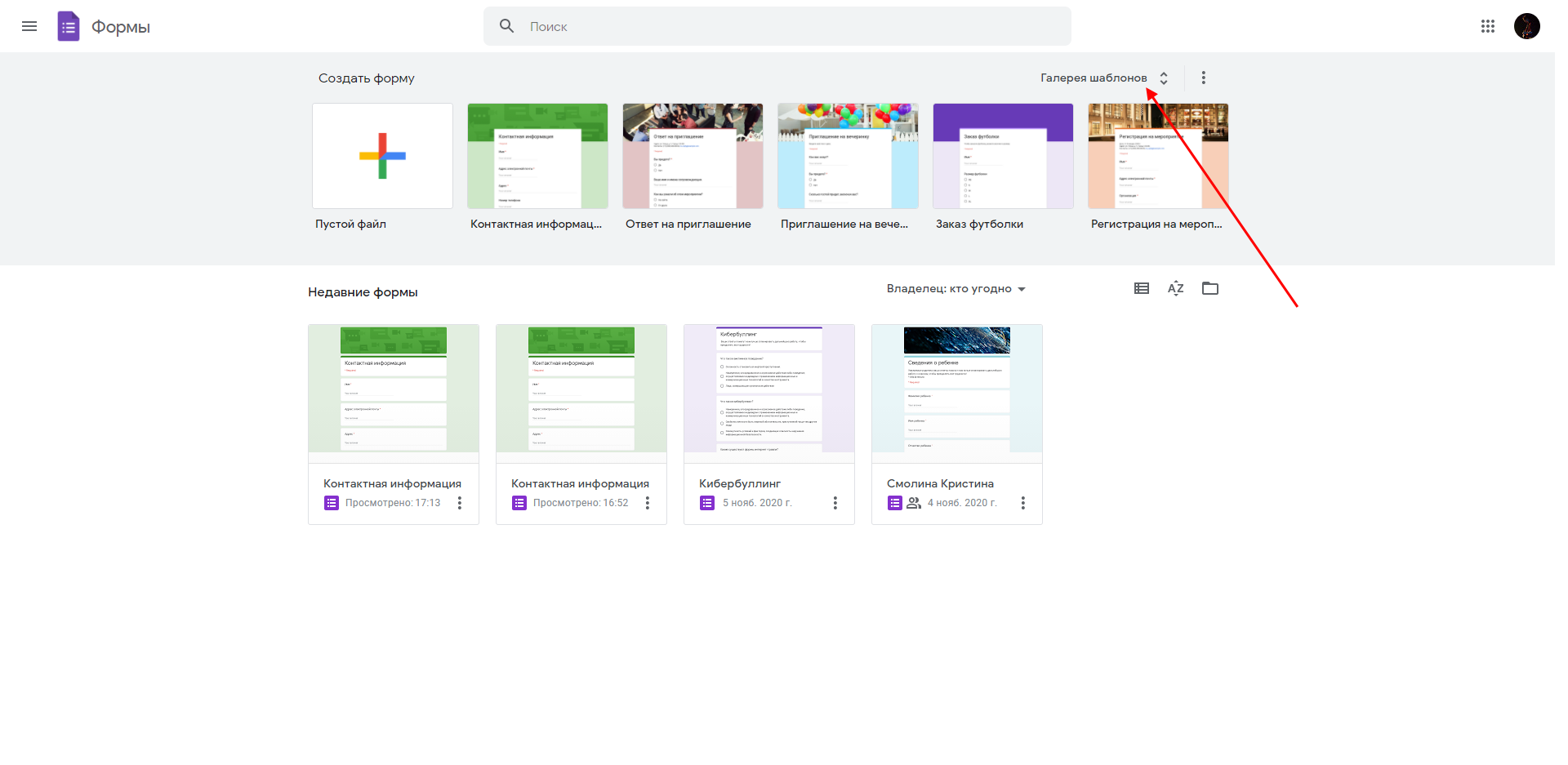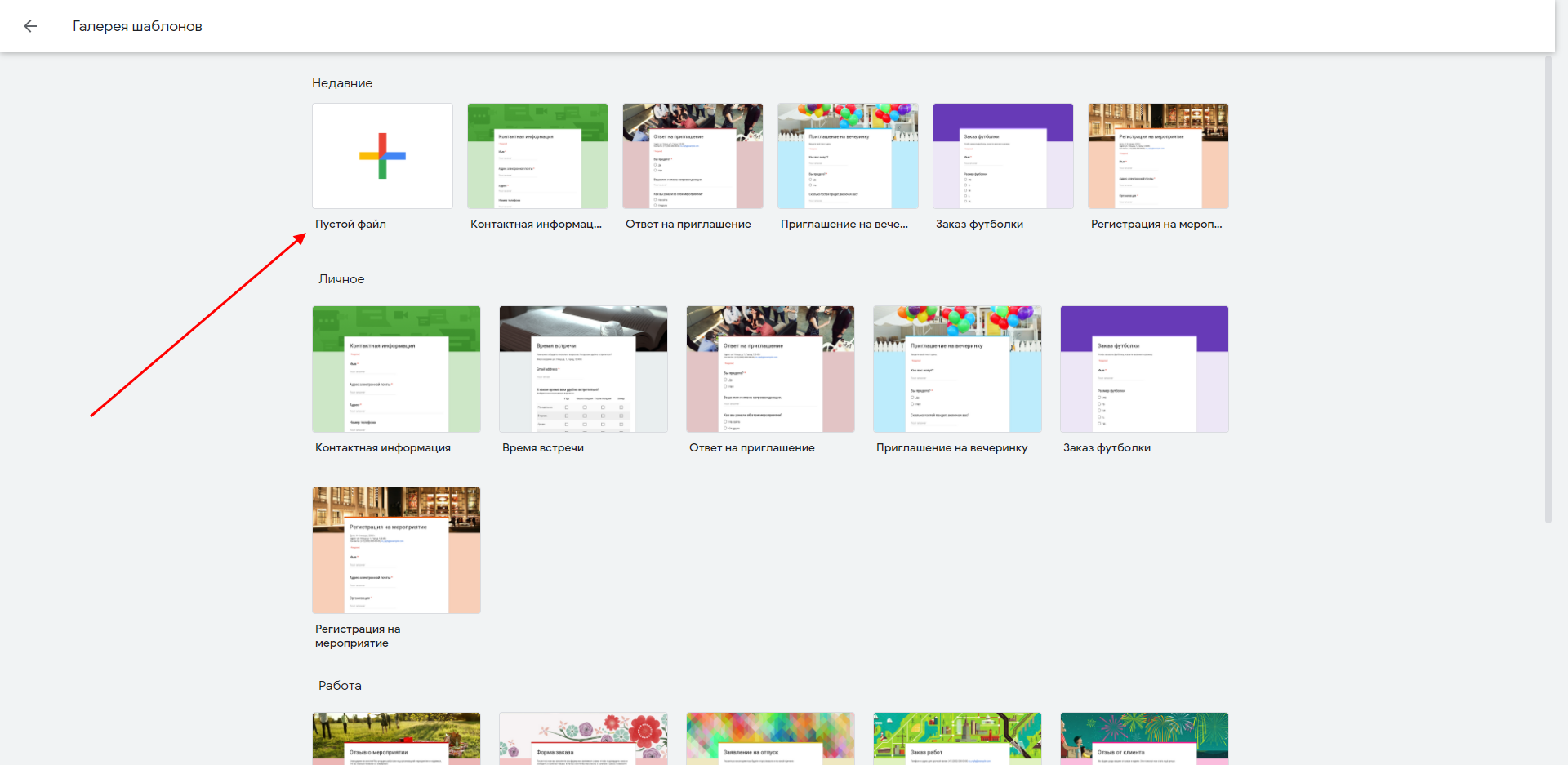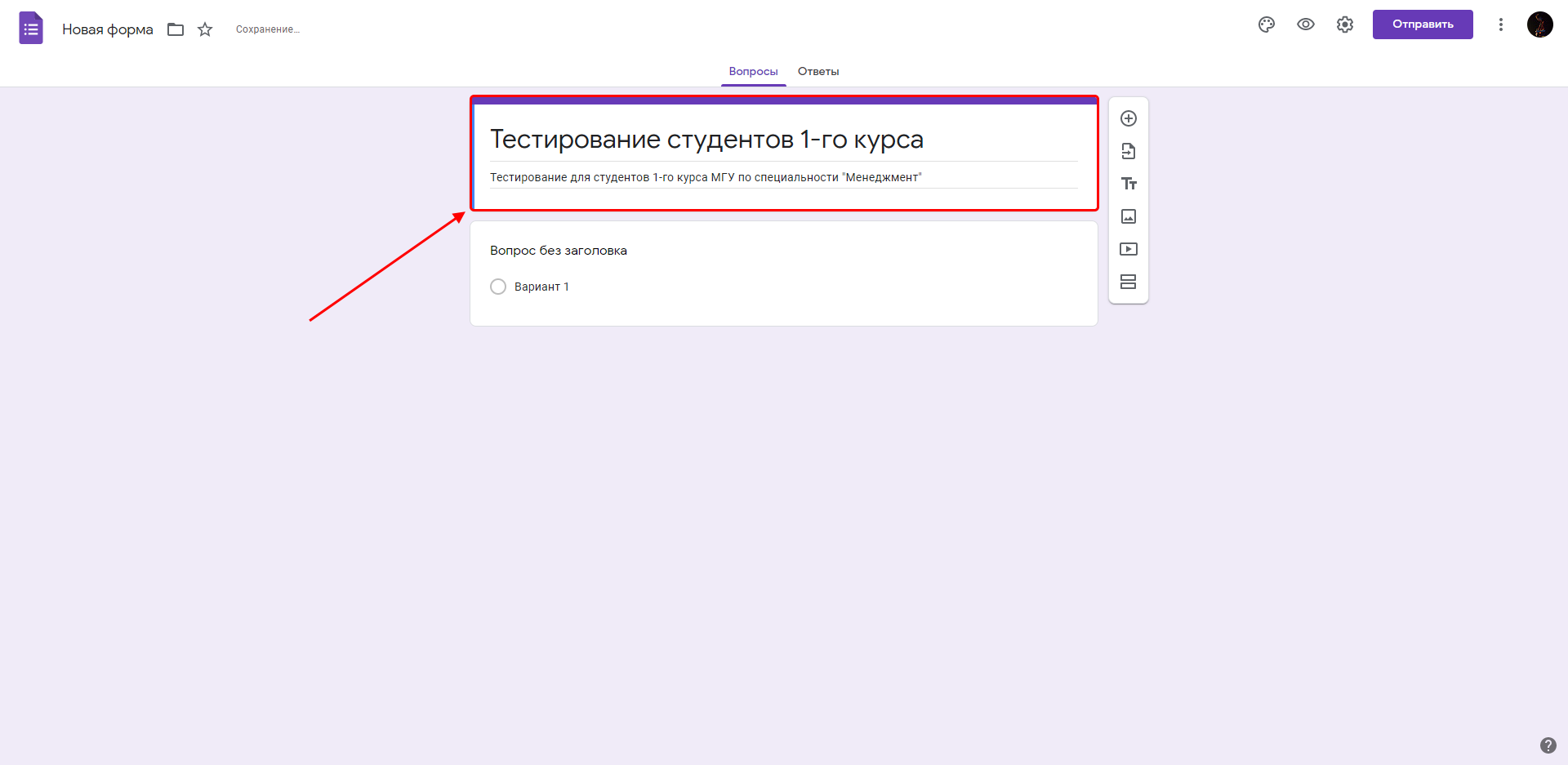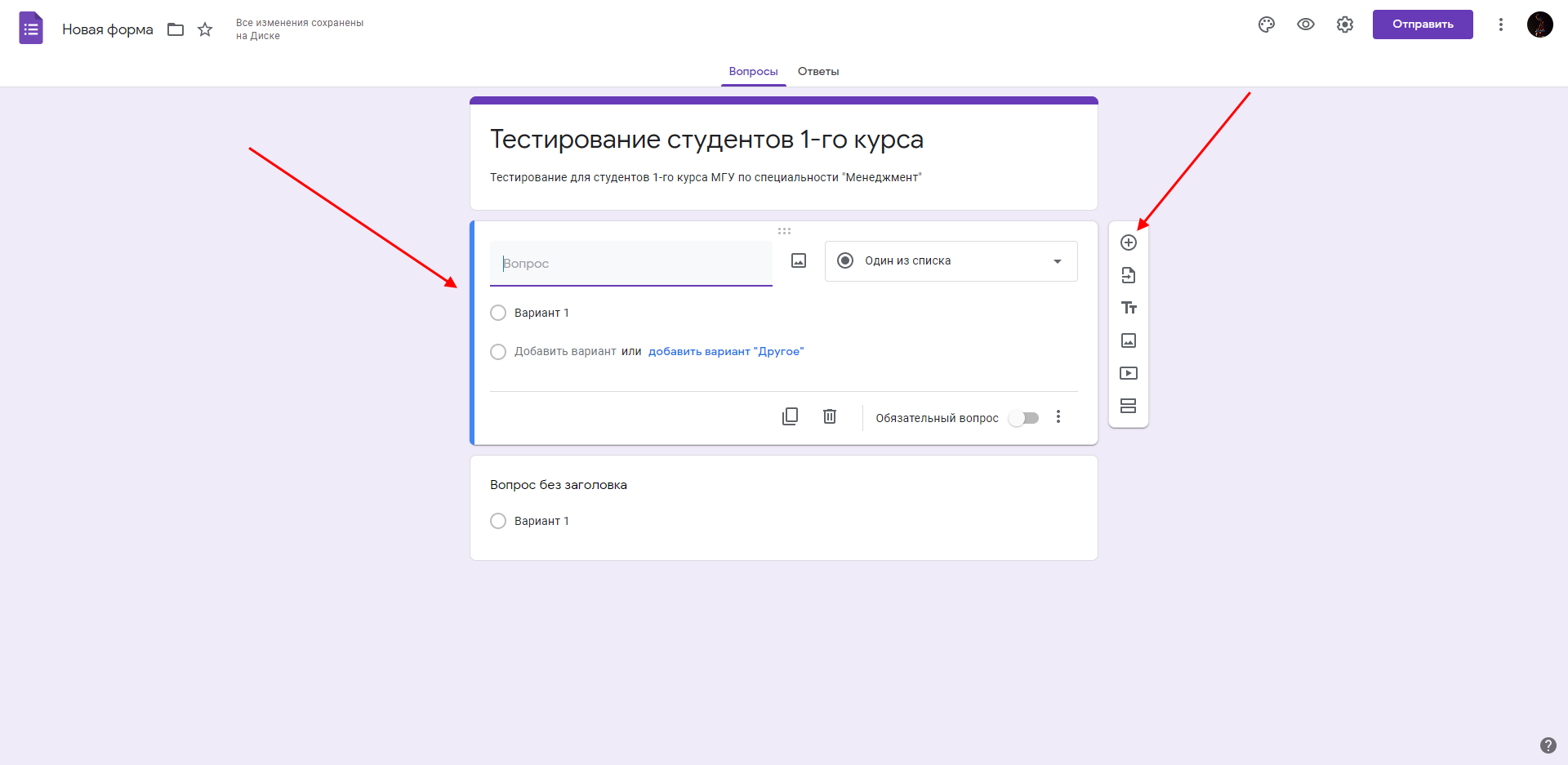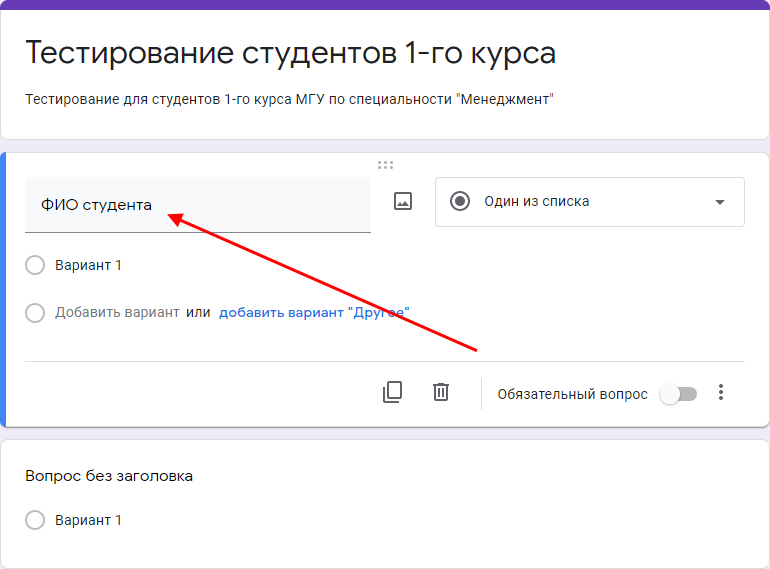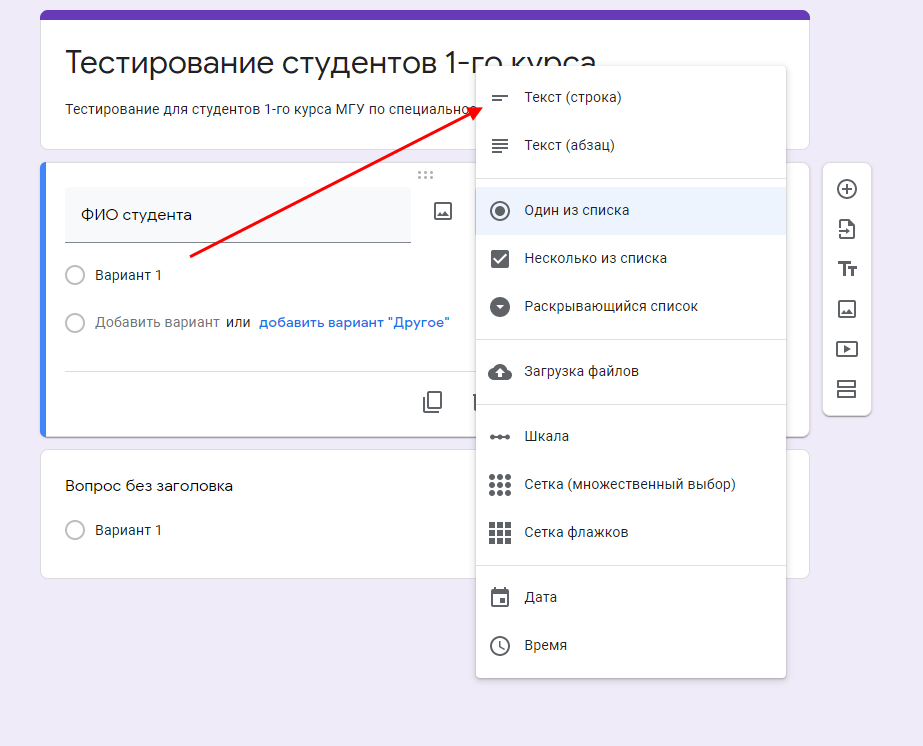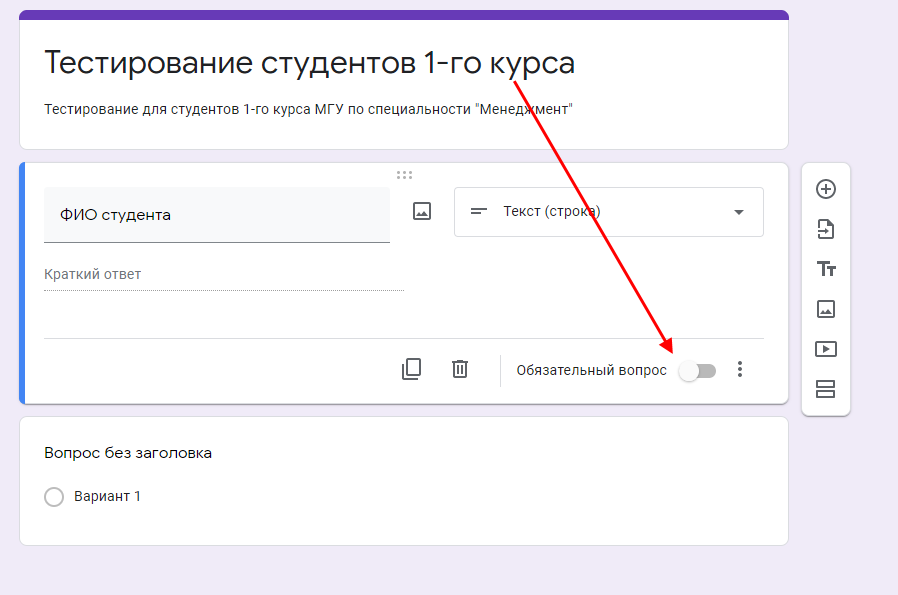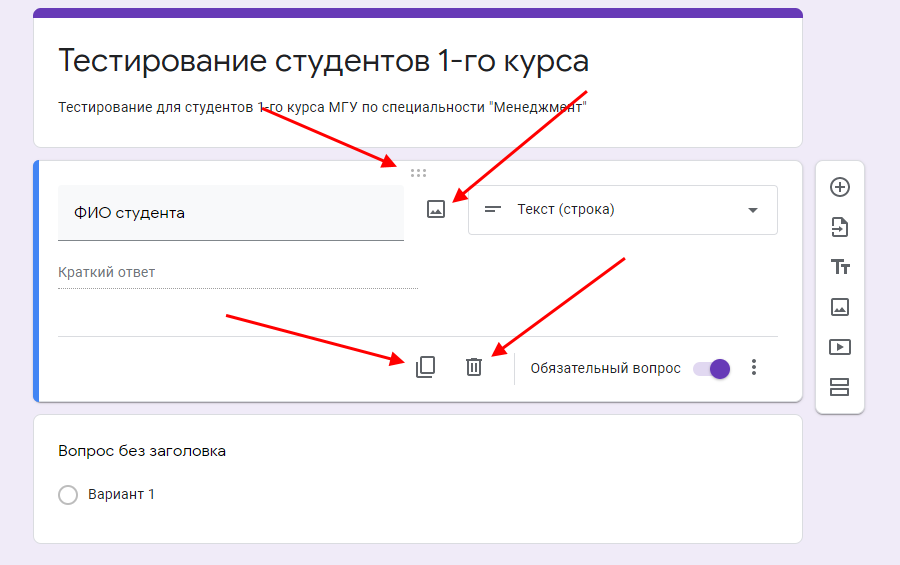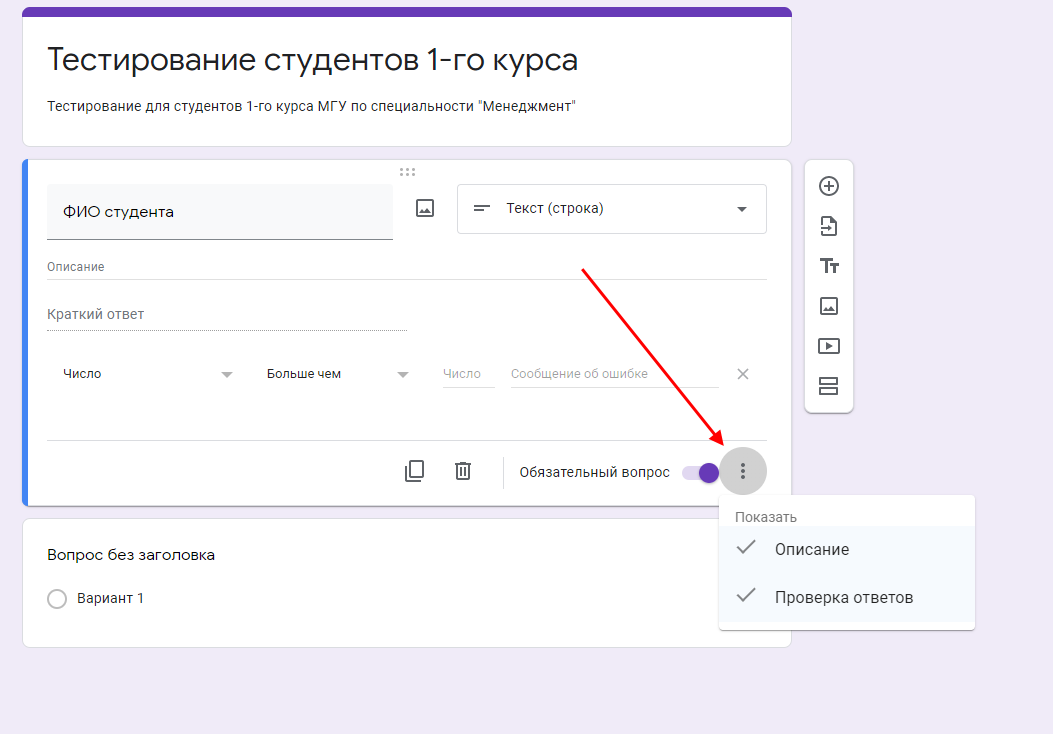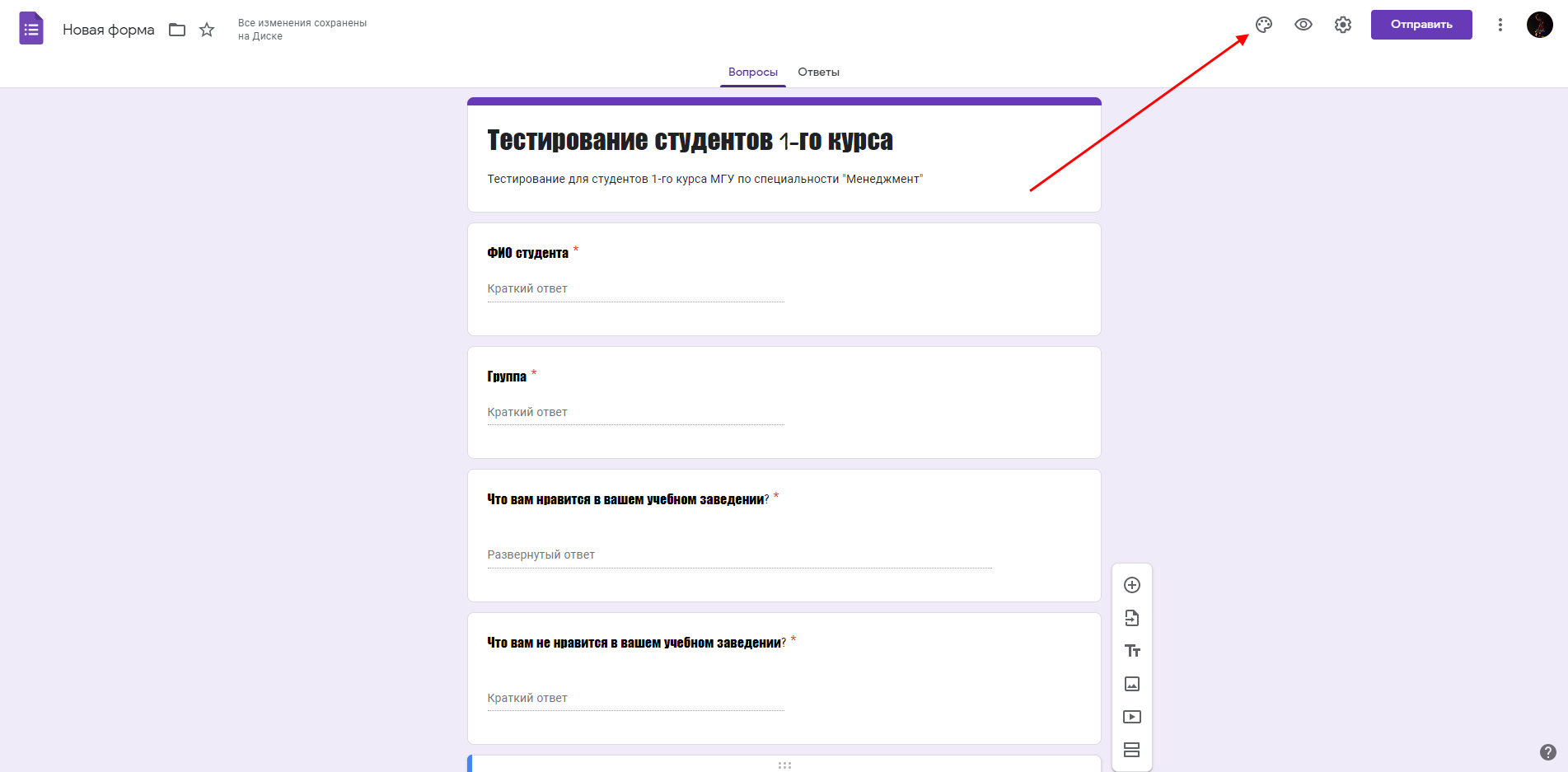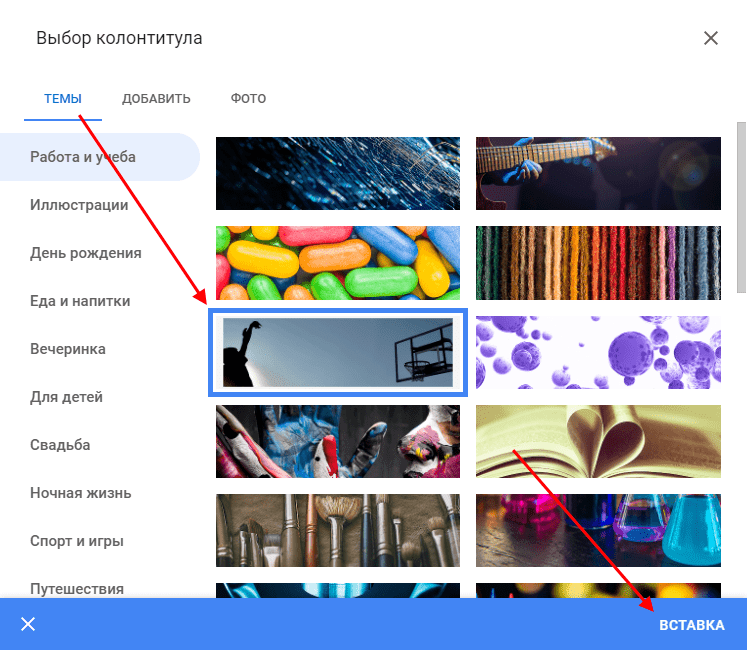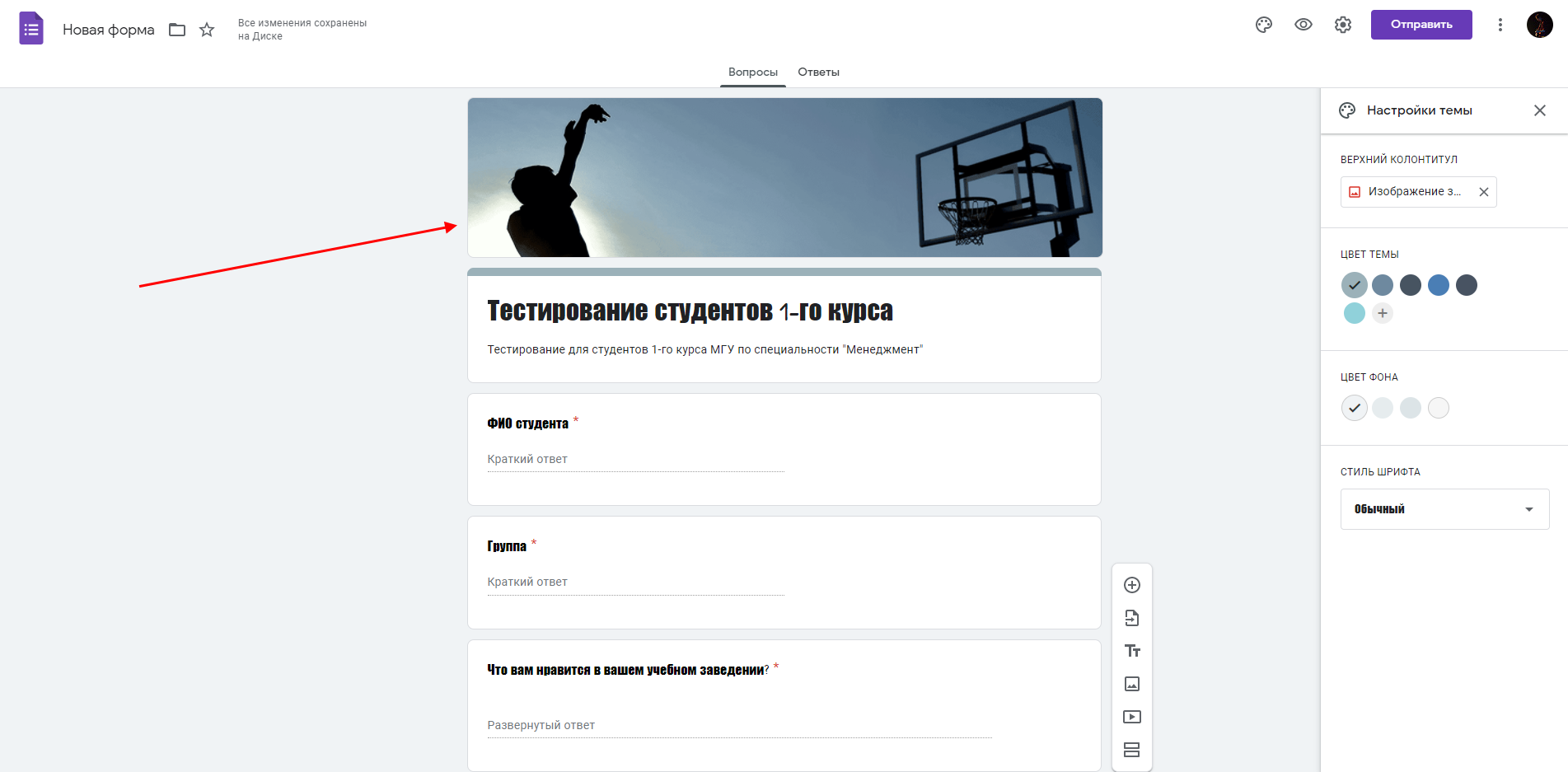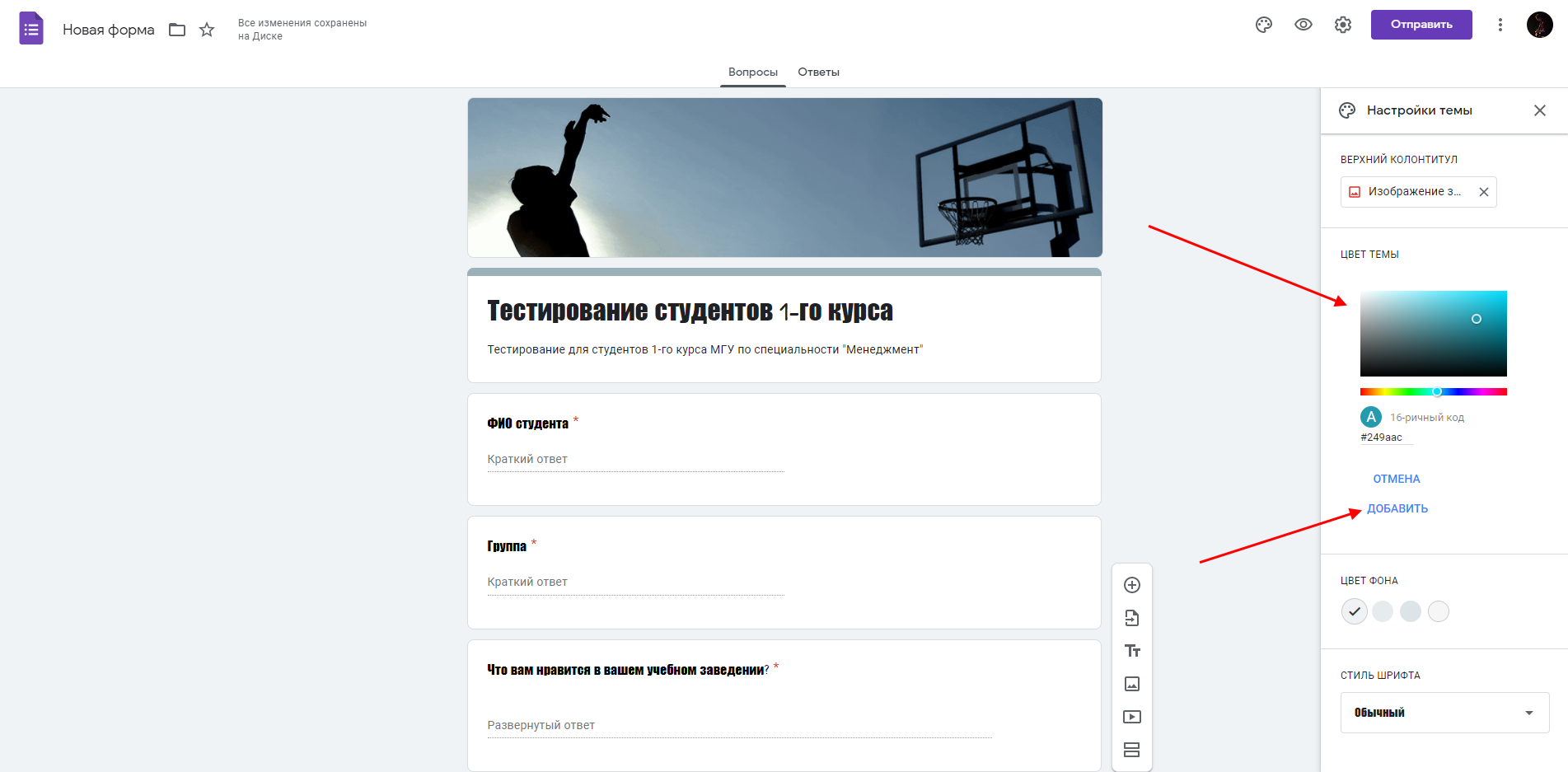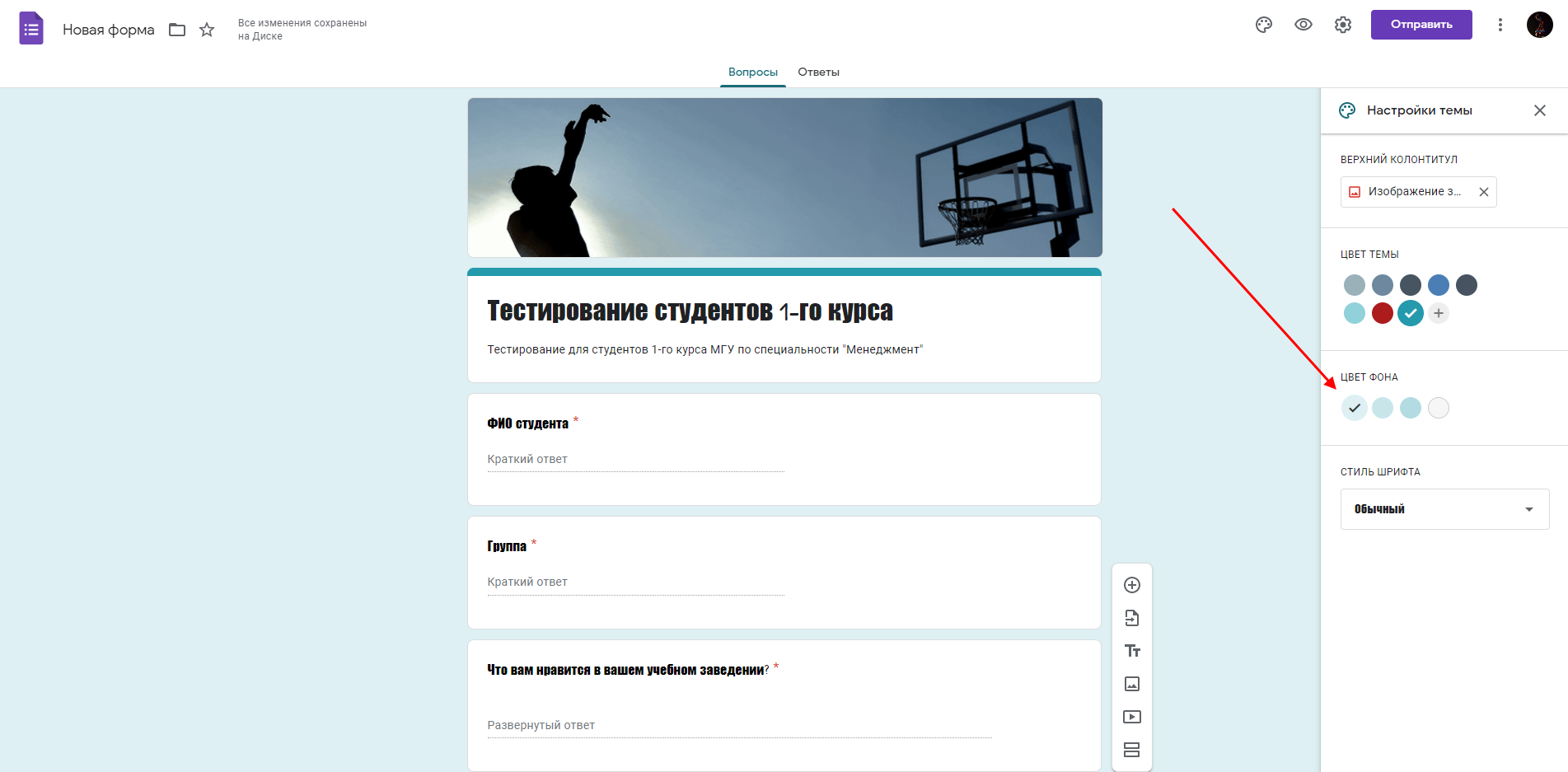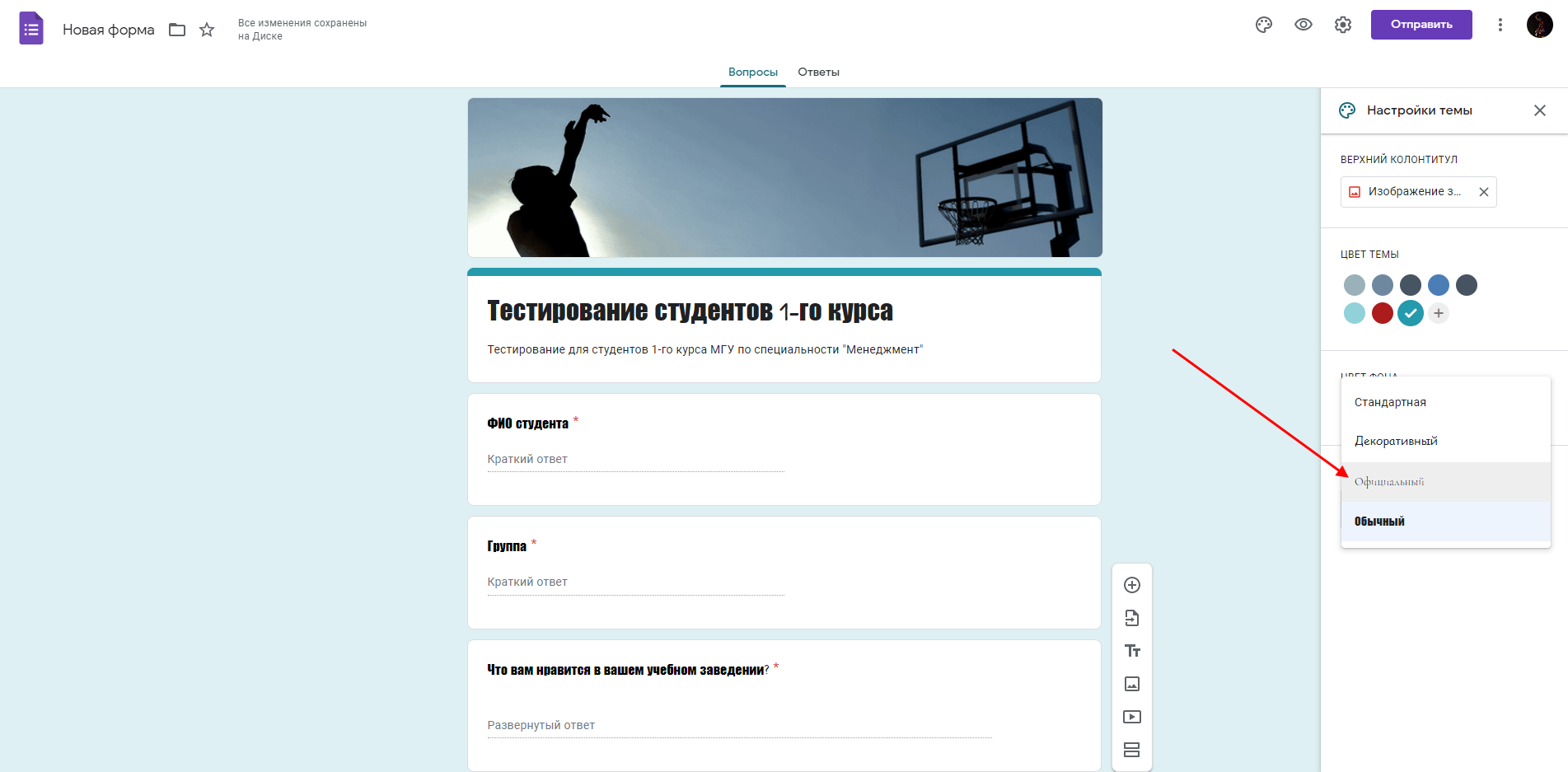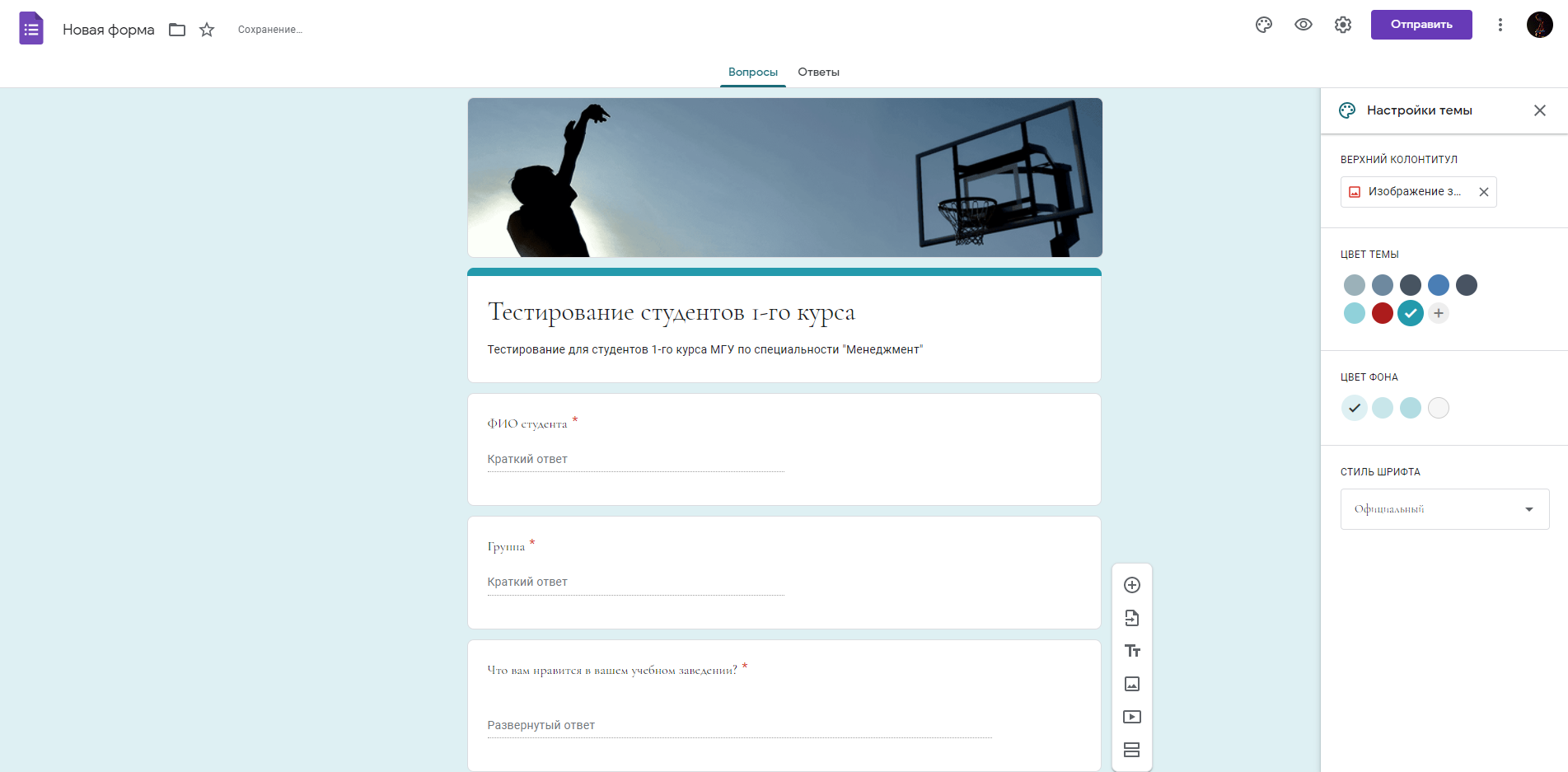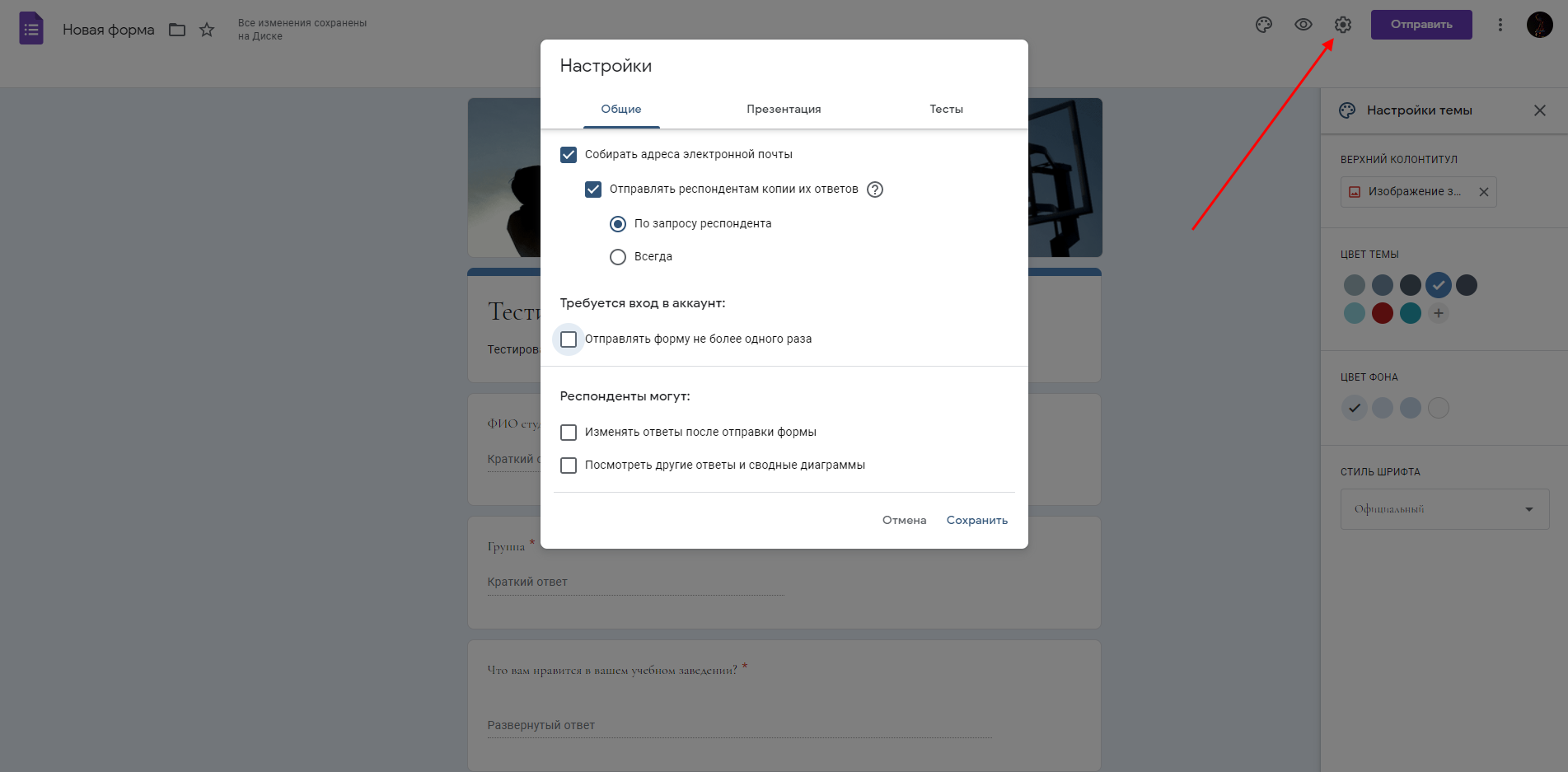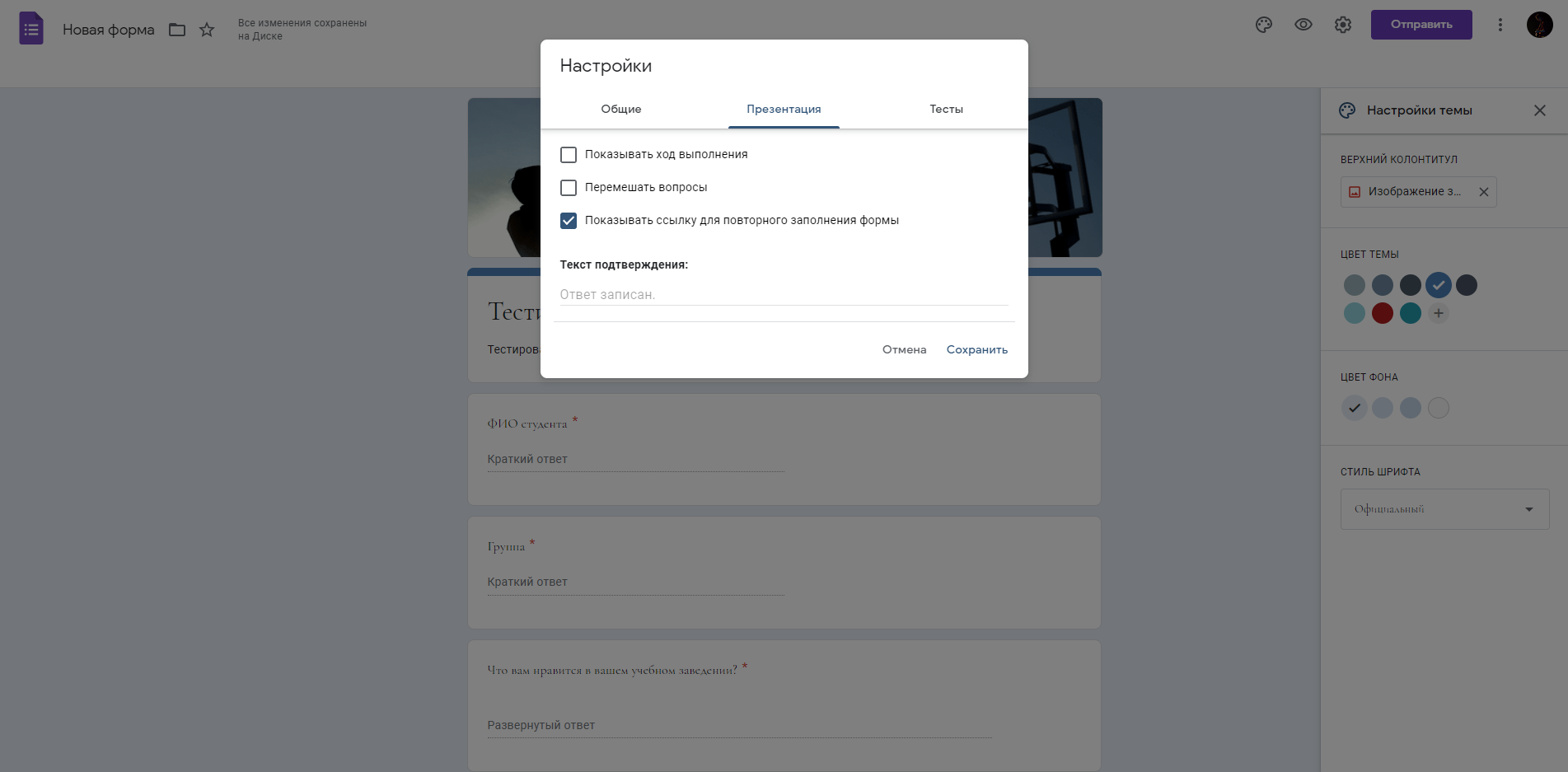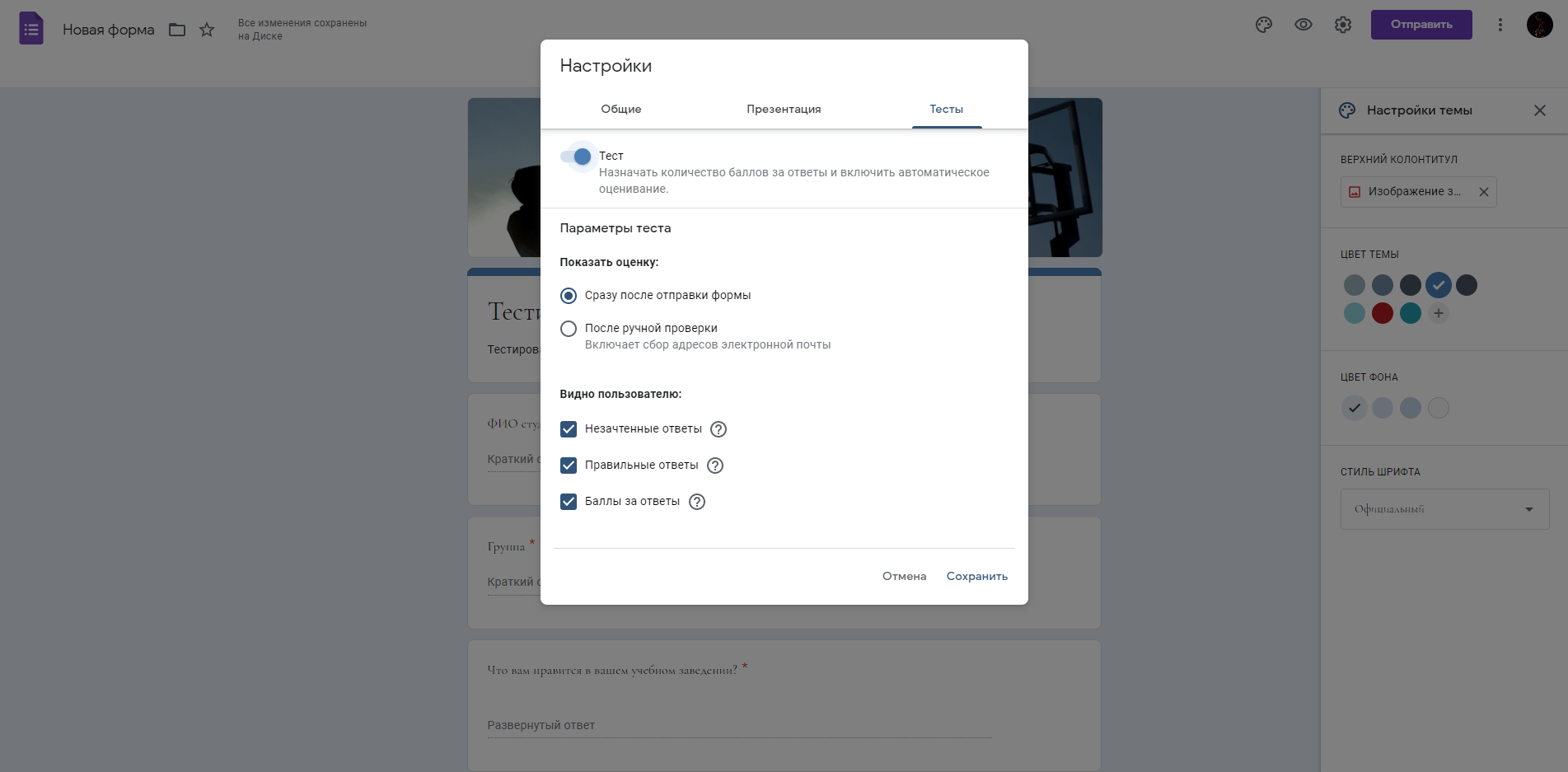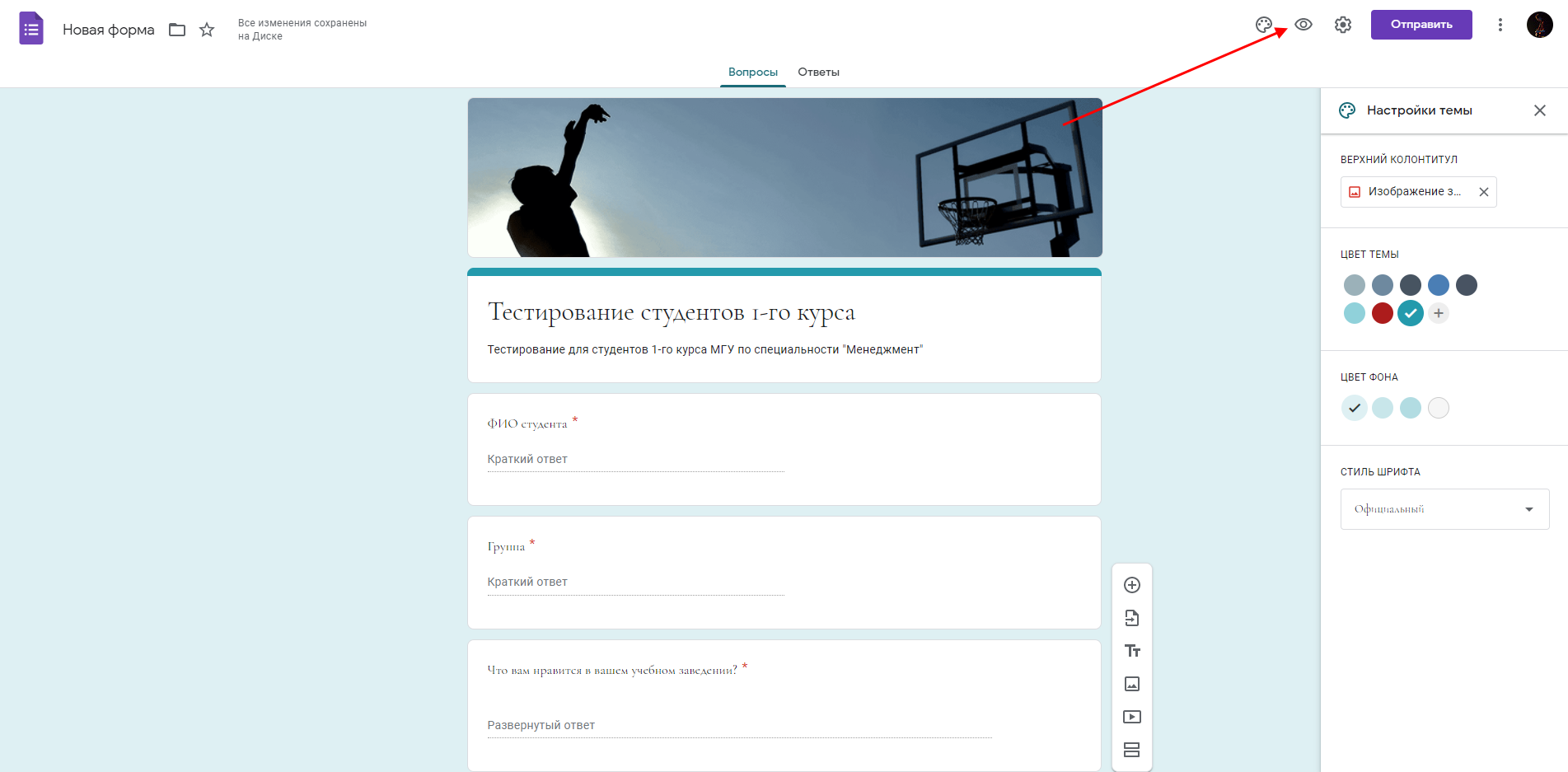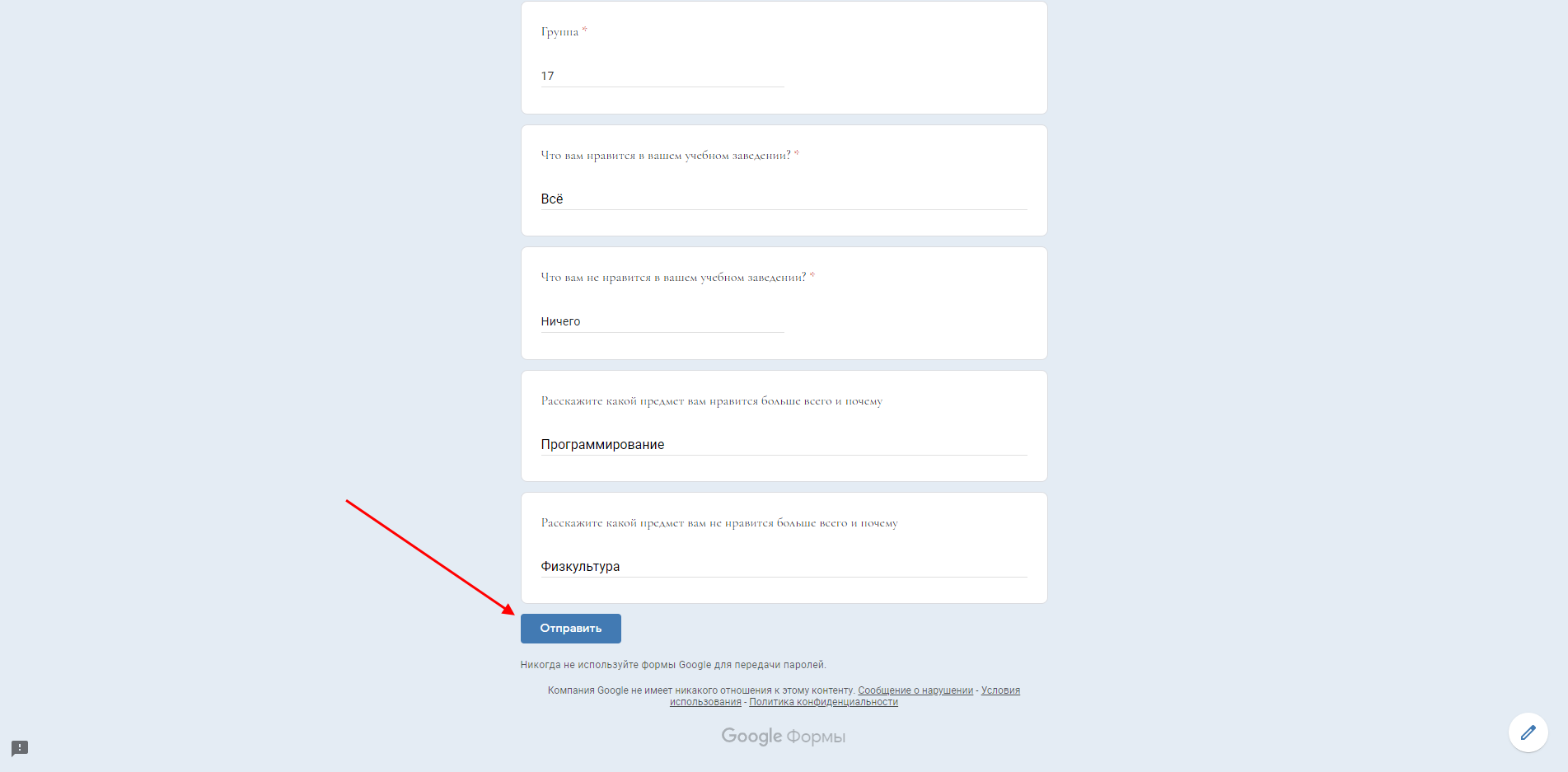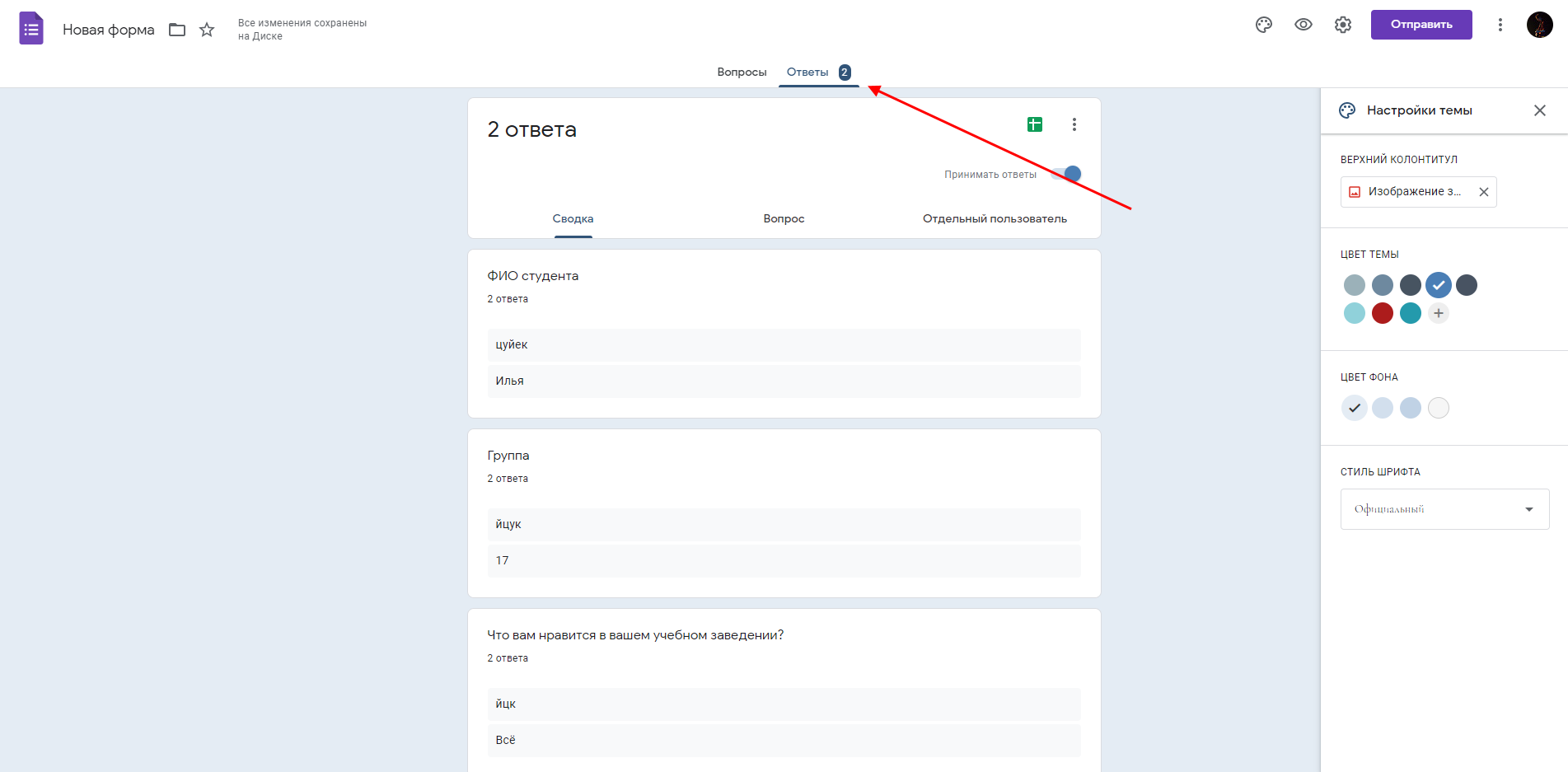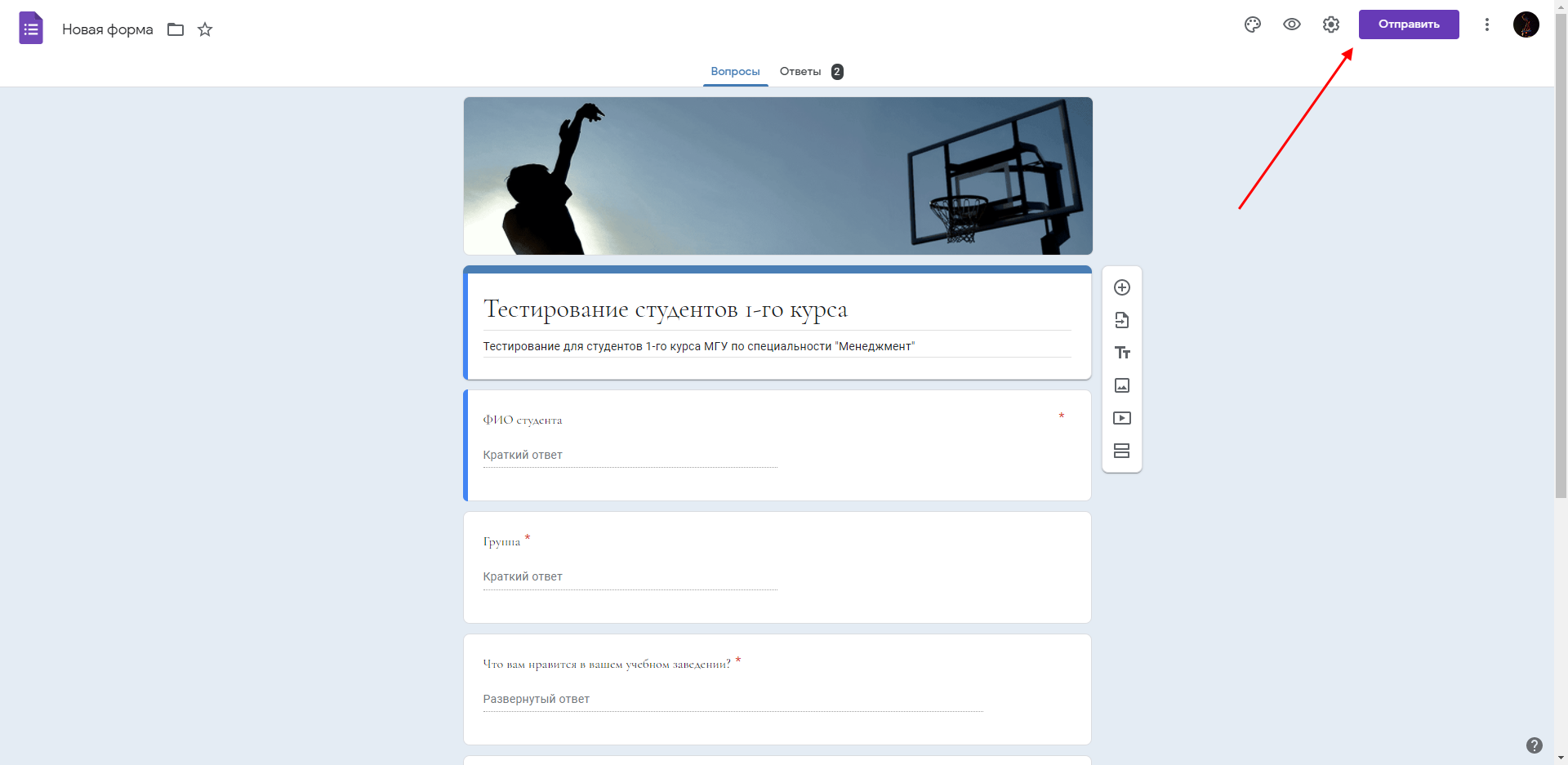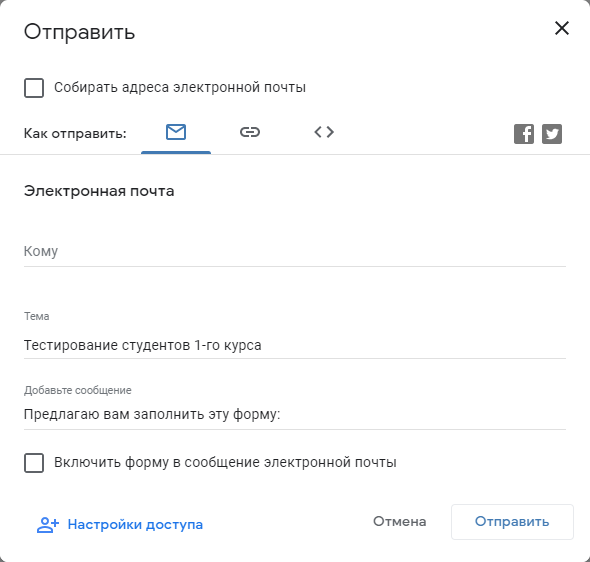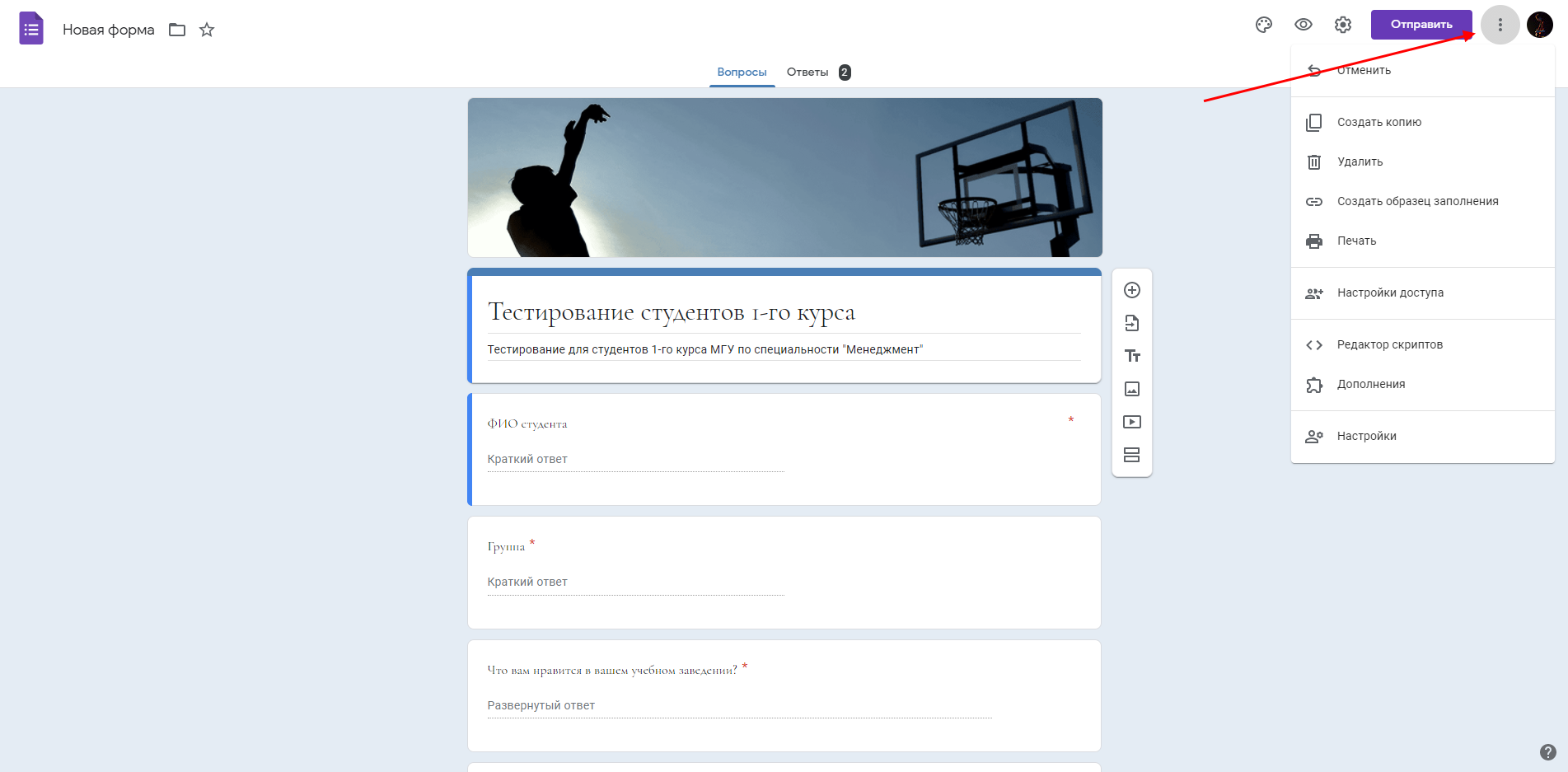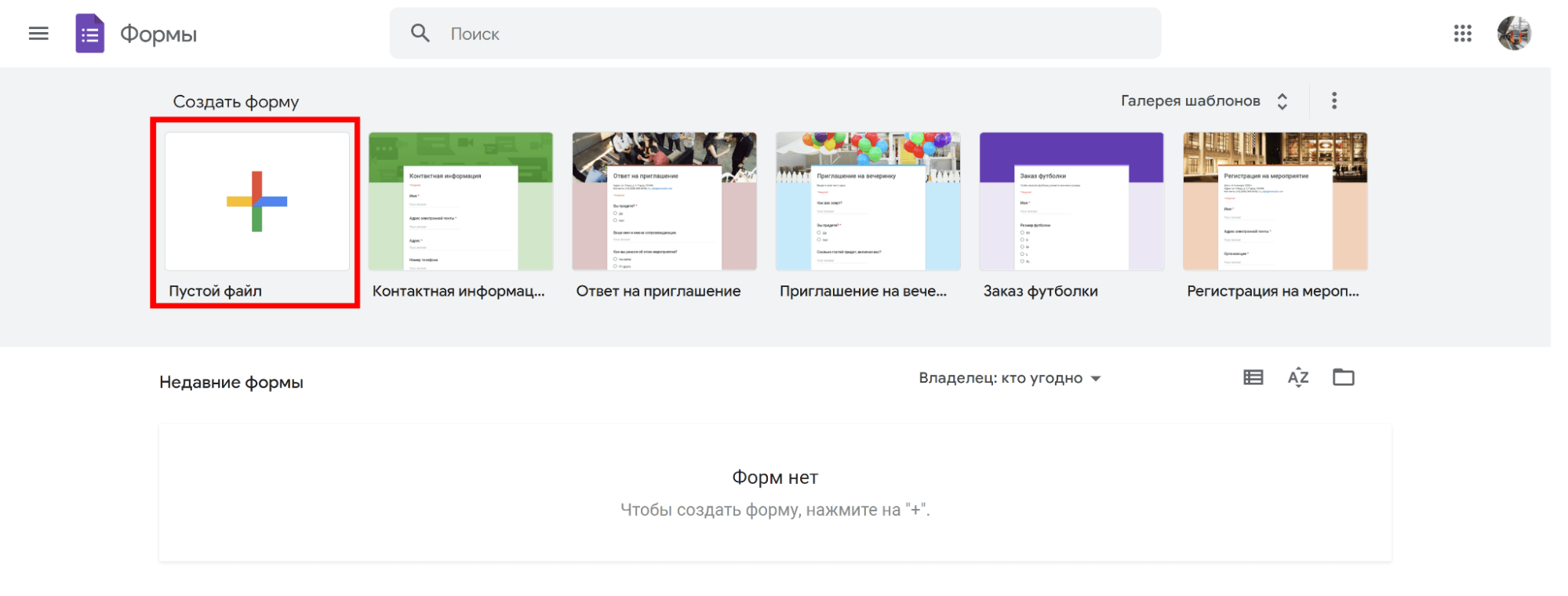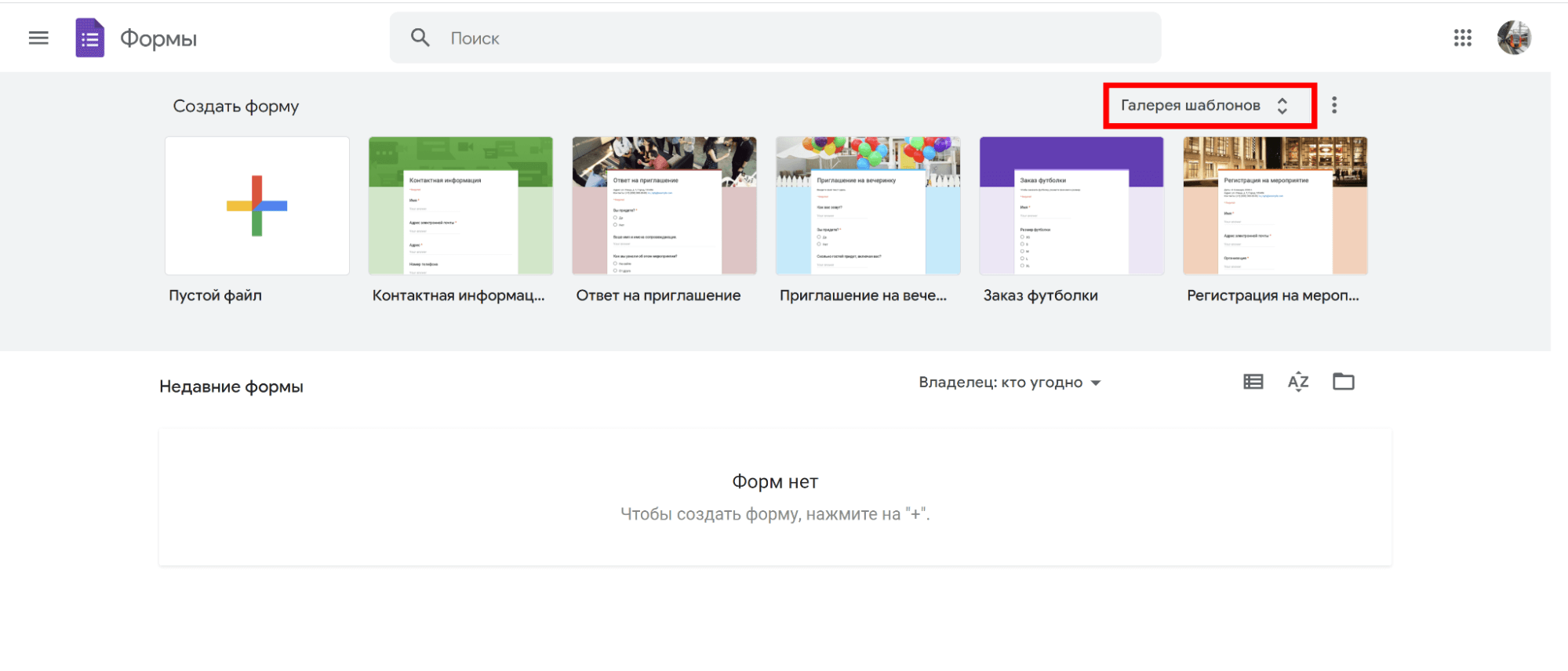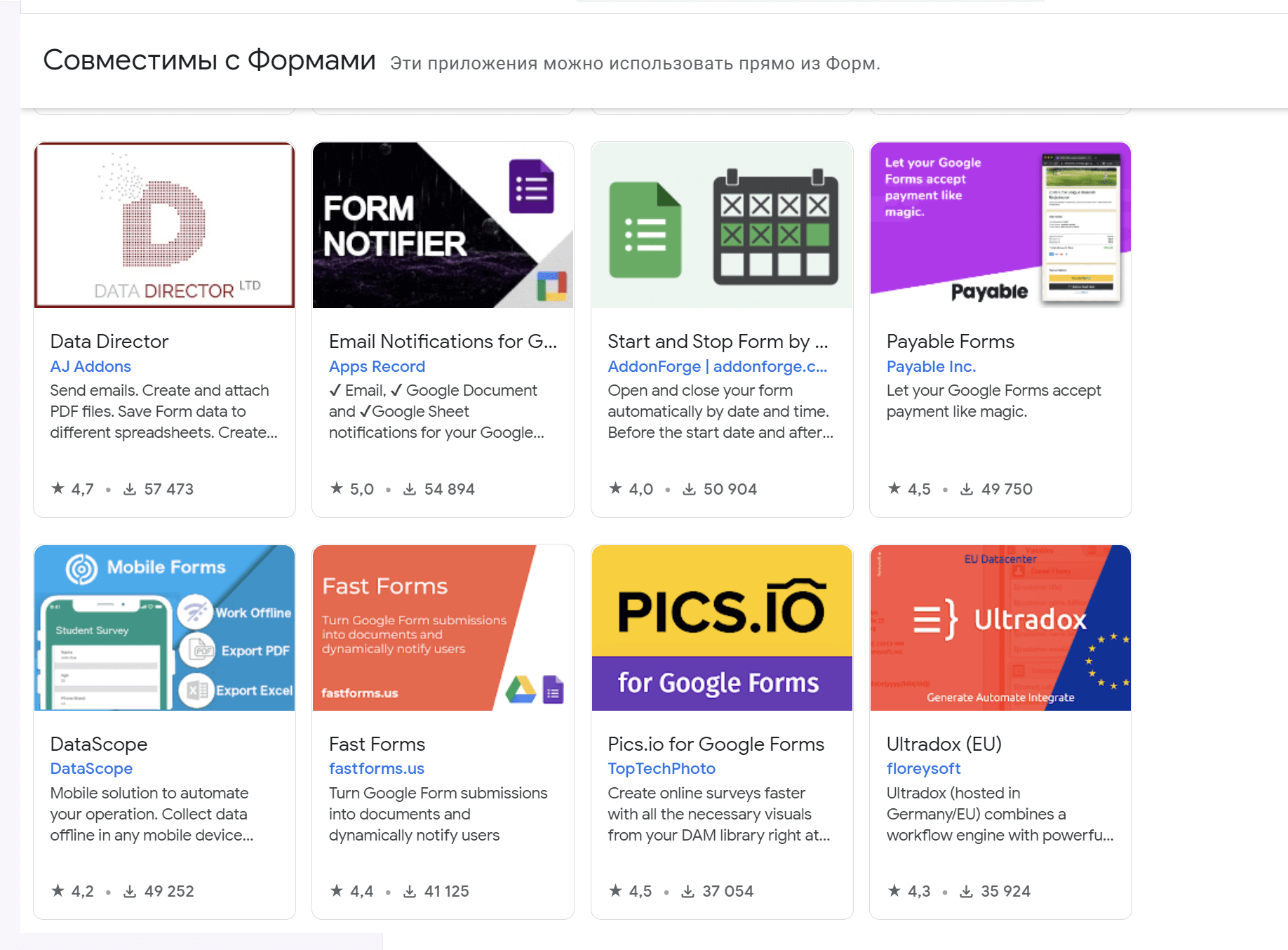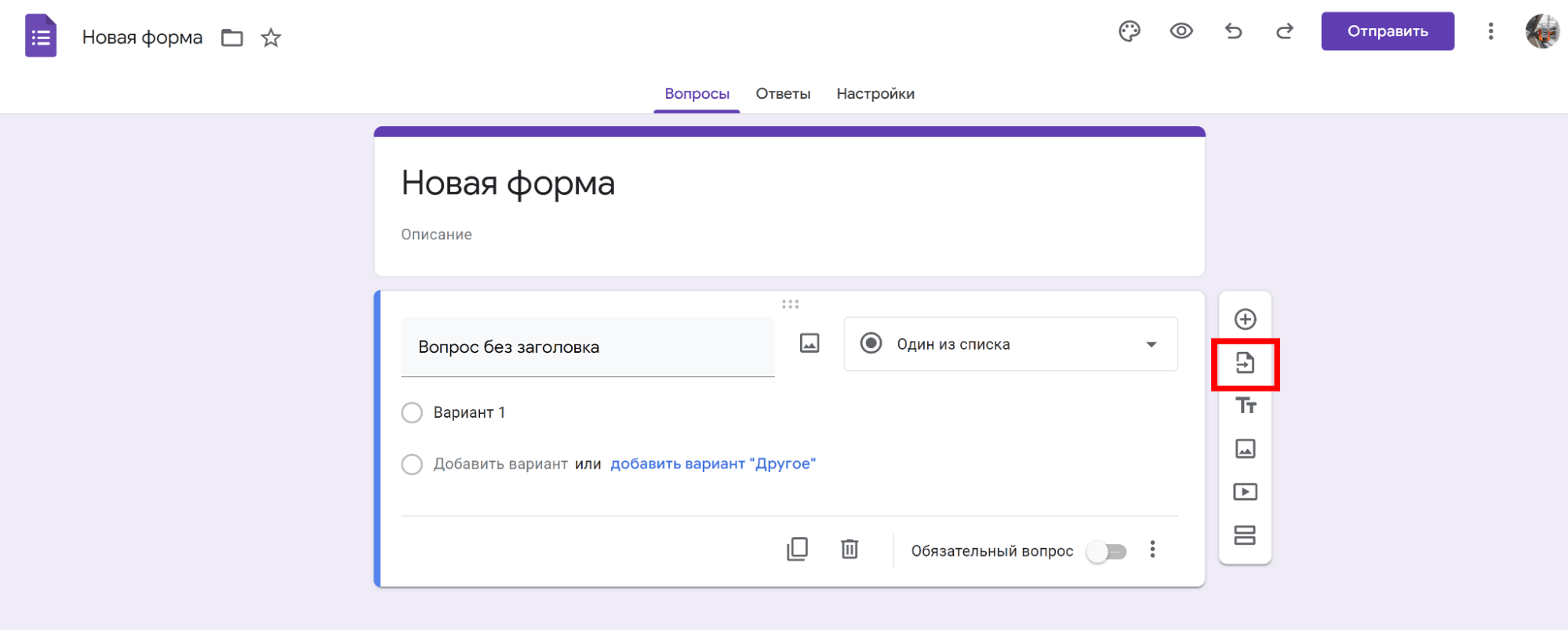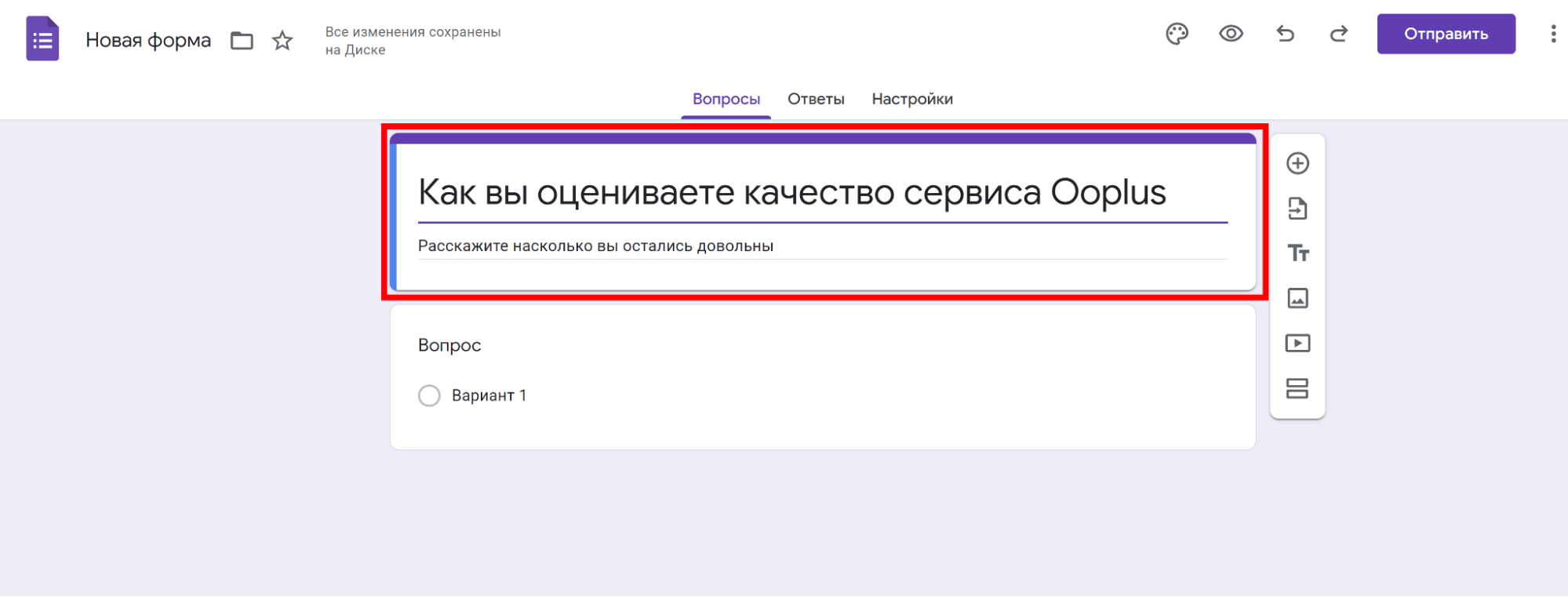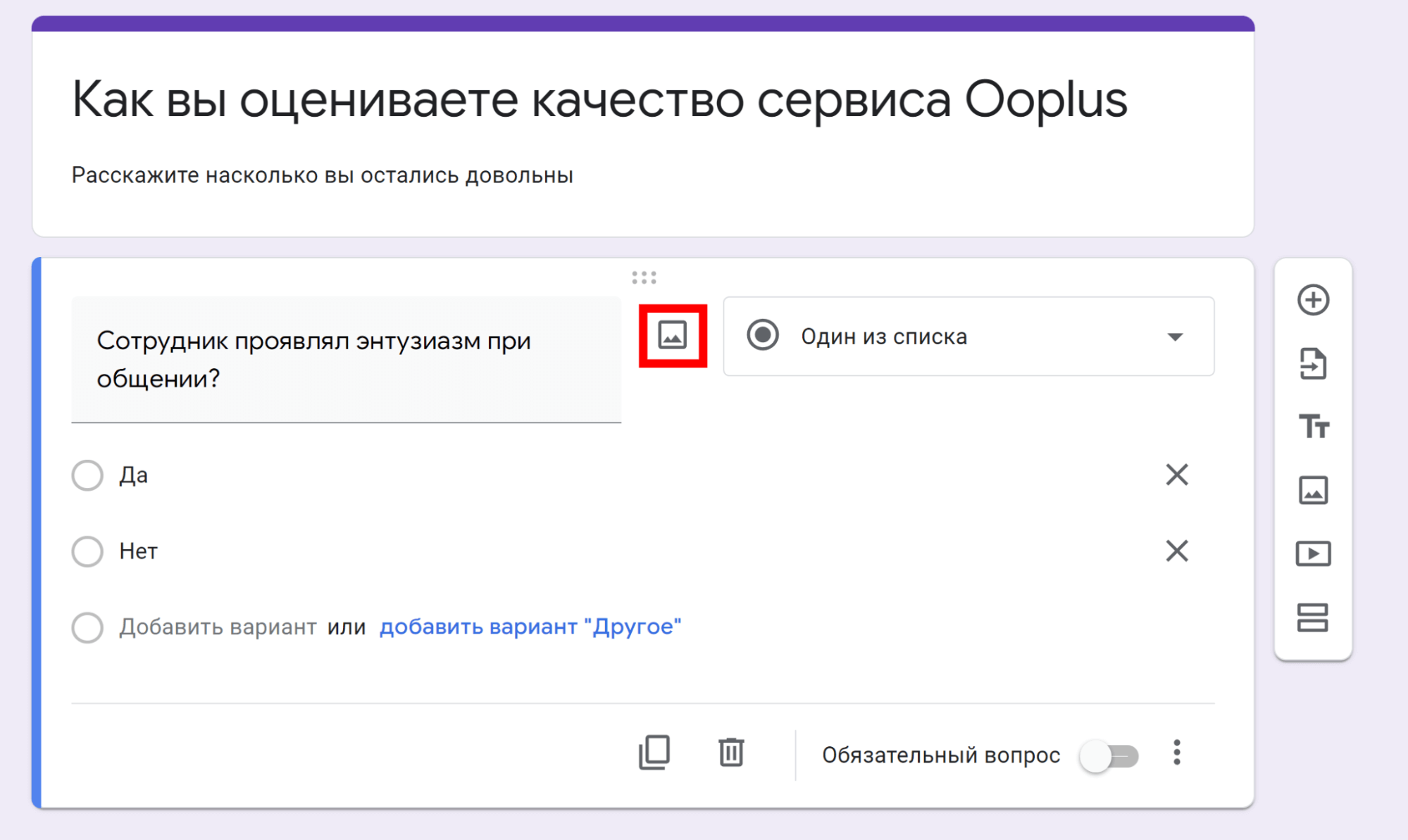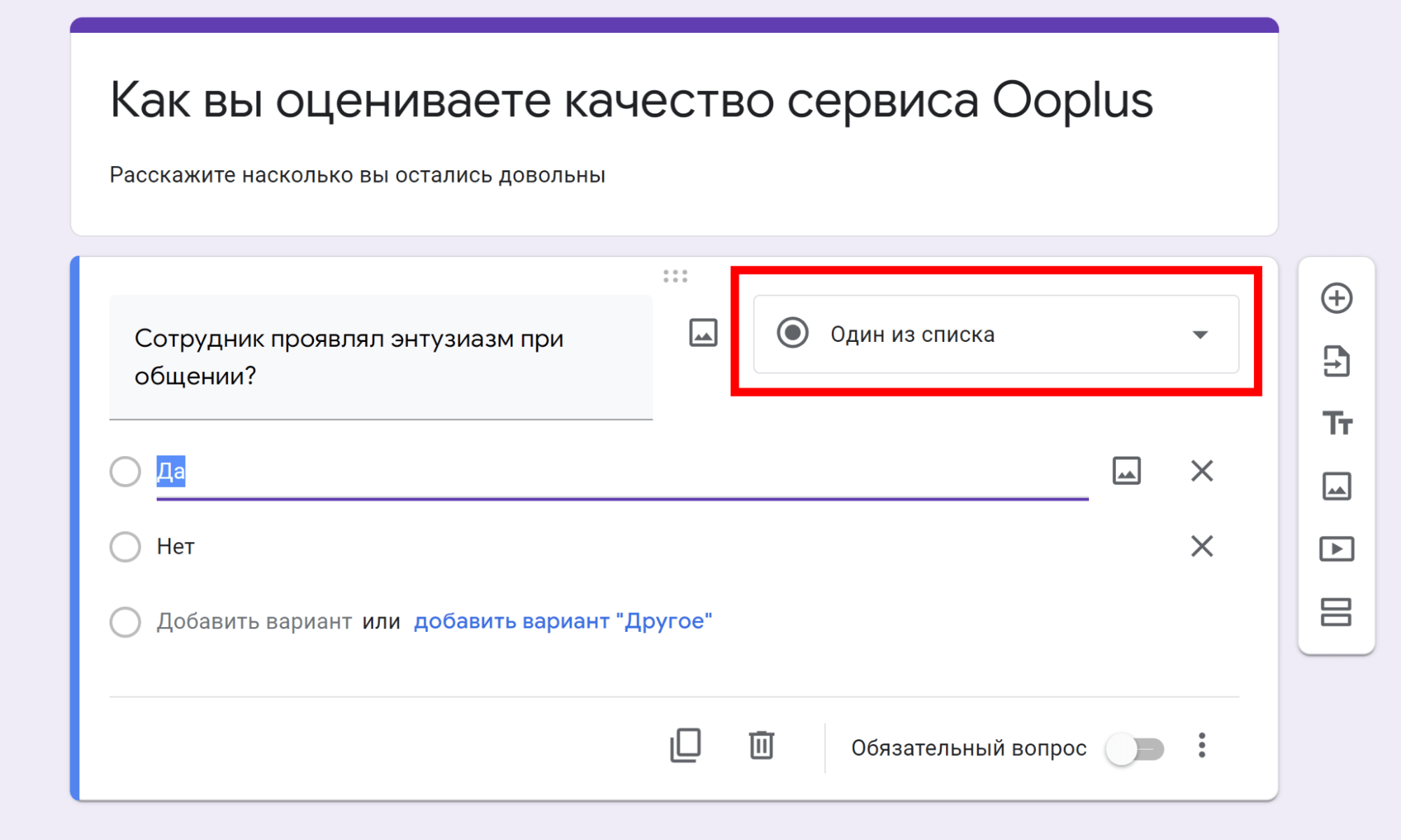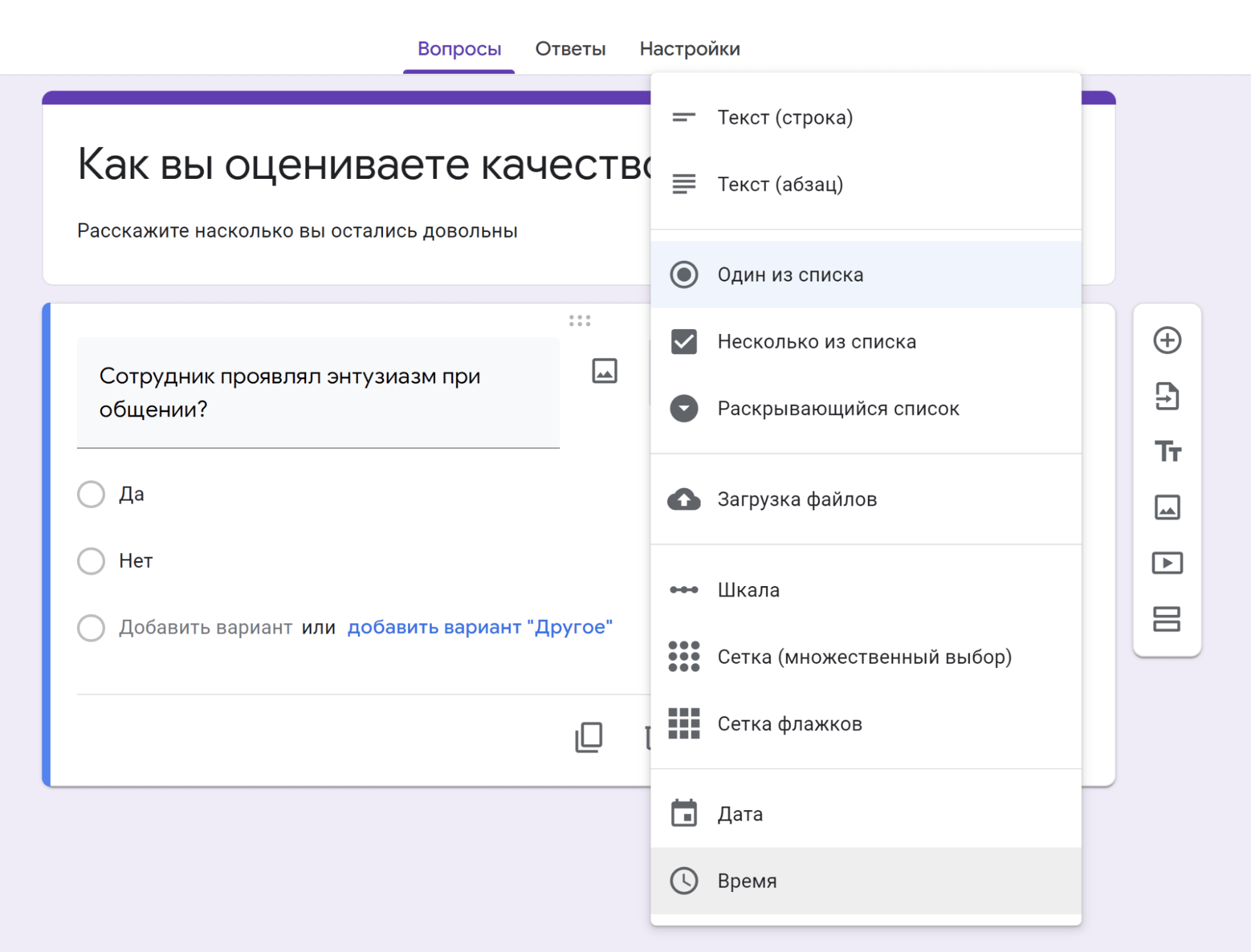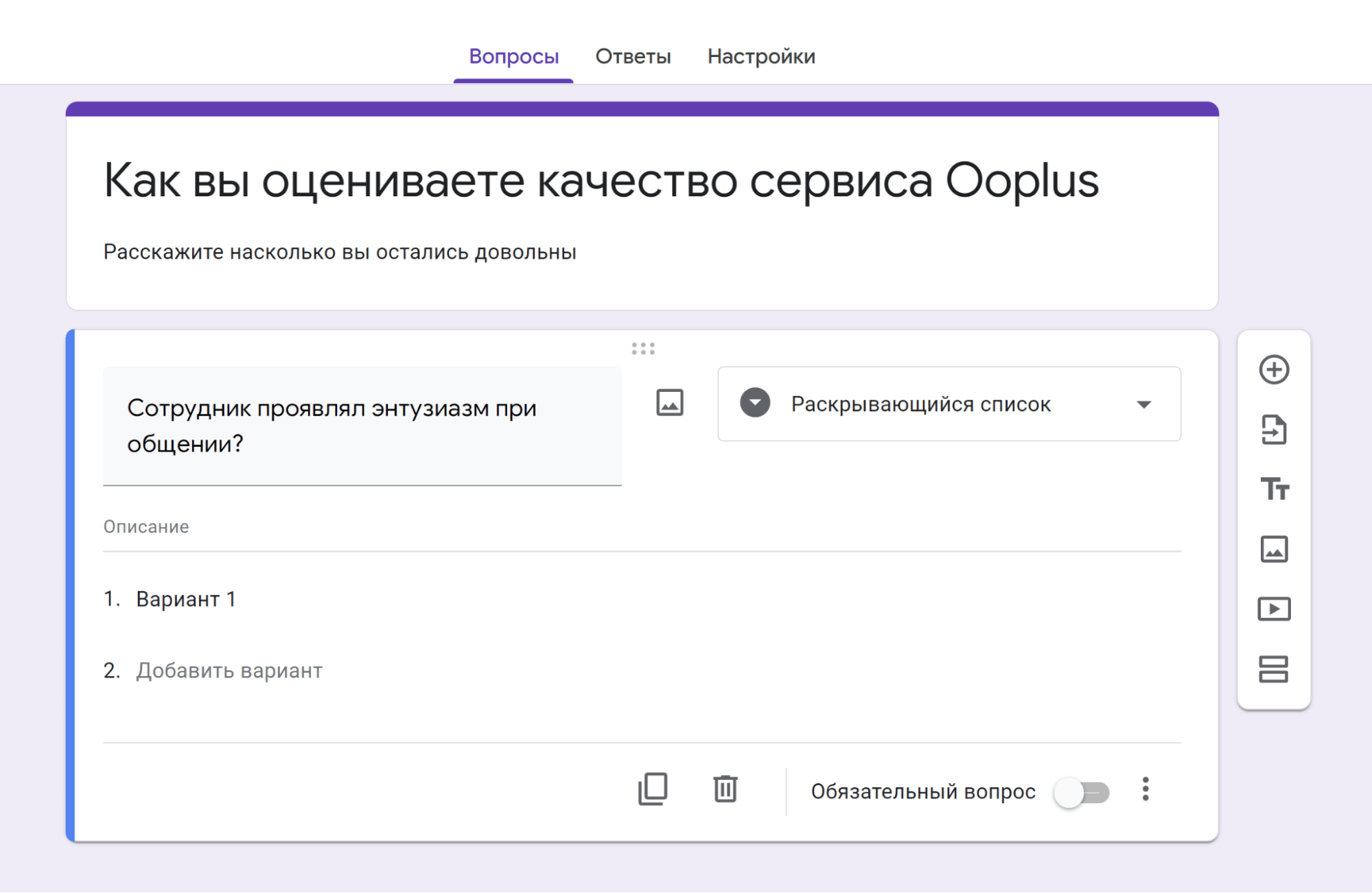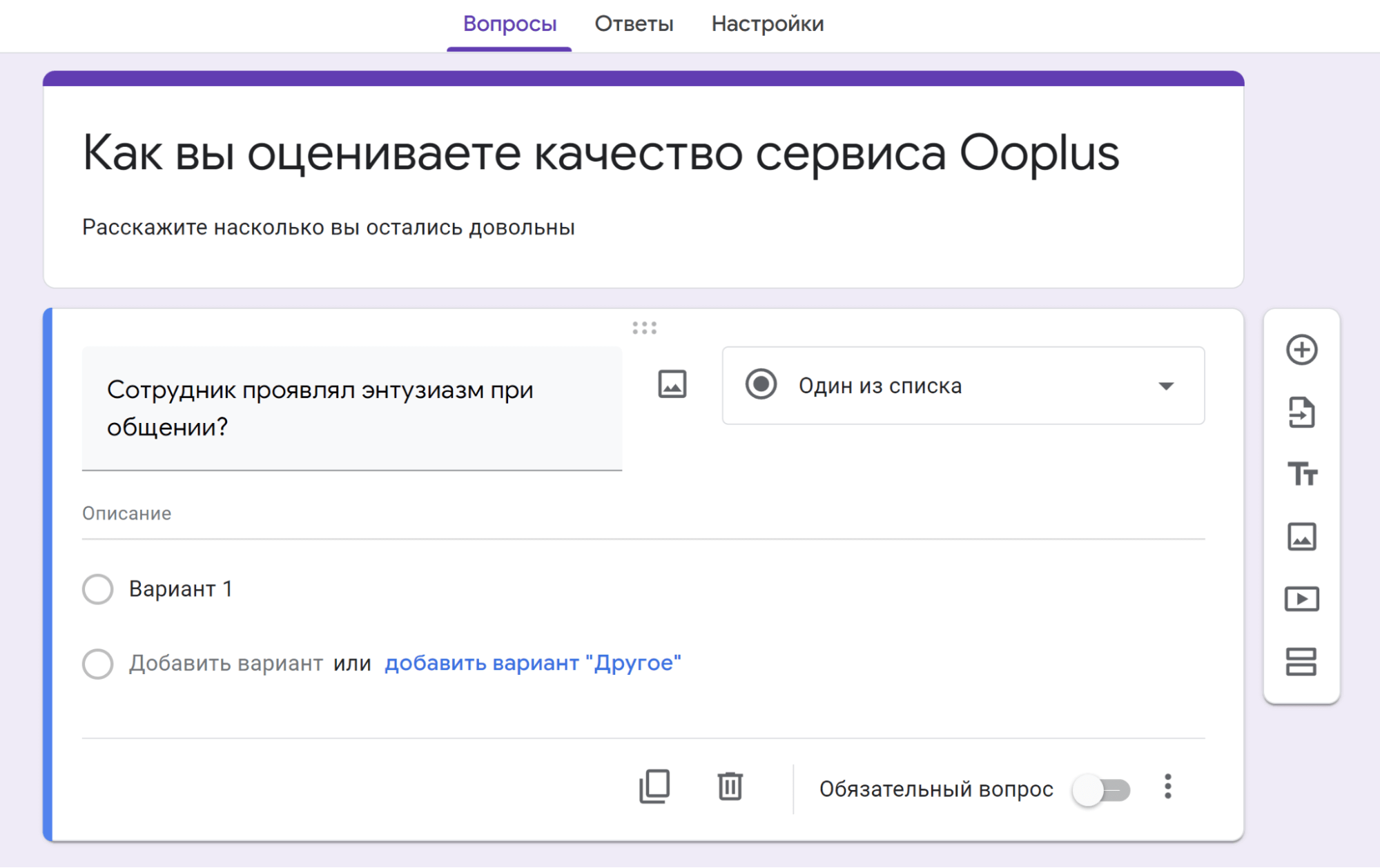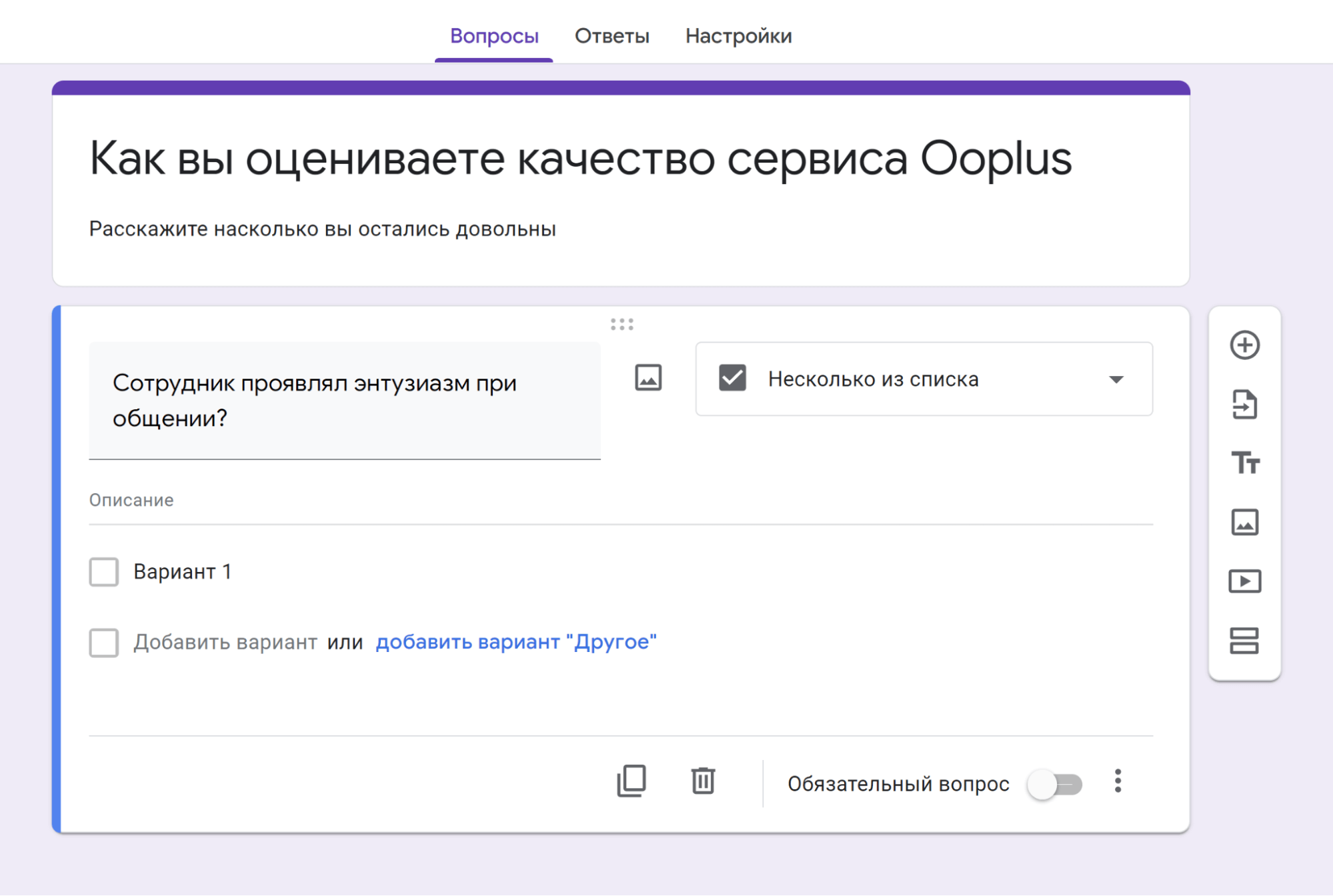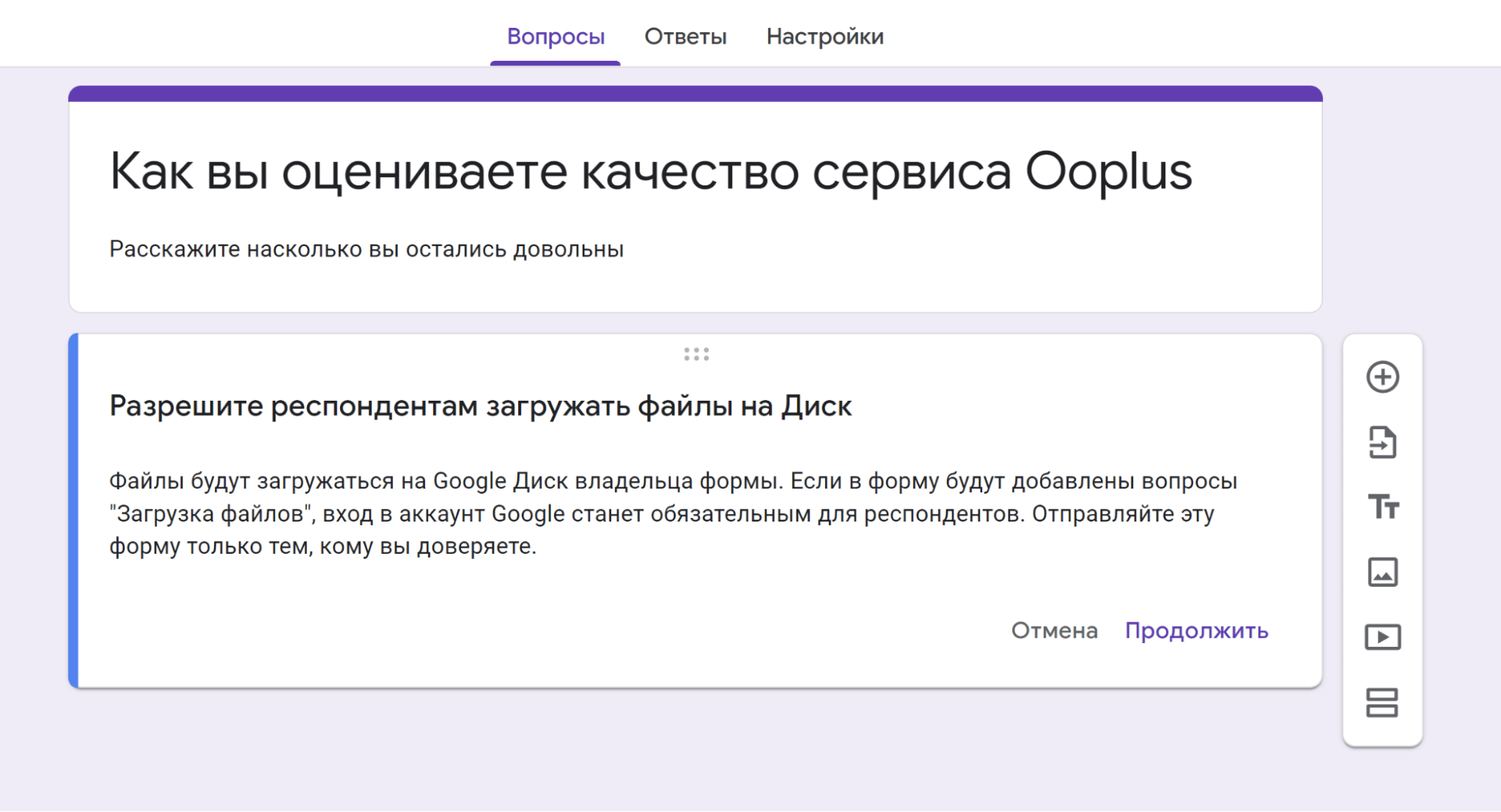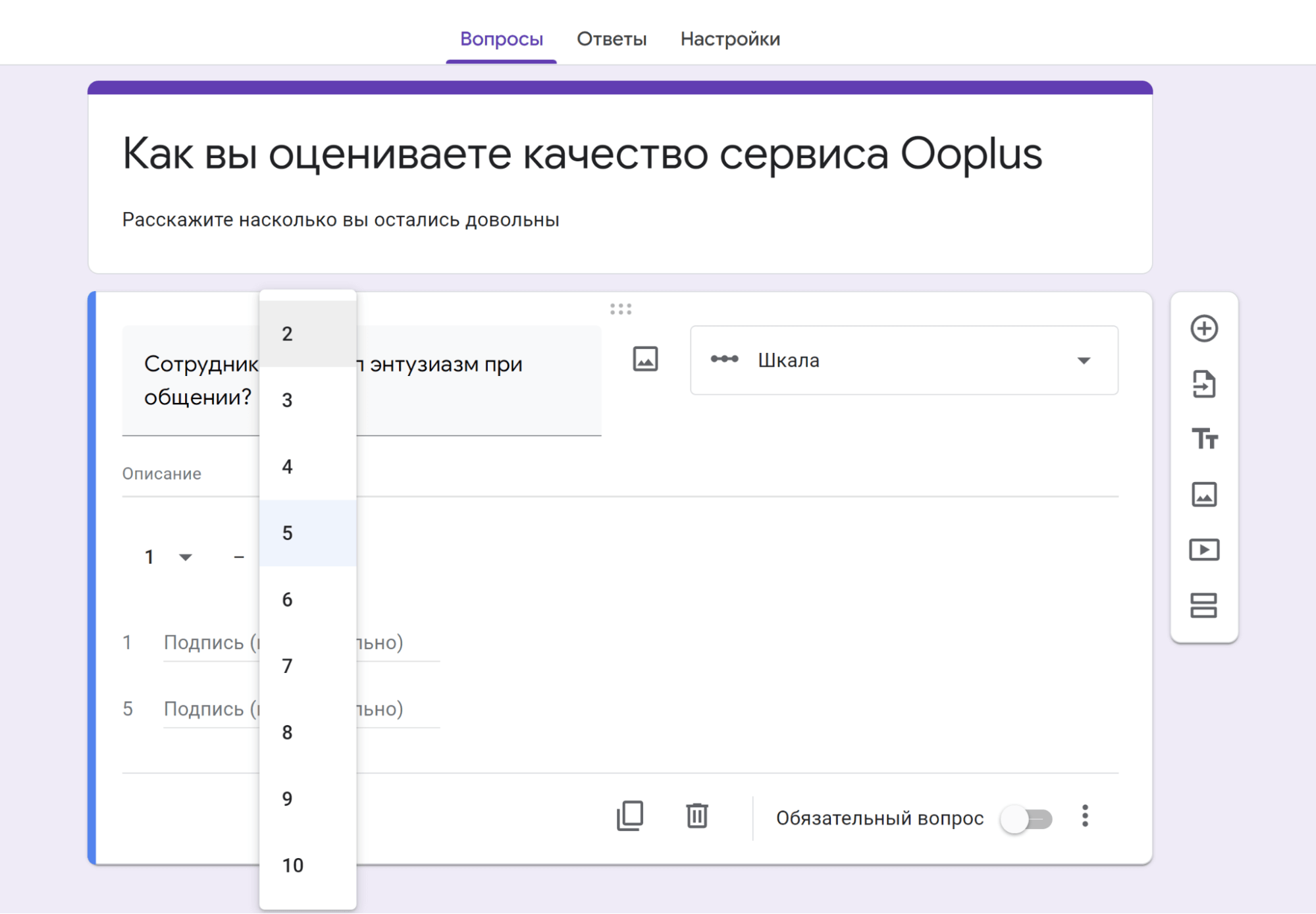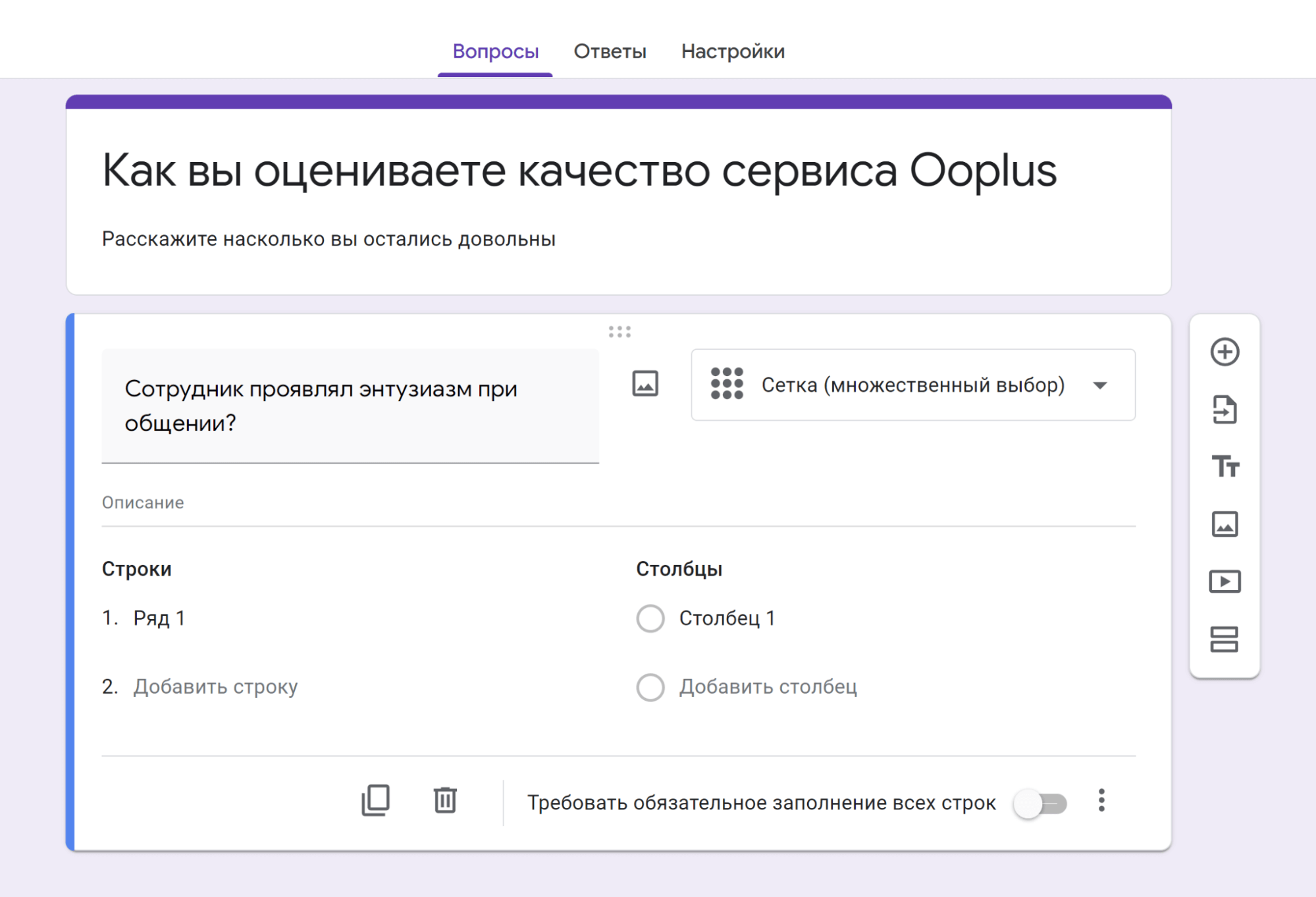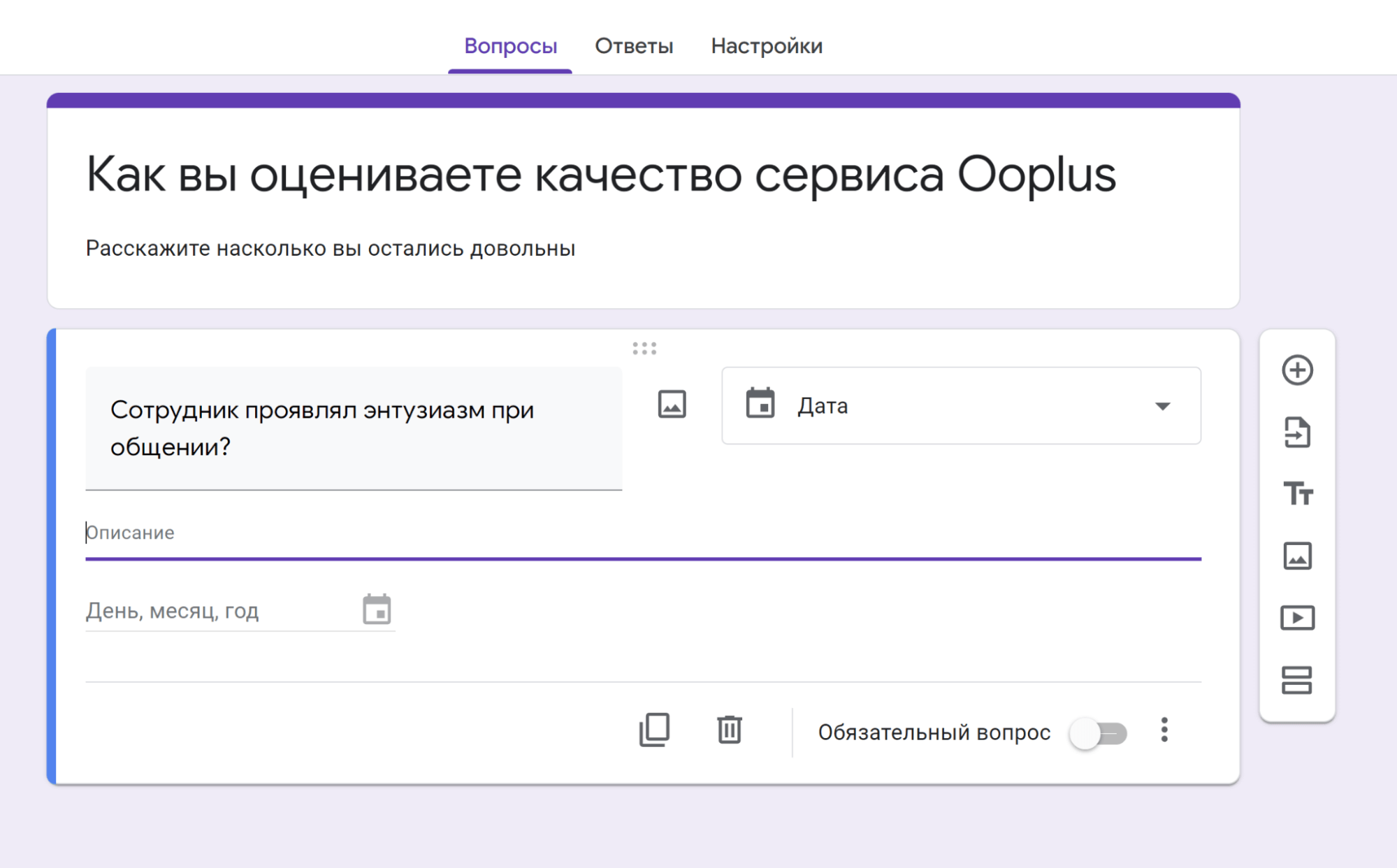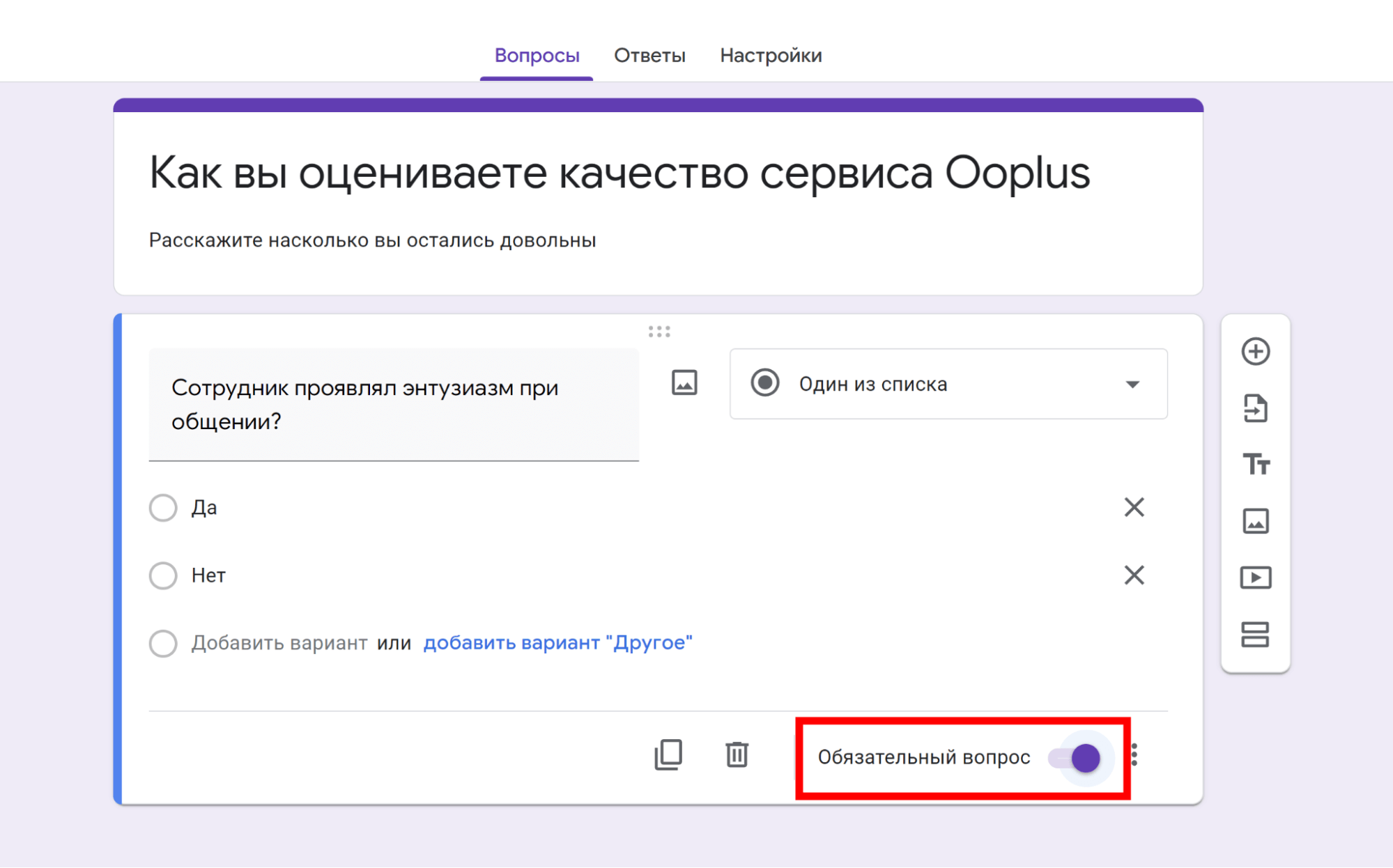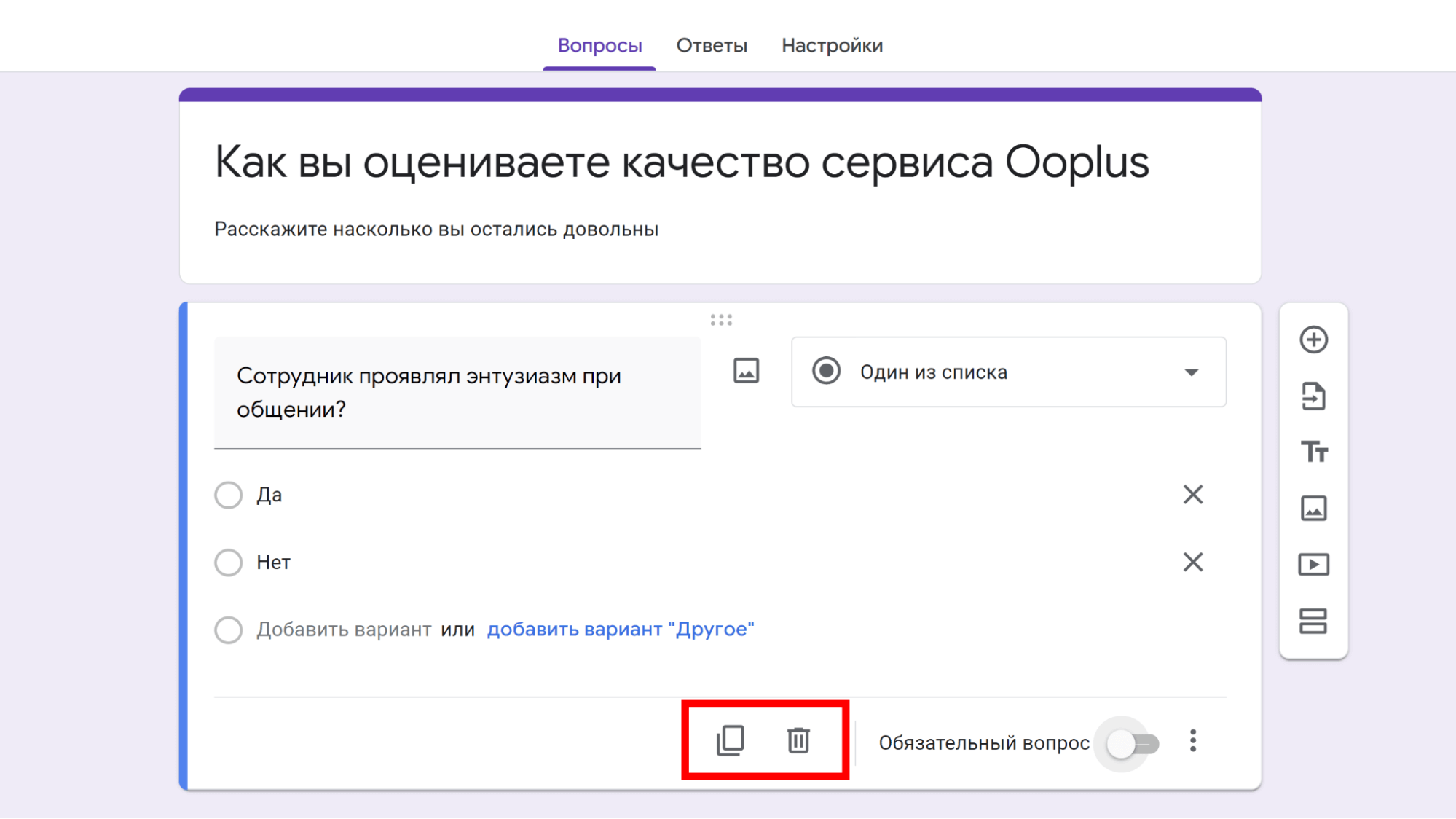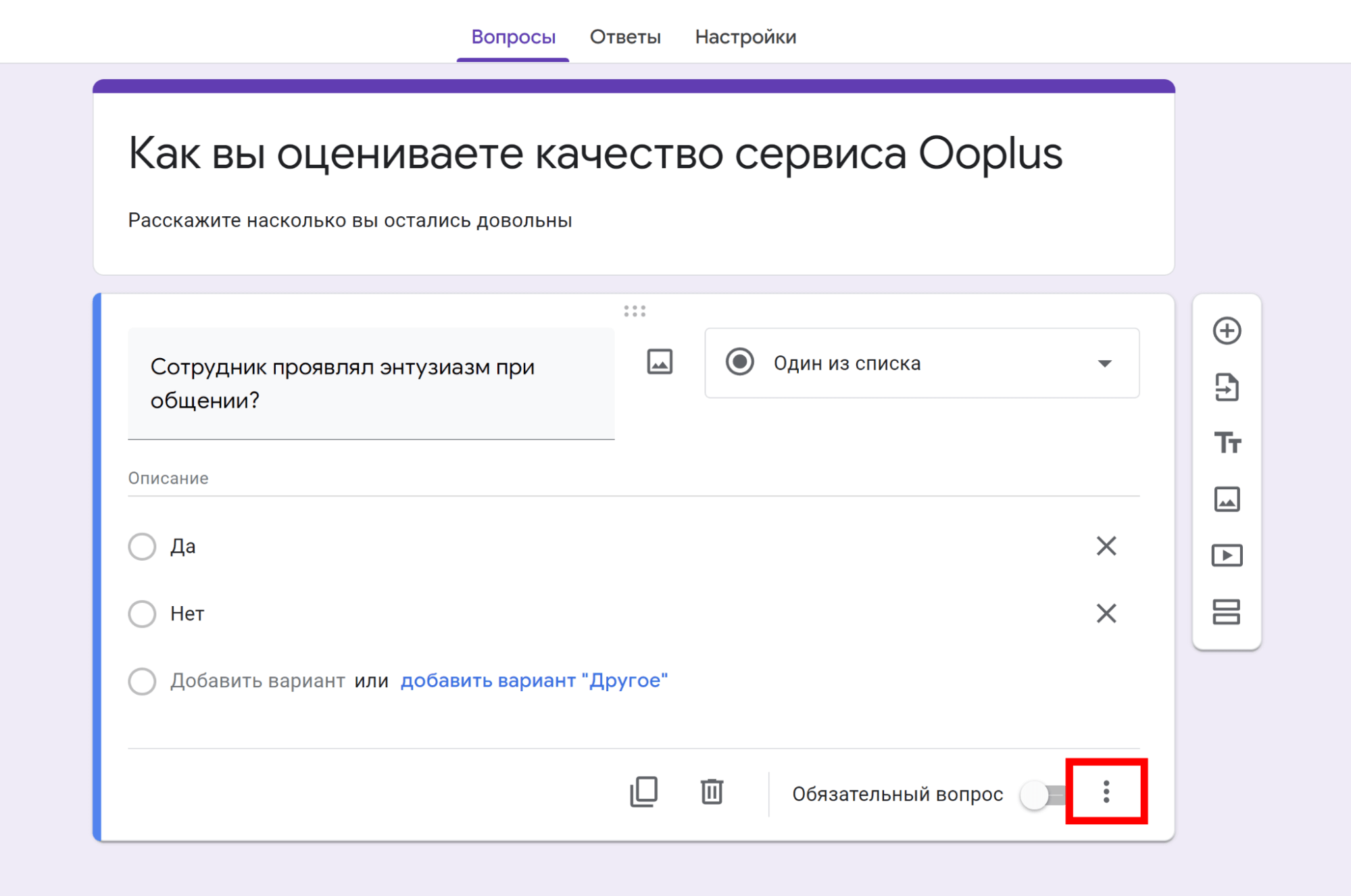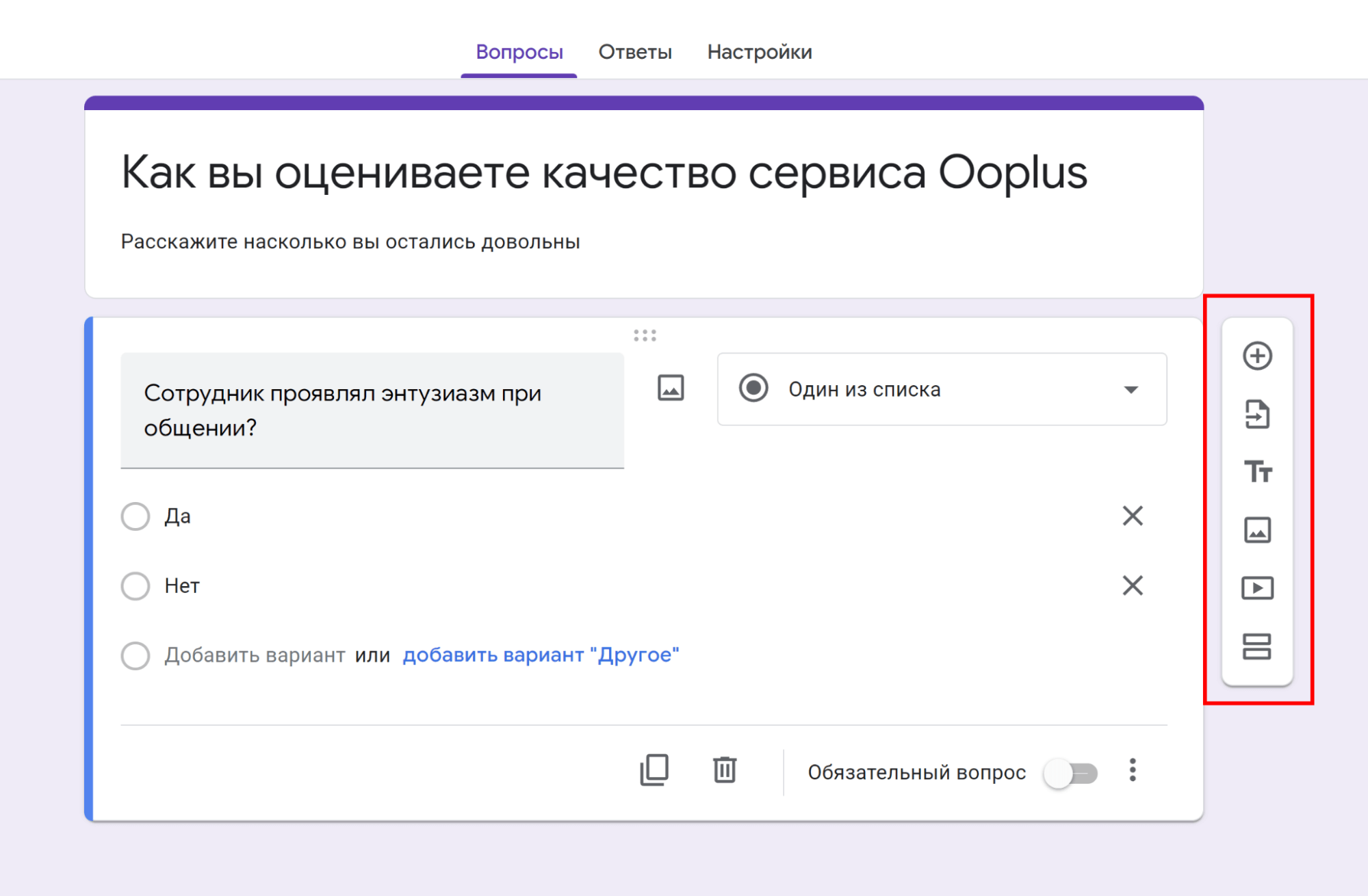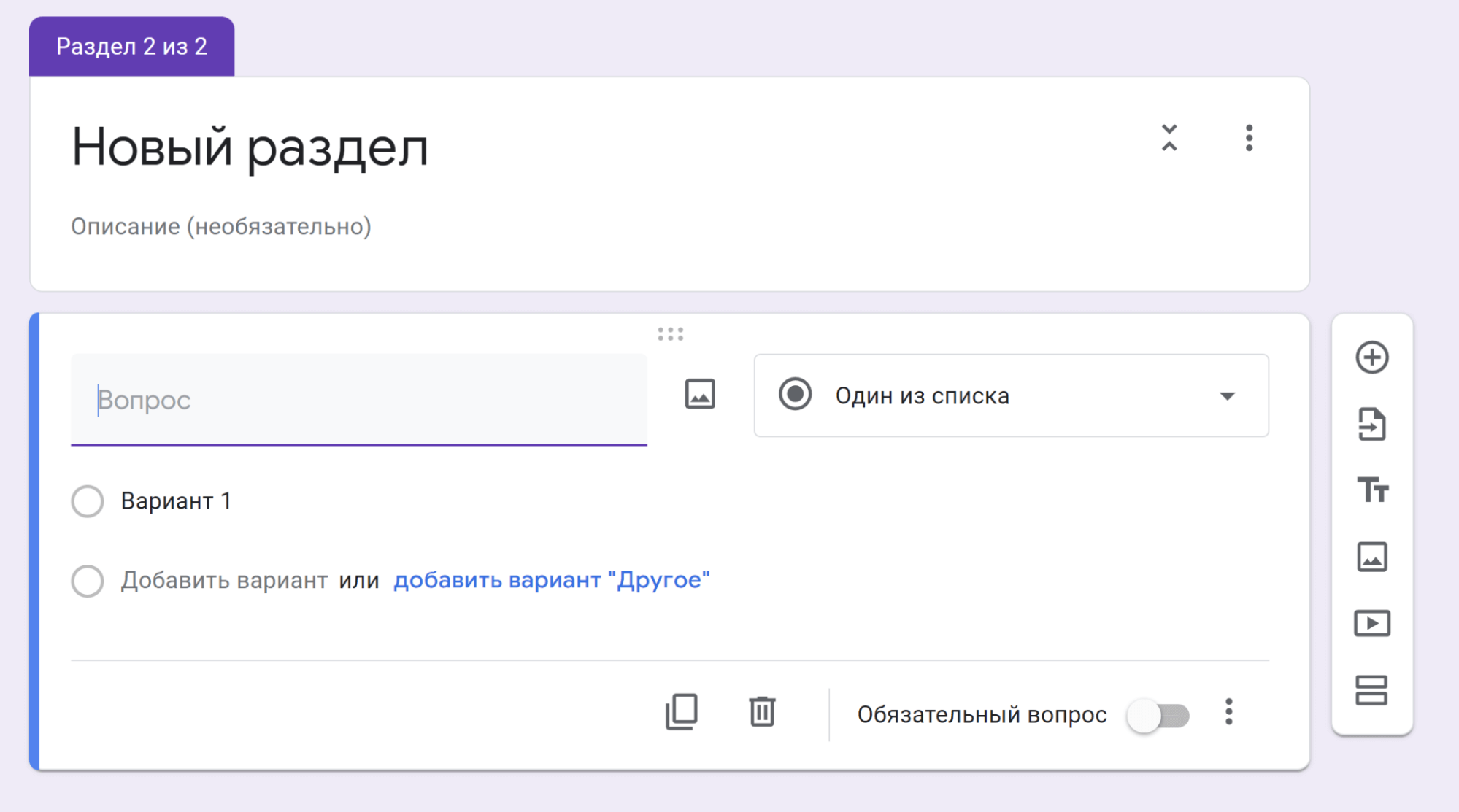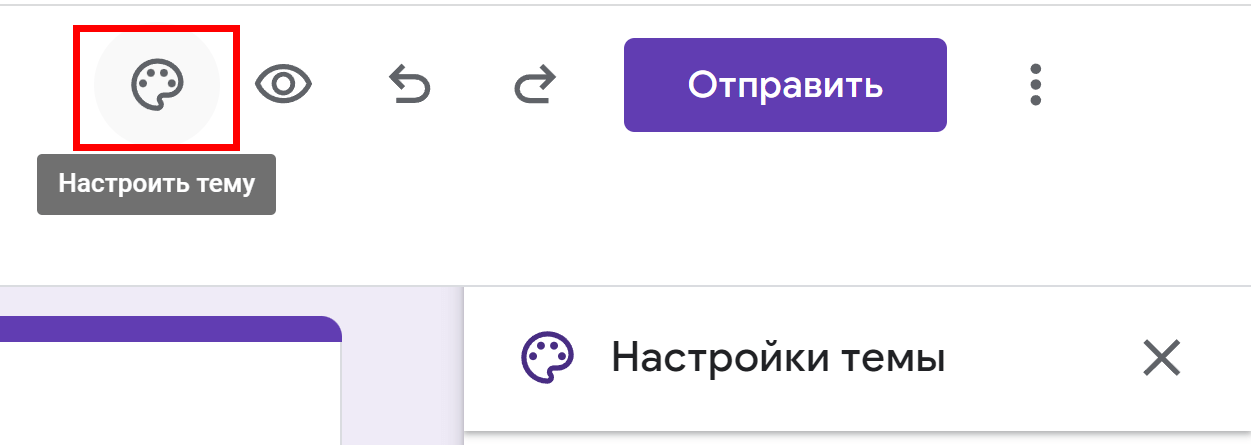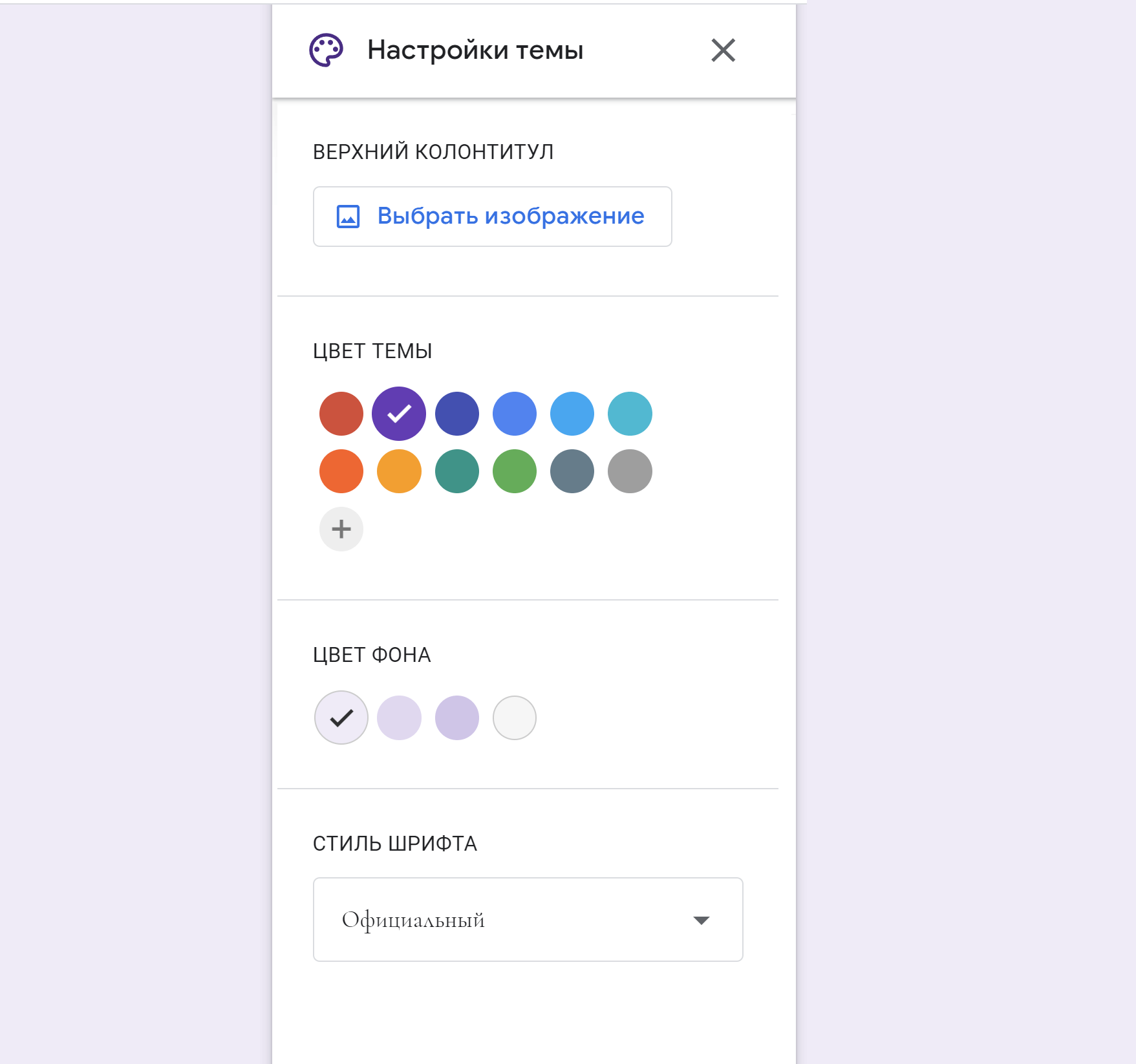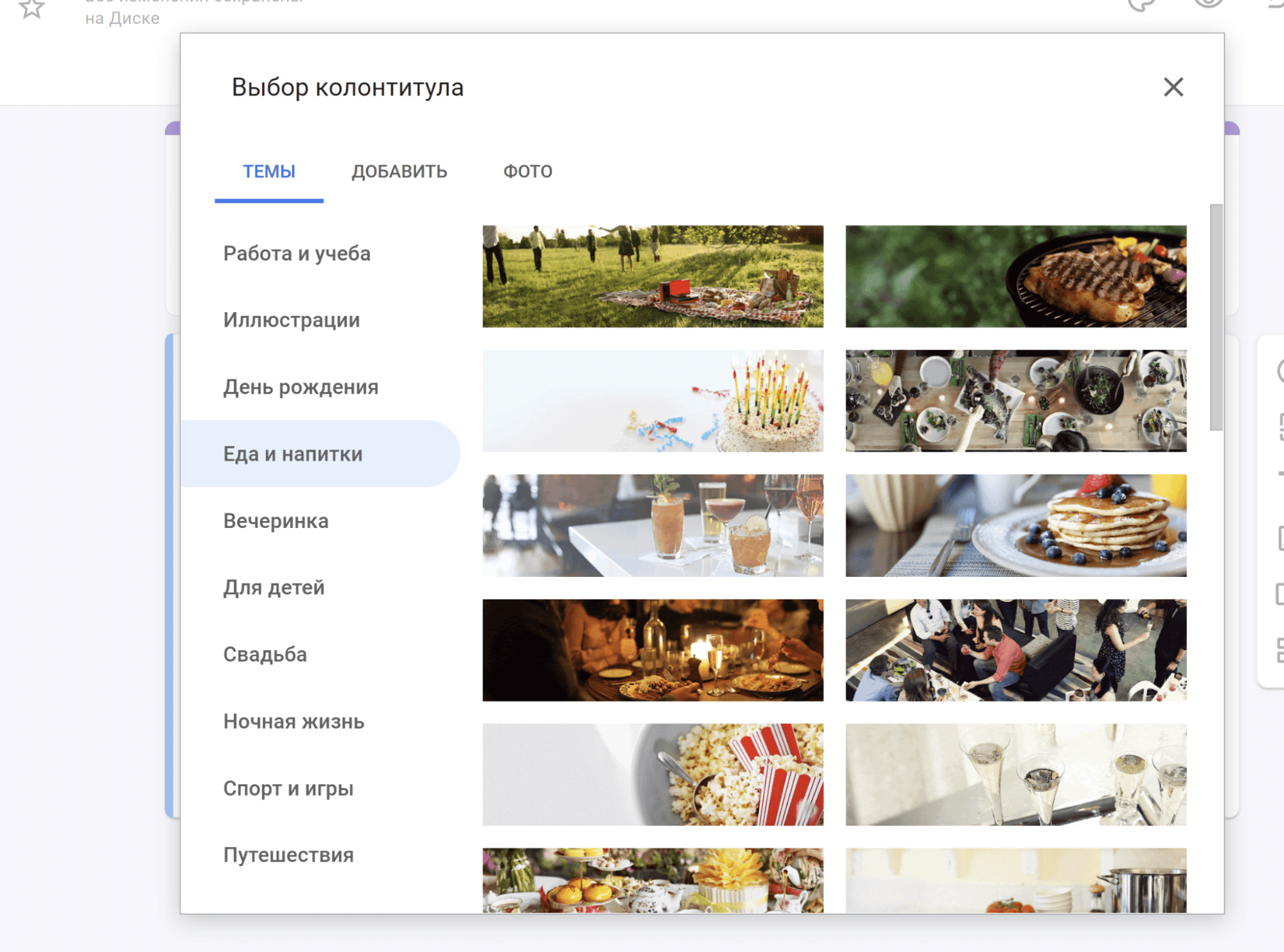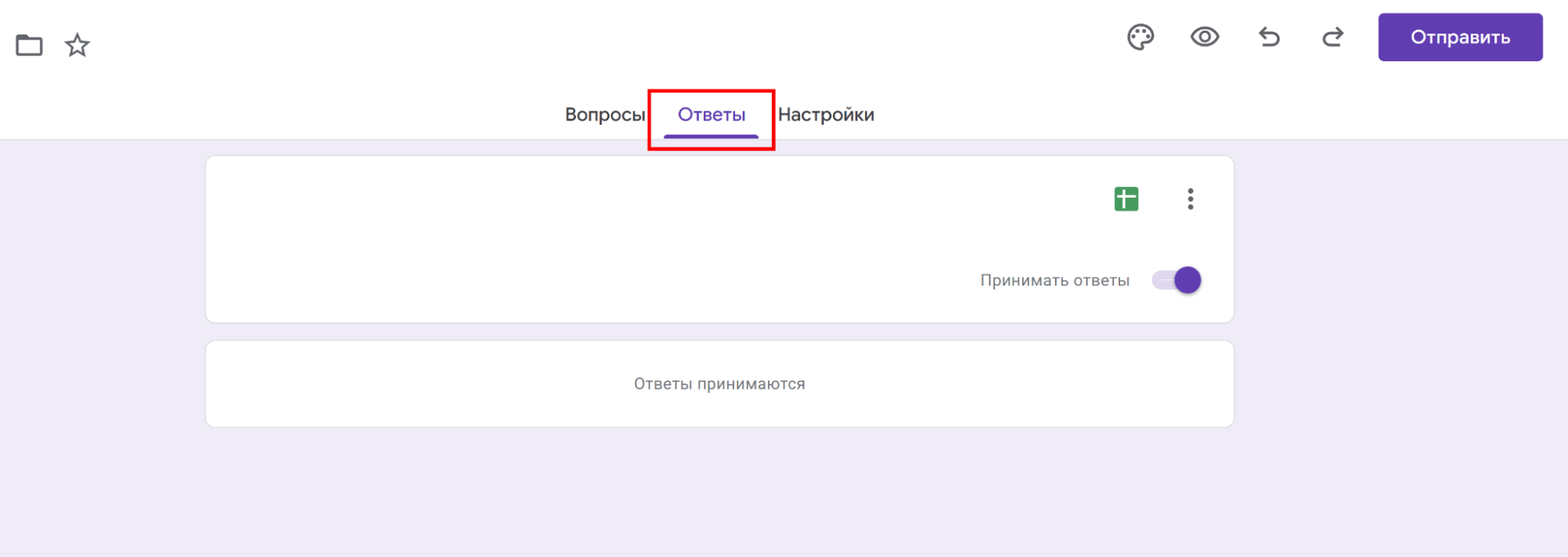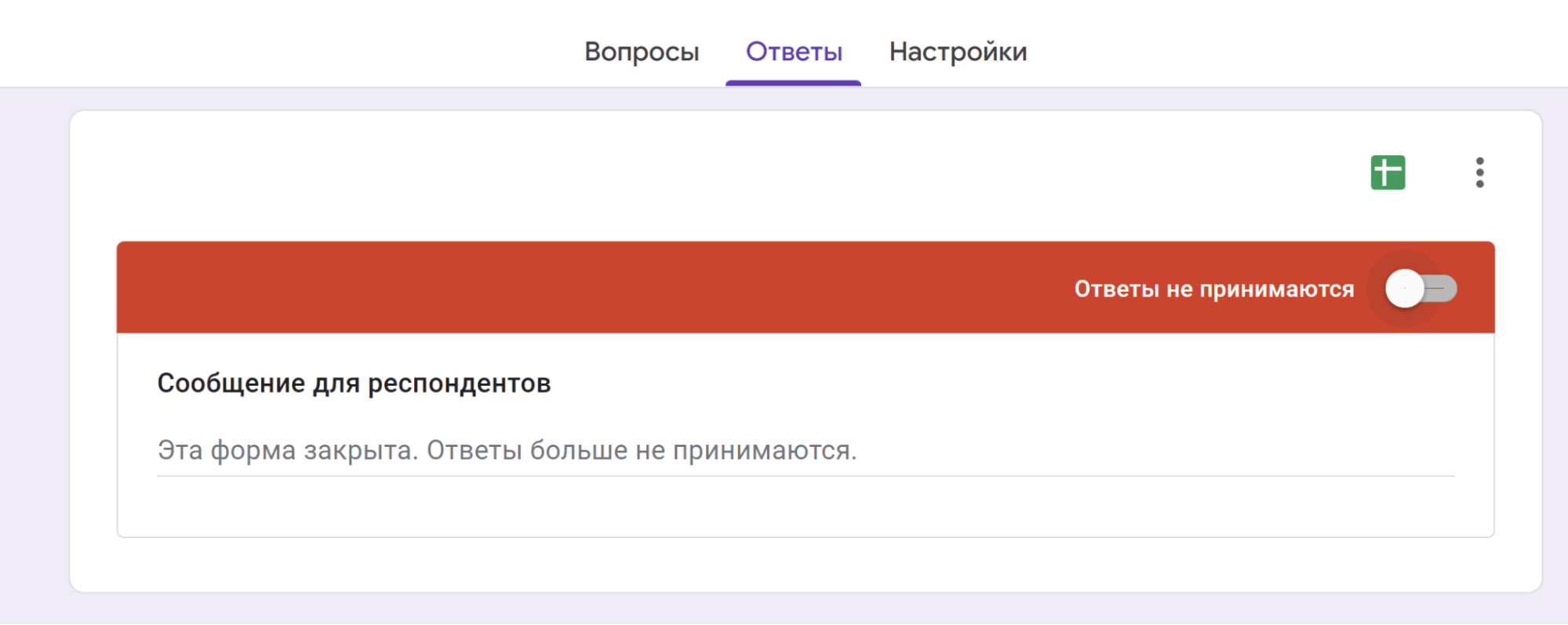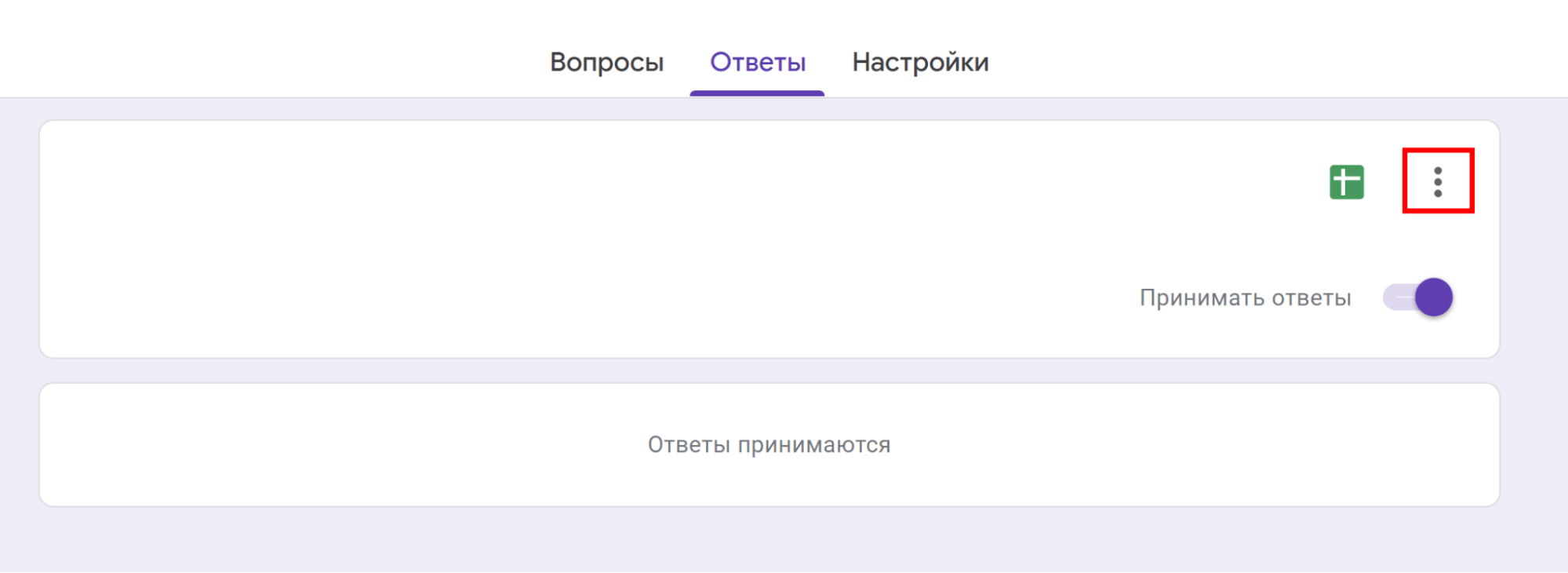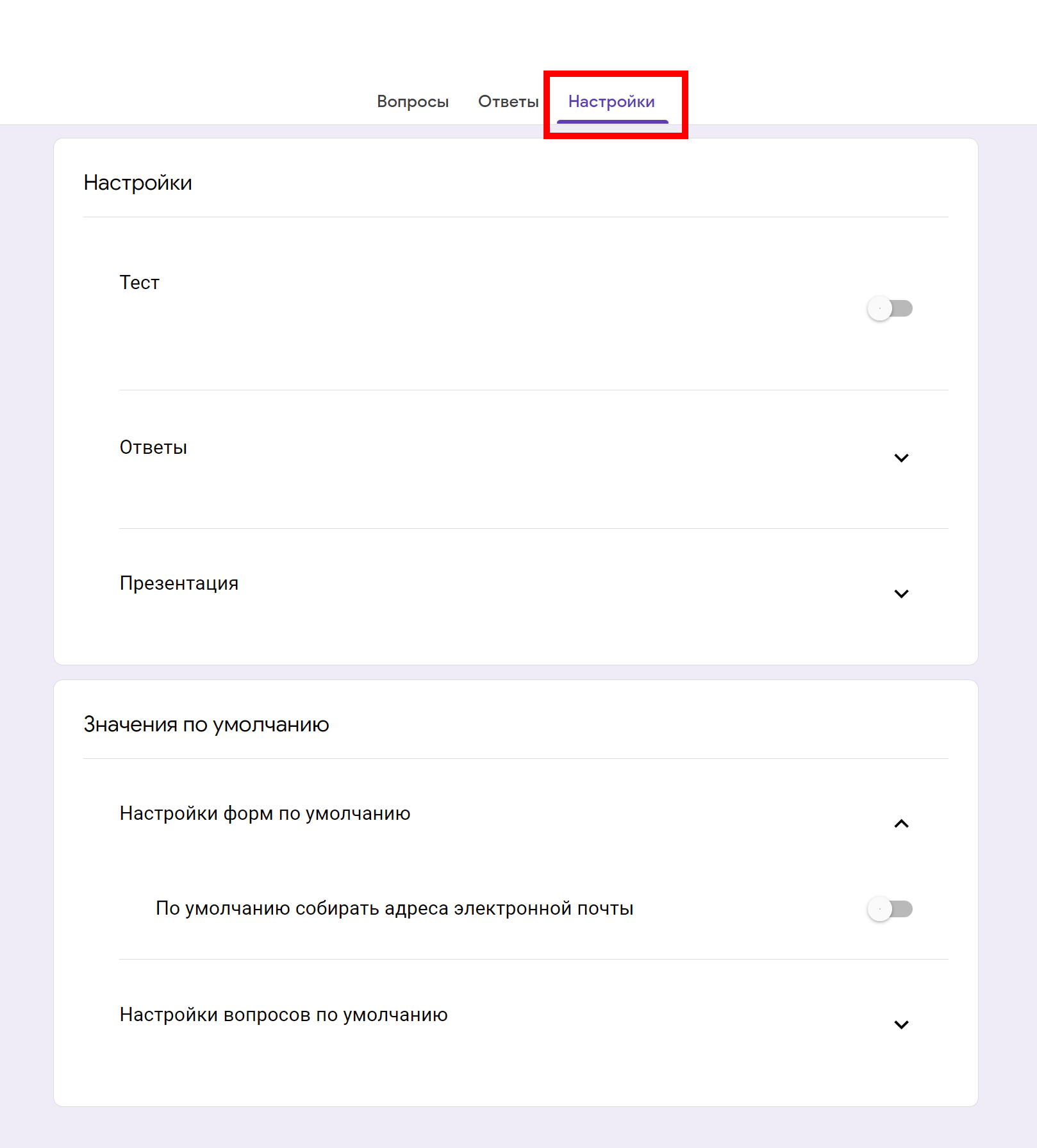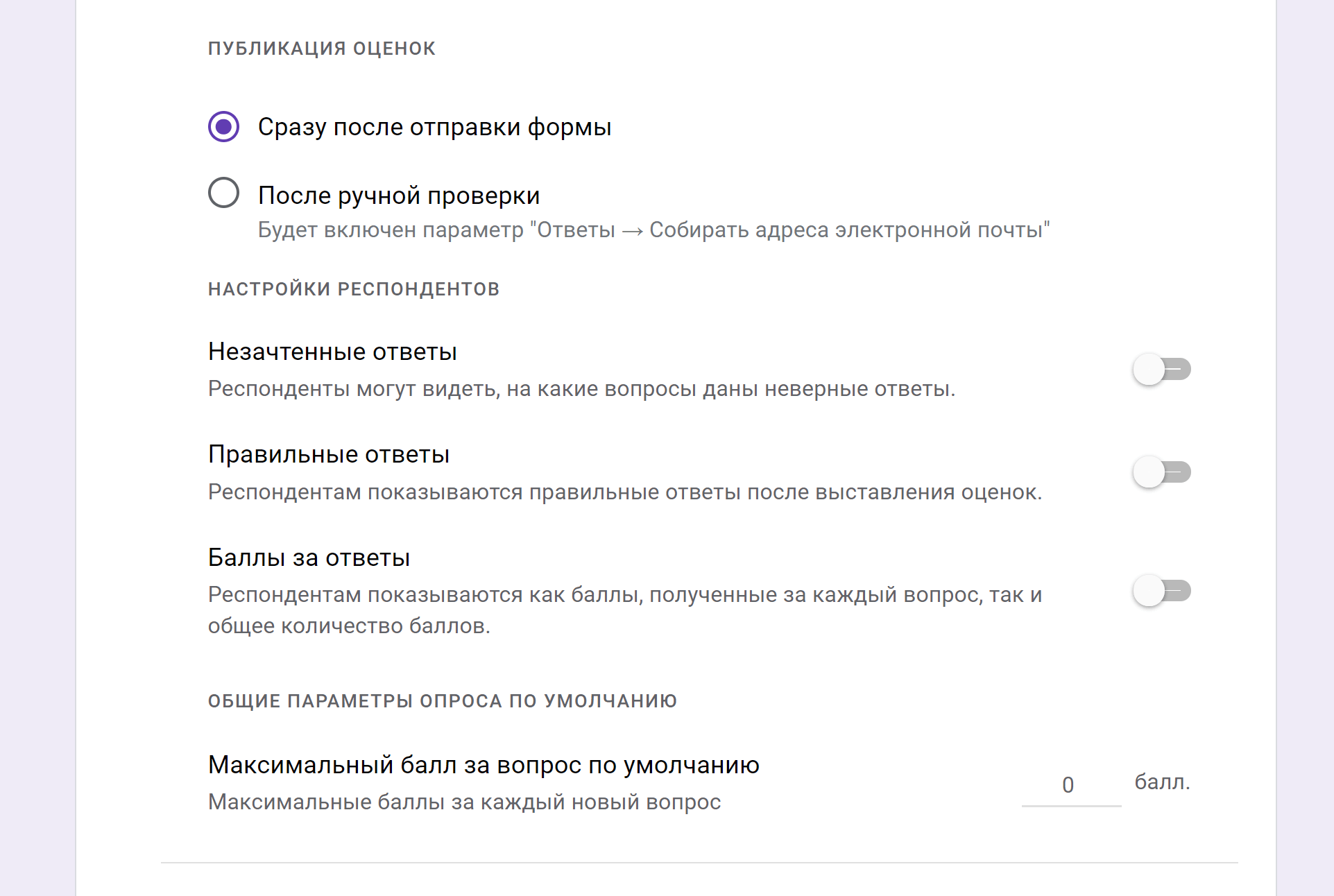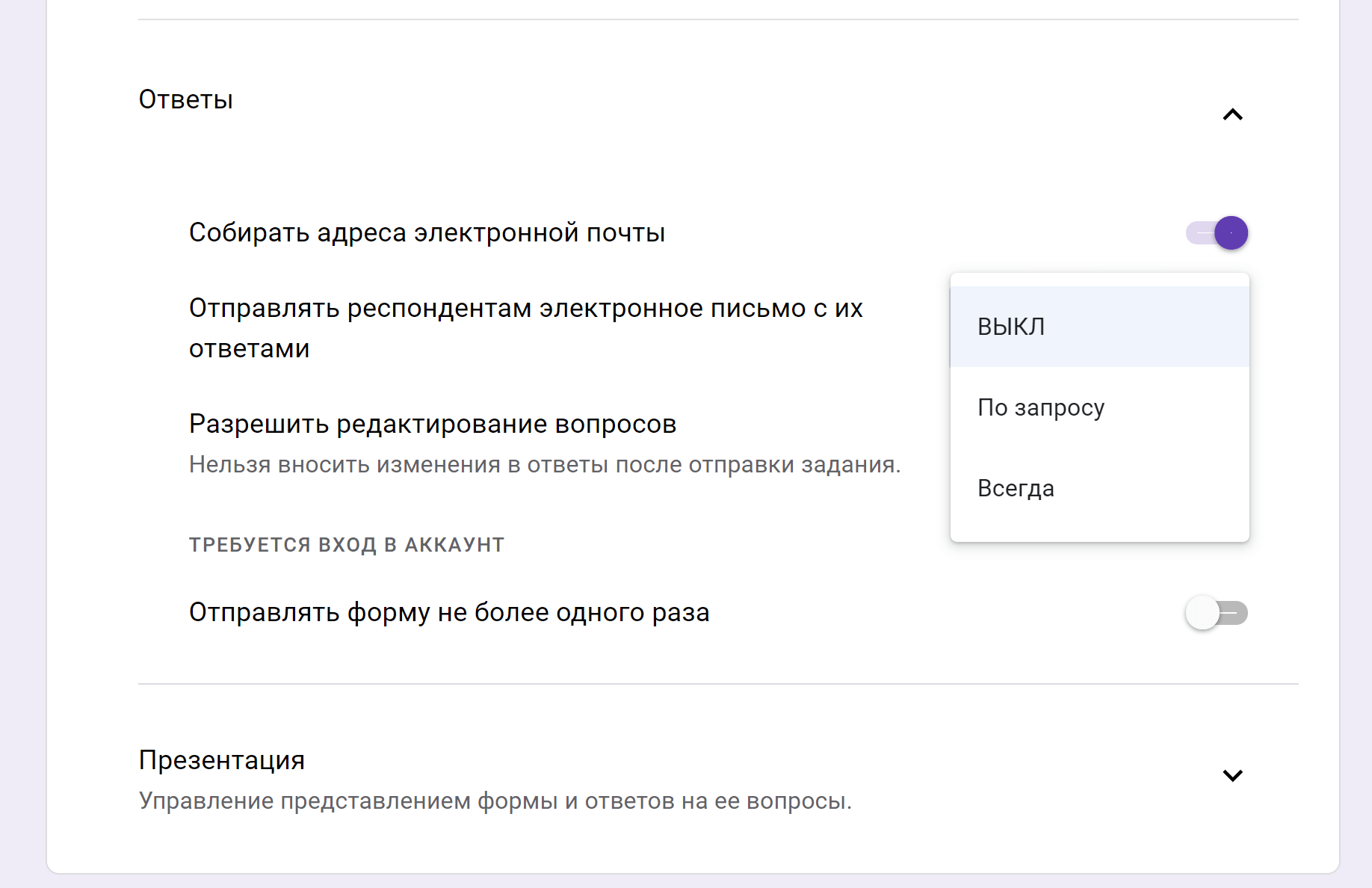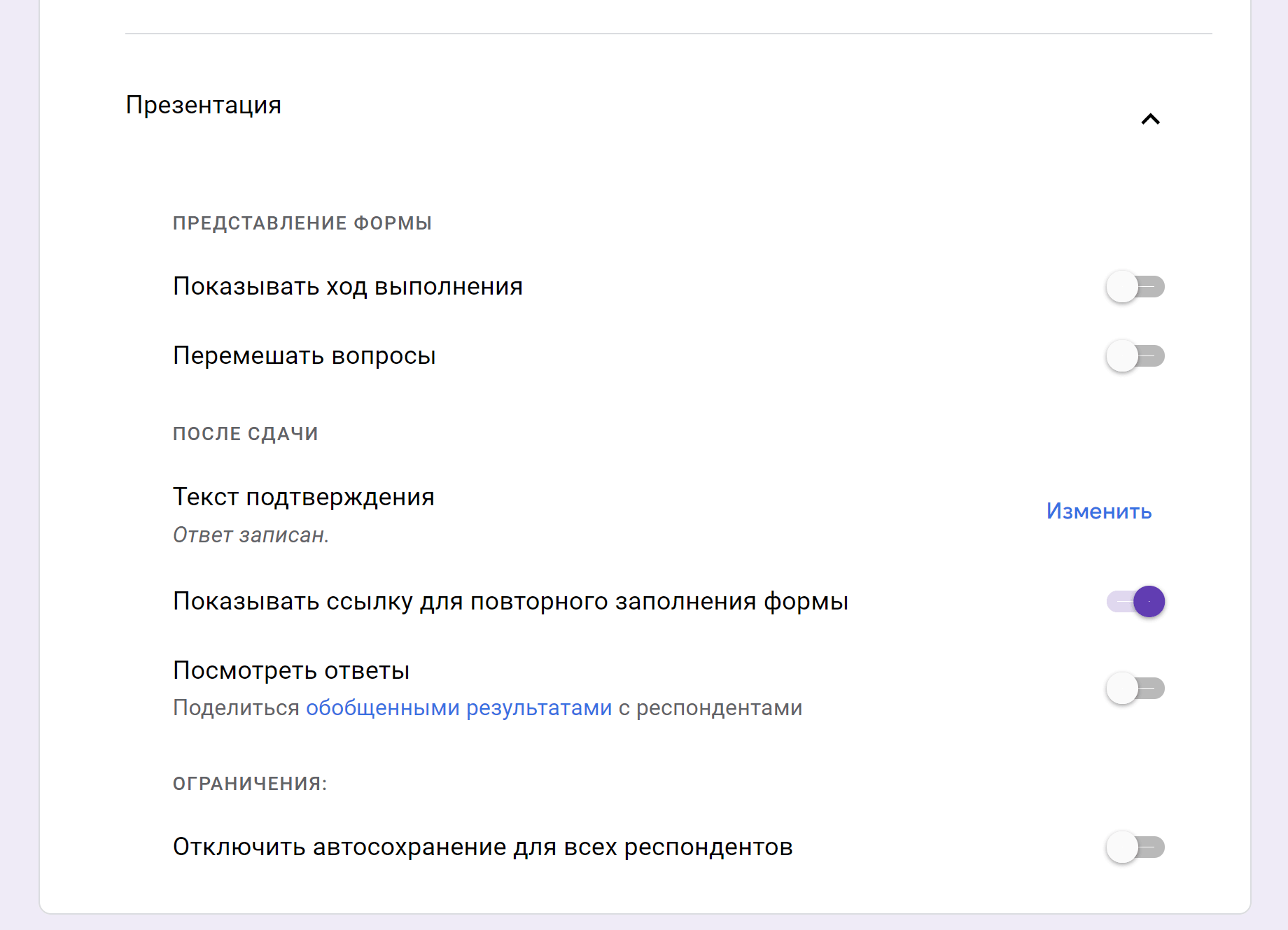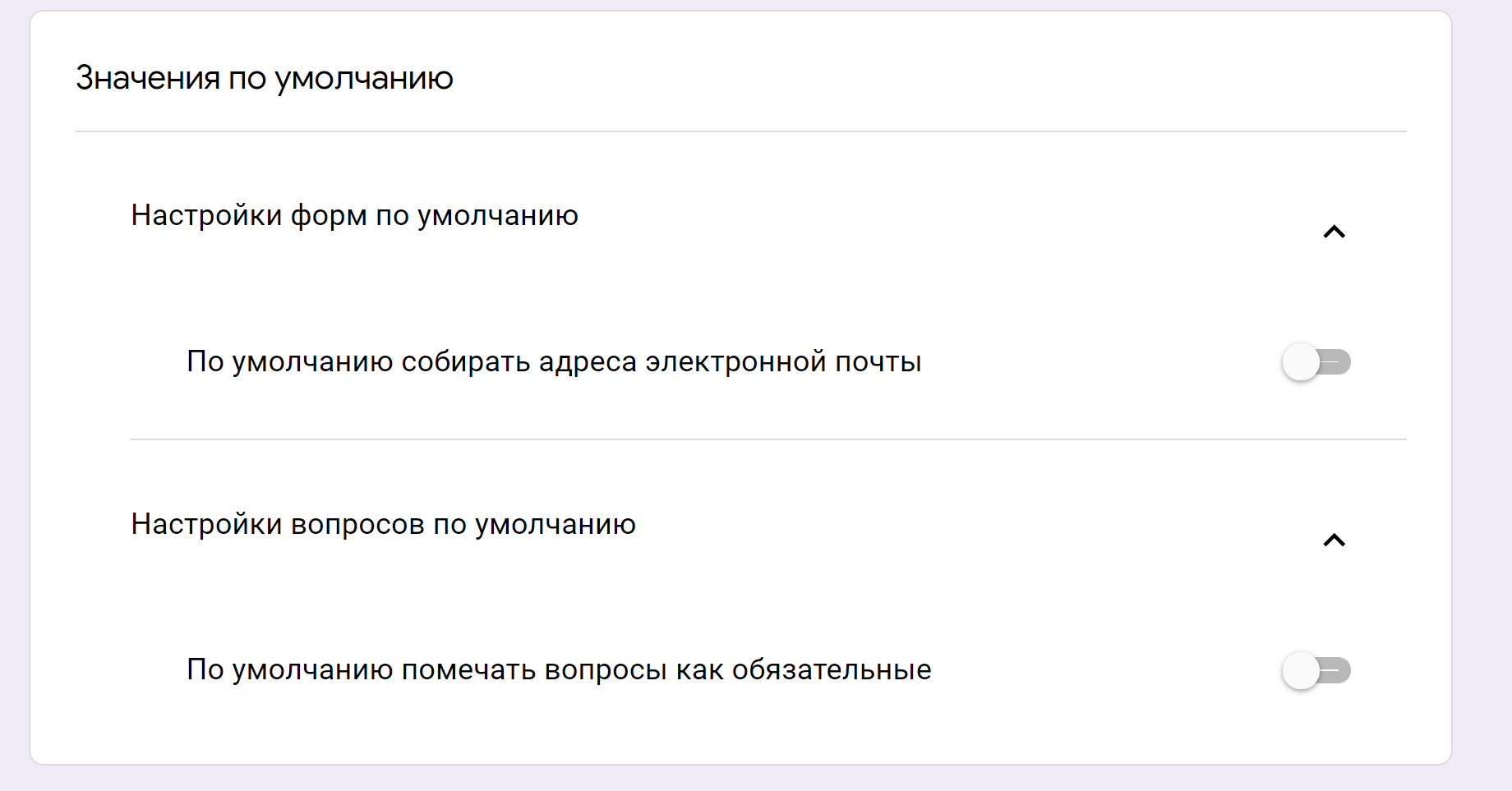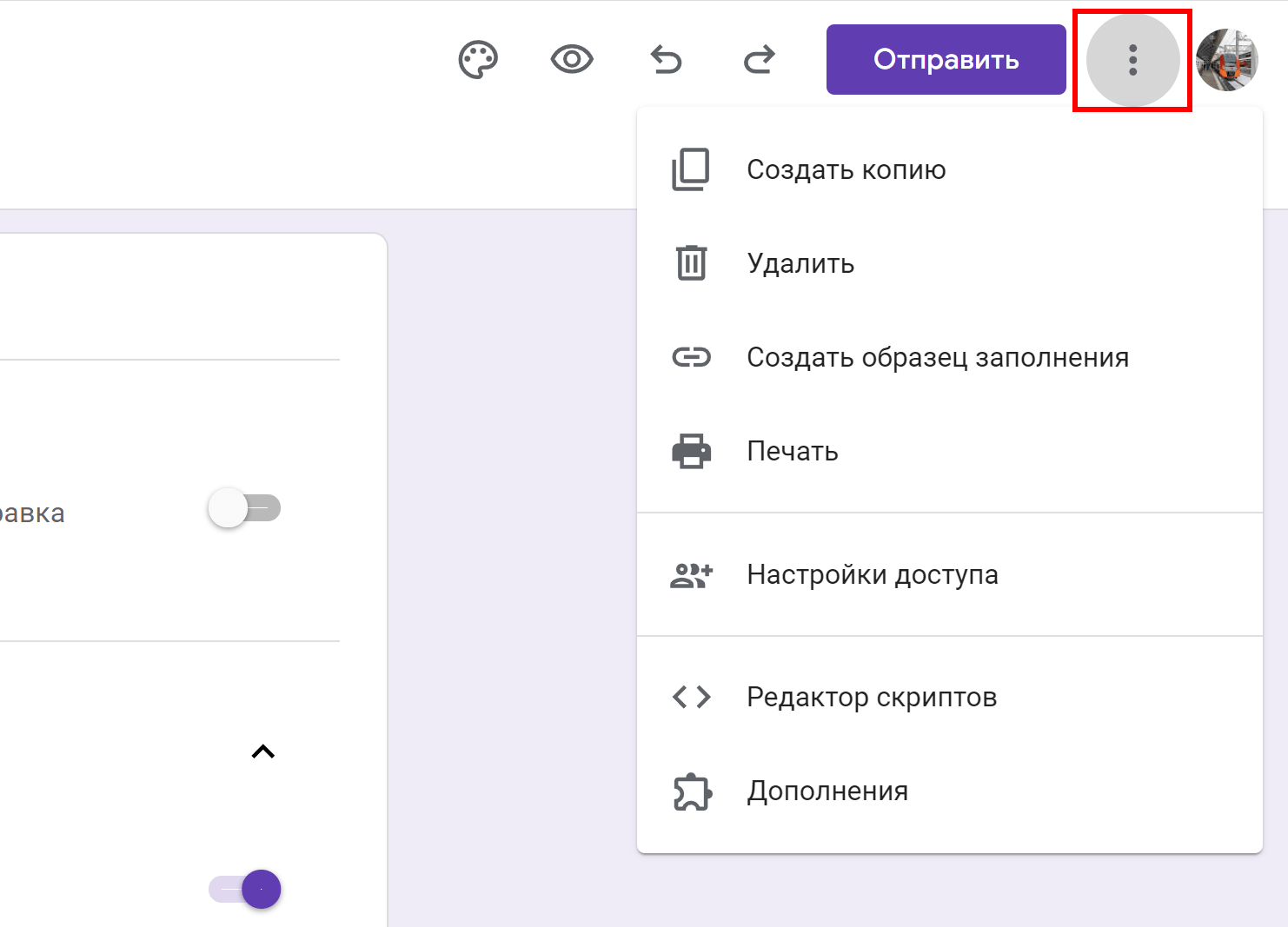Чтобы использовать Google Документы на работе или в учебном заведении более эффективно, оформите бесплатную подписку на Google Workspace.
С помощью Google Форм можно создавать онлайн-опросы и тесты, а также отправлять их другим пользователям.
Шаг 1. Создайте опрос или тест
- Перейдите на страницу forms.google.com.
- Выберите «Пустой файл»
.
- Укажите название формы.
Как создать форму из Google Диска
Google Формы сохраняются на Google Диске. Чтобы создать форму непосредственно из Google Диска, выполните следующие действия:
- На компьютере откройте страницу drive.google.com.
- В левом верхнем углу экрана нажмите Создать
Google Формы.
Как создать форму в Google Таблицах
Если создать форму в Google Таблицах, ответы респондентов будут сохраняться на новом листе. Место хранения ответов можно изменить. Подробнее…
- Перейдите на страницу sheets.google.com на компьютере и откройте таблицу.
- Нажмите Инструменты
Создать форму
.
- В таблице появится новый лист, а в окне браузера откроется форма.
Шаг 2. Отредактируйте и отформатируйте опрос или тест
Вы можете добавлять в формы текст, изображения и видеозаписи, а также редактировать и форматировать их.
- Как изменить форму
- Как создать тест, используя Google Формы
- Где можно хранить ответы респондентов
Шаг 3. Отправьте форму для заполнения
Когда все будет готово, отправьте форму респондентам и просматривайте их ответы.
#статьи
-
0
Разбираемся, как настроить вопросы, изменить дизайн, создать тест и собрать email‑адреса. Рассказываем о функциях, о которых не все знают.
Иллюстрация: Катя Павловская для Skillbox Media
Обозреватель Skillbox Media по маркетингу и IT. С 2015 года работает с SEO, таргетированной и контекстной рекламой. Писала для Skypro, Yagla и Admitad.
«Google Формы» — онлайн-инструмент от Google, с помощью которого можно составлять опросы, проводить голосования, собирать отзывы и информацию о пользователях. Чтобы создать свою форму, нужно только иметь почту в Gmail.
«Google Формы» полезны маркетологам, HR-специалистам, менеджерам и специалистам многих других профессий. В статье мы рассказываем:
- для чего можно использовать «Google Формы»;
- чем удобен этот инструмент;
- какие форматы вопросов выбрать и как их настроить;
- как изменить дизайн формы;
- какие есть настройки форм и как их использовать;
- какие лайфхаки можно использовать в работе с формами;
- что можно сделать с помощью внешних приложений для «Google Форм».
Обычно формы создают для опросов. Но функциональность инструмента гораздо шире. Вот несколько вариантов того, как можно использовать «Google Формы».
Проводить исследования. В «Google Формах» доступны закрытые и открытые вопросы, а также вопросы с выбором одного или нескольких готовых ответов. С помощью инструмента можно собирать, например, данные для расчёта NPS — индекса лояльности клиентов.
Искать новых сотрудников. Через формы можно собирать отклики на вакансии. Там же можно задать соискателям вопросы, чтобы проверить их знания, и попросить выполнить тестовое задание. Ещё можно закрыть приём резюме и тестовых после определённой даты, чтобы вам не писали после дедлайна.
Проверять знания. В «Google Формах» можно создавать тесты, автоматически считать баллы, показывать или скрывать правильные ответы. Можно ограничить время выполнения задания. Чтобы иллюстрировать вопросы, можно добавлять картинки.
Регистрировать участников мероприятий. Все телефоны и электронные адреса сохраняются в одном месте. Потом по этим данным можно приглашать на платформы для вебинаров и делать email‑рассылки с напоминаниями и рекламой.
Собирать отзывы. Многие стесняются писать отзывы от своего имени, но в «Google Формах» можно собирать мнения анонимно. А если отзывов всё равно не оставляют, можно создать опрос о качестве услуг или товара. Отвечать на вопросы проще, чем придумывать рассказ о продукте самостоятельно. Результаты опроса — это материал для отзыва.
За «Google Формы» не нужно платить. Это бесплатный инструмент, который можно использовать в браузере на компьютере и на смартфоне. Интерфейс интуитивно понятен, его можно освоить за полчаса.
Как и в других инструментах от Google, здесь доступен режим совместной работы. К работе над формой можно подключить коллег.
В формах есть встроенная статистика. Можно получить данные по ответам на каждый вопрос. Если данных много или нужно построить графики, информацию из «Google Форм» можно экспортировать в «Google Таблицы».
Можно расширять возможности форм с помощью внешних приложений. Например, приложение Certify’em умеет автоматически выдавать сертификаты тем, кто прошёл тест.
Чтобы начать работу, нужно войти в аккаунт Google и перейти в «Google Формы». Нажмите на «Открыть Google Формы», а затем на «Пустой файл», и форма появится автоматически.
Теперь можно создавать опрос. Чтобы добавлять новые вопросы, нажмите на значок плюса справа от панели вопросов.
Рассмотрим, какие типы вопросов есть в «Google Формах».
Вопросы, на который нужно отвечать текстом. Ответы на них делятся на типы «текст (строка)» и «текст (абзац)». Другими словами, можно выбрать вопрос с коротким или длинным полем для ответа. Короткие подойдут для ответов в 2–3 слова — например, для имени или контактов.
Если это тест, можно указать правильный ответ, и форма автоматически проверит информацию. Чтобы указать правильный ответ, нажмите на три точки рядом с вопросом, а затем на «Проверка ответов».
Выберите формат ответа — «Число», «Текст», «Длина» или «Регулярное выражение». Если выбрать регулярное выражение, нужно будет настроить алгоритм, по которому форма проверит результат. У ответа могут быть синонимы, их тоже стоит учитывать.
Вопрос с развёрнутым ответом обычно используют, чтобы респондент поделился мнением или сделал тестовое задание. Можно подробнее пояснить, чего вы хотите от пользователя. Для этого используйте строку описания. Её можно добавить, нажав на три точки под вопросом и выбрав «Описание».
Один вариант из списка. Классический «тестовый» вопрос: пользователь увидит список вариантов, один из которых сможет выбрать. Чтобы добавлять варианты ответов, вводите текст и нажимайте Enter. Вариантами ответов могут быть не только тексты, но и картинки.
Несколько вариантов из списка. Тоже вопрос с готовыми ответами, только здесь пользователь сможет поставить несколько галочек. В вопрос этого формата можно добавить строчку для самостоятельного ответа.
Раскрывающийся список. Ещё один вариант выбора ответа из списка, только он занимает меньше места. Если вы хотите показать как можно больше вопросов на одном экране, используйте этот формат.
Загрузка файлов. Пригодится, если нужно, чтобы пользователи загрузили резюме или фото. Чтобы отправить файл, придётся войти в аккаунт Google. Иначе это сделать не получится.
Шкала. Это вопрос, в котором вы предлагаете пользователю поставить оценку в баллах. Например, можно спросить, понравился ли слушателям вебинар или как клиенты оценивают работу службы поддержки. Минимальный балл — 0 или 1. Максимальный — от 2 до 10.
Так выглядит готовая шкала:
Сетка с множественным выбором. Пользователю нужно будет сопоставить варианты в строках и столбцах: например, закон и дату его принятия. Вот как выглядит готовая сетка:
Чтобы создать её, нужно заполнить варианты в строках и столбцах:
Сетка флажков. Ещё один формат вопроса, когда пользователям нужно сопоставить информацию в строках и столбцах. Но здесь участники опроса смогут выбирать больше одного варианта. Вот как выглядит сетка флажков:
А вот так выглядит настройка сетки:
Дата и время. Формат вопроса, который позволяет пользователю выбрать дату или время.
Когда все вопросы готовы, нужно нажать на кнопку «Отправить» в верхней правой части страницы. Можно скопировать ссылку на опрос, послать его по электронной почте или встроить код с формой на свой сайт.
«Google Диск» сохраняет форму сразу, как только вы её создали, ничего делать не нужно.
Форму могут редактировать несколько человек. Чтобы выдать доступ коллегам, нажмите на три точки в верхней части страницы и выберите «Настройки доступа». После этого выберите «Изменить» и нажмите «Доступно пользователям, у которых есть ссылка». Ссылку нужно отправить коллегам, которые будут работать с формой.
Когда соберёте нужное количество ответов, форму можно закрыть вручную в разделе «Ответы», передвинув тумблер.
По умолчанию цвет формы — фиолетовый. Но вы можете оформить её, например, в корпоративных цветах.
Чтобы изменить шрифты, цвета, шапку формы, нажмите на значок палитры в верхнем правом углу.
Как поменять дизайн? Для верхнего колонтитула можно выбрать одну из сотен уже загруженных тем или свою фотографию. Фон формы тоже может быть любым — можно взять его из цветовой палитры или вставить шестнадцатеричный код. Также можно выбрать один из четырёх стилей шрифта — «Стандартный», «Декоративный», «Официальный» или «Обычный».
Как поменять вопросы местами. Нужно навести курсор на вопрос — тогда в верхней части блока с вопросом появятся шесть маленьких кружочков. Нужно нажать на них левой кнопкой мыши и, не отпуская, перенести вопрос в нужное место.
У форм есть глобальные настройки, их можно найти справа от вкладок «Вопросы» и «Ответы».
Настройка «Тест» подойдёт для оценки знаний. Если её активировать, можно будет выбрать:
- когда показывать оценку за тест — сразу после отправки или после ручной проверки;
- показывать ли правильные ответы, когда оценки уже выставили;
- показывать ли, на какие вопросы респонденты ответили неправильно;
- количество баллов за каждый правильный ответ.
В «Ответах» можно включить сбор электронных адресов тех, кто участвовал в опросе. При этом респондентам можно отправлять их ответы. Если функция сбора адресов отключена, отправить ответы не получится.
Чтобы пользователи не могли заполнить анкету больше одного раза, нужно включить соответствующую функцию, но тогда в опросе смогут участвовать только те, у кого есть аккаунт в Google.
В разделе «Презентация» можно изменить то, как форма предстанет перед респондентами, — например, перемешать вопросы. Эта функция подойдёт для учебных тестов, которые можно пройти несколько раз, чтобы студент не смог запомнить порядок правильных ответов.
Также можно изменить текст подтверждения. Например, написать, до какой даты пользователь получит ответ по заполненной анкете.
Есть функция отключения автосохранения, но чаще всего её рекомендуют не использовать. Человек может случайно закрыть страницу с опросом, и данные не сохранятся. Никто не захочет дважды заполнять одну и ту же анкету — соответственно, респондентов будет меньше, чем могло бы.
В «Значениях по умолчанию» можно включить автоматический сбор адресов электронной почты — они пригодятся для рассылки. Здесь же можно сделать все вопросы обязательными — подробнее мы рассказываем об этом в разделе с лайфхаками.
Используйте шаблоны. На стартовой странице «Google Форм» находится галерея шаблонов. В ней есть, например, форма для сбора контактной информации. Отредактировать шаблон быстрее, чем создавать форму с нуля.
Можно менять вопросы в зависимости от того, что ответил пользователь. Для этого нужно создавать разделы, подробнее о них можно прочитать здесь. Система будет отправлять пользователей в тот или иной раздел в зависимости от того, какие варианты ответов они выбирают. Внутрь разделов нужно поместить вопросы.
Можно получать уведомления о том, что кто-то заполнил форму. Для этого нужно во вкладке «Ответы» в меню выбрать «Получать уведомления о новых ответах по электронной почте».
Все вопросы можно сделать обязательными. Чтобы не назначать обязательным каждый по отдельности. Это делается в настройках в разделе «Тест» — там же можно поставить для всех вопросов одинаковое число баллов за правильный ответ.
Перед отправкой формы обязательно просмотрите её в режиме превью. Даже если кажется, что ошибок в опросе нет. Чтобы увидеть превью, нажмите на иконку глаза в правой верхней части формы.
В Google Workspace Marketplace можно подключить приложения, которые позволят использовать в формах новые функции. Все эти приложения бесплатны. Вот несколько примеров дополнений, которые могут пригодиться в работе.
FormLimiter. Дополнение закрывает приём ответов после дедлайна — или если уже опрошено достаточно пользователей. Инструмент полезен для сбора откликов на вакансии или для организации конкурса с дедлайном.
Quilgo. Это таймер, который закрывает доступ к документу, когда время закончится. Дополнение обычно используют для тестов и экзаменов. Чтобы снизить процент списывающих, можно включить камеру и отслеживание действий на экране.
Certify’em. Дополнение автоматически выдаёт сертификат тем, кто успешно прошёл тестирование. Инструмент пригодится онлайн-школам и университетам.
QR Code Generator. Создаёт QR-код, по которому можно перейти на форму. Пригодится, если нужно распространить форму офлайн — например, раздать листовки на мероприятии.
Где найти функции приложений? Сначала нужно установить приложение, потом — кликнуть по трём точкам в правом верхнем углу страницы с формой. Здесь нужно выбрать «Дополнения».
Эти материалы могут быть вам полезны
- Интервью: как софт-скиллы помогли устроиться маркетологом без опыта и образования
- Гайд по монетизации в «Яндекс.Дзене»: можно ли заработать на платформе 200 тысяч рублей в месяц
- Опрос про эффективные методы тайм-менеджмента для бизнеса: как сделать так, чтобы сотрудники всё успевали
- Гайд о нецензурной брани: можно ли материться на работе и как мат влияет на трудоспособность
- Мнение: заменит ли искусственный интеллект digital-специалистов

Жизнь можно сделать лучше!
Освойте востребованную профессию, зарабатывайте больше и получайте от работы удовольствие. А мы поможем с трудоустройством и важными для работодателей навыками.
Посмотреть курсы
Владельцам аккаунтов Google доступны сразу несколько удобных инструментов для решения рабочих задач. Мы уже рассказывали про Google Документы и Таблицы. Теперь поговорим о том, как создать и работать с Google Forms — сервисом, который помогает максимально плодотворно взаимодействовать с потенциальными клиентами и теми, кто уже у вас покупает.
- Что такое Google Forms
- Как создать форму в Google Forms
- Как заполнить форму в Google Forms
3.1. Как оформить вопросы
3.1.1. Виды вопросов
3.2. Как работать с ответами
3.3. Что можно сделать в настройках - Как настроить дизайн формы в Google Forms
- Дополнительные параметры в Google Forms
Что такое Google Forms
Google Forms (Гугл Формы) — бесплатный сервис для создания тестов, проведения опросов и исследований, сбора отзывов о компании и продукте, сбора регистраций на мероприятия, а также поиска сотрудников.
Почему Формы удобны:
- Их просто использовать — и вам, и респондентам. Создать анкету можно в несколько кликов. Заполнить — и с мобильного устройства, и с компьютера.
- После ответов пользователей вы получаете подробную статистику и можете сразу анализировать результаты.
- Формы — облачный сервис. Достаточно поделиться ссылкой на опрос с пользователями, чтобы они начали с ним работать. Вы не потеряете ответы — они хранятся в облаке, к которому можно получить доступ с любого устройства.
- Можно настроить индивидуальный дизайн, если хотите сделать опрос эффективнее. Для этого есть готовые шаблоны и возможность вставить собственные изображения.
- Можно подключить плагины, если изначальных возможностей Google Forms не хватает.
Разберём основные функции, доступные в инструменте, и шаги по управлению формой.
Как создать форму в Google Forms
Если вы ещё не имеете аккаунт в Google, заведите его — иначе не получится создать опрос.
Войдите в аккаунт, откройте главную страницу сервиса и нажмите «Пустой файл».
В помощь — галерея шаблонов. Можете выбрать готовую форму и настроить её под свои задачи. В шаблонах предлагается три категории опросов.
Как заполнить форму в Google Forms
Так как мы создаём опрос с нуля, следующий шаг — заполнить информацию в конструкторе.
Вопросы
Основной раздел работы с формой. Здесь вы составляете список вопросов и корректируете формат ответов на них.
Автоматически появляется блок с названием опроса и его описанием. Заполните его. Можете использовать жирный шрифт, курсив и подчёркивание, вставлять ссылку в название и описание, а также создавать маркированные списки.
Переходите к вопросам для респондентов. Удобнее работать, если у вас уже составлен список, — тогда его можно быстро загрузить через кнопку «Импортировать вопросы». Она находится на панели справа.
На этой же панели расположены другие функции:
- Плюс — это добавление вопроса.
- Иконки текста, изображения и видео — вставка элементов, которые дополняют опрос, но не требуют ответа от пользователя. Например, с помощью них можно объяснить, как будут использоваться полученные данные. А размещение иллюстрации позволит удержать внимание респондента.
- Два прямоугольника — иконка для добавления раздела. Так, если опрос имеет логические блоки или получился слишком длинным, вы можете визуально его разбить. Когда пользователь заполнит первый раздел, то увидит кнопку «Далее», которая направит его на следующий раздел на новой странице Формы.
Вопросы можно менять местами. Зажмите шесть точек вверху вопроса и перетащите блок, куда требуется.
Виды вопросов
Теперь рассмотрим типы вопросов, доступные в Google Forms. Всего их одиннадцать. Чтобы выбрать подходящий, нажмите в блоке с вопросом на длинную кнопку справа (по умолчанию там показан тип «Один из списка»).
Важно: если хотите сделать вопрос со звездочкой, активируйте обязательный режим снизу справа. Тогда респондент не сможет отправить форму, пока не заполнит блок с вопросом.
Рассмотрим варианты вопросов по порядку:
1. Текст (строка). Опция пригодится, если нужен короткий ответ в одну строку. С её помощью можно узнать номер телефона, ссылку, имя респондента, его электронную почту.
Нажмите на три точки снизу справа — откроются дополнительные действия. В варианте «Текст (строка)» вы можете активировать описание под вопросом (базовая опция) и добавить проверку ответов.
Проверка означает, что ответ не будет засчитан, если он не соответствует числу, содержит или не содержит определённый текст, если ответ слишком длинный или слишком короткий по знакам. Чтобы пользователь сориентировался при неправильном заполнении, напишите пояснение в «Сообщении об ошибке».
2. Текст (абзац). Вариант для развернутого ответа респондента. Чтобы было легче анализировать результаты, установите ограничения по длине и укажите регулярное выражение.
3. Один из списка. Вопрос, где нужно выбрать из предложенных вариантов или вписать свой ответ. В дополнительных опциях можно перемешать ответы — тогда при каждом открытии формы их порядок будет разным. Также доступен выбор действия для каждого ответа — например, пользователя перенаправит к следующему разделу или заполнение формы завершится досрочно.
4. Несколько из списка. Выберите опцию, если надо отметить несколько вариантов ответа. Укажите, сколько именно отметок ждёте — нажмите на «Проверку ответов» и установите число.
5. Раскрывающийся список. Компактный вариант типа «Один из списка», если нужно дать большое количество вариантов ответа. Можно настроить переход на другие разделы или на отправление формы.
6. Загрузка файла. Опция для тех, кто хочет получить от респондента файл — например, резюме или презентацию. Отмечайте этот вариант, только если доверяете пользователям.
7. Шкала. С её помощью респондент даёт оценку — прошедшему мероприятию, удовлетворенностью услугой и т.п. Максимальный и минимальный баллы можно регулировать.
8. Сетка (множественный выбор). Используйте, если надо получить оценку перечня. Например, оценить удобство и приложения, и сайта, и мобильной версии.
9. Сетка флажков. Аналогично множественному выбору, только вместо единственного варианта ответа в одной строке — несколько или все возможные.
10. Дата. Пользователь выбирает конкретную дату календаря или время.
11. Время. Пользователь указывает время или продолжительность.
Ответы
В этом разделе появится статистика по ответам, которые поступают от респондентов в режиме реального времени.
Но если вы не хотите, чтобы форму заполняли, переведите ползунок в неактивное положение. Для пользователей напишите причину, если она отлична от шаблонной.
Несколько других возможностей открываются через три точки в верхнем правом углу:
— запрос уведомлений о новых ответах по email;
— создание таблицы, куда будут сохраняться ответы;
— скачивание ответов в формате CSV;
— печать и удаление ответов;
— удаление связи с формой.
Настройки
В разделе можете отредактировать форму в целом. Рассмотрим основные компоненты:
- Тест
Переведите ползунок в активное положение и сможете задавать параметры.
На выбор — отправление оценок пользователю по завершению тестирования или после подсчётов результатов вручную.
Можете показать респонденту правильные ответы, допущенные ошибки, количество баллов за тест – для этого выберите соответствующую опцию. Максимально возможный балл за правильный ответ укажите внизу блока — по умолчанию там стоит «0».
- Ответы
В этом блоке вы управляете сбором и защитой ответов.
Здесь можно настроить сбор адресов электронной почты, рассылку писем с ответами по email, возможность редактирования вопросов.
Опция «Отправлять форму не более одного раза» пригодится, если вы проводите исследования и хотите избежать прохождения опроса несколько раз одним и тем же аккаунтом.
- Презентация
Здесь вы управляете тем, что видит респондент в процессе ответов на вопросы.
Можно включить демонстрацию хода выполнения теста, перемешать вопросы. После сдачи — показать ссылку для повторного заполнения формы. Есть возможность поделиться результатами исследования с пользователями.
- Значения по умолчанию
Здесь включается автоматический сбор электронных адресов респондентов. А если вам нужно, чтобы ответили на все вопросы, сделайте их обязательными — переключите второй ползунок.
Как настроить дизайн формы в Google Forms
Перейдем в верхний правый угол и посмотрим, что ещё можно сделать с формой.
- Иконка с палитрой — для работы с внешним видом формы. Можно поменять стиль текста (шрифт колонтитула, вопросов и текстов), выбрать изображения для верхнего колонтитула (доступен выбор из галереи шаблонов по темам и вставка собственного изображения), работать с цветом разделов и фоном.
- Иконка глаза — предварительный просмотр. Увидите форму с точки зрения респондента.
- Иконки отмены и повтора действия.
- Кнопка «Отправить». Здесь настраиваете вариант распространения формы — через электронную почту, путём вставки ссылки на сайт (в том числе короткого URL) или вставки HTML-кода. Если нужна помощь коллеги с настройкой элементов в форме, добавьте редактора.
Дополнительные параметры в Google Forms
Чтобы открыть дополнительные параметры, нажмите на три точки справа от кнопки «Отправить».
- Создать копию — возможность сформировать копию уже готовой формы со всеми настройками.
- Удалить — перемещаете файл в корзину, откуда он исчезает через 30 дней.
- Создать образец заполнения — если нужно показать пользователям, как заполнять опрос.
- Печать — выбираете, в какой формате сохранить (по умолчанию отмечен PDF), и распечатываете документ.
- Настройки доступа — здесь открываете доступ к содержанию формы (например всем, у кого есть ссылка). При нажатии на шестерёнку — выбираете, какие действия доступны тем, кто изменяет форму.
- Редактор скриптов — открывает раздел для разработчиков, которым нужно добавить какую-то функцию, которой нет среди базовых.
- Дополнения — при нажатии вы попадаете в раздел с расширениями, которые совместимы с Google Forms. Так, здесь можно подключить таймер, и пользователь будет выполнять тест ограниченное время, можно настроить уведомления, добавить графику и пр.
Google Forms — инструмент-помощник для сбора полезной информации от клиентов. Пользуйтесь инструкцией выше и создавайте свои опросы и тесты, чтобы оперативно получать обратную связь и улучшать процессы в компании.
Google Forms – это онлайн-инструмент, позволяющий создавать формы для сбора данных, онлайн-тестирования и голосования. Чаще всего Формы используются для опроса клиентов или проведения тестирования среди студентов и школьников. Функционал сервиса многогранен, однако редко используется в полную силу.
В сегодняшней статье мы поговорим о возможностях Google Forms и посмотрим, как с помощью сервиса создать эффективную форму для тестирования.
Польза Google Forms
В отличие от большинства конструкторов для проведения онлайн-опросов, формы от Google предоставляют доступ ко всем возможностям без каких-либо ограничений – достаточно зарегистрировать общий аккаунт для всех Google-сервисов. Помимо всего прочего, Гугл Формы имеют простой и лаконичный дизайн. Возможность кастомизирования формы с помощью шаблонов и созданных тем – еще одна немаловажная особенность инструмента.
Google Формы могут быть полезны в следующих случаях:
- проведение онлайн-регистрации на мероприятиях;
- организация онлайн-исследования – задайте вопросы и предложите варианты ответов либо оставьте поля для ответов пустыми (для комментариев);
- бриф – один из вариантов анкетирования коллег или приглашенных на мероприятие участников;
- голосование – например, выбрать тему или время конференции, принять общее решение;
- получение фидбэка – после проведения мероприятия можно сделать рассылку по уже собранной базе контактов, задав необходимые вопросы.
Комьюнити теперь в Телеграм
Подпишитесь и будьте в курсе последних IT-новостей
Подписаться
Как работать в Google Forms
Для конструирования собственной формы нам потребуется аккаунт Google. Если у вас его еще нет, то пора об этом позаботиться – перейдите по ссылке и пройдите простую регистрацию. Как только учетная запись будет зарегистрирована, можно начинать.
Открыть редактор форм можно напрямую в Google Forms или через любой другой сервис от Google. В первом случае мы сразу попадем в нужное место, во втором нам потребуется в правом верхнем углу нажать на иконку в виде прямоугольников и перейти в раздел «Другие приложения и продукты от Google».
В результате нас перенаправит на другую страницу, где находятся все существующие сервисы от разработчиков Google. Нас же интересует только один, под названием «Формы» – он находится внизу блока «Для всех».
Мы попадаем в раздел «Формы» – остается всего одно нажатие для перехода в окно создания Google Forms. В блоке «Для личных целей» кликаем по кнопке «Открыть Google Формы».
Готово! Теперь мы находимся на странице создания форм. Чтобы полностью изучить функционал данного сервиса, создадим форму для проведения тестирования, которое собирает данные о студентах.
Шаг 1: Создаем форму
Сервис предоставляет нам возможность создавать формы как с нуля, так и на основе шаблона. Шаблоны универсальны и подходят для большинства случаев.
По умолчанию на главное странице отображено всего 5 шаблонов, но на этом их список не заканчивается. Для просмотра других заготовок необходимо в верхнем углу нажать на кнопку «Галерея шаблонов».
Таким образом, перед нами отобразится список всех возможных шаблонов. В сервисе также доступна возможность создать собственный шаблон с нуля. Именно на его примере и будем рассматривать весь функционал сервиса. Для того чтобы открыть окно создания шаблона, выбираем опцию «Пустой файл».
Вот такими несложными действиями мы смогли создать новую форму, но это еще не все. Пока что она пустая, без каких-либо данных – их нужно заполнить. Если же вы не хотите тратить время на конструирование собственной формы, просто воспользуйтесь готовым шаблоном. Работать с ним довольно просто: подбираете шаблон под нужную тематику и заполняете необходимые поля. Готово!
Шаг 2: Добавляем элементы
Изначально окно пустого шаблона включает в себя всего два блока – название и вопрос. Как мы уже определились, форма будет предназначена для проведения тестирования студентов, поэтому назовем ее соответствующе и заполним небольшое описание.
Следующим шагом потребуется создать основной бланк вопросов, необходимых для тестирования. Первый вопрос – ФИО студента. Для этого в правой части нажимаем на кнопку в виде плюса «Задать вопрос». Помимо данной функции, также доступно создание и импортирование вопросов, добавление названия, описания, изображений, видеофайлов и разделов.
При добавлении нового вопроса отобразится дополнительный блок:
Перейдем к редактированию блока – здесь также много опций. Первым делом пропишем название вопроса «ФИО студента».
Это вопрос с вариантом ответа. Нам это не подходит, поэтому в правой части раскроем список и выберем вариант «Текст (строка)». Также можно указать «Текст (абзац)» – в таком случае пользователь сможет заполнить не просто одну строку, а дать развернутый ответ. Обратите внимание на другие варианты ответов, они также могут быть полезны в прочих блоках.
Краткий ответ установлен, но это еще не все. Нам нужно сделать данное поле обязательным – для этого в правом нижнем углу активируем ползунок.
В данном блоке присутствуют и другие инструменты – кнопки для создания, удаления и перемещения блока, а также вставки изображения.
В правом углу есть еще одна кнопка в виде троеточия – с ее помощью можно добавить две опции: описание и проверку ответов.
На основе таких блоков мы можем создать работоспособную форму. На этом можно было бы и закончить, но у нас есть нерассмотренная часть функционала, которая будет для вас полезна.
Шаг 3: Оформление
Google Формы ни были столь популярны, если бы не поддерживали ручное изменение внешнего вида. Рассмотрим, какие функции для стилевого преображения нам доступны.
Для того чтобы открыть окно изменения внешнего вида, в верхней правой части веб-приложения нажимаем на крайнюю левую кнопку.
В данном окне перед нами открывается доступ к таким элементам, как настройка верхнего колонтитула, изменение цвета темы/фона и выбор шрифта.
Что касается фонового изображения – можно выбрать один из представленных вариантов или загрузить картинку с компьютера или Google Фото. Для примера возьмем шаблонное решение – кликаем по любой фотографии и нажимаем «Вставка».
При успешном добавлении элемента в верхней части появится новый блок с выбранным изображением.
Перейдем к изменению цветовой темы. Настройка позволяет нам установить цвет для шапки формы, а также изменить цвет текста в верхнем меню. По умолчанию доступно всего лишь несколько вариантов цветовых решений, но мы можем кастомизировать свое. Чтобы это сделать, нажимаем на плюсик в графе «Цвет темы». В результате отобразится спектр различных цветов, в котором мы можем не только выбрать цвет, но и задать его с помощью hex-кода. Для применения темы достаточно выбрать нужное цветовое решение и нажать на кнопку «Добавить».
Цвет фона мы также можем изменить, но только с помощью готовых решений (доступно 4 варианта).
Последнее, что можно сделать – изменить шрифт в графе «Стиль шрифта». Доступно всего 4 варианта: стандартный, декоративный, официальный и обычный.
В результате получаем следующий дизайн:
Хоть сервис и не предоставляет широких возможностей для оформления, такого функционала вполне достаточно, чтобы создать визуально-приятную форму для опроса.
Шаг 4: Настраиваем форму
Еще один важный раздел – «Настройки формы». Он включает в себя такие подразделы, как «Общие», «Презентация» и «Тесты». Первый позволяет включить сбор адресов электронной почты, активировать отправку копии ответов, а также разрешить прохождение теста только зарегистрированным пользователям.
«Презентация» – здесь можно изменить некоторые настройки для более презентабельного вида страницы. Например, включить отображение хода выполнения либо перемешивать вопросы при открытии формы.
Последняя вкладка – «Тесты». Подключив данную функцию, можно оценивать пользователей, прошедших тест.
На этом настройка формы закончена. Для того чтобы все изменения вступили в силу, не забудьте нажать на кнопку «Сохранить».
Шаг 5: Тестируем форму
Посмотреть, как будет выглядеть форма наяву, мы можем через кнопку в виде глаза, расположенную в правой части верхнего меню.
В данном окне мы можем полностью протестировать форму – заполнить все поля и отправить результат.
Как только запрос будет отправлен, мы можем посмотреть результат во вкладке «Ответы».
С основным функционалом мы закончили. Осталось понять, как поделиться формой с другими пользователями.
Шаг 6: Отправляем форму
Последний шаг в нашей инструкции – отправка сделанной формы другим пользователям. Сделать это можно несколькими способами: скопировать ссылку, отправить опрос по почте либо разместить форму на своем сайте в формате HTML. Все эти действия можно выполнить через кнопку «Отправить» на главной странице Гугл Форм:
После нажатия на кнопку перед нами отобразится модальное окно, в котором доступно 3 вкладки. В первой разрешено указать адрес получателя, подключить сбор электронной почты, а также настроить доступ к форме и изменить тему/описание. Вторая позволяет поделиться ссылкой, третья – разместить ссылку в HTML-коде. Также через данную вкладку можно сразу же поделиться формой в Фейсбуке или Твиттере.
На этом создание формы завершено. Как видите, в этом нет ничего сложного.
Дополнительные возможности Google Forms
У сервиса есть еще некоторые возможности, которые могут быть полезны для разных сценариев. Открыть их мы можем через кнопку в виде троеточия, расположенную в правом углу.
В отобразившемся меню доступны следующие функции:
- Отменить – позволяет отменить одно или несколько последних действий (также это можно сделать с помощью сочетания клавиш «CTRL+Z»).
- Создать копию – позволяет дублировать форму.
- Удалить – удаляет форму с возможностью восстановления в течение 30 дней.
- Создать образец заполнения – позволяет создать пример заполненной формы и получить на нее ссылку.
- Печать – позволяет распечатать форму на принтере.
- Настройка доступа – позволяет добавлять редакторов формы.
- Редактор скриптов – предназначена для отладки JS-кода.
- Дополнения – здесь находятся различные дополнения, с помощью которых можно расширить функционал формы.
- Настройки – включает в себя такие опции, как сбор адресов электронной почты, создание обязательных вопросов и корректировка баллов по умолчанию.
Также на главной странице формы мы можем переместить ее в другое место на диске либо добавить в избранное.
Заключение
Сегодня мы разобрали один из самых функциональных инструментов для создания опросов. Если заранее продумать структуру и логику опросника, то форма станет эффективным средством для привлечения клиентов или тестирования сотрудников. Изучайте, экспериментируйте, и тогда все непременно получится. Удачи!
Google Формы — это полностью бесплатный инструмент для создания опросов, голосований и тестов. Несмотря на довольно простой интерфейс и упрощенный конструктор, сервис позволяет создавать интерактивные опросы практически любой сложности.
Существует множество дополнений, значительно расширяющих функционал сервиса. Например, можно автоматически проверять ответы или получать дополнительную статистику по всем ответам. Но обо всем по порядку.
Достоинства и недостатки Google Forms
Google Forms дает следующие преимущества:
- Готовые данные по ответам пользователей. Получить статистику можно сразу после завершения опроса/голосования/исследования.
- Простой интерфейс. Чтобы создать первый вопрос или голосование, нужно потратить десяток минут. А если есть опыт — всего пару минут.
- Поддержка мобильных устройств. Вы можете просматривать и даже редактировать созданные формы с любого смартфона или планшета.
- Облачное хранение. Принцип такой же, как и в Google Docs: вы создаете документ, делитесь ссылкой на него, после чего любой пользователь сможет взаимодействовать с формой (просто проходить опрос или даже редактировать ее).
- Огромное количество плагинов, позволяющих добавить любой недостающий функционал. Например, Forms to AODocs, WhatsTarget, Timer for Forms, DataScope, Quilgo — Timer & Proctoring.
- Настройка дизайна.Дизайн формы по умолчанию невзрачный и простой, но вы можете настроить внешний вид, сделав опрос гораздо эффектнее. Кроме того, существуют красивые сторонние шаблоны.
Недостатки Google Forms:
- Нет поддержки в ее традиционном понимании, то есть службы саппорта.
- Неудобно работать с мобильных устройств.
- Ограниченный функционал «из коробки». Для воплощения многих задач придется устанавливать расширения.
- Нет таймера для заполнения формы на время — например, выполнения теста.
Какие формы обратной связи можно создавать
Сервис поможет создать интерактивные формы обратной связи для:
- Онлайн-голосований.
- Онлайн-брифов.
- Онлайн-регистраций.
- Любых других исследований, где требуется организовать опрос и дальнейший подсчет голосов нескольких пользователей.
Онлайн-тестов.
Как создать опрос в Google Формах: пошаговая инструкция
Создание новой формы
Открываем сервис и нажимаем кнопку «Пустой файл»:
Также в интерфейсе сервиса есть шаблоны. Если вы хотите создать форму на основе готового шаблона, обратите внимание на варианты, которые появляются на главной странице, или нажмите кнопку «Галерея шаблонов».
Вот все шаблоны, которые есть в Google Forms в 2021 году:
Для создания новой формы, необходимо нажимать кнопку «Пустой файл» и перейти к настройке.
Вопросы
В этом разделе происходит главная работа: вы создаете и добавляете ответы.
Если у вас есть список готовых вопросов, можете сразу загрузить его, нажав кнопку «Импортировать вопросы»:
Мы создаем форму с нуля, поэтому сами вводим ее название и даем краткое описание:
При необходимости вставьте изображение:
Добавить картинку можно шестью способами:
- Добавить. Просто перетащить иконку изображения в окно.
- Камера. Сделать фотографию при помощи подключенной к компьютеру камеры.
- Вставить URL. Нужно указать ссылку на изображение, и оно подтянется в форму.
- Фото. Вы можете найти картинку в Google Фото и добавить ее оттуда.
- Google Диск. Аналогично, но изображение выбирается на Google Диске.
- Google Поиск Картинок. Найдите любое изображение через браузер.
Возвращаемся к созданию. Чтобы настроить элементы вопроса, кликните по кнопке «Один из списка»:
Появится раскрывающееся меню, которое поможет настроить параметры формы:
Разберем настройки в раскрывающемся списке подробнее.
Текст (строка). Используйте эту опцию, когда пользователь должен дать короткий ответ, не превышающий одну строку. Например, номер телефона, имя, электронная почта:
Один из списка. Выберите, если предусматривается только один корректный ответ.
Несколько из списка. Пользователь сможет выбрать несколько вариантов ответов: Alt: «Несколько из списка» позволит выбрать один и более вариантов в форме
Раскрывающийся список. Если в вашем вопросе очень много ответов, эта опция поможет его визуально уменьшить:
Загрузка файла. Если ваш вопрос предусматривает отправку пользователем файлов, то обязательно активируйте эту опцию:
Шкала. Активируйте эту опцию, когда хотите получить от пользователя обратную связь по качеству товара или предоставляемых услуг. Пользователь сможет выставить оценку от 1 до 10 пунктов:
Сетка (множественный выбор и сетки флажков). Эта функция позволяет выделить необходимое число строк/столбцов:
Alt: По
Дата. Пригодится, если требуется хотите указать дату без времени:
Время (часы/минуты) настраивается аналогичным образом
Вернемся к глобальным настройкам формы. Если ответ на задаваемый вопрос нужно дать обязательно, отметьте чекбокс «Обязательный вопрос»:
Например, вы хотите, чтобы опрос проходили только клиенты компании. Первым обязательным вопросом можно сделать «Пользовались ли вы услугами компании?». Если пользователь ответит «Нет», то и доступ к дальнейшим вопросами он не получит.
На этом же экране можно быстро скопировать вопрос или удалить его:
Обратите внимание на кнопку с вертикальным многоточием «⋮»:
Нажав на «⋮», вы можете:
- Показать описание вопроса.
- Выбрать действия для каждого варианта.
- Перемешать все ответы.
Обратите внимание на боковое меню:
При помощи этого меню вы можете:
- Добавить вопрос.
- Импортировать вопросы.
- Добавить название и описание.
- Добавить изображение.
- Добавить видео.
- Добавить новый раздел.
Как настроить внешний вид формы
Чтобы улучшить внешний вид, нажмите кнопку «Настроить тему»:
Откроется боковое меню справа, где можно выбрать изображение для верхнего колонтитула, цвет темы, цвет фона и стиль шрифта:
Для верхнего колонтитула доступно множество бесплатных изображений, отсортированных по темам:
Ответы
В разделе «Ответы» вы можете следить за всем ответами, которые поступают от пользователей:
Если вы хотите закрыть форму, переведите тумблер «Принимать ответы» в неактивное положение:
Чтобы открыть дополнительные настройки ответов, нажмите кнопку «⋮» в правом верхнем углу:
В дополнительных настройках ответов вы можете:
- Включить уведомления о новых ответах на email.
- Сохранить ответы.
- Скачать ответы в формате CSV.
- Удалить связь ответов с конкретной формой.
- Распечатать все ответы.
- Удалить все ответы.
Настройки
Здесь находятся глобальные настройки Google Forms:
Тест. Google Forms поддерживает тесты. Это значит, что преподаватели и другие специалисты могут использовать «Формы» для создания тестов, не привязанных к таймеру. Просто активируйте чекбокс «Тест» (см. скриншот выше).
Обратите внимание на дополнительные настройки тестов: публикация оценок, настройки параметры респондентов и общие параметры опроса:
Инструменты удобные и продуманные, но вот сделать тестирование на время не получится. Из-за этого Google Forms не совсем подходит для создания онлайн-тестов. Но решить эту проблему можно, установив расширение — например, Form Timer.
Ответы. Управление сбором и защитой ответов:
Презентация. Здесь происходит управление представлением формы и ответов на ее вопросы:
В разделе «Значения по умолчанию» вы найдете следующие параметры:
Презентация. Здесь происходит управление представлением формы и ответов на ее вопросы:
Настройки вопросов по умолчанию (маркирование всех вопросов в качестве обязательных) действительны для всех новых вопросов.
Другие параметры
Эти настройки вы можете найти в правом верхнем углу экрана рядом с вашей аватаркой Google-аккаунта:
Презентация. Здесь происходит управление представлением формы и ответов на ее вопросы:
Рассмотрим их.
Создать копию. Вы можете копию ранее сформированной формы. Можно копировать и настройки доступа.
Удалить. Файл перемещается в корзину на 30 дней, затем удаляется безвозвратно.
Создать образец заполнения. Вы можете показать другим пользователям, как нужно заполнять форму. Для этого вам понадобится однократно заполнить ее самостоятельно.
Печать. Запускаете стандартное задание печати Windows и отправляйте на бумагу созданную форму.
Настройки доступа. Здесь все то же самое, что и в Google Docs. Генерируйте ссылку на форму, затем делитесь с ней другими пользователями.
Редактор скриптов. Этот модуль сугубо для разработчиков, которые хотят добавить какую-либо функцию в Google Forms.
Дополнения. Здесь находятся сотни расширений, которые можно использовать прямо в Google Forms. Уведомления, иконки, слайдеры, графика, интерактивные элементы, карты слов, аналитика, календари, таймеры — чего здесь только нет:
Резюме + бонус: 5 самых полезных расширений
Google Forms — это простой и надежный «швейцарский нож». Безусловно, есть более продвинутые, мощные инструменты для работы с опросами и квизами.
Но Google Forms хорош тем, что здесь есть только самое необходимое, а интерфейс — максимально интуитивный, не перегруженный. Опрос сможет создать любой пользователь, даже тот, который не занимался решением такой задачи ранее.
Чтобы «Формы» стали еще удобнее и функциональнее, предлагаем 5 самых полезных расширений:
- formLimiter. Отключает форму после максимального количества ответов в определенный день или время либо когда ячейка достигает заданного вами значения.
- Quilgo — Timer & Proctoring. Превратите форму в эффективную онлайн-викторину: включите отслеживание времени, камеры и экрана, чтобы контролировать поведение учащихся и предотвратить жульничество на тестах.
- Form Duplicates. Надстройка позволяет автоматически находить и удалять повторяющиеся ответы, находя их внутри форм.
- Hypatia Create. Быстрый и простой способ добавить в ваши формы математические уравнения.
- Advanced Summary by Awesome Table. Удобная и наглядная аналитика. Предварительная сводка генерирует диаграммы и фильтры на основе ответов пользователей.
Советы
Как создать опрос, тест или сбор отзывов через Гугл формы
Подробная инструкция по настройке

Гугл Формы — еще один инструмент в линейке сервисов Google, доступный всем, у кого есть Гугл аккаунт.
Интерфейс сервиса очень напоминает Гугл Таблицы или Гугл Документы. Если вы уже работали с каким-то из этих приложений, проблем с освоением Google Форм не будет.
Возможности Google Форм
Я всегда думала, что Google Формы хороши только для создания различных опросов. На практике оказалось, что у инструмента очень широкие возможности. Google Формы используют для:
Поиска сотрудников. Через форму удобно получать отклики на вакансии и тестовые задания. Что хорошо, можно отключить прием ответов, и вас не будут беспокоить те, кто не успел сдать задание в срок.
Проведения опросов и исследований. Одна из самых популярных областей применения сервиса для маркетологов. Особенно удобно таким образом изучать рынок. Зачем гадать, будет ли интересна задумка народу. Придумываете анкету и кидаете ссылку в соцсети.
Проведения мероприятий. Например, можно использовать сервис как альтернативу другим инструментам для организации вебинаров и регистрировать с ее помощью участников.
Сбора отзывов. Отзыв в свободной форме всегда сложно писать и далеко не все готовы тратить на это время. А вот поотвечать на вопросы в течение 5 минут — почему нет. Даже интересно, о чем именно тебя спросят.
Проверки знаний. Я как-то проходила курс по веб-аналитике, и там финальный экзамен был сделан как раз в сервисе Гугл Формы. Здесь есть все возможности для этого: можно указать правильные ответы, количество баллов за каждый вопрос и даже ограничить время прохождения теста с помощью специальной надстройки.
Сбора информации о подписчиках. В форме для подписки на рассылку обычно просят минимум данных, чтобы собрать больше контактов. Однако позже можно попытаться узнать чуть больше данных о клиентах для их сегментации. Тут и пригодятся Google Формы.
В чем преимущества
Бесплатный доступ. Пожалуй, самое главное преимущество сервиса. Это удобный инструмент для маркетолога, за который не надо платить.
Удобство и простота. Чтобы пользоваться сервисом нужен только Гугл аккаунт, а интерфейс можно освоить в течение часа, а то и меньше. Кроме того, работать с формой можно с любого устройства и даже совместно с коллегами.
Универсальность. Формы используются для решения самых разных маркетинговых задач, о чем я уже рассказала в предыдущем разделе.
Наличие статистики. Сервис позволяет анализировать ответы как по отдельным вопросам, так и по отдельным респондентам. Для более развернутого анализа и построения графиков можно за пару кликов экспортировать данные в Гугл Таблицы.
Как создать Google форму
Для начала зайдите в Google Формы и выберите подходящий шаблон или создайте свой вариант с нуля.
Откроется конструктор, в котором можно собрать форму с помощью панели инструментов справа. В форму можно добавить вопрос, картинку, видео, описание или новый раздел. Кроме того, есть возможность импортировать вопросы из другой формы, чтобы не создавать их заново.
Любой элемент формы можно перенести в любое место, потянув за шесть точек вверху блока.
Если хотите протестировать готовую форму, нажмите на глаз, чтобы открыть режим предпросмотра.
Какие вопросы можно сделать
Ключевой элемент формы — вопросы. Чтобы добавить вопрос, нажмите на кнопку на панели инструментов.
Теперь выберите нужный тип вопроса из доступных вариантов справа от названия вопроса.
Расскажу о каждом из этих вариантов более подробно.
Текст (строка) и текст (абзац). Используется для вопросов, ответы на которые нужно сформулировать самостоятельно: например, написать имя, почту или высказать свое мнение. При этом можно настроить проверку корректности ответов, нажав на три точки в правом нижнем углу блока с вопросом. В настройках можно указать минимальную или максимальную длину сообщения и даже проверить правильность ввода электронной почты.
Один из списка. Респонденту предлагается выбрать один вариант ответа из предложенных или написать свой. Такой вопрос позволяет перенаправить пользователя в другой раздел опроса и даже сразу отправить форму в зависимости от выбранного ответа. Для этого нужно нажать на три точки в правом нижнем углу и выбрать пункт «Выбрать действие для каждого ответа».
Несколько из списка. Респонденту предлагается выбрать один или несколько вариантов ответа, а также указать свой вариант в поле «Другое».
Раскрывающийся список. Если вариантов ответа слишком много, то лучше добавить вопрос с выбором ответа из раскрывающегося списка. При таком варианте вопроса можно будет выбрать только один ответ из перечисленных.
Загрузка файлов. Вместо выбора ответа респонденту нужно загрузить собственные файлы. Тип и максимальный размер файла указывается в настройках.
Шкала. Такой тип вопроса подойдет, если нужно оценить какой-либо показатель. Начать шкалу можно с 0 или 1 и добавить нужное количество оценок от 2 до 10. Также можно добавить подписи для начала и конца шкалы, чтобы респондент понимал, что означают указанные вами цифры и смог выбрать подходящую оценку. Шкалу можно использовать в маркетинге, например, чтобы определить NPS — индекса лояльности потребителей.
Сетка (множественный выбор). Этот тип вопроса похож на предыдущий, но здесь по шкале нужно оценить уже несколько параметров. При этом можно выбрать один ответ для каждой строки или же несколько (сетка флажков).
Дата. В качестве ответа респондент выбирает дату в календаре. Можно ограничиться только днем и месяцем или добавить также год и время в настройках, кликнув на три точки в правом нижнем углу блока с вопросом.
Время. Респонденту предлагается ввести определенное время в часах и минутах или указать продолжительность в часах, минутах и секундах. Нужный вариант можно выбрать в настройках. Этот тип вопроса удобно использовать для бронирования, выбора времени доставки или встречи.
После того, как вы выберите тип вопроса, останется написать сам вопрос и перечислить варианты ответов.
Каждый вопрос можно сделать обязательным, скопировать или удалить, а также добавить к нему описание и перемешать ответы.
Как дополнительно настроить форму
У Google Форм немало интересных настроек, которые помогут получить максимум пользы от этого инструмента
Внешний вид формы. Кликните на значок справа сверху. Откроется окно, в котором можно выбрать подходящий цвет темы и фона для вашей формы, шрифт и даже установить картинку на колонтитул.
Подсчет баллов. Если вы хотите использовать форму для проверки знаний, вам нужно превратить ее в тест. Для этого зайдите в «Настройки» и включите опцию «Тест».
Здесь же можно выбрать, хотите ли вы показывать респондентам правильные и неправильные ответы, а также указать максимальный балл за вопрос.
После того, как вы включите режим теста, в каждом вопросе можно будет указывать правильный ответ, количество баллов за него и добавлять пояснения.
Совместный доступ к форме. Зайдите в меню (три точки) и выберите «Настройка доступа».
В открывшемся окне нажмите «Изменить» и выберите «Доступ по ссылке».
Как отправить Google форму
Созданную форму можно отправить в письме на определенный email, скинуть ссылкой и даже добавить на сайт с помощью сгенерированного куска HTML-кода.
Чтобы выбрать подходящий вам вариант, кликните на кнопку «Отправить» и выберите нужную вкладку.
При отправке формы по email можно сразу указать тему письма
Кроме того, форму можно быстро опубликовать в Facebook* или Twitter. Для этого кликните на нужную иконку.
Как анализировать результаты
Все ответы на форму попадают на вкладку «Ответы».
Здесь вы можете посмотреть ответы каждого пользователя, общую сводку и статистику по каждому вопросу.
Чтобы данные было удобнее анализировать, можно настроить их экспорт в Гугл Таблицы. Для этого нажмите на значок таблицы, а потом выберите существующую или создайте новую таблицу для переноса результатов.
Все ответы будут добавляться в таблицу с отметкой времени. На основе полученных результатов в Гугл Таблицах можно будет строить графики, использовать на данных любые фильтры.
Чтобы прекратить принимать ответы достаточно передвинуть ползунок «Принимать ответы» в противоположную сторону.
Можно также включить уведомления, нажав на три точки и выбрав нужный пункт. Тогда вы будете получать информацию о новых ответах на почту.
Как расширить возможности Гугл Форм
Чтобы увеличить функционал Google Forms, можно установить специальные надстройки. Для этого зайдите в меню и выберите «Дополнения».
Откроется окно со списком приложений, которые совместимы с Формами. Выберите подходящий вариант и кликните на «Установить».
С помощью дополнений можно более гибко настраивать уведомления, анализировать полученные результаты, создавать QR-коды для форм и многое другое. Вот лишь несколько интересных дополнений:
- Quilgo — установить таймер для заполнения формы.
- Form Publisher — автоматически преобразовать ответы на формы в формат PDF.
- Dynamic Fields — автоматически заполнить указанные поля формы соответствующими значениями на основе источников данных. Например, из электронных таблиц или списка контактов.
- Certify’em — создать и отправить сертификат тем, кто успешно прошел тест.
- QR Code Maker — сделать QR-код для формы. Это особенно удобно, когда нужно дать ссылку на форму в презентации на каком-то мероприятии.
- Telegram Bot Notification — получать уведомления о новых ответах в Телеграм.
- Form Scheduler — автоматически остановить сбор ответов, если достигнуто определенное количество опрошенных людей или же состоялась какое-то событие из вашего Google Календаря.
- FormRecycler — импортировать вопросы и целые разделы из одной формы в другую.
Поделиться
СВЕЖИЕ СТАТЬИ
Другие материалы из этой рубрики
Не пропускайте новые статьи
Подписывайтесь на соцсети
Делимся новостями и свежими статьями, рассказываем о новинках сервиса
«Честно» — авторская рассылка от редакции Unisender
Искренние письма о работе и жизни. Свежие статьи из блога. Эксклюзивные кейсы
и интервью с экспертами диджитала.






















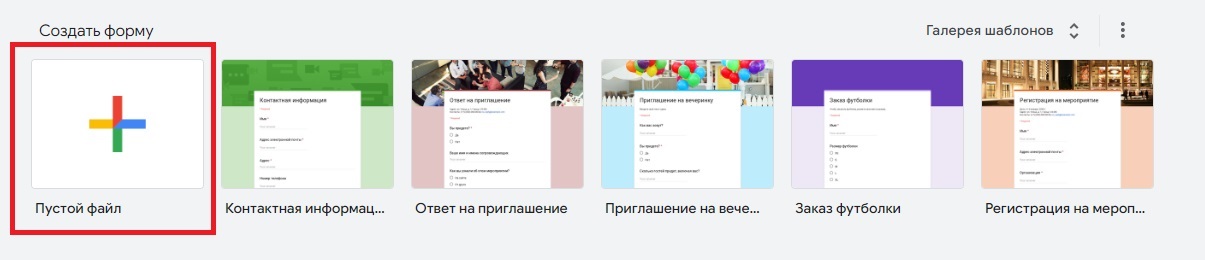
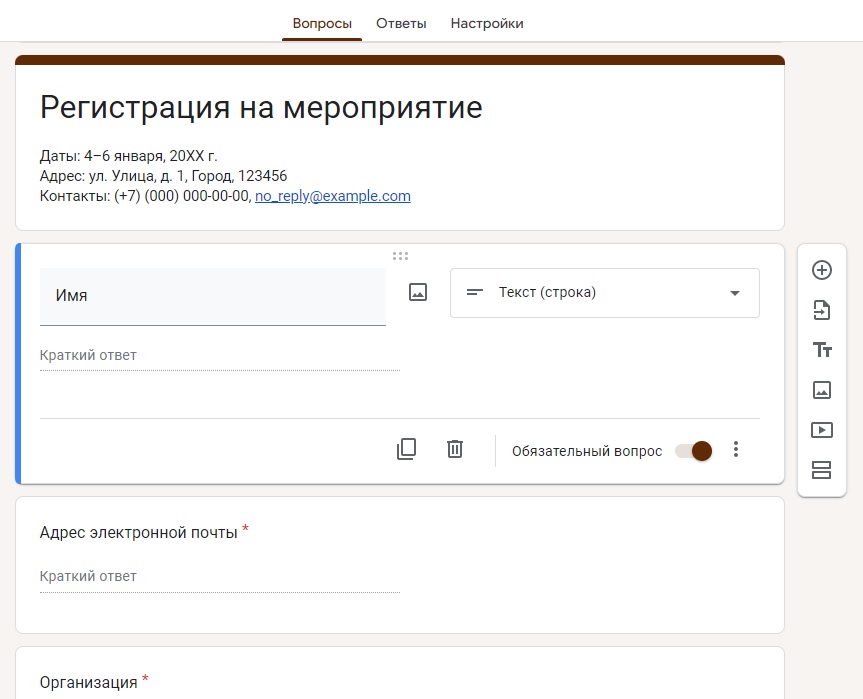
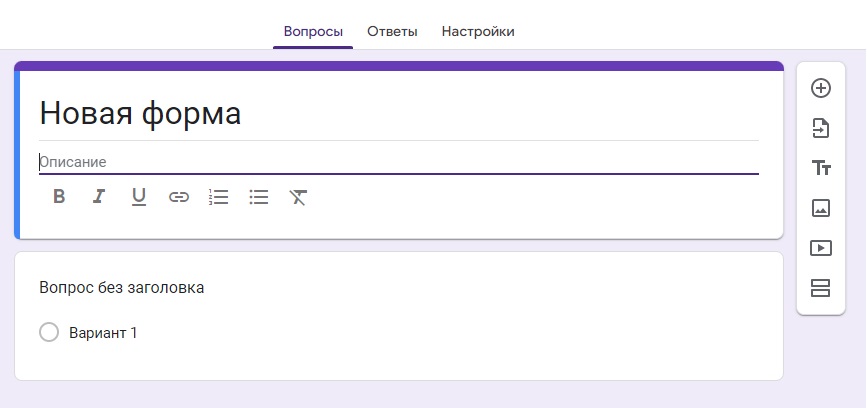
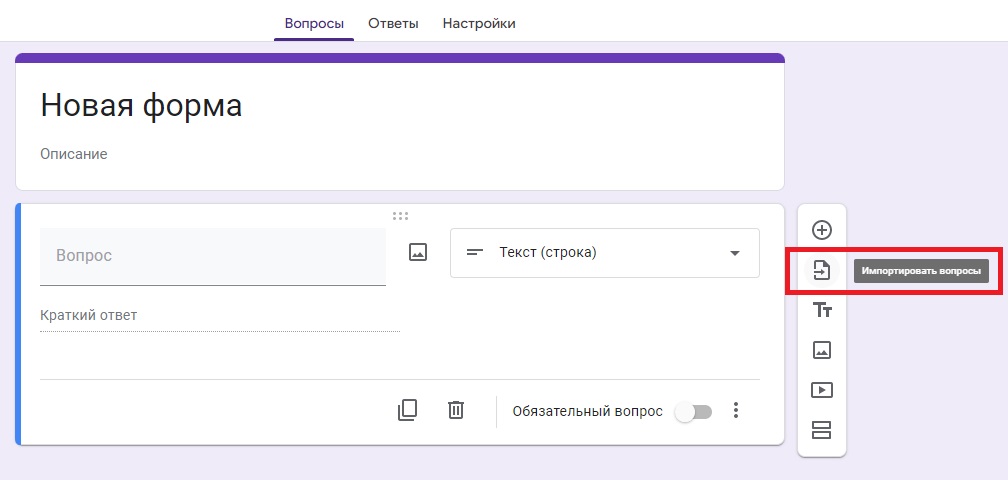
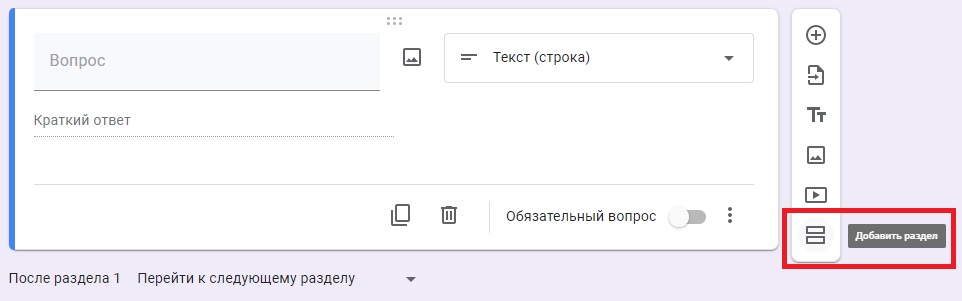
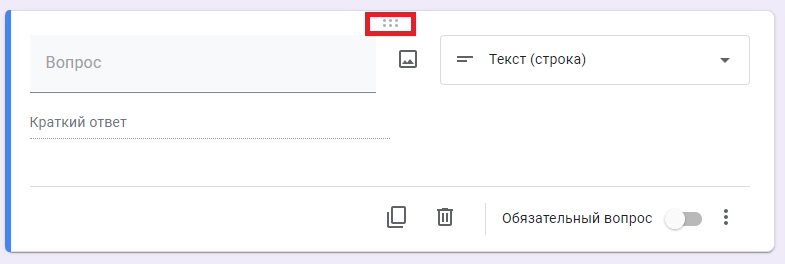
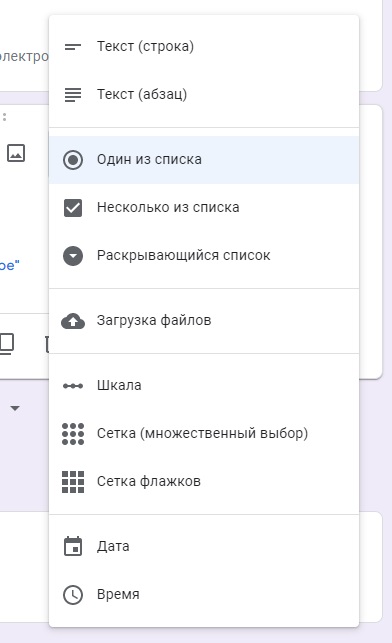
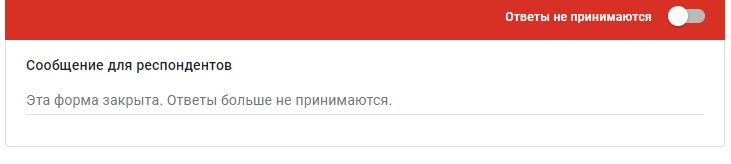
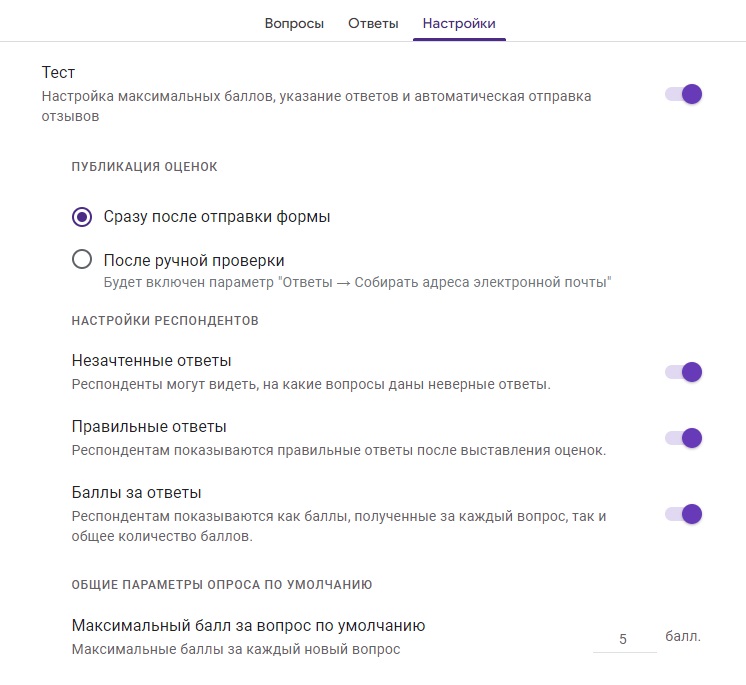
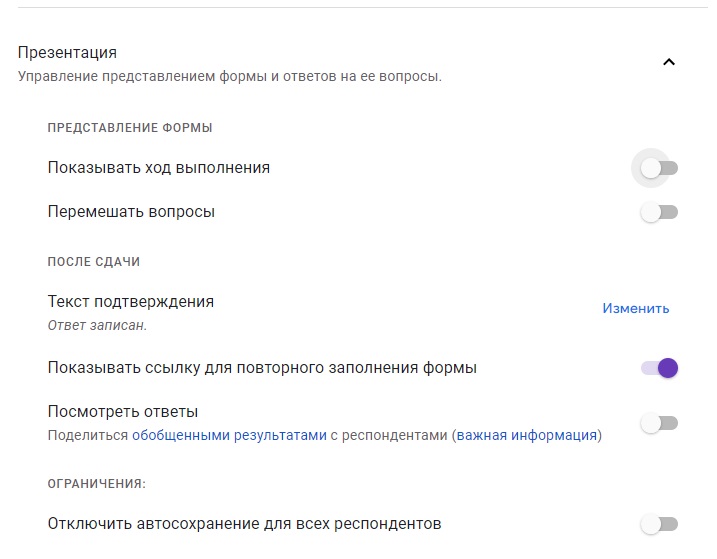
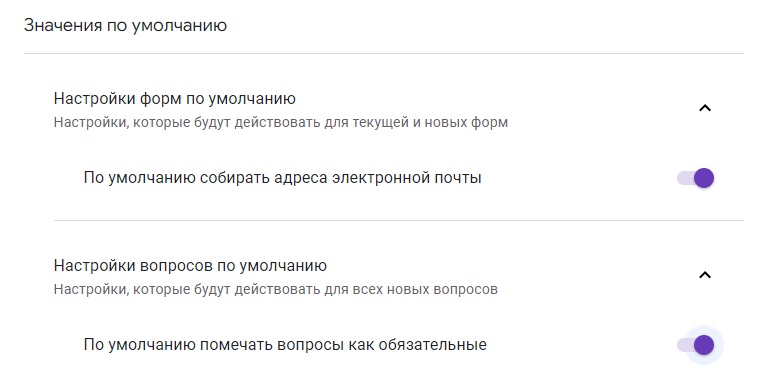

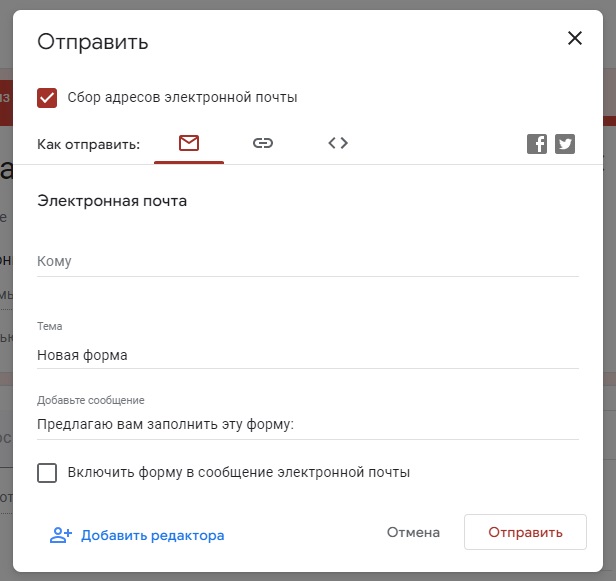
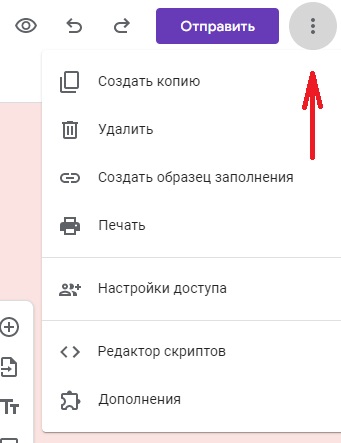
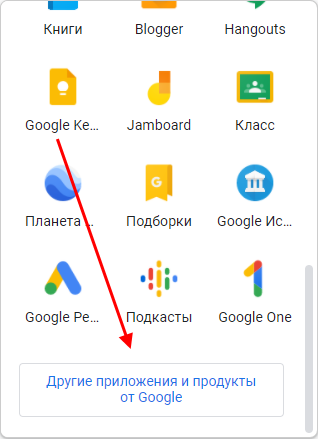
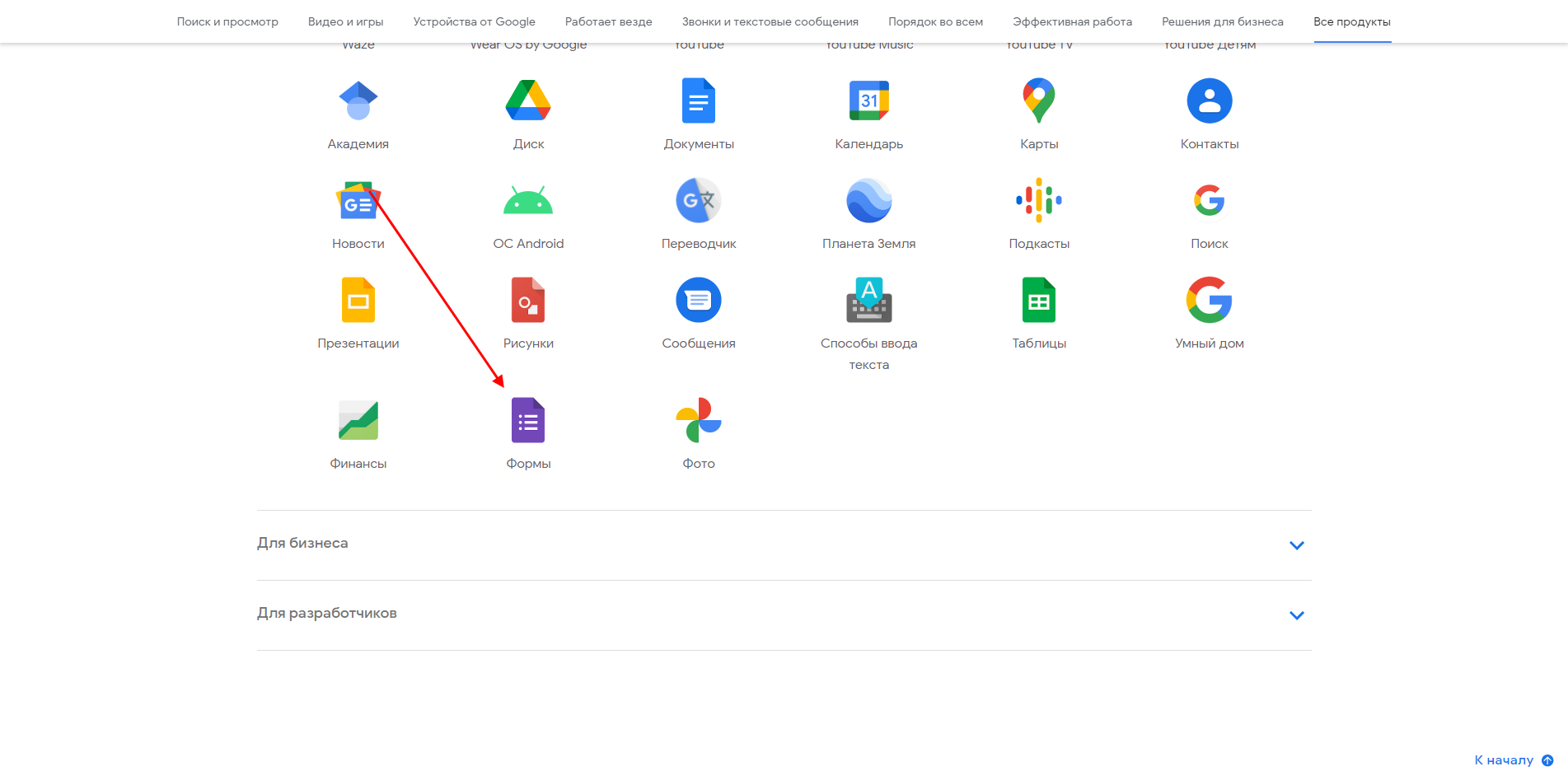
.png)