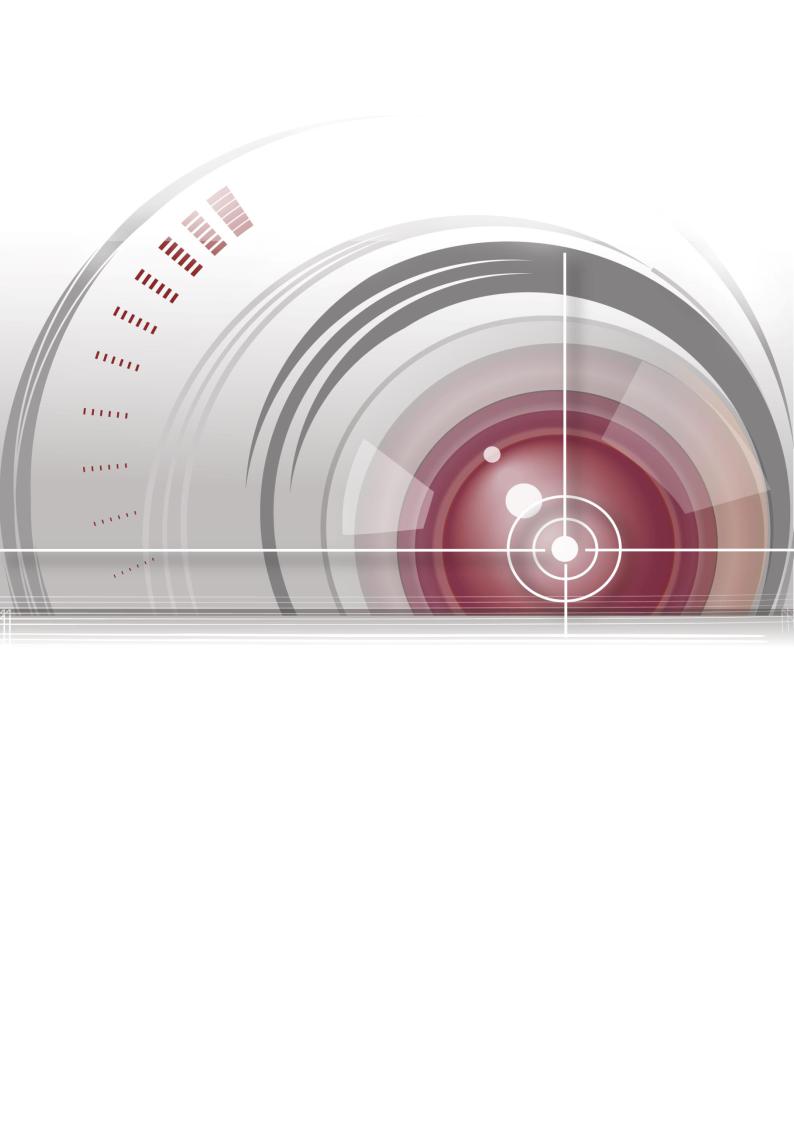
Сетевые камеры
Руководство пользователя
UD01171B

Сетевые видеокамеры. Руководство пользователя.
Руководство пользователя
COPYRIGHT ©2015 Hangzhou Hikvision Digital Technology Co., Ltd.
ВСЕ ПРАВА ЗАЩИЩЕНЫ.
Вся информация, включая текст, изображения и графики является интеллектуальной собственностью Hangzhou Hikvision Digital Technology Co., Ltd.
или ее дочерних компаний (далее Hikvision). Данное руководство пользователя (далее «Руководство») не подлежит воспроизведению, изменению, переводу или распространению, частично или целиком, без предварительного разрешения Hikvision. Hikvision не предоставляет гарантий, заверений, явных или косвенных, касательно данного Руководства, если не предусмотрено иное.
О руководстве
Данное руководство предназначено для сетевых камер.
Руководство содержит инструкции для использования и управления продуктом. Изображения, графики и вся другая информация предназначена только для ознакомления. Этот документ может быть изменен без уведомления, в связи с обновлением прошивки и по другим причинам.
Пожалуйста, используйте этот документ под руководством профессионалов.
Торговая марка

Правовая информация
ДО МАКСИМАЛЬНО ДОПУСТИМОЙ СТЕПЕНИ, РАЗРЕШЕННОЙ ДЕЙСТВУЮЩИМ ЗАКОНОДАТЕЛЬСТВОМ, ПРОДУКТ, АППАРАТУРА, ПРОГРАММНОЕ И АППАРАТНОЕ ОБЕСПЕЧЕНИЕ ПРЕДОСТАВЛЯЕТСЯ «КАК ЕСТЬ», СО ВСЕМИ ОШИБКАМИ И НЕТОЧНОСТЯМИ, HIKVISION НЕ ДАЕТ НИКАКИХ ГАРАНТИЙ, ЯВНЫХ ИЛИ ПОДРАЗУМЕВАЕМЫХ, КАСАТЕЛЬНО УДОВЛЕТВОРИТЕЛЬНОСТИ КАЧЕСТВА, СООТВЕТСТВИЯ УКАЗАННЫМ ЦЕЛЯМ И ОТСУТСТВИЯ НАРУШЕНИЙ СО СТОРОНЫ ТРЕТЬИХ ЛИЦ. НИ HIKVISION, НИ ЕГО ДИРЕКТОРА, НИ СОТРУДНИКИ ИЛИ ПРЕДСТАВИТЕЛИ НЕ НЕСУТ ОТВЕТСТВЕННОСТИ ПЕРЕД ПОТЕБИТЕЛЕМ ЗА КАКОЙЛИБО СЛУЧАЙНЫЙ ИЛИ КОСВЕННЫЙ УЩЕРБ, ВКЛЮЧАЯ УБЫТКИ ИЗ-ЗА ПОТЕРИ ПРИБЫЛИ, ПЕРЕРЫВА В ДЕЯТЕЛЬНОСТИ ИЛИ ПОТЕРИ ДАННЫХ ИЛИ
1

Сетевые видеокамеры. Руководство пользователя.
ДОКУМЕНТАЦИИ, В СВЯЗИ С ИСПОЛЬЗОВАНИЕМ ДАННОГО ПРОДУКТА, ДАЖЕ ЕСЛИ HIKVISION БЫЛО ИЗВЕСТНО О ВОЗМОЖНОСТИ ТАКОГО УЩЕРБА.
ОТВЕТСТВЕННОСТЬ ЗА ИСПОЛЬЗОВАНИЕ ПРОДУКТА С ДОСТУПОМ В ИНТЕРНЕТ НЕСЕТ ПОЛЬЗОВАТЕЛЬ; НАША КОМПАНИЯ НЕ НЕСЕТ ОТВЕТСТВЕННОСТИ ЗА НЕНОРМАЛЬНУЮ РАБОТУ ОБОРУДОВАНИЯ, ПОТЕРЮ ИНФОРМАЦИИ И ДРУГИЕ ПОСЛЕДСТВИЯ, ВЫЗВАННЫЕ КИБЕР АТАКАМИ, ВИРУСАМИ ИЛИ ДРУГИМИ ИНТЕРНЕТ РИСКАМИ; ОДНАКО, НАША КОМПАНИЯ ОБЕСПЕЧИВАЕТ СВОЕВРЕМЕННУЮ ТЕХНИЧЕСКУЮ ПОДДЕРЖКУ, ЕСЛИ ЭТО НЕОБХОДИМО.
ЗАКОНЫ, РЕГУЛИРУЮЩИЕ ВИДЕОНАБЛЮДЕНИЕ, ВАРЬИРУЮТСЯ В ЗАВИСИМОСТИ ОТ СТРАНЫ. ПОЖАЛУЙСТА, ПРОВЕРЬТЕ ВСЕ СООТВЕТСТВУЮЩИЕ ЗАКОНЫ ВАШЕЙ СТРАНЫ ПЕРЕД ИСПОЛЬЗОВАНИЕМ ОБОРУДОВАНИЯ. НАША КОМПАНИЯ НЕ НЕСЕТ ОТВЕТСТВЕННОСТИ ЗА ИСПОЛЬЗОВАНИЕ ОБОРУДОВАНИЯ В НЕЗАКОННЫХ ЦЕЛЯХ.
Регулирующая информация
Информация о FCC
Соответствие FCC: Это оборудование было проверено и найдено соответствующим регламенту для цифрового устройства применительно к части 15 Правил FCC. Данный регламент разработан для того, чтобы обеспечить достаточную защиту от вредных эффектов, возникающих при использовании оборудования в торговой среде. Это оборудование генерирует, использует, и может излучать радиоволны на разных частотах, создавая помехи для радиосвязи. Использование данного оборудования в жилом районе может вызывать вредный эффект, расходы, по устранению которого, ложатся на пользователя.
Условия FCC
Это устройство соответствует регламенту для цифрового устройства применительно к части 15 Правил FCC. При работе необходимо выполнение следующих двух условий:
1.Данное устройство не должно создавать вредных помех.
2.Устройство должно выдерживать возможные помехи, включая и те, которые могут привести к выполнению нежелательных операций.
2
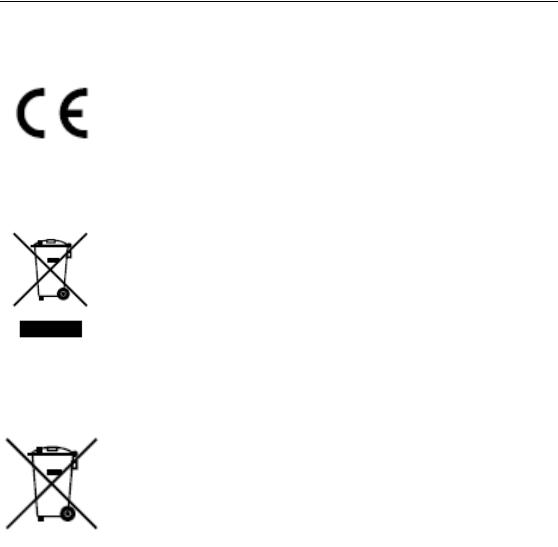
Сетевые видеокамеры. Руководство пользователя.
Соответствие стандартам ЕС
Данный продукт и — если применимо – также и поставляемые принадлежности отмечены знаком «CE» и, следовательно, согласованны с европейскими стандартами, перечисленными под директивой 2006/95/EC для устройств на токе низкого
напряжения, Директивой 2004/108/EC EMC, директивой 2011/65/EU RoHS.
2012/19/EC (директива WEEE): продукты, отмеченные данным значком, запрещено выбрасывать в коллекторы несортированного мусора в Европейском союзе. Для надлежащей утилизации возвратите продукт местному поставщику при покупке эквивалентного нового оборудования, либо избавьтесь от него в специально предназначенный точках
сбора. За дополнительной информацией обратитесь по адресу: www.recyclethis.info
2006/66/EC (директива о батареях): Данный продукт содержит батарею, которую запрещено выбрасывать в коллекторы несортированного мусора в Европейском союзе. Подробная информация о батарее изложена в документации продукта. Батарея отмечена данным значком, который может включать наименования, обозначающие содержание кадмия (Cd),
Свинец (Pb), или ртуть (Hg). Для надлежащей утилизации возвратите батарею своему поставщику либо избавьтесь от него в специально предназначенный точках сбора. За дополнительной информацией обратитесь по адресу: www.recyclethis.info
3
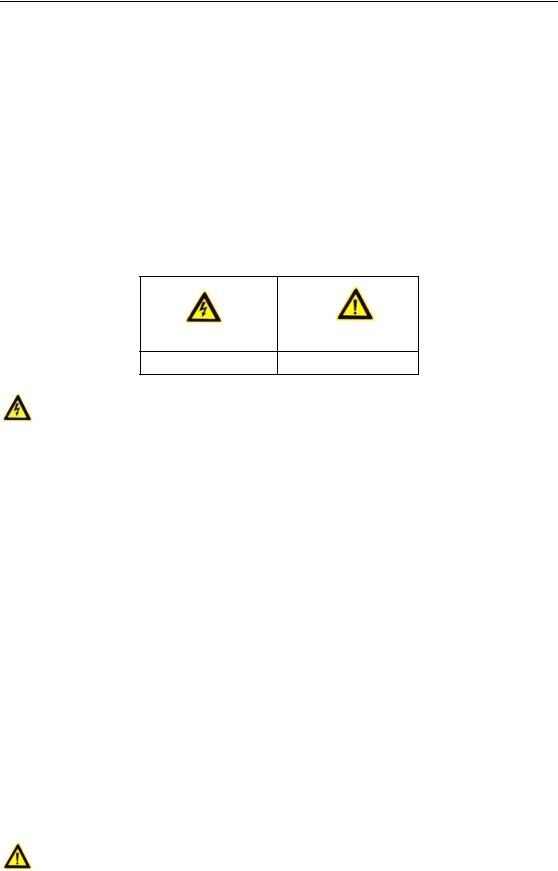
Сетевые видеокамеры. Руководство пользователя.
Инструкция по технике безопасности
Эта инструкция предназначена для того, чтобы пользователь мог использовать продукт правильно и избежать опасности или причинения вреда имуществу. Меры предосторожности разделены на «Предупреждения» и «Предостережения».
Предупреждения: следуйте данным правилам для предотвращения серьезных травм и смертельных случаев.
Предостережения: следуйте мерам предосторожности, чтобы предотвратить возможные повреждения или материальный ущерб.
Предупреждения Предостережения
Предупреждения
Пожалуйста, используйте адаптер питания, который соответствует стандарту безопасного сверхнизкого напряжения (SELV). Источник питания 24В AC или 12В DC (в зависимости от моделей) должен соответствовать IEC60950-1 и Limited Power Source стандартам.
Если продукт не работает должным образом, обратитесь к дилеру или в ближайший сервисный центр. Не пытайтесь самостоятельно разобрать камеру. (Мы не несем ответственность за проблемы, вызванные несанкционированным ремонтом или техническим обслуживанием.)
Во избежание риска пожара или удара электрическим током не подвергайте устройство воздействию влаги и дождя.
Установка устройства должна быть произведена квалифицированным специалистом.
Пожалуйста, установите отключающее оборудования в цепи питания для удобного прерывания питания.
Пожалуйста, убедитесь, что в случае крепления камеры на потолке, потолок должен выдерживать нагрузку более 50 Н.
Предостережения
Убедитесь, что напряжение питания соответствует требованиям камеры.
Не бросайте камеру и не подвергайте ее ударам.
4

Сетевые видеокамеры. Руководство пользователя.
Не дотрагивайтесь до матрицы пальцами. Если очистка необходима, используйте чистую ткань с небольшим количеством этанола и аккуратно протрите ее. Если камера не будет использоваться в течение длительного периода времени, установите крышку объектива для защиты сенсора от пыли.
Не направляйте объектив камеры на яркий свет, такой как солнце или лампы накаливания. Яркий свет может вызвать фатальные повреждения камеры.
Матрица может быть сожжена лазерным лучом, поэтому, когда используется любое лазерное оборудование, убедитесь, что поверхность матрицы не подвергается воздействию лазерного луча.
Не устанавливайте камеру в среде с повышенной влажностью и запыленностью, не подвергайте ее воздействию сильных электромагнитных помех. Рабочая температура окружающей среды должна быть в пределах -40°C ~ 60°C или -50°C ~ 60°C (если в названии камеры есть «H»)
Для того, чтобы избежать накопления тепла, необходима хорошая вентиляция рабочей среды.
Не помещайте камеру в воду и любую другую жидкость.
Во время транспортировки, камера должна быть упакована в оригинальную упаковку.
Неправильное использование или замена батареи может привести к опасности взрыва. Проводите замену на такие же батареи или аналогичные.
Примечание:
Для камер с ИК-подсветкой обратите внимание на следующие меры
предосторожности, чтобы предотвратить ИКотражение:
Пыль или жир на поверхности купола вызовет ИК отражение. Пожалуйста, не снимайте защитную пленку, пока установка не будет завершена. Если есть пыль или жир на поверхности купола, почистите его чистой мягкой тканью и изопропиловым спиртом.
Убедитесь, что в месте установки камеры нет отражающих поверхностей, находящихся очень близко к камере. ИКподсветка может отразиться от поверхности и спровоцировать отражения.
Пенополимерное кольцо вокруг объектива должны быть установлено вплотную к внутренней поверхности купола, чтобы изолировать объектив от ИК светодиодов.
5

Сетевые видеокамеры. Руководство пользователя.
|
Содержание |
||
|
Глава 1 Системные требования……………………………………………………………….. |
10 |
|
|
Глава 2 Сетевое подключение…………………………………………………………………. |
11 |
|
|
2.1 |
Подключение сетевой видеокамеры к LAN сети……………………………………. |
11 |
|
2.1.1 Подключение к LAN сети ……………………………………………………………….. |
11 |
|
|
2.1.2 Активация камеры ………………………………………………………………………… |
12 |
|
|
2.2 |
Подключение сетевой видеокамеры к WAN сети………………………………….. |
18 |
|
2.2.1 Подключение при наличии статического IP-адреса…………………………. |
18 |
|
|
2.2.2 Подключение при наличии динамического IP-адреса …………………….. |
19 |
|
|
Глава 3 Подключение к IP-камере …………………………………………………………… |
22 |
|
|
3.1 |
Подключение с использованием веб–браузера ……………………………………. |
22 |
|
3.2 |
Подключение с использованием клиентского ПО …………………………………. |
23 |
|
Глава 4 Настройки Wi-Fi………………………………………………………………………….. |
24 |
|
|
4.1 |
Конфигурация Wi -Fi соединения в управляемом и Ad -hoc режимах…….. |
24 |
|
4.2 |
Простое Wi -Fi соединение с использованием функции WPS…………………. |
28 |
|
4.3 |
Настройка IP для беспроводного сетевого соединения. ………………………… |
30 |
|
Глава 5 Просмотр в реальном времени……………………………………………………. |
32 |
|
|
5.1 |
Интерфейс отображения ……………………………………………………………………… |
32 |
|
5.2 |
Начало просмотра в реальном времени ………………………………………………. |
33 |
|
5.3 |
Запись и захват изображения вручную. ………………………………………………… |
34 |
|
5.4 PTZ-управление …………………………………………………………………………………… |
34 |
|
|
5.4.1 Панель управления PTZ …………………………………………………………………. |
34 |
|
|
5.4.2 Установка/вызов предустановки ……………………………………………………. |
35 |
|
|
5.4.3 Настройка/вызов патруля………………………………………………………………. |
36 |
|
|
Глава 6 Конфигурация сетевой видеокамеры …………………………………………… |
37 |
|
|
6.1 |
Конфигурация локальных параметров………………………………………………….. |
37 |
|
6.2 |
Настройка параметров системы …………………………………………………………… |
39 |
|
6.2.1 Настройка общей информации ……………………………………………………… |
39 |
|
|
6.2.2 Настройка времени……………………………………………………………………….. |
40 |
|
|
6.2.3 Настройка параметров RS232…………………………………………………………. |
42 |
|
|
6.2.4 Настройка параметров RS485…………………………………………………………. |
43 |
|
|
6.2.5 Настройка параметров DST ……………………………………………………………. |
43 |
|
|
6.2.6 Настройка внешних устройств ……………………………………………………….. |
44 |
6

Сетевые видеокамеры. Руководство пользователя.
|
6.3 |
Техническое обслуживание………………………………………………………………….. |
45 |
|
6.3.1 Обновление и техническое обслуживание……………………………………… |
45 |
|
|
6.3.2 Журнал …………………………………………………………………………………………. |
46 |
|
|
6.3.3 Системные службы………………………………………………………………………… |
47 |
|
|
6.4 |
Настройки безопасности ……………………………………………………………………… |
47 |
|
6.4.1 Авторизация………………………………………………………………………………….. |
47 |
|
|
6.4.2 Фильтр IP-адресов …………………………………………………………………………. |
48 |
|
|
6.4.3 Служба безопасности…………………………………………………………………….. |
49 |
|
|
6.5 |
Управление учетными записями пользователей …………………………………… |
50 |
|
6.5.1 Управление учетными записями пользователей …………………………….. |
50 |
|
|
6.5.2 Онлайн пользователи ……………………………………………………………………. |
52 |
|
|
Глава 7 Сетевая конфигурация………………………………………………………………… |
53 |
|
|
7.1 |
Настройка основных параметров …………………………………………………………. |
53 |
|
7.1.1 Настройки TCP/IP …………………………………………………………………………… |
53 |
|
|
7.1.2 Конфигурация DDNS………………………………………………………………………. |
54 |
|
|
7.1.3 Конфигурация PPPoE……………………………………………………………………… |
57 |
|
|
7.1.4 Настройка портов ………………………………………………………………………….. |
58 |
|
|
7.1.5 Настройка NAT ………………………………………………………………………………. |
59 |
|
|
7.2 |
Расширенные настройки ……………………………………………………………………… |
60 |
|
7.2.1 Конфигурация SNMP ……………………………………………………………………… |
60 |
|
|
7.2.2 Конфигурация FTP …………………………………………………………………………. |
62 |
|
|
7.2.3 Отправка email при срабатывании тревоги …………………………………….. |
64 |
|
|
7.2.4 Платформа доступа ……………………………………………………………………….. |
66 |
|
|
7.2.5 HTTPS настройки……………………………………………………………………………. |
66 |
|
|
7.2.7 Конфигурация QoS…………………………………………………………………………. |
68 |
|
|
7.2.8 Конфигурация 802.1X…………………………………………………………………….. |
69 |
|
|
Глава 8 Настройка Аудио/Видео ……………………………………………………………… |
71 |
|
|
8.1 |
Конфигурация параметров видео…………………………………………………………. |
71 |
|
8.2 |
Конфигурация параметров аудио…………………………………………………………. |
74 |
|
8.3 |
Настройка ROI ……………………………………………………………………………………… |
74 |
|
8.4 |
Отображение информации на потоке…………………………………………………… |
76 |
|
8.5 |
Настройка целевой обрезки…………………………………………………………………. |
76 |
|
Глава 9 Настройки изображения……………………………………………………………… |
78 |
|
|
9.1 |
Конфигурация параметров отображения ……………………………………………… |
78 |
7

Сетевые видеокамеры. Руководство пользователя.
|
9.1.1 День/ночь автопереключение ……………………………………………………….. |
78 |
|
9.1.2 Переключение день/ночь по расписанию………………………………………. |
82 |
|
9.2 Конфигурация параметров OSD……………………………………………………………. |
83 |
|
9.3 Конфигурация маскирования……………………………………………………………….. |
84 |
|
9.4 Конфигурация наложения изображения ………………………………………………. |
85 |
|
Глава 10 Настройки событий …………………………………………………………………… |
87 |
|
10.1 Основные события …………………………………………………………………………….. |
87 |
|
10.1.1 Конфигурация детектора движения……………………………………………… |
87 |
|
10.1.2 Конфигурация защиты тампера ……………………………………………………. |
93 |
|
10.1.3 Конфигурация тревожного входа …………………………………………………. |
94 |
|
10.1.4 Конфигурация тревожного выхода……………………………………………….. |
96 |
|
10.1.5 Обработка исключений ……………………………………………………………….. |
96 |
|
10.1.6 Конфигурация PIR тревоги……………………………………………………………. |
97 |
|
10.2 SMART события………………………………………………………………………………….. |
98 |
|
10.2.1 Конфигурация обнаружения аудио исключений …………………………… |
98 |
|
10.2.2 Конфигурация обнаружения расфокусировки …………………………….. |
100 |
|
10.2.3 Конфигурация детекции смены сцены ……………………………………….. |
100 |
|
10.2.4 Конфигурация детекции лиц………………………………………………………. |
101 |
|
10.2.5 Конфигурация обнаружения вторжений …………………………………….. |
102 |
|
10.2.6 Конфигурация обнаружения пересечения линии………………………… |
104 |
|
10.2.7 Конфигурация обнаружения вторжения в регион ……………………….. |
106 |
|
10.2.8 Конфигурация обнаружения выхода из региона …………………………. |
107 |
|
10.2.9 Конфигурация обнаружения оставленных предметов…………………. |
109 |
|
10.2.10 Конфигурация обнаружения удаления объектов ………………………. |
110 |
|
10.3 VCA конфигурация……………………………………………………………………………. |
112 |
|
10.3.1 Подсчет……………………………………………………………………………………… |
112 |
|
10.3.5 Тепловая карта…………………………………………………………………………… |
113 |
|
Глава 11 Параметры хранения………………………………………………………………. |
116 |
|
11.1 Конфигурация расписания записи…………………………………………………….. |
116 |
|
11.2 Конфигурация расписания захвата……………………………………………………. |
118 |
|
11.3 Конфигурация параметров Net HDD………………………………………………….. |
120 |
|
Глава 12 Воспроизведение……………………………………………………………………. |
124 |
|
Глава 13 Изображение …………………………………………………………………………. |
127 |
|
Глава 14 Приложение…………………………………………………………………………… |
128 |
8

Сетевые видеокамеры. Руководство пользователя.
|
14.1 |
Статистика захвата лиц …………………………………………………………………….. |
128 |
|
|
14.2 |
Статистика подсчета людей………………………………………………………………. |
128 |
|
|
14.3 |
Статистика тепловой карты ………………………………………………………………. |
129 |
|
|
Приложения ……………………………………………………………………………………….. |
131 |
||
|
Приложение 1 |
Описание SADP ………………………………………………………………… |
131 |
|
|
Приложение 2 |
Перенаправление портов …………………………………………………. |
133 |
9

Сетевые видеокамеры. Руководство пользователя.
Глава 1 Системные требования
Операционная система: Microsoft Windows XPSP1 или выше
Процессор:2.0 ГГц или выше
Оперативная память: 1Гб или более.
Экран: Разрешение 1024х768 или более.
Браузер: Internet Explorer 8.0 и выше, Safari 5.0.2 и выше, Mozilla Firefox 5.0 и выше и Google Chrome 18 и выше.
10

Сетевые видеокамеры. Руководство пользователя.
Глава 2 Сетевое подключение
Примечание:
Вы должны иметь в виду, что использование продукта с доступом в Интернет может быть подвержено угрозам для сетевой безопасности. Во избежание каких-либо сетевых атак и утечки информации, пожалуйста, укрепите свою защиту. Если продукт не работает должным образом, обратитесь к своему дилеру или в ближайший сервисный центр.
Для обеспечения сетевой безопасности сетевой камеры, мы рекомендуем Вам проводить оценку безопасности и обслуживание сетевой камеры регулярно.
Перед началом:
Если вы хотите подключить сетевую камеру по LAN (Local Area Network),
обратитесь к Разделу 2.1 Подключение сетевой видеокамеры к LAN сети.
Если вы хотите подключить сетевую камеру по WAN (Wide Area Network),
обратитесь к Разделу 2.2 Подключение сетевой видеокамеры к WAN сети.
2.1Подключение сетевой видеокамеры к LAN сети
Цель:
Чтобы просматривать и изменять конфигурацию сетевой видеокамеры в LAN сети, Вы должны подключить камеру к той же подсети, к какой подключен ваш компьютер и установить ПО SADP или iVMS-4200, чтобы найти устройство и изменить его IPадрес.
Примечание: Детальная информация о ПО SADP представлена в Приложении 1.
2.1.1 Подключение к LAN сети
Изображения ниже показывают два способа подключения сетевой видеокамеры к компьютеру.
Цель:
Чтобы протестировать сетевую видеокамеру, вы можете подключить ее напрямую к компьютеру сетевым кабелем, как показано на Рисунке 2-1.
Обратите внимание на Рисунок 2-2, чтобы подключить видеокамеру к LAN сети с использованием коммутатора или роутера.
11
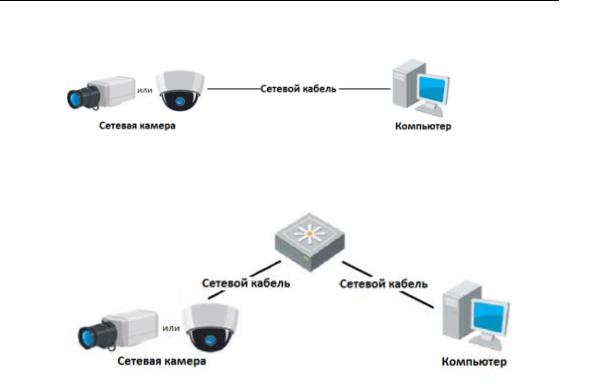
Сетевые видеокамеры. Руководство пользователя.
Рисунок 2-1 Подключение напрямую
Рисунок 2-2 Подключение через коммутатор или роутер
2.1.2 Активация камеры
В первую очередь Вам необходимо активировать камеру, установив надежный пароль для нее.
Поддерживается активация с помощью веб-браузера, активация через SADP и активация через клиентское программное обеспечение.
Активация через веб-браузер
Шаги:
1.Включите камеру и подключите ее к сети.
2.Введите IP-адрес в адресную строку веб-браузера и нажмите Enter для входа в интерфейс активации.
Примечание:
IPадрес по умолчанию: 192.168.1.64.
Для камер с включенным DHCP по умолчанию, IPадрес назначается
автоматически. Вам необходимо активировать камеру с помощью SADP
программного обеспечения. Пожалуйста, обратитесь к следующему разделу для активации через SADP.
12
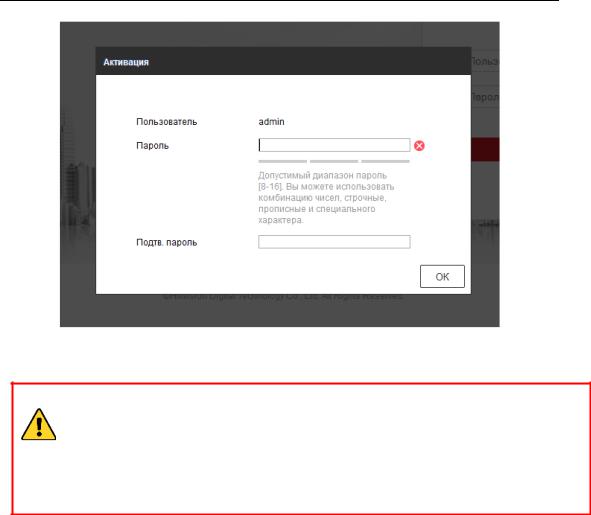
Сетевые видеокамеры. Руководство пользователя.
Рисунок 2-3 Активация через веб-браузер
3.Создайте пароль и введите его в строке пароля.
РЕКОМЕНДУЕТСЯ ИСПОЛЬЗОВАТЬ НАДЕЖНЫЙ ПАРОЛЬ–
Настоятельно рекомендуется использовать надежный пароль (не менее 8 символов, включая буквы верхнего регистра, буквы нижнего регистра, цифры и специальные символы). Также рекомендуется регулярно обновлять пароль. Ежемесячная или еженедельная смена пароля позволит сделать использование продукта безопасным.
4.Подтвердите пароль.
5.Нажмите OK, чтобы сохранить пароль, и войдите в интерфейс просмотра в режиме реального времени (Просмотр).
Активация через SADP
ПО SADP используется для определения онлайн-устройств, активации камер и смены пароля.
ПО SADP доступно на диске, входящем в комплект, или на официальном сайте. Установите SADP и выполните следующие действия для активации камеры.
Шаги:
1.Запустите SADP для поиска онлайн-устройств.
2.Проверьте статус устройства в списке устройств и выберите неактивное устройство.
13
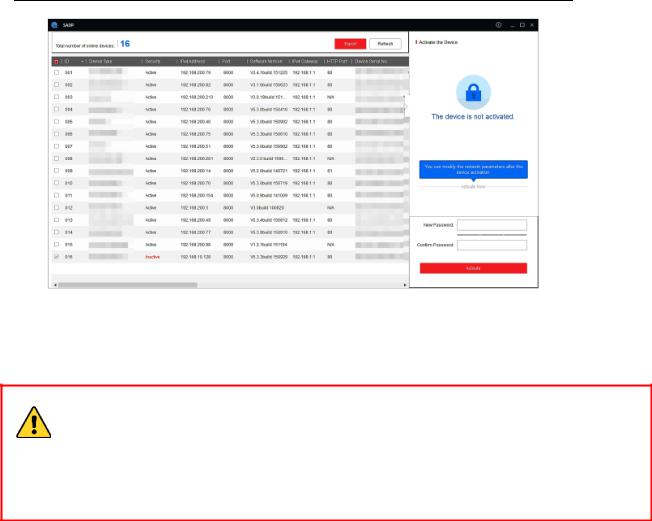
Сетевые видеокамеры. Руководство пользователя.
Рисунок 2-4 Интерфейс SADP
3. Создайте пароль, введите его в поле пароля (New Password) и
подтвердите (Confirm Password).
РЕКОМЕНДУЕТСЯ ИСПОЛЬЗОВАТЬ НАДЕЖНЫЙ ПАРОЛЬ – Настоятельно рекомендуется использовать надежный пароль (не менее 8 символов, включая буквы верхнего регистра, буквы нижнего регистра, цифры и специальные символы). Также рекомендуется регулярно обновлять пароль. Ежемесячная или еженедельная смена пароля позволит сделать использование продукта безопасным.
4.Нажмите OK, чтобы сохранить пароль.
Вы можете проверить, завершена ли активация во всплывающем окне.
Если произошла ошибка активации, пожалуйста, убедитесь, что пароль отвечает требованиям и повторите попытку.
5.Измените IP-адрес устройства так, чтобы он был в той же подсети, к
которой подключен Ваш компьютер, вручную или поставив галочку
Enable DHCP («Включить DHCP»).
14
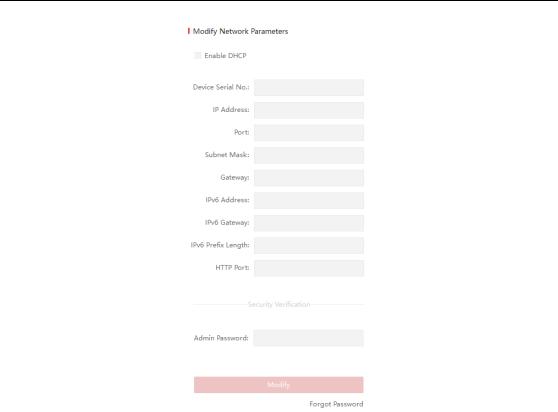
Сетевые видеокамеры. Руководство пользователя.
Рисунок 2-5 Изменение IP-адреса
6.Введите пароль и нажмите кнопку Modify для того, чтобы изменить IP-
адрес.
Активация через клиентское программное обеспечение
Клиентское программное обеспечение является универсальным программным обеспечением для управления видеонаблюдением для нескольких видов устройств.
Получите клиентское программное обеспечение с прилагаемого диска или на официальном сайте и установите программное обеспечение в соответствии с подсказками. Выполните следующие действия для активации камеры.
Шаги:
1.Запустите клиентское программное обеспечение и появится панель управления программного обеспечения, как показано на рисунке ниже.
15
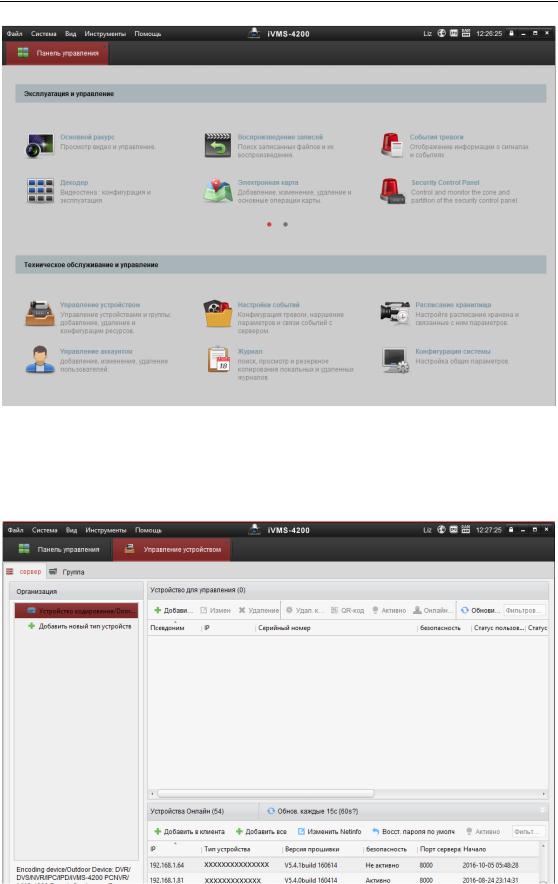
Сетевые видеокамеры. Руководство пользователя.
Рисунок 2-6 Панель управления
2.Нажмите иконку Управление устройством для входа в интерфейс управления устройствами, как показано на рисунке ниже.
Рисунок 2-7 Интерфейс управления устройствами
16

Сетевые видеокамеры. Руководство пользователя.
3.Проверьте статус устройства в списке устройств и выберите неактивное устройство.
4.Нажмите на кнопку Активация для вызова интерфейса активации.
5.Создайте пароль, введите его в поле пароля и подтвердите.
РЕКОМЕНДУЕТСЯ ИСПОЛЬЗОВАТЬ НАДЕЖНЫЙ ПАРОЛЬ –
Настоятельно рекомендуется использовать надежный пароль (не менее 8 символов, включая буквы верхнего регистра, буквы нижнего регистра, цифры и специальные символы). Также рекомендуется регулярно обновлять пароль. Ежемесячная или еженедельная смена пароля позволит сделать использование продукта безопасным.
Рисунок 2-8 Интерфейс активации (клиентское ПО)
6.Нажмите OK, чтобы сохранить пароль.
7.Нажмите на кнопку Измениить Net info для входа в интерфейс модификации сетевых параметров, как показано на рисунке ниже.
17
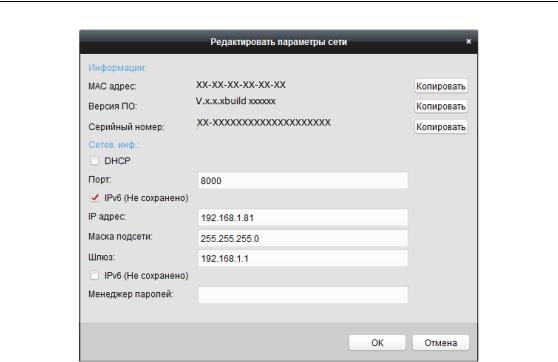
Сетевые видеокамеры. Руководство пользователя.
Рисунок 2-9 Интерфейс модификации сетевых параметров
8.Измените IP-адрес устройства так, чтобы он был в той же подсети, к
которой подключен Ваш компьютер, вручную или поставив галочку Enable DHCP («Включить DHCP»).
9.Введите пароль для того, чтобы изменить IP-адрес.
2.2Подключение сетевой видеокамеры к WAN сети
Цель:
Данный раздел рассматривает подключение сетевой видеокамеры к WAN сети при наличии статического или динамического IPадреса.
2.2.1 Подключение при наличии статического IP-адреса
Перед началом:
Вам необходимо получить статический IP-адрес от вашего провайдера интернетуслуг. При наличии статического IP-адреса, Вы можете подключить сетевую видеокамеру с использованием роутера или подключить ее к WAN сети напрямую.
Подключение сетевой видеокамеры с использованием роутера
Шаги:
1. Подключите сетевую видеокамеру к роутеру.
18
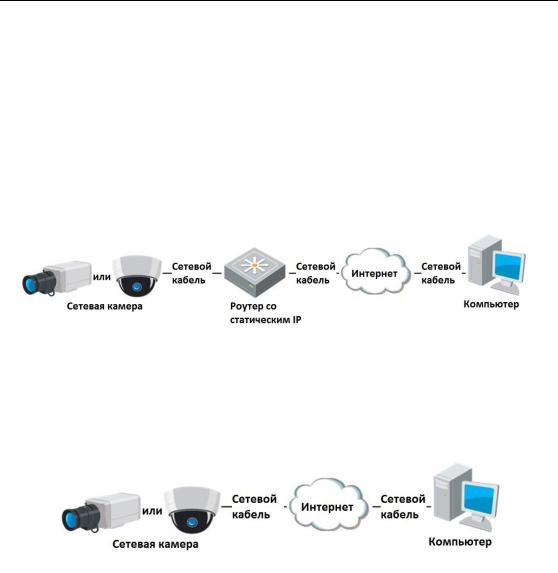
Сетевые видеокамеры. Руководство пользователя.
2.Назначьте камере IPадрес, маску подсети и шлюз по умолчанию. Сохраните статический IP-адрес в роутере.
3.Настройте перенаправление портов. Порты по умолчанию 80, 8000 и 554. Шаги по настройке перенаправления портов различаются в зависимости от модели роутера. Обратитесь к руководству пользователя вашего роутера.
Примечание: Обратитесь к Приложению 2 за дополнительной информацией о перенаправлении портов.
4.Подключитесь к сетевой видеокамере через веб-браузер или клиентское ПО через интернет
Рисунок 2-10 Доступ к видеокамере через роутер со статическим IP-адресом
Подключение сетевой видеокамеры со статическим IPадресом напрямую
Вы также можете сохранить статический IP в камере и напрямую подключить ее к интернету без использования роутера.
Рисунок 2-11 Доступ напрямую к видеокамере со статическим IP-адресом
2.2.2 Подключение при наличии динамического IP-адреса
Перед началом:
Вам необходимо получить динамический IPадрес от вашего провайдера интернет-услуг. При наличии динамического IPадреса, Вы можете подключить сетевую видеокамеру к модему или роутеру.
Подключение сетевой камеры к роутеру
Шаги:
1.Подключите сетевую видеокамеру к роутеру.
2.Назначьте камере IPадрес, маску подсети и шлюз по умолчанию.
3.В роутере настройте PPPoE имя пользователя, пароль и подтверждение пароля.
19
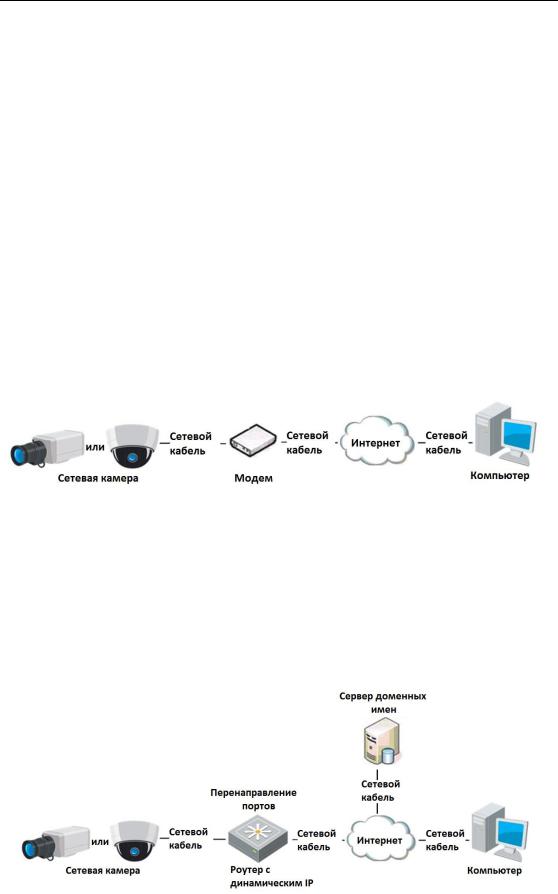
Сетевые видеокамеры. Руководство пользователя.
4.Настройте перенаправление портов. Порты по умолчанию 80, 8000 и 554. Шаги по настройке перенаправления портов различаются в зависимости от модели роутера. Обратитесь к руководству пользователя вашего роутера.
Примечание: Обратитесь к Приложению 2 за дополнительной информацией о перенаправлении портов.
5.Задайте доменное имя в соответствии с полученным от провайдера доменным именем.
6.Установите параметры DDNS в интерфейсе настроек роутера.
7.Получите доступ к камере с использованием заданного доменного имени.
Подключение сетевой видеокамеры с использованием модема
Цель:
Данная видеокамера поддерживает функцию автодозвона PPPoE. Видеокамера получает публичный IPадрес с использованием ADSL подключения после подключения к модему. Вам необходимо задать параметры PPPoE сетевой видеокамеры. Обратитесь к разделу 7.1.3. Конфигурация параметров PPPoE за дополнительной информацией.
Рисунок 2-12 Доступ к видеокамере с динамическим IP-адресом
Примечание: Получаемый IP-адрес назначается динамически с использованием PPPoE, поэтому IP-адрес может измениться после перезагрузки камеры. Чтобы решить неудобство использования динамического IPадреса, вы можете получить доменное имя от провайдера DDNS (напр. DynDns.com). Следуйте описанным ниже шагам для получения нормального или приватного доменного имени и решения проблемы.
Нормальное доменное имя
Рисунок 2-13 Нормальное доменное имя
Шаги:
20
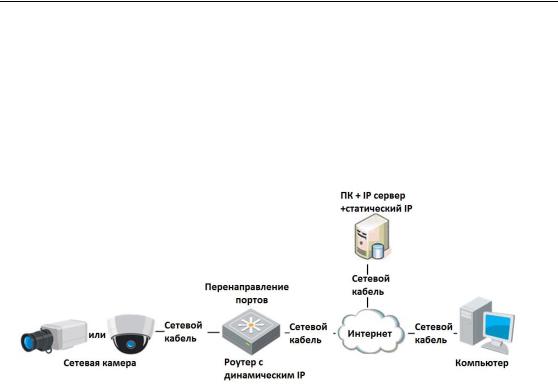
Сетевые видеокамеры. Руководство пользователя.
1.Получите доменное имя от поставщика услуг.
2.Установите параметры DDNS в интерфейсе настройки DDNS сетевой камеры. Подробную информацию см. в разделе 7.1.2 Конфигурация DDNS.
3.Подключитесь к видеокамере с использованием полученного доменного имени.
Приватное доменное имя
Рисунок 2-14 Приватное доменное имя
Шаги:
1.Установите и запустите ПО IPсервер на ПК со статическим IP.
2.Получите доступ к сетевой видеокамере по LAN с использованием браузера или клиентского ПО.
3.Включите опцию DDNS и выберите IPсервер как тип протокола. Подробную информацию см. в разделе 7.1.2 Конфигурация DDNS.
21
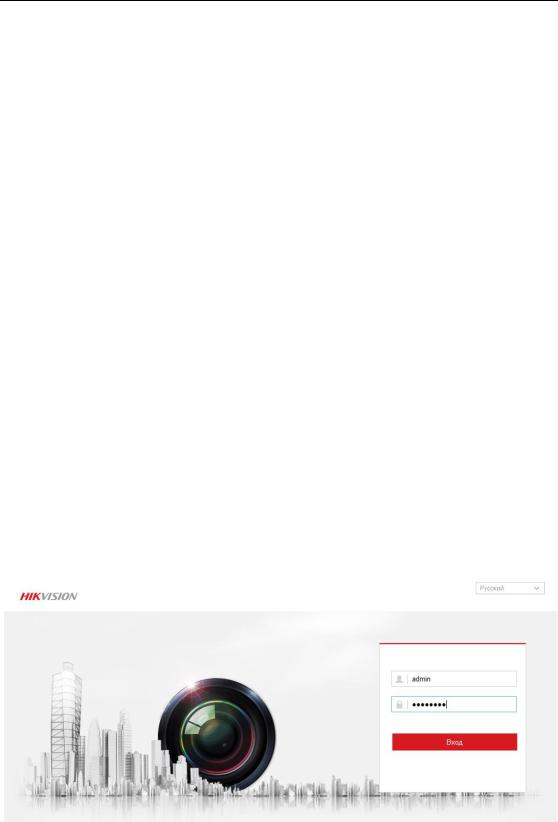
Сетевые видеокамеры. Руководство пользователя.
Глава 3 Подключение к IP-камере
3.1 Подключение с использованием веб–браузера
Шаги:
1.Откройте веб-браузер.
2.В адресной строке введите IPадрес сетевой видеокамеры и нажмите кнопку Enter, чтобы войти в интерфейс авторизации.
3.Активируйте камеру при первом использовании, обратитесь к разделу 2.1.2 для более подробной информации.
Примечание:
IP-адрес по умолчанию 192.168.1.64.
Если камера не активирована, пожалуйста, активируйте камеру в первую очередь согласно разделу 2.1.2.
4.Выберите Русский как язык интерфейса в правом верхнем углу меню авторизации.
5.Введите имя пользователя и пароль и нажмите Вход.
Администратор должен настроить учетные записи устройств и разрешения для пользователя/оператора. Удалите ненужные учетные записи и разрешения для пользователя/оператора
Примечание:
IP-адрес устройства блокируется, если администратор выполняет 7 неудачных попыток ввода пароля (5 попыток для пользователя / оператора).
Рисунок 3-1 Интерфейс авторизации
6.Установите плагин для просмотра в реальном времени и управления камерой. Следуйте подсказкам установщика для запуска плагина.
22
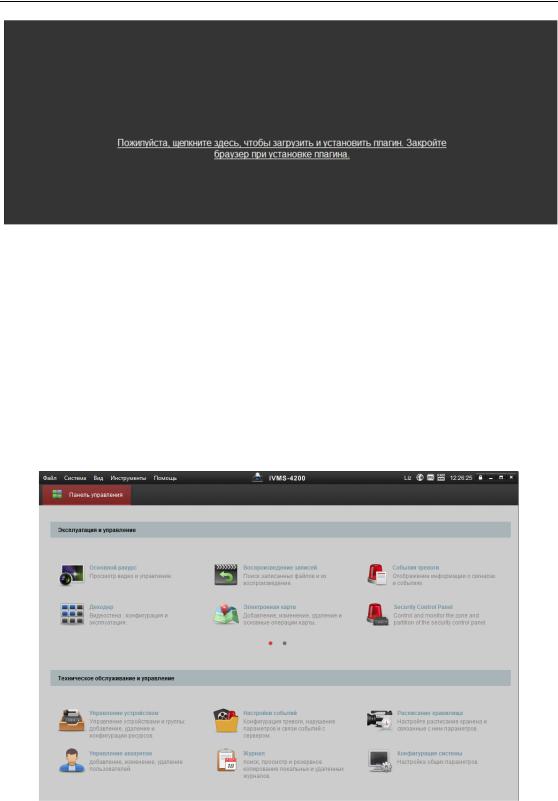
Сетевые видеокамеры. Руководство пользователя.
Рисунок 3-2 Загрузка и установка плагина
Примечание: Для установки плагина необходимо закрыть браузер. После завершения установки плагина заново откройте браузер и авторизуйтесь.
3.2 Подключение с использованием клиентского ПО
ПО iVMS-4200 содержится на диске. С помощью ПО iVMS-4200 Вы можете просматривать видео в реальном времени и управлять камерой.
Следуйте подсказкам установщика клиентского ПО. Ниже показаны изображения панели управления и экрана отображения iVMS-4200.
Рисунок 3-3 Панель управления iVMS-4200
23

Сетевые видеокамеры. Руководство пользователя.
Рисунок 3-4 Экран отображения iVMS-4200
Глава 4 Настройки Wi-Fi
Цель:
При подключении к беспроводной сети вам не нужно использовать кабель для подключения к сети, это может быть очень удобным в практическом применении в видеонаблюдении.
Примечание: Данная глава применима только к видеокамерам со встроенным Wi-Fi модулем.
4.1 Конфигурация Wi -Fi соединения в управляемом
и Ad -hoc режимах
Цель:
Поддерживаются два режима подключения. Выберите нужный режим и выполните шаги для настройки Wi-Fi.
Беспроводное соединение в управляемом режиме
Шаги:
1. Войдите в интерфейс конфигурации Wi-Fi:
«Настройки> Сеть> Доп. настройки> Wi-Fi».
2. Нажмите кнопку Поиск, чтобы выполнить поиск беспроводных сетей.
24
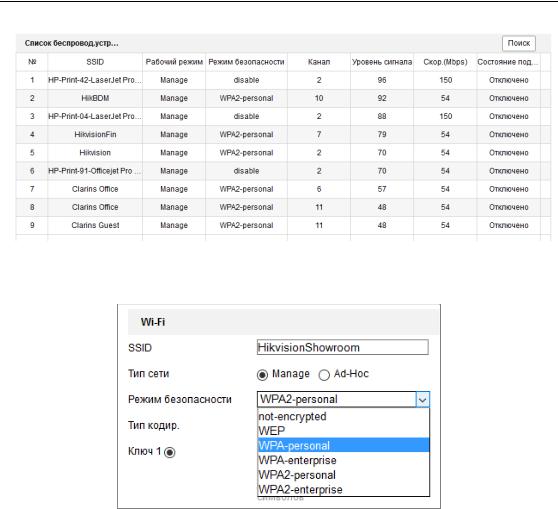
Сетевые видеокамеры. Руководство пользователя.
Рисунок 4-1 Список беспроводных сетей
3. Выберите беспроводную сеть из списка.
Рисунок 4-2 Настройки Wi-Fi- Управляемый режим
4.Выберите режим Manage. Режим безопасности и тип шифрования для сети автоматически отображаются при выборе беспроводной сети. Пожалуйста, не изменяйте эти значения вручную.
Примечание: Эти параметры являются идентичными настройкам роутера
5.Введите ключ для подключения к беспроводной сети. Ключ подключения к беспроводной сети, должен соответствовать заданному на роутере.
Беспроводное подключение в режиме Ad-hoc
При выборе режима Ad-hoc нет необходимости подключать сетевую камеру через роутер. Сценарий такой же, как если бы Вы подключали камеру напрямую к ПК сетевым кабелем.
Шаги:
1. Выберите режим Ad-hoc.
25
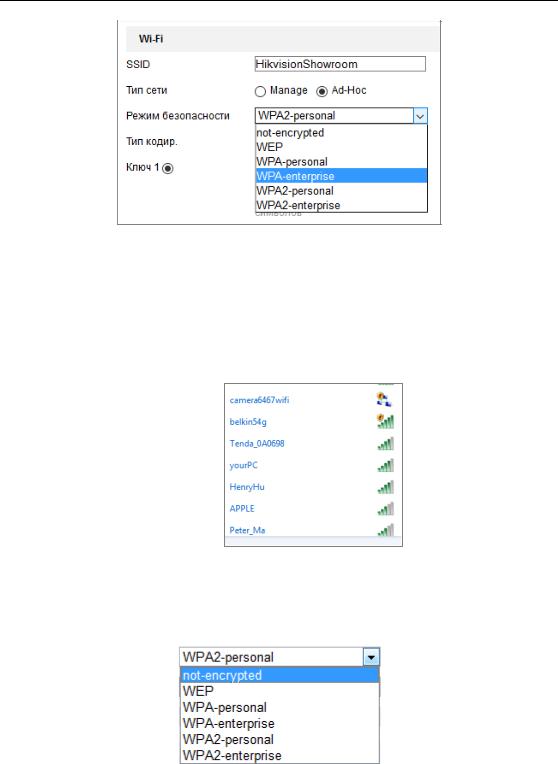
Сетевые видеокамеры. Руководство пользователя.
Рисунок 4-3 Настройки Wi-Fi – Режим Ad-hoc
2.Установите SSID для камеры.
3.Выберите режим безопасности для беспроводного соединения.
4.Включите адаптер беспроводной сети на ПК.
5.На стороне ПК выполните поиск беспроводных сетей. Вы должны увидеть SSID сети камеры.
Рисунок 4-4 Точка подключения. Режим Ad-hoc
6.Выберите SSID камеры и подключитесь к сети.
Описание режимов безопасности
Рисунок 4-5 Режимы безопасности
Вы можете выбирать из нескольких режимов – not-encrypted, WEP, WPA-personal, WPA-enterprise, WPA2-personal, WPA2-enterprise.
WEP режим:
26

Сетевые видеокамеры. Руководство пользователя.
Рисунок 4-6 WEP режим
Авторизация – выберите системную авторизацию по открытому или общему ключу в зависимости от метода, используемого вашей точкой доступа. Не у всех точек доступа есть эта опция, в таком случае нужно использовать открытую, также известную как SSID авторизацию.
Длина ключа – устанавливает длину ключа, используемого для беспроводной сети: 64 или 128 бит. Длина ключа шифрования иногда отображается как 40/64 и 104/128.
Тип ключа – Доступные типы ключей, в зависимости от используемой точки доступа. Доступны следующие опции:
o HEX – Позволяет вручную ввести HEX ключ.
oASCII – При таком шифровании ключ должен содержать 5 символов для 64-битного WEP и 13 символов для 128-битного WEP.
WPA-personal и WPA2-personal режимы:
Введите требуемый ключ для точки доступа, который может быть шестнадцатеричным числом или фразой.
Рисунок 4-7 Режим безопасности WPA-personal
WPAenterprise и WPA2-enterprise режимы:
Выберите тип клиент/серверной авторизации, используемой точкой доступа; EAP-TLS или EAP-PEAP.
EAP-TLS
27
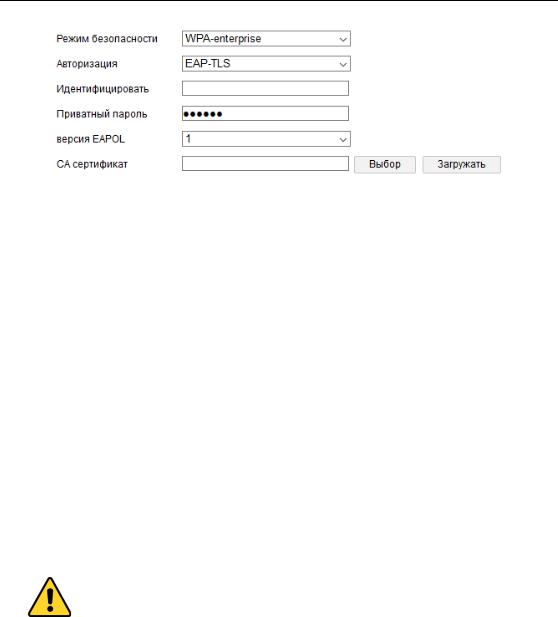
Сетевые видеокамеры. Руководство пользователя.
Рисунок 4-8 EAP-TLS
Идентификация — Введите ID пользователя для авторизации.
Приватный пароль – Введите пароль, соответствующий ID пользователя.
Версия EAPOL – Выберите версию (1 или 2), используемую вашей точкой доступа.
CA сертификат — Загрузите сертификат CA для авторизации в точке доступа.
EAP-PEAP:
Пользователь — Введите имя пользователя для авторизации.
Пароль – Введите пароль для сети.
PEAP версия — Выберите версию PEAP, используемую вашей точкой доступа.
PEAP метка – Выберите метку, используемую точкой доступа.
Версия EAPOL — Выберите версию (1 или 2), используемую вашей точкой доступа
CA сертификат — Загрузите сертификат CA для авторизации в точке доступа.
В целях обеспечения конфиденциальности, и чтобы лучше защитить вашу систему от угроз безопасности, мы настоятельно рекомендуем использовать надежные пароли для всех сетевых устройств. Пароль должен быть придуман вами (не менее 8 символов, включая буквы верхнего регистра, буквы нижнего регистра, цифры и специальные символы) для того, чтобы повысить безопасность вашего продукта.
Правильная настройка всех паролей и других параметров безопасности является обязанностью установщика и или конечного пользователя.
4.2 Простое Wi -Fi соединение с использованием
функции WPS
28
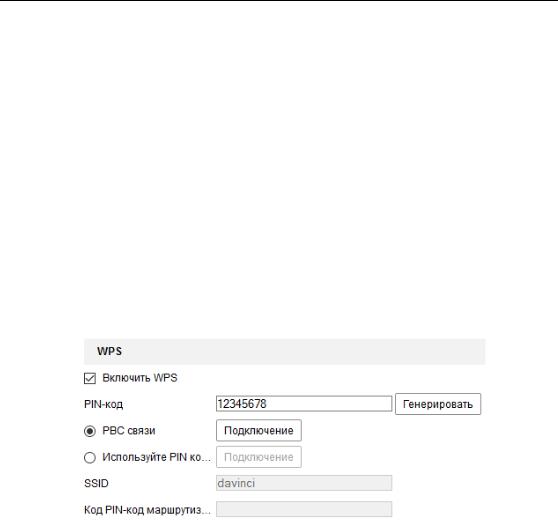
Сетевые видеокамеры. Руководство пользователя.
Цель:
Настройка беспроводного подключения к сети никогда не бывает простой. Чтобы избежать сложной настройки беспроводного подключения, вы можете использовать функцию WPS.
WPS (Wi-Fi Protected Setup) означает простую конфигурацию зашифрованного подключения между устройством и беспроводным роутером. WPS позволяет легко добавлять новые устройства к существующей сети без необходимости вводить сложные фразы-пароли. Существует два режима WPS подключения: PBC режим и PIN режим.
Примечание: При использовании функции WPS нет необходимости устанавливать такие параметры как тип шифрования и нет необходимости знать ключ беспроводного подключения.
Шаги:
Рисунок 4-9 Настройка Wi-Fi — WPS
PBC режим:
PBC означает Push-Button-Configuration. В этом режиме пользователю нужно просто нажать на кнопку, либо реальную, либо виртуальную (например, кнопка Соединить в интерфейсе конфигурации в браузере), одновременно на точке доступа и на беспроводном клиентском устройстве.
1.Поставьте флажок Включить WPS.
2.Выберите режим подключения PBC связь.
Примечание: Поддержка данного режима необходима для точки доступа и подключаемых устройств.
3.Проверьте наличие кнопки WPS на роутере. Нажмите эту кнопку. Индикатор рядом с кнопкой должен начать мигать, что означает активность функции WPS роутера. Пожалуйста, обратитесь к руководству пользователя роутера.
4.Нажмите кнопку WPS, чтобы активировать функцию WPS в камере.
Если на камере нет кнопки WPS, вы можете нажать виртуальную кнопку в веб интерфейсе, чтобы активировать функцию PBC.
Когда PBC режим включен на точке доступа и на камере, видеокамера подключается к беспроводной сети автоматически.
29

Сетевые видеокамеры. Руководство пользователя.
5. Нажмите на кнопку Соединить.
PIN режим:
PIN режим требует персональный идентификационный номер (PIN), записанный на наклейке или в интерфейсе беспроводного устройства. PIN должен быть введен для подключения к сети, обычно в интерфейсе беспроводной точки доступа.
Шаги:
1.Выберите беспроводное подключение из списка, и SSID загрузится автоматически.
2.Выберите Используйте PIN код.
Рисунок 4-10 Использование PIN кода
Если PIN код генерируется в роутере, вы должны ввести полученный PIN в
поле PIN код маршрутизатора.
3.Нажмите кнопку Соединить. ИЛИ
Вы можете сгенерировать PIN в камере. Время действия PIN кода 120 секунд.
1.Нажмите Генерировать.
2.Введите код в роутере, для примера необходимо ввести 48167581.
4.3 Настройка IP для беспроводного сетевого
соединения.
IP-адрес контроллера беспроводного сетевого соединения по умолчанию 192.168.1.64. После подключения к беспроводной сети вы можете изменить IP.
Шаги:
1.Войдите в интерфейс конфигурации TCP/IP: «Настройки> Базовые настройки >TCP/IP».
30

Сетевые видеокамеры. Руководство пользователя.
Рисунок 4-11 Настройка параметров WLAN
2.Установите IPv4 адрес, IPv4 маску подсети и шлюз по умолчанию. Процедура одинакова и для WAN и LAN сетей.
Если вы хотите получить IP-адрес, вы можете отметить флажок включения
DHCP.
31

Сетевые видеокамеры. Руководство пользователя.
Глава 5 Просмотр в реальном
времени
5.1 Интерфейс отображения
Цель:
Интерфейс отображения позволяет просматривать видео в реальном времени, производить захват изображений, осуществлять PTZ управление, устанавливать/вызывать предустановки и устанавливать параметры видеоизображения.
Подключитесь к сетевой камере, чтобы войти в интерфейс отображения нажмите на кнопку «Просмотр» в верхнем меню.
Описание интерфейса отображения
Рисунок 5-1 Интерфейс отображения
Панель меню:
На панели меню находятся разделы: просмотр, воспроизведение, изображения, приложения и настройки.
Окно отображения:
Показывает видео в режиме реального времени.
Панель инструментов:
Панель инструментов позволяет настраивать размер окна для отображения, тип потока, плагины. Она также позволяет управлять процессом просмотра в реальном времени, например, старт / стоп просмотра, захват, запись, звук вкл / выкл, двухстороннее аудио, вкл/выкл цифрового зума, и т.д.
Для пользователей IE (Internet Explorer) могут быть выбраны плагины, такие как: веб-компоненты и quick time. Для пользователей других веб-браузеров веб-
32

Сетевые видеокамеры. Руководство пользователя.
компоненты, quick time, VLC или MJPEG можно использовать, если они поддерживаются веб-браузером.
PTZ-управление:
Поворот, наклон и зум камеры, управление подсветкой и дворниками. (Если камера поддерживает PTZ-управление или установлена на внешнее поворотное устройство).
Настройка предустановок:
Установка и вызов предустановок камеры (если камера поддерживает PTZуправление или установлена на внешнее поворотное устройство).
5.2 Начало просмотра в реальном времени
В интерфейсе отображения как показано на Рисунке 5.2 нажмите 
инструментов, чтобы начать отображение видео в реальном времени.
|
Рисунок 5-2 Панель инструментов режима отображения |
|||
|
Таблица 5-1 Описание панели инструментов режима отображения |
|||
|
Кнопки |
Описание |
||
|
/ |
Запуск/Остановка режима отображения |
||
|
Разделение окна 4:3. |
|||
|
Разделение окна 16:9. |
|||
|
Первоначальный размер окна. |
|||
|
Адаптированный размер окна |
|||
|
Режим отображения основного потока. |
|||
|
Режим отображения дополнительного потока. |
|||
|
Режим отображения третьего потока. |
|||
|
Нажмите для выбора стороннего плагина. |
|||
|
Захват снимка вручную. |
|||
|
/ |
Старт/Стоп записи вручную. |
||
|
/ |
Включение / выключение / регулировка звука. |
||
|
/ |
Включение/выключение микрофона. |
||
|
/ |
Включение/выключение функции 3D |
||
|
масштабирования. |
|||
Примечание: Иконки могут меняться в зависимости от различных моделей камер.
33

Сетевые видеокамеры. Руководство пользователя.
5.3 Запись и захват изображения вручную.
В интерфейсе отображения нажмите 

клипов могут быть заданы на странице «Настройки > Локальный». Чтобы настроить удаленную запись по расписанию, см. раздел 6.1.
5.4 PTZ-управление
Цель:
В интерфейсе отображения, Вы можете использовать кнопки управления, чтобы совершать поворот/наклон/управлять зумом видеокамеры.
Примечание:
Чтобы совершать PTZ-управление, камера, подключенная к сети, должна поддерживать PTZ-функции или быть установлена на внешний поворотный модуль. Установите параметры PTZ на странице настроек RS-485 в соответствии с разделом 6.2.4 Настройки RS-485.
5.4.1 Панель управления PTZ
На странице отображения нажмите 

Нажимайте кнопки направлений, чтобы управлять поворотом/наклоном.
Рисунок 5-3 Панель управления PTZ
Нажимайте кнопки увел./диафр./фокус, чтобы управлять объективом.
34

Сетевые видеокамеры. Руководство пользователя.
Примечание:
В интерфейсе отображения 8 стрелок направлений ( 







устройства.
Для камер, поддерживающих только управление объективом, кнопки направлений недействительны.
Таблица 5-2 Описание панели управления PTZ
Кнопки Описание
Увеличение/уменьшение
Фокусировка ближе/дальше
Диафрагма открыть/закрыть
Регулировка скорости PTZ
Свет вкл./выкл.
Стеклоочиститель вкл./выкл.
Фокус в одно касание
Инициализация объектива
Регулировка скорости поворот/наклон
Начать отслеживание вручную
3D зум
5.4.2 Установка/вызов предустановки
Установка предустановки
1. На панели управления PTZ выберите номер предустановки из списка.
Рисунок 5-4 Установка предустановки
35

Сетевые видеокамеры. Руководство пользователя.
2.Используйте кнопки управления PTZ, чтобы установить объектив в желаемое положение.
Поворот камеры вправо или влево
Наклон камеры вверх или вниз
Увеличение или уменьшение масштаба
Фокусировка объектива
3.Нажмите 
4.Вы можете нажать 
Вызов предустановки Данная функция позволяет камере переместиться в указанное положение
вручную или после возникновения определенного события.
Вы можете в любое время вызвать заранее заданную предустановку.
На панели управления PTZ выберите заранее заданную предустановку из списка и нажмите
Или вы можете зайти в интерфейс предустановок и вызвать предустановку, нажав на нее кнопкой мыши.
Рисунок 5-5 Вызов предустановки
5.4.3 Настройка/вызов патруля
Примечание:
Перед настройкой патруля должны быть настроены как минимум две предустановки.
Шаги:
1.Нажмите 
2.Выберите номер пути патрулирования и нажмите 
3.Выберите предустановку и введите продолжительность и скорость патруля.
4.Нажмите ОК для сохранения первой предустановки.
36

Сетевые видеокамеры. Руководство пользователя.
5. Следуйте предыдущим шагам, чтобы добавить другие предустановки.
Рисунок 5-6 Настройка пути патруля
6.Нажмите OKдля сохранения патруля.
7.Нажмите 

8.(Опционально) Нажмите 
Глава 6 Конфигурация сетевой
видеокамеры
6.1 Конфигурация локальных параметров
Цель:
Локальная конфигурация относится к параметрам отображения, записанным файлам и захваченным изображениям (скриншотам). Записанные файлы и захваченные с использованием веб-браузера изображения сохраняются на ПК, на котором запущен веб-браузер.
Шаги:
1. Войдите в интерфейс локальной конфигурации: «Настройки> Локальный».
37

Сетевые видеокамеры. Руководство пользователя.
Рисунок 6-1 Интерфейс локальной конфигурации
2. Установите следующие параметры:
Параметры отображения: Задайте тип протокола и производительность отображения.
oТип протокола: TCP, UDP, MULTICAST или HTTP.
TCP: Обеспечивает полную доставку потоковых данных и лучшее качество видео, с вероятностью появления задержки передачи видео реального времени.
UDP: Обеспечивает передачу видео и аудио потоков в реальном времени.
HTTP: Позволяет получить то же качество, что и при выборе TCP без необходимости указания специфичных портов для передачи потока в некоторых сетевых окружениях.
MULTICAST: Рекомендуется выбирать тип MCAST при использовании функции MULTICAST. Подробная информация в разделе 7.1.1 Настройки TCP/IP.
o Качество отображения: Выберите качество отображения из вариантов.
oПравила: Это относится к правилам на локальном браузере, выберите включить или выключить, чтобы отобразить или не отображать цветные метки при обнаружении движения, обнаружении лиц или обнаружении вторжений. Например, если правила включены и функция распознавания лиц включена, при обнаружении лица оно будет помечено зеленым прямоугольником при просмотре в реальном времени.
38

Сетевые видеокамеры. Руководство пользователя.
oФормат изображения: Выберите формат изображения для захвата.
Настройки файла записи: Задайте папку для сохранения записанных видеофайлов. Она используется для записи видео с использованием веббраузера.
oРазмер записанных файлов: Выберите размер разбиения записанных и загруженных файлов – 256М, 512М или 1Гб. После выбора, максимальный размер файла записи — это значение, которое вы выбрали.
o Сохранять записанные файлы в: Задайте папку сохранения записанных вручную файлов.
oСохранять загруженные файлы в: Задайте папку сохранения загруженных файлов в режиме воспроизведения.
Настройки изображений и клипов: Задайте папку для сохранения захваченных изображений и клипов. Она используется для сохранения скриншотов и вырезанных видео файлов с использованием веб-браузера.
oСохранять скриншоты отображения в: Задайте папку сохранения для захваченных вручную изображений в интерфейсе отображения.
o Сохранять скриншоты воспроизведения в: Задайте папку сохранения для захваченных изображений в режиме воспроизведения.
oСохранять клипы в: Задайте папку сохранения для вырезанных видео файлов в режиме воспроизведения.
Примечание: Вы можете нажать Выбор, чтобы изменить папку сохранения клипов и изображений и нажать Открыть для открытия выбранной папки.
3. Нажмите Сохранить, чтобы сохранить настройки.
6.2 Настройка параметров системы
Цель:
Следуйте инструкциям ниже для настройки параметров системы, включая настройки системы, обслуживания, безопасность, управление пользователями и т.д.
6.2.1 Настройка общей информации
Войдите в интерфейс Информации об устройстве: «Настройки > Система >
Настройки системы > Основная информация».
В меню общей информации вы можете изменить Имя устройства, Номер устройства. Другая информация о сетевой камере так же отображается здесь: Модель, Серийный номер, Версия прошивки, Версия кодирования, Число
39

Сетевые видеокамеры. Руководство пользователя.
каналов, Число HDD, Число тревожных входов и выходов. В данном меню эту информацию изменить нельзя. Это информация для технического обслуживания в будущем.
Рисунок 6-2 Общая информация
Онлайн обновление
Для некоторых моделей камер, когда установлена карта памяти, вы можете нажать кнопку Обновления которая появляется справа от поля Версия прошивки для просмотра доступности новой версии. Если новая версия доступна, то ее номер будет отображаться в поле Новая версия, Вы можете нажать кнопку Обновить для обновления версии прошивки камеры.
Примечание: Не отключайте камеру во время обновления. Во время обновления камера может быть недоступна. Вам необходимо подождать 1-2 минуты до окончания обновления.
6.2.2 Настройка времени
Цель:
Следуйте инструкциям в данном разделе, чтобы настроить синхронизацию времени и параметры DST.
Шаги:
1.Войдите в интерфейс параметров времени: «Настройки > Система >
Настройки системы >Настройки времени».
40

View the manual for the Hikvision DS-2CD2642FWD-IZS here, for free. This user manual comes under the category security cameras and has been rated by 1 people with an average of a 9.3. This manual is available in the following languages: English. Do you have a question about the Hikvision DS-2CD2642FWD-IZS? Ask your question here
Can’t find the answer to your question in the manual? You may find the answer to your question in the FAQs about the Hikvision DS-2CD2642FWD-IZS below.
What is a megapixel?
The number of megapixels denotes how many pixels there are in the sensor. 1 megapixel equals 1 million pixels. The more pixels, the higher the potential image quality.
What does the abbreviation ‘MP’ stand for?
MP stands for MegaPixels.
Is the manual of the Hikvision DS-2CD2642FWD-IZS available in English?
Yes, the manual of the Hikvision DS-2CD2642FWD-IZS is available in English .
Is your question not listed? Ask your question here
Последние изменения: 21.11.2021
Возврат камер DS-2CD2622FWD-IS и DS-2CD2642FWD-IS к заводским установкам
|
1. Отключите питание камеры; 2. Снимите верхнюю защитную панель, открутив один винт (потребуется крестовая отвёртка): |
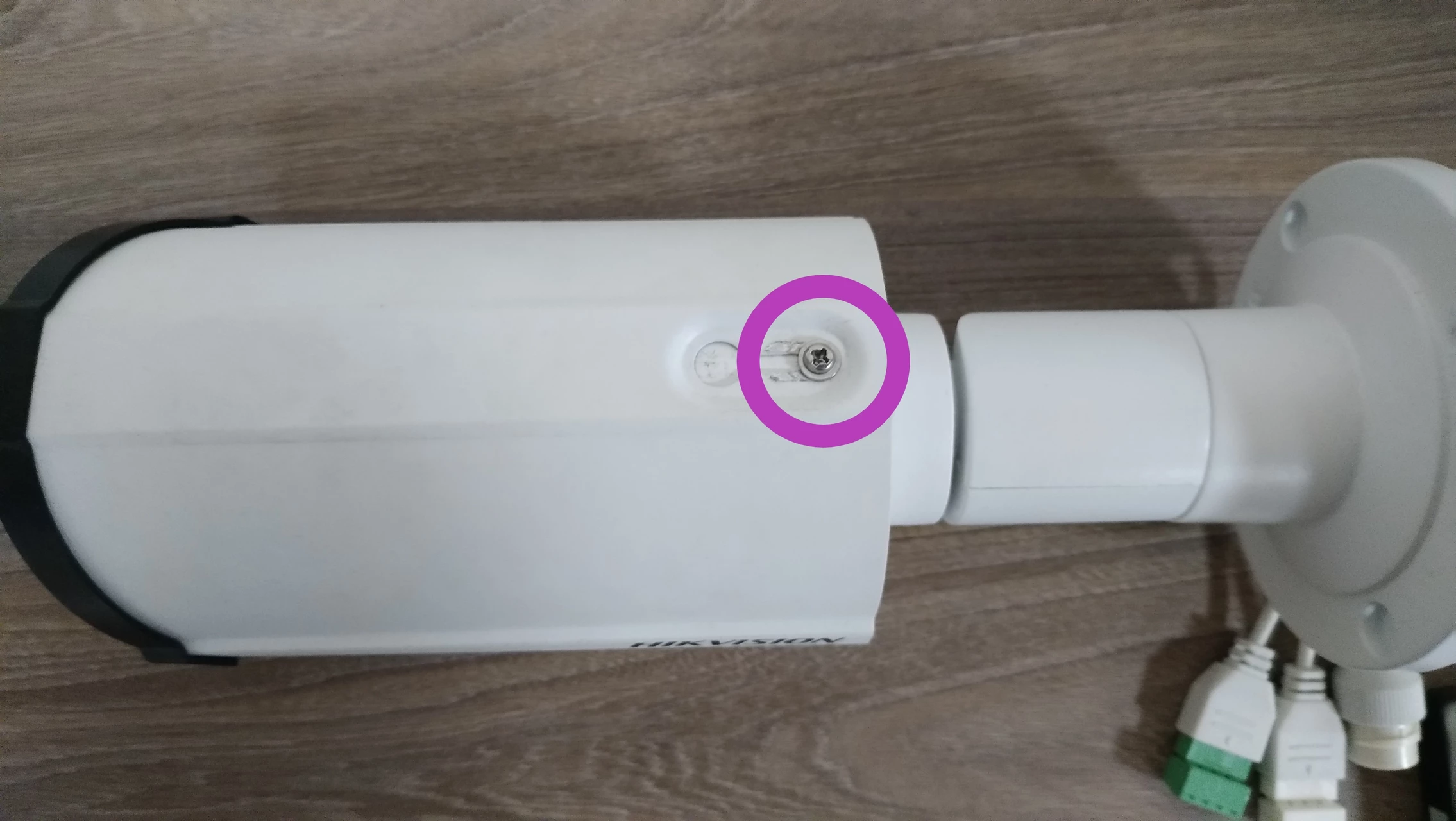 |
|
3. Открутите переднюю защитную крышку: |
 |
|
4. Извлеките из камеры карту памяти (если используется). Если сброс будет произведён без извлечения SD-карты, она будет отформатирована; 5. Зажмите кнопку Reset (расположена на материнской плате возле разъема под SD-карту); 6. Удерживая кнопку Reset, включите питание камеры и продолжайте удерживать кнопку Reset зажатой в течение ~15 секунд; 7. Отключите питание камеры, установите карту памяти (если используется) и снова включите питание камеры. |
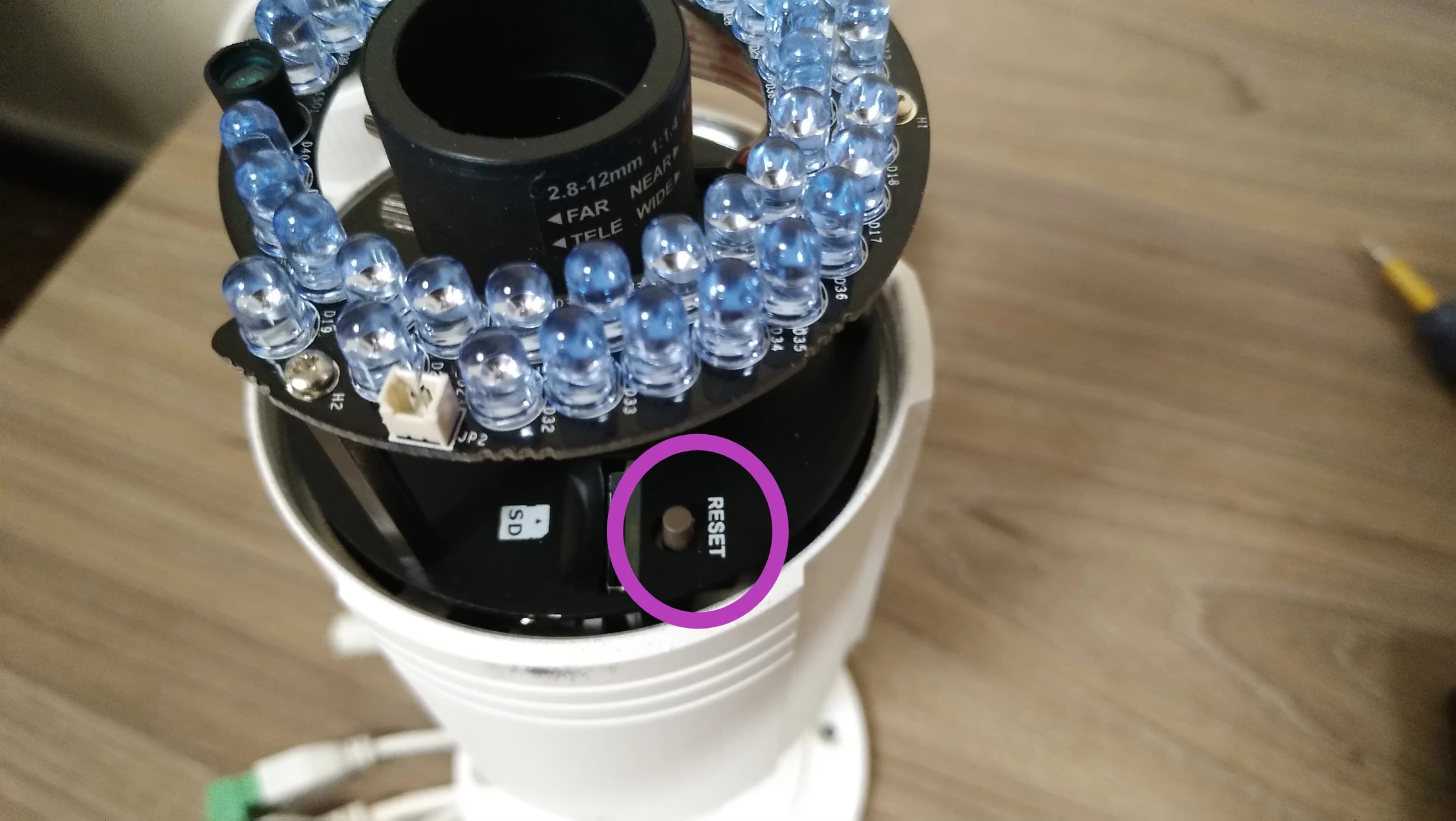 |
инструкцияHikvision DS-2CD2642FWD-IS(2.8-12MM)

User Manual of Network Camera
1
User Manual
UD.6L0201D1919A01
Посмотреть инструкция для Hikvision DS-2CD2642FWD-IS(2.8-12MM) бесплатно. Руководство относится к категории камеры видеонаблюдения, 1 человек(а) дали ему среднюю оценку 8.4. Руководство доступно на следующих языках: английский. У вас есть вопрос о Hikvision DS-2CD2642FWD-IS(2.8-12MM) или вам нужна помощь? Задайте свой вопрос здесь
- Chapter 1 System Requirement
- Chapter 2 Network Connection
- Chapter 3 Access to the Network Camera
- Chapter 4 Wi-Fi Settings
- Chapter 5 Live View
- Chapter 6 Network Camera Configuration
- Chapter 7 Storage Settings
- Chapter 8 Counting
- Chapter 9 Road Traffic
- Chapter 10 Playback
- Chapter 11 Log Searching
- Chapter 12 Others
- Appendix
Производительность
| Тип | IP камера видеонаблюдения |
| PTZ-контроль | — |
| Поддерживаемое размещение | В помещении и на открытом воздухе |
| Режим «день/ночь» | Да |
| Технология подключения | Проводная |
| Тревожный вход/выход | Да |
| Широкий динамический диапазон (WDR) | Да |
Дизайн
| Формат | Пуля |
| Цвет товара | Белый |
| International Protection (IP) код | IP66 |
Видео
| Максимальное разрешение | 1920 x 1080 пикселей |
| Поддерживаемые видеоформаты | 720p, 960p, 1080p |
| Поддерживаемый видеоформат | H.264, M-JPEG |
| Форматы сжатия видео | H.264, M-JPEG |
| Частота смены кадров | 30 fps |
| Всего мегапикселей | 4 MP |
| Full HD | Да |
| Регулировка качества изображения | Brightness, Contrast, Saturation, Sharpness |
| Маскировка приватности | Да |
| Флип и зеркало | Да |
Камера
| Минимальное освещение | 0.01 lx |
Объектив
| Функция приближения | — |
| Фокусное расстояние | 2.8 — 12 mm |
| Оптическое увеличение | — x |
Сеть
| Поддерживаемые сетевые протоколы | TCP/IP, UDP, ICMP, HTTP, HTTPS, FTP, DHCP, DNS, DDNS, RTP, RTSP, RTCP, PPPoE, NTP, UPnP, SMTP, SNMP, IGMP, 802.1X, QoS, IPv6, Bonjour |
| Подключение Ethernet | Да |
| Тип Ethernet интерфейса | Быстрый Ethernet |
| Wi-Fi | — |
Ночное видение
| Ночное видение | Да |
| Дистанция ночного видения | 30 m |
Безопасность
| Сенсор движения | Да |
| Видео обнаружение движения | Да |
| Сигнализация активного вмешательства | Да |
| Фильтрация по IP адресу | Да |
Датчик изображения
| Тип сенсора | CMOS |
| Размер оптического сенсора | 1/2.8 « |
| Прогрессивная развертка | Да |
Устройства хранения данных
| Встроенный жесткий диск | — |
| Совместимые карты памяти | MicroSD (TransFlash), MicroSDHC, MicroSDXC |
| Максимальный объем флеш-карты | 128 GB |
Порты и интерфейсы
| Количество портов Ethernet LAN ( RJ-45) | 1 |
Аудио
Вес и размеры
| Ширина | 95 mm |
| Глубина | 105 mm |
| Высота | 258.6 mm |
| Вес | 1200 g |
Энергопитание
| Питание по Ethernet (PoE) | Да |
| Выходное напряжение постоянного тока | 12 |
| Максимальное потребление энергии | 5.5 W |
| Тип источника питания | PoE |
Условия эксплуатации
| Диапазон температур при эксплуатации | -30 — 60 °C |
| Диапазон относительной влажности при эксплуатации | 0 — 95 % |
показать больше
Не можете найти ответ на свой вопрос в руководстве? Вы можете найти ответ на свой вопрос ниже, в разделе часто задаваемых вопросов о Hikvision DS-2CD2642FWD-IS(2.8-12MM).
Какой вес Hikvision DS-2CD2642FWD-IS(2.8-12MM)?
Hikvision DS-2CD2642FWD-IS(2.8-12MM) имеет вес 1200 g.
Что такое мегапиксель?
Количество мегапикселей обозначает количество пикселей в датчике. 1 мегапиксель равен 1 миллиону пикселей. Чем больше пикселей, тем выше потенциальное качество изображения.
Что означает аббревиатура MП?
МП обозначает «мегапиксели».
Какая высота Hikvision DS-2CD2642FWD-IS(2.8-12MM)?
Hikvision DS-2CD2642FWD-IS(2.8-12MM) имеет высоту 258.6 mm.
Какая ширина Hikvision DS-2CD2642FWD-IS(2.8-12MM)?
Hikvision DS-2CD2642FWD-IS(2.8-12MM) имеет ширину 95 mm.
Какая толщина Hikvision DS-2CD2642FWD-IS(2.8-12MM)?
Hikvision DS-2CD2642FWD-IS(2.8-12MM) имеет толщину 105 mm.
Инструкция Hikvision DS-2CD2642FWD-IS(2.8-12MM) доступно в русский?
К сожалению, у нас нет руководства для Hikvision DS-2CD2642FWD-IS(2.8-12MM), доступного в русский. Это руководство доступно в английский.
Не нашли свой вопрос? Задайте свой вопрос здесь
