На этой странице вы можете совершенно бесплатно скачать Инструкция по эксплуатации HP PSC 1315 All-in-One Printer.
У документа PDF Инструкция по эксплуатации 78 страниц, а его размер составляет 3.38 Mb.
Читать онлайн МФУ HP PSC 1315 All-in-One Printer Инструкция по эксплуатации
Скачать файл PDF «HP PSC 1315 All-in-One Printer Инструкция по эксплуатации» (3.38 Mb)
Популярность:
4828 просмотры
Подсчет страниц:
78 страницы
Тип файла:
Размер файла:
3.38 Mb
Прочие инструкции HP PSC 1315 All-in-One Printer
Прочие инструкции HP МФУ
Прочие инструкции HP

hp photosmart 1315
basics guide

control panel buttons
The following table is a quick reference guide to the buttons that appear on your printer’s control panel.
Power
Select
Save
Zoom
Menu
Cancel
Rotate
Right, Center, and Left soft keys
Four-way arrows (Up, Down, Left, and Right)

contents
|
1 getting started ………………………………………………………………………………. |
1 |
|
welcome …………………………………………………………………………………………………… |
1 |
|
viewing the onscreen user’s guide ……………………………………………………………… |
1 |
|
printer features ……………………………………………………………………………………… |
2 |
|
items you will need………………………………………………………………………………………. |
3 |
|
cables ………………………………………………………………………………………………… |
3 |
|
memory cards ………………………………………………………………………………………. |
3 |
|
hp-designed inkjet paper …………………………………………………………………………. |
3 |
|
printer parts……………………………………………………………………………………………….. |
4 |
|
control panel ……………………………………………………………………………………………… |
6 |
|
2 printer basics………………………………………………………………………………… |
7 |
|
loading paper ……………………………………………………………………………………………. |
7 |
|
loading paper in the IN tray …………………………………………………………………….. |
8 |
|
loading photo paper in the photo tray…………………………………………………………. |
9 |
|
installing or replacing the print cartridges…………………………………………………………. |
10 |
|
understanding memory cards………………………………………………………………………… |
12 |
|
memory card types supported …………………………………………………………………. |
12 |
|
inserting a memory card………………………………………………………………………… |
13 |
|
reading the indicator lights …………………………………………………………………….. |
15 |
|
understanding the LCD………………………………………………………………………………… |
16 |
|
positioning the LCD………………………………………………………………………………. |
16 |
|
using the select button …………………………………………………………………………… |
16 |
|
menu map …………………………………………………………………………………………. |
17 |
|
understanding and adjusting the printer settings…………………………………………………. |
18 |
|
setting the paper detection……………………………………………………………………… |
18 |
|
setting the number of copies……………………………………………………………………. |
19 |
|
setting the photo size ……………………………………………………………………………. |
19 |
i

|
hp photosmart 1315 color printer |
|
|
deselecting an image ……………………………………………………………………………. |
20 |
|
understanding the advanced features of your printer……………………………………………. |
20 |
|
3 printing from the printer’s control panel ……………………………………………. |
21 |
|
deciding which images to print ……………………………………………………………………… |
22 |
|
viewing images on the color LCD……………………………………………………………… |
22 |
|
printing a photo index page……………………………………………………………………. |
23 |
|
printing photos from the control panel ……………………………………………………………… |
24 |
|
printing individual or multiple photos…………………………………………………………. |
24 |
|
printing more than one copy of a photo……………………………………………………… |
25 |
|
printing a continuous range of photos………………………………………………………… |
26 |
|
printing all photos ………………………………………………………………………………… |
27 |
|
printing photos at different sizes ………………………………………………………………. |
27 |
|
printing using a DPOF file ………………………………………………………………………. |
28 |
|
printing files using infrared (IR) ………………………………………………………………… |
29 |
|
printing a test page ………………………………………………………………………………. |
29 |
|
4 getting creative with your printer …………………………………………………….. |
31 |
|
sending email …………………………………………………………………………………………… |
32 |
|
emailing from a Windows PC………………………………………………………………….. |
32 |
|
emailing from a Macintosh……………………………………………………………………… |
33 |
|
adding borders to your photos ………………………………………………………………………. |
34 |
|
printing photo album pages………………………………………………………………………….. |
36 |
|
cropping a photo ………………………………………………………………………………………. |
38 |
|
adjusting the photo brightness……………………………………………………………………….. |
39 |
|
changing the photo color effect ……………………………………………………………………… |
40 |
|
improving the photo color…………………………………………………………………………….. |
41 |
|
making greeting cards and calendars ……………………………………………………………… |
42 |
|
5 troubleshooting……………………………………………………………………………. |
43 |
|
important Windows PC information ………………………………………………………………… |
44 |
|
error messages………………………………………………………………………………………….. |
57 |
|
paper errors ………………………………………………………………………………………. |
57 |
|
auto-detect errors ………………………………………………………………………………… |
58 |
|
print cartridge errors ……………………………………………………………………………. |
58 |
|
memory card errors……………………………………………………………………………… |
58 |
|
email errors……………………………………………………………………………………….. |
61 |
ii

|
hp photosmart 1315 color printer |
|
|
6 specifications………………………………………………………………………………. |
63 |
|
system requirements …………………………………………………………………………………… |
63 |
|
specifications……………………………………………………………………………………………. |
64 |
|
index …………………………………………………………………………………………… |
67 |
iii

hp photosmart 1315 color printer
iv

viewing the onscreen user’s guide
Thank you for purchasing an HP PhotoSmart 1315 printer! Your new printer prints everything from great quality color photos to quality black and white text documents. Before you get started, be sure to set up your printer—see the Setup Guide included with the printer for quick and easy instructions.
This guide describes how to use your new printer. It includes a quick reference to get you acquainted with your new printer and plenty of detailed printing and troubleshooting information. If you do not find the information you are looking for in this guide, use the Onscreen User’s Guide.
Note: You must have Adobe® Acrobat® Reader® version 4.0 or later installed to view the Onscreen User’s Guide. If you do not have Acrobat Reader, you will be asked to install it from the HP PhotoSmart CD before you can view the Onscreen User’s Guide.
After you have installed the HP PhotoSmart software on your computer, you can view the Onscreen User’s Guide.
To view the Onscreen User’s Guide:
•Windows PC: From the Start menu, choose Programs, HP PhotoSmart, Photo Printing, Tools and Information, View printer users guides.
•Macintosh: In the User Docs folder, select your language, then open the file titled hp photosmart user guide.
1

hp photosmart 1315 color printer
printer features
Use your new HP PhotoSmart 1315 printer to:
•Print photos directly from a digital camera’s memory card without using your computer. To start printing using your memory card, see “printing photos from the control panel” on page 24.
•Print high-quality documents and projects such as photo album pages, greeting cards, iron-on transfers, or newsletters from a computer. To start printing a document or project from your Windows PC, see the Onscreen User’s Guide located on the HP printer software CD.
•Email your favorite photos to family and friends. To send your favorite photos by email, see “sending email” on page 32.
•View and print edited versions of your images using the printer’s color LCD. To view and edit images on the LCD, see “getting creative with your printer” on page 31.
•View a slide show of all the images on your memory card. To view a slide show of the images stored on your memory card, see the Onscreen User’s Guide located on the HP printer software CD.
•Use the printer’s control panel to add borders and greetings to the images stored on your memory card. To add borders to your photos, see “adding borders to your photos” on page 34.
•Print files wirelessly from an infrared device such as a personal digital assistant (PDA), laptop computer, or digital camera. To start printing using infrared, see the Onscreen User’s Guide located on the HP printer software CD.

hp photosmart 1315 color printer
items you will need
Depending on how you will use the printer, you may need the following:
Parallel cable
USB cable
Photo paper
HP-designed inkjet paper
|
CompactFlash |
SmartMedia |
Memory Stick IBM Microdrive |
|
memory card |
memory card |
memory card |
cables
memory cards
hp-designed inkjet paper
To connect the printer to a computer, you need either a bi-directional IEEE 1284-compliant parallel cable or a USB-compliant interface cable. These cables are available where you purchased your printer or at most computer supply stores, and must be purchased separately.
If you use a digital camera’s memory card with the printer, make sure the memory card is a CompactFlash Type I or II, SmartMedia, Memory Stick, or IBM Microdrive memory card. Your printer supports memory cards up to 527 MB. For more information, see “understanding memory cards” on page 12. Memory cards can be purchased at most computer supply stores.
You can print on many different types and sizes of paper. We recommend using HP-designed inkjet paper for the best output quality. If you are printing a photo, be sure to print on HP Premium Plus Photo Paper for the best photo quality. HP papers can be purchased at most computer and office supply stores or on the Web at www.hpshopping.com (US only).
Note: Your printer comes with a tri-color ink cartridge (HP #78), to give you high-quality photo images, and a low-fill black ink cartridge (HP #45) to give you great quality 600 dpi documents.
Replacement cartridges can be purchased at most computer and office supply stores or on the Web at www.hpshopping.com (US only).
3

hp photosmart 1315 color printer
printer parts
Top cover
Open this cover to change the print cartridges
Envelope slot
Place a single envelope in this slot for printing
Photo tray
Place 4 x 6 inch (10 x 15 cm) photo paper in this tray for printing
Slider
Move this slider to engage or disengage the photo tray
SmartMedia/Memory Stick memory card slots
Insert a SmartMedia or Memory Stick memory card into this slot
to begin printing or saving
Paper width guide
Adjust this guide to the edge of the paper in the IN tray
OUT tray
This tray catches your printed photos or 
OUT tray extension
Pull this out (gently) when you are printing a large number of pages to prevent paper from falling to the floor
IN tray
Place paper or envelopes in this tray for printing
Paper length guide
Adjust this guide to the end of the paper in the IN tray
Fine-length paper guide
Adjust this part of the paper length guide to the edge of small paper in the IN tray
CompactFlash/IBM Microdrive memory card slot
Insert a CompactFlash or IBM Microdrive memory card, pin hole side first, into this slot to begin printing or saving
Control panel
See the description 
Infrared port
Aim an infrared device here to print your photo or document wirelessly
IN tray handle
Use this handle to slide out the IN tray

Parallel port
Use this port to connect the printer to the computer if you are using a parallel cable (Windows PC only)
Power cord connection
Connect the power cord included with the printer here
hp photosmart 1315 color printer
USB port
Use this port to connect the printer to the computer if you are using a USB cable (Windows PC or Macintosh)
Rear access door

5

hp photosmart 1315 color printer
control panel
Soft keys and labels
Use the three soft keys to select options shown on the LCD
Power
Use this button to turn the 
Zoom
Use this button to zoom in and crop an image
Menu
Use this button to access the Basic, Custom, and 
Select
Use this button to 
Four-way arrows
Use this button to perform a variety of tasks including navigating through the images on the memory card and the menu options
Infrared port
Aim an infrared device here to print your photo or document wirelessly
LCD

Rotate
Use this button to change the orientation of an image
Save
Use this button to 
Use this button to send images to your family or friends
Cancel
Use this button to stop printing or saving, or to cancel a setting
Use this button to print selected photos from a memory card

loading paper
You can print on many different types and sizes of paper. We recommend using HP-designed inkjet paper for the best output quality. For example, if you are printing a photo, be sure to print on HP Premium Plus Photo Paper for the best photo quality.
Note: If you are using HP-designed inkjet paper, remember to set the paper type in the printer Properties dialog box.
For a list of available HP-designed inkjet paper, visit the Web at www.hpprintcenter.com. HP papers can be purchased at most computer and office supply stores or on the Web at www.hpshopping.com (US only).
You can load a:
•Stack of paper in the IN tray
•Stack of 4 x 6 inch (10 x 15 cm) photo paper in the photo tray
•Single envelope
•Stack of envelopes
See the Onscreen User’s Guide for information about loading envelopes, index cards, and other small media.
7

hp photosmart 1315 color printer
loading paper in the IN tray
You can load many different types of paper in the IN tray, including plain paper, HP Photo Paper, and HP Premium Inkjet Transparency Film.
To load paper in the IN tray:
1Lift the OUT tray.
2Pull out the IN tray by using the handles on the side of the tray.
3Pull out the paper length guide on the IN tray and slide the paper width guide as far to the left as it will go.
4Place a stack of paper into the IN tray.
•Load the paper printing side down. The printer prints on the face-down side of the paper; the finished document faces up in the OUT tray.
•Always load paper in the portrait direction, with the long edge along the long edge of the IN tray.
|
Paper width |
Paper length |
|||||
|
guide |
guide |
•Be careful not to use too much or too little paper. It may be difficult for the printer to “grab” a sheet of paper when there are only one or two sheets in the IN tray. Check that the stack of paper contains several sheets but is no higher than the top of the paper length guide.
•Use one type and size of paper at a time. Do not mix paper types or sizes in the IN tray.
5Move the slider (visible through a slot in the OUT tray) toward you until it stops. This disengages the photo tray.
6Adjust the paper width guide and paper length guide to fit close to the edges of the paper without bending the paper. This helps the paper feed straight into the printer.
7Slide the IN tray back into place and lower the OUT tray.

loading photo paper in the photo tray
hp photosmart 1315 color printer
You can print on 4 x 6 inch (10 x 15 cm) photo paper. Do not put more than 20 sheets in the photo tray.
When you use the photo tray, you can leave paper in the IN tray. If you run out of photo paper in the photo tray, the printer will continue to print using paper from the IN tray.
To load photo paper in the photo tray:
1Move the slider (visible through a slot in the OUT tray) toward you until it stops. This disengages the photo tray.
2Lift the OUT tray.
3Load paper in the photo tray with the printing side
down. If you are using perforated paper, insert
the paper so the tab feeds
in last. The printer prints on the face-down side of
the paper; the finished document faces up in the
OUT tray.
OUT tray
4Lower the OUT tray to its original position.
5Move the slider away from you (toward the inside of the printer) until it stops against the edge of the paper. This engages the photo tray.
Note: When you are finished using the photo tray, disengage it so the printer uses the paper in the IN tray.
9

hp photosmart 1315 color printer
installing or replacing the print cartridges
To get the best performance from your printer, use only genuine HP supplies, including genuine HP factory-filled print cartridges.
To get maximum use from your print cartridges, do not unplug the printer or turn off the power source (such as a power strip) until the Power light is off.
|
Caution: |
Check that you are using the correct print cartridges. Use |
|
one black print cartridge HP #45 (51645) and one color |
|
|
cartridge HP #78 (C6578). Do not refill print cartridges |
|
|
yourself. Damage resulting from the modification or refilling |
|
|
of HP print cartridges is specifically excluded from the HP |
|
|
printer warranty coverage. |
To install or replace print cartridges:
1On the printer’s control panel, press the Power button to turn the printer on.
2Open the top cover. The print cartridge cradle moves to the center of the printer.
3Lift the cradle latch of the print cartridge you want to install or replace.
4If you are replacing a print cartridge, lift out the old print cartridge and recycle or discard it.
X

hp photosmart 1315 color printer
5Remove the plastic tape from the new print cartridge:
•Take the print cartridge out of its package.
•Grasp the tab and peel off the plastic tape.
Make sure you only remove the clear tape from the nozzles and leave the copper-colored contact.
|
Do not touch the |
||
|
Plastic tape |
ink nozzles or the |
|
|
copper contacts |
||
|
Plastic tape |
||
|
Handle |
Handle |
|
|
Color print cartridge |
Black print cartridge |
|
|
HP #45 (51645) |
HP #78 (C6578) |
Note: Do NOT touch the ink nozzles or the copper contacts. Touching these parts may cause print cartridge failure.
6Insert the print cartridge:
•Hold the cartridge handle and with the copper side going in first, carefully insert the print cartridge into the cradle. Take caution and avoid tearing the copper-colored contacts against the printer’s contact pins.
• Close the cradle latch to lock the print cartridge in place.
7 Close the top cover.
8 When the LCD prompts you,
|
load plain paper in the IN |
X |
tray if you do have not already loaded paper. For
more information, see “loading paper” on page 7.
11

hp photosmart 1315 color printer
9On the printer’s control panel, press the Right soft key to select OK. The printer begins printing a calibration page to check the print cartridges and their alignment.
Successful calibration page
understanding memory cards
If your digital camera uses a memory card to store images, you can insert the memory card into the printer to print, save, or email your photos. The printer guides you through the process.
For more information on how to print files from a memory card, see “printing from the printer’s control panel” on page 21.
memory card types supported
|
CompactFlash |
SmartMedia |
|
Type I & II |
|
|
Memory Stick |
IBM Microdrive |

inserting a memory card
hp photosmart 1315 color printer
Your printer can read CompactFlash Association (CFA) certified Type I & II, SmartMedia, Memory Stick, and IBM Microdrive memory cards up to 527 MB. These cards are manufactured by several vendors and are available in a variety of storage capacities. You can purchase memory cards where you purchased your digital camera or at most computer supply stores.
|
Caution: |
Using another type of memory card may damage the |
|
memory card, the printer, or both. |
If your digital camera supports multiple file types, it may also be able to save photos in several different file formats such as JPEG, uncompressed TIFF, FlashPix, and RAW. You can print JPEG and uncompressed TIFF files directly from the memory card, or you can print and save any file type from your computer. For information about supported file formats, see “specifications” on page 64.
Once you have taken pictures with your digital camera, you can print photos immediately or save them directly to your computer using the printer. Before you insert a memory card, be sure the printer is turned ON.
Note: The printer can only access one memory card slot at a time.
When the memory card is inserted correctly, the card slot light illuminates and the LCD displays the first photo on the memory card.
|
Caution: |
Do not pull out the memory card while the card slot light is |
|
blinking. Removing a card while it is being accessed may |
|
|
damage the printer or the memory card, or corrupt the |
|
|
information on the memory card. |
13

hp photosmart 1315 color printer
To insert a CompactFlash or IBM Microdrive memory card:
•Insert the memory card into the bottom card slot so the front of the card faces toward you and the edge with pin holes is placed into the printer first.
|
Caution: |
If you do not insert the edge with pin holes into the printer |
|
first, you can damage the memory card, the printer, or both. |
CompactFlash
or
IBM Microdrive
To insert a SmartMedia memory card:
•Insert the memory card into one of the top card slots so the front of the card (the black side) faces toward you and the top edge of the card is placed into the printer first.
SmartMedia

hp photosmart 1315 color printer
To insert a Memory Stick:
•Insert the Memory Stick into one of the top card slots so the back of the card (the side with the metal contacts) faces away from you and the end with the metal contacts is placed into the printer first.
Memory Stick
reading the indicator lights
Power light
On (Green)
The power is on
Blinking (Green)
The printer is busy (printing or saving, for example)
Blinking (Amber)
The printer requires attention
Off
The printer power is off
|
SmartMedia/Memory Stick memory |
|
|
card slot light (Green) |
|
|
On |
|
|
The memory card is inserted correctly |
|
|
Blinking |
|
|
Information is being transmitted to and |
|
|
from the memory card to the printer or |
|
|
computer |
|
|
Off |
|
|
There is no memory card inserted |
|
|
CompactFlash/IBM Microdrive |
|
|
memory card slot light (Green) |
|
|
On |
|
|
The memory card is inserted correctly |
|
|
Blinking |
|
|
Information is being transmitted to and |
|
|
from the memory card to the printer or |
|
|
computer |
|
|
Off |
|
|
There is no memory card inserted |
|
|
Caution: |
Do not pull out the memory card while the card slot light is |
|
blinking. Removing a card while it is being accessed may |
|
|
damage the printer or the memory card, or corrupt the |
|
|
information on the memory card. |
15

hp photosmart 1315 color printer
understanding the LCD
positioning the LCD
using the select button
Your printer comes equipped with a color LCD that allows you to review and print your photos quickly and easily with a memory card inserted. You can review up to 2000 images at a time, although the capacity of your memory card determines how many images it can store.
Note: You cannot view non-photo files on the LCD.
The LCD also has a “screen saver” that activates automatically when a memory card is inserted and the printer has not been accessed for eight minutes. The screen saver randomly displays a thumbnail image on the LCD, then after approximately two minutes, the displayed image disappears and the LCD becomes blank.
The LCD on your printer is adjustable to a 90 degree angle.
Use the Up, Down, Left, and Right arrows to scroll through the images stored on the memory card and through the menu options. Use the Select button to select images and menu options. The image must be displayed on the LCD and the menu option must be highlighted to select it. A check mark appears in the upper right corner of the image on the LCD when it has been selected.
Arrow


hp photosmart 1315 color printer
menu map
17

hp photosmart 1315 color printer
understanding and adjusting the printer settings
setting the paper detection
You can use the printer’s control panel to adjust the printer settings such as number of copies, image size, date and time stamp, infrared type, paper detection, and default factory settings. For a list of the menu options, see “menu map” on page 17.
The adjustments you make only affect the print jobs created from the printer’s control panel, not jobs sent from your computer.
Note: By default, the printer automatically detects paper size and type by scanning the paper loaded in the printer. You can also choose to override the automatic detection by manually setting the paper size.
To change the paper detection:
1Press the Menu button.
2Press the Right soft key to display the Tools menu.
3Press the Down arrow to highlight Set a Default.
4Press the Select button.
5Press the Down arrow to highlight
Auto Paper Detect.
6Press the Select button.
7Press the appropriate soft key to
select Yes or No.

Найди любой мануал:
Например: Sony VGN-FW460J/T
Вы можете бесплатно скачать Инструкция по эксплуатации для HP PSC 1315 All-in-One Printer.
Также вы сможете прочесть онлайн этот документ без скачивания.
Скачать Инструкция по эксплуатации для HP PSC 1315 All-in-One Printer
Тип файла
PDF
Размер
3.38 Mb
Кол-во страниц
78
Просмотров
4828
Читать онлайн Инструкция по эксплуатации для HP PSC 1315 All-in-One Printer (Страница 1)
Другие МФУ HP PSC 1315 All-in-One Printer
Топ HP МФУ
Вопросы
Ранее вы смотрели
Эта страница полезна для вас? Поделитесь ссылкой:
-
Страница 1
hp photosmart 1315 basics guide[…]
-
Страница 2
control panel buttons The following table is a quick reference guide to the buttons that appear on your printer’s control panel. Power Sele ct Print Sav e Zoom Email Men u Can ce l Rotate Right, Center, and Left so ft keys Four-w ay arrows (Up, Down, L eft, and Ri ght)[…]
-
Страница 3
i contents 1 gett ing s tarted …… …… ….. …… ……. …… ……. …… ……. …. ……. …… ……. …… ….. 1 welcome …………………………. ……………………….. ……………………………………. ……….. 1 viewing the onscreen user’s guide ………………………….. …………..[…]
-
Страница 4
hp photosmart 1315 color printer ii deselecting an image …………. ……………………………………. ………………………….. 20 understanding the advanced features of your printer …… ……………………………………. … 20 3 pr inting f rom the printe r’s con trol p anel .. ……. …… ……. …… …..[…]
-
Страница 5
hp photosmart 1315 color printer iii 6 spe cificat ions … ……. …. ……. …… ……. …… ……. …… ……. …. ……. …… ……. …… . 63 system requirements …………………………………….. ……………………………………. ……… 63 specifications ………. ………………………………[…]
-
Страница 6
hp photosmart 1315 color printer iv[…]
-
Страница 7
1 1 getting started welcome Thank you for p urchasing an HP PhotoSmart 131 5 printer! Your new printer prints everythi ng from great qua lity color photos to quali ty black and white text docume nts. B efore you get starte d, be sure to se t up your printe r—see the Setup G uide i nclud ed with the printe r for quick and e asy instructions . This[…]
-
Страница 8
hp photosmart 1315 color printer getting started 2 printer features Use your new HP PhotoSmart 1315 p rinter to: • Prin t photo s dir ectl y from a digi tal came ra’s memo ry card with out using your computer . To start printing using y our memory card, see “printing photos f rom the control panel” on page 2 4. • Prin t hig h-q ualit y do[…]
-
Страница 9
hp photosmart 1315 color printer 3 items you will need Depend ing on how you will use t he printer, y ou may need the follow ing: cables To connect the printer to a computer, yo u need either a bi-dir ectional IEEE 1284 -compliant pa rallel cable or a USB -complia nt inte rface cable . These cables are available where you pu rchased your pr inter o[…]
-
Страница 10
hp photosmart 1315 color printer getting started 4 printer parts Top cover Open this cover to change th e print cartr idges IN t ra y Place pa per or envelop es in this tray for printing P a per widt h guide Adjust this guide to the edge of the paper i n the IN tray OUT tray This tray catches your printe d photo s or documen ts CompactFl ash/IB M M[…]
-
Страница 11
hp photosmart 1315 color printer 5 P ara ll e l port Use this port to connect the printe r to the computer if you are usin g a parallel cable (Windo ws PC only ) USB port Use this por t to connect the printer to the com put er if you a re us ing a US B c able (Win dows P C or Maci ntos h) Rear access door Remove th is door to clear a pa per jam P o[…]
-
Страница 12
hp photosmart 1315 color printer getting started 6 control panel 1 of 5 1 4×6 +/- Print Use this button to print selecte d photos from a memory card Save Use this button to save i mages f rom a memory card to your computer Po w e r Use this butto n to turn the printer on or off Menu Use this button to access the Basic, Custom, and Tools me nus and […]
-
Страница 13
2 7 printer basics loading paper You can print on many diff erent types and sizes of paper. We recommend using HP -designed ink jet paper for th e best output q uality. For example, if you are pri nting a pho to, be sure to pri nt on HP P remium Plus Ph oto P aper for the best photo qu ality. Note: If yo u are u sing H P -des igned inkj et pa per, […]
-
Страница 14
hp photosmart 1315 color printer printer basics 8 loading paper in the IN tray You can load many diff erent types of paper in the IN tray, includin g plain paper, HP P hoto P aper, and HP Pr emium Inkjet Transparency F ilm. To load paper in the IN tray: 1 L ift the OUT tray. 2 Pull ou t the IN tray by using the handles on the side of the tray. 3 Pu[…]
-
Страница 15
hp photosmart 1315 color printer 9 loading photo pape r in the p hoto tray You can prin t on 4 x 6 inch (10 x 15 cm) photo pap er. Do not put mor e than 20 sheets in the photo tray. When you use the photo tray, you can leave paper in the IN tray. If you run out of photo paper in the photo tray, the printer will continue to print using paper from th[…]
-
Страница 16
hp photosmart 1315 color printer printer basics 10 installing or replacing the print cartridges To get the best performance from your printer, use only genuine HP supplies, including genuine HP factory-fi lled print car tridges. To get maximum use from your print cartridges, do not unplug the printer or turn off the power source (such as a power st[…]
-
Страница 17
hp photosmart 1315 color printer 11 5 Re move th e plasti c tape from the new print cartridge: • Take the print cartridge out of its package. • Grasp the tab and peel off the plastic tape. Make sure you only rem ove the clear tape from the nozzles and leave the copper-colored contact. Note: Do NO T touch the ink nozzles or the copper contacts. […]
-
Страница 18
hp photosmart 1315 color printer printer basics 12 9 O n the printer’s control panel, press th e Right soft key to select OK . The printer begins printing a calibration page to c heck the print cartridges and their ali gnment. understanding memory cards If y ou r di gi tal cam era us es a mem or y ca rd t o s tor e im age s, y ou ca n ins er t th[…]
-
Страница 19
hp photosmart 1315 color printer 13 Your printer can read CompactFlas h Association (CF A) certified Type I & II , SmartMe dia , Mem ory S tic k , and IBM Microdriv e memory cards up to 5 2 7 MB. Thes e cards are manufactured by several vendors and are available in a variety of sto rage capacities. You c an purchase memo ry cards where you purc[…]
-
Страница 20
hp photosmart 1315 color printer printer basics 14 To insert a CompactFlash or IBM Mic rodrive memory card: • Insert the memory card into the bot tom c ard slot so the front of the card faces toward you an d the edge with pin holes is placed into the printer first. Cauti on: If you do no t ins ert the e dge with pin hole s into th e printe r firs[…]
-
Страница 21
hp photosmart 1315 color printer 15 To insert a Memory Stick: • Insert the Memory Stick into one of the top card slots so the back of the card (the side wi th the metal contacts) faces away from you and the end with the metal contacts is placed into the printer first. reading th e indic ator lights Cauti on: Do no t pul l out the me mory card w h[…]
-
Страница 22
hp photosmart 1315 color printer printer basics 16 understanding the L CD Your printer comes equipped with a color L CD that allows you to review and print your ph otos quickly and easily with a m emory card inserted. You can review up to 20 00 images at a time, althoug h the capacity of your memory card determines how many images it can store. Not[…]
-
Страница 23
hp photosmart 1315 color printer 17 menu map[…]
-
Страница 24
hp photosmart 1315 color printer printer basics 18 understanding and adjusting the printer sett ings You can use the prin ter’s control panel to adjust the printer setti ngs such as number of c opies, image size, date and time stam p, infrared type, pap er detection, and default factory settings. F or a list of the menu options, see “men u map?[…]
-
Страница 25
hp photosmart 1315 color printer 19 settin g the number of copies You can prin t a maximu m of 99 copies of a photo at a ti me. To select the number of copies for printing: 1 P r ess the Me nu button. 2 P r ess the Right soft key to display the Tools menu . 3 P r ess the Down arrow to highlight Set a De fault . 4 P r ess the Select button. 5 P r es[…]
-
Страница 26
hp photosmart 1315 color printer printer basics 20 deselecting an image If you are ch oosing images to print or save using the printer’s contro l panel, you can deselect one or m ore selected images without deselecting all the images. To deselect an image: 1P r e s s t h e Ri ght or Le ft arrow until the image you want to deselect appears on the […]
-
Страница 27
3 21 printing from the printer’s control panel Your HP Photo Smart 1315 printer allows you to prin t directly from a memory card or i nfrared device without being con nected to a computer. Your printer also allows you to save photos from a memory card to your computer. F or information about saving photos to y our Windows PC or your Macintosh, se[…]
-
Страница 28
hp photosmart 1315 color printer printing from the printer’s control panel 22 deciding which images to print When you are dec iding which images to print, y ou can use: • Your printer’s color L CD to view image thumbn ails (small versions of your imag es) • A printed photo index page to see all the images stored on the memory card viewing i[…]
-
Страница 29
hp photosmart 1315 color printer 23 printing a phot o index page A ph oto index pag e dis pla ys th umbn ail vi ews of a ll the imag es in the or der they are stored on the m emory card. The photo in dex page may be several pages long, depend ing on how many ima ges are stored on the memory card. The index number appears on the lower left corner of[…]
-
Страница 30
hp photosmart 1315 color printer printing from the printer’s control panel 24 printing photos from t he control panel Printing photos from a memory card is as easy as inserting the memory card into the p rinter, selecting the images you want to print, and pressing the Print b utton. You can print: • I ndividual or multiple photos. • More th a[…]
-
Страница 31
hp photosmart 1315 color printer 25 4 To select additional images, press the Righ t or Left arrow ag ain until the L CD displays the next ph oto you want to print, then press the Se lect button. Repeat this step to c ontinue selecting additi onal images. Tip: The printer allows you to select up to 2000 imag es, although the capacity of your memory […]
-
Страница 32
hp photosmart 1315 color printer printing from the printer’s control panel 26 printing a continuous range of phot os You ca n prin t a cont inuous rang e of i mages store d on the memory car d. To print a continuous range of images: 1 Insert a memory card into the printer. 2P r e s s t h e Menu button. 3P r e s s t h e Left soft key to display th[…]
-
Страница 33
hp photosmart 1315 color printer 27 printing all phot os You can print all the images on the memory card. To print all images on the memory card: 1 Insert a memory card into the printer. 2 Press the Me nu button. 3 Press the Le ft soft key to display the Basic menu . 4 Press the Down arrow to highlight Print All . 5 Press the Se lect button. All im[…]
-
Страница 34
hp photosmart 1315 color printer printing from the printer’s control panel 28 printing using a DP OF file DPOF files are files you create using your digital camera. DP O F files are stor ed on the memo ry card and cont ain inf orma tion such as w hich im ages are selected and how many of each image are to be printed or saved. The printer can read[…]
-
Страница 35
hp photosmart 1315 color printer 29 printing files using infrar ed (IR) See the Onscree n User’s Guide located on the printer software CD for informatio n about printing files using infra red (IR) . printing a test page You can prin t a test page to check your pri nt cartridges and ma ke sure the paper is loaded cor rectly. To print a test page: […]
-
Страница 36
hp photosmart 1315 color printer printing from the printer’s control panel 30[…]
-
Страница 37
4 31 getting creative with your pr inte r Your HP Photo Smart 1315 printer is design ed to make photo projects f un and easy with or without y our computer. Your f amily and friends will enjo y the personalized an d unique photo albums y ou make for them. Cr op or adjust the color of your favorite photo. Create black and white photos from your colo[…]
-
Страница 38
hp photosmart 1315 color printer getting creative w ith your printer 32 sending email Instantly share photos with f amily and friends anywh ere in the world via email. Note: Your printer has to be connected to your computer and you must have an Internet email account set up to send photos via email. emailing from a Windows PC Your printer supports […]
-
Страница 39
hp photosmart 1315 color printer 33 emailing from a Mac int osh Your printer supports th e following email ap plications running on your Macintosh: • Microsoft Outlook Express 5. 02 (O S 8.6 and 9 only ) • Eudora Pro 5 .1 • America Online 5 .0 (O S 8 .6 and 9 only) • Microsoft Entourage 9 .0 Office 2001 (OS 8.6 and 9 on ly) • CTM PowerMai[…]
-
Страница 40
hp photosmart 1315 color printer getting creative w ith your printer 34 4 Use the drop-down menus and check box to: • Select the Connection S peed for your Internet connection. • Select the Ma ximum Photo Size . • Select Se nd Photos as Se parate Me ssages if you want each photo to be sent in a separate message. 5C l i c k Mai l . The printer[…]
-
Страница 41
hp photosmart 1315 color printer 35 7 Select from the border options displayed on the L CD by using the Up , Down , Left , or Rig ht arrows, then press the Selec t button: 8 When the photo appears on the L CD with the selected border, press the Sel ect button. 9 Press the Print button. Happy Bi rthday sho ws ball oons and a bi rthd ay greet ing Hel[…]
-
Страница 42
hp photosmart 1315 color printer getting creative w ith your printer 36 printing photo album pages You can man ually select how images wi ll be arranged on the pag e and then print photo album pages. Th e arrangement of the photo album page depends on the photo orientation, the ord er you select the photos for the album page, an d the photo album p[…]
-
Страница 43
hp photosmart 1315 color printer 37 6 Press the appropriate soft key to select the Small , Med iu m , or Large layout option. The selected layout option appears on the L CD beside a thumbnail of the current image on the m emory card . 7 Press the Right or Left arrow until the first image you want to place on the album page appears on the LC D. 8 Pr[…]
-
Страница 44
hp photosmart 1315 color printer getting creative w ith your printer 38 cropping a photo Your printer can crop a p hoto to show only the desired part of the imag e or to adjust the size of the image. Your printer must be in zoom mode to crop a photo. To crop and print a photo: 1 Insert a memory card into the printer. 2P r e s s t h e Ri ght or Le f[…]
-
Страница 45
hp photosmart 1315 color printer 39 adjusting the phot o brightness You can adju st the relative brightness of your images befor e printing. To adjust the image brightness: 1 Insert a memory card into the printer. 2 Press the Right or Left arrow until the image you want to adjust appears on the L CD . 3 Press the Right soft key. A column of ovals a[…]
-
Страница 46
hp photosmart 1315 color printer getting creative w ith your printer 40 changing the photo color effect When printing from the control panel, you can set the printer to convert color images to print in Black & Wh ite , Sepia , or Anti que . Photos printed in Sepia print in brown tones similar to photos produced in the early 19 00s. Photos print[…]
-
Страница 47
hp photosmart 1315 color printer 41 improving the photo color Using HP’s A utomatic Color Enhancement ( ACE) technology, your HP PhotoSmart 1315 printer can a utomatically enhance the color of ima ges that are underexposed. Note: This setting only applies to the image displayed on the L CD . To improve the color of addition al images, repeat thes[…]
-
Страница 48
hp photosmart 1315 color printer getting creative w ith your printer 42 making greeting cards and calendars If you have a Wind ows P C, yo u can c reate co lorful greeting cards an d calendars using the extra software inclu ded with the printer. Use the templates provided in the software to create cards and calendars, or customize the templates to […]
-
Страница 49
5 43 troubleshooti ng Your HP P hotoSmart printer is designed to be reliable and easy to use. Th e following pages of fer tips and advice for add ressing frequently asked questions. Before you begin, make sure: • All the c able connections between your printer and com puter are secure. • You are using the correct cable for your operati ng syste[…]
-
Страница 50
hp photosmart 1315 color printer troubleshooting 44 important Windows PC informat ion If you are using your H P PhotoSmart printer with a Windows PC, the printer requires a contin uous connection to the com puter. The computer uses this communication link to acc ess and read the status of memory cards in the printer, as well as print cartridge i nk[…]
-
Страница 51
hp photosmart 1315 color printer 45 Addition al messages will appear while the computer tries to establish the connection to the printer. When this is finished, one of the following messages may appear: • F ound hp photosmart p rinter — Printing an d card access are no w available. • Cannot find the hp p hotosmart printer — P rinting may be av […]
-
Страница 52
hp photosmart 1315 color printer troubleshooting 46 The software did not install correctly. OR You need to uninstall the printer software fo r any reason . There may be a conflict with your virus protection program. OR There may be a conflict with another software program. OR There may be a conflict with another devi ce already connected to the com[…]
-
Страница 53
hp photosmart 1315 color printer 47 USB connection problems Problem Po ssible caus e Solu tion My prin ter is connected with a USB cable through another USB device or a hub and when I try to print I get a messa ge saying “There was an error writing to <name of USB port>. ” Your printer may not be getting good data from the other device or[…]
-
Страница 54
hp photosmart 1315 color printer troubleshooting 48 When I connect a USB cable between the printer and my computer, the “New Hardware Wizard” message does not appear. (Wi ndo ws P C on ly ) You may not be usin g Windows 9 8, 2000, Me, or XP . Make sure your computer’s operating system is Windows 98 , 2000, Me, or XP and that your comput er is[…]
-
Страница 55
hp photosmart 1315 color printer 49 When I connected a USB cable between the printer and my computer, the “New Hardware Wizard” message appeared once, but the printer did not install. Now the “New Hardware Wizard” will not appear agai n. (Wi ndo ws P C on ly ) Installation was not completed, it was cancelled, or there was an error. 1 Discon[…]
-
Страница 56
hp photosmart 1315 color printer troubleshooting 50 printer problems Probl em Possibl e cause Solution The printing is very slow. (continued on next pag e) Your comput er may hav e less than the recommended system requirements . Check the amount of free RAM (memory) and processor speed in your computer. See “specifications” o n page 64 for syst[…]
-
Страница 57
hp photosmart 1315 color printer 51 The printing is very slow. You ma y have c hosen 24 00 x 1200 dpi. OR You may be trying to p rint a high resolution p hoto. Wind ows PC • In printer Properties, in P hoto P a per Print ing , selec t PhotoREt instead of 2400 x 12 00 dpi, then print your document aga in. Mac in tosh 1O n t h e P aper Type/ Qualit[…]
-
Страница 58
hp photosmart 1315 color printer troubleshooting 52 The printer will not turn on. The printer may have drawn too much power. Disconnect the printer from the power cord f or approximately 10 secon ds. Reconnect the power cord and press the Po w e r button to turn on the printer. The printer is plugged into a power strip and the power strip is turned[…]
-
Страница 59
hp photosmart 1315 color printer 53 printing problems Problem Po ssible caus e Solu tion No page came out of the printer. (cont inue d on nex t pag e) The printer needs attention. Read the printer L C D for instructions. Power may be off o r there may be a loose connectio n. 1 Make sure the po wer is on. 2 Make sure tha t all cable connections are […]
-
Страница 60
hp photosmart 1315 color printer troubleshooting 54 No page came out of the printer. (continued on next pag e) There may be a paper jam. • Check the printer’s L CD for instructions. • Remove the paper f rom the paper tray or the OUT tray. • If you were printing labels, make sure a labe l di d no t bec ome u nglu ed fr om th e label sheet wh[…]
-
Страница 61
hp photosmart 1315 color printer 55 A blank page ca me out of the printer. You ma y be out of ink. Prin t a te st pag e, and if it is n ecessa ry, replace the print cartridge. You may have forgotten to remove the plastic tape from the print cartridge. Make sure you ha ve removed the protective piece of plastic tape from each of the print cartridges[…]
-
Страница 62
hp photosmart 1315 color printer troubleshooting 56 print quality proble ms Probl em Possibl e cause Solution The document printed at an angle or is off- center. P a per may not be loaded correctly. 1 Make sure the paper is correctly oriented in the pa per tray. 2 Make sure the paper guides fit snugly against the paper. Print quality i s poor. You […]
-
Страница 63
hp photosmart 1315 color printer 57 error messages Autom atic is set as the paper type, but the printer does not use the optimal print mode. The paper may be marked, scratched, or wrinkled. OR The paper may b e dark in color or contain metallic fiber s. If the paper is damaged in any way, th e sensor may no t detect paper type and size accurately. […]
-
Страница 64
hp photosmart 1315 color printer troubleshooting 58 auto-detect errors LCD Message Proble m Solution Media scan failed. Press OK to retry or Cancel the job. The auto-detect scanner failed. • Try to print agai n. OR • Turn o ff Auto P aper D etect and manually select the paper typ e and size when the printer prompts you. See “setting the paper[…]
-
Страница 65
hp photosmart 1315 color printer 59 Memory card in backwards. The front label should face you. Your CompactFlash, IBM Microdrive, or Memory Stick memory card has been inserted backwards. Remove the memory c ard and reinsert it with the front label facing you. Memory card in backwards. Black side shoul d fac e you . Your S martMed ia memo ry card ha[…]
-
Страница 66
hp photosmart 1315 color printer troubleshooting 60 Photo is corrupted. The printer detects that a file specifi ed in the job is corrupted and cannot be accessed. • See the printer’s user manual for information ab out supported file types. • P ress OK (Right soft key) . The printer may not print the file or it may not print the file co rre ct[…]
-
Страница 67
hp photosmart 1315 color printer 61 Ca rd m ay be damaged. The printer cannot ac cess the me mory car d. • Try downloadi ng the photos or files to the comput er directly f rom your dig ital camera, then print from the computer. OR • Use another memory card. OR • R eformat the memory card. Ca rd m ay be damaged. Job was cance lled. Press OK . […]
-
Страница 68
hp photosmart 1315 color printer troubleshooting 62 No response from comp uter . The printer cannot communicate with the compu ter beca use the computer is not connected or the emailing software that came with your printer is cannot be accessed at the moment. Verify that the computer is on, the c able is connected, and the emailing software i s run[…]
-
Страница 69
6 63 specifications system requirements Window s P C Ma ci nto s h Componen t Minimu m Op erating system Windows 9 8, Me, 2000, XP Proces sor Pentiu m 2 33 MHz RA M 64 MB Fre e dis k spac e 250 M B Video display 800×600, 16 -bit or high er CD-ROM drive 4x or better Componen t Minimu m Op erating system Mac O S 8.6 or hig her Proces sor G3 or G4 wit[…]
-
Страница 70
hp photosmart 1315 color printer specifications 64 specifications P a per Trays One letter-size tray, one 4 x 6 inches (10 x 15 cm) photo tra y Input Capac ity 100 sheets letter, 20 sheets 4 x 6 inches (10 x 15 cm) photo, 15 envelopes, 20 b anners, 30 cards, 2 5 transpar- encies, 20 sheets of labels Output Capacit y 6 0 to 7 0 sheets Two- Sided Pr […]
-
Страница 71
hp photosmart 1315 color printer 65 Print Te chnolog y Drop on-demand thermal inkjet printing Print Cart ridges 1 black HP #45 (51645 ), 1 c olor HP #7 8 (C65 7
Prints Co lor Yes Print la nguag es HP PCL 3 enhanced Dime nsio ns 17 x 8 x 15 inches (44 0 x 204 x 3 7 5 mm) Weig ht 14 lb (6. 5 kg) USB S upport USB 1.1 (Windows 98 , 2000 , Me, XP , a[…]
-
Страница 72
hp photosmart 1315 color printer specifications 66[…]
-
Страница 73
67 index A Accessories 3 cabl es 3 HP custom paper 3 memory cards 3 Album pages 36 Antique phot os 40 B Black & wh ite changing photos to 40 Blink ing li ghts 52 Borders, adding to photos 34 Brightness of photos 39 Butt ons, co ntro l 6 C Cabl es required for the printer 3 Calendars 42 Canceling selected photos 19 , 20 Captions, adding to photo[…]
-
Страница 74
hp photosmart 1315 color printer 68 see Control panel G Greeting cards 42 H HP custom paper 3 I IBM Microdrive memory c ard 12 Image size setting the def ault 19 IN tray adjusting the pa per guides 8 loading pap er 8 location 4 Indicator lights 15 Infrared printing 29 Inserting memory cards 13 print cartridges 10 L Laying out photo pages 36 LCD err[…]
-
Страница 75
hp photosmart 1315 color printer 69 location 4 slider 4 Photos 24 , 26 , 27 adding borders 34 brightness 39 canc eling s elec tion 19 , 20 choosing 22 col or eff ects 40 cropping 38 impro ving colo r 41 printing albu m pages 36 printing multiple copies 25 selecting page layout 36 selecting u sing the con trol pane l 24 sending by emai l 32 setting […]
-
Страница 76
hp photosmart 1315 color printer 70 System requirements Macintosh 63 Win dows PC 63 T Test page, printing 29 Troubleshooting CD p roble ms 45 photo printing 56 print quality prob lems 56 printing prob lems 50 software installation 46 USB problems 47 viewing the Onscree n User’s Guide 1 U Unknown de vice 49 USB cabl e 3 errors 47 V View ing Onscre[…]
-
Страница 77
© Copyright 2001 Hewlett-P ackard Company All rights are reserved. No part of this document may be photoc opied, reproduced, or tra nslated to another language without the prior written consent of Hewlett-P ackard Company. The information contained in this document is subject to change without notice. Hewlett-P ackard shall not be liable for error[…]
-
Страница 78
Printed on re cycled paper Printe d in U.S., 8/0 1 ENERG Y STAR ® is a U .S. registe red mar k. As an ENERG Y STAR ® partner, Hewlett-P ackard Company has determined that this product meets the ENERG Y STAR ® guidelines for energy efficiency. www.hp.com/photosmart ©2001 Hewlett-P ackard Company C86 34-9015 4[…]



















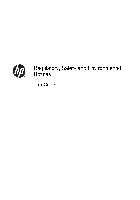
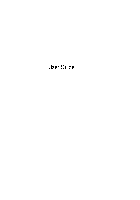









 Prints Co lor Yes Print la nguag es HP PCL 3 enhanced Dime nsio ns 17 x 8 x 15 inches (44 0 x 204 x 3 7 5 mm) Weig ht 14 lb (6. 5 kg) USB S upport USB 1.1 (Windows 98 , 2000 , Me, XP , a[…]
Prints Co lor Yes Print la nguag es HP PCL 3 enhanced Dime nsio ns 17 x 8 x 15 inches (44 0 x 204 x 3 7 5 mm) Weig ht 14 lb (6. 5 kg) USB S upport USB 1.1 (Windows 98 , 2000 , Me, XP , a[…]