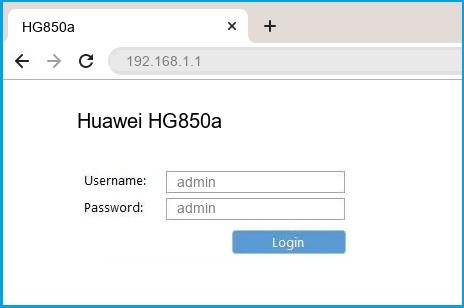Роутер Huawei EchoLife HG850A — это надежное и функциональное устройство, которое обеспечивает стабильное подключение к интернету. Он предоставляет большое количество настроек, позволяющих пользователю адаптировать его под свои потребности.
Настройка роутера Huawei EchoLife HG850A начинается с подключения его к компьютеру через LAN-порт и ввода IP-адреса в адресную строку браузера. После этого открывается веб-интерфейс роутера, где пользователь может провести все необходимые настройки.
В веб-интерфейсе роутера Huawei EchoLife HG850A доступны различные параметры настройки, включая смену пароля Wi-Fi, настройку доступа к интернету, настройку безопасности и многое другое. Важно помнить, что при настройке роутера следует указывать надежные пароли и следить за обновлениями программного обеспечения устройства.
При использовании роутера Huawei EchoLife HG850A рекомендуется соблюдать несколько рекомендаций. Во-первых, необходимо регулярно обновлять программное обеспечение роутера, чтобы иметь доступ к новым функциям и улучшенной безопасности. Во-вторых, следует настроить гостевую сеть Wi-Fi для гостей, чтобы защитить вашу основную сеть от несанкционированного доступа. В-третьих, стоит ознакомиться с возможностями контроля доступа, предлагаемыми роутером, чтобы ограничить доступ к интернету для определенных устройств.
Содержание
- Huawei EchoLife HG850A — описание и особенности
- Подключение и настройка роутера
- Настройка Wi-Fi и защита сети
- Рекомендации по выбору пароля
- Отключение ненужных функций
Huawei EchoLife HG850A — описание и особенности
Основные особенности Huawei EchoLife HG850A включают:
| 1. Поддержка технологии GPON | Huawei EchoLife HG850A поддерживает технологию GPON (Gigabit Passive Optical Network), которая позволяет передавать данные по оптическому кабелю на очень высоких скоростях. Это обеспечивает стабильное и высокоскоростное подключение к интернету. |
| 2. Встроенный Wi-Fi роутер | Устройство имеет встроенный Wi-Fi роутер, который позволяет подключаться к интернету через беспроводное соединение. Это делает EchoLife HG850A идеальным решением для создания домашней сети или офисной сети с беспроводным доступом. |
| 3. Возможность подключения телефонов | Интерфейс EchoLife HG850A позволяет подключать телефоны через аналоговые или цифровые порты. Это позволяет использовать устройство как телефонный адаптер, что особенно полезно для организации IP-телефонии в домашней или офисной сети. |
| 4. Возможность настройки и управления | С помощью интерфейса управления Huawei EchoLife HG850A можно настраивать и управлять всеми функциями устройства. Это включает в себя настройку беспроводной сети, настройку портов и фильтров, а также многое другое. |
Huawei EchoLife HG850A предлагает надежное и удобное решение для подключения к интернету, создания домашней или офисной сети, а также организации IP-телефонии. С его помощью вы сможете настроить и управлять своей сетью без лишних проблем.
Подключение и настройка роутера
Перед настройкой роутера Huawei EchoLife HG850A важно убедиться, что у вас есть все необходимые компоненты и что у вас есть доступ к Интернету.
Вот шаги, которые нужно выполнить для подключения и настройки роутера Huawei EchoLife HG850A:
| Шаг 1: | Подключите роутер к источнику питания и включите его. |
| Шаг 2: | Подключите Ethernet-кабель от своего поставщика Интернета к порту WAN на задней панели роутера. |
| Шаг 3: | Соедините компьютер с роутером, используя Ethernet-кабель, и убедитесь, что компьютер подключен к роутеру. |
| Шаг 4: | Введите IP-адрес роутера (обычно 192.168.1.1 или 192.168.0.1) веб-браузера на вашем компьютере и нажмите Enter. |
| Шаг 5: | Введите имя пользователя и пароль для доступа к настройкам роутера. Обратитесь к руководству пользователя для получения подробной информации о значении по умолчанию либо обратитесь к поставщику услуг Интернета. |
| Шаг 6: | После успешной аутентификации вы будете перенаправлены на главную страницу настроек роутера. Здесь вы можете настроить подключение к Интернету, настроить Wi-Fi и другие параметры. |
По завершении настройки роутера Huawei EchoLife HG850A, вы сможете наслаждаться стабильным Интернет-соединением и использовать все функции и возможности роутера.
Настройка Wi-Fi и защита сети
После успешной настройки роутера Huawei EchoLife HG850A вам будет доступна возможность настройки Wi-Fi и обеспечения безопасности вашей сети. Ниже приведены рекомендации по настройке Wi-Fi и активации пароля для защиты сети.
1. Войдите в веб-интерфейс роутера, введя адрес 192.168.1.1 в адресную строку вашего браузера. Введите логин и пароль, предоставленные вашим интернет-провайдером.
2. Перейдите в раздел «Настройки Wi-Fi» или «Беспроводные настройки» в меню роутера.
3. Включите Wi-Fi и выберите имя (SSID) для вашей сети. Рекомендуется выбрать уникальное и различимое имя, которое будет легко запомнить.
4. Выберите тип шифрования для вашей сети. Рекомендуется использовать WPA2-PSK, так как он является наиболее безопасным на данный момент.
5. Введите пароль для вашей сети Wi-Fi. Рекомендуется создать сложный и надежный пароль, состоящий из больших и маленьких букв, цифр и специальных символов.
6. Нажмите кнопку «Сохранить» или «Применить», чтобы применить изменения и активировать новые настройки Wi-Fi.
7. После этого ваша сеть Wi-Fi будет защищена паролем, и только уполномоченные пользователи с правильным паролем смогут подключиться к ней.
Рекомендуется периодически изменять пароль для вашей сети Wi-Fi и следить за безопасностью вашего роутера. Также не забудьте сохранить пароль в надежном месте, чтобы иметь к нему доступ в случае необходимости.
Рекомендации по выбору пароля
1. Используйте уникальный пароль: Не используйте стандартные или распространенные пароли, которые могут быть легко угаданы. Создайте новый пароль, который будет сложным для отгадывания, длиной не менее 8 символов и включающим в себя буквы, цифры и символы.
2. Избегайте персональных данных: Избегайте использования своих персональных данных в пароле, таких как дата рождения, имя, фамилия или номер телефона. Такие данные могут быть легко узнаны злоумышленниками и использованы для взлома пароля.
3. Изменяйте пароль периодически: Регулярно меняйте пароль, чтобы предотвратить возможность его взлома. Изменяйте пароль не реже, чем раз в несколько месяцев.
4. Запишите пароль в надежном месте: После выбора надежного пароля, запишите его в надежном месте, к которому имеет доступ только вы. Это поможет вам избежать забытия пароля и обеспечит возможность восстановления доступа к роутеру при необходимости.
5. Не раскрывайте пароль посторонним: Никогда не сообщайте свой пароль никому, кроме доверенных лиц, которым вы доверяете. Не отправляйте пароль по электронной почте, SMS или через другие незащищенные каналы связи.
Соблюдение этих рекомендаций поможет вам обеспечить безопасность вашей домашней сети и защитить ее от несанкционированного доступа.
Отключение ненужных функций
Веб-интерфейс роутера Huawei EchoLife HG850A предлагает широкий набор функций, некоторые из которых могут быть излишними или могут вызвать проблемы в сети. Для оптимальной работы роутера и повышения безопасности сети рекомендуется отключить ненужные функции.
Основные функции, которые могут быть отключены:
1. UPnP (Universal Plug and Play) — этот протокол позволяет устройствам автоматически настраивать сетевые параметры и порты для обеспечения лучшего взаимодействия с другими устройствами в сети. Однако, в некоторых случаях, UPnP может создавать уязвимости в безопасности сети. Если вы не планируете использовать UPnP, рекомендуется отключить эту функцию.
2. WPS (Wi-Fi Protected Setup) — WPS предлагает простой способ подключить устройства к Wi-Fi сети с помощью PIN-кода или кнопки на роутере. Однако, PIN-код может быть уязвимым для взлома, поэтому рекомендуется отключить функцию WPS и вместо этого использовать более безопасные методы подключения к Wi-Fi, такие как WPA2-PSK с длинным и сложным паролем.
3. Доступ к WAN-интерфейсу по Telnet — Telnet является устаревшим протоколом удаленного доступа, который передает данные без шифрования, что делает вашу сеть уязвимой для атак. Рекомендуется отключить доступ к WAN-интерфейсу по Telnet и использовать более безопасные протоколы, такие как SSH.
4. Фильтр IP/MAC-адресов — данный фильтр позволяет ограничить доступ к сети только определенным устройствам по их IP или MAC-адресу. Если вам не нужно ограничивать доступ к сети некоторым устройствам, рекомендуется отключить эту функцию, так как она может вызвать проблемы с подключением.
После отключения ненужных функций, рекомендуется сохранить изменения и перезапустить роутер, чтобы они вступили в силу. Это поможет обеспечить оптимальную работу роутера и повысить безопасность вашей сети.
Настройка роутера Huawei echolife hg850a может показаться сложной задачей для новичков в сфере сетевых технологий. Однако, с помощью данной подробной инструкции вы сможете без труда настроить роутер и наслаждаться стабильным интернет-соединением.
Первым шагом для настройки вашего роутера Huawei echolife hg850a будет подключение его к вашему компьютеру. Для этого вам необходимо вставить один конец сетевого кабеля в порт LAN на вашем компьютере, а другой – в соответствующий порт на задней панели роутера.
После подключения роутера, откройте любой веб-браузер на вашем компьютере и введите в адресной строке IP-адрес роутера. Обычно это 192.168.1.1. Вам может потребоваться ввести имя пользователя и пароль, которые по умолчанию указаны на наклейке на задней панели роутера.
Huawei echolife hg850a: настройка роутера в домашней сети
Роутер Huawei echolife hg850a предлагает широкий спектр функций для настройки домашней сети и обеспечения стабильного интернет-соединения. В этой статье будет рассмотрено, как настроить данный роутер для оптимальной работы в вашей домашней сети.
Шаг 1: Подключение роутера к интернету
Первым шагом необходимо подключить роутер Huawei echolife hg850a к вашему провайдеру интернет-услуг. Для этого вам понадобятся следующие данные: имя пользователя, пароль и другие параметры, предоставленные вашим провайдером.
1. Подключите сетевой кабель от вашего провайдера в порт WAN роутера Huawei echolife hg850a.
2. Введите имя пользователя и пароль, предоставленные вашим провайдером, в соответствующие поля на веб-интерфейсе роутера.
3. Нажмите кнопку «Применить» для сохранения настроек и подключения к интернету.
Шаг 2: Создание беспроводной сети
Чтобы создать беспроводную сеть, выполните следующие шаги:
1. Войдите в веб-интерфейс роутера Huawei echolife hg850a, набрав его IP-адрес в адресной строке веб-браузера.
2. В разделе «Настройки беспроводной сети» выберите нужные вам параметры, такие как имя сети (SSID) и тип шифрования.
3. Введите пароль для вашей беспроводной сети и нажмите «Применить» для сохранения настроек.
4. Подключите ваши устройства к новой беспроводной сети, используя указанное имя сети и пароль.
Шаг 3: Расширение домашней сети
Роутер Huawei echolife hg850a также позволяет расширить домашнюю сеть, подключив дополнительные устройства через Ethernet-порты.
1. Подключите Ethernet-кабель к одному из Ethernet-портов роутера и другой конец к вашему устройству.
2. Войдите в веб-интерфейс роутера и перейдите в раздел «Настройки сети».
3. Нажмите на кнопку «Добавить новое устройство» и следуйте инструкциям для подключения дополнительного устройства.
4. Повторите эти шаги для каждого дополнительного устройства, которое вы хотите подключить к домашней сети.
Шаг 4: Защита и управление сетью
Для обеспечения безопасности вашей домашней сети и управления ею вы можете выполнить следующие действия:
1. Измените пароль для доступа к веб-интерфейсу роутера, чтобы предотвратить неавторизованный доступ.
2. Включите брандмауэр и другие функции безопасности, чтобы защитить вашу домашнюю сеть от внешних угроз.
3. Настройте функцию родительского контроля, чтобы ограничить доступ к определенным сайтам или приложениям.
Надеемся, что данная инструкция помогла вам настроить роутер Huawei echolife hg850a в вашей домашней сети. Если у вас возникли какие-либо вопросы или проблемы, рекомендуем обратиться к документации, предоставленной производителем, или связаться с технической поддержкой.
Подключение к роутеру Huawei echolife hg850a
Для подключения к роутеру Huawei echolife hg850a вам потребуется следовать данным шагам:
- Убедитесь, что у вас есть рабочее соединение с интернетом и доступ к роутеру.
- С помощью кабеля Ethernet подключите один конец к порту LAN на задней панели роутера, а другой конец – к сетевому адаптеру вашего компьютера.
- Откройте любой веб-браузер и введите IP-адрес роутера (по умолчанию это может быть 192.168.1.1 или 192.168.0.1). Нажмите клавишу Enter.
- В открывшемся окне введите учетные данные для входа в систему (по умолчанию логин: admin, пароль: admin) и нажмите кнопку «Войти».
- После успешного входа в систему откроется панель управления роутером Huawei echolife hg850a.
Теперь вы успешно подключены к роутеру Huawei echolife hg850a и можете настраивать его в соответствии с вашими нуждами.
EchoLife HG850a(Optical Business|Optical Access Network|Home Network|Bridge ONT|EchoLife HG850a)
Document List
Моя поддержка
|
Комментарий
| Справка
Temporary Software Authorization Application
Note: This is an automatic approval process. After the application is approved, the users have the permission to download the software package of the corresponding product version within seven days.
| Version | |
| Applicant | |
| User |
|
Если вы ищете надежный и мощный маршрутизатор, Huawei HG850a — отличный выбор. Благодаря своим впечатляющим характеристикам и расширенным функциям этот маршрутизатор идеально подходит как для дома, так и для бизнеса. Однако настройка Huawei HG850a может быть сложной, особенно если у вас нет технического опыта. Но не волнуйтесь, с помощью этих простых шагов вы сможете настроить свой маршрутизатор Huawei HG850a как профессионал.
Шаг 1: Распаковка и подготовка маршрутизатора
Первым шагом в настройке маршрутизатора Huawei HG850a является его распаковка и подготовка. Вот что вам нужно сделать:
- Распакуйте роутер и проверьте комплектность всех элементов.
- Найдите адаптер питания и подключите его к порту питания маршрутизатора.
- Подключите один конец кабеля Ethernet к порту WAN/LAN маршрутизатора, а другой конец — к модему.
- Подключите кабель локальной сети к ПК или ноутбуку.
- Включите маршрутизатор, нажав кнопку ON/OFF.
Шаг 2. Доступ к веб-интерфейсу Huawei HG850a
После того, как вы подготовили маршрутизатор, следующим шагом будет доступ к веб-интерфейсу Huawei HG850a. Вот как это сделать:
- Откройте веб-браузер и введите 𩲸.168.1.1» в адресной строке.
- Появится страница входа. Введите имя пользователя «admin» и пароль «admin» (или пароль на задней панели маршрутизатора), чтобы войти в систему.
Шаг 3: Настройка параметров маршрутизатора
После доступа к веб-интерфейсу теперь вы можете настроить параметры маршрутизатора Huawei HG850a. Вот некоторые из важных параметров, которые необходимо настроить:
- Тип подключения к глобальной сети — этот параметр позволяет вам выбрать способ подключения к вашему интернет-провайдеру (ISP). Выберите подходящий тип подключения, например, динамический IP, статический IP или PPPoE.
- Настройки беспроводной сети — этот параметр позволяет настроить имя беспроводной сети (SSID) и пароль.
- Настройки брандмауэра — этот параметр позволяет включать или отключать брандмауэр маршрутизатора для защиты вашей сети от несанкционированного доступа.
- Настройки локальной сети — этот параметр позволяет настроить IP-адрес маршрутизатора в локальной сети и параметры DHCP-сервера.
Шаг 4: Сохранение и применение настроек
После настройки параметров маршрутизатора не забудьте сохранить и применить изменения. Вот как:
- Нажмите «Сохранить» или «Применить» в веб-интерфейсе маршрутизатора.
- Дождитесь перезагрузки роутера и примените изменения.
- Готово! Теперь вы можете наслаждаться расширенными функциями и улучшенной производительностью маршрутизатора Huawei HG850a.
Ключевые выводы
- Настройка маршрутизатора Huawei HG850a проста и понятна, если вы выполните следующие простые шаги.
- Перед настройкой маршрутизатора обязательно распакуйте его и правильно подготовьте.
- Вы можете получить доступ к веб-интерфейсу Huawei HG850a, набрав 𩲸.168.1.1» в адресной строке веб-браузера.
- Настройте важные параметры, такие как тип подключения к глобальной сети, параметры беспроводной сети, параметры брандмауэра и параметры локальной сети.
- Не забудьте сохранить и применить изменения, чтобы настройки вступили в силу.
С помощью этого руководства вы сможете настроить маршрутизатор Huawei HG850a как профессионал. Воспользуйтесь его расширенными функциями и наслаждайтесь бесперебойным и надежным подключением к Интернету.
Роутер Huawei EchoLife HG850A от Ростелеком предоставляет возможность создания стабильной и безопасной домашней сети. Подключение данного роутера может показаться сложным заданием для непрофессионалов, однако с помощью данной пошаговой инструкции вы сможете выполнить эту задачу самостоятельно без особых усилий.
Первый шаг состоит в подключении роутера Huawei EchoLife HG850A к источнику питания. Для этого вставьте один конец кабеля питания в розетку, а другой – в соответствующий разъем роутера. Убедитесь, что вставка выполнена правильно и кабель надежно зафиксирован.
После подключения кабеля питания, следующим шагом будет подключение роутера к интернет-кабелю, поставляемому вашим провайдером. Вставьте один конец интернет-кабеля в соответствующий разъем роутера, а другой – в соответствующий разъем модема, предоставленного провайдером. Убедитесь, что соединение прочное и кабель правильно вставлен.
Теперь, когда вы правильно подключили кабель питания и интернет-кабель, перейдите к подключению компьютера или другого устройства к роутеру. Подключите один конец Ethernet-кабеля к соответствующему разъему на задней панели роутера, а другой конец – к компьютеру или устройству, которое вы хотите подключить к сети.
После того, как компьютер или устройство успешно подключены к роутеру, перейдите к следующему шагу — настройке роутера через веб-интерфейс. Запустите веб-браузер и в адресной строке введите IP-адрес роутера Huawei EchoLife HG850A, который указан в документации или на корпусе роутера. Введите логин и пароль, предоставленные провайдером, и нажмите кнопку «Войти».
В результате выполнения данных шагов вы сможете подключить роутер Huawei EchoLife HG850A и настроить его для обеспечения стабильной и безопасной домашней сети. Следуйте этой пошаговой инструкции и в скором времени вы сможете наслаждаться высокоскоростным и надежным интернетом, предоставленным Ростелекомом.
Содержание
- Шаг 1: Распаковка и подключение роутера Huawei EchoLife HG850A
- Шаг 2: Настройка подключения к интернету через роутер Huawei EchoLife HG850A
- Шаг 3: Настройка Wi-Fi сети на роутере Huawei EchoLife HG850A
- Шаг 4: Защита вашей Wi-Fi сети на роутере Huawei EchoLife HG850A
- Вопрос-ответ
- Как узнать IP-адрес роутера Huawei EchoLife HG850A?
- Как изменить пароль на роутере Huawei EchoLife HG850A?
- Как настроить беспроводное соединение на роутере Huawei EchoLife HG850A?
- Можно ли использовать роутер Huawei EchoLife HG850A без проводного подключения?
- Как настроить порты на роутере Huawei EchoLife HG850A?
- Что делать, если у меня не работает интернет после подключения роутера Huawei EchoLife HG850A?
1.1 Распакуйте роутер Huawei EchoLife HG850A из коробки и убедитесь, что в комплекте есть все необходимые элементы: роутер, сетевой адаптер, Ethernet-кабель и инструкция по установке.
1.2 Заведите сетевой кабель от коннектора WAN роутера до сетевой розетки.
1.3 Подключите сетевой адаптер к роутеру и убедитесь, что он надежно закреплен.
1.4 Найдите Ethernet-порт на вашем компьютере и подключите его к одному из LAN-портов на роутере.
1.5 Подключите сетевой адаптер к сетевой розетке и включите его в сеть.
1.6 Включите роутер Huawei EchoLife HG850A, нажав на кнопку питания на задней панели.
1.7 Дождитесь, пока роутер полностью загрузится и установит соединение с Интернетом. Это может занять несколько минут.
1.8 Проверьте, работает ли интернет-соединение, открыв веб-браузер и перейдя на любую веб-страницу.
Шаг 2: Настройка подключения к интернету через роутер Huawei EchoLife HG850A
После успешного подключения роутера Huawei EchoLife HG850A к основному источнику питания, необходимо настроить подключение к интернету.
1. Откройте веб-браузер и введите адрес роутера в адресной строке. По умолчанию адрес роутера — 192.168.100.1.
2. В появившемся окне введите логин и пароль администратора. По умолчанию логин — «admin», пароль — «admin».
3. Перейдите на вкладку «Настройки интернета» или «WAN-настройки».
4. Выберите тип подключения, предоставляемый вашим интернет-провайдером. Обычно это PPPoE или DHCP. Введите необходимые данные, такие как логин и пароль, предоставленные провайдером.
5. Нажмите кнопку «Сохранить» или «Применить» для сохранения настроек и перезагрузки роутера.
6. После перезагрузки роутера подключение к интернету будет установлено. Вы можете проверить его статус на вкладке «Статус» или «Состояние».
Теперь ваш роутер Huawei EchoLife HG850A подключен к интернету и готов к использованию. Он будет обеспечивать стабильное и надежное подключение ко всем вашим устройствам в домашней сети.
Шаг 3: Настройка Wi-Fi сети на роутере Huawei EchoLife HG850A
После успешного подключения к интернету и входа в настройки роутера Huawei EchoLife HG850A, можно приступить к настройке Wi-Fi сети. Wi-Fi сеть позволяет подключать к интернету беспроводные устройства, такие как смартфоны, планшеты, ноутбуки и другие устройства с Wi-Fi функцией.
Для начала, найдите в меню роутера вкладку «Wi-Fi» или «Беспроводная сеть». В этой вкладке вы сможете настроить параметры Wi-Fi сети.
Вам нужно будет задать имя (SSID) вашей Wi-Fi сети и выбрать тип шифрования. Рекомендуется использовать шифрование WPA2-PSK или WPA3-PSK для обеспечения безопасности вашей сети. Также рекомендуется задать сложный пароль для доступа к Wi-Fi сети и сменить его периодически.
Если вы хотите ограничить доступ к Wi-Fi сети, вы можете включить функцию «Фильтрация MAC-адресов». Это позволит вам указать список разрешенных MAC-адресов устройств, которые могут подключаться к вашей сети.
После завершения всех настроек Wi-Fi сети, не забудьте сохранить изменения, нажав кнопку «Применить» или «Сохранить». Теперь ваша Wi-Fi сеть на роутере Huawei EchoLife HG850A должна быть готова к использованию!
Шаг 4: Защита вашей Wi-Fi сети на роутере Huawei EchoLife HG850A
После успешной настройки роутера Huawei EchoLife HG850A Ростелеком следует обеспечить безопасность вашей Wi-Fi сети. Подключение к незащищенной Wi-Fi сети может позволить злоумышленникам получить доступ к вашим личным данным и повредить вашу сеть. В этом шаге мы расскажем, как обеспечить безопасность вашей Wi-Fi сети на роутере Huawei EchoLife HG850A.
1. Зайдите в настройки роутера Huawei EchoLife HG850A, введя IP-адрес роутера в адресную строку вашего браузера. Войдите в роутер с помощью логина и пароля, указанных в документах от провайдера.
2. Перейдите в раздел «Настройки Wi-Fi» или «Wireless Settings». В этом разделе вы можете изменить имя (SSID) вашей Wi-Fi сети. Рекомендуется использовать уникальное имя, чтобы злоумышленники не могли легко угадать пароль.
3. Создайте надежный пароль для вашей Wi-Fi сети. Для этого перейдите в раздел «Настройки безопасности» или «Security Settings». Установите метод шифрования WPA2-PSK, так как он считается надежным. Затем введите сложный пароль длиной не менее 8 символов, содержащий комбинацию букв (в верхнем и нижнем регистре), цифр и специальных символов.
4. Для дополнительной защиты, рекомендуется включить фильтрацию MAC-адресов. В разделе «Фильтрация MAC-адресов» или «MAC Filtering» введите список разрешенных MAC-адресов устройств, которые имеют доступ к вашей Wi-Fi сети. Это позволит ограничить доступ к сети только для устройств, чьи адреса указаны в списке.
5. После внесения всех изменений, необходимо сохранить настройки и перезагрузить роутер Huawei EchoLife HG850A. После перезагрузки роутера, ваша Wi-Fi сеть будет защищена от несанкционированного доступа.
Вопрос-ответ
Как узнать IP-адрес роутера Huawei EchoLife HG850A?
Для того чтобы узнать IP-адрес роутера Huawei EchoLife HG850A, необходимо открыть командную строку на компьютере и ввести команду «ipconfig». В результате будет выведен список всех сетевых адаптеров, в том числе и IP-адрес роутера.
Как изменить пароль на роутере Huawei EchoLife HG850A?
Для того чтобы изменить пароль на роутере Huawei EchoLife HG850A, необходимо открыть веб-интерфейс роутера, ввести текущий пароль, затем открыть настройки безопасности и выбрать пункт «Изменить пароль». Здесь нужно ввести старый пароль, а затем два раза новый пароль, и сохранить изменения.
Как настроить беспроводное соединение на роутере Huawei EchoLife HG850A?
Для того чтобы настроить беспроводное соединение на роутере Huawei EchoLife HG850A, следует открыть веб-интерфейс роутера, ввести логин и пароль. Затем перейти в настройки Wi-Fi и включить беспроводное соединение. После этого нужно выбрать имя сети (SSID) и установить пароль для доступа к беспроводной сети.
Можно ли использовать роутер Huawei EchoLife HG850A без проводного подключения?
Да, роутер Huawei EchoLife HG850A можно использовать без проводного подключения. Для этого необходимо включить беспроводное соединение на роутере и подключиться к нему через Wi-Fi с любого устройства, поддерживающего беспроводное подключение.
Как настроить порты на роутере Huawei EchoLife HG850A?
Для того чтобы настроить порты на роутере Huawei EchoLife HG850A, следует открыть веб-интерфейс роутера, ввести логин и пароль. Затем перейти в раздел настроек портов и выбрать необходимый порт для настройки. Можно настроить порты для определенного устройства или прописать правила проброса портов для определенных приложений.
Что делать, если у меня не работает интернет после подключения роутера Huawei EchoLife HG850A?
Если после подключения роутера Huawei EchoLife HG850A у вас не работает интернет, в первую очередь нужно проверить правильность подключения проводов и наличие активного интернет-соединения. Если все подключено правильно, то следует обратиться в техническую поддержку провайдера для уточнения настроек роутера и возможного решения проблемы.
- Home
- Huawei
- HG850a
Huawei HG850a router setup & security
- To login to Huawei HG850a Router, Open your web browser and type the default IP Address 192.168.1.1 in the address bar
- You should now see the router login page with 2 text fields where you can type a username and a password
- The default username for your Huawei HG850a router is admin and the default password is admin
- In the login page of the router’s web user interface, type-in the username & password, hit «Login» and now you should see the Huawei HG850a router control panel
(Remember, you must be at home and connected to home WiFi to do this)
And no need to get your breathing rates high in case you have changed the username / password of Huawei HG850a and forgot them, as you can just reset the Huawei HG850a router by press-and-hold the reset button with a clip for about 15 seconds.
Huawei HG850a Quick links:
| Default username for Huawei HG850a: | admin | COPY |
| Default password for Huawei HG850a: | admin | COPY |
2.Change Huawei HG850a Default Login and Password
Since, security of a network is vital, the first and foremost task is to change the Huawei HG850a router Default Login and Password to something more personal and secure.
Huawei HG850a Router Password Tips:
Choose a complex and hard-to-guess password for your Huawei which only you can remember
It should be something personal, like &ilostmyvirginity@30, so that you’ll never forget it. Ever
Protect it
The amount of protection directly depends on the password complexity, and the effort taken to protect that password on your Huawei HG850a router.
Usability first
Give Password for your Huawei HG850a router that you can remember (usability first). Of course, you can build a strong hash password with special characters, numbers, Greek, and Latin. But ultimately you’ll end up writing it on a sticky and putting it on the router, which defeats the purpose. Here is an example $lasttriptovegas0916
You did good so far. Now consider ⭐ Bookmarking this page. It always helps.
3.Change Huawei HG850a Default WiFi name (SSID) and WiFi Password and enable Network Encryption
Another small suggestion (as it has no impact on security), is to change the Huawei HG850a Default WiFi name (SSID) as it will make it more obvious for others to know which network they are connecting to.
Look for Network Name (SSID), this is the WiFi name of your Huawei HG850a Router. Do not use your name, home address, or other personal information (since this isn’t a Facebook status!) in the SSID name. (No Mr.Paul&Princy) A few funny WiFi name suggestions: I’m cheating on my WiFi!, FBI Surveillance Van #594 (scares away stupid criminals), Lord of the Pings …
Once you enter the name for your network, you have to enable WPA2-PSK encryption on your Huawei HG850a router. That’s the strongest encryption standard available for home networks.
Enter a new WPA Pre-Shared Key / WiFi Password – this is the password that you will use to connect to your home WiFi. Keep it to 16-20 characters (please!) don’t use the same password that you used for Huawei HG850a router login!
🤓 Geek out your guests. Print a Free WiFi QR Code Sticker for your fridge now
4.Update router firmware in Huawei HG850a and turn on Automatic Updates
Router software often contains critical bugs and security vulnerabilities; Check if your router has known vulnerabilities
Check — Huawei HG850a
Its important that you turn on Automatic Firmware updates and always keep your Huawei HG850a router up-to-date. To turn on Automatic updates, Login to your Huawei HG850a router and look for the section which contains Automatic updates and turn it «ON»
And even if the router has auto-update, check every now and then to make sure it is actually working, and the router firmware is up-to-date. If your router manufacturer hasn’t released any updates to the firmware in the past 3-5 years, consider upgrading to a «newer» router
5.Security is a continuous process
Just keep in mind to change the passwords often or at least once in every 6 months! on your Huawei HG850a You don’t want the safety you have worked so hard for to fail just because of ignorance, negligence, or casual laziness! Time for a bulletin on the fridge, folks! We can remind you though? Enter your email below! Nope, we are not spammers!
Huawei HG850a Router Reset instructions
How to Reset the Huawei HG850a Router To Factory Default
To reset Huawei HG850a router,
- Turn on the Huawei HG850a router
- Look for the reset button. Few routers have a tiny hole and few others have a reset button.
- Press the Factory reset button with a straightened paperclip pin or something that gets through the tiny hole, and hold it for about 15 seconds! (till you see all the lights flashing)
- The Huawei HG850a router will reboot automatically. the unit has been reset and is ready to use. You can start from Step 1 in this guide to set it up.
Huawei HG850a Password Does not Work
Passwords find a way to not work! Or, in most cases, users find a way to forget them! In either case, look up the How to Reset the Huawei HG850a Router To Default Settings section
Forgot Password for Huawei HG850a Router
Incase if you have changed the default username and password of Huawei HG850a and forgot it, please see How to Reset the Huawei HG850a Router To Default Settings section
How to boost Huawei HG850a WiFi and overcome connectivity issues
1.Place the Huawei HG850a in a perfect spot
The perfect spot does it all; be it romance or your router! To avail the best signal and network connectivity, make sure you keep your Huawei HG850a router visible and not facing the wall or behind the curtains
2.Find a Good Wireless Channel Instead of Auto on your Huawei HG850a router
Auto-channels might fail you once in a while; believe that you’re smarter than the Huawei router! Find a seamless wireless channel instead of what the router finds automatically. This would ensure that your signal doesn’t interfere with that of your neighbors.
If you’re running a Windows-based PC, you can see what channels neighboring Wi-Fi networks are using.
- Press Start > type “cmd”. Open Command prompt
- In command prompt type netsh wlan show all
You will see a list of all wireless networks and the channels being used in your vicinity. instead of using “Auto” for the control channel, Pick the channel that has the lowest interference
3.Check the frequency of Huawei HG850a
Check if Huawei HG850a has dual-band, the most commonly used band would be 2.4GHz; however, switching to 5GHz would bring out better results! It depends on your device though; if you’re running an old lad, you might have to switch back to the conventional
4.Hardwire gaming consoles / media streamers into your Huawei HG850a instead of WiFi
Gaming consoles/media streamers work better when connected through Ethernet cable of Huawei HG850a; in fact, as you might not be moving your TV all over the house, why connect it to the Wi-Fi at all? The Gaming consoles / video streaming devices flood the network with data. This means that if possible, you should consider hardwire (using Ethernet cable) the devices that tend to consume a lot of bandwidth. Although this can sort of defeat the purpose of having wireless networks, it can actually help your overall network speed of Huawei HG850a if you can hardwire the bandwidth hogs.
5. Reboot Huawei HG850a on schedule
Here’s something important to note! On schedule, folks, reboot your Huawei HG850a router! Though routers are built to constantly be running at all times, simple tweaks like regular power cycling (a fancy way of saying, unplugging the power cord and shoving it back up) helps with most issues. Rebooting your Huawei HG850a can fix Internet connection problems, improve slow moving connections, and resolve wireless issues altogether. Try unplugging your Huawei modem on a quarterly basis to stay proactive (Never reset; always reboot router)
Popular Router Brands
Popular IP Addresses
Popular IP mispellings
В современном мире роутеры стали неотъемлемой частью нашей жизни, так как они позволяют нам подключаться к Интернету и обмениваться информацией с помощью беспроводного соединения. Одним из наиболее популярных и надежных роутеров на рынке сегодня является Huawei EchoLife HG850a.
Если вы являетесь его владельцем, то перед вами стоит задача настроить его таким образом, чтобы он работал максимально эффективно. В данной статье мы предлагаем подробную и точную инструкцию по настройке данного роутера, которая поможет вам настроить его без особых проблем.
Настройка Huawei EchoLife HG850a не занимает много времени, но требует определенных знаний. При правильной настройке вы сможете пользоваться беспроводным Интернетом без перебоев, а также защитить свою сеть от вторжений и хакерских атак.
Содержание
- Шаг 1: Подключите устройство к компьютеру и откройте веб-интерфейс
- Способ 1: Подключение через LAN-порт
- Способ 2: Подключение через Wi-Fi
- Шаг 2: Настройте интернет-подключение
- 1. Выберите тип соединения
- 2. Введите информацию для подключения
- 3. Опциональные настройки
- 4. Сохраните настройки
- Шаг 3: Настройте беспроводную сеть Wi-Fi
- 1. Войдите в настройки роутера
- 2. Выберите вкладку «Wireless»
- 3. Настройте SSID
- 4. Выберите тип шифрования
- 5. Настройте пароль
- 6. Нажмите «Apply» для сохранения настроек
- Шаг 4: Настройте систему безопасности
- Шаг 5: Настройте порты и сервисы
- Настройка портов
- Настройка сервисов
- Шаг 6: Настройте качество обслуживания
- Шаг 6.1: Создайте классы трафика
- Шаг 6.2: Настройте правила QoS
- Шаг 7: Сохраните настройки и перезагрузите устройство
- Вопрос-ответ
- Как подключить Huawei EchoLife HG850a к интернету?
- Как изменить имя и пароль Wi-Fi?
- Как открыть порты для игр или программ?
- Как изменить настройки DNS?
- Как обновить прошивку роутера?
- Что делать, если роутер не подключается к сети?
- Как настроить доступ к интернету по времени?
Шаг 1: Подключите устройство к компьютеру и откройте веб-интерфейс
Способ 1: Подключение через LAN-порт
Для начала, подключите ваш Huawei EchoLife HG850a к компьютеру с помощью сетевого кабеля через LAN-порт устройства. После подключения устройства откройте любой веб-браузер и введите IP-адрес вашего модема. В большинстве случаев, по умолчанию IP-адрес устройства равен 192.168.100.1.
Способ 2: Подключение через Wi-Fi
Если ваш компьютер подключен к Wi-Fi, вы можете подключиться к Wi-Fi сети, которую создал ваш модем Huawei EchoLife HG850a. Для этого найдите имя Wi-Fi сети с именем, которое указано на задней панели вашего модема. Затем введите пароль, указанный на той же панели. После подключения устройства откройте любой веб-браузер и введите IP-адрес вашего модема. В большинстве случаев, по умолчанию IP-адрес устройства равен 192.168.100.1.
Шаг 2: Настройте интернет-подключение
1. Выберите тип соединения
Перейдите во вкладку «WAN» в главном меню настроек и выберите тип соединения, который подходит для вашего интернет-провайдера. Некоторые провайдеры могут предлагать подключение через PPPoE, а другие могут использовать DHCP, статический IP или PPTP.
2. Введите информацию для подключения
В соответствующих полях введите данные, указанные вашим провайдером, такие как логин и пароль для PPPoE, IP-адреса и DNS-сервера для статического IP.
3. Опциональные настройки
Если ваш провайдер требует дополнительные настройки, такие как VLAN ID, MTU или расширенные параметры PPPoE, то вы можете их настроить в разделе «Расширенные настройки» или «Дополнительные параметры».
4. Сохраните настройки
После того, как вы введете все необходимые данные, сохраните настройки и перезапустите роутер. Теперь вы должны иметь доступ в Интернет.
Шаг 3: Настройте беспроводную сеть Wi-Fi
1. Войдите в настройки роутера
Чтобы настроить беспроводную сеть Wi-Fi, необходимо войти в настройки вашего роутера Huawei EchoLife HG850a. Для этого введите адрес http://192.168.1.1 в адресной строке браузера. После этого введите логин и пароль для доступа к настройкам.
2. Выберите вкладку «Wireless»
После входа в настройки роутера выберите вкладку «Wireless». Здесь вы сможете настроить параметры беспроводной сети, включая имя сети (SSID), тип шифрования и пароль.
3. Настройте SSID
SSID (Service Set Identifier) — это имя вашей беспроводной сети. Придумайте уникальное название, которое не конфликтует с другими сетями в вашем районе. Можно использовать буквы, цифры и знаки подчеркивания. После ввода имени сети нажмите «Apply», чтобы сохранить изменения.
4. Выберите тип шифрования
Выберите тип шифрования, который будет использоваться для защиты вашей беспроводной сети. Наиболее распространенными являются WPA и WPA2. Убедитесь, что у вас включено шифрование, чтобы предотвратить несанкционированный доступ к вашей сети.
5. Настройте пароль
Чтобы подключиться к вашей беспроводной сети, пользователи должны знать пароль. Придумайте надежный пароль, состоящий из букв, цифр и символов. Убедитесь, что длина пароля достаточно большая. Никогда не используйте простые пароли, такие как «123456» или «password».
6. Нажмите «Apply» для сохранения настроек
После того, как вы настроили все параметры беспроводной сети, нажмите «Apply», чтобы сохранить изменения. Теперь вы можете подключиться к своей беспроводной сети и наслаждаться высокоскоростным интернетом от Huawei EchoLife HG850a.
Шаг 4: Настройте систему безопасности
Система безопасности играет важную роль в обеспечении безопасности вашего домашнего Wi-Fi-сети. Настраивая систему безопасности для вашего Huawei EchoLife HG850a, вы можете защитить свою сеть от нежелательных пользователей и потенциальных угроз в Интернете.
Первым шагом мы рекомендуем настроить пароль администратора. Пароль должен быть надежным и сложным, чтобы предотвратить несанкционированный доступ к настройкам маршрутизатора.
Далее вы можете настроить безопасность Wi-Fi-сети. Рекомендуется использовать WPA2-PSK алгоритм шифрования, так как он считается наиболее безопасным на данный момент. Также убедитесь, что выбранный пароль для вашей Wi-Fi-сети достаточно длинный и сложный, чтобы предотвратить вторжение злоумышленников.
Наконец, мы советуем настроить механизм фильтрации MAC-адресов. Этот механизм позволяет ограничить доступ к вашей сети только устройствам, MAC-адрес которых вы предварительно указали в списке доверенных устройств. Это поможет защитить вашу сеть от любого неавторизованного доступа.
Шаг 5: Настройте порты и сервисы
Настройка портов и сервисов в Huawei EchoLife HG850a — это важный шаг, который позволит вам подключаться к Интернету через Wi-Fi или кабельное соединение. Для этого перейдите в раздел «Настройки интерфейсных средств» в главном меню роутера.
Настройка портов
Настройка портов требуется, если вы хотите использовать кабельное подключение к Интернету. Для этого выберите «LAN->LAN порты» и укажите нужный порт для подключения
Важно понимать, что для каждого порта можно указать различные настройки, например, скорость передачи данных или тип подключения. Это позволит настроить подключение максимально удобным и оптимальным способом.
Настройка сервисов
Настройка сервисов позволяет использовать Wi-Fi-функционал роутера для подключения к Интернету. Для этого выберите «LAN->Wi-Fi» и настройте параметры подключения, такие как SSID, пароль и тип защиты.
Также можно настроить множество других параметров, например, скорость передачи данных, типы соединений, запрет доступа к определенным сайтам, а также создать различные группы пользователей. Все эти настройки позволяют максимально гибко настроить подключение к Интернету в соответствии с вашими потребностями.
- Убедитесь, что выбрали нужный порт и настроили его на кабельное соединение или Wi-Fi;
- Выберете настройки для каждого порта и настроите Wi-Fi-подключение;
- Сохраните изменения и проверьте подключение к Интернету.
Шаг 6: Настройте качество обслуживания
Качество обслуживания (Quality of Service – QoS) – это функция, которая позволяет приоритетно обрабатывать определенный трафик, и тем самым гарантировать его более быструю и стабильную доставку. Например, при настройке QoS можно задать приоритет для передачи данных, используемых в онлайн-играх или стриминговых сервисах.
Шаг 6.1: Создайте классы трафика
В Huawei EchoLife HG850a есть возможность создавать классы трафика. Для данного шага необходимо создать классы для приоритетного трафика. Для этого необходимо перейти в меню «QoS» и выбрать «Traffic Classes». Далее нажать «Add», чтобы создать новый класс.
- Выберите имя класса и определите его тип.
- Выберите приложения, которые вам нужны, и назначьте им приоритет.
- Сохраните настройки.
Шаг 6.2: Настройте правила QoS
После настройки классов трафика можно перейти к настройке правил QoS. Для этого необходимо перейти в меню «QoS» и выбрать «Rules». Далее нажать «Add», чтобы создать новое правило.
- Выберите имя правила, выберите класс трафика, который будет применен к данному правилу.
- Выберите интерфейс, на котором данное правило будет действовать.
- Укажите действия, которые будут выполнены при превышении настроенного порога.
- Сохраните настройки.
После завершения этих шагов, вы успешно настроили качество обслуживания в Huawei EchoLife HG850a.
Шаг 7: Сохраните настройки и перезагрузите устройство
После того, как вы закончили настройку роутера Huawei EchoLife HG850a, не забудьте сохранить изменения и перезагрузить устройство. Это позволит применить все внесенные изменения и убедиться, что они работают корректно.
Для сохранения настроек вам необходимо нажать кнопку «Сохранить» или «Save», которая находится в верхней части страницы настройки. После нажатия на эту кнопку роутер сохранит все изменения, которые вы внесли в настройки.
После сохранения настроек необходимо перезагрузить устройство. Для этого вы можете нажать кнопку перезагрузки роутера на той же странице настроек, где находится кнопка «Сохранить». После перезагрузки роутера вам нужно будет проделать все настройки заново.
Не забудьте, что перезагрузка роутера приведет к временной потере доступа к интернету на всех устройствах в вашей сети. После перезагрузки устройства интернет-соединение будет восстановлено автоматически через несколько минут.
Вопрос-ответ
Как подключить Huawei EchoLife HG850a к интернету?
Необходимо подключить кабель от провайдера к порту WAN на роутере и ввести логин и пароль для подключения к сети.
Как изменить имя и пароль Wi-Fi?
Необходимо зайти в настройки роутера, выбрать раздел Wi-Fi и внести изменения в настройки сети.
Как открыть порты для игр или программ?
Необходимо зайти в настройки роутера, выбрать раздел настроек безопасности и открыть порт для нужного приложения.
Как изменить настройки DNS?
Необходимо зайти в настройки роутера, выбрать раздел сети и изменить настройки DNS на необходимые.
Как обновить прошивку роутера?
Необходимо зайти в настройки роутера, выбрать раздел настроек и выбрать пункт «обновление прошивки». Далее нужно загрузить файл с новой версией прошивки и установить его на роутер.
Что делать, если роутер не подключается к сети?
Сначала нужно проверить правильность подключения. Если всё верно, то можно попробовать перезагрузить роутер, сбросить его настройки или связаться с технической поддержкой.
Как настроить доступ к интернету по времени?
Необходимо зайти в настройки роутера, выбрать раздел настроек интернета и установить настройки доступа по времени.
Wi-Fi роутер Huawei HG850A предоставляет возможность подключения к интернету нескольких устройств одновременно через беспроводное соединение. Однако для использования данной функции необходимо правильно настроить роутер. В этой статье мы рассмотрим пошаговую инструкцию для настройки Wi-Fi роутера Huawei HG850A.
Шаг 1: Подключение. В первую очередь, подключите роутер к источнику питания и проводу, предоставленному вашим интернет-провайдером. Убедитесь, что индикаторы на роутере загорелись.
Шаг 2: Подключение к компьютеру. Подключите роутер к компьютеру с помощью сетевого кабеля, вставив один конец кабеля в порт «LAN» на роутере, а другой конец в сетевой порт вашего компьютера. Подождите, пока компьютер определит подключение.
Шаг 3: Запуск браузера. Откройте веб-браузер на вашем компьютере и введите IP-адрес роутера в адресной строке браузера. Обычно IP-адрес роутера Huawei HG850A — 192.168.1.1. Нажмите клавишу Enter, чтобы перейти к веб-интерфейсу роутера.
Шаг 4: Авторизация. Введите логин и пароль для доступа к веб-интерфейсу роутера. Логин и пароль по умолчанию обычно указаны на наклейке на задней стороне роутера. После успешной авторизации вы будете перенаправлены на главную страницу веб-интерфейса.
Шаг 5: Настройка Wi-Fi. В веб-интерфейсе роутера найдите раздел с настройками Wi-Fi. Задайте имя сети (SSID) и пароль для подключения к вашей Wi-Fi сети. Отметим, что для обеспечения безопасности вашей сети рекомендуется использовать сложный пароль, состоящий из букв, цифр и специальных символов.
Теперь вы научились настраивать Wi-Fi роутер Huawei HG850A. Пользуйтесь беспроводным интернетом в любое время и наслаждайтесь высокой скоростью соединения!
Содержание
- Начало настройки
- Подключение к роутеру
- Вход в настройки роутера
- Изменение имени и пароля Wi-Fi сети
Начало настройки
Настройка Wi-Fi роутера Huawei HG850A включает в себя несколько шагов, которые нужно выполнить для корректной работы и безопасности вашей домашней сети.
1. Подключите роутер к источнику питания и включите его, нажав на кнопку питания.
2. Подключите роутер к вашему компьютеру с помощью сетевого кабеля.
3. Откройте веб-браузер (например, Google Chrome, Mozilla Firefox или Internet Explorer) и введите IP-адрес роутера в адресной строке. Обычно адрес роутера равен 192.168.1.1, но вы можете найти его в документации или на задней панели роутера.
4. После ввода IP-адреса роутера нажмите клавишу Enter на клавиатуре. Откроется страница авторизации.
5. Введите имя пользователя и пароль для входа в интерфейс роутера. По умолчанию имя пользователя — admin, а пароль — admin. Нажмите на кнопку Вход.
6. После успешной авторизации вы будете перенаправлены на главную страницу интерфейса роутера, где вы сможете произвести необходимые настройки.
Теперь вы готовы приступить к конфигурации Wi-Fi роутера Huawei HG850A и настройке параметров безопасности вашей домашней сети.
Подключение к роутеру
Чтобы приступить к настройке Wi-Fi роутера Huawei HG850A, вам сначала необходимо подключиться к нему. Для этого выполните следующие шаги:
1. Проверьте физическое подключение:
Убедитесь, что ваш роутер и компьютер или ноутбук правильно подключены друг к другу с помощью сетевых кабелей. Подключите один конец кабеля Ethernet к LAN-порту роутера, а другой конец — к сетевому разъему на вашем компьютере.
2. Включите роутер:
Убедитесь, что роутер подключен к источнику питания, а затем включите его с помощью кнопки питания. Дождитесь, пока индикаторы на передней панели роутера загорятся и перестанут мигать. Это может занять несколько минут.
3. Подключитесь к Wi-Fi роутеру:
На вашем компьютере найдите список доступных Wi-Fi сетей и выберите сеть с именем, которое соответствует имени Wi-Fi роутера Huawei HG850A. Введите пароль Wi-Fi, который указан на задней панели роутера или в документации. После успешного подключения к Wi-Fi ваш компьютер будет иметь доступ к роутеру.
4. Откройте веб-браузер и введите IP-адрес роутера:
Откройте любой веб-браузер на вашем компьютере и в адресной строке введите IP-адрес роутера Huawei HG850A. По умолчанию IP-адрес — 192.168.1.1. Нажмите клавишу Enter, чтобы перейти к странице входа в роутер.
5. Введите данные для входа:
На странице входа введите логин и пароль для доступа к настройкам роутера. По умолчанию логин — admin, пароль — admin. Если вы не меняли эти данные, оставьте поля пустыми.
6. Подключение выполнено!
После успешного входа вы будете перенаправлены на главную страницу настроек роутера Huawei HG850A. Теперь вы можете перейти к настройке Wi-Fi и другим параметрам роутера.
Вход в настройки роутера
1. Подключите устройство (компьютер, ноутбук, смартфон) к Wi-Fi роутеру Huawei HG850A или подключите его к роутеру с помощью сетевого кабеля.
2. Откройте веб-браузер и в адресной строке введите IP-адрес роутера. По умолчанию IP-адрес роутера Huawei HG850A — 192.168.1.1. Нажмите клавишу «Enter».
3. В появившемся окне введите логин и пароль для входа в настройки роутера. Если не было изменений в настройках, введите стандартные данные. Логин — admin, пароль — admin.
4. После ввода логина и пароля нажмите кнопку «Войти» или «OK», чтобы войти в настройки роутера Huawei HG850A.
Изменение имени и пароля Wi-Fi сети
Для обеспечения безопасности вашей Wi-Fi сети и создания удобного имени для подключения вам понадобится изменить имя (SSID) и пароль своей сети. Вот пошаговая инструкция, как это сделать на роутере Huawei HG850A:
- Сначала откройте веб-браузер на вашем компьютере и введите IP-адрес роутера в адресную строку. Обычно это 192.168.1.1, но вы также можете найти эту информацию в документации роутера.
- Введите логин и пароль для доступа к панели управления роутера. По умолчанию это admin/admin или admin/password. Если вы сами меняли пароль ранее, введите новые данные.
- На панели управления роутера найдите раздел «Настройки Wi-Fi» или «Беспроводное подключение».
- В этом разделе вы увидите поле «Имя Wi-Fi сети» или «SSID». Введите новое имя для вашей сети. Рекомендуется использовать уникальное имя, не раскрывающее личную информацию.
- Также найдите поле «Пароль Wi-Fi» или «Ключ защиты». Введите новый пароль для доступа к Wi-Fi сети. Чтобы пароль был надежным, используйте комбинацию букв, цифр и символов, а также длину не менее 8 символов.
- После изменения имени и пароля Wi-Fi сети, сохраните настройки и перезагрузите роутер, чтобы изменения вступили в силу.
Теперь вы успешно изменили имя и пароль Wi-Fi сети на роутере Huawei HG850A. Пользуйтесь обновленными настройками для безопасного и удобного подключения к интернету.