iconBIT Toucan W
Quick Start Guide
iconBIT Toucan W Quick Start Guide
Русский
3
1. Введение
1.1. Информация об устройстве
Дорогой покупатель!
Мы благодарим вас за то, что вы выбрали устройство компании iconBIT. Надеемся,
что Вы будете довольны его использованием в качестве домашнего средства развлечения.
Мультимедийный
HD-проигрыватель
iconBIT
позволяет
воспроизводить
высококачественное цифровое видео, аудио и фото с различных источников на
аналоговый TV, HDTV (телевизор с поддержкой высокого разрешения), домашний
кинотеатр и другие устройства.
1.2. Основные функции
Данная
Full HD
Android ТВ-приставка
iconBIT
имеет следующие функции:
Аудио/видео выходы
•
HDMI V1.3 выход для передачи сигнала высокой четкости и цифрового звука
•
Компонентный видео выход и стереофонический аудио выход для аналогового
подключения
•
Коаксиальный S/PDIF интерфейс для передачи высококачественного цифрового аудио
сигнала.
Поддержка интерфейсов
•
USB 2.0 HOST порт (для подключения внешних USB устройств хранения данных)
•
Встроенный слот для карт SD/MMC
Сетевые возможности
•
Потоковое воспроизведение/передача аудио-видео файлов через сеть Ethernet
(10M/100M) и Wi-Fi (802.11b/g/n)
Примечание: Вся информация, приведенная в данном руководстве актуальна на момент
публикации. Однако, наши инженеры постоянно обновляют и совершенствуют устройство,
вследствие чего программное обеспечение Вашего устройства может несколько
отличаться по функциям и внешнему виду от приведенного в данном руководстве.
1.3. Комплект поставки
Наименование
Количество
Мультимедийный плеер
1
Пульт дистанционного управления
1
Аудио/видео кабели
1
Сетевой адаптер AC/DC
1
Руководство пользователя (печатное)
1
Важно: Содержание комплекта поставки может отличаться от описания, представленного
в данном руководстве.
iconBIT Toucan W Quick Start Guide
Русский
4
1.4. Инструкция по безопасности
Пожалуйста,
прочитайте
внимательно
инструкцию
по
безопасному
использованию, перед тем, как приступить к эксплуатации устройства.
Сохраните руководство в доступном месте для дальнейшего использования.
Предупреждающие знаки
Символ
молнии
в
треугольнике
предупреждает
пользователя о наличии
высокого напряжения и
опасности
поражения
электрическим током.
ВНИМАНИЕ: Во избежание риска поражения
электрическим током не вскрывайте корпус
устройства ( или заднюю крышку). Внутри
прибора нет компонентов, обслуживаемых
пользователем. Для ремонта
устройства
обращайтесь
в
специализированный
сервис-центр.
Символ
восклицательного
знака в треугольнике служит
указанием, что существуют
особые
требования
по
эксплуатации
устройства.
Обратитесь к руководству
пользователя.
Предосторожности, связанные с электропитанием устройства:
— Не включайте много устройств в одну электрическую розетку. Это может привести к
перегрузке, пожару или поражению электрическим током.
— Не прикасайтесь к вилке питания мокрыми руками. Это может привести к удару
электрическим током, короткому замыканию и возгоранию.
— При подключении электрического кабеля убедитесь, что он защищен от повреждений и
не подвержен какому-либо давлению.
— Необходимо использовать только рекомендованный блок питания с характеристиками,
указанными в спецификации.
— Если вы не собираетесь использовать медиаплеер в течение длительного времени, то в
целях безопасности и экономии электроэнергии отсоедините его от сети переменного
тока. Помните, что даже в режиме ожидания устройство потребляет электроэнергию.
— Запрещается подключение плеера к электросети сразу после перемещения из холода в
тепло. Распакуйте устройство и оставьте его на 2-3 часа в теплом помещении, чтобы
испарился конденсат, появившийся на внутренних компонентах устройства.
Влияние радиопомех и магнитного поля:
— В случае отсутствия соответствующей экранировки практически все электронные
устройства будут подвержены влиянию радиопомех. В некоторых условиях
радиопомехи могут воздействовать на медиаплеер.
— Медиаплеер iconBIT разработан в соответствии со стандартом FCC/CE и следующими
положениями:
a. Этот плеер не является источником вредных помех и излучений;
b. Данный плеер может некорректно работать, находясь в непосредственной близости к
iconBIT Toucan W Quick Start Guide
Русский
5
источникам сильных радиопомех.
— Не располагайте устройство рядом с источниками сильного магнитного поля. Оно может
повредить данные на вашем жестком диске. В данном случае мы не несем ответственности
за сохранность информации на вашем жестком диске.
Предосторожности при установке:
— Устройство предназначено для использования внутри жилых помещений. Не подвергайте
его прямому воздействию солнечных лучей, не устанавливайте устройство рядом с
источниками тепла, батареями отопления, радиаторами или холодильным оборудованием.
Температура окружающей среды должна быть в диапазоне от +5°С до +35°С.
— Не допускайте попадание жидкости на поверхность или внутрь корпуса плеера — это
может привести к пожару или поражению электрическим током.
— Не ставьте на плеер или рядом с ним емкости с жидкостью.
— Запрещается эксплуатация устройства в помещениях с повышенной влажностью,
например, ванная комната или бассейн.
— Если вы устанавливаете устройство в закрытом месте, необходимо обеспечить
достаточно места вокруг него для надлежащего охлаждения путем свободного отвода
тепла. Не заслоняйте вентиляционные отверстия плеера, для обеспечения нормального
доступа воздуха внутрь корпуса.
— Не ставьте устройство на неровную или неустойчивую поверхность. Не роняйте
устройство и не допускайте падения на него других предметов.
Предосторожности при эксплуатации:
— Коммутацию устройства и сопутствующей аппаратуры посредством аудио и видео
кабелей, необходимо осуществлять только в выключенном состоянии.
— Не эксплуатируйте устройство во время грозы во избежание его поломки.
— Не используйте с плеером любые неподдерживаемые устройства – это может привести к
поломке плеера.
— Не нажимайте на кнопки плеера слишком сильно.
— При отсоединении устройства от USB порта компьютера, необходимо использовать
функцию «Безопасное извлечение устройства» для предотвращения потери данных.
Уход за продуктом.
— При очистке устройства необходимо отсоединить кабель питания и протереть корпус
мягкой салфеткой из хлопка или аналогичной ткани, не вызывающей появления
статических разрядов.
— Никогда не чистите плеер бензином или прочими растворителями, так как они могут
повредить устройство.
— В случае сильного загрязнения используйте влажные салфетки для ухода за
компьютерным оборудованием.
Замечания по ремонту оборудования:
— Пользователю запрещено изменять конструкцию данного устройства. Не разбирайте
плеер. Самостоятельный ремонт плеера или его модификация, приводящие к
повреждениям, лишают вас гарантийного и сервисного обслуживания.
— В случае возникновения неисправности, устройство необходимо доставить в
iconBIT Toucan W Quick Start Guide
Русский
6
авторизованный сервисный центр, для проведения квалифицированной диагностики и
ремонта.
Не выбрасывайте устройство вместе с бытовым мусором. Продукт
предназначен для повторной переработки. Необходимо соблюдать
правила утилизации таких продуктов. В некоторых странах утилизация
электронных устройств регламентирована; для получения дополнитель-
ной информации обратитесь в соответствующие местные организации.
1.5. Подключение
Устройства вывода
1. ЖК-телевизор. Проверьте максимальное поддерживаемое разрешение вашего ЖК-
телевизора, обратившись к его руководству пользователя.
2. ЭЛТ-телевизор. Максимально допустимое разрешение для ЭЛТ-телевизора составляет
576p. Проверьте наличие у телевизора гнезда входа YPbPr.
3. Проверьте, поддерживает ли Ваш домашний кинотеатр интерфейс HDMI 1.3. Звук в
формате HD также может передаваться по кабелю HDMI.
1.5.1. Подключение к телевизору
1. Подключение устройства Toucan W к ЖК-телевизору.
Подключите устройство Toucan W к телевизору или проектору через кабель HDMI,
подсоедините кабель питания.
Включите телевизор, переключите его в режим HDMI, включите устройство Toucan W. По
прошествии 10 секунд появится домашний экран.
2. Подключение устройства Toucan W к ЭЛТ-телевизору через интерфейс YPbPr.
Подключите устройство Toucan W к ЭЛТ-телевизору через YPbPr. Для этого подсоедините
один конец красного, зеленого и синего кабелей к гнезду входа YPbPr вашеготелевизора,
а другой конец кабелей – к гнезду выхода YPbPr устройства Toucan W. Таким же образом
необходимо подключить аудио-кабели (красный и белый).
Включите ЭЛТ-телевизор, переключите его в режим YPbPr, включите Toucan W. По
прошествии 10 секунд появится домашний экран.
1.5.2. Подключение к сети
Устройство Toucan W поддерживает два типа сетевых соединений: проводную сеть и
внутреннюю беспроводную сеть.
Внутри устройства Toucan W имеется сетевая карта USB для беспроводного соединения.
Вам необходимо настроить сеть только один раз. При последующем использовании
устройство будет подключаться к сети Интернет автоматически.
Подготовка перед подключением:
1. Проверьте скорость соединения (она не должна быть менее 2M)
iconBIT Toucan W Quick Start Guide
Русский
7
2. Настройка маршрутизатора.
Восстановите параметры маршрутизатора по умолчанию, затем настройте профиль вашего
подключения, введите пароль и убедитесь, что функция автоматического получения
IP-адреса включена.
Подключение к сети Интернет: 3. Проводное сетевое подключение
(1) Подключите один конец сетевого кабеля к LAN-порту устройства Toucan W, другой
конец кабеля – к LAN-порту маршрутизатора.
(2) Включите устройство Toucan W, перейдите в меню Settings->Networks (Настройки ->
Сети), выберите пункт «Ethernet». Если синий светодиод горит постоянно или жёлтый
светодиод мигает, сеть находится в рабочем состоянии. Если жёлтый светодиод медленно
мигает, возможно, сеть недоступна или IP-адрес не определён. В этом случае необходимо
проверить настройки сети. Пока настройки DHCP не изменены, устройство Toucan W будет
определять IP-адрес автоматически и производить подключение к сети Интернет.
4. Беспроводное соединение
Перед использованием беспроводного соединения необходимо закрыть существующее
проводное соединение.
(1) Перейдите в меню «Settings->Networks«(Настройки->Сети), выберите пункт «Wi-Fi» и
выполните конфигурацию параметров.
(2) При успешном подключении Wi-Fi появится иконка сетевого подключения в строке
состояния в правом верхнем углу экрана.
Для открытия веб-страниц запустите веб-браузер, щёлкнув на иконку земного шара.
iconBIT Toucan W Quick Start Guide
Русский
8
2. Об устройстве
2.1. Пульт ДУ
Пульт дистанционного управления представляет собой эмулятор компьютерной мыши с
QWERTY клавиатурой.
2.1.1. Светодиодный индикатор
а. Если светодиодный индикатор мигает, соединение не установлено.
Если светодиодный индикатор постоянно горит, соединение установлено, и пульт готов к
работе.
b. Нажмите кнопку на клавиатуре, если светодиодный индикатор мигает медленно (4 Гц),
это говорит об отсутствии соединения. Если светодиодный индикатор начнёт гореть
постоянно, соединение установлено, и пульт Motion Mouse готов к работе.
с. Если ни одна кнопка на клавиатуре не нажата, а светодиодный индикатор мигает быстро
(16 Гц), батарейки в пульте управления разряжены. В этом случае необходимо заменить
батарейки.
2.1.2. Функции кнопок
1. Расположение кнопок
Пульт — основной компонент устройства. Размещение кнопок соответствует их
расположению на обычной клавиатуре и включает в себя цифровые кнопки, символьные
кнопки, стандартные кнопки операционных символов, кнопки пунктуации, а также
некоторые необходимые кнопки управления.
Специальные кнопки:
F1 MENU (Меню)
F2 HOME (Домашний экран)
F3 NOTIFICATION (Уведомление)
iconBIT Toucan W Quick Start Guide
Русский
9
F4 BROWSER (Веб-браузер)
F5 GMAIL (Почта Google)
F6 MUSIC (Музыка)
F7 ZOOMIN/Fast Backward (Увеличение/Перемотка назад)
F8 PLAY/PAUSE (Воспроизведение/Пауза)
F9 ZOOMOUT/Fast Forward (Уменьшение/Перемотка вперед)
F10 MUTE (Приглушить звук)
F11 VOL— (Уменьшить уровень громкости)
F12 VOL++ (Увеличить уровень громкости)
[
]Клавиша включения/выключения питания не используется.
2. Кнопки управления мышью
[
] Навигационная кнопка. Нажмите и удерживайте эту кнопку или выполните двойной
щелчок по этой кнопке, курсор появится в той точке, на которую вы указали. Управляйте
курсором, меняя положение кисти Вашей руки.
После одиночного нажатия навигационной кнопки включается режим, при котором только
левая и правая кнопки мыши находятся в рабочем состоянии. Остальные кнопки в этом
случае бесполезны.
[
] Быстрый двойной щелчок включает и отключает ждущий режим.
[
] Левая кнопка мыши пульта управления работает аналогично левой кнопке обычной
мыши.
[
] Правая кнопка мыши пульта управления работает аналогично правой кнопке
обычной мыши.
3. Подключение RF-приемника
RF-приемник по умолчанию подсоединяется к внутреннему USB-порту устройства.
4. Проверка кодирования
Одновременно нажмите кнопки <Y> и <«> на клавиатуре пульта управления.
Светодиодный индикатор продолжит светиться. По истечении 5 секунд индикатор
погаснет, и пульт управления перейдет в состояние проверки кодирования.
Подождите некоторое время, пока пульт управления находится в состоянии проверки
кодирования. Светодиодный индикатор на приемнике загорится, когда приемник и пульт
управления успешно завершат проверку кодирования и будут готовы к работе.
Использование устройства, Приложения внутри системы, Значки в правом верхнем углу экрана
Установка приложений, Удаление приложений Чат поддержки
- Изображение
- Текст
iconBIT Toucan W Quick Start Guide
Русский
10
2.2. Использование устройства
2.2.1. Приложения внутри системы.
AppInstaller: Установка приложений, все приложения должны быть установлены
посредством программы AppInstaller, поддерживающей формат APK;
Веб-браузер — программа для просмотра веб-сайтов;
Калькулятор;
Календарь;
Часы;
Электронная почта;
Галерея;
Музыка;
Поиск;
Настройки;
Видео-проигрыватель: программа для воспроизведения видеофайлов с жесткого диска;
SlideMe: программа для поиска и загрузки новых приложений.
2.2.2. Значки в правом верхнем углу экрана
Значок проводного соединения: при отсутствии проводного соединения отображаться
не будет.
Системное время: показывает текущее системное время.
Значок беспроводного соединения: если подключена беспроводная сеть, показывает
мощность сигнала.
Домашний экран: переход к домашнему экрану.
Назад: переход к предыдущему экрану.
Громкость -/+: управление уровнем громкости.
Системное меню/Свойства.
2.2.3. Установка приложений
Для установки приложения запустите программу AppInsatller из основного меню.
AppInsatller выполнит поиск и выведет список всех приложений на карте памяти SD
автоматически.
Для установки выбранного приложения нажмите левую кнопку мыши на клавиатуре.
Появится диалоговое окно, в котором необходимо нажать кнопку «Install» («Установить»).
После завершения установки приложения Вам будет предложен выбор: открыть
установленное приложение или вернуться к списку приложений на карте памяти SD.
2.2.4. Удаление приложений
Перейдите в пункт меню Настройки -> Приложения -> Управление приложениями. В
данном пункте вы сможете найти все установленные приложения. С помощью левой
кнопки на клавиатуре выберите приложение, которое вы хотите удалить. После появления
диалогового окна нажмите «удалить».

Видеообзор TV-приставки на Android — iconBIT Toucan W от Droider.ru

Настраиваем IconBit Toucan Duo Plus mk2 подключаем Смотрёшку ТВ для Nemiya.com

МногоГерц. Медиаплеер на Android — IconBit Toucan W

iconBit Toucan W прошивка android 4.0.3

Обзор iconBIT Toucan MANTA

IconBit Toucan Stick 3D

Обзор iconBIT Toucan Stick

Обзор медиаплеера IconBIT Toucan Stick — gagadget
Нажмите на кнопку для помощи
Комментарии
Содержание
- iCONBIT Movie One (PC-0036W) инструкция по эксплуатации онлайн — страница 2
- Обзор смарт тв приставки Iconbit
- Комплектация и внешний вид
- Возможности приставки
- Изображение
- Возможности подключения (слоты)
- Подключение приставки
- Настройка приставки
- Управление приставкой
- Конкуренты
- Заключение
- Как настроить смарт приставку iconbit
- Все, что нужно знать о смарт приставках: как подключить, настроить, обновить, смотреть телевидение и фильмы
iCONBIT Movie One (PC-0036W) инструкция по эксплуатации онлайн — страница 2
Инструкция iCONBIT Movie One (PC-0036W) для устройства медиаплеер содержит страницы на русском языке.
Размер файла: 116.03 kB. Состоит из 2 стр.
Вы можете скачать pdf файл этой инструкции: Скачать PDF
Возврат на уровень
Обучение коду дистанционного управления
Вы можете управлять телевизором или другими устройствами при помощи данного пульта.
Для этого выполните следующие шаги.
1. Отключите адаптер питания.
2. Подключите кабель HDMI к HDMI выходу.
3. Подключите другой конец HDMI кабеля к HDMI входу на телевизоре.
4. Подключите адаптер питания.
5. Снимите крышку аккумуляторного отсека на пульте ДУ и вставьте прилагаемые батарейки.
6. Выберите соответствующий вход HDMI на Вашем телевизоре/мониторе/проекторе.
Внимание: устройство будет включаться при выборе соответствующего HDMI источника на телевизоре/
мониторе/проекторе. Вы можете изменить режим включения в разделе Настройки в меню устройства.
1) Подключите сетевой кабель к LAN-порту и подключите другой конец сетевого кабеля к свободному порту
на коммутаторе LAN, маршрутизаторе или интернет розетке.
2) Перейдите в раздел Параметры интерфейса
→ Cистемные настройки → Беспроводные сети →
Ethernet для настройки проводной сети.
3) Отключите Wi-Fi перед использованием Ethernet.
1) Перейдите в раздел Параметры интерфейса
→ Cистемные настройки → Беспроводные сети → Wi-Fi,
чтобы настроить параметры беспроводной сети.
2) Отключите Ethernet перед использованием Wi-Fi.
Производитель оставляет за собой право изменять данные характеристики без предварительного уведомления.
1. Для загрузки приложений пользуйтесь Google Play.
2. Внимание! некоторые приложения для работы требуют подключения мыши. Если Вы не можете войти в Ваш
Google аккаунт, проверьте сетевое подключение и системные настройки даты/времени.
1. Нажмите и удерживайте кнопку питания в зоне обуче-
ния ТВ в течение 5 секунд пока она не загорится ярко.
2. Нажмите на любую кнопку в ТВ зоне, для которой вы
хотите назначить функцию.
3. Когда LED индикатор начнет мигать, направьте пульт
ТВ в сторону ИК-окошка пульта и нажмите
нужную кнопку на пульте ТВ.
4. Когда клавиша назначена, LED индикатор перестанет
5. Нажмите кнопку OK на пульте ДУ для подтверждения.
6. Повторите описанную выше процедуру для назна-
чения других кнопок. Вы можете назначить в общей
сложности до 5 кнопок в зоне обучения.
* Кнопка сброса устройства находится внутри разъема AV.
Источник
Приставка Incobit набирает популярность на просторах СНГ и многие считают этот бюджетный девайс одним из лучших. Благодаря своей многофункциональности устройство можно использовать с любым телевизором. Оно поддерживает огромное количество звуковых и видео файлов. Ниже будет указана информация о этом устройстве.
Комплектация и внешний вид
Стильная и красивая приставка Incobit имеет прямоугольный корпус черного цвета. В комплекте с устройством продается ПДУ, YPbPr-кабель (либо HDMI), блок питания , USB-AB 2.0 кабель и инструкцию по использованию.
Данная приставка достаточно компактна и может разместиться где угодно. Плюсом пульта ПДУ является D-pad- четырех позиционная кнопка.
Благодаря лаконичному дизайну а также многофункциональности данный гаджет набирает популярность у пользователей по всему СНГ.
Комплект, в котором продается приставка Iconbit.
Возможности приставки
Данная приставка высокотехнологична не смотря на свою бюджетность Этот гаджет имеет достаточно большой размер оперативной памяти – около 1024 Мб. Устройство даёт возможность слушать музыку, смотреть интерактивное телевидение, а также позволяет открывать видео в различных форматах и играть онлайн игры. Приставка имеет поддержку HD разрешения и работает от вай-фай. Часто операционной системой у iconBIT является Android 7. Пульт некоторых моделей имеет ИК-передатчик и работает от двух AAA-батареек.
К сожалению устройство имеет меньше возможностей чем другие приставки такого же уровня. Но, не смотря на это, Иконбит снискали уважение многих пользователей и покупателей очень быстро.
Изображение
Приставка iconBIT имеет достаточно высокое качество изображения и поддерживает hd формат, а так же огромное количество видео кодеков. Например, с помощью этого ресивера можно смотреть ролики в множестве форматов, среди которых:
- VOB,
- MPG,
- RM;
- M2TS,
- MOV,
- M2

Рекомендуем вам попробовать приложение ForkPlayer для приставки, оно даст доступ к огромному количеству видеоконтента. Подробнее читайте в статье: Форк плеер для андроид ТВ приставки.
Благодаря графическому чипсету ARM Mali-450 MP и мощному процессору устройству подвластно любое видео. При помощи данного гаджета можно смотреть умное ТВ в великолепном качестве. Эта приставка позволяет так играть в достаточно много онлайн-игр с высоким качеством графики. Приставка может спокойно “тянуть” видео с частотой в 60 кадров в секунду. Просмотр видео и фото на данном устройстве является очень комфортным и лёгким.
Смотреть кино в smart-качестве с использованием iconBIT можно на любом телевизоре.
Звук
Этот медиаплеер способен воспроизводить любые популярные форматы музыки в великолепном качестве. Среди них:
Также к устройству можно подключить сабвуфер для усиления звука. Приставка имеет жёсткий диск размером около 500 мб. Прослушивание аудио возможно с добавлением субтитр. Также возможно прослушивание медиа файлов из сетевых хранилищ и музыки из Интернет.
Возможности подключения (слоты)
Цифровой гаджет iconBIT имеет огромное количество расширений для просмотра медиа. Гаджет имеет два слота для карт памяти, в некоторых моделях предусмотрены антенный вход и вход для (Mini-USB), а также для простых USB-устройств и ИК-датчика. Так же приставка наделена разъёмами для LAN-кабеля, HDIM и SPDF-разъемами. У модели Iconbit Movie T2 имеется так же слот для сменного блока питания.
У некоторых устройств есть разъемы для крепления маршрутизаторов и стационарных устройств небольшого размера.
Подключение приставки
При первом включении устройства необходимо провести настройку ПО для дальнейшей работы и провести поиск каналов. Если устройство куплено недавно и используется впервые, то придется настраивать с нуля, то есть из меню первоначальных настроек. Подключение приставки происходит по стандартной схеме, но для телевизоров старого образца используется «тюльпан», в некоторых случаях понадобиться блок питания. Приставка iconBIT ловит абсолютно любой сигнал практически независимо от местности где вы находитесь.
Настройка приставки
Настройку гаджета необходимо проводить перед первым использованием либо после того как был проведен сброс настроек. Через меню «Настройки» нужно установить дату, геоположение и часовой пояс, а затем сохранить данные и приступить к настройке каналов. Очень просто можно сделать это через «Модуль редактирования программ» и проводит поиск автоматически настраиваясь на каналы транслирующимися в вашем регионе.
Меню настроек приставки Iconbit. Здесь можно настроить местоположение, время, язык и многое другое.
Управление приставкой
Устройство достаточно высокотехнологично и при его помощи можно структурировать целые подборки фильмов и каналов, смотреть онлайн-тв. Как же настроить основные параметры в устройстве?? Ниже будет рассказано о том, как наладить подключение в приставке через Вайфай:
- Заходим в пункт Menu
- Выбираем пункт «Настройка сети» и в нем включаем беспроводное соединение
- Выбираем нашу сеть вайфай
- Вводим пароль
- Сохраняем.

Есть еще один способ настройки подключения приставки с сети интернет, но на этот раз через Ethernet. Кстати, этот вариант является гарантом более стабильного сигнала в некоторых случаях. Подключение через Ethernet проводится через LAN-кабель – в данном случае он соединяется с приставкой и роутером.
Если устройство не загружается до конца, вылетает или зависает можно сделать общий сброс. В данном случае стираются все данные и информация с носителей. Это делается через пункт «Восстановление и сброс» в андроид-боксе либо через кнопку «Reset» на корпусе приставки.
Конкуренты
По стоимости гаджет является средним, но по технологичности может обойти такие новинки как Vontar X96 Max и Google Chromecast 2018. Цена его достигает 4000-6000 рублей, но устройство долговечно, хотя плюсом нельзя назвать некоторые слабые факторы устройства.
Заключение
Да, это устройство недорогое, но оно спорно, так как некоторые функции, которые есть у более мощных приставок, отсутствуют у iconBIT. Данный гаджет подойдет для дома и семьи, но его не стоит перегружать видео и онлайн играми. Приставку можно купить по достаточно низкой цене, но при этом необходимо подбирать по вкусам членов семьи, например, очень мощные онлайн игры девайс просто не потянет.
Цена ее доходит до 8000 рублей зависимо от марки, некоторые модели можно купить и подешевле.
Источник
Как настроить смарт приставку iconbit
Довольно много людей после приобретения смарт приставки на андроиде задаются вопросом — как правильно её настроить. Чтобы избежать подобного рекомендуем покупать смарт приставку в магазине serfer.com.ua . При покупке в нашем магазине Вы получите полностью настроенную и готовую к работе андроид смарт тв приставку. Полная настройка входит в стоимость изделия. Если-же Вы купили в другом магазине и у Вас приставка «голая» — нет ничего страшного. Прочитав эту статью до конца — с настройкой не будет никаких проблем даже у неопытного пользователя.
В целом стандартный процесс настройки смарт тв приставки можно разделить на несколько небольших этапов. Первый — локализация, второй — установка необходимых приложений для телевидения и фильмов. Третий — привязка гугл аккаунта к устройству и приложениям.
1) Локализация включает в себя установку языка устройства и временного пояса. Всё это делается через меню настроек. Найдите в меню андроид приставки пиктограмму «настройка» — шестерёнку и кликните на неё.
У Вас на экране отобразятся пункты меню. Найдите надпись «Language» и зайдите в меню выбора языка.
После открытия — движением вниз выберите русcкий язык и так-же кликните на него.
Всё, языковые настройки установлены, и все пункты меню должны отображаться на русском языке. Следующий этап — установка правильного времени. В меню настроек смарт приставки необходимо найти пункт «дата и время»:
далее установка времени:
потом установка часового пояса:
Выберите, движением вниз, город соответствующий Вашему часовому поясу. Для Украины есть два варианта часовых поясов. Летнее время — выбираете +3 (Минск, Москва. ) Зимнее время +2 (Афины, Стамбул. ).
Смарт тв приставка будет автоматически подтягивать правильное время через сеть интернет. Вручную выставлять часы и минуты крайне не рекомендуется, так как некоторые приложения могут работать неправильно, а то и вовсе не работать. Всё, с локализацией закончено.
2) Установка приложений для телевидения и фильмов — самый необходимый этап, так как без приложений от смарт тв приставки мало пользы. Большинство этих программ можно установить самостоятельно через магазин Google play. Но, к сожалению, приложения с самыми обширными коллекциями телеканалов там отсутствуют. Поэтому их необходимо скачать и установить с флешки. Так будет проще всего. Можно скачать архив с лучшими приложениями с нашего сайта, разархивировать его на компьютере, и перекинуть все программы на любую флешку. Потом подсоединить накопитель к USB порту приставки. Откроется меню просмотра файлов на флешке. Его нужно свернуть. Следующее действие — найти в меню приложений приставки авто установщик.
Называется он «Appinstaller», пиктограмма в виде робота андроида. Открыть его и выбрать путь — USB.
Appinstaller покажет все приложения, доступные для установки, на экране. В правом верхнем углу кликнуть на три точки:
нажать «Select All»
снова кликнуть на три точки, нажать «Install».
Начнётся процесс установки приложений. Через некоторое время все приложения будут установлена на Вашу смарт тв приставку. Скачать архив с приложениями можно тут.
3) Привязка гугл аккаунта к андроид приставке. Этот этап необходим, для того что-бы пользоваться всеми возможностями приставки. Некоторые приложения могут не работать без этого аккаунта. А так-же не будет доступа к магазину Google play market. Если у Вас уже есть почта на Gmail, или учётная запись на других сервисах от Google — достаточно в настройках приставки, пункт «аккаунты», ввести логин и пароль этой учётной записи.
Второй вариант — создать новый аккаунт на лубом сервисе гугл и внести его в андроид приставку. Сделать это удобней будет с помощью компьютера. Если нету — можно зарегистрировать через смарт приставку, будет немного дольше. Все манипуляции по настройке андроид смарт тв приставки проводились на экземпляре Mini M8S Pro 3/32 Гб. Эта андроид приставка зарекомендовала себя с очень хорошей стороны и при желании можно купить приставку smart tv M8S pro, или любую другую в нашем магазине. При настройке другой андроид смарт тв приставки некоторые изображения и меню могут быть другие. Но в целом, принцип остаётся тот-же. Если Вам понравилось, или остались ещё вопросы — можно писать в комментариях.
ли Вы стали счастливым обладателем приставки смарт тв, наверняка появилось масса вопросов, касающихся работы TV Box. С Помощью данной инструкции пользоваться ею станет на много проще.
Е сли Вы стали счастливым обладателем приставки смарт тв, наверняка появилось масса вопросов, касающихся работы TV Box. С Помощью данной инструкции пользоваться ею станет на много проще. Мы постараемся как можно подробнее рассмотреть от самых элементарных шагов с подключением к интернету до более сложных вопросов. Для того, чтоб руководство дополнялось и увеличивалось, задавайте нам вопросы в комментариях, с радостью ответим.
Перед использованием приставки лучше всего сделать сброс на заводские установки, это поможет избавится от глюков, которые могли возникнуть после заводской прошивки. В 10% случаев такое бывает и как правило пользователь замечает не ладное только после полной настройки, установив программы, аккаунты и тд. Какое будет разочарование если все придется удалить и делать заново. Если tv box приобретался в нашем магазине, сброс делать не нужно, так как мы проверяем все устройства, перед продажей.
Используйте только оригинальный блок питания который входит в комплект, не пробуйте подключить сторонние, это может привести к поломке устройства и не будет подлежать гарантийному ремонту. В домашнем Wi-Fi роутере точно такой же разъем питания как и на большинстве приставок, но вместо нужного напряжения в 5В подается 12В, после такого подключения выходит из строя контроллер питания смарт приставки.
- Подключите приставку к телевизору с помощью AV или HDMI кабеля, первый наиболее предпочтительный, включите все в розетку. На телевизоре выберите соответствующий режим ( av, hdmi).
- Для подключения ресивера рекомендуем использовать следующую схему: для соединения использовать HDMI, медиаплеер -> ресивер -> телевизор.
- Не экономьте на Air Mouse, приобретите вместе с приставкой, такое управление будет на порядок удобнее. При наличии аэромыши, вставьте USB передатчик в свободный разъем TV Box.
Подключитесь к интернету. Для этого зайдите в настройки, выберите WiFi или Ethernet. В первом случае потребуется найти свою домашнюю сеть и ввести к ней пароль, который должен у Вас быть где то записан. Ethernet означает проводное подключение, если кабель идет непосредственно от роутера, тогда в настройках тв бокса, активируйте галочкой или переключателем позицию «Вкл» и все само заработает. Если Вы подключаете напрямую кабель интернета, который заходит к Вам в дом, может потребоваться звонок провайдеру, дабы сообщить, что у Вас новое устройство, на которое нужно подавать интернет. Все зависит от способа предоставления услуг провайдера. В самом простом варианте можно просто позвонить. В других может понадобится ручной ввод ИП адреса и других параметров. Но раз уж Вы купили приставку, наверняка пользуетесь еще компьютером, смартфоном и тд. Не удобно будет постоянно переключить кабель в каждое устройство, без покупки роутера Вам не обойтись.
- Теперь зайдите в полный список приложений (apps) и найдите там программу Speedtest, скачайте из Play Market и начните тестирование скорости интернета. Если результат более 25 Мбит, скорость удовлетворительная, но конечно же, выше — лучше. Если провайдер все таки заявляет 100 Мбит, а до приставки не доходит, проблема может скрываться в слабом сигнале WiFi роутера. Вы скажите что вот компьютер работает хорошо, телефон тоже, а приставка тормозит. Да, если ваш бокс стоит около 50$ а компьютер и телефон стоит более 200$, отсюда и ответ, в не дорогих приставках менее сильный wifi приемник. Их лучше подключать кабелем, использовать более сильный роутер или сразу купить более дорогой TV BOX.
- Важный момент, если время на экране показывается не верное, для исправления зайдите в настройки -> дата и время, если стояла галочка «часовой пояс сети» снимите ее и установите значение +3 любой страны (украинское летнее время) или +2 (зимнее). Не пытайтесь убрать галочку с «дата и время сети» это приведет к тому что на приставке не будут работать все программы и интернет.
2. Обновление, авторизация
- Купив приставку у нас, язык системы будет русским, если в других магазинах — английский. Для смены зайдите в настройки (settings), пункт languages & input -> languages -> русский.
- В первую очередь проверьте обновления. Для этого зайдите в настройка -> об устройстве -> обновление системы. В отдельных моделях этот пункт могут организовать в виде приложения. Вернитесь на рабочий стол, кнопкой «домой» зайдите в приложения (Apps) и попробуйте найти что то типа «Update» или «OTA».
- В любом из этих случаев Вы найдете кнопку проверить обновления (check, check update). Система скажет что у Вас последняя версия (latest) или предложит установить новую. На некоторых приставках, как правило более дешевых может выбить ошибку, это означает что обновление для данной модели не предусмотрено производителем.
- Авторизуйтесь или зарегистрируйте аккаунт Google. Приложения -> Play Market -> следуйте инструкции на экране. Аккаунт Google означает электронная почта с концовкой @gmail.com. Если Вы уже являетесь обладателем gmail, возможно он используется в андроид смартфоне или ПК, смело вводите его на приставке, здесь Вам придется вспомнить или восстановить пароль. Если на всех гаджетах будет установлен один аканут, все Ваши интересы, почта, закладки в браузере будут синхронизированы, это удобно. Если случилось такое что на этапе регистрации Вы не можете ввести день/месяц/год рождения, лучшей вначале зарегистрироваться через компьютер, потом ввести готовый на приставке. Добавление дополнительных почтовых ящиков происходит через настройки, пункт «аккаунты».
- После успешной регистрации, на экране откроется магазин приложений Play Market. Сразу рекомендуем установить бразуер Google Chrome. Через него будем обновлять Google Play Services, без которых не работает половина приложений. Конечно со временем сервисы сами запросят обновления, но зачем ждать =). Заходим в бразуер в поисковой строке пишем Google Play Services, в результате поиска Вы увидите ряд цветных квадратов (изображений) один из которых будет Google Play Services, нажимаем на него, если система предлагает выбрать чем открыть, нажимаем на Play Market, дальше «обновить». Если цветных квадратов не увидели, закрываем браузер, открываем повторно, пишем еще раз.
- Если при запуске какой либо программы увидите уведомление о новой версии, незамедлительно обновляйте, следуйте инструкциям на экране. Это требуется для стабильной работы приложений, никак не связано с прошивкой.
Следует понимать что андроид приставка по своей сути — мини компьютер, а не просто тв тюнер, который можно просто включить и переключать каналы вверх/вниз. Принцип работы приставки подразумевает установку приложения с определенным контентом и дальнейший просмотр. Для большего понимания устройства, после запуска той или иной программы обращайте внимание на все кнопки и надписи, они приведут вас к просмотру.
После включения и загрузки, на экране появляется рабочий стол, сравним с рабочим столом windows ПК, его следует принимать за основной домашний экран, на котором расположены основные навигационные кнопки. Все что Вы видите на экране до запуска приложения называется оболочкой экрана (лаунчер, тема), ее можно менять и настраивать под свой потребности. Мы к примеру на все приставки ставим одинаковый, удобный лаунчер. Таким образом после каждого обращения клиентов по определенным вопросам, мы видим на экране одно и тоже и можем оказать помощь в возникнувшем вопросе. Как правило в нижней части экрана вынесены самый востребованные программы для быстрого запуска, таким образом не приходится их искать среди общего списка.
В общей картине мы видим список программ, каждая из которых за что то отвечает, к примеру:
Первая (на примере torrent stream controller) для просмотра телевидения и насчитывает 600 каналов. Запускаем, выбираем рубрику, канал, запускаем. И здесь программа выбивает целый список «открыть с помощью» Это означает что встроенного программного плеера нет и используется сторонний, установлен отдельным приложением на приставке. Наиболее популярным считается MX Player, его и выбираем, если такого нет, качаем с маркета. Если изображение транслируется не на весь экран, обрезает края, при нажатии левой кнопки мыши или ее перемещении, внизу появляется панель с знаками перемотки и паузы, там же, правее располагается кнопка управления пропорциями экрана. Несколькими нажатиями изображение масштабируется, растягивается и тд. до нужного вида.
Вторая (на примере lol tv) после открытия выдает сразу список каналов в 200 шт, но они могут быть отличны от тех что есть в первой или показывать в другом качеств. И уже при активации одного из каналов, по первому нажатию, активируется телепрограмма, после второго нажатия — запуск. Случилось такое, запустили канал, но он идет в отвратительном качестве, Вам не понравилось, вы захотите выключить. Не спешите! Качество картинки подстраивается в зависимости от скорости интернета, уже через минуту увидите значительные улучшения.
Третья (Lol TV) Перед Вами список категорий: основные, познавательные, спортивные и тд, выбираем то что нравится, видим каналы. Опять же, после первого нажатия активируется программа телепередач, второе нажатие происходит запуск. И здесь Вас вводит в ступор очередной вопрос, «открыть с помощью» и это уже не плеер. LOL TV — торрент телевидение и для просмотра использует еще 2 программы, так называемый «движок» и плеер. Сама программа — список каналов, движок, он же ace stream engine — передача видео, плеер (MX Player) все это воспроизводит на экран. Конечно в первый раз может показаться сложным, но после первого запуска и нажатия Ase Stream Engine (использоваться всегда), в следующем окне будет предложен список плееров (как в первой программе), сначала ставим галочка «использоваться всегда» потом MX player. После таких манипуляций Вы больше не увидите подобны предложений, они выберутся автоматически согласно предварительных указаний. Весь просмотр сведется к запуску дополнения, выбора канала, просмотра телепередачи, трансляции.
Четвертая (HD Video Box). Сразу же отображается список фильмов, в левой части выбор сериалов, мультфильмов, настройки и тд, в верхней мелкие значки — фильтры по жанрам, году выпуска, популярности и тд. Здесь нам и понадобится аэромышь для удобного выбора всех элементов, разбросанных по экрану. После выбора фильма открывается карточка с общей информацией и описанием сюжета. Вверху находится вкладка «видео» после перехода программа предложит выполнить поиск. Ищем. Выпадет список с источниками, т.е. hd box лишь площадка с фильмами и описанием, просмотр происходит из сторонних сервисов, их количество может достигать десятка. В подписях цифры 360, 480, 720 и 1080 обозначают качество, чем они большем тем лучше. Часто присутствую надписи говорящие о переводе, «дубляж» к примеру является наилучшим вариантом. Плеер выбирается автоматически MX, если хотите использовать другой, изменится через настройки. К примеру включили фильм, но он тормозит. Причин может быть несколько. Плохая скорость интернета, но провайдер дает 100 мбит, Вы скажите. Ну а если используется плохой wifi роутер, стоящий за 2 бетонными стенками, чуда ожидать не стоит, скорость интернета сильно упадет и будет не достаточной для видео онлайн. Вторая проблема может заключаться в самом сервисе фильма, тогда следует попробовать другой, благо их там достаточно.
Все, что нужно знать о смарт приставках: как подключить, настроить, обновить, смотреть телевидение и фильмы
Если Вы стали счастливым обладателем smart tv box , наверняка появилось масса вопросов, касающихся работы. С Помощью данной инструкции пользоваться ею станет на много проще. Мы постараемся как можно подробнее рассмотреть от самых элементарных шагов с подключением к интернету до более сложных вопросов. Для того, чтоб руководство дополнялось и увеличивалось, задавайте нам вопросы в комментариях, с радостью ответим.
Перед использованием приставки лучше всего сделать сброс на заводские установки, это поможет избавится от глюков, которые могли возникнуть после заводской прошивки. В 10% случаев такое бывает и как правило пользователь замечает не ладное только после полной настройки, установив программы, аккаунты и тд. Какое будет разочарование если все придется удалить и делать заново. Если покупка была осуществлена в нашем магазине, сброс делать не нужно, так как мы проверяем все устройства, перед продажей.
Используйте только оригинальный блок питания который входит в комплект, не пробуйте подключить сторонние, это может привести к поломке устройства и не будет подлежать гарантийному ремонту. В домашнем Wi-Fi роутере точно такой же разъем питания как и на большинстве приставок, но вместо нужного напряжения в 5В подается 12В, после такого подключения выходит из строя контроллер питания смарт приставки.
- Подключите приставку к телевизору с помощью AV кабеля или HDMI кабеля, второй наиболее предпочтительный, включите все в розетку. На телевизоре выберите соответствующий режим — av или hdmi. Так же стоит отметить, кабеля которые идут в комплекте, как правило, не отличаются высоким качеством, и для того чтоб раскрыть полный потенциал вашей смарт приставки мы рекомендуем использовать более качественные кабеля с напылением золота.
- Для подключения ресивера рекомендуем использовать следующую схему: для соединения использовать HDMI, медиаплеер -> ресивер -> телевизор.
- Не экономьте на Air Mouse, приобретите вместе с приставкой, такое управление будет на порядок удобнее. При наличии аэромыши, вставьте USB передатчик в свободный разъем.
Подключитесь к интернету. Для этого зайдите в настройки, выберите WiFi или Ethernet. В первом случае потребуется найти свою домашнюю сеть и ввести к ней пароль, который должен у Вас быть где то записан. Ethernet означает проводное подключение, если кабель идет непосредственно от роутера, тогда в настройках приставки, активируйте галочкой или переключателем позицию «Вкл» и все само заработает. Если Вы подключаете напрямую кабель интернета, который заходит к Вам в дом, может потребоваться звонок провайдеру, дабы сообщить, что у Вас новое устройство, на которое нужно подавать интернет. Все зависит от способа предоставления услуг провайдера. В самом простом варианте можно просто позвонить. В других может понадобится ручной ввод ИП адреса и других параметров. Но раз уж Вы купили приставку, наверняка пользуетесь еще компьютером, смартфоном и тд. Не удобно будет постоянно переключить кабель в каждое устройство, без покупки роутера Вам не обойтись. Способ подключения еще важно выбирать исходя из своих потребностей, если планируете смотреть фильмы в максимальном качестве, размером от 10-15 Гб, лучше подключать кабелем от роутера. От самого кабеля Ethernet Rj-45 тоже много чего зависит, они бывают разных категорий, и каждая из них имеет свои ограничения по скорости. Самый оптимальный вариант это кабель 6-ой категории, он и стоит не дорого и поддерживает 1000 Мбит/с.
- Теперь зайдите в полный список приложений (apps) и найдите там программу Speedtest, если не нашли значит приставку покупали не у нас, скачайте из Play Market и начните тестирование скорости интернета. Если результат более 25 Мбит, скорость удовлетворительная, но конечно же, выше — лучше. Если провайдер все таки заявляет 100 Мбит, а до приставки не доходит, проблема может скрываться в слабом сигнале WiFi роутера. Вы скажите что вот компьютер работает хорошо, телефон тоже, а приставка тормозит. Да, если ваш бокс стоит около 50$ а компьютер и телефон стоит более 200$, отсюда и ответ, в не дорогих приставках менее сильный wifi приемник. Их лучше подключать кабелем, использовать более сильный роутер или сразу купить более дорогой гаджет.
- Важный момент, если время на экране показывается не верное, для исправления зайдите в настройки -> дата и время, если стояла галочка «часовой пояс сети» снимите ее и установите значение +3 любой страны (украинское летнее время) или +2 (зимнее). Не пытайтесь убрать галочку с «дата и время сети» это приведет к тому что на приставке не будут работать все программы и интернет.
2. Обновление, авторизация
- Купив приставку у нас, язык системы будет русским, если в других магазинах — английский. Для смены зайдите в настройки (settings), пункт languages & input -> languages -> русский.
- В первую очередь проверьте обновления. Для этого зайдите в настройка -> об устройстве -> обновление системы. В отдельных моделях этот пункт могут организовать в виде приложения. Вернитесь на рабочий стол, кнопкой «домой» зайдите в приложения (Apps) и попробуйте найти что то типа «Update» или «OTA».
- В любом из этих случаев Вы найдете кнопку проверить обновления (check, check update). Система скажет что у Вас последняя версия (latest) или предложит установить новую. На некоторых приставках, как правило более дешевых может выбить ошибку, это означает что обновление для данной модели не предусмотрено производителем. Лучшие смарт приставки, с точки зрения качества прошивки и частоты ее обновления, это продукты компании Minix и Zidoo, так как они постоянно выпускают обновления, которые приходят «по воздуху».
- Авторизуйтесь или зарегистрируйте аккаунт Google. Приложения -> Play Market -> следуйте инструкции на экране. Аккаунт Google означает электронная почта с концовкой @gmail.com. Если Вы уже являетесь обладателем gmail, возможно он используется в андроид смартфоне или ПК, смело вводите его на приставке, здесь Вам придется вспомнить или восстановить пароль. Если на всех гаджетах будет установлен один аканут, все Ваши интересы, почта, закладки в браузере будут синхронизированы — это удобно. Если случилось такое, что на этапе регистрации Вы не можете ввести день/месяц/год рождения, лучшей вначале зарегистрироваться через компьютер, потом ввести готовый на приставке. Добавление дополнительных почтовых ящиков происходит через настройки, пункт «аккаунты».
- После успешной регистрации, на экране откроется магазин приложений Play Market. Сразу рекомендуем установить бразуер Google Chrome. Через него будем обновлять Google Play Services, без которых не работает половина приложений. Конечно со временем сервисы сами запросят обновления, но зачем ждать =). Заходим в бразуер в поисковой строке пишем Google Play Services, в результате поиска Вы увидите ряд цветных квадратов (изображений) один из которых будет Google Play Services, нажимаем на него, если система предлагает выбрать чем открыть, нажимаем на Play Market, дальше «обновить». Если цветных квадратов не увидели, закрываем браузер, открываем повторно, пишем еще раз.
- Если при запуске какой либо программы увидите уведомление о новой версии, незамедлительно обновляйте, следуйте инструкциям на экране. Это требуется для стабильной работы приложений, никак не связано с прошивкой.
Следует понимать что андроид приставка по своей сути — мини компьютер, а не просто тв тюнер, который можно просто включить и переключать каналы вверх/вниз. Принцип работы приставки подразумевает установку приложения с определенным контентом и дальнейший просмотр. Для большего понимания устройства, после запуска той или иной программы обращайте внимание на все кнопки и надписи, они приведут вас к просмотру.
После включения и загрузки, на экране появляется рабочий стол, сравним с рабочим столом windows ПК, его следует принимать за основной домашний экран, на котором расположены основные навигационные кнопки. Все что Вы видите на экране до запуска приложения называется оболочкой экрана (лаунчер, тема), ее можно менять и настраивать под свой потребности. Мы к примеру на все приставки ставим одинаковый, удобный лаунчер. Сменить лаунчер можно в любой момент, на понравившийся Вам. Таким образом после каждого обращения клиентов по определенным вопросам, мы видим на экране одно и тоже и можем оказать помощь в возникнувшем вопросе. Как правило в нижней части экрана вынесены самые востребованные программы для быстрого запуска, таким образом не приходится их искать среди общего списка.
В общей картине мы видим список программ, каждая из которых за что то отвечает, к примеру:
Первая (на примере ТВ онлайн) для просмотра телевидения и насчитывает 600 каналов. Запускаем, выбираем рубрику, канал, запускаем. И здесь программа выбивает целый список «открыть с помощью» Это означает что встроенного программного плеера нет и используется сторонний, установлен отдельным приложением на приставке. Наиболее популярным считается MX Player, его и выбираем, если такого нет, качаем с маркета. Если изображение транслируется не на весь экран, обрезает края, при нажатии левой кнопки мыши или ее перемещении, внизу появляется панель с знаками перемотки и паузы, там же, правее располагается кнопка управления пропорциями экрана. Несколькими нажатиями изображение масштабируется, растягивается и тд. до нужного вида.
Вторая (на примере oll.tv) после открытия выдает сразу список каналов в 200 шт, но они могут быть отличны от тех что есть в первой или показывать в другом качеств. И уже при активации одного из каналов, по первому нажатию, активируется телепрограмма, после второго нажатия — запуск. Случилось такое, запустили канал, но он идет в отвратительном качестве, Вам не понравилось, вы захотите выключить. Не спешите! Качество картинки подстраивается в зависимости от скорости интернета, уже через минуту увидите значительные улучшения.
Перед Вами список категорий: основные, познавательные, спортивные и тд, выбираем то что нравится, видим каналы. Опять же, после первого нажатия активируется программа телепередач, второе нажатие происходит запуск. И здесь Вас вводит в ступор очередной вопрос, «открыть с помощью» и это уже не плеер. oll.TV — торрент телевидение и для просмотра использует еще 2 программы, так называемый «движок» и плеер. Сама программа — список каналов, движок, он же ace stream engine — передача видео, плеер (MX Player) все это воспроизводит на экран. Конечно в первый раз может показаться сложным, но после первого запуска и нажатия Ase Stream Engine (использоваться всегда), в следующем окне будет предложен список плееров (как в первой программе), сначала ставим галочка «использоваться всегда» потом MX player. После таких манипуляций Вы больше не увидите подобны предложений, они выберутся автоматически согласно предварительных указаний. Весь просмотр сведется к запуску дополнения, выбора канала, просмотра телепередачи, трансляции.
Четвертая (Фильмы онлайн). Сразу же отображается список фильмов, в левой части выбор сериалов, мультфильмов, настройки и тд, в верхней мелкие значки — фильтры по жанрам, году выпуска, популярности и тд. Здесь нам и понадобится аэромышь для удобного выбора всех элементов, разбросанных по экрану. После выбора фильма открывается карточка с общей информацией и описанием сюжета. Вверху находится вкладка «видео» после перехода программа предложит выполнить поиск. Ищем. Выпадет список с источниками, т.е. программа для онлайн просмотра лишь площадка с фильмами и описанием, просмотр происходит из сторонних сервисов, их количество может достигать десятка. В подписях цифры 360, 480, 720 и 1080 обозначают качество, чем они большем тем лучше. Часто присутствую надписи говорящие о переводе, «дубляж» к примеру является наилучшим вариантом. Плеер выбирается автоматически MX, если хотите использовать другой, изменится через настройки. К примеру включили фильм, но он тормозит. Причин может быть несколько. Плохая скорость интернета, но провайдер дает 100 мбит, Вы скажите. Ну а если используется плохой wifi роутер, стоящий за 2 бетонными стенками, чуда ожидать не стоит, скорость интернета сильно упадет и будет не достаточной для видео онлайн. Вторая проблема может заключаться в самом сервисе фильма, тогда следует попробовать другой, благо их там достаточно.
Источник
Приставка Incobit набирает популярность на просторах СНГ и многие считают этот бюджетный девайс одним из лучших. Благодаря своей многофункциональности устройство можно использовать с любым телевизором. Оно поддерживает огромное количество звуковых и видео файлов. Ниже будет указана информация о этом устройстве.
Комплектация и внешний вид
Стильная и красивая приставка Incobit имеет прямоугольный корпус черного цвета. В комплекте с устройством продается ПДУ, YPbPr-кабель (либо HDMI), блок питания , USB-AB 2.0 кабель и инструкцию по использованию.
Данная приставка достаточно компактна и может разместиться где угодно. Плюсом пульта ПДУ является D-pad- четырех позиционная кнопка.
Благодаря лаконичному дизайну а также многофункциональности данный гаджет набирает популярность у пользователей по всему СНГ.
Возможности приставки
Данная приставка высокотехнологична не смотря на свою бюджетность Этот гаджет имеет достаточно большой размер оперативной памяти – около 1024 Мб. Устройство даёт возможность слушать музыку, смотреть интерактивное телевидение, а также позволяет открывать видео в различных форматах и играть онлайн игры. Приставка имеет поддержку HD разрешения и работает от вай-фай. Часто операционной системой у iconBIT является Android 7. Пульт некоторых моделей имеет ИК-передатчик и работает от двух AAA-батареек.
К сожалению устройство имеет меньше возможностей чем другие приставки такого же уровня. Но, не смотря на это, Иконбит снискали уважение многих пользователей и покупателей очень быстро.
Изображение
Приставка iconBIT имеет достаточно высокое качество изображения и поддерживает hd формат, а так же огромное количество видео кодеков. Например, с помощью этого ресивера можно смотреть ролики в множестве форматов, среди которых:
- VOB,
- MPG,
- RM;
- M2TS,
- MOV,
- M2
Рекомендуем вам попробовать приложение ForkPlayer для приставки, оно даст доступ к огромному количеству видеоконтента. Подробнее читайте в статье: Форк плеер для андроид ТВ приставки.
Благодаря графическому чипсету ARM Mali-450 MP и мощному процессору устройству подвластно любое видео. При помощи данного гаджета можно смотреть умное ТВ в великолепном качестве. Эта приставка позволяет так играть в достаточно много онлайн-игр с высоким качеством графики. Приставка может спокойно “тянуть” видео с частотой в 60 кадров в секунду. Просмотр видео и фото на данном устройстве является очень комфортным и лёгким.
Смотреть кино в smart-качестве с использованием iconBIT можно на любом телевизоре.
Звук
Этот медиаплеер способен воспроизводить любые популярные форматы музыки в великолепном качестве. Среди них:
- MP3,
- WMA,
- AAC,
- Ogg,
- M4A,
- WAV.
Также к устройству можно подключить сабвуфер для усиления звука. Приставка имеет жёсткий диск размером около 500 мб. Прослушивание аудио возможно с добавлением субтитр. Также возможно прослушивание медиа файлов из сетевых хранилищ и музыки из Интернет.
Возможности подключения (слоты)
Цифровой гаджет iconBIT имеет огромное количество расширений для просмотра медиа. Гаджет имеет два слота для карт памяти, в некоторых моделях предусмотрены антенный вход и вход для (Mini-USB), а также для простых USB-устройств и ИК-датчика. Так же приставка наделена разъёмами для LAN-кабеля, HDIM и SPDF-разъемами. У модели Iconbit Movie T2 имеется так же слот для сменного блока питания.
У некоторых устройств есть разъемы для крепления маршрутизаторов и стационарных устройств небольшого размера.
Подключение приставки
При первом включении устройства необходимо провести настройку ПО для дальнейшей работы и провести поиск каналов. Если устройство куплено недавно и используется впервые, то придется настраивать с нуля, то есть из меню первоначальных настроек. Подключение приставки происходит по стандартной схеме, но для телевизоров старого образца используется «тюльпан», в некоторых случаях понадобиться блок питания. Приставка iconBIT ловит абсолютно любой сигнал практически независимо от местности где вы находитесь.
Подробнее о подключении андроид приставок к ТВ можно прочитать в статье: как подключить и настроить андроид тв приставку к телевизору.
Настройка приставки
Настройку гаджета необходимо проводить перед первым использованием либо после того как был проведен сброс настроек. Через меню «Настройки» нужно установить дату, геоположение и часовой пояс, а затем сохранить данные и приступить к настройке каналов. Очень просто можно сделать это через «Модуль редактирования программ» и проводит поиск автоматически настраиваясь на каналы транслирующимися в вашем регионе.
Управление приставкой
Устройство достаточно высокотехнологично и при его помощи можно структурировать целые подборки фильмов и каналов, смотреть онлайн-тв. Как же настроить основные параметры в устройстве?? Ниже будет рассказано о том, как наладить подключение в приставке через Вайфай:
- Заходим в пункт Menu
- Выбираем пункт «Настройка сети» и в нем включаем беспроводное соединение
- Выбираем нашу сеть вайфай
- Вводим пароль
- Сохраняем.
Есть еще один способ настройки подключения приставки с сети интернет, но на этот раз через Ethernet. Кстати, этот вариант является гарантом более стабильного сигнала в некоторых случаях. Подключение через Ethernet проводится через LAN-кабель – в данном случае он соединяется с приставкой и роутером.
Если устройство не загружается до конца, вылетает или зависает можно сделать общий сброс. В данном случае стираются все данные и информация с носителей. Это делается через пункт «Восстановление и сброс» в андроид-боксе либо через кнопку «Reset» на корпусе приставки.
Читайте также:
- Как подключить и настроить цифровую тв смарт приставку Selenga?
- Технология HFR – видео с высокой частотой кадров.
- Как подключить приставку к телевизору самсунг?
- Обзор смарт тв приставки Box x96.
- Как заблокировать канал на триколор?
Конкуренты
По стоимости гаджет является средним, но по технологичности может обойти такие новинки как Vontar X96 Max и Google Chromecast 2018. Цена его достигает 4000-6000 рублей, но устройство долговечно, хотя плюсом нельзя назвать некоторые слабые факторы устройства.
Заключение
Да, это устройство недорогое, но оно спорно, так как некоторые функции, которые есть у более мощных приставок, отсутствуют у iconBIT. Данный гаджет подойдет для дома и семьи, но его не стоит перегружать видео и онлайн играми. Приставку можно купить по достаточно низкой цене, но при этом необходимо подбирать по вкусам членов семьи, например, очень мощные онлайн игры девайс просто не потянет.
Сколько стоит приставка iconBIT?
Цена ее доходит до 8000 рублей зависимо от марки, некоторые модели можно купить и подешевле.
Есть ли на данной приставке источники для бесплатного просмотра медиа?
Да, есть.
У всех приставок iconBIT есть антенный выход?
Нет, только Iconbit Movie FHD имеет такой выход
Можно ли смотреть на этом девайсе видео Full HD?
Да, можно и воспроизводится оно вполне себе качественно.
Довольно много людей после приобретения смарт приставки на андроиде задаются вопросом — как правильно её настроить. Чтобы избежать подобного рекомендуем покупать смарт приставку в магазине serfer.com.ua . При покупке в нашем магазине Вы получите полностью настроенную и готовую к работе андроид смарт тв приставку. Полная настройка входит в стоимость изделия. Если-же Вы купили в другом магазине и у Вас приставка «голая» — нет ничего страшного. Прочитав эту статью до конца — с настройкой не будет никаких проблем даже у неопытного пользователя.
В целом стандартный процесс настройки смарт тв приставки можно разделить на несколько небольших этапов. Первый — локализация, второй — установка необходимых приложений для телевидения и фильмов. Третий — привязка гугл аккаунта к устройству и приложениям.
1) Локализация включает в себя установку языка устройства и временного пояса. Всё это делается через меню настроек. Найдите в меню андроид приставки пиктограмму «настройка» — шестерёнку и кликните на неё.
У Вас на экране отобразятся пункты меню. Найдите надпись «Language» и зайдите в меню выбора языка.
После открытия — движением вниз выберите русcкий язык и так-же кликните на него.
Всё, языковые настройки установлены, и все пункты меню должны отображаться на русском языке. Следующий этап — установка правильного времени. В меню настроек смарт приставки необходимо найти пункт «дата и время»:
далее установка времени:
потом установка часового пояса:
Выберите, движением вниз, город соответствующий Вашему часовому поясу. Для Украины есть два варианта часовых поясов. Летнее время — выбираете +3 (Минск, Москва. ) Зимнее время +2 (Афины, Стамбул. ).
Смарт тв приставка будет автоматически подтягивать правильное время через сеть интернет. Вручную выставлять часы и минуты крайне не рекомендуется, так как некоторые приложения могут работать неправильно, а то и вовсе не работать. Всё, с локализацией закончено.
2) Установка приложений для телевидения и фильмов — самый необходимый этап, так как без приложений от смарт тв приставки мало пользы. Большинство этих программ можно установить самостоятельно через магазин Google play. Но, к сожалению, приложения с самыми обширными коллекциями телеканалов там отсутствуют. Поэтому их необходимо скачать и установить с флешки. Так будет проще всего. Можно скачать архив с лучшими приложениями с нашего сайта, разархивировать его на компьютере, и перекинуть все программы на любую флешку. Потом подсоединить накопитель к USB порту приставки. Откроется меню просмотра файлов на флешке. Его нужно свернуть. Следующее действие — найти в меню приложений приставки авто установщик.
Называется он «Appinstaller», пиктограмма в виде робота андроида. Открыть его и выбрать путь — USB.
Appinstaller покажет все приложения, доступные для установки, на экране. В правом верхнем углу кликнуть на три точки:
нажать «Select All»
снова кликнуть на три точки, нажать «Install».
Начнётся процесс установки приложений. Через некоторое время все приложения будут установлена на Вашу смарт тв приставку. Скачать архив с приложениями можно тут.
3) Привязка гугл аккаунта к андроид приставке. Этот этап необходим, для того что-бы пользоваться всеми возможностями приставки. Некоторые приложения могут не работать без этого аккаунта. А так-же не будет доступа к магазину Google play market. Если у Вас уже есть почта на Gmail, или учётная запись на других сервисах от Google — достаточно в настройках приставки, пункт «аккаунты», ввести логин и пароль этой учётной записи.
Второй вариант — создать новый аккаунт на лубом сервисе гугл и внести его в андроид приставку. Сделать это удобней будет с помощью компьютера. Если нету — можно зарегистрировать через смарт приставку, будет немного дольше. Все манипуляции по настройке андроид смарт тв приставки проводились на экземпляре Mini M8S Pro 3/32 Гб. Эта андроид приставка зарекомендовала себя с очень хорошей стороны и при желании можно купить приставку smart tv M8S pro, или любую другую в нашем магазине. При настройке другой андроид смарт тв приставки некоторые изображения и меню могут быть другие. Но в целом, принцип остаётся тот-же. Если Вам понравилось, или остались ещё вопросы — можно писать в комментариях.
ли Вы стали счастливым обладателем приставки смарт тв, наверняка появилось масса вопросов, касающихся работы TV Box. С Помощью данной инструкции пользоваться ею станет на много проще.
Е сли Вы стали счастливым обладателем приставки смарт тв, наверняка появилось масса вопросов, касающихся работы TV Box. С Помощью данной инструкции пользоваться ею станет на много проще. Мы постараемся как можно подробнее рассмотреть от самых элементарных шагов с подключением к интернету до более сложных вопросов. Для того, чтоб руководство дополнялось и увеличивалось, задавайте нам вопросы в комментариях, с радостью ответим.
Перед использованием приставки лучше всего сделать сброс на заводские установки, это поможет избавится от глюков, которые могли возникнуть после заводской прошивки. В 10% случаев такое бывает и как правило пользователь замечает не ладное только после полной настройки, установив программы, аккаунты и тд. Какое будет разочарование если все придется удалить и делать заново. Если tv box приобретался в нашем магазине, сброс делать не нужно, так как мы проверяем все устройства, перед продажей.
Используйте только оригинальный блок питания который входит в комплект, не пробуйте подключить сторонние, это может привести к поломке устройства и не будет подлежать гарантийному ремонту. В домашнем Wi-Fi роутере точно такой же разъем питания как и на большинстве приставок, но вместо нужного напряжения в 5В подается 12В, после такого подключения выходит из строя контроллер питания смарт приставки.
- Подключите приставку к телевизору с помощью AV или HDMI кабеля, первый наиболее предпочтительный, включите все в розетку. На телевизоре выберите соответствующий режим ( av, hdmi).

- Для подключения ресивера рекомендуем использовать следующую схему: для соединения использовать HDMI, медиаплеер -> ресивер -> телевизор.
- Не экономьте на Air Mouse, приобретите вместе с приставкой, такое управление будет на порядок удобнее. При наличии аэромыши, вставьте USB передатчик в свободный разъем TV Box.
Подключитесь к интернету. Для этого зайдите в настройки, выберите WiFi или Ethernet. В первом случае потребуется найти свою домашнюю сеть и ввести к ней пароль, который должен у Вас быть где то записан. Ethernet означает проводное подключение, если кабель идет непосредственно от роутера, тогда в настройках тв бокса, активируйте галочкой или переключателем позицию «Вкл» и все само заработает. Если Вы подключаете напрямую кабель интернета, который заходит к Вам в дом, может потребоваться звонок провайдеру, дабы сообщить, что у Вас новое устройство, на которое нужно подавать интернет. Все зависит от способа предоставления услуг провайдера. В самом простом варианте можно просто позвонить. В других может понадобится ручной ввод ИП адреса и других параметров. Но раз уж Вы купили приставку, наверняка пользуетесь еще компьютером, смартфоном и тд. Не удобно будет постоянно переключить кабель в каждое устройство, без покупки роутера Вам не обойтись.
- Теперь зайдите в полный список приложений (apps) и найдите там программу Speedtest, скачайте из Play Market и начните тестирование скорости интернета. Если результат более 25 Мбит, скорость удовлетворительная, но конечно же, выше — лучше. Если провайдер все таки заявляет 100 Мбит, а до приставки не доходит, проблема может скрываться в слабом сигнале WiFi роутера. Вы скажите что вот компьютер работает хорошо, телефон тоже, а приставка тормозит. Да, если ваш бокс стоит около 50$ а компьютер и телефон стоит более 200$, отсюда и ответ, в не дорогих приставках менее сильный wifi приемник. Их лучше подключать кабелем, использовать более сильный роутер или сразу купить более дорогой TV BOX.
- Важный момент, если время на экране показывается не верное, для исправления зайдите в настройки -> дата и время, если стояла галочка «часовой пояс сети» снимите ее и установите значение +3 любой страны (украинское летнее время) или +2 (зимнее). Не пытайтесь убрать галочку с «дата и время сети» это приведет к тому что на приставке не будут работать все программы и интернет.
2. Обновление, авторизация
- Купив приставку у нас, язык системы будет русским, если в других магазинах — английский. Для смены зайдите в настройки (settings), пункт languages & input -> languages -> русский.
- В первую очередь проверьте обновления. Для этого зайдите в настройка -> об устройстве -> обновление системы. В отдельных моделях этот пункт могут организовать в виде приложения. Вернитесь на рабочий стол, кнопкой «домой» зайдите в приложения (Apps) и попробуйте найти что то типа «Update» или «OTA».
- В любом из этих случаев Вы найдете кнопку проверить обновления (check, check update). Система скажет что у Вас последняя версия (latest) или предложит установить новую. На некоторых приставках, как правило более дешевых может выбить ошибку, это означает что обновление для данной модели не предусмотрено производителем.
- Авторизуйтесь или зарегистрируйте аккаунт Google. Приложения -> Play Market -> следуйте инструкции на экране. Аккаунт Google означает электронная почта с концовкой @gmail.com. Если Вы уже являетесь обладателем gmail, возможно он используется в андроид смартфоне или ПК, смело вводите его на приставке, здесь Вам придется вспомнить или восстановить пароль. Если на всех гаджетах будет установлен один аканут, все Ваши интересы, почта, закладки в браузере будут синхронизированы, это удобно. Если случилось такое что на этапе регистрации Вы не можете ввести день/месяц/год рождения, лучшей вначале зарегистрироваться через компьютер, потом ввести готовый на приставке. Добавление дополнительных почтовых ящиков происходит через настройки, пункт «аккаунты».
- После успешной регистрации, на экране откроется магазин приложений Play Market. Сразу рекомендуем установить бразуер Google Chrome. Через него будем обновлять Google Play Services, без которых не работает половина приложений. Конечно со временем сервисы сами запросят обновления, но зачем ждать =). Заходим в бразуер в поисковой строке пишем Google Play Services, в результате поиска Вы увидите ряд цветных квадратов (изображений) один из которых будет Google Play Services, нажимаем на него, если система предлагает выбрать чем открыть, нажимаем на Play Market, дальше «обновить». Если цветных квадратов не увидели, закрываем браузер, открываем повторно, пишем еще раз.
- Если при запуске какой либо программы увидите уведомление о новой версии, незамедлительно обновляйте, следуйте инструкциям на экране. Это требуется для стабильной работы приложений, никак не связано с прошивкой.
Следует понимать что андроид приставка по своей сути — мини компьютер, а не просто тв тюнер, который можно просто включить и переключать каналы вверх/вниз. Принцип работы приставки подразумевает установку приложения с определенным контентом и дальнейший просмотр. Для большего понимания устройства, после запуска той или иной программы обращайте внимание на все кнопки и надписи, они приведут вас к просмотру.
После включения и загрузки, на экране появляется рабочий стол, сравним с рабочим столом windows ПК, его следует принимать за основной домашний экран, на котором расположены основные навигационные кнопки. Все что Вы видите на экране до запуска приложения называется оболочкой экрана (лаунчер, тема), ее можно менять и настраивать под свой потребности. Мы к примеру на все приставки ставим одинаковый, удобный лаунчер. Таким образом после каждого обращения клиентов по определенным вопросам, мы видим на экране одно и тоже и можем оказать помощь в возникнувшем вопросе. Как правило в нижней части экрана вынесены самый востребованные программы для быстрого запуска, таким образом не приходится их искать среди общего списка.
В общей картине мы видим список программ, каждая из которых за что то отвечает, к примеру:
Первая (на примере torrent stream controller) для просмотра телевидения и насчитывает 600 каналов. Запускаем, выбираем рубрику, канал, запускаем. И здесь программа выбивает целый список «открыть с помощью» Это означает что встроенного программного плеера нет и используется сторонний, установлен отдельным приложением на приставке. Наиболее популярным считается MX Player, его и выбираем, если такого нет, качаем с маркета. Если изображение транслируется не на весь экран, обрезает края, при нажатии левой кнопки мыши или ее перемещении, внизу появляется панель с знаками перемотки и паузы, там же, правее располагается кнопка управления пропорциями экрана. Несколькими нажатиями изображение масштабируется, растягивается и тд. до нужного вида.
Вторая (на примере lol tv) после открытия выдает сразу список каналов в 200 шт, но они могут быть отличны от тех что есть в первой или показывать в другом качеств. И уже при активации одного из каналов, по первому нажатию, активируется телепрограмма, после второго нажатия — запуск. Случилось такое, запустили канал, но он идет в отвратительном качестве, Вам не понравилось, вы захотите выключить. Не спешите! Качество картинки подстраивается в зависимости от скорости интернета, уже через минуту увидите значительные улучшения.
Третья (Lol TV) Перед Вами список категорий: основные, познавательные, спортивные и тд, выбираем то что нравится, видим каналы. Опять же, после первого нажатия активируется программа телепередач, второе нажатие происходит запуск. И здесь Вас вводит в ступор очередной вопрос, «открыть с помощью» и это уже не плеер. LOL TV — торрент телевидение и для просмотра использует еще 2 программы, так называемый «движок» и плеер. Сама программа — список каналов, движок, он же ace stream engine — передача видео, плеер (MX Player) все это воспроизводит на экран. Конечно в первый раз может показаться сложным, но после первого запуска и нажатия Ase Stream Engine (использоваться всегда), в следующем окне будет предложен список плееров (как в первой программе), сначала ставим галочка «использоваться всегда» потом MX player. После таких манипуляций Вы больше не увидите подобны предложений, они выберутся автоматически согласно предварительных указаний. Весь просмотр сведется к запуску дополнения, выбора канала, просмотра телепередачи, трансляции.
Четвертая (HD Video Box). Сразу же отображается список фильмов, в левой части выбор сериалов, мультфильмов, настройки и тд, в верхней мелкие значки — фильтры по жанрам, году выпуска, популярности и тд. Здесь нам и понадобится аэромышь для удобного выбора всех элементов, разбросанных по экрану. После выбора фильма открывается карточка с общей информацией и описанием сюжета. Вверху находится вкладка «видео» после перехода программа предложит выполнить поиск. Ищем. Выпадет список с источниками, т.е. hd box лишь площадка с фильмами и описанием, просмотр происходит из сторонних сервисов, их количество может достигать десятка. В подписях цифры 360, 480, 720 и 1080 обозначают качество, чем они большем тем лучше. Часто присутствую надписи говорящие о переводе, «дубляж» к примеру является наилучшим вариантом. Плеер выбирается автоматически MX, если хотите использовать другой, изменится через настройки. К примеру включили фильм, но он тормозит. Причин может быть несколько. Плохая скорость интернета, но провайдер дает 100 мбит, Вы скажите. Ну а если используется плохой wifi роутер, стоящий за 2 бетонными стенками, чуда ожидать не стоит, скорость интернета сильно упадет и будет не достаточной для видео онлайн. Вторая проблема может заключаться в самом сервисе фильма, тогда следует попробовать другой, благо их там достаточно.
Все, что нужно знать о смарт приставках: как подключить, настроить, обновить, смотреть телевидение и фильмы

Если Вы стали счастливым обладателем smart tv box , наверняка появилось масса вопросов, касающихся работы. С Помощью данной инструкции пользоваться ею станет на много проще. Мы постараемся как можно подробнее рассмотреть от самых элементарных шагов с подключением к интернету до более сложных вопросов. Для того, чтоб руководство дополнялось и увеличивалось, задавайте нам вопросы в комментариях, с радостью ответим.
Перед использованием приставки лучше всего сделать сброс на заводские установки, это поможет избавится от глюков, которые могли возникнуть после заводской прошивки. В 10% случаев такое бывает и как правило пользователь замечает не ладное только после полной настройки, установив программы, аккаунты и тд. Какое будет разочарование если все придется удалить и делать заново. Если покупка была осуществлена в нашем магазине, сброс делать не нужно, так как мы проверяем все устройства, перед продажей.
Используйте только оригинальный блок питания который входит в комплект, не пробуйте подключить сторонние, это может привести к поломке устройства и не будет подлежать гарантийному ремонту. В домашнем Wi-Fi роутере точно такой же разъем питания как и на большинстве приставок, но вместо нужного напряжения в 5В подается 12В, после такого подключения выходит из строя контроллер питания смарт приставки.
- Подключите приставку к телевизору с помощью AV кабеля или HDMI кабеля, второй наиболее предпочтительный, включите все в розетку. На телевизоре выберите соответствующий режим — av или hdmi. Так же стоит отметить, кабеля которые идут в комплекте, как правило, не отличаются высоким качеством, и для того чтоб раскрыть полный потенциал вашей смарт приставки мы рекомендуем использовать более качественные кабеля с напылением золота.
- Для подключения ресивера рекомендуем использовать следующую схему: для соединения использовать HDMI, медиаплеер -> ресивер -> телевизор.
- Не экономьте на Air Mouse, приобретите вместе с приставкой, такое управление будет на порядок удобнее. При наличии аэромыши, вставьте USB передатчик в свободный разъем.
Подключитесь к интернету. Для этого зайдите в настройки, выберите WiFi или Ethernet. В первом случае потребуется найти свою домашнюю сеть и ввести к ней пароль, который должен у Вас быть где то записан. Ethernet означает проводное подключение, если кабель идет непосредственно от роутера, тогда в настройках приставки, активируйте галочкой или переключателем позицию «Вкл» и все само заработает. Если Вы подключаете напрямую кабель интернета, который заходит к Вам в дом, может потребоваться звонок провайдеру, дабы сообщить, что у Вас новое устройство, на которое нужно подавать интернет. Все зависит от способа предоставления услуг провайдера. В самом простом варианте можно просто позвонить. В других может понадобится ручной ввод ИП адреса и других параметров. Но раз уж Вы купили приставку, наверняка пользуетесь еще компьютером, смартфоном и тд. Не удобно будет постоянно переключить кабель в каждое устройство, без покупки роутера Вам не обойтись. Способ подключения еще важно выбирать исходя из своих потребностей, если планируете смотреть фильмы в максимальном качестве, размером от 10-15 Гб, лучше подключать кабелем от роутера. От самого кабеля Ethernet Rj-45 тоже много чего зависит, они бывают разных категорий, и каждая из них имеет свои ограничения по скорости. Самый оптимальный вариант это кабель 6-ой категории, он и стоит не дорого и поддерживает 1000 Мбит/с.
- Теперь зайдите в полный список приложений (apps) и найдите там программу Speedtest, если не нашли значит приставку покупали не у нас, скачайте из Play Market и начните тестирование скорости интернета. Если результат более 25 Мбит, скорость удовлетворительная, но конечно же, выше — лучше. Если провайдер все таки заявляет 100 Мбит, а до приставки не доходит, проблема может скрываться в слабом сигнале WiFi роутера. Вы скажите что вот компьютер работает хорошо, телефон тоже, а приставка тормозит. Да, если ваш бокс стоит около 50$ а компьютер и телефон стоит более 200$, отсюда и ответ, в не дорогих приставках менее сильный wifi приемник. Их лучше подключать кабелем, использовать более сильный роутер или сразу купить более дорогой гаджет.
- Важный момент, если время на экране показывается не верное, для исправления зайдите в настройки -> дата и время, если стояла галочка «часовой пояс сети» снимите ее и установите значение +3 любой страны (украинское летнее время) или +2 (зимнее). Не пытайтесь убрать галочку с «дата и время сети» это приведет к тому что на приставке не будут работать все программы и интернет.
2. Обновление, авторизация
- Купив приставку у нас, язык системы будет русским, если в других магазинах — английский. Для смены зайдите в настройки (settings), пункт languages & input -> languages -> русский.
- В первую очередь проверьте обновления. Для этого зайдите в настройка -> об устройстве -> обновление системы. В отдельных моделях этот пункт могут организовать в виде приложения. Вернитесь на рабочий стол, кнопкой «домой» зайдите в приложения (Apps) и попробуйте найти что то типа «Update» или «OTA».
- В любом из этих случаев Вы найдете кнопку проверить обновления (check, check update). Система скажет что у Вас последняя версия (latest) или предложит установить новую. На некоторых приставках, как правило более дешевых может выбить ошибку, это означает что обновление для данной модели не предусмотрено производителем. Лучшие смарт приставки, с точки зрения качества прошивки и частоты ее обновления, это продукты компании Minix и Zidoo, так как они постоянно выпускают обновления, которые приходят «по воздуху».
- Авторизуйтесь или зарегистрируйте аккаунт Google. Приложения -> Play Market -> следуйте инструкции на экране. Аккаунт Google означает электронная почта с концовкой @gmail.com. Если Вы уже являетесь обладателем gmail, возможно он используется в андроид смартфоне или ПК, смело вводите его на приставке, здесь Вам придется вспомнить или восстановить пароль. Если на всех гаджетах будет установлен один аканут, все Ваши интересы, почта, закладки в браузере будут синхронизированы — это удобно. Если случилось такое, что на этапе регистрации Вы не можете ввести день/месяц/год рождения, лучшей вначале зарегистрироваться через компьютер, потом ввести готовый на приставке. Добавление дополнительных почтовых ящиков происходит через настройки, пункт «аккаунты».
- После успешной регистрации, на экране откроется магазин приложений Play Market. Сразу рекомендуем установить бразуер Google Chrome. Через него будем обновлять Google Play Services, без которых не работает половина приложений. Конечно со временем сервисы сами запросят обновления, но зачем ждать =). Заходим в бразуер в поисковой строке пишем Google Play Services, в результате поиска Вы увидите ряд цветных квадратов (изображений) один из которых будет Google Play Services, нажимаем на него, если система предлагает выбрать чем открыть, нажимаем на Play Market, дальше «обновить». Если цветных квадратов не увидели, закрываем браузер, открываем повторно, пишем еще раз.
- Если при запуске какой либо программы увидите уведомление о новой версии, незамедлительно обновляйте, следуйте инструкциям на экране. Это требуется для стабильной работы приложений, никак не связано с прошивкой.
Следует понимать что андроид приставка по своей сути — мини компьютер, а не просто тв тюнер, который можно просто включить и переключать каналы вверх/вниз. Принцип работы приставки подразумевает установку приложения с определенным контентом и дальнейший просмотр. Для большего понимания устройства, после запуска той или иной программы обращайте внимание на все кнопки и надписи, они приведут вас к просмотру.
После включения и загрузки, на экране появляется рабочий стол, сравним с рабочим столом windows ПК, его следует принимать за основной домашний экран, на котором расположены основные навигационные кнопки. Все что Вы видите на экране до запуска приложения называется оболочкой экрана (лаунчер, тема), ее можно менять и настраивать под свой потребности. Мы к примеру на все приставки ставим одинаковый, удобный лаунчер. Сменить лаунчер можно в любой момент, на понравившийся Вам. Таким образом после каждого обращения клиентов по определенным вопросам, мы видим на экране одно и тоже и можем оказать помощь в возникнувшем вопросе. Как правило в нижней части экрана вынесены самые востребованные программы для быстрого запуска, таким образом не приходится их искать среди общего списка.
В общей картине мы видим список программ, каждая из которых за что то отвечает, к примеру:
Первая (на примере ТВ онлайн) для просмотра телевидения и насчитывает 600 каналов. Запускаем, выбираем рубрику, канал, запускаем. И здесь программа выбивает целый список «открыть с помощью» Это означает что встроенного программного плеера нет и используется сторонний, установлен отдельным приложением на приставке. Наиболее популярным считается MX Player, его и выбираем, если такого нет, качаем с маркета. Если изображение транслируется не на весь экран, обрезает края, при нажатии левой кнопки мыши или ее перемещении, внизу появляется панель с знаками перемотки и паузы, там же, правее располагается кнопка управления пропорциями экрана. Несколькими нажатиями изображение масштабируется, растягивается и тд. до нужного вида.
Вторая (на примере oll.tv) после открытия выдает сразу список каналов в 200 шт, но они могут быть отличны от тех что есть в первой или показывать в другом качеств. И уже при активации одного из каналов, по первому нажатию, активируется телепрограмма, после второго нажатия — запуск. Случилось такое, запустили канал, но он идет в отвратительном качестве, Вам не понравилось, вы захотите выключить. Не спешите! Качество картинки подстраивается в зависимости от скорости интернета, уже через минуту увидите значительные улучшения.
Перед Вами список категорий: основные, познавательные, спортивные и тд, выбираем то что нравится, видим каналы. Опять же, после первого нажатия активируется программа телепередач, второе нажатие происходит запуск. И здесь Вас вводит в ступор очередной вопрос, «открыть с помощью» и это уже не плеер. oll.TV — торрент телевидение и для просмотра использует еще 2 программы, так называемый «движок» и плеер. Сама программа — список каналов, движок, он же ace stream engine — передача видео, плеер (MX Player) все это воспроизводит на экран. Конечно в первый раз может показаться сложным, но после первого запуска и нажатия Ase Stream Engine (использоваться всегда), в следующем окне будет предложен список плееров (как в первой программе), сначала ставим галочка «использоваться всегда» потом MX player. После таких манипуляций Вы больше не увидите подобны предложений, они выберутся автоматически согласно предварительных указаний. Весь просмотр сведется к запуску дополнения, выбора канала, просмотра телепередачи, трансляции.
Четвертая (Фильмы онлайн). Сразу же отображается список фильмов, в левой части выбор сериалов, мультфильмов, настройки и тд, в верхней мелкие значки — фильтры по жанрам, году выпуска, популярности и тд. Здесь нам и понадобится аэромышь для удобного выбора всех элементов, разбросанных по экрану. После выбора фильма открывается карточка с общей информацией и описанием сюжета. Вверху находится вкладка «видео» после перехода программа предложит выполнить поиск. Ищем. Выпадет список с источниками, т.е. программа для онлайн просмотра лишь площадка с фильмами и описанием, просмотр происходит из сторонних сервисов, их количество может достигать десятка. В подписях цифры 360, 480, 720 и 1080 обозначают качество, чем они большем тем лучше. Часто присутствую надписи говорящие о переводе, «дубляж» к примеру является наилучшим вариантом. Плеер выбирается автоматически MX, если хотите использовать другой, изменится через настройки. К примеру включили фильм, но он тормозит. Причин может быть несколько. Плохая скорость интернета, но провайдер дает 100 мбит, Вы скажите. Ну а если используется плохой wifi роутер, стоящий за 2 бетонными стенками, чуда ожидать не стоит, скорость интернета сильно упадет и будет не достаточной для видео онлайн. Вторая проблема может заключаться в самом сервисе фильма, тогда следует попробовать другой, благо их там достаточно.
Компания Iconbit давно известна своими разносторонними решениями в области мультимедиа. В частности, линейка медиаплееров, многократно нами освещавшаяся, включает в себя как дорогие модели техники, так и устройства для непритязательного пользователя, самые, что называется, «ходовые». Эта их популярность обусловлена не только низкой ценой, но, что гораздо важнее, широкой функциональностью. Которая, в свою очередь, достигается благодаря наличию встроенного ТВ-тюнера, поддерживающего работу с эфирным цифровым сигналом, трансляция которого ведется в России. Именно такие популярные приставки будут рассмотрены в этой статье. А для того, чтобы выбор не был узким, изучим сразу три модели, которые имеют схожую функциональность. Попутно сравнив мультимедийные и другие возможности аппаратов.
Комплектность, конструкция
| Iconbit Movie T2 | Iconbit Movie FHD T2 | Iconbit Movie HDS T2 |
|---|---|---|
 |
 |
 |
Скромная неброская упаковка, в которой поставляются устройства, одинаково информативна: на ней напечатана достаточно подробная техническая информация об основных функциях, входах и выходах, а также о комплектности.
Которая, нужно отметить, также довольно скромна: в упаковке присутствуют лишь самые необходимые аксессуары. Например, здесь нет кабеля HDMI, но почему? Думается, по вполне резонной причине: такой кабель необходим для подключения к телевизору либо другому источнику отображения сигнала, который поддерживает высокое разрешение. Но если такой источник у пользователя уже имеется, то с высокой долей вероятности у него в наличии и основной инструмент для передачи цифрового сигнала — пресловутый HDMI-кабель.
| Iconbit Movie T2 | Iconbit Movie FHD T2 | Iconbit Movie HDS T2 |
|---|---|---|
 |
 |
 |
|
|
|
Отметим следующие факты: первая приставка, Iconbit Movie T2 (которую и приставкой-то не назовешь ввиду ее миниатюрности), предназначена для скрытного размещения. Например, за телевизором или в глубине полки. Поскольку инфракрасный датчик этой приставки, улавливающий сигналы пульта дистанционного управления, находится снаружи, присоединяясь к аппарату тонким кабелем метровой длины. Датчик же можно разместить где угодно, приклеив его двусторонней липкой лентой так, чтобы инфракрасное излучение от пульта ДУ сумело «достать» датчик из любого угла помещения. В отличие от этой миниатюрной приставки, два следующих аппарата размещаются рядом с ТВ или под ним.
Несмотря на значительные с виду отличия в конструкции рассматриваемых приставок, мы имеем вполне резонное основание сравнивать эти устройства. Поскольку функциональность приборов определяется вовсе не формой корпуса или габаритами. Эти факторы всего лишь определяют состав интерфейсов, способы установки и питания.
| Iconbit Movie T2 | Iconbit Movie FHD T2 | Iconbit Movie HDS T2 |
|---|---|---|
 |
 |
 |
Так, несмотря на разный форм-фактор и габариты, все три рассматриваемые приставки оснащены USB-портами для подключения внешних носителей с медиаконтентом, пригодным для воспроизведения встроенным плеером. Эти порты расположены на боковых сторонах корпусов, а объясняется такое расположение тем, что USB-разъем во время эксплуатации прибора бывает наиболее часто востребован для быстрого подключения носителей — флэшки, картовода или USB-диска.
Прочие интерфейсы, которые требуются для стационарного подключения, расположены обычно на тыльной стороне корпуса. Исключением тут является мини-приставка Iconbit Movie T2, которая в силу своего дизайна является устройством с подключением «сквозного» типа.
| Iconbit Movie T2 | Iconbit Movie FHD T2 | Iconbit Movie HDS T2 |
|---|---|---|
 |
 |
 |
Входы:
Выходы:
|
Входы:
Выходы:
|
Входы:
Выходы:
|
Как видим, разница в составе входов и выходов устройств невелика. Самым богатым выбором разъемов располагает второе устройство, Iconbit Movie FHD T2. Здесь, в отличие от двух прочих приставок, имеется коаксиальный аудиовыход, сигнал с которого можно пустить на аудиоресивер, а также антенный выход. Благодаря сквозной схеме подключения этот антенный выход может понадобиться для того, чтобы подать эфирный сигнал на следующий телевизор с цифровым тюнером или на другую ТВ-приставку, находящиеся в другой комнате.
Еще один важный момент (важный не для всех, но, возможно, для многих): обратите внимание на наличие во всех трех устройствах аналогового видеовыхода. Да, это тот самый композитный видеовыход со стереозвуком, к которому привыкло не одно поколение, подарив ему собственное романтичное имя «тюльпаны». Безнадежно устаревший с технологической точки зрения, этот интерфейс все еще используется во множестве домохозяйств. Возможно, даже в большинстве, если учесть наше трепетное отношение к старой проверенной технике. Впрочем, даже у самого «продвинутого» пользователя, давно освободившего свое жилище от тяжелых кинескопов, наверняка отыщется хотя бы один ЭЛТ-прибор. Где-нибудь в гараже или на даче, но обязательно найдется. А одна из рассматриваемых ТВ-приставок — отличный способ вдохнуть в забытый «ящик» вторую жизнь. Кстати, забегая вперед, отметим, что интерфейс всех трех приставок вполне позволяет использовать их с телевизорами, имеющими низкое разрешение, да еще и с интерлейсом: графические элементы интерфейсов выполнены крупно, без резких контрастных границ, которые могли бы мерцать при просмотре на кинескопе с его чересстрочной разверткой.
Две первые модели, Iconbit Movie T2 и Iconbit Movie FHD T2, имеют в днище специальные прорези для крепления к вертикальным поверхностям, как у маршрутизаторов и прочего стационарного оборудования небольших габаритов. У третьей приставки такой возможности нет, она предназначена исключительно для настольной инсталляции. Нужно отметить большое количество вентиляционных отверстий во всех корпусах — по всей видимости, такого естественного охлаждения оказывается достаточно,чтобы предохранить устройства от перегрева.
| Iconbit Movie T2 | Iconbit Movie FHD T2 | Iconbit Movie HDS T2 |
|---|---|---|
 |
 |
 |
Пластиковые половинки корпусов соединены либо защелками (Iconbit Movie T2), либо болтами. При эксплуатации нет никакой нужды заглядывать во внутренности приборов, но мы это сделаем, чтобы оценить качество изготовления печатных плат.
| Iconbit Movie T2 | Iconbit Movie FHD T2 | Iconbit Movie HDS T2 |
|---|---|---|
 |
 |
 |
Можно видеть,что во всех трех моделях центральный чип обязательно оснащен металлическим радиатором, рассеивающим тепло. Принудительного охлаждения в приборах не имеется. Качество соединения компонентов удовлетворительное, следов ручной доработки или пайки не обнаруживается.
| Iconbit Movie T2 | Iconbit Movie FHD T2 | Iconbit Movie HDS T2 |
|---|---|---|
 |
 |
 |
Первая модель приставки, миниатюрная Iconbit Movie T2, комплектуется инфракрасным пультом ДУ также небольших габаритов. В комплекте к двум остальным моделям имеется пульт чуть больших размеров и с другим расположением кнопок.
| Iconbit Movie T2 | Iconbit Movie FHD T2 | Iconbit Movie HDS T2 |
|---|---|---|
 |
 |
Ниже представлены теплоснимки рассматриваемых приставок, сделанные после часа работы аппаратов при комнатных условиях с окружающей температурой около 24 °C.
| Iconbit Movie T2 | Iconbit Movie FHD T2 | Iconbit Movie HDS T2 |
|---|---|---|
 |
 |
 |
 |
 |
 |
Можно видеть, что максимальная температура отдельных участков корпусов и электронных компонентов после длительной работы не превышает 60 °C, что для современной микроэлектроники является, в общем-то, безопасным стандартом.
Основные технические характеристики аппаратов сведены в одну наглядную таблицу:
| Iconbit Movie T2 | Iconbit Movie FHD T2 | Iconbit Movie HDS T2 | ||
|---|---|---|---|---|
| Аппаратное обеспечение | ||||
| ТВ-тюнер | Цифровой DVB-T/T2 | |||
| Воспроизведение | ||||
| Видео | Контейнеры | MKV, AVI, WMV, VOB, MOV, M2TS, MP4, FLV | MKV, AVI, WMV, VOB, MOV, M2TS, MP4, FLV | MKV, AVI, WMV, VOB, MOV, M2TS, MP4, FLV |
| Кодеки | MPEG1, MPEG2, MPEG4, H.264, VC1 | MPEG1, MPEG2, MPEG4, H.264, VC1 | MPEG1, MPEG2, MPEG4, H.264, VC1 | |
| Аудио | MP3, WMA, AAC, Ogg, M4A, WAV, AC3 | MP3, WMA, AAC, Ogg, M4A, WAV, AC3 | MP3, WMA, AAC, Ogg, M4A, WAV, AC3 | |
| Входы |
|
|
|
|
| Выходы |
|
|
|
|
| USB | 1 × USB 2.0 (FAT/FAT32/NTFS) | |||
| Сеть | нет | |||
| Источники данных |
|
|||
| Прочие характеристики | ||||
| Дисплей | нет (только индикатор состояния в выносном ИК-датчике) | матричный | нет (только индикатор состояния в корпусе) | |
| Блок питания | нет, потребление 5 В от порта USB (ТВ или иного источника) | встроенный | ||
| Дополнительные функции |
|
|||
| Размеры (Ш×В×Г), вес | 85×45×21 мм, 41 г | 132×29×77 мм, 145 г | 150×30×90 мм, 250 г | |
| Средняя цена |
виджет Яндекс.Маркет |
виджет Яндекс.Маркет |
виджет Яндекс.Маркет |
Настройки, эксплуатация
В первую очередь изучим работу приставок с эфирным цифровым ТВ. Речь идет, разумеется, об открытых эфирных каналах, которые не закодированы провайдером. В России такая трансляция ведется в стандарте DVB-T2. Конечно же, идеальный прием в разных регионах не гарантируется, он сильно зависит от расположения передатчика (или расположения пользователя, что одно и то же). Актуальная информация о зоне покрытия сигнала DVB-T2 содержится на интерактивной карте ЦЭТВ. В некоторых случаях не помешает наличие хорошей принимающей антенны с усилителем сигнала. Для наших экспериментов мы приобрели вот такую антенну, которая может быть установлена как в помещении, так и снаружи:
Тестирование производилось в разных условиях.Точнее, в двух: в городе-полумиллионнике (практически самый его центр, застроенный железобетонными многоэтажками) и в небольшом 30-тысячном городке с преимущественно частной одно-/двухэтажной застройкой. В первом случае ближайший ретранслятор находится на расстоянии пяти километров от точки приема, при этом сигналу требуется пересечь почти половину городского диаметра с соответствующей плотной застройкой. Во втором случае — «деревенском» — ретранслятор расположен в полутора километрах от точки приема. При этом свободному прохождению сигнала практически ничего не мешает, но прямая видимость отсутствует из-за особенностей рельефа местности. Отметим: если в городе отключение питания принимающей антенны приводило к гарантированному исчезновению сигнала, то в поселке цифровое телевидение исправно работало при отсутствии усиления сигнала. Правда, ненадежно — для получения картинки без замерзаний и обрывов антенну приходилось направлять точно на ретранслятор.
Включение приставок до полной готовности к работе (отображения сигнала последнего просматривавшегося канала) занимает 10-15 секунд. Если аппараты прежде не находились в эксплуатации или настройка каналов в них еще не была произведена, то на экране вы увидите меню первоначальной настройки, откуда можно запустить поиск эфирного цифрового сигнала. Несмотря на схожую функциональность, скорость поиска каналов в сравниваемых приставках оказалась разной. Разница эта довольно ощутима, хотя и непринципиальна — часто ли мы перенастраиваем телевизоры, чтобы жаловаться на то, что поиск занимает не 40 секунд, а 60?
В этом ролике можно видеть, что количество найденных каналов во всех трех случаях равняется 20 плюс три радиостанции. Однако в упоминавшемся небольшом городке поиск выдал всего лишь десять ТВ-каналов. Оказалось, что в этой местности производится вещание только первого мультиплекса (10 федеральных каналов), в то время как в большом городе в эфир отдаются и первый, и второй (еще 10 каналов) мультиплексы. По информации, заслуживающей доверия, в Москве и Подмосковье происходит уверенный прием всех трех мультиплексов, а это 30 каналов! К сожалению, полюбоваться этими плодами цивилизации у автора не получилось по причине серьезной от них удаленности. Но ничего! Эфирная цифра пока еще на стадии развития и запуска.
Заинтересовавшись вопросом количества цифровых каналов, мы произвели поиск не эфирного сигнала, а кабельного. Из того самого кабеля, который входит в городскую квартиру и обслуживается одним из недорогих городских провайдеров. Однако приставка, которой производился поиск, не нашла абсолютно ничего. Все правильно. Наш провайдер, наряду с аналоговыми каналами, транслирует еще и цифровое ТВ в количестве более 50 каналов, однако сигнал этот имеет стандарт DVB-C, от которого в России отказались при выстраивании эфирной цифровой сети. А наши приставки, как мы уже знаем, оснащены тюнерами, способными принимать сигнал в стандартах только DVB-T или DVB-T2.
Однако на этом интерес к ловле каналов у нас не иссяк, вследствие чего было решено отправиться куда-нибудь поближе к задворкам цивилизации. Не так кардинально, конечно. Всего лишь 10 километров от ближайшего ретранслятора, того, который вещает первый мультиплекс в количестве 10 каналов. Ретранслятор этот работает на небольшой городок, а следовательно, мощность его невелика. Антенна устанавливалась «лицом» к ретранслятору, который находился где-то за горизонтом.
Перед поиском каналов на антенну было подано питание с непосредственно с ТВ-приставки, при этом кабель антенны подключался непосредственно к приставке Iconbit Movie T2, а не проходил через прилагающийся к антенне усилитель. Приставка быстро нашла все положенные в данной местности 10 телевизионных и три радиоканала.
Однако с просмотром все оказалось не так гладко. ТВ-картинка то и дело замирала, звук заикался. По всей видимости, этих цифр силы и качества сигнала, которые отображаются в нижней части кадра, приставке не хватает, чтобы корректно отобразить поток (S — Strength, сила сигнала, Q — Quality, качество сигнала).
Не помогло и подключение к антенне усилителя (поскольку тестирование велось в открытом поле, мы воспользовались автомобильным инвертором на 220V). Таким образом, можно сделать вывод, что интерактивной карте ЦЭТВ верить можно лишь с большой… нет, с большущей натяжкой. Ведь если судить по ней, мы непрерывно находились в зоне уверенного приема, которая окрашена зеленым цветом. Впрочем, нам, скорее всего, просто «повезло» с выбором места тестирования. Дело в том, что расположились мы почти точно в центре треугольника, на вершинах которого располагаются ретрансляторы. Кстати, совсем недалеко находились три мелких населенных пункта. Грустно им, наверное, без цифрового эфирного ТВ. Но будем надеяться, что со вводом второго мультиплекса по всей территории мощность передатчиков увеличится, и вот уж тогда-то…
Коснемся графических интерфейсов рассматриваемых устройств. Они, можно сказать, однотипны, а вся разница заключается лишь в отдельных аспектах оформления и наличии/отсутствии некоторых малозначимых пунктов. При этом оформление меню второй и третьей приставок (Iconbit Movie FHD T2 и Iconbit Movie HDS T2) абсолютно идентично, равно как и состав этих меню. В следующей GIF-анимации можно видеть состав меню для Iconbit Movie T2 (слева) и для двух стационарных приставок (справа).
Меню разбито на семь тематических разделов, в которых содержатся следующие инструменты:
| Iconbit Movie T2 | Iconbit Movie FHD T2 и Iconbit Movie HDS T2 |
|---|---|
| Настройки ТВ-каналов | |
 |
 |
|
|
| Настройки видеовыхода | |
 |
 |
|
|
| Поиск ТВ-каналов | |
 |
 |
|
|
| Настройка даты и времени | |
 |
 |
|
|
| Язык и параметры звука | |
 |
 |
|
|
| Системные настройки | |
 |
 |
|
|
| Настройки USB-носителя | |
 |
 |
|
Рассуждения о «качестве» цифрового сигнала (в данном случае ТВ) мы, пожалуй, оставим проповедникам чистой меди и позолоченных контактов. Цифра — она тем и отличается от аналоговой передачи: сигнал либо есть, либо его нет. Третье состояние относится к категории слабого сигнала, когда картинка «замерзает» или рассыпается на квадратики, что к понятию «качество» относится с огромной натяжкой. Если все же попытаться натянуть цифровое качество на глобус статьи, то претензии к качеству следует предъявлять исключительно в адрес вещателя. Который — и только он один — несет всю ответственность за такие недостатки сигнала, как пресловутое «рассыпание на квадратики», вызванное банальной нехваткой битрейта, за неправильно выставленный аспект кадра и тому подобные огрехи. Оценить качество принимаемого сигнала помогут записи, сделанные одной из рассматриваемых приставок (нужно иметь в виду, что запись производится безо всякого дополнительного перекодирования путем обычного копирования принимаемого потока с упаковкой в контейнер *.MTS). Полученные записи впоследствии можно просмотреть в любом программном или аппаратном плеере — шифрование в потоке отсутствует, это ведь свободный открытый эфир.
Вместе с ТВ-картинкой приставки принимают положенную сопутствующую информацию: программу передач, описание текущей трансляции, поток субтитров (если таковой имеется), а также телетекст при его наличии.
| Телетекст | Программа передач | Информация о транслируемой передаче |
|---|---|---|
 |
 |
 |
Во всех трех приставках имеется возможность записи выбранного ТВ- или радиоканала по таймеру. Среди функций таймера присутствует способность производить запись циклами в определенное время каждые сутки или еженедельно.
Перейдем к возможностям приставок воспроизводить медиаконтент. Речь о фото, музыке и видео, которые скопированы на USB носитель. Тут следует запомнить один факт: несмотря на разницу в конструкции, использованных электронных компонентах и незначительных отличиях в оформлении графических интерфейсов, все три рассматриваемые приставки обладают одинаковыми способностями к воспроизведению тех или иных форматов. То же касается и функциональности встроенных медиаплееров — она одинакова, за исключением единственной функции — GoTo (быстрый переход в указанную позицию) — которая имеется в двух стационарных плеерах Iconbit Movie FHD T2/Iconbit Movie HDS T2, но отсутствует у Iconbit Movie T2. Все прочие параметры абсолютно идентичны, а разное оформление встроенных файловых браузеров — это всего лишь оформление, никак не влияющее на работоспособность.
| Iconbit Movie T2 | Iconbit Movie FHD T2 и Iconbit Movie HDS T2 |
|---|---|
 |
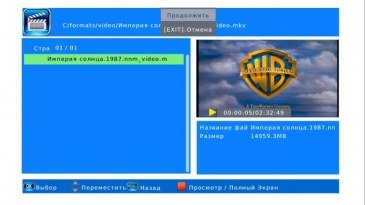 |
Приставки можно назвать всеядными, если не впадать в крайности: это все-таки в первую очередь ТВ-приставки, основная задача которых состоит в получении и декодировании телевизионного сигнала. Не нужно требовать от них способности воспроизводить видео с размером кадра 4K или 10-битное «аниме». Пределом для приставок является видео с размером кадра Full HD (1920×1080) b частотой до 60 кадров в секунду (возможны пропуски кадров!), закодированное кодеком H.264 (AVC) со стандартными параметрами. То есть, с профилем не выше High@4.2. Проще говоря, безупречно будут воспроизводиться все форматы, отвечающие стандартам DVD и Blu-ray, а также близкие к ним. Воспроизведение прочего видео с нестандартными параметрами кодирования — исключительно на страх и риск пользователя. Например, о существовании кодека RealVideo наши приставки даже не подозревают. Но вот вопрос: а многие из читателей хотя бы слышали о таком кодеке?
Контейнер, в который упаковано видео, играет не первостепенную роль. Однако, являясь одновременно расширением файла, контейнер позволяет приставкам определить хотя бы теоретическую возможность воспроизведения таких файлов. Если приставка не обучена проигрывать, к примеру, вышеупомянутое RealMedia, то и файлы с расширением *.rmvb попросту не отобразятся в файловом браузере.
С учетом сказанного, рассмотрим типовой вариант воспроизведения, когда в качестве исходного видео имеется так называемый BD-ремукс (материал, взятый с диска Blu-ray и без перекодирования упакованный в контейнер — например, MKV). Трудностей с проигрыванием такого шаблонного контента приставки не испытывают. Единственный, пожалуй, минус — аппараты не умеют переходить по главам фильма. они попросту не видят в файле потока глав. Зато все прочие потоки, находящиеся рядом с видео, отображаются безупречно: аудиодорожки и потоки субтитров разрешается выбирать непосредственно в момент воспроизведения.
| Отображение субтитров | Выбор потока субтитров |
|---|---|
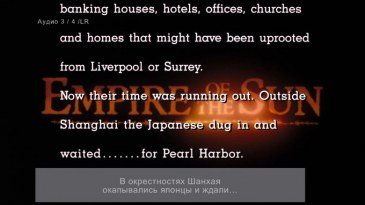 |
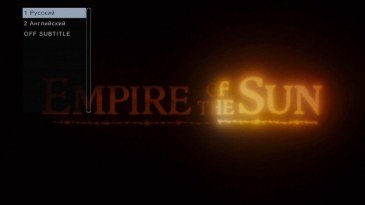 |
| Выбор аудиодорожки, отображение информации о файле | Функция GoTo — быстрый переход в указанную позицию |
 |
 |
| Ускоренная перемотка назад (до 32×) | Ускоренная перемотка вперед (до 32×) |
 |
 |
Что касается звука — приставки без затруднений передают на аудиоресивер по HDMI все стандартные форматы звука, а Movie FHD T2 умеет передавать еще и многоканальный AC3 без перекодирования в PCM (если опция HDMI RAW включена в настройках). Впрочем, вряд ли стоит ожидать, что аудиофил, обладающий редким даром слышать разницу между AC3 и DTS, включит описываемые приставки в состав своего музыкального мира.
В заключение приведем результаты нашего универсального теста. Он предназначен для определения действительного количества кадров в секунду, которое аппарат способен обработать и подать на видеовыход. Не секрет, что плееры, оснащенные недостаточно мощными процессорами, будучи не в состоянии обработать 60 кадров в секунду, вынуждены прибегать к хитрости: дублировать либо отбрасывать кадры, с потоком которых они не справляются.
Тестирование заключается в последовательном воспроизведении специальных видеофайлов, в которых стрелка делает круг по циферблату со скоростью один оборот в секунду, или одно деление за кадр. С такой же скоростью перемещается по своим клеточкам белый прямоугольник в верхней части кадра. Если во время воспроизведения сфотографировать экран телевизора фотоаппаратом с выдержкой в одну секунду, на снимке зафиксируется каждый кадр, сколько бы их ни было в файле, 24 или 60. Равномерное распределение светлых зон означает адекватное декодирование видеопотока, кадр-в-кадр. Но если на снимке видны пропуски вместо следа от стрелки, или, наоборот, слишком яркие ее следы, это указывает на пропуск кадра или на его дублирование. В «реальной жизни», при просмотре фильмов, эти пропуски и дублирования будут выглядеть как резкие подергивания картинки, то есть, ни о какой плавности движения нельзя будет и говорить.
| Размер кадра, частота | Iconbit Movie T2 | Iconbit Movie FHD T2 | Iconbit Movie HDS T2 |
|---|---|---|---|
| 1920×1080 24p |  |
 |
 |
| 1920×1080 25p |  |
 |
 |
| 1920×1080 30p |  |
 |
 |
| 1920×1080 50p |  |
 |
 |
| 1920×1080 60p |  |
 |
 |
Можно видеть, что к приставкам нельзя предъявлять претензий вплоть до того момента, пока они не будут воспроизводить Full HD видео с частотой выше 30 кадров в секунду. Кстати, явные пропуски и дублирования кадров, которые мы видим в результатах воспроизведения видео 25p — это прямое следствие того, что приставки подключались к ТВ с настройкой NTSC, то есть, 1080 60p. Если бы мы подключили их с заводскими настройками (PAL, то есть, 50 кадров в секунду), то картина была бы зеркальной: файлы с частотой 25 кадров в секунду воспроизводились бы безупречно, но с файлами, имеющими частоту 24 и 30 кадров в секунду, возникли бы похожие проблемы. Увы, но наши приставки не умеют автоматически переключать на видеовыходе частоты так, чтобы они совпадали или стали бы кратными частоте кадров воспроизводимого видео. Впрочем, такой функцией обладает далеко не каждый полноценный медиаплеер, что уж говорить о ТВ-тюнере с возможностью воспроизведения локальных файлов.
Выводы
Рассмотренные ТВ-приставки — скромные, но вполне функциональные приборы, которые способны не только обеспечить эфирным телевизионным сигналом, но и воспроизвести любой распространенный медиаконтент. Их невысокую стоимость можно сравнить с ценой хорошей принимающей ТВ-антенны. Суммируем найденные достоинства и недостатки приборов, сведя их в одну наглядную сравнительную таблицу:
| Iconbit Movie T2 | Iconbit Movie FHD T2 | Iconbit Movie HDS T2 | |
|---|---|---|---|
| Недостатки |
|
||
| Достоинства |
|
|
|
Если судить по этой таблице, то наиболее предпочтительными являются Iconbit Movie T2 и Iconbit Movie FHD T2. Однако первая, Movie T2, обладая всеми функциями «полноценных» стационарных приставок, еще и значительно миниатюрнее своих коллег. Более того, этот аппарат оказался еще и самым недорогим из всей троицы. По всей видимости, выбор все же следует делать, исходя из потребностей в тех или иных интерфейсах. В этом плане несомненное лидерство принадлежит второй приставке, Iconbit Movie FHD T2. Что касается третьего представителя линейки, Iconbit Movie HDS T2 — это классический «дачный» вариант универсального плеера с возможностью декодирования цифрового ТВ-эфира.
На чтение 3 мин Опубликовано Обновлено
Известно, что современные смарт ТВ приставки значительно расширяют возможности обычного телевизора. Однако не каждый пользователь может без проблем настроить новое устройство и начать пользоваться всеми его функциями. В этой статье мы предлагаем подробную инструкцию по настройке смарт ТВ приставки Iconbit, которая поможет вам сделать это без лишних сложностей.
Содержание
- Шаг 1. Подключение к телевизору
- Шаг 2. Подключение к интернету
- Шаг 3. Настройка и обновление системы
- Шаг 4. Установка приложений и настройка
- Установка и подключение приставки Iconbit
Шаг 1. Подключение к телевизору
Перед началом настройки вам необходимо правильно подключить смарт ТВ приставку Iconbit к вашему телевизору. Для этого найдите на телевизоре HDMI-порт и подключите к нему один конец HDMI-кабеля. Затем вставьте другой конец кабеля в специальный разъем на приставке. Убедитесь, что оба конца кабеля надежно прикреплены и подключены.
Шаг 2. Подключение к интернету
Далее необходимо подключить смарт ТВ приставку Iconbit к интернету. Вам потребуется подключение к сети Wi-Fi или Ethernet-кабель. Если у вас есть возможность подключить приставку через кабель, это предпочтительный вариант, так как такое соединение обычно более стабильное. Если вы выбираете Wi-Fi, включите функцию беспроводной связи на приставке и выберите доступную сеть в списке. Введите пароль (если требуется) и подождите, пока приставка подключится к интернету.
Шаг 3. Настройка и обновление системы
Когда смарт ТВ приставка Iconbit подключена к телевизору и интернету, на его экране должна появиться начальная настройка. Вам необходимо выбрать язык и следовать инструкциям на экране, чтобы завершить настройку системы. После этого приставка может предложить вам провести обновление системы. Рекомендуется выполнить это обновление, чтобы получить последнюю версию программного обеспечения и исправить возможные ошибки.
Шаг 4. Установка приложений и настройка
После завершения настройки системы вам будет доступен магазин приложений, где вы сможете установить необходимые приложения и игры. Введите свою учетную запись Google для доступа к магазину. Выберите необходимые приложения и следуйте инструкциям для их установки. После установки приложений вы можете настроить их в соответствии с вашими предпочтениями и наслаждаться всеми функциями смарт ТВ приставки Iconbit.
Не забудьте периодически обновлять систему и устанавливать обновления для установленных приложений, чтобы всегда иметь последние версии и исправления.
Теперь вы знаете, как настроить смарт ТВ приставку Iconbit. Следуйте нашей подробной инструкции и вы сможете легко настроить устройство и начать пользоваться всеми его возможностями на полную мощность!
Установка и подключение приставки Iconbit
Перед началом установки и подключения приставки Iconbit необходимо убедиться, что у вас есть все необходимые компоненты:
- Смарт ТВ приставка Iconbit;
- Телевизор с поддержкой HDMI-порта;
- HDMI-кабель;
- Беспроводной или проводной интернет-подключение.
После подготовки всех компонентов, можно приступать к установке и подключению приставки Iconbit:
- Подключите смарт ТВ приставку Iconbit к телевизору с помощью HDMI-кабеля. Один конец кабеля необходимо вставить в HDMI-порт на задней панели приставки, а другой конец — в HDMI-порт телевизора.
- Включите телевизор и выберите соответствующий вход HDMI с помощью пульта дистанционного управления.
- Включите смарт ТВ приставку Iconbit, нажав кнопку питания на корпусе или на пульте дистанционного управления.
- Настройте подключение к интернету. Если у вас есть беспроводной интернет-роутер, выберите его Wi-Fi сеть в настройках и введите пароль, если требуется. Если у вас есть проводное подключение, используйте Ethernet-кабель для подключения приставки к роутеру.
- Произведите начальную настройку системы, следуя инструкциям на экране. Вам может потребоваться ввести логин и пароль от учетной записи Google Play или создать новую. Также вам может быть предложено обновить операционную систему на приставке.
После завершения всех настроек и процесса подключения, вы сможете пользоваться смарт ТВ приставкой Iconbit для просмотра различных видео, фильмов, сериалов, игр и другого контента из интернета.









































