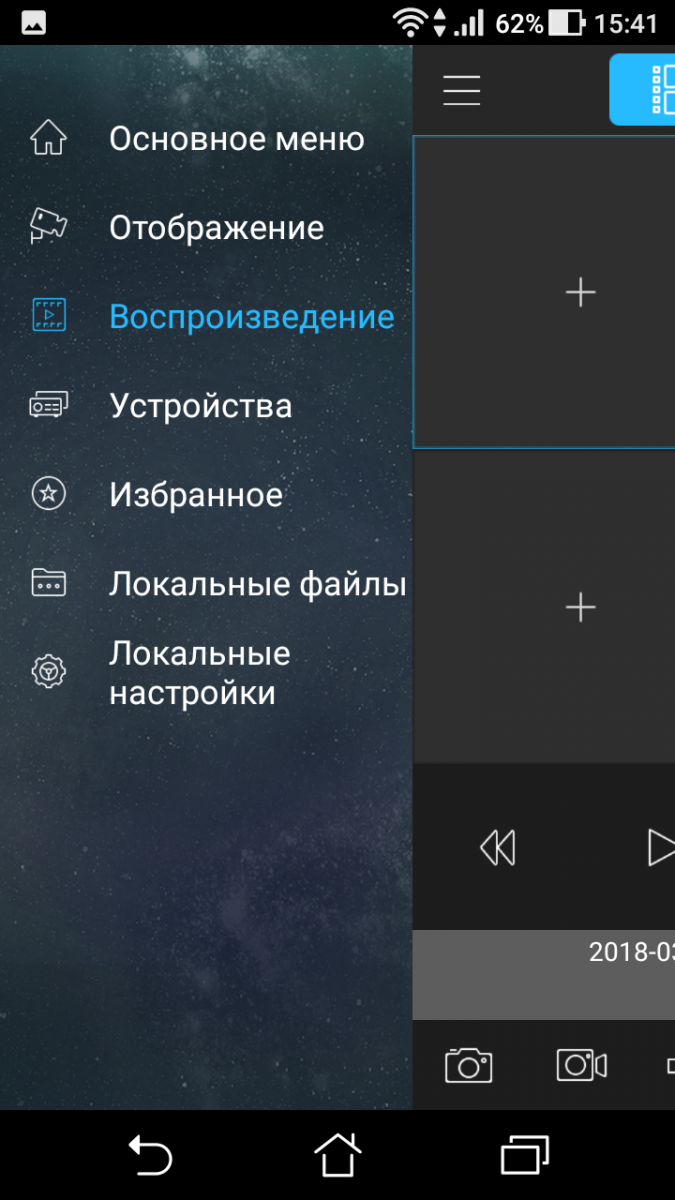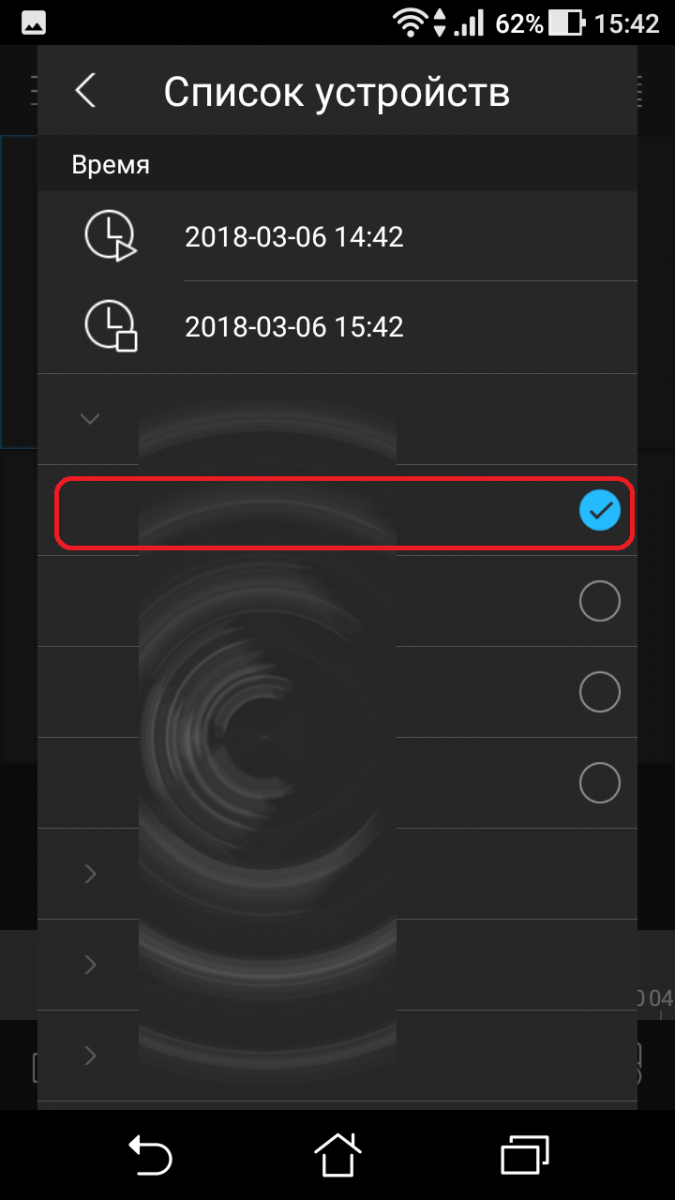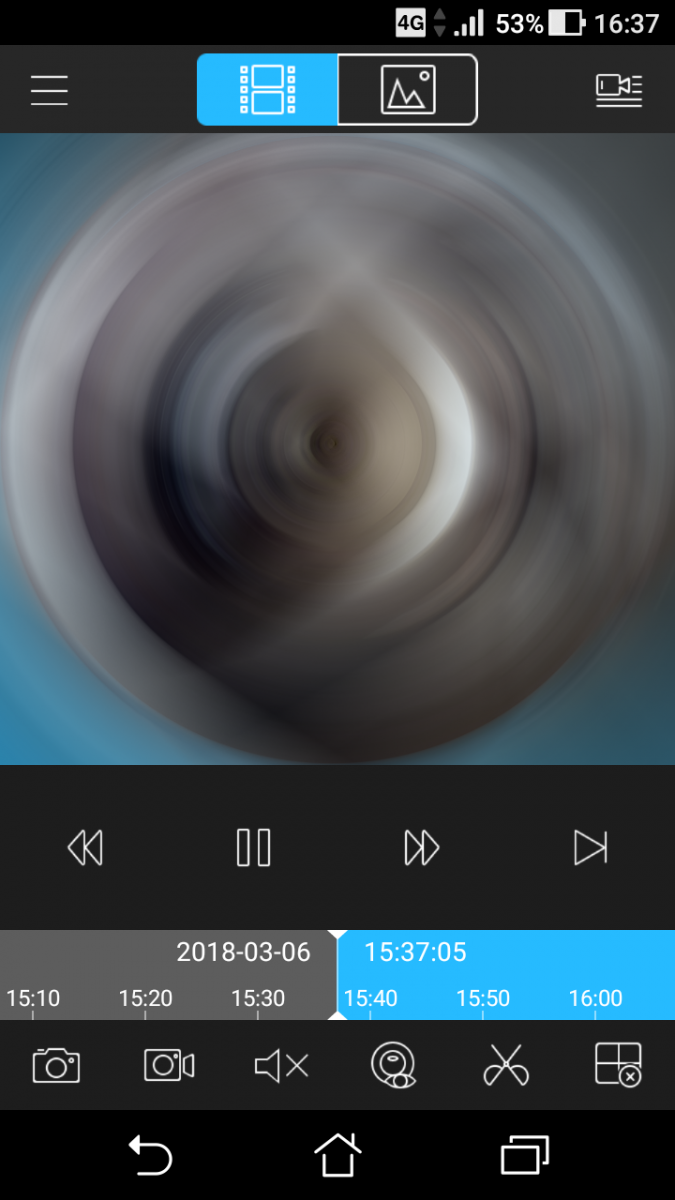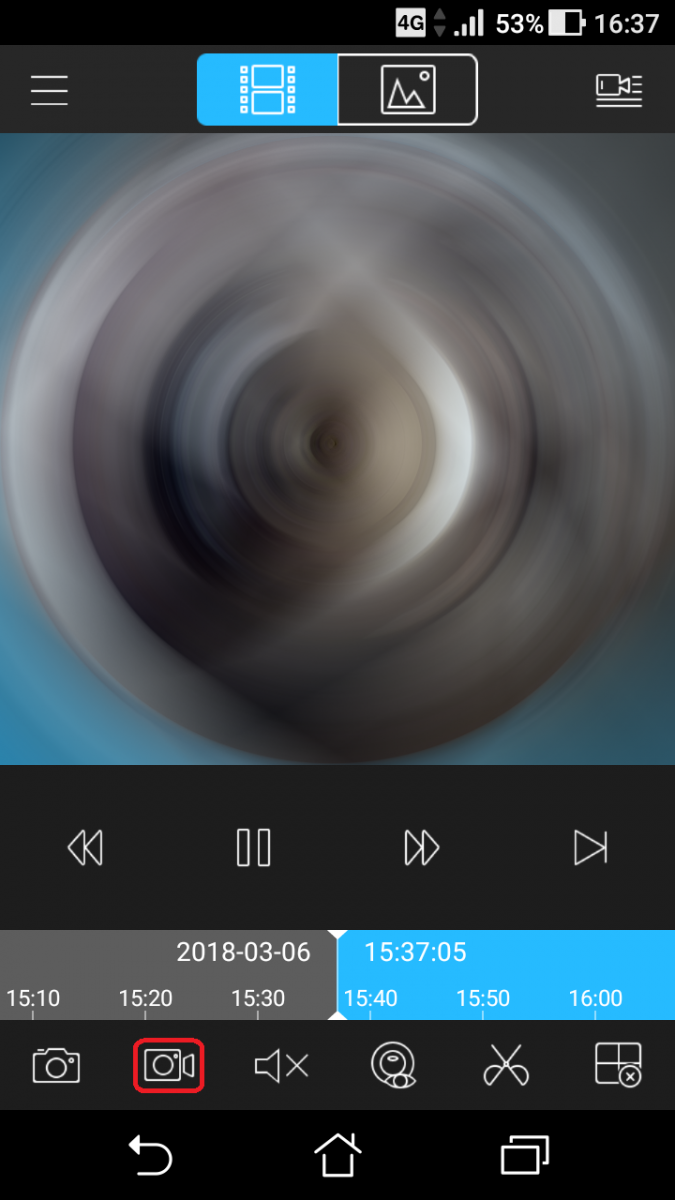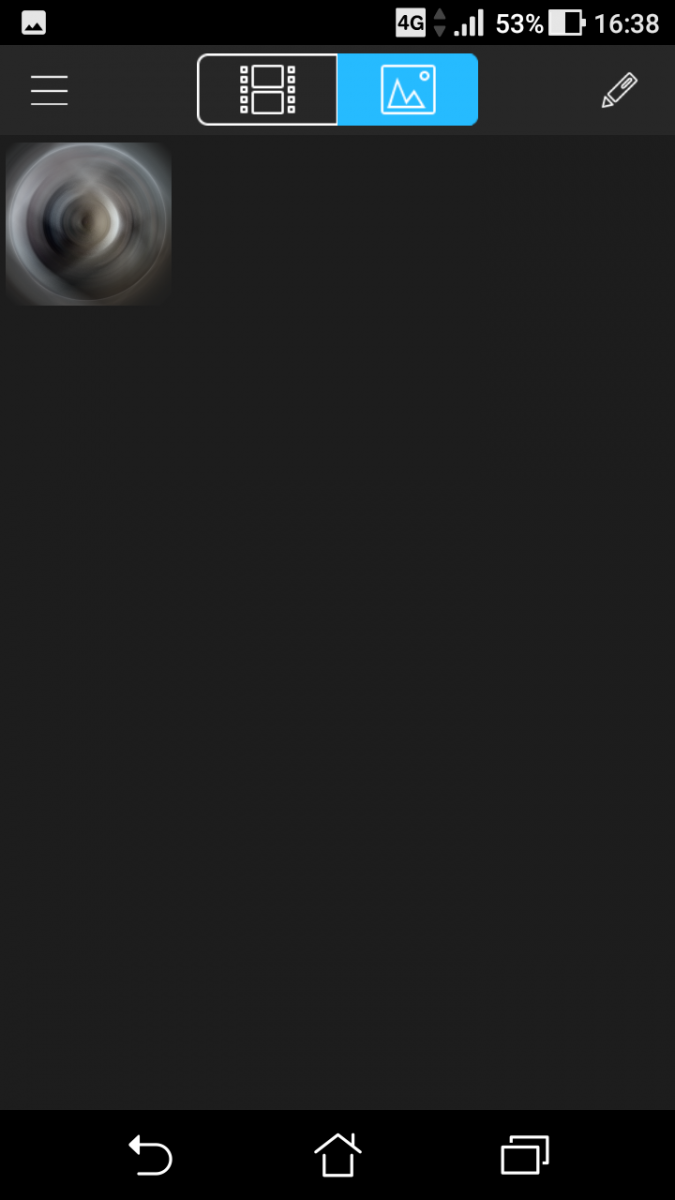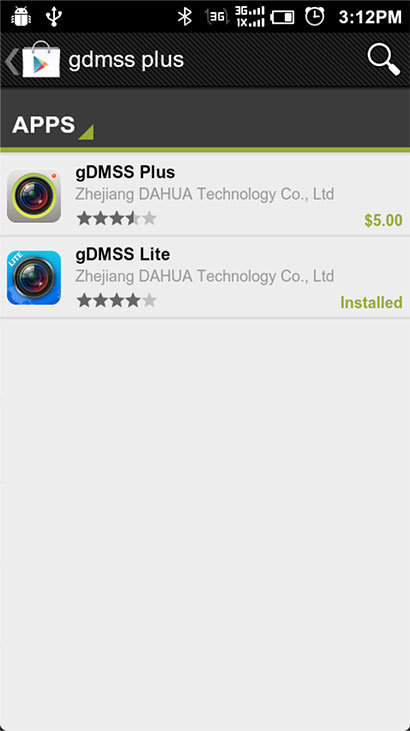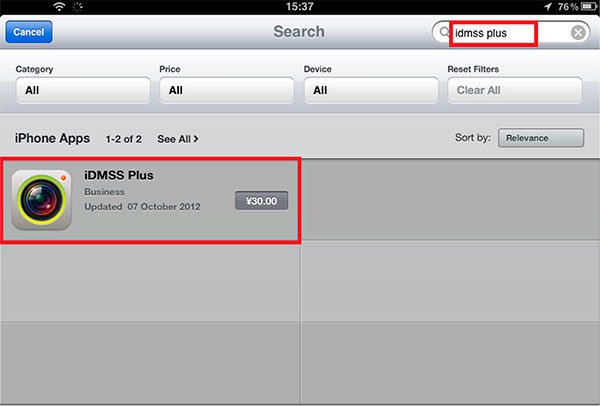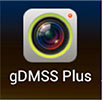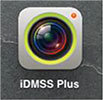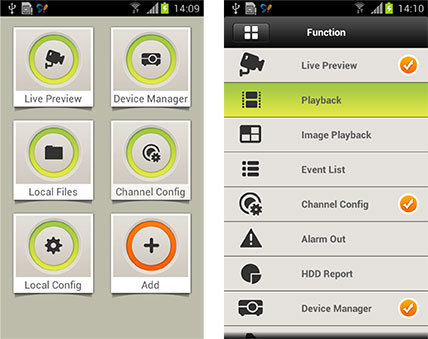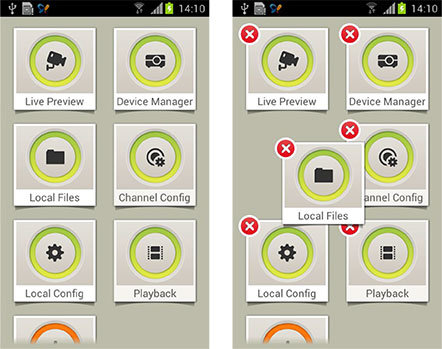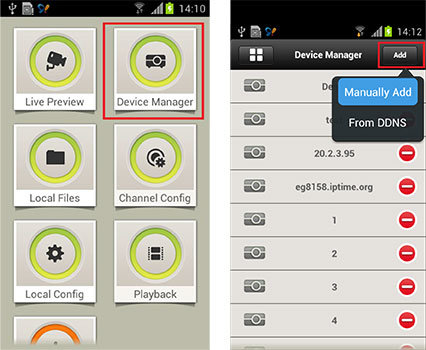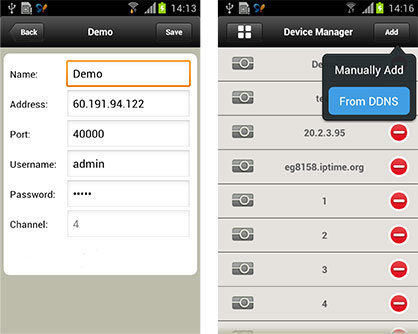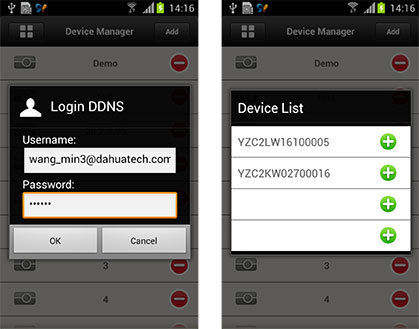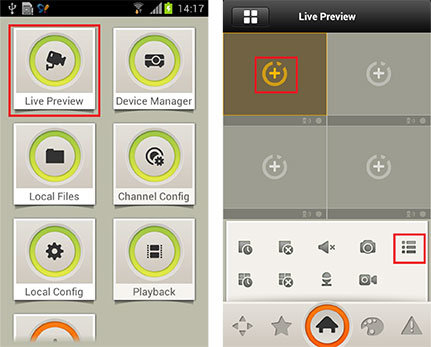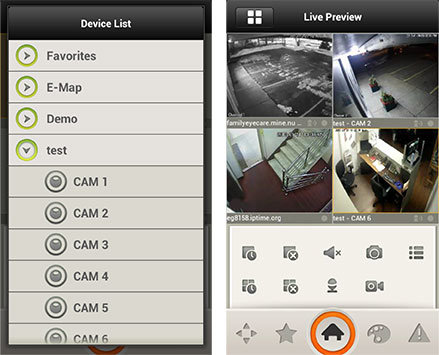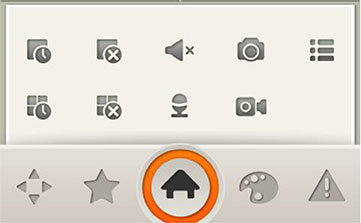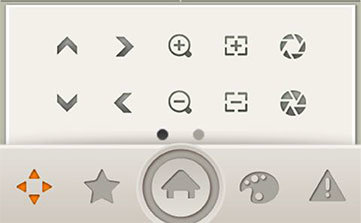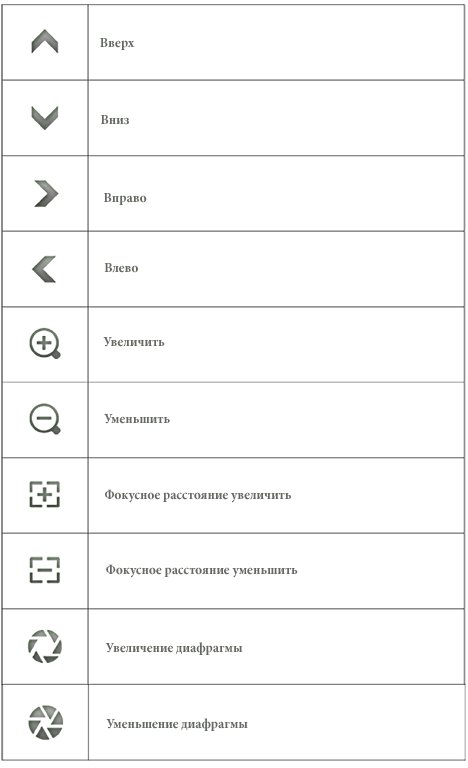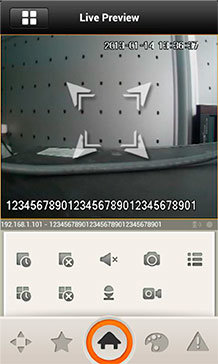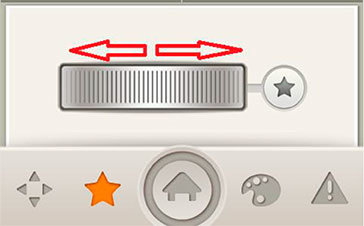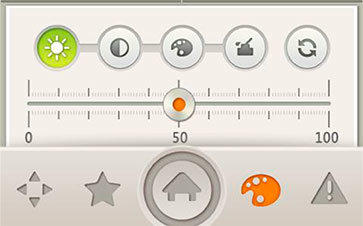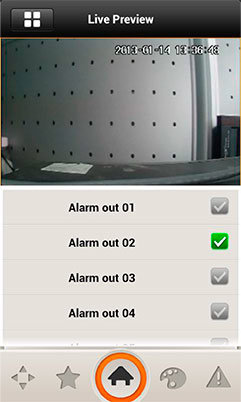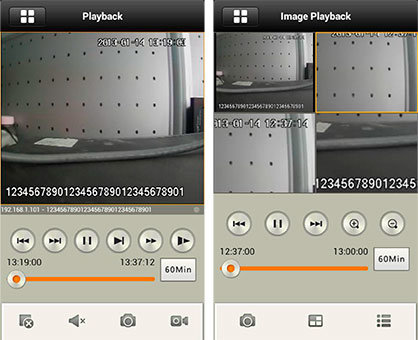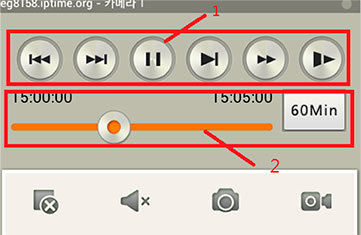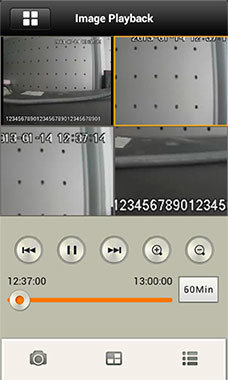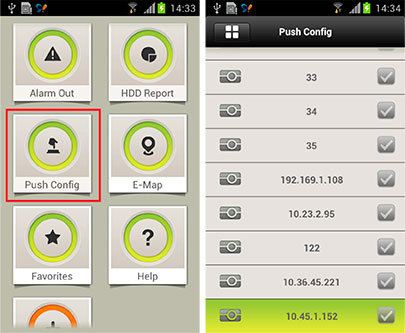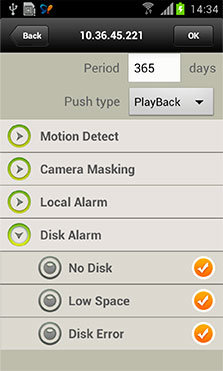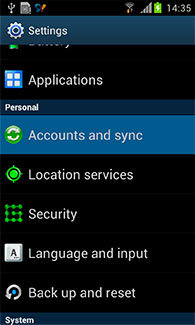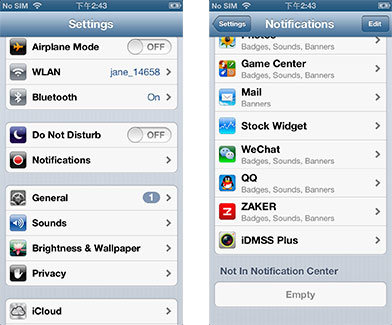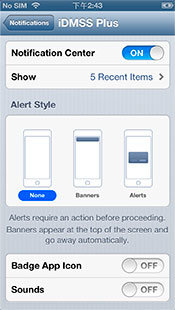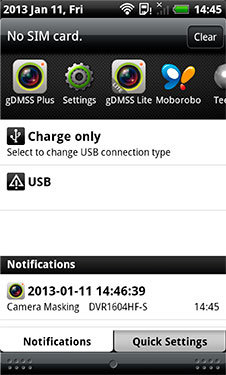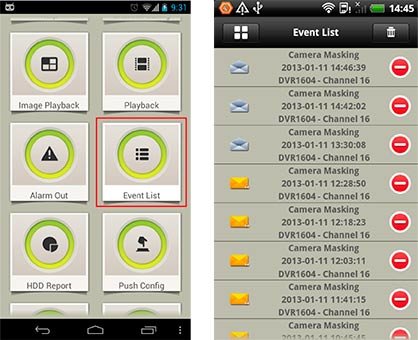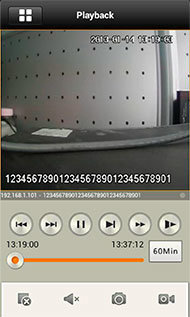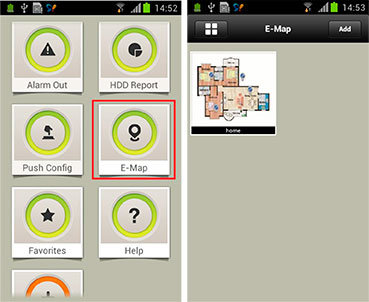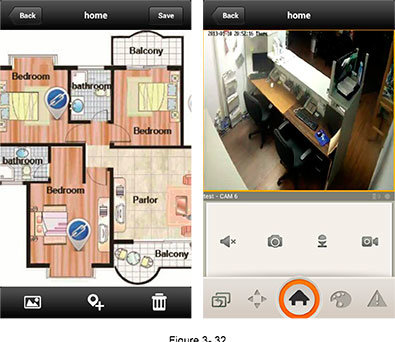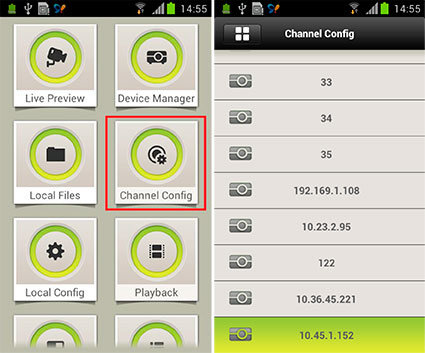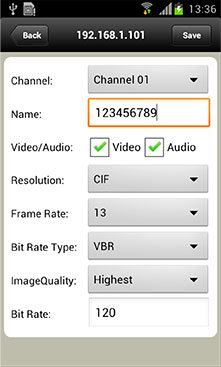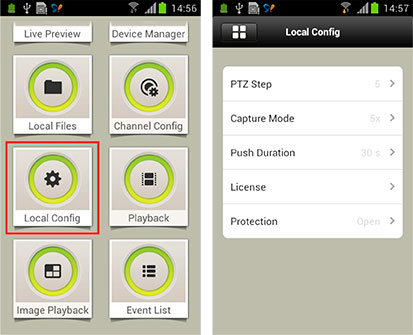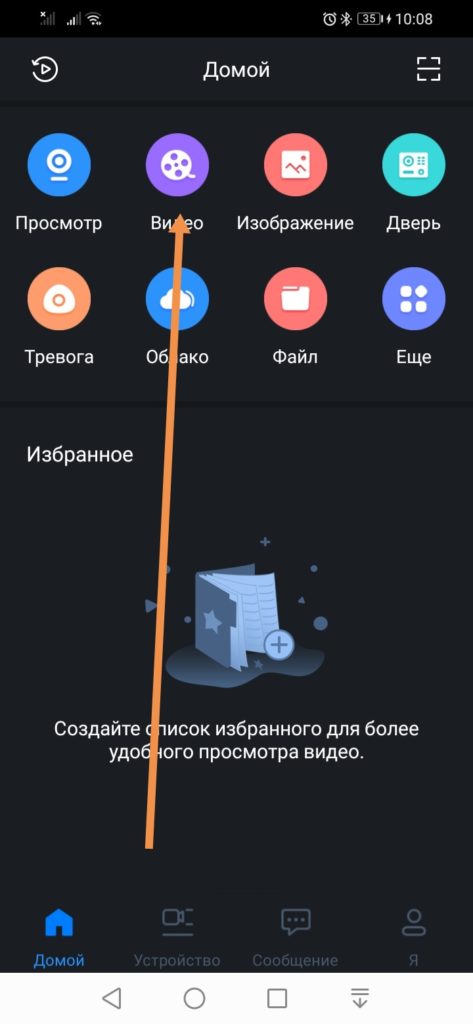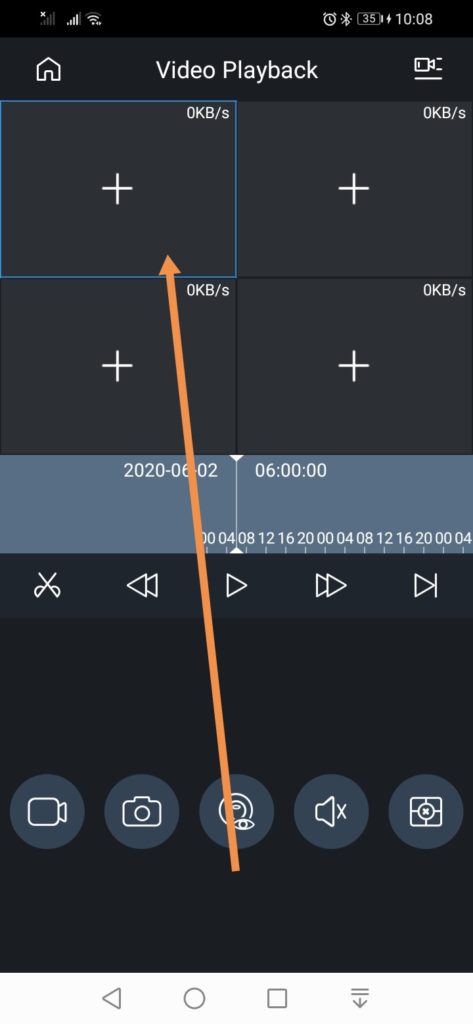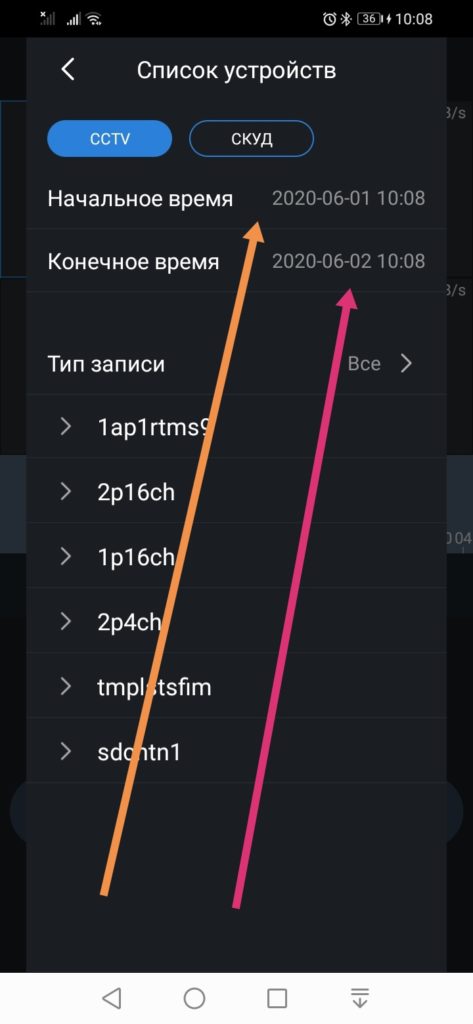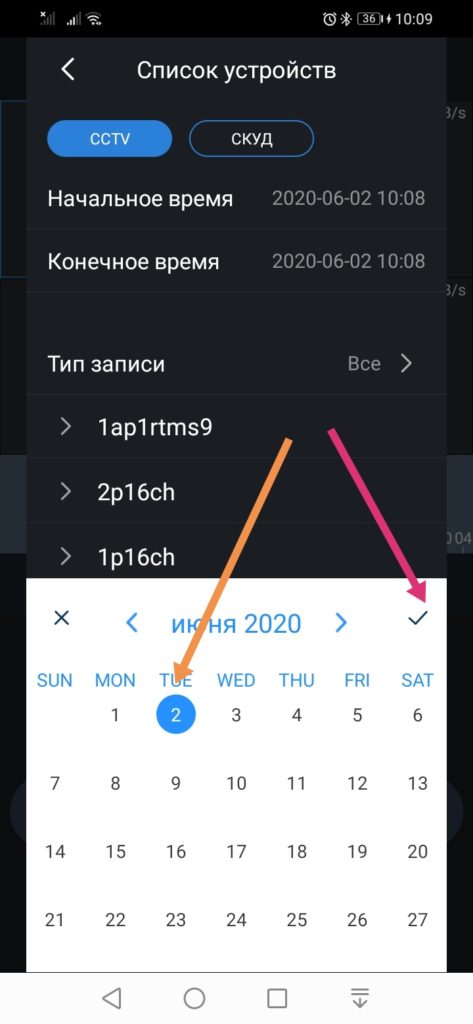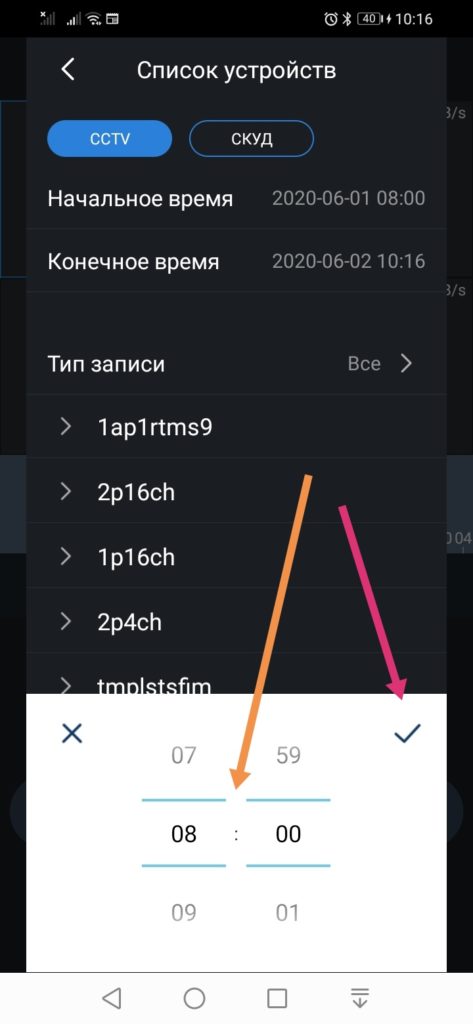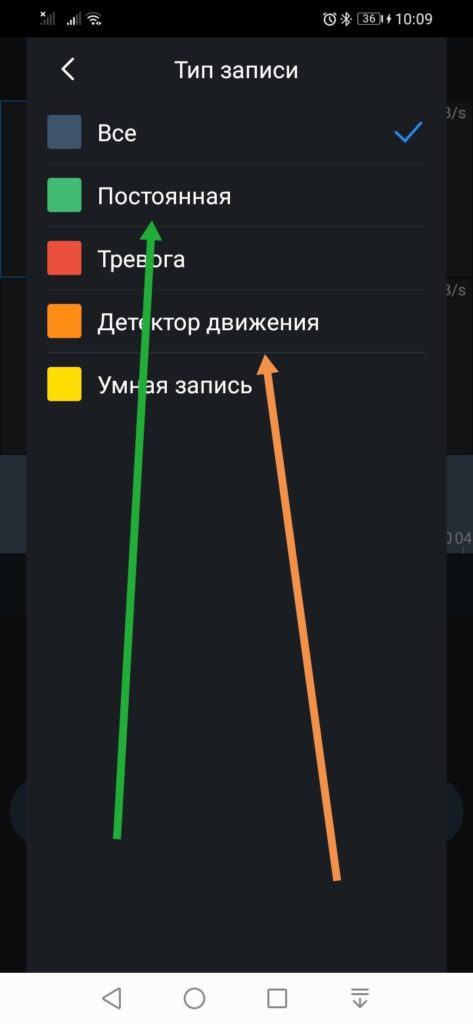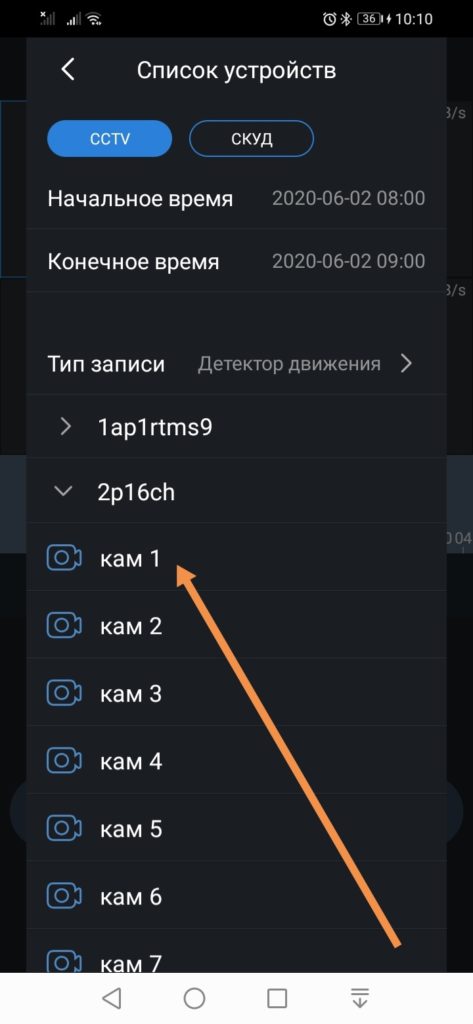5 шагов к Вашей безопасности:
Вы здесь
1. Запустить приложение
2. Зайти в раздел «Воспроизведение»
3. Указать необходимую дату и время
4. Выбрать необходимые камеру устройства
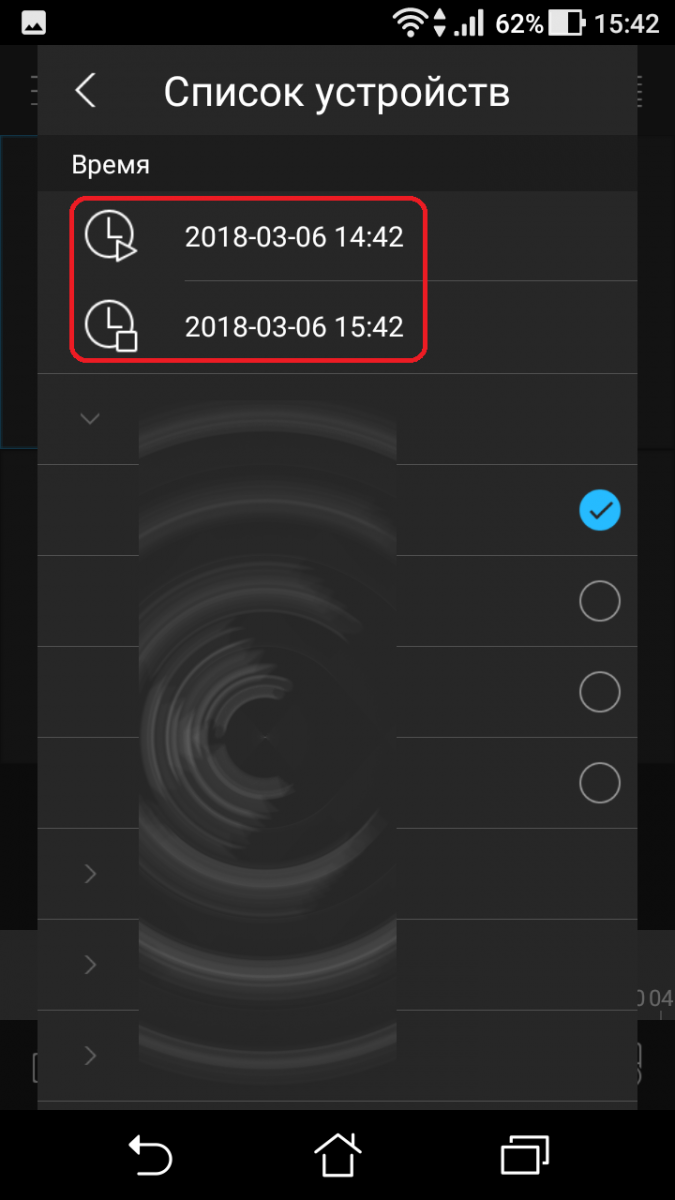
5. Программа откроет выбранные нами камеры устройства с временной шкалой
6. Двойной клик по камере для увеличения изображения
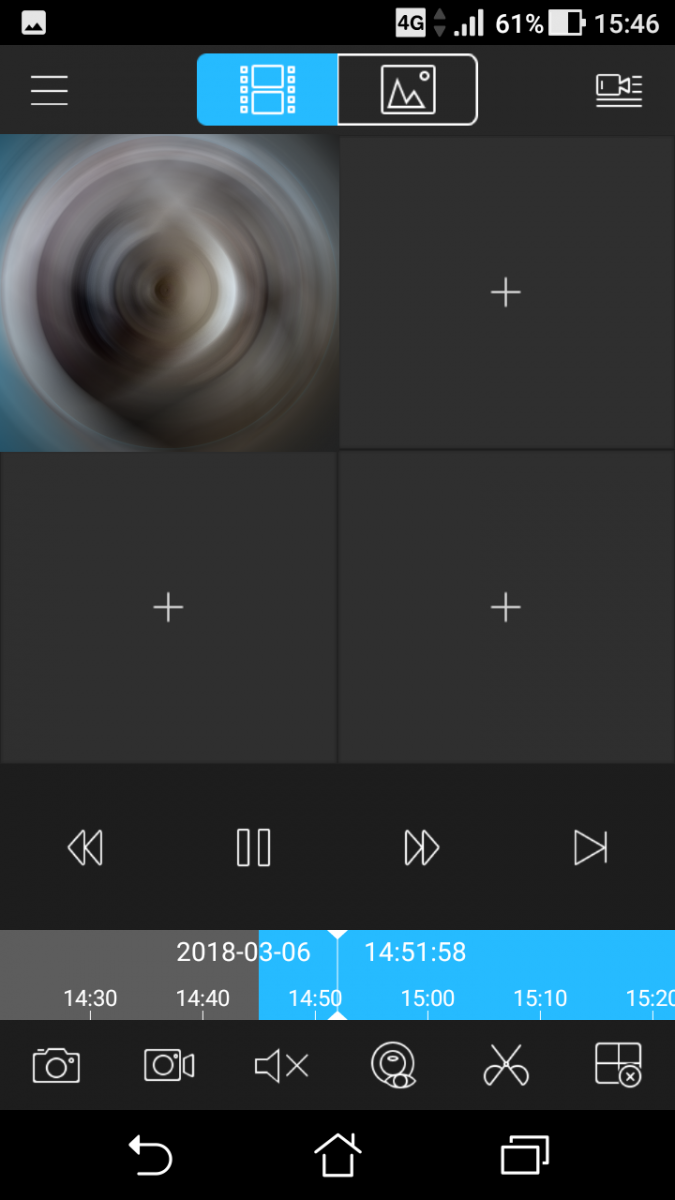
7. Во время просмотра можно сделать снимок, для этого необходимо нажать на значок фотокамеры
8. Можно сделать запись короткого фрагмента видео, для этого необходимо нажать на значок видеокамеры
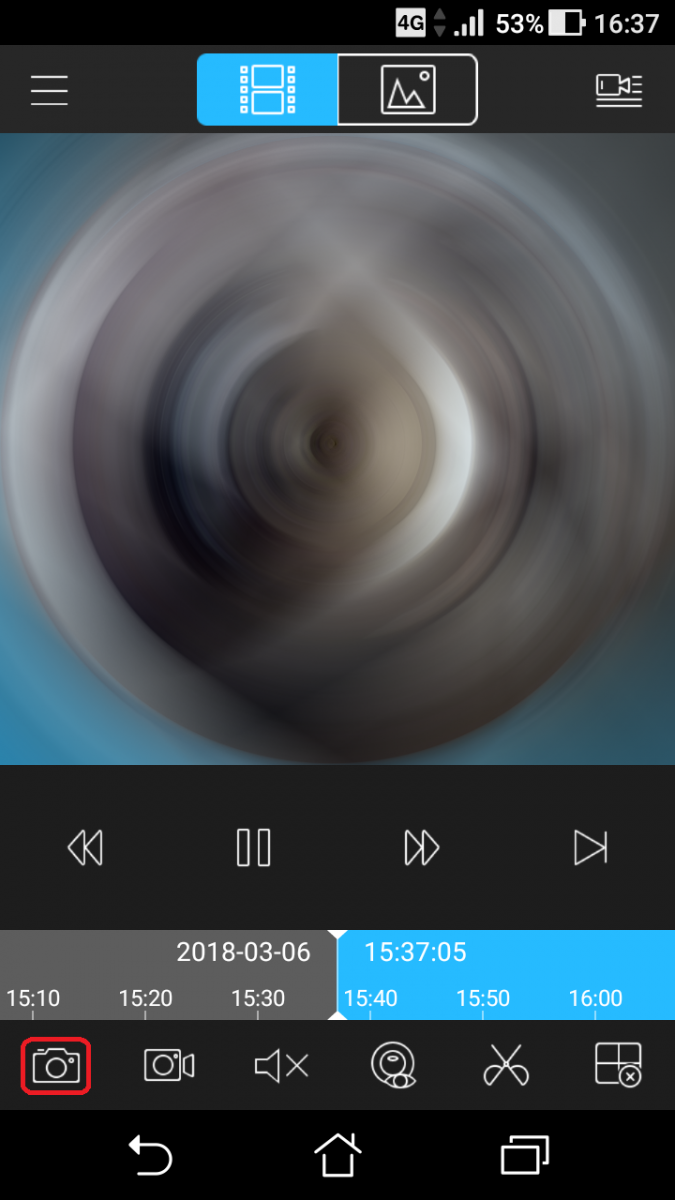
9. Все сохраненные фото и видео будут находиться в меню «Локальные файлы»
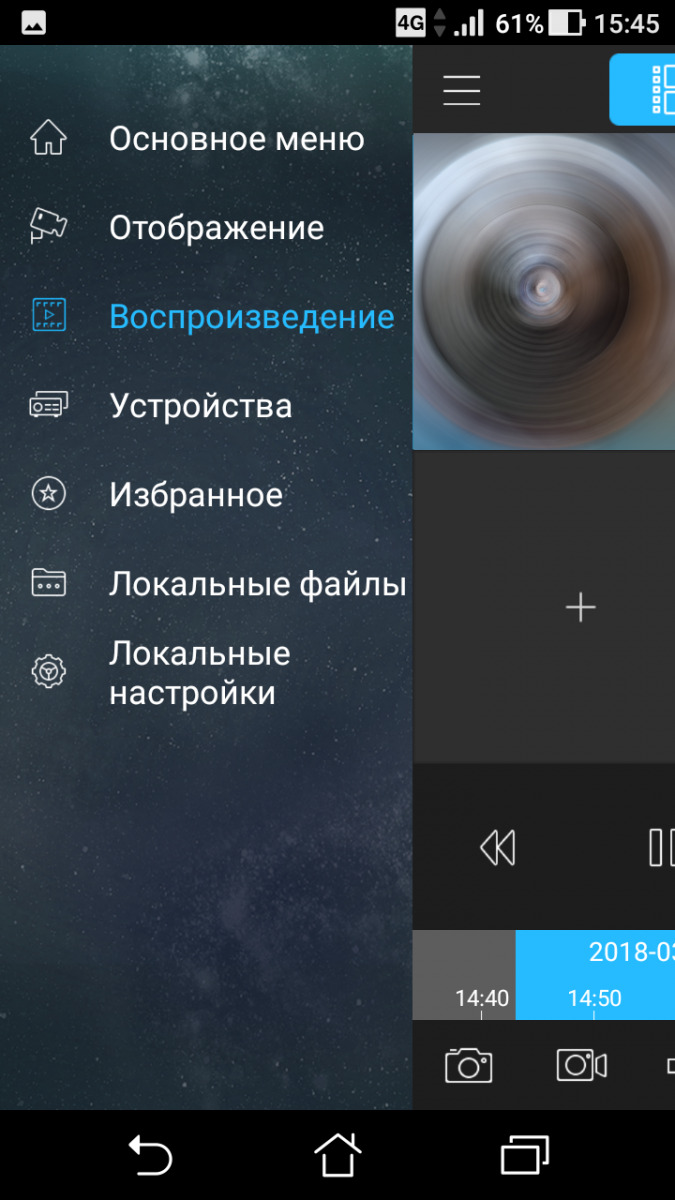
.png)
Содержание
- gDMSS plus — программа для видеонаблюдения для мобильных. Руководство. Скачать
- gDMSS plus — программа для видеонаблюдения для мобильных. Руководство. Скачать
- Особенности приложения
- Что же необходимо сделать, что бы начать работу?
- Добавление устройства
- Функции режима просмотра
- Управление PTZ
- Настройки изображения
- Тревожный выход
- Воспроизведение
- Управление воспроизведением и Панель управления
- Воспроизведение изображений
- Тревожная кнопка
- Настройка тревоги
- Настройка тревожных сообщений на мобильном телефоне
- Получение тревожных сообщений
- Настройка канала
- Local Config
gDMSS plus — программа для видеонаблюдения для мобильных. Руководство. Скачать
gDMSS plus — программа для видеонаблюдения для мобильных. Руководство. Скачать
gDMSS Plus — программа для видеонаблюдения, предназначенная для работы с мобильными устройствами под операционными системами Android и iOS.
Скачать программу можно на сайте Google Play по этой ссылке. Облегченную версию программы gDMSS Lite можно посмотреть на нашем сайте, перейдя по этой ссылке.
Особенности приложения
Программное обеспечение позволит использовать следующие возможности:
- Динамические изменения и DIY функции.
- Оповещение по тревоге.
- Сенсорное управление PTZ (поворотными устройствами и трансфокаторами).
- Память используемых каналов.
- Регулировка окна с видео.
- Двухсторонний разговор.
- Многоканальный мониторинг и воспроизведение. Несколько режимов воспроизведения ускоренное, замедленное и покадровое.
- Запись потокового видео и фото в память мобильного устройства.
- Функции SmartPicture увеличения / уменьшения изображения при просмотре.
- Функции электронной карты для нанесения камер на карту объекта.
- Настройка разрешение канала, частоты кадров, а так же отображение информации о состоянии HDD.
Что же необходимо сделать, что бы начать работу?
Во-первых, необходимо установить соответствующее приложение, есть два варианта в зависимости от вашего мобильного.
- Android:
Запустите приложение Google Play на вашем Смартфоне. Рисунок 1-1.
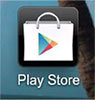
И установите одно из приложений ‘gDMSS Lite’, ‘gDMSS Plus’, ‘gDMSS HD Lite’ или ‘gDMSS HD Plus’, в зависимости от ваших предпочтений и наличия желаемых функций. В примере мы используем платную версию gDMSS Plus, введите название приложение в строке поиска сервиса. Cм. Рис. 1-2.
Рисунок 1-2
iOS:
Откройте App Store app на вашем смартфоне введите в поиск iDMSS Plus, первое найденное приложение и будет искомым. Смотрим рисунок 1-3.
Установите приложение. Когда загрузка и установка приложения завершится, на экране появиться соответствующий значок приложения. Чтобы открыть программное обеспечение, достаточно коснуться иконки приложения на экране. См. Рис. 1-4
Программный интерфейс показан на рисунке 2-1. Управление приложением происходит привычным пользователю прикосновением. Все функции которые пользователь может использовать на своем смартфоне, показаны на Рис. 2-1.
Пользователи могут добавлять функции, прикоснувшись к кнопке добавить. Что бы удалить или переместить значки необходимо прикоснуться к ней на более продолжительное время, и затем переместить или удалить не нужную. Для выхода из режима модификации, коснитесь пустой области или нажмите кнопку назад.
Добавление устройства
Для добавления устройств, вы можете коснуться значка «Диспетчер устройств» (Device Manager), показанный на рисунке 2-2, перейдет в меню управления устройствами. Далее нажмите кнопку Add, показанную на рисунке 2-3, вы можете выбрать между «Ручным Добавлением» (Manually Add) и загрузки данных из DDNS.
Рис. 2-2 и Рис. 2-3
Выбрав «Добавить Вручную» (Manually Add) и вы должны ввести информацию об устройстве. См. Рисунок 2-4 и Рисунок 2-5.
Рис. 2-4 и Рис. 2-5
- Name: имя устройства которое будет отображается в программном обеспечении мобильного монитора.
- Address: Адрес (IP или имя домена) DVR или сетевой камеры для подключения.
- Port: Номер порта видеорегистратора или сетевой камеры для подключения.
- Username: Логин имя пользователя устройства.
- Password: Пароль для входа соответствующий имени пользователя. Channel: Общее количество каналов устройства может варьироваться от 1 до 128. Он будет обновлять после подключения к устройству.
Выбрав добавление из DDNS, как показано на рис 2-5, войдя вы увидите панель авторизации как показано на Рис. 2-6.
Рис. 2-6 и Рис. 2-7
- Username: Введите Ваше Имя пользователя на сервисе DDNS.
- Password: Пароль для входа соответствующий имени пользователя.
Как только вы успешно вошли в систему, программное обеспечение автоматически загрузит список устройств под своей учетной записью. Вы можете выбрать необходимые устройства из списка нажав кнопку Добавить, выбранные устройства будут добавлены в программное обеспечение мобильного монитора. См. Рис. 2-7.
Также эта функция позволяет вам сохранить данные устройств на сервере DDNS, это даст возможность использовать данные устройств на других смартфонах.
После ввода данных для авторизации вы попадете в Live Preview интерфейс, это основной интерфейс пользователя, который вы увидите после входа. В него можно попасть также через иконку Live Preview изображенную на рис. 2-8.
Рис. 2-8 и Рис. 2-9
Прикоснитесь к красному квадрату, изображенному на рис. 2-9 и всплывет список устройств добавленный одним из ранее описанных способом. Выберите канал, из списка устройств, который вы хотите открыть и вы увидите выбранный канал.
Одновременно вы сможете просматривать до 4 камер. Посмотрите Рис.2-10 и Рис 2-11.
Рис. 2-10 и Рис. 2-11
На рис. 2-12 изображен интерфейсе просмотра определенного канала. Вы можете двойным касанием развернуть выбранный канал на все окно.
Приложение также поддерживает вертикальное/горизонтальное положение просмотра. Для устройств с PTZ, есть возможность управлять в режиме просмотра с помощью кнопок на экране.
Функции режима просмотра
Меню режима просмотра состоит из двух частей Главное меню (внизу) и Подменю. Подменю изменяется в соответствии с выбранным элементом в Главном меню. Смотрите Рис. 2-13.
Определение каждой кнопки даётся ниже.
Управление PTZ
Кнопки PTZ меню могут управлять функциями PTZ устройства выбранного для просмотра. Смотрите Рис 2-14.
Описание каждой кнопки приведено ниже.
Функция PTZ также поддерживает управление с помощью прикосновений к экрану. Смотрите Рис. 2-15
Коснитесь кнопки Закладки в виде звездочки в подменю закладки для добавления группы окон. См. Рис. 2- 16.
Закладки групп также поддерживает вызов последнего воспроизводимого канала в главном окне. с помощью скроллера изображенного на экране.
Настройки изображения
Настройки изображения позволяют корректировать картинку с канала, который сейчас активен. Возможные настройки Слева на право: яркость, контраст, насыщенность и кнопка сброс. Каждая из настроек может меняться от 0 до 100.
Тревожный выход
Тревожный выход в основном используется для замыкания либо размыкания тревожного выхода на устройстве со смартфона. См. Pис 2-18.
Воспроизведение
Функция воспроизведения позволяет проигрывать видеофрагмент на устройстве в соответствии с выбранным пользователем временем. Интерфейс поддерживает воспроизведение до 4 каналов, поддерживает функцию ускорения до х4, замедления до х1/4 и покадровое воспроизведение. Панель управления разработана специально для маленьких сенсорных экранов смартфонов. См.Рис. 2- 19.
Управление воспроизведением и Панель управления
Панель управления видео состоит из кнопок показанных на рис. 2- 20 (перечисление слева на право): Предыдущая, следующая, пауза / воспроизведение, покадровое, ускоренное и замедленное воспроизведение. Переходы между предыдущей и следующей основаны на временном интервале установленном в смартфоне. Например. Интервал в 60 мин позволяет воспроизводить видеоснятое один час назад. Доступные интервалы: 5 мин, 30 мин, 60 мин. Ускоренный режим воспроизведения поддерживает максимальную скорость 4x, а замедленный режим поддерживает мин 1/4 скорости.
Воспроизведение изображений
Воспроизведение изображений также называют SmartPictureView предназначено для воспроизведения изображений на смартфоне, изображения которые были сохранены приложением на смартфоне.При воспроизведении изображений поддерживается Zoom In / Out с помощью соответствующих кнопок на экране, также есть кнопки воспроизведения по своим функциям они аналогичны кнопкам для воспроизведения видео. См. Рисунок 2-21.
Тревожная кнопка
Функция оповещения представляет собой взаимодействие смартфона, программного обеспечения телефона и модуля сигнализации устройства, который посылает тревогу на смартфон и позволяет пользователю узнать о произошедшем событии плюс мониторинг в реальном времени и воспроизведение изображения. Эта функция позволяет пользователю управлять и контролировать состояние объекта мониторинга дома, рабочего места и т.д., представляют собой замечательную инновацию в индустрии видеонаблюдения.
Настройка тревоги
Рис. 2-22 и Рис. 2-23
Для настройки функции войдите в соответствующий пункт меню — Push Config. Затем выберите устройство для установки оповещения по тревоге.См. Рис. 2-22 и Рис. 2-23. Для выбора нужного устройства и коснитесь его иконки и когда соединитесь с устройством, вы увидите меню аналогичное Рис. 2-24.
Сообщения о тревоге могут быть следующих типов: детекция движения, маскирование камеры, локальная тревога и ошибка диска. Если вы выберите эти типы тревог, вы будите получать соответствующее сообщение о тревоге на своем смартфоне.
Настройка тревожных сообщений на мобильном телефоне
Вам необходимо настроить Ваш мобильный телефон после произведенных выше настроек перед тем как начнете получать сообщения.
- Убедитесь что ваш смартфон обладает функциями wifi/3G и они включены.
- Смартфон на Android должен быть подключен к аккаунту Google (gmail account) и синхронизирован. Интерфейс Android См. Рис.2- 25.
Для iPhone необходимо включить функцию уведомления iDMSS Plus в интерфейсе настройки-уведомлений. См. Рис. 2-26 и Рис. 2-27.
Получение тревожных сообщений
После того как смартфон получает тревожное сообщение, он будет генерировать звук и отображать эту информацию в верхней панели. Пользователь может открыть тревожное сообщение и воспроизвести запись или просмотреть видео в реальном времени с тревожного канала.См. Рис. 2-28
Полученное сообщение будет храниться в списке событий программного обеспечения телефона Вы можете открыть этот список событий, чтобы просмотреть до 50 записей о прошлых сообщениях. См. рис. 2-29, рис. 2-30 и рис 2 — 31.
Рис. 2-29 и Рис. 2-30
При открытии тревожного сообщения и просматривая видео можно переключаться между немедленным просмотром, воспроизведением и просмотром изображений.
E-Map предназначен для загрузки схему определенного объекта в смартфон, а затем вы можете добавить камеры в определенные места на схему, туда где они установлены, так вы получите карту камер объекта. Например, на рис. 2-32, есть схема дома, камеры добавлены в спальни которые отмечены в схеме значками, которые позволяют пользователям четко увидеть расположение видеокамер. Прикоснитесь к обозначению камеры на E-Map в необходимой вам комнате, это позволит открыть соответствующий видеоканал.
Настройка канала
ПО для мониторинга на смартфоне позволяет сконфигурировать включение и отключение аудио и видео,установить разрешение, частоту кадров, контролировать скорости передачи основного потока и скорость битрейта дополнительного потока. Эта функция позволяет пользователю напрямую управлять устройством из смартфона без ПК или интерфейса конфигурации устройства. См. Рисунок 2-33.
Local Config
Локальные настройки позволяют управлять функциями приложения в частности PTZ,фото,воспроизведения,защита паролем,и обновлением сертификата. См. Рис. 2-34
Источник
- 1 Особенности
- 2 Загрузка и установка
- 3 Работа
- 3.1 Интерфейс
- 3.2 Добавление устройства
- 3.3 Онлайн просмотр (Live Preview)
- 3.3.1 Функции
- 3.3.2 Управление PTZ
- 3.3.3 Избранное
- 3.3.4 Настройка изображения
- 3.3.5 Тревожный выход
- 3.4 Воспроизведение (Playback)
- 3.5 Воспроизведение Фото (Image Playback)
- 3.6 Тревожные сообщения (Alarm Push)
- 3.6.1 Настройка тревожных сообщений.(Push Config)
- 3.6.2 Настройка тревожных сообщений на телефоне
- 3.6.3 Получение тревожных сообщений
- 3.7 E-Map
- 3.8 Настройка видеоканала (Channel Config)
- 3.9 Локальная настройка
- 4 Совместимые смартфоны
Данное руководство предназначено для использования совместно с оборудованием наиболее популярного производителя Dahua и мобильных устройств под управлением iOS (для iPhone и iPad) и для устройств работающих на ОС Android.
В качестве источника видеопотока могут использоваться любые выпускаемые модели многоканальных записывающих устройств как NVR так и DVR, так и непосредственно IP видеокамеры производства Dahua ( так же в Украину эти модели завозятся под другим брендом в частности Avigard, в России известны под маркой RVI).
Особенности приложения
Программное обеспечение позволит использовать следующие возможности:
- Динамические изменения и DIY функции.
- Оповещение по тревоге.
- Сенсорное управление PTZ (поворотными устройствами и трансфокаторами).
- Память используемых каналов.
- Регулировка окна с видео.
- Двухсторонний разговор.
- Многоканальный мониторинг и воспроизведение. Несколько режимов воспроизведения ускоренное, замедленное и покадровое.
- Запись потокового видео и фото в память мобильного устройства.
- Функции SmartPicture увеличения / уменьшения изображения при просмотре.
- Функции электронной карты для нанесения камер на карту объекта.
- Настройка разрешение канала, частоты кадров, а так же отображение информации о состоянии HDD.
Что же необходимо сделать, что бы начать работу?
Во-первых, необходимо установить соответствующее приложение, есть два варианта в зависимости от вашего мобильного.
- Android:
Запустите приложение Google Play на вашем Смартфоне. Рисунок 1-1.Рис. 1
И установите одно из приложений ‘gDMSS Lite’, ‘gDMSS Plus’, ‘gDMSS HD Lite’ или ‘gDMSS HD Plus’, в зависимости от ваших предпочтений и наличия желаемых функций. В примере мы используем платную версию gDMSS Plus, введите название приложение в строке поиска сервиса. Cм. Рис. 1-2.
Рисунок 1-2
- iOS:
Откройте App Store app на вашем смартфоне введите в поиск iDMSS Plus, первое найденное приложение и будет искомым. Смотрим рисунок 1-3.Рисунок 1-3.
Установите приложение. Когда загрузка и установка приложения завершится, на экране появиться соответствующий значок приложения. Чтобы открыть программное обеспечение, достаточно коснуться иконки приложения на экране. См. Рис. 1-4
Рис. 1-4
Рис. 1-5
Программный интерфейс
Интерфейс программы показан на рисунке 2-1. Управление приложением происходит привычным пользователю прикосновением. Все функции которые пользователь может использовать на своем смартфоне, показаны на Рис. 2-1.
Рис. 2
Рис. 2-1
Пользователи могут добавлять функции, прикоснувшись к кнопке добавить. Что бы удалить или переместить значки необходимо прикоснуться к ней на более продолжительное время, и затем переместить или удалить не нужную. Для выхода из режима модификации, коснитесь пустой области или нажмите кнопку назад.
Добавление устройства
Для добавления устройств, вы можете коснуться значка «Диспетчер устройств» (Device Manager), показанный на рисунке 2-2, перейдет в меню управления устройствами. Далее нажмите кнопку Add, показанную на рисунке 2-3, вы можете выбрать между «Ручным Добавлением» (Manually Add) и загрузки данных из DDNS.
Рис. 2-2 и Рис. 2-3
Выбрав «Добавить Вручную» (Manually Add) и вы должны ввести информацию об устройстве. См. Рисунок 2-4 и Рисунок 2-5.
Рис. 2-4 и Рис. 2-5
- Name: имя устройства которое будет отображается в программном обеспечении мобильного монитора.
- Address: Адрес (IP или имя домена) DVR или сетевой камеры для подключения.
- Port: Номер порта видеорегистратора или сетевой камеры для подключения.
- Username: Логин имя пользователя устройства.
- Password: Пароль для входа соответствующий имени пользователя. Channel: Общее количество каналов устройства может варьироваться от 1 до 128. Он будет обновлять после подключения к устройству.
Выбрав добавление из DDNS, как показано на рис 2-5, войдя вы увидите панель авторизации как показано на Рис. 2-6.
Рис. 2-6 и Рис. 2-7
- Username: Введите Ваше Имя пользователя на сервисе DDNS.
- Password: Пароль для входа соответствующий имени пользователя.
Как только вы успешно вошли в систему, программное обеспечение автоматически загрузит список устройств под своей учетной записью. Вы можете выбрать необходимые устройства из списка нажав кнопку Добавить, выбранные устройства будут добавлены в программное обеспечение мобильного монитора. См. Рис. 2-7.
Также эта функция позволяет вам сохранить данные устройств на сервере DDNS, это даст возможность использовать данные устройств на других смартфонах.
Онлайн просмотр
После ввода данных для авторизации вы попадете в Live Preview интерфейс, это основной интерфейс пользователя, который вы увидите после входа. В него можно попасть также через иконку Live Preview изображенную на рис. 2-8.
Рис. 2-8 и Рис. 2-9
Прикоснитесь к красному квадрату, изображенному на рис. 2-9 и всплывет список устройств добавленный одним из ранее описанных способом. Выберите канал, из списка устройств, который вы хотите открыть и вы увидите выбранный канал.
Одновременно вы сможете просматривать до 4 камер. Посмотрите Рис.2-10 и Рис 2-11.
Рис. 2-10 и Рис. 2-11
На рис. 2-12 изображен интерфейсе просмотра определенного канала. Вы можете двойным касанием развернуть выбранный канал на все окно.
Рис. 2-12
Приложение также поддерживает вертикальное/горизонтальное положение просмотра. Для устройств с PTZ, есть возможность управлять в режиме просмотра с помощью кнопок на экране.
Функции режима просмотра
Меню режима просмотра состоит из двух частей Главное меню (внизу) и Подменю. Подменю изменяется в соответствии с выбранным элементом в Главном меню. Смотрите Рис. 2-13.
Рис. 2-13
Определение каждой кнопки даётся ниже.
Управление PTZ
Кнопки PTZ меню могут управлять функциями PTZ устройства выбранного для просмотра. Смотрите Рис 2-14.
Рис. 2-14
Описание каждой кнопки приведено ниже.
Функция PTZ также поддерживает управление с помощью прикосновений к экрану. Смотрите Рис. 2-15
Рис. 2-15
Избранное
Коснитесь кнопки Закладки в виде звездочки в подменю закладки для добавления группы окон. См. Рис. 2- 16.
Рис. 2-16
Закладки групп также поддерживает вызов последнего воспроизводимого канала в главном окне. с помощью скроллера изображенного на экране.
Настройки изображения
Рис. 2-17
Настройки изображения позволяют корректировать картинку с канала, который сейчас активен. Возможные настройки Слева на право: яркость, контраст, насыщенность и кнопка сброс. Каждая из настроек может меняться от 0 до 100.
Тревожный выход
Тревожный выход в основном используется для замыкания либо размыкания тревожного выхода на устройстве со смартфона. См. Pис 2-18.
Рис. 2-18
Воспроизведение
Функция воспроизведения позволяет проигрывать видеофрагмент на устройстве в соответствии с выбранным пользователем временем. Интерфейс поддерживает воспроизведение до 4 каналов, поддерживает функцию ускорения до х4, замедления до х1/4 и покадровое воспроизведение. Панель управления разработана специально для маленьких сенсорных экранов смартфонов. См.Рис. 2- 19.
Рис. 2-19
Управление воспроизведением и Панель управления
Рис. 2-20
Панель управления видео состоит из кнопок показанных на рис. 2- 20 (перечисление слева на право): Предыдущая, следующая, пауза / воспроизведение, покадровое, ускоренное и замедленное воспроизведение. Переходы между предыдущей и следующей основаны на временном интервале установленном в смартфоне. Например. Интервал в 60 мин позволяет воспроизводить видеоснятое один час назад. Доступные интервалы: 5 мин, 30 мин, 60 мин. Ускоренный режим воспроизведения поддерживает максимальную скорость 4x, а замедленный режим поддерживает мин 1/4 скорости.
Воспроизведение изображений
Воспроизведение изображений также называют SmartPictureView предназначено для воспроизведения изображений на смартфоне, изображения которые были сохранены приложением на смартфоне.При воспроизведении изображений поддерживается Zoom In / Out с помощью соответствующих кнопок на экране, также есть кнопки воспроизведения по своим функциям они аналогичны кнопкам для воспроизведения видео. См. Рисунок 2-21.
Рис. 2-21
Тревожная кнопка
Функция оповещения представляет собой взаимодействие смартфона, программного обеспечения телефона и модуля сигнализации устройства, который посылает тревогу на смартфон и позволяет пользователю узнать о произошедшем событии плюс мониторинг в реальном времени и воспроизведение изображения. Эта функция позволяет пользователю управлять и контролировать состояние объекта мониторинга дома, рабочего места и т.д., представляют собой замечательную инновацию в индустрии видеонаблюдения.
Настройка тревоги
Рис. 2-22 и Рис. 2-23
Для настройки функции войдите в соответствующий пункт меню — Push Config. Затем выберите устройство для установки оповещения по тревоге.См. Рис. 2-22 и Рис. 2-23. Для выбора нужного устройства и коснитесь его иконки и когда соединитесь с устройством, вы увидите меню аналогичное Рис. 2-24.
Рис. 2-24
Сообщения о тревоге могут быть следующих типов: детекция движения, маскирование камеры, локальная тревога и ошибка диска. Если вы выберите эти типы тревог, вы будите получать соответствующее сообщение о тревоге на своем смартфоне.
Настройка тревожных сообщений на мобильном телефоне
Вам необходимо настроить Ваш мобильный телефон после произведенных выше настроек перед тем как начнете получать сообщения.
- Убедитесь что ваш смартфон обладает функциями wifi/3G и они включены.
-
Смартфон на Android должен быть подключен к аккаунту Google (gmail account) и синхронизирован. Интерфейс Android См. Рис.2- 25.
Рис. 2-25
Для iPhone необходимо включить функцию уведомления iDMSS Plus в интерфейсе настройки-уведомлений. См. Рис. 2-26 и Рис. 2-27.
Рис. 2-26
Рис. 2-27
Получение тревожных сообщений
После того как смартфон получает тревожное сообщение, он будет генерировать звук и отображать эту информацию в верхней панели. Пользователь может открыть тревожное сообщение и воспроизвести запись или просмотреть видео в реальном времени с тревожного канала.См. Рис. 2-28
Рис. 2-28
Полученное сообщение будет храниться в списке событий программного обеспечения телефона Вы можете открыть этот список событий, чтобы просмотреть до 50 записей о прошлых сообщениях. См. рис. 2-29, рис. 2-30 и рис 2 — 31.
Рис. 2-29 и Рис. 2-30
Рис. 2-31
При открытии тревожного сообщения и просматривая видео можно переключаться между немедленным просмотром, воспроизведением и просмотром изображений.
E-Map
E-Map предназначен для загрузки схему определенного объекта в смартфон, а затем вы можете добавить камеры в определенные места на схему, туда где они установлены, так вы получите карту камер объекта. Например, на рис. 2-32, есть схема дома, камеры добавлены в спальни которые отмечены в схеме значками, которые позволяют пользователям четко увидеть расположение видеокамер. Прикоснитесь к обозначению камеры на E-Map в необходимой вам комнате, это позволит открыть соответствующий видеоканал.
Рис. 2-32
Настройка канала
ПО для мониторинга на смартфоне позволяет сконфигурировать включение и отключение аудио и видео,установить разрешение, частоту кадров, контролировать скорости передачи основного потока и скорость битрейта дополнительного потока. Эта функция позволяет пользователю напрямую управлять устройством из смартфона без ПК или интерфейса конфигурации устройства. См. Рисунок 2-33.
Рис. 2-33
Local Config
Локальные настройки позволяют управлять функциями приложения в частности PTZ,фото,воспроизведения,защита паролем,и обновлением сертификата. См. Рис. 2-34
Рис. 2-34
Функции Local Config
- PTZ здесь вы можете установить шаг перемещения PTZ устройства он изменяется от 1 до 8.
- Snapshot Здесь Вы можете сконфигурировать количество одновременный снимков, установив 1/3/5 или непрерывный снимок.
- Push Здесь вы можете установить длину интервала воспроизведения информации. Возможны следующие варианты 15с, 30с, 1мин, 2мин и 5 минут режимы.
- Certificate Здесь вы можете обновить сертификат в случае, если вы не можете войти в систему устройства из-за пиратства.
- Password Protection Здесь вы можете установить пароль для приложения. После установки пароля, при каждом входе в программу вы должны будите ввести правильный пароль. В случае, если вы потеряете смартфон, эта защита не позволит другим пользователям просматривать содержимое каналов контроля.
Совместимость смартфонов
- Android Android 2.2 и выше. Для использования тревожных сообщений вам надо создать аккаунт Google.
- Iphone IOS 4.3 и выше
Вернутся к содержанию
Новости подготовлена авторским коллективом сайта. Ваши замечания отправляйте администратору сайта, Алексей Вернигора
Skip to content
gDMSS plus — программа для видеонаблюдения для мобильных. Руководство. Скачать
gDMSS plus — программа для видеонаблюдения для мобильных. Руководство. Скачать
gDMSS Plus — программа для видеонаблюдения, предназначенная для работы с мобильными устройствами под операционными системами Android и iOS.
Скачать программу можно на сайте Google Play по этой ссылке. Облегченную версию программы gDMSS Lite можно посмотреть на нашем сайте, перейдя по этой ссылке.
Особенности приложения
Программное обеспечение позволит использовать следующие возможности:
- Динамические изменения и DIY функции.
- Оповещение по тревоге.
- Сенсорное управление PTZ (поворотными устройствами и трансфокаторами).
- Память используемых каналов.
- Регулировка окна с видео.
- Двухсторонний разговор.
- Многоканальный мониторинг и воспроизведение. Несколько режимов воспроизведения ускоренное, замедленное и покадровое.
- Запись потокового видео и фото в память мобильного устройства.
- Функции SmartPicture увеличения / уменьшения изображения при просмотре.
- Функции электронной карты для нанесения камер на карту объекта.
- Настройка разрешение канала, частоты кадров, а так же отображение информации о состоянии HDD.
Что же необходимо сделать, что бы начать работу?
Во-первых, необходимо установить соответствующее приложение, есть два варианта в зависимости от вашего мобильного.
- Android:
Запустите приложение Google Play на вашем Смартфоне. Рисунок 1-1.Рис. 1
И установите одно из приложений ‘gDMSS Lite’, ‘gDMSS Plus’, ‘gDMSS HD Lite’ или ‘gDMSS HD Plus’, в зависимости от ваших предпочтений и наличия желаемых функций. В примере мы используем платную версию gDMSS Plus, введите название приложение в строке поиска сервиса. Cм. Рис. 1-2.
Рисунок 1-2
- iOS:
Откройте App Store app на вашем смартфоне введите в поиск iDMSS Plus, первое найденное приложение и будет искомым. Смотрим рисунок 1-3.Рисунок 1-3.
Установите приложение. Когда загрузка и установка приложения завершится, на экране появиться соответствующий значок приложения. Чтобы открыть программное обеспечение, достаточно коснуться иконки приложения на экране. См. Рис. 1-4
Рис. 1-4
Рис. 1-5
Программный интерфейс показан на рисунке 2-1. Управление приложением происходит привычным пользователю прикосновением. Все функции которые пользователь может использовать на своем смартфоне, показаны на Рис. 2-1.
Рис. 2
Рис. 2-1
Пользователи могут добавлять функции, прикоснувшись к кнопке добавить. Что бы удалить или переместить значки необходимо прикоснуться к ней на более продолжительное время, и затем переместить или удалить не нужную. Для выхода из режима модификации, коснитесь пустой области или нажмите кнопку назад.
Добавление устройства
Для добавления устройств, вы можете коснуться значка «Диспетчер устройств» (Device Manager), показанный на рисунке 2-2, перейдет в меню управления устройствами. Далее нажмите кнопку Add, показанную на рисунке 2-3, вы можете выбрать между «Ручным Добавлением» (Manually Add) и загрузки данных из DDNS.
Рис. 2-2 и Рис. 2-3
Выбрав «Добавить Вручную» (Manually Add) и вы должны ввести информацию об устройстве. См. Рисунок 2-4 и Рисунок 2-5.
Рис. 2-4 и Рис. 2-5
- Name: имя устройства которое будет отображается в программном обеспечении мобильного монитора.
- Address: Адрес (IP или имя домена) DVR или сетевой камеры для подключения.
- Port: Номер порта видеорегистратора или сетевой камеры для подключения.
- Username: Логин имя пользователя устройства.
- Password: Пароль для входа соответствующий имени пользователя. Channel: Общее количество каналов устройства может варьироваться от 1 до 128. Он будет обновлять после подключения к устройству.
Выбрав добавление из DDNS, как показано на рис 2-5, войдя вы увидите панель авторизации как показано на Рис. 2-6.
Рис. 2-6 и Рис. 2-7
- Username: Введите Ваше Имя пользователя на сервисе DDNS.
- Password: Пароль для входа соответствующий имени пользователя.
Как только вы успешно вошли в систему, программное обеспечение автоматически загрузит список устройств под своей учетной записью. Вы можете выбрать необходимые устройства из списка нажав кнопку Добавить, выбранные устройства будут добавлены в программное обеспечение мобильного монитора. См. Рис. 2-7.
Также эта функция позволяет вам сохранить данные устройств на сервере DDNS, это даст возможность использовать данные устройств на других смартфонах.
После ввода данных для авторизации вы попадете в Live Preview интерфейс, это основной интерфейс пользователя, который вы увидите после входа. В него можно попасть также через иконку Live Preview изображенную на рис. 2-8.
Рис. 2-8 и Рис. 2-9
Прикоснитесь к красному квадрату, изображенному на рис. 2-9 и всплывет список устройств добавленный одним из ранее описанных способом. Выберите канал, из списка устройств, который вы хотите открыть и вы увидите выбранный канал.
Одновременно вы сможете просматривать до 4 камер. Посмотрите Рис.2-10 и Рис 2-11.
Рис. 2-10 и Рис. 2-11
На рис. 2-12 изображен интерфейсе просмотра определенного канала. Вы можете двойным касанием развернуть выбранный канал на все окно.
Рис. 2-12
Приложение также поддерживает вертикальное/горизонтальное положение просмотра. Для устройств с PTZ, есть возможность управлять в режиме просмотра с помощью кнопок на экране.
Функции режима просмотра
Меню режима просмотра состоит из двух частей Главное меню (внизу) и Подменю. Подменю изменяется в соответствии с выбранным элементом в Главном меню. Смотрите Рис. 2-13.
Рис. 2-13
Определение каждой кнопки даётся ниже.
Управление PTZ
Кнопки PTZ меню могут управлять функциями PTZ устройства выбранного для просмотра. Смотрите Рис 2-14.
Рис. 2-14
Описание каждой кнопки приведено ниже.
Функция PTZ также поддерживает управление с помощью прикосновений к экрану. Смотрите Рис. 2-15
Рис. 2-15
Коснитесь кнопки Закладки в виде звездочки в подменю закладки для добавления группы окон. См. Рис. 2- 16.
Рис. 2-16
Закладки групп также поддерживает вызов последнего воспроизводимого канала в главном окне. с помощью скроллера изображенного на экране.
Настройки изображения
Рис. 2-17
Настройки изображения позволяют корректировать картинку с канала, который сейчас активен. Возможные настройки Слева на право: яркость, контраст, насыщенность и кнопка сброс. Каждая из настроек может меняться от 0 до 100.
Тревожный выход
Тревожный выход в основном используется для замыкания либо размыкания тревожного выхода на устройстве со смартфона. См. Pис 2-18.
Рис. 2-18
Воспроизведение
Функция воспроизведения позволяет проигрывать видеофрагмент на устройстве в соответствии с выбранным пользователем временем. Интерфейс поддерживает воспроизведение до 4 каналов, поддерживает функцию ускорения до х4, замедления до х1/4 и покадровое воспроизведение. Панель управления разработана специально для маленьких сенсорных экранов смартфонов. См.Рис. 2- 19.
Рис. 2-19
Управление воспроизведением и Панель управления
Рис. 2-20
Панель управления видео состоит из кнопок показанных на рис. 2- 20 (перечисление слева на право): Предыдущая, следующая, пауза / воспроизведение, покадровое, ускоренное и замедленное воспроизведение. Переходы между предыдущей и следующей основаны на временном интервале установленном в смартфоне. Например. Интервал в 60 мин позволяет воспроизводить видеоснятое один час назад. Доступные интервалы: 5 мин, 30 мин, 60 мин. Ускоренный режим воспроизведения поддерживает максимальную скорость 4x, а замедленный режим поддерживает мин 1/4 скорости.
Воспроизведение изображений
Воспроизведение изображений также называют SmartPictureView предназначено для воспроизведения изображений на смартфоне, изображения которые были сохранены приложением на смартфоне.При воспроизведении изображений поддерживается Zoom In / Out с помощью соответствующих кнопок на экране, также есть кнопки воспроизведения по своим функциям они аналогичны кнопкам для воспроизведения видео. См. Рисунок 2-21.
Рис. 2-21
Тревожная кнопка
Функция оповещения представляет собой взаимодействие смартфона, программного обеспечения телефона и модуля сигнализации устройства, который посылает тревогу на смартфон и позволяет пользователю узнать о произошедшем событии плюс мониторинг в реальном времени и воспроизведение изображения. Эта функция позволяет пользователю управлять и контролировать состояние объекта мониторинга дома, рабочего места и т.д., представляют собой замечательную инновацию в индустрии видеонаблюдения.
Настройка тревоги
Рис. 2-22 и Рис. 2-23
Для настройки функции войдите в соответствующий пункт меню — Push Config. Затем выберите устройство для установки оповещения по тревоге.См. Рис. 2-22 и Рис. 2-23. Для выбора нужного устройства и коснитесь его иконки и когда соединитесь с устройством, вы увидите меню аналогичное Рис. 2-24.
Рис. 2-24
Сообщения о тревоге могут быть следующих типов: детекция движения, маскирование камеры, локальная тревога и ошибка диска. Если вы выберите эти типы тревог, вы будите получать соответствующее сообщение о тревоге на своем смартфоне.
Настройка тревожных сообщений на мобильном телефоне
Вам необходимо настроить Ваш мобильный телефон после произведенных выше настроек перед тем как начнете получать сообщения.
- Убедитесь что ваш смартфон обладает функциями wifi/3G и они включены.
- Смартфон на Android должен быть подключен к аккаунту Google (gmail account) и синхронизирован. Интерфейс Android См. Рис.2- 25.
Рис. 2-25
Для iPhone необходимо включить функцию уведомления iDMSS Plus в интерфейсе настройки-уведомлений. См. Рис. 2-26 и Рис. 2-27.
Рис. 2-26
Рис. 2-27
Получение тревожных сообщений
После того как смартфон получает тревожное сообщение, он будет генерировать звук и отображать эту информацию в верхней панели. Пользователь может открыть тревожное сообщение и воспроизвести запись или просмотреть видео в реальном времени с тревожного канала.См. Рис. 2-28
Рис. 2-28
Полученное сообщение будет храниться в списке событий программного обеспечения телефона Вы можете открыть этот список событий, чтобы просмотреть до 50 записей о прошлых сообщениях. См. рис. 2-29, рис. 2-30 и рис 2 — 31.
Рис. 2-29 и Рис. 2-30
Рис. 2-31
При открытии тревожного сообщения и просматривая видео можно переключаться между немедленным просмотром, воспроизведением и просмотром изображений.
E-Map
E-Map предназначен для загрузки схему определенного объекта в смартфон, а затем вы можете добавить камеры в определенные места на схему, туда где они установлены, так вы получите карту камер объекта. Например, на рис. 2-32, есть схема дома, камеры добавлены в спальни которые отмечены в схеме значками, которые позволяют пользователям четко увидеть расположение видеокамер. Прикоснитесь к обозначению камеры на E-Map в необходимой вам комнате, это позволит открыть соответствующий видеоканал.
Рис. 2-32
Настройка канала
ПО для мониторинга на смартфоне позволяет сконфигурировать включение и отключение аудио и видео,установить разрешение, частоту кадров, контролировать скорости передачи основного потока и скорость битрейта дополнительного потока. Эта функция позволяет пользователю напрямую управлять устройством из смартфона без ПК или интерфейса конфигурации устройства. См. Рисунок 2-33.
Рис. 2-33
Local Config
Локальные настройки позволяют управлять функциями приложения в частности PTZ,фото,воспроизведения,защита паролем,и обновлением сертификата. См. Рис. 2-34
Рис. 2-34
Функции Local Config
- PTZ здесь вы можете установить шаг перемещения PTZ устройства он изменяется от 1 до 8.
- Snapshot Здесь Вы можете сконфигурировать количество одновременный снимков, установив 1/3/5 или непрерывный снимок.
- Push Здесь вы можете установить длину интервала воспроизведения информации. Возможны следующие варианты 15с, 30с, 1мин, 2мин и 5 минут режимы.
- Certificate Здесь вы можете обновить сертификат в случае, если вы не можете войти в систему устройства из-за пиратства.
- Password Protection Здесь вы можете установить пароль для приложения. После установки пароля, при каждом входе в программу вы должны будите ввести правильный пароль. В случае, если вы потеряете смартфон, эта защита не позволит другим пользователям просматривать содержимое каналов контроля.
Совместимость смартфонов
- Android Android 2.2 и выше. Для использования тревожных сообщений вам надо создать аккаунт Google.
- Iphone IOS 4.3 и выше
Похожие записи
Содержание
- gDMSS plus на компьютер
- Информация
- Инструкции по установке
- Cкачать и установить gDMSS plus на компьютер бесплатно.
- Установка gDMSS plus на компьютер с помощью Bluestacks
- Установка gDMSS plus на компьютер с помощью NoxPlayer
- Скачать iDMSS Plus для ПК
- iDMSS Plus для ПК Скриншоты
- загрузить и установить iDMSS Plus на вашем персональном компьютере и Mac
- Шаг 1: Загрузите эмулятор Android для ПК и Mac
- Шаг 2: установите эмулятор на ПК или Mac
- Шаг 4: iDMSS Plus для Mac OS
- gDMSS Lite на ПК
- Смотреть видео инструкцию
- Слушать инструкцию
- О приложении: под прицелом камер
- Особенности функционала
- Системные требования
- Как установить приложение gDMSS Lite на ПК и ноутбук
- Дополнительная информация
- Как создать google аккаунт
- Аналогичные программы
- Делаем выводы
- DMSS на пк
- DMSS для ПК: Как скачать и установить на ПК Windows
- 1: Загрузить эмулятор приложения Andriod
- 3: С помощью DMSS на компьютере
- Другие источники загрузки
- DMSS Описание
- Скачать программное обеспечение для работы с камерами Dahua
- Программа поиска устройств в сети
- Smart PSS (Smart Pro Surveillance System)
- Мобильные приложения для видеонаблюдения
- Программа для воспроизведения sdv файлов и конвертирования
- Полезные утилиты
gDMSS plus на компьютер
Информация
Инструкции по установке
Cкачать и установить gDMSS plus на компьютер бесплатно.
Многие из нас стали задавать простой вопрос: как скачать, установить и сыграть в нашу любимую игру прямо на компьютере?
Если вы не любите маленькие экраны смартфона или планшета, то сделать это можно с помощью программы-эмулятора. С ее помощью можно создать на своем компьютере среду Android и через нее запустить приложение. На данный момент самыми популярными утилитами для этого являются: Bluestacks и NoxPlayer.
Установка gDMSS plus на компьютер с помощью Bluestacks
Bluestacks считается самым популярным эмулятором для компьютеров под управлением Windows. Кроме того, есть версия этой программы для Mac OS. Для того, чтобы установить этот эмулятор на ПК нужно, чтобы на нем была установлена Windows 7 (или выше) и имелось минимум 2 Гб оперативной памяти.
Установите и настройте Bluestacks. Если на компьютере нет Bluestacks, перейдите на страницу https://www.bluestacks.com/ru/index.html и нажмите зеленую кнопку «Скачать Bluestacks» посередине страницы. Щелкните по зеленой кнопке «Скачать» в верхней части следующей страницы, а затем установите эмулятор:
+ Windows: дважды щелкните по скачанному EXE-файлу, нажмите «Да», когда появится запрос, щелкните по «Установить», нажмите «Завершить», когда эта опция станет активной. Откройте Bluestacks, если он не запустился автоматически, а затем следуйте инструкциям на экране, чтобы войти в свою учетную запись Google.
+ Mac: дважды щелкните по скачанному файлу DMG, дважды щелкните по значку Bluestacks, нажмите «Установить», когда будет предложено, разрешите устанавливать программы сторонних разработчиков (если понадобится) и нажмите «Продолжить». Откройте Bluestacks, если он не запустился автоматически, и следуйте инструкциям на экране, чтобы войти в свою учетную запись Google.
Скачайте файл APK на компьютер. APK-файлы являются установщиками приложений. Вы можете скачать apk-файл с нашего сайта.
Щелкните по вкладке «Мои приложения». Она находится в верхней левой части окна Bluestacks.
Нажмите «Установить APK». Эта опция находится в нижнем правом углу окна. Откроется окно Проводника (Windows) или Finder (Mac).
Выберите скачанный файл APK. Перейдите в папку со скачанным файлом APK и щелкните по нему, чтобы выбрать.
Нажмите «Открыть». Эта опция находится в нижнем правом углу окна. Файл APK откроется в Bluestacks, то есть начнется установка приложения.
Запустите приложение. Когда значок приложения отобразится на вкладке «Мои приложения», щелкните по нему, чтобы открыть приложение.
Установка gDMSS plus на компьютер с помощью NoxPlayer
Nox App Player бесплатна и не имеет никакой навязчивой всплывающей рекламы. Работает на Андроиде версии 4.4.2, позволяя открывать множество игр, будь то большой симулятор, требовательный шутер или любое другое приложение.
+ Перейти на официальный сайт разработчика https://www.bignox.com/
+ Для того чтобы установить эмулятор Nox App Player, нажимаем на кнопку «СКАЧАТЬ».
+ Далее начнется автоматическая загрузка, по завершении которой необходимо будет перейти в папку «Загрузки» и нажать на установочный файл скачанной программы.
Установка и запуск программы:
+ Для продолжения установки необходимо в открывшемся окне нажать на кнопку «Установить». Выберите дополнительные параметры инсталляции, нажав на кнопку «Настроить», если вам это необходимо. Не снимайте галочку с пункта «Принять «Соглашение»», иначе вы не сможете продолжить.
+ После того как эмулятор будет установлен на компьютер, вы увидите на экране окно запуска, где необходимо будет нажать на кнопку «Пуск».
+ Все, на этом этапе установка эмулятора Nox App Player завершена. Для полноценной работы программы вам необходимо будет зайти в свой аккаунт Play Market — нажмите на иконку приложения в папке Google, введите логин и пароль от вашей учетной записи.
Загрузка и установка приложений: Для этого вам необходимо скачать файл приложения в формате APK и просто перетащить его на рабочий стол Nox App Player. После этого сразу начнется установка, по окончании которой вы увидите значок этого приложения на главном экране.
Источник
Опубликовано ZHEJIANG DAHUA TECHNOLOGY CO.,LTD.
iDMSS Plus для ПК Скриншоты
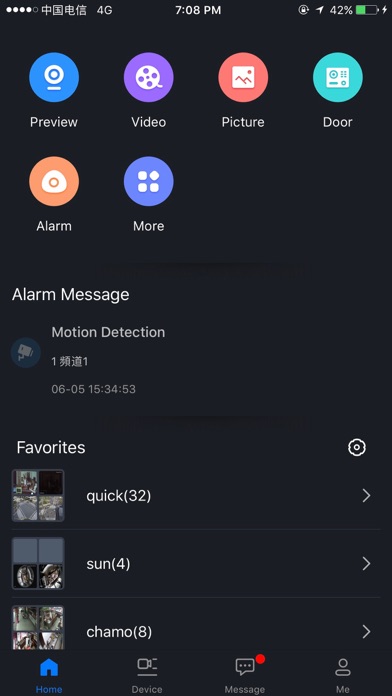
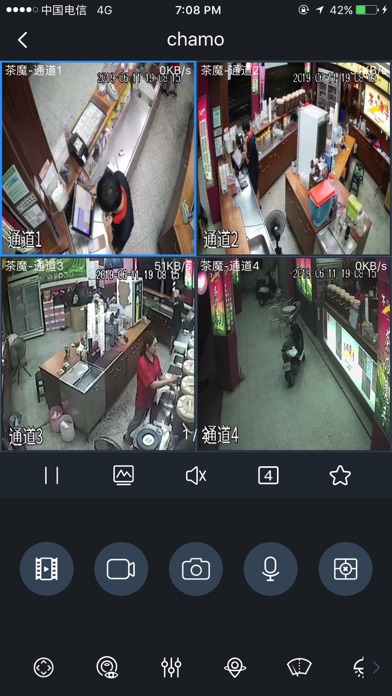


загрузить и установить iDMSS Plus на вашем персональном компьютере и Mac
Проверить совместимые приложения для ПК или альтернативы
| заявка | Скачать | Рейтинг | Разработчик |
|---|---|---|---|
 idmss plus idmss plus |
Получить приложение или альтернативы | 2.60338/5 237 рецензия |
Или следуйте инструкциям ниже для использования на ПК
Если вы хотите установить и использовать iDMSS Plus на вашем ПК или Mac, вам нужно будет загрузить и установить эмулятор Desktop App для своего компьютера. Мы усердно работали, чтобы помочь вам понять, как использовать app для вашего компьютера в 4 простых шагах ниже:
Шаг 1: Загрузите эмулятор Android для ПК и Mac
Шаг 2: установите эмулятор на ПК или Mac
Теперь, когда вы загрузили эмулятор по вашему выбору, перейдите в папку «Загрузка» на вашем компьютере, чтобы найти приложение эмулятора или Bluestacks.
Как только вы его нашли, щелкните его, чтобы установить приложение или exe на компьютер или компьютер Mac.
Теперь нажмите «Далее», чтобы принять лицензионное соглашение.
Чтобы правильно установить приложение, следуйте инструкциям на экране.
Если вы правильно это сделаете, приложение Emulator будет успешно установлено.
Шаг 4: iDMSS Plus для Mac OS
Источник
gDMSS Lite на ПК


Что делать для установки Android приложений на ОС Windows
Смотреть видео инструкцию
Инструкция по установке мобильного приложения на компьютер или ноутбук с системой Windows через Nox APP Player. Время просмотра 8 минут.
Слушать инструкцию
Инструкция по установке мобильного приложения на компьютер или ноутбук с системой Windows через Nox Player. Время прослушивания 1 минута. /nox-audio.mp3
Из обзора вы узнаете:
О приложении: под прицелом камер
Современный ритм жизни требует от людей все держать под контролем. Поэтому в случае, если что-то надолго выпадает из поля зрения, появляется некая тревога. Связано это и с другими причинами. Например, в наш век, когда так легко нарушить границы личного пространства и завладеть чужой собственностью, страх потерять накопленное не отпускает многих. Однако не обязательно постоянно контролировать тот или иной объект, находясь рядом с ним. Ведь есть достаточно иных способов. Например, вы можете установить видеонаблюдение и с помощью различных мобильных программ сверяться с тем, что они показывают.
Если раньше все это было возможно лишь при обращении к специализированным компаниям, то теперь технологии сделали шаг к популяризации подобного направления. Например, вам достаточно установить камеры, скачать gDMSS Lite на компьютер или на мобильное устройство, чтобы в любой момент узнать, как обстоят, например, дела у вас дома.
Однако такой же вариант подходит для сердобольных начальников, которые опасаются, что во время их отсутствия сотрудники отобьются от рук. Таким образом, данная программа позволит вам шпионить.
Особенности функционала
На рынке представлено множество утилит подобного рода. Все они, несмотря на схожее предназначение, имеют все же некоторые отличия, который связаны с двумя параметрами. Во-первых, с тем, как происходит настройка камер, безопасности подключения. Во-вторых, с дополнительными опциями, которые доступны в программе.
Ведь, как правило, просмотр того, что снимает камера или камеры — это основная, но не единственная опция. Чаще всего такие утилиты позволят оперировать работой видеорегистраторов. Например, изменять настройки отражения изображения: регулировать яркость, контрастность. Также в случае, если камера поворотная, то вы можете менять угол обзора, включать ночной или дневной режим (при наличии, конечно же, в самой камеры таких возможностей). Вы можете не только смотреть в режиме онлайн записи, но и осуществлять сохранение увиденного в выбранный файл или делать скриншоты. Далее все эти данные можно будет либо оставить в памяти устройства, либо перенести на съемный носитель. Это бывает актуально, если вам нужны доказательства того, что произошло во время вашего отсутствия.
Несмотря на то, что нельзя напрямую установить gDMSS Lite на ПК, однако это не пугает тех, кто хочет получить утилиту на данное устройство. И число таких пользователей высоко. Все же продукция компании Zhejiang DAHUA Technology Co., Ltd сделана на высоком уровне. Да и другого от нее и нельзя ожидать.
По сути компания, занимающаяся разработкой программ, предназначенных для обеспечения безопасности, создала скрытого шпиона, который позволит хозяину всегда быть в курсе того, что происходит на объекте. Отслеживать события можно в режиме 24 часов в сутки. Правда, в случае, если кто-то попробует подключиться к чужим устройствам, то можно быть уверенным, что правоохранительные органы без внимания это не оставят.
А между тем программа рассчитана на пользователей разной категории, среди них могут быть как опытные, так и те, кто только осваивает компьютерные технологии.
Это лишь с первого взгляда кажется, что здесь достаточно сложные настройки. Однако на деле данный процесс выполнить достаточно легко.
Например, стоит вам открыть программу, как вы увидите, что все кнопки, которые понадобятся вам для работы с камерами и получения картинки, находятся на видном месте.
Прежде всего займитесь настройками доступа. Для этого вводится адрес IP, номер порта, пароль и логин. Если у вас для подключения используется внешняя сеть, то придется ввести еще адрес роутера. Локальный адрес потребуется при работе в домашней сети.
Уже после этого действия список подключенных камер отразится на вашем устройстве. Однако бывают ситуации, когда его нет. Не пугайтесь. Скорее всего причина в том, что при введении данных вы забыли их сохранить. Поэтому вновь выйдите по прошлой вкладке, укажите еще раз данные и сохраните их.
Сделали? Отлично. Значит, теперь все ваши камеры находятся перед вами. Выбираете нужное устройство и кликаете на «старт отображения». После этого действия вы увидите все, что снимает камера, на главном экране.
Данная программа позволяет отслеживать одновременно 16 активных камер. Причем всеми ими можно будет на расстоянии управлять.
Если вы боитесь во всех этих устройствах запутаться, то можете их распределить по категориям. Эта опция удобна и тем, кто использует приложение на мобильных гаджетах, и для тех, кто предпочитает gDMSS Lite на компьютере.
При необходимости все данные вы можете хранить в архиве, чтобы в любой момент можно было бы к ним обратиться.
Правда, тут надо учитывать один момент. Несмотря на то, что сама программа позволяет получить четкую картинку с камер вне зависимости от того, где вы находитесь, но все же качество зависит от ряда других параметров, в числе которых стабильность интернета и возможности самой камеры.
Системные требования
Главное направление программы — дать возможность пользователям отслеживать работу камер с мобильных платформ. Именно на смартфоны и планшеты ориентируется данная утилита. Поэтому для ее запуска вам прежде всего нужна ОС Андроид. Но если вы хотите запустить приложение на ПК, то придется использовать эмулятор, который способен на хостовой системе устройства создать Андроид-среду. Также для стабильной работы нужен хороший интернет, 2 Гб оперативной памяти. А для хранения записи с камер — около 9 Гб свободного места на винчестере.
| Минимальные | Рекомендованные | |
| ОС: | Windows 7 (32 и 64 bit) | Windows 7, 8, 8.1, 10 (64 bit) |
| Частота процессора: | 1,5 ГГц | 2,2 ГГц |
| Оперативная память: | 2 GB | 2 GB |
| Место на диске: | 3 GB | 9 GB |
| Сеть: | Широкополосное подключение к Интернету | Широкополосное подключение к Интернету |
Может быть интересно:
Как установить приложение gDMSS Lite на ПК и ноутбук
Мы уже упоминали выше, что в этом деле без эмулятора не обойтись. На рынке представлено множество программ подобного типа. Все они схожи в одном — они позволяют на хостовой системе компьютере (чаще всего это ОС Виндовс) создать нужную для запуска мобильного приложения среду. В нашем случае нам требуется эмуляция Андроид-платформы.
Если у вас еще нет приложения, то придется данное упущение восполнить. Сделать это можно буквально в несколько шагов.
Шаг первый — скачать установочный файл в директорию, которая у вас обозначена по умолчанию (например, Загрузки), или указать иное место. Многие для этих целей предпочитают установочные файлы выносить на рабочий стол, чтобы удобнее было их потом найти.
Шаг второй — запустить установщик. Для этого достаточно кликнуть по скачанному файлу.
Шаг третий — выполнение инструкции инсталлятора. Здесь вряд ли удастся отойти от компьютера, так как все инструкции будут выходить пошагово. Например, вам надо будет подписать (поставив для этого галочку в окне) лицензионное соглашение, указать место для установки, для размещения ярлыка. Быть может придется выполнить еще ряд действий, после чего останется немного подождать, пока установщик выполнить все действия.
Шаг четвертый — перезагрузить компьютер.
После этого надо будет выполнить еще не менее важный этап — пройти регистрацию в системе. Если у вас уже имеется гугл-аккаунт, то вы можете авторизоваться с его помощью. Если же нет, то уделите еще 5 — 10 минут созданию учетной записи. Для этого вам также понадобится мобильный телефон, так как на него вам придет смс-сообщение с кодом доступа.
Кстати, многие пользователи предпочитают для этих целей заводить новый аккаунт, оставив свой существующий в стороне. Но это уже дело каждого.
Теперь вам надо будет в эмуляторе выбрать вариант загрузки приложений через Плей Маркет. Вновь придется авторизоваться в системе, после чего вы сможете в Магазине приложений выбрать нужную вам программу и установить ее. Последнее действие делается в два клика.
Клик первый — нажать на «Установить».
Клик второй — выразить согласие с предложением утилиты, нажав на «Принять».
Дополнительная информация
Как создать google аккаунт
Второй способ: перейти на сайт google.com и пройти регистрацию.
Аналогичные программы
Делаем выводы
Удобный софт для отслеживания того, что снимает камера, пригодится вам, если вы хотите всегда быть в курсе того, что творится на объекте.
Источник
DMSS на пк
Опубликовано Hangzhou CE-soft Technology Co., Ltd.
DMSS для ПК: Как скачать и установить на ПК Windows
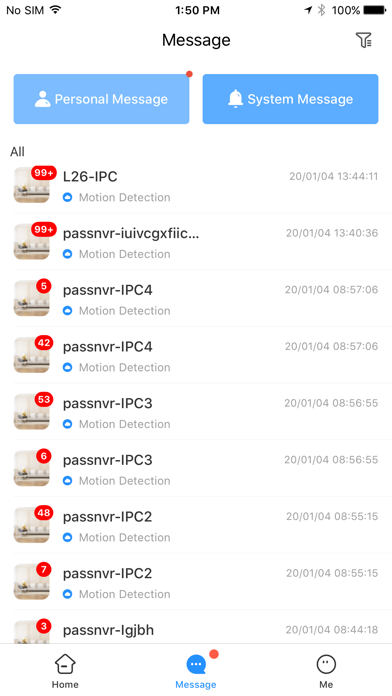
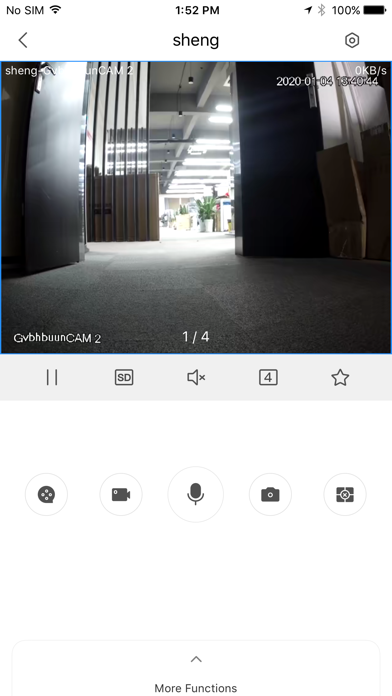
Чтобы получить DMSS работать на вашем компьютере легко. Вам обязательно нужно обратить внимание на шаги, перечисленные ниже. Мы поможем вам скачать и установить DMSS на вашем компьютере в 4 простых шага ниже:
1: Загрузить эмулятор приложения Andriod
2: Теперь установите программный эмулятор на ПК с Windows
3: С помощью DMSS на компьютере
После установки откройте приложение эмулятора и введите DMSS в строке поиска. Теперь нажмите Поиск. Вы легко увидите желаемое приложение. Нажмите здесь. Это будет отображаться DMSS в вашем программном обеспечении эмулятора. Нажмите кнопку Установить, и ваше приложение начнет установку. Чтобы использовать приложение, сделайте это:
Вы увидите значок «Все приложения».
Нажмите, чтобы перейти на страницу, содержащую все ваши установленные приложения.
Вы увидите app icon. Нажмите, чтобы начать использовать ваше приложение. Вы можете начать использовать DMSS для ПК!
Другие источники загрузки
DMSS разработан Hangzhou CE-soft Technology Co., Ltd.. Этот сайт не имеет прямого отношения к разработчикам. Все товарные знаки, зарегистрированные товарные знаки, названия продуктов и названия компаний или логотипы, упомянутые здесь, являются собственностью их соответствующих владельцев.
Если вы считаете, что это приложение / игра нарушает ваши авторские права, пожалуйста, Свяжитесь с нами здесь. Мы DMCA-совместимы и рады работать с вами. Пожалуйста, найдите DMCA страница здесь.
DMSS Описание
DMSS is a mobile surveillance app with functions such as remote monitoring, video playback, push notifications, device initialization, and remote configuration. Devices such as IPC, NVR, XVR, VTO, doorbells, alarm hubs, and access controllers can be added. After logging to the account, you can use cloud services like cloud upgrade and so on. The app supports iOS 9.0 or later systems, and can be used with 3G/4G/Wi-Fi
Источник
Скачать программное обеспечение для работы с камерами Dahua
Программа поиска устройств в сети
Как узнать IP адрес камеры? Для получения изображения от IP видеокамеры, подключенной к NVR или к коммутатору в локальной компьютерной сети нужно узнать ее IP адрес.
Для этого потребуется скачать программу ConfigTool
Скачать ConfigTool 4.09.0 для Microsoft Windows
Скачать ConfigTool 4.01.0 для Mac OS
Smart PSS (Smart Pro Surveillance System)
Это программное обеспечение для удалённого просмотра видео с камер видеонаблюдения на русском языке
Скачать Smart PSS для Microsoft Windows XP/Windows 7/Windows 8/Windows 10(32/64 bit)
Скачать Smart PSS для Mac OS X 10.7 или выше
+ Скачать руководство по использованию и работе программного обеспечения Smart PSS
Мобильные приложения для видеонаблюдения
Мобильные приложения, предназначенные для обеспечения видеонаблюдения путем удаленного доступа к вашему видеорегистратору, внутренним или наружным камерам слежения
Скачать gDMSS Lite стабильная версия 3.42.000 для телефонов на Android с нашего сервера
Скачать gDMSS Lite для телефонов на Android из Play Маркет
Скачать gDMSS Plus для телефонов на Android из Play Маркет
Скачать gDMSS HD Lite для планшетов на Android из Play Маркет
Скачать gDMSS HD Plus для планшетов на Android из Play Маркет
Скачать iDMSS Lite для телефонов на iOS
Скачать iDMSS Plus для телефонов на iOS
Скачать iDMSS HD Lite для телефонов на iOS
Скачать iDMSS HD Plus для телефонов на iOS
Lechange — приложение для видеокамер Dahua и дочерней линейки с одноименным названием программы. Lechange (бывшая Easy4ip) позволяет организовать удаленное видеонаблюдение буквально в три касания. Программа доступна для IOS и Android, а также на ПК под управлением windows. Интересной особенностью софта является возможность подключения камеры к облачному хранилищу прямо из приложения.
Скачать Lechange для телефонов на Android из Play Маркет
Скачать Lechange для телефонов на iOS
Программа для воспроизведения sdv файлов и конвертирования
Скачать DH-Player для Windows
Скачать DH-Player для Mac OS
Полезные утилиты
Скачать Disk Calculator для расчета количества времени видеозаписей на определенный объем данных диска для Microsoft Windows
Источник
На домашней вкладке со значком «дом» нажимаем пиктограмму «Видео»
Попав на соответствующую вкладку, нажимаем на одно из окошек с плюсиком
Далее выбираем интервал времени, который нас интересует, но не более суток. Т.е. дату и конкретное время начала и конца архива. Оранжевая стрелка — начальное время, розовая — конечное.
Выбрав дату подтверждаем галочкой
Тоже самое для времени. Вводим часы, затем минуты, подтверждаем галочкой
Примечание: Настройка начального и конечного времени идентичны. Дата начального времени не может быть выше дате конечного времени.
Далее выбираем тип записи. В нашем случае это запись по детектору движения или постоянная. Постоянная с худшим качеством нужна для отображения общей картины и для мобильных и прочих устройств со слабой скоростью мобильной сети. Запись по детектору движения обладает высшим качеством и отображает только те отрывки, где есть какое-то движение. Годится для передачи в органы правопорядка.
Далее нажимаем на устройство, записи которого необходимо просмотреть и выбираем камеру
И наслаждаемся просмотром
Содержание
- — Как мне получить доступ к iDMSS?
- — Как просмотреть IDMS?
- — Что такое приложение iDMSS?
- — Как играть в Gdmss plus?
- — Как я могу скачать Idmss plus на ПК?
- — Как мне настроить приложение Dmss?
- — Как вы воспроизводите видео в Dmss?
- — Как я могу установить систему видеонаблюдения Dahua на мобильном телефоне?
- — Как мне удаленно просматривать мою камеру Dahua?
- — В чем разница между Idmss Lite и Idmss plus?
- — Как работает Dahua P2P?
- — Как отвязать Dmss?
Больше видео на YouTube
- Откройте iDMSS / gDMSS на телефоне и выберите значок дома, расположенный в верхнем левом углу.
- Нажмите кнопку / значок «Устройство» внизу, чтобы добавить рекордер / камеру.
- Выберите знак «+», затем выберите «Сканировать», чтобы добавить устройство.
- Выберите «Проводная камера».
- Введите устройство для легкой идентификации.
Как просмотреть IDMS?
Если у вас андроид, зайдите в магазин игр и загрузите gDMSS Plus. Откройте приложение iDMSS / gDMSS plus и перейдите в меню в верхнем левом углу. Щелкните Диспетчер устройств. Нажмите «+» в правом верхнем углу, затем выберите «Проводное устройство».
Что такое приложение iDMSS?
Что такое iDMSS и gDMSS. iDMSS и gDMSS являются приложения для наблюдения за мобильными телефонами от Dahua, которые доступны на телефонах iPhone и Android соответственно, поддерживая камеру видеонаблюдения Dahua, XVR, NVR, камеру видеонаблюдения HDCVI, IP-камеры и т. д. … Поддержка просмотра и управления потоками видео в реальном времени с камер и видеокодеров.
Как играть в Gdmss plus?
Пошаговая инструкция IDMSS / GDMSS версии 3.50. 000
- На главном экране выберите «Камера».
- Выберите значок меню -> Выбрать воспроизведение.
- Выберите значок + для устройства для воспроизведения.
- Выберите дату и время начала -> дату и время окончания.
- Включите, чтобы выбрать тип записи. (…
- Выберите устройство из списка для воспроизведения.
Как я могу скачать Idmss plus на ПК?
Чтобы установить iDMSS Plus для ПК, нам необходимо: загрузите BlueStacks и установите его на наши Windows и Mac. Руководство по установке BlueStacks в Windows уже написано на этом сайте. Теперь вы можете получить последнюю версию Rooted BlueStacks 2019. Или посетите официальный сайт, чтобы получить последнюю версию.
Как мне настроить приложение Dmss?
Установите DMSS на свой телефон. DMSS можно найти в магазине Google Play для Android и в магазине приложений iOS для iPad и iPhone. DMSS называется одинаково на обеих платформах. Установите только DMSS.
…
Шаг 2.4
- Введите имя устройства для клиента. Что-то родственное.
- Введите пароль учетной записи администратора устройства.
- Коснитесь Сохранить.
Как вы воспроизводите видео в Dmss?
Как воспроизводить видео с помощью мобильного приложения DMSS
- Откройте DMSS. В главном меню нажмите на значок видео.
- Коснитесь значка списка устройств.
- Нажмите на время, чтобы изменить период воспроизведения, затем выберите имя вашего устройства и каналы камеры и нажмите «Начать воспроизведение».
- Ваше видео начнется с выбранного времени.
Как я могу установить систему видеонаблюдения Dahua на мобильном телефоне?
Больше видео на YouTube
- На главном экране мобильного приложения выберите «Камера».
- Выберите кнопку меню.
- Выберите Диспетчер устройств.
- Нажмите кнопку добавления, чтобы добавить устройство.
- Выберите проводное устройство.
- Введите имя устройства -> введите IP-адрес устройства Dahua -> введите TCP-порт. …
- Введите имя пользователя и пароль -> выберите предварительный просмотр в реальном времени.
Как мне удаленно просматривать мою камеру Dahua?
Пошаговая инструкция по настройке
- Найдите серийный номер вашего сетевого видеорегистратора или видеорегистратора. …
- Введите данные своей учетной записи и войдите в систему с учетной записью.
- Нажмите «Добавить»
- Введите следующее и нажмите «Сохранить»: …
- Перейдите в Live, выберите NVR и выберите камеру, и вы сможете увидеть ее в режиме реального времени.
В чем разница между Idmss Lite и Idmss plus?
Различия между DMSS Lite и Plus: Электронная карта (визуальные и функциональные планы установки), управление аварийными сигналами и push-уведомления. В настоящее время нет необходимости выбирать, поскольку Dahua опубликовала версию Plus совершенно бесплатно.
Как работает Dahua P2P?
Очень просто, пользователь может сканировать QR-код на графического интерфейса пользователя записывающего устройства или IP-камеры (меню P2P) или введите серийный номер (SN) в Smart PSS, чтобы получить прямой удаленный доступ к этим устройствам.
Как отвязать Dmss?
Пошаговая инструкция
- Запустите мобильное приложение DMSS.
- Нажмите «Дом», а затем выберите одно из добавленных вами устройств, которым вы хотите поделиться. Нажмите на значок …
- Нажмите на сведения об устройстве.
- В самом низу вы увидите кнопку для удаления вашего устройства, нажмите «Удалить».
Интересные материалы:
Как снять защитную пленку с чехла телефона?
Как снять защитную пленку с телефона?
Как сохранить ярлык на телефоне?
Как сохранить изображение на телефоне в формате JPEG?
Как сохранить контакты на sim-карту на Nokia Windows Phone?
Как сохранить контакты на SIM-карту на Windows Phone?
Как сохранить контакты на телефоне ZTE?
Как сохранить контакты перед форматированием телефона?
Как сохранить контакты в памяти телефона Android?
Как сохранить прямую трансляцию на моем телефоне?
Главная » Андроид » Скачать iDMSS Plus на Андроид: инструкция по установке и настройке 2023 году
Мобильные приложения для видеонаблюдения стали особенно популярными среди владельцев систем видеонаблюдения. iDMSS Plus – одно из таких приложений. Оно позволяет пользователям просматривать видео с камер наблюдения на своих мобильных устройствах в режиме реального времени. Приложение было разработано компанией Dahua Technology, которая производит оборудование видеонаблюдения. iDMSS Plus подходит для устройств на базе Android.
Установка и настройка iDMSS Plus на Андроид простая и доступная для всех пользователей. Но несмотря на это, многие все еще испытывают сложности при первоначальной настройке приложения. В данной статье мы рассмотрим, как скачать iDMSS Plus на Андроид, установить приложение и настроить его так, чтобы вы могли комфортно просматривать видео с камер наблюдения на своем мобильном устройстве.
Мы подготовили подробную инструкцию по установке и настройке приложения iDMSS Plus на Android, которую вы можете использовать для установки приложения без особых усилий. Пользуясь этим гайдом, вы сможете произвести настройку приложения на своем мобильном устройстве всего за несколько минут и наслаждаться просмотром видео с камер наблюдения в любое время и в любом месте.
Как скачать iDMSS Plus для Android
Для того чтобы скачать и установить приложение iDMSS Plus на свой Android-устройство, нужно:
- Открыть официальный магазин приложений Google Play на устройстве;
- В поиске набрать «iDMSS Plus»;
- Выбрать приложение с логотипом Dahua Technology Co. Ltd;
- Нажать на кнопку «Установить»;
После завершения установки, откройте приложение и следуйте инструкциям по настройке. Для синхронизации с камерой видеонаблюдения подключите устройство к той же сети, что и камера, и введите данные учетной записи. Если у вас нет учетной записи, зарегистрируйтесь на сайте Dahua Technology Co. Ltd и создайте новую учетную запись.
Шаг 1: Поиск приложения в Google Play Store
Для того чтобы скачать iDMSS Plus на Андроид, вам нужно найти приложение в Google Play Store, магазине приложений для устройств на операционной системе Android.
Для начала откройте Google Play Store на вашем устройстве. Это обычно можно сделать через иконку на домашнем экране или в меню приложений.
В поисковой строке, напишите название приложения «iDMSS Plus». Затем нажмите кнопку поиска.
Вы увидите список результатов. Найдите приложение «iDMSS Plus» и нажмите на него.
Теперь вы на странице приложения. Нажмите кнопку «Установить» чтобы начать процесс установки.
После того как процесс установки завершится, вы можете открыть приложение на своём устройстве. Теперь вы готовы перейти к настройке приложения.
Шаг 2: Установка приложения
1. Найдите файл iDMSS Plus в Google Play или перейдите по ссылке, предоставленной в инструкции на сайте.
2. Нажмите «Установить» и дождитесь загрузки.
3. После успешной установки нажмите «Открыть».
4. При первом запуске приложения вам будет предложено ввести данные вашего устройства: адрес, порт, логин и пароль. Убедитесь, что вы вводите корректную информацию и нажмите «Сохранить».
5. Готово! Вы успешно установили и настроили iDMSS Plus на своем устройстве.
Шаг 3: Настройка iDMSS Plus
После установки iDMSS Plus требуется выполнить несколько настроек, чтобы корректно работать с программой. Ниже описаны основные настройки:
- Добавить устройство: для добавления устройства в программу, необходимо перейти в меню «Устройства» и нажать на «+». Укажите название устройства, IP-адрес, порт и логин с паролем.
- Настройка уведомлений: iDMSS Plus поддерживает уведомления на мобильный телефон в случае обнаружения движения или звука на камере. Для настройки уведомлений необходимо перейти в «Управление устройствами» и выбрать нужное устройство. Затем в настройках выбрать «Уведомления» и задать параметры.
- Настройка доступа к записям: для просмотра записей, необходимо настроить доступ к записям на камере. Для этого нужно перейти в «Управление устройствами» и выбрать нужное устройство. Затем в настройках выбрать «Доступ к записям» и задать параметры доступа.
После выполнения основных настроек, iDMSS Plus готова к использованию. Вы можете просматривать видео на камерах, управлять устройствами, настраивать уведомления и многое другое прямо на своем мобильном телефоне.
Шаг 4: Подключение к системе видеонаблюдения
После успешной установки iDMSS Plus на Андроид устройство, необходимо подключиться к системе видеонаблюдения. Для этого следуйте инструкциям:
- Запустите приложение iDMSS Plus на своем устройстве.
- Выберите раздел «Устройства» в меню приложения.
- Нажмите кнопку «+», чтобы добавить новое устройство.
- Введите данные для подключения к системе видеонаблюдения, включая имя пользователя и пароль.
- После ввода данных нажмите кнопку «Добавить» для сохранения изменений.
- Теперь выберите добавленное устройство в списке и нажмите на него.
- Вы будете перенаправлены на страницу, где можно запустить онлайн-просмотр камер.
Теперь Вы можете подключиться и использовать iDMSS Plus на Андроид для совершения онлайн-просмотра видео с камер вашей системы видеонаблюдения. Не забывайте вводить правильные данные для подключения, чтобы все работало корректно.
iDMSS Plus – это приложение для удаленного управления системой видеонаблюдения от компании Dahua. С его помощью вы можете просматривать видео с камеры на вашем мобильном устройстве в любое время и в любом месте.
Однако, настройка приложения может вызывать затруднения у некоторых пользователей. В этой статье мы расскажем вам, как правильно настроить iDMSS Plus и дадим несколько полезных советов, чтобы сделать его использование максимально удобным и эффективным.
Первым шагом при использовании iDMSS Plus является установка самого приложения на ваше мобильное устройство. После установки запустите приложение и следуйте инструкциям на экране для регистрации аккаунта.
Совет: для создания безопасного аккаунта используйте сложный пароль, состоящий из цифр, букв разных регистров и специальных символов.
Установленный и зарегистрированный аккаунт, вы можете приступить к добавлению камер в приложение. Вам необходимо знать IP-адрес и порт вашей камеры, чтобы добавить ее к приложению. После добавления камеры вы сможете просматривать видео в режиме реального времени и получать уведомления о событиях, зафиксированных камерой.
Также, вы можете настроить различные режимы записи, задать расписание и длительность хранения видеофайлов, а также управлять другими функциями удаленно через iDMSS Plus.
Совет: перед настройкой iDMSS Plus рекомендуется ознакомиться с документацией вашей камеры и операционной системы вашего мобильного устройства для получения дополнительной информации и рекомендаций.
В итоге, настройка iDMSS Plus позволит вам получить удаленный доступ к вашей системе видеонаблюдения и обеспечит вас возможностью контролировать свою безопасность и защищать свою собственность в любое время.
Содержание
- Установка iDMSS Plus
- Регистрация аккаунта в приложении
- Подключение к камере видеонаблюдения
Установка iDMSS Plus
Перед началом установки iDMSS Plus убедитесь, что у вас уже установленное приложение App Store на вашем устройстве с операционной системой iOS. Если его нет, сначала установите App Store.
Шаги по установке iDMSS Plus на устройство с операционной системой iOS:
| Шаг 1: | Откройте App Store на вашем устройстве iOS. |
| Шаг 2: | В поисковой строке введите «iDMSS Plus». |
| Шаг 3: | Из результатов поиска выберите приложение iDMSS Plus. |
| Шаг 4: | Нажмите на кнопку «Установить» рядом с приложением. |
| Шаг 5: | Подождите, пока процесс установки завершится. Приложение iDMSS Plus будет автоматически загружено на ваше устройство. |
| Шаг 6: | После завершения установки, найдите значок iDMSS Plus на главном экране вашего устройства и нажмите на него, чтобы открыть приложение. |
Поздравляем! Теперь у вас установлено приложение iDMSS Plus на ваше устройство iOS. Вы можете приступить к настройке и использованию приложения для удаленного просмотра видеонаблюдения.
Регистрация аккаунта в приложении
Для использования всех возможностей приложения iDMSS Plus необходимо зарегистрировать аккаунт. В этом разделе мы покажем, как создать новый аккаунт.
| Шаг | Инструкция |
|---|---|
| 1 | Откройте приложение iDMSS Plus на вашем устройстве. |
| 2 | На главном экране приложения нажмите на кнопку «Регистрация». |
| 3 | В открывшемся окне введите ваш электронный адрес (e-mail) и придумайте пароль для нового аккаунта. |
| 4 | Продолжайте заполнять необходимую информацию, такую как имя пользователя и телефонный номер. |
| 5 | После заполнения всех полей нажмите кнопку «Зарегистрироваться». |
| 6 | Подтвердите свой аккаунт, следуя инструкциям, отправленным на ваш электронный адрес. |
Поздравляем! Теперь у вас есть зарегистрированный аккаунт в приложении iDMSS Plus. Используйте свои учетные данные для входа и настройки приложения.
Подключение к камере видеонаблюдения
Для подключения камеры видеонаблюдения к iDMSS Plus необходимо выполнить следующие шаги:
- Запустите приложение iDMSS Plus на своем устройстве.
- На главном экране приложения нажмите на значок «+» в правом верхнем углу.
- Выберите «Устройство» в списке доступных опций.
- Введите имя устройства, IP-адрес или доменное имя камеры видеонаблюдения.
- Введите порт, на котором работает камера, если значение порта отличается от значения по умолчанию.
- Выберите протокол подключения: TCP, UDP или HTTP.
- Введите имя пользователя и пароль, предоставленные владельцем камеры.
- Нажмите на кнопку «Сохранить», чтобы добавить камеру в список устройств iDMSS Plus.
- Теперь вы можете просматривать и управлять камерой видеонаблюдения с помощью приложения iDMSS Plus.
Обратите внимание, что для успешного подключения к камере видеонаблюдения необходимо, чтобы устройство, на котором работает iDMSS Plus, имело доступ к сети интернет или сети, в которой находится камера. Также убедитесь, что вы ввели правильные данные для подключения, включая IP-адрес, порт, имя пользователя и пароль.