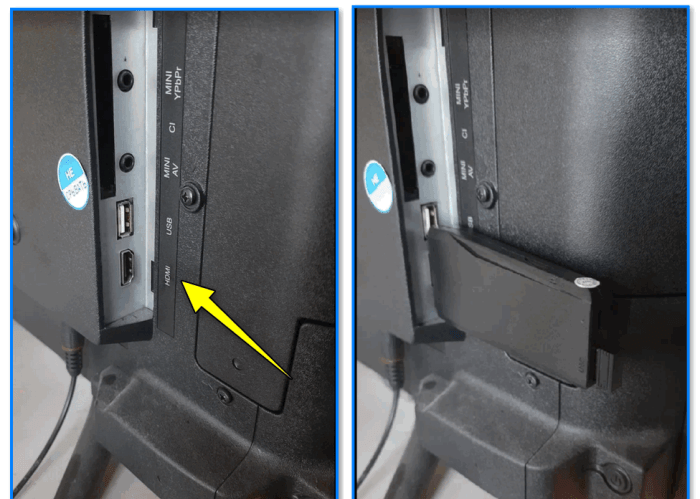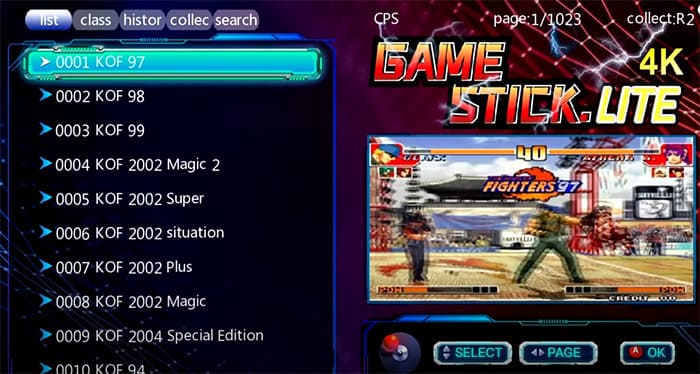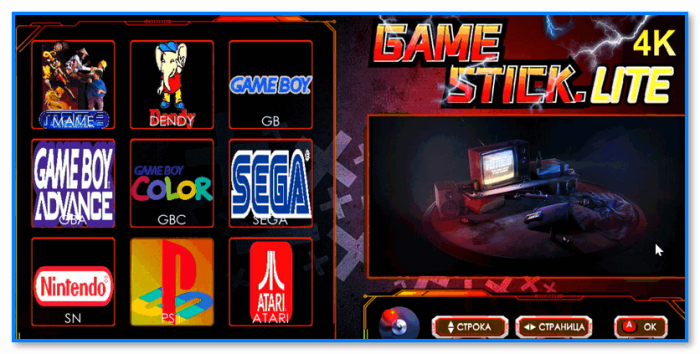Относительно недавно на рынке появилась новая «серьезная» игрушка, которая точно заинтересует фанатов ретро-игр, детей 80-х и 90-х годов, а также техногиков. Речь идет об универсальной консоли для эмуляции старых игр под названием Game Stick Lite. В этом обзоре мы расскажем, что это за консоль и как подключить Game Stick Lite к монитору или телевизору.
Описание консоли
Среди нашей аудитории есть люди разных возрастов. Это и дети, которые пока учатся в школе, и взрослые люди, и даже активные пенсионеры, изучающие современные технологии. Однако почти все наши читатели, вне зависимости от возраста, хотя бы раз слышали про популярно ретро-игры, которые выпускались примерно во второй половине XX века. И, наверное, каждый второй взрослый человек порой мечтает вернуться в те времена и вновь поиграть «DOOM», «Pacman», «Super Mario Bros» и другие игры, ушедшие вместе с игровыми приставками 90-х и 00-х годов. Благодаря консоли Game Stick Lite эта мечта становится явью.
Приставка Game Stick– это универсальное устройство, которое поддерживает запуск большинства популярных игр, выпущенных для следующих платформ:
- SEGA;
- PlayStation 1, PlayStation 2;
- Atari;
- Dandy;
- Игровые автоматы.
Список не совсем полон. Дело в том, что эта консоль также может работать даже с теми играми, которые выпускались только в определенных странах или разрабатывались для не особо популярных специфичных программ. В общем, многофункциональная и незаменимая вещь для занятых людей, которые предпочитают ретро-классику, нежели современные реалистичные игрушки.
Инструкция по подключению
Несмотря на наличие руководства пользователя и отсутствие лишних портов и интерфейсов, процесс подключения устройства к телевизору нередко вызывает у пользователей массу проблем. Люди боятся случайно сжечь монитор или саму консоль, а потому не рискуют лишний раз втыкать неизвестные кабели в неизвестные порты. Страх вполне оправдан, учитывая стоимость самой приставки и телевизора, к которому она будет подключена. Поэтому перед подключением рекомендуем ознакомиться с подробной инструкцией, которая представлена ниже:
- Включите телевизор.
- Вставьте MicroUSB-кабель, который идет в комплекте, в соответствующий вход на консоли.
- Вторую сторону USB вставьте в обычный USB-порт телевизора. Это нужно для подачи питания на приставку с напряжением в 5 вольт. Не рекомендуем подключать устройство к блокам питания с более высокой мощностью.
- Снимите крышку с портативной приставки. Под ней будет находиться HDMI-штекер.
- Вставьте этот штекер в соответствующий порт телевизора.
- Возьмите в наборе USB-адаптер (маленькая деталь, похожа на кусок флешки) и вставьте его в оставшийся порт на Game Stick. Это Bluetooth-адаптер для подключения контроллеров
- Возьмите оба контроллера и включите их. ПО индикаторам в верхней части вы сможете определить, какой контроллер определился как основной (первый игрок), а какой как второстепенный.
Поздравляем, на этом процесс подключения подходит к концу. Последнее действие, которое останется сделать пользователю – это выбрать HDMI-интерфейс на телевизоре.
Обычно на пульте для этого есть специальная кнопка со значком двери.
Можно ли обойтись без HDMI
Все современные телевизоры, выпущенные после 2003-го года, оснащаются встроенными HDMI-портами (хотя бы одним), а поэтому поддерживают подключение цифровых видеоустройств, в том числе и Game Stick Lite. Однако если пользователь захочет подключить портативную консоль к старому телевизору, то, скорее всего, столкнется с проблемой отсутствия нужного порта. Проблема, к счастью, решается с помощью переходников, трансиверов и ТВ-приставок.
Они позволяют перевести цифровой сигнал, поступающий через HDMI, в аналоговый, а после отправить его через порты-«тюльпаны». Напомним, это такие три штырька, каждый из которых подключается в определенный порт на телевизоре. Учтите, что появление устройства-посредника значительно скажется на картинке. Также, в теории можно попробовать использовать переходник HDMI-VGA. Это касается только тех пользователей, у которых на телевизорах есть VGA-порты, но нет HDMI-входов. К слову, лично автор таких телевизоров еще не видел.
Подключается ли консоль к ПК
В теории консоль Game Stick можно подключить к HDMI-порту на ноутбуке и компьютере, ведь этот вход есть на всех современных компьютерах. Однако на практике это сделать крайне проблематично, а может и вовсе невозможно. По крайней мере, попытки автора подключить консоль к компьютеру завершились провалом.
ПК определял устройство, но не знал, как его инициализировать. Пришлось пойти на компромисс и подключить приставку напрямую к монитору, а после с помощью меню монитора переключаться между ПК и приставкой. Возможно, автор просто упустил какой-то важный момент. Пишите в комментариях, удалось ли вам запустить Game Stick на ПК.
Возможные проблемы
Увы, но не существует идеальных устройств, которые стабильно бы работали на всех телевизорах. Даже портативная консоль Game Stick иногда выходит из строя или начинает вести себя странным образом. Если пользователь в ходе настройки столкнулся с проблемами, рекомендуем выполнить действия ниже для их исправления:
- Отключите консоль от питания и подключите снова.
- Нажмите на кнопки на контроллере, чтобы «разбудить» устройство с помощью команд.
- Подключите приставку к другому устройству, а после верните его на телевизор.
- Перезапустите телевизор.
Анекдот в тему
Все!!! С понедельника начинаю новую жизнь… В этот раз попробую за мага!
Доброго времени всем!
Намедни тут получил небольшой подарок — приставку Game Stick Lite 4k, и признаться честно — был впечатлен! В ее арсенале оказалось около 5000 игр (с разных приставок!), возможность сохранения игры на любом этапе, удобный каталогизатор и поиск. Подключить ее можно почти к любому телевизору или монитору (где есть HDMI порт).
При всем при этом, размер Game Stick Lite чуть более флешки!
Поиграв пару часиков в «это чудо» — решил набросать небольшую заметку на блоге. Думаю, что эта приставка — отличный ход на Новогодние праздники (а может послужить и неплохим подарком: причем, как для детей, так и тем, кому за 30! Будет что вспомнить, ведь наверняка они в детстве играли в эти хиты!)
Game Stick Lite || Основное меню приставки (сразу после включения).
*
📌 Примечание!
1) Такую приставку можно найти в крупных сетевых магазинах, например, «Озон».
2) Я никакого отношения к продавцам приставки не имею, пост не рекламный. Можете поставить мой отзыв под сомнение и перепроверить материал на др. ресурсах.
*
Содержание статьи📎
- 1 Game Stick Lite: обзор и подкл.
- 1.1 Краткие хар-ки приставки, комплектация
- 1.2 Как ее подключить
- 1.2.1 К ТВ/монитору
- 1.2.2 К ПК/ноутбуку
- 1.3 Как находить и запускать игры
- 1.4 Что есть интересного: меню, скрины из игр
- 1.4.1 Сохранение игры (состояния прохождения)
- 1.4.2 Dendy (или Famicom | FC)
- 1.4.3 Sega MD II (MD)
- 1.4.4 Super Nintendo (SN)
- 1.4.5 Sony PS1
→ Задать вопрос | дополнить
Game Stick Lite: обзор и подкл.
Краткие хар-ки приставки, комплектация
Комплектация приставки стандартная — небольшая коробка, в которой имелось:
- два беспроводных джойстика;
- сама приставка (ее размер чуть более флешки);
- два кабеля: один для питания (под USB), другой — HDMI удлинитель (пригодиться, если у вас HDMI порт находится на ТВ/мониторе слишком близко к другим портам);
- инструкция по эксплуатации. См. неск. фото ниже. 👇
Коробка от приставки (Game Stick Lite 4K)
Комплектация
Внешний вид приставки
*
Что интересно:
- можно запускать игры с приставок: Mame, Dendy (Famicom, FC), Game Boy, Game Boy Color, Sega MD 2, Sony PS1, ATARI2600, ATARI7800, Super Nintendo (часть встроенных игр см. в последней части статьи, там я привел скрины);
- память приставки: 64 GB;
- в составе: 5000+ игр (возможность загрузки своих собственных игр);
- поддерживает разрешение вплоть до 4K;
- часть игр русифицирована;
- 2 беспроводных джойстика (могут работать на расстоянии до 5-8 м.);
- сохранение истории игр;
- сохранения в самой игре (чтобы начать игру с того момента, на котором остановились).
*
Как ее подключить
К ТВ/монитору
Для начала нужно извлечь из упаковки саму приставку и джойстик. Затем подключить к приставке адаптер для работы джойстика. 👇
Джойстик + приставка Game Stick Lite 4k
Далее установить две мизинчиковые батарейки в корпус джойстика, включить его и проверить чтобы загорелся светодиод.
Установка батареек
Светодиод загорелся
Последний штрих: подключить приставку к HDMI и USB выходам на ТВ/мониторе (📌 USB — используется для питания приставки. Если USB на ТВ нет — можно подключить к совместимому блоку питания).
📌 Кстати, если у вас (как и у меня на фото ниже) USB и HDMI выходы расположены слишком близко — воспользуйтесь кабелем, который идет в комплекте!
Подключение приставки к ТВ (HDMI)
Далее останется лишь включить ТВ/монитор, и в качестве источника входного сигнала — выбрать HDMI (обычно для этого достаточно нажать неск. раз по кнопке «Input» на пульте дистанционного управления).
Настройки меню ТВ — входной источник
Всё!
Сразу после этого на экране должно появиться меню приставки (примерно как у меня на фото ниже). 👇
Приставка заработала!
*
К ПК/ноутбуку
Специально вынес этот вопрос в отдельный подраздел…
Дело в том, что многие пользователи путают два порта: HDMI (in /ввод) и HDMI (out / вывод). Так вот дело в том, что на компьютере/ноутбуке порт HDMI (out) — т.е. он выводит изображение, а принимать не может! Поэтому, к этому порту нельзя подключить приставку и получить изображение. Что же делать?
Нам понадобиться спец. адаптер для видеозахвата. Представляет он из себя небольшое устройство в виде флешки (с портами HDMI и USB). Его можно соединить с USB-портом компьютера, а затем уже подкл. к нему «нашу» приставку. См. пример ниже. 👇
📌📌 В помощь!
Подробнее о видеозахвате c HDMI: получение изображения с другого ПК, видеокамеры, приставки — https://ocomp.info/videozahvat-c-hdmi.html
Приставка, устройство видеозахвата, ноутбук
Далее на ПК/ноутбуке потребуется запустить какую-нибудь программу для получения видео с адаптера видеозахвата. Например, я в своем примере использовал 📌OBS (как ей пользоваться — см. эту заметку).
Для получения в ней изображения с адаптера (в конкретно-нашем случае) — нужно-то добавить устройство захвата, затем открыть его свойства и выбрать «USB 3.0 USB HDD» — почти сразу же изображение будет выведено на монитор. Просто?!👇
OBS — выбираем устройство захвата
Выбор устройства USB 3.0 HD VIDEO
Кстати, для входа в полноэкранный режим работы в OBS — достаточно сделать ПКМ по изображению и выбрать соотв. опцию в меню. См. пример ниже. 👇
Включение полноэкранного режима
*
Как находить и запускать игры
После появления изображения на экране — нажмите на джойстике кнопку «Mode» (чтобы загорелся красный светодиод), а затем «L1» или «R1» — сразу же заметите, как начнет перелистываться верхнее меню.
Далее при помощи «крестика» джойстика (стрелочки) стоит выбрать нужную приставку и нажать «A».
Кнопка L1 для переключения разделов
Перед нами должен предстать список игр — при помощи стрелочек его можно перелистывать, чтобы найти нужную. Все игры отсортированы по алфавиту + при наведении на определенную показываются скриншоты из нее.
Например, у меня на скрине ниже выбрана игра «Танчики» (ориг. название «Battle City»). Для ее запуска достаточно нажать кнопку «A». 👇
Список игр длинный
👉 Кстати, если вы хотите найти игру по ее названию (например, вы хотите посмотреть все игры про «Марио» сразу на всех приставках) — то нужно:
- сначала войти в меню «Ищу» (кнопка «L1»);
- затем с помощью кнопок со стрелочками набрать название игры «Mario» (например);
- затем в правой части появится список доступных игр — при наведении курсора на одну из них вы увидите также сокр. название приставки (прим.: FC = Famicom = Dendy; MD = Sega Mega Drive II; GB = Game Boy, и т.д.).
- Для запуска нужно также нажать кнопку «A». См. пару скринов ниже. 👇
FC — Famicom (или Dendy) — игра Марио выходила на многих приставках и меню нашло 10-ки игр
Игра Марио была запущена, можно играть!
*
Что есть интересного: меню, скрины из игр
Сохранение игры (состояния прохождения)
В приставке Game Stick Lite реализован весьма удобный механизм сохранения: например, дошли вы до какого-то уровня в игре, и вам пора выключить приставку. Как быть, ведь потом заново придется проходить?
Можно нажать кнопку «Mode», затем в меню выбрать слот состояния и сохранить состояние. Всё!
Затем аналогичным образом можно загрузить это состояние и начать игру с того же момента…
Нажав на кнопку Mode на джойстике можно сохранить игру (или загрузить из ранее сохр. состояния)
*
Dendy (или Famicom | FC)
Примечание: чтобы открыть меню с играми Dendy — нажмите «L1», затем кнопку «A». Для запуска игры из меню — наведитесь на нее при помощи стрелочек на джойстике и нажмите «A».
*
👉 Ничего лучше не придумал, чем просто наделать скринов со списком игр из меню (некоторые хиты выделил). Думаю, большинству читателей этого будет достаточно, чтобы немного познакомиться с приставкой…
Кстати, некоторые игры переведены полностью на русский. Например, «Приключения Лоло».
Приключения Лоло
Есть неск. игр про Алладина.
Алладин
Знаменитые «Танчики» называются в оригинале «Battle City» (или «Tank»).
Battle City (Танчики). Кстати, можно играть вдвоем
Нашумевший «Бомбермен» тоже в меню! 👇
Бомбермен
«Чип и Дейл» представлен в неск. частях (да и вообще, большинство хитовых игр, связанных с мультиками, здесь представлены в полном объеме).
Чип и Дейл
Черный плащ
Кот Феликс
Флинстоуны
Охотники за привидениями (Ghostbusters)
Маугли, Книга Джунглей (Jungle Book)
Король Лев (Lion King)
Робокоп
Неск. частей про черепашек ниндзя
Тини Тун — приключения кролика Бани
Много-игровки 9999 в одной
*
Sega MD II (MD)
Sega
Астерикс
Боевые жабы и Двойной Дракон
Дюна
Червяк Джим (Game Stick Lite 4k)
Приключения Гуфи
Несколько игр про Соника
Червячки (Worms)
*
Super Nintendo (SN)
Супер Нинтендо
Аладин, Чужие
Бугермен
Страна Донки Конга
Книга Джунглей
Принц Персии, Рок-эн-Рол Рейсинг
Мортал Комбат (Смертельная битва)
Русские переводы — Донки Конг
*
Sony PS1
Примечание: на приставке Game Stick Lite мне было неудобно играть в игры Sony PS1 (джойстики не родные). К тому же здесь их мало, и я их почти не проверял (лишь пару штук…).
Сони
Игра Blade, Dino Crisis и другие
Драйвер
Ridge Racer
Реслинг (WrestleMania)
*
Дополнения по теме — приветствуются в комментариях ниже!
За сим же закругляюсь, успехов!
👋


Относительно недавно на рынке появилась новая «серьезная» игрушка, которая точно заинтересует фанатов ретро-игр, детей 80-х и 90-х годов, а также техногиков. Речь идет об универсальной консоли для эмуляции старых игр под названием Game Stick Lite. В этом обзоре мы расскажем, что это за консоль и как подключить Game Stick Lite к монитору или телевизору.
Описание консоли
Среди нашей аудитории есть люди разных возрастов. Это и дети, которые пока учатся в школе, и взрослые люди, и даже активные пенсионеры, изучающие современные технологии. Однако почти все наши читатели, вне зависимости от возраста, хотя бы раз слышали про популярно ретро-игры, которые выпускались примерно во второй половине XX века. И, наверное, каждый второй взрослый человек порой мечтает вернуться в те времена и вновь поиграть «DOOM», «Pacman», «Super Mario Bros» и другие игры, ушедшие вместе с игровыми приставками 90-х и 00-х годов. Благодаря консоли Game Stick Lite эта мечта становится явью.
Приставка Game Stick– это универсальное устройство, которое поддерживает запуск большинства популярных игр, выпущенных для следующих платформ:
- SEGA;
- PlayStation 1, PlayStation 2;
- Atari;
- Dandy;
- Игровые автоматы.
Список не совсем полон. Дело в том, что эта консоль также может работать даже с теми играми, которые выпускались только в определенных странах или разрабатывались для не особо популярных специфичных программ. В общем, многофункциональная и незаменимая вещь для занятых людей, которые предпочитают ретро-классику, нежели современные реалистичные игрушки.
Инструкция по подключению
Несмотря на наличие руководства пользователя и отсутствие лишних портов и интерфейсов, процесс подключения устройства к телевизору нередко вызывает у пользователей массу проблем. Люди боятся случайно сжечь монитор или саму консоль, а потому не рискуют лишний раз втыкать неизвестные кабели в неизвестные порты. Страх вполне оправдан, учитывая стоимость самой приставки и телевизора, к которому она будет подключена. Поэтому перед подключением рекомендуем ознакомиться с подробной инструкцией, которая представлена ниже:
- Включите телевизор.
- Вставьте MicroUSB-кабель, который идет в комплекте, в соответствующий вход на консоли.
- Вторую сторону USB вставьте в обычный USB-порт телевизора. Это нужно для подачи питания на приставку с напряжением в 5 вольт. Не рекомендуем подключать устройство к блокам питания с более высокой мощностью.
- Снимите крышку с портативной приставки. Под ней будет находиться HDMI-штекер.
- Вставьте этот штекер в соответствующий порт телевизора.
- Возьмите в наборе USB-адаптер (маленькая деталь, похожа на кусок флешки) и вставьте его в оставшийся порт на Game Stick. Это Bluetooth-адаптер для подключения контроллеров
- Возьмите оба контроллера и включите их. ПО индикаторам в верхней части вы сможете определить, какой контроллер определился как основной (первый игрок), а какой как второстепенный.
Поздравляем, на этом процесс подключения подходит к концу. Последнее действие, которое останется сделать пользователю – это выбрать HDMI-интерфейс на телевизоре.
Обычно на пульте для этого есть специальная кнопка со значком двери.
Можно ли обойтись без HDMI
Все современные телевизоры, выпущенные после 2003-го года, оснащаются встроенными HDMI-портами (хотя бы одним), а поэтому поддерживают подключение цифровых видеоустройств, в том числе и Game Stick Lite. Однако если пользователь захочет подключить портативную консоль к старому телевизору, то, скорее всего, столкнется с проблемой отсутствия нужного порта. Проблема, к счастью, решается с помощью переходников, трансиверов и ТВ-приставок.
Они позволяют перевести цифровой сигнал, поступающий через HDMI, в аналоговый, а после отправить его через порты-«тюльпаны». Напомним, это такие три штырька, каждый из которых подключается в определенный порт на телевизоре. Учтите, что появление устройства-посредника значительно скажется на картинке. Также, в теории можно попробовать использовать переходник HDMI-VGA. Это касается только тех пользователей, у которых на телевизорах есть VGA-порты, но нет HDMI-входов. К слову, лично автор таких телевизоров еще не видел.
Подключается ли консоль к ПК
В теории консоль Game Stick можно подключить к HDMI-порту на ноутбуке и компьютере, ведь этот вход есть на всех современных компьютерах. Однако на практике это сделать крайне проблематично, а может и вовсе невозможно. По крайней мере, попытки автора подключить консоль к компьютеру завершились провалом.
ПК определял устройство, но не знал, как его инициализировать. Пришлось пойти на компромисс и подключить приставку напрямую к монитору, а после с помощью меню монитора переключаться между ПК и приставкой. Возможно, автор просто упустил какой-то важный момент. Пишите в комментариях, удалось ли вам запустить Game Stick на ПК.
Возможные проблемы
Увы, но не существует идеальных устройств, которые стабильно бы работали на всех телевизорах. Даже портативная консоль Game Stick иногда выходит из строя или начинает вести себя странным образом. Если пользователь в ходе настройки столкнулся с проблемами, рекомендуем выполнить действия ниже для их исправления:
- Отключите консоль от питания и подключите снова.
- Нажмите на кнопки на контроллере, чтобы «разбудить» устройство с помощью команд.
- Подключите приставку к другому устройству, а после верните его на телевизор.
- Перезапустите телевизор.
Game Stick Lite – это маленькое устройство, которое поможет вам окунуться в ностальгию. Компактный стик совмещает в себе игровые приставки прошлых лет: Dendy, Sega MD, Sony Playstation 1, а также 7 других. В комплекте два портативных беспроводных джойстика и флешка. Всё это покупатель получает практически задаром, цена приставки около 2.5 тысяч рублей. Если вы стали счастливым обладателем игрового центра, настройте и подключите геймбокс Game Stick Lite к ТВ.
Сбор и подключение к телевизору
Универсальная китайская консоль может работать только на Смарт ТВ, телевизоре с операционной системой и портами USB, HDMI. Источником воспроизведения игр является небольшой Stick, присоединяемый к задней панели ТВ через порт HDMI.
На передней части стика находится коннектор, скрываемый чехлом. На задней части два порта – для подключения шнура питания по MicroUSB и USB.
- Возьмите из комплекта Game Stick и подключите к нему кабель питания маленьким коннектором (Micro USB).
- В порт USB рядом вставьте приёмник для джойстиков.
- Вставьте Stick в HDMI-порт на задней панели телевизора.
- Свободный конец кабеля питания подключите к порту USB на телевизоре.
Стик готов к работе, теперь нужно настроить джойстики. Два геймпада питаются от двух мизинчиковых батареек. Снимите крышку на задней части и вставьте их.

Кнопкой питания на джойстике можно менять главный. Горящие одновременно красный и зелёный индикаторы говорят о том, что джойстик ведущий. Их также можно использовать на компьютере в играх с подобным управлением. Некоторые симуляторы для ПК рассчитаны на то, что пользователь будет применять джойстик.
Включите телевизор и при помощи кнопки смены режимов просмотра найдите приставку. На экране будет отображено главное меню Game Stick Lite. Это означает, что вы справились с подключением приставки к своему телевизору.
Инструкция для ПК будет такой же, за исключением того, что в нём может не быть порта HDMI, например, когда на вашем компьютере отсутствует дискретная видеокарта. На этот случай используется переходник на USB. Большинство компьютеров имеют отдельную карту.
- К Game Stick Lite присоедините провод питания по Micro USB.
- Другой конец шнура питания подключается к любому порту USB компьютера.
- Подключите Game Stick к порту HDMI, который находится на панели видеокарты.
- Приёмник для джойстиков также вставляется в порт USB на ПК.
- Откройте проводник на главной странице с подключенными дисками и устройствами. В списке отобразится стик и джойстик.
Запустив новое устройство, на экране появится главный экран Game Stick. Управляйте джойстиком для переключения пунктов меню.
Как переключить консоль в Game Stick Lite
Маленький стик похожий на обычную флешку вместил в себе 10 игровых консолей. Игры для любой из них вмещаются на флеш-накопителей Micro SD, которая встроена в Game Stick. Чтобы расширить память приставки можно приобрести флешку с большим количеством памяти.
На основном экране игрок найдёт список игр для приставки по умолчанию. Чтобы переключиться на другую консоль, выберите джойстиком вкладку Class. 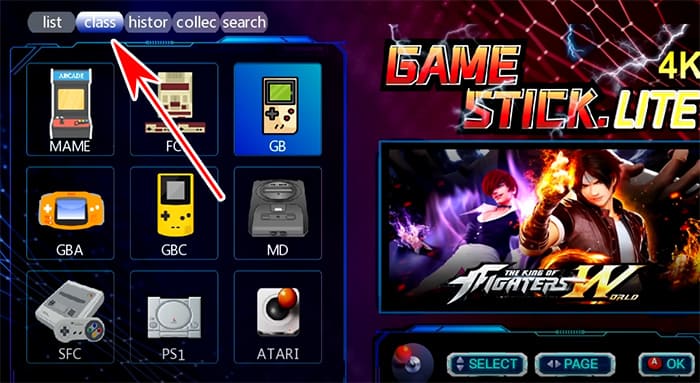
В память пользователь может загружать свои игры для любой приставки, они есть в открытом доступе в интернете.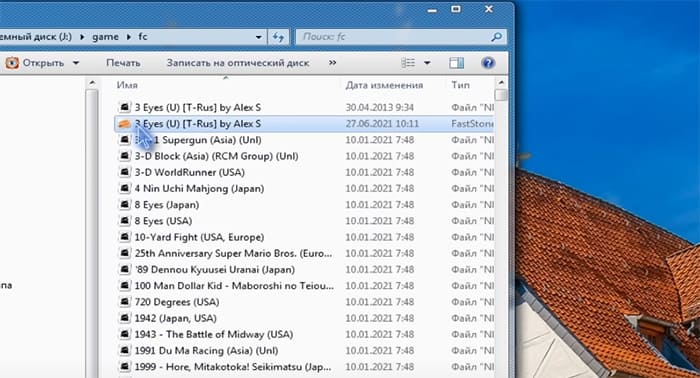
Не работают джойстики Game Stick Lite
Если вы использовали инструкцию из этой статьи, у вас не должно быть проблем с работой гейпадов. Проворьте, правильно ли вы их подключили. В оба джойстика нужно вставить батарейки, они должны быть новыми. Если батарейки работали на другом устройстве, это не значит, что их заряда хватит для гейпада.
Каждый джойстик необходимо включить тумблером в нижней части. Во время первого включения оба индикатора должны мигать. Это означает, что происходит сопряжение джойстика Game Stick Lite по блютузу. В телевизоре они не отображаются, при этом когда индикаторы мигать перестанут, джойстики должны заработать.
Попробуйте включить другой геймпад и сделать его главным. Также проверьте правильность подключения самой приставки.
Анекдот в тему
Все!!! С понедельника начинаю новую жизнь… В этот раз попробую за мага!
Доброго времени всем!
Намедни тут получил небольшой подарок — приставку Game Stick Lite 4k, и признаться честно — был впечатлен! В ее арсенале оказалось около 5000 игр (с разных приставок!), возможность сохранения игры на любом этапе, удобный каталогизатор и поиск. Подключить ее можно почти к любому телевизору или монитору (где есть HDMI порт).
При всем при этом, размер Game Stick Lite чуть более флешки!
Поиграв пару часиков в «это чудо» — решил набросать небольшую заметку на блоге. Думаю, что эта приставка — отличный ход на Новогодние праздники (а может послужить и неплохим подарком: причем, как для детей, так и тем, кому за 30! Будет что вспомнить, ведь наверняка они в детстве играли в эти хиты!)
Game Stick Lite || Основное меню приставки (сразу после включения).
*
📌 Примечание!
1) Такую приставку можно найти в крупных сетевых магазинах, например, «Озон».
2) Я никакого отношения к продавцам приставки не имею, пост не рекламный. Можете поставить мой отзыв под сомнение и перепроверить материал на др. ресурсах.
*
Содержание статьи📎
- 1 Game Stick Lite: обзор и подкл.
- 1.1 Краткие хар-ки приставки, комплектация
- 1.2 Как ее подключить
- 1.2.1 К ТВ/монитору
- 1.2.2 К ПК/ноутбуку
- 1.3 Как находить и запускать игры
- 1.4 Что есть интересного: меню, скрины из игр
- 1.4.1 Сохранение игры (состояния прохождения)
- 1.4.2 Dendy (или Famicom | FC)
- 1.4.3 Sega MD II (MD)
- 1.4.4 Super Nintendo (SN)
- 1.4.5 Sony PS1
→ Задать вопрос | дополнить
Game Stick Lite: обзор и подкл.
Краткие хар-ки приставки, комплектация
Комплектация приставки стандартная — небольшая коробка, в которой имелось:
- два беспроводных джойстика;
- сама приставка (ее размер чуть более флешки);
- два кабеля: один для питания (под USB), другой — HDMI удлинитель (пригодиться, если у вас HDMI порт находится на ТВ/мониторе слишком близко к другим портам);
- инструкция по эксплуатации. См. неск. фото ниже. 👇
Коробка от приставки (Game Stick Lite 4K)
Комплектация
Внешний вид приставки
*
Что интересно:
- можно запускать игры с приставок: Mame, Dendy (Famicom, FC), Game Boy, Game Boy Color, Sega MD 2, Sony PS1, ATARI2600, ATARI7800, Super Nintendo (часть встроенных игр см. в последней части статьи, там я привел скрины);
- память приставки: 64 GB;
- в составе: 5000+ игр (возможность загрузки своих собственных игр);
- поддерживает разрешение вплоть до 4K;
- часть игр русифицирована;
- 2 беспроводных джойстика (могут работать на расстоянии до 5-8 м.);
- сохранение истории игр;
- сохранения в самой игре (чтобы начать игру с того момента, на котором остановились).
*
Как ее подключить
К ТВ/монитору
Для начала нужно извлечь из упаковки саму приставку и джойстик. Затем подключить к приставке адаптер для работы джойстика. 👇
Джойстик + приставка Game Stick Lite 4k
Далее установить две мизинчиковые батарейки в корпус джойстика, включить его и проверить чтобы загорелся светодиод.
Установка батареек
Светодиод загорелся
Последний штрих: подключить приставку к HDMI и USB выходам на ТВ/мониторе (📌 USB — используется для питания приставки. Если USB на ТВ нет — можно подключить к совместимому блоку питания).
📌 Кстати, если у вас (как и у меня на фото ниже) USB и HDMI выходы расположены слишком близко — воспользуйтесь кабелем, который идет в комплекте!
Подключение приставки к ТВ (HDMI)
Далее останется лишь включить ТВ/монитор, и в качестве источника входного сигнала — выбрать HDMI (обычно для этого достаточно нажать неск. раз по кнопке «Input» на пульте дистанционного управления).
Настройки меню ТВ — входной источник
Всё!
Сразу после этого на экране должно появиться меню приставки (примерно как у меня на фото ниже). 👇
Приставка заработала!
*
К ПК/ноутбуку
Специально вынес этот вопрос в отдельный подраздел…
Дело в том, что многие пользователи путают два порта: HDMI (in /ввод) и HDMI (out / вывод). Так вот дело в том, что на компьютере/ноутбуке порт HDMI (out) — т.е. он выводит изображение, а принимать не может! Поэтому, к этому порту нельзя подключить приставку и получить изображение. Что же делать?
Нам понадобиться спец. адаптер для видеозахвата. Представляет он из себя небольшое устройство в виде флешки (с портами HDMI и USB). Его можно соединить с USB-портом компьютера, а затем уже подкл. к нему «нашу» приставку. См. пример ниже. 👇
📌📌 В помощь!
Подробнее о видеозахвате c HDMI: получение изображения с другого ПК, видеокамеры, приставки — https://ocomp.info/videozahvat-c-hdmi.html
Приставка, устройство видеозахвата, ноутбук
Далее на ПК/ноутбуке потребуется запустить какую-нибудь программу для получения видео с адаптера видеозахвата. Например, я в своем примере использовал 📌OBS (как ей пользоваться — см. эту заметку).
Для получения в ней изображения с адаптера (в конкретно-нашем случае) — нужно-то добавить устройство захвата, затем открыть его свойства и выбрать «USB 3.0 USB HDD» — почти сразу же изображение будет выведено на монитор. Просто?!👇
OBS — выбираем устройство захвата
Выбор устройства USB 3.0 HD VIDEO
Кстати, для входа в полноэкранный режим работы в OBS — достаточно сделать ПКМ по изображению и выбрать соотв. опцию в меню. См. пример ниже. 👇
Включение полноэкранного режима
*
Как находить и запускать игры
После появления изображения на экране — нажмите на джойстике кнопку «Mode» (чтобы загорелся красный светодиод), а затем «L1» или «R1» — сразу же заметите, как начнет перелистываться верхнее меню.
Далее при помощи «крестика» джойстика (стрелочки) стоит выбрать нужную приставку и нажать «A».
Кнопка L1 для переключения разделов
Перед нами должен предстать список игр — при помощи стрелочек его можно перелистывать, чтобы найти нужную. Все игры отсортированы по алфавиту + при наведении на определенную показываются скриншоты из нее.
Например, у меня на скрине ниже выбрана игра «Танчики» (ориг. название «Battle City»). Для ее запуска достаточно нажать кнопку «A». 👇
Список игр длинный
👉 Кстати, если вы хотите найти игру по ее названию (например, вы хотите посмотреть все игры про «Марио» сразу на всех приставках) — то нужно:
- сначала войти в меню «Ищу» (кнопка «L1»);
- затем с помощью кнопок со стрелочками набрать название игры «Mario» (например);
- затем в правой части появится список доступных игр — при наведении курсора на одну из них вы увидите также сокр. название приставки (прим.: FC = Famicom = Dendy; MD = Sega Mega Drive II; GB = Game Boy, и т.д.).
- Для запуска нужно также нажать кнопку «A». См. пару скринов ниже. 👇
FC — Famicom (или Dendy) — игра Марио выходила на многих приставках и меню нашло 10-ки игр
Игра Марио была запущена, можно играть!
*
Что есть интересного: меню, скрины из игр
Сохранение игры (состояния прохождения)
В приставке Game Stick Lite реализован весьма удобный механизм сохранения: например, дошли вы до какого-то уровня в игре, и вам пора выключить приставку. Как быть, ведь потом заново придется проходить?
Можно нажать кнопку «Mode», затем в меню выбрать слот состояния и сохранить состояние. Всё!
Затем аналогичным образом можно загрузить это состояние и начать игру с того же момента…
Нажав на кнопку Mode на джойстике можно сохранить игру (или загрузить из ранее сохр. состояния)
*
Dendy (или Famicom | FC)
Примечание: чтобы открыть меню с играми Dendy — нажмите «L1», затем кнопку «A». Для запуска игры из меню — наведитесь на нее при помощи стрелочек на джойстике и нажмите «A».
*
👉 Ничего лучше не придумал, чем просто наделать скринов со списком игр из меню (некоторые хиты выделил). Думаю, большинству читателей этого будет достаточно, чтобы немного познакомиться с приставкой…
Кстати, некоторые игры переведены полностью на русский. Например, «Приключения Лоло».
Приключения Лоло
Есть неск. игр про Алладина.
Алладин
Знаменитые «Танчики» называются в оригинале «Battle City» (или «Tank»).
Battle City (Танчики). Кстати, можно играть вдвоем
Нашумевший «Бомбермен» тоже в меню! 👇
Бомбермен
«Чип и Дейл» представлен в неск. частях (да и вообще, большинство хитовых игр, связанных с мультиками, здесь представлены в полном объеме).
Чип и Дейл
Черный плащ
Кот Феликс
Флинстоуны
Охотники за привидениями (Ghostbusters)
Маугли, Книга Джунглей (Jungle Book)
Король Лев (Lion King)
Робокоп
Неск. частей про черепашек ниндзя
Тини Тун — приключения кролика Бани
Много-игровки 9999 в одной
*
Sega MD II (MD)
Sega
Астерикс
Боевые жабы и Двойной Дракон
Дюна
Червяк Джим (Game Stick Lite 4k)
Приключения Гуфи
Несколько игр про Соника
Червячки (Worms)
*
Super Nintendo (SN)
Супер Нинтендо
Аладин, Чужие
Бугермен
Страна Донки Конга
Книга Джунглей
Принц Персии, Рок-эн-Рол Рейсинг
Мортал Комбат (Смертельная битва)
Русские переводы — Донки Конг
*
Sony PS1
Примечание: на приставке Game Stick Lite мне было неудобно играть в игры Sony PS1 (джойстики не родные). К тому же здесь их мало, и я их почти не проверял (лишь пару штук…).
Сони
Игра Blade, Dino Crisis и другие
Драйвер
Ridge Racer
Реслинг (WrestleMania)
*
Дополнения по теме — приветствуются в комментариях ниже!
За сим же закругляюсь, успехов!
👋


Game Stick Lite 4K — это мощная игровая консоль, позволяющая насладиться захватывающей игровой графикой и стать активным участником виртуальных миров. Чтобы начать играть, вам необходимо подключить консоль к компьютеру. В этой статье мы расскажем, как правильно выполнить данную процедуру.
Первым шагом является подключение консоли к компьютеру с помощью HDMI-кабеля. Найдите на задней панели консоли разъем HDMI и подключите к нему один конец кабеля, а другой — к монитору компьютера. Убедитесь, что кабель надежно зафиксирован в разъеме.
Далее необходимо подключить игровую консоль к компьютеру с помощью USB-кабеля. Возьмите USB-кабель и найдите на задней панели консоли разъем USB. Подключите один конец кабеля к разъему USB на консоли, а другой — к свободному разъему USB на вашем компьютере.
После того, как вы подключили Game Stick Lite 4K к компьютеру, вам необходимо включить консоль и дождаться, пока компьютер ее обнаружит. Обычно процесс обнаружения занимает несколько секунд. Когда компьютер завершит обнаружение, вы можете начать играть на своем компьютере с помощью Game Stick Lite 4K.
Не забудьте также настроить свойства экрана на компьютере, чтобы подключенная консоль отображалась на мониторе. Для этого откройте настройки экрана и выберите нужный вам режим отображения. Если у вас возникнут проблемы с подключением или настройкой, обратитесь к инструкции пользователя или обратитесь за помощью к специалисту.
Теперь, когда вы знаете, как подключить Game Stick Lite 4K к компьютеру, вы можете наслаждаться играми с потрясающей графикой и погрузиться в увлекательные виртуальные миры. Постарайтесь следовать инструкциям и наслаждайтесь игровым процессом! Удачи вам!
Game Stick Lite 4K – это удобный и компактный геймпад, который позволяет наслаждаться играми на компьютере. Чтобы подключить Game Stick Lite 4K к компьютеру, следуйте инструкции:
- Убедитесь, что ваш компьютер включен и работает.
- Подключите Game Stick Lite 4K к компьютеру с помощью прилагаемого кабеля USB.
- Подождите несколько секунд, пока компьютер определит подключенное устройство.
- Если компьютер автоматически не установит драйвера для Game Stick Lite 4K, откройте панель управления и выберите раздел «Устройства и принтеры».
- Найдите Game Stick Lite 4K в списке устройств и щелкните правой кнопкой мыши на его значке.
- Выберите «Свойства» и перейдите на вкладку «Драйвер».
- Нажмите кнопку «Обновить драйвер» и следуйте инструкциям мастера.
- Если драйвер успешно установлен, компьютер будет готов к использованию Game Stick Lite 4K.
Теперь вы можете наслаждаться играми на компьютере с помощью Game Stick Lite 4K. Убедитесь, что ваш компьютер соответствует системным требованиям игр, чтобы обеспечить максимальную производительность.
Шаг 1: Подготовка к подключению
- Убедитесь, что у вас есть все необходимые элементы для подключения Game Stick Lite 4K к компьютеру:
- Game Stick Lite 4K;
- компьютер с подходящими системными требованиями;
- кабель HDMI для подключения Game Stick Lite 4K к компьютеру;
- питание для Game Stick Lite 4K;
- мышь и клавиатура (опционально, в зависимости от ваших предпочтений).
- Проверьте, что на компьютере установлена последняя версия операционной системы.
- Проверьте, что ваш компьютер имеет достаточно свободного пространства на жестком диске для установки программного обеспечения Game Stick Lite 4K.
- Загрузите программное обеспечение Game Stick Lite 4K с официального сайта производителя и установите его на компьютер.
- Включите компьютер и дождитесь, пока операционная система загрузится полностью.
Шаг 2: Подключение Game Stick Lite 4K к компьютеру
Чтобы начать использовать Game Stick Lite 4K, необходимо подключить его к компьютеру. Для этого следуйте инструкциям ниже:
-
Возьмите кабель HDMI, который поставляется в комплекте с Game Stick Lite 4K, и подключите его к HDMI-порту на задней панели устройства.
-
Вставьте другой конец кабеля HDMI в свободный HDMI-порт на вашем компьютере.
-
Убедитесь, что ваш компьютер включен и готов к работе.
-
Включите Game Stick Lite 4K, нажав кнопку питания на устройстве.
После выполнения этих шагов компьютер должен автоматически распознать Game Stick Lite 4K и установить необходимые драйверы. Если компьютер не распознает устройство, проверьте соединение и повторите попытку.
Обратите внимание, что некоторые компьютеры могут требовать дополнительной настройки, чтобы распознать и использовать Game Stick Lite 4K. В таком случае обратитесь к документации вашего компьютера или свяжитесь с его производителем для получения дополнительной информации.
Шаг 3: Настройка и использование
После того, как Game Stick Lite 4K подключен к компьютеру, необходимо выполнить несколько настроек, чтобы начать использовать устройство.
1. Включите компьютер и дождитесь его загрузки.
2. Подключите Game Stick Lite 4K к компьютеру с помощью USB-кабеля.
3. Дождитесь, пока компьютер обнаружит устройство и установит необходимые драйверы.
4. Перейдите в настройки компьютера и найдите раздел «Устройства» или «Подключенные устройства».
5. В этом разделе найдите Game Stick Lite 4K и выберите его.
6. После выбора устройства вам может быть предложено выполнить настройку или установку дополнительного программного обеспечения. Следуйте инструкциям, предоставленным на экране, чтобы завершить настройку.
7. После завершения настройки Game Stick Lite 4K будет готов к использованию. Теперь вы можете использовать его для игр, просмотра видео и других видов развлечений.
Обратите внимание, что способ настройки и использования может незначительно различаться в зависимости от операционной системы вашего компьютера. В случае возникновения проблем или дополнительных вопросов, рекомендуется обратиться к руководству пользователя или службе поддержки Game Stick Lite 4K.
Game stick lite 4k – это новое поколение игровых консолей, представленное компанией “GameTech”. Она обладает невероятно высоким качеством изображения и поддерживает разрешение 4K. Однако, чтобы полностью насладиться игровым процессом, необходимо уметь правильно подключить джойстик.
Для начала, необходимо проверить, подходит ли ваш джойстик к Game stick lite 4k. Консоль поддерживает работу с Bluetooth-джойстиками, а также с проводными джойстиками через порты USB. Если ваш джойстик соответствует этим параметрам, вы можете переходить к следующему этапу.
Game stick lite 4k поддерживает разрешение 4K, что обеспечивает высокое качество изображения и зрительное наслаждение от игр. Благодаря удобной форме и компактным размерам, вы можете взять ее с собой и играть в любимые игры где угодно.
Для подключения Game stick lite 4k вам потребуется следовать нескольким простым шагам. Во-первых, подключите медиаприставку к HDMI-порту вашего телевизора. Затем, подключите ее к сети питания через прилагаемый адаптер. После этого, включите телевизор и выберите соответствующий входный источник для просмотра игр.
Особенности Game stick lite 4k:
- Поддержка разрешения 4K для наилучшего игрового опыта;
- Компактные размеры и удобная форма для мобильного использования;
- Простое подключение и настройка;
- Возможность играть в различные игры с помощью джойстика;
- Широкий выбор игр доступен для скачивания из специального магазина.
Подключение джойстика к Game stick lite 4k
Для полноценного игрового опыта вам потребуется подключить джойстик к Game stick lite 4k. Все необходимые драйверы и программное обеспечение уже установлены на медиаприставку, поэтому вам лишь потребуется выполнить несколько простых шагов.
- Вставьте беспроводной приемник джойстика в USB-порт медиаприставки.
- Включите джойстик и следуйте инструкциям по его сопряжению с Game stick lite 4k.
- После успешного сопряжения, вы сможете наслаждаться играми с помощью джойстика на большом экране вашего телевизора.
Game stick lite 4k и подключенный джойстик предоставляют вам возможность наслаждаться игровым процессом с максимальным комфортом. Благодаря удобному управлению и высокому качеству графики, вы получите максимальное удовольствие от игрового опыта.
Как подключить Game stick lite 4k к телевизору
Вот пошаговая инструкция о том, как подключить Game stick lite 4k к телевизору:
- Вставьте HDMI-кабель в порт HDMI на телевизоре.
- Вставьте другой конец HDMI-кабеля в порт HDMI на Game stick lite 4k.
- Убедитесь, что телевизор включен.
- С помощью пульта ДУ телевизора выберите источник сигнала HDMI, к которому подключен Game stick lite 4k.
- Включите Game stick lite 4k, нажав кнопку питания.
- Настройте параметры подключения, следуя инструкциям на экране. Обычно это включает выбор языка, подключение к Wi-Fi и вход в вашу учетную запись.
- Как только настройки завершены, вы сможете наслаждаться играми на большом экране телевизора с помощью Game stick lite 4k.
Обратите внимание, что Game stick lite 4k работает на операционной системе Android, поэтому вы можете загружать и устанавливать игры и приложения из магазина Google Play. Также убедитесь, что ваш телевизор поддерживает разрешение 4K, чтобы насладиться играми в высоком качестве.
Подключение Game stick lite 4k к телевизору очень просто, и вы сможете начать играть всего за несколько минут. Теперь вы готовы наслаждаться захватывающими игровыми приключениями на большом экране!
Как настроить Game stick lite 4k для использования джойстика
Если у вас есть Game stick lite 4k и вы хотите использовать джойстик для управления играми, вам потребуется сделать несколько простых настроек. В этом разделе мы покажем вам, как правильно подключить и настроить джойстик для использования с Game stick lite 4k.
- Подключите джойстик к Game stick lite 4k.
- Перейдите в меню настроек Game stick lite 4k.
- Выберите раздел “Настройки контроллера”.
- Перейдите к настройкам джойстика.
- Нажмите кнопку “Подключить” или “Синхронизировать”.
Первым шагом необходимо подключить джойстик к порту USB Game stick lite 4k. Вставьте один конец USB-кабеля джойстика в порт USB Game stick lite 4k, а другой – в соответствующий разъем джойстика.
Чтобы настроить джойстик, вам нужно перейти в меню настроек Game stick lite 4k. Для этого нажмите кнопку “Настройки” на пульте дистанционного управления Game stick lite 4k.
В меню настроек выберите раздел “Настройки контроллера” с помощью стрелок на пульте дистанционного управления и нажмите кнопку “ОК”.
В разделе “Настройки контроллера” выберите опцию “Настройки джойстика” с помощью стрелок на пульте дистанционного управления и нажмите кнопку “ОК”.
Настройка джойстика завершается нажатием кнопки “Подключить” или “Синхронизировать” на Game Stick lite 4k. После этого ваш джойстик должен успешно подключиться к Game stick lite 4k.
Обратите внимание, что процесс настройки может немного отличаться в зависимости от модели джойстика и версии программного обеспечения Game stick lite 4k. Если у вас возникли сложности, рекомендуется обратиться к руководству пользователя Game stick lite 4k или к производителю джойстика для получения более подробной информации о настройке.
Инструкция по подключению джойстика к Game stick lite 4k
Для полноценной игры на Game stick lite 4k необходимо подключить джойстик. Это позволит вам насладиться удобным управлением и получить максимальное удовольствие от игрового процесса. В этом разделе мы расскажем, как подключить джойстик к Game stick lite 4k.
Шаг 1: Подключите Game stick lite 4k к телевизору с помощью HDMI-кабеля. Убедитесь, что телевизор включен и находится в режиме выбора источника видеосигнала.
Шаг 2: Подключите джойстик к Game stick lite 4k с помощью USB-кабеля. Обычно на Game stick lite 4k есть один или несколько портов USB, в которые можно подключить джойстик. Вставьте USB-кабель в любой доступный порт на Game stick lite 4k.
Шаг 3: Включите Game stick lite 4k и джойстик. Обычно на джойстике имеется кнопка включения или пары, которую необходимо нажать, чтобы включить устройство. Убедитесь, что джойстик правильно подключен и находится в режиме ожидания.
Шаг 4: После включения Game stick lite 4k и джойстика, система автоматически распознает подключенное устройство и настроит его для использования. Вы можете увидеть уведомление о подключенном джойстике на экране телевизора или Game stick lite 4k.
Шаг 5: Готово! Теперь вы можете начать играть на Game stick lite 4k с подключенным джойстиком. Удобное управление с помощью джойстика позволит вам полностью погрузиться в игровой мир и насладиться каждым моментом игры.
Совместимость джойстика с Game stick lite 4k
Game stick lite 4k поддерживает широкий спектр джойстиков, включая проводные и беспроводные модели. Однако, для использования беспроводного джойстика необходимо наличие соответствующего приемника в консоли. Важно также обратить внимание на интерфейс подключения джойстика – USB или Bluetooth. Game stick lite 4k обеспечивает поддержку обоих типов, но необходимо убедиться, что выбранный джойстик поддерживает требуемый интерфейс.
Большинство популярных джойстиков от ведущих производителей, таких как Sony, Microsoft, Logitech, поддерживаются Game stick lite 4k. При этом, дополнительные функции и возможности джойстика могут быть не полностью активны в случае сочетания с данной консолью. Поэтому желательно изучить официальную документацию по джойстикам и их совместимости с Game stick lite 4k.
В случае, если джойстик не имеет официальной поддержки Game stick lite 4k, есть ряд альтернативных решений. Некоторые производители создают специальные адаптеры или программное обеспечение для расширения совместимости джойстиков с консолями, включая Game stick lite 4k. Такие решения позволяют использовать джойстики, которые иначе не были бы совместимыми.
Преимущества использования джойстика с Game stick lite 4k
Подключение джойстика к Game stick lite 4k позволяет пользователю наслаждаться игровым процессом на более высоком уровне. Многофункциональный джойстик обеспечивает более удобное и точное управление в играх, открывая новые возможности и преимущества для геймеров.
Вот несколько преимуществ использования джойстика с Game stick lite 4k:
- Улучшенная точность и реакция: Джойстик позволяет геймерам более точно управлять своим персонажем или транспортом в играх. Благодаря аналоговым стикам и дополнительным кнопкам, игровой процесс становится более плавным и реактивным, что повышает шансы на успех в соревновательных играх.
- Удобство и комфорт: Джойстик имеет эргономичный дизайн, разработанный специально для удобного длительного использования. Рукоятки с антискользящим покрытием позволяют надежно держать джойстик во время игры, а удобные кнопки и переключатели обеспечивают приятные тактильные ощущения при нажатии.
- Расширенные возможности управления: Дополнительные кнопки и функции на джойстике позволяют геймерам иметь больший контроль над игровым процессом. Например, дополнительные кнопки могут быть настроены для выполнения определенных действий или использования специальных возможностей в играх, что может значительно улучшить игровой опыт.
- Множество совместимых игр: Game stick lite 4k совместим с широким спектром игр, которые поддерживают джойстик. Это означает, что пользователи могут наслаждаться удобным управлением в большом количестве игр различных жанров: от спортивных симуляторов до экшн-приключений и стратегий.
В итоге, использование джойстика с Game stick lite 4k позволяет геймерам ощутить настоящую радость от игры и улучшить свои игровые навыки. Благодаря удобству и возможностям джойстика, игровой процесс становится более реалистичным, захватывающим и уникальным.
Дополнительные функции джойстика для Game stick lite 4k
Джойстик для Game stick lite 4k обладает не только возможностью управления игровой консолью, но и предлагает дополнительные функции, которые расширяют возможности игры.
1. Встроенный акселерометр и гироскоп
Джойстик оснащен встроенным акселерометром и гироскопом, которые позволяют игроку управлять персонажем или объектом в игре, двигая джойстиком в пространстве. Это добавляет интерактивность и реалистичность игровому процессу, так как игрок может выполнять движения и жесты, а не только нажимать кнопки.
2. Вибрационная обратная связь
Джойстик обладает вибрационной обратной связью, что позволяет игроку ощущать различные эффекты вибрации в соответствии с происходящим в игре. Например, при стрельбе из оружия или при столкновении с препятствием джойстик может вибрировать, создавая ощущение реальности и углубляя эмоциональное вовлечение игрока в игровой мир.
3. Дополнительные программируемые кнопки
Джойстик имеет дополнительные программируемые кнопки, которые можно настроить на выполнение определенных действий в игре. Например, игрок может настроить кнопку на быстрый переключение оружия или использование специального умения персонажа. Это позволяет упростить управление и повысить эффективность игры, особенно в быстром и интенсивном игровом процессе.
4. Беспроводное подключение
Джойстик для Game stick lite 4k оснащен беспроводным модулем, что позволяет подключить его к консоли без необходимости использования проводов или кабелей. Беспроводное подключение обеспечивает удобство и свободу движения, что особенно важно при игре на большом экране или в активных играх, где требуется много движений и реакций.
В целом, дополнительные функции джойстика для Game stick lite 4k значительно расширяют возможности игры, делая ее более интерактивной, реалистичной и удобной для игрока.
Как корректно использовать джойстик с Game stick lite 4k
Владельцы Game stick lite 4k имеют возможность подключать джойстик и наслаждаться управлением играми на большом экране. Однако, для корректного использования джойстика рекомендуется следовать нескольким простым шагам:
- Выберите подходящий джойстик. Для подключения к Game stick lite 4k можно использовать различные модели джойстиков, но не все они совместимы. Перед покупкой обязательно проверьте, что выбранный вами джойстик поддерживает работу с Game stick lite 4k.
- Подключите джойстик к Game stick lite 4k. Для этого обычно используется USB-разъем, которым оснащен Game stick lite 4k. Правильно подключите джойстик к соответствующему порту на задней панели устройства.
- Настройте джойстик в меню Game stick lite 4k. После подключения джойстика к Game stick lite 4k, вам может потребоваться настроить его в настройках консоли. Зайдите в меню Game stick lite 4k, найдите раздел “Настройки” или “Управление” и следуйте указаниям на экране для настройки джойстика.
- Используйте джойстик для управления играми. После корректной настройки джойстика вы можете начать использовать его для управления играми на Game stick lite 4k. В большинстве игр на Game stick lite 4k кнопки и оси джойстика могут использоваться для управления персонажем, камерой или другими игровыми элементами.
Управление играми с помощью джойстика на Game stick lite 4k обеспечивает более комфортное и интуитивно понятное взаимодействие с игровыми мирами. Не забывайте следовать инструкциям производителя джойстика и Game stick lite 4k для установки и использования джойстика.
Топ игр, поддерживающих джойстик на Game stick lite 4k
- 1. Call of Duty: Mobile
- 2. Fortnite
- 3. Stardew Valley
Call of Duty: Mobile – это популярный многопользовательский шутер от первого лица, который портирован на мобильные устройства. Он поддерживает подключение джойстика, что позволяет более точно и удобно управлять персонажем.
Fortnite – это культовая игра в жанре «королевская битва», в которой 100 игроков сражаются на одной карте. Джойстик позволяет сделать управление более точным и комфортным в боевых условиях.
Stardew Valley – это пиксельная фермерская игра с открытым миром. Здесь вы будете заниматься сельским хозяйством, дружить с местными жителями и исследовать окружающую территорию. Джойстик добавляет удобства в управлении с фермерскими инструментами.
Вопрос-ответ:
Какая версия джойстика поддерживается Game stick lite 4k?
Game stick lite 4k поддерживает большинство джойстиков, которые подключаются через порт USB. Вы можете использовать как проводные, так и беспроводные джойстики разных версий. Однако, учтите, что некоторые джойстики могут не поддерживаться, если они слишком старые или несовместимы с устройством.
Какие настройки можно изменить для джойстика на Game stick lite 4k?
На Game stick lite 4k вы можете изменить различные настройки для подключенного джойстика. Например, вы можете настроить чувствительность джойстика, привязать определенные кнопки к действиям в играх или настроить вибрацию. Чтобы изменить настройки джойстика, перейдите в раздел “Настройки” на Game stick lite 4k, выберите “Джойстик и кнопки” и настройте параметры по своему усмотрению.
Можно ли подключить несколько джойстиков к Game stick lite 4k?
Да, вы можете подключить несколько джойстиков к Game stick lite 4k. Устройство поддерживает подключение до четырех джойстиков одновременно. Просто подключите каждый джойстик к отдельному порту USB на Game stick lite 4k, и все они будут распознаны и готовы к использованию.
Game Stick Lite – это приставка, позволяющая запускать более 5000 ретро-игр на современном компьютере или обычном мониторе. Из-за устаревания консолей, поиграть во многие хорошие старые игры сейчас невозможно. Но Game Stick Lite позволяет решить эту проблему. К тому же, приставка не исправляет недостатки старых игр. Например, даёт возможность сохраняться на любом этапе прохождения. В этой статье мы разберём, что представляет собой эта приставка, каким образом выйти из игры в Game Stick Lite, а также, как подключать её к разным устройствам.
Содержание
- Как работает Game Stick Lite
- Игровая консоль Game Stick Lite обладает следующими особенностями:
- Как подключить Game Stick Lite
- Монитор или телевизор
- Персональный компьютер или ноутбук
- Как пользоваться Game Stick Lite
- Как найти игру в Game Stick Lite
- Каким образом выйти из игры в Game Stick Lite
- Посмотреть подробный обзор на Game Stick Lite можно в этом видео:
Как работает Game Stick Lite
На самом деле Game Stick Lite это не совсем игровая консоль в современном понимании этого слова. По размерам она чуть больше флешки. Подключается к любому устройству, имеющему HDMI-порт: компьютеру, ноутбуку, монитору или телевизору.
В коробке Game Stick Lite вы найдёте:
- Приставку-флешку;
- 2 беспроводных контроллера;
- USB-кабель питания;
- HDMI-удлинитель;
- Инструкция.
Игровая консоль Game Stick Lite обладает следующими особенностями:
- Встроенная память: 64 Гб;
- Изначально установлено более 5000 ретро-игр;
- Позволяет запускать игры с большинства старых приставок: Game Boy Color, Dendy, Super Nintendo, ATARI2600, Sony PS1, ATARI7800 и многих других;
- На некоторые игры уже установлен русификатор;
- Контроллеры работают на расстоянии 5-8 метров;
- Поддержка разрешения 4К;
- Есть возможность сохранять прогресс в играх в любой момент.
Остановимся подробнее на том, как начать использовать приставку и, как выключить игру в Game Stick Lite.
Как подключить Game Stick Lite
Способ запуска приставки отличается в зависимости от того, к какому устройству вы её подключили:
- Телевизор или монитор;
- Персональный компьютер или ноутбук.
Рассмотрим каждый способ подробнее.
Монитор или телевизор
Все современные мониторы и телевизоры имеют HDMI разъём. Телевизоры присоединяются через него к приставке, подключающей их к телевизионным каналам, а мониторы – к ПК.
Чтобы начать играть в Game Stick Lite на экране выполните следующую последовательность действий:
- Подключите к приставке USB адаптер одного или двух контроллеров. Он небольшой и выглядит, как адаптер от беспроводной мышки.
- В контроллер вставьте две ААА(мизинчиковые) батарейки. Включите его, если всё сделано правильно, сверху загорится светодиод.
- Вставьте приставку в HMDI-разъём телевизора или монитора.
- Перейдите в режим выбора источника сигнала и выберите «HDMI». Обычно для этого нужно нажать «Input» на пульте управления.
После этого на экране вы увидите меню приставки. Больше ничего делать не требуется: можно начинать играть.
Персональный компьютер или ноутбук
В этом случае всё сложнее. Дело в том, что существует 2 вида HDMI: out – на вывод и in – на ввод. В большинстве ПК и ноутбуков установлен разъём на вывод, потому что они передают изображение на монитор, а не принимают его. Таким образом, подключить приставку Game Stick Lite и начать играть не получится. Но есть решение – адаптер для видеозахвата. Его понадобится купить отдельно, стоит он около 1000 рублей.
Рассмотрим процесс подключения подробно:
- Подготавливаем приставку и контроллеры к работе, как и с телевизором.
- Подключаем адаптер для видеозахвата к USB-слоту ПК. С обратной стороны вставляем приставку.
- Скачайте и запустите программу для видеозахвата, например «OBS».
- Добавьте адаптер, как устройство захвата в меню программы.
- Зайдите в его свойства и выберите пункт «USB 3.0 USB HDD».
После этого меню Game Stick Lite появится у вас на экране. Чтобы развернуть игру на полный экран, нажмите на изображение правой кнопкой мыши и выберите пункт: «Полноэкранный проектор».
Как пользоваться Game Stick Lite
После запуска приставки вы увидите меню выбора игр, в котором будут представлены разделы разных ретро-консолей. Чтобы запустить контроллер, нажмите «Mode». Используйте «R1» и «L1» для перемещения по верхнему меню, стрелочки по-нижнему, а кнопку «A» для выбора игры или приставки. Все игры уже установлены, поэтому вам достаточно запустить их из меню.
Как найти игру в Game Stick Lite
Разобраться в 5000 тысячах игр поначалу будет сложно. Поэтому разработчики добавили поиск по названию. Для этого нужно выполнить следующие действия:
- Перейдите в раздел «Ищу».
- При помощи стрелочек и клавиши «A» наберите нужное название, например, «Chip and Dale».
- В левой части появятся все подходящие по названию игры.
- Для запуска нажмите «A».
Каким образом выйти из игры в Game Stick Lite
- Чтобы выключить игру в Game Stick Lite, нужно для начала зайти в меню.
- Для этого нажмите на клавишу «Start». После этого нужно выбрать пункт «Выход из RetroArch».
- После этого игра выключится, а вы снова попадёте в меню выбора.
- В этом же меню доступна настройка приставки и контроллера.
Посмотреть подробный обзор на Game Stick Lite можно в этом видео:
Game Stick Lite — это приставка для телевизора, с помощью которой можно поиграть в ретро-игры, бывшие популярные в 90-х, начале 2000-х. Эти игры в те времена распространялись с помощью картриджей — электронных плат в пластиковом корпусе, они вставляются в игровую приставку, подключаемую к телевизору. Рассмотрим в этой статье подключение приставки Game Stick Lite к телевизору.
Содержание
- Как Game Stick Lite подключается к телевизору?
- Для подключения Гейм Стик Лайт к телевизору сделайте такие шаги:
- Можно ли подключить Game Stick Lite без HDMI?
- Можно ли подключить Гейм Стик Лайт к компьютеру?
- Что делать, если Game Stick Lite не подключается?
- Если не удаётся подключить геймпады к приставке, то проверьте следующее:
Как Game Stick Lite подключается к телевизору?
Game Stick Lite подключается к телевизору через HDMI-порт. Кроме того, для подключения необходимо задействовать ещё три порта на самой приставке — для подключения джойстиков, питания и флешки с играми. Сама приставка выглядит очень компактно, она в разы меньше, чем те, которые были, когда такие ретро-игры были на пике популярности.
Для подключения Гейм Стик Лайт к телевизору сделайте такие шаги:
- Подсоедините беспроводной модуль для геймпадов к приставке через порт USB A. В народе его называют «свисток».
- Подсоедините кабель питания к приставке через порт micro-USB. Второй конец этого кабеля подсоедините к источнику питания по USB A. В идеале — это USB-порт самого телевизора, тогда не надо будет подключать дополнительные устройства питания. Но также запитать приставку можно и от блока питания зарядки смартфона, например. Об успешном питании свидетельствует горение индикатора на приставке.
- На самой приставке имеется HDMI-разъём (папа). Подсоедините его к телевизору. Если не удаётся подключить приставку к телевизору, потому что там недостаточно места, то воспользуетесь кабелем-удлинителем HDMI, который поставляется в комплекте.
- Вставьте флешку с играми в порт на приставке.
- Включите геймпад. Они соединяются без проводов через тот модуль, который подсоединили к приставке в первом шаге этой инструкции. Об успешном подключении будет свидетельствовать стабильное горение индикатора на геймпаде.
- После успешного подключения всех компонентов можно настраивать приставку и запускать игры.
Вам может быть это интересно: Устройство уже используется другим приложением — Нет звука HDMI.
Обзор и подключение Гейм Стик Лайт под HDMI в этом видео:
Можно ли подключить Game Stick Lite без HDMI?
Во времена ретро-игр приставки подключались к телевизорам, которые соответствовали той эпохе. Тогда в квартирах у многих были даже телевизоры времён СССР и приставки подключались к ним через традиционный в те годы стандарт — через порт DIN или, как называли его в народе — разъём «точка-тире» или через CINCH/AV, они же «тюльпаны». Теперь, как понятно, такую приставку со старыми играми подключать надо через современный порт HDMI.
Почти все телевизоры, которые выпущены после 2003 года, снабжаются портом HDMI. Однако, если вы хотите поиграть в ретро-игру, полностью погрузившись в ощущения, то есть на старом телевизоре, то вы столкнётесь с проблемой отсутствия на нём HDMI порта.
Чтобы подключить приставку к телевизору без HDMI, есть такие варианты:
- Если в телевизоре есть порты CINCH/AV или «тюльпаны», то можно приобрести переходник, который конвертирует сигнал из HDMI в пригодный для передачи по «тюльпану». И тогда саму приставку надо подключать в этот переходник, а переходник к телевизору.
- Некоторые ТВ-тюнеры и смарт-приставки для телевизоров оснащаются HDMI портами, а к телевизору подключаются через «тюльпаны». Если у вас есть такой, то подключите Game Stick Lite через него.
Подключение Game Stick Lite к телевизору без HDMI показано в этом видео.
Можно ли подключить Гейм Стик Лайт к компьютеру?
В большинстве компьютеров и ноутбуков имеется порт HDMI. Поэтому ничего не стоит подключить приставку Game Stick Lite к компьютеру и играть на нём в ретро-игры. Но использовать для этого можно будет только геймпады из комплекта, с клавиатуры играть не получится.
Подключение такое же, как и для телевизора — приставку в HDMI, «свисток» в приставку и на приставку 5 вольт питания от USB порта компьютера или другого бока питания.
Что делать, если Game Stick Lite не подключается?
Если вам не удалось подключить Game Stick Lite к телевизору, то эти рекомендации помогут вам установить причину:
- В первую очередь, проверьте надёжность подключения всех кабелей.
- Убедитесь, что поступает нормальное питание. Об этом свидетельствует индикатор на приставке. Если он не горит, то питания нет.
- Иногда у системы питания телевизора не хватает мощности для питания приставки. В этом случае рекомендуется отключить от USB-портов телевизора другие устройства, которые тоже требуют питания, либо подключить Game Stick Lite к внешнему блоку питания, например, к зарядке смартфона.
- Попробуйте подключить приставку к другому HDMI порту телевизора.
Если не удаётся подключить геймпады к приставке, то проверьте следующее:
- Убедитесь, что беспроводной модуль геймпадов подключен к приставке.
- Проверьте, включены ли геймпады — есть специальный выключатель на них.
- Убедитесь, что в геймпады вставлены батарейки и что они заряжены. О питании геймпадов свидетельствуют индикаторы на корпусе.
- Геймпады работают в радиусе 10-15 метров. Поэтому они не подключатся, если находятся слишком далеко от приставки.
Главная » Игры » Как подключить Game Stick Lite к телевизору
Опубликовано Обновлено
Game Stick Lite 4K — это мощная игровая консоль, позволяющая насладиться захватывающей игровой графикой и стать активным участником виртуальных миров. Чтобы начать играть, вам необходимо подключить консоль к компьютеру. В этой статье мы расскажем, как правильно выполнить данную процедуру.
Первым шагом является подключение консоли к компьютеру с помощью HDMI-кабеля. Найдите на задней панели консоли разъем HDMI и подключите к нему один конец кабеля, а другой — к монитору компьютера. Убедитесь, что кабель надежно зафиксирован в разъеме.
Далее необходимо подключить игровую консоль к компьютеру с помощью USB-кабеля. Возьмите USB-кабель и найдите на задней панели консоли разъем USB. Подключите один конец кабеля к разъему USB на консоли, а другой — к свободному разъему USB на вашем компьютере.
После того, как вы подключили Game Stick Lite 4K к компьютеру, вам необходимо включить консоль и дождаться, пока компьютер ее обнаружит. Обычно процесс обнаружения занимает несколько секунд. Когда компьютер завершит обнаружение, вы можете начать играть на своем компьютере с помощью Game Stick Lite 4K.
Не забудьте также настроить свойства экрана на компьютере, чтобы подключенная консоль отображалась на мониторе. Для этого откройте настройки экрана и выберите нужный вам режим отображения. Если у вас возникнут проблемы с подключением или настройкой, обратитесь к инструкции пользователя или обратитесь за помощью к специалисту.
Теперь, когда вы знаете, как подключить Game Stick Lite 4K к компьютеру, вы можете наслаждаться играми с потрясающей графикой и погрузиться в увлекательные виртуальные миры. Постарайтесь следовать инструкциям и наслаждайтесь игровым процессом! Удачи вам!
Game Stick Lite 4K – это удобный и компактный геймпад, который позволяет наслаждаться играми на компьютере. Чтобы подключить Game Stick Lite 4K к компьютеру, следуйте инструкции:
- Убедитесь, что ваш компьютер включен и работает.
- Подключите Game Stick Lite 4K к компьютеру с помощью прилагаемого кабеля USB.
- Подождите несколько секунд, пока компьютер определит подключенное устройство.
- Если компьютер автоматически не установит драйвера для Game Stick Lite 4K, откройте панель управления и выберите раздел «Устройства и принтеры».
- Найдите Game Stick Lite 4K в списке устройств и щелкните правой кнопкой мыши на его значке.
- Выберите «Свойства» и перейдите на вкладку «Драйвер».
- Нажмите кнопку «Обновить драйвер» и следуйте инструкциям мастера.
- Если драйвер успешно установлен, компьютер будет готов к использованию Game Stick Lite 4K.
Теперь вы можете наслаждаться играми на компьютере с помощью Game Stick Lite 4K. Убедитесь, что ваш компьютер соответствует системным требованиям игр, чтобы обеспечить максимальную производительность.
Шаг 1: Подготовка к подключению
- Убедитесь, что у вас есть все необходимые элементы для подключения Game Stick Lite 4K к компьютеру:
- Game Stick Lite 4K;
- компьютер с подходящими системными требованиями;
- кабель HDMI для подключения Game Stick Lite 4K к компьютеру;
- питание для Game Stick Lite 4K;
- мышь и клавиатура (опционально, в зависимости от ваших предпочтений).
- Проверьте, что на компьютере установлена последняя версия операционной системы.
- Проверьте, что ваш компьютер имеет достаточно свободного пространства на жестком диске для установки программного обеспечения Game Stick Lite 4K.
- Загрузите программное обеспечение Game Stick Lite 4K с официального сайта производителя и установите его на компьютер.
- Включите компьютер и дождитесь, пока операционная система загрузится полностью.
Шаг 2: Подключение Game Stick Lite 4K к компьютеру
Чтобы начать использовать Game Stick Lite 4K, необходимо подключить его к компьютеру. Для этого следуйте инструкциям ниже:
-
Возьмите кабель HDMI, который поставляется в комплекте с Game Stick Lite 4K, и подключите его к HDMI-порту на задней панели устройства.
-
Вставьте другой конец кабеля HDMI в свободный HDMI-порт на вашем компьютере.
-
Убедитесь, что ваш компьютер включен и готов к работе.
-
Включите Game Stick Lite 4K, нажав кнопку питания на устройстве.
После выполнения этих шагов компьютер должен автоматически распознать Game Stick Lite 4K и установить необходимые драйверы. Если компьютер не распознает устройство, проверьте соединение и повторите попытку.
Обратите внимание, что некоторые компьютеры могут требовать дополнительной настройки, чтобы распознать и использовать Game Stick Lite 4K. В таком случае обратитесь к документации вашего компьютера или свяжитесь с его производителем для получения дополнительной информации.
Шаг 3: Настройка и использование
После того, как Game Stick Lite 4K подключен к компьютеру, необходимо выполнить несколько настроек, чтобы начать использовать устройство.
1. Включите компьютер и дождитесь его загрузки.
2. Подключите Game Stick Lite 4K к компьютеру с помощью USB-кабеля.
3. Дождитесь, пока компьютер обнаружит устройство и установит необходимые драйверы.
4. Перейдите в настройки компьютера и найдите раздел «Устройства» или «Подключенные устройства».
5. В этом разделе найдите Game Stick Lite 4K и выберите его.
6. После выбора устройства вам может быть предложено выполнить настройку или установку дополнительного программного обеспечения. Следуйте инструкциям, предоставленным на экране, чтобы завершить настройку.
7. После завершения настройки Game Stick Lite 4K будет готов к использованию. Теперь вы можете использовать его для игр, просмотра видео и других видов развлечений.
Обратите внимание, что способ настройки и использования может незначительно различаться в зависимости от операционной системы вашего компьютера. В случае возникновения проблем или дополнительных вопросов, рекомендуется обратиться к руководству пользователя или службе поддержки Game Stick Lite 4K.
Современная индустрия компьютерных игр отличается значительными масштабами, особенно по сравнению с теми приложениями, которые выпускались еще несколько десятков лет назад. Однако иногда геймеры начинают скучать по старым игрушкам, которые выпускались на SEGA, Dendy и прочих девайсах. Как выясняется, вернуться к таким приложениям можно и сейчас. При этом стоит изучить обзор и отзывы на Game Stick Lite.
Содержание
- Описание консоли
- Технические характеристики
- Комплектация
- Как подключить Game Stick
- Обзор интерфейса
- Отзывы
Описание консоли
Портативная игровая консоль Game Stick Lite считается сегодня востребованным девайсом. В отличие от современных приставок, это устройство не предназначено для современных игр, которые выдвигают много требований. Функционала и производительности изделия хватит только на ретро-игры, выпущенные в прошлом веке. Иными словами, Game Stick Lite представляет собой консоль с тысячами простых игр, в которые раньше можно было играть лишь на ретро-приставках или специальных автоматах.
Устройство включает разные приложения. Среди наиболее популярных стоит выделить следующие:
- «Super Mario Bros»;
- «Street Fighter»;
- «Resident Evil»;
- «Pong».
Это далеко не полный список. Однако суть ясна – устройство включает практически все развлечения поколения, которое родилось в 80-90 годы. Сложно представить, сколько времени потребуется пользователю для того, чтобы испытать приложения базовой комплектации.
Консоль стоит сравнительно недорого, но дает возможность наслаждаться большим количеством старых игрушек. Их можно проходить в одиночку или вдвоем. Приложения отличаются стабильной работой и высоким качеством. Устройство позволяет сохранить результат. Благодаря этому удастся продолжить проходить игру через определенное время.
Джойстики удобно лежат в руке и не вызывают дискомфорта. В них можно использовать специальные аккумуляторы, которые отличаются надежной работой.
Если говорить о приложениях для PS1, от приставки не стоит ожидать слишком многого. Такие игры будут зависать, поскольку возможностей консоли просто не хватит для их бесперебойной работы.
Технические характеристики
Для портативной игровой приставки характерны следующие технические параметры:
- процессор – GB2;
- разрешение – 3840×2160 4K UHD;
- графический процессор – AMD FirePro 2270;
- память – DDR2;
- встроенная память – 64 гигабайта;
- платформы, которые поддерживаются – PlayStation, Dendy, Nintendo DS, Sega, Nintendo Switch;
- беспроводные интерфейсы – Wi-Fi, Bluetooth;
- стандарт Wi-Fi – 802.11ax;
- носитель для игр – картридж;
- интерфейс – HDMI;
- дополнительные устройства – 2 геймпада;
- разъемы – USB 3.1 и micro SD;
- число встроенных игр – больше 5000;
- цвет – черный.
Комплектация
Консоль продается с двумя джойстиками, каждый из которых работает на двух батарейках ААА. Их выходное напряжение составляет 1,5 Вольта. Геймпады хорошо работают на расстоянии от 5 метров от стика.
Помимо этого, в комплекте присутствует удлинитель HDMI, который обеспечивает удобство подключения стика к ТВ. Также приставка содержит кабель микро-USB – USB для питания стика. Микро-USB подключается к стику. При этом штекер USB допустимо вставлять в USB ТВ.
Также на стике присутствует разъем для micro SD карты.
В него сразу устанавливается флешка. Обычно стик уже включает флешку с записанными играми.
Как подключить Game Stick
- Чтобы подключить игровую консоль, требуется сделать следующее:
- Включить телевизор, к которому планируется подключать девайс.
- Вставить кабель питания в устройство и подключить его к электросети. При этом допустимо использовать любой адаптер питания на 5 Вольт.
- Снять крышку, расположенную на обратной стороне устройства. Под ней располагается HDMI-выход.
- Вставить HDMI в телевизор в разъем.
- Взять один из контроллеров и включить его. Для этого требуется переключить перемычку. В результате должен загореться светодиод под надписью «1р».
- Включить ТВ и переключиться на HDMI.
- После выполнения указанных действий использовать стрелки на контроллере. Также допустимо применять кнопки L1, L2, R1, R2.
Обзор интерфейса
Приставка включает следующие разделы:
- Игры – тут присутствует полный список игр приставки.
- Тип – игры девайса делятся в зависимости от его типа. Тут допустимо выбрать приложение для конкретной консоли и включить его. Для перемещения стоит использовать крестик джойстика. Чтобы выбрать устройство, рекомендуется применять кнопку «А». После чего отобразится список игр для девайса.
- Было – тут представлена история запуска приложений.
- Мои – здесь удастся увидеть список избранного.
- Ищу – это меню предназначено для поиска конкретного приложения в списке.
- Select – эта кнопка помогает вызвать основное меню настроек.
- Mode или совместное нажатие кнопок Select и Start – вызывает игровое меню. Тут есть возможность сохранить игровой прогресс, загрузить его, изменить кнопки геймпада или выйти из приложения.
Если нажать на правую нижнюю кнопку с задней стороны джойстика, удастся добавить приложение в список избранного. Функционал стика дает возможность загружать на него выбранные консольные игры, которые удастся скачать в интернете.
Отзывы
Консоль имеет преимущественно положительные отзывы. За небольшую стоимость геймер получает устройство с тысячами игр. Так, пользователи оставляют следующие отзывы об устройстве:
- Виталий: Заказали приставку и ни разу не пожалели. Это отличная вещь для всех желающих поностальгировать. Консоль включает много игр. Также туда дополнительно можно закачать нужные приложения.
- Марина: Консоль помогла мне вернуться в детство. В базовой комплектации предлагается много игрушек. Также можно устанавливать дополнительные. Еще одним плюсом считается невысокая стоимость.
Game Stick Lite представляет собой популярное устройство, которое содержит много игр и отличается приемлемой стоимостью. Этот девайс характеризуется простым и понятным интерфейсом и хорошим качеством.
Нашли опечатку? Выделите текст и нажмите Ctrl + Enter
Поделись с друзьями:
Твитнуть
Поделиться
Поделиться
Отправить
Класснуть
Вотсапнуть
Запинить