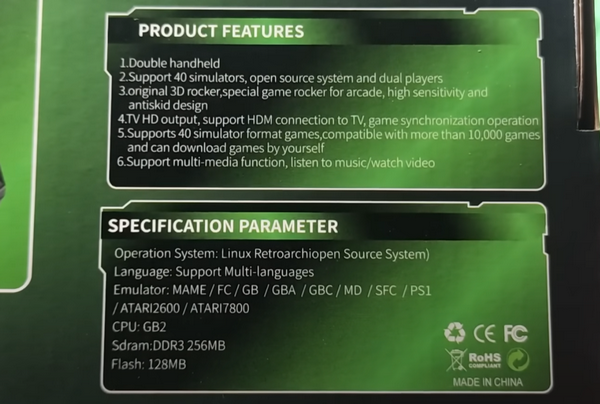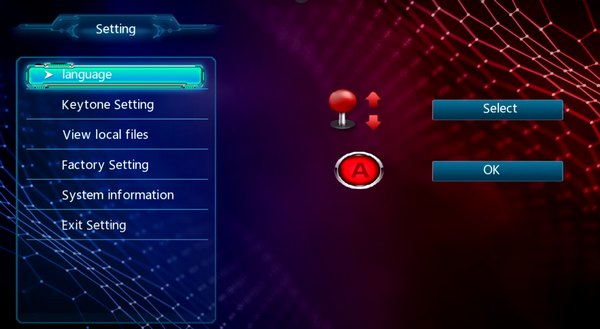Беспроводные технологии постепенно устраняют из окружающего пространства клубки и лабиринты кабелей. Удобно, практично, не так вредно для окружающей среды и, в конечном итоге, потому что не нужно раскалять атмосферу выплавляя тонны металла и коптить нефть на изоляцию. В этой статье выясним каким образом подключить Wireless Controller Gamepad 2.4g к телевизору. Это популярное устройство приобретают крайне активно, и многие пользователи испытывают трудности в ходе настройки, в частности, сталкиваются с тем, что сопрягаемые устройства не видят друг друга.
Содержание
- Перед подключением к телевизору изучаем комплектацию Wireless Controller Gamepad 2.4 g
- Правильно подключаем Wireless Controller Gamepad 2.4 g к телевизору
- Краткий гайд по меню, которое открывается после подключения приставки Wireless Controller Gamepad 2.4 g к телевизору
Перед подключением к телевизору изучаем комплектацию Wireless Controller Gamepad 2.4 g
Перед подключением Wireless Controller Gamepad 2.4 g к телевизору неплохо бы разобраться с тем, что лежит в коробке. Между прочим, сразу на видном месте при распаковке встречает короткая двуязычная инструкция по подключению. Языки – только английский и китайский, но цветные картинки не дадут ошибиться.
Внимание! Батарейки или аккумуляторы в комплект не входят!
В целлофановом пакетике ожидает флэш-накопитель на 8 ГБ, на котором уже установлено более тысячи русифицированных игр (приставка слегка дешевле без этого приятного дополнения). Для управления прилагаются два беспроводных контроллера, работающих от ААА батареек в сопровождении USB-адаптера, обеспечивающего связь со стиком.
В комплекте идут также пара кабелей: удлинитель HDMI и кабель питания USB – Micro-USB, и, собственно, сам стик или приставка.
Эта информация может вас заинтересовать: Плейлисты для OTTplayer скачать бесплатно?
Правильно подключаем Wireless Controller Gamepad 2.4 g к телевизору
Как уже упоминалось приставка Wireless Controller Gamepad 2.4 g состоит из трех основных частей: стика, джойстиков и беспроводного модуля. Чтобы все компоненты подключились и заработали, важно соблюдать правильную последовательность действий:
- Определите местонахождение свободного порта HDMI на задней панели телевизора.
- Включите телевизор.
- В SD-разъеме стика, доступного на одной из боковых граней, установлена карта памяти на 64 ГБ с десятью тысячами предустановленных игр, которую можно заранее заменить на накопитель с русифицированными играми.
- Подключите стик к порту HDMI, предварительно сняв колпачок, предохраняющий штекер. В случае, если панель расположена близко к стене, гнездо HDMI сильно утоплено или соседние штекеры мешают установить стик, воспользуйтесь кабелем удлинителем.
- Вставьте USB-адаптер в разъем на задней торцевой части стика. Это небольшая деталь, напоминающая флэш-накопитель, служит для беспроводной связи с геймпадами.
- Подключите к стику кабель питания. Стороной с разъемом Micro-USB к приставке, а стандартным выходом USB к соответствующему гнезду телевизора.
- Поместите заранее приобретенные элементы питания в джойстики. Не забудьте на каждом передвинуть переключатель в положение включено – после чего на устройствах должны начать мигать два индикатора.
После выполнения описанных действий все компоненты системы автоматически настроятся на работу друг с другом, и пользователь попадет на загрузочный экран и далее в главное меню.
Это может оказаться полезным: This TV is not fully functional in this region — что делать?
Краткий гайд по меню, которое открывается после подключения приставки Wireless Controller Gamepad 2.4 g к телевизору
На основной странице управления стиком, появившейся на экране сразу после подключения к телевизору, в левой части доступны вкладки меню, а справа отображается подробная информация о выбираемых элементах.
В настройки можно попасть, если одновременно нажать кнопки «Start» и «Select».
Посмотрите гайд о том об подключении к телевизору игровой приставки Wireless Controller Gamepad 2.4 g, содержащее также подробный обзор гаджета:
Главная » Руководства » Как подключить игровую приставку Wireless Controller Gamepad к телевизору 2.4g
Опубликовано Обновлено
2.4g wireless – это удобное и популярное решение для всех геймеров, которые хотят наслаждаться игровым процессом без проводов и ограничений. Но как настроить игровую приставку 2.4g wireless? В этом подробном руководстве мы расскажем вам все, что вам нужно знать, чтобы быстро и просто настроить вашу игровую приставку и начать наслаждаться игрой.
Первым шагом в настройке игровой приставки 2.4g wireless является подключение ее к вашему игровому устройству. Для этого у вас должен быть доступный порт USB. Вставьте игровую приставку в свободный порт USB с помощью прилагаемого USB-кабеля. Убедитесь, что соединение надежно и прочно.
После того, как вы подключили игровую приставку к вашему устройству, следующим шагом является настройка соединения 2.4g wireless. Включите вашу игровую приставку, нажав на кнопку питания. Затем следуйте инструкциям на экране, чтобы установить соединение с вашим устройством. Обычно это включает ввод пароля, выбор необходимых настроек и подключение к вашей домашней сети Wi-Fi.
После успешной настройки соединения, ваша игровая приставка 2.4g wireless готова к использованию. Теперь вы можете наслаждаться своими любимыми играми без проводов и с ощущением полной свободы движений. Не забудьте регулярно заряжать игровую приставку, чтобы не прерывать игровой сессии из-за разряда батареи.
Как настроить игровую приставку 2.4g wireless
1. Подготовьте игровую приставку и получатель:
— Убедитесь, что у вас есть игровая приставка 2.4g wireless и получатель (USB-устройство, которое подключается к вашему компьютеру).
— Установите батарейки в игровую приставку и включите ее.
— Подключите получатель к одному из USB-портов вашего компьютера.
2. Подключите приставку к получателю:
— На игровой приставке найдите кнопку «Подключить» или «Синхронизация».
— Нажмите эту кнопку на приставке и удерживайте ее в течение нескольких секунд, пока не загорится индикатор связи.
— Нажмите кнопку «Подключить» или «Синхронизация» на получателе.
— Подождите несколько секунд, пока индикатор связи на приставке и получателе перестанут мигать и загорятся постоянно.
3. Проверьте подключение:
— Откройте любую игру или программу, поддерживающую игровую приставку.
— Проверьте, работает ли приставка, перемещая стики или нажимая кнопки.
— Если приставка не работает, попробуйте повторить шаги 2 и 3 или перезагрузите компьютер.
Вы успешно настроили игровую приставку 2.4g wireless! Теперь вы можете наслаждаться игровым процессом с удобным беспроводным управлением. Приятной игры!
Подключение к игровому устройству
1. Убедитесь, что ваша игровая приставка и устройство поддерживают беспроводное подключение через 2.4 гигагерцевую частоту.
2. Включите игровое устройство и нажмите кнопку «Подключение» на самом устройстве или его контроллере. В этот момент приставка иначе ресивер начнут искать друг друга.
3. Если ваша игровая приставка имеет встроенный беспроводной модуль, нажмите кнопку «Подключение» на самой приставке, чтобы активировать поиск устройств.
4. Если ваша игровая приставка использует отдельный ресивер, вставьте его в порт USB на приставке или компьютере.
5. Расположите игровое устройство и приставку так, чтобы они находились на расстоянии не более 10 метров друг от друга без преград.
6. Дождитесь, пока игровое устройство и приставка автоматически установят связь. Это может занять несколько секунд, во время которых индикаторы на устройстве и приставке могут мигать.
7. После успешного подключения вы сможете использовать игровое устройство для управления игровой приставкой без проводов и кабелей.
Игровые приставки 2.4g wireless стали очень популярными в последнее время. Они позволяют наслаждаться играми прямо на большом экране телевизора. Однако, чтобы начать играть, необходимо правильно подключить приставку к телевизору. В этой подробной инструкции мы расскажем, как это сделать.
Во-первых, убедитесь, что у вас есть все необходимые компоненты. Для подключения игровой приставки 2.4g wireless к телевизору вам понадобится сама приставка, HDMI-кабель и пульт дистанционного управления. Если каких-либо компонентов не хватает, обратитесь в магазин, где вы приобрели приставку, чтобы приобрести недостающие элементы.
Во-вторых, найдите на телевизоре HDMI-порт. Обычно он размещен на задней или боковой панели телевизора. Подключите HDMI-кабель к HDMI-порту на телевизоре. Убедитесь, что кабель крепко и надежно подключен.
В-третьих, вставьте один конец HDMI-кабеля в соответствующий разъем на игровой приставке. После этого включите приставку и выберите нужный HDMI-вход на телевизоре с помощью пульта дистанционного управления. На экране телевизора должен появиться стартовый экран игровой приставки.
Теперь ваша игровая приставка 2.4g wireless подключена к телевизору и готова к использованию. Вы можете наслаждаться играми на большом экране и погрузиться в увлекательный игровой мир. Удачной игры!
Содержание
- Как подключить игровую приставку к телевизору 2.4g wireless?
- Приставка и телевизор: совместимость
- Шаги по подключению и настройке
Как подключить игровую приставку к телевизору 2.4g wireless?
Подключение игровой приставки к телевизору 2.4g wireless может быть достаточно простым и удобным процессом. Следуйте нижеприведенным инструкциям, чтобы установить свою приставку игровой консоли правильно и наслаждаться играми на большом экране:
- Убедитесь, что ваш телевизор поддерживает беспроводное подключение 2.4 ГГц. Если ваш телевизор не имеет встроенной поддержки этой технологии, вам понадобится дополнительный адаптер в случае его отсутствия.
- Включите вашу игровую приставку и перейдите в меню настроек. Выберите раздел «Настройки подключения» или подобный ему.
- В меню настроек выберите опцию «Беспроводное подключение» или «Подключение к телевизору».
- Выберите сеть 2.4 ГГц, к которой вы хотите подключиться, и введите пароль, если сеть защищена паролем. Если вы не знаете пароль, обратитесь к администратору вашей сети.
- После ввода пароля подождите несколько секунд, чтобы приставка установила соединение с телевизором.
- Проверьте, появилось ли изображение и звук на экране телевизора. Если все работает нормально, вы успешно подключили игровую приставку к вашему телевизору 2.4g wireless.
Теперь вы готовы наслаждаться играми на большом экране телевизора и получить максимальное удовольствие от игрового процесса. Удачной игры!
Приставка и телевизор: совместимость
Перед подключением игровой приставки к телевизору необходимо убедиться в их совместимости. Обычно это не представляет сложности, так как большинство современных телевизоров и игровых приставок имеют стандартные разъемы.
Первым шагом является проверка наличия нужных портов на телевизоре. В большинстве случаев это HDMI-порт, однако у некоторых старых моделей может быть VGA или композитный (RCA) порт. Убедитесь, что ваш телевизор имеет один из этих портов.
Следующим шагом является проверка поддержки со стороны игровой приставки. Обычно в инструкции к приставке указаны типы разъемов, которые она поддерживает. Если ваш телевизор имеет HDMI-порт, то большая часть современных игровых приставок будет совместима с ним.
Если у вас есть игровая приставка с HDMI-выходом, а ваш телевизор не имеет HDMI-порта, вам потребуется адаптер. Найдите адаптер соответствующего типа (например, HDMI-VGA) и подключите его между приставкой и телевизором.
Наконец, еще одним важным аспектом совместимости является разрешение и частота обновления экрана. Убедитесь, что телевизор и игровая приставка поддерживают одно и то же разрешение (например, 1080p) и частоту обновления (например, 60 Гц). В противном случае, изображение может быть искаженным или не отображаться вовсе.
При следовании этим простым шагам, вы сможете установить совместимость между игровой приставкой и телевизором, и наслаждаться играми и фильмами на большом экране с удовольствием.
Шаги по подключению и настройке
Подключение игровой приставки к телевизору 2.4g wireless требует выполнения нескольких простых шагов. Вот подробная инструкция:
1. Убедитесь, что ваш телевизор и игровая приставка 2.4g wireless находятся включены.
2. Возьмите HDMI-кабель и подключите его к порту HDMI IN на задней панели телевизора.
3. Вставьте другой конец HDMI-кабеля в порт HDMI OUT на задней панели игровой приставки.
4. С помощью пульта дистанционного управления вашего телевизора выберите вход HDMI, к которому вы подключили игровую приставку.
5. Настройте на телевизоре разрешение и формат экрана в соответствии со спецификациями игровой приставки.
6. Удостоверьтесь, что у игровой приставки достаточно заряда или подключите ее к источнику питания с помощью прилагаемого кабеля.
7. Включите игровую приставку и дождитесь загрузки системы.
8. Если требуется, выполните настройку сетевого подключения игровой приставки с помощью инструкции пользователя.
9. Теперь вы готовы к игре! Выберите игру или приложение на экране игровой приставки и наслаждайтесь игровым процессом на телевизоре.
Следуя этим простым шагам, вы сможете легко и быстро подключить игровую приставку 2.4g wireless к телевизору и настроить ее для комфортной игры.
Сегодня многие люди предпочитают играть на компьютере или телевизоре, используя специальные игровые приставки. Чтобы получить максимальное удовольствие от игры, вам может понадобиться подключить 2.4 g wireless приставку.
Существует несколько простых шагов, которые помогут вам подключить 2.4 g wireless приставку к вашему устройству. Во-первых, вам нужно убедиться, что ваша приставка и ваше устройство находятся в режиме ожидания подключения.
Далее, вам нужно найти кнопку «синхронизации» на вашей приставке и нажать ее. Затем, вы должны найти соответствующую кнопку на вашем устройстве и нажать ее. Важно помнить, что кнопки могут называться по-разному в зависимости от модели вашей приставки и устройства.
После нажатия кнопки «синхронизации» на обоих устройствах, они начнут искать друг друга и автоматически соединятся. После этого ваша 2.4 g wireless приставка будет готова к использованию, и вы сможете наслаждаться играми без проводов и ограничений.
Теперь, когда вы знаете, как подключить 2.4 g wireless приставку, вы можете наслаждаться играми с комфортом и свободой движения. Помните, что каждая приставка и устройство могут иметь свои особенности в подключении, поэтому обязательно ознакомьтесь с инструкцией к вашей модели перед подключением.
Содержание
- Подключение 2.4 g wireless приставки к устройству: пошаговая инструкция
- Выбор приставки
- Подготовка устройства
- Подключение приставки к устройству по Wi-Fi
- Подключение приставки к устройству по Bluetooth
- Автоматическая настройка приставки
Подключение 2.4 g wireless приставки к устройству: пошаговая инструкция
Шаг 1: Убедитесь, что устройство, к которому вы хотите подключить 2.4 g wireless приставку, имеет свободные USB-порты.
Шаг 2: Включите устройство и дождитесь загрузки операционной системы. Убедитесь, что устройство полностью загрузилось.
Шаг 3: Возьмите 2.4 g wireless приставку и найдите USB-порт на задней или передней панели устройства.
Шаг 4: Определите тип порта, на который вы будете подключать 2.4 g wireless приставку. Обычно USB-порты имеют вид прямоугольных разъемов.
Шаг 5: Вставьте 2.4 g wireless приставку в соответствующий USB-порт. Обратите внимание на правильную ориентацию разъема и не применяйте силу при вставке.
Шаг 6: Приставка должна автоматически подключиться к устройству. Подождите несколько секунд, пока операционная система распознает приставку.
Шаг 7: Если устройство предлагает установить драйверы или программное обеспечение для 2.4 g wireless приставки, следуйте инструкциям на экране и установите необходимые компоненты.
Шаг 8: Подключение завершено! Теперь вы можете использовать 2.4 g wireless приставку для беспроводного управления или передачи данных между устройством и приставкой.
Примечание: В некоторых случаях, устройство может требовать перезагрузку для полноценного распознавания 2.4 g wireless приставки. Если после подключения приставки устройство не отображает ее, попробуйте перезагрузить устройство и повторите процесс подключения.
Выбор приставки
Перед тем, как приступить к подключению 2.4 g wireless приставки, важно правильно выбрать соответствующую модель. На рынке представлено множество различных вариантов, и выбор может быть непростым. Вот несколько основных критериев, которые следует учитывать при выборе:
- Совместимость с устройствами: проверьте, что приставка совместима с вашими устройствами, такими как телевизор или монитор. Убедитесь, что она поддерживает соответствующие порты или интерфейсы.
- Качество изображения: обратите внимание на разрешение и поддержку высокой четкости. Чем выше разрешение, тем лучше будет качество изображения.
- Функции и возможности: определитесь, какие функции вам необходимы. Некоторые приставки могут иметь дополнительные возможности, такие как воспроизведение видео со стриминговых сервисов или подключение к интернету.
- Область покрытия: учтите, что некоторые приставки имеют ограниченную область покрытия. Если планируете использовать приставку в дальних комнатах или на большом расстоянии от роутера, выбирайте модель с более широким покрытием.
- Цена: определите свой бюджет и выбирайте приставку, которая соответствует вашим требованиям и возможностям.
Учитывайте эти критерии при выборе 2.4 g wireless приставки, чтобы быть уверенным в том, что она наилучшим образом подойдет к вашим нуждам и обеспечит стабильное подключение.
Подготовка устройства
Перед подключением 2.4 G беспроводной приставки вам понадобятся следующие предметы:
- 2.4 G беспроводная приставка
- Телевизор или другое отображающее устройство
- Кабель HDMI или композитный кабель для подключения к телевизору
- Интернет-соединение (для обновления и загрузки игр или приложений)
- Батарейки для питания приставки (если требуются)
Убедитесь, что ваше устройство соответствует минимальным требованиям приставки и имеет свободные порты HDMI или композитные входы.
Если у вас нет необходимых кабелей, приобретите соответствующие кабели перед началом установки.
Подключение приставки к устройству по Wi-Fi
Чтобы подключить 2.4 g wireless приставку к устройству по Wi-Fi, выполните следующие шаги:
1. Убедитесь, что ваше устройство имеет встроенный Wi-Fi модуль или поддерживает подключение по Wi-Fi с помощью дополнительного адаптера.
2. Включите приставку и устройство, к которому вы хотите подключить приставку.
3. На устройстве найдите и откройте раздел «Настройки Wi-Fi».
4. В списке доступных сетей выберите сеть с именем вашей приставки.
5. Если сеть защищена паролем, введите пароль для доступа к ней.
6. Дождитесь, пока устройство подключится к сети приставки. Это может занять несколько секунд.
7. После успешного подключения вы увидите уведомление о подключении Wi-Fi на вашем устройстве.
Теперь ваша 2.4 g wireless приставка и устройство успешно подключены по Wi-Fi и готовы к использованию.
Подключение приставки к устройству по Bluetooth
Для подключения 2.4 g wireless приставки к устройству по Bluetooth, следуйте инструкциям:
- Убедитесь, что Bluetooth на вашем устройстве включен.
- На приставке найдите кнопку синхронизации Bluetooth (обычно находится на задней панели).
- Нажмите и удерживайте кнопку синхронизации Bluetooth на приставке, пока не начнет мигать индикатор подключения Bluetooth.
- На вашем устройстве найдите раздел Bluetooth в настройках.
- Включите Bluetooth на вашем устройстве и нажмите кнопку поиска устройств.
- Выберите приставку из списка доступных устройств Bluetooth.
- Следуйте инструкциям на экране, чтобы завершить процесс сопряжения.
- После завершения сопряжения ваша приставка должна быть успешно подключена к вашему устройству.
Теперь вы можете наслаждаться использованием 2.4 g wireless приставки на вашем устройстве, подключенной по Bluetooth.
Автоматическая настройка приставки
В большинстве случаев, приставки с поддержкой 2.4 GHz беспроводной связи обладают функцией автоматической настройки, что делает процесс подключения еще более простым и удобным. Для того чтобы включить автоматическую настройку, выполните следующие действия:
- Включите телевизор и выберите соответствующий видеовход.
- Вставьте батарейки в пульт ДУ, если это необходимо.
- Включите приставку и дождитесь загрузки.
- На телевизоре выберите опцию «Настройки» (Settings) или «Меню» (Menu).
- Перейдите в раздел «Беспроводное подключение» (Wireless Connection) или «Сеть» (Network).
- Выберите опцию «Автоматическая настройка» (Automatic Setup) или «Поиск сети» (Network Search).
- Приставка автоматически найдет доступные точки доступа Wi-Fi и отобразит список.
- Выберите вашу домашнюю Wi-Fi сеть из списка.
- Если ваша домашняя сеть защищена паролем, введите пароль и подтвердите.
- Приставка попытается подключиться к домашней Wi-Fi сети.
- Дождитесь подтверждения успешного подключения, которое может занять несколько минут.
- Готово! Ваша приставка теперь подключена к домашней Wi-Fi сети и готова к использованию.
Обязательно сохраните ваши настройки Wi-Fi сети, чтобы в дальнейшем не приходилось вводить их повторно при переподключении приставки.
Игровые приставки стали незаменимым атрибутом многих геймеров. Одной из самых популярных моделей среди них является игровая приставка 2.4G Wireless. Она обладает беспроводным соединением, что значительно упрощает и улучшает игровой процесс. Однако, чтобы полностью насладиться возможностями данного устройства, необходимо настроить его правильно.
Первым шагом при подключении игровой приставки 2.4G Wireless является установка батареек. Убедитесь, что батарейное отделение чистое и сухое, и правильно вставьте батарейки в соответствии с положительным и отрицательным полюсами. Затем закройте крышку батарейного отделения.
После установки батареек включите игровую приставку, нажав на кнопку питания. Далее вам необходимо сопрячь приставку с вашим игровым устройством. Для этого нажмите и удерживайте кнопку с парой волн на поверхности приставки, пока индикатор не начнет мигать. Затем активируйте поиск устройства на вашем игровом устройстве и выберите в списке «2.4G Wireless».
После успешного сопряжения игровая приставка 2.4G Wireless готова к использованию. Проверьте функциональность устройства, нажимая на различные кнопки и анализируя их реакцию. Если возникли проблемы, попробуйте повторно выполнить процедуру сопряжения или обратитесь к руководству по эксплуатации. Теперь вы можете наслаждаться игровым процессом без проводов и ограничений.
Содержание
- Подключение игровой приставки к телевизору
- 1. Проверьте совместимость
- 2. Выберите подходящий вход на телевизоре
- 3. Подключите игровую приставку
- 4. Включите телевизор и игровую приставку
- Беспроводные настройки и связь
- Оптимальная конфигурация настроек
- Настройка видеорежима и разрешения экрана
- Настройка звука и громкости
Подключение игровой приставки к телевизору
Для начала настройки игровой приставки 2.4G Wireless необходимо правильно подключить ее к телевизору. Это важный шаг, который позволит вам наслаждаться игровыми процессами на большом экране. Вот несколько простых инструкций для подключения:
1. Проверьте совместимость
Перед началом подключения убедитесь, что ваш телевизор и игровая приставка совместимы. Проверьте, что у вас есть все необходимые порты и кабели для подключения. Обычно игровые приставки поддерживают подключение через HDMI или AV-кабель.
2. Выберите подходящий вход на телевизоре
Выберите соответствующий вход на вашем телевизоре для подключения игровой приставки. Обычно на задней или боковой панели телевизора есть различные порты, такие как HDMI или AV. Воспользуйтесь пультом дистанционного управления телевизором, чтобы выбрать подходящий вход.
3. Подключите игровую приставку
Подключите игровую приставку к выбранному входу на телевизоре. Если у вас есть HDMI-кабель, подключите один конец к порту HDMI на задней панели игровой приставки, а другой конец — к соответствующему порту на телевизоре. Если используется AV-кабель, то подключите его к соответствующим выходам и входам на игровой приставке и телевизоре.
4. Включите телевизор и игровую приставку
Включите телевизор и игровую приставку, используя соответствующие кнопки на пульте дистанционного управления. После включения вы должны увидеть изображение с игровой приставки на телевизоре.
Поздравляю, вы успешно подключили игровую приставку к телевизору! Теперь вы готовы наслаждаться игровыми приключениями на большом экране. Удачи и приятной игры!
Беспроводные настройки и связь
Для правильной настройки игровой приставки 2.4G Wireless и обеспечения бесперебойной связи с другими устройствами нужно уделить внимание беспроводным настройкам. Важно учесть следующие аспекты:
1. Позиционирование приставки:
Расположение игровой приставки может оказывать влияние на качество беспроводной связи. Рекомендуется разместить приставку вблизи беспроводного маршрутизатора или точки доступа, чтобы уменьшить возможные помехи. Избегайте преград между приставкой и маршрутизатором, таких как стены, мебель или другие электронные устройства.
2. Проверка сигнала:
Периодически проверяйте качество сигнала беспроводной связи. Если связь ослабла или стала непредсказуемой, возможно потребуется изменить местоположение приставки или маршрутизатора. В некоторых случаях может потребоваться усилитель сигнала или переключение на другой канал беспроводной связи.
3. Установка пароля:
Для обеспечения безопасности связи рекомендуется установить пароль на беспроводной сети. Это позволит предотвратить несанкционированный доступ и защитить данные, передаваемые между приставкой и другими устройствами. Используйте сложный пароль, состоящий из разных символов (цифр, букв и специальных знаков).
4. Обновление программного обеспечения:
Регулярно проверяйте наличие обновлений для игровой приставки и ее беспроводного приемника. Производите установку доступных обновлений, чтобы исправить возможные ошибки и улучшить качество связи.
5. Использование дополнительных устройств:
Если имеется необходимость подключения других беспроводных устройств к той же сети, на которой работает игровая приставка, рекомендуется ограничить количество активных устройств. Чем больше устройств подключено к одному беспроводному маршрутизатору, тем больше возможных помех и снижение качества связи. Попробуйте использовать разные частотные диапазоны для разных устройств или применить дополнительные маршрутизаторы для расширения сети.
Следуя этим советам, вы сможете правильно настроить игровую приставку 2.4G Wireless и обеспечить стабильную и бесперебойную беспроводную связь с другими устройствами.
Оптимальная конфигурация настроек
1. Проверьте батарею
Перед настройкой игровой приставки убедитесь, что у вас достаточно заряда в батареях. Использование недостаточно заряженных батарей может привести к сбоям и прерываниям в работе приставки.
2. Подключите приемник
Вставьте приемник (USB-адаптер) в доступный USB-порт вашего компьютера или игровой консоли. Убедитесь, что приемник подключен к правильному порту и правильно расположен для получения сигнала.
3. Синхронизация с приставкой
Для подключения игровой приставки к приемнику нажмите кнопку синхронизации на приемнике и на самой приставке одновременно. При успешной синхронизации светодиодный индикатор на приемнике будет гореть постоянно или мигать синим цветом.
4. Настройте драйверы
Если вам требуется драйвер для вашей игровой приставки, загрузите его с официального сайта производителя. Установите драйвер в соответствии с инструкциями, предоставленными разработчиками.
5. Проверьте настройки в игре
Некоторые игры могут иметь свои собственные настройки для подключенных геймпадов. Перед началом игры проверьте наличие таких настроек и убедитесь, что ваша игровая приставка правильно опознана и настроена в игровом клиенте.
6. Обновите прошивку
Иногда разработчики выпускают обновления прошивки для игровых приставок. Проверьте официальный сайт производителя и загрузите последнюю версию прошивки, если она доступна. Обновление прошивки может исправить возможные ошибки и улучшить работу вашей игровой приставки.
Следуя этим рекомендациям, вы сможете настроить вашу игровую приставку 2.4G Wireless оптимальным образом, что позволит вам наслаждаться игровым процессом без лишних проблем и задержек.
Настройка видеорежима и разрешения экрана
Для оптимального игрового опыта важно правильно настроить видеорежим и разрешение экрана на вашей игровой приставке 2.4G Wireless. Это позволит получить наилучшую графику и снизить возможные лаги.
В первую очередь, убедитесь, что ваш телевизор или монитор поддерживает разрешение, которое вы хотите установить на игровой приставке. Обычно можно выбрать разрешения, такие как 720p, 1080p или 4K. Чем выше разрешение, тем более детализированное изображение вы получите.
Чтобы настроить видеорежим и разрешение экрана на вашей игровой приставке, выполните следующие шаги:
- Откройте меню настройки на вашей игровой приставке. Обычно для этого нужно нажать на кнопку «Настройки» на главном экране.
- Выберите раздел «Видео» или «Дисплей». В этом разделе вы должны увидеть опции для настройки видеорежима и разрешения.
- Выберите желаемый видеорежим. Некоторые игровые приставки предлагают разные видеорежимы, такие как «Автоматический», «Стандартный» или «Кино». Они могут иметь разные цветовые настройки и режимы обработки изображения, поэтому выберите тот, который вам больше нравится.
- Выберите разрешение экрана. Вам будут доступны различные варианты разрешений, поддерживаемых вашим телевизором или монитором. Выберите наивысшее разрешение, которое ваше устройство поддерживает.
- Подтвердите выбранные настройки и закройте меню настройки. Игровая приставка перезагрузится и применит новые настройки видеорежима и разрешения.
После выполнения этих шагов ваша игровая приставка будет работать с установленным видеорежимом и разрешением экрана. Убедитесь, что ваш телевизор или монитор отображает изображение правильно. Если у вас возникли проблемы с отображением или лагами, вы всегда можете повторить процесс настройки и выбрать другие опции.
Не забывайте, что правильная настройка видеорежима и разрешения экрана может существенно улучшить ваш игровой опыт на игровой приставке 2.4G Wireless. Наслаждайтесь играми с высококачественной графикой и плавным отображением!
Настройка звука и громкости
Для обеспечения наилучшего игрового опыта важно правильно настроить звук и громкость на вашей игровой приставке 2.4G Wireless. В этом разделе объясним, как это сделать.
1. Проверьте подключение аудио кабеля. Убедитесь, что кабель аудио соединен правильно с вашей игровой приставкой.
2. Откройте меню настроек на вашей игровой приставке. Настройки звука обычно находятся в разделе «Аудио» или «Звук».
3. Установите желаемый уровень громкости. Передвигайте ползунок громкости в меню настроек до достижения комфортного уровня громкости.
4. Настройте баланс звука. Если у вас подключены наушники или аудио система с несколькими динамиками, вы можете настроить баланс звука в меню настроек. Передвигайте ползунки баланса звука, чтобы достичь наилучшего звукового опыта.
5. Проверьте наличие включенного звука. Убедитесь, что звук не отключен или установлен на нулевой уровень. Проверьте, нет ли включенного режима «Без звука» на вашей игровой приставке.
6. Проверьте настройки звука в игре. Некоторые игры имеют собственные настройки звука. Убедитесь, что уровни громкости и другие параметры звука настроены правильно внутри игры.
Следуйте этим простым шагам, чтобы правильно настроить звук и громкость на вашей игровой приставке 2.4G Wireless и наслаждаться потрясающим игровым опытом.
Игровая приставка 2.4g wireless controller — это отличное устройство для игры на компьютере или консоли, которое может принести вам удовольствие от полноценного гейминга прямо у вас дома. Однако, прежде чем начать наслаждаться игрой, нужно правильно настроить приставку и подключить ее к вашему устройству.
Сначала убедитесь, что ваша приставка полностью заряжена. Для этого используйте кабель USB, подключив его к приставке и компьютеру или зарядному устройству. Когда приставка полностью заряжена, она загорится зеленым светодиодом.
Затем включите вашу игровую консоль или компьютер. Настройки подключения могут отличаться в зависимости от вашего устройства, поэтому рекомендуется ознакомиться с инструкцией для вашей консоли или компьютера. Обычно вы должны выбрать раздел «Настройки», а затем «Bluetooth» или «Беспроводные устройства».
В разделе Bluetooth или Беспроводные устройства найдите опцию «Добавить новое устройство». После этого приставка будет искать доступные устройства для подключения. Нажмите кнопку «Поиск» или «Сканирование» на приставке, чтобы она начала поиск устройств.
Когда ваше устройство будет найдено, оно отобразится на экране. Выберите его и подтвердите подключение. Ваша приставка теперь подключена к вашему устройству и готова к использованию. Если вам требуется настроить дополнительные параметры, вроде привязки кнопок или настройки чувствительности движения, обратитесь к дополнительной документации к вашей игровой приставке.
Наслаждайтесь игрой с вашей новой игровой приставкой 2.4g wireless controller и погрузитесь в захватывающий мир виртуальных приключений!
Содержание
- Описание игровой приставки 2.4g wireless controller
- Преимущества использования игровой приставки
- Содержимое упаковки 2.4g wireless controller
- Подключение игровой приставки к телевизору
- Зарядка и включение приставки
- Настройка беспроводного подключения
- Подключение геймпада к игровой приставке
- Калибровка и настройка кнопок геймпада
- Тестирование геймпада и готовность к игре
Описание игровой приставки 2.4g wireless controller
Приставка оснащена высокочувствительными кнопками, которые реагируют на каждое нажатие с минимальной задержкой. Это позволяет игрокам точно и быстро реагировать на происходящее в игре и контролировать персонажей без заметных задержек.
2.4g wireless controller имеет эргономичный дизайн, который обеспечивает комфортное использование в течение длительных игровых сессий. Он легко лежит в руке, а резиновые вставки на поверхности контроллера предотвращают скольжение и обеспечивают дополнительную фиксацию.
Контроллер совместим с большим количеством популярных игровых платформ, включая Xbox, PlayStation и PC. Подключение осуществляется посредством беспроводной связи, что позволяет играть на удобном расстоянии от экрана устройства.
Основные характеристики игровой приставки 2.4g wireless controller:
- Беспроводное соединение с игровым устройством;
- Высокая чувствительность кнопок;
- Эргономичный дизайн;
- Совместимость с различными игровыми платформами;
- Простое подключение и настройка.
Игровая приставка 2.4g wireless controller — отличный выбор для любителей компьютерных игр, которые хотят получить максимальное удовольствие от процесса игры без лишних технических проблем.
Преимущества использования игровой приставки
|
Большой выбор игр Игровые приставки предлагают огромный выбор игр на любой вкус и возраст. Вы сможете наслаждаться самыми популярными играми последнего времени и классическими хитами прошлых лет. |
Удобство Игровые приставки позволяют играть в любое удобное время и место. Вам не нужно искать компьютер с хорошей графикой или монитор, достаточно просто подключить приставку к телевизору и наслаждаться игрой. |
|
Многопользовательский режим Большинство игровых приставок поддерживают многопользовательский режим, что позволяет играть с друзьями или соревноваться с ними в различных играх. Это создает дополнительное волнение и интерес к игре. |
Игровой контент Игровые приставки предлагают разнообразные игровые контенты, включая эксклюзивные игры, дополнительные уровни и расширенные возможности. Вы сможете расширить свой игровой опыт, наслаждаясь уникальными преимуществами. |
|
Удобные геймпады Игровые приставки поставляются с удобными геймпадами, которые позволяют проводить все необходимые действия в игре без неудобств. Они имеют эргономичный дизайн и чувствительные кнопки, обеспечивая комфорт и точность. |
Улучшенная графика и звук Современные игровые приставки поддерживают высококачественную графику и звук, которые позволяют погрузиться в удивительные миры игр. Более реалистичная графика и объемный звук создают неповторимую атмосферу и усиливают эффект от игры. |
Игровая приставка — отличный способ провести время с друзьями и семьей, наслаждаясь захватывающей игрой и разнообразными возможностями, которые она предлагает.
Содержимое упаковки 2.4g wireless controller
При покупке 2.4g wireless controller вы получите следующие компоненты:
— Геймпад 2.4g wireless controller;
— USB-адаптер для подключения к приставке;
— Провод USB для зарядки геймпада;
— Инструкция по настройке и использованию.
В комплекте с геймпадом вы найдете все необходимое для его использования с вашей игровой приставкой.
Подключение игровой приставки к телевизору
Для того чтобы насладиться играми на вашей игровой приставке без ограничений, необходимо правильно подключить ее к телевизору.
Следуйте следующим шагам:
1. Убедитесь, что ваш телевизор и игровая приставка поддерживают тот же видеоформат. Если вы не уверены, обратитесь к документации устройств или свяжитесь с производителем.
2. Подключите игровую приставку к телевизору с помощью соответствующего кабеля. Обычно используется HDMI-кабель, который обеспечивает наилучшее качество изображения.
3. Включите телевизор и найдите входное соединение, к которому подключена игровая приставка. Нажмите на кнопку «Источник» на вашем пульте дистанционного управления, чтобы переключиться на это соединение.
4. При необходимости настройте разрешение и соотношение сторон на вашем телевизоре. Оптимальные настройки могут отличаться в зависимости от модели телевизора.
5. Убедитесь, что и ваша игровая приставка, и телевизор включены и настроены на правильный входной сигнал. Теперь вы можете наслаждаться играми на большом экране телевизора!
Не забудьте также подключить контроллер к игровой приставке для управления игрой. Подробная информация об этом приведена в документации к вашей игровой приставке.
Зарядка и включение приставки
Перед началом использования игровой приставки 2.4g wireless controller необходимо зарядить ее батарею. Для этого в комплекте поставки приставки обычно идет кабель micro USB, который позволяет подключить приставку к источнику питания, такому как компьютер или зарядное устройство.
Чтобы зарядить приставку, выполните следующие шаги:
- Возьмите кабель micro USB и подключите его одним концом к разъему на приставке.
- Подсоедините другой конец к источнику питания. Это может быть порт USB на компьютере или зарядное устройство соответствующего типа.
- Дождитесь, пока батарея приставки полностью зарядится. Это может занять несколько часов, в зависимости от состояния заряда источника питания.
После того, как приставка полностью зарядилась, она готова к использованию. Для включения приставки выполните следующие действия:
- Убедитесь, что приставка находится в зарядной позиции и кабель micro USB отключен.
- Найдите кнопку включения на самой приставке. Обычно она находится на верхней панели или на задней стороне устройства.
- Нажмите кнопку включения и держите ее нажатой несколько секунд, пока не загорится индикатор питания.
- Как только индикатор питания загорится, приставка будет включена и готова к использованию.
Теперь вы можете начать настраивать игровую приставку 2.4g wireless controller и наслаждаться игрой!
Настройка беспроводного подключения
Для начала настройки беспроводного подключения игровой приставки с контроллером необходимо выполнить следующие шаги:
- Включите игровую приставку, используя кнопку питания на передней панели.
- На контроллере нажмите и удерживайте кнопку «Подключение» в течение нескольких секунд, чтобы активировать режим сопряжения.
- На игровой приставке нажмите кнопку «Подключение» на передней панели, чтобы активировать режим поиска нового устройства.
- Приставка начнет поиск доступных устройств, и контроллер будет обнаружен в списке. Выберите его и подтвердите свое действие.
- Приставка и контроллер будут сопряжены. После этого контроллер будет готов к использованию для игры.
После завершения этих шагов беспроводное подключение между игровой приставкой и контроллером будет установлено. Вам больше не придется использовать проводное подключение, и вы будете свободно управлять игрой с помощью беспроводного контроллера.
Подключение геймпада к игровой приставке
Для подключения геймпада к игровой приставке 2.4g wireless controller следуйте следующим шагам:
| Шаг | Действие |
|---|---|
| 1 | Убедитесь, что игровая приставка подключена к телевизору или монитору с помощью HDMI-кабеля и включена. |
| 2 | Включите геймпад, нажав и удерживая кнопку «Power» на геймпаде в течение нескольких секунд или до появления индикатора питания. |
| 3 | На игровой приставке найдите кнопку «Connect» или «Pair». Она может быть расположена на передней панели приставки или на боковой панели геймпада. |
| 4 | Нажмите и удерживайте кнопку «Connect» на игровой приставке или «Pair» на геймпаде в течение нескольких секунд или до того момента, когда индикаторы питания на обоих устройствах начнут мигать. |
| 5 | Приставка и геймпад будут автоматически подключены друг к другу. Когда индикаторы питания перестанут мигать и останутся постоянно светиться, подключение успешно завершено. |
Теперь вы можете наслаждаться игровым процессом, используя геймпад, подключенный к игровой приставке 2.4g wireless controller.
Калибровка и настройка кнопок геймпада
После подключения и установки игровой приставки 2.4g wireless controller, необходимо выполнить калибровку геймпада, чтобы он работал корректно и все кнопки выполняли свои функции.
Для начала, убедитесь, что геймпад полностью заряжен. Подключите его к компьютеру или игровой консоли при помощи прилагаемого USB-кабеля и дайте ему время на зарядку.
После того как геймпад будет полностью заряжен, выполните следующие шаги для калибровки и настройки его кнопок:
| Шаг | Действие |
|---|---|
| 1 | Включите игровую приставку; |
| 2 | Нажмите и удерживайте кнопки «Start» и «Mode» одновременно на геймпаде в течение 5 секунд; |
| 3 | На компьютере или игровой консоли найдите настройки геймпада и откройте раздел «Настройка контроллеров» или «Устройства и принтеры»; |
| 4 | Выберите опцию «Калибровка геймпада» или «Настройка кнопок» в меню настроек; |
| 5 | Следуйте инструкциям на экране для калибровки каждой кнопки геймпада; |
| 6 | После завершения калибровки, проверьте, что все кнопки геймпада работают корректно; |
| 7 | Если какие-либо кнопки не работают или работают неправильно, повторите процесс калибровки еще раз. |
После выполнения всех шагов, ваш игровой геймпад будет настроен и готов к использованию. Теперь вы можете наслаждаться игрой и контролировать ее при помощи безжичного геймпада 2.4g wireless controller.
Тестирование геймпада и готовность к игре
После успешной настройки игрового геймпада 2.4g wireless controller вам необходимо убедиться, что он работает корректно и готов к игре. Для этого выполните следующие шаги:
- Проверьте подключение: Убедитесь, что геймпад подключен к приставке правильно и надежно. Проверьте, что все соединения плотные и ничего не отвалилось.
- Тестирование кнопок: Нажмите каждую кнопку на геймпаде и убедитесь, что она реагирует и отображается на экране. Особое внимание обратите на кнопки джойстика, триггеры и бамперы — они должны работать безупречно.
- Тестирование стика: Передвиньте стик во все стороны и убедитесь, что курсор или персонаж в игре двигается соответствующим образом.
- Тестирование вибрации: Если ваш геймпад поддерживает функцию вибрации, убедитесь, что она работает. Запустите игру и выполните действия, которые должны вызвать вибрацию. Если она происходит, значит, геймпад готов к использованию.
- Проверка на задержку: Попробуйте выполнить активные действия в игре и убедитесь, что геймпад реагирует мгновенно. Если есть задержка между нажатием кнопки и реакцией в игре, возможно, вам потребуется перенастройка геймпада или проверка его батареек.
После успешного прохождения всех тестов, ваш геймпад готов к игре. Наслаждайтесь игровым процессом и получайте удовольствие от своих любимых игр с помощью 2.4g wireless controller!