С помощью Infinite Painter, пользователь расширит собственные возможности на поприще мобильного искусства.
Планшеты меняют саму основу изобразительного искусства. Например, Динамические изображения создаются путём сочетания масляной кисти с трехточечной перспективной. С помощью планшета можно узнать, по какой технике создавалось то или иное произведение искусства.Здесь будет рассмотрено несколько техник работы с приложением, а также его интерфейс.
Знакомство с кистями
Final line art, дословно переводится как финальная линия живописи – превосходный инструмент для обновления дизайна, который поможет в создании слоёв. Этого добиваются с помощью кисти сплошной заливки. Её можно приспособить для заполнения окружения и персонажей, использовать как ластик.Сетка перспективы поможет при прорисовке динамичной схемы.
Final line art также используется как направляющая для возвышенного тела. Чтобы проделать такую операцию, нужно отключить магнит. После, включив его, зафиксировать архитектурный рисунок в перспективе.Создавая над силуэтом новый слой, используйте специальную маску. Это позволит добавить новые детали к нижнему слою и не изменить при этом первоначальный силуэт. Для этого кликните по значку в палитре, после чего элементы закрепляются на нижнем слое.
Закрепление цветового круга
Есть способ упростить подборку цветов: выбрав «Кисть» (Brush tool), откройте и захватите цветовое колесо двумя пальцами, прикрепите к холсту. На нём расположен значок, похожий на солнце, с помощью которого можно поэкспериментировать с цветами. Делается это с помощью клика на значок и вращения колёсика. Если солнышко активно, выбранный цвет остаётся неизменным. При неактивном значке цвет изменяется при манипуляции колёсиком, и не регулируется автоматически.
Импорт изображений
Для произведения импорта изображений, нажмите три точки в верхнем углу с права, и найдите кнопку «импорт» (Import) в меню параметров. Такая функция поможет загрузить картинку из внешних источников, вставить выбранное изображение в необходимом виде. Художник может перевернуть импортированное изображение, переключить видимость или изменить размер. В этом поможет значок «Pin».
Создание уникальной масляной кисти
Форма головки важна для настройки кисти. В создании используется «Лассо». С его помощью выбирается форма. Нажмите кнопку «+кисть», чтобы сохранить её. После, в разделе «Головка» кисти, можно заменить стандартную головку на созданную. Улучшить работу вновь созданного инструмента, поможет Brush Creator.
Использование линий и форм
В Infinite Painter можно одновременно удерживать перо и активировать предполагаемые формы. Программа гарантировано обнаружит все виды форм. Активировав интеллектуальную кривую, переместите все булавки в нужное место, создайте архитектуру и рамки. После, клонировав линию, с помощью кнопки «штампа», выполните все операции по перемещению булавок следующему элементу.
Создание узоров и текстиля
В создании текстиля и кисти помогут особые бесшовные узоры. Если в окне нового проекта выбрать «шаблон» (Pattern), то такой файл автоматически сошьёт углы иллюстрации. После можно его использовать как элемента рисунка. Используя шаблон для основы, выберите настройку «деформация», так получится новая кисть.
Обеспечение кистей фильтрами
Ознакомитесь с редактором кисти, для этого зажмите специальную колонку. Рекомендуется использовать стереофильтр в аэрографе, точно определяющему разделение каналов RGB. Но, добавив цвет Motion Blur, художник сможет придать элементу эффект размытия в движении. Чтобы получить такой эффект, кистью нужно проводить в том направлении, в котором необходим эффект размытия. Прикрепив фильтры, пользователи создают комбинации кистей, способных решить разные задачи.
Добавление фигур и перспективной сетки
Использование перспективных сеток (Perspective Grids): отрегулируйте точки схода, после надо включить и выключить магнит, так чтобы он прилипал к сетке. Фигура попадёт в активную перспективу. Добавив контур с активным магнитом, необходимый элемент легко клонировать или корректировать.
Симметричность исполнения
При работе с дизайном концепт-арта или реальных эскизов, Cимметрия (Symmetry) — мощный инструмент. К примеру, для изображения Эйфелевой башни на травяных лужайках Парижа можно использовать «Вертикальную Симметрию», которая находится в панели «инструменты рисования». Переместите его, поверните на месте и зафиксируйте. После, все использование эффекты и инструменты будут зеркально отражены. Использование этого способа позволит сэкономить время, а кисти будут наносить цвет в зависимости от асимметрии, что добавит дополнительные вариации. Отличия будут не значительны, но всё же картина не будет симметрична на сто процентов.
Создание шаблонов
Шаблон создаётся внутри файла и может сэкономить пользователю время. Ведь, имея шаблон, не нужно постоянно создавать новый проект типовых рисунков. С помощью шаблонов сохраняются часто используемые или типовые элементы композиций. Для прорисовки, например, звездочек в американском флаге можно используйте «калейдоскоп» (в разделе «симметрия»). Затем с помощью «Плитки» (найдёте в разделе «Рисунок»), делается прямоугольник необходимого размера. С некоторыми звёздами можно использовать зеркальное отображение. Это придаст рисунку эффект случайности.
Закрепление часто используемых инструментов
Часто используемые инструменты всегда можно держать в быстром доступе. Просто зажмите иконку и перенесите её в верх экрана, на панель инструментов. Туда можно поместить опции и функции слоя. Панель инструментов редактируется, согласно собственному вкусу и предпочтениям художника.
Функция быстрых жестов
Быстрые жесты значительно увеличат скорость работы, художник сможет не отвлекаться на выбор инструмента. С их помощью изменяется размер кисти, осуществляется отмена или повтор действия, смешение уже наложенных красок. В приложении функция быстрых жестов настраивается удобным пользователю образом.
Работа с ключевыми кистями
Удобные в работе, карандаш Proko и уголь Gesture Vine, в некоторых случаях, используется для растушёвки и быстрого создания эскизов. Эти инструменты как нельзя лучше подойдут для сильных штрихов жестами и угловой растушёвки. Система частиц в ручках Velocity Pen и Pilot Pen создаст ощущение пера на бумаге. Стоит обратить внимание, что блокировка сцены, игнорирование кистей и заливки невозможно.
Формирование собственных идей
После создания чернового наброска, для проработки окончательного дизайна, используйте формы и направляющие приложения. Фигура остаётся изменяемой до тех пор, пока над ней производится работа, это значит, что возможно осуществить настройку или замену кисти. Так художник поймёт, какой эффект более подходит. Для создания линейного проекта, рекомендуется использовать Lazy Guide. Плотные линии создают инструменты: «направляющая пера» и «контурная форма».
Знакомство с инструментами «Панели»
Приложение Infinite Painter непрерывно обновляется. В создании рамки художнику поможет инструмент «Панели». С его помощью также можно разделить холст. Такая функция полезна для комиксов, планирования последовательности или же наброске эскизов. После окончания работы, с помощью «панелей», создайте специальный слой Panels, который позволит произвести редакцию проекта после завершения работы. Найти его можно в меню Layers.
Поделиться статьей:
Содержание
- 01. Познакомьтесь со своими кистями
- 02. Установите цветовое колесо в док-станцию
- 03. Импортируйте справочные изображения.
- 04. Создайте собственную масляную кисть.
- 05. Используйте умные линии и формы.
- 06. Создавайте собственные выкройки и текстиль.
- 07. Прикрепите фильтр к кистям.
- 08. Добавьте фигуры в перспективные сетки.
- 09. Рисуем симметрично.
- 10. Создавайте шаблоны быстро и легко.
- 11. Закрепите свои любимые инструменты
- 12. Сделайте быстрые жесты.
- 13. Начните с ключевых кистей.
- 14. Формируйте свои идеи
- 15. Ознакомьтесь с инструментом «Панели».
Infinite Painter — это художественное приложение, разработанное специально для мобильных устройств. Мобильные планшеты меняют художественный ландшафт. Возьмем, к примеру, возможность соединить масляную кисть с трехточечной сеткой перспективы для создания динамических изображений, которые подходят для художественной галереи. Или как насчет того, чтобы взять свой iPad в музеи Парижа, чтобы учиться у старых мастеров?
В этой статье мы поделимся советами о том, как вырезать концептуальные эскизы в Infinite Painter, используя несколько приемов и удобный пользовательский интерфейс. Мы уверены, что эти советы не только ускорят ваш художественный процесс, но и, надеюсь, расширят ваши возможности за пределы зоны комфорта.
Найдите другие замечательные приложения для цифрового искусства в нашем списке из 21 лучших приложения для рисования для iPad.
01. Познакомьтесь со своими кистями
Окончательный штриховой рисунок — отличный способ решить проблемы и обновить дизайн. Но когда пришло время создать структуру слоя для рисования, откройте палитру «Кисть» и используйте кисть «Сплошная заливка», чтобы заполнить силуэты ваших персонажей или окружения. Я использую сплошную заливку и как кисть, и как ластик.
Если у вас есть динамическая сцена с уникальной точкой схода, попробуйте использовать наши инструменты «Сетка перспективы». Отключив Магнит, я смог использовать сетку в качестве ориентира для возвышающегося тела дракона, в то время как снова повернув Магнит, я зафиксировал архитектурный чертеж в перспективе.
Если вы создаете новый слой над силуэтом, вы можете затем использовать обтравочную маску, чтобы добавить детали к слою ниже, не изменяя исходный силуэт. Просто коснитесь значка «Слой» на палитре «Слой», а затем закрепите проход рендеринга на слое или группе ниже.
02. Установите цветовое колесо в док-станцию
Вот совет, как ускорить выбор цвета. Выберите инструмент «Кисть», затем откройте «Цветовое колесо» и двумя пальцами возьмитесь за колесо, чтобы закрепить его на холсте. Обратите внимание на значок Солнца на колесе: попробуйте щелкнуть по нему и повернуть колесо. Когда значок Солнца активен, значение выбора цвета останется таким же, как и при вращении колеса. При вращении колеса без активного значка Солнца посмотрите, насколько желтый цвет ярче синего и как цветная точка больше не регулирует значение автоматически.
03. Импортируйте справочные изображения.
Нажмите три кнопки в правом верхнем углу, чтобы открыть меню «Параметры», и нажмите «Импорт». Это дает вам возможность загрузить изображение из вашей галереи, буфера обмена или даже сделать снимок с помощью камеры устройства. После того, как вы выбрали фотографию, вы можете импортировать ее как слой или ссылку: выберите «Ссылка». Теперь ваше вдохновение будет парить над холстом. Вы можете изменить его размер, перевернуть и переключить его видимость, щелкнув значок булавки в правом верхнем углу экрана.
04. Создайте собственную масляную кисть.
Самая важная особенность кисти, которую нужно настроить, — это форма головы. Думайте о голове, как о штамповке кисти черными чернилами. В оттенках серого попробуйте захватить скопления щетины на белом слое. С помощью инструмента лассо выберите форму головки кисти и справа от функций лассо нажмите + Кисть. Теперь перейдите к головной части вашей кисти и измените головку на свой черно-белый штамп. Поиграйте с другими настройками Brush Creator, чтобы придать окончательный вид вашему новому инструменту.
05. Используйте умные линии и формы.
В Infinite Painter есть удивительно полезная настройка, которая позволяет активировать предсказательные формы, удерживая перо в конце штриха. Система может обнаруживать всевозможные формы, такие как линии, дуги, эллипсы, прямоугольники и даже сложные пути.
Изогнутые линии на этой копии шедевра Моне были за пределами моего набора навыков. Включив одну единственную интеллектуальную кривую, я переместил булавки в нужное положение, чтобы создать изогнутые линии в архитектуре и золотые рамки, затем клонировал линию, нажав значок штампа, и переместил эти новые булавки вниз к следующей горизонтальной кривой.
06. Создавайте собственные выкройки и текстиль.
Проекты с бесшовными узорами отлично подходят для текстильного дизайна и изготовления кистей. Откройте окно New Project и выберите Pattern. Этот тип файла автоматически сшивает вместе четыре угла вашей иллюстрации, которые затем можно использовать в качестве ресурса с рисунком в иллюстрации с помощью инструмента «Заливка узором» или как отдельный текстиль для оберточной бумаги. В качестве альтернативы вы даже можете создать собственную кисть, используя узор в качестве текстуры кисти и выбрав Деформацию в качестве настройки текстуры. Из узоров, таких как рыба или змеиная кожа, получилась бы классная кисть.
07. Прикрепите фильтр к кистям.
В редакторе кистей щелкните столбец «Специальные» и перейдите в раздел «Фильтры». В этом примере я прикрепил стерео фильтр к аэрографу, который точно определяет эффект разделения каналов RGB. Но что, если вместо этого вы добавите что-то вроде Motion Blur? Вы можете придать боксерским перчаткам эффект пробивки, проведя кистью в том направлении, в котором вы хотите, чтобы эффект размытия отображался. Посмотрите, какие крутые комбинации кистей вы можете сделать, установив фильтры.
08. Добавьте фигуры в перспективные сетки.
Использовать сетку перспективы довольно просто: настройте точки схода, а затем включайте и выключайте Магнит, чтобы придерживаться сетки. Добавьте эллипс или квадрат с активным Магнитом, и эта форма будет привязана к этой активной перспективе. Переместите его и посмотрите, как форма трансформируется в перспективу. Вы можете клонировать форму, коснувшись значка «Штамп», а затем отрегулировать новую форму по своему усмотрению. Когда ваша форма все еще активна, измените кисть или размер кисти, чтобы изменить толщину линии, или используйте кисть Solid Fill для сплошной формы.
09. Рисуем симметрично.
Симметрия может быть мощным ярлыком для определенных дизайнов в концептуальном искусстве или даже при создании набросков в реальном мире. Взять, к примеру, Эйфелеву башню, которую я нарисовал с натуры на травянистых лужайках Парижа. Откройте панель «Инструменты рисования» и включите инструмент «Вертикальная симметрия», переместите и поверните его на место и заблокируйте. Теперь все ваши инструменты будут отражены, включая кисти, лассо, пластику и многое другое. Этот инструмент позволил мне быстро нарисовать башню. Кисти для рисования будут наносить краску по-разному с обеих сторон в зависимости от асимметрии кисти, что добавляет тонкую вариацию, чтобы она не была на 100% симметричной.
10. Создавайте шаблоны быстро и легко.
Вместо того, чтобы создавать новый тип файла шаблона для рисования, например, звездочек на флаге, вы можете создать шаблон звездочки внутри своего стандартного типа файла. Делая первую звезду для флага, я использую инструмент Калейдоскоп в разделе Симметрия. Затем я открываю панель инструментов «Выделение» и с помощью инструмента «Плитка» в разделе «Узор» создаю рамку вокруг звезды и играю с ее размером, чтобы влиять на расстояние между звездами. Вы также можете проверить некоторые значки зеркального отражения, чтобы придать узору более случайный вид.
11. Закрепите свои любимые инструменты
Вы можете прикрепить свои любимые инструменты к основному рабочему пространству с помощью настраиваемой панели инструментов, которая соответствует вашим потребностям. Больше не нужно прыгать по меню в поисках нужного инструмента. Просто нажмите и удерживайте значок любого инструмента и перетащите его на станцию в верхней части экрана рядом со значком «Инструменты». Это также работает для параметров и функций слоя, таких как «Обрезать» или «Слияние». Эта экономия времени позволяет мне сосредоточиться на своем искусстве. Отредактируйте панель инструментов, чтобы она соответствовала вашему стилю.
12. Сделайте быстрые жесты.
Как концепт-художник, все зависит от скорости и сосредоточенности на том, что я рисую. Когда я хочу сфокусироваться, я касаюсь четырьмя пальцами, чтобы скрыть интерфейс. Чтобы изменить размер кисти, я провожу вверх или вниз тремя пальцами. Чтобы отменить или повторить действие, я касаюсь двумя или тремя пальцами. Это здорово, но мне больше всего нравится то, что вы можете сделать с помощью режима Finger в настройках. Я установил свой на Blend. Теперь, когда мне нужно переключаться между рисованием и смешиванием, я нажимаю большим пальцем на холст, чтобы превратить кисть в блендер. Сумасшедший.
13. Начните с ключевых кистей.
Чтобы помочь вам научиться рисовать, я хочу указать на некоторые из моих любимых инструментов, которые вы можете систематизировать. Для быстрого наброска и растушевки попробуйте Proko Pencil в карандашах и Gesture Vine в углях. Они отлично подходят для сильных жестов и штриховки наклона (положите карандаш горизонтально). Перо Velocity Pen и Pilot Pen в перьях используют систему частиц, которая создает ощущение аккуратной ручки и бумаги. Чтобы заблокировать сцену, нельзя игнорировать кисти Заливки.
14. Формируйте свои идеи
Сделав грубый набросок, я использую формы и направляющие приложения для создания окончательного дизайна. Фигуры остаются живыми, пока вы не коснетесь их или не перетащите новую форму, что означает, что вы можете настроить свойства кисти или даже изменить кисть, чтобы узнать, что лучше всего подходит для вашей фигуры. Если вы выполняете свою линейную работу, вам нужно попробовать Lazy Guide. Он перемещает кисть за стилус, чтобы создать плавные линии и острые углы. Или попробуйте «Перо» и «Форма контура» — эти инструменты упрощают создание плотных линий.
Infinite Painter постоянно развивается, появляются новые инструменты и функции. Нажмите кнопку «Инструменты» и выберите инструмент «Панели», чтобы создать рамку вокруг холста. Он позволяет разделить холст на панели, разрезая от одного конца рамки до другого. Это замечательно при создании эскизов, планировании эпизодов и создании комиксов. После того, как вы закончите, инструмент создаст корректирующий слой «Панели», который вы можете редактировать в любое время, выбрав его на панели «Слои».
Эта статья впервые появилась в выпуске 184 журнала ImagineFX, самый продаваемый в мире журнал для цифровых художников. Подпишитесь здесь.
С помощью Infinite Painter, пользователь расширит собственные возможности на поприще мобильного искусства.
Планшеты меняют саму основу изобразительного искусства. Например, Динамические изображения создаются путём сочетания масляной кисти с трехточечной перспективной. С помощью планшета можно узнать, по какой технике создавалось то или иное произведение искусства.Здесь будет рассмотрено несколько техник работы с приложением, а также его интерфейс.
Знакомство с кистями
Final line art, дословно переводится как финальная линия живописи – превосходный инструмент для обновления дизайна, который поможет в создании слоёв. Этого добиваются с помощью кисти сплошной заливки. Её можно приспособить для заполнения окружения и персонажей, использовать как ластик.Сетка перспективы поможет при прорисовке динамичной схемы.
Final line art также используется как направляющая для возвышенного тела. Чтобы проделать такую операцию, нужно отключить магнит. После, включив его, зафиксировать архитектурный рисунок в перспективе.Создавая над силуэтом новый слой, используйте специальную маску. Это позволит добавить новые детали к нижнему слою и не изменить при этом первоначальный силуэт. Для этого кликните по значку в палитре, после чего элементы закрепляются на нижнем слое.
Закрепление цветового круга
Есть способ упростить подборку цветов: выбрав «Кисть» (Brush tool), откройте и захватите цветовое колесо двумя пальцами, прикрепите к холсту. На нём расположен значок, похожий на солнце, с помощью которого можно поэкспериментировать с цветами. Делается это с помощью клика на значок и вращения колёсика. Если солнышко активно, выбранный цвет остаётся неизменным. При неактивном значке цвет изменяется при манипуляции колёсиком, и не регулируется автоматически.
Импорт изображений
Для произведения импорта изображений, нажмите три точки в верхнем углу с права, и найдите кнопку «импорт» (Import) в меню параметров. Такая функция поможет загрузить картинку из внешних источников, вставить выбранное изображение в необходимом виде. Художник может перевернуть импортированное изображение, переключить видимость или изменить размер. В этом поможет значок «Pin».
Создание уникальной масляной кисти
Форма головки важна для настройки кисти. В создании используется «Лассо». С его помощью выбирается форма. Нажмите кнопку «+кисть», чтобы сохранить её. После, в разделе «Головка» кисти, можно заменить стандартную головку на созданную. Улучшить работу вновь созданного инструмента, поможет Brush Creator.
Использование линий и форм
В Infinite Painter можно одновременно удерживать перо и активировать предполагаемые формы. Программа гарантировано обнаружит все виды форм. Активировав интеллектуальную кривую, переместите все булавки в нужное место, создайте архитектуру и рамки. После, клонировав линию, с помощью кнопки «штампа», выполните все операции по перемещению булавок следующему элементу.
Создание узоров и текстиля
В создании текстиля и кисти помогут особые бесшовные узоры. Если в окне нового проекта выбрать «шаблон» (Pattern), то такой файл автоматически сошьёт углы иллюстрации. После можно его использовать как элемента рисунка. Используя шаблон для основы, выберите настройку «деформация», так получится новая кисть.
Обеспечение кистей фильтрами
Ознакомитесь с редактором кисти, для этого зажмите специальную колонку. Рекомендуется использовать стереофильтр в аэрографе, точно определяющему разделение каналов RGB. Но, добавив цвет Motion Blur, художник сможет придать элементу эффект размытия в движении. Чтобы получить такой эффект, кистью нужно проводить в том направлении, в котором необходим эффект размытия. Прикрепив фильтры, пользователи создают комбинации кистей, способных решить разные задачи.
Добавление фигур и перспективной сетки
Использование перспективных сеток (Perspective Grids): отрегулируйте точки схода, после надо включить и выключить магнит, так чтобы он прилипал к сетке. Фигура попадёт в активную перспективу. Добавив контур с активным магнитом, необходимый элемент легко клонировать или корректировать.
Симметричность исполнения
При работе с дизайном концепт-арта или реальных эскизов, Cимметрия (Symmetry) — мощный инструмент. К примеру, для изображения Эйфелевой башни на травяных лужайках Парижа можно использовать «Вертикальную Симметрию», которая находится в панели «инструменты рисования». Переместите его, поверните на месте и зафиксируйте. После, все использование эффекты и инструменты будут зеркально отражены. Использование этого способа позволит сэкономить время, а кисти будут наносить цвет в зависимости от асимметрии, что добавит дополнительные вариации. Отличия будут не значительны, но всё же картина не будет симметрична на сто процентов.
Создание шаблонов
Шаблон создаётся внутри файла и может сэкономить пользователю время. Ведь, имея шаблон, не нужно постоянно создавать новый проект типовых рисунков. С помощью шаблонов сохраняются часто используемые или типовые элементы композиций. Для прорисовки, например, звездочек в американском флаге можно используйте «калейдоскоп» (в разделе «симметрия»). Затем с помощью «Плитки» (найдёте в разделе «Рисунок»), делается прямоугольник необходимого размера. С некоторыми звёздами можно использовать зеркальное отображение. Это придаст рисунку эффект случайности.
Закрепление часто используемых инструментов
Часто используемые инструменты всегда можно держать в быстром доступе. Просто зажмите иконку и перенесите её в верх экрана, на панель инструментов. Туда можно поместить опции и функции слоя. Панель инструментов редактируется, согласно собственному вкусу и предпочтениям художника.
Функция быстрых жестов
Быстрые жесты значительно увеличат скорость работы, художник сможет не отвлекаться на выбор инструмента. С их помощью изменяется размер кисти, осуществляется отмена или повтор действия, смешение уже наложенных красок. В приложении функция быстрых жестов настраивается удобным пользователю образом.
Работа с ключевыми кистями
Удобные в работе, карандаш Proko и уголь Gesture Vine, в некоторых случаях, используется для растушёвки и быстрого создания эскизов. Эти инструменты как нельзя лучше подойдут для сильных штрихов жестами и угловой растушёвки. Система частиц в ручках Velocity Pen и Pilot Pen создаст ощущение пера на бумаге. Стоит обратить внимание, что блокировка сцены, игнорирование кистей и заливки невозможно.
Формирование собственных идей
После создания чернового наброска, для проработки окончательного дизайна, используйте формы и направляющие приложения. Фигура остаётся изменяемой до тех пор, пока над ней производится работа, это значит, что возможно осуществить настройку или замену кисти. Так художник поймёт, какой эффект более подходит. Для создания линейного проекта, рекомендуется использовать Lazy Guide. Плотные линии создают инструменты: «направляющая пера» и «контурная форма».
Знакомство с инструментами «Панели»
Приложение Infinite Painter непрерывно обновляется. В создании рамки художнику поможет инструмент «Панели». С его помощью также можно разделить холст. Такая функция полезна для комиксов, планирования последовательности или же наброске эскизов. После окончания работы, с помощью «панелей», создайте специальный слой Panels, который позволит произвести редакцию проекта после завершения работы. Найти его можно в меню Layers.
Поделиться статьей:
Содержание
- 01. Познакомьтесь со своими кистями
- 02. Установите цветовое колесо в док-станцию
- 03. Импортируйте справочные изображения.
- 04. Создайте собственную масляную кисть.
- 05. Используйте умные линии и формы.
- 06. Создавайте собственные выкройки и текстиль.
- 07. Прикрепите фильтр к кистям.
- 08. Добавьте фигуры в перспективные сетки.
- 09. Рисуем симметрично.
- 10. Создавайте шаблоны быстро и легко.
- 11. Закрепите свои любимые инструменты
- 12. Сделайте быстрые жесты.
- 13. Начните с ключевых кистей.
- 14. Формируйте свои идеи
- 15. Ознакомьтесь с инструментом «Панели».
Infinite Painter — это художественное приложение, разработанное специально для мобильных устройств. Мобильные планшеты меняют художественный ландшафт. Возьмем, к примеру, возможность соединить масляную кисть с трехточечной сеткой перспективы для создания динамических изображений, которые подходят для художественной галереи. Или как насчет того, чтобы взять свой iPad в музеи Парижа, чтобы учиться у старых мастеров?
В этой статье мы поделимся советами о том, как вырезать концептуальные эскизы в Infinite Painter, используя несколько приемов и удобный пользовательский интерфейс. Мы уверены, что эти советы не только ускорят ваш художественный процесс, но и, надеюсь, расширят ваши возможности за пределы зоны комфорта.
Найдите другие замечательные приложения для цифрового искусства в нашем списке из 21 лучших приложения для рисования для iPad.
01. Познакомьтесь со своими кистями
Окончательный штриховой рисунок — отличный способ решить проблемы и обновить дизайн. Но когда пришло время создать структуру слоя для рисования, откройте палитру «Кисть» и используйте кисть «Сплошная заливка», чтобы заполнить силуэты ваших персонажей или окружения. Я использую сплошную заливку и как кисть, и как ластик.
Если у вас есть динамическая сцена с уникальной точкой схода, попробуйте использовать наши инструменты «Сетка перспективы». Отключив Магнит, я смог использовать сетку в качестве ориентира для возвышающегося тела дракона, в то время как снова повернув Магнит, я зафиксировал архитектурный чертеж в перспективе.
Если вы создаете новый слой над силуэтом, вы можете затем использовать обтравочную маску, чтобы добавить детали к слою ниже, не изменяя исходный силуэт. Просто коснитесь значка «Слой» на палитре «Слой», а затем закрепите проход рендеринга на слое или группе ниже.
02. Установите цветовое колесо в док-станцию
Вот совет, как ускорить выбор цвета. Выберите инструмент «Кисть», затем откройте «Цветовое колесо» и двумя пальцами возьмитесь за колесо, чтобы закрепить его на холсте. Обратите внимание на значок Солнца на колесе: попробуйте щелкнуть по нему и повернуть колесо. Когда значок Солнца активен, значение выбора цвета останется таким же, как и при вращении колеса. При вращении колеса без активного значка Солнца посмотрите, насколько желтый цвет ярче синего и как цветная точка больше не регулирует значение автоматически.
03. Импортируйте справочные изображения.
Нажмите три кнопки в правом верхнем углу, чтобы открыть меню «Параметры», и нажмите «Импорт». Это дает вам возможность загрузить изображение из вашей галереи, буфера обмена или даже сделать снимок с помощью камеры устройства. После того, как вы выбрали фотографию, вы можете импортировать ее как слой или ссылку: выберите «Ссылка». Теперь ваше вдохновение будет парить над холстом. Вы можете изменить его размер, перевернуть и переключить его видимость, щелкнув значок булавки в правом верхнем углу экрана.
04. Создайте собственную масляную кисть.
Самая важная особенность кисти, которую нужно настроить, — это форма головы. Думайте о голове, как о штамповке кисти черными чернилами. В оттенках серого попробуйте захватить скопления щетины на белом слое. С помощью инструмента лассо выберите форму головки кисти и справа от функций лассо нажмите + Кисть. Теперь перейдите к головной части вашей кисти и измените головку на свой черно-белый штамп. Поиграйте с другими настройками Brush Creator, чтобы придать окончательный вид вашему новому инструменту.
05. Используйте умные линии и формы.
В Infinite Painter есть удивительно полезная настройка, которая позволяет активировать предсказательные формы, удерживая перо в конце штриха. Система может обнаруживать всевозможные формы, такие как линии, дуги, эллипсы, прямоугольники и даже сложные пути.
Изогнутые линии на этой копии шедевра Моне были за пределами моего набора навыков. Включив одну единственную интеллектуальную кривую, я переместил булавки в нужное положение, чтобы создать изогнутые линии в архитектуре и золотые рамки, затем клонировал линию, нажав значок штампа, и переместил эти новые булавки вниз к следующей горизонтальной кривой.
06. Создавайте собственные выкройки и текстиль.
Проекты с бесшовными узорами отлично подходят для текстильного дизайна и изготовления кистей. Откройте окно New Project и выберите Pattern. Этот тип файла автоматически сшивает вместе четыре угла вашей иллюстрации, которые затем можно использовать в качестве ресурса с рисунком в иллюстрации с помощью инструмента «Заливка узором» или как отдельный текстиль для оберточной бумаги. В качестве альтернативы вы даже можете создать собственную кисть, используя узор в качестве текстуры кисти и выбрав Деформацию в качестве настройки текстуры. Из узоров, таких как рыба или змеиная кожа, получилась бы классная кисть.
07. Прикрепите фильтр к кистям.
В редакторе кистей щелкните столбец «Специальные» и перейдите в раздел «Фильтры». В этом примере я прикрепил стерео фильтр к аэрографу, который точно определяет эффект разделения каналов RGB. Но что, если вместо этого вы добавите что-то вроде Motion Blur? Вы можете придать боксерским перчаткам эффект пробивки, проведя кистью в том направлении, в котором вы хотите, чтобы эффект размытия отображался. Посмотрите, какие крутые комбинации кистей вы можете сделать, установив фильтры.
08. Добавьте фигуры в перспективные сетки.
Использовать сетку перспективы довольно просто: настройте точки схода, а затем включайте и выключайте Магнит, чтобы придерживаться сетки. Добавьте эллипс или квадрат с активным Магнитом, и эта форма будет привязана к этой активной перспективе. Переместите его и посмотрите, как форма трансформируется в перспективу. Вы можете клонировать форму, коснувшись значка «Штамп», а затем отрегулировать новую форму по своему усмотрению. Когда ваша форма все еще активна, измените кисть или размер кисти, чтобы изменить толщину линии, или используйте кисть Solid Fill для сплошной формы.
09. Рисуем симметрично.
Симметрия может быть мощным ярлыком для определенных дизайнов в концептуальном искусстве или даже при создании набросков в реальном мире. Взять, к примеру, Эйфелеву башню, которую я нарисовал с натуры на травянистых лужайках Парижа. Откройте панель «Инструменты рисования» и включите инструмент «Вертикальная симметрия», переместите и поверните его на место и заблокируйте. Теперь все ваши инструменты будут отражены, включая кисти, лассо, пластику и многое другое. Этот инструмент позволил мне быстро нарисовать башню. Кисти для рисования будут наносить краску по-разному с обеих сторон в зависимости от асимметрии кисти, что добавляет тонкую вариацию, чтобы она не была на 100% симметричной.
10. Создавайте шаблоны быстро и легко.
Вместо того, чтобы создавать новый тип файла шаблона для рисования, например, звездочек на флаге, вы можете создать шаблон звездочки внутри своего стандартного типа файла. Делая первую звезду для флага, я использую инструмент Калейдоскоп в разделе Симметрия. Затем я открываю панель инструментов «Выделение» и с помощью инструмента «Плитка» в разделе «Узор» создаю рамку вокруг звезды и играю с ее размером, чтобы влиять на расстояние между звездами. Вы также можете проверить некоторые значки зеркального отражения, чтобы придать узору более случайный вид.
11. Закрепите свои любимые инструменты
Вы можете прикрепить свои любимые инструменты к основному рабочему пространству с помощью настраиваемой панели инструментов, которая соответствует вашим потребностям. Больше не нужно прыгать по меню в поисках нужного инструмента. Просто нажмите и удерживайте значок любого инструмента и перетащите его на станцию в верхней части экрана рядом со значком «Инструменты». Это также работает для параметров и функций слоя, таких как «Обрезать» или «Слияние». Эта экономия времени позволяет мне сосредоточиться на своем искусстве. Отредактируйте панель инструментов, чтобы она соответствовала вашему стилю.
12. Сделайте быстрые жесты.
Как концепт-художник, все зависит от скорости и сосредоточенности на том, что я рисую. Когда я хочу сфокусироваться, я касаюсь четырьмя пальцами, чтобы скрыть интерфейс. Чтобы изменить размер кисти, я провожу вверх или вниз тремя пальцами. Чтобы отменить или повторить действие, я касаюсь двумя или тремя пальцами. Это здорово, но мне больше всего нравится то, что вы можете сделать с помощью режима Finger в настройках. Я установил свой на Blend. Теперь, когда мне нужно переключаться между рисованием и смешиванием, я нажимаю большим пальцем на холст, чтобы превратить кисть в блендер. Сумасшедший.
13. Начните с ключевых кистей.
Чтобы помочь вам научиться рисовать, я хочу указать на некоторые из моих любимых инструментов, которые вы можете систематизировать. Для быстрого наброска и растушевки попробуйте Proko Pencil в карандашах и Gesture Vine в углях. Они отлично подходят для сильных жестов и штриховки наклона (положите карандаш горизонтально). Перо Velocity Pen и Pilot Pen в перьях используют систему частиц, которая создает ощущение аккуратной ручки и бумаги. Чтобы заблокировать сцену, нельзя игнорировать кисти Заливки.
14. Формируйте свои идеи
Сделав грубый набросок, я использую формы и направляющие приложения для создания окончательного дизайна. Фигуры остаются живыми, пока вы не коснетесь их или не перетащите новую форму, что означает, что вы можете настроить свойства кисти или даже изменить кисть, чтобы узнать, что лучше всего подходит для вашей фигуры. Если вы выполняете свою линейную работу, вам нужно попробовать Lazy Guide. Он перемещает кисть за стилус, чтобы создать плавные линии и острые углы. Или попробуйте «Перо» и «Форма контура» — эти инструменты упрощают создание плотных линий.
Infinite Painter постоянно развивается, появляются новые инструменты и функции. Нажмите кнопку «Инструменты» и выберите инструмент «Панели», чтобы создать рамку вокруг холста. Он позволяет разделить холст на панели, разрезая от одного конца рамки до другого. Это замечательно при создании эскизов, планировании эпизодов и создании комиксов. После того, как вы закончите, инструмент создаст корректирующий слой «Панели», который вы можете редактировать в любое время, выбрав его на панели «Слои».
Эта статья впервые появилась в выпуске 184 журнала ImagineFX, самый продаваемый в мире журнал для цифровых художников. Подпишитесь здесь.
Мира и Добра вам мои читатели.
Снежные деньки продолжаются у нас в Петербурге.🌨❄❄❄Сегодня буду рассказывать о цифровом творчестве, кому интересно, прошу к прочтению🤗

Уже почти год я пользуюсь программой для рисования Infinite Painter, думаю настало время рассказать о своем опыте в этой области. Удивило на самом деле, что на столь популярном сайте никто не оставил отзывов о столь интересной «вещице».
С первых дней, как у меня появился планшет для рисования samsung, я читала и рыскала в какой программе начать рисовать. Хотелось бесплатный вариант хотябы для того чтобы изучить свойства стилуса. Сначало рисовала в Irbis painter и Panda ,с ними дружба не сложилась и уж не помню почему. Кто то из блогеров художников на своем канале рассказал про Infinite Painter и я загорелась. Конечно за хорошие приложения нужно платить, стоимость годовой подписки и всех функции стоила в районе 700 рублей, точно уже не помню, но дали протестировать бесплатно несколько дней. Программа была на базе системы Android, как раз то, что мне нужно было. Но знаю, что те, у кого apple техника, тоже могут рисовать в ней.
Моя любовь к этой рисовальной программе началась с кистей. Максимально реалистичные кисти, есть возможность менять толщину, есть функция смешивания краски в процессе рисования, как в реальной живописи. Единственное, живописные картины я там не рисовала, все таки любовь к естественным материалам сильнее. Но я часто использую карандаш, причем у функции карандаша например,есть много видов, на скриншоте представлены примеры.

Так же люблю использовать кисти каллиграфические,нравятся мне их текучие, ровные линии.
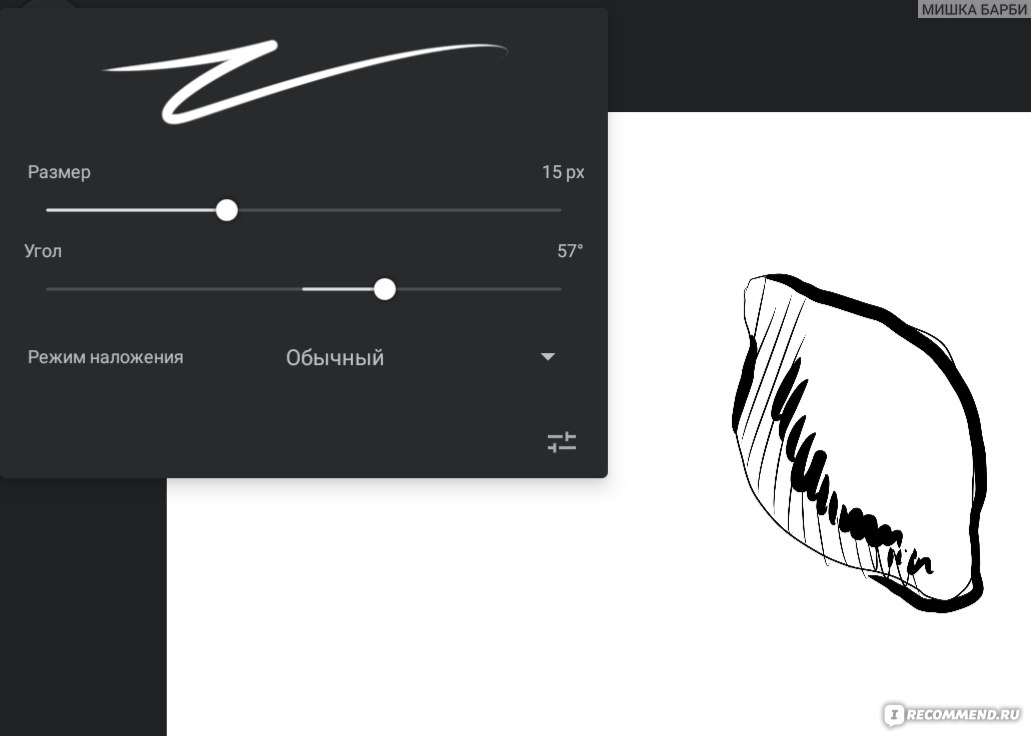
Очень интересные эффекты от мелков и угля получаются. Ручки есть как обычные шариковые,так и другие виды ручек, линеры.
Все материалы имеют свою толщину которую можно регулировать, так же есть опции нажима,давления стилуса,что тоже повлияет на толщину.
Вы так же можете выбрать любого вида краску, есть акварель, масло, гуашь и другие.
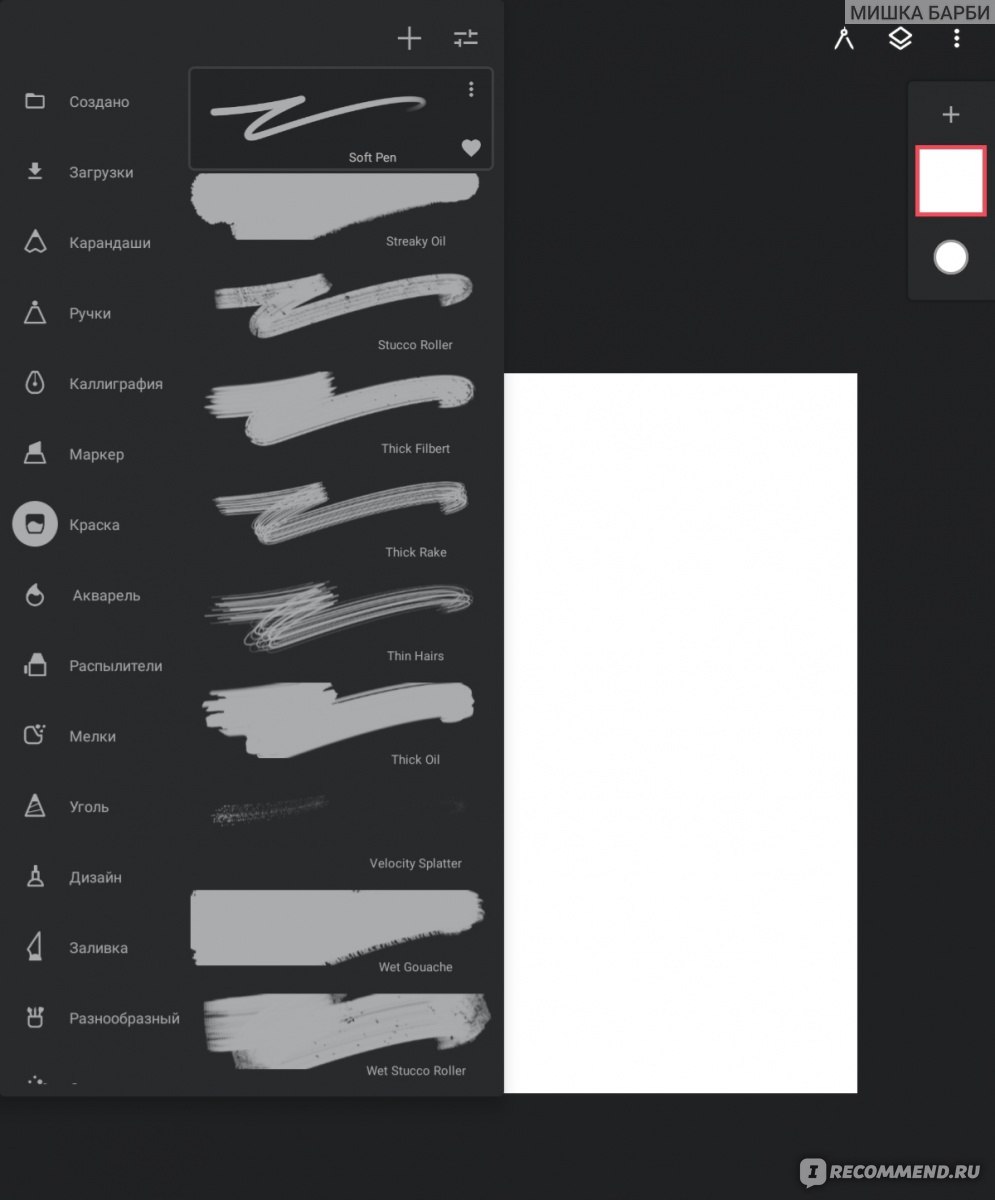
Причем в акварели например, есть кисть, где вы рисуете по мокрой бумаге, есть по сухой и разные наложения краски.

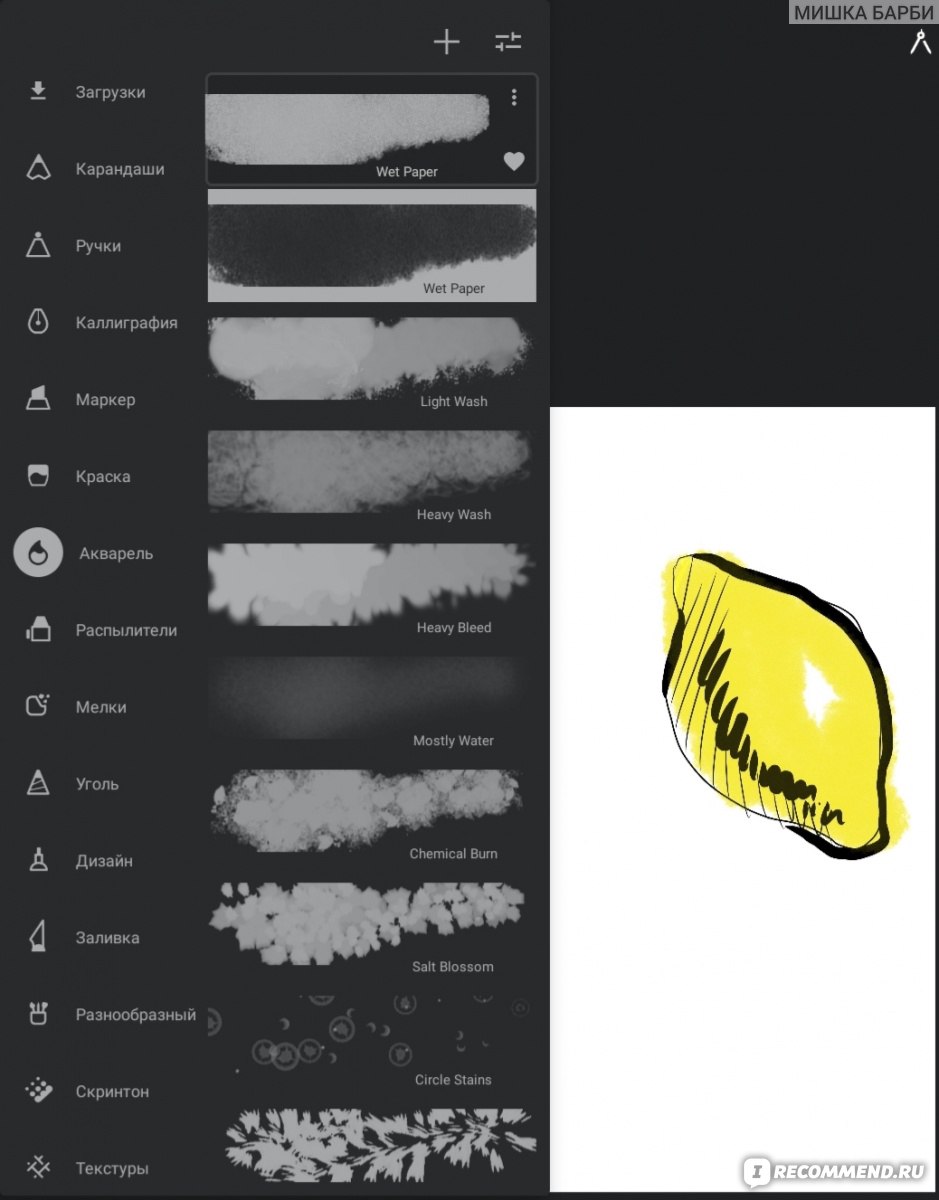
За акварелью идут распылители, очень интересные эффекты дает эта кисть, тут тебе и брызги воды и если хочешь крупинки песочка.
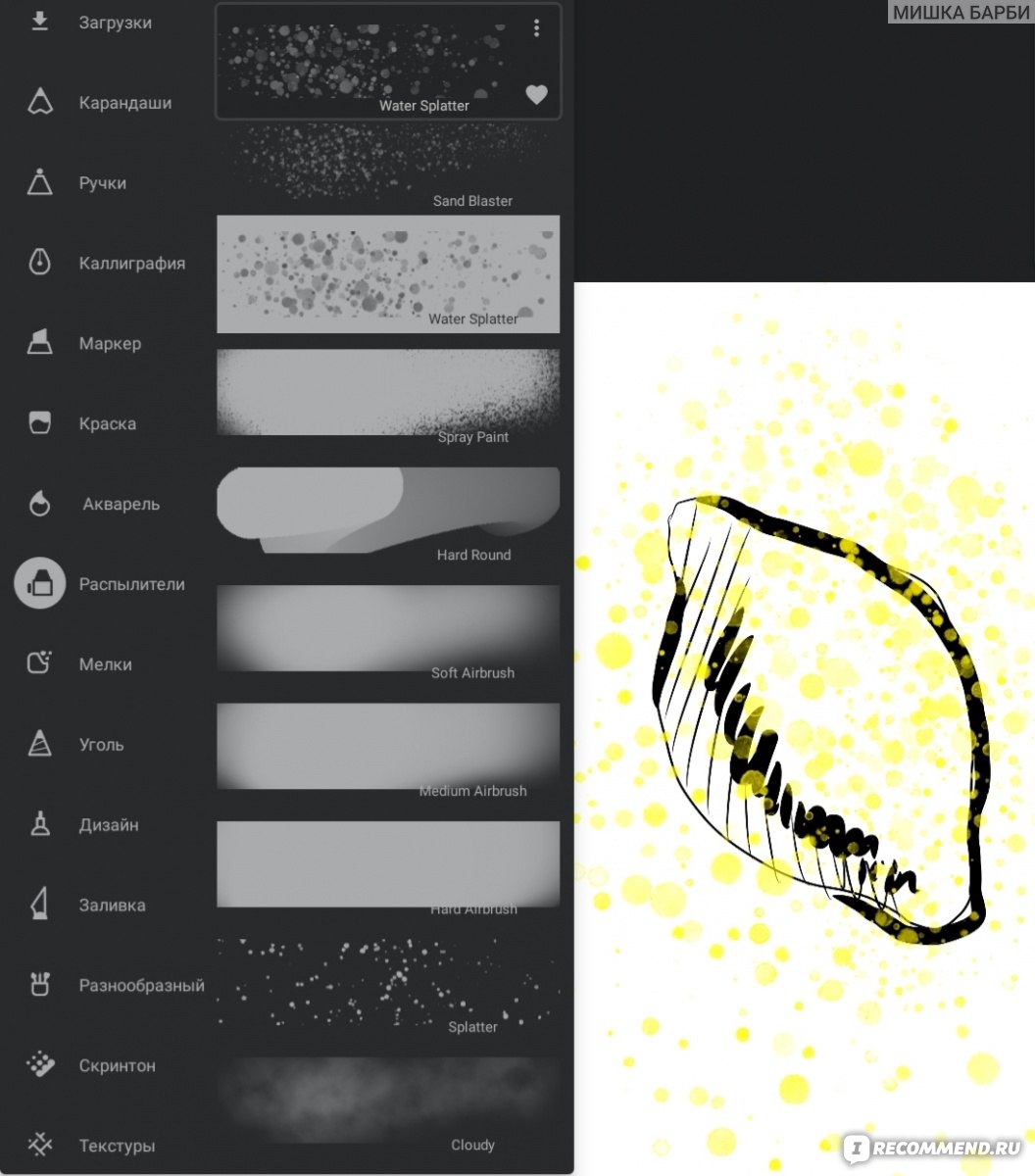
Даже у стирательной резинки есть свои свойства и регулировка толщины.
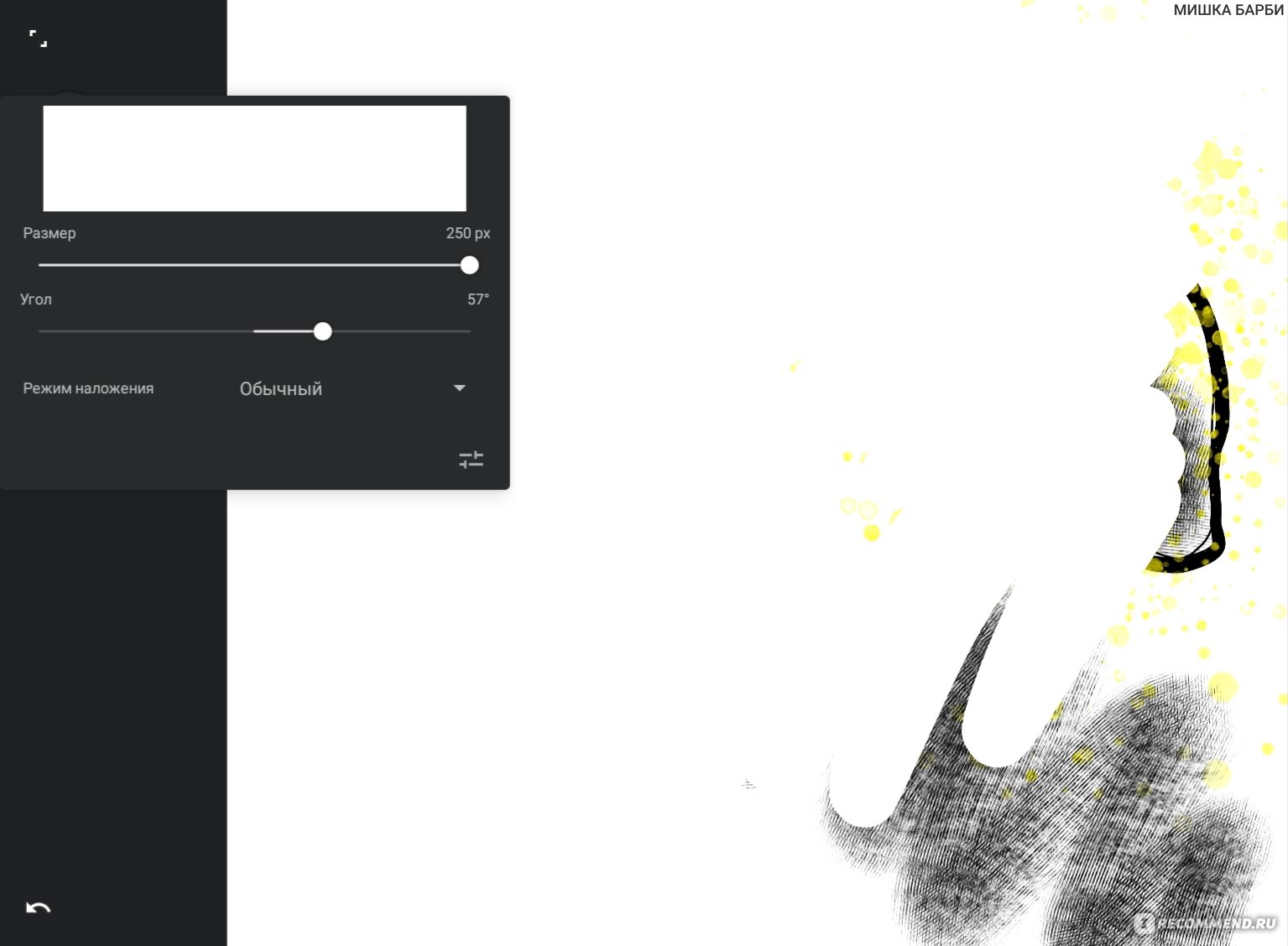
Стирательная резинка.
Есть кисти уже со своим дизайном, например пунктирные линии, причем пробелы в линии разного размера, выбирай что по душе.
Кисти с функцией свечения создадут светлячков в темноте, или зажгут фонарики. Можно создать неоновые буквы с помощью неоновой подсветки, можно создать звездное небо, фантазия тут безгранична.

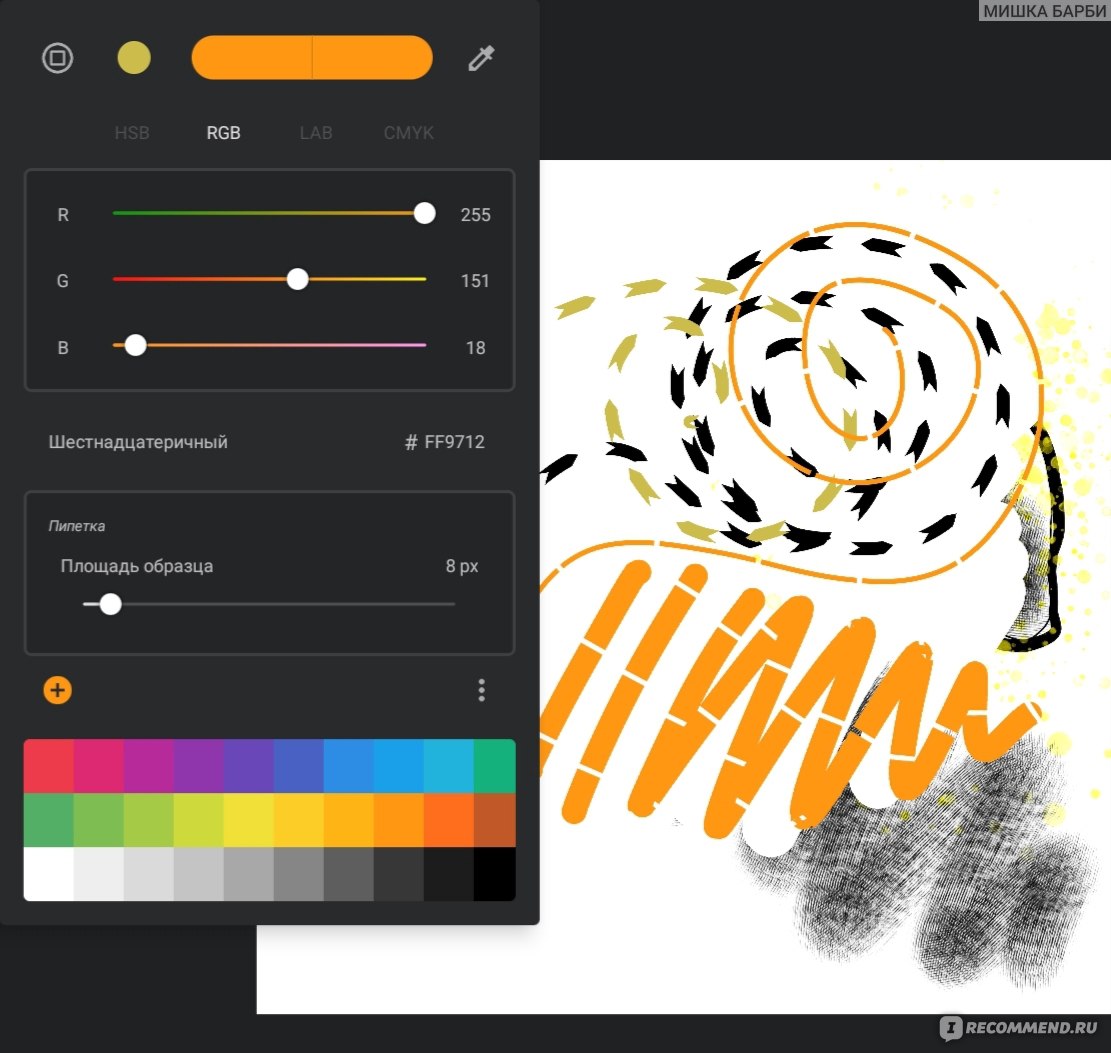
Теперь, что у нас по цветовой палитре? Можно выбрать тип палитры RGB HSB LAB CMYK. Есть библиотеки уже готовых наборчиков цветов, что упрощает работу.Удобное управление.
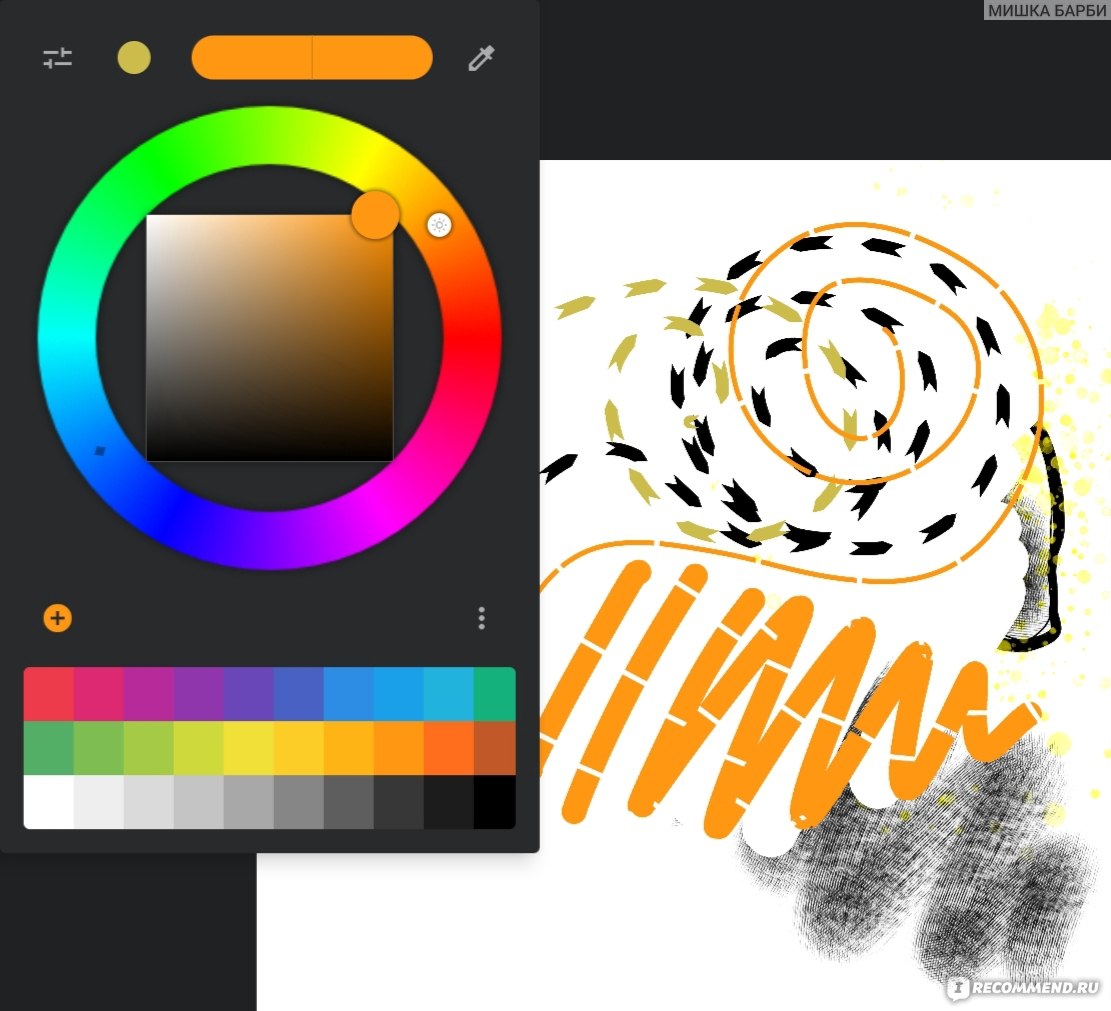
Сохранять, экспортировать рисунок есть возможность без фона в формате PNG, что удобно для дальнейшей работы с картинкой например в Adobe Photoshop или для создания стикеров.

Рисовать вы можете не только на офисной бумаге,а так же выбрав текстуру, можно написать картину на холсте, на дереве и других интересных поверхностях.
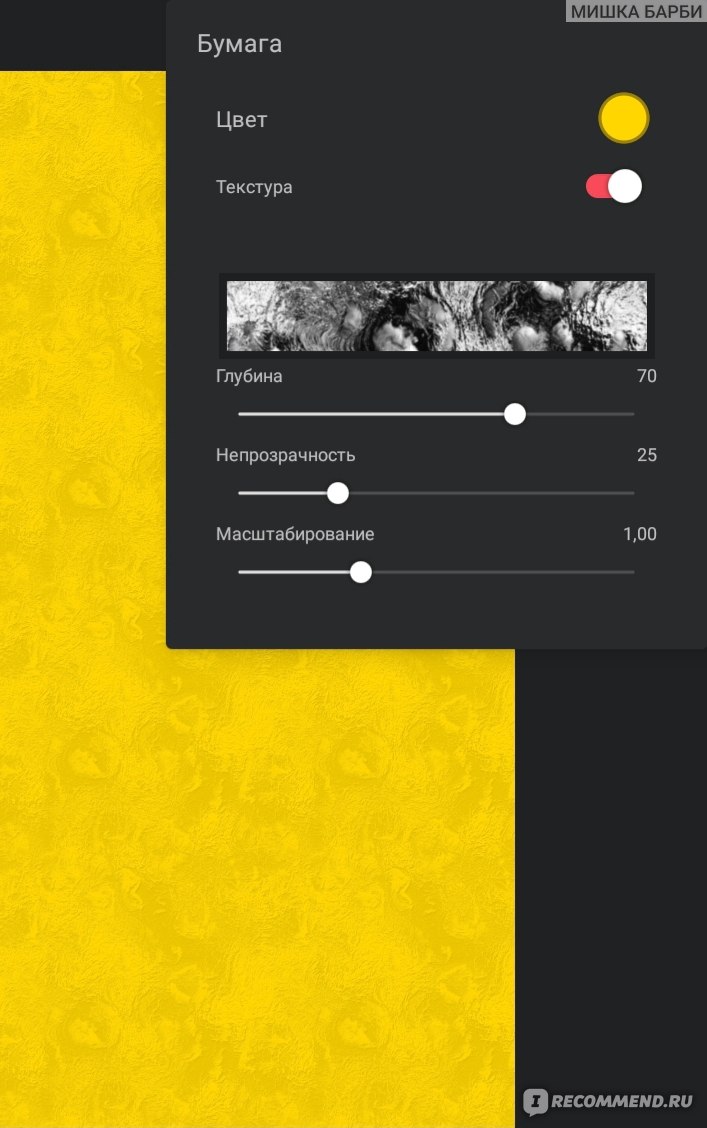
Меняем текстуру бумаги и фон.
Рисовать можно создавая слои, кто работал в Adobe Photoshop сразу поймут о чем я. Создавая новый слой на картинке, вы можете изменять отдельные части рисунка, а не переделывать весь рисунок если чтото не получилось,к примеру.
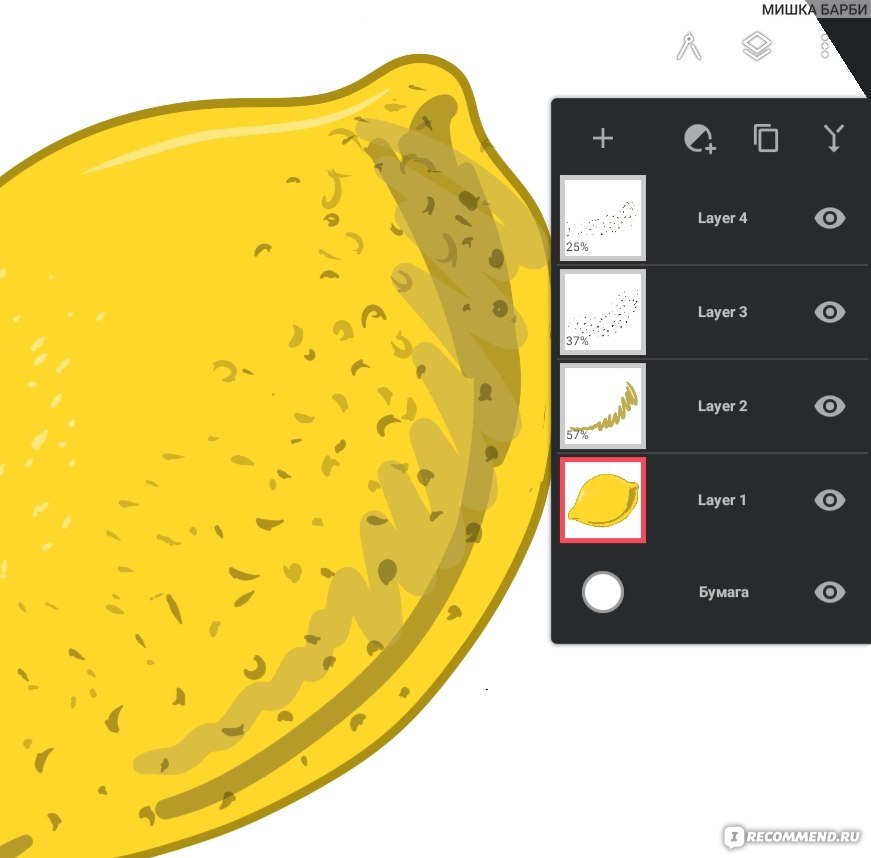
Каждый слой, как видно на скриншоте вы можете делать более явным и напротив, более прозрачным, это добавит реалистичности и эффекта картинке.
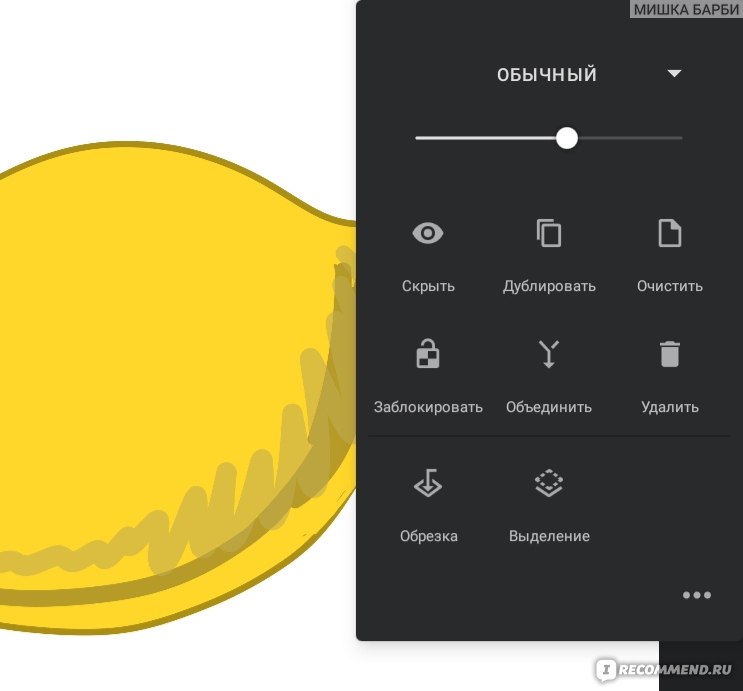
Интересный способ размытия или смешивания цветов вам даст инструмент палец, такой инструмент тоже есть в известном Photoshop, как и много других таких же инструментов.
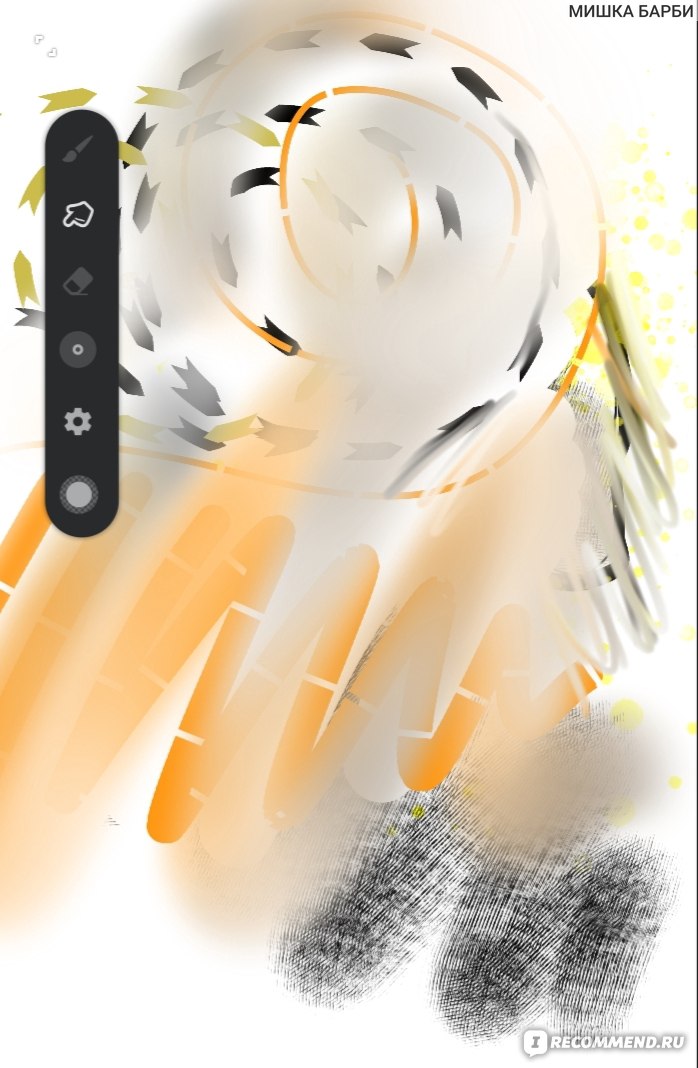
Палец или смешивание.
Теперь расскажу про панель Создать и Правка. Она находится сверху в окне в правом углу.
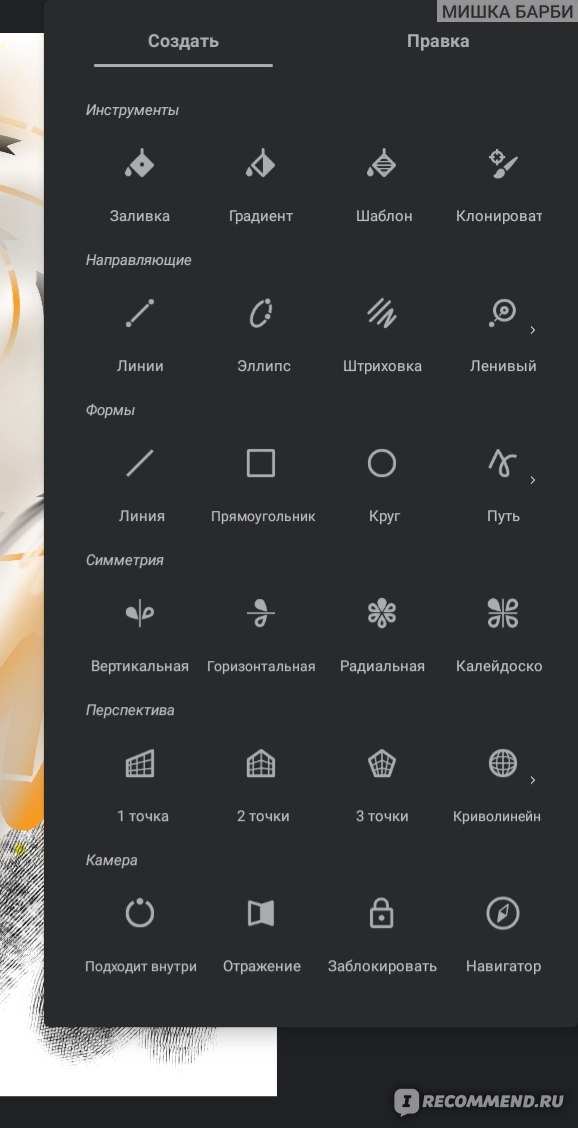
Здесь множество самых важных инструментов, расскажу только о некоторых из них. Например можно без труда нарисовать геометрические фигуры, квадрат,круг дуга и линия. Причем каждую фигуру можно видоизменять, создавая изгибы к примеру.
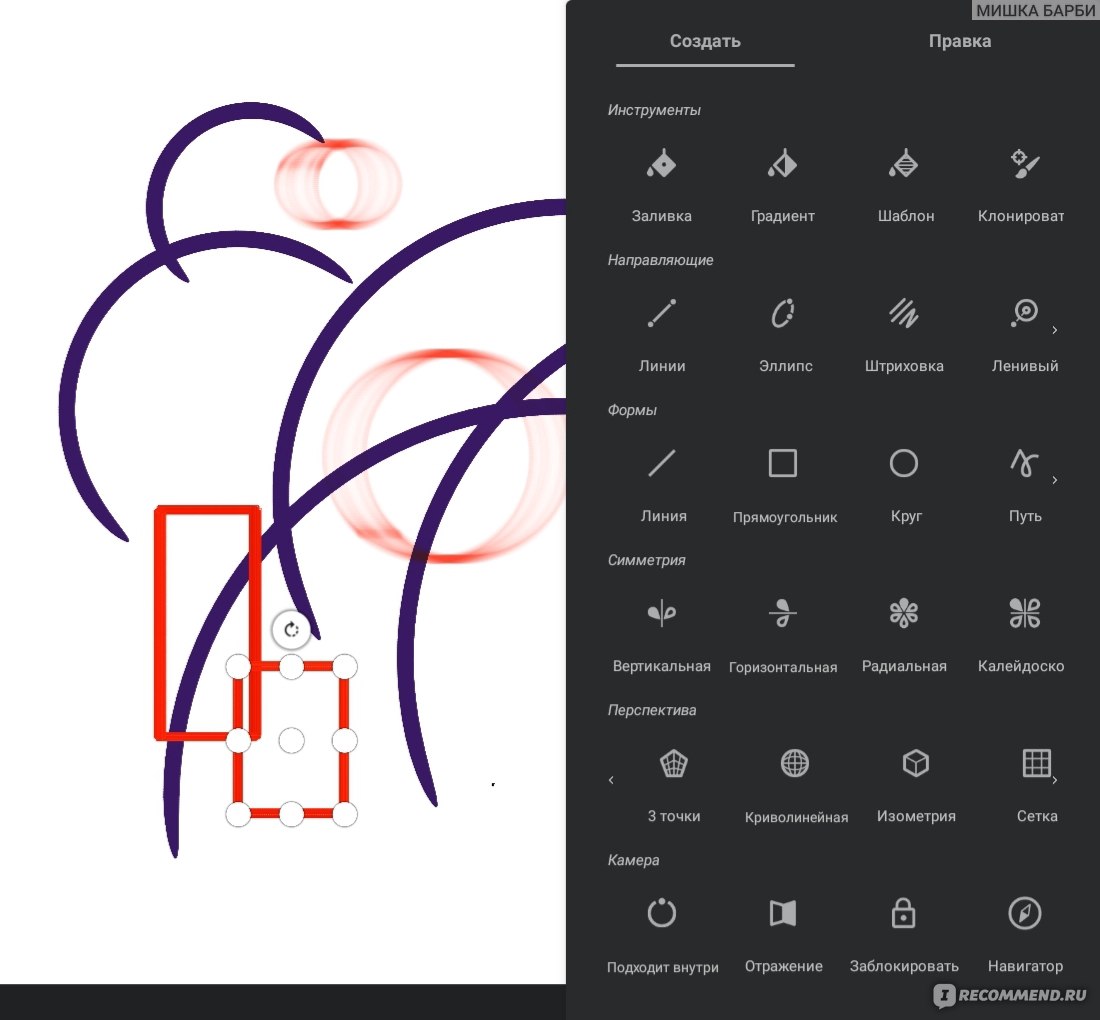
Инструментом штриховка вы можете не думать,что линии будут косыми и кривыми, они тут все одной толщины и параллельны друг к другу.
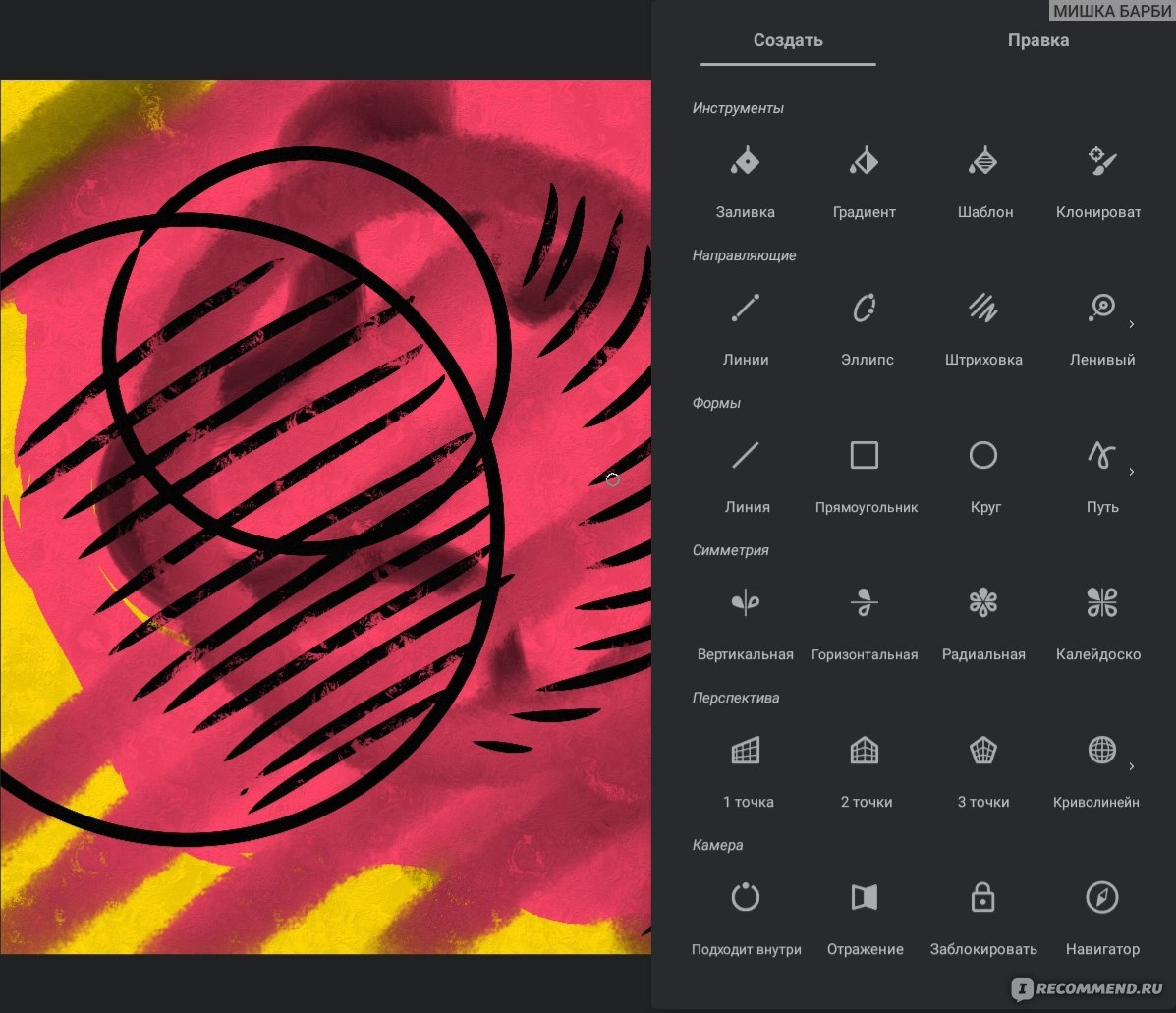
Инструмент штриховка.
Для создания симметричных композиции и мандал попробуйте использовать инструмент радиальная симметрия. От количества созданных симметрических вариаций вашего рисунка может закружится голова😄
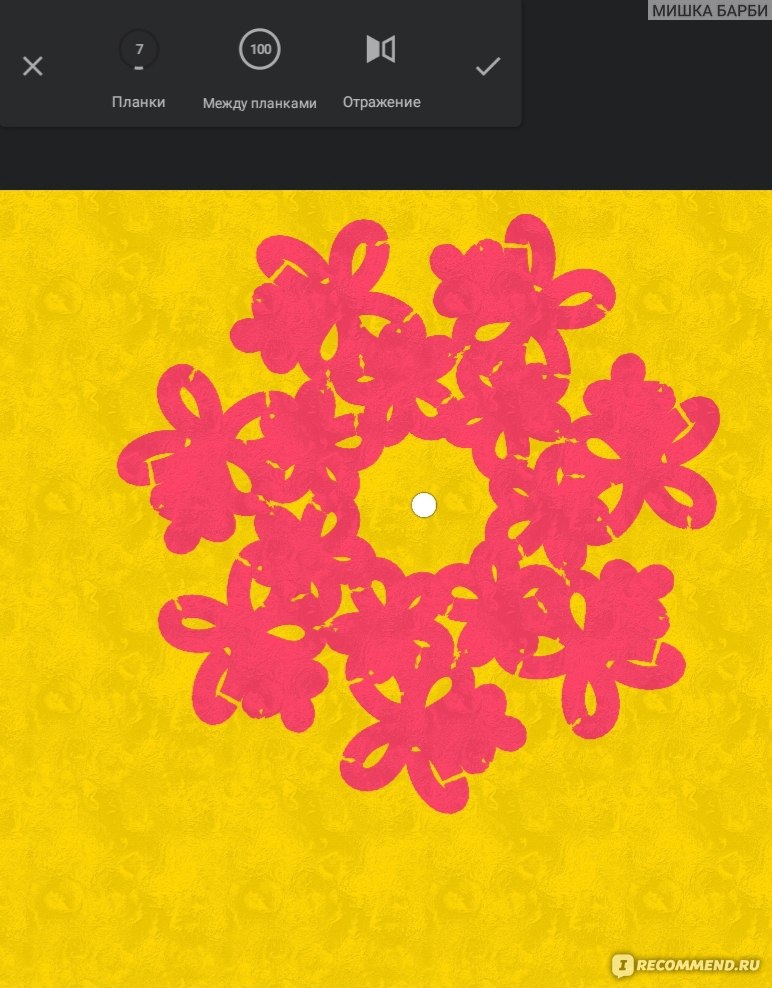
Теперь покажу, что есть во вкладке «правка»,что соседствует с вкладкой «Создать».
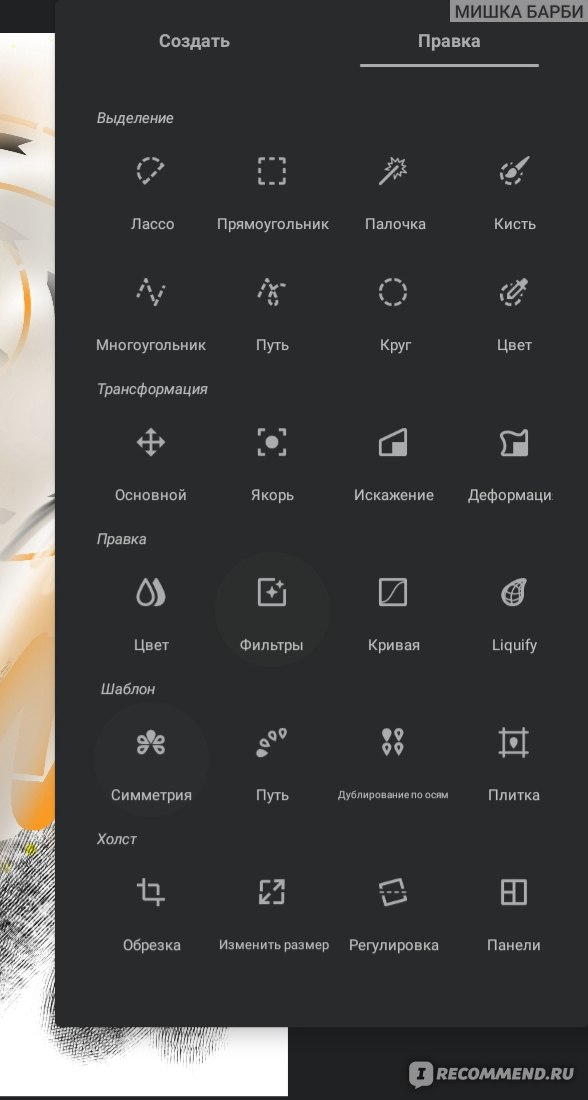
Наиболее интересным я уделю внимание.С помощью этих инструментов можно править уже готовый рисунок, например размножить элемент. Для этого можно использовать один из вариантов, называется «Плитка».
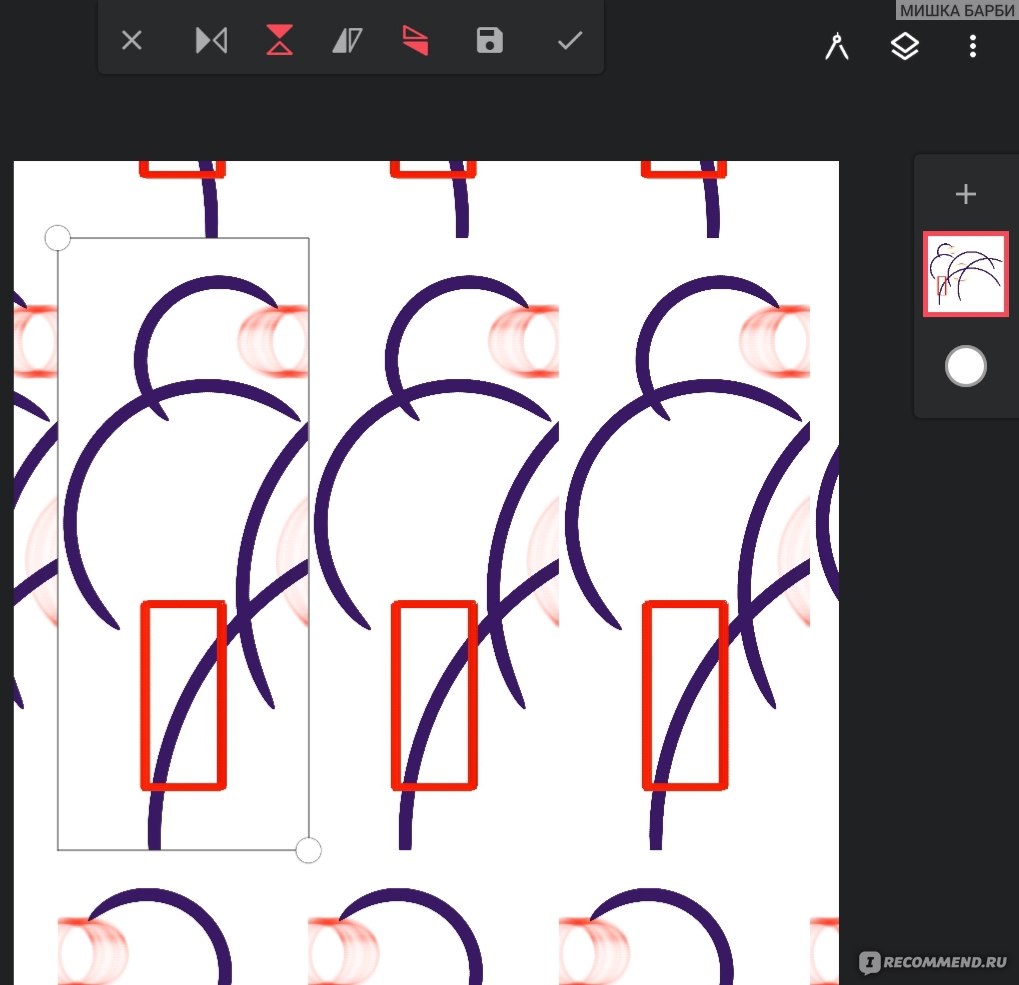
Или с помощью liquify изменить форму, как я изменила квадрат на такое подобие бабочки.
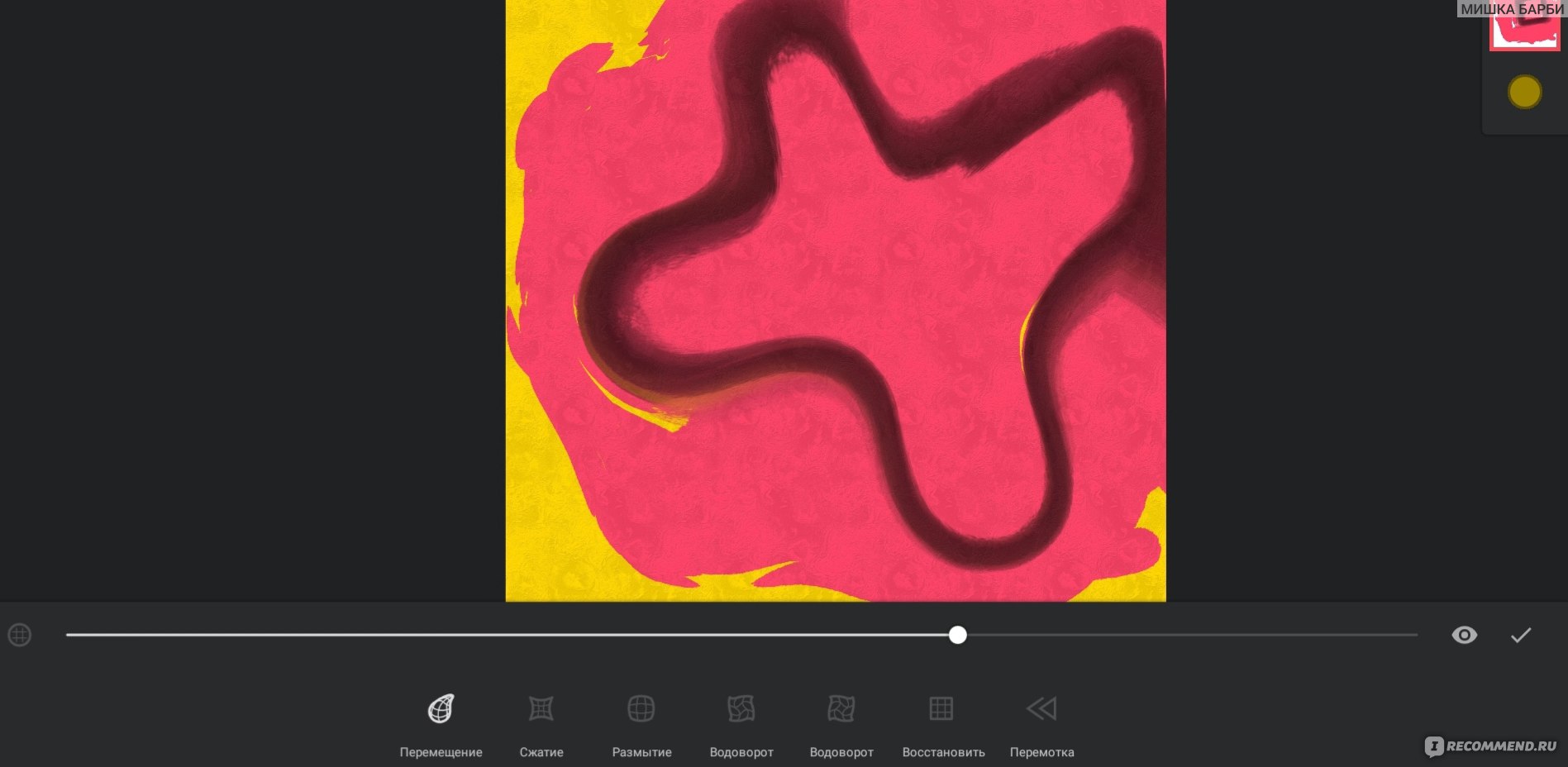
Есть так же целая библиотека фильтров, чтобы поменять рисунок до неузнаваемости.
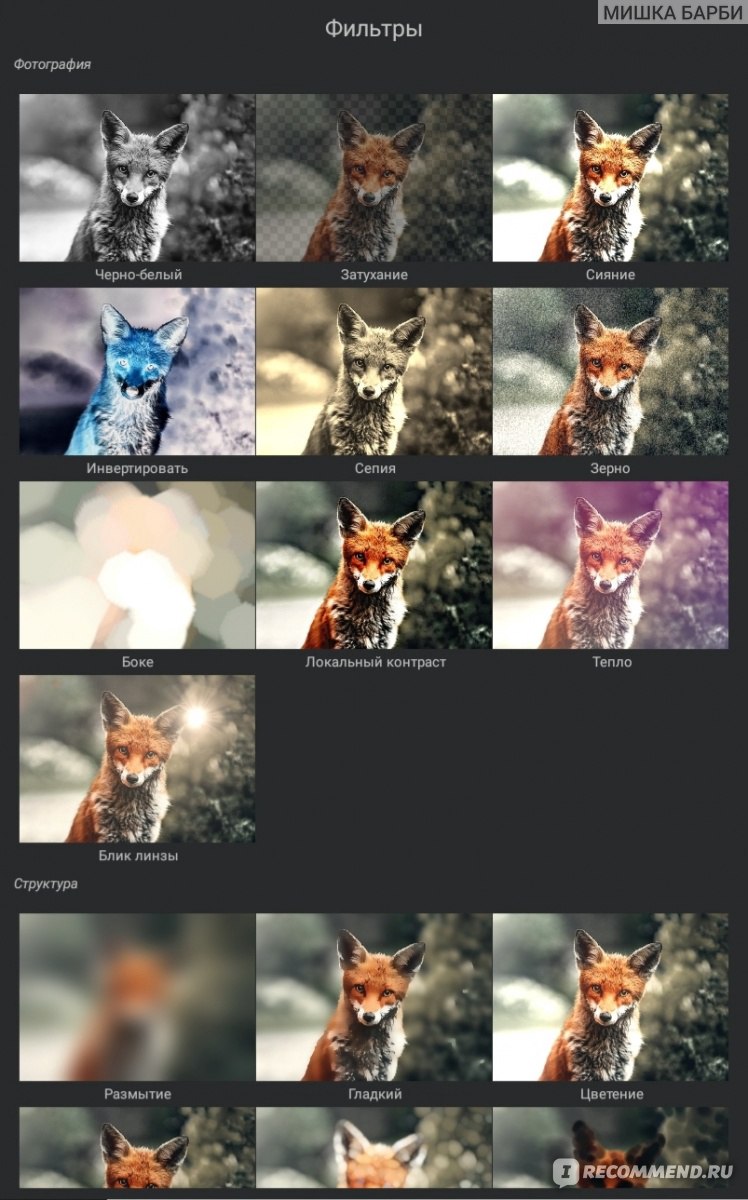
Фильтры.
Из всех богатств приложения infinite Painter было очень сложно выбрать главные плюсы.Но все же вот они. Мне очень удобно записывать свои процессы рисования для выкладывания в соц сети, для этого есть специальная кнопка Запись.
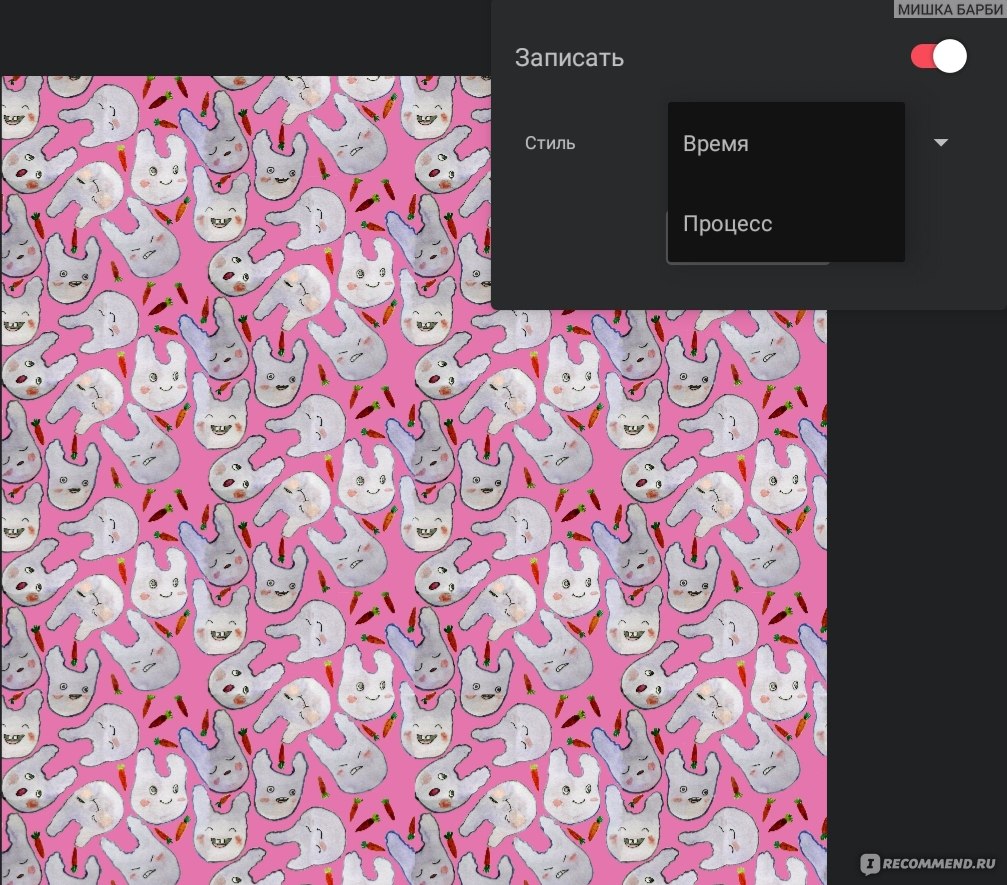
Сохранение в разных форматах очень упрощает дальнейшее редактирование.
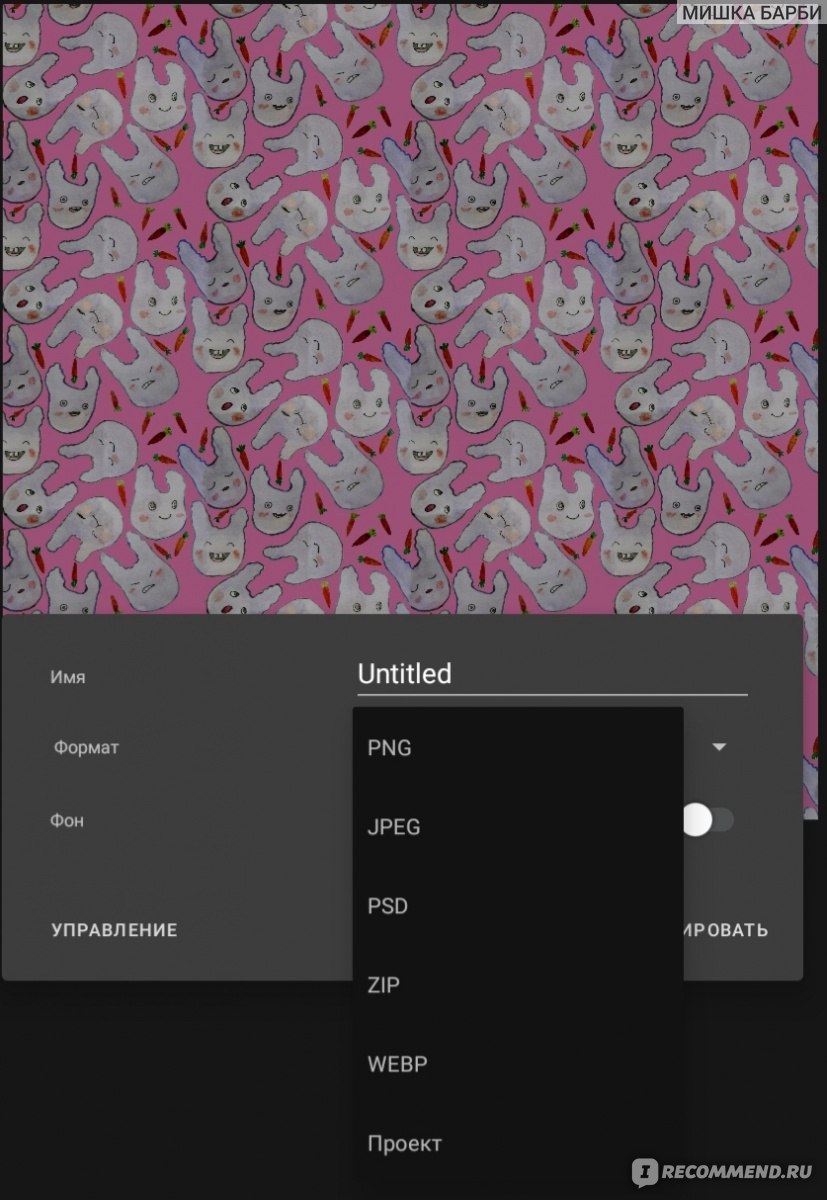
Сохранение в разных форматах.
И самый лакомый кусочек, это то, что можно создавать шаблон для паттернов. Для создания бешовного узора для тканей и прочих поверхностей, такой узор всегда будет иметь продолжение, у него нет рамок обрезающих его стороны.
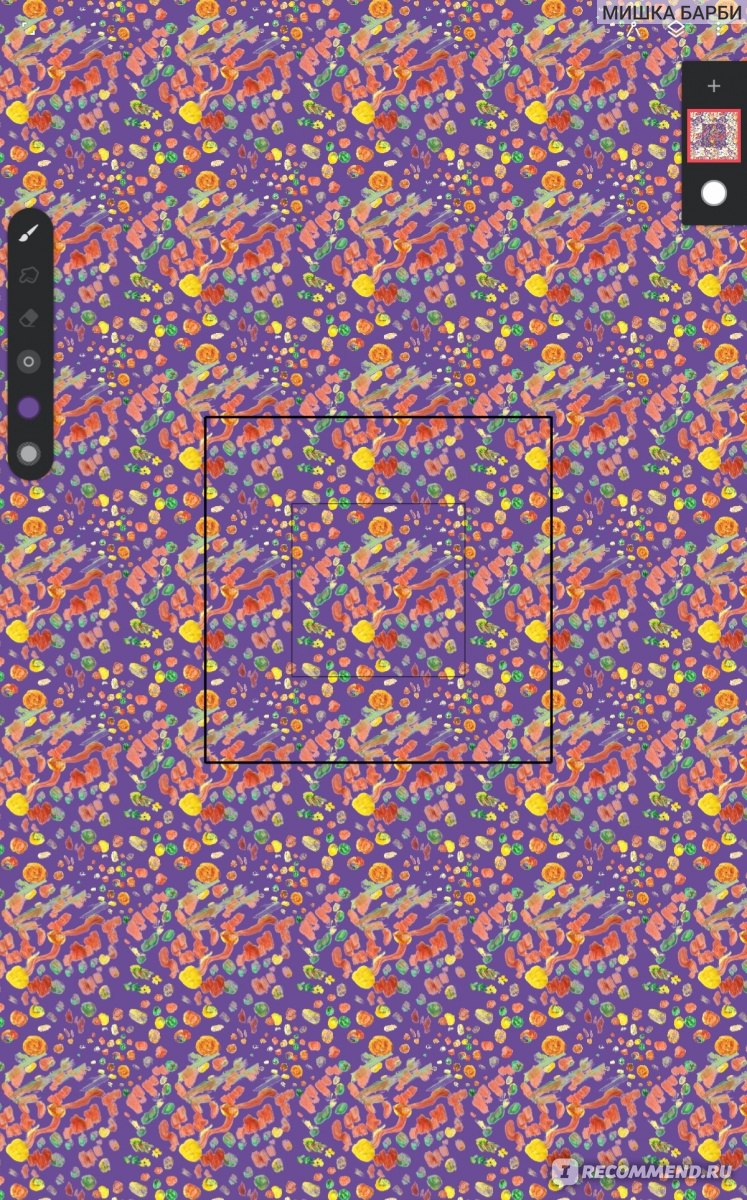

Вот на таких поверхностях я использую свои бесшовные паттерны

И на таких даже
Из минусов этого приложения можно отметить невозможность сохранения в векторном формате eps, кто работает со стоком shutterstock тот поймет меня. Постоянно приходится использовать для этого отдельную программу чтоб перевести в векторное изображение. Но это еще не все, программа часто зависает при тяжелых манипуляциях, например если размеры холста очень большие, но тут я думаю зависит еще от того,насколько твой планшет силен, а мой средненький все таки.
Я использую программу infinite painter уже почти год, конечно плюсов гораздо больше,чем минусов,а какое удовольствие я получаю за работой.😍 Так что безусловно я буду оплачивать приложение еще на год. Теперь немного покажу(много спамить не буду), что мне удалось нарисовать в этой программе, я не профессионал в цифровом искусстве,но стремлюсь к лучшему. Спасибо, что уделили внимание.🤗🤗🤗
Содержание
- Infinite Painter на ПК
- Обзор приложения Infinite Painter
- Функциональные особенности
- Почему выбирают Infinite Painter на компьютер
- Дополнительные возможности
- Как установить Infinite Painter
- Как установить эмулятор
- Как скачать приложение
- Похожие приложения
- Видео-обзор
- Выводы
- Infinite Painter 6.6.1 на компьютер
- Cкачать и установить Infinite Painter на компьютер бесплатно.
- Установка Infinite Painter на компьютер с помощью Bluestacks
- Установка Infinite Painter на компьютер с помощью NoxPlayer
- Старые Версии
- Отзывы
- Infinite Painter 6.4.5 на компьютер
- Cкачать и установить Infinite Painter на компьютер бесплатно.
- Установка Infinite Painter на компьютер с помощью Bluestacks
- Установка Infinite Painter на компьютер с помощью NoxPlayer
- Старые Версии
- Отзывы
- Infinite Painter на компьютер
- Один из лучших графических редакторов
- Почему именно Infinite Painter
- Интерфейс и возможности
- Инструкция по установке на компьютер
- Выбор эмулятора
- Установка приложения
- Похожие приложения
- Выводы
Обзор приложения Infinite Painter
Совершенные и неповторимые опции для реализации творческих идей — в этом приложении подобраны более 160 пресетов естестественных кистей, позволяющих создавать трехмерные изображения и уникальные картины. Скачивайте бесплатную программу Infinite Painter на ПК, чтобы использовать многообразный подбор инструментов. Настраиваемые функции, применение широкой палитры и создания собственных цветов, трехмерные изображения и рисунки из фото — далеко не все возможности, которые способны удовлетворить требования самых взыскательных художников и профессиональных дизайнеров.
Функциональные особенности
Здесь доступны все средства, чтобы творить, добавлять эффекты и обрабатывать существующие изображения. В самом начале открывается галерея с рисунками. Здесь можно создать новый холст или продолжить работу с сохраненным изображением. Доступен выбор требуемого разрешения, фона, возможно транспортировать из галереи смартфона или найти нужную картинку при помощи встроенного поиска. После этого можно приступать к работе. Основной функционал следующий:
Кнопки функционала расположены по краям окна, что удобно и не мешает процессу. Основное меню открывается в верхней части панели.
Почему выбирают Infinite Painter на компьютер
Если есть желание создавать креативные картины, следует ознакомиться, как пользоваться программой Infinite Painter на ПК, чтобы применять в полном объеме существующие функции. Все необходимые инструменты собраны в одном месте, а если не хватает идей иллюстраций или кистей — их можно импортировать. У этого редактора множество достоинств:
Делиться своими проектами можно в сообществе, а также размещать в соцсетях: Infinite Painter, PEN. UP или Instagram.
Дополнительные возможности
Главная особенность — настройка инструментов и опций под свои потребности. Кроме того, расширенный функционал позволяет использовать следующие средства:
Любое выполненное действие можно отменить или вернуть, скрыть отображение кнопок для расширения рабочей зоны, и многое другое. Стоит отметить, что наличие некоторых функций зависит от функциональности смартфона и наличия свободной памяти. Но для компьютера это не проблема.
Как установить Infinite Painter
Чтобы использовать весь функционал на ПК, нужно скачать бесплатную программу Infinite Painter на компьютер, и установить специальный эмулятор. BlueStacks, Droid4X или Nox App Player — наиболее простые и понятные в использовании. Каждый из них адаптирует приложение, созданное для Android, к любой версии операционной системы Windows.
Как установить эмулятор
BlueStacks 4 популярен, поскольку у него высокая скорость скачивания, удобное управление и русскоязычный интерфейс. Рассмотрим, как установить этот эмулятор:
После открытия главного окна в «Настройках» вводят учетную запись Google, для дальнейшего использования.
Как скачать приложение
Скачать приложение Infinite Painter на компьютер можно одним из перечисленных способов:
Для функционирования необходимо, чтобы гаджет соответствовал системным требованиям. Для полноценной работы нужно: ОС iOS, Android, Windows версии 8.1. Оперативная память: больше 2 Гб.
Похожие приложения
Видео-обзор
Выводы
Приложение идеально подойдет для творческих личностей, которые любят работать с кистями, поскольку особое внимание здесь уделяется цветовой гамме и фактурности. Множество непревзойденных инструментов, расширенные функции, настройка под собственные потребности, при этом легкость и удобство использования. Это инновационный и совершенный подход к созданию иллюстрации. Скачайте бесплатную программу Infinite Painter на ПК, чтобы обзавестись достойным помощником и надежным компаньоном для реализации креативных проектов.
Источник
Infinite Painter 6.6.1 на компьютер
Cкачать и установить Infinite Painter на компьютер бесплатно.
Многие из нас стали задавать простой вопрос: как скачать, установить и сыграть в нашу любимую игру прямо на компьютере?
Если вы не любите маленькие экраны смартфона или планшета, то сделать это можно с помощью программы-эмулятора. С ее помощью можно создать на своем компьютере среду Android и через нее запустить приложение. На данный момент самыми популярными утилитами для этого являются: Bluestacks и NoxPlayer.
Установка Infinite Painter на компьютер с помощью Bluestacks
Bluestacks считается самым популярным эмулятором для компьютеров под управлением Windows. Кроме того, есть версия этой программы для Mac OS. Для того, чтобы установить этот эмулятор на ПК нужно, чтобы на нем была установлена Windows 7 (или выше) и имелось минимум 2 Гб оперативной памяти.
Установите и настройте Bluestacks. Если на компьютере нет Bluestacks, перейдите на страницу https://www.bluestacks.com/ru/index.html и нажмите зеленую кнопку «Скачать Bluestacks» посередине страницы. Щелкните по зеленой кнопке «Скачать» в верхней части следующей страницы, а затем установите эмулятор:
+ Windows: дважды щелкните по скачанному EXE-файлу, нажмите «Да», когда появится запрос, щелкните по «Установить», нажмите «Завершить», когда эта опция станет активной. Откройте Bluestacks, если он не запустился автоматически, а затем следуйте инструкциям на экране, чтобы войти в свою учетную запись Google.
+ Mac: дважды щелкните по скачанному файлу DMG, дважды щелкните по значку Bluestacks, нажмите «Установить», когда будет предложено, разрешите устанавливать программы сторонних разработчиков (если понадобится) и нажмите «Продолжить». Откройте Bluestacks, если он не запустился автоматически, и следуйте инструкциям на экране, чтобы войти в свою учетную запись Google.
Скачайте файл APK на компьютер. APK-файлы являются установщиками приложений. Вы можете скачать apk-файл с нашего сайта.
Щелкните по вкладке «Мои приложения». Она находится в верхней левой части окна Bluestacks.
Нажмите «Установить APK». Эта опция находится в нижнем правом углу окна. Откроется окно Проводника (Windows) или Finder (Mac).
Выберите скачанный файл APK. Перейдите в папку со скачанным файлом APK и щелкните по нему, чтобы выбрать.
Нажмите «Открыть». Эта опция находится в нижнем правом углу окна. Файл APK откроется в Bluestacks, то есть начнется установка приложения.
Запустите приложение. Когда значок приложения отобразится на вкладке «Мои приложения», щелкните по нему, чтобы открыть приложение.
Установка Infinite Painter на компьютер с помощью NoxPlayer
Nox App Player бесплатна и не имеет никакой навязчивой всплывающей рекламы. Работает на Андроиде версии 4.4.2, позволяя открывать множество игр, будь то большой симулятор, требовательный шутер или любое другое приложение.
+ Перейти на официальный сайт разработчика https://www.bignox.com/
+ Для того чтобы установить эмулятор Nox App Player, нажимаем на кнопку «СКАЧАТЬ».
+ Далее начнется автоматическая загрузка, по завершении которой необходимо будет перейти в папку «Загрузки» и нажать на установочный файл скачанной программы.
Установка и запуск программы:
+ Для продолжения установки необходимо в открывшемся окне нажать на кнопку «Установить». Выберите дополнительные параметры инсталляции, нажав на кнопку «Настроить», если вам это необходимо. Не снимайте галочку с пункта «Принять «Соглашение»», иначе вы не сможете продолжить.
+ После того как эмулятор будет установлен на компьютер, вы увидите на экране окно запуска, где необходимо будет нажать на кнопку «Пуск».
+ Все, на этом этапе установка эмулятора Nox App Player завершена. Для полноценной работы программы вам необходимо будет зайти в свой аккаунт Play Market — нажмите на иконку приложения в папке Google, введите логин и пароль от вашей учетной записи.
Загрузка и установка приложений: Для этого вам необходимо скачать файл приложения в формате APK и просто перетащить его на рабочий стол Nox App Player. После этого сразу начнется установка, по окончании которой вы увидите значок этого приложения на главном экране.
Старые Версии
Отзывы
Вам может понравиться
Другие приложения этого разработчика
This is a critical update for Android 10 & 11 users. Google requires all apps to migrate to a new storage model called Scoped Storage to improve storage space and user privacy. We’ve tried making this process as seamless as possible, but if you have any issues, please reach out so we can help. You can learn more about this change in the Release Notes section of our Community at www.infinitestudio.art.
Other improvements:
— More Filter layers
— Bug fixes and stability improvements
This is a critical update for Android 10 & 11 users. Google requires all apps to migrate to a new storage model called Scoped Storage to improve storage space and user privacy. We’ve tried making this process as seamless as possible, but if you have any issues, please reach out so we can help. You can learn more about this change in the Release Notes section of our Community at www.infinitestudio.art.
Other improvements:
— More Filter layers
— Fixed lag issues in Brush selector panel
6.5:
— Tint color adjustment
— Subtract and Divide blend modes
— Tone Lock on color wheel (creates harmonious colors when changing hue)
— New color settings: HSB, RGB, LAB, and CMYK
— Added Hexadecimal color
6.4.8:
-Added Hide from Recording to layer options (click the three dots to access). Hides the layer from the Time-lapse recording.
6.4:
-Google Drive support (for project backups)
-Adjustment layers
-New Hatching guide (simply zigzag to create hatching strokes)
6.4.9:
-Improved language support
6.4.8:
-Added Hide from Recording to layer options (click the three dots to access). Hides the layer from the Time-lapse recording.
-Moved settings gear to toolbar when blending for Blend settings
-Improved Palette filter
6.4:
-Google Drive support (for project backups)
-Adjustment layers
-New Hatching guide (simply zigzag to create hatching strokes)
-3 new transparency blend modes: Erase, Mask, and Line Art
-Improved color adjustments
6.4.8:
-Added Hide from Recording to layer options (click the three dots to access). Hides the layer from the Time-lapse recording.
-Fixed Zip export inverting the colors
-Moved settings gear to toolbar when blending for Blend settings
-Improved Palette filter
6.4:
-Google Drive support (for project backups)
-Adjustment layers
-New Hatching guide (simply zigzag to create hatching strokes)
-3 new transparency blend modes: Erase, Mask, and Line Art
-Improved color adjustments
6.4.7:
-Fixed bug in undo system
6.4.6:
-Improved new Hatching guide (simply zigzag to create hatching strokes)
-Fixed lines blurring on certain devices
-Renamed Outline blend mode to Line Art
6.4.5:
-Improved brushes for pixel art (small canvases)
6.4:
-Google Drive support (for project backups)
-Adjustment layers
-Improved Tools menu
-New Hatching guide
-3 new transparency blend modes: Erase, Mask, and Outline
-New brush settings
-Improved color adjustments
6.4.5:
-Fixes for Android 11
-Improved brushes for pixel art (small canvases)
-Critical bug fixes and improvements
6.4:
-Google Drive support (for project backups)
-Adjustment layers
-Improved Tools menu
-New Hatching guide
-3 new transparency blend modes: Erase, Mask, and Outline
-New brush settings
-Improved color adjustments
Источник
Infinite Painter 6.4.5 на компьютер
Cкачать и установить Infinite Painter на компьютер бесплатно.
Многие из нас стали задавать простой вопрос: как скачать, установить и сыграть в нашу любимую игру прямо на компьютере?
Если вы не любите маленькие экраны смартфона или планшета, то сделать это можно с помощью программы-эмулятора. С ее помощью можно создать на своем компьютере среду Android и через нее запустить приложение. На данный момент самыми популярными утилитами для этого являются: Bluestacks и NoxPlayer.
Установка Infinite Painter на компьютер с помощью Bluestacks
Bluestacks считается самым популярным эмулятором для компьютеров под управлением Windows. Кроме того, есть версия этой программы для Mac OS. Для того, чтобы установить этот эмулятор на ПК нужно, чтобы на нем была установлена Windows 7 (или выше) и имелось минимум 2 Гб оперативной памяти.
Установите и настройте Bluestacks. Если на компьютере нет Bluestacks, перейдите на страницу https://www.bluestacks.com/ru/index.html и нажмите зеленую кнопку «Скачать Bluestacks» посередине страницы. Щелкните по зеленой кнопке «Скачать» в верхней части следующей страницы, а затем установите эмулятор:
+ Windows: дважды щелкните по скачанному EXE-файлу, нажмите «Да», когда появится запрос, щелкните по «Установить», нажмите «Завершить», когда эта опция станет активной. Откройте Bluestacks, если он не запустился автоматически, а затем следуйте инструкциям на экране, чтобы войти в свою учетную запись Google.
+ Mac: дважды щелкните по скачанному файлу DMG, дважды щелкните по значку Bluestacks, нажмите «Установить», когда будет предложено, разрешите устанавливать программы сторонних разработчиков (если понадобится) и нажмите «Продолжить». Откройте Bluestacks, если он не запустился автоматически, и следуйте инструкциям на экране, чтобы войти в свою учетную запись Google.
Скачайте файл APK на компьютер. APK-файлы являются установщиками приложений. Вы можете скачать apk-файл с нашего сайта.
Щелкните по вкладке «Мои приложения». Она находится в верхней левой части окна Bluestacks.
Нажмите «Установить APK». Эта опция находится в нижнем правом углу окна. Откроется окно Проводника (Windows) или Finder (Mac).
Выберите скачанный файл APK. Перейдите в папку со скачанным файлом APK и щелкните по нему, чтобы выбрать.
Нажмите «Открыть». Эта опция находится в нижнем правом углу окна. Файл APK откроется в Bluestacks, то есть начнется установка приложения.
Запустите приложение. Когда значок приложения отобразится на вкладке «Мои приложения», щелкните по нему, чтобы открыть приложение.
Установка Infinite Painter на компьютер с помощью NoxPlayer
Nox App Player бесплатна и не имеет никакой навязчивой всплывающей рекламы. Работает на Андроиде версии 4.4.2, позволяя открывать множество игр, будь то большой симулятор, требовательный шутер или любое другое приложение.
+ Перейти на официальный сайт разработчика https://www.bignox.com/
+ Для того чтобы установить эмулятор Nox App Player, нажимаем на кнопку «СКАЧАТЬ».
+ Далее начнется автоматическая загрузка, по завершении которой необходимо будет перейти в папку «Загрузки» и нажать на установочный файл скачанной программы.
Установка и запуск программы:
+ Для продолжения установки необходимо в открывшемся окне нажать на кнопку «Установить». Выберите дополнительные параметры инсталляции, нажав на кнопку «Настроить», если вам это необходимо. Не снимайте галочку с пункта «Принять «Соглашение»», иначе вы не сможете продолжить.
+ После того как эмулятор будет установлен на компьютер, вы увидите на экране окно запуска, где необходимо будет нажать на кнопку «Пуск».
+ Все, на этом этапе установка эмулятора Nox App Player завершена. Для полноценной работы программы вам необходимо будет зайти в свой аккаунт Play Market — нажмите на иконку приложения в папке Google, введите логин и пароль от вашей учетной записи.
Загрузка и установка приложений: Для этого вам необходимо скачать файл приложения в формате APK и просто перетащить его на рабочий стол Nox App Player. После этого сразу начнется установка, по окончании которой вы увидите значок этого приложения на главном экране.
Старые Версии
Отзывы
Вам может понравиться
Другие приложения этого разработчика
This is a critical update for Android 10 & 11 users. Google requires all apps to migrate to a new storage model called Scoped Storage to improve storage space and user privacy. We’ve tried making this process as seamless as possible, but if you have any issues, please reach out so we can help. You can learn more about this change in the Release Notes section of our Community at www.infinitestudio.art.
Other improvements:
— More Filter layers
— Bug fixes and stability improvements
This is a critical update for Android 10 & 11 users. Google requires all apps to migrate to a new storage model called Scoped Storage to improve storage space and user privacy. We’ve tried making this process as seamless as possible, but if you have any issues, please reach out so we can help. You can learn more about this change in the Release Notes section of our Community at www.infinitestudio.art.
Other improvements:
— More Filter layers
— Fixed lag issues in Brush selector panel
6.5:
— Tint color adjustment
— Subtract and Divide blend modes
— Tone Lock on color wheel (creates harmonious colors when changing hue)
— New color settings: HSB, RGB, LAB, and CMYK
— Added Hexadecimal color
6.4.8:
-Added Hide from Recording to layer options (click the three dots to access). Hides the layer from the Time-lapse recording.
6.4:
-Google Drive support (for project backups)
-Adjustment layers
-New Hatching guide (simply zigzag to create hatching strokes)
6.4.9:
-Improved language support
6.4.8:
-Added Hide from Recording to layer options (click the three dots to access). Hides the layer from the Time-lapse recording.
-Moved settings gear to toolbar when blending for Blend settings
-Improved Palette filter
6.4:
-Google Drive support (for project backups)
-Adjustment layers
-New Hatching guide (simply zigzag to create hatching strokes)
-3 new transparency blend modes: Erase, Mask, and Line Art
-Improved color adjustments
6.4.8:
-Added Hide from Recording to layer options (click the three dots to access). Hides the layer from the Time-lapse recording.
-Fixed Zip export inverting the colors
-Moved settings gear to toolbar when blending for Blend settings
-Improved Palette filter
6.4:
-Google Drive support (for project backups)
-Adjustment layers
-New Hatching guide (simply zigzag to create hatching strokes)
-3 new transparency blend modes: Erase, Mask, and Line Art
-Improved color adjustments
6.4.7:
-Fixed bug in undo system
6.4.6:
-Improved new Hatching guide (simply zigzag to create hatching strokes)
-Fixed lines blurring on certain devices
-Renamed Outline blend mode to Line Art
6.4.5:
-Improved brushes for pixel art (small canvases)
6.4:
-Google Drive support (for project backups)
-Adjustment layers
-Improved Tools menu
-New Hatching guide
-3 new transparency blend modes: Erase, Mask, and Outline
-New brush settings
-Improved color adjustments
6.4.5:
-Fixes for Android 11
-Improved brushes for pixel art (small canvases)
-Critical bug fixes and improvements
6.4:
-Google Drive support (for project backups)
-Adjustment layers
-Improved Tools menu
-New Hatching guide
-3 new transparency blend modes: Erase, Mask, and Outline
-New brush settings
-Improved color adjustments
Источник
Infinite Painter на компьютер

Один из лучших графических редакторов
Если вы являетесь опытным художником или же лишь начинаете свой творческий путь, вам понадобится удобный и качественный инструмент для реализации своих задумок. Плохая программа для рисования может не только отбить охоту что-либо делать, но и не дать новичку поверить в собственные силы. Редактор должен помогать, а не мешать! И при этом – давать множество необходимых возможностей для создания совершенно любых шедевров. Всем этим критериям отвечает приложение Infinite Painter, созданное специально для мобильных устройств. В этой статье мы расскажем о нем и о том, как скачать Infinite Painter на компьютер.
Не секрет, что многим работать при помощи мыши гораздо привычнее. Если вы относитесь к числу именно таких пользователей, то описанный нами ниже способ точно вас заинтересует. К тому же, наблюдать за созданием рисунка на большом экране монитора куда приятнее и удобнее, чем на смартфоне, который в любом случае меньше. Словом – одни плюсы!
Почему именно Infinite Painter
Каждый художник с чего-то начинает. Не секрет, что можно и в привычном Paint создать достаточно неплохой скетч, если у вас есть хоть немного таланта. Но все же, хотелось бы, чтобы программа давала больше возможностей. Удобная и богатая палитра, работа со слоями, различные кисти и карандаши и прочие возможности сделают ваши рисунки лучше и эффектнее.
При этом есть немало программ, предоставляющих даже слишком много избыточных функций. Из-за этого разобраться в них с нуля бывает непросто. Не всем хочется проходить многочасовые курсы, чтобы просто нарисовать картинку. Поэтому некоторые художники останавливаются на мобильных программах. Зачастую они бывают достаточно просты в освоении, но при этом предлагают достаточное количество необходимых функций. И все это – совершенно бесплатно!
Конечно, редакторов на мобильных великое множество, но далеко не все из них любимы пользователями. Можно выделить десяток программ, которые пользуются заслуженной популярностью. В эту десятку, конечно, войдет и Infinite Painter. В нем мало рекламы, достаточно бесплатных функций, удобный интерфейс – все, что нужно пользователю! Поэтому, скачать Infinite Painter на ПК Windows будет верным решением.
Интерфейс и возможности
Программа не дает долгих вступлений и не заставляет сходу смотреть рекламу. При первом запуске вы лишь увидите небольшое слайд-шоу, вкратце описывающее возможности Infinite Painter. Пролистав его, вы сможете перейти к созданию первого проекта.
Окно создания проекта выглядит достаточно лаконично – но это впечатление обманчиво. Все функции скрыты за соответствующими, и их здесь очень немало. Начать рекомендуем с создания слоя – для этого достаточно кликнуть по плюсика в меню слоев. Вы можете при необходимости добавлять и новые слои, рисуя там новые элементы или добавляя картинки.
К слову, вы можете импортировать картинки из памяти устройства и редактировать их в данном приложении. Например, при помощи заливки можно изменить цвет или добавить фон, кистями дорисовать детали и написать текст с помощью инструмента.
Возможностей тут очень много, и в них лучше разбираться прямо по ходу создания рисунка – на практике информация усваивается куда лучше. Поэтому мы лишь перечислим тут основные достоинства редактора:
Благодаря этому работать в приложении будет очень легко и приятно!
Инструкция по установке на компьютер
Напрямую установить программу не получится – она не создана для Windows. Поэтому воспользуемся эмулятором. При помощи эмулятора вы сможете работать с любыми мобильными программами, и Infinite Painter не станет исключением.
Выбор эмулятора
Если вы являетесь новичком в этой сфере и не знакомы с программами такого типа, вам будет интересен наш краткий список наиболее популярных и качественных эмуляторов:
Для иллюстрации процесса установки мы остановимся на LDPlayer – скачать его вы можете прямо с официального сайта по ссылке в нижней части страницы.
Установка приложения
Установите эмулятор и запустите его. Далее выполните следующие действия:
Весь процесс производится ровно так же, как и на любом андроид-устройстве!
Похожие приложения
Выводы
Очень неплохой бесплатный вариант для художника. Создавать рисунки тут просто и удобно. Со временем вы научитесь использовать весь спектр возможностей этого редактора – а он тут достаточно велик. А чтобы начать, достаточно скачать Infinite Painter на компьютер.
Источник

Infinite Painter is an art app designed specifically for mobile. Mobile tablets are changing the art landscape. Take, for example, the ability to couple an oily brush with a three-point perspective grid to create dynamic imagery that fits in the realm of an art gallery. Or how about when I took my iPad into the Paris museums to learn from the Old Masters?
In this article, we will share tips on how you can knock out concept sketches in Infinite Painter using a few techniques and a handy custom interface. We’re sure these tips will not only speed up your art process but will hopefully expand your abilities beyond your comfort zone.
Find more brilliant digital art apps in our list of the 21 best drawing apps for iPad.
01. Get to know your brushes
Final line art is a great way to solve problems and refresh your design. But when it’s time to build the layer structure for painting, open the Brush palette and use the Solid Fill brush to fill in the silhouettes of your characters or environment. I use the Solid Fill as both the brush and eraser.
If you have a dynamic scene that has a unique vanishing point, try using our Perspective Grid tools. By turning off the Magnet I was able to use the grid as a guide for the dragon’s towering body while turning the Magnet back on locked the architectural drawing into perspective.
If you create a new layer above the silhouette, you can then use a Clipping Mask to add detail to the layer below without altering your original silhouette. Simply tap the Layer icon in the Layer palette and then clip your render pass to the layer or group below.
02. Dock your Color Wheel
Here’s a tip to speed up your colour picking. Pick your Brush tool, then open your Color Wheel and with two fingers grab the wheel to dock it on to the canvas. Notice the Sun icon on the wheel: try clicking it and turning the wheel. When the Sun icon is active, the value of the colour choice will stay the same as you spin the wheel. When spinning the wheel without the Sun icon active, see how a yellow colour is brighter than a blue and how the colour dot no longer adjusts the value automatically.
03. Import reference imagery
Click the three buttons at the top-right corner to open the Options menu and hit Import. This gives you the option to load an image from your gallery, clipboard or even take a photo with the device’s camera. Once you’ve made your photo selection, you can import it as a Layer or Reference: choose Reference. Now your inspiration will float above the canvas. You can resize it, flip it and toggle its visibility by clicking the Pin icon on the top-right of the screen.
04. Create a custom oil brush
The most important feature to customise in a paintbrush is the head shape. Think of the head like stamping a brush with black ink. In greyscale, try to capture the clusters of bristles on a white layer. With the Lasso tool, select your brush head shape and on the right of the Lasso functions click +Brush. Now go to the head section of your brush and change the head to your black and white stamp. Play with the other Brush Creator settings to finalise the feel of your new tool.
05. Use smart lines and shapes
Infinite Painter has a wonderfully useful setting that makes it possible for you to activate predictive shapes by holding down the stylus at the end of a stroke. The system can detect all sorts of shapes such as lines, arcs, ellipses, rectangles and even complex paths.
The curved lines in this copy of a Monet masterpiece were beyond my skill set. With one single Smart Curve activated, I moved the pins into position to create the curved lines in the architecture and golden frames, then cloned the line by tapping the Stamp icon and moved those new pins down to the next horizontal curve.
06. Make custom patterns and textiles
Seamless pattern projects are great for textile designs and brush making. Open the New Project window and choose Pattern. This file type will automatically stitch together the four corners of your illustration, which can then be used as a patterned asset in an illustration using the Pattern Fill tool or as a standalone textile for some wrapping paper. Alternatively, you could even make a custom brush using the pattern as your brush texture, and selecting Warp as the texture setting. Patterns such as fish or snakeskin would make a cool brush.
07. Attach a filter to your brushes
In the Brush editor, click the Special column and check out the Filters section. In this example, I attached the Stereo filter to an Airbrush that pinpoints the effect of separating the RGB channels. But what if you attached something like Motion Blur instead? You could give the boxing gloves a punching effect by swiping your brush in the direction that you want the blur effect to show. See what kind of cool brush combos you can make by attaching filters.
08. Add shapes to perspective grids
Using the Perspective Grids is pretty straightforward: adjust your vanishing points and then toggle the Magnet on and off to stick to the grid. Add an ellipse or square with the Magnet active and that shape will snap into that active perspective. Slide it around, and watch how the shape morphs into perspective. You can clone the shape by tapping the Stamp icon, then adjust the new shape as you need it. When your shape is still active, change the brush or brush size to alter the line weight, or use the Solid Fill brush for a solid shape.
09. Paint with symmetry
Symmetry can be a powerful shortcut for certain designs in concept art or even real-world sketching. Take, for example, the Eiffel Tower, which I painted from life in the grassy lawns of Paris. Open the Drawing tools panel and with the Vertical Symmetry tool enabled, move and rotate it into place and lock it. Now all your tools will be mirrored, including the brushes, Lasso, Liquify and more. This tool enabled me to quickly paint the tower. Paint brushes will lay down paint differently on both sides based on the asymmetry of a brush, which adds a subtle variation so that it’s not 100% symmetrical.
10. Generate patterns quickly and easily
Rather than starting a new pattern file type to paint, for example, stars on a flag, you can create the star pattern inside your standard file type. When making the first star for the flag, I use the Kaleidoscope tool in the Symmetry section. Then I open the Selection tool panel, and with the Tile tool in the Pattern section, I make a box around the star and play with the size of the box to influence the spacing between stars. You can also check some of the mirror-flipping icons to give the pattern a more randomised look.
You can dock your favourite tools to your main workspace with a custom toolbar that meets your needs. No more jumping through menus to find the tool you’re looking for. Just long-press on any tool icon and drag it into the station at the top of the screen beside the Tools icon. This works for options and layer functions like Clip or Merge as well. This time-saver keeps me focused on my art. Edit your toolbar to fit your style.
12. Lay down quick gestures
As a concept artist, everything is about speed and staying focused on what I’m sketching. When I want to focus, I tap four fingers to hide the interface. To change the brush size, I slide up or down with three fingers. To undo or redo, I tap two fingers or three fingers. These are great, but my favourite is what you can do with the Finger mode in the Settings. I set mine to Blend. Now when I need to switch between sketching and blending, I press my thumb on the canvas to turn my brush into a blender. Crazy.
13. Get started with key brushes
To help you get painting I’m going to point out some of my favourite tools, which you can keep organised. For quick sketching and shading, try out the Proko Pencil in the Pencils and the Gesture Vine in the Charcoals. These are great for strong gesture strokes and tilt shading (lay your pencil flat). The Velocity Pen and the Pilot Pen in the Pens use a particle system that creates a neat pen-to-paper feel. To block in a scene, you can’t ignore the Fill brushes.
14. Shape out your ideas
After doing a rough sketch, I use the app’s shapes and guides to construct the final design. The shapes are live until you tap away from them or drag out a new shape, meaning you can adjust brush properties or even change the brush to find out what works best for your piece. If you’re carving out your line work, you have to try the Lazy Guide. It drags the brush behind the stylus to create smooth lines and sharp corners. Or try out the Pen guide and Path shape – these tools make creating tight line-work a breeze.
Infinite Painter is constantly evolving with new tools and features. Click the Tools button and select the Panels tool to create a frame around the canvas. It enables you to divide the canvas into panels by slicing from one end of the frame to the other end. This is great when creating thumbnails, planning out sequences, and for creating comics. After you’re finished, the tool creates a Panels adjustment layer that you can re-edit any time by selecting it in the Layers panel.
This article originally appeared in issue 184 of ImagineFX (opens in new tab), the world’s best-selling magazine for digital artists. Subscribe here (opens in new tab).
Related articles:
- The 5 hottest drawing tablets on Amazon right now
- 21 best drawing apps for iPad
- 13 digital artists you need to know about
Thank you for reading 5 articles this month* Join now for unlimited access
Enjoy your first month for just £1 / $1 / €1
*Read 5 free articles per month without a subscription

Join now for unlimited access
Try first month for just £1 / $1 / €1
Sign up below to get the latest from Creative Bloq, plus exclusive special offers, direct to your inbox!
Related articles
Меня часто спрашивают в директ и в почте, не обучаю ли я
созданию кистей. Возможно, когда-нибудь я подумаю над этим, хотя в данный
момент не вижу в этом никакой необходимости. Так как на YouTube очень
много уроков и информации в свободном доступе, собственно информацией из этих
уроков пользовалась и я, когда училась создавать кисти.
В этой статье я постараюсь свести и структурировать всю информацию, которую
я знаю о кистях для Infinite Painter.
Если вы знаете еще какие-то интересные уроки или места, где можно скачать кисти, пишите обязательно в комментариях.
Где скачать кисти?
Мест, где скачать или купить кисти для Infinite Painter не
так уж много. Я расскажу о тех, которые знаю я.
1. Сообщество Infinite Painter непосредственно в программе
Не самое удобное место, но если запастись терпением, можно найти интересные кисти.
Например, брови и ресницы для fashion-иллюстрации
Или волосы от иллюстратора Алины Совы инстаграм @ll.sova и @sova.arty
В сообществе много кистей на китайском языке и нет поиска, так что крайне трудно найти кисти, но можно
2. Второе место — это самый большой телеграмм-канал с бесплатными кистями «Кисти Infinite Painter»
https://t.me/Painter_brush
На момент написания статьи у канала 2925
подписчиков и внушительная база бесплатных кистей.
Около года назад, если мне не изменяет память хозяйкой канала
была @Medi_arty, но несколько месяцев назад
я видела объявление о продаже канал и сейчас каналом владеет иллюстратор @katt_illustrations
У автора есть также канал с платными кистями,
https://t.me/infiniti_painter_platno
3. Помимо самого большого канала в телеграмм еще
есть каланы с меньшим количеством подписчиков, но с не менее интересными кистями
·
Каталог Infinite Painter. Вход на канала стоит 790 руб. Хозяйка канала @lexy.arty , а это инстаграм с описанием кистей @lexy.brush
·
Infinite
Painter Кисти. У канала 449 подписчиков. Все кисти бесплатные
·
КИСТИ Infinite Painter. Все кисти бесплатные
·
КИСТИ Infinite Painter. Также небольшой канал с бесплатными кистями
1. 4. Авторские кисти от @sova.arty для Infinite Painter. Их можно приобрести отдельно от курса
https://llsova.ru/brush
5. Кисти от иллюстратора @razum_inc
Его кисти можно приобрести
в магазине по ссылке
https://creativemarket.com/Razum_inc
Непосредственно кисти для Infinite Painter
https://creativemarket.com/Razum_inc/4268358-RaZuM—BRUSHPACK—FOR—INFINITE—PAINTER
6. Кисти от иллюстратора @art.solodkaya
Кисти доступны по ссылке https://gumroad.com/artsolodkaya
Как установить кисти?
На эту тему на YouTube есть два отличных урока от канала Lux Design и от канала Exlibra. Рисуем в Infinite painter . Просмотр этих 2-х видео думаю снимет все вопросы.
Какие настройки есть у кистей?
Настроек
у кистей множество. Подробно о них рассказано вот в этом видео от от канала Lux Design
Также автор канала Елена составила подробный Гайд по кистям Infinite Painter, его можно получить на Patreon https://www.patreon.com/elenalux
Или пожертвовав на развитие канала от 110 руб. с ОБЯЗАТЕЛЬНЫМ указанием в комментариях к платежу своей электронной почты и названия приложения.
Все ссылки есть в каждом инфобоксе к каждому видео.
Второе
видео про настройки кистей от канала Exlibra. Рисуем в Infinite painter также очень информативное в нем рассматривается именно
версия программы на Android
А в этом видео кисти для Infinite Painter сравниваются с Procreate
Также отдельное видео о настройках Акварельных кистей
Как сделать кисти?
Также есть несколько уроков по созданию разного типа кистей.
От этих уроков можно отталкиваться, чтобы сделать свою кисть.
Для меня один из важных уроков — это создание бесшовной текстуры. Так как такие бесшовные текстуры часто используются в кистях
Как создать текстурную кисть в infinite painter
Как сделать глиттерные кисти
Создаем
кисть-штамп из страз
Как сделать кисть с разноцветными лампочками для гирлянды
Как
сделать шумную кисть, как в Procreate
Статья будет пополнятся, так как появляются новые уроки и места, где можно скачать кисти. Если вы знаете еще места, где можно скачать кисти или ссылки на интересные уроки, обязательно пишите в комментариях
Infinite Painter — это художественное приложение, разработанное специально для мобильных устройств. Мобильные планшеты меняют арт-ландшафт. Возьмем, к примеру, возможность сочетать масляную кисть с трехточечной сеткой перспективы для создания динамических изображений, которые вписываются в сферу художественной галереи. Или как насчет того, когда я взял свой iPad в парижские музеи, чтобы поучиться у старых мастеров?
В этой статье мы поделимся советами о том, как создавать концептуальные эскизы в Infinite Painter, используя несколько приемов и удобный настраиваемый интерфейс. Мы уверены, что эти советы не только ускорят ваш художественный процесс, но и расширят ваши возможности за пределы вашей зоны комфорта.
Найдите другие блестящие приложения для цифрового искусства в нашем списке 21 лучших приложения для рисования для айпада.
Окончательный штриховой рисунок — отличный способ решить проблемы и освежить дизайн. Но когда пришло время создать структуру слоя для рисования, откройте палитру «Кисть» и используйте кисть «Сплошная заливка», чтобы заполнить силуэты ваших персонажей или окружение. Я использую сплошную заливку и как кисть, и как ластик.
Если у вас есть динамическая сцена с уникальной точкой схода, попробуйте использовать наши инструменты Perspective Grid. Выключив Магнит, я смог использовать сетку в качестве направляющей для возвышающегося тела дракона, а снова включив Магнит, зафиксировал архитектурный чертеж в перспективе.
Если вы создаете новый слой над силуэтом, вы можете использовать обтравочную маску, чтобы добавить детали к слою ниже, не изменяя исходный силуэт. Просто коснитесь значка «Слой» в палитре «Слой», а затем привяжите проход рендеринга к слою или группе ниже.
ТОП-3 ЛУЧШИХ КРЕДИТНЫХ КАРТ ДО 1 МЛН РУБЛЕЙ ДО 365 ДНЕЙ БЕЗ ПРОЦЕНТОВ!
Кредитная карта №1
— Беспроцентный период: 365 дней без процентов
— Кредитный лимит до 500 000 рублей
— Доставка и облуживание карты БЕСПЛАТНО!ПОДРОБНЕЕ >>>
Кредитная карта №2
— Беспроцентный период: до 365 дней без процентов
— Кредитный лимит до 1 000 000 рублей
— Доставка и облуживание карты БЕСПЛАТНО!ПОДРОБНЕЕ >>>
Кредитная карта №3
— Беспроцентный период: до 200 дней без % на всё: покупки, переводы, снятие наличных.
— Кредитный лимит до 1 000 000 рублей
— Доставка и обслуживание карты БЕСПЛАТНО!ПОДРОБНЕЕ>>>
02. Закрепите цветовой круг
Вот совет, как ускорить выбор цвета. Выберите инструмент «Кисть», затем откройте цветовой круг и двумя пальцами возьмите колесо, чтобы закрепить его на холсте. Обратите внимание на значок солнца на колесе: попробуйте щелкнуть по нему и повернуть колесо. Когда значок Солнца активен, значение выбора цвета останется таким же, как вы вращаете колесо. При вращении колеса без активного значка Солнца вы увидите, что желтый цвет ярче синего, а цветная точка больше не регулирует значение автоматически.
03. Импорт эталонных изображений
Нажмите три кнопки в правом верхнем углу, чтобы открыть меню «Параметры», и нажмите «Импорт». Это дает вам возможность загрузить изображение из вашей галереи, буфера обмена или даже сделать снимок с помощью камеры устройства. Сделав выбор фотографии, вы можете импортировать ее как слой или ссылку: выберите «Ссылка». Теперь ваше вдохновение будет парить над холстом. Вы можете изменить его размер, перевернуть и переключить его видимость, щелкнув значок булавки в правом верхнем углу экрана.
04. Создайте пользовательскую масляную кисть
Самая важная особенность кисти, которую нужно настроить, — это форма головы. Думайте о голове, как о штамповке кисти черными чернилами. В оттенках серого попытайтесь запечатлеть скопления щетинок на белом слое. С помощью инструмента «Лассо» выберите форму головки кисти и справа от функций «Лассо» нажмите +Кисть. Теперь перейдите к головной части кисти и измените головку на черно-белую печать. Поэкспериментируйте с другими настройками Brush Creator, чтобы завершить работу с новым инструментом.
05. Используйте умные линии и формы
Infinite Painter имеет удивительно полезную настройку, которая позволяет вам активировать прогнозирующие формы, удерживая перо в конце штриха. Система может обнаруживать всевозможные формы, такие как линии, дуги, эллипсы, прямоугольники и даже сложные траектории.
Изогнутые линии этой копии шедевра Моне были выше моего мастерства. Активировав одну интеллектуальную кривую, я переместил штифты в нужное положение, чтобы создать изогнутые линии в архитектуре и золотые рамки, затем клонировал линию, нажав значок «Штамп», и переместил эти новые штифты на следующую горизонтальную кривую.
06. Создавайте нестандартные узоры и ткани
Проекты с бесшовными узорами отлично подходят для текстильного дизайна и изготовления кистей. Откройте окно «Новый проект» и выберите «Шаблон». Этот тип файла автоматически сшивает четыре угла вашей иллюстрации, которые затем можно использовать в качестве узорчатого актива на иллюстрации с помощью инструмента «Заливка узором» или в качестве отдельного текстиля для оберточной бумаги. Кроме того, вы можете даже создать пользовательскую кисть, используя шаблон в качестве текстуры кисти и выбрав «Деформация» в качестве параметра текстуры. Узоры, такие как рыба или змеиная кожа, могли бы стать классной кистью.
07. Прикрепите фильтр к своим кистям
В редакторе кистей щелкните столбец «Специальные» и проверьте раздел «Фильтры». В этом примере я прикрепил стереофильтр к аэрографу, который точно определяет эффект разделения каналов RGB. Но что, если вместо этого вы прикрепите что-то вроде Motion Blur? Вы можете придать боксерским перчаткам ударный эффект, проведя кистью в том направлении, в котором вы хотите показать эффект размытия. Посмотрите, какие крутые комбинации кистей можно сделать, прикрепив фильтры.
08. Добавьте фигуры в сетки перспективы
Использовать сетки перспективы довольно просто: настройте точки схода, а затем включите и выключите магнит, чтобы придерживаться сетки. Добавьте эллипс или квадрат с активным Магнитом, и эта форма привяжется к этой активной перспективе. Двигайте его и наблюдайте, как форма превращается в перспективу. Вы можете клонировать фигуру, коснувшись значка «Штамп», а затем настроить новую фигуру по своему усмотрению. Когда ваша фигура все еще активна, измените кисть или размер кисти, чтобы изменить толщину линии, или используйте кисть «Сплошная заливка» для сплошной формы.
09. Рисуйте с симметрией
Симметрия может быть мощным средством быстрого доступа к определенным проектам в концептуальном искусстве или даже в набросках реального мира. Возьмем, к примеру, Эйфелеву башню, которую я нарисовал с натуры на травянистых лужайках Парижа. Откройте панель инструментов рисования и с включенным инструментом «Вертикальная симметрия» переместите и поверните его на место и заблокируйте. Теперь все ваши инструменты будут зеркально отражены, включая кисти, лассо, пластику и многое другое. Этот инструмент позволил мне быстро нарисовать башню. Кисти для рисования по-разному наносят краску с обеих сторон в зависимости от асимметрии кисти, что добавляет тонкую вариацию, чтобы она не была на 100% симметричной.
10. Создавайте шаблоны быстро и легко
Вместо того, чтобы создавать новый тип файла шаблона для рисования, например, звезд на флаге, вы можете создать шаблон звезды внутри вашего стандартного типа файла. При создании первой звезды для флага я использую инструмент «Калейдоскоп» в разделе «Симметрия». Затем я открываю панель инструментов «Выделение» и с помощью инструмента «Плитка» в разделе «Шаблон» создаю рамку вокруг звезды и играю с размером рамки, чтобы повлиять на расстояние между звездами. Вы также можете проверить некоторые зеркальные значки, чтобы придать шаблону более случайный вид.
Вы можете прикрепить свои любимые инструменты к основному рабочему пространству с помощью настраиваемой панели инструментов, которая соответствует вашим потребностям. Больше не нужно прыгать по меню, чтобы найти нужный инструмент. Просто нажмите и удерживайте любой значок инструмента и перетащите его на станцию в верхней части экрана рядом со значком инструментов. Это также работает для параметров и функций слоя, таких как «Вырезать» или «Объединить». Эта экономия времени позволяет мне сосредоточиться на своем творчестве. Отредактируйте панель инструментов, чтобы она соответствовала вашему стилю.
12. Складывайте быстрые жесты
Как концепт-художник, все зависит от скорости и сосредоточенности на том, что я рисую. Когда я хочу сфокусироваться, я касаюсь четырьмя пальцами, чтобы скрыть интерфейс. Чтобы изменить размер кисти, я двигаю вверх или вниз тремя пальцами. Чтобы отменить или повторить действие, я касаюсь двумя или тремя пальцами. Это здорово, но мне больше всего нравится то, что вы можете делать в режиме «Пальчик» в настройках. Я установил свой на Blend. Теперь, когда мне нужно переключаться между рисованием и смешиванием, я нажимаю большим пальцем на холст, чтобы превратить кисть в блендер. Псих.
13. Начните работу с ключевыми кистями
Чтобы помочь вам в рисовании, я собираюсь указать на некоторые из моих любимых инструментов, которые вы можете держать в порядке. Для быстрого наброска и растушевки попробуйте карандаш Proko Pencil в наборе Pencils и Gesture Vine в наборе Charcoals. Они отлично подходят для резких штрихов жестами и затенения под наклоном (положите карандаш ровно). Velocity Pen и Pilot Pen в Pens используют систему частиц, которая создает аккуратное ощущение пера на бумаге. Чтобы заблокировать сцену, вы не можете игнорировать кисти Заливки.
14. Формируйте свои идеи
Сделав грубый набросок, я использую формы и направляющие приложения для создания окончательного дизайна. Фигуры остаются живыми до тех пор, пока вы не коснетесь их или не перетащите новую форму, то есть вы можете настроить свойства кисти или даже изменить кисть, чтобы узнать, что лучше всего подходит для вашего произведения. Если вы занимаетесь линейной работой, вам нужно попробовать Lazy Guide. Он перетаскивает кисть за стилусом, создавая плавные линии и острые углы. Или попробуйте Направляющую пера и Форма контура — эти инструменты упрощают создание плотных линий.
Infinite Painter постоянно развивается благодаря новым инструментам и функциям. Нажмите кнопку «Инструменты» и выберите инструмент «Панели», чтобы создать рамку вокруг холста. Это позволяет разделить холст на панели, разрезая их от одного конца кадра до другого конца. Это удобно при создании эскизов, планировании последовательностей и создании комиксов. После того, как вы закончите, инструмент создаст корректирующий слой «Панели», который вы сможете отредактировать в любое время, выбрав его на панели «Слои».
Эта статья первоначально появилась в выпуске 184 журнала ПредставьтеFX (откроется в новой вкладке)самый продаваемый в мире журнал для цифровых художников. Подпишитесь здесь (откроется в новой вкладке).
Статьи по Теме:
Infinity Painter — это мощный графический редактор для создания и редактирования цифровых рисунков. Завоевав популярность среди профессиональных художников и дизайнеров, он также предлагает большой набор функций и инструментов, доступных для начинающих пользователей. Он позволяет создавать уникальные и красочные иллюстрации, цифровые рисунки и полноценные произведения искусства.
В этом полном гайде мы рассмотрим все основные функции Infinity Painter и покажем вам, как настроить программу для лучшего опыта использования. Вы узнаете, как настроить кисти, добавить текст, изменить настройки холста и многое другое. Независимо от ваших навыков и опыта, этот гид поможет вам быстро освоиться с программой и начать творить настоящие шедевры.
Будь то создание цифровых иллюстраций для блога или социальных сетей, разработка концептуального искусства или редактирование фотографий, Infinity Painter предоставляет все необходимые инструменты и функции для удовлетворения ваших творческих потребностей. Следуйте нашему гайду и вы станете настоящим профессионалом в использовании Infinity Painter!
Содержание
- Установка и регистрация программы
- Основные инструменты и функции
- Настройка интерфейса
- Работа с слоями и масками
- Использование кистей и текстур
- Сохранение и экспорт проекта
- Вопрос-ответ
- Что такое Infinity Painter?
- Как установить Infinity Painter?
- Как начать работу в Infinity Painter?
- Как выбрать инструмент для рисования?
- Как сохранить свою работу в Infinity Painter?
- Как редактировать уже существующий проект в Infinity Painter?
Установка и регистрация программы
Infinity Painter — это удобный и мощный редактор для создания и редактирования изображений. Чтобы начать пользоваться программой, необходимо установить ее на свое устройство и пройти процесс регистрации.
Для установки Infinity Painter на компьютер необходимо скачать установочный файл с официального сайта программы или из магазина приложений. После скачивания запустите установочный файл и следуйте инструкциям на экране. По завершении процесса установки программа будет готова к использованию.
Для регистрации в Infinity Painter вам понадобится аккаунт. Если у вас уже есть аккаунт, просто войдите в программу, используя свои данные. Если у вас нет аккаунта, нажмите на кнопку «Зарегистрироваться» или «Создать аккаунт» и заполните необходимую информацию, такую как электронная почта и пароль.
После успешной регистрации вы сможете использовать все функции Infinity Painter. Используя эту программу, вы сможете создавать потрясающие графические работы, редактировать изображения, добавлять эффекты и фильтры, рисовать, ретушировать и многое другое. Вам доступны различные инструменты, кисти, карандаши, слои и многое другое, чтобы помочь вам в вашем творчестве.
Основные инструменты и функции
1. Кисти: Infinity Painter предлагает большой выбор кистей различной формы и размера. Вы можете регулировать толщину и прозрачность кисти для создания мягких или насыщенных линий, а также использовать различные текстуры для достижения интересных эффектов.
2. Слои: Слои являются одним из основных инструментов в программе Infinity Painter. Вы можете создавать, объединять, перемещать и изменять прозрачность слоев для создания сложных композиций изображений. Также возможно наложение различных эффектов на отдельные слои.
3. Выделение и масштабирование: С помощью инструментов выделения вы можете выделять определенные части изображения и перемещать или изменять их размер. Это очень полезно, например, при создании коллажей или при работе над деталями.
4. Заливка и градиенты: В программе Infinity Painter вы можете заполнить выделенную область цветом или градиентом. Имеется возможность настройки параметров градиента — цветов, прозрачности и направления.
5. Фильтры и эффекты: В программе присутствуют различные фильтры и эффекты, которые позволяют преобразовывать изображение: изменять яркость и контрастность, добавлять размытие или шум, применять эффекты цветокоррекции и многие другие.
6. Импорт и экспорт: Вы можете импортировать изображения из различных форматов, таких как JPEG, PNG, GIF, и работать с ними в Infinity Painter. Кроме того, возможен экспорт изображений в эти форматы, а также сохранение проекта для последующего редактирования.
7. Совместное использование с планшетом: Infinity Painter полностью совместим с планшетами, поддерживает работу с пером и давление стилуса. Это позволяет достичь более точных и естественных результатов при рисовании и редактировании изображений.
8. Журнал действий: Программа автоматически сохраняет журнал действий, что позволяет восстановить предыдущие изменения или отменить уже сделанные.
Настройка интерфейса
Infinity Painter предлагает полную настройку интерфейса, чтобы вы могли работать с программой максимально удобно и эффективно. В настройках программы вы можете изменить расположение и размер панелей инструментов, выбрать нужные вам инструменты для панели быстрого доступа и настроить цветовую схему интерфейса.
Для изменения расположения панелей инструментов вам необходимо найти вкладку «Расположение» в настройках программы. Здесь вы можете выбрать желаемую позицию для панелей, например, слева, справа или сверху. Также вы можете изменить размер панелей, чтобы они занимали больше или меньше места на экране.
В панели быстрого доступа вы можете выбрать наиболее часто используемые вами инструменты. Для этого откройте настройки программы, найдите вкладку «Панель быстрого доступа» и добавьте необходимые инструменты, перетаскивая их в нужный вам порядок. Таким образом, вы сможете быстро получить доступ к нужным функциям без необходимости искать их в панелях инструментов.
Еще одним полезным параметром настройки интерфейса является цветовая схема. Infinity Painter предлагает несколько вариантов цветовой схемы, от классической светлой до темной. Выберите ту, которая больше всего соответствует вашим вкусам и предпочтениям, чтобы работать с программой в комфортной обстановке.
Также в настройках программы можно изменить разрешение экрана, применить горячие клавиши для быстрого доступа к функциям, настроить угол наклона кисти и многое другое. Это позволяет настроить Infinity Painter под ваши индивидуальные нужды и предпочтения, делая работу с программой максимально удобной и эффективной.
Работа с слоями и масками
Infinity Painter предоставляет мощный инструментарий работы с слоями и масками, что позволяет более гибко управлять элементами вашего проекта.
Слои — это независимые коробки, на которых можно рисовать. Каждый новый слой создается поверх предыдущего и может быть перенесен, изменен, смешан с другими слоями. Благодаря слоям вы можете работать с объектами независимо и в любой момент изменить или удалить один из них, не затрагивая остальные элементы проекта.
Маски — это инструменты для контроля прозрачности или видимости определенных областей на слое. С помощью масок вы можете делать плавные переходы между разными элементами проекта, добавлять эффекты смешивания, создавать интересные текстурные решения.
В Infinity Painter вы можете создавать кучу слоев и масок, изменять их порядок, определять прозрачность, применять фильтры и эффекты, а также настраивать смешение цветов и распределение прозрачности для создания уникального изображения. Слои и маски дают вам полный контроль над процессом рисования и возможность экспериментировать с разными вариантами композиции и стиля.
Использование кистей и текстур
Infinity Painter предлагает широкий выбор кистей и текстур для создания уникальных художественных работ. В программе доступно более 80 предустановленных кистей, которые можно настроить по своему вкусу.
Выбирая кисть, можно регулировать ее размер, твердость, полупрозрачность и множество других параметров. Кроме того, можно создавать свои собственные кисти с использованием имеющихся текстур или загрузив собственные изображения.
Текстуры позволяют придать работе дополнительный объем и реалистичность. В Infinity Painter доступно несколько десятков текстур, которые можно применять к различным слоям или кистям. Каждая текстура имеет свои настройки, такие как масштаб, поворот и интенсивность.
Для более удобного использования кистей и текстур можно применять слои. Слои позволяют работать независимо с различными элементами рисунка, изменять их порядок, прозрачность и наложение. Это обеспечивает больший контроль над создаваемым произведением и позволяет эффективно использовать кисти и текстуры.
Использование различных кистей и текстур в Infinity Painter дает возможность создавать уникальные и креативные произведения и раскрыть свой творческий потенциал. Опытные художники могут настроить кисти и текстуры до мельчайших деталей, а новичкам хватит предустановленных вариантов для начала экспериментов.
Сохранение и экспорт проекта
Сохранение проекта
Для сохранения проекта в Infinity Painter вам потребуется выполнить несколько простых шагов. Сначала откройте панель меню, нажав на значок меню в левом верхнем углу интерфейса. Затем выберите опцию «Сохранить проект». Появится окно, в котором вы сможете выбрать место для сохранения файлов.
После выбора места для сохранения вам необходимо ввести имя файла и выбрать нужное расширение (например, .ip или .png). Нажмите кнопку «Сохранить», чтобы завершить процесс сохранения.
Экспорт проекта
Для экспорта проекта из Infinity Painter в другие форматы вам понадобится воспользоваться опцией «Экспортировать проект». Нажмите на значок меню в левом верхнем углу интерфейса и выберите эту опцию.
Появится окно экспорта, где вы сможете выбрать формат экспорта (например, .jpeg или .png). Также вам предоставляется возможность настроить разрешение экспортируемого файла и его качество.
После настройки параметров экспорта нажмите кнопку «Экспортировать», чтобы сохранить проект в выбранном формате и месте.
Вопрос-ответ
Что такое Infinity Painter?
Infinity Painter — это программа для рисования и создания графических проектов на мобильных устройствах. Она предлагает широкий набор инструментов и функций для творчества.
Как установить Infinity Painter?
Для установки Infinity Painter вам потребуется найти приложение в App Store или Google Play, в зависимости от операционной системы вашего устройства. Затем нажмите на кнопку «Установить» и дождитесь завершения загрузки.
Как начать работу в Infinity Painter?
После установки приложения вы можете открыть его и нажать на кнопку «Создать новый проект». Затем выберите размер холста и настройте его по своему усмотрению. После этого вы будете внутри редактора и сможете начать свою творческую работу.
Как выбрать инструмент для рисования?
Для выбора инструмента в Infinity Painter нажмите на кнопку «Инструменты» в нижней части экрана. Затем выберите нужный вам инструмент из списка. Например, кисти, карандаши, кисти с эффектами и другие.
Как сохранить свою работу в Infinity Painter?
Чтобы сохранить свою работу в Infinity Painter, нажмите на кнопку меню в верхнем правом углу экрана. Затем выберите опцию «Сохранить проект» и укажите место сохранения и имя файла. Ваш проект будет сохранен в выбранном вами формате и готов к дальнейшей работе.
Как редактировать уже существующий проект в Infinity Painter?
Чтобы редактировать уже существующий проект в Infinity Painter, откройте приложение и выберите вкладку «Открыть проект». Затем найдите нужный вам проект в списке доступных и нажмите на него. Вы будете перенаправлены в редактор, где сможете вносить изменения или дополнения в проект.

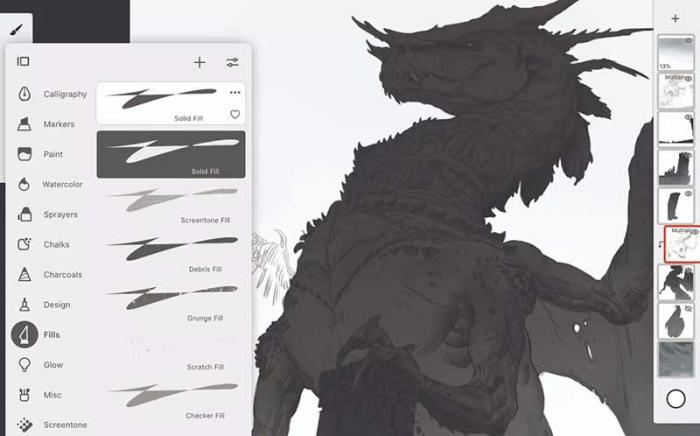
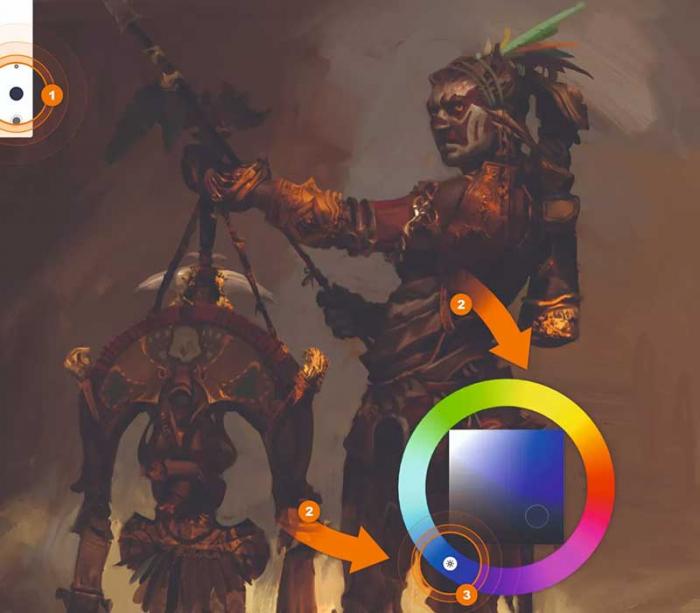
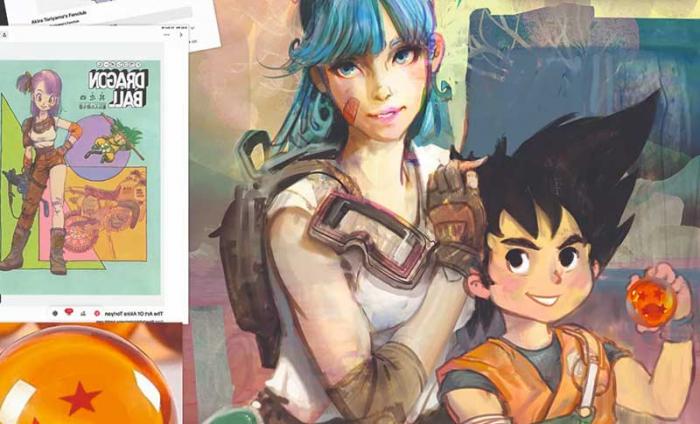
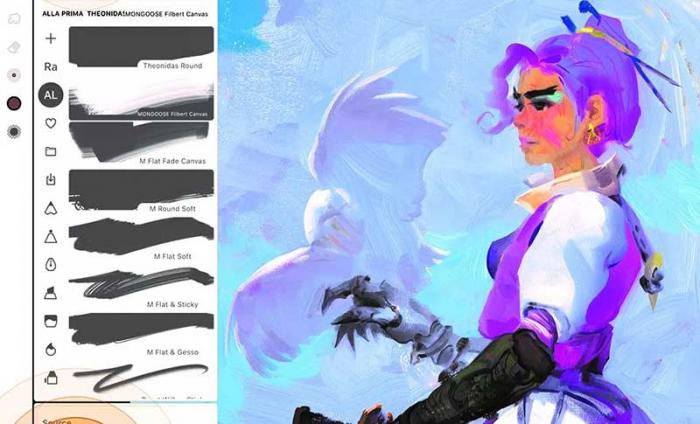
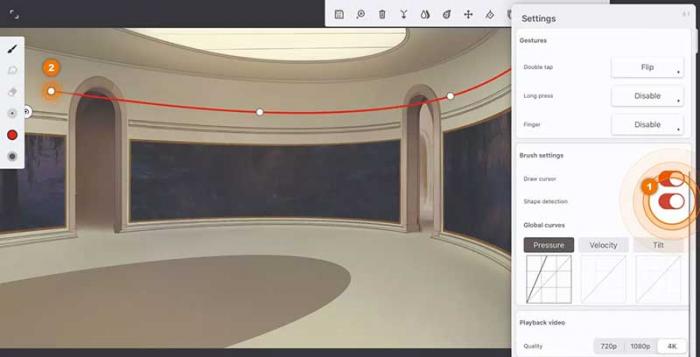
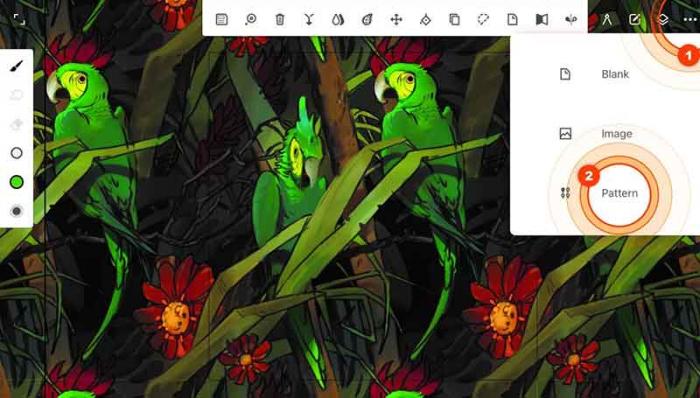
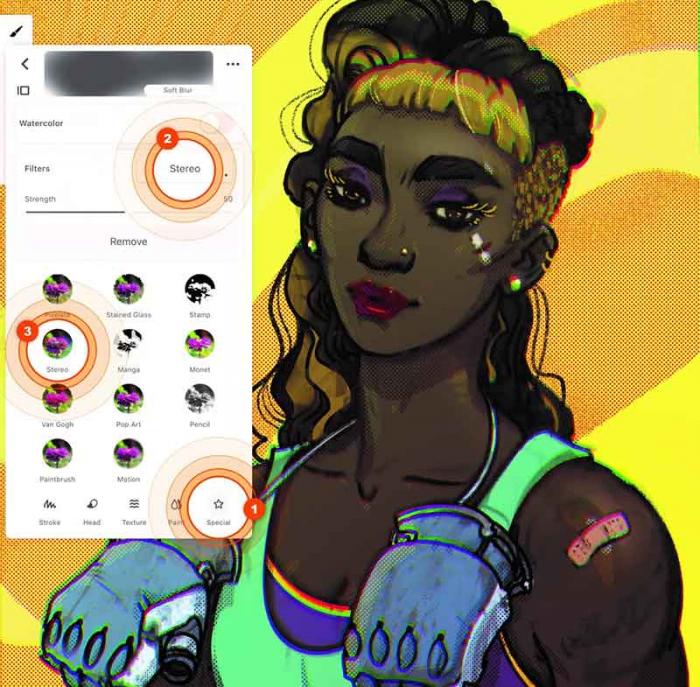
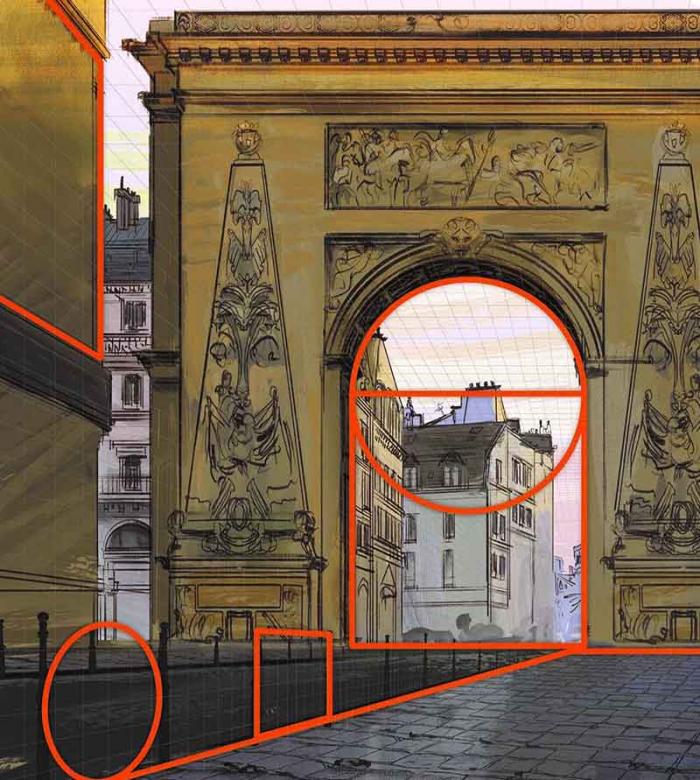
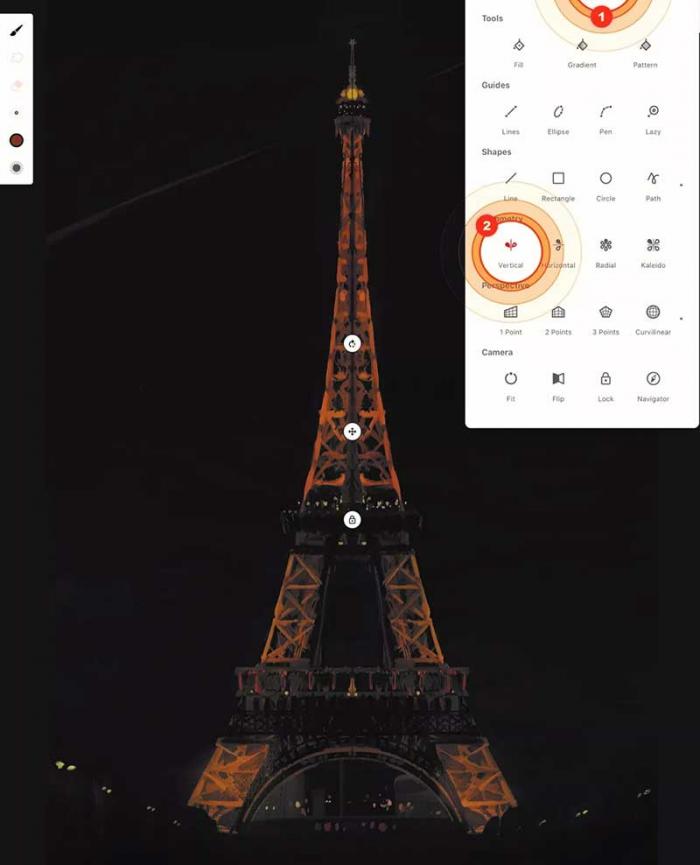
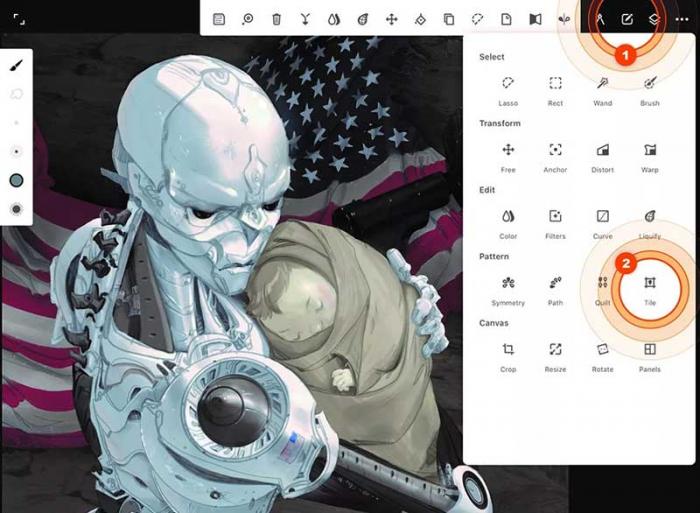
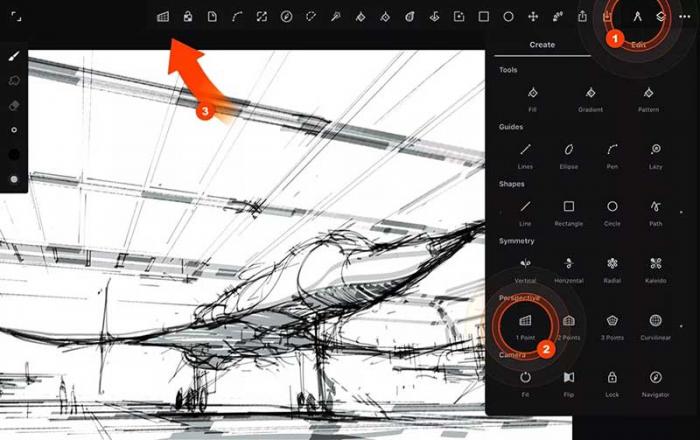
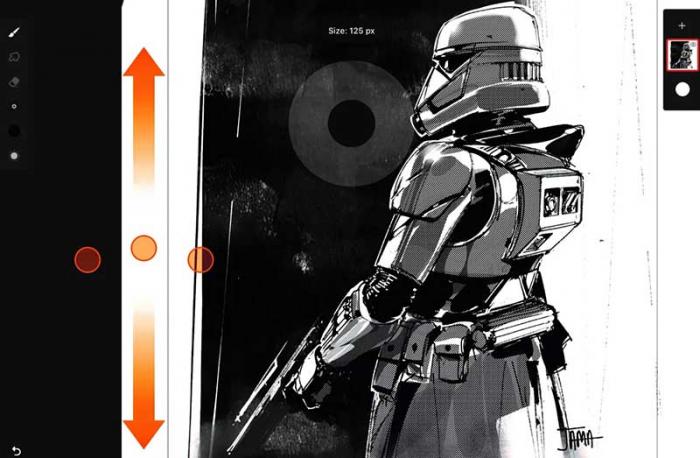
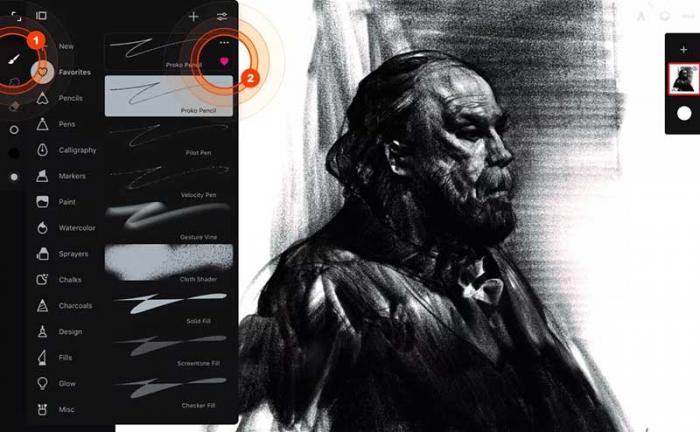
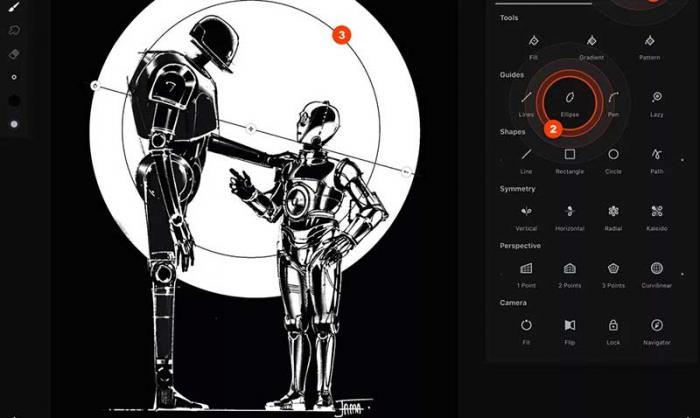
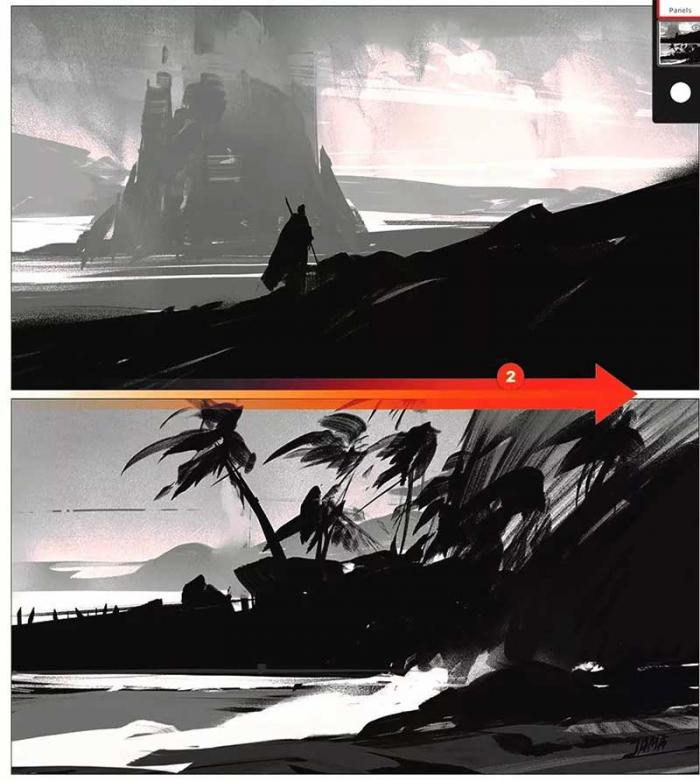


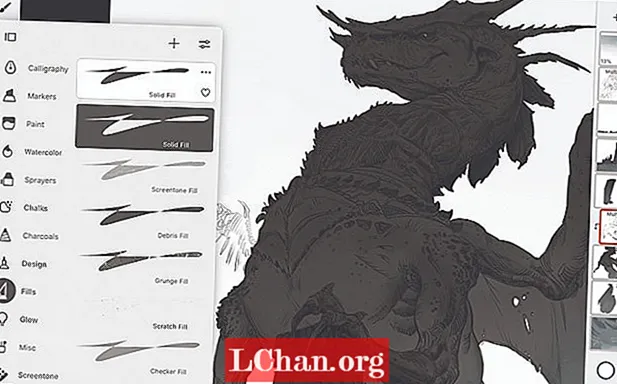

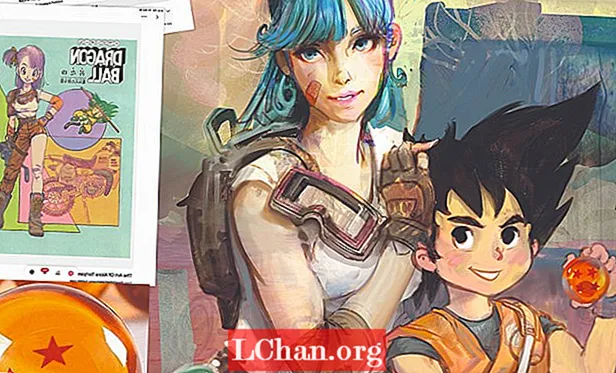
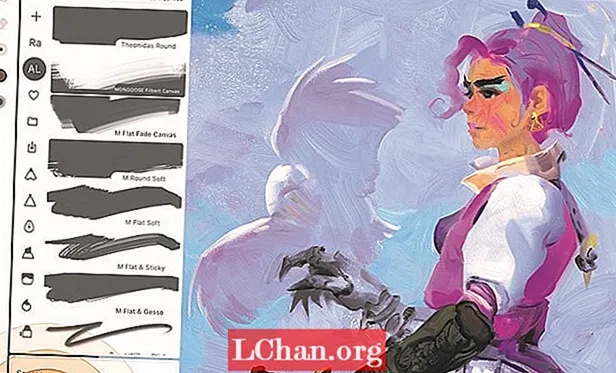

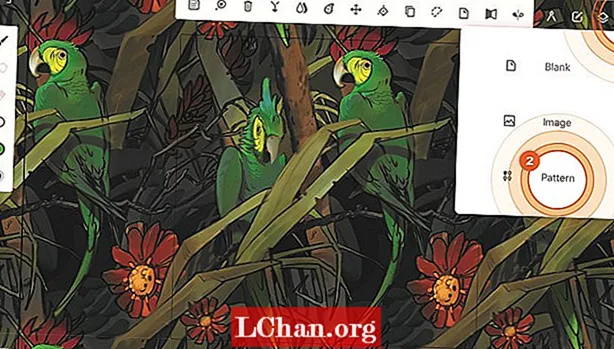
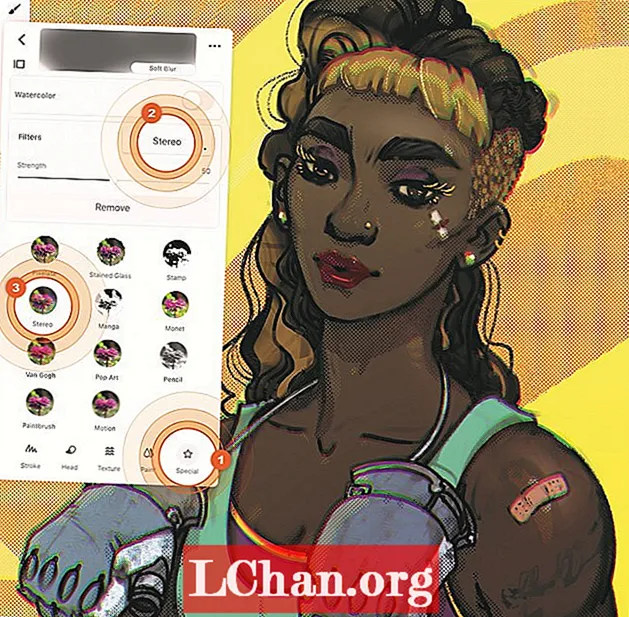
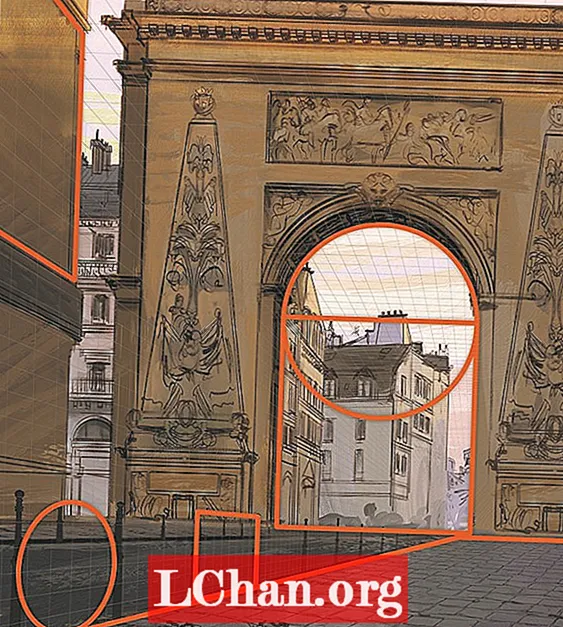
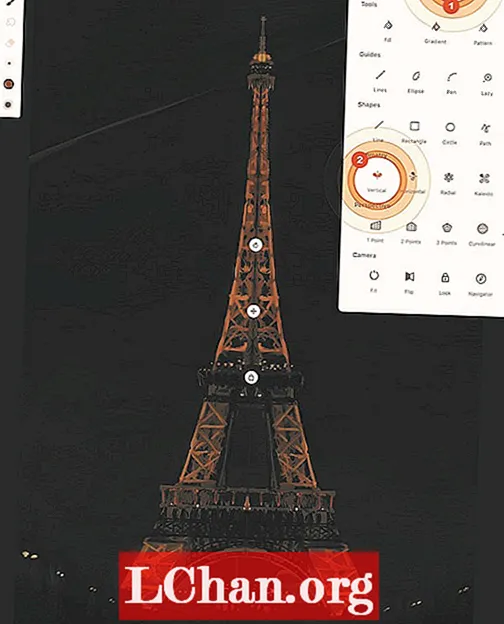
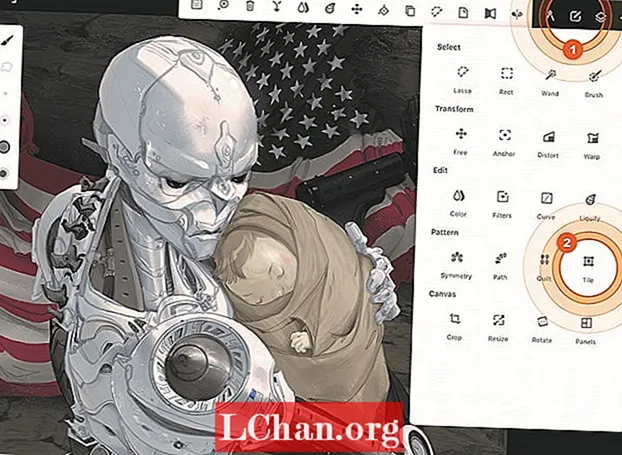
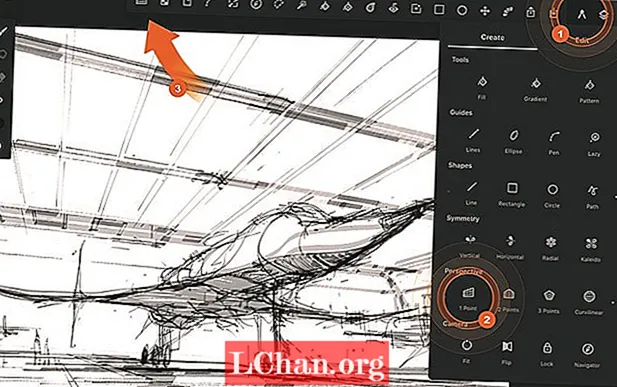
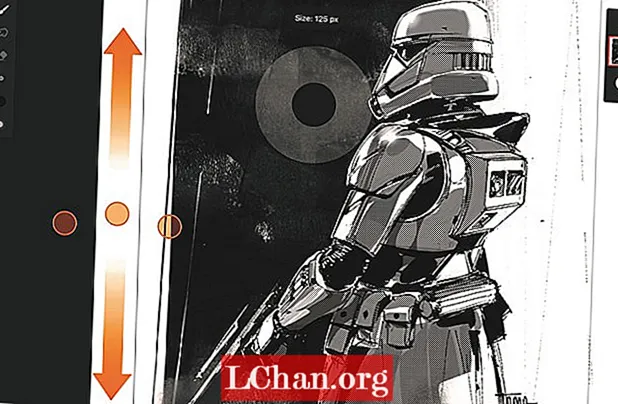

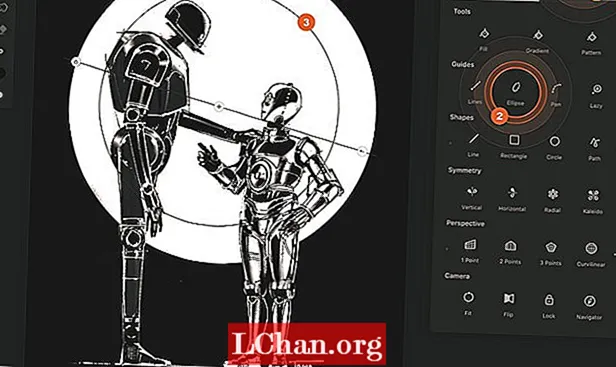
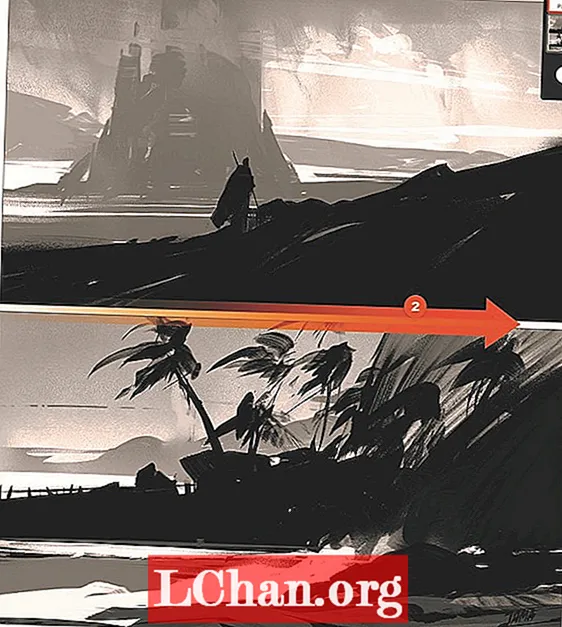









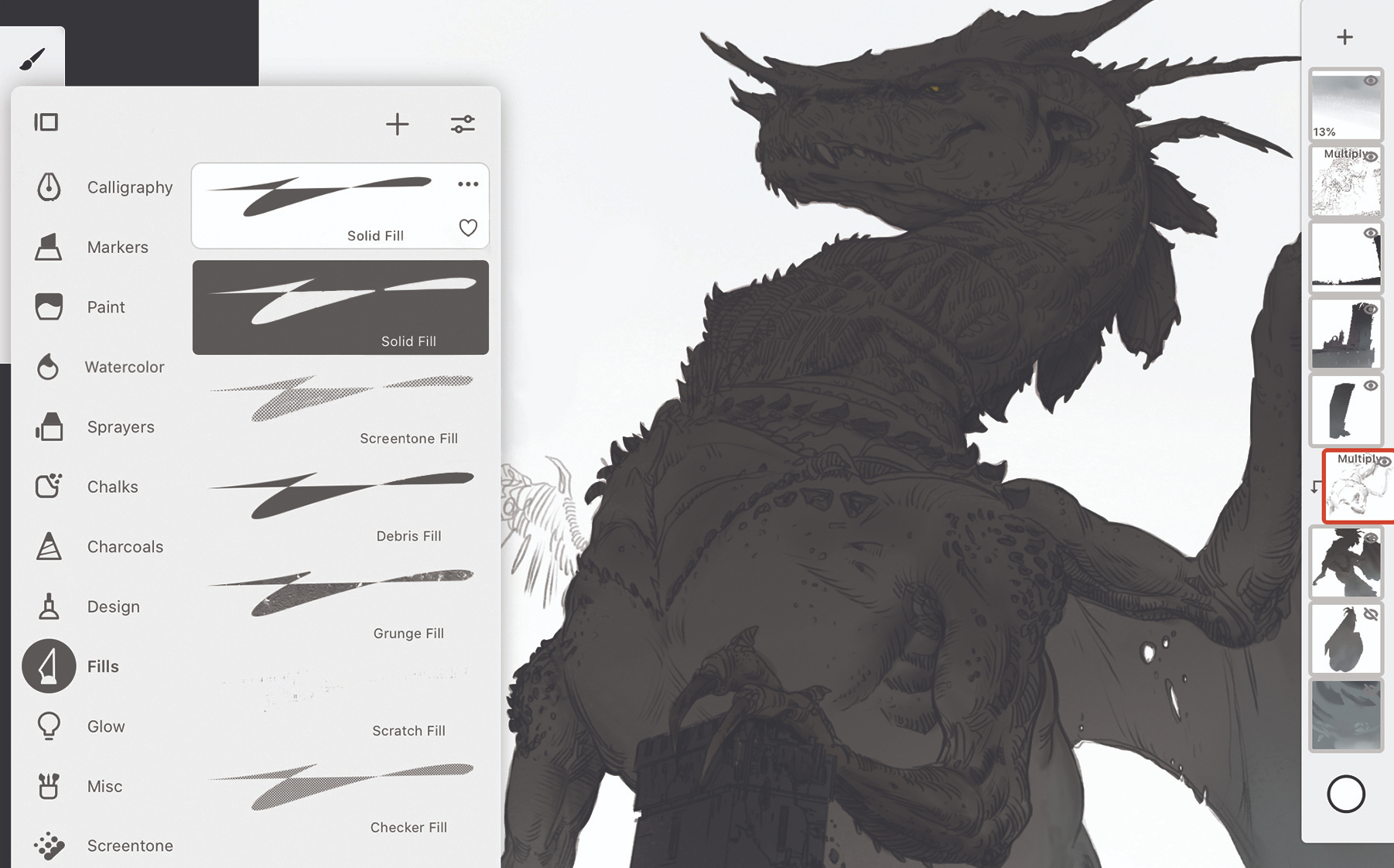
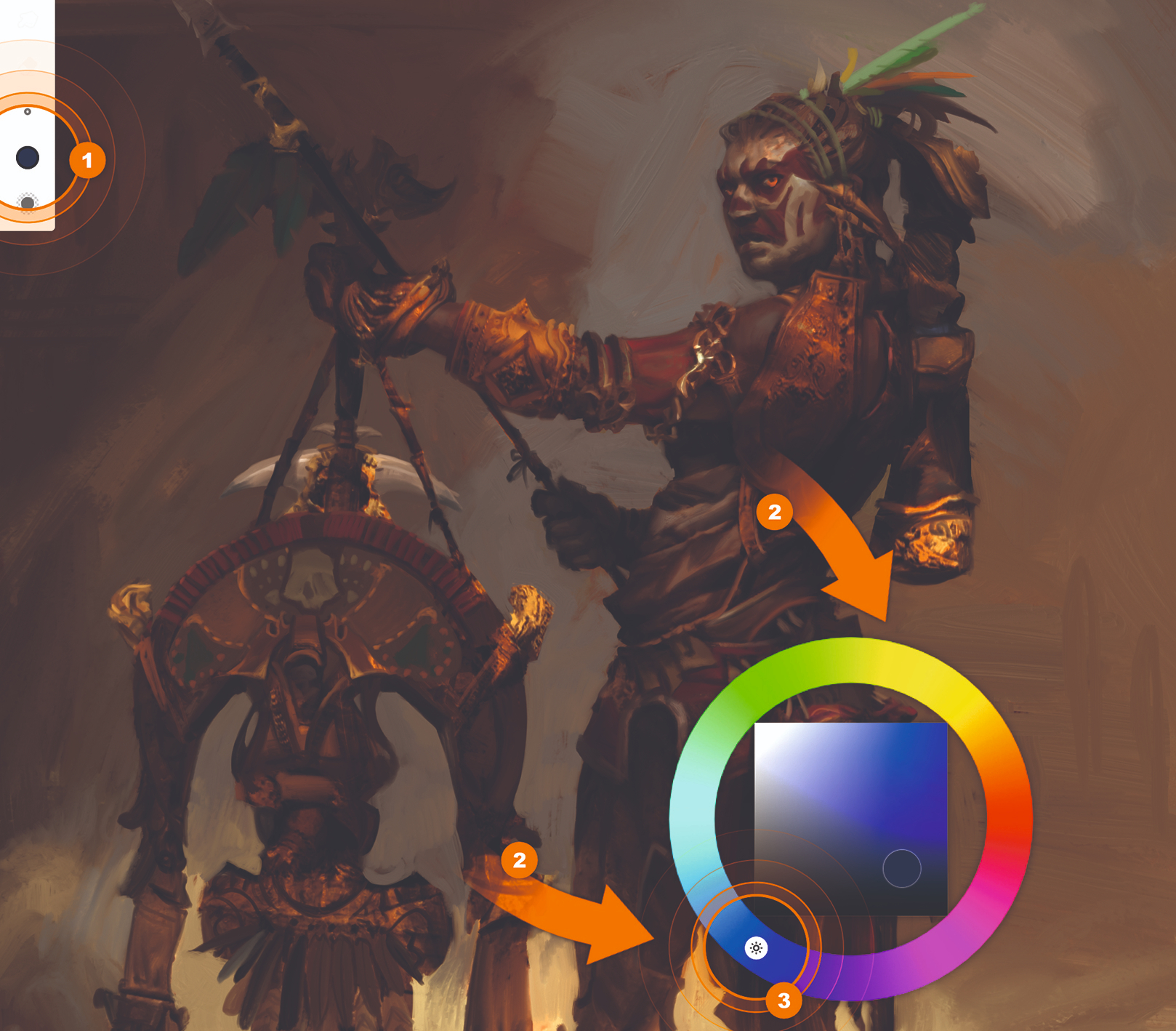


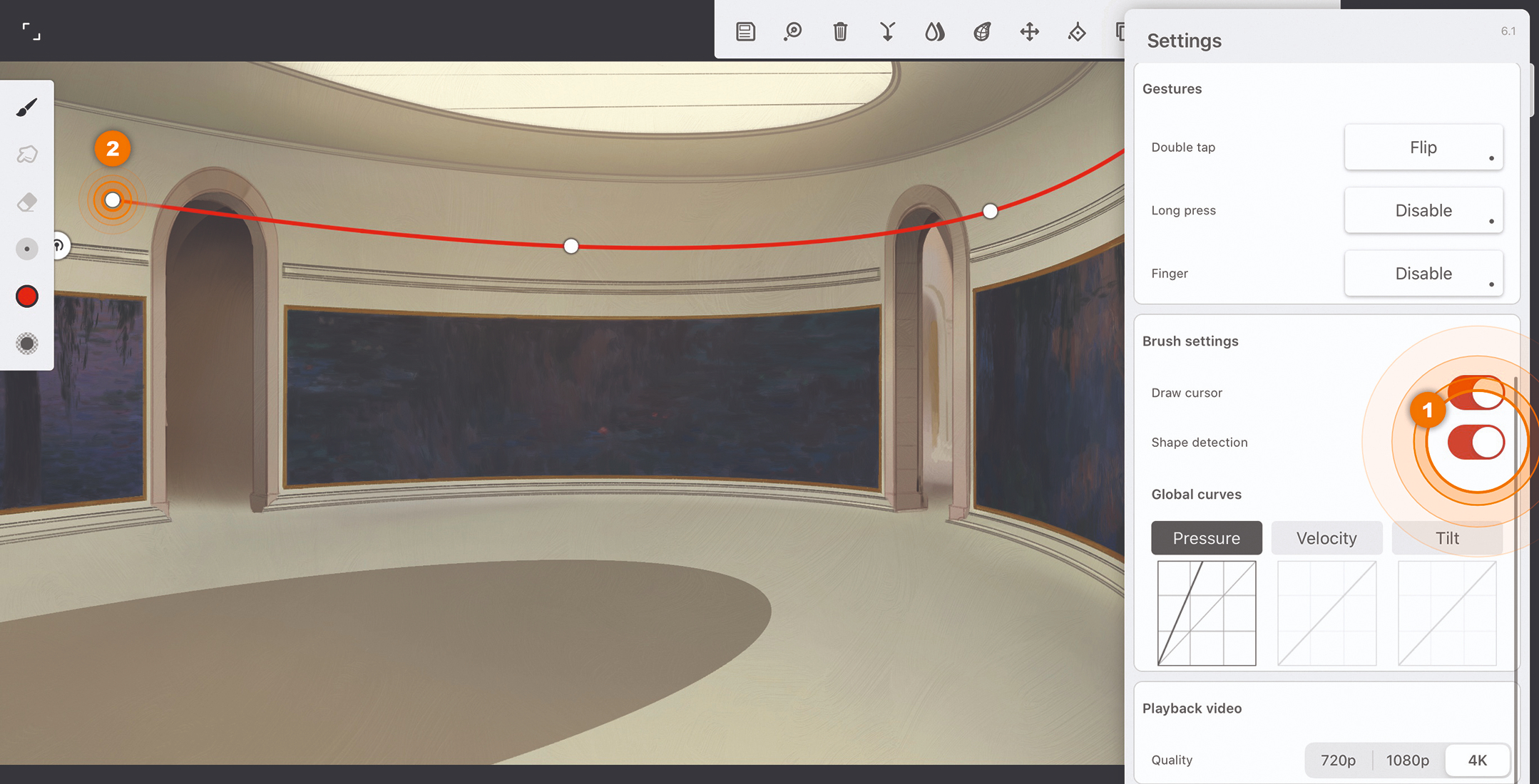
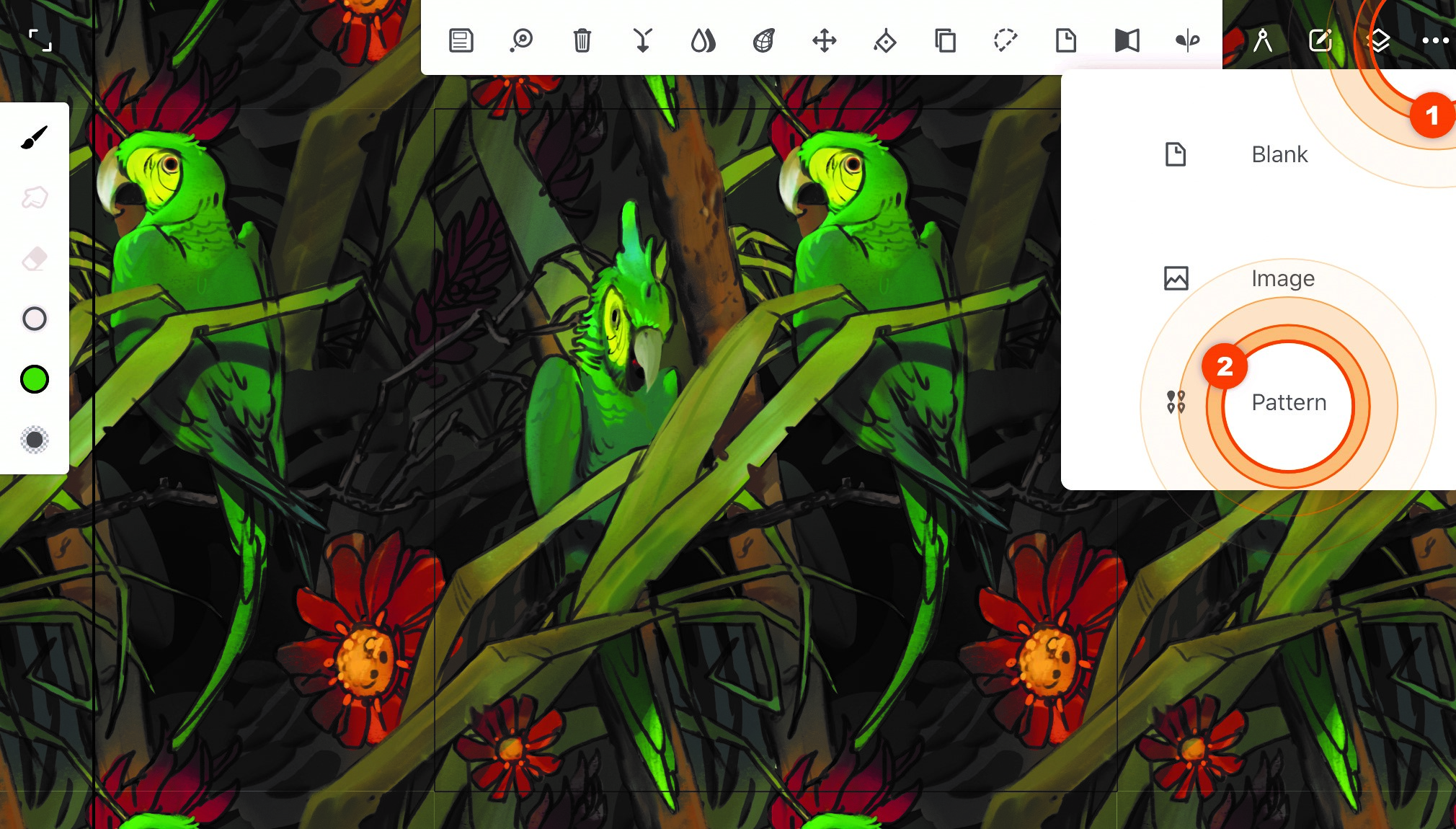
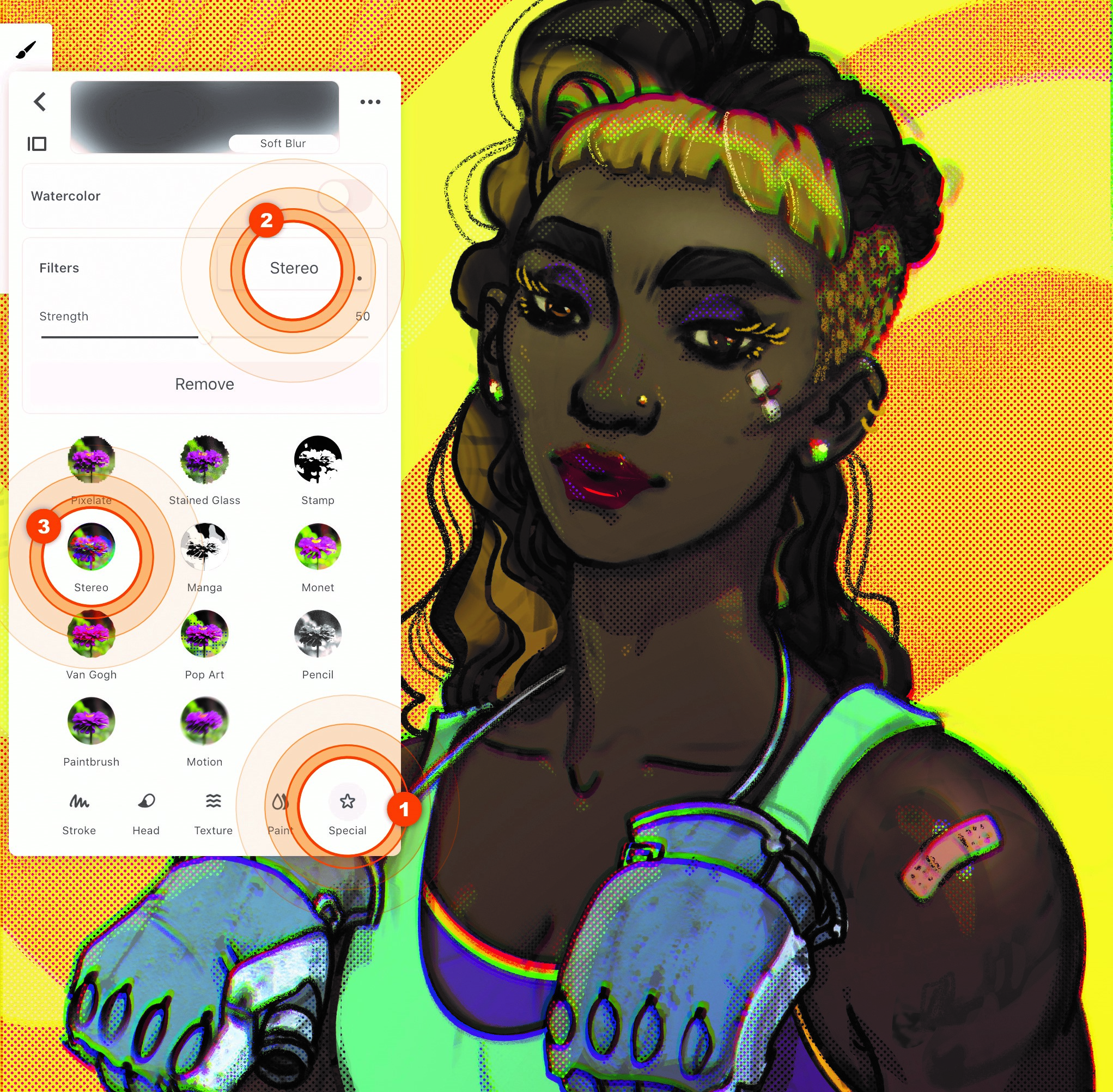
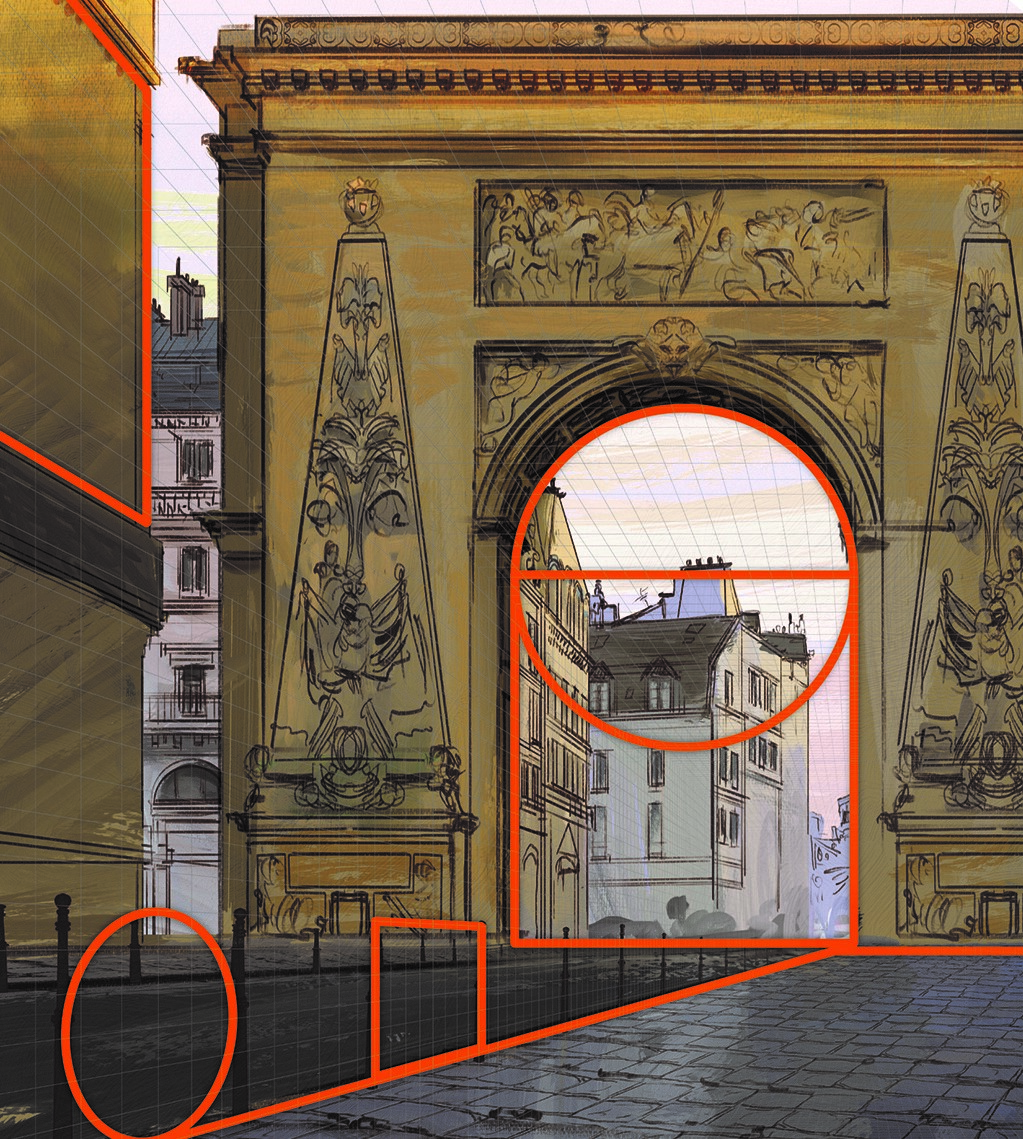
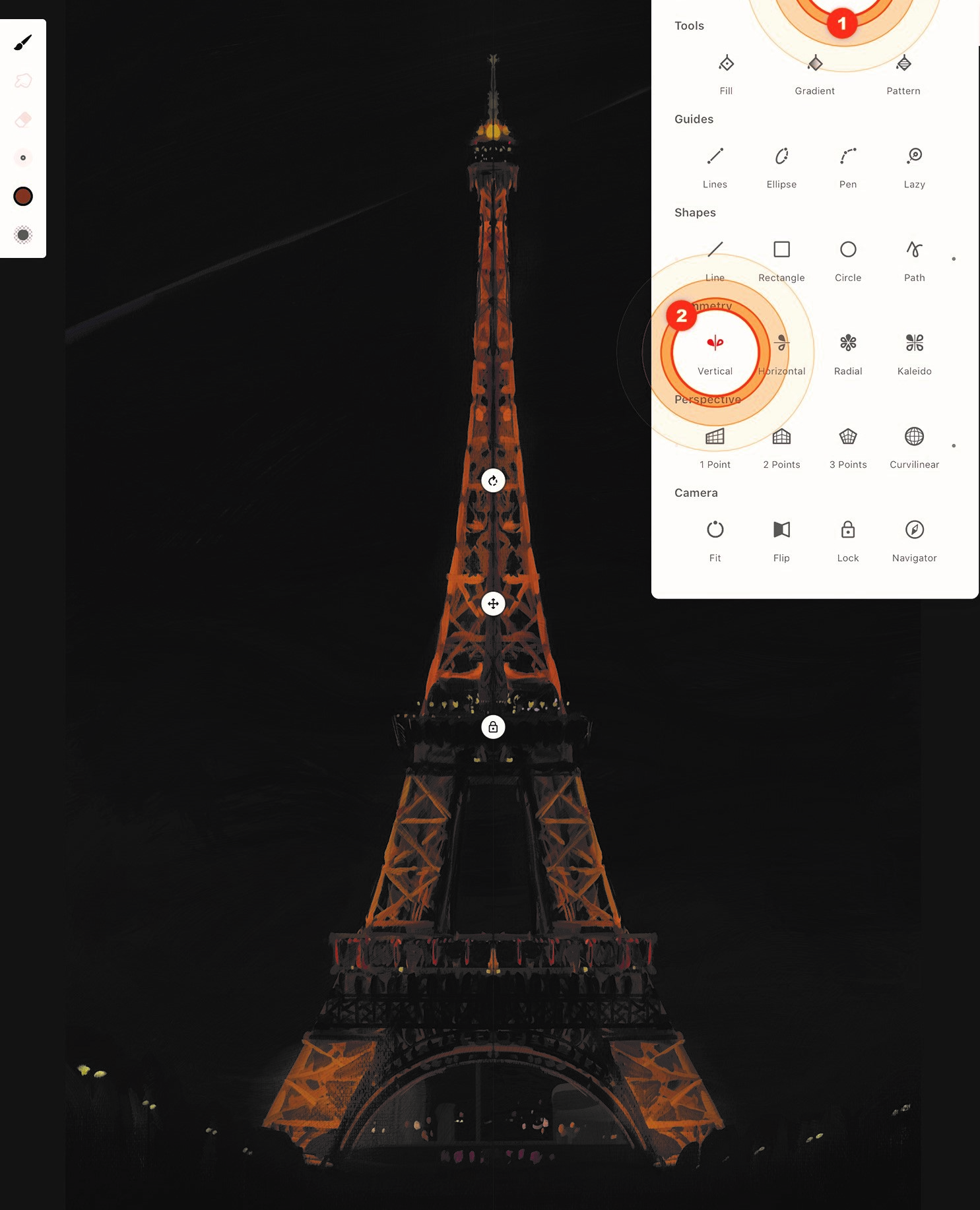

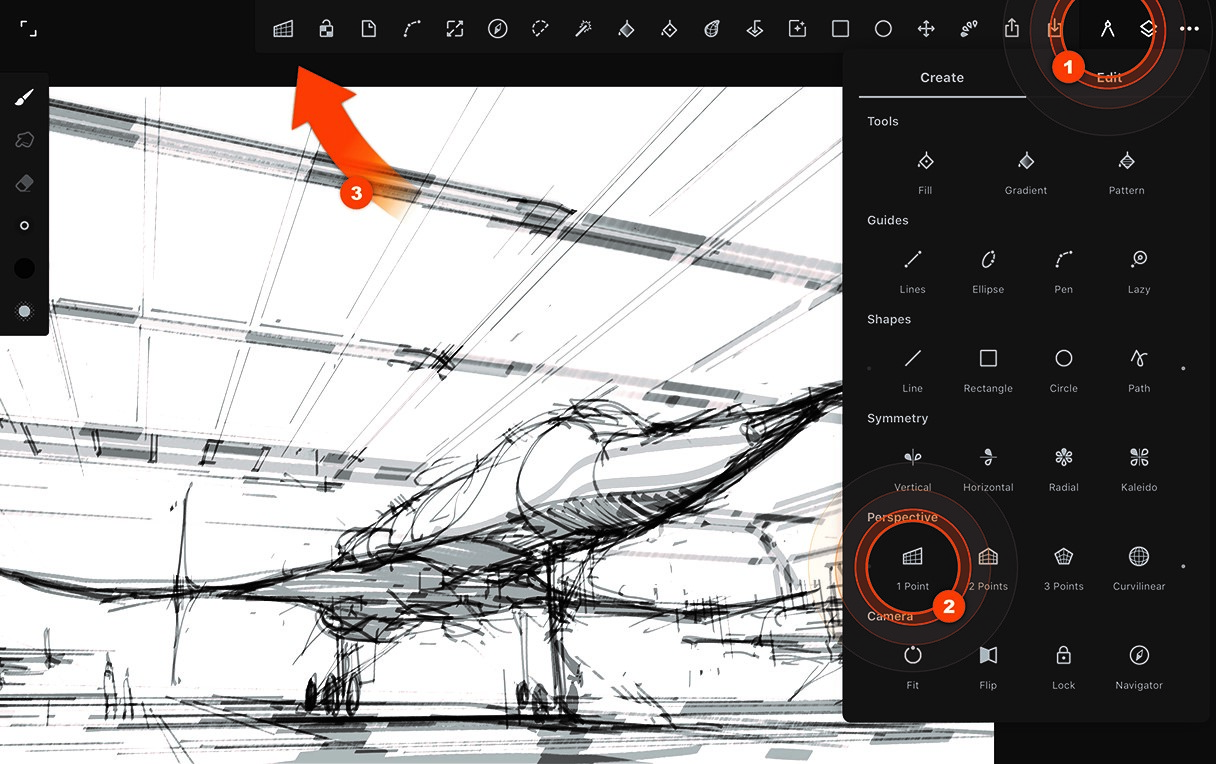


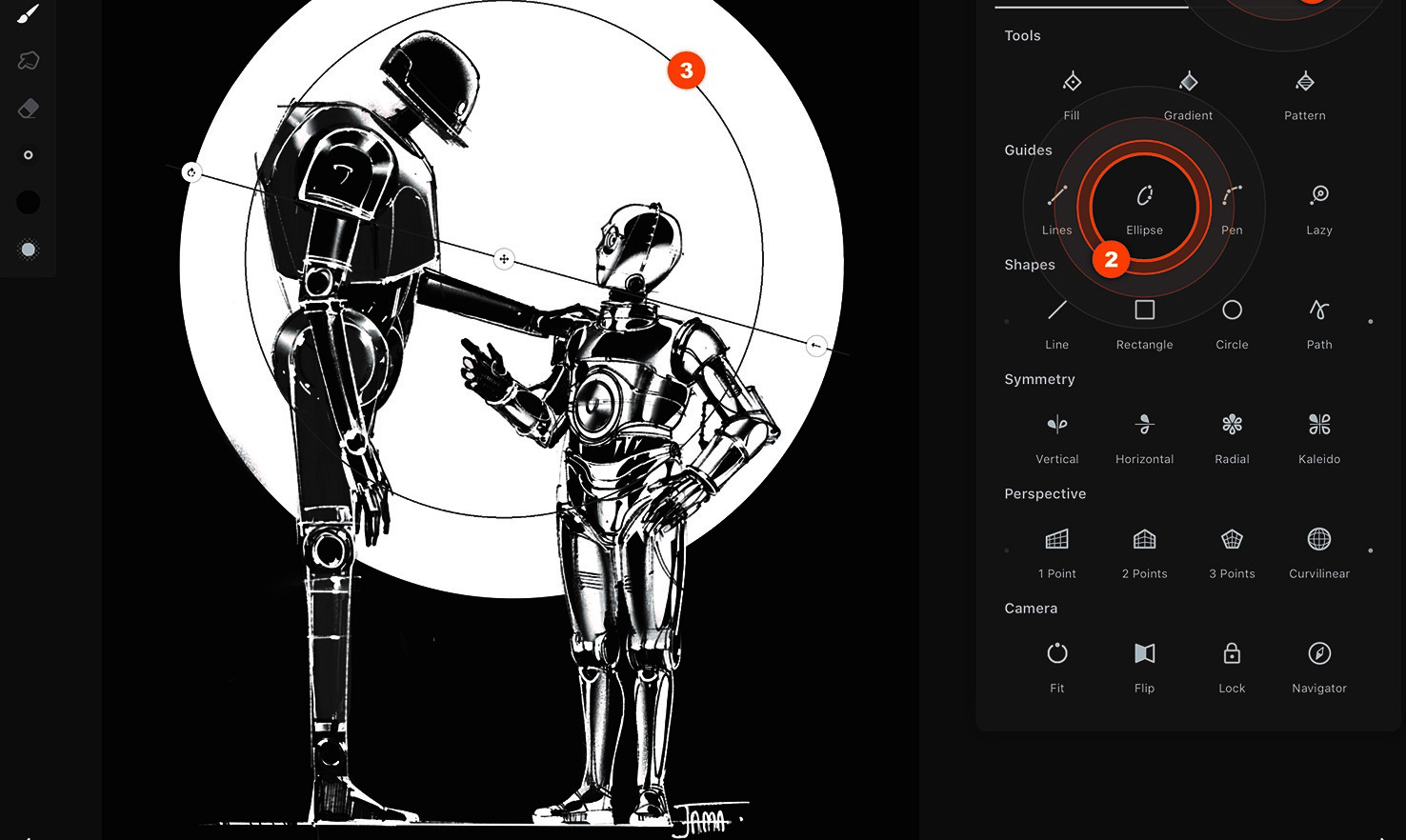
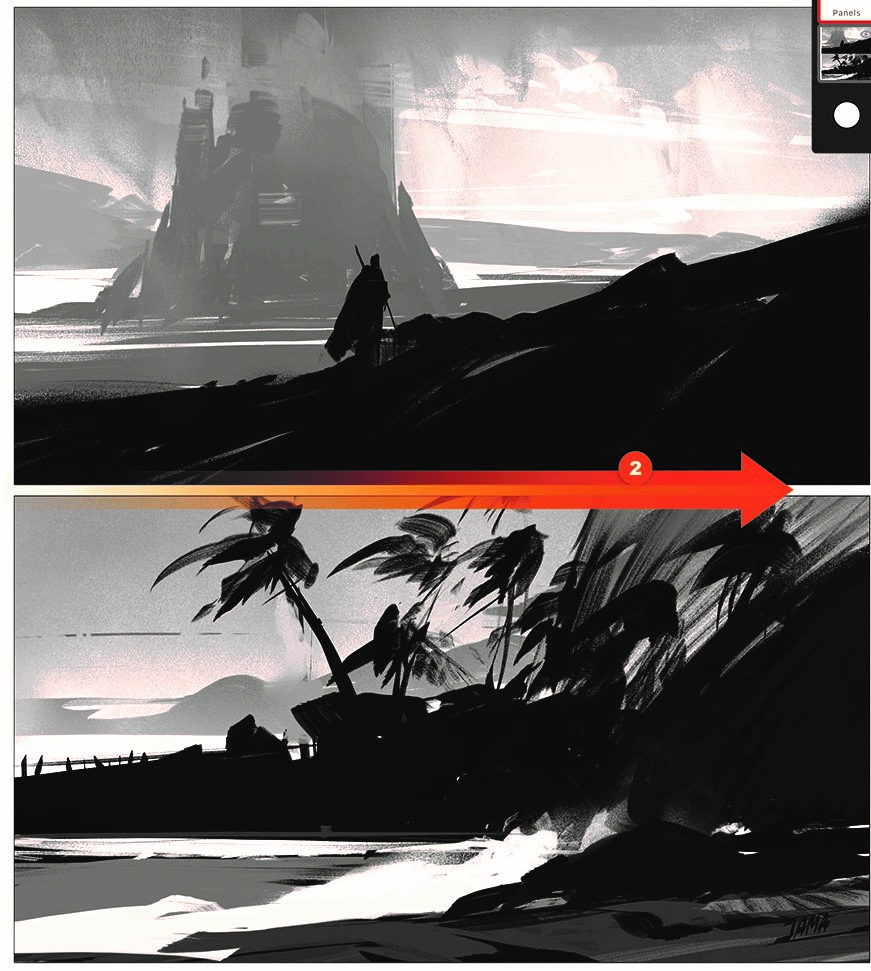
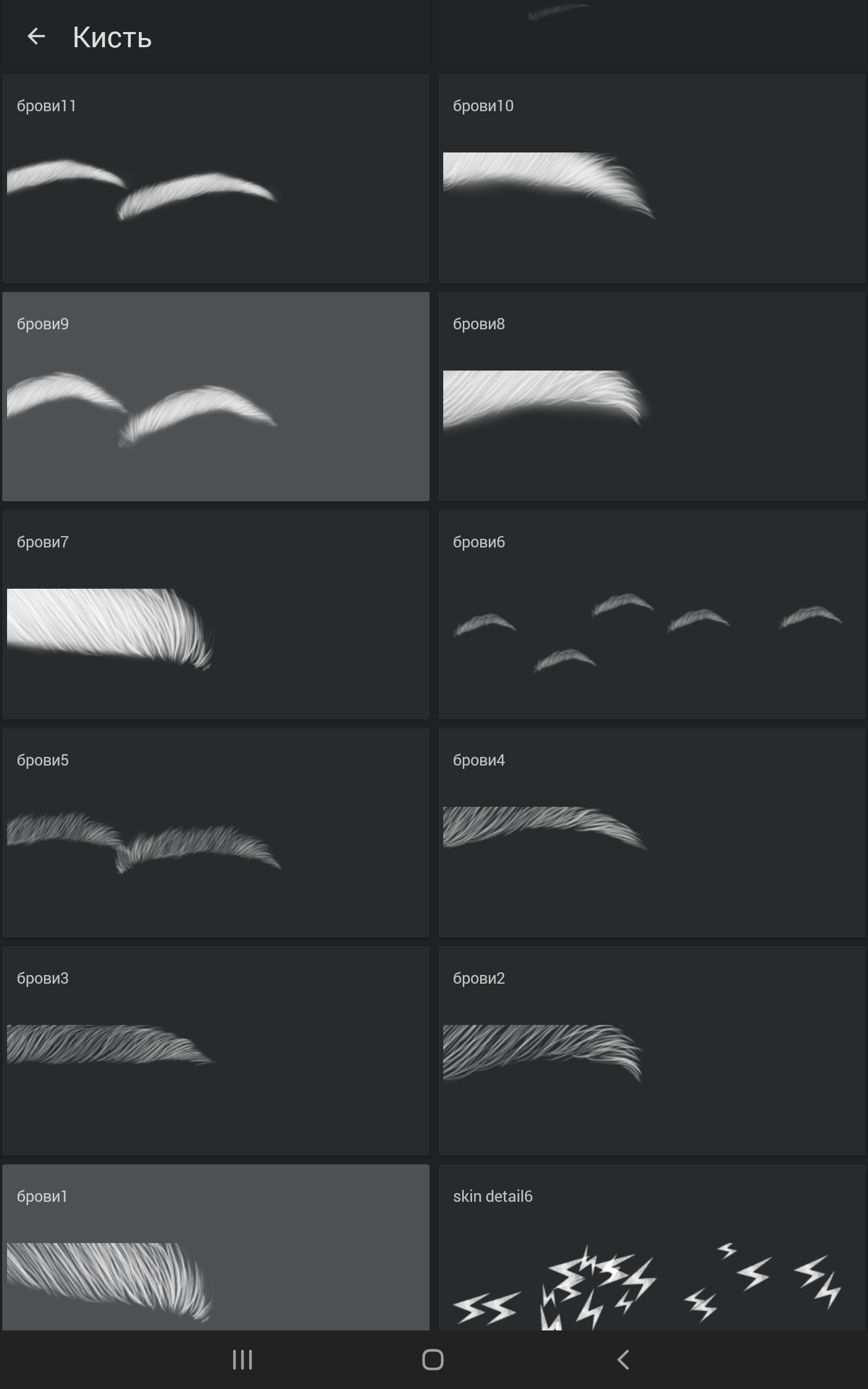
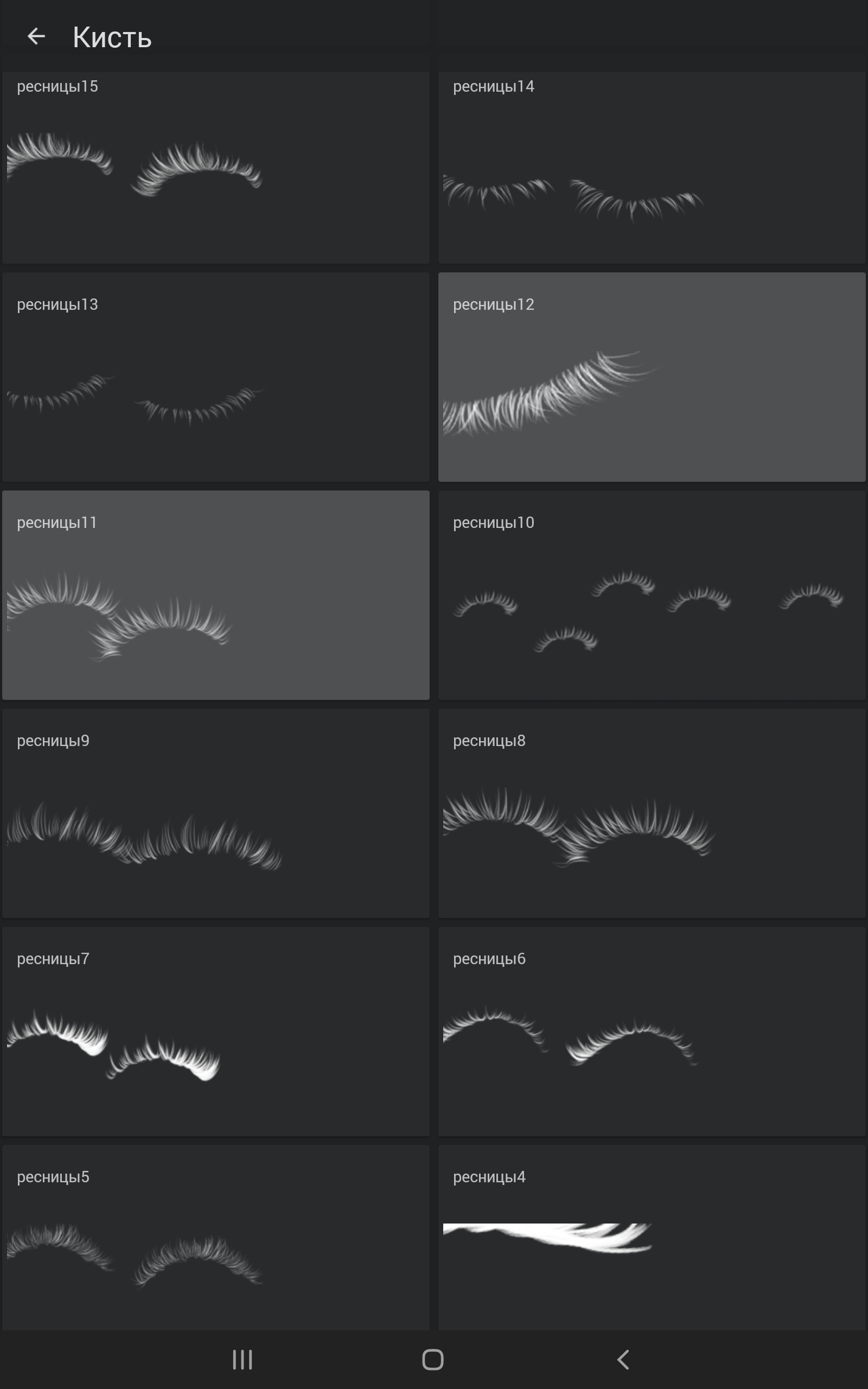
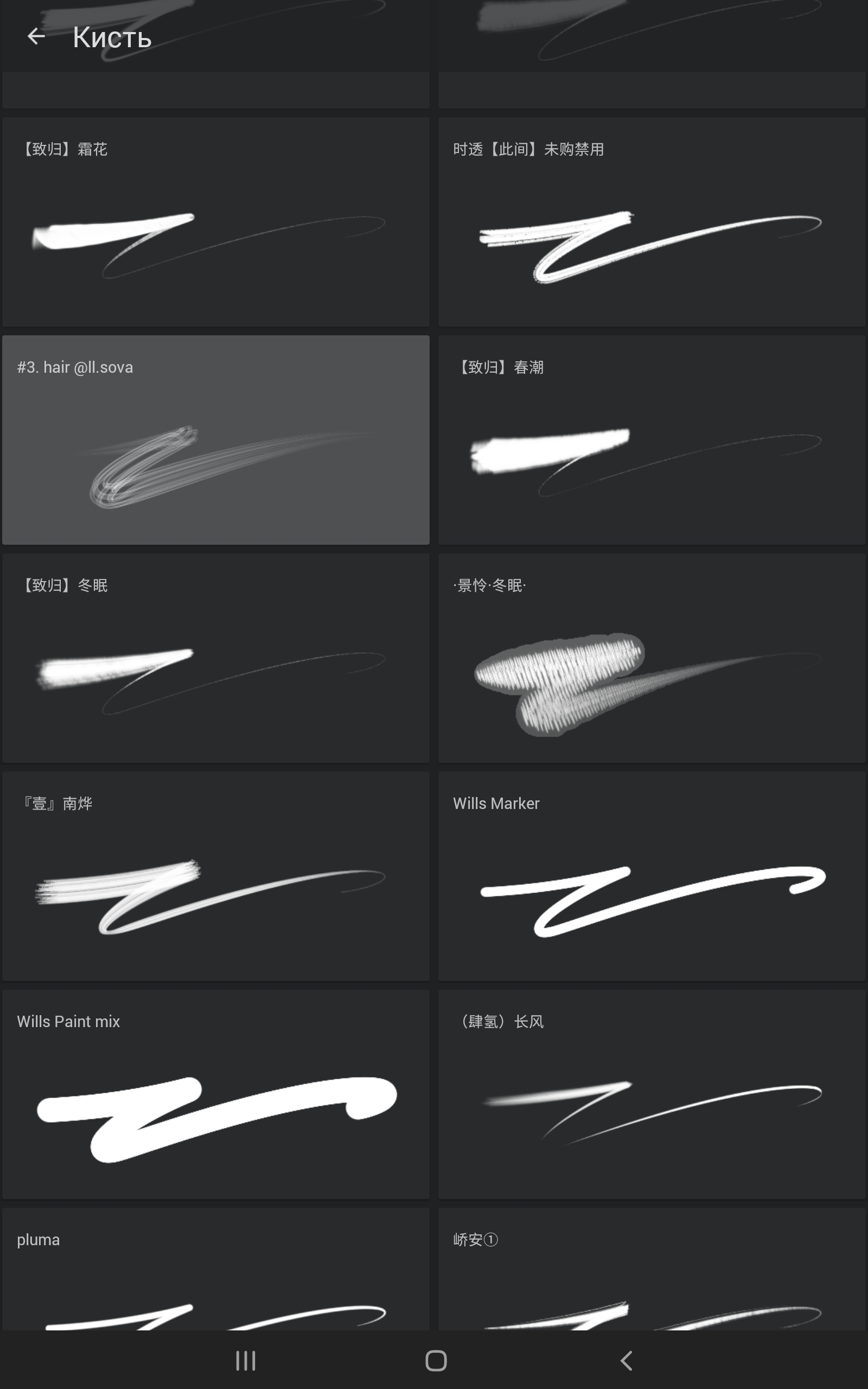
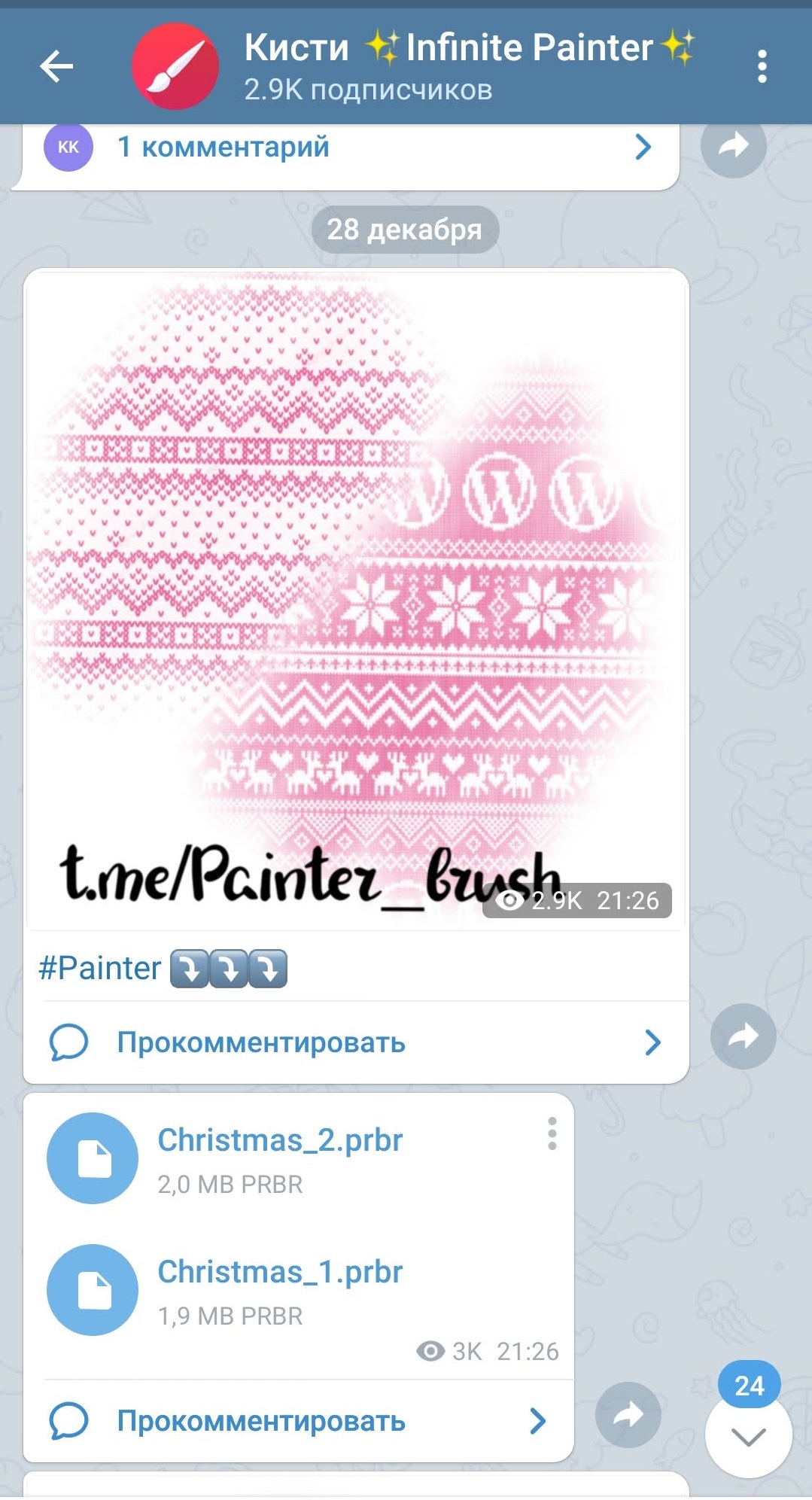
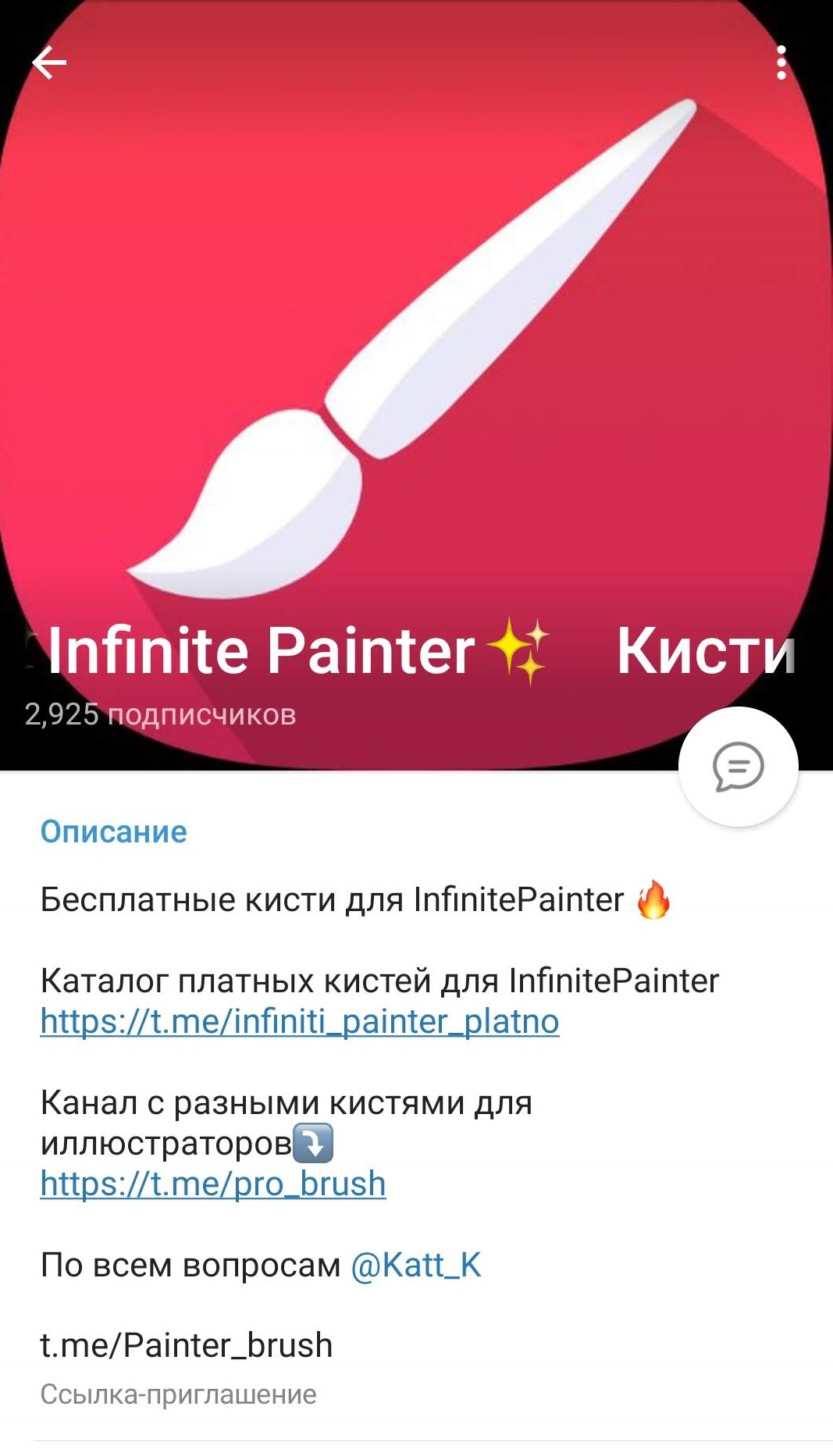
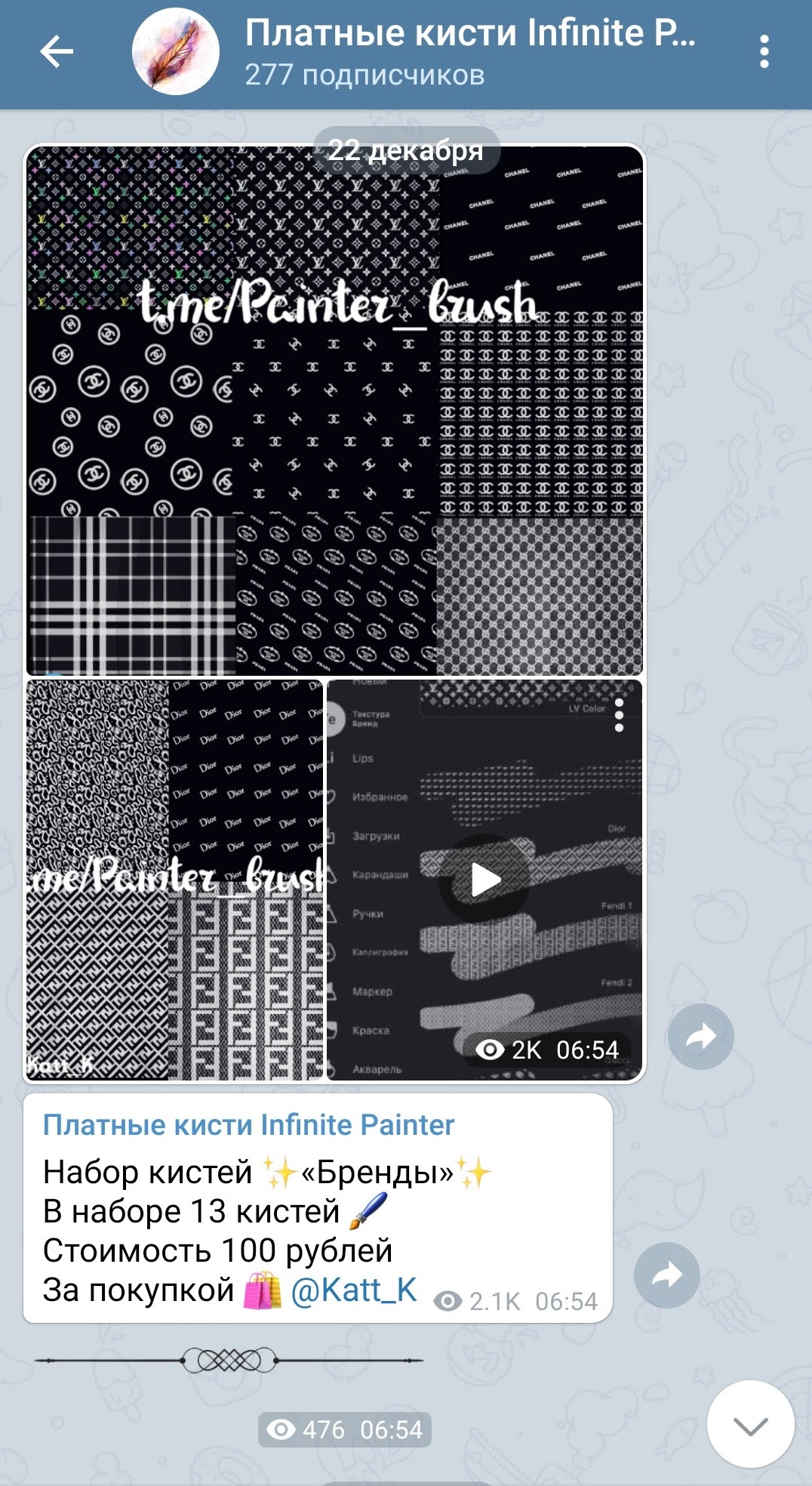
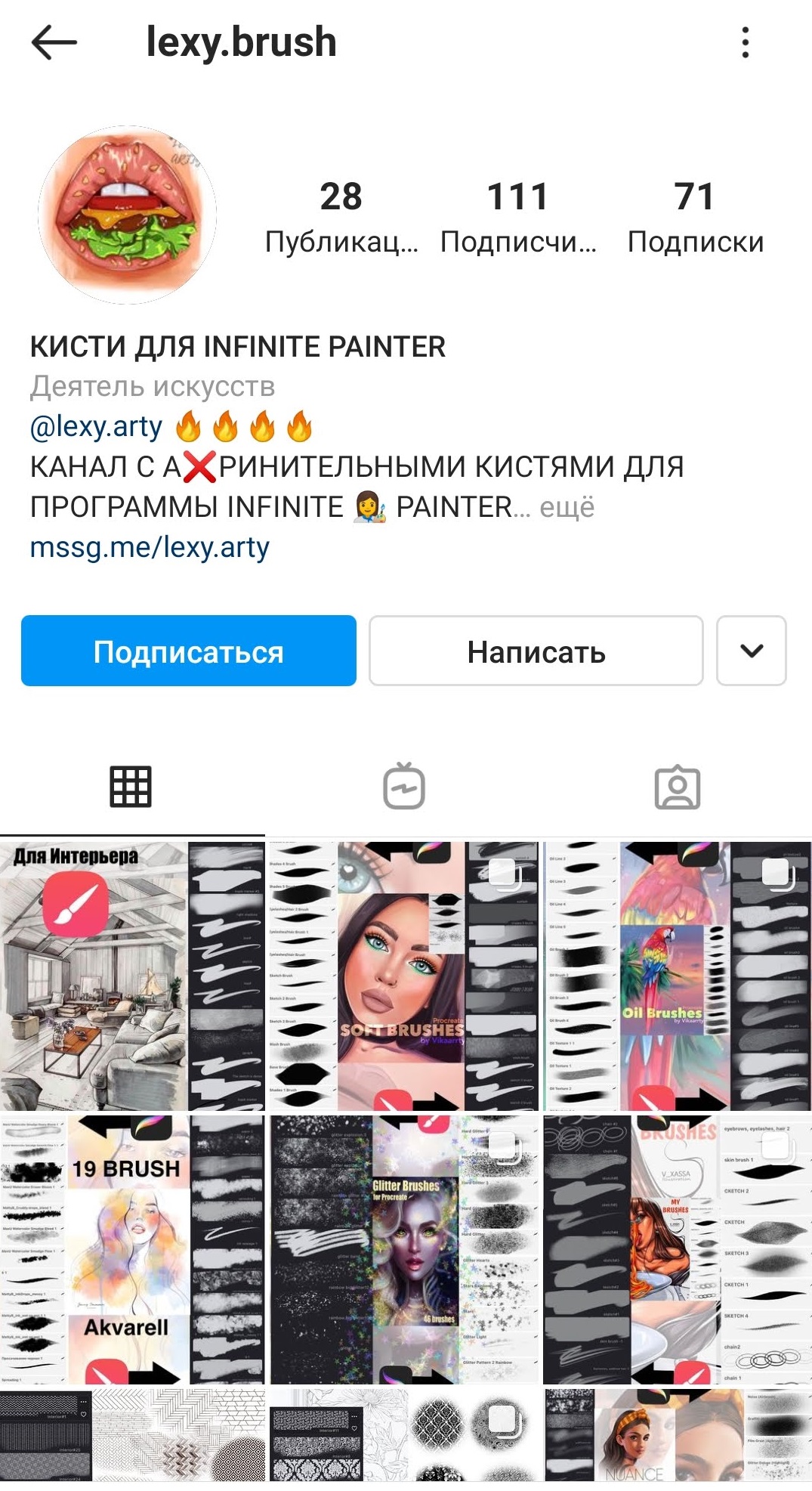
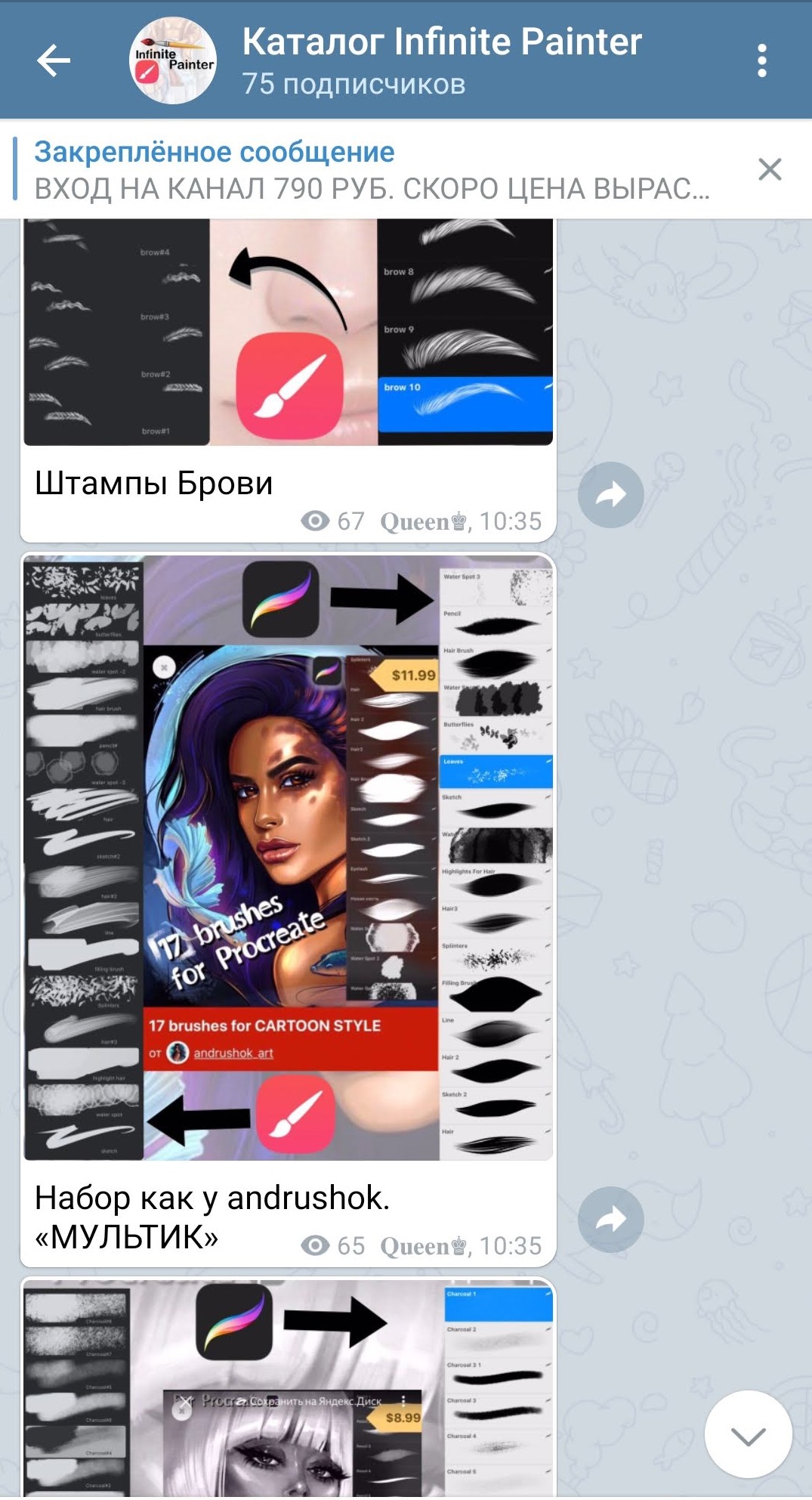
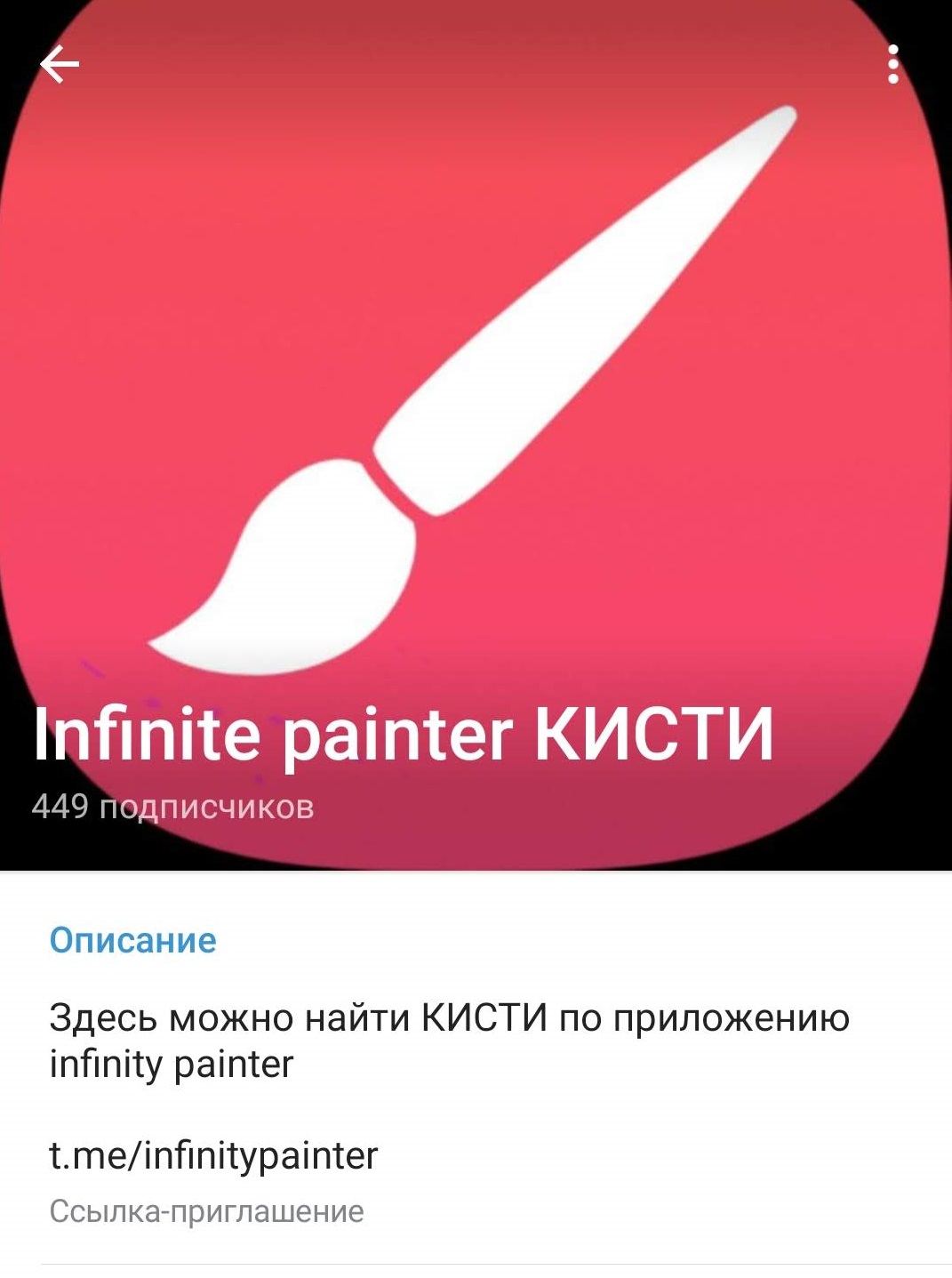

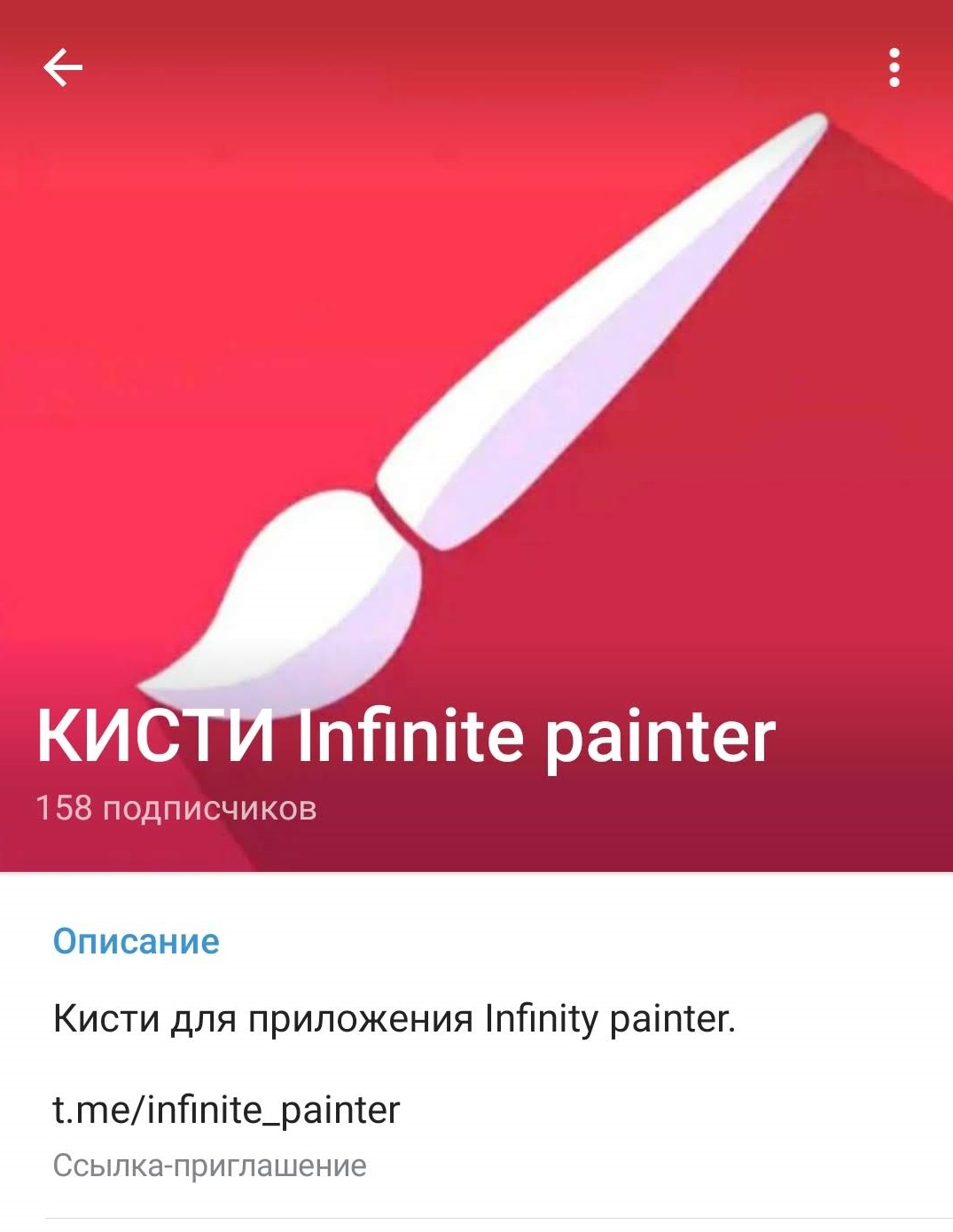

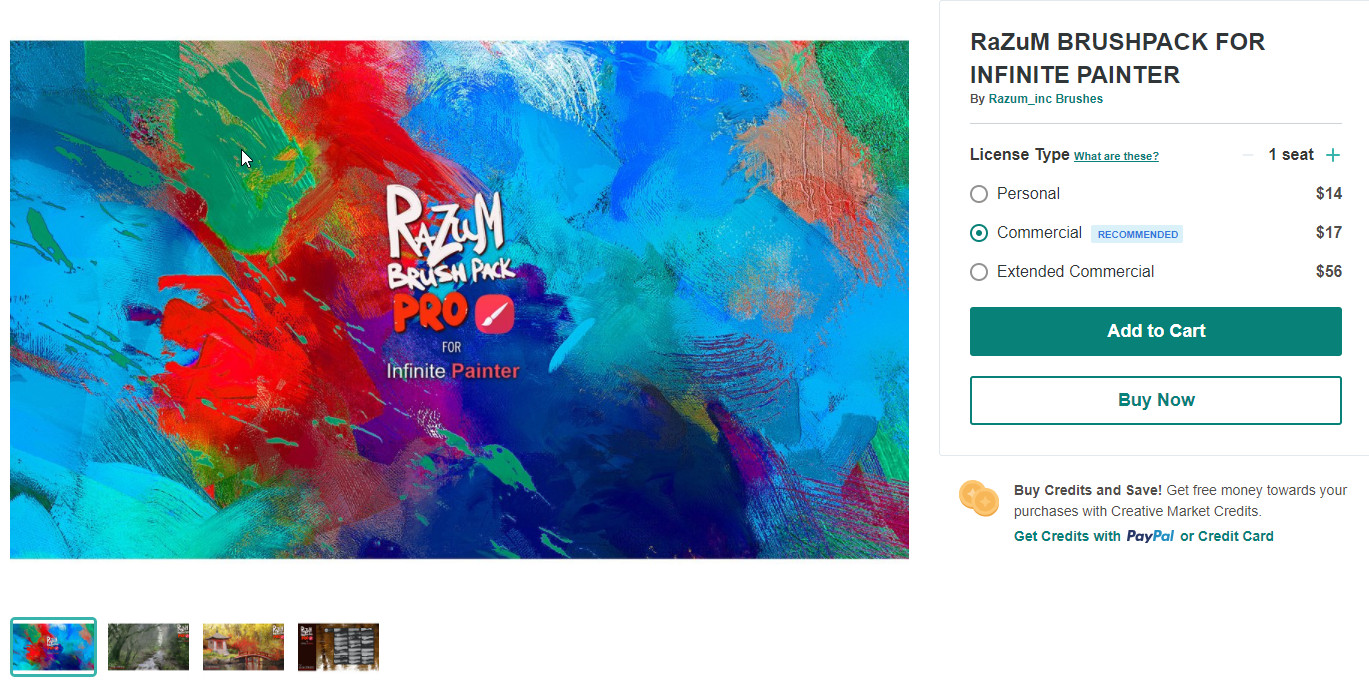
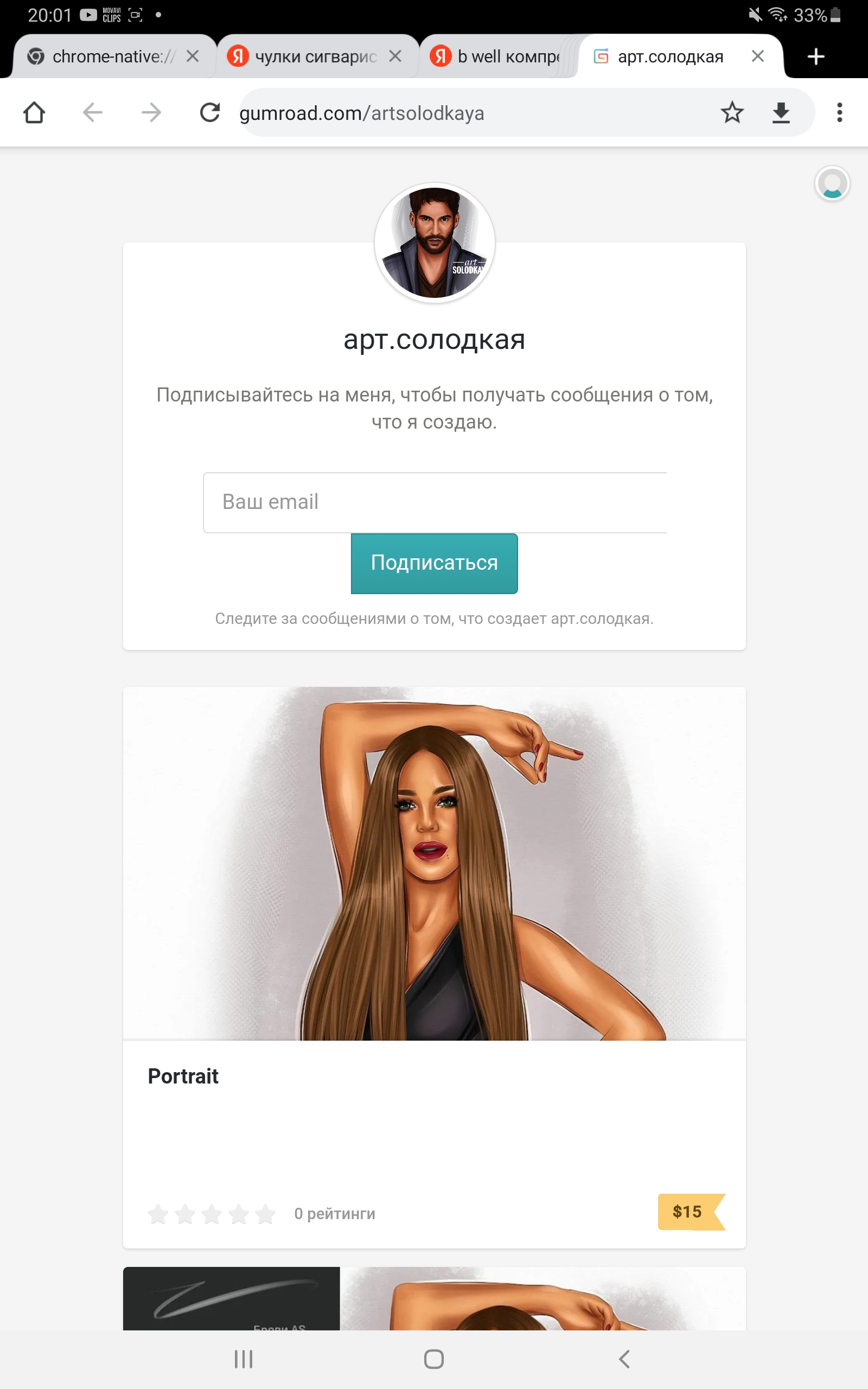
 Кредитная карта №1
Кредитная карта №1












