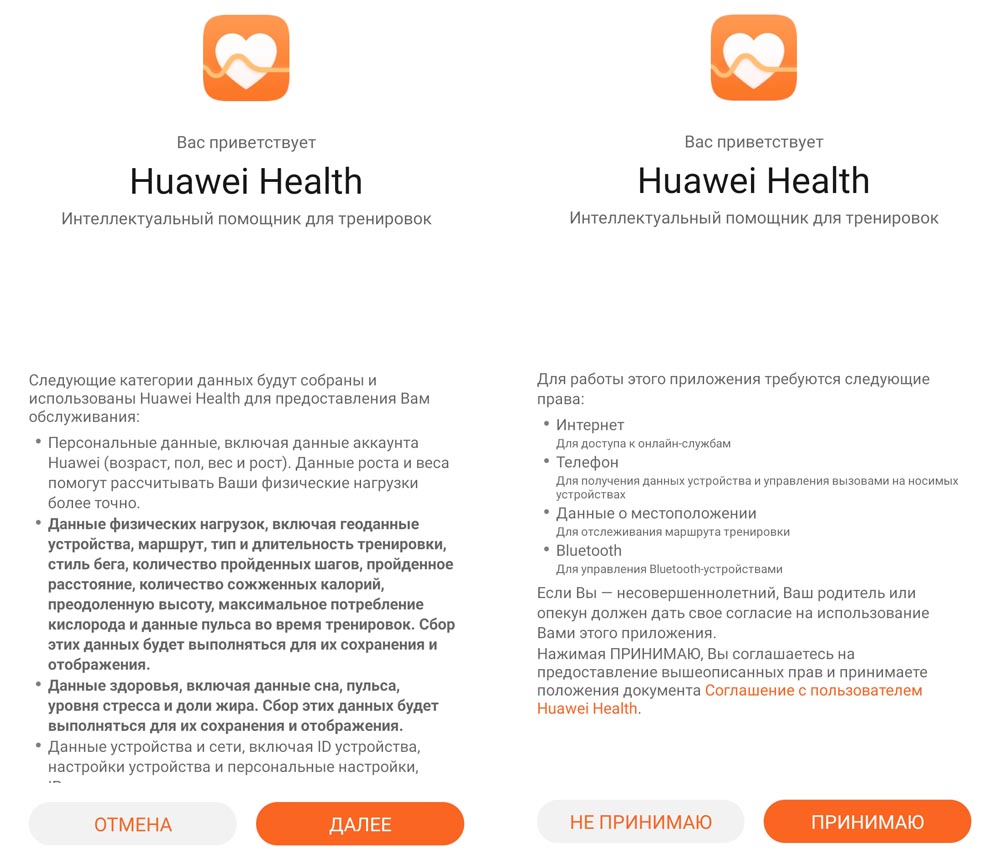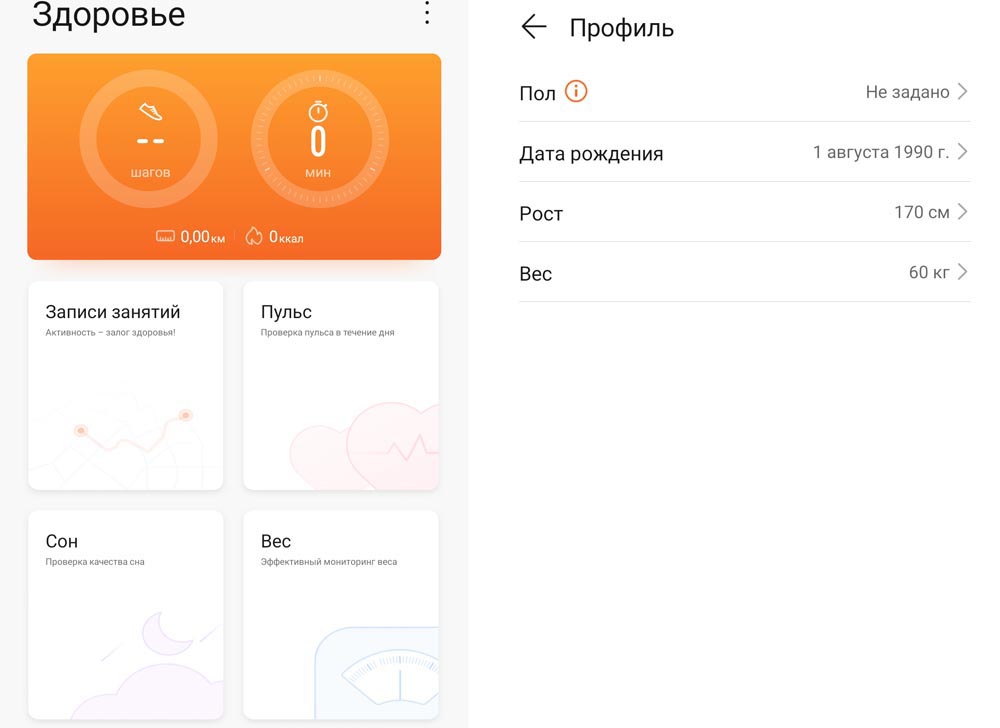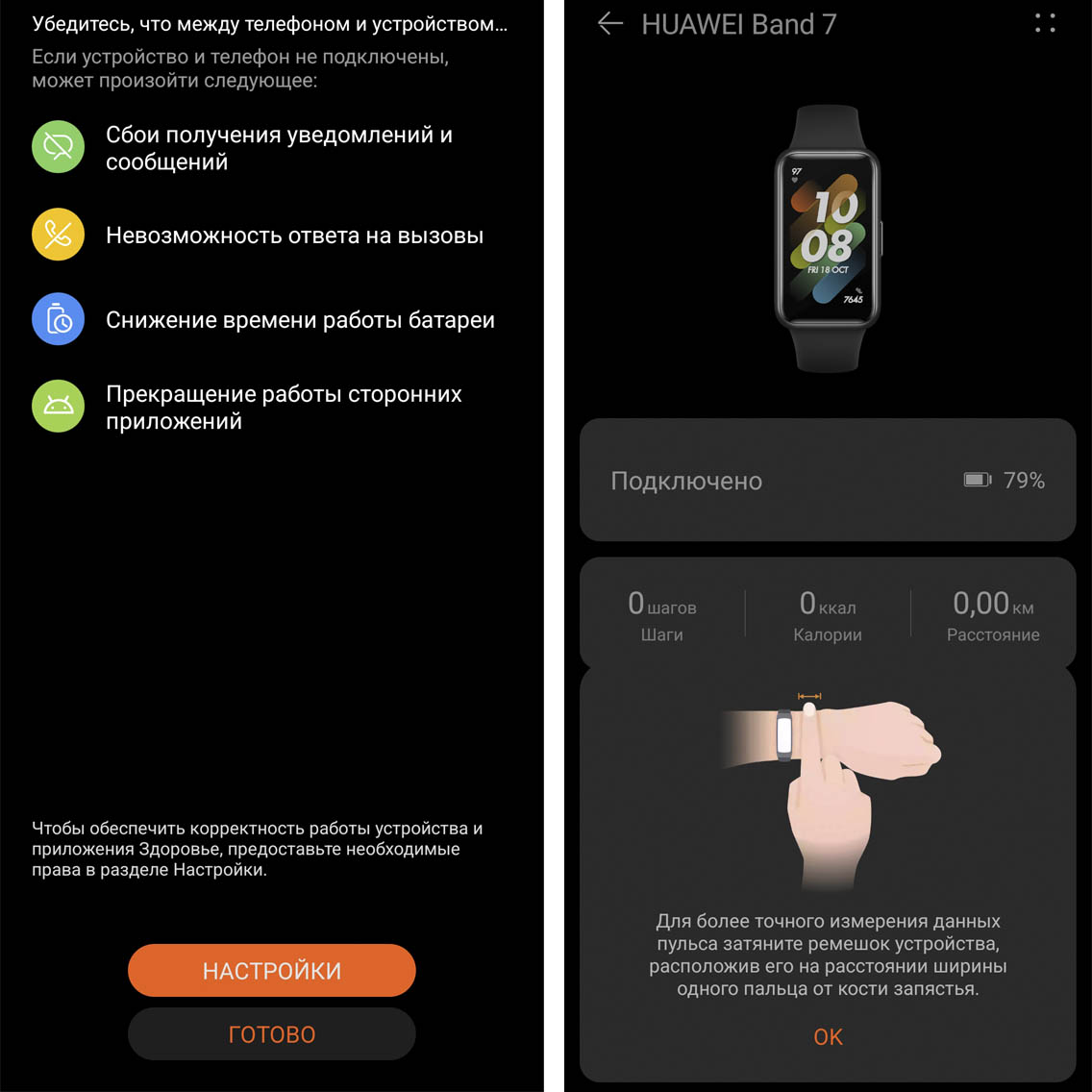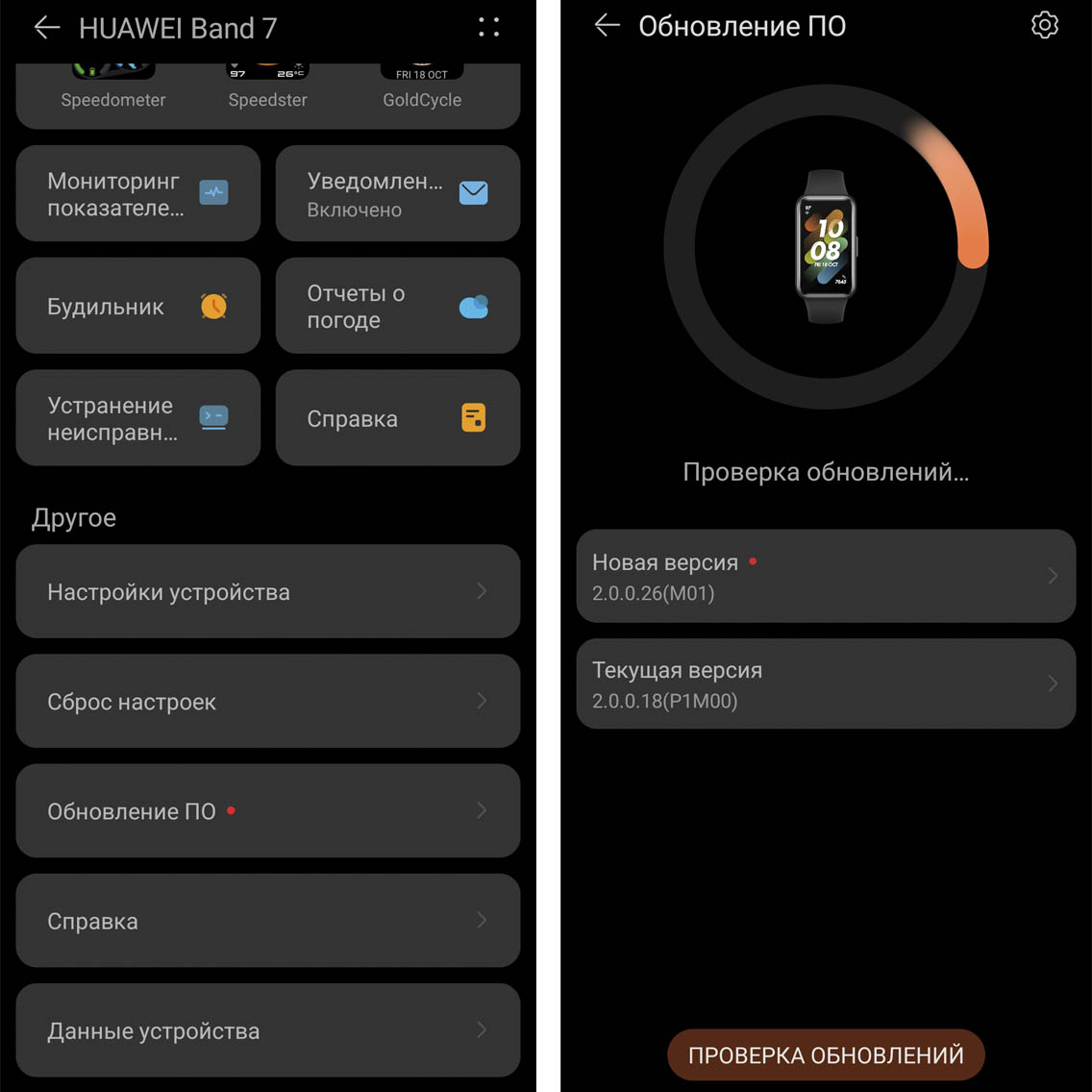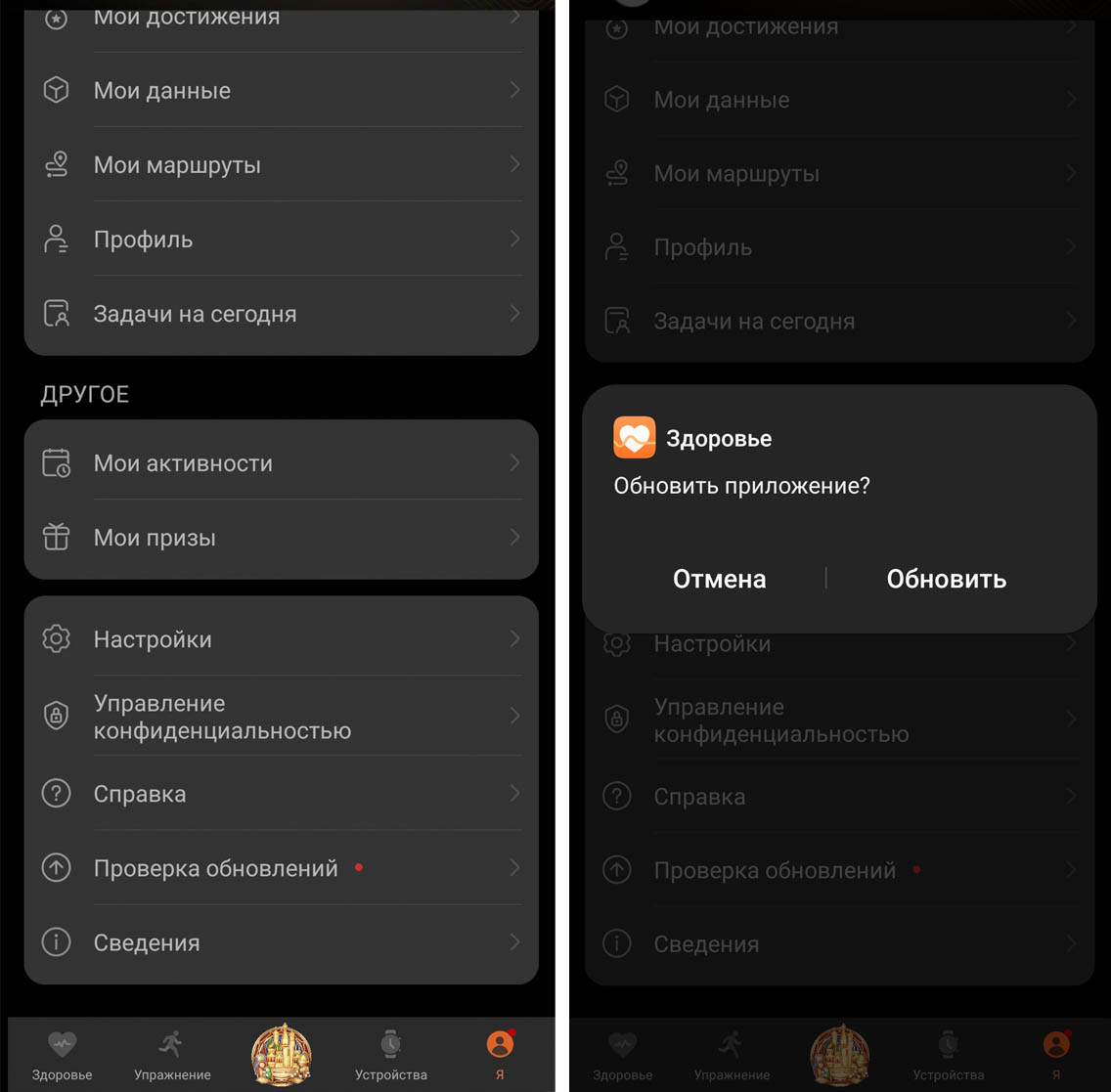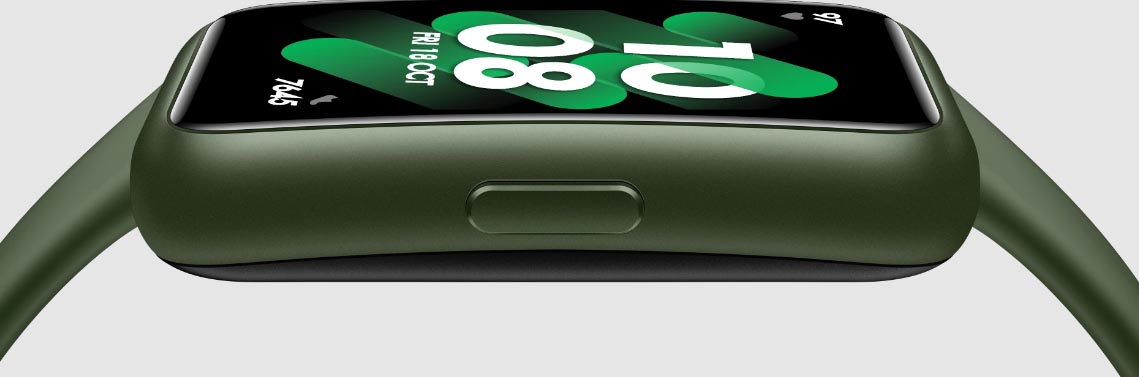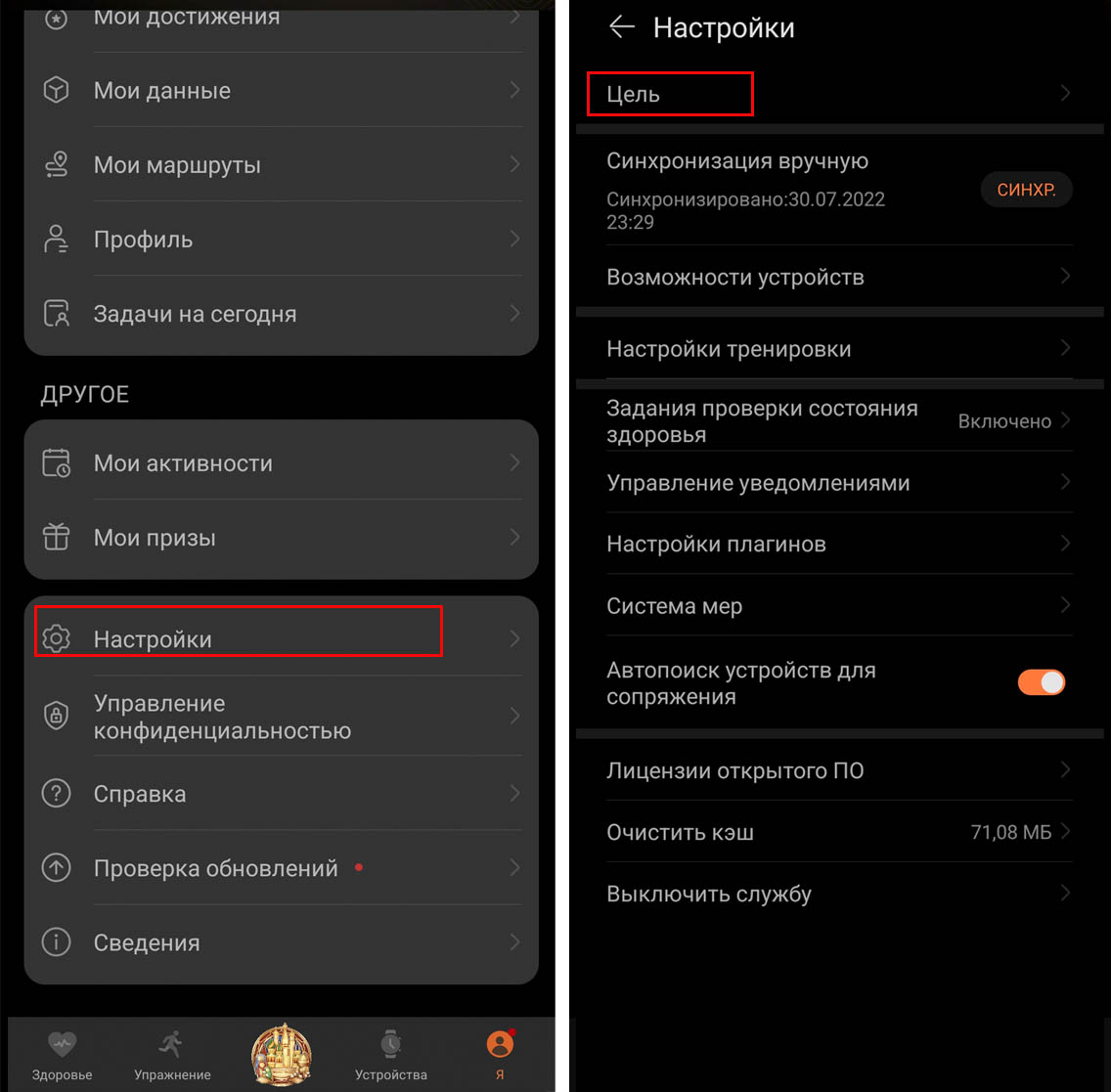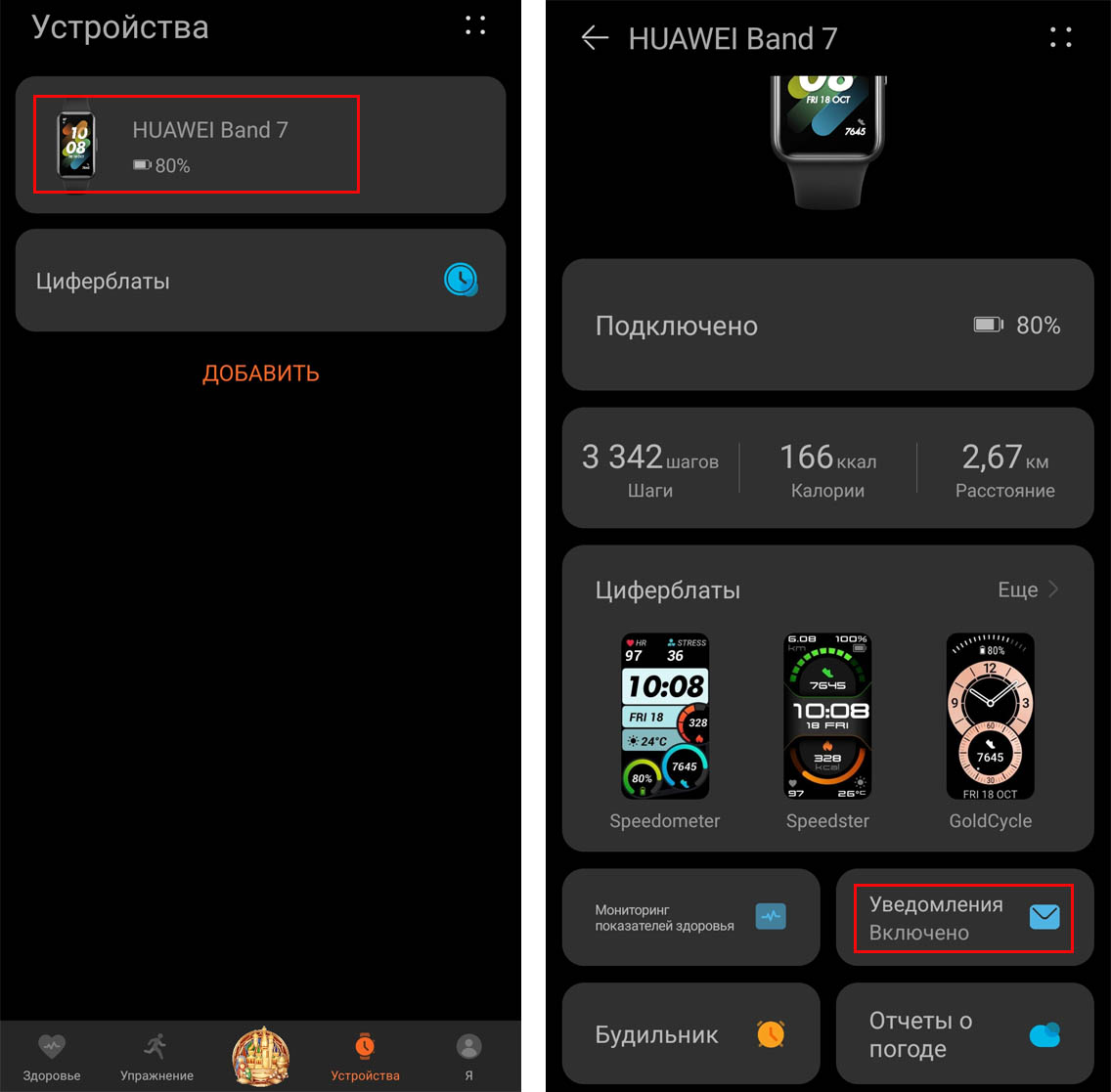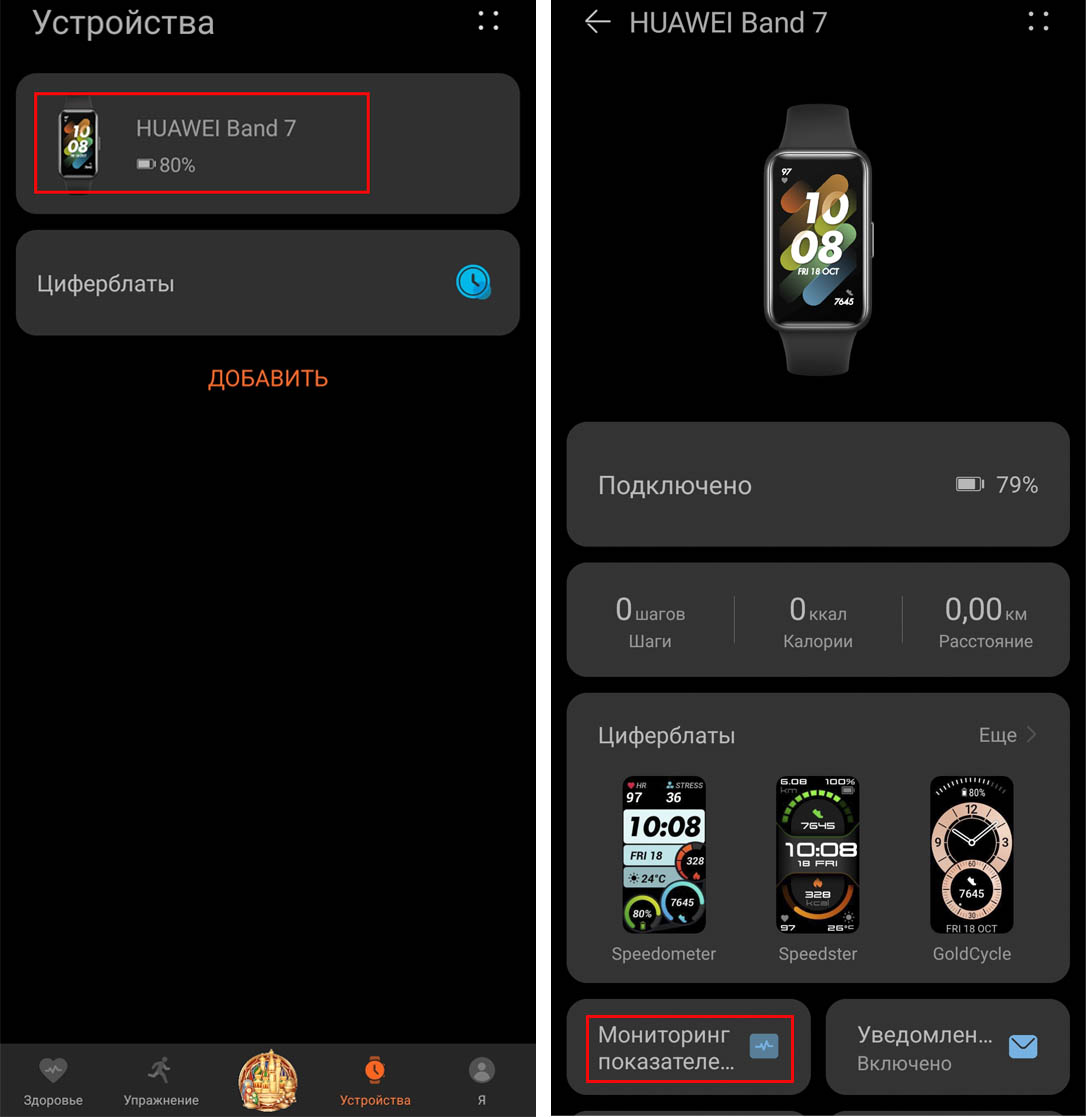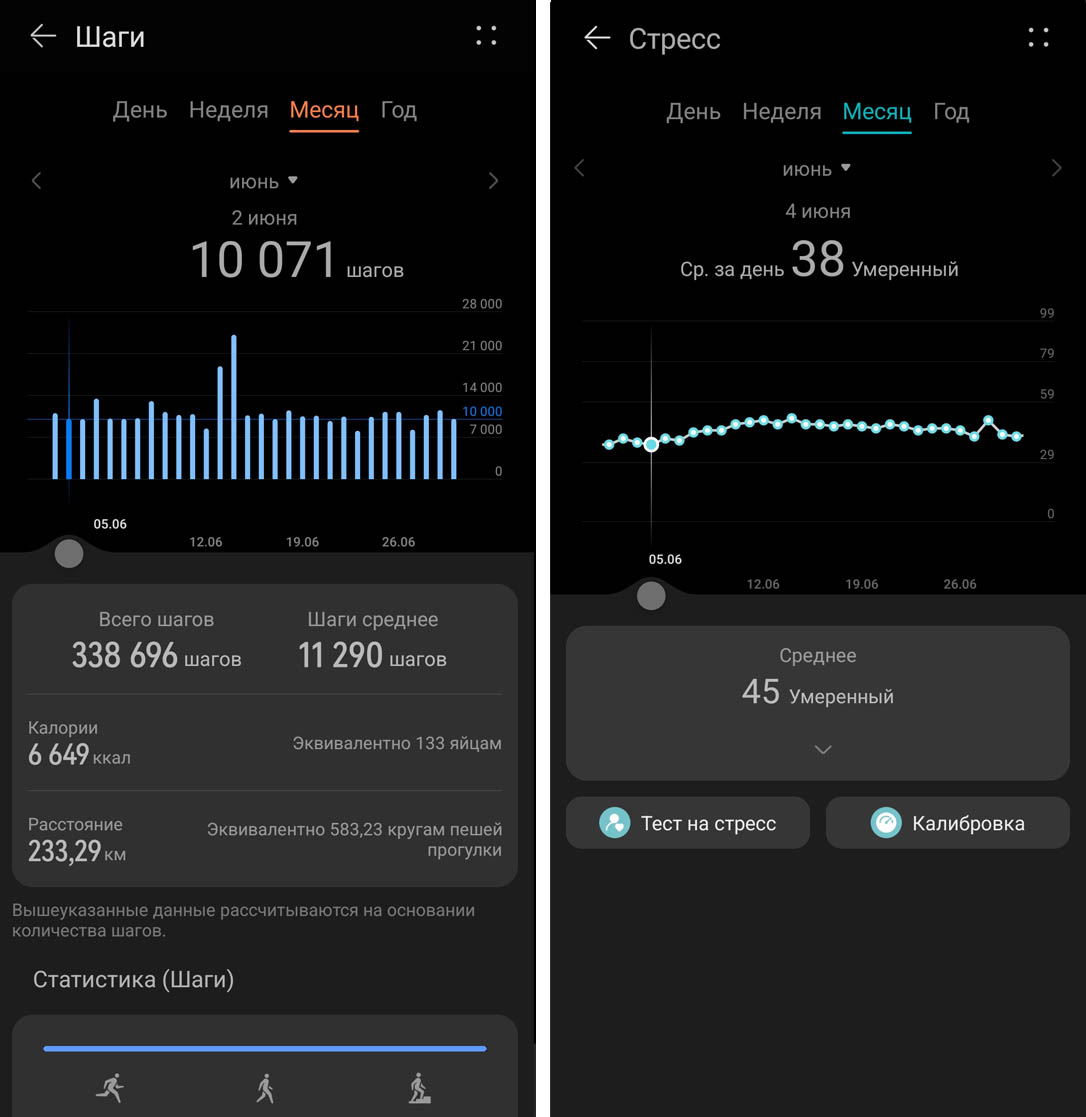Вопросы и ответы
Результаты, отвечающие критериям поиска, не найдены.
Советы по поиску и устранению неисправностей не найдены.

Введите минимум два символа.
Результаты, отвечающие критериям поиска, не найдены.
Не можете найти нужную информацию? Читайте раздел Вопросы и ответы.

Смарт-браслет может прийти к вам с завода полностью разряженным или с уровнем заряда, недостаточным для его обновления. Поэтому перед подключением и настройкой мы рекомендуем вам полностью зарядить его. Для этого достаньте из коробки зарядный кабель (сложен в отдельный отсек). Протрите зарядные контакты кабеля и самого фитнес-браслета (на обратной стороне) и соедините контакты так, чтобы они примагнитились к корпусу часов. USB‑разъем зарядного кабеля подключите к любому подходящему источнику питания (подробнее об этом в следующем абзаце). При успешном подключении вы увидите значок зарядки на экране часов и цифры в кружке, которые показывают процент заряда. Так как зарядное устройство держится на корпусе только за счет слабого магнита, следите за тем, чтобы контакты не разъединились. По достижению 100% отключите часы от источника питания.
Как подключить фитнес-браслет Huawei Band 7 к телефону
Установка приложения Huawei Health
Чтобы настроить Huawei Band 7, вам нужно вначале подключить его к телефону. Это делается через специальное фирменное приложение Huawei Health («Здоровье»). Для его установки откройте на своем телефоне магазин приложений, например Google Play или App Store. Забейте в строку поиска название Huawei Health, затем кликните «Установить» и дождитесь окончания этого процесса. После установки нажмите «Открыть». Вы можете заметить, что в Google Play последнее обновление приложения датируется 15 июля 2020 года. Пусть вас это не смущает — весь период с июля 2020 года по сентябрь 2022 года приложение исправно обновлялось несколько раз в месяц.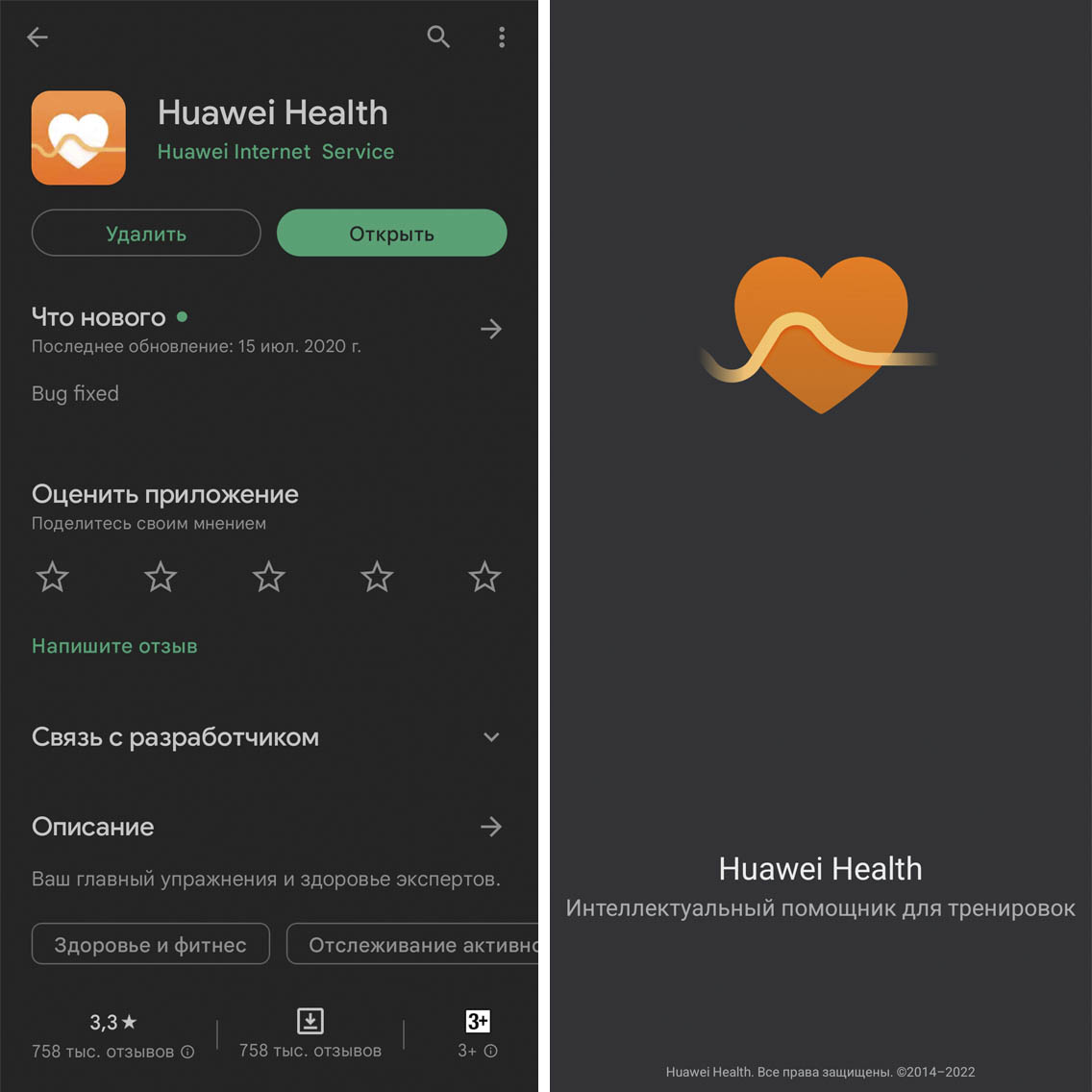
Регистрация в приложении Huawei Health
Мы рекомендуем вам обязательно пройти регистрацию в Huawei Health, так как без нее вы не сможете пользоваться всеми возможностями гаджета. Для регистрации перейдите на вкладку «Я» и кликните по иконке вверху. При регистрации обязательно запишите все вводимые данные: почтовый ящик, пароль и прочее. Это связано с тем, что вход в аккаунт будет каждый день осуществляться автоматически, и со временем вы забудете введенные данные. Но в случае переустановки приложения или сброса телефона вам потребуется снова входить в свой аккаунт.
Подключение Huawei Band 7 к телефону
Убедитесь, что ваш телефон и фитнес-браслет имеют достаточный уровень заряда, так как обновление займет много времени, а сбои во время обновления могут вывести фитнес-браслет из строя. Включите на телефоне блютуз и геолокацию. Нажмите боковую кнопку браслета и выберите нужный вам язык, при необходимости перелистывая экран вверх или вниз. Откройте установленное вами приложение Huawei Health, перейдите на вкладку «Устройства» и кликните кнопку «Добавить». Телефон начнет поиск находящихся поблизости устройств. Если он не видит ваш браслет, поднесите его ближе к телефону. После нахождения устройства кликните кнопку «Привязать» напротив строки Huawei Band 7. После этого браслет издаст вибрацию, а на его экране появится предложение выполнить сопряжение с телефоном. Нажмите галочку.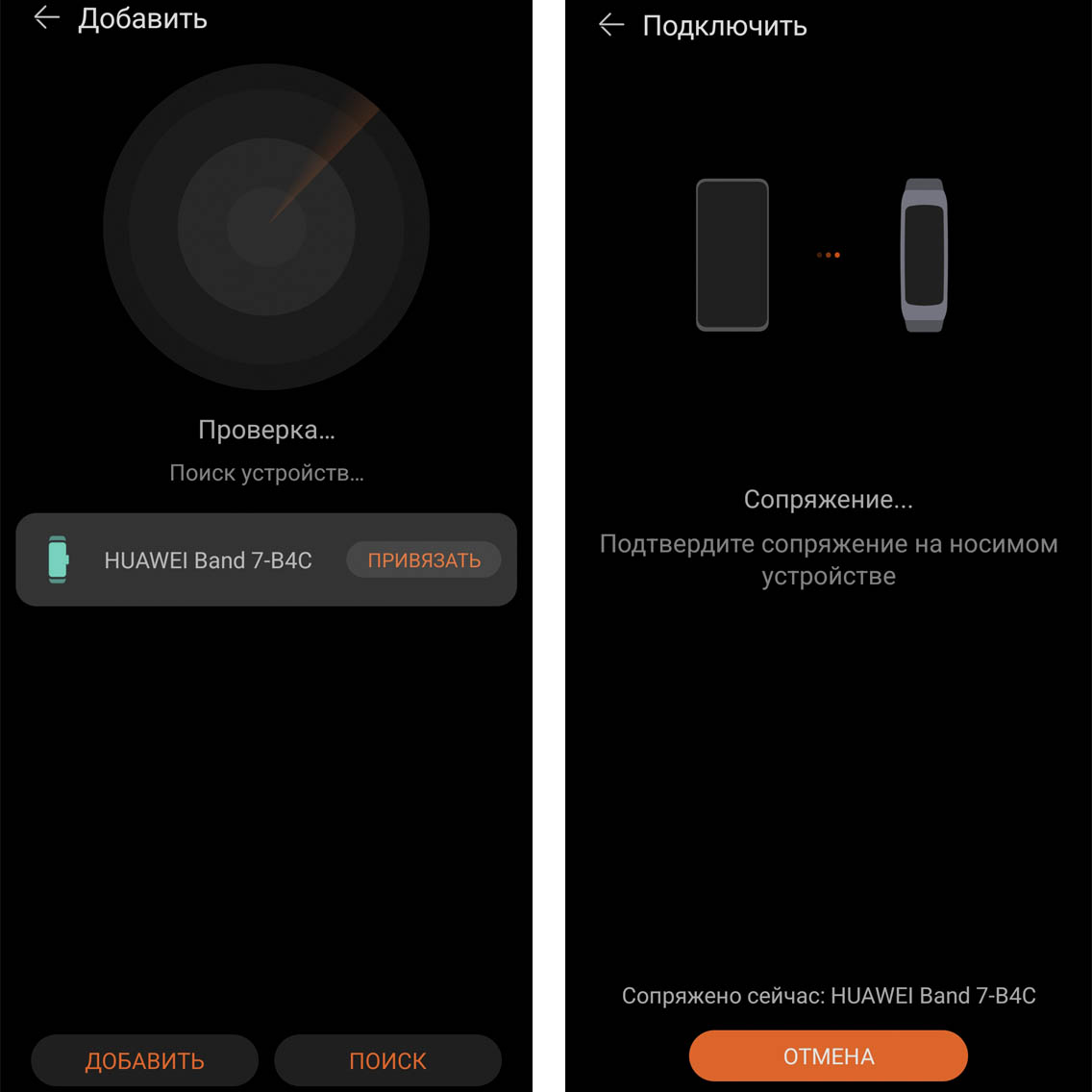
Обновление Huawei Band 7
При первом подключении с завода фитнес-браслет часто сам предлагает выполнить обновление. Не отказывайтесь от этой возможности, так как с каждым обновлением в гаджете появляются новые функции или другие улучшения вроде стабильности работы. Проверить наличие доступных обновлений вы можете и сами, для чего в приложении Huawei Health на вкладке «Устройства» кликните по строке Huawei Band 7 и пролистайте вниз до строки «Проверка обновлений». Запустите процесс обновления, расположив часы рядом с телефоном. Обратите внимание, что обновление устройства — это долгий процесс, в ходе которого вы не сможете пользоваться браслетом.
Также вам могут быть доступны и обновления для самого приложения Huawei Health. Для их обнаружения перейдите на вкладку «Я», пролистайте вниз и найдите строку «Проверка обновлений». При наличии обновлений в одноименной строке появится оранжевая точка. Запустите обновление и дождитесь его окончания.
Управление умным браслетом Huawei Band 7
Для управления фитнес-браслетом используйте свайпы в стороны, вверх и вниз. Если вы находитесь на главном экране, свайп сверху вниз выведет быстрое меню, свайп снизу вверх переведет в список пришедших сообщений, а вправо или влево поможет перейти в раздел музыки, погоды и других. Для выбора пункта используйте касание, а для смены циферблата – касание по циферблату с удержанием пальца. Если при нахождении на главном экране вы накроете весь экран часов ладонью, то он сразу погаснет.
Запомните также, что для возврата на предыдущий экран вам нужно всегда делать свайп слева направо. Для перехода в общее меню, в том числе и для вызова раздела тренировок, нажмите боковую кнопку. Она же используется для возврата на главный экран. Если вы будете удерживать несколько секунд боковую кнопку, тогда перейдете в режим системных настроек, где сможете перезагрузить или выключить фитнес-браслет.
Персональные настройки
Huawei Band 7 использует множество сложных алгоритмов подсчета, в которых задействованы собранные с датчиков данные и ваши личные параметры, такие как возраст, рост, вес и другие. Если вы зададите их, браслет будет правильно выводить вам кардиозоны или давать рекомендации в соответствии с вашими возможностями. Поэтому перейдите на вкладку «Я», заполните поля раздела «Профиль» и настройке цель в разделе «Настройки» и строке «Цель». Для начала задайте количество шагов, к которому будете стремиться каждый день. Если вы новичок, поставьте 6000 шагов (при отсутствии проблем со здоровьем), иначе можете сразу поставить рекомендуемые 10 тысяч шагов.
Настройка уведомлений в Huawei Band 7
Ваш браслет умеет получать сообщения и звонки, которые приходят с телефона. Но для этого соответствующую функцию нужно активировать. Для этого откройте вкладку «Устройства», затем кликните по Huawei Band 7 и перейдите в раздел уведомлений. В строке «Уведомления» переведите бегунок в активное положение, а затем отметьте, от каких именно приложений вы хотели бы получать сообщения на браслет. В первую очередь это могут быть мессенджеры, почта и банковские программы.
Можно также настроить и те уведомления, которые приходят на браслет из приложения Huawei Health. Для их настройки перейдите на вкладку «Я», зайдите в «Настройки», затем в «Управление уведомлениями» и оставьте то, что вам нужно. Если пока не знаете, что из этого вам хотелось бы получать, оставьте все, но запомните, где это выключается. Кстати, можно и полностью запретить приложению присылать на браслет уведомления (они будут приходить только на телефон). Это делается через настройку уведомлений от приложений, которую мы описали в предыдущем абзаце.
Настройка мониторинга состояния здоровья
Также рекомендуем настроить мониторинги всех основных показателей, чтобы оценить уровень своего здоровья. Снова перейдите на вкладку «Устройства», кликните по строке Huawei Band 7 и откройте раздел «Мониторинг показателей здоровья». Активируйте все мониторинги и задайте внутри них нужные вам настройки. При замерах теста уровня стресса вам понадобится сначала выполнить калибровку. Об измерениях мы подробно расскажем в других статьях.
Объясним простыми словами, зачем нужны мониторинги. В браслете предусмотрена возможность делать разовые замеры пульса, SPO2, уровня стресса и других показателей. Однако если эти данные будут собираться круглосуточно через определенный период, вы будете видеть более полную картину своего состояния. Особенно полезно смотреть на те же характеристики сна, пульса или уровне стресса в длинные промежутки времени – недели и месяцы. При этом на обратной стороне вашего браслета будут часто включаться датчики, которые участвуют в сборе необходимых данных. Минусом включения всех мониторингов является то, что батарея будет разряжаться быстрее.
В рамках данной статьи мы рассмотрели только базовые настройки фитнес-браслета Huawei Band 7. Однако для полноценного использования гаджета вам еще нужно научиться настраивать тренировки, музыкальный плеер, экран и многое другое. Это поможет вам использовать фитнес-трекер не просто как часы, но как современного умного помощника в ведении здорового образа жизни, общении или планировании дел.
Huawei Band 7 – это фитнес-браслет с довольно компактными размерами и отличным функционалом. Он идеально подходит для мониторинга состояния своего здоровья, а также является отличным помощником на тренировках. Как и все носимые гаджеты, этот девайс требует настройки и подключения к телефону. Поэтому в данном материале мы расскажем о том, как подключить умный браслет Huawei Band 7 к телефону и осуществить его базовую настройку. Но сначала несколько слов о зарядке гаджета.
Содержание
- Правильная зарядка фитнес-браслета
- Как подключить Huawei Band 7
- Скачивание и запуск приложения Huawei Health
- Регистрация в приложении
- Подключение браслета к телефону
- Обновление ОС фитнес-браслета
- Настройка фитнес-браслета
- Настройка шагомера
- Настройка уведомлений
- Заключение
Правильная зарядка фитнес-браслета
Перед тем, как подключить Huawei Band 7 к телефону нужно его зарядить. Ведь в магазинах эти гаджеты продаются заряженными примерно наполовину (для проверки их работоспособности). Уровень заряда может быть ещё меньше, и этого может не хватить для обновления гаджета. Для зарядки обычно используется штатный магнитный кабель, который идёт в комплекте с устройством. Его конец с магнитом нужно прикрепить к задней стенке часов, а конец с разъёмом USB вставить в зарядное устройство или в порт USB на ПК.
Многие специалисты советуют использовать для зарядки именно разъём на ПК, поскольку в этом случае возможна зарядка малыми токами, что положительно сказывается на работоспособности и ресурсе такого маленького аккумулятора, который устанавливается в фитнес-браслеты. Впрочем, если у вас есть телефоны Huawei, можно использовать их блоки зарядки, так как они являются достаточно умными для определения необходимого типа зарядки для конкретного гаджета. При помощи блока часы зарядятся намного быстрее.
Подключить браслет Huawei Band 7 можно также к любому повербанку. Даже модели с крайне малой батареей (от 2000 мАч) способны несколько раз зарядить этот умный гаджет. Разряжать батарею гаджета «в ноль» категорически не рекомендуется, поскольку в этом случае девайс напрочь откажется включаться даже после включения зарядки в сеть: необходимо будет подождать около получаса, чтобы устройство снова можно было включить. Коме того, глубокий разряд крайне негативно влияет на состояние аккумулятора и существенно сокращает срок его службы.
В комплектном кабеле установлен очень слабый магнит, поэтому надёжно зафиксировать его на корпусе невозможно. В связи с этим не рекомендуется перемещать гаджет и пытаться пользоваться им в процессе зарядки: кабель может немного сдвинуться и устройство не сможет восполнить ёмкость аккумулятора.
Процесс подключения этого умного гаджета к смартфону можно разделить на несколько основных этапов. Стоит сразу предупредить, что без установки фирменного приложения от компании Huawei не обойтись даже в том случае, если у вас телефон от другого производителя. Рассмотрим основные особенности подключения фитнес-браслета.
Скачивание и запуск приложения Huawei Health
Huawei Health – это программа для взаимодействия с умными носимыми гаджетами от брендов Huawei и Honor. Данное ПО позволяет мониторить общее состояние здоровья человека, планировать тренировки, исправлять сон и делать многое другое. Найти программу можно без проблем, как в Google Play, так и в AppGallery. Процедура установки стандартна и не содержит в себе никаких сюрпризов.
Скачивание Huawei Health:
- Запустите AppGallery при помощи соответствующей иконки на рабочем столе.
- Тапните по строке поиска в приложении.
- Введите «Huawei Health», выберите нужный вариант в результатах.
- Тапните по кнопке «Установить».
- По завершении установки вернитесь на главный экран смарфтона, запустите приложение «Здоровье» при помощи соответствующего ярлыка.
- Выберите необходимый регион, нажмите «Далее».
- Примите лицензионное соглашение при помощи соответствующей кнопки.
На этом установка необходимого приложения завершена. Если вы не можете найти данное ПО в Google Play, а магазина AppGallery у вас не имеется, то лучше всего скачать файл APK и установить нужное приложение вручную. Скачивать файл APK лучше с форума 4PDA – на нём есть профильная ветка, посвящённая системным программами Huawei. Качать установочные файлы из других мест не рекомендуется, поскольку они могут быть заражены вредоносным ПО. Устанавливать эту программу нужно даже в том случае, если вы планируете подключить Huawei Band 7 к Xiaomi.
Практически на всех смартфонах Huawei и Honor приложение Huawei Health является предустановленным. Поэтому ручная установка не требуется. Достаточно будет запустить программу и выполнить её первичную настройку. После этого она будет готова к использованию.
Регистрация в приложении
Следующий шаг, который необходим для того, чтобы подключить фитнес браслет Huawei Band 7 к телефону заключается в регистрации в приложении Huawei Health. Она выполняется достаточно просто (особенно, если у пользователя имеется аккаунт Huawei). Никаких специальных навыков и знаний для выполнения данной процедуры не потребуется. Однако рекомендуется точно следовать всем пунктам инструкции.
Регистрация в Huawei Health:
- Запустите приложение при помощи соответствующего ярлыка, перейдите в раздел «Я» на нижней панели.
- Тапните по пункту «Войти в аккаунт Huawei».
- Введите регистрационные данные учётной записи (логин и пароль), затем вернитесь во вкладку «Я», тапните по пункту «Профиль».
- Заполните необходимые сведения: пол, возраст, вес и так далее.
Так происходит регистрация и базовая настройка учётной записи в Huawei Health. Крайне рекомендуется предоставлять правдивые и точные сведения, иначе программа не сможет правильно высчитывать количество калорий, контролировать сон, рекомендовать тренировки и следить за состоянием организма даже после подключения смарт часов Huawei Band 7 к смартфону и их базовой настройки.
Если на вашем телефоне уже есть аккаунт Huawei, в который был осуществлён вход, то он автоматически подхватывается приложением и описанная вше процедура вовсе не требуется. А если учётки вообще нет, то нужно её создать.
Подключение браслета к телефону
Теперь поговорим о процедуре сопряжения смарт-браслета со смартфоном. Для этого нам потребуется сам гаджет, а также запущенное приложение Huawei Health на смартфоне. Перед выполнением процедуры в обязательном порядке необходимо активировать передатчик Bluetooth на телефоне, а также службы геолокации. Только после выполнения этих действий можно переходить к подключению.
Сопряжение браслета с телефоном:
- Нажмите на гаджете кнопку настройки и удерживайте её для активации Bluetooth передатчика. В приложении Huawei Health тапните по пункту «Устройства», дождитесь завершения поиска, нажмите на кнопку «Привязать» напротив нужного наименования гаджета.
- Начнётся сопряжение, которое нужно будет подтвердить на фитнес-браслете при помощи соответствующей кнопки.
- По завершении сопряжения нажмите кнопку «Готово».
- Завершите процедуру путём нажатия «ОК».
Теперь гаджет подключён к телефону и практически готов к работе. Осталось только обновить ОС умных часов и выполнить их базовую настройку. Об этом пойдёт речь в последующих главах нашего материала.
Обновление ОС фитнес-браслета
Перед использованием фитнес-браслета необходимо его обновить до актуальной версии. Это нужно для того, чтобы все функции устройства работали нормально. К тому же, в новых версиях ОС могут неплохо расширить функционал умного гаджета. Учтите, что перед обновлением рекомендуется полностью зарядить гаджет, чтобы не возникало неприятных ситуаций (вроде окирпичивания устройства).
Обновление ОС браслета:
- Зайдите в приложение Huawei Health, тапните по плитке «Устройства», выберите «Huawei Band 7», нажмите на плитку «Обновление ПО».
- Нажмите на кнопку «Проверка обновлений», а затем на плитку с надписью «Новая версия».
- Дождитесь завершения обновления, вернитесь к списку параметров в профиле Huawei Health, выберите «Проверка обновлений».
- Если будет найдена новая версия программы, нажмите кнопку «Обновить».
Таким образом, мы обновили не только ПО умных часов, но и программу Huawei Health. Это необходимо для более стабильного соединения. Если версии ПО и программы будут различаться по степени «свежести» и в результате возможно возникновение конфликтов.
Настройка фитнес-браслета
Теперь пора поговорить о базовых настройках фитнес-браслета Huawei Band 7. Эти настройки относятся к персональным, так как сам пользователь решает, что включать, а что не включать.
Настройка шагомера
Шагомер – это самая простая и в то же время наиболее популярная функция фитнес-браслета. Но даже она требует базовой настройки, ведь гаджету нужно понимать, какой путь вы прошли в процентном соотношении и выполнили ли дневную норму. Поэтому нужно установить «Цель». Делается это в приложении Huawei Health.
Настройка шагомера:
- Запустите Huawei Health, перейдите на вкладку «Я» на нижней панели, выберите пункт «Настройки».
- В списке параметров найдите пункт «Цель» и тапните по нему.
Осталось только ввести дневное количество шагов цифрами. После этого приложение будет подсчитывать шаги и интерпретировать их в процентном эквиваленте от дневной нормы. Теперь пора рассмотреть другие настройки умного гаджета.
Настройка уведомлений
Теперь нужно включить уведомления, которые будут отображаться на экране фитнес-браслета. Это могут быть сообщения из мессенджеров, SMS и другие сведения подобного типа. По умолчанию в настройках они выключены, поэтому нам нужно их активировать. Процедура достаточно простая (особенно, если чётко следовать пунктам инструкции).
Включение уведомлений:
- Запустите Huawei Health на телефоне, тапните по плитке «Устройства», нажмите на пункт с названием гаджета.
- Тапните по пункту «Уведомления» и переключите ползунок в положение «Вкл».
- Вернитесь к главному экрану устройства.
- Выберите «Мониторинг показателей здоровья» и также передвиньте ползунок.
Теперь все уведомления (включая сообщения от самого Huawei Health) будут отображаться на экране носимого гаджета. Такие настройки являются базовыми и позволяют комфортно использовать гаджет. В остальном пользователь настраивает устройство индивидуально, «под себя», поэтому для дальнейшей настройки никаких общих инструкций нет.
Заключение
Итак, в этом материале мы рассказали о том, как подключить фитнес-браслет Huawei Band 7 к смартфону и выполнить его первоначальную настройку. Стоит заметить, что вышеприведённые инструкции также актуальны для носимых гаджетов от Huawei Band 6 и Huawei Band 5 поколений, так что их с полным правом можно считать универсальными.
Ультратонкий дизайн | 14 дней работы без подзарядки | Автоматический мониторинг уровня кислорода в крови
Инновационный безрамочный экран
Huawei Band 7
Загрузить Руководство Пользователя Huawei Band 7 в формате PDF: HUAWEI-Band-7-RU
Дизайн инновационного AMOLED-экрана создает впечатление, что он парит в воздухе. Ремешок браслета выполнен из дышащего материала и почти не ощущается на запястье. Ультратонкие рамки не отвлекают от отображаемого на дисплее контента, позволяя наслаждаться удобными функциями и сервисами.
-
44,35 × 26 × 9,99 мм
*Размер, вес и другие характеристики устройства являются теоретическими значениями. Фактические характеристики устройства могут отличаться. Все характеристики зависят от фактического устройства.
-
Около 16 г (без ремешка)
*Размер, вес и другие характеристики устройства являются теоретическими значениями. Фактические характеристики устройства могут отличаться. Все характеристики зависят от фактического устройства.
-
Цветной AMOLED-экран 1,47 дюйма
Разрешение: 194 × 368 пикселей
*Сенсорный AMOLED-экран поддерживает жесты проведения и касания.
-
Цвета
Темно-серый, золотой, зеленый, красный
Материал
Прочные полимерные материалы
-
Графитовый черный (силиконовый ремешок)
Туманно-розовый (силиконовый ремешок)
Огненный красный (силиконовый ремешок)
Темно-зеленый (силиконовый ремешок)
-
Датчик акселерометра
Датчик гироскопа
Оптический датчик пульса
-
Сенсорный экран + боковая кнопка
-
Магнитный порт для зарядки
-
Android 6.0 или более поздняя версия
iOS 9.1 или более поздняя версия
Водостойкость 5 ATM
Устройства, соответствующие водостойкости 5 ATM, имеют водонепроницаемость 50 метров согласно стандарту ISO 22810:2010. Это означает, что они могут быть использованы для плавания в бассейне или океане. Однако они не должны использоваться для подводного плавания, водных лыж или других водных видов спорта, связанных с высокой скоростью или погружением на глубину.
Если вы только что приобрели новый фитнес-трекер Huawei Band 7 и хотите настроить его на свой вкус, то вам потребуется следовать нескольким простым шагам. В этой статье мы расскажем, как правильно настроить устройство и начать получать максимальное удовольствие от его использования.
Шаг 1: Зарядите устройство.
Первым делом вам необходимо зарядить ваш Huawei Band 7. Для этого воспользуйтесь прилагаемым к нему USB-кабелем и подключите его к любому доступному источнику питания. Обратите внимание на индикатор заряда: когда он перестанет мигать и останется постоянным, это значит, что ваш трекер полностью заряжен и готов к использованию.
Шаг 2: Установите приложение Huawei Health.
Для полноценного управления и настройки вашего Huawei Band 7 вам понадобится мобильное приложение Huawei Health. Это официальное приложение от Huawei, которое позволяет синхронизировать ваш трекер с вашим смартфоном и получать полный доступ ко всем его функциям.
Примечание: Приложение Huawei Health доступно для скачивания в App Store и Google Play Store.
Шаг 3: Пара вашего устройства с смартфоном.
После установки приложения Huawei Health на ваш смартфон вам нужно выполнить процедуру сопряжения вашего устройства с смартфоном. Для этого откройте приложение и следуйте инструкциям на экране. Когда ваш Huawei Band 7 будет найден, нажмите «Подключить» и подтвердите пароль, если потребуется. После успешного сопряжения вы будете готовы к персонализации настроек вашего трекера.
Содержание
- Шаг 1: Распаковка и подключение
- Шаг 2: Зарядка устройства
- Шаг 3: Установка приложения
- Шаг 4: Синхронизация с телефоном
- Шаг 5: Настройка персональных данных
Шаг 1: Распаковка и подключение
Перед началом использования Huawei Band 7 необходимо распаковать устройство и подключить его к смартфону или планшету. В комплекте с браслетом должны быть следующие компоненты:
1. Браслет Huawei Band 7. Он будет находиться в отдельной упаковке, защищенной пленкой.
2. Зарядное устройство и кабель. Используйте их для подключения браслета к источнику питания.
3. Инструкция по эксплуатации. В ней приведены подробные указания по настройке и использованию Huawei Band 7.
Чтобы подключить Huawei Band 7 к смартфону или планшету, следуйте инструкциям:
1. Разблокируйте экран браслета. Нажмите на кнопку питания или проведите пальцем по экрану, чтобы включить браслет.
2. Запустите приложение Huawei Health на вашем смартфоне или планшете. Если у вас его нет, загрузите его из соответствующего магазина приложений.
3. Настройте браслет. В приложении Huawei Health выберите «Устройства» и затем «Добавить устройство». Следуйте указаниям приложения для добавления и настройки Huawei Band 7.
Теперь вы можете начать использовать Huawei Band 7 для отслеживания своей активности, сна и других параметров здоровья. Удачной настройки!
Шаг 2: Зарядка устройства
Перед началом использования Huawei Band 7 рекомендуется зарядить устройство. Для этого следуйте инструкции:
- Подключите один конец кабеля USB к порту зарядки на Huawei Band 7, а другой конец – к USB-адаптеру или компьютеру.
- Убедитесь, что кабель USB надежно подсоединен к устройству.
- После подключения кабеля устройство начнет заряжаться. На экране появится индикатор заряда батареи.
- Дождитесь полной зарядки устройства. Обычно это занимает около 2 часов. За это время индикатор заряда должен достичь 100%.
- После полной зарядки отсоедините кабель USB от Huawei Band 7.
Теперь ваше устройство готово к использованию. Перейдите к следующему шагу, чтобы узнать, как подключить Huawei Band 7 к смартфону.
Шаг 3: Установка приложения
Для настройки Huawei Band 7 необходимо установить специальное приложение на ваш смартфон. Это приложение позволит вам управлять настройками умных часов, отслеживать свою активность, синхронизировать данные и многое другое.
Чтобы установить приложение, выполните следующие действия:
- Откройте App Store или Google Play на вашем смартфоне.
- В поисковой строке введите «Huawei Health» и нажмите кнопку «Поиск».
- В списке результатов найдите приложение Huawei Health и нажмите на него.
- Нажмите кнопку «Установить» или «Получить», чтобы начать загрузку приложения.
- После завершения загрузки, откройте приложение и выполните регистрацию или войдите в свой аккаунт Huawei, если у вас уже есть один.
- Следуйте инструкциям на экране, чтобы привязать Huawei Band 7 к вашему телефону.
После успешной установки и настройки приложения, вы сможете полноценно пользоваться всеми функциями Huawei Band 7 и контролировать свою активность.
Шаг 4: Синхронизация с телефоном
Чтобы полноценно использовать функциональные возможности Huawei Band 7, необходимо синхронизировать его с вашим телефоном.
1. Установите на свой смартфон приложение Huawei Health из соответствующего магазина приложений (Google Play или App Store).
2. Откройте приложение Huawei Health на своем телефоне.
3. Введите данные о себе (рост, вес, пол и дату рождения).
4. Нажмите на значок «Устройства» в нижней части экрана.
5. Нажмите на кнопку «Добавить устройство» и выберите Huawei Band 7 из списка доступных устройств.
6. Для синхронизации устройств приложение Huawei Health будет запрашивать разрешение на доступ к определенным функциям вашего телефона (например, к уведомлениям или к местоположению). Следуйте указаниям приложения и предоставьте необходимые разрешения.
7. После успешной синхронизации, вы увидите на экране своего телефона информацию о подключенном Huawei Band 7, а также сможете настроить различные параметры и функции устройства.
Теперь ваш Huawei Band 7 полностью готов к использованию и синхронизирован с вашим телефоном! Вы можете наслаждаться всеми его возможностями и контролировать свои показатели здоровья и физической активности.
Шаг 5: Настройка персональных данных
После успешной установки приложения Huawei Health на вашем смартфоне и подключения Huawei Band 7 к нему, вы можете настроить свои персональные данные на устройстве.
Для этого откройте приложение Huawei Health и выберите вкладку «Профиль» в нижней части экрана. Затем нажмите на значок «Настройки» в верхнем правом углу.
В разделе «Персональные данные» вы сможете внести следующую информацию о себе:
| Имя и фамилия | Укажите ваше полное имя |
| Пол | Выберите свой пол: мужской или женский |
| Дата рождения | Укажите вашу дату рождения |
| Рост | Введите ваш рост в сантиметрах |
| Вес | Введите ваш вес в килограммах |
После заполнения всех необходимых полей нажмите на кнопку «Сохранить», чтобы установить свои персональные данные на Huawei Band 7.