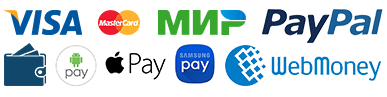В комплекте к проектору лежат: Кабель, пульт, 2 батарейки, мануал по использованию и эксплуатации.
1) Подключите кабель сначала в проектор, после уже в розетку.
После подключения загорится индикатор красного цвета возле кнопок
2) Установите проектор на ровной поверхности не перекрывая радиатор охлаждения (снизу), что бы картинка выводилась на стену или другую поверхность.
Оставляйте свободное расстояние от проектора 5-10 см
Ничем не накрывайте проектор
Не ставьте на мягкую поверхность
3) Нажмите кнопку включения на проекторе или пульте (заранее вставив батарейки в пульт) Загориться синий индикатор.
Наведите пульт на проекцию или на проектор для действий
4) После включения проектора (вывод картинки) Отрегулируйте линзу (крутив вправо/влево) что бы картинка была чёткой или поменяйте расстояние от стены.
Проектор Umiio — это ультразвуковой проектор, который позволяет создавать качественные изображения на любой поверхности. Он является отличным выбором для презентаций, видеоигр, кино-вечеров и многого другого.
Однако, как получить доступ к приложению через браузер? Это означает, что вы можете использовать свой ноутбук, телефон или планшет для запуска проектора без необходимости скачивать программное обеспечение. В этой статье мы рассмотрим, как это сделать.
Шаг 1: Установка Wi-Fi-соединения
Прежде чем начать использование, вам нужно установить Wi-Fi-соединение между проектором и вашим устройством. Включите проектор Umiio и найдите на пульте дистанционного управления кнопку Wi-Fi. Нажмите ее, чтобы включить Wi-Fi-модуль.
Затем на вашем устройстве найдите список доступных Wi-Fi-соединений и выберите «Umiio». Введите пароль, если это необходимо. Если вы не можете найти «Umiio» в списке, убедитесь, что Wi-Fi-модуль включен.
Шаг 2: Подключение к браузеру
Теперь, когда у вас есть установленное Wi-Fi-соединение, вы можете подключить проектор Umiio к браузеру. Откройте браузер на вашем устройстве и перейдите на страницу, https://umiio.com.
После загрузки страницы вы увидите окно управления Umiio. Вам будет предложено ввести имя пользователя и пароль. После успешной аутентификации вы сможете управлять своим проектором непосредственно через браузер.
Шаг 3: Пользование функционалом
Через браузер вы можете управлять всеми функциями проектора Umiio, включая фокусировку, регулировку яркости и контрастности, а также выбор источника входного сигнала. Вы также можете настраивать цвет, яркость и насыщенность, чтобы создавать уникальные эффекты.
В конце концов, использование проектора Umiio через браузер не только удобно, но и свободно от установки программного обеспечения. Это отличное решение для тех, кто хочет быстро и легко получить доступ к своему проектору.
Средняя оценка: 1 (отзывов: 1)
Перед тем как покупать Проектор для дома UMIIO SMART FULL HD с системой 5G Android и поддержкой Wi-Fi / Домашний проектор Smart Tv / Видеопроектор для офиса хочется прочитать о нём реальные отзывы владельцев, тех людей, кто уже купил и пользуется товаром некоторое время. Ознакомьтесь с отзывами реальных покупателей об устройстве, узнайте все его достоинства и недостатки. Если же Вы владелец проектора для дома UMIIO SMART FULL HD с системой 5G Android и поддержкой Wi-Fi / Домашний проектор Smart Tv / Видеопроектор для офиса, то поделитесь своим мнением, оставьте свой отзыв. Каждый присланный комментарий проходит проверку и модерируется. Специалисты отвечают на ваши вопросы о проекторе для дома UMIIO SMART FULL HD с системой 5G Android и поддержкой Wi-Fi / Домашний проектор Smart Tv / Видеопроектор для офиса. Цена: 5292 р..
- Цены, купить
- Характеристики
- Отзывы
- Видео
- Форум
- Обзор
- Б/У
- Промокоды
- Версии
Проектор портативный лазерный для фильмов и видео UMIIO P860 белый
Проектор Umiio P860 — это современное устройство для воспроизведения видео диагональю от 36 до 116 дюймов. Он может транслировать картинку, как с внешних устройств, так и самостоятельно, благодаря наличию операционной системы Android 7.1.2.
Можно смотреть днем, яркость проектора 800 люмен и разрешение Full HD позволяют наслаждаться любимыми фильмами даже в освещенном помещении. Android TV, встроенная оболочка на базе Android 7.1.2 позволяет устанавливать собственные приложения, игры, смотреть YouTube, Netflix, Кинопоиск и другие сервисы напрямую с проектора.
Удобная установка электронная корректировка проекции позволяет устанавливать проектор под любым углом к стене и получать прямоугольное изображение с ровной геометрией. Продуманная конструкция. Две радиаторных решетки и большой вентилятор эффективно охлаждают лампу проектора.
Проектор оснащен 2 ГБ оперативной и 32 ГБ встроенной памяти. Звук воспроизводится с помощью встроенного динамика, отдельно можно подключить аудиосистему.
Управлять проектором можно с помощью голосового помощника или пульта, который идет в комплекте.
Светодиодная лампа с долгим сроком службы 30000 часов. Широкий набор интерфейсов Вы можете подключить любой источник видео или аудио, используя встроенные порты: USB, AV, MICROSD и 3.5 mm.
+ Качество изображения 1080p
+ Работает на базе Android
+ Поддержка WiFi , Bluetooth (Wi-Fi: 2,4/5 ГГц, Bluetooth: 4.0)
+ Подключается к телефону
Порты: USB, HDMI, AUX, AV, Micro SD
HDMI — только выход ! Входа нет.
Выходы: HDMI 2.0 со звуком
Поддержка аудио форматов: MP3 , WAV, AAC, AC3, Flac, WMA, M4A
Поддержка форматов изображений: png, jpg, jpeg, bmp gif
Поддержка видео форматов: MPEG2, MPEG4, MP4, MKV, AVI, FLV, MVO, WMV, 3GP, 3G2
Встроенный динамик: 4 Вт,3 Ом
Частота обновления: 70 Гц
Umiio Projector A008 White — портативный домашний проектор от Umiio, что подарит вам новые невероятные ощущения при просмотре кинофильмов. Проектор диафильмов погружает вас в события, происходящие на экране. Кино проектор обладает высоким разрешением 1080P, что обеспечивает исключительную четкость каждой сцены с оптимальной цветопередачей. Портативный лазерный проектор для дома имеет классический небольшой дизайн. Минимум деталей и максимум возможностей – все это наш проектор для фильмов. Видеопроектор станет неотъемлемой частью детской комнаты или оборудованием для презентаций. Проектор кинотеатр работает от электрической сети. Проектор для фильмов подключается к домашнему wi-fi. Детский проектор для мультиков не излучает свет, поэтому он безопасен для ваших малышей. Проектор лазерный проецирует изображение на ровную поверхность, что максимально естественно для зрения и поддерживает множества различных мультимедиа.
Добавьте понравившийся товар в корзину. После этого перейдите в Корзину и нажмите на кнопку «Оформить заказ» или «Быстрый заказ»
Вы можете выбрать наиболее удобный для вас способ оплаты:
- Наличными при самовывозе из фирменных магазинов Gigamart
- Наличными курьеру при доставке курьерской службой Gigamart
- Онлайн оплата при самовывозе или оформлении заказа на сайте банковской картой Visa или MasterCard, а также через платёжные системы PayPal, WebMoney и ЮMoney
При онлайн оплате вам потребуется заполнить специальную форму. Обязательно укажите: ваши имя и фамилию, электронный адрес и номер телефона.
Более подробно об вариантах и условиях оплаты заказа.
Вы можете выбрать наиболее удобный для вас способ доставки.
- Курьерская доставка Gigamart
- Курьерская доставка DPD
- Самовывоз из пункта выдачи заказов DPD
- Курьерская доставка СДЕК
- Самовывоз из пункта выдачи заказов СДЕК
- Самовывоз из фирменных магазинов Gigamart
- По согласованию возможны специальные условия доставки (ПЭК, Деловые линии)
Доставка осуществляется по всей территории России, Беларуси и Казахстана.
Более подробно о всех условиях и вариантах доставки вы можете узнать здесь.
Установка и настройка проектора может показаться сложным процессом, особенно если вы никогда не имели дела с подобной техникой. В этой статье мы подробно опишем, как подключить проектор Umiio и продублировать на него изображение с ноутбука.
- Шаг 1: Подключение проводных разъемов
- Шаг 2: Включение проектора
- Шаг 3: Настройка экрана
- Шаг 4: Подключение Wi-Fi
- Шаг 5: Дублирование изображения
- Полезные советы
- Выводы
Шаг 1: Подключение проводных разъемов
Для подключения Umiio проектора к компьютеру вам будут нужны провода для VGA или HDMI. Вставьте один конец провода в соответствующий разъем компьютера, а другой в разъем на Umiio проекторе.
Шаг 2: Включение проектора
Теперь, когда все провода соединены, включите проектор.
Шаг 3: Настройка экрана
Настройка вывода изображения на проектор с компьютера различается в зависимости от операционной системы. Например, чтобы подключить проектор к Mac OS, запустите программу «AirPin(PRO)» и выберите беспроводной монитор «ATV_66» в панели «повтор экрана». Для вывода изображения на Windows 10 используйте горячие клавиши Win+P.
Шаг 4: Подключение Wi-Fi
Если ваш Umiio проектор оснащен Wi-Fi функцией, вы можете подключаться к нему с помощью мобильного устройства. Создайте точку доступа на своем смартфоне и выберите проектор в качестве экрана (беспроводной проецирование) в настройках телефона.
Шаг 5: Дублирование изображения
Чтобы включить дублирование экрана на проекторе, нажмите кнопку «Дом» на пульте проектора, откройте меню и выберите «Подключенные устройства». В списке устройств выберите телевизор, с которого нужно дублировать изображение, и подтвердите доступ к нему.
Полезные советы
- Перед подключением проектора к компьютеру убедитесь, что у вас есть подходящий провод и необходимые драйверы для операционной системы.
- Помните, что в большинстве случаев компьютер и проектор должны быть включены в первую очередь в определенной последовательности.
- Если у вас возникнут проблемы с подключением, проверьте настройки экрана в операционной системе и настройки проектора.
- Если вы собираетесь использовать менее распространенные форматы видео, убедитесь, что ваш проектор поддерживает их воспроизведение.
Выводы
Подключение и настройка проектора может показаться сложным процессом, однако с помощью нашей этой шаг за шагом инструкции вы сможете легко подключить Umiio проектор и продублировать на нем любое изображение с вашего устройства. Не забывайте следовать инструкциям и проверять настройки перед каждым использованием, чтобы избежать непредвиденных проблем.
Как подключиться к проектору Umiio
Для подключения компьютера на базе операционной системы Mac OS к проектору Umiio используйте программу «AirPin(PRO)». После запуска, в панели «повтор экрана» появится беспроводной монитор с названием «ATV_66». Нажмите на него для того, чтобы изображение с экрана ноутбука продублировалось на проектор. Важно убедиться, что проектор и компьютер находятся в одной сети Wi-Fi, чтобы использовать беспроводную трансляцию. Если же это невозможно, можно использовать кабель HDMI для подключения. Для этого необходимо подключить один конец к компьютеру, другой — к проектору. Далее на ноутбуке необходимо настроить вывод изображения на проектор. После этого вы сможете насладиться ярким и изображением высокого качества на большом экране.
Как вывести с айфона на проектор
Для того чтобы вывести изображение с iPhone на проектор, можно воспользоваться несколькими способами. Первый из них заключается в подключении приставки Apple TV, которая позволит передавать контент на внешний экран. Второй метод предполагает использование функции AirPlay 2, но здесь все зависит от модели телевизора. Например, не все телевизоры поддерживают данную функцию. В таком случае, можно установить специальное приложение для трансляции, такое как Smart TV Screen Mirror. Данное приложение поможет передать изображение на экран проектора. Важно заметить, что все эти методы доступны только для пользователей устройств iOS, так как приложения для экранов других устройств разработаны на других платформах.
Как подключить проектор через блютуз
Для подключения проектора через Bluetooth необходимо выбрать в меню устройства акустическую систему и установить соединение между ними. В случае, если этот способ не работает, можно воспользоваться приложением для соединения устройств. Если проектор не имеет встроенного модуля Bluetooth, можно применить внешний адаптер данного типа. Подключение проектора к другому устройству с помощью Bluetooth — это одно из удобных решений, позволяющих передавать мультимедийные данные на большой экран. Кроме того, такое подключение особенно необходимо при необходимости проекторной демонстрации презентаций, фильмов, фото и видео материалов. Для эффективного использования такой технологии необходимо следовать указанной последовательности и правильно настроить все параметры передачи данных.
Как передать изображение с компьютера на проектор
Для передачи изображения с компьютера на проектор существует несколько способов. Одним из них является использование технологии Miracast. Если ваш компьютер и проектор поддерживают эту технологию, то передача изображения происходит очень просто и быстро: нужно нажать клавиши Windows + K, выбрать проектор из списка доступных устройств и все — изображение отобразится на проекторе.
Если вы не уверены, поддерживает ли ваш компьютер Miracast, то для проверки также нужно нажать клавиши Windows + K, и если ваше устройство не поддерживает эту технологию, то Windows сообщит об этом. В этом случае можно воспользоваться другими способами передачи изображения, например, использовать кабель HDMI или VGA для подключения проектора непосредственно к компьютеру.
Зачастую во время презентаций, семинаров или важных собраний приходится использовать проектор, чтобы поделиться информацией с большой аудиторией. Однако, подключение ноутбука к проектору может стать настоящей проблемой, особенно для тех, кто в этом не разбирается. Но не стоит паниковать! Сегодня мы рассмотрим простые инструкции по подключению ноутбука к проектору umiio p860, которые помогут вам достичь отличного качества изображения и сделать вашу презентацию запоминающейся.
Перед тем, как начать подключать ноутбук к проектору umiio p860, необходимо убедиться, что у вас есть все необходимые кабели. Обычно, для подключения ноутбука к проектору используется VGA-кабель или HDMI-кабель. Вы можете узнать, к какому типу подключения подходит ваш ноутбук, проверив доступные разъемы на вашем устройстве или обратившись к инструкции по эксплуатации. Если у вас есть оба типа кабелей, лучше выбрать HDMI-кабель, так как он имеет более высокое качество передачи видеосигнала.
После того как вы подготовили необходимые кабели, вы можете приступить к самому процессу подключения. Сначала, убедитесь, что проектор и ноутбук выключены. Затем, вставьте один конец кабеля в разъем на задней панели проектора umiio p860, а второй конец – в соответствующий разъем на вашем ноутбуке. Обычно эти разъемы располагаются на задней панели ноутбука и обозначены соответствующими символами. При необходимости, вы можете использовать переходник или адаптер для соединения разных типов разъемов.
Содержание
- Подключение ноутбука к проектору umiio p860: простые инструкции
- Шаг 1: Подготовка ноутбука
- Шаг 2: Подготовка проектора umiio p860
- Шаг 3: Подключение кабеля HDMI
- Шаг 4: Настройка разрешения экрана
- Шаг 5: Переключение режима отображения
- Шаг 6: Тестирование подключения
Подключение ноутбука к проектору umiio p860: простые инструкции
Подключение ноутбука к проектору umiio p860 может показаться сложной задачей, особенно для новичков в этой области. Однако, с помощью простых инструкций, вы сможете успешно подключить свой ноутбук к этому проектору и наслаждаться качественным изображением на большом экране.
Чтобы подключить ноутбук к проектору umiio p860, следуйте данным инструкциям:
- Убедитесь, что ваш ноутбук и проектор umiio p860 выключены.
- Найдите порт VGA или HDMI на своем ноутбуке и порт соответствующего типа на проекторе umiio p860.
- Подключите один конец VGA или HDMI кабеля к порту на ноутбуке, а другой конец к порту на проекторе.
- Включите проектор umiio p860 и выберите соответствующий входной источник с помощью пульта управления.
- Включите ваш ноутбук и дождитесь, пока операционная система загрузится.
- Нажмите клавишу «Win + P» одновременно на вашей клавиатуре. Откроется меню выбора режима отображения.
- Выберите опцию «Расширить» или «Дублировать», чтобы настроить отображение на проекторе umiio p860.
- Если нужно, настройте разрешение и другие параметры отображения через настройки вашей операционной системы.
- Теперь вы должны видеть изображение с вашего ноутбука на экране проектора umiio p860.
Помните, что некоторые ноутбуки могут иметь дополнительные требования или специфические инструкции для соединения с проектором umiio p860. В случае возникновения проблем или неполадок, рекомендуется обратиться к руководству пользователя вашего ноутбука или проектора для получения более подробной информации.
Теперь вы можете наслаждаться просмотром фильмов, презентаций и другого контента с вашего ноутбука на большом экране благодаря подключению его к проектору umiio p860.
Шаг 1: Подготовка ноутбука
Перед подключением ноутбука к проектору необходимо выполнить некоторые подготовительные действия:
- Убедитесь, что ноутбук полностью заряжен или подключен к источнику питания. Недостаточное питание может привести к сбоям в работе ноутбука во время подключения к проектору.
- Перезагрузите ноутбук. Это может помочь исправить возможные проблемы связанные с программным обеспечением или настройками ноутбука.
- Убедитесь, что операционная система ноутбука обновлена. Обновления системы могут содержать исправления возможных ошибок, связанных с подключением к внешним устройствам, включая проекторы.
- Проверьте наличие необходимых портов на ноутбуке. Убедитесь, что на вашем ноутбуке есть порты, совместимые с подключением к проектору. Это может быть VGA, HDMI, DisplayPort или USB.
После выполнения этих подготовительных действий ваш ноутбук будет готов к подключению к проектору umiio p860.
Шаг 2: Подготовка проектора umiio p860
Перед тем, как подключить ноутбук к проектору umiio p860, необходимо правильно подготовить сам проектор. В этом разделе мы рассмотрим, как выполнить эту задачу.
1. Включите проектор, подключив его к электрической сети с помощью шнура питания.
2. Дождитесь, пока проектор загрузится и стабилизируется. Обычно на это уходит несколько минут. В это время вы можете подготовить ноутбук к подключению, следуя инструкциям из шага 1.
3. Проверьте наличие необходимых кабелей для подключения ноутбука к проектору. В большинстве случаев в комплекте с проектором идут HDMI или VGA кабели, которые вы можете использовать для соединения устройств.
4. Проверьте настройки проектора и убедитесь, что он готов принимать сигнал с подключенного ноутбука. Переключите режим входа на HDMI или VGA в зависимости от используемого кабеля.
5. Выполните настройку разрешения и размера изображения на проекторе, чтобы оно соответствовало вашим требованиям. Это может потребовать некоторых проб и ошибок, поэтому не стесняйтесь экспериментировать.
После завершения всех этих шагов ваш проектор umiio p860 будет полностью готов к подключению ноутбука.
Шаг 3: Подключение кабеля HDMI
После того как проектор и ноутбук подключены к питанию, необходимо подключить к ним кабель HDMI для передачи видеосигнала.
1. На задней панели проектора найдите разъем HDMI. Он может быть обозначен словом «HDMI» или иметь специальный символ.
2. Возьмите один конец кабеля HDMI и подключите его к разъему HDMI на задней панели проектора. Убедитесь, что разъем подключается плотно и надежно.
3. Возьмите другой конец кабеля HDMI и подключите его к соответствующему разъему на вашем ноутбуке. Обычно разъем HDMI на ноутбуке имеет надпись «HDMI» или изображение монитора.
4. Убедитесь, что все соединения кабеля HDMI плотно зафиксированы.
Теперь ваш ноутбук подключен к проектору с помощью кабеля HDMI и готов к работе.
Шаг 4: Настройка разрешения экрана
Чтобы настроить разрешение экрана на проекторе umiio p860, следуйте указаниям ниже:
- Откройте меню «Пуск» на своем ноутбуке и выберите «Параметры».
- В появившемся окне «Параметры» выберите раздел «Система».
- На странице «Система» выберите вкладку «Дисплей».
- Настройте разрешение экрана путем изменения значений в выпадающем меню «Разрешение экрана».
- Выберите подходящее разрешение для работы с проектором umiio p860.
- Нажмите кнопку «Применить», чтобы сохранить изменения.
После настройки разрешения экрана ваш ноутбук будет готов к подключению к проектору umiio p860 с правильными настройками для лучшего качества изображения.
Шаг 5: Переключение режима отображения
После успешного подключения ноутбука к проектору umiio p860, настало время переключить режим отображения, чтобы начать использовать проектор в качестве основного экрана.
1. Нажмите правой кнопкой мыши на пустом месте рабочего стола вашего ноутбука и выберите «Параметры дисплея».
2. В окне настроек дисплея найдите раздел «Расположение дисплеев» или «Мониторы».
3. Убедитесь, что проектор umiio p860 отображается в списке подключенных дисплеев и нажмите на него.
4. В выпадающем меню выберите режим отображения, который наиболее подходит для вашей ситуации. Вы можете выбрать режим «Расширить экран», чтобы использовать проектор в дополнении к основному экрану ноутбука, или режим «Дублировать», чтобы отображать одно и то же изображение на обоих экранах.
5. Нажмите кнопку «Применить» и затем «ОК», чтобы сохранить изменения.
Теперь вы готовы начать использовать проектор umiio p860 вместе с вашим ноутбуком. Убедитесь, что проектор включен и настроен на правильный входной источник, а затем наслаждайтесь качественным отображением контента на большом экране.
Шаг 6: Тестирование подключения
После выполнения всех предыдущих шагов и подключения ноутбука к проектору umiio p860, необходимо протестировать работу подключения.
Включите проектор и убедитесь, что он готов к работе. Затем включите ноутбук и дождитесь его полной загрузки.
Нажмите сочетание клавиш Win + P на клавиатуре, чтобы открыть меню выбора режима отображения. Выберите опцию «Расширить» или «Дублировать», чтобы настроить отображение на проекторе.
Если все настроено правильно, на проекторе должно появиться изображение, которое совпадает с изображением на ноутбуке. Переключайте при необходимости режимы отображения и настройки, чтобы добиться наилучшего результата.
В случае проблем с отображением или звуком, убедитесь, что кабели правильно подключены и что настройки ноутбука соответствуют требованиям проектора.
После успешного тестирования подключения можно приступать к использованию проектора umiio p860 вместе с ноутбуком для презентаций, просмотра фильмов и других задач.
Umiio P860 — это электронное устройство, которое может стать незаменимым помощником для вашего телефона. Покупка этого устройства позволит вам подключить ваш телефон к другому техническому оборудованию, такому как телевизор, монитор или аудиосистема, и наслаждаться множеством новых возможностей.
Подключение Umiio P860 к вашему телефону — это процесс, который не так сложен, как может показаться. Вам понадобится всего несколько простых шагов, чтобы настроить это устройство и начать использовать его. В этой статье мы предоставим вам инструкцию по подключению Umiio P860 к вашему телефону и дадим несколько полезных советов, чтобы у вас все получилось без проблем.
Шаг 1: Включите Umiio P860 и убедитесь, что его батарея заряжена. Это важно, чтобы устройство работало стабильно и не выключилось во время подключения. Также убедитесь, что ваш телефон полностью заряжен, чтобы избежать проблем с его работой.
Шаг 2: Установите приложение Umiio на ваш телефон. Это приложение поможет вам настроить соединение между Umiio P860 и вашим телефоном. Вы можете скачать приложение в официальном магазине приложений для вашей операционной системы.
Шаг 3: Запустите приложение Umiio на вашем телефоне и следуйте инструкциям по настройке соединения. Вам может потребоваться ввести пароль или установить другие настройки, в зависимости от типа устройства, с которым вы хотите подключить Umiio P860.
Обратите внимание, что существует несколько вариантов подключения Umiio P860 к вашему телефону в зависимости от его модели и операционной системы. Чтобы узнать дополнительные советы и подробности по вашей конкретной ситуации, рекомендуется обратиться к руководству пользователя или связаться с технической поддержкой Umiio.
После завершения настройки соединения вы сможете наслаждаться всеми преимуществами Umiio P860 — передавать фотографии и видео на большой экран, слушать музыку через мощную аудиосистему или просматривать контент на телевизоре в высоком качестве. Не упустите возможность расширить функциональность своего телефона с помощью Umiio P860!
Содержание
- Как подключить Umiio P860 к телефону: инструкция и советы
- Выбор правильного соединения
- Инструкция по подключению Umiio P860 к телефону
- Настройка Umiio P860 для подключения к телефону
Как подключить Umiio P860 к телефону: инструкция и советы
Шаг 1: Установите приложение
Первым шагом для подключения Umiio P860 к вашему телефону является установка приложения. Перейдите в App Store или Google Play и найдите приложение «Umiio P860». Установите его на свой телефон.
Шаг 2: Включите Bluetooth
Убедитесь, что Bluetooth на вашем телефоне включен. Для этого перейдите в настройки Bluetooth и включите его.
Шаг 3: Включите камеру
Включите камеру Umiio P860, нажав и удерживая кнопку включения питания в течение нескольких секунд. После этого камера должна загореться, указывая, что она включена.
Шаг 4: Подключите камеру к телефону
Теперь откройте приложение «Umiio P860» на своем телефоне. При первом запуске приложение попросит вас разрешить доступ к Bluetooth. Нажмите «Разрешить», чтобы разрешить приложению доступ к Bluetooth.
На главном экране приложения вы увидите кнопку «Подключить камеру». Нажмите на нее, чтобы начать сканирование доступных устройств Bluetooth. Выберите свою камеру Umiio P860 из списка устройств.
Шаг 5: Установите соединение с камерой
После выбора камеры Umiio P860, приложение попросит вас ввести пароль для установления соединения с камерой. Введите пароль, указанный в руководстве пользователя к камере.
После ввода пароля нажмите «Подключить». Если пароль введен правильно, ваш телефон должен успешно подключиться к камере Umiio P860.
Теперь вы можете использовать приложение Umiio P860 для управления камерой и просмотра снимков и видео, сделанных с помощью камеры.
Важно помнить, что для подключения Umiio P860 к телефону у вас должен быть Bluetooth 4.0 или выше. В противном случае, подключение может быть невозможно.
Теперь вы знаете, как правильно подключить Umiio P860 к вашему телефону. Наслаждайтесь съемкой потрясающих видео и фотографий с помощью этой подводной камеры!
Выбор правильного соединения
При выборе соединения необходимо учесть тип порта на вашем телефоне. Существует несколько распространенных типов портов:
Lightning (для iPhone и iPad):
Для соединения с устройствами Apple вам потребуется специальный кабель с разъемом Lightning. Проверьте наличие такого порта на вашем устройстве.
USB-C:
Некоторые современные смартфоны, например, Samsung Galaxy или Google Pixel, используют порт USB-C. Для этих устройств вам понадобится кабель с разъемом USB-C.
Micro USB:
Большинство смартфонов, выпущенных до появления порта USB-C, используют стандартный порт micro USB. Если ваше устройство имеет именно такой порт, вам понадобится кабель с разъемом micro USB.
Обратите внимание, что Umiio P860 уже поставляется с несколькими типами кабелей, позволяющими подключить устройство к различным моделям телефонов. Если вы не уверены в типе порта на вашем телефоне, проверьте его или обратитесь к руководству пользователя.
Выбор правильного соединения является важным шагом, который гарантирует стабильную работу устройства Umiio P860 и позволяет насладиться всеми его функциями.
Инструкция по подключению Umiio P860 к телефону
Для успешного подключения Umiio P860 к телефону необходимо выполнить следующие шаги:
- Включите Bluetooth на вашем телефоне. Обычно это делается через настройки или панель быстрого доступа.
- На Umiio P860 нажмите и удерживайте кнопку питания включенным для включения режима сопряжения.
- На телефоне найдите раздел «Bluetooth» в настройках и откройте его.
- В списке устройств найдите Umiio P860 и нажмите на него, чтобы установить соединение.
- Если требуется пароль, введите его. Обычно для устройств Umiio P860 пароль по умолчанию – 0000 или 1234.
- После того как устройства успешно подключены, вы сможете получать звуковые сигналы с Umiio P860 на ваш телефон.
У вас должно быть достаточно заряда на аккумуляторе Umiio P860 и вашем телефоне для успешного подключения и работы. Если вы столкнулись с проблемами подключения, попробуйте перезагрузить устройства или обратиться к руководству пользователя.
Настройка Umiio P860 для подключения к телефону
Перед тем как начать подключать Umiio P860 к телефону, убедитесь, что ваше устройство совместимо с данным моделью. Проверьте, поддерживает ли ваш телефон функцию «Раздача Wi-Fi».
1. Сначала включите Wi-Fi на телефоне. Это можно сделать через настройки Wi-Fi в меню устройства. Установите сеть Wi-Fi на вашем телефоне, введя пароль, если он требуется.
2. Затем включите ваш Umiio P860 и найдите функцию «Раздача Wi-Fi» в меню устройства. Убедитесь, что она включена.
3. Убедитесь, что Wi-Fi на вашем Umiio P860 включен. Вы можете проверить это, нажав на иконку Wi-Fi на панели уведомлений вверху экрана.
4. В списке доступных сетей Wi-Fi на вашем телефоне найдите и выберите сеть с именем Umiio P860. Если эта сеть не отображается, обновите список нажатием на кнопку «Обновить» или перезапустите Wi-Fi на устройстве.
5. После выбора сети введите пароль, если он требуется. Обратитесь к руководству пользователя Umiio P860 или к поставщику услуг для получения пароля.
6. После успешного подключения ваш телефон будет подключен к Umiio P860, и вы сможете начать использовать передачу данных через интернет.
Обратите внимание, что процесс настройки может незначительно отличаться в зависимости от вашего устройства и операционной системы. В случае возникновения проблем или неудачи в настройке, обратитесь за помощью к официальному каналу поддержки Umiio или к производителю вашего телефона.
Проекторы umiio p860 предлагают широкие возможности для просмотра фотографий, видео и презентаций. Однако, чтобы воспользоваться всем этим, необходимо правильно подключить флешку к данному устройству.
В первую очередь, необходимо убедиться, что ваша флешка в формате FAT32 или exFAT, так как проектор umiio p860 не поддерживает другие файловые системы. Если ваша флешка имеет другой формат, вам придется скопировать все файлы на компьютер и отформатировать флешку в поддерживаемый формат.
После того, как вы убедились в правильном формате флешки, подключите ее к проектору umiio p860, используя USB-порт. Обычно порт находится сбоку или сзади устройства. Подключение устройства к проектору может занять несколько секунд. Если флешка не обнаружена автоматически, проверьте, что она правильно вставлена и повторите попытку.
Если ваша флешка содержит различные файлы и папки, вы можете использовать пульт дистанционного управления проектора umiio p860, чтобы навигироваться по содержимому. Нажмите на кнопку «Источник» на пульте и выберите USB-устройство. Затем вы сможете выбрать нужный файл или папку с помощью кнопок навигации.
Когда вы выбрали нужный файл или папку, просто нажмите на кнопку «Воспроизведение» или «OK», чтобы начать просмотр контента с вашей флешки на проекторе umiio p860. Вы также можете управлять воспроизведением, перематывать, останавливать или регулировать громкость, используя кнопки на пульте дистанционного управления.
Теперь, когда вы знаете, как подключить флешку к проектору umiio p860, вы сможете насладиться просмотром ваших любимых фотографий, видео и презентаций на большом экране с качеством изображения, которое этот проектор предлагает.
Убедитесь, что вы внимательно следуете инструкциям по подключению и не применяете силу при вставке флешки в USB-порт проектора umiio p860, чтобы избежать возможных повреждений.
Содержание
- Подключение флешки к проектору Umiio P860: простое руководство
- Шаг 1: Проверка совместимости
- Шаг 2: Подключение флешки
- Шаг 3: Воспроизведение контента
Подключение флешки к проектору Umiio P860: простое руководство
Подключение флешки к проектору Umiio P860 довольно просто. Следуя этим шагам, вы сможете легко воспроизвести контент с вашей флешки на большом экране.
Шаг 1: Убедитесь, что проектор и флешка включены. Убедитесь, что проектор и флешка совместимы по формату файлов. Обычно проекторы поддерживают форматы, такие как JPEG, PNG, MP4, AVI и др.
Шаг 2: Подключите флешку к порту USB на проекторе. Порт USB может иметь видимый логотип или отображаться в качестве втулки для соединения через кабель.
Шаг 3: Включите проектор и выберите режим воспроизведения, который соответствует подключенной флешке. Это может быть функция «USB» или «Внешнее устройство ввода».
Шаг 4: Используйте управляющие кнопки или пульт дистанционного управления проектором для выбора и воспроизведения файлов с флешки. Обратите внимание, что некоторые проекторы могут иметь возможность показать только фотографии или видео. Убедитесь, что выбранный файл соответствует формату, поддерживаемому проектором.
Шаг 5: Наслаждайтесь воспроизведением вашего контента с флешки на большом экране. Вы можете настроить яркость, контрастность и другие параметры изображения на проекторе, чтобы получить наилучший результат.
Как только вы выполнили все эти шаги, вы сможете легко и удобно воспроизводить фотографии, видео и другие файлы с вашей флешки на проекторе Umiio P860. Наслаждайтесь высококачественным воспроизведением контента на большом экране!
Шаг 1: Проверка совместимости
Перед подключением флешки к проектору umiio p860 необходимо убедиться в их совместимости. Для этого:
- Проверьте, поддерживает ли проектор чтение флешек. Обычно это указано в спецификации или руководстве пользователя устройства.
- Убедитесь, что флешка имеет подходящий разъем для подключения к проектору. В большинстве случаев это USB-разъем типа A или B. Если у проектора есть другой тип разъема, вам может потребоваться адаптер.
- Проверьте форматирование флешки. Проекторы обычно поддерживают файловые системы FAT32, NTFS или exFAT. Если ваша флешка имеет другую файловую систему, вам необходимо отформатировать ее в поддерживаемый формат.
После того, как вы убедитесь в совместимости флешки и проектора, вы будете готовы к следующему шагу – подключению.
Шаг 2: Подключение флешки
1. Возьмите флешку и найдите USB-порт на проекторе Umiio P860.
2. Вставьте флешку в USB-порт поректора. Обычно USB-порт находится на боковой панели или задней части устройства.
3. Убедитесь, что флешка надежно вставлена в порт и плотно прилегает к устройству.
4. Включите проектор, если он не был включен ранее.
5. Дождитесь, пока проектор распознает флешку. Обычно это занимает несколько секунд.
6. Переключите источник видеосигнала с проектора на флешку. Для этого используйте кнопку «Источник» или аналогичную на пульте дистанционного управления или самом проекторе.
7. Если все сделано правильно, вы должны увидеть содержимое флешки на экране проектора.
8. Теперь вы можете воспроизводить видео, показывать фотографии или открывать другие файлы с флешки, используя соответствующее программное обеспечение на проекторе.
Обратите внимание, что процесс подключения флешки к проектору может немного отличаться в зависимости от модели проектора. В таком случае обратитесь к руководству пользователя вашего устройства для получения более подробной информации.
Шаг 3: Воспроизведение контента
После успешного подключения флешки к проектору Umiio P860, вам необходимо выбрать контент для воспроизведения. На экране проектора появится основное меню, где вы сможете выбрать пункт «Медиа», «USB» или «Вход USB», в зависимости от интерфейса вашего проектора.
Осуществите выбор с помощью кнопок на пульте дистанционного управления или сенсорной панели на самом проекторе. Далее вам будет представлен список файлов и папок, находящихся на подключенной флешке.
Выберите нужный файл для воспроизведения и нажмите на него. Некоторые проекторы поддерживают различные форматы файлов, такие как видео (MP4, AVI, MKV и др.), аудио (MP3, WAV, FLAC и др.), а также изображения (JPG, PNG и др.). Убедитесь, что выбранный файл совместим с вашим проектором.
После выбора файла, его воспроизведение начнется автоматически. Используйте пульт дистанционного управления для управления воспроизведением — перемотка вперед, перемотка назад, пауза и стоп.
Если у вас возникнут сложности с выбором или воспроизведением контента, пожалуйста, обратитесь к руководству пользователя для проектора Umiio P860 или обратитесь за помощью к специалистам.
На чтение 4 мин Опубликовано Обновлено
Umiio P860 — это инновационное устройство, которое позволяет подключить ваш телефон к компьютеру или ноутбуку и наслаждаться всеми его возможностями на большом экране. Это идеальное решение для тех, кто хочет максимально использовать потенциал своего смартфона.
Подключение Umiio P860 к телефону процесс простой и быстрый, а поддержка различных моделей гарантирует его широкую совместимость. Следуя нашей пошаговой инструкции, вы сможете легко и без проблем настроить подключение и начать пользоваться всеми преимуществами большого экрана.
Шаг 1: Установите приложение «Umiio P860 Connect» на свой смартфон. Это приложение доступно для загрузки в Google Play Market или App Store, в зависимости от операционной системы вашего устройства. Убедитесь, что ваш телефон имеет последнюю версию операционной системы для максимальной совместимости.
Шаг 2: Подключите Umiio P860 к своему компьютеру или ноутбуку с помощью прилагаемого USB-кабеля. Затем откройте приложение «Umiio P860 Connect» на своем смартфоне.
Шаг 3: Приложение автоматически обнаружит ваше устройство и позволит вам установить соединение. Следуйте инструкциям на экране, чтобы завершить процесс установки. Если у вас возникнут какие-либо проблемы, обратитесь к руководству пользователя или свяжитесь с нашей службой поддержки.
Как только соединение будет установлено, вы сможете наслаждаться всеми преимуществами большого экрана Umiio P860. Вы сможете просматривать фотографии и видео, играть в игры, просматривать веб-страницы и многое другое — все это с удобством и комфортом большого экрана.
Umiio P860 — это идеальный компаньон для тех, кто хочет получить максимальную отдачу от своего смартфона. Устройство обладает высокой производительностью, качественным дисплеем и простотой использования, что делает его идеальным выбором для всех, кто хочет расширить возможности своего мобильного устройства.
Содержание
- Первоначальные настройки
- Подключение к Wi-Fi
- Установка приложения
Первоначальные настройки
Перед тем, как начать использование Umiio P860, необходимо выполнить несколько первоначальных настроек для правильной работы устройства. Следуйте следующим шагам:
- Включите Umiio P860, удерживая кнопку питания.
- Выберите язык, используя кнопки управления и подтвердите выбор нажатием кнопки «OK».
- Вам будет предложено подключить устройство к Wi-Fi. Выберите соответствующую сеть Wi-Fi и введите пароль, если это требуется.
- Укажите свое местоположение и часовой пояс для правильной работы устройства.
- Прежде чем приступить к использованию Umiio P860, вам может быть предложено создать или войти в учетную запись Google. Это позволит вам синхронизировать данные и приложения с вашим телефоном.
По завершении этих шагов вы будете готовы использовать Umiio P860 и настраивать его под свои потребности.
Подключение к Wi-Fi
Чтобы подключить свою умную часы Umiio P860 к Wi-Fi, выполните следующие шаги:
- Откройте меню на часах. На главном экране проведите пальцем вверх и нажмите на значок настроек.
- Выберите раздел Wi-Fi. В меню настроек найдите и нажмите на опцию «Wi-Fi».
- Включите Wi-Fi. Сдвиньте переключатель, чтобы включить Wi-Fi на часах.
- Выберите сеть. После включения Wi-Fi, умные часы начнут сканировать доступные сети Wi-Fi. Выберите нужную сеть из предложенных в списке.
- Введите пароль. Если выбранная сеть защищена паролем, вам будет предложено ввести пароль. Введите пароль с помощью экранной клавиатуры на часах и нажмите «Готово».
- Подключитесь. После ввода пароля, подождите, пока умные часы установят подключение к выбранной Wi-Fi сети.
- Проверьте подключение. После подключения, убедитесь, что интернет работает на часах, открыв некоторые приложения или сайты для проверки связи.
Примечание: Если вам не удастся подключиться к сети Wi-Fi, убедитесь, что вы вводите правильный пароль и проверьте наличие стабильного интернет-соединения.
Установка приложения
Для полноценного использования Umiio P860 необходимо установить специальное приложение на свой телефон. Следуйте инструкциям ниже для выполнения данного шага:
|
Шаг 1: Откройте приложение App Store (для iOS) или Google Play (для Android) на своем телефоне. |
Шаг 2: В поисковой строке введите «Umiio P860». |
Шаг 3: Нажмите кнопку «Установить» рядом с приложением. |
|
Шаг 4: Дождитесь окончания загрузки и установки приложения на ваш телефон. |
Шаг 5: После установки приложения нажмите на его значок на главном экране телефона. |
Шаг 6: Пройдите процедуру регистрации в приложении, следуя указаниям на экране. |
Поздравляем, приложение успешно установлено на ваш телефон! Теперь вы можете приступить к настройке и использованию Umiio P860.