На этой странице Вы найдете руководство пользователя для Samsung Galaxy A51. Инструкция найдена в интернете, представлена в электронном виде. Скачайте ее на свой компьютер. Мы стараемся находить инструкции на русском языке для Вас, но иногда это невозможно, тогда размещается инструкция на английском. Если Вы купили товар у нас и у Вас есть любые вопросы, свяжитесь с нами по телефону, который Вы видите сверху на сайте или напишите в чат онлайн консультанта в рабочее время. Мы с удовольствием ответим на все Ваши вопросы. Удачи Вам!
Скачать инструкцию Samsung Galaxy A51
Выберите свое местоположение и язык.
-
Настройка
Как сделать сброс данных (hard reset, factory reset) на Samsung GalaxyКак сделать сброс данных (hard reset, factory reset) на Samsung Galaxy
-
Настройка
Как узнать серию и год выпуска телевизора SamsungКак узнать серию и год выпуска телевизора Samsung
-
Использование
Как определить оригинальность телефона/планшета Samsung Galaxy? Как не купить подделку?Как определить оригинальность телефона/планшета Samsung Galaxy? Как не купить подделку?
-
Настройка
Как войти в аккаунт Samsung на смартфоне или планшетеКак войти в аккаунт Samsung на смартфоне или планшете
-
Приложения
Как правильно удалять приложения на Андроид. Как отключить приложенияКак правильно удалять приложения на Андроид. Как отключить приложения
-
Настройка
Как настроить мобильный интернет на смартфоне или планшете Samsung GalaxyКак настроить мобильный интернет на смартфоне или планшете Samsung Galaxy
-
Настройка
Что делать, если батарея на Samsung Galaxy быстро садитсяЧто делать, если батарея на Samsung Galaxy быстро садится
-
Сообщения / Почта
Внимание! Мошенники рассылают вирусы по смс и ммсВнимание! Мошенники рассылают вирусы по смс и ммс
-
Использование
Как вирусы попадают на Андроид и как их удалятьКак вирусы попадают на Андроид и как их удалять
-
Настройка
Как разблокировать устройство Galaxy, если я не помню защитный ПИН-код, рисунок или пароль?Как разблокировать устройство Galaxy, если я не помню защитный ПИН-код, рисунок или пароль?
-
Копия данных / Восстановление
Как сохранить данные, если дисплей Samsung Galaxy не работаетКак сохранить данные, если дисплей Samsung Galaxy не работает
-
Использование
Galaxy eSIM и поддерживаемые операторы сетейGalaxy eSIM и поддерживаемые операторы сетей
-
Bluetooth
Что делать, если Samsung Galaxy не подключается к другим устройствам и аксессуарам по BluetoothЧто делать, если Samsung Galaxy не подключается к другим устройствам и аксессуарам по Bluetooth
-
Спецификации / Функции
Продукты сторонних производителей вПродукты сторонних производителей в
-
Использование
Как почистить ваше устройство Samsung GalaxyКак почистить ваше устройство Samsung Galaxy
-
Использование
Как подключить S Pen к смартфону Samsung GalaxyКак подключить S Pen к смартфону Samsung Galaxy
-
Обновление
Упрощенные названия приложений в Galaxy One UI 6Упрощенные названия приложений в Galaxy One UI 6
-
Использование
Защитите свое устройство Galaxy с помощью новой функции автоматической блокировкиЗащитите свое устройство Galaxy с помощью новой функции автоматической блокировки
-
Приложения
Что делать, если самопроизвольно меняется яркость экрана на Samsung GalaxyЧто делать, если самопроизвольно меняется яркость экрана на Samsung Galaxy
-
Звук / Динамик / Микрофон
Что делать, если смартфон Samsung Galaxy не подключается к автомагнитоле по USBЧто делать, если смартфон Samsung Galaxy не подключается к автомагнитоле по USB
-
Камера
Что делать, если при видеосъемке на экране Samsung Galaxy появляется мерцание или темные полосыЧто делать, если при видеосъемке на экране Samsung Galaxy появляется мерцание или темные полосы
-
Настройка
Как получить помощь через удалённое подключение к смартфону Samsung GalaxyКак получить помощь через удалённое подключение к смартфону Samsung Galaxy
-
Связь / Сеть / Звонки
Как установить собственную мелодию на звонок и уведомление на Samsung GalaxyКак установить собственную мелодию на звонок и уведомление на Samsung Galaxy
-
Связь / Сеть / Звонки
Как отключить функцию экстренного вызоваКак отключить функцию экстренного вызова
-
Приложения
Что делать, если в мультиоконном режиме не работает полноэкранный режим в YouTubeЧто делать, если в мультиоконном режиме не работает полноэкранный режим в YouTube
-
Приложения
Как я могу использовать приложение Календарь на своем смартфоне Samsung?Как я могу использовать приложение Календарь на своем смартфоне Samsung?
-
Использование
Мой смартфон Samsung не распознает отпечатки пальцев. Как это исправить?Мой смартфон Samsung не распознает отпечатки пальцев. Как это исправить?
-
Настройка
Как загрузить Samsung Galaxy в безопасный режим и для чего он нуженКак загрузить Samsung Galaxy в безопасный режим и для чего он нужен
-
Использование
Навигация по телефону и планшету Galaxy с помощью функции «Несколько устройств»Навигация по телефону и планшету Galaxy с помощью функции «Несколько устройств»
-
Настройка
Как определить, где сохранен контакт на Samsung GalaxyКак определить, где сохранен контакт на Samsung Galaxy
-
Использование
Как сохранить контакты на SIM-карту или скопировать с SIM-карты на Samsung GalaxyКак сохранить контакты на SIM-карту или скопировать с SIM-карты на Samsung Galaxy
-
Использование
Как вставить SIM-карту в Samsung GalaxyКак вставить SIM-карту в Samsung Galaxy
-
Использование
Что делать, если поврежден или неисправен слот для SIM-карты смартфона Samsung GalaxyЧто делать, если поврежден или неисправен слот для SIM-карты смартфона Samsung Galaxy
-
Питание / Зарядка
Причины и решения, когда ваше устройство Samsung Galaxy нагреваетсяПричины и решения, когда ваше устройство Samsung Galaxy нагревается
-
Использование
Советы по съемке четкихСоветы по съемке четких
-
Приложения
Устройство Galaxy тормозит, зависает или отображает рекламу после установки сторонних приложенийУстройство Galaxy тормозит, зависает или отображает рекламу после установки сторонних приложений
-
Использование
Как включить мультиоконный режим на Samsung GalaxyКак включить мультиоконный режим на Samsung Galaxy
-
Использование
Как заряжать смартфоны серии Samsung Galaxy S21?Как заряжать смартфоны серии Samsung Galaxy S21?
-
Использование
Где купить новое перо S PenГде купить новое перо S Pen
-
Использование
Как проверить обновление ПО на смартфон Samsung GalaxyКак проверить обновление ПО на смартфон Samsung Galaxy
-
Настройка
Как включить или отключить права администратора на Samsung GalaxyКак включить или отключить права администратора на Samsung Galaxy
-
Приложения
Что делать, если Samsung Galaxy заблокировался и запрашивает аккаунт GoogleЧто делать, если Samsung Galaxy заблокировался и запрашивает аккаунт Google
-
Использование
Как настроить яркость экрана на смартфоне или планшете Samsung GalaxyКак настроить яркость экрана на смартфоне или планшете Samsung Galaxy
-
Беспроводной интернет / Wi-Fi
Как запустить самодиагностику eSIM для серии Galaxy WatchКак запустить самодиагностику eSIM для серии Galaxy Watch
-
Устранение неполадок NFC в устройствах GalaxyУстранение неполадок NFC в устройствах Galaxy
-
Использование
Управляйте устройствами Samsung Galaxy двумя руками дляУправляйте устройствами Samsung Galaxy двумя руками для
-
Приложения
Как найти метку SmartTag с помощью других устройств Samsung через автономный поискКак найти метку SmartTag с помощью других устройств Samsung через автономный поиск
-
Настройка
Как включить отображение текста уведомлений на экране блокировки Samsung GalaxyКак включить отображение текста уведомлений на экране блокировки Samsung Galaxy
-
Samsung Apps
Что делать, если самостоятельно включается голосовой поиск Google на Samsung GalaxyЧто делать, если самостоятельно включается голосовой поиск Google на Samsung Galaxy
-
Настройка
Как решить проблемы со снимком экрана на устройствах с ОС Android 13Как решить проблемы со снимком экрана на устройствах с ОС Android 13
-
Мультимедийный контент
Как записывать, редактировать и делиться видео 8K на устройствах GalaxyКак записывать, редактировать и делиться видео 8K на устройствах Galaxy
-
Использование
Как использовать видеоредактор SamsungКак использовать видеоредактор Samsung
-
Спецификации / Функции
Как подключить смартфон Galaxy к машине с помощью Android AutoКак подключить смартфон Galaxy к машине с помощью Android Auto
-
Использование
Как устранить проблемы с микрофоном на вашем телефоне Galaxy, если он недостаточно хорошо улавливает голосКак устранить проблемы с микрофоном на вашем телефоне Galaxy, если он недостаточно хорошо улавливает голос
-
Звук / Динамик / Микрофон
Что делать, если в проводных наушниках нет звукаЧто делать, если в проводных наушниках нет звука
-
Настройка
Как добавлять и удалять кнопки на панели быстрых настроекКак добавлять и удалять кнопки на панели быстрых настроек
-
Настройка
Как найти и удалить дубликаты файлов на устройстве GalaxyКак найти и удалить дубликаты файлов на устройстве Galaxy
-
Приложения
Почему в приложении Контакты на Samsung Galaxy изменился вид алфавитного указателяПочему в приложении Контакты на Samsung Galaxy изменился вид алфавитного указателя
-
Bluetooth
Нет звука во время звонка при подключении Samsung Galaxy через Bluetooth к аудио устройствуНет звука во время звонка при подключении Samsung Galaxy через Bluetooth к аудио устройству
-
Приложения
Что делать, если появляется ошибка в приложении «Контакты» на Samsung GalaxyЧто делать, если появляется ошибка в приложении «Контакты» на Samsung Galaxy
-
Использование
Как снимать видео с помощью режима SuperSteady GalaxyКак снимать видео с помощью режима SuperSteady Galaxy
-
Использование
Как автоматически оптимизировать устройство GalaxyКак автоматически оптимизировать устройство Galaxy
-
Использование
Что делать, если не получается купить приложение или тему в Galaxy StoreЧто делать, если не получается купить приложение или тему в Galaxy Store
-
Настройка
Как войти в аккаунт Google на смартфоне или планшете Samsung GalaxyКак войти в аккаунт Google на смартфоне или планшете Samsung Galaxy
-
Настройка
Как зарегистрировать аккаунт Samsung на смартфоне или планшетеКак зарегистрировать аккаунт Samsung на смартфоне или планшете
-
Использование
Перезагрузка зависшего устройства GalaxyПерезагрузка зависшего устройства Galaxy
-
Использование
Профессиональная фотосъемка с помощью приложения Galaxy Expert RAWПрофессиональная фотосъемка с помощью приложения Galaxy Expert RAW
-
Использование
Влагозащита телефонов GalaxyВлагозащита телефонов Galaxy
-
Батарея
Как быстро зарядить устройство GalaxyКак быстро зарядить устройство Galaxy
-
Батарея
Проблемы, возникающие при использовании проводных зарядных устройств с Samsung GalaxyПроблемы, возникающие при использовании проводных зарядных устройств с Samsung Galaxy
-
Использование
Как использовать приложение Samsung MembersКак использовать приложение Samsung Members
-
Связь / Сеть / Звонки
Что делать, если устройство Galaxy не может совершать или принимать звонкиЧто делать, если устройство Galaxy не может совершать или принимать звонки
-
Копия данных / Восстановление
Что делать, если ваше устройство Galaxy не обнаруживает SD-картуЧто делать, если ваше устройство Galaxy не обнаруживает SD-карту
-
Использование
Как перенести данные с iPhone или iPad на новое устройство Galaxy с помощью Smart SwitchКак перенести данные с iPhone или iPad на новое устройство Galaxy с помощью Smart Switch
-
Настройка
Что делать, если не приходят SMS на Samsung GalaxyЧто делать, если не приходят SMS на Samsung Galaxy
-
Сообщения / Почта
Как создать аккаунт Google на Samsung GalaxyКак создать аккаунт Google на Samsung Galaxy
-
Обновление
Как обновить прошивку Samsung GalaxyКак обновить прошивку Samsung Galaxy
-
Настройка
Как передать данные с iPhone на Samsung Galaxy с помощью программы Smart Switch и iCloud?Как передать данные с iPhone на Samsung Galaxy с помощью программы Smart Switch и iCloud?
-
Использование
Где посмотреть модель, серийный номер и IMEI на технике SamsungГде посмотреть модель, серийный номер и IMEI на технике Samsung
-
Использование
Что такое гарантия, дополнительная гарантия и страховка для техникиЧто такое гарантия, дополнительная гарантия и страховка для техники
-
Камера
Как установить вспышку на звонок на смартфоне Samsung GalaxyКак установить вспышку на звонок на смартфоне Samsung Galaxy
-
Питание / Зарядка
Можно ли пользоваться телефоном, смартфоном или планшетом во время зарядки аккумулятораМожно ли пользоваться телефоном, смартфоном или планшетом во время зарядки аккумулятора
-
Копия данных / Восстановление
Как перенести данные и сделать резервную копию с помощью Smart Switch на телефоне GalaxyКак перенести данные и сделать резервную копию с помощью Smart Switch на телефоне Galaxy
-
Настройка
Раздельное воспроизведение звука приложений и другие полезные настройки звука на телефоне GalaxyРаздельное воспроизведение звука приложений и другие полезные настройки звука на телефоне Galaxy
-
Беспроводной интернет / Wi-Fi
Как устранить неполадки телефона Galaxy, который не подключается к сети Wi-FiКак устранить неполадки телефона Galaxy, который не подключается к сети Wi-Fi
-
Использование
Как подключить ваше устройство Galaxy к другим устройствам с помощью приложения Подключенные устройстваКак подключить ваше устройство Galaxy к другим устройствам с помощью приложения Подключенные устройства
-
Использование
Как автоматически обновлять виджет погодыКак автоматически обновлять виджет погоды
-
Использование
Как использовать камеру Galaxy, чтобы добавить и отредактировать водяной знак для фотографийКак использовать камеру Galaxy, чтобы добавить и отредактировать водяной знак для фотографий
-
Использование
Как выбирать и просматривать только те альбомы, которые вы хотите видеть в галерее GalaxyКак выбирать и просматривать только те альбомы, которые вы хотите видеть в галерее Galaxy
-
Использование
Как изменить настройки языка в приложениях на устройстве GalaxyКак изменить настройки языка в приложениях на устройстве Galaxy
-
Использование
Как пользоваться устройством GalaxyКак пользоваться устройством Galaxy
-
Использование
Техника безопасности при эксплуатации устройства GalaxyТехника безопасности при эксплуатации устройства Galaxy
-
Использование
Чем отличаются Galaxy Z Fold3 и Galaxy Z Fold4?Чем отличаются Galaxy Z Fold3 и Galaxy Z Fold4?
-
Спецификации / Функции
Как дублировать изображение со смартфона Samsung на телевизорКак дублировать изображение со смартфона Samsung на телевизор
-
Настройка
Как включить фонарик на Samsung GalaxyКак включить фонарик на Samsung Galaxy
-
Настройка
Как Андроид-приложения обновляются и как это настроитьКак Андроид-приложения обновляются и как это настроить
-
Настройка
Как выбрать сим-карту для интернета на смартфонах Galaxy Duos с двумя сим-картамиКак выбрать сим-карту для интернета на смартфонах Galaxy Duos с двумя сим-картами
-
Настройка
Как настроить синхронизацию с аккаунтами на Samsung GalaxyКак настроить синхронизацию с аккаунтами на Samsung Galaxy
-
Мультимедийный контент
Как отключить Bixby, My Magazine, Briefing, Flipboard на главном экране Samsung GalaxyКак отключить Bixby, My Magazine, Briefing, Flipboard на главном экране Samsung Galaxy
-
Настройка
Как отключить режим «Не беспокоить» на Samsung GalaxyКак отключить режим «Не беспокоить» на Samsung Galaxy
-
Сообщения / Почта
Как удалить номер из черного списка для сообщений на Samsung GalaxyКак удалить номер из черного списка для сообщений на Samsung Galaxy
-
Копия данных / Восстановление
Как сохранить контакты, фото, видео, музыку и другие данные с Samsung GalaxyКак сохранить контакты, фото, видео, музыку и другие данные с Samsung Galaxy
-
Приложения
Ответы на популярные вопросы о Samsung PayОтветы на популярные вопросы о Samsung Pay
-
Копия данных / Восстановление
Как сохранить контакты в аккаунте Google на Samsung GalaxyКак сохранить контакты в аккаунте Google на Samsung Galaxy
-
Приложения
Как отключить уведомления от определенных приложений на Samsung GalaxyКак отключить уведомления от определенных приложений на Samsung Galaxy
-
Использование
Как подготовить смартфон или планшет Samsung Galaxy к потере или кражеКак подготовить смартфон или планшет Samsung Galaxy к потере или краже
-
Настройка
Как печатать быстрее на Samsung GalaxyКак печатать быстрее на Samsung Galaxy
-
Блокировка
Что делать, если приложения останавливаются и зависаютЧто делать, если приложения останавливаются и зависают
-
Использование
Как подключить Samsung Galaxy к телевизору Samsung через приложение SmartThingsКак подключить Samsung Galaxy к телевизору Samsung через приложение SmartThings
-
Батарея
На моем устройстве Galaxy не работает быстрая зарядка. Как это исправить?На моем устройстве Galaxy не работает быстрая зарядка. Как это исправить?
-
Использование
Почему мой телефон работает медленно и как его ускоритьПочему мой телефон работает медленно и как его ускорить
-
Использование
Что делать, если в ходе телефонного звонка плохо слышен звукЧто делать, если в ходе телефонного звонка плохо слышен звук
-
Батарея
Что делать, если на мобильном устройстве возникла проблема с зарядкой, включением или циклом загрузкиЧто делать, если на мобильном устройстве возникла проблема с зарядкой, включением или циклом загрузки
-
Использование
Устранение проблем, возникающих при использовании Smart ViewУстранение проблем, возникающих при использовании Smart View
-
Батарея
Что делать, если батарея на новом телефоне разряжается быстрее?Что делать, если батарея на новом телефоне разряжается быстрее?
-
Использование
Как настроить параметры вызовов на телефонах с ОС AndroidКак настроить параметры вызовов на телефонах с ОС Android
-
Использование
Для того чтобы телефон Galaxy не замедлялся и не зависал, регулярно перезагружайте его.Для того чтобы телефон Galaxy не замедлялся и не зависал, регулярно перезагружайте его.
-
Использование
Как найти номер модели, серийный номер или IMEI смартфонаКак найти номер модели, серийный номер или IMEI смартфона
-
Использование
Проверка SIM-карты в случае, когда телефонные звонки и сотовые данные недоступныПроверка SIM-карты в случае, когда телефонные звонки и сотовые данные недоступны
-
Использование
Будет ли работать NFC при использовании LED-чехлаБудет ли работать NFC при использовании LED-чехла
-
Использование
Мой смартфон определяет GPS-координаты неточно. Как это исправить?Мой смартфон определяет GPS-координаты неточно. Как это исправить?
-
Bluetooth
Как устранить неполадки, если звук в Bluetooth-гарнитуре нестабиленКак устранить неполадки, если звук в Bluetooth-гарнитуре нестабилен
-
Настройка
Датчик близости не работает надлежащим образомДатчик близости не работает надлежащим образом
-
Настройка
Удаление учетных записей с телефона или планшета GalaxyУдаление учетных записей с телефона или планшета Galaxy
-
Настройка
Как удалить всю личную информацию с устройства?Как удалить всю личную информацию с устройства?
-
Социальные сети
Плохое качество изображений при их публикации в InstagramПлохое качество изображений при их публикации в Instagram
-
Samsung Apps
Как пользоваться диагностикой в приложении Samsung Members на устройстве GalaxyКак пользоваться диагностикой в приложении Samsung Members на устройстве Galaxy
-
Беспроводной интернет / Wi-Fi
Что делать, если звонки разъединяются или если на устройстве Galaxy нет сигнала сетиЧто делать, если звонки разъединяются или если на устройстве Galaxy нет сигнала сети
-
Батарея
Проблемы с беспроводной зарядкой на устройстве Samsung GalaxyПроблемы с беспроводной зарядкой на устройстве Samsung Galaxy
-
Питание / Зарядка
Как избавиться от микровибраций устройства Samsung GalaxyКак избавиться от микровибраций устройства Samsung Galaxy
-
Использование
Мое устройство Samsung Galaxy разбито или на экране появилась трещинаМое устройство Samsung Galaxy разбито или на экране появилась трещина
-
Samsung Apps
Дисплей на Samsung Galaxy работает неправильноДисплей на Samsung Galaxy работает неправильно
-
Использование
Новые возможности ONE UI 4.0Новые возможности ONE UI 4.0
-
Использование
Что делать, если на устройстве Galaxy перестали работать кнопкиЧто делать, если на устройстве Galaxy перестали работать кнопки
-
Использование
Как устранить проблемы с обновлением программного обеспечения на устройстве GalaxyКак устранить проблемы с обновлением программного обеспечения на устройстве Galaxy
-
Использование
Устранение ошибок в приложении «Камера»Устранение ошибок в приложении «Камера»
-
Беспроводной интернет / Wi-Fi
Устранение проблем с мобильными данными на Samsung GalaxyУстранение проблем с мобильными данными на Samsung Galaxy
-
Использование
Как чистить устройство GalaxyКак чистить устройство Galaxy
-
Использование
Как предотвратить перегрев устройства GalaxyКак предотвратить перегрев устройства Galaxy
-
Использование
Защита вашего устройства Galaxy от вредоносных программЗащита вашего устройства Galaxy от вредоносных программ
-
Использование
Вопросы о ONE UI 4.0Вопросы о ONE UI 4.0
-
Использование
Между экраном и рамкой моего устройства Samsung Galaxy есть зазорМежду экраном и рамкой моего устройства Samsung Galaxy есть зазор
-
Использование
Устройство упало в водуУстройство упало в воду
-
Звук / Динамик / Микрофон
Устранение проблемы плохого качества звука во время телефонного разговора на Samsung GalaxyУстранение проблемы плохого качества звука во время телефонного разговора на Samsung Galaxy
-
Использование
Как использовать S Pen S22 Ultra и проверить совместимостьКак использовать S Pen S22 Ultra и проверить совместимость
-
Использование
Как использовать стикеры с AR-эмодзиКак использовать стикеры с AR-эмодзи
-
Использование
Что делать, если сенсорный экран работает некорректноЧто делать, если сенсорный экран работает некорректно
-
Использование
Что делать, если сенсорный экран работает некорректноЧто делать, если сенсорный экран работает некорректно
-
Использование
Как использовать функцию Single Take с помощью ИИ-камеры серии Galaxy S22Как использовать функцию Single Take с помощью ИИ-камеры серии Galaxy S22
-
Использование
Какие функции есть в часах Samsung?Какие функции есть в часах Samsung?
-
Использование
Как улучшить качество вибрации на устройстве Galaxy S22Как улучшить качество вибрации на устройстве Galaxy S22
-
Использование
Зачем нужна зеленая точка в верхней части экранаЗачем нужна зеленая точка в верхней части экрана
-
Использование
Как воспользоваться всеми возможностями панелей EdgeКак воспользоваться всеми возможностями панелей Edge
-
Использование
Как скрыть навигационную панель на устройствах GalaxyКак скрыть навигационную панель на устройствах Galaxy
-
Использование
Как использовать приложение Android Message на устройстве GalaxyКак использовать приложение Android Message на устройстве Galaxy
-
Использование
Как установить соединение часов Galaxy Watch со смартфономКак установить соединение часов Galaxy Watch со смартфоном
-
Использование
Как подключить наушники Galaxy Buds к смартфонуКак подключить наушники Galaxy Buds к смартфону
-
Использование
Как управлять звонками если к смартфону подключено несколько устройств BluetoothКак управлять звонками если к смартфону подключено несколько устройств Bluetooth
-
Использование
Что такое складной экран и защитная пленка на смартфоне?Что такое складной экран и защитная пленка на смартфоне?
-
Использование
Что представляет собой функция Galaxy Buds «Аудио 360»?Что представляет собой функция Galaxy Buds «Аудио 360»?
-
Использование
Как управлять плитками на часах Galaxy WatchКак управлять плитками на часах Galaxy Watch
-
Использование
Как зарядить наушники Galaxy BudsКак зарядить наушники Galaxy Buds
-
Использование
Как изменить отображаемое имя наушников Galaxy Buds?Как изменить отображаемое имя наушников Galaxy Buds?
-
Использование
Как просмотреть панель навигации на устройстве Galaxy?Как просмотреть панель навигации на устройстве Galaxy?
-
Использование
Как пользоваться функцией Always On DisplayКак пользоваться функцией Always On Display
-
Использование
Что представляет собой функция Обслуживание устройства в телефонах Galaxy?Что представляет собой функция Обслуживание устройства в телефонах Galaxy?
-
Использование
Как пользоваться приложением Samsung DeX на смартфоне Galaxy S22Как пользоваться приложением Samsung DeX на смартфоне Galaxy S22
-
Использование
Как использовать диагностику приложения Samsung MembersКак использовать диагностику приложения Samsung Members
-
Использование
Как пользоваться функцией Scroll Capture на смартфоне GalaxyКак пользоваться функцией Scroll Capture на смартфоне Galaxy
-
Использование
Что такое папка Knox и как ей пользоваться?Что такое папка Knox и как ей пользоваться?
-
Использование
Что такое режим энергосбережения смартфона Galaxy?Что такое режим энергосбережения смартфона Galaxy?
-
Использование
Как быстро зарядить часы Galaxy Watch5Как быстро зарядить часы Galaxy Watch5
-
Использование
what-is-the-difference-between-the-galaxy-z-flip3-and-the-galaxy-z-flip4what-is-the-difference-between-the-galaxy-z-flip3-and-the-galaxy-z-flip4
-
Использование
Что такое функция быстрой зарядки смартфона Galaxy Z Flip4 и Galaxy Z Fold4?Что такое функция быстрой зарядки смартфона Galaxy Z Flip4 и Galaxy Z Fold4?
-
Использование
Как использовать электронное перо S Pen Pro на смартфоне Galaxy Z Fold4Как использовать электронное перо S Pen Pro на смартфоне Galaxy Z Fold4
-
Использование
Как установить защитную пленку на смартфон Galaxy Z Fold4Как установить защитную пленку на смартфон Galaxy Z Fold4
-
Использование
Как пользоваться панелью задач Galaxy Z Fold4Как пользоваться панелью задач Galaxy Z Fold4
-
Использование
Что такое защитная пленка на устройствах Galaxy Z Flip4 и Galaxy Z Fold4Что такое защитная пленка на устройствах Galaxy Z Flip4 и Galaxy Z Fold4
-
Использование
Что такое функция Galaxy Buds2 Pro 360 audio?Что такое функция Galaxy Buds2 Pro 360 audio?
-
Использование
Что такое режим сгибания в устройствах Galaxy Z Flip4 и Galaxy Z Fold4?Что такое режим сгибания в устройствах Galaxy Z Flip4 и Galaxy Z Fold4?
-
Использование
Как продлить срок службы батарея Galaxy Z Flip4Как продлить срок службы батарея Galaxy Z Flip4
-
Беспроводной интернет / Wi-Fi
Как отключить мобильный интернет (через сим-карту) на Samsung GalaxyКак отключить мобильный интернет (через сим-карту) на Samsung Galaxy
-
Использование
Как узнать версию Андроид на Samsung GalaxyКак узнать версию Андроид на Samsung Galaxy
-
Samsung Apps
Что такое аккаунт (учетная запись)Что такое аккаунт (учетная запись)
-
Копия данных / Восстановление
Как сохранить контакты на Samsung Galaxy так, чтобы не потерятьКак сохранить контакты на Samsung Galaxy так, чтобы не потерять
-
Приложения
Что делать, если GPS не работает должным образом на Samsung Galaxy Watch Active2Что делать, если GPS не работает должным образом на Samsung Galaxy Watch Active2
-
Bluetooth
Как управлять звонками на вашем Galaxy Buds +Как управлять звонками на вашем Galaxy Buds +
-
Сообщения / Почта
Как включить или отключить отчет о доставке смс на Samsung GalaxyКак включить или отключить отчет о доставке смс на Samsung Galaxy
-
Настройка
Как правильно устанавливать приложения на АндроидКак правильно устанавливать приложения на Андроид
-
{{file.description}}
- Версия {{file.fileVersion}}
- {{file.fileSize}} MB
- {{file.fileModifiedDate}}
- {{file.osNames}}
ДОПОЛНИТЕЛЬНАЯ ИНФОРМАЦИЯ
Информация о гарантии
Узнайте, что входит в гарантийные обязательства

Индивидуальная поддержка
Получите помощь от официальных центров поддержки

Новости и уведомления
Обьявления о важных продуктах и услугах

Перейти к контенту
Русские электронные инструкции по эксплуатации
Постоянно обновляемый большой каталог документации по эксплуатации и использованию современных устройств и оборудования на русском языке. Бесплатное скачивание файлов.
Поиск:
Главная
♥ В закладки
Просмотр инструкции в pdf
Инструкция по эксплуатации смартфона Samsung Galaxy A51 128GB Red (SM-A515F).
Скачать инструкцию к смартфону Samsung Galaxy A51 128GB Red (SM-A515F) (3,62 МБ)
Инструкции по эксплуатации смартфонов Samsung
« Инструкция к смартфону Samsung Galaxy S20+ Red (SM-G985F-DS)
» Инструкция к смартфону Samsung Galaxy A70 (2019) 128Gb Black (SM-A705FN)
Вам также может быть интересно
Инструкция к микроволновой печи Samsung ME81ARW
Инструкция к стиральной машине Samsung WW90T4041CE
Инструкция к смартфону Samsung Galaxy S20 FE 256GB Cloud Mint (SM-G780F)
Инструкция к саундбару Samsung HW-N650
Инструкция к беспроводным наушникам Samsung Galaxy Buds+ Red (SM-R175NZRASER)
Инструкция к телевизору Samsung UE43T5272AU
Инструкция к телевизору Samsung UE43RU7090U
Инструкция к телевизору Samsung UE43N5000AU
Добавить комментарий
Имя *
Email *
Сайт
Комментарий






















Сохранить моё имя, email и адрес сайта в этом браузере для последующих моих комментариев.
- Добавить инструкцию
- Заказать инструкцию
- Политика конфиденциальности
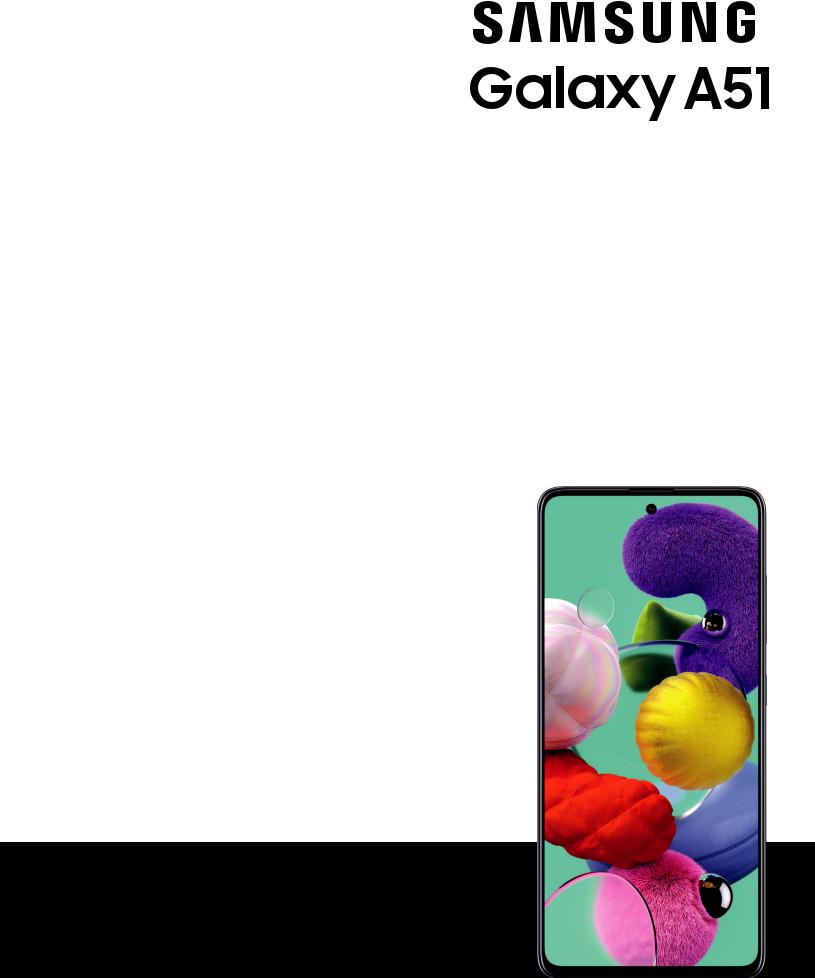
Usermanual

Contents
Features
Bixby | Biometric security | Dark mode
Gettingstarted
Device layout: Galaxy A51
Set up your device: Charge the battery
Start using your device: Turn on your device | Use the Setup Wizard | Transfer data from an old device | Lock or unlock your device | Side key settings | Accounts | Set up voicemail | Navigation | Navigation bar | Customize your home screen | Bixby | Digital wellbeing and parental controls | Always On Display | Biometric security | Mobile continuity | Multi window | Edge screen | Enter text | Emergency mode
Customize your home screen: App icons | Create and use folders | Wallpaper | Themes | Icons | Widgets | Home screen settings | Easy mode | Status bar | Notification panel
CameraandGallery
Camera: Navigate the camera screen | Configure shooting mode | AR Zone | Live focus | Scene optimizer | Record videos | Super Slow-mo | Super steady | Camera settings
Gallery: View pictures | Edit pictures | Play video | Edit video | Share pictures and videos | Delete pictures and videos | Create movie | Take a screenshot
Mobilecontinuity
Link to Windows
Samsungapps
Galaxy Essentials | AR Zone | Bixby | Galaxy Store | Galaxy Wearable | Game Launcher | Samsung Global Goals | SmartThings | Tips | Calculator | Calendar | Clock | Contacts | Internet | Messages | My Files | Phone | Samsung Health | Samsung Notes
1 VZW_A515U_EN_UM_TN_TBC_031820_FINAL

Contents
Googleapps
Chrome | Drive | Duo | Gmail | Google | Google Pay | Maps | Photos | Play Movies & TV | Play Store | YouTube | YT Music
Carrierapps
Call Filter | Cloud | Digital Secure | My Verizon | Visual Voicemail | Message+
Microsoftapps
Outlook | LinkedIn | Office | OneDrive
Settings
Connections: Wi-Fi | Bluetooth | NFC and payment | Airplane mode | Mobile
networks | Data usage | Mobile hotspot | Tethering | Nearby device scanning | Connect to a printer | MirrorLink | Virtual Private Networks | Private DNS | Ethernet
Customization: Display | Notifications | Sounds and vibration
Security: Lock screen and security | Face recognition | Fingerprint scanner
Accounts: Add an account | Account settings | Remove an account | Backup and restore | Google settings
Backup: Google Account | External storage transfer
Accessibility: Screen Reader | Visibility enhancements | Hearing enhancements | Interaction and dexterity | Advanced settings | Installed services | About Accessibility
Other: Tips and help | Dual Messenger | About phone | Learn more | Legal information
2

Gettingstarted
Galaxy A51
Set up your device
Start using your device
3

Gettingstarted
GalaxyA51
Microphone
Front camera
SIM/microSD card tray
Volume keys
Side key
|
Headphone jack |
Speaker |
|||||
|
USB charger/Accessory port |
Microphone |
|||||
Devicesandsoftwareareconstantlyevolving— theillustrationsyouseehereareforreferenceonly.
4

Gettingstarted
Setupyourdevice
Charge the battery
Your device uses a nano-SIM card. A SIM card may be preinstalled, or you may be able to use your previous SIM card. Contact your carrier for more details.
Charge yourdevice
Before turning on your device, charge it fully.
Install SIM/microSD cards
Place the SIM card and optional microSD card (sold separately) into the tray with the gold contacts facing down.

Devicesandsoftwareareconstantlyevolving— theillustrationsyouseehereareforreferenceonly.
5

Gettingstarted
Charge the battery
Your device is powered by a rechargeable battery. A charger (charging head and USB Type-C cable) is included with the device for charging the battery from a power outlet.

Startusingyourdevice
Turn on your device | Use the Setup Wizard | Transfer data from an old device | Lock or unlock your device | Side key settings | Accounts | Set up voicemail | Navigation | Navigation bar | Customize your home screen | Bixby | Digital wellbeing and parental controls | Always On Display | Biometric security | Mobile continuity | Multi window | Edge screen | Enter text | Emergency mode
Turn on yourdevice
Use the Side key to turn your device on. Do not use the device if the body is cracked or broken. Use the device only after it has been repaired.
◌ Press and hold the Side key to turn the device on.
• To turn the device off, open the Notification panel, and tap

• To restart your device, open the Notification panel, and tap



6

Gettingstarted
Use the Setup Wizard
The first time you turn your device on, the Setup Wizard guides you through the basics of setting up your device.
Follow the prompts to choose a default language, connect to a Wi-Fi® network, set up accounts, choose location services, learn about your device’s features, and more.
Transferdata from an old device
Use Smart Switch™ to transfer contacts, photos, music, videos, messages, notes, calendars, and more from your old device. Smart Switch can transfer your data via USB cable, Wi-Fi, or computer.
Visit samsung.com/us/support/owners/app/smart-switch to learn more.
1.From Settings, tap
2.Follow the prompts and select the content to transfer.
Visit samsung.com/smartswitch for more information.
7

Gettingstarted
Lock orunlock yourdevice
Use your device’s screen lock features to secure your device. By default, the device locks automatically when the screen times out. For more information about screen locks, see Lock screen and security.
Side key
Press to lock. Press to turn on the
screen, and then swipe the screen to unlock it.
Devicesandsoftwareareconstantlyevolving— theillustrationsyouseehereareforreferenceonly.
8

Gettingstarted
Side keysettings
You can customize the shortcuts assigned to the Side key.
Double press
Choose which feature is launched when the Side key is pressed twice.
1.From Settings, tap
2.Tap Double press to enable this feature, and tap an option: • Quick launch camera (default)
• Open Bixby • Open app
Press and hold
Choose which feature is launched when you press and hold the Side key.
1.From Settings, tap
2.Under the Press and hold heading, tap an option:
•Wake Bixby (default)
•Power off menu
Accounts
Set up and manage your accounts.

Add a Google Account
Sign in to your Google Account to access your Google Cloud Storage, apps installed from your account, and make full use of your device’s Android™ features.
1.From Settings, tap
2.Tap
9
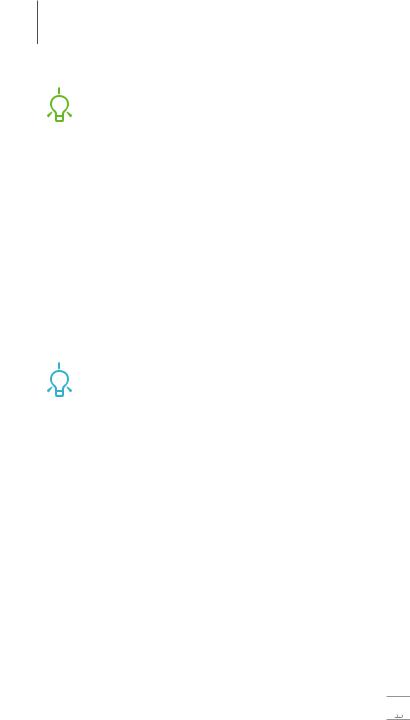
Gettingstarted

Add a Samsung account
Sign in to your Samsung account to access exclusive Samsung content and make full use of Samsung apps.
1.From Settings, tap
2.Tap


Add an Outlook account
Sign in to your Outlook® account to view and manage email messages.
1.From Settings, tap
2.Tap
Set up voicemail
You can set up your voicemail service when you access it for the first time. You can access voicemail through the Phone app.
1.From

2.Follow the tutorial to create a password, record a greeting, and record your name.
10

Gettingstarted
Navigation
A touch screen responds best to a light touch from the pad of your finger or a capacitive stylus. Using excessive force or a metallic object on the touch screen may damage the surface of the screen and the damage will not be covered by the warranty.
Tap
Lightly touch items to select or launch them.
•Tap an item to select it.
•Double-tap an image to zoom in or out.
Devicesandsoftwareareconstantlyevolving— theillustrationsyouseehereareforreferenceonly.
11
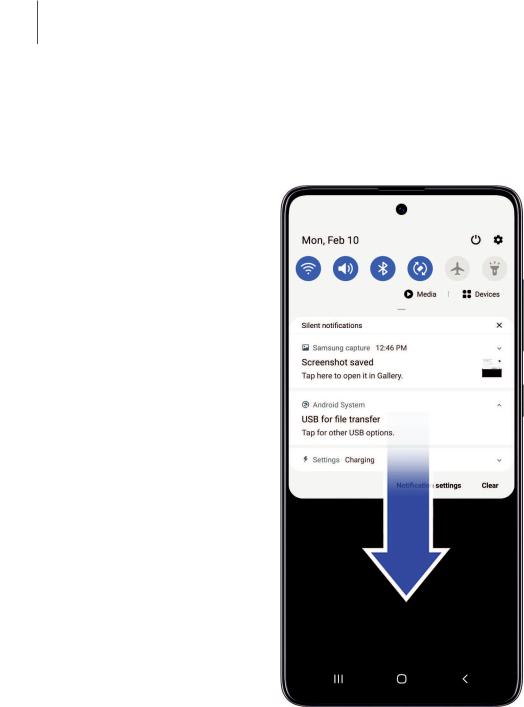
Gettingstarted
Swipe
Lightly drag your finger across the screen.
•Swipe the screen to unlock the device.
•Swipe the screen to scroll through the Home screens or menu options.
Devicesandsoftwareareconstantlyevolving— theillustrationsyouseehereareforreferenceonly.
12

Gettingstarted
Drag and drop
Touch and hold an item, and then move it to a new location.
•Drag an app shortcut to add it to a Home screen.
•Drag a widget to place it in a new location.
Devicesandsoftwareareconstantlyevolving— theillustrationsyouseehereareforreferenceonly.
13
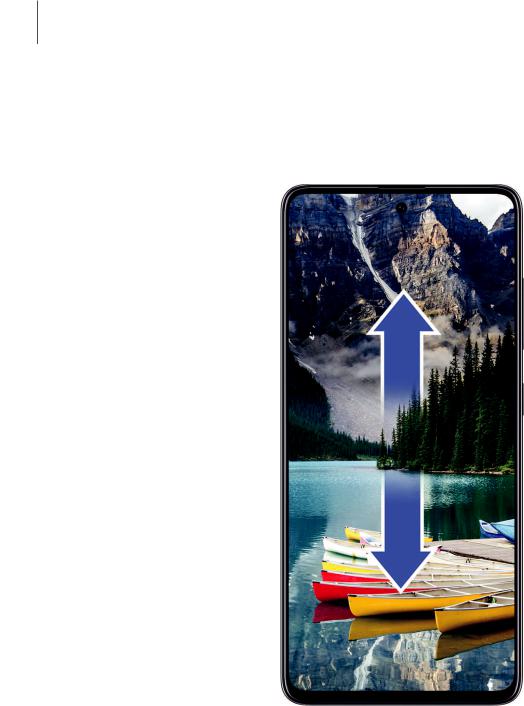
Gettingstarted
Zoom in and out
Bring your thumb and forefinger together or apart to zoom in and out.
•Move your thumb and forefinger together on the screen to zoom out.
•Move your thumb and forefinger apart on the screen to zoom in.
Devicesandsoftwareareconstantlyevolving— theillustrationsyouseehereareforreferenceonly.
14
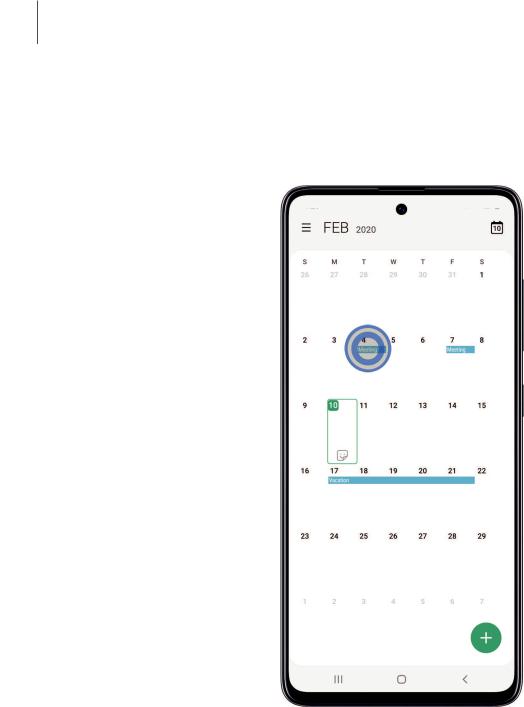
Gettingstarted
Touch and hold
Touch and hold items to activate them.
•Touch and hold a field to display a pop-up menu of options.
•Touch and hold a Home screen to customize the Home screen.
Devicesandsoftwareareconstantlyevolving— theillustrationsyouseehereareforreferenceonly.
15
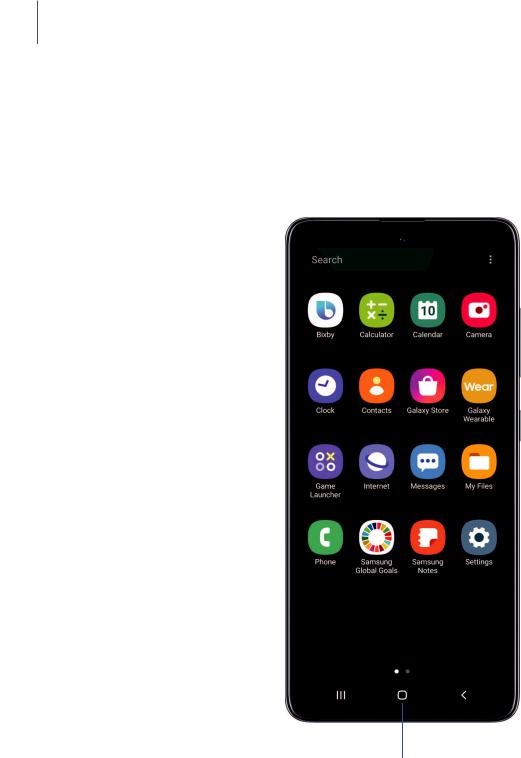
Gettingstarted
Navigation bar
You may navigate your device by using either the navigation buttons or full screen gestures.
|
Recent apps |
Back |
|||
Home
Devicesandsoftwareareconstantlyevolving— theillustrationsyouseehereareforreferenceonly.
16
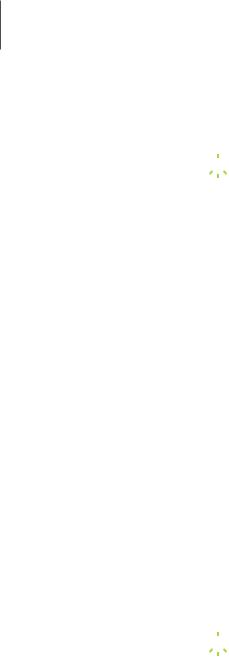
Gettingstarted

Change how the navigation icons appear along the bottom of the screen.
◌From Settings, tap
•Navigation buttons: Show the three navigation icons along the bottom of the screen.
–Button order: Swap the order of the Back and Recent apps icons.
•Full screen gestures: Hide the navigation icons for an unobstructed screen experience, and use screen gestures to navigate. The following options are available:
–More options: Configure additional options for Full screen gestures.
–Gesture hints: Display lines at the bottom of the screen where each screen gesture is located.
–Show button to hide keyboard: Show an icon on the bottom right corner of the screen to hide the keyboard when the phone is in portrait mode.
Full screen gestures options
Customize your Full screen gestures even further by adjusting the sensitivity and enabling different types of gestures.
◌From Settings, tap
•Swipe from bottom: Swipe up from three different areas at the bottom of the screen to go back, go to the Home screen, or view recent apps. You can also swipe up and hold the screen to use your device assistance app.
•Swipe from sides and bottom: Swipe inward from either side of the screen to go back, swipe up from the bottom of the screen to go to the Home screen, and swipe up and hold the screen to view your recent apps.
–Back gesture sensitivity: Drag the slider to adjust your device’s sensitivity to detecting back gestures.
17

Gettingstarted
Customize yourhome screen
The Home screen is the starting point for navigating your device. You can place your favorite apps and widgets here, in addition to setting up additional Home screens, removing screens, changing the order of screens, and choosing a main Home screen.
App icons | Create and use folders | Wallpaper | Themes | Icons | Widgets | Home screen settings | Easy mode | Status bar | Notification panel
App icons
Use app icons to launch an app from any Home screen.
◌From Apps, touch and hold an app icon, and tap
◌From a Home screen, touch and hold an app icon, and then tap

Use folders
Organize App shortcuts in folders on an Apps screen or Home screen. For more information, see Create and use folders.
Wallpaper
Change the look of the Home and Lock screens by choosing a favorite picture, video, or preloaded wallpaper.
1.From a Home screen, touch and hold the screen, and then tap
2.Tap one of the following menus for available wallpapers:
•My wallpapers: Choose from featured and downloaded wallpapers.
•Gallery: Choose pictures and videos saved in the Gallery app.
•Wallpaper services: Enable additional features including guide page and Dynamic Lock screen.
•Apply Dark mode to Wallpaper: Enable to apply Dark mode to your wallpaper.
18

Gettingstarted
•Explore more wallpapers: Find and download more wallpapers from Galaxy Themes.
3.Tap a picture or video to choose it.
•If choosing a single picture, choose which screen or screens you want to apply the wallpaper to.
•Videos and multiple pictures can only be applied to the Lock screen.
•If choosing videos or pictures from the Gallery, tap on one or more items, and then tap Done.
4.Tap Set on Home screen, Set on Lock screen, or Set on Home and Lock screens
(depending on which screens are applicable).
•If applying a wallpaper to both the Home and Lock screens, enable Sync my edits if you want any edits made to that wallpaper to be applied to both screens.
Themes
Set a theme to be applied to your Home and Lock screens, wallpapers, and app icons.
1.From a Home screen, touch and hold the screen.
2.Tap
3.Tap a theme to preview and download it to My themes.
4.Tap 
5.Tap a theme, and then tap Apply to apply the selected theme.
Icons
Apply different icon sets to replace the default icons.
1.From a Home screen, touch and hold the screen.
2.Tap
3.Tap an icon set to preview and download it to My icons.
4.Tap 
5.Tap an icon, and then tap Apply to apply the selected icon set.
19
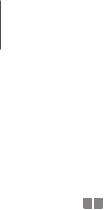
Gettingstarted

Add widgets to your home screens for quick access to info or apps.
1.From a Home screen, touch and hold the screen.
2.Tap
Customize Widgets
Once you have added a widget, you can customize where it’s located and how it functions.
◌From a Home screen, touch and hold a widget, and tap an option:
•
•
•
Home screen settings
Customize your Home and Apps screens.
1.From a Home screen, touch and hold the screen.
2.Tap
•Home screen layout: Set your device to have separate Home and Apps screens, or only a Home screen where all apps are located.
•Home screen grid: Choose a layout to determine how icons are arranged on the Home screen.
•Apps screen grid: Choose a layout to determine how icons are arranged on the Apps screen.
•Apps button: Add a button to the Home screen for easy access to the Apps screen.
•App icon badges: Enable to show badges on apps with active notifications. You can also choose the badge style.
•Lock Home screen layout: Prevent items on the Home screen from being removed or repositioned.
20

Gettingstarted
•Add apps to Home screen: Automatically add newly-downloaded apps to the Home screen.
•Swipe down for notification panel: Enable this feature to open the Notification panel by swiping down anywhere on the Home screen.
•Rotate to landscape mode: Rotate the Home screen automatically when your device’s orientation is changed from portrait to landscape.
•Hide apps: Choose apps to hide from the Home and App screens. Return to this screen to restore hidden apps. Hidden apps are still installed and can appear as results in Finder searches.
•About Home screen: View version information.
21
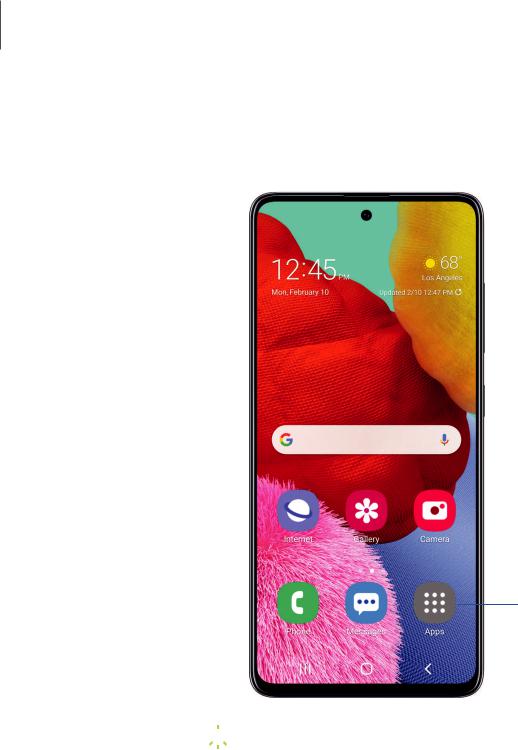
Gettingstarted

The Easy mode layout has larger text and icons, making for a more straightforward visual experience. Switch between the default screen layout and a simpler layout.
Apps list
1.From Settings, tap
2.Tap
•Touch and hold delay: Set how long it takes for a continuous touch to be recognized as a touch and hold.
•High contrast keyboard: Choose a keyboard with high contrast colors.
Devicesandsoftwareareconstantlyevolving— theillustrationsyouseehereareforreferenceonly.
22
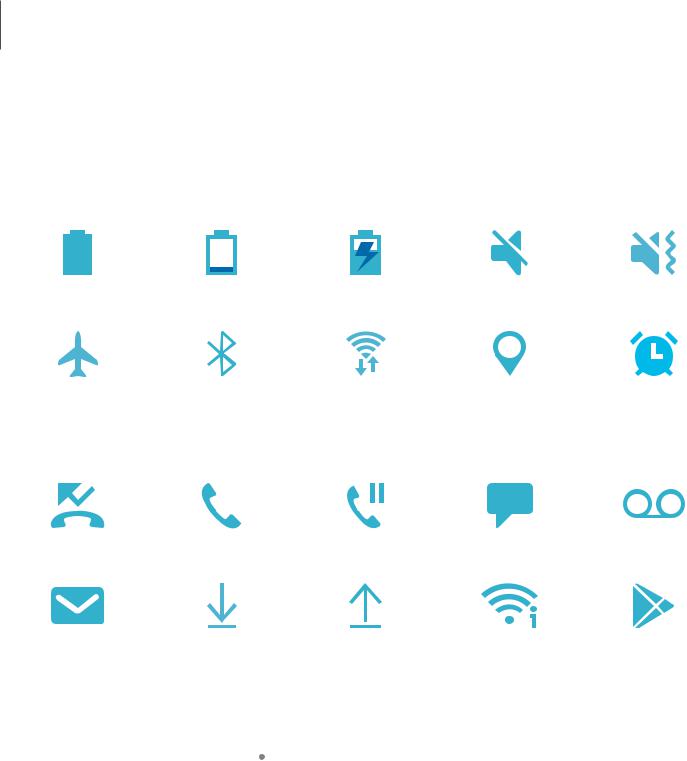
Gettingstarted

The Status bar provides device information on the right side and notification alerts on the left.
Status icons
|
Battery full |
Battery low |
Charging |
Mute |
Vibrate |
|
Airplane mode Bluetooth active Wi-Fi active |
Location active |
Alarm |
|
Notification icons |
|
Missed calls Call in progress Call on hold |
New message |
Voicemail |
New email Download Upload Wi-Fi available App update
Configure display options for the Status bar.
◌From Quick settings, tap 
•Show notification icons: Choose how to display notification icons on the Status bar.
•Show battery percentage: Display the battery charge percentage next to the battery icon on the Status bar.
23
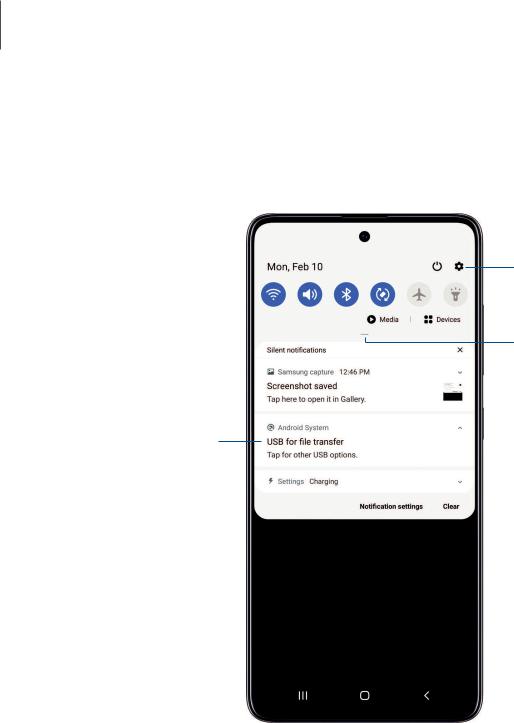
Gettingstarted

For quick access to notifications, settings, and more, simply open the Notification panel.
Device settings
Quick settings
View all
Notification cards
Devicesandsoftwareareconstantlyevolving— theillustrationsyouseehereareforreferenceonly.
24

Gettingstarted

You can access the Notification panel from any screen.
1.Drag the Status bar down to display the Notification panel.
2.Swipe down the list to see notification details.
•To open an item, tap it.
•To clear a single notification, drag the notification left or right.
•To clear all notifications, tap Clear.
•To customize notifications, tap Notification settings.
3.Drag upward from the bottom of the screen or tap
Quick settings
The Notification panel also provides quick access to device functions using Quick settings.
1.Drag the Status bar down to display the Notification panel.
2.Drag 
•Tap a quick setting icon to turn it on or off.
•Touch and hold a quick setting icon to open the setting.
•Tap
•Tap
•Tap 
•Tap 
3.Drag 
25
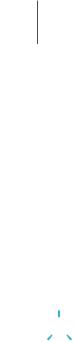
Gettingstarted
Bixby
Bixby is a virtual assistant that learns, evolves, and adapts to you. It learns your routines, helps you set up reminders based on time and location, and is built in to your favorite apps. Visit samsung.com/us/support/owners/app/Bixby for more information.
The Bixby Home page displays customized content based on your interactions. Bixby learns from your usage patterns and will suggest content you may like.
◌ From a Home screen, swipe right or press and hold the Side key.

Bixby Routines
You can use Bixby to show you information or change device settings based on where you are and what you are doing.
◌ From Settings, tap
Bixby Vision
Bixby is integrated with your Camera, Gallery, and Internet apps to give you a deeper understanding of what you see. It provides contextual icons for translation, QR code detection, landmark recognition, or shopping.
Camera
Bixby Vision is available on the Camera viewfinder to help understand what you see.
◌ From
Gallery
Bixby Vision can be used on pictures and images saved in the Gallery app.
1.From
2.Tap
26

Gettingstarted

Bixby Vision can help you find out more about an image you find in the Internet app.
1.From
2.Tap Bixby Vision and follow the prompts.
Digital wellbeing and parental controls
You can monitor and manage your digital habits by getting a daily view of how frequently you use apps, how many notifications you receive, and how often you check your device. You can also set your device to help you wind down before going to bed.
◌From Settings, tap
•Screen time: Tap the time value in the dashboard for details on how long each app has been opened and used today.
•Notifications: Tap to see how many notifications have been received from each app today.
•Unlocks: Tap to see how many times each app has been opened today.
•Your goals: Set up screen time and unlock goals and view your daily averages.
•App timers: Set a daily limit for how long you use each app.
•Focus mode: Configure times and activities to avoid distractions from your phone.
•Wind down: Enable to turn the screen to grayscale and limit notifications before going to bed.
•Parental controls: Supervise your children’s digital life with Google’s Family Link app. You can choose apps, set content filters, keep an eye on screen time, and set screen time limits.
27

Gettingstarted
Always On Display
View missed calls and message alerts, check the time and date, and view other customized information without unlocking your device using Always On Display (AOD).
1.From Settings, tap
2.Tap
•Choose when to show a clock and notifications on the screen when your device is not in use: Tap to show, Show always, or Show as scheduled.
•Clock style: Change the style and color options for the clock on the Lock screen and Always on Display.
•Show music information: Show music details when the FaceWidgets music controller is in use.
•Rotate screen to: Display the AOD in portrait or landscape mode.
•Auto brightness: Automatically adjust the brightness of Always On Display.
•About Always On Display: View the current software version and license information.

AOD themes
Apply custom themes for Always On Display.
1.From a Home screen, touch and hold the screen, and tap
•Tap an AOD to preview and download it to My Always On Displays.
2.Tap 
3.Tap an AOD, and then tap Apply.
28

Gettingstarted
Biometricsecurity
Use biometrics to securely unlock your device and log in to accounts.
Face recognition
You can enable Face Recognition to unlock your screen. To use your face to unlock your device, you must set a pattern, PIN, or password.
•Face recognition is less secure than Pattern, PIN, or Password. Your device could be unlocked by someone or something that looks like your image.
•Some conditions may affect face recognition, including wearing glasses, hats, beards, or heavy make-up.
•When registering your face, ensure that you are in a well-lit area and the camera lens is clean.
1.From Settings, tap
2.Follow the prompts to register your face.
Face recognition management
Customize how face recognition works.
◌From Settings, tap
•Remove face data: Delete existing faces.
•Add alternative look: Enhance face recognition by adding an alternative appearance.
•Face unlock: Enable or disable face recognition security.
•Stay on Lock screen: When you unlock your device with face recognition, stay on the Lock screen until you swipe the screen.
•Faster recognition: Turn on for faster face recognition. Turn off to increase security and make it harder to unlock using an image or video of your likeness.
•Require open eyes: Facial recognition will only recognize your face when your eyes are open.
29

Gettingstarted
•Brighten screen: Increase the screen brightness temporarily so that your face can be recognized in dark conditions.
•Samsung Pass: Access your online accounts using face recognition.
•About unlocking with biometrics: Learn additional information about securing your device with biometrics.
Fingerprint scanner
Use fingerprint recognition as an alternative to entering passwords in certain apps. You can also use your fingerprint to verify your identity when logging in to your Samsung account. To use your fingerprint to unlock your device, you must set a pattern, PIN, or password.
1.From Settings, tap
2.Follow the prompts to register your fingerprint.
Fingerprint management
Add, delete, and rename fingerprints.
◌From Settings, tap
•The list of registered fingerprints is at the top of this list. You can tap a fingerprint to remove or rename it.
•Add fingerprint: Simply follow the prompts to register another fingerprint.
•Check added fingerprints: Scan your fingerprint to see if it has been registered.
30

Gettingstarted

Use fingerprint recognition to verify your identity in supported apps and actions.
◌From Settings, tap
•Fingerprint unlock: Use your fingerprint for identification when unlocking your device.
•Show icon when screen is off: Show the fingerprint icon when the screen is off.
•Samsung Pass: Use your fingerprint for identification when using supported apps.
•About unlocking with biometrics: Read details on the requirements each biometric security feature has for using your pattern, PIN, or password as a backup.
Biometrics preferences
Configure your preferences for biometric security options.
◌From Settings, tap
•Screen transition effect: Show a transition effect when you use biometrics to unlock your device.


31

Gettingstarted
Mobile continuity
Access storage and other functions of your device across compatible mobile devices and computers.
Link to Windows
Achieve mobile continuity between your Samsung device and Windows-based PCs. Get instant access to your device’s photos, messages, and more on a PC by linking your devices.
Pictures
•Drag and drop pictures to Windows.
•Open and edit pictures in the Your Photos app.
•Share images with your contacts through Windows.
Messages (SMS/MMS)
•MMS group messaging support.
•Integration with Windows Emoji Picker.
•Get a Windows pop-up when receiving a new message.
Notifications
•See and manage phone notifications from your PC.
•Exclude notifications from individual phone apps.
•Get a Windows pop-up when receiving a new notification.
App mirroring
•Live stream your phone screen on your PC.
•Interact with your phone using the keyboard and mouse.
•Use Windows Accessibility.
32

Gettingstarted

1.From Settings, tap
2.Tap
3.Follow the prompts to connect your device to your PC.

33

Gettingstarted
Multi window
Multitask by using multiple apps at the same time. Apps that support Multi window™ can be displayed together on a split screen. You can switch between the apps and adjust the size of their windows.

1.From any screen, tap
2.Tap the app icon, and then tap Open in split screen view.
3.Tap an app in the other window to add it to the split screen view.
•Drag the middle of the window border to adjust the window size.
Devicesandsoftwareareconstantlyevolving— theillustrationsyouseehereareforreferenceonly.
34

Gettingstarted
Edge screen
The Edge screen is made up of several customizable edge panels. Edge panels can be used to access apps, tasks, and contacts, as well as view news, sports, and other information.
Apps panel | Smart Select | Tools | Configure Edge panels | Edge lighting | About Edge screen
Edge handle
Devicesandsoftwareareconstantlyevolving— theillustrationsyouseehereareforreferenceonly.
35

Gettingstarted

You can add up to ten apps in two columns to the Apps panel.
1.From any screen, drag the Edge handle to the center of the screen. Swipe until the Apps panel is displayed.
2.Tap an app or app pair to open it.
To configure Apps panel:
1.From any screen, drag the Edge handle to the center of the screen. Swipe until the Apps panel is displayed.
2.Tap
•To add an app to the Apps panel, find it on the left side of the screen and tap it to add it to an available space on the right column.
•To create a shortcut for two apps to open in Multi window, tap Create app pair.
•To create a folder shortcut, drag an app from the left side of the screen on top of an app in the columns on the right.
•To change the order of the apps on the panel, drag each app to the desired location.
•To remove an app, tap 
3.Tap
Smart Select
The Smart select feature captures an area of the screen as an image or animation that you can share or pin to the screen.
1.From any screen, drag the Edge handle to the center of the screen. Swipe until the Smart select panel is displayed.
2.Tap a Smart select tool to use:
•
•
•
•
36

Gettingstarted

The Tools panel provides handy instruments for quick access.
1.From any screen, drag the Edge handle to the center of the screen. Swipe until the Tools panel is displayed.
2.Tap a tool to use:
•Compass: Identify compass directions.
–Tap Calibrate to calibrate the compass.
•Tally counter: Use the plus and minus icons to add or subtract while counting.
–Tap Vibration to enable or disable vibrations with each addition or subtraction.
–Tap Target to set a total target number between 1 and 9999.
–Tap
•Flashlight: Tap
–Tap SOS to make the flashlight signal the phrase “SOS” in Morse code.
•Surface level: Use the device to determine if a surface is level by placing the device on the surface. The surface is level when the x and y values are close to or equal to zero degrees.
–Tap Calibrate to calibrate the level.
•Ruler: Use the edge of the device as a ruler to measure a straight line in either inches or centimeters. Tap the unit name to change the units.
–Tap Calibrate to calibrate the ruler.
37

Gettingstarted

You can customize the Edge panels.
1.From the Edge screen, tap
2.Tap
•
•Edit (if available): Configure individual panels.
•
–Reorder: Change the order of the panels by dragging them to the left or right.
–Uninstall: Remove an Edge panel from your device.
–Handle settings: Customize the position and style of the Edge handle.
•Galaxy Store: Search for and download more Edge panels from Galaxy Store.
3.Tap
Edge panel position
You can change the position of the Edge handle.
1.From the Edge screen, tap
2.Tap 
•
•Position: Choose either Right or Left to set which side the Edge screen displays on.
•Lock handle position: Enable to prevent the handle position from being moved when touched and held.
38

Gettingstarted

Change the style of the Edge handle.
1.From the Edge screen, tap
2.Tap 
•Color: Choose a color for the Edge handle.
•Transparency: Drag the slider to adjust the transparency of the Edge handle.
•Size: Drag the slider to adjust the size of the Edge handle.
39

Gettingstarted

Set the Edge screen to light up when you receive calls or notifications, which makes alerts visible even when the screen is face-down.
1.From Settings, tap
2.Tap
Devicesandsoftwareareconstantlyevolving— theillustrationsyouseehereareforreferenceonly.
40

Gettingstarted

Customize the color, width, and transparency of the Edge lighting feature.
1.From Settings, tap
2.Tap Lighting style to customize:
•Effect: Choose an edge effect.
•Color: Choose a preset or custom color, and enable app colors.
–Tap Add keyword to configure a custom lighting effect for specific text that appears in notification titles.
•Advanced: Adjust other Edge lighting qualities.
–Transparency: Drag the slider to adjust the transparency of the Edge lighting.
–Duration: Drag the slider to adjust how short or long the Edge lighting displays.
3.Tap Done when finished.
Choose apps
Choose which apps activate Edge lighting.
1.From Settings, tap
2.Tap Choose apps to choose the apps that can activate Edge lighting when a notification is received.
Show Edge lighting
Choose when Edge lighting will replace notifications.
1.From Settings, tap
2.Tap Show Edge lighting to choose:
•While screen is on: Edge lighting will replace regular notification pop-ups.
•While screen is off: Edge lighting will replace notifications that turn the screen on.
•Always: Display edge lighting for all notifications regardless of if the screen is on or off.
41

Gettingstarted

You can view the current software version and license information for the Edge screen feature.
◌ From Settings, tap
42

Gettingstarted
Entertext
Text can be entered using a keyboard or your voice.

Devicesandsoftwareareconstantlyevolving— theillustrationsyouseehereareforreferenceonly.
43

44

Gettingstarted

Set customized options for the Samsung keyboard.
◌From the Samsung keyboard, tap
•Languages and types: Set the keyboard type and choose which languages are available on the keyboard.
– To switch between languages, swipe the Space bar left or right.
•Smart typing: Use predictive text and auto-correction features to prevent common typing mistakes. Type by swiping between letters.
•Style and layout: Customize the appearance and function of the keyboard.
•Swipe, touch, and feedback: Customize gestures and feedback.
•Reset to default settings: Return keyboard to original settings and clear personalized data.
•About Samsung keyboard: View version and legal information for the Samsung keyboard.
45

Gettingstarted

Instead of typing, enter text by speaking.
Open settings
Return to keyboard
◌ From the Samsung keyboard, tap 
Devicesandsoftwareareconstantlyevolving— theillustrationsyouseehereareforreferenceonly.
46

Gettingstarted

Set customized options for Samsung voice input.
1.From the Samsung keyboard, tap 
2.Tap
•Keyboard language: Choose the language for the keyboard.
•Voice input language: Select the language for Samsung voice input.
•Hide offensive words: Hide potentially offensive words with asterisks.
•About Samsung voice input: View version and legal information for Samsung voice input.
Emergencymode
Use Emergency mode to access helpful emergency features and conserve your device’s power during an emergency situation.
To save battery power, Emergency mode:
•Restricts application usage to only essential applications and those you select.
•Turns off connectivity features and Mobile data when the screen is off.
Activate Emergency mode
To activate Emergency mode:
1.Open the Notification panel, and tap
2.Tap
•When accessing for the first time, read and accept the terms and conditions.
3.Tap Turn on.
Emergency mode features
While in Emergency mode, only the following apps and features are available on the Home screen:
•Flashlight: Use the device’s flash as a steady source of light.
•Emergency alarm: Sound an audible siren.
47

Gettingstarted
•Message my location: Send your location information to your emergency contacts.
•Phone: Launch the call screen.
•Chrome: Launch the Google web browser.
•
–Calculator: Launch the Calculator app.
–Clock: Launch the Clock app.
–Internet: Launch the Internet app.
–Maps: Launch Google Maps™.
–Outlook: Launch the Outlook app.
–Samsung Notes: Launch the Samsung Notes app.
•
•Estimated battery life: Displays estimated remaining battery charge time based on current battery charge and usage.
•Emergency call: Dial the emergency telephone number (for example, 911). This kind of call can be made even without activated service.
•
–Turn off Emergency mode: Disable Emergency mode and return to standard mode.
–Remove apps: Choose apps to remove from the screen.
–Emergency contacts: Manage your medical profile and ICE (In Case of Emergency) group contacts.
–Settings: Configure the available settings. Only a limited number of settings are enabled in Emergency mode.
48

Gettingstarted

When emergency mode is turned off, the device returns to standard mode.
◌ Tap 

49

Зарядка аккумулятора
Перед первым использованием смартфона Samsung Galaxy A51 или после продолжительного периода, в течение которого устройство не использовалось, необходимо зарядить аккумулятор.
1. Подключите кабель USB к USB-адаптеру питания.
2. Подключите кабель USB к универсальному разъему устройства.
3. Подключите USB-адаптер питания к электрической розетке.
4. По окончании зарядки отключите зарядное устройство от заряжаемого устройства. После этого отключите зарядное устройство от сети.
Быстрая зарядка смартфона Samsung Galaxy A51
Устройство оснащено встроенной функцией быстрой зарядки. Зарядка аккумулятора происходит быстрее, если устройство или его экран выключены.
Увеличение скорости зарядки
Чтобы увеличить скорость зарядки, выключите устройство или его экран во время зарядки аккумулятора.
Если функция быстрой зарядки не включена, запустите приложение Настройки, выберите пункт Обслуживание устройства → Батарея, а затем коснитесь переключателя Быстрая зарядка, чтобы включить соответствующую функцию.
✓ Эту функцию нельзя включить или выключить во время зарядки.
✓ Невозможно использовать встроенную функцию быстрой зарядки во время зарядки с использованием стандартного зарядного устройства.
✓ При нагревании устройства или повышении температуры окружающей среды скорость зарядки может автоматически уменьшаться. Это помогает предотвратить повреждение устройства.
Как вставить сим-карту в телефон Samsung Galaxy A51
Установка SIM- или USIM-карты
Вставьте SIM- или USIM-карту, полученную у поставщика услуг мобильной связи.
Можно установить две SIM- или USIM-карты, чтобы использовать два номера телефона или поставщика услуг на одном устройстве. В некоторых местах скорость передачи данных может быть ниже в случае, если установлены две SIM-карты в устройство вместо одной.
✓ Используйте только карту формата nano-SIM.
✓ Не теряйте и не позволяйте другим использовать вашу SIM- или USIM-карту.
1 Вставьте штифт для извлечения в отверстие слота смартфона Samsung Galaxy A51, чтобы выдвинуть его.
Убедитесь, что штифт для извлечения расположен перпендикулярно отверстию. В противном случае можно повредить устройство.
2 Осторожно вытащите слот из соответствующего разъема.
3 Поместите SIM- или USIM-карту в лоток золотистыми контактами вниз.
4 Аккуратно нажмите на SIM- или USIM-карту, чтобы зафиксировать ее в слоте.
Если SIM-карта не зафиксирована надлежащим образом, она может выпасть из слота.
5 Вставьте слот обратно в соответствующее гнездо.
✓ Если в устройство вставлен влажный слот, это может привести к повреждению устройства. Убедитесь, что слот сухой.
✓ Полностью вставьте слот в разъем во избежание попадания жидкости в устройство.
Использование двух SIM- и USIM-карт
Установка двух SIM- или USIM-карт позволяет использовать два номера телефона или поставщика услуг с помощью одного устройства.
Активация карты SIM или USIM
Откройте приложение Настройки и выберите пункт Подключения → Диспетчер SIM-карт. Выберите SIM- или USIM-карту и коснитесь переключателя для ее активации.
Извлечение карты памяти из смартфона Samsung Galaxy A51
Во избежание потери данных отключите карту памяти перед ее извлечением.
Откройте приложение Настройки и выберите пункт Обслуживание устройства → Память → Дополнительно → Карта памяти → Отключить.
Не извлекайте внешнее запоминающее устройство, такое как карту памяти или запоминающее устройство USB, во время переноса данных, обращения к ним и сразу же после их переноса. Это может привести к повреждению или утрате данных, а также вызвать повреждение внешнего запоминающего устройства.
Форматирование карты памяти
После форматирования на ПК карты памяти могут неправильно работать при установке в смартфон Samsung Galaxy A51. Форматируйте карты памяти только с помощью устройства.
Откройте приложение Настройки и выберите пункт Обслуживание устройства → Память → Дополнительно → Карта памяти → Форматировать.
Перед форматированием карты памяти рекомендуется создать резервную копию всех важных данных, хранящихся на ней. Гарантия производителя не распространяется на потерю данных, вызванную действиями пользователя.
Включение и выключение смартфона Samsung Galaxy A51
Включение устройства
Чтобы включить смартфон Samsung Galaxy A51, нажмите и удерживайте боковую клавишу в течение нескольких секунд.
При первом включении устройства, а также после сброса настроек, следуйте инструкциям на экране для настройки устройства.
Выключение телефона Samsung Galaxy A51
1 Чтобы выключить устройство, нажмите одновременно боковую клавишу и клавишу уменьшения громкости и удерживайте их. Можно также открыть панель уведомлений и нажать кнопку 
2 Выберите пункт Выключение.
Чтобы перезапустить устройство, выберите пункт Перезагрузить.
Принудительная перезагрузка смартфона Samsung Galaxy A51
Если устройство «зависает» и не реагирует на действия, для его перезагрузки одновременно нажмите и удерживайте боковую клавишу и клавишу уменьшения громкости в течение более чем 7 секунд.
Экстренный режим
Для снижения расхода заряда аккумулятора устройство можно переключить в экстренный режим. Некоторые приложения и функции ограничиваются. В экстренном режиме можно выполнять экстренные вызовы, отправлять другим абонентам сведения о вашем текущем местонахождении, воспроизводить аварийный сигнал и т. д.
Чтобы включить экстренный режим, нажмите одновременно боковую клавишу и клавишу увеличения громкости и удерживайте их. Можно также открыть панель уведомлений и нажать кнопку 
Чтобы отключить экстренный режим, коснитесь значка 
Оставшееся время использования устройства указывает на время, оставшееся до полной разрядки аккумулятора. Оно зависит от настроек устройства и условий, в которых оно используется.
Перенос данных с предыдущего устройства на смартфон Samsung Galaxy A51
Приложение Smart Switch можно использовать для передачи данных с предыдущего устройства на новое устройство Samsung Galaxy A51.
Откройте приложение Настройки и выберите пункт Учетные записи и архивация → Smart Switch.
Беспроводная передача данных
Переносите контакты (данные) с предыдущего устройства на новое с помощью беспроводного подключения Wi-Fi Direct.
1 На предыдущем устройстве запустите приложение Smart Switch. Если приложение отсутствует, загрузите его из Galaxy Store или Play Маркет.
2 На своем телефоне Samsung Galaxy A51 запустите приложение Настройки и выберите пункт Учетные записи и архивация → Smart Switch.
3 Разместите устройства рядом друг с другом.
4 На предыдущем устройстве выберите пункт Отправить данные → Беспроводное.
5 На устройстве выберите нужный элемент, а затем выберите пункт Получить.
6 Следуйте инструкциям на экране для передачи данных с предыдущего устройства.
После завершения передачи данных можно увидеть список перенесенных на устройство данных.
Резервное копирование и восстановление данных с помощью внешнего носителя данных
Данные можно перенести с помощью внешнего носителя данных, например, с помощью карты памяти microSD.
1 На внешнем носителе данных создайте резервную копию данных с предыдущего устройства.
2 Вставьте или подключите внешний носитель данных к устройству.
3 На своем устройстве запустите приложение Настройки и выберите пункт Учетные записи и архивация → Smart Switch → 
4 Следуйте инструкциям на экране для переноса данных с внешнего носителя данных.
Передача резервной копии данных с компьютера
Передавайте данные с мобильного устройства на компьютер и обратно. Необходимо загрузить версию приложения Smart Switch для компьютера со страницы www.samsung.com/smartswitch. Резервное копирование данных, сохраненных на предыдущем устройстве, на компьютер и их импорт на новое устройство.
1 На компьютере посетите веб-сайт www.samsung.com/smartswitch, чтобы загрузить приложение Smart Switch.
2 Запустите приложение Smart Switch на компьютере.
Если модель предыдущего устройства отлична от Samsung, используйте для резервного копирования данных на компьютер приложение, которое предлагается производителем этого устройства. Затем перейдите к пятому шагу.
3 Подключите предыдущее устройство к компьютеру с помощью USB-кабеля устройства.
4 На компьютере следуйте инструкциям на экране, чтобы выполнить резервное копирование данных с устройства. Затем отключите предыдущее устройство от компьютера.
5 Подключите устройство к компьютеру с помощью USB-кабеля.
6 На компьютере следуйте инструкциям на экране, чтобы передать данные на новое устройство.
Скрытие навигационной панели Samsung Galaxy A51
Просматривайте файлы или используйте приложения на более широком экране, скрыв навигационную панель.
Откройте приложение Настройки, выберите пункт Дисплей → Навигационная панель, а затем выберите пункт Жесты в полноэкранном режиме в пункте Тип навигации. Навигационная панель скроется и появятся подсказки к жестам. Выберите пункт Другие параметры, а затем выберите нужный параметр.
✓ Проведение от нижнего края экрана: отображение подсказок к жестам на месте расположения программных кнопок. Чтобы использовать программные кнопки, перетащите подсказку жеста нужной кнопки вверх.
✓ Проведение от нижнего края экрана и боковых краев:
— Проведите вверх от нижнего края экрана, чтобы перейти на главный экран.
— Проведите вверх и удерживайте для просмотра списка недавно использованных приложений.
— Проведите пальцем от любой из сторон по направлению к центру экрана для возврата на предыдущий экран.
— Проведите пальцем из любого из нижних углов экрана по направлению к центру экрана для запуска приложения Google Ассистент.
Проведение вверх от нижнего края экрана
Проведение от любой из сторон и от нижнего края экрана
Чтобы скрыть подсказки к жестам внизу экрана, коснитесь переключателя Подсказки по жестам, чтобы выключить соответствующую функцию.
Изменение способа блокировки экрана смартфона Samsung Galaxy A51
Чтобы изменить способ блокировки экрана, запустите приложение Настройки, выберите пункт Экран блокировки → Тип блокировки экрана, а затем выберите способ блокировки.
В случае установки рисунка, PIN-кода, пароля или своих биометрических данных для метода блокировки экрана, вы сможете защитить личные данные, чтобы посторонние не смогли получить к ним доступ. После установки метода блокировки экрана для разблокировки устройства потребуется код разблокировки.
✓ Провести по экрану: проведение по экрану в любом направлении для разблокировки.
✓ Рисунок: создание рисунка, как минимум, из четырех точек для разблокировки экрана.
✓ PIN-код: ввод PIN-кода, состоящего, как минимум, из четырех цифр, для разблокировки экрана.
✓ Пароль: ввод пароля, состоящего, как минимум, из четырех цифр или символов, для разблокировки экрана.
✓ Нет: без установки метода блокировки экрана.
✓ Лицо: регистрация лица для разблокировки экрана.
✓ Отпечатки пальцев: регистрация отпечатков пальцев для разблокировки экрана.
При введении неправильного кода разблокировки несколько раз подряд и достижении ограничения количества попыток, устройство выполнит возврат к заводским настройкам. Откройте приложение Настройки, выберите пункт Экран блокировки → Параметры защитной блокировки, разблокируйте экран с помощью выбранного метода блокировки экрана, а затем коснитесь переключателя Автосброс, чтобы включить соответствующую функцию.
Как сделать скриншот на смартфоне Samsung Galaxy A51
Во время использования Samsung Galaxy A51 можно создать снимок экрана, а затем сделать на нем надпись, рисунок, обрезать его или поделиться им. Можно создать снимок текущего экрана и прокручиваемой области.
Ниже перечислены способы создания снимка экрана. Сделанные снимки экрана сохраняются в приложении Галерея.
✓ Снимок клавишами: одновременно нажмите боковую клавишу и клавишу увеличения громкости.
✓ Снимок проведением: проведите рукой по экрану влево или вправо.
— При использовании некоторых приложений и функций создание снимков экрана невозможно.
— Если функция создания снимка экрана проведением не активирована, откройте приложение Настройки, выберите пункт Дополнительные функции → Движения и жесты, а затем коснитесь переключателя Снимок экрана ладонью, чтобы включить соответствующую функцию.
После создания снимка экрана воспользуйтесь следующими параметрами на панели инструментов внизу экрана:




Если параметры на сделанном снимке экрана не отображаются, откройте приложение Настройки, выберите пункт Дополнительные функции → Снимки экрана, коснитесь переключателя Панель инструментов для снимков, чтобы включить соответствующую функцию.
Блокировка телефонных номеров на смартфоне Samsung Galaxy A51
Блокирование вызовов от конкретных номеров, добавленных в список блокировки.
1 Откройте приложение Телефон и нажмите кнопку 
2 Выберите пункт Последние или Контакты, выберите контакты или номера телефонов, а затем выберите пункт Готово.
Чтобы ввести номер вручную, выберите пункт Добавить номер телефона, введите номер телефона, а затем нажмите значок 
Если заблокированные номера попробуют связаться с вами, уведомления о таких вызовах не будут получены. Вызовы будут записаны в журнал вызовов.
Также можно блокировать входящие вызовы от абонентов, номера которых не определяются. Выберите пункт Вcе неизвестные номера, чтобы включить соответствующую функцию.
Перенос (импорт) контактов на смартфон Samsung Galaxy A51
Импорт контактов с помощью CSV-файла.
Контакты можно перенести с помощью CSV-файла. Сформировать этот файл поможет приложение из Google Play, например, «My Contacts Backup». Это приложение можно установить на телефоны с Android и iOS, благодаря чему сохраненные номера легко можно переместить, например, с iPhone на Samsung Galaxy A51. Созданный файл отправляется на почту, откуда скачивается на новое устройство, где контакты и будут сохранены.
Добавление контактов с помощью импорта в устройство из других источников.
1 Откройте приложение Контакты и нажмите кнопку 
2 Выберите источник хранения, откуда будут импортированы контакты.
3 Отметьте файлы VCF или контакты для импорта, а затем выберите пункт Готово.
4 Выберите место хранения, куда будут сохранены контакты, и выберите пункт Импорт.
Синхронизация контактов с учетными записями в Интернете
Контакты на смартфоне Samsung Galaxy A51 можно синхронизировать с контактами в учетных записей в Интернете, например, учетной записи Samsung.
1 Откройте приложение Настройки, выберите пункт Учетные записи и архивация → Учетные записи, а затем выберите учетную запись, с которой будет выполнена синхронизация.
2 Выберите пункт Синхронизация учетной записи и коснитесь переключателя Контакты, чтобы включить соответствующую функцию.
Для учетной записи Samsung нажмите кнопку 
Объединение повторяющихся контактов
При импорте контактов из других источников, а также при их синхронизации с другими учетными записями в списке контактов могут появиться повторяющиеся контакты. Чтобы привести список контактов в порядок, повторяющиеся контакты можно объединить.
1 Откройте приложение Контакты и нажмите кнопку 
2 Отметьте флажками контакты и выберите пункт Объединить.
Настройка Samsung Pay (настройка NFC)
При первом запуске этого приложения, а также после сброса настроек следуйте инструкциям на экране для завершения начальной настройки.
1 Запустите приложение Samsung Pay.
2 Войдите в свою учетную запись Samsung.
3 Ознакомьтесь и примите условия использования.
4 Зарегистрируйте отпечаток пальца для использования при осуществлении платежей.
5 Создайте PIN-код для использования при осуществлении платежей.
Данный PIN-код будет использоваться для подтверждения различных действий в Samsung Pay, таких как осуществление платежей и разблокировки приложения.
Регистрация карт
Можно легко зарегистрировать карты, создав их снимки с помощью камеры.
Можно проверить наличие поддержки картами данной функции на веб-сайте Samsung Pay (www.samsung.com/samsung-pay).
Откройте приложение Samsung Pay и следуйте инструкциям на экране для завершения регистрации карты.
Осуществление платежей
1 Нажмите и удерживайте изображение карты внизу экрана, а затем перетащите его вверх. Также можно запустить приложение Samsung Pay. Затем в списке карт проведите влево или вправо, чтобы выбрать нужную карту.
2 Отсканируйте свой отпечаток пальца.
Или введите PIN-код для оплаты, заданный во время настройки Samsung Pay.
3 Прикоснитесь задней поверхностью устройства к картридеру.
После распознавания информации терминалом оплата будет выполнена.
✓ Оплата может не осуществиться из-за проблем с подключением к сети.
✓ Способ проверки платежей может зависеть от терминалов.
Отмена платежей
Можно отменить оплату непосредственно на месте ее осуществления.
В списке карт проведите влево или вправо, чтобы выбрать использованную карту. Отмените оплату, следуя инструкциям на экране.
NFC и оплата смартфоном Samsung Galaxy A51
Устройство позволяет считывать теги NFC (Near Field Communication — коммуникация ближнего поля), содержащие сведения о продуктах. После загрузки необходимых приложений эту функцию можно также использовать для осуществления платежей и покупки билетов на транспорт и различные мероприятия.
В устройство встроена антенна NFC. Соблюдайте осторожность при обращении с устройством, чтобы не повредить антенну NFC.
Считывание сведений с тегов NFC
Функция NFC позволяет считывать информацию о продуктах с тегов NFC.
1 На экране настроек выберите пункт Подключения и коснитесь переключателя NFC и оплата, чтобы включить соответствующую функцию.
2 Приложите устройство областью антенны NFC на задней панели к тегу NFC.
На экране устройства отобразятся сведения, полученные из тега.
Убедитесь, что экран устройства включен и разблокирован. В противном случае устройство не сможет считать теги NFC или получить данные.
Осуществление платежей с помощью функции NFC
Перед использованием функции NFC для платежей необходимо зарегистрироваться в службе мобильных платежей. Для регистрации или получения дополнительных сведений об этой службе обратитесь к своему поставщику услуг мобильной связи.
1 На экране настроек выберите пункт Подключения и коснитесь переключателя NFC и оплата, чтобы включить соответствующую функцию.
2 Прикоснитесь областью антенны NFC на задней панели устройства к NFC-кардридеру.
Чтобы указать приложение, которое будет использоваться для оплаты по умолчанию, откройте экран настроек и выберите пункт Подключения → NFC и оплата → Бесконтактные платежи → ОПЛАТА, а затем выберите приложение.
В списке сервисов оплаты могут быть указаны не все доступные приложения оплаты.
Передача данных с помощью функции NFC
Смартфон Samsung Galaxy A51 позволяет передавать данные, такие как изображения и контакты, на другие устройства — достаточно поднести антенны NFC двух устройств к друг другу.
1 На экране настроек выберите пункт Подключения → NFC и оплата и коснитесь переключателя, чтобы включить соответствующую функцию.
2 Коснитесь переключателя Android Beam, чтобы включить соответствующую функцию.
3 Выберите элемент и прикоснитесь вашей антенной NFC к антенне NFC другого устройства.
4 При появлении на экране значка Прикоснитесь, чтобы передать. коснитесь экрана, чтобы отправить элемент.
Если оба устройства будут пытаться передать данные одновременно, то возможен сбой передачи данных.
Настройка точки доступа на смартфоне Samsung Galaxy A51
Использование устройства в качестве мобильной точки доступа, чтобы при отсутствии подключения к сети другие устройства могли получить доступ к мобильному подключению вашего устройства. Для установления подключения можно использовать Wi-Fi, USB или Bluetooth.
На экране настроек выберите пункт Подключения → Мобильная точка доступа и модем.
За использование этой функции может взиматься дополнительная плата.
✓ Мобильная точка доступа: использование мобильной точки доступа для обмена данными устройства с компьютерами или другими устройствами.
✓ Bluetooth-модем: использование устройства в качестве беспроводного Bluetooth-модема для компьютера (доступ к мобильному подключению для обмена данными осуществляется через Bluetooth).
✓ USB-модем: использование устройства в качестве беспроводного USB-модема для компьютера (доступ к мобильному подключению для обмена данными осуществляется через USB). При подключении к компьютеру устройство работает как мобильный модем.
Мобильная точка доступа
Используйте устройство в качестве мобильной точки доступа, чтобы предоставить другим устройствам доступ к мобильному подключению вашего устройства.
1 На экране настроек выберите пункт Подключения → Мобильная точка доступа и модем → Мобильная точка доступа.
2 Коснитесь переключателя, чтобы включить соответствующую функцию.
Значок 
Чтобы установить пароль для подключения к мобильной точке доступа, коснитесь значка 
3 Найдите и выберите ваше устройство в списке сетей Wi-Fi на другом устройстве. Для подключения без ввода пароля нажмите 
Если мобильная точка доступа не найдена, на своем устройстве нажмите кнопку 
4 Для доступа к Интернету на подключенном устройстве используйте мобильную передачу данных.
Автоматический режим точки доступа
Вы можете предоставить доступ к мобильному подключению вашего устройства другим устройствам, на которых выполнен вход в вашу учетную запись Samsung, не вводя пароль.
Коснитесь переключателя Автоматический режим точки доступа, чтобы включить функцию.
Smart Lock — Умная блокировка смартфона Samsung Galaxy A51
Устройство может разблокироваться автоматически и оставаться разблокированным при обнаружении доверенных мест или устройств.
Например, если дом считается доверенным местом, то по возвращении домой устройство определит место и разблокируется автоматически.
✓ Эта функция будет доступна после выбора способа блокировки экрана.
✓ Если устройство не используется в течение четырех часов или при включении устройства, экран потребуется разблокировать с помощью заданного рисунка, PIN-кода или пароля.
1 На экране настроек выберите пункт Экран блокировки → Smart Lock.
2 Разблокируйте экран с помощью выбранного метода блокировки экрана.
3 Чтобы завершить настройку, выберите вариант и следуйте инструкциям на экране.
Настройка разблокировки смартфона Samsung Galaxy A51 по лицу
Лучше проводить регистрацию лица в помещении, чтобы на лицо не падали прямые солнечные лучи.
1 На экране настроек выберите пункт Биометрия и безопасность → Распознавание лица.
2 Ознакомьтесь с инструкциями на экране и выберите пункт Продолжить.
3 Задайте способ блокировки экрана.
4 Выберите, носители вы очки или нет, а затем выберите пункт Продолжить.
5 Поверните устройство экраном к себе и смотрите прямо на экран.
6 Расположите лицо внутри рамки на экране.
Камера выполнит сканирование лица.
✓ Если разблокировка экрана с помощью распознания лица не работает, выберите пункт Удалить данные лица, чтобы удалить зарегистрированные данные и попробовать снова.
✓ Для улучшения качества распознавания лица выберите пункт Альтернативный вид и добавьте альтернативный внешний вид.
Удаление данных зарегистрированного лица
Данные зарегистрированного лица можно удалить.
1 На экране настроек выберите пункт Биометрия и безопасность → Распознавание лица.
2 Разблокируйте экран с помощью выбранного метода блокировки экрана.
3 Выберите пункт Удалить данные лица → Удалить.
После удаления данных зарегистрированного лица все связанные функции также отключаются.
Разблокировка экрана по лицу
Можно разблокировать экран с помощью лица вместо использования рисунка, PIN-кода или пароля.
1 На экране настроек выберите пункт Биометрия и безопасность → Распознавание лица.
2 Разблокируйте экран с помощью выбранного метода блокировки экрана.
3 Коснитесь переключателя Разблокировка с помощью распознавания лица, чтобы включить соответствующую функцию.
✓ Чтобы настроить устройство на разблокировку экрана без проведения по заблокированному экрану после распознавания лица, коснитесь переключения Оставаться на экране блокировки, чтобы отключить соответствующую функцию.
✓ Если нужно снизить вероятность распознавания лиц на фотографиях или видео, коснитесь переключателя Ускоренное распознавание, чтобы включить соответствующую функцию. Скорость распознавания лиц может сократиться.
✓ Чтобы повысить скорость распознавания в условиях низкой освещенности, коснитесь переключателя Повышение яркости экрана, чтобы включить соответствующую функцию.
4 Посмотрите на заблокированный экран, чтобы его разблокировать. Когда лицо будет распознано, экран разблокируется без каких-либо дополнительных процедур. Если лицо не распознано, воспользуйтесь предварительно настроенным способом разблокировки экрана.
Разблокировка смартфона Samsung Galaxy A51 по отпечатку пальца
1 На экране настроек выберите пункт Биометрия и безопасность → Отпечатки пальцев.
2 Ознакомьтесь с инструкциями на экране и выберите пункт Продолжить.
3 Задайте способ блокировки экрана.
4 Поместите палец на датчик распознавания отпечатков пальцев внизу экрана. После распознавания пальца устройством уберите его с датчика распознавания отпечатков пальцев и снова приложите к нему.
Повторяйте это действие, пока отпечаток пальца не будет зарегистрирован.
5 По окончании регистрации отпечатков пальцев выберите пункт Готово.
Проверка зарегистрированных отпечатков пальцев
Можно проверить, зарегистрирован ли отпечаток пальца приложением пальца к датчику распознавания отпечатков пальцев.
1 На экране настроек выберите пункт Биометрия и безопасность → Отпечатки пальцев.
2 Разблокируйте экран с помощью выбранного метода блокировки экрана.
3 Выберите пункт Проверка добавленных отпечатков.
4 Поместите палец на датчик распознавания отпечатков пальцев.
Будет показан результат распознавания.
Разблокировка экрана по отпечаткам пальцев
Можно разблокировать экран с помощью отпечатка пальца вместо использования рисунка, PINкода или пароля.
1 На экране настроек выберите пункт Биометрия и безопасность → Отпечатки пальцев.
2 Разблокируйте экран с помощью выбранного метода блокировки экрана.
3 Коснитесь переключателя Разблокировка отпечатками, чтобы включить соответствующую функцию.
4 На заблокированном экране поместите палец на датчик распознавания отпечатков пальцев и отсканируйте отпечаток пальца.
Обновление ПО смартфона Samsung Galaxy A51
Обновите ПО устройства с помощью службы FOTA (беспроводная загрузка встроенного ПО). Можно также запланировать обновления программного обеспечения.
На экране настроек выберите пункт Обновление ПО.
✓ Загрузка и установка: проверка и установка обновлений вручную.
✓ Автозагрузка по Wi-Fi: установка устройства для автоматической загрузки обновлений при подключении к сети Wi-Fi.
✓ Последнее обновление: просмотр информации о последнем обновлении программного обеспечения.
При выходе срочных обновлений программного обеспечения для функций безопасности и устранения новых типов угроз они будут устанавливаться на устройстве без согласия пользователя.
Сброс настроек смартфона Samsung Galaxy A51 на заводские
Откройте приложение Настройки, выберите пункт Общие настройки → Сброс → Сброс данных → Сбросить → Удалить все. Перед сбросом настроек устройства рекомендуется создать резервную копию всех важных данных, хранящихся в памяти устройства.
Устранение неполадок смартфона Samsung Galaxy A51
При включении устройства или во время его использования появляется запрос на ввод одного из следующих кодов:
✓ Пароль: если включена функция блокировки, необходимо ввести пароль устройства.
✓ PIN: при первом включении устройства или при включенном запросе PIN-кода следует ввести PIN-код, поставляемый с SIM- или USIM-картой. Эту функцию можно отключить в меню блокировки SIM-карты.
✓ PUK-код: как правило, SIM- или USIM-карта блокируется после нескольких попыток ввода неправильного PIN-кода. В этом случае следует ввести PUK-код, предоставленный поставщиком услуг.
✓ PIN2-код: при доступе к меню, для которого требуется PIN2-код, введите PIN2-код, который предоставляется вместе с SIM- или USIM-картой. За дополнительной информацией обратитесь к поставщику услуг.
На дисплее устройства отображаются сообщения с ошибками сети или сервиса
✓ В некоторых местах сигнал сети настолько слабый, что использование сетевых функций устройства становится невозможным. Перейдите в место, где сигнал более стабилен. Во время перемещения могут появляться сообщения об ошибке.
✓ Для использования некоторых функций требуется активировать их. За дополнительной информацией обратитесь к поставщику услуг.
Устройство не включается
Устройство не включится, если аккумулятор полностью разряжен. Перед включением устройства полностью зарядите аккумулятор.
Сенсорный экран медленно или неправильно реагирует на касания
✓ При установке защитной пленки или дополнительных аксессуаров на сенсорный экран он может работать некорректно.
✓ Сенсорный экран может работать неправильно в следующих ситуациях: на вас надеты перчатки, вы касаетесь экрана грязными руками, острыми предметами или кончиками пальцев.
✓ Повышенная влажность и попадание жидкости могут стать причиной неправильной работы сенсорного экрана.
✓ Выключите и снова включите устройство, чтобы устранить временные неисправности ПО.
✓ Убедитесь, что на устройстве установлена последняя версия ПО.
✓ Если сенсорный экран поцарапан или поврежден, обратитесь в сервисный центр Samsung.
Устройство «зависает», или возникла критическая ошибка
Попробуйте выполнить действия, указанные ниже. Если неполадка не устранена, обратитесь в сервисный центр Samsung.
Невозможно выполнить или принять вызов
✓ Убедитесь, что используется надлежащая сотовая сеть.
✓ Проверьте, не включена ли функция запрета вызова для набираемого номера телефона.
✓ Проверьте, не включена ли функция запрета вызова для входящего номера телефона.
Собеседники не слышат меня во время разговора
✓ Проверьте, не закрыты ли отверстия встроенного микрофона какими-либо посторонними предметами.
✓ Поднесите микрофон ближе ко рту.
✓ Если вы используете наушники, проверьте правильность их подключения к устройству.
Во время вызова звучит эхо
Отрегулируйте громкость устройства с помощью клавиши громкости или перейдите в другое место.
Часто пропадает сигнал сети или подключение к Интернету, либо качество звука становится низким
✓ Убедитесь, что область встроенной антенны устройства не закрыта посторонними объектами.
✓ В некоторых местах сигнал сети настолько слабый, что использование сетевых функций устройства становится невозможным. Проблемы с подключением могут возникать из-за базовой станции поставщика услуг. Перейдите в место, где сигнал более стабилен.
✓ При использовании устройства во время движения, службы беспроводной сети могут отключаться из-за проблем в сети поставщика услуг.
Аккумулятор не заряжается (при использовании одобренных зарядных устройств Samsung)
✓ Убедитесь, что зарядное устройство подключено правильно.
✓ Обратитесь в сервисный центр Samsung для замены аккумулятора.
Аккумулятор разряжается быстрее, чем обычно
✓ Эффективный заряд аккумулятора устройства может снижаться при слишком низкой или высокой температуре окружающей среды.
✓ Расход заряда аккумулятора увеличивается при использовании определенных функций или приложений, например GPS, игр или Интернета.
✓ Аккумулятор является расходным материалом, и его эффективный заряд будет со временем снижаться.
При включении камеры появляются сообщения об ошибке
Для использования камеры в памяти устройства должно быть достаточно свободного места, а аккумулятор должен быть полностью заряжен. Если при включении камеры появляются сообщения об ошибке, выполните следующие действия:
✓ Зарядите аккумулятор.
✓ Освободите место в памяти устройства, скопировав файлы на компьютер или удалив их.
✓ Перезагрузите устройство. Если это не поможет устранить проблему с приложением камеры, обратитесь в сервисный центр Samsung.
Качество снимка ниже, чем при предварительном просмотре
✓ Качество снимков может различаться в зависимости от окружающих условий и способов съемки.
✓ При фотосъемке в темных местах, ночью или в помещении изображение может быть размыто или на нем могут появляться шумы.
При попытке открыть мультимедийный файл появляются сообщения об ошибке
Если вы получаете сообщения об ошибке или на вашем устройстве не воспроизводятся мультимедийные файлы, попробуйте выполнить следующие действия:
✓ Освободите место в памяти устройства, скопировав файлы на компьютер или удалив их.
✓ Убедитесь, что музыкальный файл не находится под защитой DRM (Digital Rights Management — управление цифровым доступом). Если файл под защитой DRM, прослушать его можно только в том случае, если у вас есть соответствующий ключ или лицензия на воспроизведение.
✓ Убедитесь, что форматы файлов поддерживаются устройством. Если такие форматы файлов, как DivX или AC3, не поддерживаются, установите специальное приложение с их поддержкой. Для проверки совместимых с вашим устройством форматов файлов перейдите на веб-сайт www.samsung.com.
✓ Устройство способно воспроизводить все снимки и видеозаписи, сделанные с его помощью. Снимки и видеозаписи, сделанные с помощью других устройств, могут не воспроизводиться.
✓ Устройство поддерживает мультимедийные файлы, одобренные поставщиком услуг сети или поставщиком дополнительных услуг. Некоторое содержимое из Интернета, например мелодии вызова, видеозаписи или обои, может воспроизводиться некорректно.
Функция Bluetooth не работает должным образом
Если устройство Bluetooth не обнаружено, возникают проблемы с подключением или производительностью, попробуйте проделать следующее:
✓ Убедитесь, что устройство, к которому нужно подключиться, готово к сканированию и подключению.
✓ Убедитесь, что Bluetooth-устройства находятся в пределах максимальной зоны действия Bluetooth (10 м).
✓ На своем устройстве откройте приложение Настройки, выберите пункт Подключения, а затем коснитесь переключателя Bluetooth, чтобы повторно включить соответствующую функцию.
✓ На своем устройстве откройте приложение Настройки, выберите пункт Общие настройки → Сброс → Сброс параметров сети → Сброс настроек → Сбросить, чтобы сбросить настройки сети. В случае сброса зарегистрированная информация может быть утрачена.
Если это не поможет устранить проблему, обратитесь в сервисный центр Samsung.
Не удается подключить устройство к компьютеру
✓ Убедитесь, что используемый кабель USB совместим с устройством.
✓ Убедитесь, что на компьютере установлен необходимый драйвер и его обновления.
Устройство не может определить мое текущее местонахождение
В некоторых местах, например в помещении, на пути сигнала GPS могут возникать помехи. В таких ситуациях для определения вашего местонахождения используйте сеть Wi-Fi или мобильную сеть.
Хранившиеся на устройстве данные утеряны
Регулярно делайте резервные копии всех важных данных, хранящихся в памяти устройства. В противном случае восстановить потерянные или поврежденные данные будет невозможно. Компания Samsung не несет ответственности за потерю данных, хранящихся в памяти устройства.
Вокруг внешней части корпуса устройства есть небольшой люфт
✓ Этот люфт неизбежно появляется при производстве корпуса и может приводить к небольшой вибрации или движению частей устройства.
✓ Со временем из-за трения между частями люфт может увеличиться.
Нет свободного места в памяти устройства
Удалите ненужные данные, например кэш, с помощью функции обслуживания устройства или удалите вручную неиспользуемые приложения или файлы, чтобы освободить память.
Не отображается кнопка возврата на главный экран
При использовании определенных приложений или функций навигационная панель с кнопкой возврата на главный экран, может не отображаться. Для отображения панели навигации проведите от нижнего края экрана вверх.
На панели уведомлений не отображается ползунок регулировки яркости экрана
Откройте панель уведомлений, перетащив панель состояния вниз, а затем перетащите панель уведомлений вверх. Коснитесь значка 
Главная » Samsung » Руководство пользователя мобильного телефона Samsung Galaxy A51 и A71 5G
View Fullscreen
Руководство пользователя мобильного телефона Samsung Galaxy A51 и A71 5G — Скачать [оптимизировано]
Руководство пользователя мобильного телефона Samsung Galaxy A51 и A71 5G — Скачать
Содержание скрывать
1
Рекомендации
2
Похожие сообщения
Рекомендации
- Руководство пользователя
Похожие сообщения
-
SAMSUNG Galaxy S21 5G Mobile Руководство пользователя
SAMSUNG Galaxy S21 5G Mobile Руководство пользователя Samsung Care Samsung Premium Care Выберите время, место и…
-
SAMSUNG Galaxy S20 FE 5G Руководство пользователя
SAMSUNG Galaxy S20 FE 5G User Manual — Загрузить [оптимизировано] SAMSUNG Galaxy S20 FE 5G User Manual -…
-
SAMSUNG Galaxy Note20 5G, Note20 Ultra 5G Руководство пользователя
SAMSUNG Galaxy Note20 5G, Note20 Ultra 5G Руководство пользователя — Загрузить [оптимизировано] SAMSUNG Galaxy Note20 5G, Note20 Ultra…
-
SAMSUNG Galaxy S20 FE 5G UW Руководство пользователя
Руководство пользователя SAMSUNG Galaxy S20 FE 5G UW — Загрузить [оптимизировано] Пользователь SAMSUNG Galaxy S20 FE 5G UW…
Оставить комментарий
Ваш электронный адрес не будет опубликован. Обязательные поля помечены * *
КОММЕНТАРИЙ *
Имя
Эл. адрес
Webсайт
Сохраните мое имя, адрес электронной почты и webсайт в этом браузере в следующий раз комментирую.










.jpg)



.jpg)
/HW-N650.jpeg)
.jpg)















































