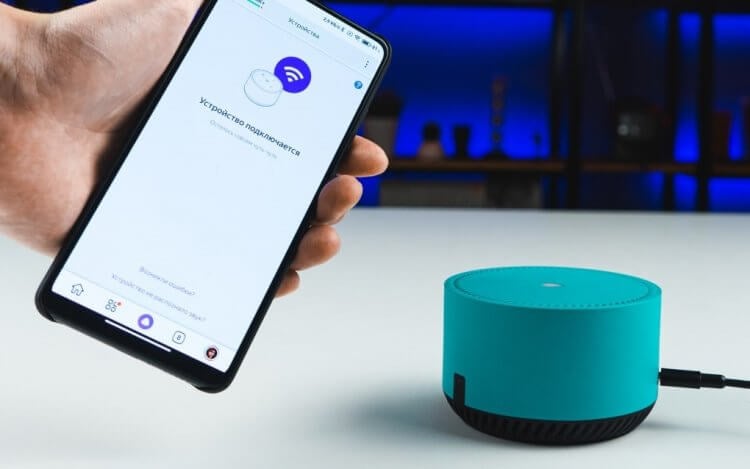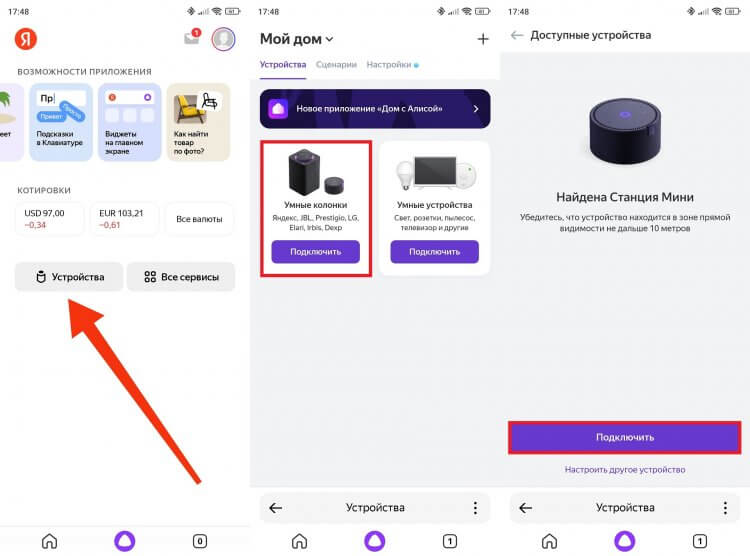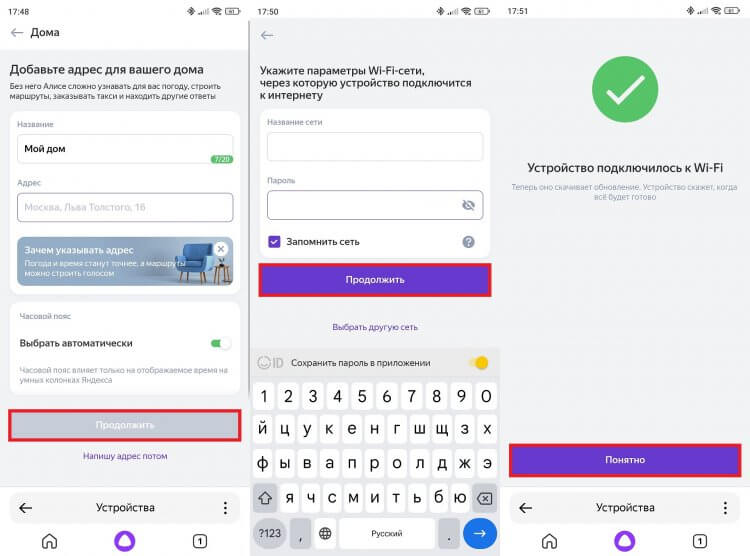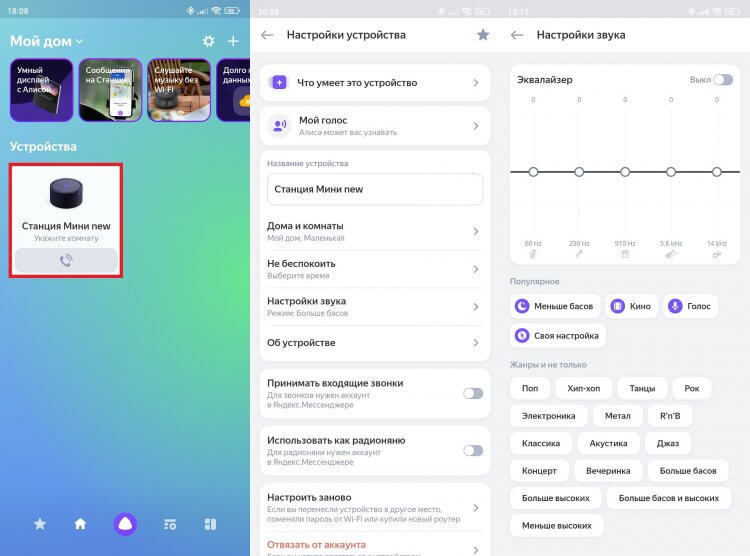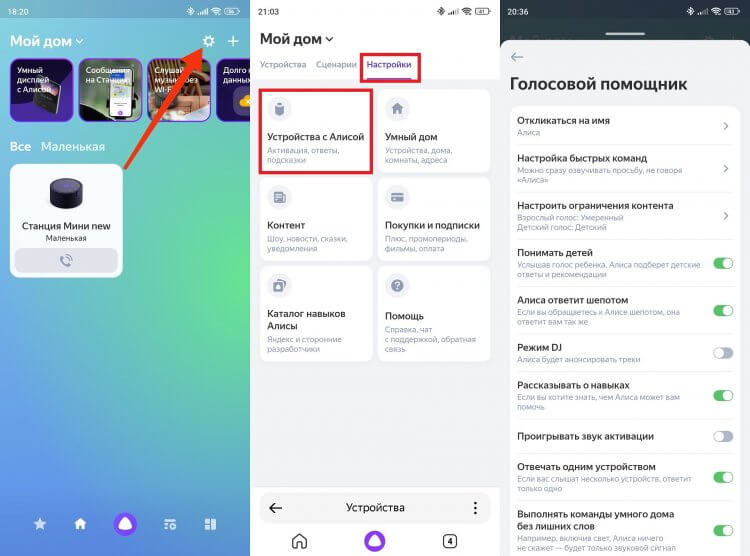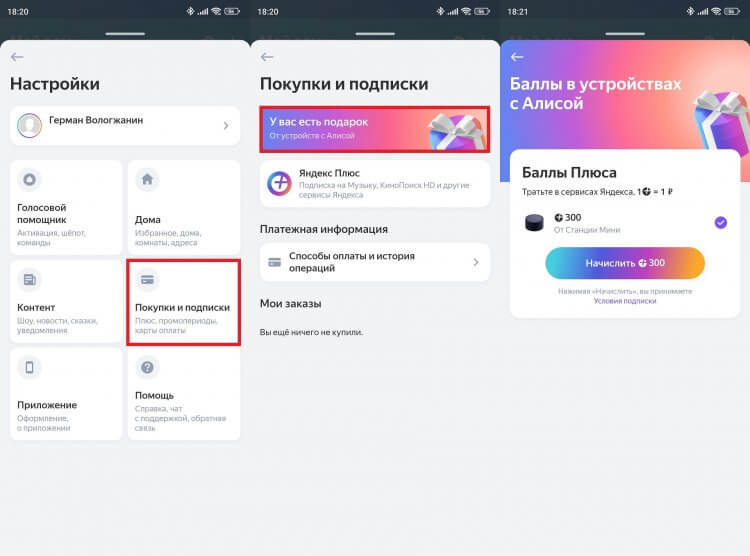Рынок умных колонок в России развивается семимильными шагами. Устройства разлетаются тысячными партиями, и такому успеху в первую очередь поспособствовала компания Яндекс со своими Станциями. Именно ее колонки появились первыми в нашей стране и до сих пор продолжают оставаться самыми популярными, конкурируя с продуктами от VK (Mail.ru) и Сбера. Если вы недавно купили себе такое устройство, то вам точно пригодится пошаговая инструкция, как настроить Яндекс Станцию. Так что держите.
Инструкция актуальна для всех моделей Яндекс Станции
Содержание
- 1 Приложение для Яндекс Станции
- 2 Как подключить Яндекс Станцию к телефону
- 3 Как настроить Яндекс Станцию
- 4 Бесплатная подписка Яндекс Плюс
Приложение для Яндекс Станции
Чтобы настроить Яндекс Станцию, ее необходимо подключить к интернету. Сделать это можно только при помощи смартфона, предварительно установив на него одно из двух приложений:
- Яндекс — с Алисой;
- Дом с Алисой.
Первая программа относится к числу суперприложений на Андроид, а потому она не слишком удобная. Через нее вы, конечно, сможете подключить Яндекс Станцию к телефону, но лучше настраивать колонку и взаимодействовать с устройством через Дом с Алисой.
⚡ Подпишись на AndroidInsider в Дзене, чтобы получать новости из мира Андроид первым
Как подключить Яндекс Станцию к телефону
Перед настройкой Яндекс Станцию нужно подключить к источнику питания при помощи комплектного адаптера питания. Встроенного аккумулятора ни в одной колонке нет, так что без розетки никак. После подключения Алиса должна произнести свою вступительную речь. Если этого не произошло, позовите голосового ассистента командой «Алиса». Ну а затем останется подключить Яндекс Станцию к интернету:
- Включите домашний Wi-Fi на смартфоне.
- Запустите приложение Яндекс или Дом с Алисой.
- Для взаимодействия с колонкой вам понадобится Яндекс ID. Если аккаунта нет, создайте его по нашей инструкции.
- Если для подключения вы решили использовать приложение Яндекс, откройте вкладку «Устройства», расположенную в нижней части главной страницы.
- Среди предложенных устройств выберите «Умные колонки» (Яндекс) или «Устройства с Алисой» (Дом с Алисой).
- Укажите модель Яндекс Станции.
- Смартфон начнет поиск колонок поблизости. Когда он найдет Станцию, нажмите кнопку «Подключить».
- Если вы никогда не пользовались устройствами умного дома, приложение попросит вас добавить адрес, но этот шаг можно пропустить.
- Выберите сеть Wi-Fi, к которой подключен ваш телефон.
- Введите пароль от Wi-Fi и нажмите «Продолжить».
- Если все сделано верно, через несколько секунд на экране появится сообщение «Устройство подключилось к Wi-Fi».
Через Дом с Алисой подключать колонку удобнее
Укажите домашний адрес, чтобы колонка точнее определяла погоду, и обязательно подключите Яндекс Станцию к Wi-Fi
В принципе, на этом подключение Яндекс Станции к телефону заканчивается. Останется лишь подождать несколько минут, пока колонка обновит свою прошивку. А пока она это делает, приложение предложит вам познакомиться с возможностями устройства.
❗ Поделись своим мнением или задай вопрос в нашем телеграм-чате
Как настроить Яндекс Станцию
Хотя уже сейчас вы можете начать общаться с голосовым ассистентом, не лишним будет настроить Яндекс Станцию с Алисой, изменив несколько стандартных параметров, а также добавив пару-тройку вводных. Для этого выберите свою колонку в списке подключенных устройств.
Это далеко не все параметры, которые вы можете изменить
И как же мы можем настроить колонку с Алисой? В первую очередь рекомендую зарегистрировать свой голос во вкладке «Мой голос». Это поможет колонке подбирать ответы и контент в зависимости от ваших предпочтений. Такая настройка особенно актуальна, если Яндекс Станцией пользуется несколько человек. При желании измените настройки звука.
🔥 Загляни в телеграм-канал Сундук Али-Бабы, где мы собрали лучшие товары с АлиЭкспресс
Это не все настройки Яндекс Станции. Еще одна порция параметров прячется в отдельном меню:
- Нажмите на шестеренку в приложении Дом с Алисой.
- При использовании приложения Яндекс необходимо перейти в раздел «Устройства», а затем — «Настройки».
- Откройте вкладку «Голосовой помощник».
Еще одна порция полезных настроек
Здесь вам предлагается выбрать фразу, на которую будет откликаться Станция, настроить ограничение контента, а также активировать интересные функции (например, заставить Алису отвечать шепотом или, напротив, запретить ей это делать).
Бесплатная подписка Яндекс Плюс
Чтобы получить доступ ко всем возможностям Яндекс Станции, необходима подписка Яндекс Плюс. В противном случае даже музыку голосом включить не удастся, а для прослушивания любимых песен придется подключать колонку в качестве Bluetooth-устройства.
Читайте также: что умеет Яндекс Станция без подписки
Но не спешите расстраиваться. Мало кто знает, но при покупке Яндекс Станции подписка идет в подарок. Срок ее действия зависит от модели умной колонки:
- Яндекс Станция Лайт — 1 месяц;
- Яндекс Станция Мини — 1 месяц;
- Яндекс Станция 2 — 3 месяца;
- Яндекс Станция Макс — 3 месяца.
Также вы можете получить Яндекс Плюс бесплатно на 2 месяца по промокоду NCC3U945XA.
Если подписка уже есть, без подарка при покупке Яндекс Станции вы все равно не останетесь. Обладателям Лайт и Мини достанется 300 баллов Плюса, а владельцам Станции 2 и Станции Макс — 1500 баллов (при наличии подписки Плюс с Амедиатекой). Для получения подарка нужно:
- Открыть настройки Яндекс Станции.
- Перейти в раздел «Покупки и Подписки», а затем — «У вас есть подарок».
- Нажать кнопку «Получить».
Подарок продолжит вас ждать, даже если колонка была куплена несколько месяцев назад
Обратите внимание, что после окончания пробного периода начнет действовать автопродление за 299 ₽/мес. Если вы не хотите тратить деньги, тогда обязательно прочитайте, как отключить подписку Яндекс Плюс. Сделать это можно сразу после оформления пробного периода, так как все преимущества будут доступны до его окончания.
В этой статье мы поговорим о том, как настроить колонку с Алисой в 2023 году. Покажем, как подключить Яндекс Станцию к телефону, компьютеру и телевизору.
Рассмотрим основные опции: настройка громкости, сброс до заводских настроек и так далее. Ответим на частые вопросы новичков.
Содержание (развернуть ↴)
Как подключить Яндекс Станцию к смартфону
Первым делом посмотрим, как настроить и подключить Яндекс Станцию — умную колонку с Алисой — на телефоне (Android и iOS). Сразу после покупки устройства — распакуйте его и подключите к розетке. Вероятно, это вы уже сделали.
Далее:
- Обязательно подключите смартфон к интернету. Важно, что гаджет был подключен к той же сети Wi-Fi, что и Яндекс Станция.
- Загрузите приложение «Яндекс» на смартфон. Из Play Маркет для Android или App Store для iOS.
Подключить колонку можно только на мобильные устройства (смартфоны и планшеты) с версией Android 5.0+ и iOS 10.0+.
После установки приложения, запустите его и войдите в свой аккаунт Яндекс. Если у вас нет Яндекс ID и вы не знаете, как создать профиль, то прочитайте нашу подробную инструкцию → «Как создать почту на Яндексе».
После авторизации в системе, нужно:
- Зайти в раздел «Устройства» — он находится в меню профиля. Чтобы открыть меню профиля нажмите на круг с вашей аватаркой в правом верхнем углу интерфейса.
- В подразделе «Добавить устройство» нажмите на кнопку «Подключить» в окне «Умные колонки».
- Разрешите поиск по Bluetooth.
- Найдите свою колонку и подключитесь к ней.

Готово. Вы подключили Яндекс Станцию — умную колонку с Алисой — к своему смартфону.
Есть альтернативный вариант подключения — вручную:
- Подключите телефон к Wi-Fi.
- Поднесите устройство к колонке.
- Нажмите на колонке кнопку «Проиграть звук».
- После этого колонка начнет подключение к Wi-Fi. Устройство автоматически подключится к телефону.
Подключение колонки с Алисой к компьютеру
Теперь посмотрим, как подключить колонку с Алисой к компьютеру. Подключиться к ПК можно при одном условии: на компьютере или ноутбуке есть Bluetooth-модуль.
Чтобы подключить Яндекс Станцию к ПК с Bluetooth, нужно:
- Включить Bluetooth на ПК или ноутбуке.
- В окне Bluetooth нажмите кнопку «Добавление Bluetooth или другого устройства».
- Активируйте Bluetooth на колонке. Для этого скажите Алисе: «Алиса, активируй Bluetooth». Также можно сделать это вручную: для этого нажмите на колонке на кнопку отключение микрофона и зажмите ее на несколько секунд. Когда активируется подсветка, это значит, что Bluetooth включен.
- На ПК — в окне Bluetooth-устройств — отобразится колонка. Подключитесь к ней.

Теперь вы можете управлять и настраивать Яндекс Станцию с ПК.
Подключаем Яндекс Станцию с Алисой к телевизору
Подключить к телевизору можно только большую колонку. Яндекс Станция версии «мини» не подходит.

Есть несколько способов, как можно подключить умную колонку к ТВ:
- Через HDMI-кабель. Просто подсоедините Яндекс Станцию к своему телевизору. Теперь вы можете голосовыми командами просить включить фильм из библиотеки «Кинопоиска», найти видео в интернете и так далее.
- Через приложение Samsung SmartThings — по Wi-Fi. Актуально для ТВ марки Samsung.
Основные настройки Яндекс Станции с Алисой
Теперь перейдем к разделу с настройками Яндекс Станции с Алисой. Посмотрим, какие основные параметры можно изменить/настроить на умной колонке.
Как сделать, чтобы Алиса запомнила голос владельца
Это очень просто. Скажите голосовому помощнику: «Алиса, запомни мой голос». После этого Алиса попросит вас повторить несколько фраз — так она запомнит ваш голос.
После этого голосовой помощник будет узнавать своего владельца — например, будет называть по имени.
Конечно, бывают случаи, когда Алиса допускает ошибки и не может определить собеседника. Поэтому нужно будет повторить команду.
Имя, которое вы назвали голосовому помощнику, можно поменять. Для этого скажите: «Алиса, запомни мое новое имя».
Ограничения:
- Алиса запоминает голос только одного человека и отличает его от других в пределах какой-либо небольшой группы. Например, она может запомнить голос одного из членов семьи.
- Для нескольких колонок можно настроить знакомство с каждой.
- «Знакомиться» с Алисой должен тот человек, чей аккаунт на Яндексе используется для управления Станцией.
Настраиваем громкость
На колонке Яндекс Станция можно настроить громкость — по шкале от 1 до 10. Поменять уровень громкости очень просто — скажите Алисе: «Алиса, громкость на (1, 2, 3 или 10)».
Альтернативные команды:
- «Алиса, громкость на (10, 20, 50, 100) процентов».
- «Алиса, сделай громче».
- «Алиса, сделай тише».
Чтобы настроить громкость вручную — без голосовых команд — нужно воспользоваться кнопками на верхней панели Яндекс Станции. Определить уровень громкости можно по индикаторам подсветки — зеленый значит тихо, красный — громко.
Перезагрузка устройства
Перезагрузить колонку можно вручную:
- Отключите адаптер питания от Яндекс Станции. Подождите 5-10 секунд.
- Подключите адаптер питания обратно. Дождитесь окончания загрузки. устройства.
- Готово, вы перезагрузили умную колонку с Алисой.
Замена фразы вызова голосового помощника
Вы можете изменить фразу для вызова голосового помощника:
- Зайдите в приложение «Яндекс» на смартфоне.
- Перейдите в раздел «Устройства» → «Яндекс Станция».
- В открывшемся меню выберите вкладку «Настройки».
- Нажмите «Устройства с Алисой» → «Откликаться на имя».
- Выберите понравившийся вариант.
Сброс до заводских настроек
Чтобы сбросить колонку до заводских настроек — например, после возникновения системных сбоев, — нужно:
- Отключить колонку от питания.
- Когда колонка отключена, нажмите на кнопку активации устройства. Держите ее, подключая к Яндекс Станции адаптер питания.
- Удерживайте кнопку активации, пока световое кольцо не загорится желтым.
- Отпустите кнопку активации.
- Дождитесь приветствия Алисы и снова проведите первоначальную настройку.
Мини-FAQ: ответы на частые вопросы
В этом разделе — ответы на частые вопросы по теме настройки и подключения Яндекс Станции с Алисой.
Яндекс Станция не включается, что делать?
Есть несколько вариантов решения проблемы:
1) Попробуйте отключить устройство от питания и подождать 20-30 секунд. Заново подключите гаджет.
2) Сбросьте устройство до заводских настроек.
3) Обратитесь в сервисный центр.
Можно ли подключить к Станции другие колонки?
Да, можно. Для этого можно воспользоваться проводом для AUX-выходов с двумя штекерами.
Итоги
Краткие итоги статьи:
- Яндекс Станция с Алисой — это удобный гаджет для умного дома. Голосовой помощник поможет решить многие «рутинные» задачи.
- Чтобы начать пользоваться всеми возможностями колонки с Алисой, нужно выполнить первоначальные настройки: подключить устройство к смартфону, установить определение голоса и так далее.
Да. И уже активно использую
100%
Нет. Но планирую купить в скором времени
0%
Проголосовало: 5
Алиса набирает очень большую популярность у пользователей. Некогда слабенький помощник стал отличным собеседником, который может и пошутить, и подколоть. Но самое главное — теперь это мозг в современной технологичной квартире. При полноценной настройке Алиса способна и такси вызвать, и о погоде до мельчайших деталей рассказать может даже позвонить по вашей просьбе куда нужно.

Начнем настройку помощника с выбора типа подключения. Яндекс станцию можно подключить следующими способами:
- Wi-Fi или Bluetooth к смартфону;
- Bluetooth к компьютеру;
- Wi-Fi/Bluetooth/кабельное подключение к телевизору.
По заявлениям самого производителя наилучшим методом подключения является подключение к ТВ через HDMI-кабель. Данное подключение откроет возможности Алисе управлять перемоткой, громкостью, переключением каналов (в том числе по номерам), а также включением сервисов (Youtube, Netflix и т.п.).
HDMI-подключение к телевизору
При подключении по кабелю к ТВ настройка колонки самая простая и быстрая — Алиса все делает сама.
- Для начала нужно подключить Станцию к телевизору через HDMI-кабель и к сети питания;
- Зайти в канал HDMI вашего телевизора, все остальное сделает Алиса;
На данном этапе стоит отметить тот факт, что не все Яндекс станции имеют HDMI для подключения к телевизору через кабель, так что если вы хотите прокачать свой телевизор или сделать Алису хабом для умного дома — внимательно изучите характеристики каждой станции из доступных на данный момент.
- После подключения колонки и скачивания обновлений на канале HDMI появится интерфейс управления станцией.

Алиса уже на этом этапе может управлять навигацией телевизора, переключить канал, добавить/убавить громкость, ответит на любой вопрос, включит музыку и выполнит еще огромное множество действий.
Но даже если ваша Станция не имеет HDMI-разъема, а подключить ее к телевизору все равно нужно — можно осуществить это и с помощью беспроводных способов подключения.
Подключение к ТВ беспроводными способами
При целом ряде плюсов такого метода подключений есть и минусы, причем достаточно критичные.
- К примеру, если подключать Яндекс станцию по Bluetooth, она будет выполнять лишь роль беспроводной колонки для телевизора, а все элементы управления телевизором утратит.
Такой вариант подойдет тем, кто хочет собрать 2.0 аудиосистему к телевизору, ведь несколько станций могут работать в стереопаре, а с учетом очень неплохого звучания станции — такой вариант может быть, пусть и выходит достаточно дорогим.
По Wi-Fi же голосовые команды для управления ТВ — остаются, но включить некоторые сервисы может не получиться, если телевизор не очень современный.
Для подключения по Wi-Fi придется сделать чуть больше действий:
- Скачать приложение Яндекс;
- Зарегистрироваться или авторизоваться в учетной записи Яндекс;
- Дальше самое интересное, если с телевизором повезло, то достаточно перейти сначала во вкладку «Устройства», а затем в «Управление устройствами»;
- Найти свою модель телевизора, выбрать новую настройку и беспроводное соединение;
- Поднести смартфон к колонке и дать команду о проигрывании звука.
Подключение станции к телевизору по Wi-Fi пожалуй самый привередливый способ, который в себе несет огромное множество нюансов. Проще всего таким способом подключиться к телевизорам марки Samsung (да и то далеко не ко всем моделям).
Подключение Яндекс станции к компьютеру
А самый примитивный вариант подключения Яндекс станции и вследствие чего самый низкофункциональный — подключение к компьютеру по Bluetooth.
Во-первых, у вас гарантированно должен быть Bluetooth-модуль в компьютере, чаще всего в обычных настольных компьютерах его нет и необходимо докупать модуль отдельно. В ноутбуках модуль встречается практически везде. Во-вторых, никакого умного управления через Алису вашим компьютером не будет. Станция станет просто облачным плеером, будет транслировать музыку или подкасты на устройство воспроизведения вашего компьютера.
Пошаговая инструкция при наличии у вас Bluetooth-модуля:
- Для начала нужно включить Bluetooth на компьютере, способов множество: через «Устройства» в панели управления или через «Все параметры» Windows, или же через сам значок Bluetooth в трее системы;
- Включить Bluetooth на самой станции с помощью голосовой команды (Алиса, включи Bluetooth);
- Произвести сопряжение станции с модулем на компьютере, если прошло все без проблем — Алиса приступит к настройке станции;
- При неудачном сопряжении возможен ручной вариант, для которого нужно зажать кнопку выключения микрофона на станции, дождаться мерцания подсветки и попробовать произвести сопряжение в таком режиме.
Подключение Яндекс Станции к телефону
К телефону Яндекс Станцию также можно подключить по Wi-Fi и по Bluetooth. Настройка станции идентична описанным выше способам подключения к телевизору.
Но есть еще один вариант настройки станции — с помощью приложения Умный дом от Яндекс. В данном приложении содержится гораздо более широкий спектр настроек как самой Алисы, так и станции.
При настройке Яндекс Станции с телефона особых сложностей возникнуть не должно, Алиса все сделает сама. В приложении умный дом с Алисой нажимаем на добавление колонки, попутно подключив саму станцию к сети и дождавшись мигающей эмблемы Алисы. А дальше — наслаждаемся магией.
При добавлении станции выбираем дом, адрес и личные данные — станции они нужны для заказов еды/такси, ответа по погоде и тд.
Иногда подключение по Bluetooth не срабатывает с первого раза. Но по Wi-Fi нареканий практически не бывает.
После успешного подключения к сети, Алиса начнет автоматическую настройку станции, установит обновления, а пока это происходит — покажет каталог с функциями, которыми она обладает. Принты красочные, информация подана коротко и ясно.
По завершению обновлений можно перейти к детальным настройкам как станции, так и Алисы. Самая интересная настройка — это распознавание человека по голосу. Если в доме большая семья — Алиса сможет включать персонализированные подборки музыки, со временем адаптирует и свой стиль общения с каждым членом семьи.
Настройки Алисы и Яндекс станции
Существует огромный список настроек — как банальные, типа громкости, воспроизведения звуков или сигналов о выполнении команды, так и скрытые, о которых знают не все, но и настроить некоторые моменты не так просто и интуитивно.
Настраивать распознавание по голосу не трудно, но требует времени и тишины. Если дома несколько станций, микрофон включенный должен остаться только у одной. Сама настройка заключается в повторении ключевых фраз за Алисой.
По завершению настройки Алиса спросит как к вам обращаться и можно заложить в ее электронные мозги несколько обращений, которыми она и будет пользоваться.
Имеются и обычные для современных устройств настройки по типу «Не беспокоить». В указанные часы Алиса не будет присылать и зачитывать уведомления.
Эквалайзер позволяет не просто выбрать готовые пресеты для прослушивания различных жанров музыки, но и вручную сдвинуть баланс каждой части звукового спектра, а поскольку звучание станции (особенно большой) очень даже неплохое, то данная функция действительно полезна, а не просто есть для галочки.
Гораздо интереснее, что Алису можно настроить по ограничениям воспроизводимого контента и эти ограничения будут работать в полной мере, если она знает голоса всех членов семьи. Что самое важное — Алиса понимает, что с ней говорит ребенок и не будет включать ему контент для взрослых.
Для тех, кто собирается на работу/в школу утром под новости или утренние шоу, есть также отличный и гибкий к настройкам инструмент. Шоу Алисы включает в себя широкий пул областей, в каждую из которых можно добавить несколько источников контента и Алиса будет развлекать вас во время сборов персонализированными новостями/шутками/музыкой.

Также можно персонализировать и новости, источников там на выбор сотни. Хоть по каждому региону РФ.
С уведомлениями Яндекс постарался, хоть пул персонализированных настроек не такой уж и широкий, но приятно, что можно основные уведомления о выходе нового контента получать с самой станции.
Например, если Алиса уже запомнила ваши музыкальные предпочтения, она сможет уведомить о выходе нового сингла или альбома понравившегося исполнителя. Также озвучит новость о выходе нового подкаста, и еще целое множество подобных примеров, связанных с цифровым контентом.
Кстати, родителям можно не беспокоиться, что их ребенок может услышать нежелательный контент из уст Алисы, ведь помимо направленного чисто для детей контента и распознавания детского голоса Алиса еще и ограничения по возрасту для воспроизведения контента может включать. Ну и в довесок может читать сказки, что тоже приятно, главное — ребенка увлечь.

Алиса со своего первого появления очень поумнела. Первые ролики с демонстрацией возможностей Алисы сейчас кажутся вовсе смешными, современная же Алиса — это настоящий помощник во всех сферах жизни владельца, у которого выстроена инфраструктура его умного дома. Но еще и отличный спутник и радио-вещалка для человека, который умного дома не имеет.
Как подключит Алису к телефону
Алиса — это голосовой помощник, который может управлять музыкой, осветлением в доме, советовать где поесть и многое другое. Но чтобы начать пользоваться его услугами, нужно сделать несколько простых шагов. В этой статье мы рассмотрим, как подключить Алису к телефону через Bluetooth или Wi-Fi на примере наиболее популярных операционных систем — iOS и Android.
- Как подключить Алису к телефону через Bluetooth
- Плюсы и минусы подключения через Bluetooth
- Плюсы
- Минусы
- Как подключить Алису к телефону через Wi-Fi
- Плюсы и минусы подключения через Wi-Fi
- Плюсы
- Минусы
- Как запустить Алису на iPhone
- Плюсы и минусы использования голосовой активации
- Плюсы
- Минусы
- Как подключиться к Алисе на iPhone
- Плюсы и минусы подключения к Алисе на iPhone
- Плюсы
- Минусы
- Выводы
Как подключить Алису к телефону через Bluetooth
Чтобы подключить Алису к телефону через Bluetooth, нужно выполнить следующие шаги:
- Скажите «Алиса, включи Bluetooth». Если Bluetooth на вашем устройстве был выключен, он включится.
- Запустите поиск устройств Bluetooth на вашем девайсе и дождитесь, пока ваша колонка появится в списке. Обычно в списке появляются модели гаджетов, которые находятся в зоне видимости.
- Выберите нужную колонку и включите музыку.
Плюсы и минусы подключения через Bluetooth
Подключение голосового помощника через Bluetooth обеспечивает хорошее качество звука при прослушивании музыки, но имеет также свои минусы:
Плюсы
- Очень простой способ подключения, не требуется доступ к интернету или Wi-Fi сети.
- Стилус голосовой команды обеспечивает быстрый контроль над устройством.
Минусы
- Bluetooth может обеспечить только локальное подключение, если вы отдаляетесь от своего устройства на расстояние больше 10 метров, голосовые команды могут не работать.
- Устройства, которые подключены к голосовому помощнику через Bluetooth, могут нарушать функционирование звука телефона.
Как подключить Алису к телефону через Wi-Fi
Чтобы подключить Алису к телефону через Wi-Fi, нужно выполнить следующие шаги:
- Первый шаг — подключаем гаджет к сети электропитания.
- Переключаемся на телефоне на режим точки доступа Wi-Fi.
- Заходим в приложение со смартфона и находим в нем свою колонку.
- Выбираем раздел с устройствами и кликаем на подключение.
- Если необходимо, вводим пароль.
Плюсы и минусы подключения через Wi-Fi
Если вы используете подключение через Wi-Fi, то у вас будет доступ к интернету и вы сможете полноценно использовать работу голосового помощника. Но у подключения Wi-Fi есть и некоторые минусы.
Плюсы
- Wi-Fi — это более стабильное и надежное соединение, которое обслуживает устройства на большем расстоянии.
- Вы можете повторно использовать Wi-Fi сеть и подключить другие устройства для использования голосового помощника.
Минусы
- Wi-Fi соединение может быть медленным или перегруженным.
- Wi-Fi может вызвать значительное снижение скорости работы батареи вашего устройства.
Как запустить Алису на iPhone
Чтобы запустить Алису на iPhone, нужно выполнить следующие шаги:
- На главном экране нажмите (портрет профиля) → Настройки приложения.
- Откройте Алиса → Фраза голосовой активации.
- Выберите фразу, по которой будете активировать голосовой помощник.
Плюсы и минусы использования голосовой активации
Голосовая активация — это отличный способ управлять голосовым помощником голосом. Он позволяет управлять своим голосом и наслаждаться простотой управления.
Плюсы
- Голосовая активация — это быстрый и простой способ управления голосовым помощником.
- Вы можете легко запустить устройство путем произнесения фразы, запомненной голосовым помощником.
Минусы
- Многие голосовые помощники могут сбоить в распознавании сложных фраз и команд.
- Голосовая активация может быть неоднозначна, если вы используете простую фразу.
Как подключиться к Алисе на iPhone
Чтобы подключиться к Алисе на iPhone, нужно выполнить следующие шаги:
- Нажмите Управление устройствами → + Добавить устройство → Умные колонки и выберите Станцию.
- Нажмите кнопку Настроить Wi-Fi вручную.
- Введите имя сети Wi-Fi, которую вы используете в режиме модема, и пароль к ней.
- Пароль можно посмотреть в настройках режима модема.
Плюсы и минусы подключения к Алисе на iPhone
Подключение к Алисе через iPhone может быть действительно простым, но также имеет и свои минусы.
Плюсы
- Несмотря на то, что подключение через Wi-Fi может быть медленным, оно все же предоставляет доступ к большому объему данных и услуг.
- Wi-Fi соединение обеспечивает более быстрый и стабильный сигнал, чем Bluetooth.
Минусы
- Некоторые устройства не могут подключаться к сети Wi-Fi.
- Wi-Fi соединение на iPhone может снижать скорость работы вашего телефона.
Выводы
В итоге, каждый человек может подключить голосового помощника Алису к своему устройству без каких-либо проблем и затрат. Выбор между Bluetooth и Wi-Fi зависит от вашей ситуации, но все эти методы очень простые и удобные для использования. Предлагаем вам попробовать каждый из них и определить, какой способ лучше подходит для вас и вашего телефона.
Можно ли включить Алису на айфоне
Владельцы iPhone часто интересуются тем, как можно включить Алису на устройстве. Для этого нужно зайти в настройки приложения, нажав на портрет своего профиля на главном экране. Затем нужно найти приложение Алиса и выбрать пункт «фраза голосовой активации». В данном меню пользователь сможет выбрать фразу, которая будет использоваться для активации ассистента. Это может быть что угодно, от стандартной «Алиса» до любимой цитаты из фильма. После выбора фразы можно закрыть настройки и использовать Алису по голосовой команде. Важно помнить, что фраза активации должна быть ясной и понятной для ассистента, чтобы он мог ее правильно распознать.
Как подключить Яндекс станцию к сети вай фай
Для подключения Яндекс станции к сети Wi-Fi необходимо зарегистрироваться на Яндексе, если у вас еще нет аккаунта. Затем в приложении выбрать пункт «Устройства», и если на вашем аккаунте еще нет подключенных устройств, выбрать «Станцию». Далее следует выбрать сеть Wi-Fi и ввести пароль. После этого нужно поднести смартфон к станции и нажать кнопку «Проиграть звук». Таким образом, Яндекс станция будет подключена к Wi-Fi и готова к использованию. Важно помнить, что для стабильной работы необходимо выбирать сеть с хорошим качеством сигнала и вводить правильный пароль.
Можно ли подключить Яндекс станцию через HDMI к ноутбуку
Яндекс Станция может быть подключена к ноутбуку через HDMI. Для этого необходимо использовать комплектный HDMI-кабель, который вставляется в разъем на задней панели умной колонки. Другой конец кабеля можно подключить к телевизору, монитору или проектору, при условии, что в устройстве есть HDMI-разъем. Затем нужно изменить источник сигнала на нужном устройстве, чтобы начать использовать Яндекс Станцию в качестве звуковой системы для вашего ноутбука. Это удобное решение для тех, кто хочет получить качественный звук в своей рабочей среде, не приобретая дополнительные аудиосистемы или компьютерные колонки.
Как подключить колонку Яндекс к вай фай
Для подключения колонки Яндекс к вай-фай необходимо создать аккаунт на Яндексе и выбрать пункт «Устройства» в приложении. Если устройства еще не были подключены, выберите «Станцию». Затем выберите сеть Wi-Fi и введите пароль от неё. После этого поднесите смартфон к колонке и нажмите кнопку «Проиграть звук». При этом устройство должно быть находиться в режиме ожидания. Если же колонка уже была подключена ранее, то на экране необходимо выбрать её из списка устройств и повторить вышеописанные действия. После подключения колонки можно наслаждаться её прекрасным звучанием и использовать функционал, предоставляемый приложением Яндекс.
Сегодня разберемся, что нужно сделать для активации колонки с голосовым помощником «Алиса», как подключить ее первый раз к Wi-Fi. Рассмотрим, как подключить колонку «Алиса» для всех возможных вариантов использования:
- К интернету;
- К телефону и планшету;
- К ПК и ноутбуку;
- К телевизору;
- К другой колонке — проводной и беспроводной.
Подключение «Алисы» к интернету
Если вы только что приобрели колонку, то, чтобы ее активировать, дайте доступ устройству к интернету. Перед вами алгоритм, как подключить колонку «Алиса» к Wi-Fi:
- Включите колонку в розетку.
- На телефоне подсоединитесь к той Wi-Fi-сети, к какой планируете подключить колонку (частота — на уровне 2,4 ГГц).
- Скачайте официальное приложение «Яндекс» в Google Play или App Store. Если софт уже установлен на девайсе, обновите его до самой свежей версии.
- Как подключить «Алису» (колонку) через телефон? Откройте программу на девайсе, выполните вход в свой «Яндекс»-аккаунт.
- В случае, когда у вас есть подписка «Яндекс+», войдите в профиль, на котором она активирована — вы сможете пользоваться подпиской и на колонке.
- Продолжим разбирать, как подключить «Яндекс»-колонку «Алиса» через телефон. В программе «Яндекс» опуститесь к пункту «Устройства».
- Затем проследуйте по пути: Управление устройствами — Добавить — Умная колонка.
- Как подключить колонку «Алиса» к интернету? Из списка выберите нужную вай-фай сеть, при необходимости наберите код.
- Положите телефон к колонке, кликните на «Проиграть звук».
- В продолжение нескольких секунд установится подключение — об этом скажет сам голосовой помощник.
Как подключить мини-колонку «Алиса»? Воспользуйтесь этой же инструкцией.
Подключение колонки Алиса к телефону
Разберем, как подключить колонку «Алиса» к телефону. Вы можете использовать колонку с виртуальным помощником «Алиса» для прослушивания музыки со своего смартфона. Воспользуйтесь простым лайфхаком:
- Попросите колонку активировать Bluetooth. К примеру, скажите: «Алиса, включи блютуз».
- Затем включите Bluetooth на своем смартфоне.
- Как подключить умную колонку «Алиса»? На экране появится список доступных для связки устройств — выберите из него колонку с «Алисой».
- Как только девайсы соединяются в пару, вы сможете слушать музыку, подкасты, аудиокниги и любой другой звук с телефона через колонку.
Читайте также: ТОП наушники с хорошим микрофоном
Подключение колонки Алиса к компьютеру или ноутбуку
Вы можете свободно использовать мини-станцию «Алиса» в качестве беспроводной колонки для трансляции музыки с компьютера, ноутбука, смартфона или планшета. Как подключить колонку «Яндекс-Алиса» здесь? Для этого нужно следующее:
- Скажите колонке: «Алиса, включи блютуз».
- Другой вариант активации Bluetooth-модуля: зажмите на колонке кнопочку отключения микрофонов на несколько минут — до тех пор, пока подсветка девайса не начнет мигать.
- Как подключить колонку «Алису» к компьютеру? После этого включите Bluetooth уже на ПК или ноутбуке, запустите поиск беспроводных устройств.
- Из появившегося списка выберите колонку и подключитесь к ней. Стандартное название обычно такое: Yandex.Station-XXXXXX.
- Подождите, пока световое кольцо на устройстве перестанет мигать — это, значит, что соединение установлено.
- Включите музыку и наслаждайтесь качественным звуком.
Читайте также: Лучшие наушники для телевизора
Перед тем, как подключить колонку «Яндекс-Алиса» к телефону, компьютеру, имейте ввиду, что, покуда проигрывается музыка через Bluetooth, ее не получится использовать в качестве виртуального помощника. Чтобы «Алиса» вновь услышала вас, нужно разорвать беспроводное соединение. Если вы ранее сопрягали колонку со своим компьютером или смартфоном, то в его списке «Алиса» всегда остается в разделе видимых.
Ищете, как подключить умную колонку «Алиса» к компьютеру? Учтите, что без Bluetooth, посредством кабеля HDMI, подключить умную колонку к ПК не получится — на данном этапе «Яндекс.станции» (в официальном режиме) не дают вывод аудио посредством HDMI.
Подключение «Алисы» к телевизору
Обратите внимание: подключить к телевизору вы сможете только большую «Яндекс.Станцию», а не «Мини». С помощью такой «Алисы» вы сможете смотреть фильмы и ТВ-каналы на большом экране.
Большая «Яндекс.Станция», таким образом, будет играть роль телевизионной приставки, но без пульта ДУ — все команды выполняются только голосом. Как подключить станцию «Алиса» (колонку)? Все просто: подсоедините колонку к телевизору посредством кабеля HDMI. Если подключение прошло удачно, на дисплее вы увидите привычный интерфейс «Алисы» с текстовым представлением голосовых запросов и результатов поиска по ним.
Читайте также: Лучшие портативные колонки
Как подключить колонку «Алиса» к телевизору? Вам ничего делать не нужно — все необходимое умный электронный помощник сделает сам. Чтобы посмотреть кино или сериал, достаточно сказать станции: «Алиса, включи фильм (название)». Устройство будет искать его в «Амедиатеке», «Кинопоиске», ivi и других поддерживаемых сервисах.
Вы знаете, что такое колонка «Алиса-мини», как подключить к телефону эту станцию. Но существует также неофициальный способ вывода звука на «Яндекс.Станцию» с телевизора, компьютера посредством HDMI. Однако помните, что подобные действия могут привести к нарушению работы установленного ПО:
- Пройдите в браузере по ссылке: https://quasar.yandex.ru/skills/
- Запустите DevTools.
- В том же DevTools опуститесь ко вкладке Network.
- Затем вам нужно будет открыть страницу колонки по пути: Управление устройствами — Яндекс.Станция.
- Попробуйте изменить любое из значений. К примеру, для заставки выберите не фото, а видео.
- Тем самым вы получите запрос set_device_config
- Правой кнопкой мышки кликните на строчку с ним, нажмите на «Копировать», а в выпадающем меню выберите Copy as fetch.
- В DevTools откройте «Консоль», вставьте скопированный текст.
- Найдите строчку body»:»{\»location_override\»:\»home\»,\»name\»:\»Яндекс Станция\»,\»screenSaverConfig\»:{\»type\»:\»VIDEO\»}}»
- Затем вставьте следующее: body»:»{\»hdmiAudio\»:\»true\»,\»location_override\»:\»home\»,\»name\»:\»Яндекс Станция\»,\»screenSaverConfig\»:{\»type\»:\»VIDEO\»}}»
- После этих действий остается нажать по кнопке Enter и на «Готово».
Читайте также: Рейтинг лучших колонок JBL
Если этот способ не работает, то можно попробовать другой:
- Перейдите в любом из браузеров по ссылке: https://yandex.ru/quasar.
- Нажав на F12, запустите DevTools.
- Перейдите ко вкладке «Консоль» и введите следующий текст: window.storage.permissions.showHdmiAudio = true
- Нажмите на Enter.
- Теперь самое время перейти на страницу своей «Яндекс.Станции» — вы увидите на ней новый переключатель «Передача звука по HDMI».
Итог данных неофициальных настроек — вы сможете выводить звук с телевизора на колонку, что придаст ему более громкое и объемное звучание.
Подключение других колонок
Если вам не хватает глубины, громкости звука на самой колонке «Алиса», вы можете дополнительно подключить к ней внешнюю акустик-систему. Так, подобное расширение поддерживает «Яндекс.Станция Мини». Как подключить умную колонку «Яндекс-Алиса» к другой колонке? Для коннекта между ними вам потребуется приобрести провод для AUX-выходов с двумя штекерами.
Как подключить «Алису» к блютуз-колонке? Существуют также неофициальные способы соединения в пару «Алисы» с колонками, имеющими bluetooth-модуль:
- Используйте в качестве «промежуточного звена» компьютер либо медиасервер. Подключите посредством линейного выхода колонку к ПК, а затем в настройках ОС выберите, на какую (как беспроводную, так и проводную) акустику, подключенную к компьютеру, требуется передавать звук от «Алисы».
- Приобретите bluetooth-передатчик с аудиовыходом 3,5 мм (стоимость самых дешевых моделей на «Алиэкспресс» начинается от 300-400 рублей, но имейте ввиду, что они аккумуляторные, а не портативные), подсоедините его к AUX входу на своей «Яндекс.Станции».
Читайте также: ТОП лучших беспроводных наушников
Summary
Article Name
Как подключить колонку Алиса?🎧 Пошаговая инструкция подключения колонки Алиса к телефону, компьютеру или ноутбуку — FAQ от Earphones-Review
Description
Как подключить колонку Алиса к интернету?🎧 В статье приведено пошаговое руководство по подключению колонки Алиса к телефону, компьютеру или ноутбуку. Гайд и советы по подключению станции Алиса. Как подключить станцию Алиса к другой колонке?
Author
Publisher Name
earphones-review.ru
Publisher Logo