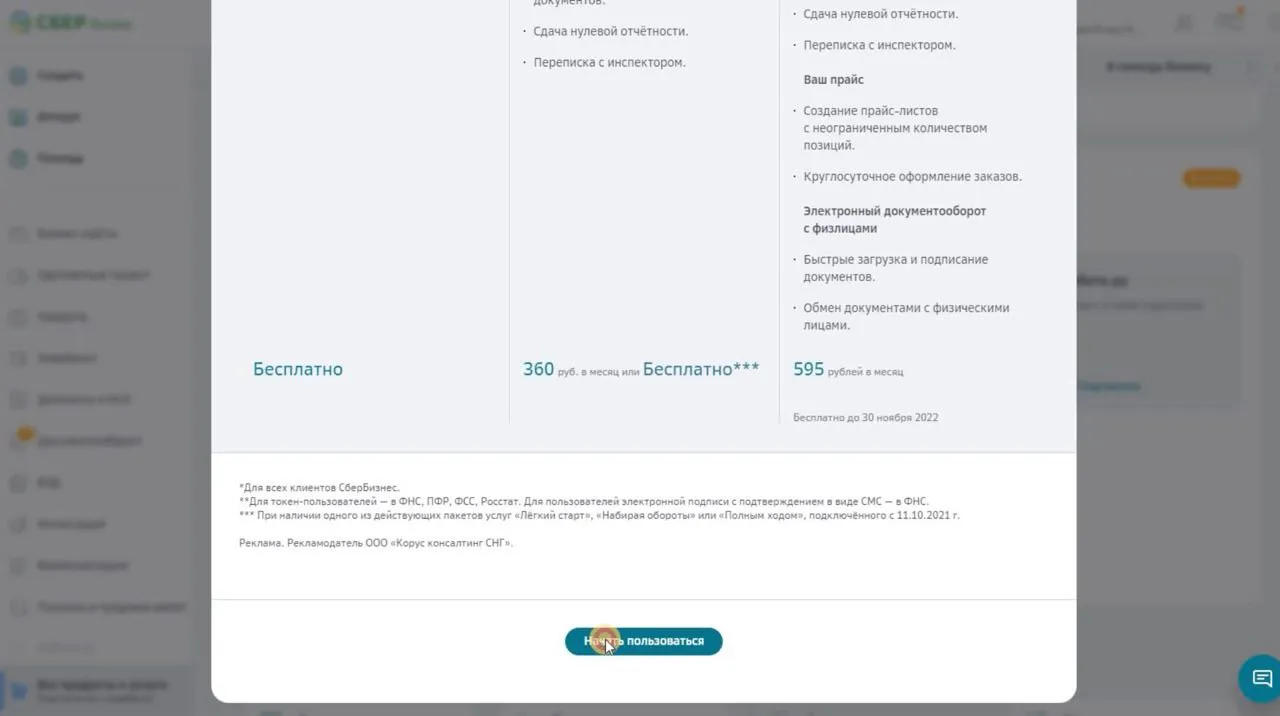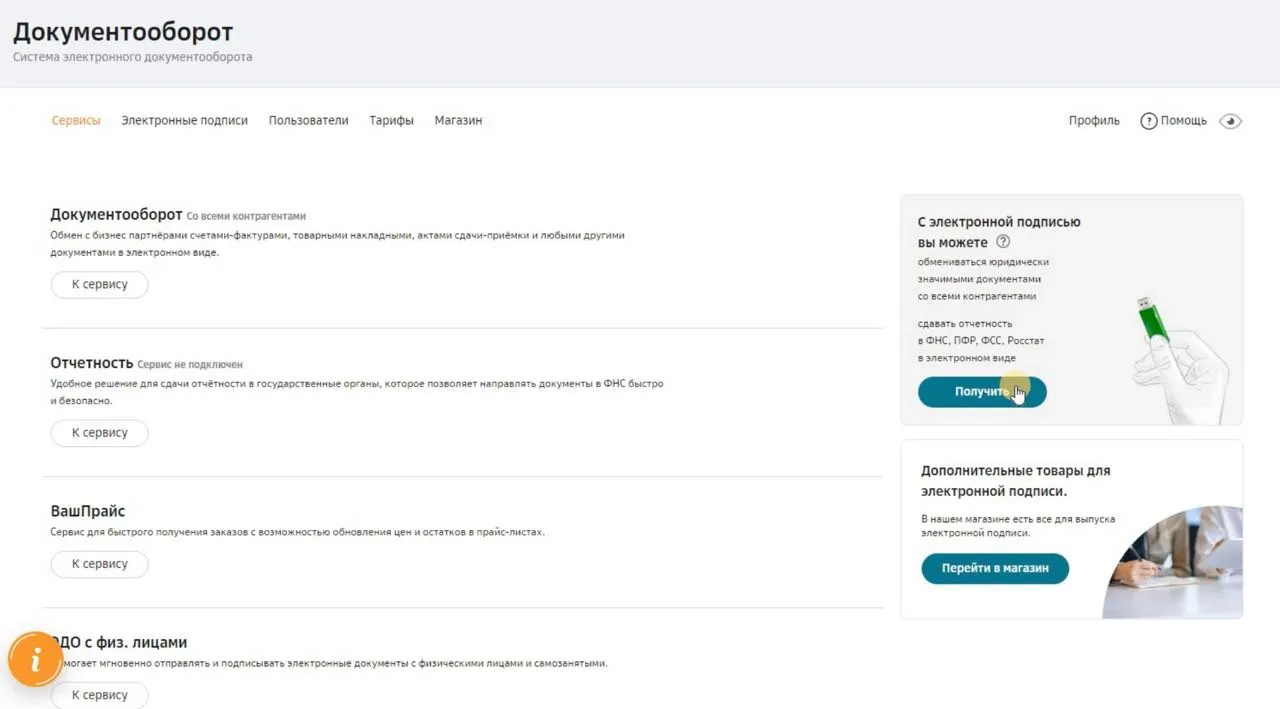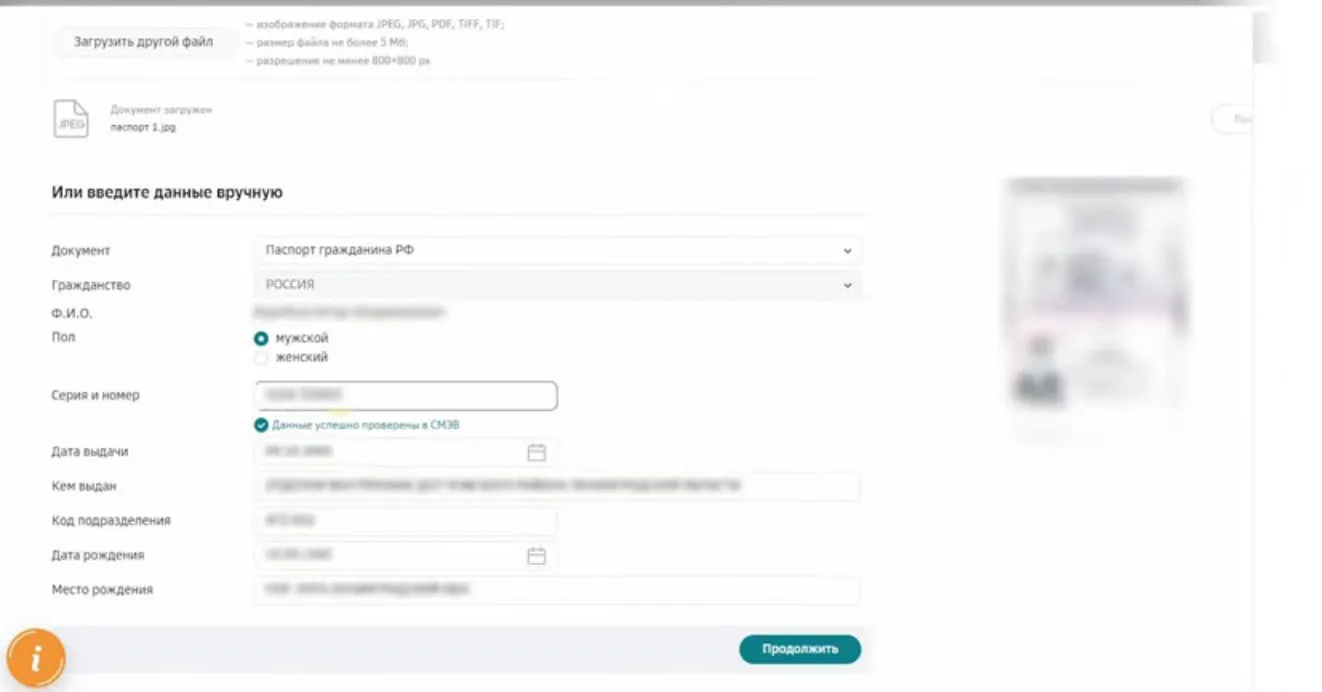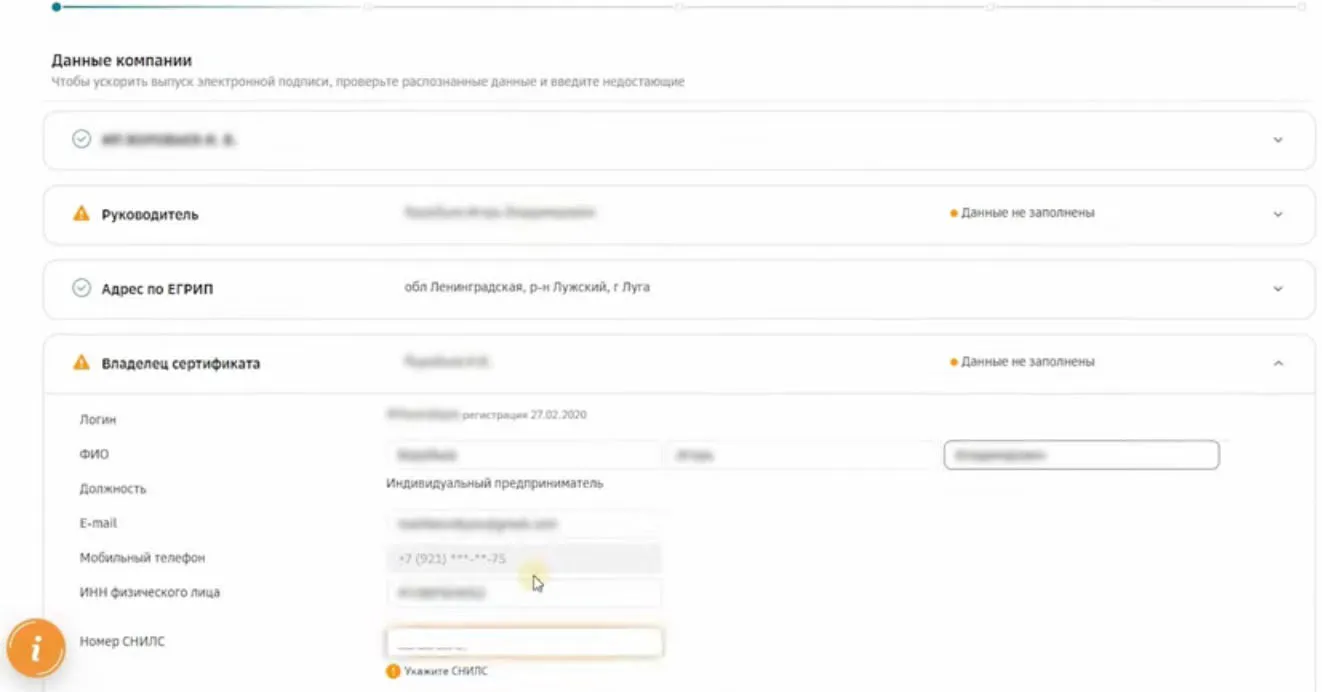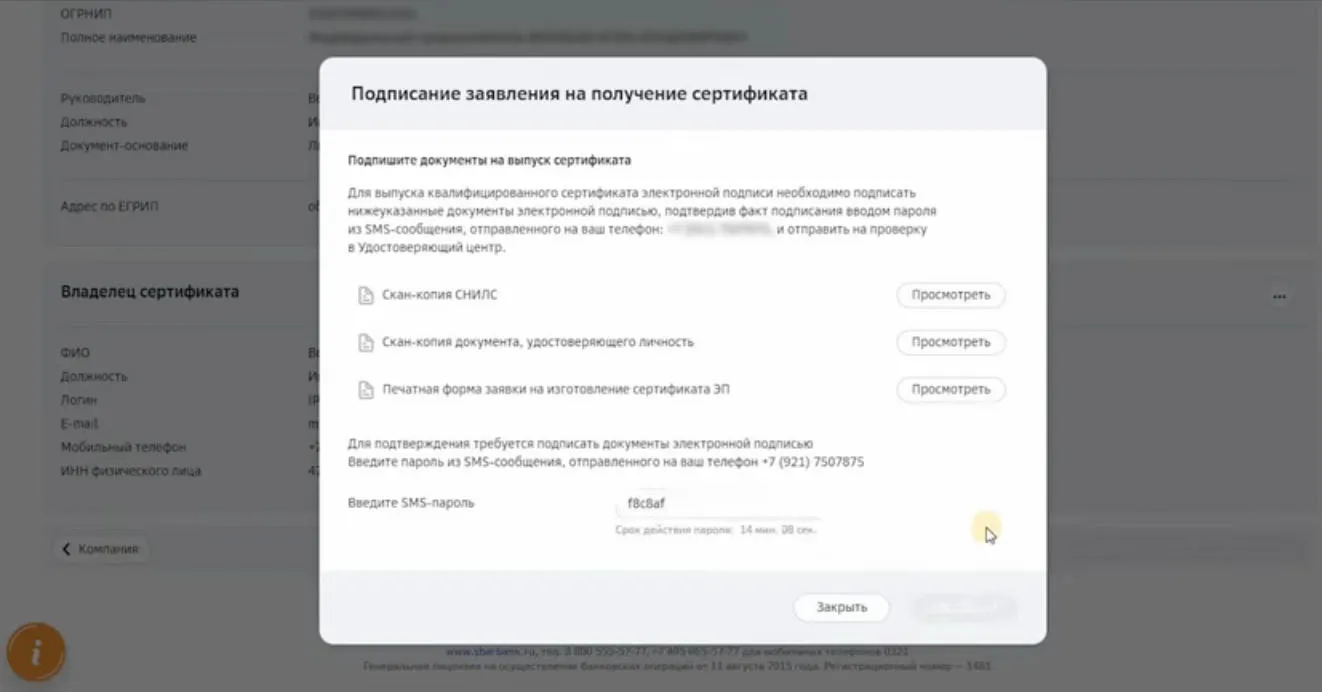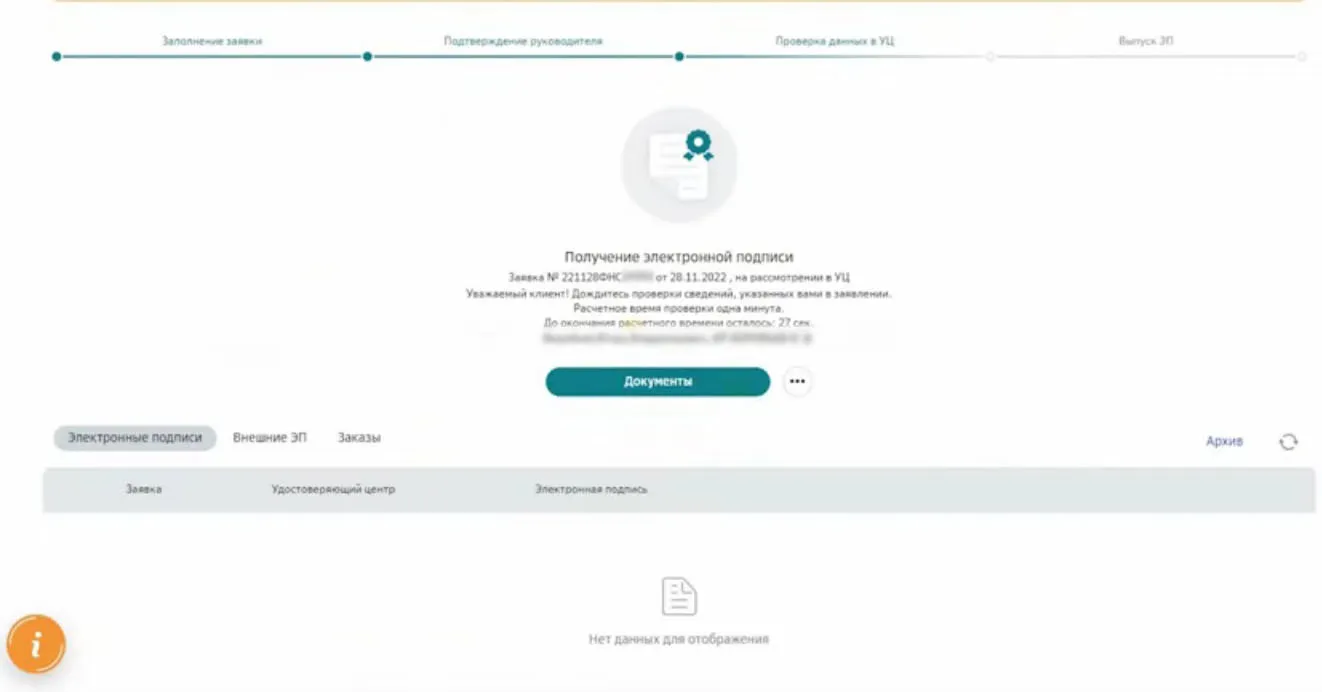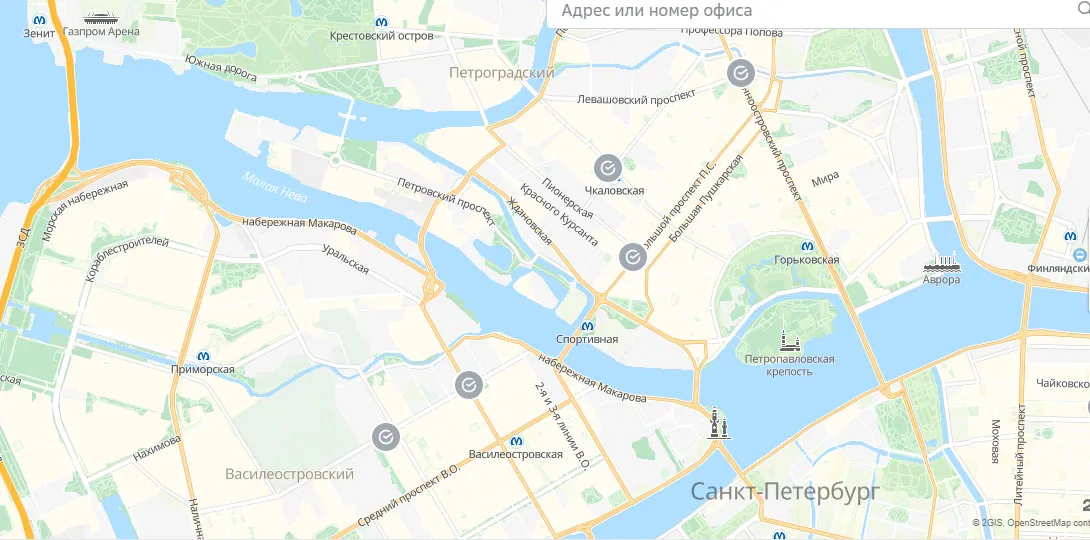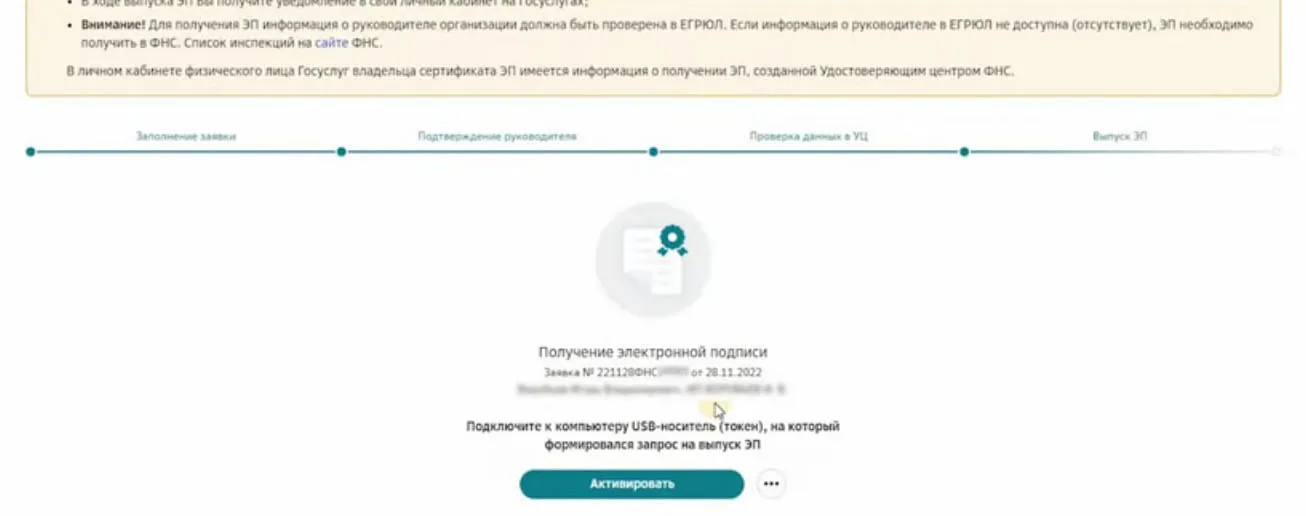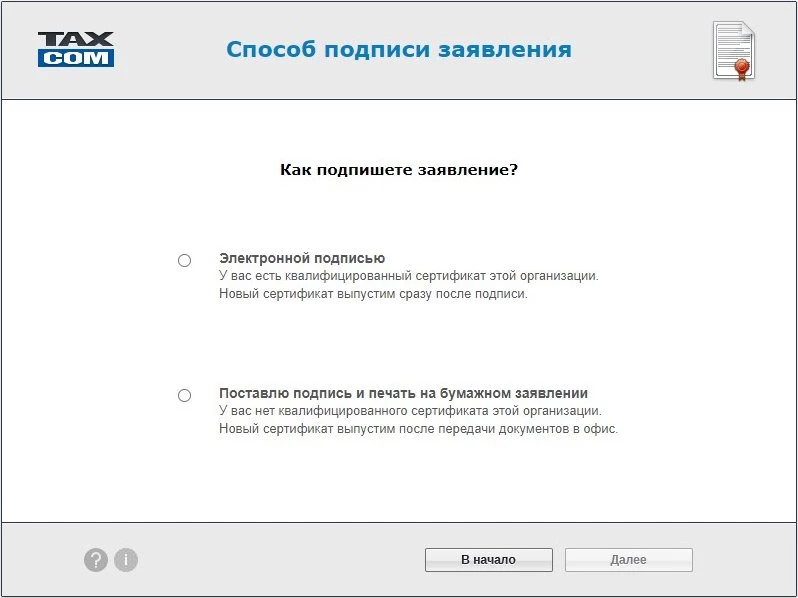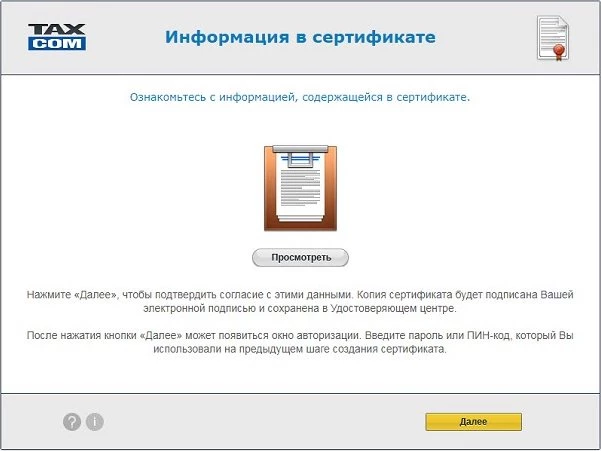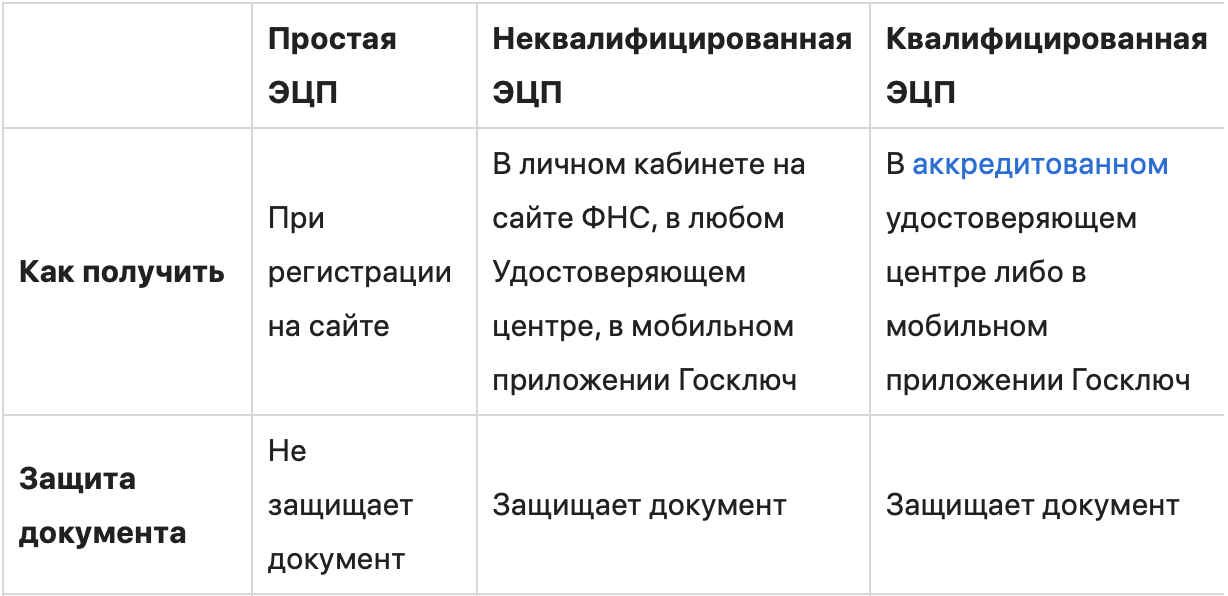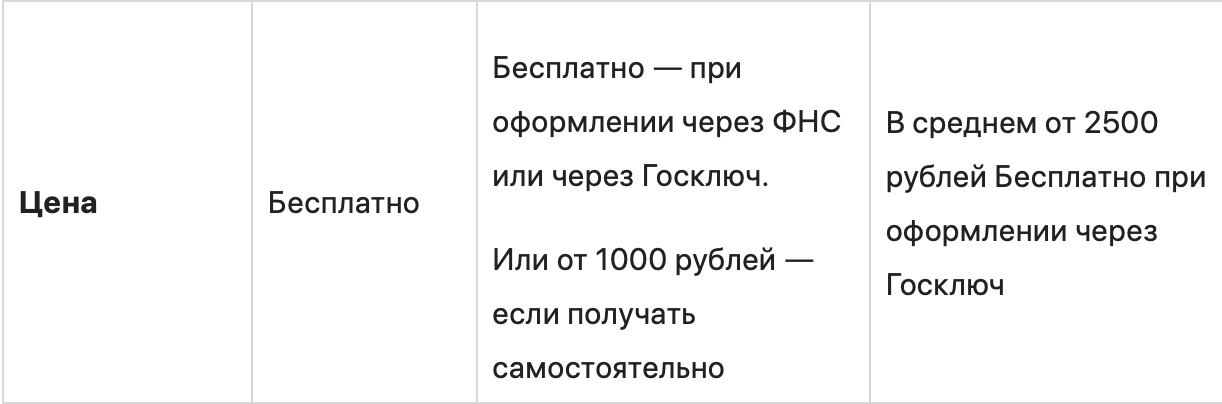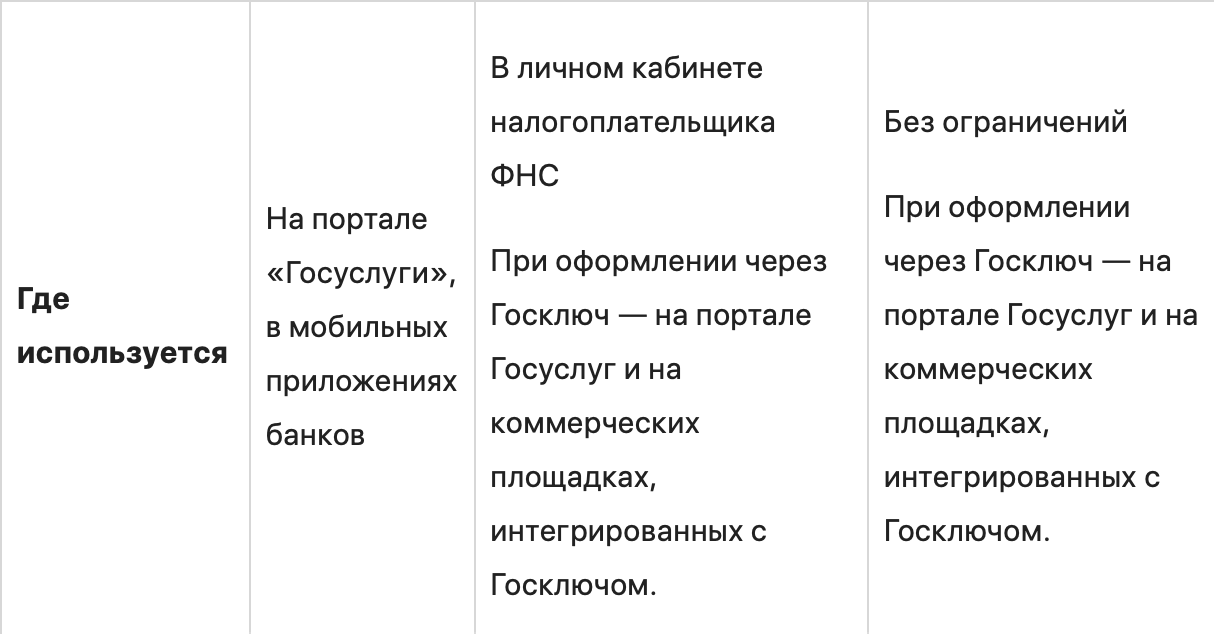Многие знают, что со следующего года перестанут действовать электронные подписи, выданные по старым правилам (не через удостоверяющий центр ФНС). Если примут соответствующий законопроект, то это произойдёт в течение года. Если нет, то уже с 1 января. Скорее всего, закон примут. Но в любом случае стоит позаботиться о получении ЭЦП по новым правилам уже сейчас.
В комментариях к одному из наших последних видео нам писали, что в удалённых регионах у предпринимателей часто бывают проблемы из-за того, что налоговые, занимающиеся выдачей ЭЦП, находятся очень далеко. Поэтому мы решили разобраться как можно получить ЭЦП без участия ФНС.
Как получить подпись непосредственно в ФНС мы рассказывали в прошлой статье.
Какие есть варианты?
На сайте налоговой есть список организаций-партнёров, в которых можно получить электронную подпись. Если вы получите ЭЦП через одну из этих организаций, то ей можно будет пользоваться и в следующем году. Это в основном банки, поэтому если у вас имеется открытый расчетный счет в одном из них, то процедура будет достаточно проста.
Мы попробовали получить ЭЦП через СберБанк и готовы поделиться своим опытом. Спойлер – это оказалось удобней, чем мы ожидали.
Что нужно?
Чтобы получить подпись в Сбере по нашей инструкции потребуется расчётный счёт (оформить заявку на открытие счёта можно тут). Ходят слухи, что это можно сделать даже не являясь клиентом банка, но мы отработали только механизм с расчётным счётом.
Ещё потребуется USB-токен, на который вы будете записывать свою подпись. Поддерживаемые токены: Рутокен Lite, Рутокен ЭЦП 2.0, Рутокен S, JaCarta LT, JaCarta-2 ГОСТ, ESMART Token, ESMART Token ГОСТ и другие сертифицированные USB-носители.
Программное обеспечение. Чтобы выпустить ЭЦП (и чтобы в дальнейшем с ней работать) требуется программа КриптоПро. Это платная программа, но у неё есть бесплатный пробный период 90 дней.
Документы. Вам потребуется паспорт, СНИЛС и документ о регистрации ООО или ИП:
-
Если ООО или ИП открыто до 2017 года – свидетельство о государственной регистрации.
-
Если ООО или ИП открыто после 2017 года – лист записи.
Несколько слов про токены
Напоминаем, что ключ на руководителя ООО или индивидуального предпринимателя может быть только один, если вы захотите получить второй, первый прекратит действие. Если вы хотите иметь гипотетическую возможность размножить свой ключ (так делать нельзя), то рекомендуем записывать подпись на Рутокен Lite.
Ещё важный момент про токены. Некоторые налоговые хотят, чтобы у токена был сертификат ФСТЭК, без него специалисты ФНС отказываются записывать подпись. У Сбера такого требования нет. Ни на одном из этапов прикладывать копию сертификата не требуется.
Сбер позволяет записывать на один токен несколько электронных подписей. Если верить информации в интернете, то на обычный USB-ключ может влезть порядка восьми ЭЦП.
Возможно, кого-то заинтересует вопрос – а можно ли записать ЭЦП на какой-то старый ключ для входа в интернет банк? Мы такое проворачивать не пробовали, но если это какой-то из поддерживаемых токенов (см. предыдущий параграф), то в теории это должно быть возможно.
Как получить ЭЦП в Сбере
Первым делом необходимо попасть в свой личный кабинет СберБизнес (тот самый сервис, в котором формируются платежи). Попав туда, находим слева кнопку «Документооборот» и жмём на неё.
Если вы ранее не пользовались этим разделом, то Сбер предложит начать пользоваться этой функцией. Начинаем, это бесплатно.
После этого справа вы увидите небольшой баннер с предложением выпустить ЭЦП. Жмем на кнопку «Выпустить». Если баннера нет, то перейдите в раздел «Электронные подписи» и нажмите там на кнопку «Получить».
Откроется окошко с проверкой настроек компьютера. Если для выпуска ЭЦП чего-то не хватает, вам предложат скачать недостающие программы. Как только рабочее место будет готово, жмем на кнопку «Продолжить».
В новом окне вам предложат загрузить скан своего паспорта. Программа распознает все необходимые реквизиты сама. Ваша задача только проверить данные и нажать кнопку «Продолжить».
На следующем этапе необходимо заполнить дополнительную информацию:
-
Информация о руководителе. Тут потребуется указать реквизиты Свидетельства о регистрации или Листа записи (для ИП). В Свидетельстве о регистрации есть серия, номер и дата документа. Если у вас Лист записи, то в поле с номером пишите свой ОГРН, а в качестве даты укажите дату выдачи Листа. Руководитель ООО может указывать, что он действует на основании Устава.
-
Адрес. Укажите свой адрес в соответствии с требованиями в этом поле. ВАЖНО! Если заполняете форму для ООО, обязательно сверьте адрес с выпиской ЕГРЮЛ. Если он будет отличаться, вам откажут в выпуске ЭЦП и, возможно, придется покупать новый токен.
-
Владелец сертификата. Тут необходимо указать основную информацию и загрузить свой СНИЛС.
Когда всё будет готово, жмём «Продолжить».
Проверяем всю введённую ранее информацию и жмём на кнопку «Подтвердить и получить подпись».
Подключаем к компьютеру токен, на который будет производиться запись ЭЦП. На всякий случай отключите от компьютера все остальные токены.
Подтверждаем документы с помощью SMS-кода.
После этого откроется предупреждение от программы КриптоПро, соглашаемся с ним. Далее откроется окошко для генерации ЭЦП, чтобы ускорить процедуру, начните в нём хаотично водить курсором мыши.
Затем необходимо вернуться в раздел «Электронные подписи» и дождаться ответа от Удостоверяющего центра. Обычно он приходит за пару минут.
После получения ответа вам предложат способ для подтверждения личности. Это можно сделать с помощью выездного курьера (это платно) или в ближайшем доступном отделении Сбера. Таких отделений достаточно много во всех регионах.
По ссылке можно найти ближайшее к вам. Если ссылка не открывается, попробуйте использовать режим Инкогнито в браузере.
С собой в отделение необходимо взять паспорт, номер ИНН вашего ИП или ООО (только номер) и номер заявки. Токен брать не нужно.
После подтверждения личности в течение часа вам на почту придет сообщение о том, что проверка завершена. После этого нужно ещё раз подключить токен к компьютеру, зайти в личный кабинет Сбера, далее в Документооборот -> Электронные подписи и нажать на кнопку «Активировать».
Снова соглашаемся со всем, что предлагает КриптоПро. И всё. Электронная подпись готова, ей можно пользоваться.
Новую КЭП можно выпустить без посещения инспекции через Личный кабинет
Дата публикации: 27.10.2022 08:59
Налогоплательщики, которые подключены к сервисам «Личный кабинет юридического лица» и «Личный кабинет индивидуального предпринимателя» (сервисы) могут получить новую квалифицированную электронную подпись (КЭП) без личной явки в налоговый орган.
Такая возможность доступна пользователям только при авторизации в сервисах с использованием действующего квалифицированного сертификата, ранее полученного в Удостоверяющем центре ФНС России (УЦ ФНС России).
В процессе перевыпуска сертификата для записи ключей электронной подписи используется носитель, ранее представленный заявителем в УЦ ФНС России.
Сведения об истечении срока действия сертификатов выданных Удостоверяющим центром ФНС России направляются на электронную почту, указанную в заявлении на выпуск КЭП, а также в виде сообщения в личном кабинете сервиса «Госуслуги».
Подробная информация о порядке подключения к сервису Личный кабинет налогоплательщика (юридического лица и индивидуального предпринимателя) размещена на сайте ФНС России www.nalog.gov.ru в разделе «Сервисы и госуслуги».
Возможность выпустить сертификат на первое лицо или ИП с 01.01.2022 без посещения офиса отсутствует в связи с изменениями в 63-ФЗ. Владельцу сертификата необходимо будет приехать в ФНС для подтверждения личности. Для упрощения процедуры вы можете воспользоваться нашей услугой «Подготовка к получению ЭП в ФНС».
В остальных случаях для получения сертификата без посещения офиса:
- У вас должен быть действующий квалифицированный сертификат электронной подписи (ЭП), выпущенный аккредитованным УЦ:
- на того же сотрудника и компанию/ИП, что и заказанный сертификат.
- с теми же СНИЛС, ИНН, ОГРН, что и в заказанном сертификате.
Важно! Дата аккредитации УЦ должна быть позже 01 июля 2020 г. – согласно изменениям в 473-ФЗ только эти УЦ вправе выдавать ЭП
- Создать запрос на сертификат и получить его необходимо на том же компьютере, на котором уже установлен действующий сертификат ЭП.
- Необходимо оплатить изготовление сертификата (кроме сертификатов для ЭДО с ГКО).
Получение сертификата электронной подписи по действующему сертификату электронной подписи
Вам необходимо:
- Оплатить поступившие счета. Срок зачисления средств указан в статье.
- После поступления средств на расчётный счёт ООО «Такском» войти в «Мастер выпуска сертификатов», выбрать способ получения сертификата «По карточке доступа», ввести логин и пароль из вашей карточки доступа.
- Проверить данные. Если они указаны:
- После ввода паспортных данных нажать «Продолжить».
- На экране «Способ подписи заявления» выбрать «Электронной подписью» и нажать «Далее».
Способ подписания «Электронной подписью» доступен при получении квалифицированного сертификата (кроме сертификатов для ЭДО с ГКО):
- На руководителя организации (при подписании заявления сертификатом стороннего УЦ);
- С теми же СНИЛС, ИНН, ОГРН, что и в заказанном сертификате.
При наличии оплаты.
Дополнительно. Заявление на получение сертификата «ЕГАИС» можно подписать любым квалифицированным сертификатом при наличии токена.
- Выбрать хранилище для сертификата. Если вы выбрали электронный идентификатор/токен, откроется окно с предложением ввести PIN-код.
Стандартные Pin-коды.
- для eToken и JaCarta (USB-токен Nano) — 1234567890;
- для «Рутокен» и ESMART — 12345678.
- Установить пароль на создаваемый сертификат.
Пароль можно не устанавливать, в этом случае при работе с сертификатом пароль запрашиваться не будет.
Внимание! При утере пароля вы не сможете воспользоваться сертификатом, и необходимо будет получить новый сертификат.
- Ознакомиться с подсказкой про «Биологический датчик случайных чисел» и нажать «Далее».
- Нажимать произвольные клавиши на клавиатуре (кроме клавиши Esc) или двигать курсором мыши в поле окна датчика.
- Создать резервную копию ключа.
Это не обязательный шаг, но мы настоятельно рекомендуем вам сделать копию.
Чтобы создать резервную копию:
- вставьте ключевой носитель, на который вы хотите скопировать сертификат (отличный от того, который вы использовали для получения сертификата);
- нажмите «Создать» и действуйте в соответствии с подсказками программы.
Если вы не планируете создавать резервную копию, нажмите «Далее».
- В окне «Информация о сертификате» нажать:
- «Просмотреть», чтобы ознакомиться с информацией в сертификате,
- «Далее», чтобы подписать заявление на выпуск сертификата в электронном виде действующим сертификатом ЭП.
Если вы заказывали дополнительные продукты (например, токены и лицензию на использование «КриптоПро»), вы сможете получить их в офисе ООО «Такском».
Мы направим:
- Копии документов реализации на e-mail, который вы указали при заполнении заявки.
- Оригиналы документов Почтой РФ на адрес, который вы указали, 10-ого числа следующего месяца.
Помогла ли статья решить вопрос?
Да Нет
Благодарим за отзыв!
Отправить
Спасибо, что сообщили нам!
Отправить
Спасибо, что сообщили нам!
Удаленный выпуск ЭП: получите ЭП на рабочем месте
Удаленный выпуск ЭП подходит именно Вам, если
- у Вас есть действующий квалифицированный сертификат ключа проверки ЭП со сроком действия не менее 5 дней;
- на рабочем месте установлена программа КриптоПро CSP для ОС Windows версии 4.0 или 5.0 (рекомендовано);
- Вы гражданин РФ (требование Приказа Минцифры России от 13.11.2020 № 584).
Сравнение затрат при удаленном выпуске и личном обращении в офис
| Удаленный выпуск | Личное обращение | |
|---|---|---|
| Время ожидания | Суммарно 10 – 15 мин. вашего времени. | В среднем 30 минут |
| Время на дорогу | Не требуется | В среднем 2 часа |
| Стоимость услуги | 3900 ₽ * | 4500 ₽ |
| Стоимость защищенного USB-носителя |
0 ₽ * | 1550 ₽ |
| Общие затраты на изготовление сертификата | 3900 ₽ * | 6050 ₽ |
Как получить сертификат удаленно
| У Вас установлена программа Альта-ГТД? | |
|---|---|
| Да | Нет |
| Оформите заявку через личный кабинет | Оформите заявку через личный кабинет |
| Получите на почту специальный файл и инструкцию |
Получите на почту ссылку для скачивания программы по удаленному выпуску и специальный файл для работы в программе |
|
Откройте файл, полученный в письме, и подготовьте носитель с действующим квалифицированным сертификатом ключа проверки ЭП |
Скачайте программу на компьютер и подготовьте носитель с действующим квалифицированным сертификатом ключа проверки ЭП |
| Пройдите пошагово 5 разделов в программе по удаленному выпуску и получите новый сертификат удаленно | Откройте специальный файл, полученный в письме |
| Пройдите пошагово 5 разделов в программе и получите новый сертификат удаленно |
Подробная инструкция по разделам программы
-
Проверка данных о владельце
- Откройте полученный от менеджера файл в программе и проверьте на экране данные
Вашей заявки.
- Откройте полученный от менеджера файл в программе и проверьте на экране данные
-
Подписание документов
- Добавьте скан-копии запрашиваемых документов и подпишите подготовленный комплект
электронной
подписью. Для подписания потребуется ввести PIN-код от носителя с действующим сертификатом.
- Добавьте скан-копии запрашиваемых документов и подпишите подготовленный комплект
-
Создание запроса на выпуск сертификата
- Выберете носитель, на котором будет создан ключевой контейнер для будущего квалифицированного
сертификата ключа проверки ЭП. Можно использовать как носитель, на котором уже есть действующий
сертификат, так и другой свободный носитель (Rutoken Lite, Rutoken S, eToken, JaCarta LT).
Для создания ключевого контейнера также потребуется ввести PIN-код от выбранного носителя. - Создайте и подпишите запрос на новый квалифицированный сертификат с помощью электронной подписи.
Для подписания потребуется ввести PIN-код от носителя с действующим сертификатом. - Отправьте архив с документами из программы в ООО «Альта-Софт» и дождитесь ответного
письма от менеджера со специальным файлом для продолжения процесса удаленного выпуска ЭП.
- Выберете носитель, на котором будет создан ключевой контейнер для будущего квалифицированного
-
Подписание документов для выдачи
- Откройте полученный от менеджера файл в программе и подпишите электронной подписью
подготовленные документы для получения нового сертификата. - Отправьте архив с документами из программы в ООО «Альта-Софт» и дождитесь ответного
письма от менеджера со специальным файлом для завершения процесса удаленного выпуска ЭП.
- Откройте полученный от менеджера файл в программе и подпишите электронной подписью
-
Запись сертификата на носитель
- Откройте полученный от менеджера файл в программе и подготовьте носитель, на котором Вы ранее
создали контейнер для нового сертификата. - Нажмите кнопку «Записать сертификат на носитель».
- Откройте полученный от менеджера файл в программе и подготовьте носитель, на котором Вы ранее
Примечание
Если Вам необходимо получить несколько квалифицированных сертификатов ключей проверки ЭП и USB-токены для них
физически находятся в разных местах, то рекомендуем оформить на каждый сертификат отдельные заявки и получить
отдельные программные файлы, которые можно будет обработать независимо на разных компьютерах, где планируется
дальнейшее использование ЭП.
Как получить ЭЦП онлайн
Ссылка на загрузку пошаговой инструкции. Ссылка на инструкцию со страницы egov.kz.
Чтобы получить ключи ЭЦП, не посещая ЦОН, потребуется соблюдение нескольких условий:
- оригинал действующего удостоверения личности;
- мобильный телефон с возможностью получения входящих SMS-сообщений;
- персональный компьютер с веб-камерой;
- программное обеспечение NCALayer, необходимое для дальнейшей установки и использования ЭЦП.
Далее нужно произвести следующие действия для получения ЭЦП онлайн. Пошаговая инструкция (видеоинструкцию смотрите ниже):
1. На главной странице Портала «электронного правительства» Egov.kz нажмите на кнопку «Получить ЭЦП удаленно».
2. Система проверит на Вашем персональном компьютере наличие установленной веб-камеры. В всплывающем окне нажмите кнопку «Разрешить» Далее, в разделе “Выберите на кого получить услугу” выбираете Юридическое лицо.
3. Из выпадающего меню выберите необходимый шаблон регистрационного свидетельства, далее, для проверки регистрации Вашего номера телефона в базе мобильных граждан (далее – БМГ) введите БИН юридического лица, ИИН сотрудника и нажмите кнопку «Отправить запрос».
4. В случае успешной проверки введите SMS-код (одноразовый пароль), полученный с номера 1414 на телефон, SMS-код поступит сотруднику как физическому лицу зарегистрированный в БМГ.
*Внимание! В случае если вы ранее не были зарегистрированы в базе мобильных граждан или Вы не получили одноразовый пароль, система предложить зарегистрировать или перерегистрировать вас и ваш номер телефона согласно пункту 5 руководства.
5.*Регистрация/перерегистрация номера телефона в БМГ (в случае необходимости): Вам необходимо нажать на «Виртуальный ассистент», расположенный в правом нижнем углу страницы и выбрать предпочитаемый язык. После чего, нажмите на иконку в нижней панели ассистента и на кнопку «Видеозвонок».
После приема видеозвонка, Оператор попросит Вас показать свое удостоверение личности, продиктовать ИИН, номер телефона и SMS-код. После успешной регистрации в БМГ, необходимо обновить страницу Портала и повторно ввести БИН и ИИН, а также одноразовый пароль согласно шагам, указанным в пунктах 2,3.
6. Система проверит наличие установленного/запущенного на Вашем персональном компьютере ПО NCALayer. В случае отсутствия установленного NCALayer, система предложит скачать установочный файл ПО NCALayer. Руководство пользователя по установке
NCALayer доступно на сайте Национального удостоверяющего центра Республики Казахстан по ссылке https://pki.gov.kz/docs/nl_ru/.
7. После успешной установки NCALayer нажмите кнопку «Перейти к получению ЭЦП».
-
8. Откроется страница удаленной идентификации, где необходимо ввести номер телефона, зарегистрированный в БМГ, а также SMS-код.
-
9. После ввода корректного SMS-кода необходимо подтвердить личность (создать Digital ID). Для этого нажмите кнопку «Начать».
-
10. Вам откроется окно добавления селфи. Расположите лицо в центре области экрана и нажмите на иконку фотоснимка.
-
11. Для сохранения фото нажмите кнопку «Отправить» или «Попробовать еще раз», если фотография не получилась.
-
12. После добавления селфи нажмите кнопку «Продолжить» для прохождения видео-идентификации.
-
13. Откроется окно видео-идентификации, где необходимо нажать кнопку «Начать».
14. Начнется процесс видео-идентификации. Вам необходимо будет выполнить ряд рекомендаций по расположению и движению лица. После успешной видеоидентификации необходимо задать PIN-код для дальнейшего доступа к аккаунту и нажать кнопку «Задать PIN-код». Далее добавьте документ, удостоверяющий личность, сделав фото документа, либо путем загрузки файла.
-
15. При выборе функции «Сделать фото» нажмите кнопку «Начать» и сделайте фото с обеих сторон по отдельности.
-
16. Расположите документ лицевой, потом обратной стороной в рамке и нажмите на иконку фотоснимка, далее кнопку «Отправить».
-
17. После сохранения фото необходимо проверить и подтвердить данные уд/ личности и нажать на кнопку «Отправить».
18. Система проверит Ваше селфи и данные удостоверения личности на соответсвие с данными из государственной базой данных физических лиц:
-
*В случае успешной проверки отобразится окно перехода в личный кабинет.
-
*Если данные не будут соответствовать, отобразится окно с уведомлением о том, что ваш документ направлен на проверку (модерацию) оператору.
-
19. После проверки документа вам поступит SMS-уведомление о подтверждении. В разделе «Документы» или на странице https://did.gov.kz/documents необходимо открыть уведомление, нажав на кнопку «Посмотреть».
-
20. Система попросит доступ к вашим сведениям и удостоверению личности для передачи на сервис НУЦ РК и дальнейшего формирования заявки на получения ключей ЭЦП. Для продолжения нажмите кнопку «Продолжить».
-
21. Далее введите ранее заданный PIN-код.
-
22. Откроется страница НУЦ РК. Ознакомьтесь с Пользовательским соглошением и нажмите кнопку «Подтвердить».
-
23. В форме заявления вы можете указать электронную почту для дальнейшего получения уведомлений о состоянии ключей ЭЦП. В поле выбора типа хранилища ключей выберите «ПК».
-
24. Далее укажите путь к хранилищу ключей для сохранения ключей ЭЦП (выберите папку) и нажмите кнопку «Открыть».
25. Нажмите кнопку «Подать заявку».
26. После подачи заявки, вашей заявке присвоится номер. Текущий статус заявки будет «Пользователь идентифицирован центром регистрации. Ожидание подтверждения первого руководителя». Сохраните или запишите номер заявки! Для завершения процедуры получения сертификатов НУЦ РК Вам необходимо:
-
1 шаг: Обратиться к первому руководителю Вашей организации, для подтверждения заявки. С руководством по подтверждения заявок Первым руководителем можете ознакомиться по ссылке
-
2 шаг: После подтверждения заявки первым руководителем, установите сертификаты на этой странице, либо на сайте НУЦ РК выберите поле «Проверка статуса заявки». (подробнее п.27)
27. Проверка статуса заявки и установка регистрационных свидетельств После подтверждения заявки Первым руководителем организации в личном кабинете (Руководство первого руководителя юридического лица по работе в личном кабинете) через сайт pki.gov.kz, воспользуйтесь функционалом проверки статуса Вашей заявки. Для этого перейдите в раздел: «Проверка статуса заявки».
В открывшемся окне, в поле «Номер заявки», введите полученный при подаче заявки Online, уникальный номер заявки и нажмите на кнопку «Искать». Отобразится информация о Вашей заявке.
-
В поле «Статус заявки» будет указано, на какой стадии находится поданная заявка.
-
При успешном выпуске регистрационных свидетельств будет указан статус — «Выпущенные регистрационные свидетельства (сертификаты) по заявке».
-
Для установки регистрационных свидетельств, укажите папку, где были сохранены Ваши закрытые ключи, и нажмите на значок поиска.
-
Укажите место хранения Ваших закрытых ключей, сформированных при подаче заявки. И нажмите «Открыть»
-
Придумайте и введите пароль на Ваши ключи ЭЦП и нажмите кнопку «Загрузить сертификаты».
Внимание! Пароль должен содержать символы латинского алфавита и цифры. Длина пароля: от 6 до 32 символов. Дополнительно, пароль может включать в себя: латинские буквы верхнего регистра и специальные символы «#$^+=!*()@%&_?-.».
Обязательно запомните указанный пароль! Пароль восстановлению не подлежит! НУЦ РК не хранит Ваши пароли, и в случае утери пароля данные ключи ЭЦП необходимо отозвать или подать заявку заново.
После установки регистрационных свидетельств откроется окно с указанием статуса заявки «Сертификаты установлены»
На этом процедура получения ключей ЭЦП завершена. Ключи сохранены в папке, указанной в шаге 24.
P.S. В Электронном правительстве обращают внимание на то что:
— видеозвонки для регистрации в Базе мобильных граждан принимаются операторами в рабочие дни с 09:00 до 20:00 часов;
— в случае неуспешной удаленной идентификации Ваш документ будет направлен на подтверждение/модерацию. Проверка будет проведена операторами в течение одного рабочего дня с момента направления.
Пошаговая инструкция для получения ЭЦП физическими лицами, ЗАРЕГИСТРИРОВАННЫМИ в Базе мобильных граждан:
Пошаговая инструкция для получения ЭЦП физическими лицами, НЕЗАРЕГИСТРИРОВАННЫМИ в Базе мобильных граждан:
Рекомендуем Вам посетить страницу полезных для бизнеса IT сервисов
Здравствуйте!

Что такое электронная подпись и зачем она нужна
Электронная подпись ― цифровой аналог обычной подписи. Ею можно подписать электронные документы, и они будут действительны. Технически она зашифрованную информацию: определенный набор символов, знаков или паролей. Самый простой пример ЭЦП — код из СМС, который вы вводите, чтобы подтвердить получение услуги.
Главное, зачем нужна электронная подпись, ― упростить и ускорить документооборот, например чтобы моментально провести банковскую операцию, получить госуслугу, подать иск онлайн.
Виды ЭЦП и для чего они подходят
Существует два вида электронной подписи: простая и усиленная. Усиленная делится еще на два подвида: квалифицированную и неквалифицированную. О каждом расскажем подробнее.

Документ, подписанный простой электронной подписью, обычно не имеет юридической силы. Чтобы он ею обладал, стороны должны об этом договориться или должно быть прямое указание закона. Например, в законе о госуслугах установлено, что определенные услуги можно получать с простой ЭЦП. Так, ее достаточно, чтобы запросить справку о пенсионных накоплениях.
Чаще простую электронную подпись используют именно физлица, например чтобы зайти на портал «Госуслуги». Компании пользуются этим видом ЭЦП гораздо реже, в основном для внутреннего электронного документооборота.
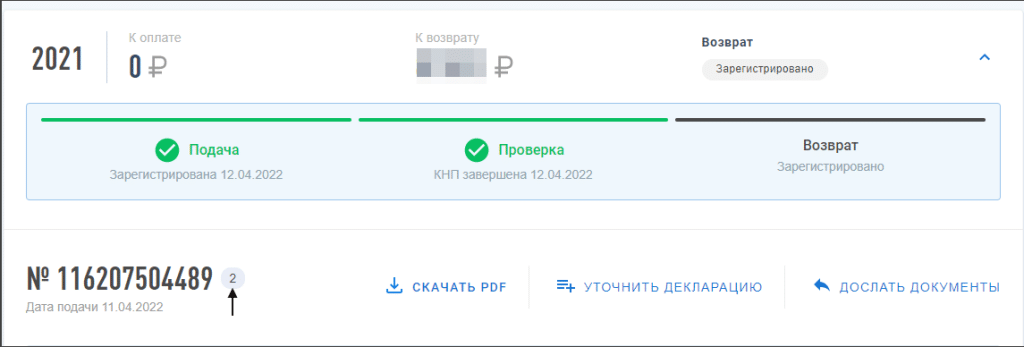
Такую ЭЦП можно использовать для внутреннего корпоративного документооборота, подписания договоров. Физлица используют этот вид подписи в основном на сайте ФНС.
Подписать ею документ можно с помощью специального программного обеспечения. А чтобы такой документ имел юридическую силу, нужно соглашение сторон или прямое указание закона.
Усиленная квалифицированная электронная подпись. Самая надежная из всех. У нее есть все признаки неквалифицированной подписи и при этом еще дополнительные средства защиты: повышенные требования к ПО, которое выпускает и проверяет электронную подпись. Такая ЭЦП автоматически приравнивается к собственноручной, поэтому использовать ее можно повсеместно, например подписать договор купли-продажи квартиры и направить документы в Росреестр. А иногда закон прямо указывает, что документы нужно подписать именно квалифицированной электронной подписью, например когда они подаются в налоговую для регистрации юридического лица или индивидуального предпринимателя.
Усиленная квалифицированная ЭЦП используется двумя способами:
- Внутри одной информационной системы. Это когда вы договорились с контрагентом обмениваться электронными документами внутри системы, доступ к которой есть только у вас и у него. Личный кабинет налогоплательщика на сайте ФНС или аккаунт в мобильном приложении банка― примеры таких систем. В таком случае использовать ЭЦП можно только во взаимоотношениях с этим контрагентом. Например, электронной подписью, которая используется в личном кабинете на сайте ФНС, нельзя подписать документы, предназначенные для кого-то, кроме налоговой инспекции.
- Без информационной системы, например при обмене документами по электронной почте. В данном случае вы можете подписывать документы и направлять их любым контрагентам в рамках электронного документооборота.
Как подписать документ электронной подписью
Как мы уже говорили, физические лица используют простую ЭЦП в основном на портале «Госуслуги» и при получении банковских услуг, а усиленную неквалифицированную — в личном кабинете на сайте ФНС. Чтобы подписать, например, заявку на кредит в мобильном приложении банка или декларацию 3-НДФЛ в личном кабинете ФНС, достаточно ввести код из СМС или пароль.
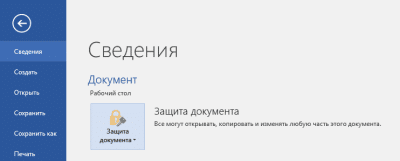
- Первое, что нужно сделать, — установить программу на компьютер.
- После установки зайдите в «Файл», перейдите в «Сведения» и кликните «Защитить документ»
- После этого выберите свою цифровую подпись и введите ПИН-код. Готово!

- В меню документа перейдите к пункту «Работа с сертификатами».
- Нажмите «Подписание».
- Затем выберите ЭЦП и укажите место в документе, где будет стоять подпись.

- количество файлов, которые нужно подписать. Можно подписать несколько отдельных документов или сразу целую папку;
- формат подписи: присоединенную или отсоединенную. В первом случае подпись будет встроена в файл, а во втором будет создана в отдельном файле с расширением *.sig.
- сертификат, которым нужно подписать документ.
Как получить электронную подпись физическому лицу
Простая ЭП. Ее вы получаете при регистрации в информационной системе, например когда создаете аккаунт на «Госуслугах» или в мобильном приложении банка. Подтвердив регистрацию, вы соглашаетесь, что будете подписывать документы простой электронной подписью. С этого момента ваши логин и пароль и есть ваша электронная подпись.
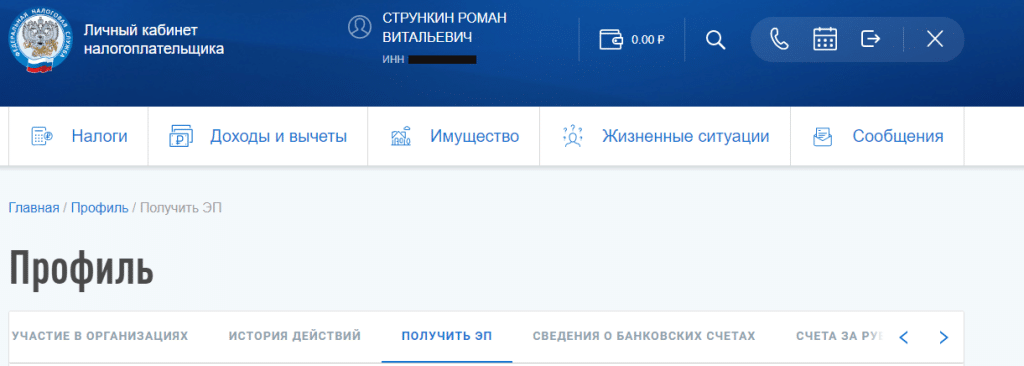
Подпись обычно оформляется за несколько минут
Чтобы получить ЭЦП самостоятельно, нужно обратиться в удостоверяющий центр. Понадобятся паспорт, ИНН и СНИЛС.
Кроме этого, получить усиленную неквалифицированную подпись можно через приложение Госключ. Для этого нужна подтвержденная учетная запись на Госуслугах с внесенным номером телефона. Ключ электронной подписи создается, хранится и применяется в приложении: не нужны USB-токены, СМС-пароли. В приложении можно подписывать документы, совершать сделки и другие юридически значимые действия на Госуслугах и коммерческих площадках, интегрированных с Госключом.
Усиленная квалифицированная электронная подпись. Для ее получения нужно обратиться в один из аккредитованных удостоверяющих центров. Из документов понадобятся паспорт, ИНН и СНИЛС. Но точный перечень лучше уточнить в УЦ.

Получить усиленную квалифицированную подпись можно и через тот же Госключ. Для ее получения помимо подтвержденной учетной записи на Госуслугах нужны загранпаспорт нового поколения и смартфон с NFT-модулем. Сертификат подписи оформляется прямо в приложении, никуда ходить не нужно.
Что делать при утере ЭЦП и как ее восстановить
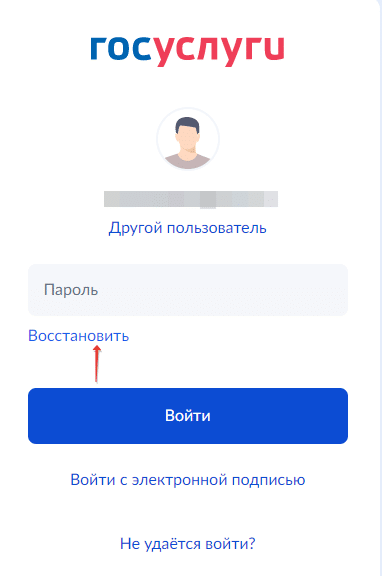
После нажатия кнопки «Восстановить» на указанный адрес электронной почты придет ссылка для восстановления доступа. После перехода по ссылке нужно будет указать новый пароль для входа в личный аккаунт
Усиленная электронная подпись. Если вы потеряли усиленную ЭЦП, нужно подать в удостоверяющий центр заявление об отзыве сертификата своей подписи. Заполненное заявление нужно принести в один из офисов УЦ лично и предъявить паспорт для подтверждения личности. После этого нужно оформить электронную подпись заново.
Но если вы забыли пароль от неквалифицированной ЭЦП, которую оформляли на сайте ФНС, то восстановить его гораздо проще. Для этого в личном кабинете нужно зайти в раздел «Получить ЭП» и после этого внизу страницы нажать «Отозвать сертификат».
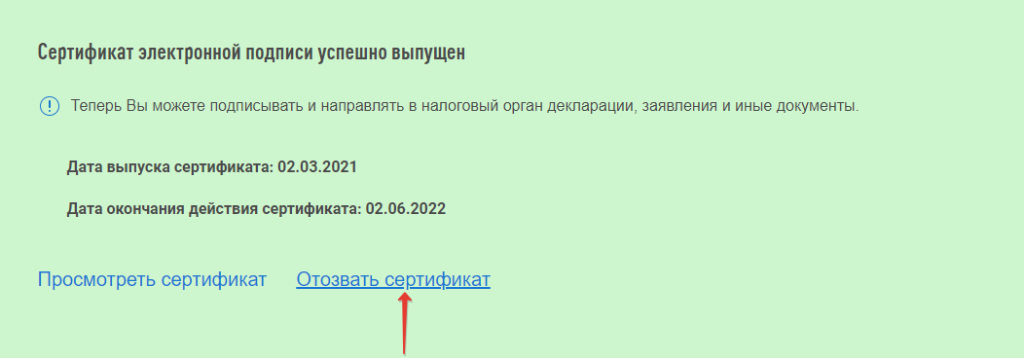
После отзыва сертификата электронной подписи можно будет сразу зарегистрировать новый. Для этого введите новый пароль для доступа к ЭЦП. Доступ обычно оформляется в течение нескольких минут, иногда нужно подождать сутки.
Сравнение электронных подписей
Собрали информацию обо всех ЭЦП в таблице, чтобы вам было проще их сравнить и выбрать подходящую.