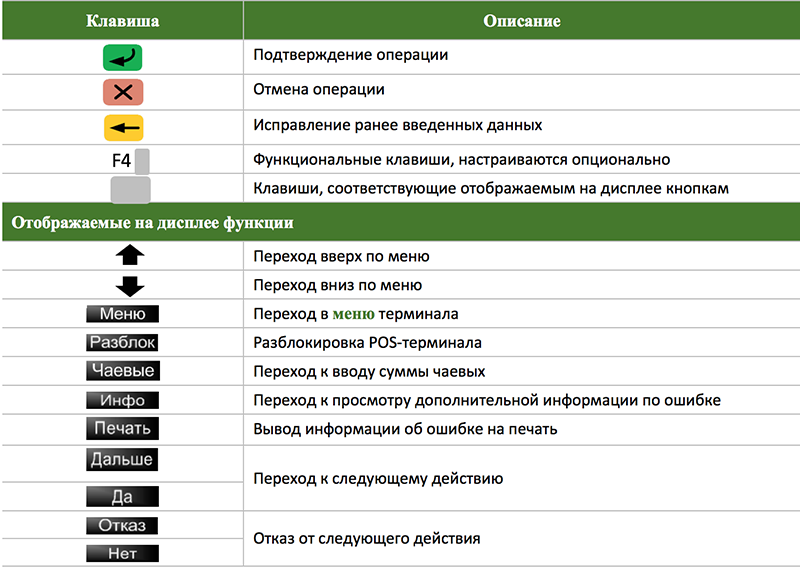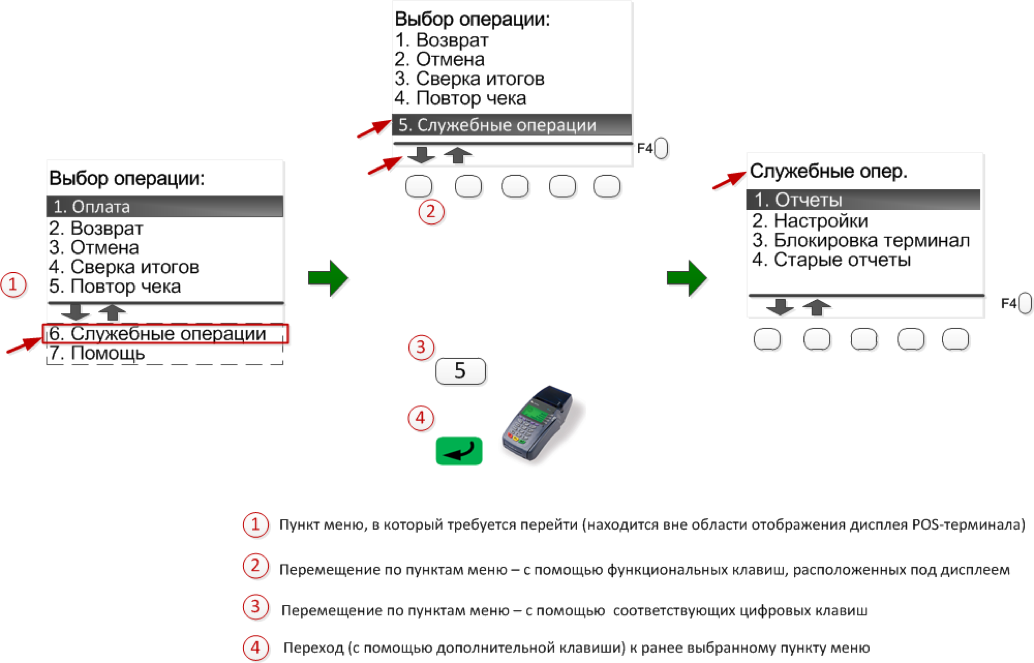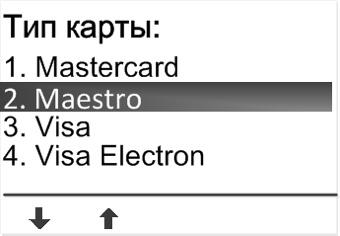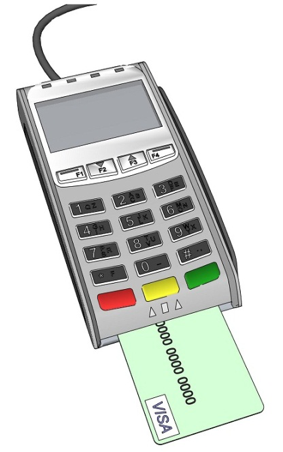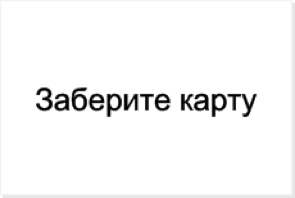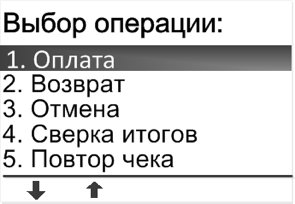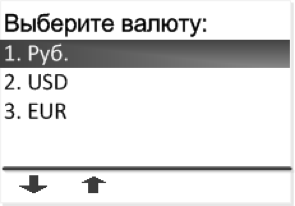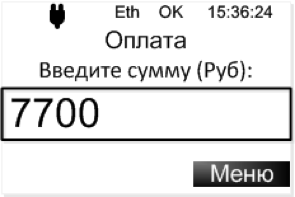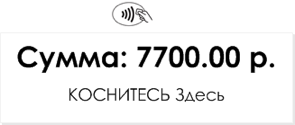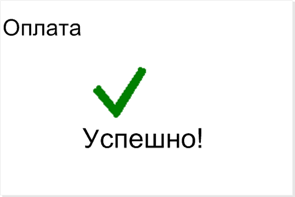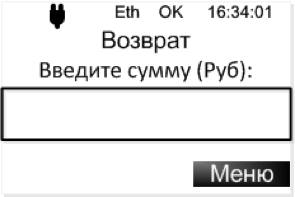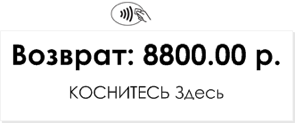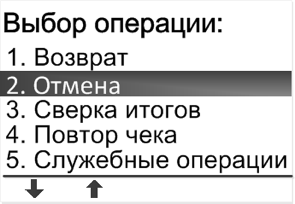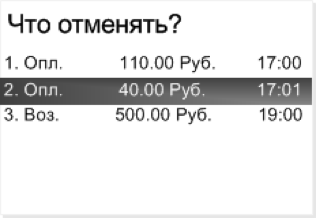Если Вы являетесь клиентом Сбербанка и Вам необходима подробная инструкция по терминалу Сбербанка, вы можете их скачать по следующим ссылкам:
Инструкция для кассира POS-терминал Сбербанк (автономный терминал).docx
Инструкция для кассира POS-терминал Сбербанк (автономный терминал).pdf
Инструкция для кассира POS-терминал Сбербанк (интегрированное кассовое решение).docx
Инструкция для кассира POS-терминал Сбербанк (интегрированное кассовое решение).pdf
Основные операции мы опишем в данной статье.
1 Общие сведения
POS-терминалы Ingenico, PAX, VeriFone, Yarus с программным обеспечением Сбербанка России способны обслуживать международные банковские карты (VISA, VISA Electron, Mastercard, Maestro) с магнитной полосой и/или с чипом, карты ПРО100, выпускаемые Сбербанком России, а также карты American Express с магнитной полосой.
Для работы POS-терминала необходим канал связи с Банком. В качестве такого канала может использоваться телефонная линия, соединение с Интернетом, или SIM-карта сотовой связи.
POS-терминалы оборудованы:
- клавиатурой;
- графическим дисплеем (цветным — опционально);
- принтером;
- считывателем магнитных карт;
- считывателем чиповых карт;
- бесконтактным считывателем (опционально);
- ПИН-клавиатурой для клиента (опционально).
1.1 Клавиши POS-терминала
У разных моделей POS-терминалов клавиатура устроена по-разному, но кнопки у всех одинаковые.
2 Как работать с терминалом Сбербанка?
Перед началом работы убедиться, что:
- POS-терминал подключен к:
- сети 220В;
- каналу связи;
- в POS-терминале достаточно бумаги для печати чеков.
При необходимости нужно установить новый рулон, как описано в Руководстве пользователя для используемой модели POS-терминала.

2.1 Как работать с меню POS-терминала?
Для входа в меню POS-терминала нужно нажать на клавишу , расположенную под отображением на дисплее (или нажать на функциональную клавишу F4).
Другой способ перемещения по пунктам меню –– по нажатию на соответствующую цифровую клавишу.
Для выхода из выбранного пункта меню, нужно нажать на клавишу X . В зависимости от настроек терминала, на дисплее отобразится одно из стартовых сообщений.
2.2 Как считывать карту на терминале Сбербанка?
Если на дисплее отображается одно из сообщений Вставьте карту или <Тип операции> Вставьте карту или приложите ее к экрану, то нужно соответствующим способом считать ее.
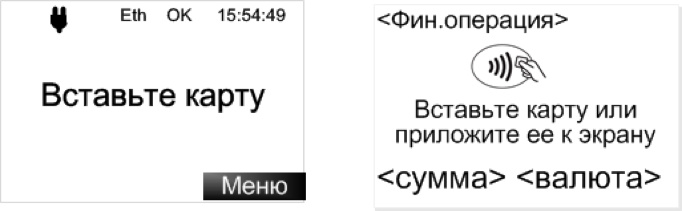
Если отображается сообщение Вставьте карту, то считывание возможно только карт с магнитной полосой и с чипом. Считывание бесконтактных карт не поддерживается
2.2.1 Как считывать карту с магнитной полосой без чипа?
Для считывания карты с магнитной полосой, ее нужно плавно установить и провести сверху вниз через магнитный считыватель.
После считывания карты на дисплее появится сообщение:
Далее, если необходимо, выбрать правильный тип карты.
Для карт с магнитной полосой (в зависимости от настроек) может потребоваться ввод 4 последних цифр:
2.2.2 Как считывать карту с чипом?
Карту с чипом нужно вставлять в чиповый считыватель чипом вверх. Чиповый считыватель обычно находится в нижнем торце терминала.
Карта должна оставаться в считывателе до окончания операции, пока на дисплее POS-терминала (и ПИН-клавиатуры – опционально) не появится сообщение Вытащите карту.
При попытке считать карту с чипом с помощью магнитной полосы на экране появится сообщение: На карте есть чип, Вставьте карту чипом. В этом случае нужно вставить карту в чиповый считыватель и продолжить выполнение операции.
После выполнения финансовой операции, на дисплее POS-терминала (на ПИН-клавиатуре — опционально) отобразится сообщение:
Если карта с чипом не читается, при этом на дисплее отображается сообщение Карта не читается. Попробуйте магнитный ридер (две подряд безуспешных попытки считывания), то карту можно считать по магнитной полосе.
2.2.3 Как считывать бесконтактную карту?
Для считывания бесконтактной карты (PayPass, PayWave) нужно приложить ее к дисплею POS-терминала или ПИН-клавиатуры, на которых отображается (мигает) логотип:
Над дисплеем POS-терминала или ПИН-клавиатуры мигают индикаторы.
Если логотип не появляется или над экраном нет индикаторов, значит, у POS-терминала или ПИН-клавиатуры нет бесконтактного считывателя. В этом случае карту нужно вставить в чиповый или магнитный считыватель.
3 Как проводить финансовые операции?
Для торгово-сервисных предприятий предусмотрены следующие финансовые операции: оплата, возврат, отмена, предавторизация, добавочная авторизация, завершение расчета и отмена авторизации. Операции могут проводиться в двух режимах – на дисплее POS-терминала отображается одно из двух возможных стартовых сообщений: Вставьте карту и Оплата, Введите сумму
Внимание! В режиме Вставьте карту бесконтактное считывание карты не предусмотрено.
3.1 Как произвести оплату на терминале Сбербанка?
Для ОПЛАТЫ картой, в зависимости от стартового сообщения, нужно выполнить следующие действия:
|
№ шага |
Порядок действий, если стартовое сообщение – Вставьте карту |
Порядок действий, если стартовое сообщение – Оплата |
|
1 |
 |
Если валюта проводимой операции – рубль, перейти к шагу 5. |
|
2 |
Считать карту. |
Открыть меню POS-терминала –– нажать на клавишу , расположенную под отображением на дисплее (или нажать на функциональную клавишу F4). |
|
3 |
В меню POS-терминала выбрать операцию ОПЛАТА: |
|
|
4 |
Выбрать требуемый тип валюты (функция доступна опционально): |
|
|
5 |
Ввести требуемую сумму ОПЛАТЫ и нажать клавишу :
|
|
|
6 |
Считать карту на POS-терминале: или на ПИН-клавиатуре (опционально)
|
|
|
7 |
Ввести ПИН-код карты на POS-терминале:
или на ПИН-клавиатуре (опционально):
далее нажать клавишу |
|
|
8 |
POS-терминал связывается с Банком для проведения операции: |
|
|
9 |
На дисплее POS-терминала появляется сообщение:
|
|
|
10 |
На печать выводится два чека: один остается в ТСТ, другой отдается клиенту. |
4 Как оформить возврат на терминале Сбербанка?
Для ВОЗВРАТА покупки, в зависимости от стартового сообщения, нужно выполнить следующие действия:
|
№ шага |
Порядок действий, если стартовое сообщение – Вставьте карту |
Порядок действий, если стартовое сообщение – Оплата |
|
1 |
 |
Если валюта проводимой операции – рубль, перейти к шагу 5. |
|
2 |
Считать карту |
Открыть меню POS-терминала –– нажать на клавишу , расположенную под отображением на дисплее (или нажать на функциональную клавишу F4). |
|
3 |
В меню POS-терминала выбрать операцию ВОЗВРАТ: Как открыть меню и выбрать нужный пункт |
|
|
4 |
Выбрать требуемый тип валюты (функция доступна опционально):
|
|
|
5 |
Ввести требуемую сумму ВОЗВРАТА и нажать клавишу
|
|
|
6 |
или на ПИН-клавиатуре (опционально)
|
|
|
7 |
Считать карту администратора и нажать клавишу
|
|
|
8 |
После ввода ПИН-кода, POS-терминал связывается с Банком для проведения операции:
|
|
|
9 |
На дисплее POS-терминала появляется сообщение: |
|
|
10 |
На печать выводится два чека: один остается в ТСТ, другой отдается клиенту. |
5 Как отменить операцию на терминале Сбербанка?
При выборе ОТМЕНЫ покупки с приемом чаевых – ОСНОВНАЯ ОПЛАТА,зависимости от стартового сообщения нужно выполнить следующие действия:
|
№ шага |
Порядок действий, если стартовое сообщение – Вставьте карту |
Порядок действий, если стартовое сообщение – Оплата |
|
1 |
 |
 |
|
2 |
Считать карту, на теримнале |
Открыть меню POS-терминала –– нажать на клавишу , расположенную под отображением на дисплее (или нажать на функциональную клавишу F4). |
|
3 |
В меню POS-терминала выбрать операцию ОТМЕНА: |
|
|
4 |
Считать карту на POS-терминале
|
|
|
5 |
Выбрать тип ОТМЕНЫ – ОСНОВНАЯ ОПЛАТА: |
|
|
6 |
Выбрать требуемую операцию для ОТМЕНЫ (окно отображается опционально) и нажать клавишу : |
|
|
7 |
POS-терминал связывается с Банком для проведения операции:
|
|
|
8 |
На дисплее POS-терминала появляется сообщение:
|
|
|
9 |
На печать выводится два чека: один остается в ТСТ, другой отдается клиенту. |
6 Как провести сверку итогов на терминале Сбербанка?
В конце рабочего дня необходимо подвести итоги по терминалу. Эта операция называется СВЕРКОЙ ИТОГОВ. При проведении сверки итогов терминал передает в Банк список операций за день и печатает чек с отчетом.
Для проведения операции по сверке итогов нужно выполнить следующие действия:
|
№ шага |
Порядок действий |
Сообщение на дисплее терминала |
|
1 |
В меню POS-терминала выбрать пункт СВЕРКА ИТОГОВ и нажать клавишу. |
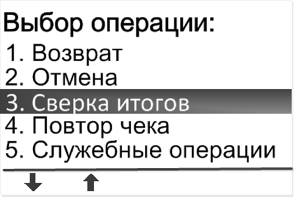 |
|
2 |
На клавиатуре POS-терминала нажать функциональную клавишу , расположенную под отображаемой на дисплее кнопкой Да. |
 |
|
3 |
После подтверждения выполнения операции, терминал начнет устанавливать связь с Банком и передавать список операций за день: |
По окончании операции терминал распечатает (в зависимости от настроек) либо ПОЛНЫЙ, либо КРАТКИЙ ОТЧЕТ. Распечатанный документ нужно передать в бухгалтерию предприятия.
В зависимости от того, как завершилась передача данных в Банк (успешно/сбой) и совпали ли итоги – на распечатанном чеке будет выведено одно из следующих сообщений:
7 Как вывести на печать повтор чека?
Для выполнения повторной печати чека нужно выполнить следующие действия:
- Открыть меню POS-терминала.
- В меню POS-терминала выбрать пункт Повтор чека и нажать на клавишу :
- Последний – печать последнего чека.
- Выбрать из списка – печать чека текущего дня (до сверки итогов).
- Выбрать из старых – печать чека предыдущих дней.
Подробную инструкцию Вы можете скачать по ссылке, которая рассположена в самом начале данной статьи.
В данной статье мы рассмотрим принципы работы с эквайринг-терминалами «Сбербанка» и приведем подробную инструкцию по проведению основных финансовых операций.
Для начала эксплуатации оборудования по эквайрингу необходимо:
- Оформить электронную заявку на интернет-ресурсе либо сделать это лично в ближайшем отделении «Сбербанка».
- Подписать соглашение по эквайрингу. Образец договора по присоединению можно посмотреть на портале.
- Подать заявку об информационной поддержке и консультации сотрудников.
- Написать официальный запрос на установку техники.
- Подписать акты, подтверждающие завершение монтажа оборудования.
Содержание
- Инструкция для POS-терминала «Сбербанка»
- Клавиатура POS-терминала
- Меню POS-терминала
- Настройка эквайринг-терминала в ТР 1С-Рарус
- Настройка оборудования
- Настройка права пользователя
- Как считывать карты на платежном терминале «Сбербанка»?
- Карта с магнитной полосой без чипа
- Карта с чипом
- Бесконтактная карта
- Проведение финансовых операций на терминале
- Как сделать возврат?
- Отмена операции
- Сверка итогов
- Техподдержка эквайринга в «Сбербанке»
Стационарные электронные устройства располагаются в торговом зале, где есть возможность обеспечивать их стабильное функционирование. Если торговля происходит вне помещения, то требуется специальный мобильный POS-терминал, в котором отсутствует проводная коммуникация.
Для малого предпринимательства такие недорогие электронные аппараты являются полезным инструментом.
Принцип работы терминала прост: покупателем вводится пин-код, деньги списываются со счета, выдается чек оплаты.
Руководство по использованию аппарата включает такие инструкции:
- Проверьте наличие термобумаги в аппарате.
- Посчитайте сумму.
- Поместите карту чипом вверх.
- Введите ПИН-код.
- Нажмите кнопку «Подтвердить».
- Отдайте чек покупателю.
Пластиковую карту не удаляйте из аппарата, пока он не закончит работу. Электронный блок может печатать отчет.
Клавиатура POS-терминала

Меню POS-терминала
Чтобы войти в меню, нажмите кнопку, которая находится под дисплеем, также можно кликнуть F4. Для выхода из меню нажмите клавишу «Х».
Настройка эквайринг-терминала в ТР 1С-Рарус
Проанализируйте соединение эквайринг-терминала в ТР 1С-Рарус:
- Откройте опцию «Оборудование».
- Внесите данные.
Выберите: Класс оборудования — Платежи. Техника в каждом классе выполняет определенные функции. После нажатия кнопки «Далее» класс техники уже нельзя будет изменить. - Выберите в списке поддерживаемое оборудование — модель «Авторизатор Сбербанк».
- Кликните на «Подключение к софту», который есть сейчас на данном компьютере.
- Нажмите «Далее», чтобы увидеть перечисление технических параметров данной техники.
- Откройте меню, задайте необходимые параметры:
— идентификатор (строчный);
— паттерн к библиотеке;
— различные виды карт;
— перечисление реквизитов. - Нажмите «ОК», протестируйте еще раз заданные настройки, нажмите «Готово».
Настройка оборудования
В нижней части столбца перечисления выберите «Оборудование». В графе «Авторизатор» панели «Оборудование» есть предварительно сформированный блок справочной информации «Оборудование», он будет работать по умолчанию. Подстройте соответствия платежным документам:
- Активируйте настройку, определите нахождение: «Поддерживаемые типы карт»;
- Внесите обозначение (форма «Наименование1=1; Наименование2=2;…»).
Настройка права пользователя
Опция «Разрешить ручную авторизацию безналичных платежей» открывает или закрывает доступ к осуществлению безналичных транзакций. Если установить право «Истина», то обращения активироваться не будут.
Оператор реализует аккаунт на автономном блоке (или в ручном режиме) — пробейте чек, написав сумму от руки.
Порядок работы:
- Подберите содержание чека.
- Нажмите «Оплата».
- Введите сумму.
- Пробейте чек.
Как считывать карты на платежном терминале «Сбербанка»?
Карта с магнитной полосой без чипа

Карта с чипом
Инсталлируйте карту в устройство, чип должен быть вверху. Нельзя прилагать каких-либо физических усилий по извлечению карты раньше времени. Устройство работает в автоматическом режиме, после завершения цикла операций появится надпись «Вытащите карту». Если информация с чипа не читается, то появляется соответствующее сообщение об этом.
После двух неудачных попыток операцию можно продублировать на магнитном ридере.
Бесконтактная карта
Для оплаты бесконтактным путем убедитесь, что на вашей карте имеется логотип PayPass или PayWave, а терминал оснащен мигающим индикатором. В этом случае вы можете произвести платеж, приложив карту к дисплею терминала.
Проведение финансовых операций на терминале
Как произвести оплату на терминале «Сбербанка»?
- Инсталлируйте карту.
- Кликните на клавишу «Оплата».
- Выберите нужную валюту.
- Введите необходимую сумму.
- Введите код.
- Аппарат взаимодействует с финансовой организацией, проводится транзакция.
- Копию чека выдайте покупателю, другой чек сохраняется в ТСТ.
Здесь будет текст
Здесь будет текст
Как сделать возврат?
| Нажмите F4 | Для перехода в соответствующее меню |
| Выберите опцию «Оплата» | Для инициализации платежного модуля |
| Наберите ПИН-код, верифицируйте проводку | Для подтверждения операции |
Оформление возврата:
- С использованием клавиши F4 выберите функцию «Возврат».
- Информация считывается с карты клиента.
- Введите реквизиты менеджера.
- Введите карту менеджера.
- Укажите сумму.
- Подтвердите действие.
При каждой операции устройство выдает соответствующий чек.
Отмена операции
- Инсталлируйте карту.
- Проведите транзакцию.
- Войдите в меню.
- Выберите «Отмена».
- Напечатайте чеки: первый сохраняется в ТСТ, второй отдайте покупателю.
Сверка итогов
Название совершаемой операции — «Сверка итогов».
Аппарат отправляет информацию в финансовое учреждение, печатается чек, в котором присутствует подробный отчет.
Как вывести на печать повтор чека?
- Откройте меню.
- Выберите опцию «Повтор чека».
- Нажмите клавишу: «Печать».
Техподдержка эквайринга в «Сбербанке»
В случае возникновения проблем при работе с оборудованием можно обратиться за помощью к специалистам техподдержки. Для получения оперативной помощи и консультации следует позвонить по телефонам:
| +7 495 544-45-46 | Для звонков из Москвы |
| +7 495 788-92-74 | Для звонков со всего мира |
| 8-800-77-555-55 | Для звонков из других регионов России |
Принцип работы терминала прост: покупателем вводится пин-код, деньги списываются со счета, выдается чек оплаты.
Порядок работы с операцией «оплата покупателя»
-
Кликните на клавишу «Оплата».
-
Введите необходимую сумму.
-
Аппарат взаимодействует с финансовой организацией, проводится транзакция.
-
Копию чека выдайте покупателю, другой чек сохраняется в ТСТ.
-
Через меню выберите функцию «Возврат».
-
Информация считывается с карты клиента.
-
Введите 12-значный код RPN, находящийся на чеке, по которому хотите произвести возврат, если чек утерян воспользуйтесь универсальной ссылкой на возврат:
-
Ожидайте завершения операции, печати чека
-
Напечатайте чеки: первый сохраняется в ТСТ, второй отдайте покупателю.
Название совершаемой операции — «Сверка итогов».
Как вывести на печать повтор чека?
-
Выберите опцию «Повтор чека».
-
Нажмите клавишу: «Печать».
При возникновении любой ошики, вне зависимости от того, получилось или нет решить самостоятльно данную проблему, сообщите руководству
Ошибки, при которых нужна перезагрузка POS-терминала
Ошибки, при которых нужна перезагрузка POS-терминала
Основные причины, по которым может потребоваться перезагрузить терминал оплаты:
-
Устройство не реагирует ни на какие нажатия клавиш.
-
Аппарат не читает никакие карты.
-
Оборудование не печатает чеки, хотя никаких проблем не наблюдается (есть бумага, чернила и так далее).
-
Возникают различные проблемы, которые непонятно как решать. Очень часто ошибки «чинятся» обычной перезагрузкой. Служба поддержки Сбербанка первым делом требует перезагружать устройства, так что лучше это сделать сразу и только в том случае, если это не помогло – обращаться к специалистам.
Как перезагрузить терминал Ingenico?
Зажать сначала желтую кнопку, а потом нажать на «точку». Устройство подаст звуковой сигнал и уйдет в перезагрузку. Данный способ не всегда актуален, так как иногда, если аппарат полностью завис, он вообще не будет реагировать ни на какие нажатия
Если не получается перезагрузить сочетанием клавиш, то
Оплата счетов, покупка товаров, перевод денег — все это можно сделать с помощью терминала Сбербанка. Но как пользоваться этим удобным и высокотехнологичным устройством? В этой пошаговой инструкции мы расскажем, как осуществить платеж через терминал Сбербанка без лишних хлопот.
Перед началом работы с терминалом необходимо убедиться, что у вас есть пластиковая карта Сбербанка или другой банковской организации. Перед вставкой карты в терминал, обязательно проверьте ее наличие и состояние. Если карта по каким-то причинам не работает или не проходит через терминал, обратитесь в ближайшее отделение Сбербанка или свяжитесь со службой поддержки.
Для начала процедуры оплаты найдите терминал Сбербанка в месте, где вы хотите провести оплату. Обычно терминалы располагаются в магазинах, банках, торговых центрах, аэропортах и других общественных местах. После того, как вы прибыли к терминалу, прочтите инструкцию на его экране. Обратите внимание на необходимость ввода PIN-кода, выбор языка и другие дополнительные требования.
Содержание
- Оплата через терминал Сбербанк: пошаговая инструкция
- Выбор возможностей терминала
- Ввод необходимых данных
- Выбор способа оплаты
- Внесение средств
- Подтверждение платежа
- Получение чека и квитанции
Оплата через терминал Сбербанк: пошаговая инструкция
Шаг 1: Найдите ближайший терминал Сбербанк. Обычно они установлены в торговых центрах, супермаркетах или в отдельных пунктах обслуживания. Терминалы Сбербанк имеют характерный оранжевый цвет и логотип банка.
Шаг 2: Подойдите к терминалу и выберите пункт меню «Оплата услуг».
Шаг 3: На экране терминала появится список доступных услуг. Вам потребуется выбрать соответствующий раздел, связанный с вашим типом платежа. Например, «Оплата коммунальных услуг», «Оплата мобильной связи» или «Оплата интернета».
Шаг 4: Введите реквизиты платежа. На экране терминала появится поле для ввода информации. Обычно требуется указать номер лицевого счета, сумму платежа и другие данные, в зависимости от выбранной услуги.
Шаг 5: Проверьте введенные данные и нажмите кнопку «Далее» или «Подтвердить».
Шаг 6: Терминал Сбербанк попросит вас внести деньги для оплаты. В зависимости от модели терминала, вы можете внести деньги наличными или с помощью банковской карты.
Шаг 7: Подождите, пока терминал обработает ваш платеж. Обычно это занимает несколько секунд.
Шаг 8: После успешного завершения платежа, на экране терминала отобразится чек, подтверждающий выполнение операции. Не забудьте взять его с собой.
Оплата через терминал Сбербанк проста и удобна, и позволяет сэкономить время на передвижение и общение с кассиром. Следуя этой пошаговой инструкции, вы сможете без проблем осуществить платеж и получить подтверждение операции.
Выбор возможностей терминала
При использовании терминала для оплаты через Сбербанк, у вас будет доступ к различным функциям и возможностям. Важно знать, какие именно операции можно выполнить, чтобы правильно использовать терминал.
Основные возможности терминала включают:
- Оплата услуг поставщиков (коммунальные платежи, мобильная связь, интернет и т.д.).
- Пополнение счета или выплата наличных средств с банковской карты.
- Получение выписки о последних операциях.
- Покупка железнодорожных, авиа и автобусных билетов.
- Оплата штрафов и налогов.
- Прием пожертвований и благотворительных взносов.
Сбербанк постоянно добавляет новые функции и услуги в терминалы, поэтому всегда стоит проверять информацию на экране терминала или на официальном сайте банка для получения актуальной информации о доступных возможностях.
Ввод необходимых данных
После подключения к терминалу выберите опцию для оплаты через Сбербанк.
1. Введите сумму платежа на клавиатуре терминала. Для этого используйте цифровые кнопки.
2. После ввода суммы нажмите «Продолжить» или аналогичную кнопку на терминале.
3. В следующем шаге введите номер телефона или другие идентификационные данные, связанные со счетом или услугой, которую вы оплачиваете.
4. Проверьте введенные данные на экране терминала и убедитесь, что они верны.
5. Если все данные корректны, нажмите «Подтвердить» или аналогичную кнопку на терминале.
6. Ожидайте подтверждения платежа. В зависимости от условий терминала, это может занять несколько секунд.
После успешного подтверждения платежа на экране терминала будет отображено сообщение о его завершении и выдача квитанции.
Выбор способа оплаты
При пользовании терминалом Сбербанк для оплаты, вам предоставляется несколько способов оплаты. Вам необходимо выбрать наиболее удобный для вас.
| Способ оплаты | Описание |
|---|---|
| Наличные | Оплата производится наличными деньгами. Вам необходимо внести сумму оплаты в соответствующий ящик терминала. |
| Банковская карта | Оплата производится с помощью банковской карты. Вам необходимо вставить карту в специальное отверстие терминала и следовать инструкциям на экране. |
| Сбербанк Онлайн | Оплата производится через интернет-банк Сбербанк Онлайн. Вам необходимо выбрать этот способ оплаты и следовать инструкциям на экране для входа в свой аккаунт и завершения оплаты. |
| Мобильное приложение Сбербанк | Оплата производится с помощью мобильного приложения Сбербанк. Вам необходимо выбрать этот способ оплаты, отсканировать QR-код на экране терминала с помощью приложения и следовать инструкциям на экране для завершения оплаты. |
После выбора способа оплаты и завершения всех необходимых действий, вы получите подтверждение об оплате на экране терминала или через выбранный вами способ связи.
Внесение средств
- Включите терминал и выберите раздел «Пополнение счета» или «Оплата услуг».
- Выберите тип платежа — наличными или банковской картой. Если вы выбираете оплату наличными, укажите сумму, которую желаете внести.
- Вставьте карту в специальное отделение или введите ее данные, если оплата производится банковской картой.
- Следуйте инструкциям на экране терминала по выбору нужного счета или услуги для оплаты.
- Внесите наличные средства в соответствующий слот или введите пин-код вашей банковской карты.
- Проверьте правильность введенных данных и подтвердите операцию нажатием кнопки «Оплатить» или аналогичной кнопки на терминале.
- Дождитесь выдачи квитанции или подтверждения об оплате.
После успешного внесения средств на ваш счет или оплаты услуги, вы можете забрать карту из терминала и получить квитанцию о проведенной операции.
Подтверждение платежа
После ввода всех необходимых данных и выбора способа оплаты, вам будет предложено подтвердить свои действия. Чтобы подтвердить платеж, следуйте инструкциям на экране терминала:
| Шаг 1: | Проверьте все указанные данные, включая сумму платежа и реквизиты получателя. |
| Шаг 2: | Если все данные корректны, нажмите кнопку «Подтвердить» или аналогичную. |
| Шаг 3: | Ожидайте завершения операции. На экране терминала отобразится сообщение о статусе платежа. |
Если вы обнаружили ошибку в указанных данных или хотите отменить платеж, нажмите кнопку «Отмена» или аналогичную.
После успешного подтверждения платежа, вы получите чек или уведомление с подтверждением. Обязательно сохраните его для будущего использования или возможной претензии.
Завершив подтверждение платежа, вы можете продолжить свои дела, пока запрос обрабатывается. В случае неудачного платежа, вам будет предоставлена информация о причине и возможных действиях.
Получение чека и квитанции
| Чек | Квитанция |
| Чек является подтверждением совершенной оплаты. В нем указана дата и время платежа, сумма, а также информация о поставщике услуги. | Квитанция – это документ, который выдается клиенту как подтверждение того, что оплата была принята и зачислена на счет поставщика услуги. В ней указана сумма платежа, реквизиты получателя, а также дата и время платежа. |
| Чек может быть распечатан на специальном принтере в терминале или выслан на вашу электронную почту, если вы указали ее при оплате. | Квитанцию можно получить в виде бумажного документа или электронного файла, который также может быть выслан на вашу электронную почту в цифровом формате. |
| Чек необходимо сохранять до момента получения товара или оказания услуги. Он может потребоваться для подтверждения факта оплаты или в случае возникновения спорных ситуаций. | Квитанцию рекомендуется также сохранить до окончания срока гарантии или возвратной политики. Она может понадобиться как документальное подтверждение платежа при обращении в службу поддержки или для получения компенсации. |
Проверьте, что чек и квитанция содержат правильные данные, и сохраните их в надежном месте. Эти документы могут пригодиться вам в будущем.
В прошлой статье мы рассмотрели вопросы о том, что такое банкомат, какие типы банкоматов существуют, общие правила пользования банкоматом, как правильно вставить карту в банкомат, как ввести пин-код, выбрать язык и многое другое.
В данной статье мы более подробно остановимся на операциях, выполняемых банкоматами Сбербанка. Эта статья — фактически .
На практике любой банкомат Сбербанка может выполнять десятки и сотни самых различных операций. Однако, на самом деле, все операции через банкомат можно свести к следующим:
- снятие наличных денег (возможно не на всех банкоматах);
- пополнение счета (внесение наличных денег, также возможно не на всех банкоматах);
- получение информации по своему счету (мини-выписка, запрос баланса и др.);
- переводы с карты на карту;
- оплата различных услуг (сотовая связь, ЖКХ и др.);
- оплата различных штрафов (ГИБДД, налоговая и др.);
- погашение кредитов;
- подключение и отключение различных услуг (онлайн-банк, мобильный банк, смена пин-кода, услуга «Автоплатеж» и др.);
- и др.
Согласно статистике, основными являются только первые три из указанных операций, которые совершают все без исключения держатели банковских карт — снятие наличных денег, пополнение счета и получение информации по своему счету. По данным, собранным за последние несколько лет, только эти три операции составляют более 70% всех операций, совершаемых через банкоматы. В последнее время, ситуация немного изменяется и доля указанных операций понемногу снижается, но все еще остается на достаточно высоком уровне.
В данной статье мы более подробно остановимся именно на этих популярных операциях, совершаемых через банкомат Сбербанка. Детальное описание остальных операций будет рассмотрено в ближайших статьях, подписаться на которые вы сможете уже сейчас в специальной Подписной форме рассылки под статьей ниже. Итак, в прошлой статье мы остановились на том, что зашли в Главное меню банкомата.
Комментарий:
Все картинки можно посмотреть в более крупном варианте. Для этого достаточно нажать на картинку и она откроется в отдельном окне в увеличенном варианте.
Теперь давайте рассмотрим подробно каждую из указанных операций.
Инструкция по банкомату Сбербанка
Проверка баланса (остатка на счете)
Перед тем, как снять наличные денежные средства или совершить другую операцию, необходимо сначала проверить наличие денежных средств на вашей карте. Проверка баланса требуется, например, в случае, если вам необходимо убедиться, пришла ли та или иная сумма на ваш счет (зарплата, пенсия, стипендия, перевод от кого-либо и т.д.) или просто посмотреть остаток, если вы забыли, сколько у вас на карте денег. В разных банкоматах Сбербанка это делается немного по разному.
Банкоматы старого типа
В Главном меню необходимо выбрать «Остаток на счете», нажав соответствующую клавишу напротив указанной надписи.
Необходимо при этом отметить, что ввод пин-кода на банкоматах старого типа происходит или сразу после вставки карты в банкомат, или после того, как вы попали в Главное меню и выбрали соответствующую операцию. В любом случае, ввод пин-кода происходит везде одинаково и не вызывает, как правило, особых затруднений. Итак, нажав на кнопку «Остаток на счете», вы попадаете в следующее окно.
Тут вам необходимо выбрать, каким образом вы хотите посмотреть ваш остаток по счету — на экране или в распечатанном виде (в виде чека). Нажав на «Распечатать», банкомат вам распечатает чек (при наличии чековой ленты конечно), который вы можете посмотреть. После чего банкомат сразу же автоматически перебросит вас на Главное меню. На выданном чеке у вас будет информация о сумме, имеющейся на вашей карте, дата выдачи чека, сокращенный номер вашей карты и некоторые другие данные (в зависимости от типа банкомата). Если же вы нажмете на «Показать на экране», остаток по вашему счету будет показан на экране монитора.
Современные банкоматы
Просмотр баланса на современных банкоматах полностью аналогичен вышеописанной процедуре. Но при этом здесь возможны 2 варианта.
1 вариант
В Главном меню необходимо выбрать «Запросить баланс» и вы попадете в следующее окно, где будут аналогичные варианты выбора — «Вывести баланс на экран» и «Напечатать баланс на чеке». При нажатии на указанные варианты (на самом экране, если экран сенсорный или на клавишу рядом с вариантом) вы получите аналогичный результат — либо чек, либо отображение на экране.
2 вариант
В Главном меню есть еще один похожий вариант — «Личный кабинет, информация, сервис». Выбирая этот пункт, вы попадаете в следующее меню.
В данном меню уже присутствует 6 различных пунктов, из которых 2 касается просмотра баланса по вашей карте, а именно — «Запросить баланс» и «Получить мини-выписку».
Пункт «Запросить баланс»
полностью аналогичен варианту 1.
Другой пункт «Получить мини-выписку»
. Выбирая этот вариант, вы попадаете в следующее окно.
Важно!!!
Основным отличием указанных вариантов является то, что при простом запросе баланса комиссия за совершение этой операции будет составлять 0 рублей, но вы получите только информацию об остатке по вашему счету. При запросе мини-выписки стоимость комиссии составляет 15 рублей (кроме карты Maestro-Социальная), но при этом вы получите выписку (в распечатанном виде) не только о вашем текущем балансе, но и о 10 последних операциях по вашей карте.
В случае, если вы выполняете эту операция по карте Maestro-Социальная, то комиссию с вас не возьмут.
После выбора пункта «Мини-выписка», в следующем окне вас предупредят, что за совершение данной операции со счета вашей карты у вас спишут 15 рублей. Для получения мини-выписки вам необходимо нажать «Продолжить», после чего банкомат выдаст вам чек, в котором будет содержаться информация о 10 ваших последних операциях (даты и суммы).
Снятие наличных денег через банкомат Сбербанка
Банкоматы старого типа
Процедура снятия наличных денег через банкомат Сбербанка (старый тип) достаточно проста. Для этого вам необходимо в Главном меню выбрать «Выдача наличных».
По умолчанию на выбор вам предлагаются стандартные варианты:
- 100 рублей;
- 500 рублей;
- 1 000 рублей;
- 2 000 рублей;
- 4 000 рублей;
- 5 000 рублей.
Вы можете выбрать любую из указанных сумм, нажав на соответствующую клавишу напротив той или иной суммы. Кроме того, в данном меню предусмотрена возможность снятия другой суммы, которую вы захотите снять и которая имеется на вашем счете. Для этого необходимо выбрать пункт «Другая сумма». При выборе этого пункта, вы попадает в следующее окно.
В данном окне вам необходимо вручную на цифровой клавиатуре набрать ту сумму, которую вы хотите снять. При этом необходимо отметить, что большинство банкоматов выдает суммы, округленные до 100 рублей. Поэтому если вы наберете некруглую сумму, то банкомат попросит вас набрать другую сумму. Если вы ошиблись в наборе вашей суммы, вы всегда можете нажать кнопку «Сброс» справа в меню.
После нажатия набранная сумма обнулится и вы сможете сначала набрать требуемую вам сумму. После указания необходимой суммы, вам необходимо в этом же окне нажать кнопку «Выдать». Сразу же после этого, на экране появится окно, в котором вам необходимо еще раз вбить пин-код.
В отдельных банкоматах это окно может не появиться. Набрав пин-код и кнопку «Ввод», банкомат проверит правильность его набора. Если пин-код набран правильно, то банкомат начнет отсчитывать требуемую сумму к выдаче, что будет отражаться характерным звуком. Сразу же после этого банкомат отобразит следующее окно с надписью «Заберите вашу карту» и выдаст вам карту обратно.
Вам необходимо забрать вашу карту из прорези картоприемника в течение 10-15 секунд, поскольку через 20-25 секунд ваша карта может быть заблокирована банкоматом. После того как вы забрали карту, банкомат выдаст вам денежные средства через выдающее устройство банкомата, расположенном, как правило, в нижней части. Вам необходимо их забрать также в течение 10-15 секунд. В противном случае, через 20-25 секунд, банкомат заберет обратно денежные средства и вам необходимо будет повторить всю процедуру снятия наличных денег. Сразу после того, как вы забрали карту и деньги, в окне банкомата появится следующая надпись.
В данном окне вам необходимо выбрать, нужно ли печатать чек или нет. Советую всегда выбирать «Распечатать чек», поскольку в случае возникновения каких-либо сложностей с банкоматом вы всегда сможете доказать факт совершения операции. В любом случае вариант выбора всегда на ваше усмотрение.
Важно!!!
- Необходимо следить за подсказками на экране и не отходить от банкомата пока не выполните необходимые операции и не получите карту, деньги и чек на руки;
- Всегда берите чек о любой совершенной операции (получение денег, просмотр баланса и т.д.). Это необходимый документ в случае возникновения спорных ситуаций. Если же он вам больше не нужен, вы можете его выбросить, но предварительно его желательно порвать на мелкие части;
- Если вам что-то кажется подозрительным, то лучше отказаться от выполнения операций и нажать кнопку «Отмена» (иногда она называется «Cancel») на цифровой клавиатуре и выполнить ее в другом месте;
- После получения денег необходимо пересчитать выданную сумму. Если имеются расхождения, то необходимо в срочном порядке обратиться к сотруднику банка и объяснить ему ситуацию, показав чек и выданные деньги.
Современные банкоматы
Процедура снятия наличных денег в современных банкоматах полностью аналогична вышеописанной. На первом этапе вам необходимо выбрать в Главном меню пункт «Выдача наличных». Иногда он называется «Получить и внести наличные». Выбрав этот пункт, вы попадаете в следующее меню.
В этом меню вы можете выбрать одну из предлагаемых сумм или набрать свою. Если вы хотите набрать свою сумму, варианта которой нет среди предложенных, то необходимо выбрать пункт «Другая сумма» («Получить другую сумму»). Вы сразу же попадаете в следующее окно.
Набрав нужную сумму на цифровой клавиатуре, вам необходимо нажать «Выбрать крупными» или «Выдать с разменом». Разница в вариантах существует только для сумм свыше 10 000 руб. Если вы снимаете сумму до 10 000 рублей, то можете нажимать любой вариант. Если снимаемая сумма больше 10 000 рублей, то можете выбрать любой из вариантов, в зависимости от того, какие купюры вы хотите получить — крупные или мелкие. Сразу же после нажатия, банкомат вернет вам вашу карту, деньги и предложит распечатать чек.
Выбрав соответствующий вариант, банкомат выполнит необходимую операцию — выдаст или не выдаст вам чек.
Важно!!!
Необходимо помнить, что отдельные банкоматы работают только на прием денежных средств. Как правило, на самих банкоматах или над ними имеются надписи о выполняемых на данном банкомате операциях. Нужно внимательно изучить перечень этих операциях перед выполнением процедуры снятия денежных средств. Иначе может оказаться, что банкомат просто не сможет вам выдать денежные средства, поскольку у него отсутствует необходимый функционал.
Пополнение счета через банкомат Сбербанка
Если вы хотите пополнить свой счет через банкомат Сбербанка, то в первую очередь необходимо обратить внимание, поддерживает ли этот банкомат функцию приема наличных. Банкоматы старого образца, как правило, эту функцию не поддерживают. Если банкомат поддерживает эту функцию, то в Главном меню необходимо выбрать пункт «Внести наличные». Иногда он называется «Получить и внести наличные». В следующем окне вам необходимо выбрать «Внести наличные».
В отдельных банкоматах (особенно тех, которые работают на прием наличных и не работают на выдачу наличных) в следующем окне требуется выбрать валюту вносимых денег — рубли или доллары. После соответствующего выбора банкомат откроет купюроприемник, куда необходимо вставить стопку купюр (не более 50 штук за раз). В отдельных банкоматах (особенно работающих только на прием) присутствует возможность вставки купюр в банкомат только по одной купюре за один раз. После вставки денег банкомат пересчитает принятую сумму и покажет ее на экране.
В этом окне вам необходимо выбрать среди 3 вариантов: «Выполнить операцию», «Добавить купюры» или «Отказаться». Если вы хотите добавить купюры, то вам необходимо выбрать «Добавить купюры», после чего купюроприемник вновь откроется и вы можете вставить в него еще одну пачку денег. Если вы хотите отказаться от выполнения операции, нажмите «Отказаться», после чего банкомат вам вернет ваши деньги. Если вы уже внесли всю необходимую сумму, то нажмите «Выполнить операцию», после чего деньги сразу же будут зачислены на ваш счет (в отдельных случаях пополнение происходит в течение дня). Сразу после нажатия банкомат выдаст вам чек о пополнении счета. В следующем окне вам нужно выбрать из 2 вариантов — «Завершить обслуживание» и «Вернуться в главное меню».
Нажав на вариант «Завершить обслуживание», банкомат вернет вам вашу карту и завершит обслуживание. При выборе варианта «Вернуться в главное меню», вы вернетесь в Главное меню и можете выполнить любую другую операцию после очередного набора пин-кода.
Что делать, если банкомат задержал карту или произошел технический сбой
В случае, если во время выполнению той или иной операции банкомат захватил банковскую карту или произошел технический сбой, вам необходимо:
- если банкомат расположен в отделении банка и это произошло в рабочее время, то вам необходимо немедленно обратиться к сотруднику банка и объяснить сложившуюся ситуацию. После чего вам необходимо будет написать соответствующее заявление и описать вашу проблему. Как правило, в отделении Сбербанка имеются стандартные формы заявлений с перечнем всех возможных проблем. Вам нужно только указать ваши данные и поставить галочку напротив пункта, соответствующего вашей ситуации;
- если это произошло вне отделения банка или в не рабочее время, то вам необходимо немедленно связаться с банком по телефонам, указанным на самом банкомате (на лицевой части), и сообщить о проблеме (даже если это банкомат другого банка);
- если это произошло в банкомате другого банка (отличного от банка, выдавшего вам карту) и вы не можете определить, что это за банк, то вам следует позвонить в службу поддержки банка, который выдал вам банковскую карту и сообщить адрес расположения банкомата. По телефону вам дадут необходимую консультацию по вашим дальнейшим действиям;
- в любом случае вам необходимо записать все доступные данные по этому банкомату, дату и точное время совершения операции и сумму. Все это понадобится для написания заявления;
- для получения карты вам необходимо подойти в отделение банка и написать заявление, а также предъявить паспорт.
Срок возврата карты достаточно долгий. Карту вам вернут только после очередной инкассации. В отдельных случаях, срок возврата может доходить до 2-3 недель. Однако, как правило, возврат происходит быстрее — в течение 1-2 недель. Итак, подведем итоги. В данной статье была рассмотрена детальная инструкция по банкомату Сбербанка
. В частности были рассмотрены вопросы, касающиеся снятия наличных, пополнения счета, получения информации по своему счету, а также что делать, если банкомат задержал карту. Детальное описание остальных операций, совершаемых через банкомат, будет рассмотрено в ближайших статьях, подписаться на которые вы сможете уже сейчас в специальной Подписной форме рассылки в правой колонке сайта.
Виртуальный тренажер
И в заключение предлагаю скачать вам специальный виртуальный тренажер банкомата одного из банков — . Выполнение операций по этому тренажеру достаточно условное, однако он поможет вам лучше понять, как работают банкоматы, а также потренироваться в выполнении различных операций. Установки данный файл не требует. Вы просто скачиваете его и запускаете, нажав дважды на скачанный файл. Очевидно, что для более быстрого освоения всех описанных ранее операций вам необходимо постоянно практиковаться (не только на тренажере, но и на реальном банкомате). Только практикуясь, вы быстрее сможете освоить все необходимые операции, совершаемые через банкомат. Успехов вам в освоении банкомата!
Видео на тему
Инструкция по банкомату Сбербанка
. Выдача денежных средств через банкомат
Юмор от Задорнова
Оговорюсь сразу: эта статья в большинстве случаев вряд ли касается непосредственных посетителей МирСоветов, которые именно сейчас читают этот текст. Ведь, коль скоро они являются пользователями компьютера, да еще и умеют выходить в глобальную сеть Интернет, то и с пользовательскими функциями банкомата им разобраться будет гораздо проще. Тогда для кого же эта статья? Да хотя бы для родственников наших читателей, причем, чаще всего, пожилых, которые, возможно, получают на банковскую карточку свою пенсию или заработную плату. И довольно часто, опять же, их в этом случае обслуживает наш непотопляемый Сбербанк. Бывает, что пожилые люди обращаются к стоящим в очереди с просьбой помочь им правильно вставить карту или получить деньги. При этом они рискуют попасть на мошенника, который может воспользоваться их картой в своих личных целях, проще говоря, завладеть их деньгами. Многие люди просто отдают банковскую карту своим детям, чтобы те получили их пенсию.
Возможно, статья будет полезна кому-то ещё, не буду разбирать всякие возможные случаи и примеры, перехожу сразу к делу.
Пользование банкоматом
Речь идет о самом простом варианте, когда всего лишь требуется получить наличные в банкомате. Для кого-то это уже давно привычно, а кто-то ни разу не пользовался банкоматом. Нужно сказать, что инструкции, приведенные в статье, могут оказаться лишь примерными, поскольку программное обеспечение банкоматов может немного изменяться. Однако, важно понять общие принципы. А они в большинстве случаев совпадают с общими принципами компьютерного пользователя. Именно это я и имел в виду в самом начале статьи.
Главный принцип пользователя для таких случаев можно сформулировать так: Смотри Во Все Глаза! То есть нужно внимательно смотреть на экран банкомата. Там всегда будут появляться инструкции! Нужно лишь внимательно их читать и неукоснительно им следовать! И… всё!
Итак, Вы подходите к банкомату Сбербанка с намерением узнать, сколько денег на счете, и, возможно, получить их наличными.
Как правильно вставлять карту?
Не знаете, куда и как? По поводу «Куда»: следует позаботиться об этом, пока стоите в очереди. В принципе, как-то не принято смотреть, что и как делают впереди стоящие, дабы не вызвать у них законных подозрений. Однако, подсмотрите! Ведь Вам всего лишь нужно увидеть приёмное отверстие для карты. Вам же не нужен чужой ПИН-код. А, что касается, «Как», то здесь есть два момента: во-первых, как правило, карту нужно держать магнитной полосой книзу и чтобы она была справа. Если на карте есть чип (такой желтенький квадратик, как на сим-карте сотового телефона), то этим самым чипом – вперед. Во-вторых, если Вы вставите карту неправильно, то на экране будет написано соответствующее предупреждение и подсказка. Короче говоря, Смотри Во Все Глаза!
Выбор языка диалога
. На фото изображен экран банкомата. Верхняя строка «SELECT LANGUAGE» переводится как «ВЫБОР ЯЗЫКА». То есть, на каком языке будут выводиться дальнейшие подсказки.
Выбирайте «РУССКИЙ» – нажимайте кнопку слева напротив этого слова.
Проверка остатка на счете
. Теперь хорошо бы узнать, сколько денег у Вас на счете, то есть, пришла ли очередная пенсия. А то ведь бывает, что и задерживают. Кризис, то, да сё. Смотрим Во Все Глаза и находим надпись «ОСТАТОК НА СЧЕТЕ». Она справа. Кстати, в правом столбике 4 надписи, а правее них, на корпусе – как раз 4 кнопки! Наша надпись – вторая сверху, значит, и кнопку жмём вторую сверху. Все просто. Смотрите рисунок.
А вот теперь пора вспомнить так называемый ПИН-код. Или, если хотите, пароль.
Здесь, кстати, уместно напомнить всем читателям МирСоветов, что пароль этот ни в коем случае не следует говорить «добрым людям» из очереди к банкомату, которые могут выказать желание помочь.
Слева на экране – четыре крестика «ХХХХ». Нажимайте на клавиши с цифрами, расположенные снизу, под монитором. Четыре цифры. Четыре секретные цифры. Старайтесь, чтобы сзади стоящие и, возможно, дышащие Вам в затылок, не видели, какие цифры Вы нажимаете. А на экране в это время Ваши секретные цифры отображаться не будут. Закрывайте от зрителей лишь клавиши. После того, как набрали цифры, нажмите клавишу «ВВОД». Она справа.
Если до того, как нажали «ВВОД», Вы обнаружили, что ввели код неправильно, есть кнопка «СБРОС». Видите ее на фото? И набирайте все сначала, аккуратно и не спеша.
Внимание: если Вы трижды неправильно введете ПИН-код, Ваша карта будет заблокирована!
Выбирайте, показать остаток Ваших денег на экране (кнопка слева) или распечатать (кнопка справа).
Я выбрал «Показать на экране», и мне показали. Еще раз предлагают распечатать (кнопка слева) или продолжить (кнопка справа).

. Самый ответственный момент: получение наличности. Итак, Вы знаете, сколько у Вас денег. Получаем. Жмём на верхнюю кнопку, которая как раз напротив надписи «ВЫДАЧА НАЛИЧНЫХ». Если деньги ещё не пришли – можно выбрать «ВЕРНУТЬ КАРТУ». Эта надпись – в самом низу правого столбика. Видите?
При выдаче денег предлагаются готовые решения: 100 руб., 500 руб., 1000 руб., 2000 руб., 4000 руб., 5000 руб. Если Вас устраивает одна из этих сумм, нажимайте соответствующую кнопку. Однако, скорее всего, Вам потребуется кнопка «ДРУГАЯ СУММА».
Вводите требуемую сумму. Если до того, как нажали «ВЫДАТЬ», Вы обнаружили, что ввели сумму неправильно, есть кнопка «СБРОС». Видите ее на фото? И вводите нужную сумму заново, только на этот раз внимательно.
Всё, вроде, понятно, НО! Если Вы захотите снять со счета 235 рублей 23 копейки, то это вряд ли получится. Во-первых, монеты банкомат не выдает, их там просто нет. Во-вторых, как правило, банкоматы выдают сумму кратную 100 рублям. Об этом может быть даже написано на экране. По крайней мере, если Вы всё же наберёте сумму неправильно, то есть, к примеру, 765, то предупреждающая надпись точно появится.
Вводите 700. А что же оставшиеся 65 рублей? А они останутся на счете и приплюсуются к сумме, поступившей в следующем месяце.
Далее просят снова ввести пин-код. Вводите. Вы это уже умеете.
Откроется окно под экраном, и Вы увидит банкноты. Только сначала аппарат немного погудит, отсчитывая купюры.
Появится надпись «ЗАБЕРИТЕ ВАШУ КАРТУ» – берите! После напишут «БЕРИТЕ ДЕНЬГИ» – берите!
Спросят, хотите ли Вы провести ещё операцию, нажмите «ДА», если хотите что-то ещё, или «НЕТ», если Вам больше ничего не надо.
После снятия наличных банкомат спросит, печатать чек или не печатать. Тут на ваше усмотрение, но всякий случай всегда лучше иметь чек.
Скажу еще раз. Эта инструкция может оказаться лишь примерной. Всё меняется во времени. Например, раньше банкоматы выдавали суму, кратную 10 рублям. Поэтому всегда внимательно смотрите на то, что написано на экране банкомата.
- Не спешите при наборе ПИН-кода. Вам дается только 3 попытки! После исчерпания попыток вы не сможете воспользоваться своей картой. Кстати, многие банки предлагают услугу смены ПИН-кода. Это можно сделать прямо через меню банкомата, ищите пункт «СМЕНА ПИН-КОДА». Если такого нет, обратитесь в филиал банка.
- Спешите взять Вашу карту, когда автомат ее выдает. Карту нужно взять в течение 25 секунд, в противном случае банкомат ее задержит. Это заложено в его программе, на случай, если человек забудет забрать свою карту.
- Спешите взять Ваши деньги, в течение 25 секунд. Как и в предыдущем пункте – на случай, если забудете забрать деньги. Всякое бывает.
- Не забудьте ваш чек.
- Внимание! Если банкомат задержал карту или произошел технический сбой в работе банкомата, обратитесь в филиал банка.
- Имейте с собой телефоны банка, чтобы при возникновении «аварийной» ситуации сразу же позвонить.
И ещё: правила пользования банкоматами других банков не отличаются особым разнообразием. Это как велосипед: если Вы научились кататься на своем, то сможете ездить и на соседском. Кроме того, имея на руках карту одного банка, вы можете снять наличные через банкомат другого, но при этом часто взимается дополнительная комиссия. Размер комиссии может быть разным. Поэтому еще раз повторю, главное – внимательно читать надписи на экране.
На нашем сайте для пенсионеров несколько месяцев назад была опубликована статья перевод пенсии на карточку , где подробно описывались все преимущества создания пенсионной карточки. Многие пожилые люди, переведя свою пенсию на карточку, сталкиваются с тем, что не знают, как в первый раз снять деньги с карточки.
А некоторые, сняв успешно первый раз, уже к следующей пенсии забывают, как снять деньги с карточки, а каждый раз идти в банк и спрашивать у сотрудников просто стесняются.
Поэтому сегодняшняя статья представляет собой пошаговую инструкцию о том, как снять деньги с карточки
Сбербанка. Если вы ранее осуществили перевод пенсии на карточку Сбербанка, то вы получили MasterCard пенсионную карточку, и снимать деньги с карточки будете через банкомат Сбербанка. Для того, чтобы узнать, что банкомат принадлежит Сбербанку, достаточно посмотреть на его вывеску, где будет изображен логотип этого банка. Инструкция была создана на примере самого распространенного интерфейса банкомата, но в некоторых старых версиях расположение кнопок будет немного иным.
Итак, чтобы снять деньги с карточки Сбербанка, вам необходимо вставить в отверстие, чаще всего расположенное в верхней части банкомата, свою карточку. На самом банкомате, скорее всего, будет картинка, показывающая в каком направлении вставлять карточку, но скажу, что полоса карты должна быть справа внизу.
Затем появится окно, в которое необходимо ввести свой пинкод, который вы получили при переводе пенсии на карточку
, и нажать «далее».
После загрузки системы, на экране банкомата появиться главное меню, в котором представлены все операции, которые можно произвести с карточкой. Чтобы снять деньги с карточки выберите пункт «выдача наличных», нажав на кнопку экрана, рядом с этим пунктом. Вообще, управлять своими действиями можно с помощью кнопок на экране, или с помощью панели, расположенной под (или рядом) с экраном.
Теперь перед вами появится окно, где указаны различные суммы (100,500,1000руб и т.д.), которые вы можете снять. Но удобней выбрать пункт «другая сумма», после чего появится поле, в которое можно будет ввести произвольную сумму.
Откуда вы можете знать точную сумму своей пенсии? Если вы уже перевели пенсию на карточку, и воспользовались услугой SMS уведомления, то вам уже пришло сообщение с точной суммой, которая переведена на вашу пенсионную карточку. Ее и можно ввести в поле произвольной суммы, и опять нажать «далее». Все, вы узнали, как снять деньги с карточки
Сбербанка
, т.к. вы увидите сообщение, что операция выполняется, и через несколько секунд ваша пенсия появится в нижнем окошке получения денег. Так же вам будет предложено распечатать чек, и получить мини-отчет об этой операции. Не забудьте забрать свою пенсионную карточку из банкомата. Как только вы снимите деньги с карточки, вы получите сообщение на телефон с информацией о том, с какого банкомата, какая сумма и когда была снята с карточки.
С помощью банкомата вы можете не только снять деньги с карточки
, но и перевести их своим родственникам в считанные секунды, оплатить коммунальные платежи и многое другое. В будущем постараюсь осветить и эти операции.
А нижу приведу шпаргалку помогающую снять деньги с карточки Сбербанка.
Обладание банковской пластиковой картой стало для многих неотъемлемой частью нашей жизни. Любые операции с наличными средствами постепенно уходят, и их место занимают безналичные платежи. Мы надеемся, что написанная ниже инструкция, как пользоваться банкоматом Сбербанка, поспособствует для вас в использовании карточного продукта.
Отличие банкомата от терминала
Ввод карты в банкомат
Вы держите свою карту и стоите перед банкоматом. Вводите карточку лицевой стороной левым торцом в считывающее устройство банкомата. На мониторе отобразится окно для ввода пин-кода:
В целях безопасности прикройте рукой клавиатуру от посторонних глаз при вводе пин-кода. Введите четыре ваши цифры кода. Далее жмите «Ввод».
Как положить или перевести наличные деньги
После ввода пин-кода на мониторе появится «Главное меню» со списком операций, как показано на фото:
Одна из самых распространенных операций, проводимых через банкомат — операции с наличными деньгами. На сегодняшний день многие банкоматы не только выдают вам необходимую сумму, но и принимают от вас наличные деньги для пополнения банковского счета. Для получения наличных, в случае если банкомат сенсорный, нажмите пункт «Выдача наличных». Если в банкомате рядом с пунктом размещена кнопка, то нужно нажать эту кнопку. В появившейся вкладке выбираете необходимую сумму:
Если сумма на вкладке вам не подходит, жмите пункт «Другая сумма». Появится окно, где вы набираете на клавиатуре ту сумму, которая вам необходима, например, 1900. Сумма обязательно должна быть кратной 100 рублям, то есть 300, 600, 1900. Жмете «Далее». Банкомат спросит у вас, нужно ли распечатывать чек с информацией о остатках денежных средств на счету. Нажимаете «Да» или «Нет». Внимание! Далее следуйте четко по пунктам:
- забираете свою карту из ячейки;
- берете деньги, которые выдаст банкомат;
- чек, если вы его запросили.
Также, используя карту и банкомат легко оплатить мобильную связь, сделать перевод денег на другую карту, оплатить кредит или сделать очередной платеж по нему, оплатить коммунальные услуги и многое другое.
Перевод денег с карты на карту Сбербанка через банкомат
Перевести деньги через банкомат не так уж и сложно. Если вы хотите отправить финансы с одной карты на другую, вам понадобится счет карты получателя. Вставьте свою карту в банкомат, введите пин-код. Далее на экране выберите услугу под названием «Денежные переводы».
Следуя подсказкам системы, наберите , на которую вы собираетесь переводить деньги, и сумму отправляемого перевода. Подтвердите транзакцию и получите чек.
Как отключить мобильный банк Сбербанка через банкомат
Решить поставленную задачу без ожиданий в очереди можно воспользовавшись возможностями любого устройства самообслуживания Сбербанка: Вставив карту, наберите ПИН-код. Выберите в меню пункт «Мобильный банк». Нажмите опцию «Отключить». Следуйте указаниям на экране.
Как положить деньги на карту сбербанка через банкомат наличными без карты
При использовании любого способа пополнения, необходимо знать:
- Полный номер карты.
- ФИО владельца (для пополнения в отделении)
- Срок действия карты (указан под номером)
- Полные реквизиты (для перечисления с другого банка).
- Как подключить мобильный банк сбербанка через банкомат Сбербанка;
- Как положить деньги на карточку через банкомат;
- Как положить деньги на карту Сбербанка через банкомат наличными без карты.
-
Имея свою собственную карту Сбербанка для того, чтобы положить деньги другому человеку через банкомат вам понадобится знать все : номер р/с, а также ИНН и БИК отделения, в котором открыта карта (узнать их можно позвонив на «горячую линию» Сбербанка по тел. 8 800 555 5550).
Как узнать реквизиты карты сбербанка через банкомат:
Вставив пластиковую карту в картоприемник, в меню находим раздел «Региональные платежи», затем переходим в раздел «Информационные услуги» и уже там находим «Реквизиты карты». Остается только распечатать листок с реквизитами.
Посмотрите видео инструкцию как пользоваться банкоматом:
Скоро ожидаются подробные инструкции:
Данная статья и инструкция, которая обучит Вас как пользоваться банкоматом
, вряд ли коснется людей, которые умеют пользоваться компьютером и в добавок пользоваться интернетом, ведь для них это окажется проще простого и скорей всего они всему уже научились. Так для кого же написана данная статья? А написана она для тех, кто ещё ни разу не пользовался банкоматом, а тем более компьютером. Например, Ваши родственники или пожилые люди, которые не могут снять свою пенсию или зарплату с банковской карточки. В нынешнее время существует множество банков – Приватбанк, Сбербанк, УкрСоцБанк, Альфабанк и другие.
Большинство пожилых людей не умеют пользоваться банкоматом и им приходится обращаться к стоящим в очереди людям с просьбой помочь им правильно снять за них деньги. При этом большая вероятность попасть на обманщика, который воспользуется карточкой и завладеет деньгами. Есть люди, которые поручают банковскую карточку своим детям, чтобы они получили за них деньги.
История человечества – это прежде всего история денег. За все своё существования денежные знаки принимали самый разнообразный вид – бусы и ракушки, золотые и серебряные слитки, металлические монеты и бумажные купюры. Сегодня наступило время электронных, или, как ещё их называют, пластиковых денег. Поскольку ничего не происходит само по себе, попробуем разобрать причину популярности карт. Во-первых, карта безопаснее кошелька, ведь с неё нельзя снять ни копейки не зная специального секретного PIN-кода. При её утере по первому же Вашему звонку карточный счет будет заблокирован, а это значит, что Вы безбоязненно можете носить с собой любую сумму денег. Причем даже Ваши близкие не узнают, сколько денег у Вас на счету. И наконец, пластиковые карты очень удобны. Например, в кошельке может оказаться недостаточно денег для покупки. С картой же такого не бывает. Карта значительно облегчает Вам жизнь. С карточкой Вы легко можете контролировать расходы, пользоваться скидками, оплачивать коммунальные платежи и получать наличные с банкомата в любое время суток. Кроме того, с помощью пластиковой карты Вы можете получать проценты по Вашим вкладам, а также возвращенную сумму депозита. Пластиковая карта, сама по себе, не является денежным средством и поэтому не декларируется при пересечении границы. При этом, многие карты принимаются в разных странах мира, а конвертация валют происходит автоматически. Каждый банкомат предлагает различные десятки видов пластиковых карт. В общем, электронные деньги пришли к нам на долго. Пластиковые деньги безусловно все более и более популярны, но и бумажные пока никто не отменял, а значит время от времени нам приходится получать наличные деньги. Это можно сделать в отделениях банка и с помощью банкомата.
Если рядом нет банкомата, или Вы потеряли карту для Вас открыты пункты выдачи наличных в отделениях банка. Обращаю Ваше внимание на то, что при получении денег в пункте выдачи наличных Вам необходимо иметь документы подтверждающие Вашу личность – это должен быть Ваш паспорт. Кассир сверяет Ваши данные и после режима ввода вашей карты уточняет какую сумму и в какой валюте Вы желаете получить. В случае если Вы получаете крупную сумму или если карта была украдена, кассир связывается со службой авторизации и уточняет Вашу личность. При выдаче денег Вы также получаете два чека, один с подписью кассира, а второй подписываете Вы, и возвращаете кассиру. Все. Можно делать покупки за наличные.
Теперь давайте разберемся как пользоваться банкоматом
?
Сейчас мы обучим Вас самому простому варианту – это получение денег в банкомате. В качестве примера мы выбрали банкомат УкрСоцБанка. Не огорчайтесь если Вы пользуетесь другим банкоматом или же Вы живете в другой стране – принцип и функции у банкоматов, в большинстве случаев, одни и те же. И тут главное понять общие принципы пользования.
Итак, вот мы подошли к самому банкомату и хотим посмотреть сколько у нас осталось на балансе и возможно снять деньги.
Теперь нам нужно убедиться в работоспособности банкомата. На экране банкомата должны показываться рекламные объявления.
Как правильно вставлять карту в банкомат?
Пока стоите в очереди поищите отверстие для вставления пластиковой карты.
Нужно вставить карточку в отверстие так, чтобы внизу и справа были черные магнитные полоски, а сверху лицевая сторона карточки с Вашим номером и рисунком.
Если даже Вы вставите карточку неправильно, то на экране высветится предупреждение и соответствующая подсказка и банкомат её не примет.
При правильной вставке карты банкомат должен её затянуть в себя.
Затем на экране банкомата появиться сообщение, о том, что нам нужно выбрать на каком языке будет происходить весь процесс. Нужно выбрать один из трех языков русский, английский и украинский
Я выбираю Русский. Для того чтобы выбрать достаточно нажать кнопку напротив этого слова.
Также Вы можете сменить PIN-код. Сделать это можно через банкомат (пункт Смена PIN-кода) либо при помощи филиала банка.
PIN-код ни в коем случае не нужно говорить «добрым людям» в очереди к банкомату, которые могут захотеть помочь.
Набираем аккуратно и не спеша PIN-код при помощи клавиатуры.
При этом на экране поочередно будут появляться четыре крестика – XXXX. Крестики – это зашифрованные введенные нами цифры. Люди, стоящие в очереди не увидят на экране Ваш реальный PIN-код, а вот при наборе старайтесь закрыть от зрителей.
Если же Вы случайно нажали на другую цифру, то это можно отменить нажатием на кнопку отмены на клавиатуре.
После ввода пин-кода нажимаем кнопку Ввод.
При этом появиться сообщение о том, что при выполнении любой из последующих операций Вашим банком может быть удержана комиссия.
Нажимаем «Продолжить»
Теперь нам нужно выбрать один из трех видов операции: Снятие наличных, Остаток на счете, Перевод с карты на карту. Так как мы хотим вывести деньги, выбираем снятие наличных.
Теперь нам нужно выбрать один из четырех счетов: Текущий счет, Чековый счет, Счет кредитной карты и Депозитный счет.
Затем Выбираем сумму, которую хотим снять. Скорей всего Вам не подойдут предложенные варианты, поэтому нажимаем «Другая сумма».
Вводим с помощью клавиатуры сумму кратную десяти.
И нажимаем «Правильно»
Затем нам предложат печатать ли чек. Я обычно выбираю Да. Тут на ваше усмотрение, на всякий случай всегда лучше иметь при себе чек.
Также существует минимальная сумма для вывода. В Украине это 20 грн.
Если же Вы ввели меньше минимальной суммы, выбираем другую сумму.
Так, теперь самый ответственный этап. Забираем обратно карту, получаем чек и наличные из соответствующего отверстия.
Забираем обратно карту из отверстия (в некоторых банкоматах сначала забираем деньги и чек, а потом карту, в нашем же случае наоборот).
Получаем деньги.
Универсальное ПО POS-терминалов Сбербанка России
Руководство пользователя
по обслуживанию банковских карт
на POS-терминалах (автономное решение)
для сотрудников торгово-сервисных предприятий
Телефон технической поддержки 8-800-3333-175
СОДЕРЖАНИЕ
ТЕРМИНЫ И ОПРЕДЕЛЕНИЯ
5
АББРЕВИАТУРЫ И СОКРАЩЕНИЯ
5
1 ОБЩИЕ СВЕДЕНИЯ
6
1.1 Клавиши POS-терминала
7
2 КАК РАБОТАТЬ С ТЕРМИНАЛОМ?
8
2.1 Как работать с меню POS-терминала?
8
2.2 Как разблокировать POS-терминал?
9
2.3 Как считывать карту?
11
2.3.1
Как считывать карту с магнитной полосой без чипа?
11
2.3.2
Как считывать карту с чипом?
12
2.3.3
Как считывать бесконтактную карту?
13
2.4 Как производить ввод карты вручную?
13
3 КАК ПРОВОДИТЬ ФИНАНСОВЫЕ ОПЕРАЦИИ?
16
3.1 Как произвести оплату?
16
3.1.1
Как оплатить счет с приемом чаевых?
18
3.1.2
Как при оплате счета внести средства в фонд «ПОДАРИ ЖИЗНЬͩ?
23
3.1.3
Как оплатить штраф или покупку с взиманием комиссии?
26
3.1.4
Как оплатить счет с учетом баллов «СПАСИБОͩ?
29
3.2 Как оформить возврат?
32
3.2.1
Как оформить возврат покупки с приемом чаевых?
34
3.2.2
Как оформить возврат после ранее выполненного взноса в фонд «ПОДАРИ ЖИЗНЬͩ?
39
3.2.4
Как оформить возврат покупки с учетом баллов СПАСИБО?
42
3.3 Как отменить операцию?
44
3.3.1
Как отменить покупку с приемом чаевых?
46
3.3.2
Как оформить отмену после ранее выполненного взноса в фонд «ПОДАРИ ЖИЗНЬͩ?
51
3.4 Множественная авторизация, завершение расчета и отмена авторизации
53
3.4.1
Как провести предавторизацию?
53
3.4.2
Как провести добавочную авторизацию?
56
3.4.3
Как провести завершение расчета?
59
3.4.5
Как провести отмену авторизации?
61
4 КАК ПРОВОДИТЬ СЛУЖЕБНЫЕ ОПЕРАЦИИ?
63
4.1 Как провести сверку итогов?
63
4.2 Как вывести на печать повтор чека?
64
4.3 Как вывести на печать отчеты?
64
4.3.1
Как вывести на печать контрольную ленту?
65
4.3.2
Как вывести на печать сводный чек?
66
5 КАК ДЕЙСТВОВАТЬ ПРИ ВОЗНИКНОВЕНИИ ОШИБОЧНЫХ СИТУАЦИЙ?
67
3
ПРИЛОЖЕНИЕ. КОНТАКТЫ
69
4
Термины и определения
Термин
Определение
Электронное программно-техническое устройство,
предназначенное для совершения операций с
использованием банковских карт
(в том числе
автономный
ПИН-пад, а также дополнительное
POS-терминал
оборудование
и
специальное
программное
обеспечение
контрольно-кассовых
машин,
позволяющее
принимать
к
обслуживанию
международные банковские карты)͘
Универсальное ПО POS-терминалов
UPOS
Сбербанка России
Банк
Сбербанк России и другие банки-эмитенты
Благотворительный фонд, учреждённый
26͘11͘2006
Подари жизнь
Аббревиатуры и сокращения
Аббревиатура/Сокращение
Расшифровка
Personal Identification Number
PIN
Личный идентификационный номер [держателя карты
Point Of Service terminal
POS
Терминал в точке обслуживания
Универсальное ПО POS-терминалов
UPOS
Сбербанка России
Персональный Идентификационный Номер
ПИН
Синоним PIN
ТСТ
Торгово-сервисная точка
5
1 Общие сведения
POS-терминалы Ingenico, PAX, VeriFone, Yarus с программным обеспечением Сбербанка
России способны обслуживать международные банковские карты
(VISA, VISA Electron,
Mastercard, Maestro) с магнитной полосой и/или с чипом, карты ПРО100, выпускаемые
Сбербанком России, а также карты American Express с магнитной полосой.
Для работы POS-терминала необходим канал связи с Банком͘ В качестве такого канала может
использоваться телефонная линия, соединение с Интернетом, или SIM-карта сотовой связи͘
POS-терминалы оборудованы:
клавиатурой;
графическим дисплеем (цветным — опционально);
принтером;
считывателем магнитных карт;
считывателем чиповых карт;
бесконтактным считывателем (опционально);
ПИН-клавиатурой для клиента (опционально).
6
1.1 Клавиши POS-терминала
У разных моделей POS-терминалов клавиатура устроена по-разному, но кнопки у всех
одинаковые͘
Клавиша
Описание
Подтверждение операции
Отмена операции
Исправление ранее введенных данных
F4
Функциональные клавиши, настраиваются опционально
Клавиши, соответствующие отображаемым на дисплее кнопкам
Отображаемые на дисплее функции
Переход вверх по меню
Переход вниз по меню
Переход в меню терминала
Разблокировка POS-терминала
Переход к вводу суммы чаевых
Переход к просмотру дополнительной информации по ошибке
Вывод информации об ошибке на печать
Переход к следующему действию
Отказ от следующего действия
7
2 Как работать с терминалом?
Перед началом работы убедиться, что:
POS-терминал подключен к:
o сети 220В;
o каналу связи;
в POS-терминале достаточно бумаги для печати чеков͘
При необходимости нужно установить новый рулон, как описано
в Руководстве пользователя для используемой модели POS-
терминала͘
2.1 Как работать с меню POS-терминала?
Для входа в меню POS-терминала нужно нажать на клавишу
, расположенную под
отображением на дисплее
(или нажать на функциональную клавишу F4).
На дисплее отображаются несколько (в зависимости от настроек) первых элементов списка
возможных операций͘ Для перемещения по пунктам меню используются соответствующие
клавиши, расположенные под отображением на дисплее љ и ↑. Далее, для перехода к пункту
меню нажать на клавишу
Другой способ перемещения по пунктам меню — по нажатию на соответствующую цифровую
клавишу͘
8
Для выхода из выбранного пункта меню, нужно нажать на клавишу
. В зависимости от
настроек терминала, на дисплее отобразится одно из стартовых сообщений͘
2.2 Как разблокировать POS-терминал?
Блокировка POS-терминала происходит при включении или по истечении заданного времени, в
случае, если на нем не проводилось операций͘ Время блокировки задается в настройках
терминала.
Блокировка настроена в POS-терминале по умолчанию для предотвращения проведения
операций посторонними людьми, а также нарушения работоспособности POS-терминала͘
Для разблокировки POS-терминала нужно выполнить следующие действия:
Нажать на функциональную клавишу, расположенную под отображением на дисплее
9
Ввести на POS-терминале номер кассира и нажать на клавишу
Ввести на терминале пароль кассира и нажать на клавишу .
Если пароль введен правильно, POS-терминал будет разблокирован͘
Номер и пароль кассира выдается при обучении работе с терминалом͘
На дисплее POS-терминала отобразится стартовое сообщение:
Для
POS-терминалов,
поддерживающих
обслуживание
бесконтактных карт, исходным экраном является экран ввода суммы
покупки͘
10
2.3 Как считывать карту?
Если на дисплее отображается одно из сообщений
Вставьте карту
или
<Тип операциих
Вставьте карту или приложите ее к экрану
, то нужно соответствующим способом считать ее͘
Если отображается сообщение Вставьте карту, то считывание возможно
только карт с магнитной полосой и с чипом͘ Считывание бесконтактных
карт не поддерживается.
2.3.1 Как считывать карту с магнитной полосой без чипа?
Для считывания карты с магнитной полосой, ее нужно плавно установить и провести сверху
вниз через магнитный считыватель͘
После считывания карты на дисплее появится сообщение:
11
Далее, если необходимо, выбрать правильный тип карты͘ Как перемещаться по пунктам меню
и выбирать нужный описано в разделе 2.1 Как работать с меню POS-терминала?
Для карт с магнитной полосой (в зависимости от настроек) может потребоваться ввод
4 последних цифр:
2.3.2 Как считывать карту с чипом?
Карту с чипом нужно вставлять в чиповый считыватель чипом вверх͘ Чиповый считыватель
обычно находится в нижнем торце терминала͘
Карта должна оставаться в считывателе до окончания операции, пока на
дисплее POS-терминала (и ПИН-клавиатуры — опционально) не появится
сообщение Вытащите карту.
При попытке считать карту с чипом с помощью магнитной полосы на экране появится
сообщение:
На карте есть чип, Вставьте карту чипом͘ В этом случае нужно вставить карту в
чиповый считыватель и продолжить выполнение операции͘
После выполнения финансовой операции, на дисплее POS-терминала (на ПИН-клавиатуре —
опционально) отобразится сообщение:
12
Если карта с чипом не читается, при этом на дисплее отображается
сообщение Карта не читается͘ Попробуйте магнитный ридер (две подряд
безуспешных попытки считывания), то карту можно считать по магнитной
полосе͘
2.3.3 Как считывать бесконтактную карту?
Для считывания бесконтактной карты (PayPass, PayWave) нужно приложить ее к дисплею POS-
терминала или ПИН-клавиатуры, на которых отображается (мигает) логотип:
Над дисплеем POS-терминала или ПИН-клавиатуры мигают индикаторы͘
Если логотип не появляется или над экраном нет индикаторов, значит,
у POS-терминала или ПИН-клавиатуры нет бесконтактного считывателя.
В этом случае карту нужно вставить в чиповый или магнитный
считыватель͘
Если POS-терминал и/или ПИН-пад оборудован бесконтактным
считывателем, его использование может быть запрещено настройками͘
2.4 Как производить ввод карты вручную?
В некоторых случаях нужно провести ОПЕРАЦИЮ без вставки карты в считыватель͘ Например,
по письменному заявлению клиента, или при заказе товара по телефону͘
Так же случается, что карты изнашиваются и размагничиваются͘ Если такую карту провести
через щель считывателя, то терминал либо выдаст сообщение
Карта не читается
, либо никак
не отреагирует на карту͘
Для проведения операции без вставки карты в считыватель нужно выполнить следующие
действия:
13
№
Порядок действий
Сообщение на дисплее терминала
шага
1
В меню выбрать пункт РУЧНОЙ ВВОД и
нажать клавишу
Как выбрать
нужный пункт меню описано в разделе
2.1 Как работать с меню POS-терминала?
2
Ввести номер карты для проведения
ФИНАНСОВОЙ ОПЕРАЦИИ и нажать
клавишу
3
Выбрать тип карты и нажать клавишу
4
Выбрать
требуемую
финансовую
операцию и нажать клавишу
5
Выбрать требуемый тип
валюты
(функция доступна опционально) и
нажать клавишу
14
№
Порядок действий
Сообщение на дисплее терминала
шага
6
Ввести срок действия карты и нажать
клавишу
7
Указать причину РУЧНОГО ВВОДА карты и
нажать клавишу
15
3 Как проводить финансовые операции?
Для торгово-сервисных предприятий предусмотрены следующие финансовые операции:
оплата, возврат, отмена, предавторизация, добавочная авторизация, завершение расчета и
отмена авторизации͘ Операции могут проводиться в двух режимах — на дисплее POS-терминала
отображается одно из двух возможных стартовых сообщений:
Вставьте карту
и
Оплата, Введите сумму
Внимание! В режиме Вставьте карту бесконтактное
считывание карты не предусмотрено͘
3.1 Как произвести оплату?
Для ОПЛАТЫ картой, в зависимости от стартового сообщения, нужно выполнить следующие
действия:
№
Порядок действий, если стартовое
Порядок действий,
шага
сообщение —
Вставьте карту
если стартовое сообщение —
Оплата
1
Если валюта проводимой операции
— рубль, перейти к шагу 5.
2
Считать карту,
как это описано
Открыть меню POS-терминала — нажать
в разделе 2.3 Как считывать карту?
на клавишу
,
расположенную под
отображением на дисплее
(или
нажать на функциональную клавишу F4).
3
В меню POS-терминала выбрать операцию ОПЛАТА:
Как открыть меню и выбрать нужный пункт описано в разделе 2.1 Как работать с меню
POS-терминала?
16
№
Порядок действий, если стартовое
Порядок действий,
шага
сообщение —
Вставьте карту
если стартовое сообщение —
Оплата
4
Выбрать требуемый тип валюты (функция доступна опционально):
Как выбрать нужный пункт меню описано в разделе 2.1 Как работать с меню POS-
терминала?
5
Ввести требуемую сумму ОПЛАТЫ и нажать клавишу
:
6
Считать карту,
как это описано
в разделе 2.3 Как считывать карту? на
POS-терминале:
или на ПИН-клавиатуре (опционально)
17
№
Порядок действий, если стартовое
Порядок действий,
шага
сообщение —
Вставьте карту
если стартовое сообщение —
Оплата
7
Ввести ПИН-код карты на POS-терминале:
или на ПИН-клавиатуре (опционально):
далее нажать клавишу
8
POS-терминал связывается с Банком для проведения операции:
9
На дисплее POS-терминала появляется сообщение:
10
На печать выводится два чека: один остается в ТСТ, другой отдается клиенту͘
3.1.1 Как оплатить счет с приемом чаевых?
ОПЛАТА счета картой, с дополнительным включением в него ЧАЕВЫХ, возможна за одну и за
две транзакции.
Внимание! При выполнении операции ОПЛАТА с приемом ЧАЕВЫХ,
карту потребуется считать дополнительно — для этого на дисплее
отобразится соответствующее сообщение
(при оплате за две
транзакции)͘
В зависимости от стартового сообщения, нужно выполнить следующие действия:
18
Порядок действий, если стартовое
Порядок действий,
№
шага
сообщение —
Вставьте карту
если стартовое сообщение —
Оплата
1
Если
валюта
проводимой
операции — рубль и/или операция
проводится за две транзакции,
перейти к шагу 5.
2
Считать карту, как это описано
в разделе 2.3 Как считывать карту?
3
В меню POS-терминала выбрать
операцию ОПЛАТА:
Как открыть меню и выбрать нужный
пункт описано в разделе 2.1 Как работать
с меню POS-терминала?
4
Ввести требуемую сумму оплаты и нажать клавишу
19
Порядок действий, если стартовое
Порядок действий,
№
шага
сообщение —
Вставьте карту
если стартовое сообщение —
Оплата
5
Считать карту на POS-терминале, как это
описано в разделе 2.3 Как считывать
карту?
6
Ввести требуемую сумму ЧАЕВЫХ и нажать клавишу
:
7
Подтвердить оплачиваемую сумму:
Для этого нужно нажать на функциональную клавишу, расположенную под
отображением на дисплее Дальше.
8
Ввести ПИН-код карты на POS-терминале далее нажать клавишу
:
Для оплаты по бесконтактной карте, терминал запросит
повторно приложить ее на одном из следующих шагов͘
20
Порядок действий, если стартовое
Порядок действий,
№
шага
сообщение —
Вставьте карту
если стартовое сообщение —
Оплата
9
POS-терминал связывается с Банком для проведения операции:
10
На дисплее POS-терминала появляется сообщение:
11
На печать выводится два чека: один остается в ТСТ, другой отдается клиенту:
Если операция выполняется за 1 транзакцию, то далее см͘ шаг 17͘
12
POS-терминал связывается с Банком для проведения операции:
21
Порядок действий, если стартовое
Порядок действий,
№
шага
сообщение —
Вставьте карту
если стартовое сообщение —
Оплата
13
Ввести ПИН-код карты на POS-терминале далее нажать клавишу
:
Для оплаты по бесконтактной карте, текущий шаг может
быть пропущен, терминал запросит повторно приложить
карту на 14 шаге͘
14
Считать карту на POS-терминале, как это описано в разделе 2.3 Как считывать карту?
Текущий шаг — для бесконтактных карт͘
15
POS-терминал связывается с Банком для проведения операции:
16
На дисплее POS-терминала появляется сообщение:
17
На печать выводится два чека: один остается в ТСТ, другой отдается клиенту͘
22
3.1.2 Как при оплате счета внести средства в фонд «ПОДАРИ ЖИЗНЬ»?
Для ОПЛАТЫ счета картой, с включением в него взноса в фонд «ПОДАРИ ЖИЗНЬ» нужно
выполнить следующие действия:
№
Сообщение на дисплее POS-
Порядок действий
шага
терминала
1
Ввести требуемую сумму ОПЛАТЫ и
нажать клавишу
2
Считать карту, как это описано
в разделе 2.3 Как считывать карту?
23
№
Сообщение на дисплее POS-
Порядок действий
шага
терминала
3
Обратить внимание клиента на
рассчитанную сумму ВЗНОСА СРЕДСТВ В
ФОНД «ПОДАРИ ЖИЗНЬͩ. По желанию
клиента, сумма может быть изменена͘
Далее нажать на функциональную
клавишу,
расположенную
под
отображением на дисплее
Предлагаемая
сумма
ВЗНОСА,
рассчитывается
округлением суммы ОПЛАТЫ
Если клиент против ВНЕСЕНИЯ СРЕДСТВ
до суммы кратной
50-ти
В ФОНД «ПОДАРИ ЖИЗНЬͩ, нажать на
рублям͘ Например, при
функциональную
клавишу,
оплате на сумму
110 Руб͘,
будет предложена сумма
расположенную под отображением на
взноса 40 рублей, это значит,
дисплее
После этого на
что со счета клиента будет
списано 150 Руб͘
дисплее появится сообщение
Заберите
карту
Выполнение операции с внесением
Выполнение операции без внесения
средств
№
средств в фонд ПОДАРИ ЖИЗНЬ — выбрано
шага
в фонд ПОДАРИ ЖИЗНЬ — выбрано
действие
Отказ
действие
Дальше
4
5
Для продолжения выполнения операции, нужно нажать на функциональную
клавишу, расположенную под отображением на дисплее Дальше. Если клиент
против продолжения выполнения операции, нажать на функциональную клавишу,
расположенную под отображением на дисплее Отказ͘ После этого на дисплее
появится сообщение
Заберите карту
24
№
Сообщение на дисплее POS-
Порядок действий
шага
терминала
6
Ввести ПИН-код карты на POS-
терминале:
7
POS-терминал связывается с Банком для проведения операции:
8
На дисплее POS-терминала появляется сообщение:
9
На печать выводится два чека: один остается в ТСТ, другой отдается клиенту.
10
Ввести ПИН-код карты на POS-терминале:
Сообщение не отображается в
случае, если клиент ранее
отказался от ВНЕСЕНИЯ СРЕДСТВ
В ФОНД «ПОДАРИ ЖИЗНЬͩ
11
POS-терминал связывается с Банком для проведения операции:
25
12
На дисплее POS-терминала появляется сообщение:
13
На печать выводится два чека: один остается в ТСТ, другой отдается клиенту͘
3.1.3 Как оплатить штраф или покупку с взиманием комиссии?
Для ОПЛАТЫ ШТРАФА или покупки с ВЗИМАНИЕМ КОМИССИИ картой, нужно выполнить
следующие действия:
Порядок действий, если стартовое
Порядок действий,
№
шага
сообщение —
Вставьте карту
если стартовое сообщение —
Оплата
1
Если валюта проводимой операции —
рубль, перейти к шагу 5͘
2
Считать карту, как это описано
Открыть меню POS-терминала — нажать
в разделе 2.3 Как считывать карту?
на клавишу
, расположенную под
отображением на дисплее
(или
нажать на функциональную клавишу F4).
26
Порядок действий, если стартовое
Порядок действий,
№
шага
сообщение —
Вставьте карту
если стартовое сообщение —
Оплата
3
В меню POS-терминала выбрать операцию ОПЛАТА:
Как открыть меню и выбрать нужный пункт описано в разделе 2.1 Как работать с
меню POS-терминала?
4
Выбрать требуемый тип валюты (функция доступна опционально):
Как выбрать нужный пункт меню описано в разделе 2.1 Как работать с меню POS-
терминала?
5
Ввести требуемую сумму оплаты и нажать клавишу
27
Порядок действий, если стартовое
Порядок действий,
№
шага
сообщение —
Вставьте карту
если стартовое сообщение —
Оплата
6
Считать карту,
как это описано
в разделе 2.3 Как считывать карту? на
POS-терминале:
или на ПИН-клавиатуре (опционально)
7
Если в настройках POS-терминала включена функция ВЗИМАНИЯ КОМИССИИ, на
дисплее будет отображено предупреждение:
Для продолжения выполнения операции, нужно нажать на функциональную клавишу,
расположенную под отображением на дисплее Дальше.
Если клиент против ВЗИМАНИЯ КОМИССИИ, нажать на функциональную клавишу,
расположенную под отображением на дисплее Отказ (после этого на дисплее
появится сообщение
Заберите карту).
8
Ввести ПИН-код карты на POS-терминале:
или на ПИН-клавиатуре (опционально):
далее нажать клавишу
28
Порядок действий, если стартовое
Порядок действий,
№
шага
сообщение —
Вставьте карту
если стартовое сообщение —
Оплата
9
POS-терминал связывается с Банком для проведения операции:
10
Ввести номер постановления (20 символов) — функция доступна при оплате
штрафа:
далее нажать клавишу
11
На дисплее POS-терминала появляется сообщение:
12
На печать выводится два чека: один остается в ТСТ, другой отдается клиенту͘
В случае ОПЛАТЫ ШТРАФА, чек будет содержать надпись:
НОМЕР ПОСТАНОВЛЕНИЯ: 12345678901234567890
3.1.4 Как оплатить счет с учетом баллов «СПАСИБОͩ?
Для ОПЛАТЫ покупки с учетом баллов СПАСИБО, в зависимости от стартового сообщения,
нужно выполнить следующие действия:
№
Порядок действий, если стартовое
Порядок действий,
шага
сообщение —
Вставьте карту
если стартовое сообщение —
Оплата
1
29
№
Порядок действий, если стартовое
Порядок действий,
шага
сообщение —
Вставьте карту
если стартовое сообщение —
Оплата
2
Считать карту, как это описано
в разделе 2.3 Как считывать карту?
3
В меню POS-терминала выбрать
операцию ОПЛАТА:
Как открыть меню и выбрать нужный
пункт описано в разделе 2.1 Как работать
с меню POS-терминала?
4
Ввести требуемую сумму оплаты и нажать клавишу
:
5
Считать карту на POS-терминале, как это
описано в разделе 2.3 Как считывать
карту?
6
POS-терминал связывается с Банком для проведения операции:
7
Выбрать требуемое действие и нажать клавишу
:
30
№
Порядок действий, если стартовое
Порядок действий,
шага
сообщение —
Вставьте карту
если стартовое сообщение —
Оплата
8
Указать количество баллов
Для возврата на
СПАСИБО:
предыдущий экран —
выбрать действие Выход
9
Ввести ПИН-код карты на POS-терминале далее нажать клавишу
:
10
POS-терминал связывается с Банком для проведения операции:
11
На дисплее POS-терминала появляется сообщение:
12
На печать выводится два чека: один остается в ТСТ, другой отдается клиенту͘
31
Чек сохраняется клиентом для возможности
выполнения операции ВОЗВРАТА.
3.2 Как оформить возврат?
Для ВОЗВРАТА покупки, в зависимости от стартового сообщения, нужно выполнить следующие
действия:
№
Порядок действий, если стартовое
Порядок действий,
шага
сообщение —
Вставьте карту
если стартовое сообщение —
Оплата
1
Если валюта проводимой операции
— рубль, перейти к шагу 5͘
2
Считать карту,
как это описано
Открыть меню POS-терминала — нажать
в разделе 2.3 Как считывать карту?
на клавишу
, расположенную под
отображением на дисплее
(или
нажать на функциональную клавишу F4).
3
В меню POS-терминала выбрать операцию ВОЗВРАТ:
Как открыть меню и выбрать нужный пункт описано в разделе 2.1 Как работать с
меню POS-терминала?
32
№
Порядок действий, если стартовое
Порядок действий,
шага
сообщение —
Вставьте карту
если стартовое сообщение —
Оплата
4
Выбрать требуемый тип валюты (функция доступна опционально):
Как выбрать нужный пункт меню описано в разделе 2.1 Как работать с меню POS-
терминала?
5
Ввести требуемую сумму ВОЗВРАТА и нажать клавишу
6
Считать карту, как это описано
в разделе 2.3 Как считывать карту? на
POS-терминале:
или на ПИН-клавиатуре (опционально)
7
Считать карту администратора и нажать клавишу
33
№
Порядок действий, если стартовое
Порядок действий,
шага
сообщение —
Вставьте карту
если стартовое сообщение —
Оплата
8
После ввода ПИН-кода, POS-терминал связывается с Банком для проведения
операции:
9
На дисплее POS-терминала появляется сообщение:
10
На печать выводится два чека: один остается в ТСТ, другой отдается клиенту͘
3.2.1 Как оформить возврат покупки с приемом чаевых?
При выполнении операции ВОЗВРАТА покупки, с дополнительным включением в нее приема
чаевых нужно выбрать:
ВОЗВРАТ покупки — ОСНОВНАЯ ОПЛАТА;
ВОЗВРАТ чаевых
Как оформить возврат покупки с приемом чаевых?
При выборе ВОЗВРАТА покупки с приемом чаевых — ОСНОВНАЯ ОПЛАТА, зависимости от
стартового сообщения нужно выполнить следующие действия:
№
Порядок действий, если стартовое
Порядок действий,
шага
сообщение —
Вставьте карту
если стартовое сообщение —
Оплата
1
34
№
Порядок действий, если стартовое
Порядок действий,
шага
сообщение —
Вставьте карту
если стартовое сообщение —
Оплата
2
Считать карту, как это описано
Открыть меню POS-терминала — нажать
в разделе 2.3 Как считывать карту?
на клавишу
, расположенную под
отображением на дисплее
(или
нажать на функциональную клавишу F4).
3
В меню POS-терминала выбрать операцию ВОЗВРАТ:
Как открыть меню и выбрать нужный пункт описано в разделе 2.1 Как работать с
меню POS-терминала?
4
Ввести требуемую сумму ВОЗВРАТА и
нажать клавишу
:
5
Считать карту на POS-терминале, как это
описано в разделе 2.3 Как считывать
карту?
6
Считать карту администратора и нажать
клавишу
:
35
№
Порядок действий, если стартовое
Порядок действий,
шага
сообщение —
Вставьте карту
если стартовое сообщение —
Оплата
7
Выбрать тип ВОЗВРАТА — ОСНОВНАЯ ОПЛАТА:
Если операция выполняется за 1 транзакцию, то далее см͘ шаг 8.
8
Ввести требуемую сумму ВОЗВРАТА и
Считать карту администратора и нажать
нажать клавишу
:
клавишу
:
9
POS-терминал связывается с Банком для проведения операции:
10
На дисплее POS-терминала появляется сообщение:
11
На печать выводится два чека: один остается в ТСТ, другой отдается клиенту.
36
Как оформить возврат чаевых?
При выборе ВОЗВРАТА покупки с приемом чаевых — ЧАЕВЫЕ, зависимости от стартового
сообщения нужно выполнить следующие действия:
№
Порядок действий, если стартовое
Порядок действий,
шага
сообщение —
Вставьте карту
если стартовое сообщение —
Оплата
1
2
Считать карту, как это описано
Открыть меню POS-терминала — нажать
в разделе 2.3 Как считывать карту?
на клавишу
, расположенную под
отображением на дисплее
(или
нажать на функциональную клавишу F4).
3
В меню POS-терминала выбрать операцию ВОЗВРАТ:
Как открыть меню и выбрать нужный пункт описано в разделе 2.1 Как работать с
меню POS-терминала?
4
Ввести требуемую сумму ВОЗВРАТА
чаевых и нажать клавишу
:
37
№
Порядок действий, если стартовое
Порядок действий,
шага
сообщение —
Вставьте карту
если стартовое сообщение —
Оплата
5
Считать карту на POS-терминале, как это
описано в разделе 2.3 Как считывать
карту?
6
Считать карту администратора и нажать
клавишу
:
7
Выбрать тип ВОЗВРАТА — ОСНОВНАЯ ОПЛАТА:
Если операция выполняется за 1 транзакцию, то далее см͘ шаг 11.
8
Ввести требуемую сумму ВОЗВРАТА и
Считать карту администратора и нажать
нажать клавишу
:
клавишу
:
38
№
Порядок действий, если стартовое
Порядок действий,
шага
сообщение —
Вставьте карту
если стартовое сообщение —
Оплата
9
POS-терминал связывается с Банком для проведения операции:
10
На дисплее POS-терминала появляется сообщение:
11
На печать выводится два чека: один остается в ТСТ, другой отдается клиенту.
3.2.2 Как оформить возврат после ранее выполненного взноса в фонд «ПОДАРИ
ЖИЗНЬͩ?
При выполнении операции ВОЗВРАТА покупки, с дополнительным включением в нее взноса в
фонд «ПОДАРИ ЖИЗНЬͩ нужно выбрать:
ВОЗВРАТ покупки — ОСНОВНАЯ ОПЛАТА;
ВОЗВРАТ чаевых
Как оформить возврат покупки?
При выборе ВОЗВРАТА покупки — ОСНОВНАЯ ОПЛАТА нужно выполнить следующие действия:
№
Порядок действий
Сообщение на дисплее терминала
шага
1
Ввести требуемую сумму ВОЗВРАТА и
нажать клавишу
39
2
Считать карту, как это описано
в разделе 2.3 Как считывать карту? на
POS-терминале:
3
Выбрать тип ВОЗВРАТА
— ОСНОВНАЯ
ОПЛАТА
4
POS-терминал связывается с Банком для проведения операции:
5
На дисплее POS-терминала появляется сообщение:
6
На печать выводится два чека: один остается в ТСТ, другой отдается клиенту͘
Как оформить возврат взноса?
При выборе ВОЗВРАТА взноса — ПОДАРИ ЖИЗНЬ нужно выполнить следующие действия:
№
Порядок действий
Сообщение на дисплее
шага
1
Ввести требуемую сумму ВОЗВРАТА
взноса и нажать клавишу
40
2
Считать карту, как это описано
в разделе 2.3 Как считывать карту? на
POS-терминале:
3
Выбрать тип ВОЗВРАТА
— ПОДАРИ
ЖИЗНЬ
4
POS-терминал связывается с Банком для проведения операции:
5
На дисплее POS-терминала появляется сообщение:
6
На печать выводится два чека: один остается в ТСТ, другой отдается клиенту͘
41
3.2.4 Как оформить возврат покупки с учетом баллов СПАСИБО?
При выполнении операции ВОЗВРАТА покупки, произведенной с учетом баллов СПАСИБО, в
зависимости от стартового сообщения нужно выполнить следующие действия:
№
Порядок действий, если стартовое
Порядок действий,
шага
сообщение —
Вставьте карту
если стартовое сообщение —
Оплата
1
2
Считать карту, как это описано
Открыть меню POS-терминала — нажать
в разделе 2.3 Как считывать карту?
на клавишу
, расположенную под
отображением на дисплее
(или
нажать на функциональную клавишу F4).
3
В меню POS-терминала выбрать операцию ВОЗВРАТ:
Как открыть меню и выбрать нужный пункт описано в разделе 2.1 Как работать с
меню POS-терминала?
4
Ввести требуемую сумму ВОЗВРАТА и
нажать клавишу
:
42
№
Порядок действий, если стартовое
Порядок действий,
шага
сообщение —
Вставьте карту
если стартовое сообщение —
Оплата
5
Считать карту на POS-терминале, как это
описано в разделе 2.3 Как считывать
карту?
6
Считать карту администратора и нажать
клавишу
:
7
Ввести требуемую сумму ВОЗВРАТА и
Считать карту администратора и нажать
клавишу
:
нажать клавишу
:
8
Ввести номер ссылки, указанный на чеке о ранее проведенной операции ОПЛАТА и
нажать клавишу
:
9
POS-терминал связывается с Банком для проведения операции:
43
№
Порядок действий, если стартовое
Порядок действий,
шага
сообщение —
Вставьте карту
если стартовое сообщение —
Оплата
10
На дисплее POS-терминала появляется сообщение:
11
На печать выводится два чека: один остается в ТСТ, другой отдается клиенту.
3.3 Как отменить операцию?
Для ОТМЕНЫ финансовой операции, в зависимости от стартового сообщения, нужно
выполнить следующие действия:
№
Порядок действий, если стартовое
Порядок действий,
шага
сообщение —
Вставьте карту
если стартовое сообщение —
Оплата
1
2
Считать карту,
как это описано
в разделе 2.3 Как считывать карту?
3
В меню POS-терминала выбрать операцию Отмена:
Как открыть меню и выбрать нужный пункт описано в разделе 2.1 Как работать с
меню POS-терминала?
44
№
Порядок действий, если стартовое
Порядок действий,
шага
сообщение —
Вставьте карту
если стартовое сообщение —
Оплата
4
Считать карту, как это описано
в разделе 2.3 Как считывать карту? на
POS-терминале:
или на ПИН-клавиатуре (опционально):
5
Выбрать требуемую операцию для ОТМЕНЫ и нажать клавишу
Как выбрать нужный пункт меню описано в разделе 2.1 Как работать с меню POS-
терминала?
6
POS-терминал связывается с Банком для проведения операции:
7
На дисплее POS-терминала появляется сообщение:
45
№
Порядок действий, если стартовое
Порядок действий,
шага
сообщение —
Вставьте карту
если стартовое сообщение —
Оплата
8
На печать выводится два чека: один остается в ТСТ, другой отдается клиенту͘
3.3.1 Как отменить покупку с приемом чаевых?
При выполнении операции ОТМЕНЫ покупки, с дополнительным включением в нее приема
чаевых нужно выбрать:
ОТМЕНА покупки — ОСНОВНАЯ ОПЛАТА;
ОТМЕНА чаевых
46
Как отменить покупку?
При выборе ОТМЕНЫ покупки с приемом чаевых — ОСНОВНАЯ ОПЛАТА, зависимости от
стартового сообщения нужно выполнить следующие действия:
№
Порядок действий, если стартовое
Порядок действий,
шага
сообщение —
Вставьте карту
если стартовое сообщение —
Оплата
1
2
Считать карту, как это описано
Открыть меню POS-терминала — нажать
в разделе 2.3 Как считывать карту?
на клавишу
, расположенную под
отображением на дисплее
(или
нажать на функциональную клавишу F4).
3
В меню POS-терминала выбрать операцию ВОЗВРАТ:
Как открыть меню и выбрать нужный пункт описано в разделе 2.1 Как работать с
меню POS-терминала?
4
Считать карту на POS-терминале, как это
описано в разделе 2.3 Как считывать
карту?
47
№
Порядок действий, если стартовое
Порядок действий,
шага
сообщение —
Вставьте карту
если стартовое сообщение —
Оплата
5
Выбрать тип ОТМЕНЫ — ОСНОВНАЯ ОПЛАТА:
Если операция выполняется за 1 транзакцию, то далее см. шаг 6.
6
Выбрать требуемую операцию для ОТМЕНЫ (окно отображается опционально) и
нажать клавишу
:
Как выбрать нужный пункт меню описано в разделе 2.1 Как работать с меню POS-
терминала?
7
POS-терминал связывается с Банком для проведения операции:
8
На дисплее POS-терминала появляется сообщение:
9
На печать выводится два чека: один остается в ТСТ, другой отдается клиенту.
48
Как отменить прием чаевых?
При выборе ОТМЕНЫ покупки с приемом чаевых — ЧАЕВЫЕ, зависимости от стартового
сообщения нужно выполнить следующие действия:
№
Порядок действий, если стартовое
Порядок действий,
шага
сообщение —
Вставьте карту
если стартовое сообщение —
Оплата
1
2
Считать карту, как это описано
Открыть меню POS-терминала — нажать
в разделе 2.3 Как считывать карту?
на клавишу
, расположенную под
отображением на дисплее
(или
нажать на функциональную клавишу F4).
3
В меню POS-терминала выбрать операцию ВОЗВРАТ:
Как открыть меню и выбрать нужный пункт описано в разделе 2.1 Как работать с
меню POS-терминала?
4
Считать карту на POS-терминале, как это
описано в разделе 2.3 Как считывать
карту?
49
№
Порядок действий, если стартовое
Порядок действий,
шага
сообщение —
Вставьте карту
если стартовое сообщение —
Оплата
5
Выбрать тип ОТМЕНЫ — ЧАЕВЫЕ:
Если операция выполняется за 1 транзакцию, то далее см. шаг 9.
6
Выбрать требуемую операцию для ОТМЕНЫ (окно отображается опционально) и
нажать клавишу
:
Как выбрать нужный пункт меню описано в разделе 2.1 Как работать с меню POS-
терминала?
7
POS-терминал связывается с Банком для проведения операции:
8
На дисплее POS-терминала появляется сообщение:
9
На печать выводится два чека: один остается в ТСТ, другой отдается клиенту.
50
3.3.2 Как оформить отмену после ранее выполненного взноса в фонд «ПОДАРИ
ЖИЗНЬͩ?
При выполнении операции ОТМЕНЫ покупки, с дополнительным включением в нее взноса в
фонд «ПОДАРИ ЖИЗНЬͩ нужно выбрать:
ОТМЕНА покупки — ОСНОВНАЯ ОПЛАТА;
ОТМЕНА взноса в фонд «ПОДАРИ ЖИЗНЬͩ
Как отменить покупку?
При выборе ОТМЕНЫ покупки — ОСНОВНАЯ ОПЛАТА нужно выполнить следующие действия:
№
Порядок действий,
Сообщение на терминале
шага
1
Считать карту,
как это описано
в разделе 2.3 Как считывать карту? на POS-
терминале:
2
Выбрать тип ОТМЕНЫ
— ОСНОВНАЯ
ОПЛАТА
3
Выбрать требуемую операцию для ОТМЕНЫ
(окно отображается опционально) и
нажать клавишу
:
Как выбрать нужный пункт меню описано в разделе 2.1 Как работать с меню POS-
терминала?
4
После ввода ПИН-кода, POS-терминал связывается с Банком для проведения
операции:
51
5
На дисплее POS-терминала появляется сообщение:
6
На печать выводится два чека: один остается в ТСТ, другой отдается клиенту͘
Как отменить взнос?
При выборе ОТМЕНЫ взноса — ПОДАРИ ЖИЗНЬ нужно выполнить следующие действия:
№
Порядок действий
Сообщение на дисплее терминала
шага
1
Считать карту, как это описано
в разделе 2.3 Как считывать карту?
2
Выбрать тип ОТМЕНЫ — ПОДАРИ ЖИЗНЬ
3
Выбрать требуемую операцию для ОТМЕНЫ (окно отображается опционально) и
нажать клавишу
:
Как выбрать нужный пункт меню описано в разделе 2.1 Как работать с меню POS-
терминала?
52
4
После ввода ПИН-кода, POS-терминал связывается с Банком для проведения
операции:
5
На дисплее POS-терминала появляется сообщение:
6
На печать выводится два чека: один остается в ТСТ, другой отдается клиенту͘
3.4 Множественная авторизация, завершение расчета и отмена
авторизации
Чаще всего множественная авторизация используется при бронировании номеров
в гостиницах͘ Это несколько взаимосвязанных операций:
Предавторизация;
Добавочная (дополнительная) авторизация;
Завершение расчета;
Отмена авторизации͘
3.4.1 Как провести предавторизацию?
ПРЕДАВТОРИЗАЦИЯ
— блокирование некоторой суммы на карте клиента. Блокировка
выполняется при заказе некоторой услуги или товара, сумма не поступает на счет продавца, но
и остается недоступной для владельца карты͘
Только после полной оплаты покупателем (операция ЗАВЕРШЕНИЕ РАСЧЕТА) по счету, все
ранее замороженные в рамках операций ПРЕДАВТОРИЗАЦИИ и ДОПОЛНИТЕЛЬНЫХ
АВТОРИЗАЦИЙ средства, в полном объеме возвращаются на счет и становятся доступными для
использования͘ Сумма на счете размораживается операцией ОТМЕНА АВТОРИЗАЦИИ.
Чаще всего предавторизация используется при бронировании номеров в гостиницах.
Ниже описывается, как проводить такие операции, имея в наличии карту клиента͘ Если нужно
провести такую операцию, не имея карты, а только зная ее номер и срок действия — обратитесь
к разделу 2.4 Как производить ввод карты вручную?.
Для проведения ПРЕДАВТОРИЗАЦИИ, в зависимости от стартового сообщения, нужно
выполнить следующие действия:
53
№
Порядок действий, если стартовое
Порядок действий,
шага
сообщение —
Вставьте карту
если стартовое сообщение —
Оплата
1
Если валюта проводимой операции
— рубль, перейти к шагу 5͘
2
Считать карту,
как это описано
Открыть меню POS-терминала — нажать
в разделе 2.3 Как считывать карту?
на клавишу
, расположенную под
отображением на дисплее
(или
нажать на функциональную клавишу F4).
3
В меню POS-терминала выбрать операцию ПРЕДАВТОРИЗАЦИЯ:
Как открыть меню и выбрать нужный пункт описано в разделе 2.1 Как работать с
меню POS-терминала?
4
Выбрать требуемый тип валюты (функция доступна опционально):
Как выбрать нужный пункт меню описано в разделе 2.1 Как работать с меню POS-
терминала?
54
№
Порядок действий, если стартовое
Порядок действий,
шага
сообщение —
Вставьте карту
если стартовое сообщение —
Оплата
5
Ввести сумму ПРЕДАВТОРИЗАЦИИ и нажать клавишу
6
Считать карту на POS-терминале:
или на ПИН-клавиатуре (опционально):
Считать карту, как это описано в
разделе 2.3 Как считывать карту?
7
Ввести ПИН-код карты на POS-терминале:
или на ПИН-клавиатуре (опционально):
далее нажать клавишу
55
№
Порядок действий, если стартовое
Порядок действий,
шага
сообщение —
Вставьте карту
если стартовое сообщение —
Оплата
8
POS-терминал связывается с Банком для проведения операции:
9
На дисплее POS-терминала появляется сообщение:
10
На печать выводится один чек, содержащий надпись:
НОМЕР ССЫЛКИ: 123456789012
Чек отдается клиенту͘ Подпись клиента на чеке не требуется͘
Чек сохраняется клиентом до окончательного расчета͘
3.4.2 Как провести добавочную авторизацию?
Для проведения операции ДОБАВОЧНАЯ АВТОРИЗАЦИЯ, в зависимости от стартового
сообщения, нужно выполнить следующие действия:
№
Порядок действий, если стартовое
Порядок действий,
шага
сообщение —
Вставьте карту
если стартовое сообщение —
Оплата
1
Считать карту,
как это описано
Открыть меню POS-терминала — нажать
в разделе 2.3 Как считывать карту?
на клавишу
, расположенную под
2
отображением на дисплее
(или
нажать на функциональную клавишу F4).
56
№
Порядок действий, если стартовое
Порядок действий,
шага
сообщение —
Вставьте карту
если стартовое сообщение —
Оплата
В меню POS-терминала выбрать операцию ДОБАВОЧНОЙ АВТОРИЗАЦИИ:
3
Как открыть меню и выбрать нужный пункт описано в разделе 2.1 Как работать с
меню POS-терминала?
Выбрать требуемый тип валюты (функция доступна опционально):
4
Как выбрать нужный пункт меню описано в разделе 2.1 Как работать с меню POS-
терминала?
Ввести сумму ДОБАВОЧНОЙ АВТОРИЗАЦИИ и нажать клавишу
5
Ввести номер ссылки с чека, который был выдан клиенту при ранее проведенной
операции ПРЕДАВТОРИЗАЦИЯ, и нажать клавишу
6
57
№
Порядок действий, если стартовое
Порядок действий,
шага
сообщение —
Вставьте карту
если стартовое сообщение —
Оплата
Считать карту, как это описано
в разделе 2.3 Как считывать карту? на
POS-терминале:
7
или на ПИН-клавиатуре (опционально):
Ввести ПИН-код карты на POS-терминале:
8
или на ПИН-клавиатуре (опционально):
далее нажать клавишу
POS-терминал связывается с Банком для проведения операции:
9
58
№
Порядок действий, если стартовое
Порядок действий,
шага
сообщение —
Вставьте карту
если стартовое сообщение —
Оплата
На дисплее POS-терминала появляется сообщение:
10
На печать выводится один чек, содержащий надпись:
11
НОМЕР ССЫЛКИ: 123456789012
Чек отдается клиенту͘ Подпись клиента на чеке не требуется.
Чек сохраняется клиентом до окончательного расчета͘
3.4.3 Как провести завершение расчета?
Для проведения завершения расчета, в зависимости от стартового сообщения, нужно
выполнить следующие действия:
№
Порядок действий
Сообщение на дисплее терминала
шага
1
В меню POS-терминала выбрать пункт
ЗАВЕРШЕНИЕ РАСЧЕТА и нажать клавишу
Как выбрать нужный пункт меню
описано в разделе
2.1 Как работать с
меню POS-терминала?
2
Выбрать требуемую валюту
(функция
доступна опционально) и нажать клавишу
. Как выбрать нужный пункт меню
описано в разделе
2.1 Как работать с
меню POS-терминала?
59
3
Ввести требуемую сумму (окончательную
сумму расчета) и нажать клавишу
4
Ввести номер ссылки с чека, который был
выдан клиенту при проведении операций
ПРЕДАВТОРИЗАЦИЯ и ДОБАВОЧНАЯ
АВТОРИЗАЦИЯ и нажать клавишу
5
POS-терминал связывается с Банком для проведения операции:
6
На дисплее POS-терминала появляется сообщение:
7
На печать выводится два чека: один остается в ТСТ, другой отдается клиенту͘
60
3.4.5 Как провести отмену авторизации?
Для проведения ОТМЕНЫ АВТОРИЗАЦИИ нужно выполнить следующие действия:
№
Порядок действий
Сообщение на дисплее терминала
шага
1
В меню POS-терминала выбрать пункт
ОТМЕНА АВТОРИЗАЦИИ и нажать
клавишу
Как выбрать нужный пункт
меню описано в разделе 2.1 Как работать
с меню POS-терминала?
2
Считать карту, как это описано
в разделе 2.3 Как считывать карту? на
POS-терминале:
3
POS-терминал связывается с Банком для проведения операции:
4
Ввести номер ссылки, указанный на чеке о
ранее
проведенной
операции
ПРЕДАВТОРИЗАЦИИ и нажать клавишу
5
POS-терминал связывается с Банком для проведения операции:
6
На дисплее POS-терминала появляется
сообщение:
61
№
Порядок действий
Сообщение на дисплее терминала
шага
7
На печать выводится два чека: один остается в Банке, другой отдается клиенту͘
62
4 Как проводить служебные операции?
4.1 Как провести сверку итогов?
В конце рабочего дня необходимо подвести итоги по терминалу͘ Эта операция называется
СВЕРКОЙ ИТОГОВ͘ При проведении сверки итогов терминал передает в Банк список операций
за день и печатает чек с отчетом.
Для проведения операции по СВЕРКЕ ИТОГОВ нужно выполнить следующие действия:
№
Порядок действий
Сообщение на дисплее терминала
шага
1
В меню POS-терминала выбрать пункт
СВЕРКА ИТОГОВ и нажать клавишу
Как выбрать нужный пункт меню описано
в разделе 2.1 Как работать с меню POS-
терминала?
2
На клавиатуре POS-терминала нажать
функциональную
клавишу
,
расположенную под отображаемой на
дисплее кнопкой Да.
3
После подтверждения выполнения операции, терминал начнет устанавливать связь с
Банком и передавать список операций за день:
По окончании операции терминал распечатает (в зависимости от настроек) либо ПОЛНЫЙ,
либо КРАТКИЙ ОТЧЕТ
(подробнее см. раздел
4.3 Как вывести на печать отчеты?).
Распечатанный документ нужно передать в бухгалтерию предприятия͘
В зависимости от того, как завершилась передача данных в Банк (успешно/сбой) и совпали ли
итоги — на распечатанном чеке будет выведено одно из следующих сообщений:
Условия вывода сообщения:
Передача данных в Банк
На чеке печатается:
ИТОГИ
за смену
успешно
с ошибкой
совпали
не совпали
63
На чеке печатается:
Условия вывода сообщения:
Варианты успешного проведения операции
Итоги совпали
+
+
Отчет передан в Банк
+
+
Сбой при проведении операции
*Передайте отчет в Банк
+
+
* В этом случае, отчет в Банк может быть передан по факсу через бухгалтерию
4.2 Как вывести на печать повтор чека?
Для выполнения повторной печати чека нужно выполнить следующие действия:
1. Открыть меню POS-терминала͘ Как открыть меню описано в разделе 2.1 Как работать с
меню POS-терминала?
2. В меню POS-терминала выбрать пункт Повтор чека и нажать на клавишу
:
Последний — печать последнего чека͘
Выбрать из списка — печать чека текущего дня (до сверки итогов)͘
Выбрать из старых — печать чека предыдущих дней͘
4.3 Как вывести на печать отчеты?
В любой момент на терминале можно распечатать ОТЧЕТ по текущим операциям͘
Отчеты, хранимые в терминале, можно печатать
неограниченное число раз, т͘к͘ при распечатке отчета:
терминал не устанавливает связь с Банком;
передача списка операций в Банк не осуществляется;
список операций не очищается
№
Порядок действий
Сообщение на дисплее терминала
шага
64
№
Порядок действий
Сообщение на дисплее терминала
шага
1
Открыть меню POS-терминала — нажать
функциональную
клавишу
,
расположенную под отображением на
дисплее
(или нажать
на
функциональную клавишу F4).
2
В меню POS-терминала выбрать пункт
СЛУЖЕБНЫЕ ОПЕРАЦИИ. Как выбрать
нужный пункт меню описано в разделе
2.1 Как работать с меню POS-терминала?
3
Выбрать пункт меню ОТЧЕТЫ.
Для печати доступны следующие отчеты:
КОНТРОЛЬНАЯ ЛЕНТА
(ПОЛНЫЙ ОТЧЕТ)
— полный список операций по
международным картам, с указанием подробной информации по каждой, а также с
итоговыми суммами по каждому виду операций͘
СВОДНЫЙ ЧЕК (КРАТКИЙ ОТЧЕТ) — аналогичен контрольной ленте, но не содержит
подробную информацию по каждой операции͘
При необходимости можно распечатать контрольные ленты за
предыдущие операционные дни: Меню˘ Служебные операции˘ Старые
отчеты. Операционный день
— это временной промежуток между
сверками итогов͘
4.3.1 Как вывести на печать контрольную ленту?
Для вывода на печать КОНТРОЛЬНОЙ ЛЕНТЫ нужно выполнить следующие действия:
№
Порядок действий
Сообщение на дисплее терминала
шага
65
№
Порядок действий
Сообщение на дисплее терминала
шага
1
Выполнить действия, описанные в разделе 4.3 Как вывести на печать отчеты?
2
Выбрать пункт КОНТРОЛЬНАЯ ЛЕНТА. Как
перемещаться по пунктам меню и
выбирать нужный описано в разделе 2.1
Как работать с меню POS-терминала?
По окончании операции терминал распечатает КОНТРОЛЬНУЮ ЛЕНТУ. Распечатанный
документ нужно передать в бухгалтерию предприятия͘
4.3.2 Как вывести на печать сводный чек?
Для вывода на печать СВОДНОГО ЧЕКА нужно выполнить следующие действия:
№
Порядок действий
Сообщение на дисплее терминала
шага
1
Выполнить действия, описанные в разделе 4.3 Как вывести на печать отчеты?
2
Выбрать пункт СВОДНЫЙ ЧЕК. Как
перемещаться по пунктам меню и
выбирать нужный описано в разделе 2.1
Как работать с меню POS-терминала?
По окончании операции терминал распечатает СВОДНЫЙ ЧЕК, содержащий краткую
информацию о проведенных операциях (общее количество операций и на какую сумму)͘
Распечатанный документ нужно передать в бухгалтерию предприятия͘
66
5 Как действовать при возникновении ошибочных ситуаций?
№
Порядок действий
Сообщение на дисплее терминала
шага
1
При возникновении ошибочных ситуаций,
на экране POS-терминала отобразится
информация с описанием ошибки͘ Для
просмотра дополнительных сведений —
нажать функциональную клавишу
или нажать функциональную клавишу
, расположенную под отображением
на дисплее
(функция доступна
опционально)͘ Для выхода
— нажать
функциональную клавишу
2
На
экране
с
дополнительной
информацией приводятся инструкции для
кассира с описанием действий по
устранению
ошибочной
ситуации
(функция доступна опционально)͘ Для
печати сведений об ошибке — нажать
функциональную
клавишу
,
расположенную под отображением на
дисплее
͘ Для выхода
— нажать
функциональную клавишу
3
На печать выводится полная информация
об ошибке:
Магазин «Детский мирͩ
1 Код ошибки;
Москва, ул͘ Вавилова, д͘19,
тел͘ 123-4567
2 Возможная причина;
03.02.16
12:03
3 Действия кассира при ошибке
Информация об ошибке
Номер операции:
0000
Терминал:
01234567
Пункт обслуживания:
874444445555
Maestro
Карта: (D)
**************8116
Клиент:
IVANIVANOV
Сумма (Руб):
0͘00
Ошибка 4125
На карте есть чип.
Вставьте карту чипом
Вставить карту в чиповый ридер и
продолжить операцию.
67
№
Порядок действий
Сообщение на дисплее терминала
шага
4
Оторвать напечатанный чек и нажать
функциональную клавишу
или
нажать функциональную клавишу
,
расположенную под отображением на
дисплее
Подробное описание кодов ошибок, их описание, а также действия оператора при их
возникновении приводится в документе Коды ошибок.
68