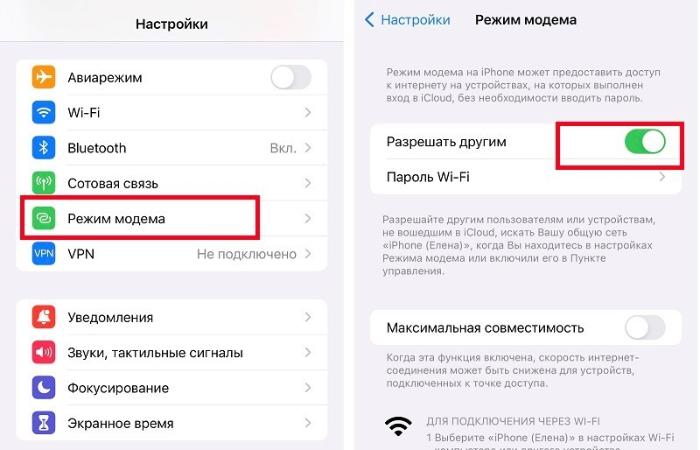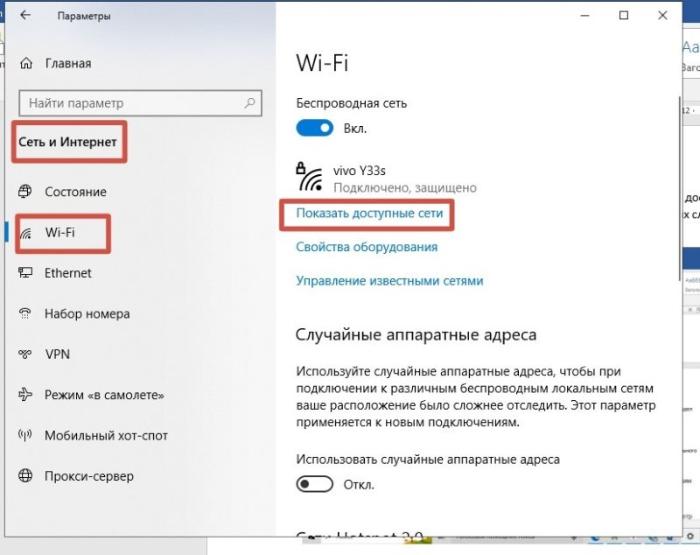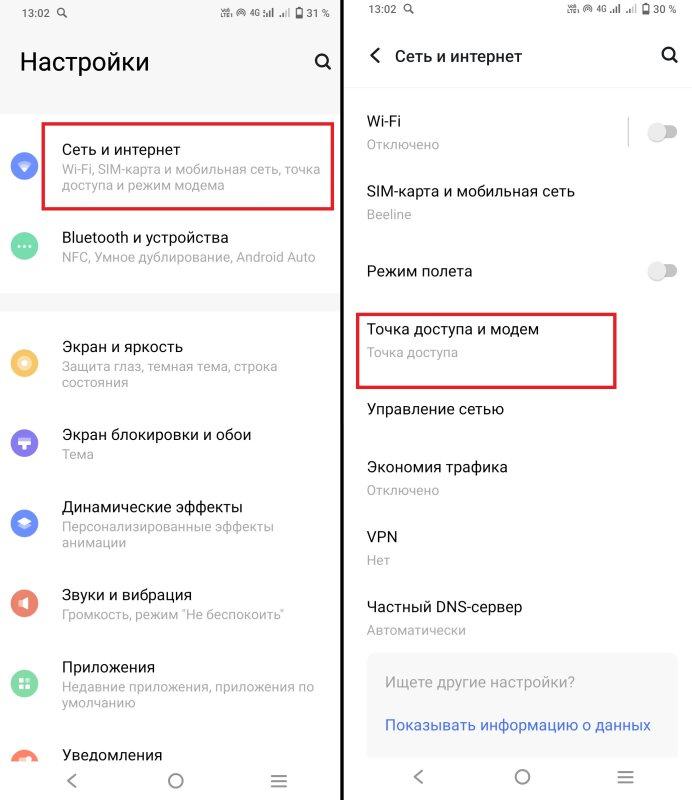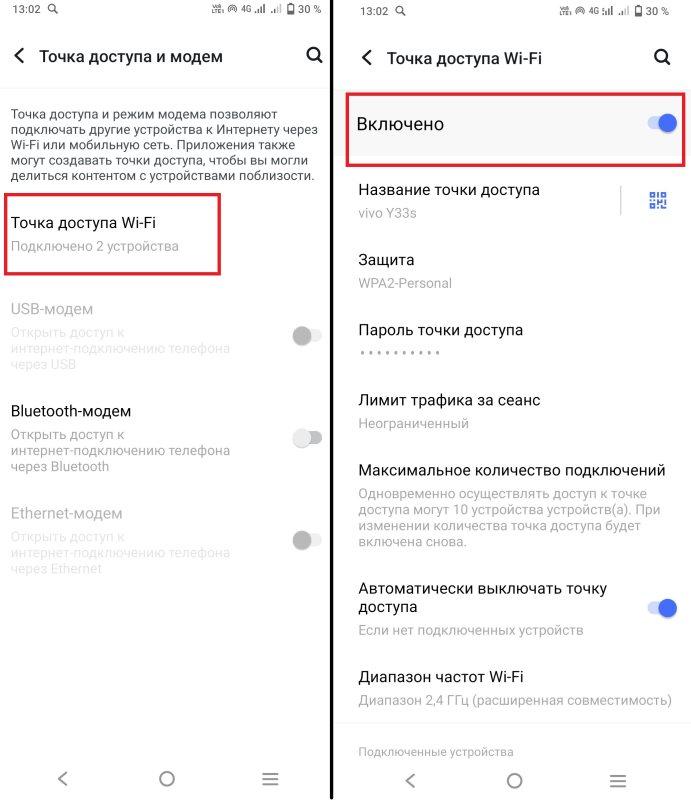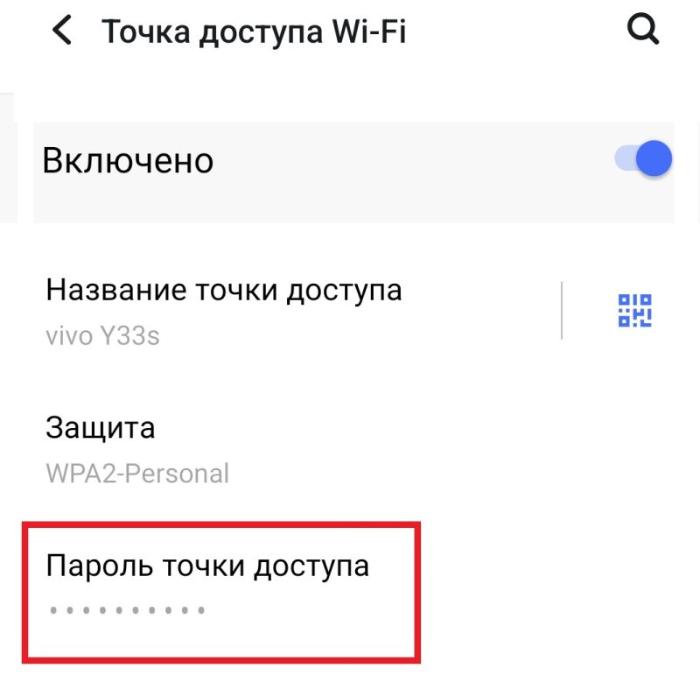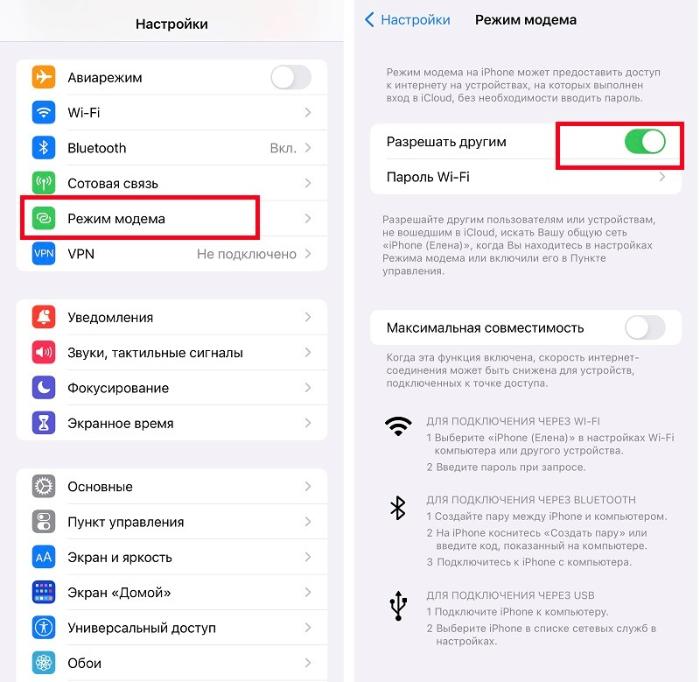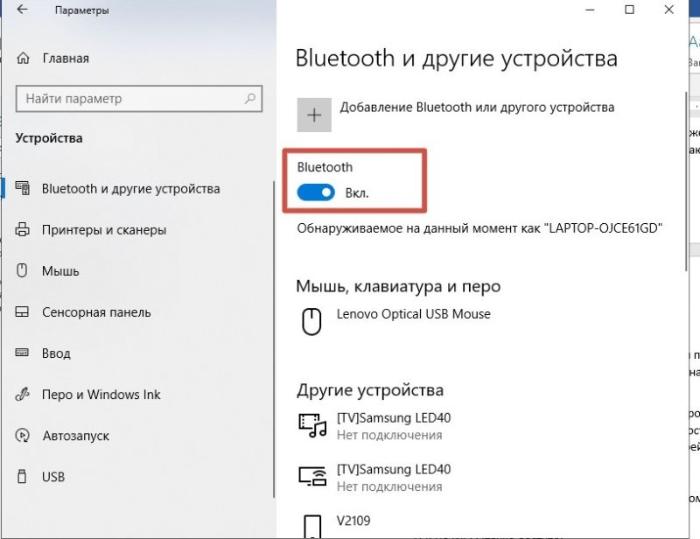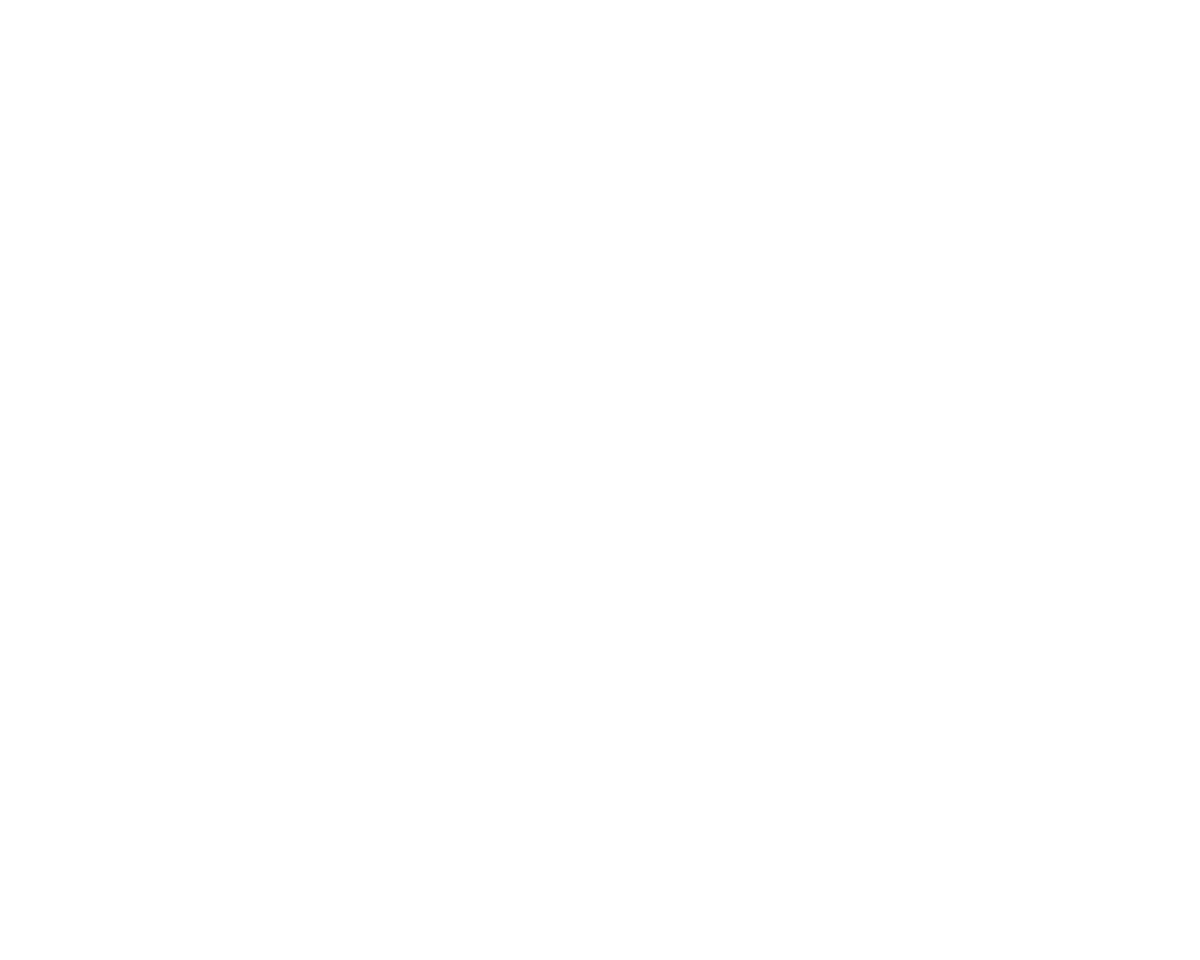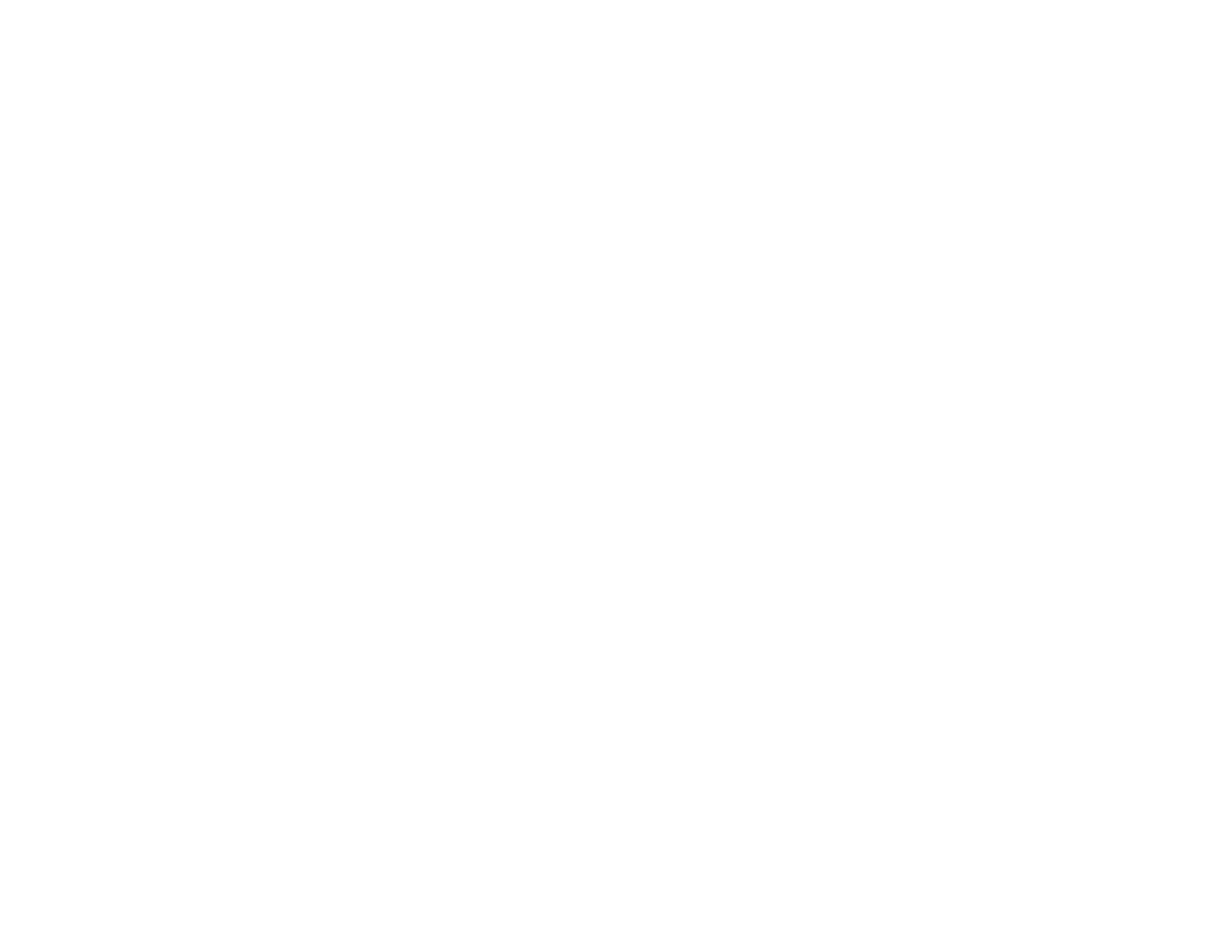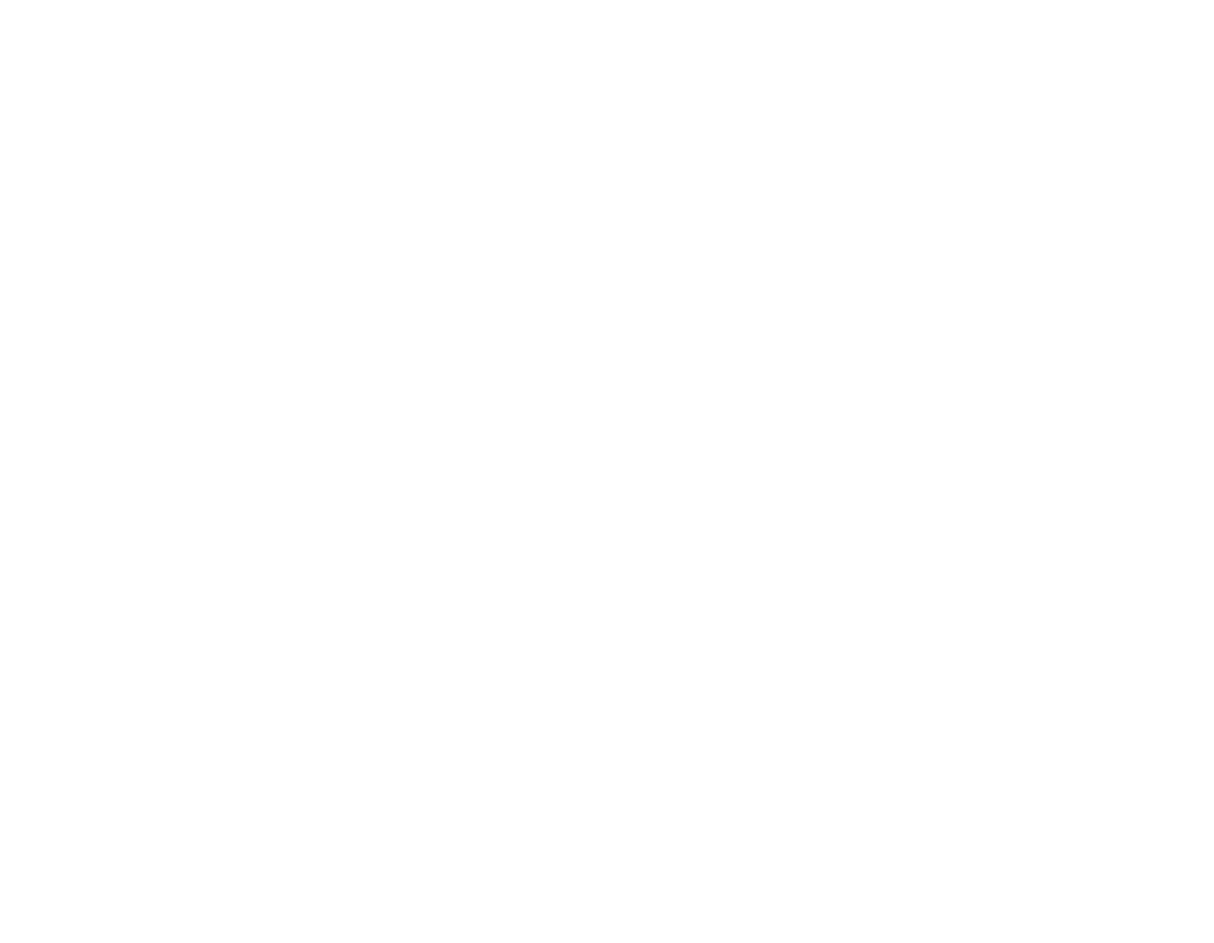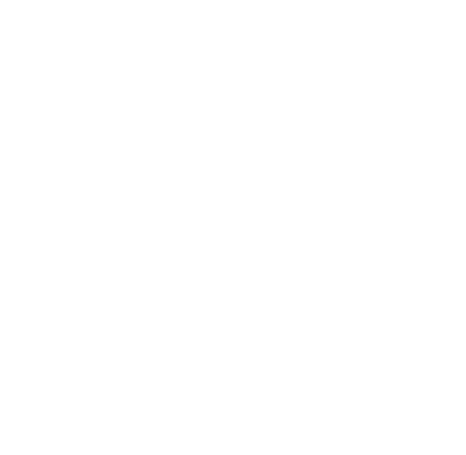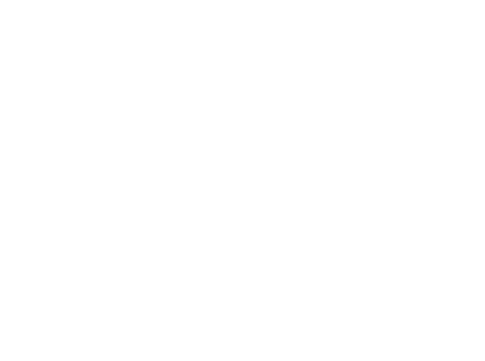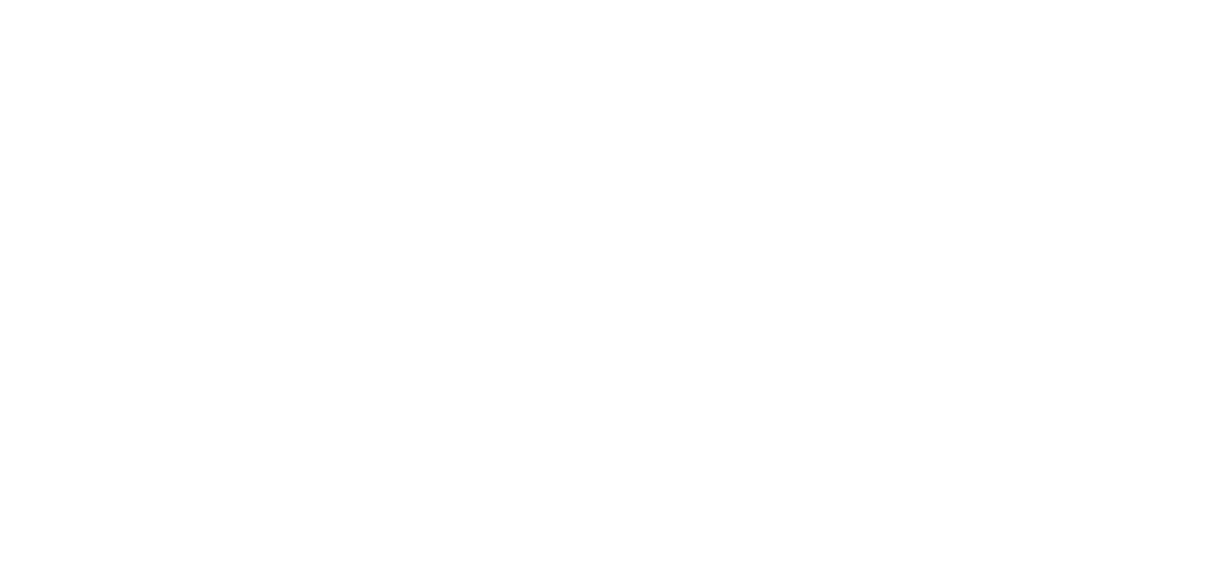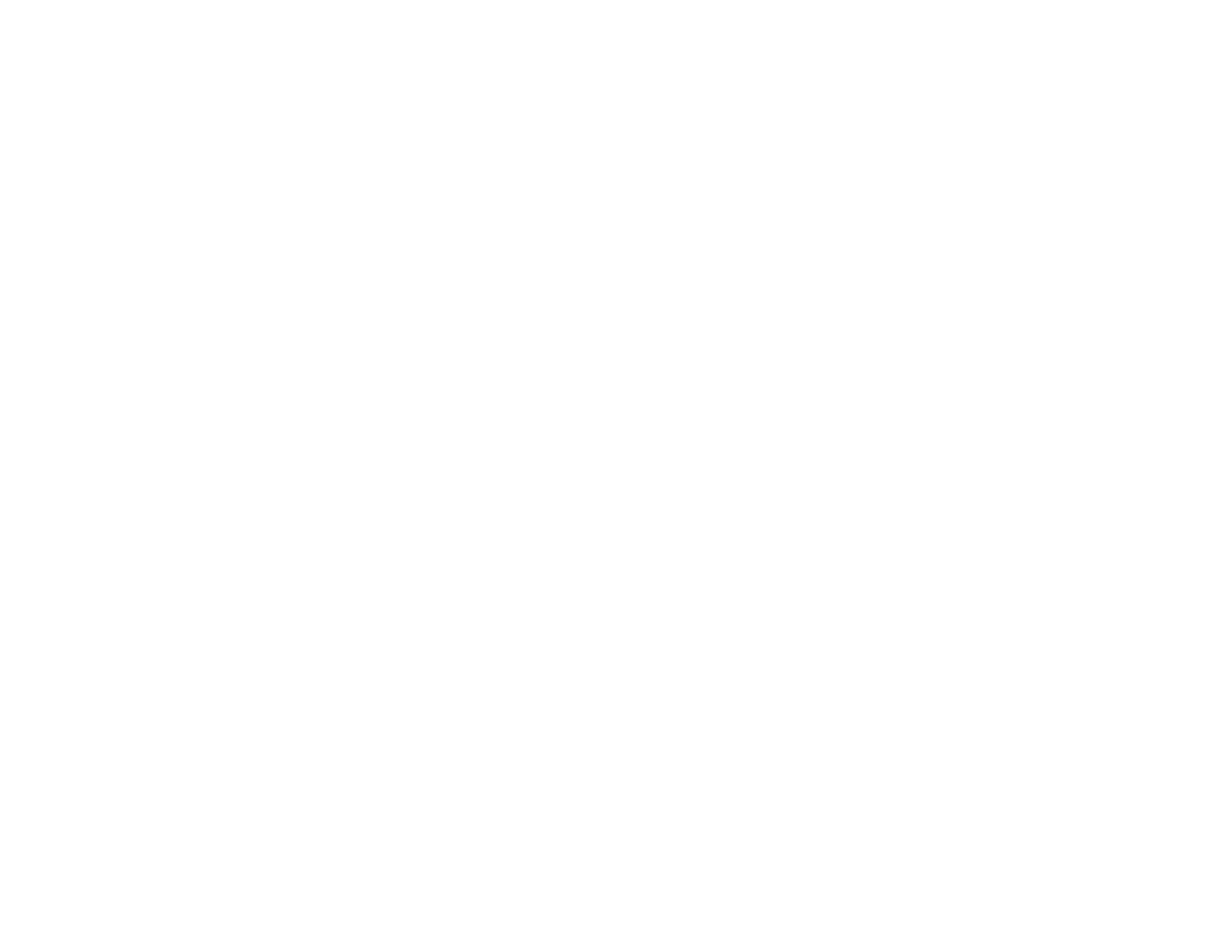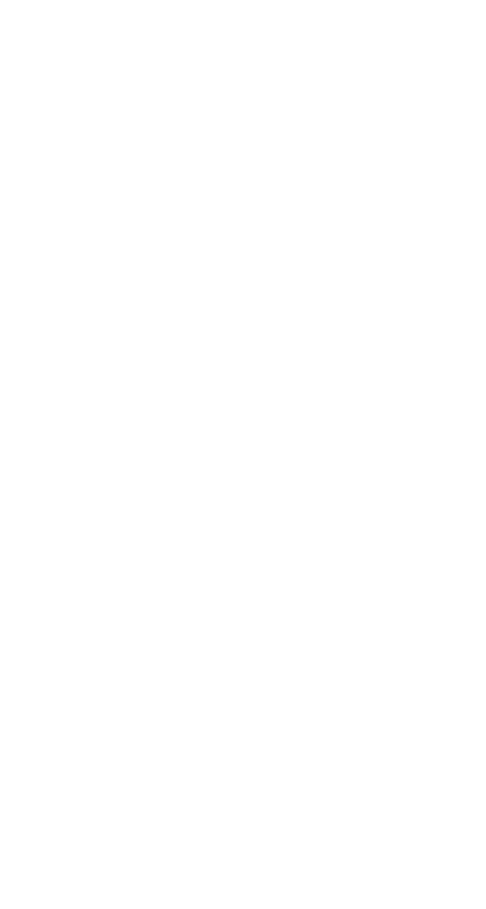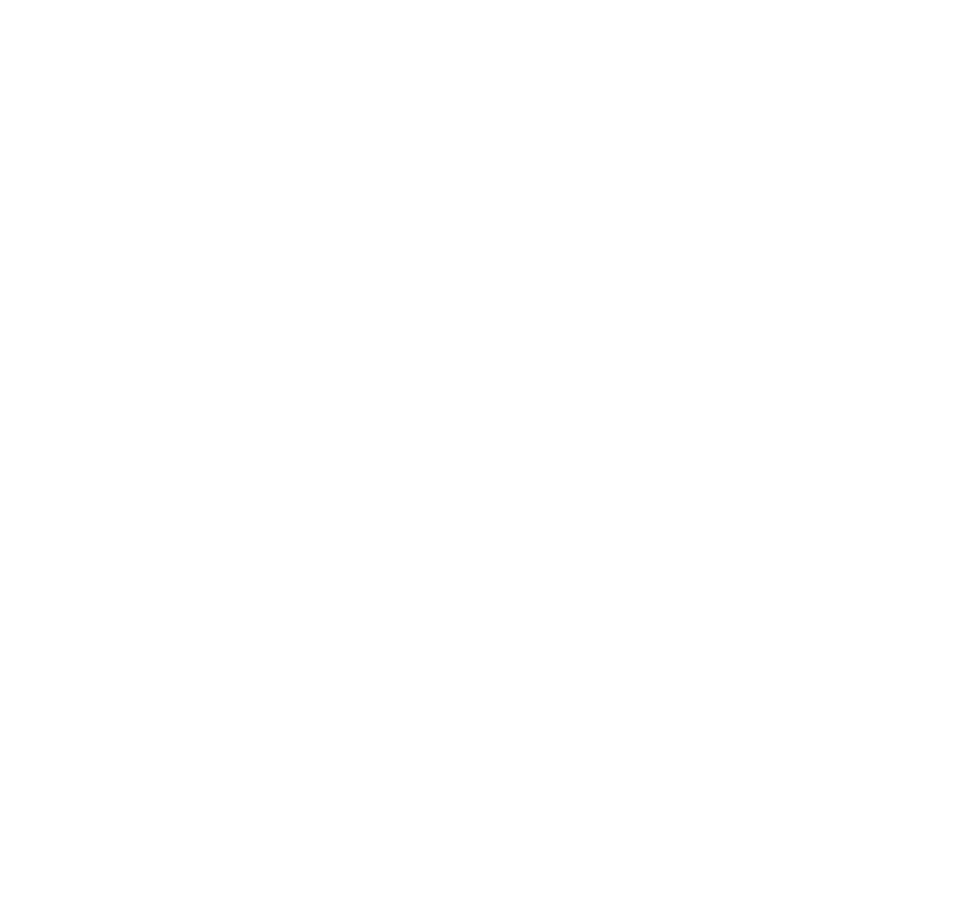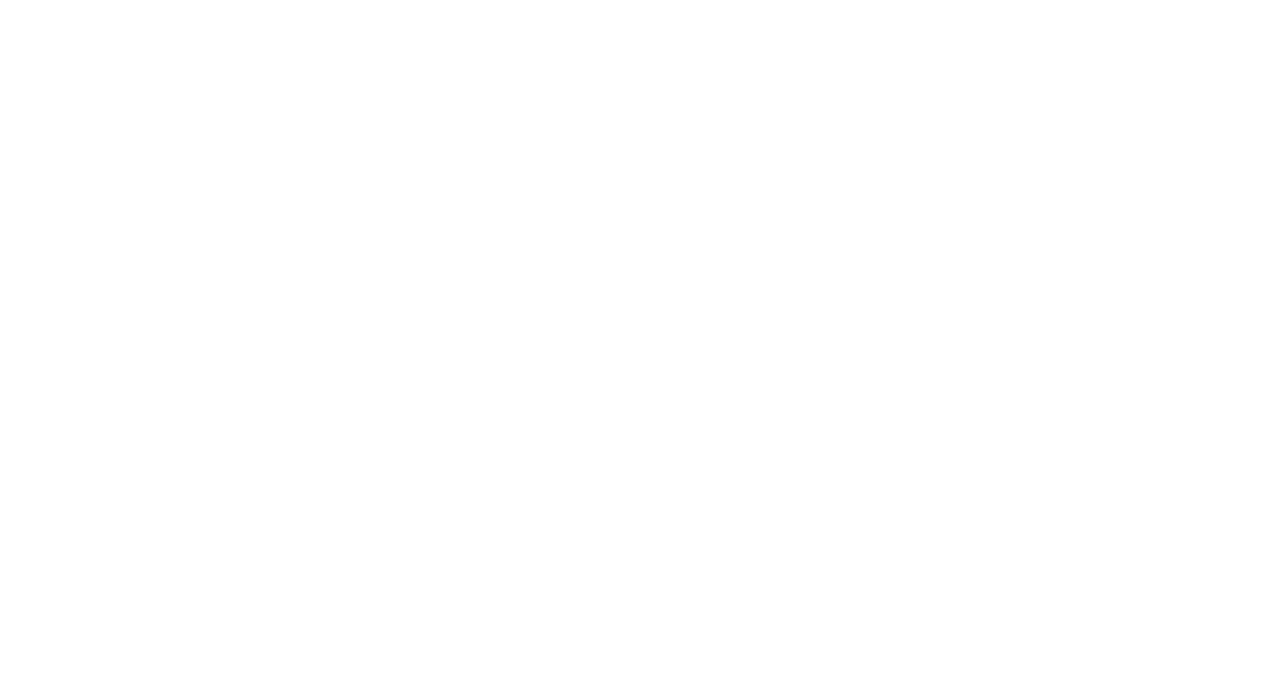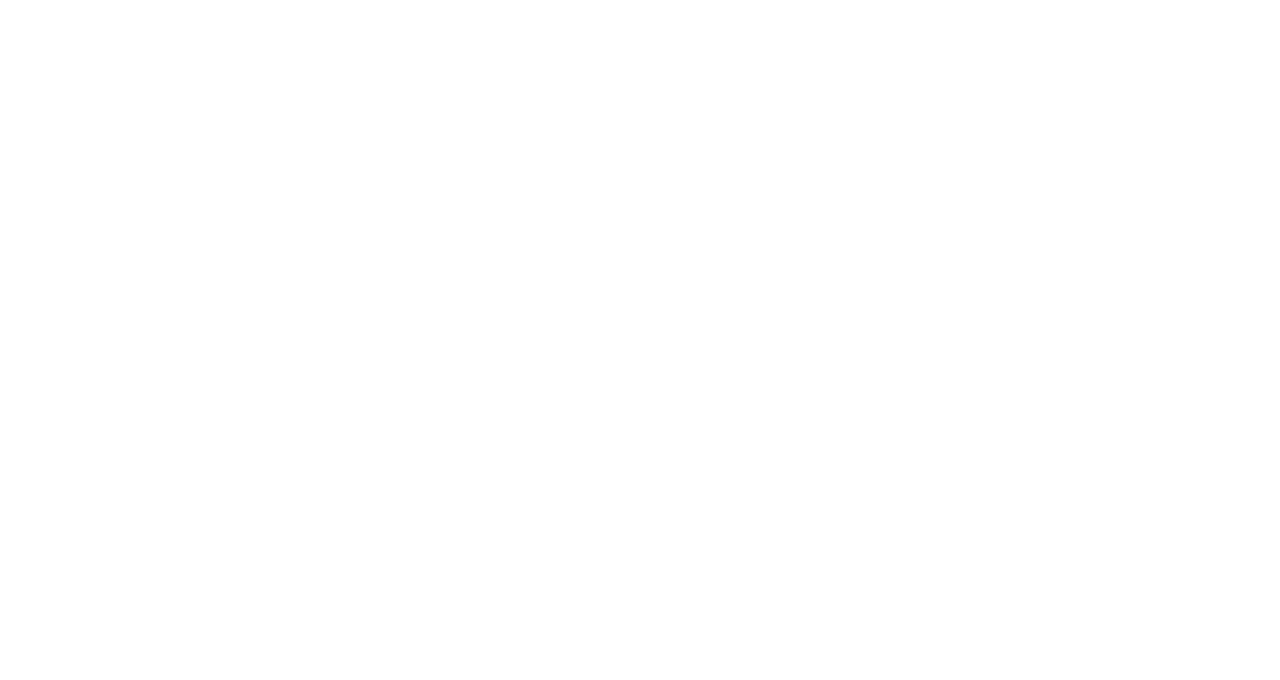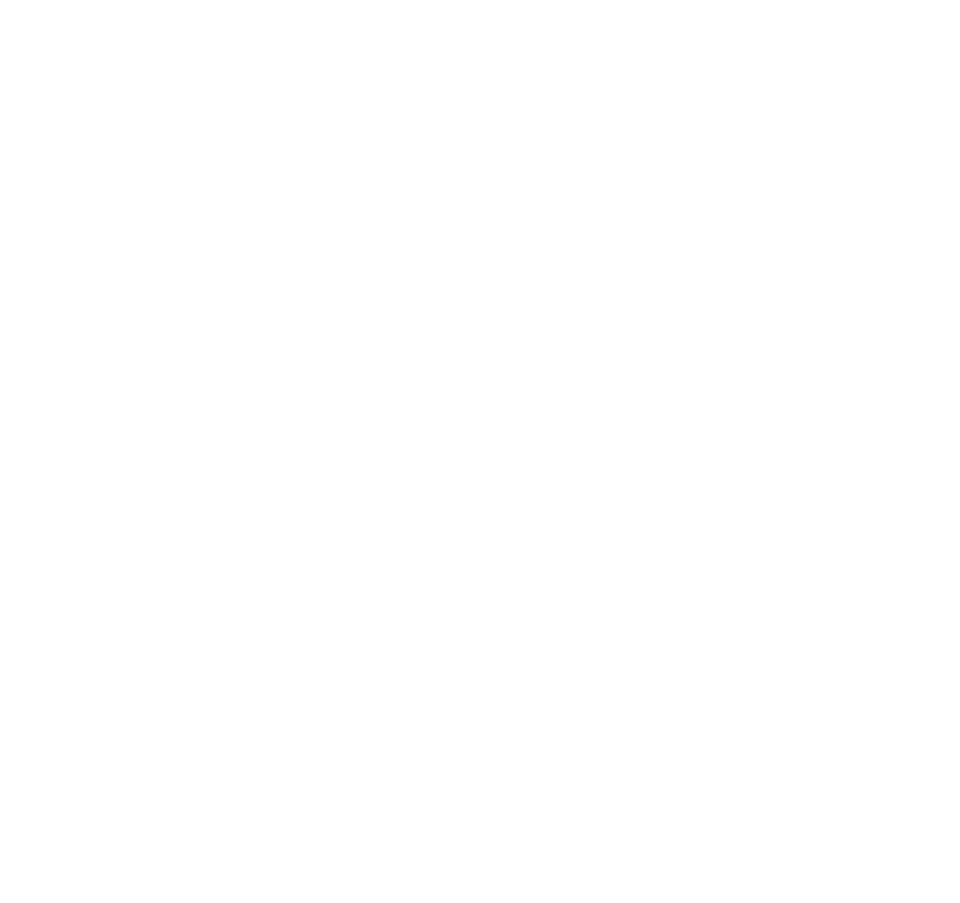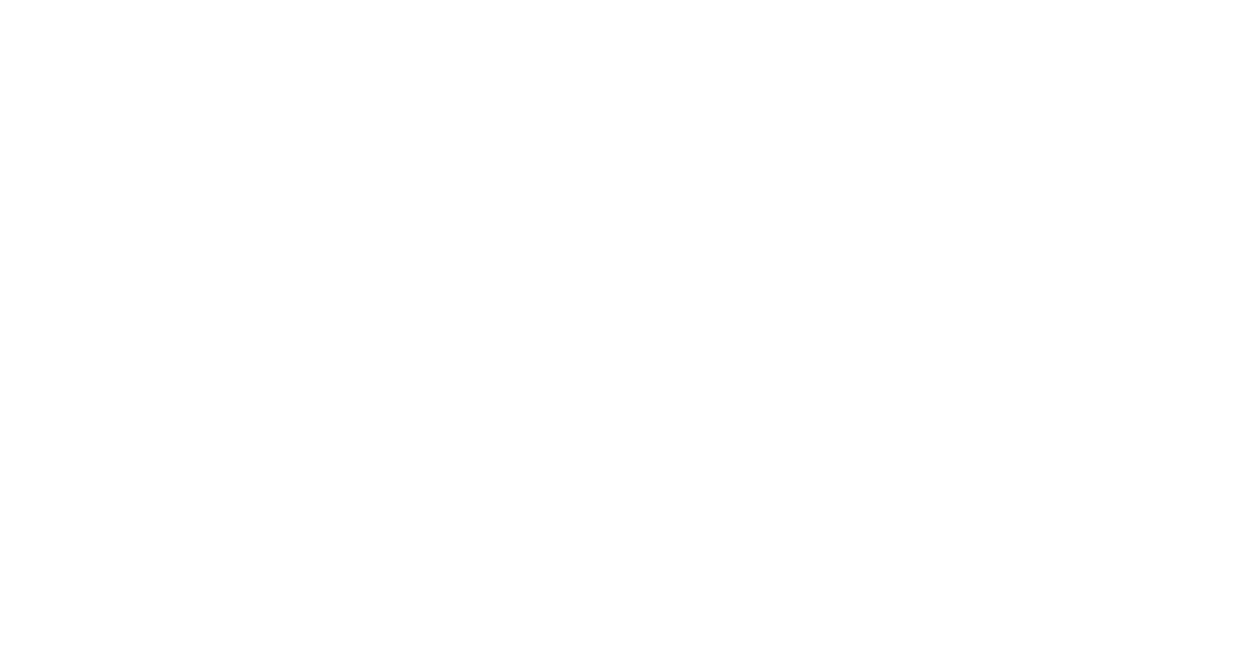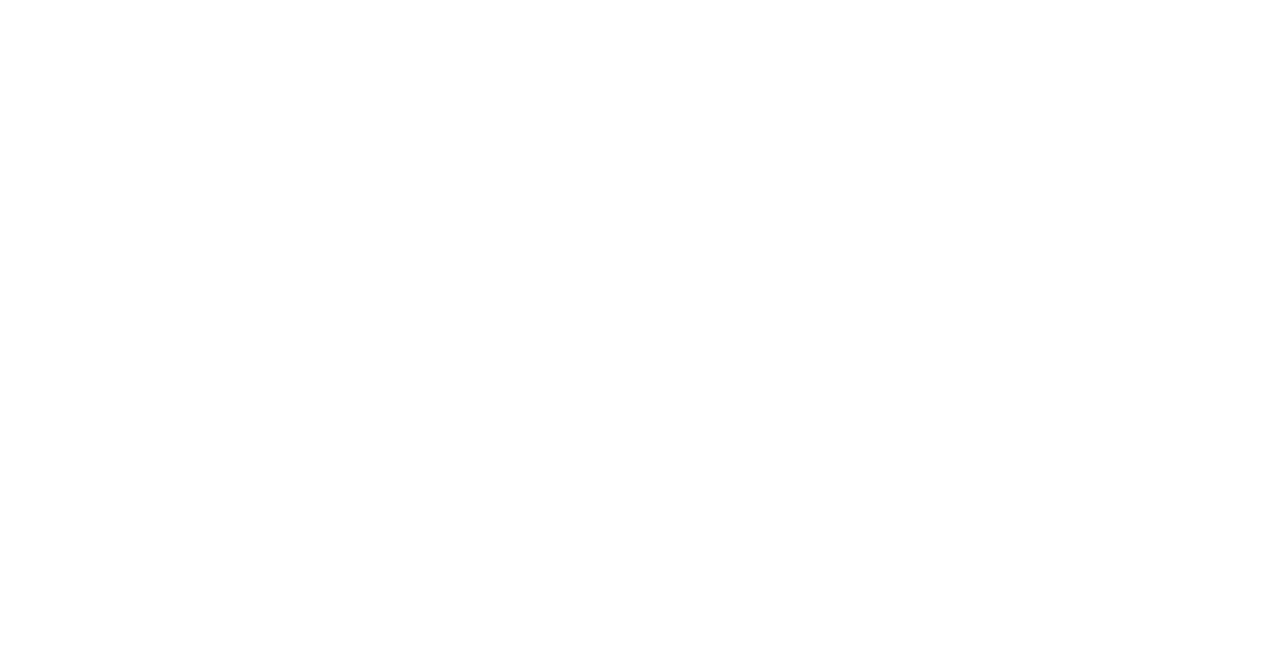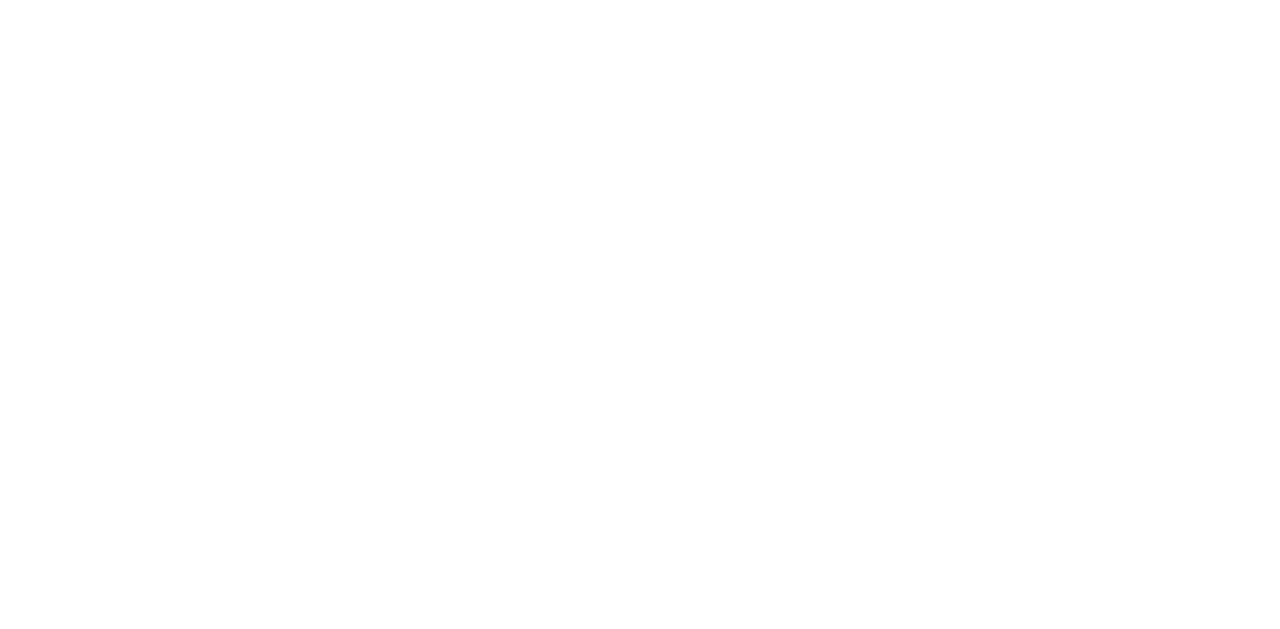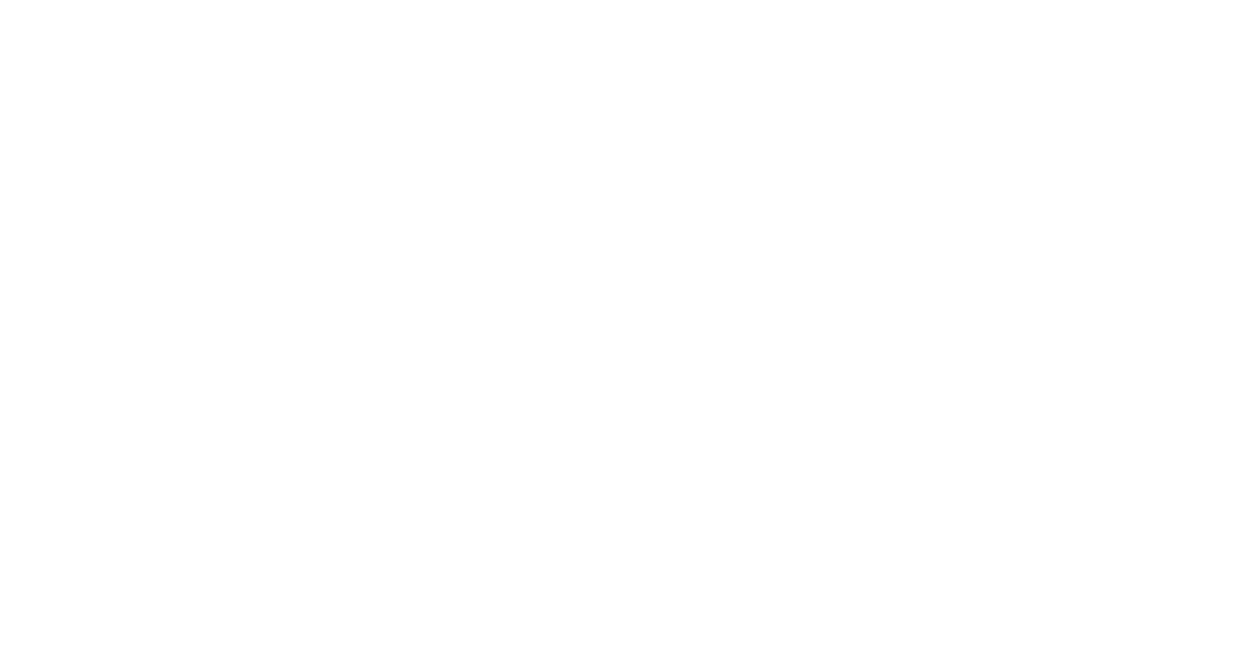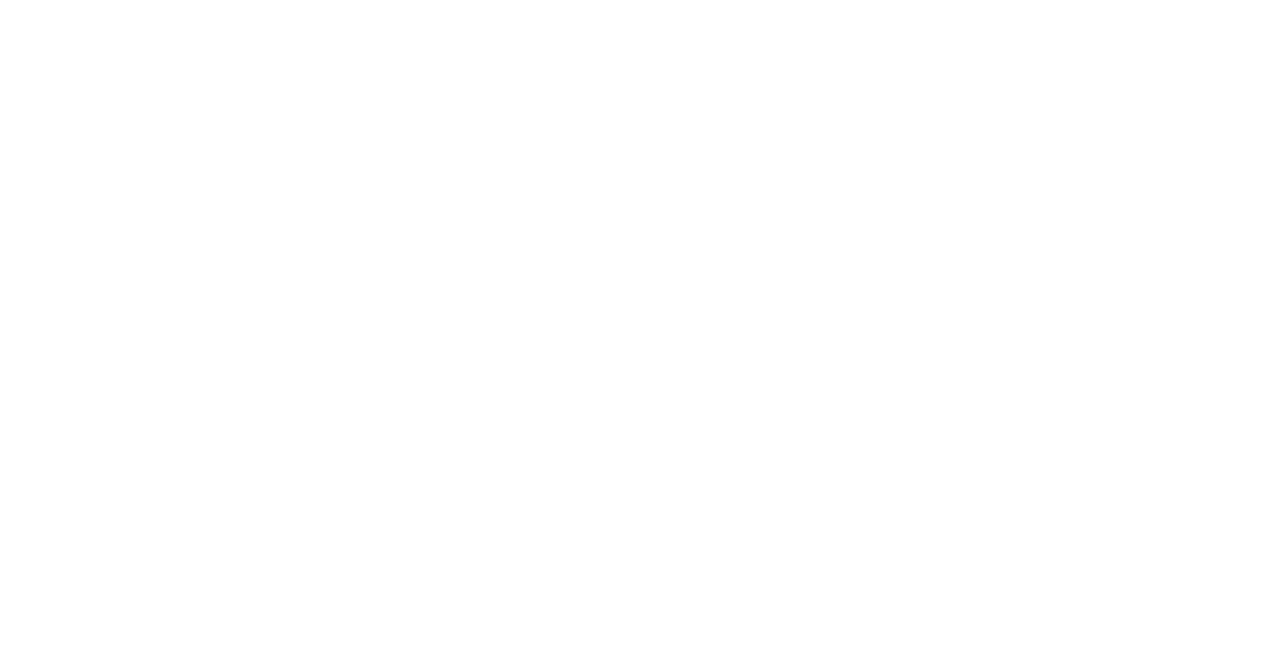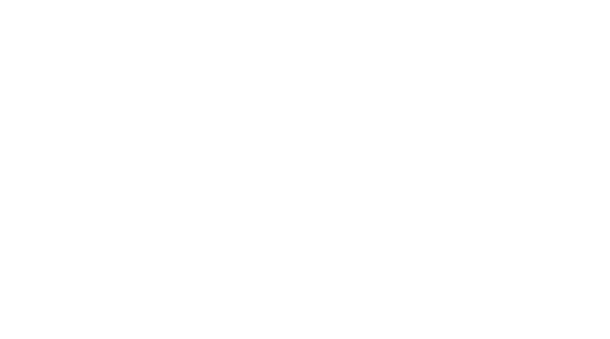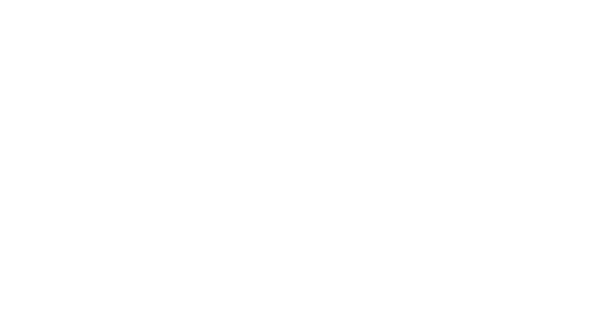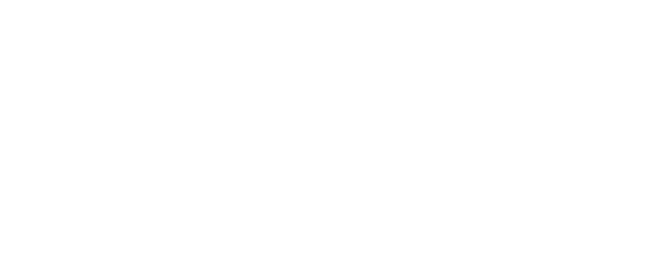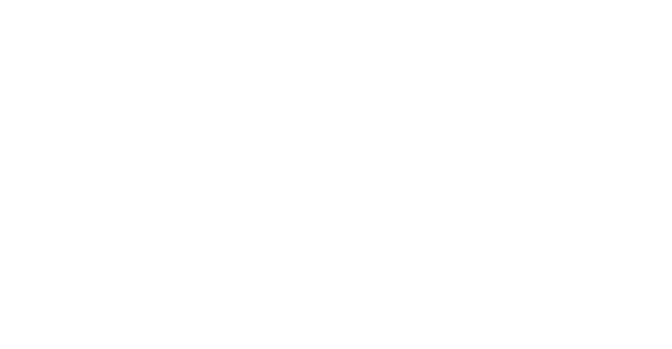Когда на телефоне включена точка доступа или он используется в режиме модема, вы можете предоставлять другим устройствам доступ к мобильному Интернету. Некоторые телефоны можно использовать в качестве модема для доступа к сети Wi-Fi.
На большинстве смартфонов Android такое подключение доступно через Wi-Fi, Bluetooth или USB.
Важно! Некоторые операторы мобильной связи ограничивают такое использование телефона или взимают за это дополнительную плату. Уточните условия у своего оператора.
Важно! Некоторые из этих действий можно выполнить только на устройствах с Android 9 и более поздних версий. Подробнее о том, как узнать версию Android…
Включите точку доступа
- Проведите по экрану сверху вниз.
- Нажмите на значок «Точка доступа»
.
Подключите другое устройство к точке доступа
- На другом устройстве откройте список доступных сетей Wi-Fi.
- Выберите название точки доступа вашего смартфона.
- Введите пароль.
- Нажмите Подключиться.
Вы можете настроить точку доступа без пароля:
- Проведите по экрану сверху вниз.
- Нажмите на значок «Точка доступа»
и удерживайте его.
- В разделе «Защита» выберите Нет.
Примечание. К точке доступа Wi-Fi можно подключить до 10 устройств.
Выберите тип модема
Настройте точку доступа Wi-Fi
- Проведите по экрану сверху вниз.
- Нажмите на значок «Точка доступа»
и удерживайте его.
- Включите параметр Точка доступа Wi-Fi.
Совет. Чтобы изменить имя и пароль точки доступа, нажмите на нее. При необходимости сначала выберите Настройка точки доступа Wi-Fi.
Подключение по Bluetooth
- Подключите телефон к другому устройству.
- Настройте подключение другого устройства к сети через Bluetooth.
- Проведите по экрану телефона сверху вниз.
- Нажмите на значок «Точка доступа»
и удерживайте его.
- Включите Bluetooth-модем.
Подключение с помощью USB-кабеля
Важно! Компьютеры Mac не поддерживают подключение к устройствам Android по USB.
- Соедините телефон и другое устройство с помощью USB-кабеля. В верхней части экрана появится уведомление.
- Проведите по экрану телефона сверху вниз.
- Нажмите на значок «Точка доступа»
и удерживайте его.
- Включите USB-модем.
Продление времени работы от батареи
- Подключайте устройства к сети электропитания, когда используете их в качестве модема или точки доступа.
- отключать соединение, когда вы им не пользуетесь;
- Включите автоматическое отключение точки доступа, если эта функция доступна на устройстве.
Современные смартфоны — многофункциональные устройства. Их можно использовать для общения и поиска информации в сети, а также в качестве модема или роутера. Расскажем, как через телефон раздать интернет на компьютер или другое устройство и что при этом нужно учитывать.
Для чего раздавать интернет с телефона
Раздача интернета с телефона на компьютер — удобная опция, которой можно воспользоваться, если рядом нет wi-fi или проводного соединения. Также она даёт возможность:
- работать за компьютером из любого места (на даче, в поездке, на отдыхе);
- экономить деньги, если в сотовый тариф входит безлимитный интернет;
- пользоваться мобильным интернетом, если качество проводного соединения очень низкое.
Существует несколько способов, как передать интернет с телефона на компьютер или другое устройство. Осуществить это можно через Wi-Fi, Bluetooth или USB-провод. Все возможности доступны как с Android-смартфонов, так и с iOS.
Особенности раздачи интернета на разные устройства
Перед тем как с телефона раздать интернет на ПК или ноутбук, нужно убедиться, что ваш оператор предоставляет такую возможность и включает услугу в пакет. Некоторые сотовые провайдеры ограничивают раздачу, устанавливая определённый лимит, или разрешают её за отдельную плату.
Не стоит надеяться, что, используя мобильный трафик, ваш компьютер будет «летать» в сети. Смартфон — это не usb-модем, он не способен предоставить высокую скорость и хорошее качество связи с интернетом.
Также следует иметь в виду, что к одному мобильному гаджету можно подключить ограниченное количество устройств. Чаще всего — не более 10 штук. При этом каждое устройство имеет особенности подключения.
С телефона на телефон или планшет
Если на одном телефоне использован весь трафик или его нет на подключённом тарифе, можно получить интернет от другого. Проще всего это сделать через точку доступа Wi-Fi. Можно воспользоваться и Bluetooth, но это отрицательно скажется на параметрах связи.
Планшеты имеют те же возможности подключения, что и смартфоны. Поэтому раздача на такие устройства осуществляется аналогично: через Wi-Fi, реже — через Bluetooth.
С телефона на компьютер или ноутбук
Проблем с тем, как передать интернет с телефона на ноутбук, обычно не возникает. Большинство таких гаджетов имеют Wi-Fi адаптер и Bluetooth. Поэтому нужно открыть раздачу со смартфона и найти нужную сеть в списке доступных на ноуте.
Со стационарным компьютером может быть сложнее. На нём может не быть модуля вай-фай или блютуз. В этом случае единственный способ — организовать передачу интернета через usb-кабель. Если же материнская плата имеет функцию Wi-Fi приёмника, лучше использовать её.
С телефона на телевизор
Чтобы телевизор подключился к интернету, он должен иметь функцию Smart TV. Такие устройства снабжены вай-фай приёмниками, поэтому принимают беспроводной сигнал с любых роутеров, в том числе мобильных.
С телефона на роутер
Телефон может выступать и в качестве модема для передачи сигнала на роутер. Это позволяет усилить сигнал и использовать мобильный трафик на всех устройствах, которые подключены к роутеру.
Подключение к роутеру производится через USB-провод или с помощью Wi-Fi. Самое сложное в этом процессе — настройка маршрутизатора. Она осуществляется через настройки вашего роутера в мобильном приложении или веб-интерфейсе.
Способы раздачи интернета с телефона
Рассмотрим все способы, как поделиться интернетом с телефона на ноутбук или другое цифровое устройство.
По Wi-Fi (точке доступа)
Подключение через Wi-Fi — самый лёгкий и менее затратный по времени способ поделиться интернетом. К тому же его поддерживают большинство устройств.
Раздача с iPhone
С iPhone можно произвести сопряжение с любыми устройствами, которые поддерживают вай-фай. Как на компьютер или другой гаджет раздать интернет с телефона Apple:
- открыть настройки;
- выбрать режим модема;
- разрешить внешним устройствам осуществлять подключение;
- при необходимости поменять пароль Wi-Fi.
После этого останется найти соответствующее имя сигнала в списке доступных сетей на подключаемом устройстве. Делается это через настройки гаджета. В них следует открыть раздел «Сеть и интернет» — «Wi-Fi» и выбрать «Показать доступные сети». В зависимости от устройства названия могут отличаться, но незначительно.
Щёлкните на соответствующую кнопку, и система покажет все доступные варианты. Выберите нужный и введите пароль с мобильного телефона. После этого можно пользоваться интернетом.
Раздача с Android
Суть того, как с андроида раздать интернет на компьютер, такая же. Сначала нужно открыть сеть своего мобильного телефона для окружающих устройств, а затем подключиться к ней на нужном гаджете.
Зайдите в настройки смартфона. Выберите раздел «Сеть и интернет» / «Беспроводные сети» / «Мобильные данные» (в зависимости от модели телефона). Затем найдите раздел «Точка доступа и модем».
Далее в зависимости от версии телефона нужно сразу перевести включатель точки доступа в позицию «Вкл» или зайти в раздел «Точка доступа Wi-Fi» и сделать это же в нём.
После этих действий название вашей сети появится в списке доступных Wi-Fi подключений на компьютере, ноутбуке или другом устройстве. Вам останется выбрать его из предложенных вариантов и ввести пароль.
Пароль вы найдёте в своём мобильном телефоне в разделе, через который открывали точку доступа. Чаще всего он так и называется — «Пароль точки доступа».
При желании на этой же странице вы можете установить лимиты для использования мобильного трафика, который передаёте другим устройствам. Система автоматически устанавливает флажок в поле «Неограниченный».
Раздача через USB
Способ раздать интернет на компьютер с телефона через USB не так популярен, как предыдущий. Однако он имеет преимущества. Такое подключение обеспечивает пользователям более высокую скорость, если смартфон хорошо ловит соединение 3G или 4G.
Этот вариант используется для раздачи интернета на ПК и ноутбуки. Его можно применять на любых операционных системах, в том числе Windows. Никаких дополнительных драйверов устанавливать не нужно.
Для iPhone
Раздача интернета с телефона на ноутбук и ПК через порт USB осуществляется просто. Для этого нужно:
- соединить Айфон с цифровым устройством при помощи кабеля;
- в настройках телефона выбрать те же параметры, что и для вай-фая (режим модема — разрешить другим);
- выбрать Айфон в списке сетевых служб.
При подключении через кабель USB вашу сеть не увидит никто, кроме вас. Поэтому в этом случае вводить защитный пароль не требуется.
Для Android
Андроид-устройства подключаются похожим образом. Их соединяют кабелем с ПК или ноутбуком, заходят в раздел интернет-соединений и в списке предложенных вариантов выбирают USB-модем.
Компьютер сам распознаёт подключение, и оно появляется в списке доступных. Пароль вводить не требуется.
Раздача по Bluetooth
Этот способ — редкий и наименее эффективный. Он подходит для предоставления интернета на устройства, которые имеют модуль Bluetooth. Перед тем как раздать интернет на ноутбук или другой гаджет, нужно везде включить соответствующую опцию.
Затем в настройках смартфона следует активизировать переключатель «Bluetooth-модем». Он находится в разделе точки доступа.
После этого на подключаемом устройстве (ноутбуке, ПК) следует найти гаджет, который будет раздавать интернет. Нужно нажать «Добавить устройство» и в списке опознанных выбрать телефон.
Затем на обоих носителях должно появиться сообщение о том, что устройства пытаются подключиться друг к другу. Везде нужно нажать кнопку «Принять». При этом на одном из гаджетов может высветиться код, который нужно ввести в другом устройстве.
Теперь вы можете пользоваться сетью через телефон, однако скорость будет минимальной. Поэтому этот способ рекомендуется использовать, только если нет возможности подключиться через Wi-Fi или USB.
Проблемы с раздачей интернета
Случается так, что вы выполняете все этапы подключения, но интернет не раздаётся или работает плохо. Это происходит по ряду причин:
- Ограничения оператора. Операторы могут запрещать раздачу интернета на внешние устройства или лимитировать объём трафика. Эту информацию можно увидеть в описании вашего тарифа.
- Плохая связь. Если телефон плохо ловит сеть, скорость соединения на других подключённых устройствах не может быть высокой. В этом случае нужно искать точку с лучшим доступом к сигналу.
- Неполадки в Windows. Иногда ПК не может подключиться к сети из-за внутренних сбоев. Попробуйте перезагрузить компьютер и войти заново. Если не удаётся, возможно, нужно обновить сетевые драйверы.
Помните: если вы постоянно раздаёте мобильный интернет, это быстро сажает аккумулятор телефона. Поэтому подумайте о возможности подзарядки гаджета.
- На какие устройства можно раздать
- Ноутбук
- Компьютер
- Смартфон
- Планшет
- Как быстро раздать интернет с телефона
- Wi-Fi
- Bluetooth
- USB
- Возможные проблемы
- Итоги: лучший способ
- Wi-Fi
- USB-кабель
- Bluetooth
На какие устройства можно раздать
Раздать интернет с телефона, кроме кнопочного, можно на разные гаджеты. Хоть общая механика не сильно отличается, у каждого есть свои нюансы.
Ноутбук
Самый беспроблемный — доступны все три вида подключения.
Компьютер
Если есть USB-кабель, то подключиться будет просто. А если нет — задача усложняется. Поделиться интернетом получится, только если есть специальный Wi-Fi- или Bluetooth-модуль.
Смартфон
Провода не понадобятся. Раздайте интернет с помощью Wi-Fi или Bluetooth, а затем подключитесь со второго устройства: зайдите в раздел с доступными сетями и выберите гаджет, с которого передаете интернет.
Планшет
Тот же смартфон, но крупнее — а значит, и процедура похожа. Раздайте сеть с телефона и подключитесь с планшета. Главное — чтобы у последнего была актуальная прошивка.
Давно мечтаете о новом смартфоне, который потянет игры, быстрый интернет и съемку видео в 4К, — исполните мечту с помощью карты «Халва». Оплачивайте заказ собственными средствами с повышенным кешбэком или в рассрочку на комфортный срок.
Карта «Халва» — отличный инструмент для расчетов
Вот лишь некоторые преимущества:
Более 250 000 магазинов-партнеров
Снимайте наличные в рассрочку
Рассрочка на любые покупки в магазинах-партнерах
Кешбэк до 10% с подпиской «Халва. Десятка»
Лимит по карте до 500 000 рублей
Выпуск, курьерская доставка, пополнение и обслуживание — бесплатно
Покупайте, что хотите, в рассрочку и без переплат.
Как быстро раздать интернет с телефона
Переходим к самому главному — возможным способам раздачи интернета.
Wi-Fi
Начнем с самого популярного. Механика подключения зависит от операционной системы смартфона: Android или iOS.
Раздать с андроида:
- Зайдите в настройки.
- Перейдите во вкладку «Точка доступа Wi-Fi». В зависимости от версии название и место могут немного отличаться.
- Включите точку доступа и перейдите в настройки сети, чтобы узнать пароль. Нажмите на значок зачеркнутого глаза — и набор символов откроется.
- Откройте вкладку с доступными сетями на ноутбуке.
- Найдите нужное соединение по названию и введите пароль — интернет подключится.
Раздать с iOS:
- Зайдите в настройки айфона.
- Перейдите во вкладку «Режим модема».
- Сдвиньте вправо ползунок «Разрешать другим», чтобы раздать интернет.
- Найдите на ноутбуке точку доступа по названию среди доступных сетей.
- Введите пароль, указанный на экране смартфона на вкладке «Режим модема», чтобы подключиться к сети.
Факт дня
Традиция обозначать денежные единицы перечеркнутыми буквами появилась в Древнем Риме, чтобы не путать их обозначение с обычными буквами и цифрами.
Bluetooth
Наиболее простой способ раздать интернет — через Wi-Fi, но если компьютер/ноутбук/планшет по каким-то причинам не подключается, то можно попробовать сделать это через Bluetooth. Это долго и неудобно, но о такой возможности стоит помнить на всякий случай.
Подключиться через Bluetooth можно только с Android.
- Найдите вкладку «Режим модема», название может немного отличаться.
- Сдвиньте ползунок вправо, чтобы включить «Bluetooth-модем».
- Через значок поиска на панели инструментов на ноутбуке вбейте «Bluetooth» и подключите функцию.
- Нажмите на кнопку «Добавление Bluetooth или другого устройства», затем среди типов устройств и подключений выберите «Bluetooth».
- Найдите телефон среди доступных устройств и подключитесь, подтвердив команду через смартфон.
- Держите гаджеты близко друг к другу, чтобы не разорвать сопряжение.
- На ноутбуке нажмите на иконку с доступными сетями на панели инструментов в нижнем правом углу и выберите опцию «Параметры сети и Интернет».
- Нажмите на «Настройка параметров адаптера», кнопку можно найти в разделе дополнительных сетевых параметров.
- Среди доступных подключений выберите «Сетевое подключение Bluetooth» и нажмите на иконку правой кнопкой мыши.
- В выпадающем списке нажмите «Посмотреть сетевые устройства Bluetooth».
- Кликните на свой телефон правой кнопкой мыши и подключитесь с помощью точки доступа.
USB
Операционная система здесь не играет особой роли, главное — наличие провода USB или USB Type-C в зависимости от разъема на гаджетах.
Раздать интернет просто:
- Подключитесь к ноутбуку или компьютеру с помощью провода.
- Зайдите в настройки на смартфоне, перейдите во вкладку «Режим модема» или «Подключения» и выберите опцию «USB-модем».
- Подождите, пока на компьютере установятся драйвера.
- Откройте список доступных сетей и выберите нужное проводное соединение.
Возможные проблемы
Даже если вы делаете все по инструкции, могут возникнуть трудности с раздачей. Частые сбои:
- Телефон не появляется в списке доступных сетей на ноутбуке. Проверьте, точно ли включен режим модема у гаджетов. Иногда помогает включить и выключить функцию на обоих устройствах. Если не получилось, то перезагрузите ноутбук и телефон — обычно этого достаточно, чтобы высветилась нужная сеть.
- Ноутбук подключается к телефону, но интернет не работает. Вероятно, оператор сотовой связи заблокировал функцию передачи данных, или у вас просто закончился трафик. Узнать подробности можно в личном кабинете абонента или в салонах связи.
- Оператор не блокирует сеть, но интернет все равно не работает. Если перезагрузка устройств не поможет — значит, проблема глубже. Обратитесь в сервисный центр или вызовите компьютерного мастера на дом.
Итоги: лучший способ
У каждого варианта подключения есть свои преимущества и недостатки.
Wi-Fi
Наиболее удобно и оптимально в большинстве случаев — никаких проводов и минимум времени.
Плюсы:
- простое подключение в считанные секунды;
- быстрый интернет.
Минусы:
- соединение нестабильное, возможны сбои;
- телефон быстро разряжается.
USB-кабель
Немного устаревший, но все-таки надежный способ раздать интернет с телефона на компьютер.
Плюсы:
- быстрый интернет;
- стабильное соединение;
- телефон заряжается от компьютера.
Минусы:
- нужен провод.
Bluetooth
Чуть менее удобный способ — сильно проигрывает аналогам.
Минусы:
- низкая скорость — посмотреть фильм вряд ли удастся;
- долгая и неудобная настройка;
- смартфон нужно держать рядом с ноутбуком, чтобы добиться стабильной работы.
Но есть и плюсы:
- телефон медленно разряжается;
- связь редко прерывается.
Итак, практически все устройства поддерживают режим модема и раздают сеть по Wi-Fi в считанные секунды. Если способ по каким-то причинам вам не подходит — всегда можно воспользоваться альтернативами: Bluetooth или USB. Стоит помнить о запасных путях, чтобы в нужный момент не метаться в поисках бесплатных сетей.
получили нашу помощь в выборе интернета за 13 лет
Как раздать интернет с телефона, ноутбука или компьютера — пошаговая инструкция
- /
Многим людям необходимо иметь постоянный доступ к интернету, в любом месте и в любое время. Это связано не только с желанием читать новости или смотреть сериалы, но и с необходимостью работать или учиться. В большинстве случаев эта потребность закрывается наличием хорошего домашнего подключения и стабильным Wi-Fi-сигналом в кафе. Но бывают ситуации, когда домашнее соединение по каким-то причинам отказывает, либо вы находитесь в месте, где нет доступных вариантов беспроводного подключения. В нашей статье мы расскажем, что делать в такой ситуации, как раздать интернет с телефона и не остаться без связи.
ВАРИАНТЫ СОЕДИНЕНИЯ
Существует несколько способов, как можно раздать интернет с телефона. А именно: через Wi-Fi, USB или Bluetooth. Разберём каждый из них.
Wi-Fi
Самый простой и наиболее часто используемый способ предоставления доступа к сети. Устройства, использующие такой сигнал, получат высокую скорость подключения, но при этом само соединение будет не очень стабильным и может прерываться. Часто стабильность зависит от того, насколько близко смартфон, раздающий сигнал, расположен к другим устройствам. Также стоит учитывать, что при раздаче интернета ваш телефон будет разряжаться быстрее.
Таким способом можно раздать Wi-Fi с телефона на ноутбук, планшет или компьютер (при наличии на нём модуля Wi-Fi).
Итак, как раздать Wi-Fi с айфона:
«Настройки» — «Сотовая связь» — «Сотовые данные» — активировать;
Включение передачи сотовых данных на iPhone
«Настройки» — «Режим модема» — «Разрешать другим» — активировать.
Включение режима модема на iPhone
ОБРАТИТЕ ВНИМАНИЕ:
перед активацией режима модема вам необходимо придумать пароль для его защиты.
На Android:
«Настройки» — «Точка доступа Wi-Fi» — активировать;
Активация точки доступа Wi-Fi на Android
«Настройка точки доступа» — пароль.
Необходимо задать пароль. Если пароль уже указан, вы можете увидеть его, нажав на кнопку глаза.
После того как вы активируете режим модема на своем смартфоне, название вашей сети появится в списке доступных для подключения.
USB
Это ещё один довольно простой способ раздачи интернета через смартфон, при котором сохраняется не только хорошая скорость, но и стабильность подключения. Кроме того, при использовании данного варианта ваш телефон будет заряжаться от того устройства, к которому вы его подключите.
Для того чтобы подключить смартфон подобным образом, необходимо активировать режим модема, как мы описывали выше. Затем подключить смартфон к ноутбуку или компьютеру с помощью USB-кабеля. Далее произойдёт автоматическая установка необходимых драйверов, и вам будет предложен список доступных для подключения сетей.
Bluetooth
Такой вариант является наиболее сложным для подключения и обладает довольно низкой скоростью и стабильностью подключения. Однако в некоторых ситуациях может пригодиться и он.
На iPhone:
«Настройки» — «Bluetooth» — активировать;
Включение Bluetooth на iPhone
«Настройки» — «Режим модема» — «Разрешать другим» — активировать.
Включение режима модема на iPhone
На Андроид:
«Настройки» — «Точка доступа Wi-Fi» — «Bluetooth-модем» — активировать.
Включение режима Bluetooth-модема на Android
Дальнейшие настройки одинаковы для всех моделей смартфонов.
В поисковую строку на компьютере ввести «Bluetooth» и нажать «Параметры Bluetooth и других устройств».
Активируйте Bluetooth и нажмите «Добавить устройство».
Включение Bluetooth на ОС Windows
После этого компьютер произведёт поиск телефона и запросит подтверждение соединения.
Теперь необходимо расположить телефон как можно ближе к компьютеру для получения более стабильного соединения.
На компьютере открыть «Панель управления».
«Центр управления сетями и общим доступом».
Панель управления ОС Windows
«Изменение параметров адаптера».
Изменение параметров адаптера
Правой кнопкой мыши нажать на «Сетевое подключение Bluetooth» — «Просмотреть сетевые устройства Bluetooth».
Далее вам необходимо нажать на значок телефона правой кнопкой мыши и выбрать «Подключаться через» — «Точка доступа».
Интернет подключен.
СТОИМОСТЬ ПОДКЛЮЧЕНИЯ
В большинстве случаев функция раздачи интернета со смартфона на другие устройства является абсолютно бесплатной. Но в некоторых тарифах, включающих безлимитное подключение, услуга может быть платной. В таком случае при попытке активации функции вам придёт СМС-уведомление о том, что необходимо произвести оплату.
Кроме того, даже при бесплатном предоставлении услуги у некоторых мобильных операторов могут существовать определённые ограничения на раздачу интернета, такие как:
- определённый суточный или месячный лимит Гб на раздачу. Если вы его превысите, то скорость вашего интернета снизится;
- отсутствие доступа к некоторым ресурсам, например, торрентам;
- строго определённое количество бесплатного трафика, доступного для раздачи, с возможностью приобретения дополнительного.
В нашем каталоге
вы можете ознакомиться со всеми доступными тарифами и выбрать тот, который будет наиболее комфортно использовать для раздачи интернета. Рекомендуем обратить внимание на варианты с наибольшим количеством трафика.
ВОЗМОЖНЫЕ ПРОБЛЕМЫ
При подключении компьютера или ноутбука к интернет-сети, раздаваемой смартфоном, могут возникнуть определённые проблемы. Мы расскажем о наиболее часто встречаемых из них.
- При попытке соединения с помощью Bluetooth ноутбук не видит телефон.
На некоторых моделях телефонов блютуз автоматически отключается спустя какое-то время, если не используется. Убедитесь, что он активирован на смартфоне и ноутбуке.
- Компьютер подключился к сети через Wi-Fi, но доступа к интернету нет.
Скорее всего, дело в том, что данная услуга ограничена оператором связи. В таком случае вам будет необходимо дополнительно её оплатить. Если после этого услуга по-прежнему не доступна, попробуйте перезагрузить компьютер и убедитесь, что у вас установлены все последние обновления системы. В некоторых случаях некорректно установленные драйвера на Wi-Fi влияют на работу и не дают подключиться к сети. В таком случае обновление или переустановка системы должны помочь.
ИСПОЛЬЗОВАНИЕ ПРИЛОЖЕНИЙ
Помимо встроенных функций вашего мобильного телефона, для раздачи интернета вы можете использовать специальные мобильные приложения.
Вот некоторые из них:
- FoxFi позволяет ограничивать скорость передачи, включать и отключать функцию модема;
- Osmino;
- PDANet+.
КАК РАЗДАТЬ ИНТЕРНЕТ С НОУТБУКА НА ТЕЛЕФОН
Теперь, когда мы знаем, как раздать Wi-Fi с телефона, давайте поговорим о том, как через ноутбук раздать Wi-Fi на телефон.
В данном случае также существует несколько вариантов установки соединения. Мы расскажем о самом простом и распространённом из них.
Чтобы соединение стало возможным, ваш компьютер должен быть подключён к сети через кабель интернет-провайдера.
Откройте «Панель управления» — «Центр управления сетями и общим доступом».
Панель управления ОС Windows
«Создание и настройка нового подключения или сети».
Настройка нового подключения
«Подключение к беспроводной сети вручную».
Выбор варианта подключения
Далее вам будет необходимо придумать имя для своей сети. Выбрать тип безопасности (предпочтительно выбирать WPA2-Personal, так как он является наиболее защищённым на данный момент). И придумать пароль. Надёжный пароль должен содержать не только цифры, но и буквы. Также желательно использовать разный регистр (заглавные и строчные буквы).
Настройки безопасности подключения
После введения всех данных вам необходимо нажать «Далее».
Выбрать созданную вами сеть, нажать на неё правой клавишей мыши и выбрать «Свойства».
В выпадающем списке выбрать «Беспроводная сеть».
Эти действия необходимы для того, чтобы вы могли подключиться к сети с любого устройства.
ЗАКЛЮЧЕНИЕ
В нашей статье мы постарались подробно рассказать обо всех возможных вариантах, как можно раздать интернет со смартфона на компьютер или ноутбук, а также наоборот. Надеемся, что вы сможете выбрать для себя удобный вариант и получите возможность всегда оставаться на связи и выходить в сеть, когда это необходимо.
Дата публикации: 27.06.2023
В статье использовались изображения с ru.freepik.com
Остались вопросы?
Консультанты Москва On-line подскажут самый выгодный вариант подключения и ответят на все ваши вопросы – бесплатно!
Звоните
+7 (495) 256-00-21
или пишите нам в
© 2009-2022 «Москва On-line» — поиск провайдеров по адресу