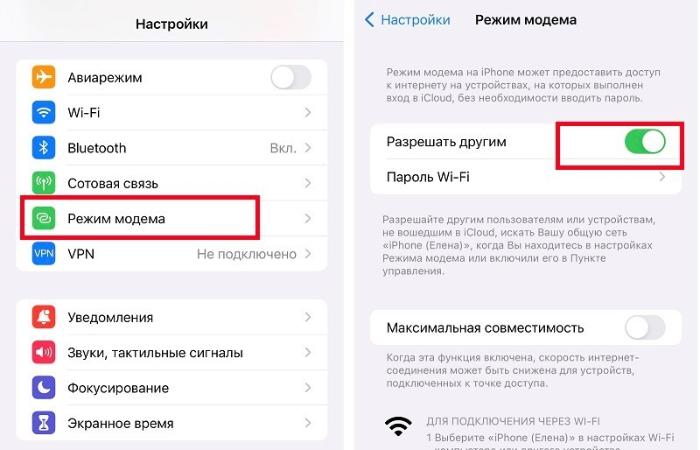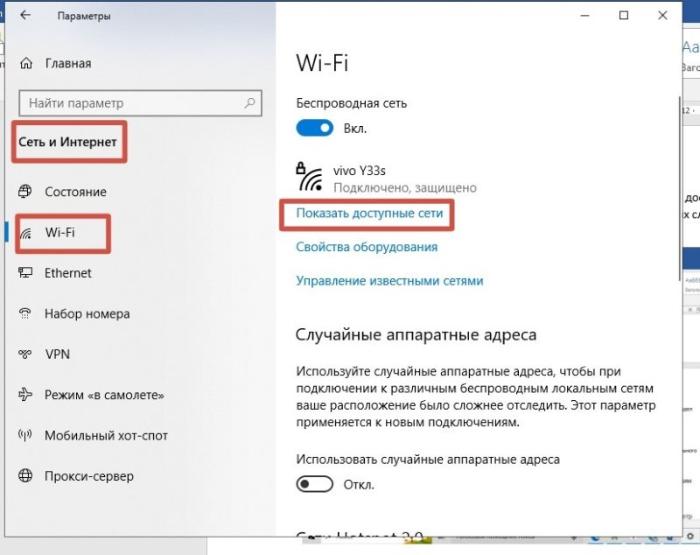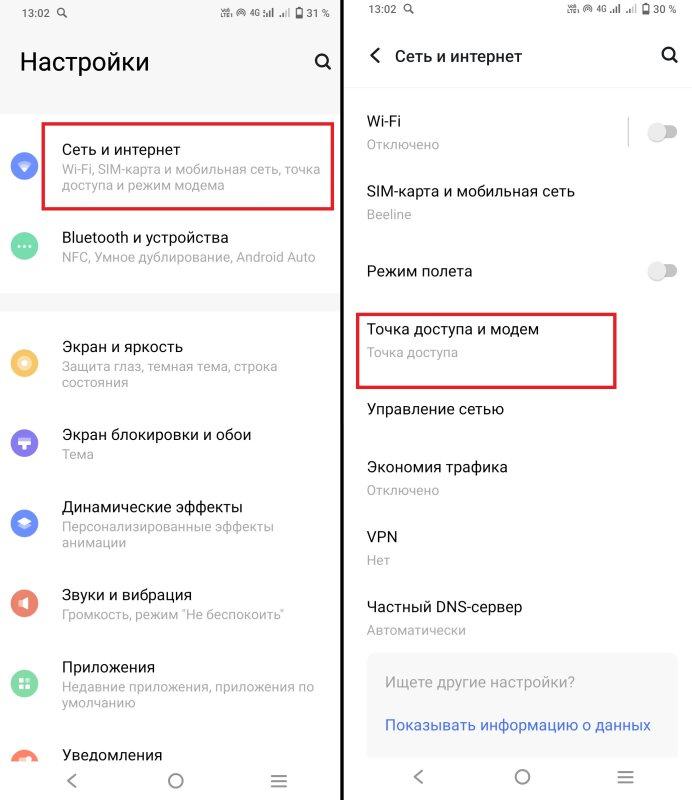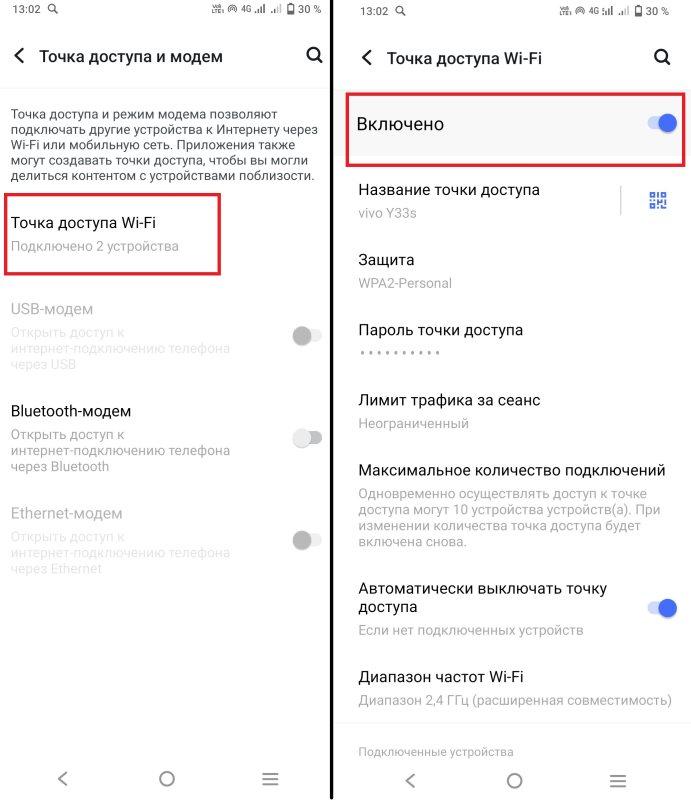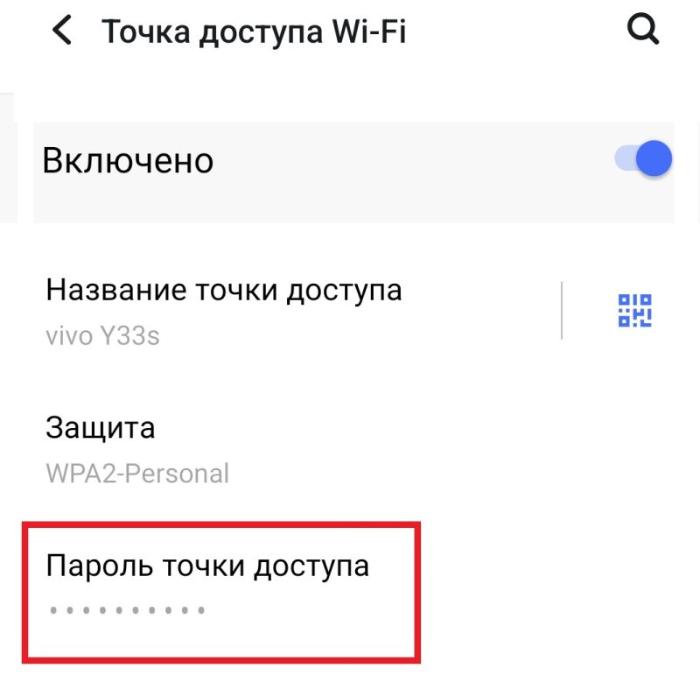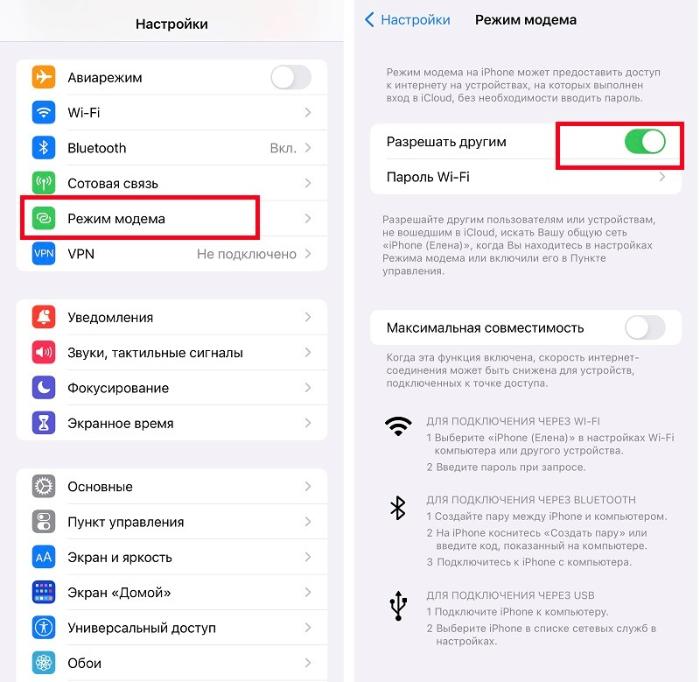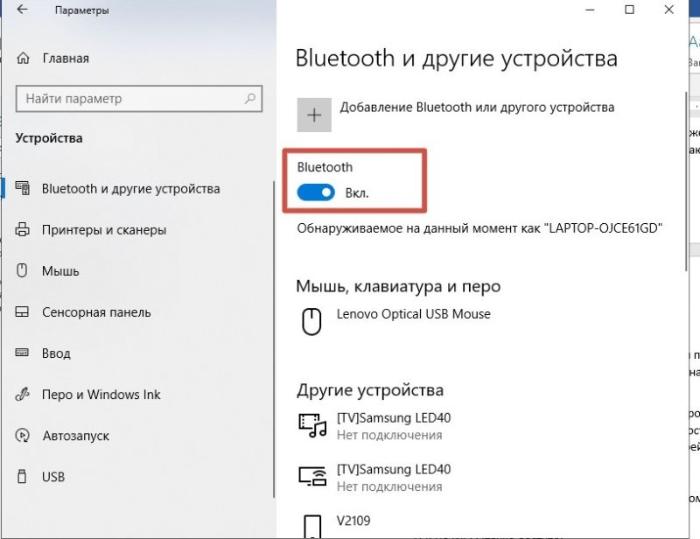Когда на телефоне включена точка доступа или он используется в режиме модема, вы можете предоставлять другим устройствам доступ к мобильному Интернету. Некоторые телефоны можно использовать в качестве модема для доступа к сети Wi-Fi.
На большинстве смартфонов Android такое подключение доступно через Wi-Fi, Bluetooth или USB.
Важно! Некоторые операторы мобильной связи ограничивают такое использование телефона или взимают за это дополнительную плату. Уточните условия у своего оператора.
Важно! Некоторые из этих действий можно выполнить только на устройствах с Android 9 и более поздних версий. Подробнее о том, как узнать версию Android…
Включите точку доступа
- Проведите по экрану сверху вниз.
- Нажмите на значок «Точка доступа»
.
Подключите другое устройство к точке доступа
- На другом устройстве откройте список доступных сетей Wi-Fi.
- Выберите название точки доступа вашего смартфона.
- Введите пароль.
- Нажмите Подключиться.
Вы можете настроить точку доступа без пароля:
- Проведите по экрану сверху вниз.
- Нажмите на значок «Точка доступа»
и удерживайте его.
- В разделе «Защита» выберите Нет.
Примечание. К точке доступа Wi-Fi можно подключить до 10 устройств.
Выберите тип модема
Настройте точку доступа Wi-Fi
- Проведите по экрану сверху вниз.
- Нажмите на значок «Точка доступа»
и удерживайте его.
- Включите параметр Точка доступа Wi-Fi.
Совет. Чтобы изменить имя и пароль точки доступа, нажмите на нее. При необходимости сначала выберите Настройка точки доступа Wi-Fi.
Подключение по Bluetooth
- Подключите телефон к другому устройству.
- Настройте подключение другого устройства к сети через Bluetooth.
- Проведите по экрану телефона сверху вниз.
- Нажмите на значок «Точка доступа»
и удерживайте его.
- Включите Bluetooth-модем.
Подключение с помощью USB-кабеля
Важно! Компьютеры Mac не поддерживают подключение к устройствам Android по USB.
- Соедините телефон и другое устройство с помощью USB-кабеля. В верхней части экрана появится уведомление.
- Проведите по экрану телефона сверху вниз.
- Нажмите на значок «Точка доступа»
и удерживайте его.
- Включите USB-модем.
Продление времени работы от батареи
- Подключайте устройства к сети электропитания, когда используете их в качестве модема или точки доступа.
- отключать соединение, когда вы им не пользуетесь;
- Включите автоматическое отключение точки доступа, если эта функция доступна на устройстве.
- На какие устройства можно раздать
- Ноутбук
- Компьютер
- Смартфон
- Планшет
- Как быстро раздать интернет с телефона
- Wi-Fi
- Bluetooth
- USB
- Возможные проблемы
- Итоги: лучший способ
- Wi-Fi
- USB-кабель
- Bluetooth
На какие устройства можно раздать
Раздать интернет с телефона, кроме кнопочного, можно на разные гаджеты. Хоть общая механика не сильно отличается, у каждого есть свои нюансы.
Ноутбук
Самый беспроблемный — доступны все три вида подключения.
Компьютер
Если есть USB-кабель, то подключиться будет просто. А если нет — задача усложняется. Поделиться интернетом получится, только если есть специальный Wi-Fi- или Bluetooth-модуль.
Смартфон
Провода не понадобятся. Раздайте интернет с помощью Wi-Fi или Bluetooth, а затем подключитесь со второго устройства: зайдите в раздел с доступными сетями и выберите гаджет, с которого передаете интернет.
Планшет
Тот же смартфон, но крупнее — а значит, и процедура похожа. Раздайте сеть с телефона и подключитесь с планшета. Главное — чтобы у последнего была актуальная прошивка.
Давно мечтаете о новом смартфоне, который потянет игры, быстрый интернет и съемку видео в 4К, — исполните мечту с помощью карты «Халва». Оплачивайте заказ собственными средствами с повышенным кешбэком или в рассрочку на комфортный срок.
Карта «Халва» — отличный инструмент для расчетов
Вот лишь некоторые преимущества:
Более 250 000 магазинов-партнеров
Снимайте наличные в рассрочку
Рассрочка на любые покупки в магазинах-партнерах
Кешбэк до 10% с подпиской «Халва. Десятка»
Лимит по карте до 500 000 рублей
Выпуск, курьерская доставка, пополнение и обслуживание — бесплатно
Покупайте, что хотите, в рассрочку и без переплат.
Как быстро раздать интернет с телефона
Переходим к самому главному — возможным способам раздачи интернета.
Wi-Fi
Начнем с самого популярного. Механика подключения зависит от операционной системы смартфона: Android или iOS.
Раздать с андроида:
- Зайдите в настройки.
- Перейдите во вкладку «Точка доступа Wi-Fi». В зависимости от версии название и место могут немного отличаться.
- Включите точку доступа и перейдите в настройки сети, чтобы узнать пароль. Нажмите на значок зачеркнутого глаза — и набор символов откроется.
- Откройте вкладку с доступными сетями на ноутбуке.
- Найдите нужное соединение по названию и введите пароль — интернет подключится.
Раздать с iOS:
- Зайдите в настройки айфона.
- Перейдите во вкладку «Режим модема».
- Сдвиньте вправо ползунок «Разрешать другим», чтобы раздать интернет.
- Найдите на ноутбуке точку доступа по названию среди доступных сетей.
- Введите пароль, указанный на экране смартфона на вкладке «Режим модема», чтобы подключиться к сети.
Факт дня
В государстве Палау в 2007 году выпустили серебряную монету номиналом 5 долларов США с изображением Девы Марии и маленьким флаконом святой воды.
Bluetooth
Наиболее простой способ раздать интернет — через Wi-Fi, но если компьютер/ноутбук/планшет по каким-то причинам не подключается, то можно попробовать сделать это через Bluetooth. Это долго и неудобно, но о такой возможности стоит помнить на всякий случай.
Подключиться через Bluetooth можно только с Android.
- Найдите вкладку «Режим модема», название может немного отличаться.
- Сдвиньте ползунок вправо, чтобы включить «Bluetooth-модем».
- Через значок поиска на панели инструментов на ноутбуке вбейте «Bluetooth» и подключите функцию.
- Нажмите на кнопку «Добавление Bluetooth или другого устройства», затем среди типов устройств и подключений выберите «Bluetooth».
- Найдите телефон среди доступных устройств и подключитесь, подтвердив команду через смартфон.
- Держите гаджеты близко друг к другу, чтобы не разорвать сопряжение.
- На ноутбуке нажмите на иконку с доступными сетями на панели инструментов в нижнем правом углу и выберите опцию «Параметры сети и Интернет».
- Нажмите на «Настройка параметров адаптера», кнопку можно найти в разделе дополнительных сетевых параметров.
- Среди доступных подключений выберите «Сетевое подключение Bluetooth» и нажмите на иконку правой кнопкой мыши.
- В выпадающем списке нажмите «Посмотреть сетевые устройства Bluetooth».
- Кликните на свой телефон правой кнопкой мыши и подключитесь с помощью точки доступа.
USB
Операционная система здесь не играет особой роли, главное — наличие провода USB или USB Type-C в зависимости от разъема на гаджетах.
Раздать интернет просто:
- Подключитесь к ноутбуку или компьютеру с помощью провода.
- Зайдите в настройки на смартфоне, перейдите во вкладку «Режим модема» или «Подключения» и выберите опцию «USB-модем».
- Подождите, пока на компьютере установятся драйвера.
- Откройте список доступных сетей и выберите нужное проводное соединение.
Возможные проблемы
Даже если вы делаете все по инструкции, могут возникнуть трудности с раздачей. Частые сбои:
- Телефон не появляется в списке доступных сетей на ноутбуке. Проверьте, точно ли включен режим модема у гаджетов. Иногда помогает включить и выключить функцию на обоих устройствах. Если не получилось, то перезагрузите ноутбук и телефон — обычно этого достаточно, чтобы высветилась нужная сеть.
- Ноутбук подключается к телефону, но интернет не работает. Вероятно, оператор сотовой связи заблокировал функцию передачи данных, или у вас просто закончился трафик. Узнать подробности можно в личном кабинете абонента или в салонах связи.
- Оператор не блокирует сеть, но интернет все равно не работает. Если перезагрузка устройств не поможет — значит, проблема глубже. Обратитесь в сервисный центр или вызовите компьютерного мастера на дом.
Итоги: лучший способ
У каждого варианта подключения есть свои преимущества и недостатки.
Wi-Fi
Наиболее удобно и оптимально в большинстве случаев — никаких проводов и минимум времени.
Плюсы:
- простое подключение в считанные секунды;
- быстрый интернет.
Минусы:
- соединение нестабильное, возможны сбои;
- телефон быстро разряжается.
USB-кабель
Немного устаревший, но все-таки надежный способ раздать интернет с телефона на компьютер.
Плюсы:
- быстрый интернет;
- стабильное соединение;
- телефон заряжается от компьютера.
Минусы:
- нужен провод.
Bluetooth
Чуть менее удобный способ — сильно проигрывает аналогам.
Минусы:
- низкая скорость — посмотреть фильм вряд ли удастся;
- долгая и неудобная настройка;
- смартфон нужно держать рядом с ноутбуком, чтобы добиться стабильной работы.
Но есть и плюсы:
- телефон медленно разряжается;
- связь редко прерывается.
Итак, практически все устройства поддерживают режим модема и раздают сеть по Wi-Fi в считанные секунды. Если способ по каким-то причинам вам не подходит — всегда можно воспользоваться альтернативами: Bluetooth или USB. Стоит помнить о запасных путях, чтобы в нужный момент не метаться в поисках бесплатных сетей.
Раздать интернет с любого телефона просто, но надо знать некоторые моменты. Прежде чем начать, помните, компьютер, ноутбук или другой смартфон может значительно уменьшить количество гигабайт в тарифном плане. Особенно при просмотре видео, или скачивании фотографий в большой разрешении или просто больших файлов.
Мануал подходит для всех моделей и марок: Alcatel, Asus, Lenovo, Phillips, Prestigio, Sony Xperia, HTC, Samsung, Xiaomi (Redme), ZTE, BQ, Vertex, Micromax, Umidigi, Leagoo, Dexp, Oppo, Doogie, Huawei (Honor), HomTom и т.д. Могут быть не существенные отличия в интерфейсах из-за версий Android. В этой статье пойдет речь про Андроид устройства, если у вас Айфон, то вам сюда.
Если готовы поделиться Интернетом с окружающими, тогда вперед!
Содержание
- 3 способа
- Из верхнего меню
- Из настроек
- По проводу USB
- Возможные проблемы
- Вопрос-ответ
- Для чего функция автоматического выключения точки доступа
- Что значит Сбросить OOB
- Зачем изменять диапазон частот Вай-Фай
- Могу ли я раздать через Bluetooth
- У меня не работает торрент
- Какой максимальный радиус действия сигнала
- Нигде не могу найти инструкцию для Sumbian
- Заключение
Штатно, средствами самого Android, можно расшарить Интернет, 2 способами. Существуют сторонние приложения, но я не рекомендую их использовать, так как эти программы только засоряют систему. Плюс есть вероятность, что нарветесь на вирус, и придется чистить весь телефон.
Из верхнего меню
Самый удобный и быстрый способ, но предварительно точку доступа требуется настроить:
- Придумать название сети (SSID),
- Прописать пароль – должен состоять из 8 символов,
- Выбрать защиту (современный стандарт WPA2-PSK),
- Установить или снять автоматическое отключение раздачи Wi-Fi,
- Выбрать сколько пользователей единовременно может пользоваться вашей сетью (от 1 до 10).
Теперь, когда настройка завершена, разблокируем смартфон, делаем свайп сверху-вниз. В открывшейся менюшке жмем на «точку доступа». Все, Интернет раздается.
Можно подключать компьютер, ноутбук, телевизор, планшет, другие смартфоны, и прочую технику, выбрав SSID (название сети) из списка предложенных Wi-Fi сетей.
Вот видео-инструкция для наглядности:
Из настроек
Если первый способ подключения не подходит по тем или иным причинам, можете использовать еще один.
- Заходите в «Настройки» – «Сеть и Интернет» – «Точка доступа и модем» – «Точка доступа Wi-Fi»
- Нажимаете на серый переключатель в верхней части экрана.
- Все, связь налажена!
По проводу USB
Немного устаревший и не удобный вариант. Придется подключать телефон к компьютеру или ноутбуку с помощью кабеля через разъем Micro или Type-C USB.
Особых плюсов тут нет, кроме безопасности:
- Почти гарантированно, что переданные данные никто не сможет перехватить по Вай-Фай и расшифровать.
- Можно одновременно раздавать интернет с телефона и подзаряжать батарейку.
В использовании USB-модема есть несколько минусов:
- Придется настраивать драйвера на компьютере, если они не подцепятся Windows или Linux автоматически,
- Теряется мобильность и удобство использования.
Возможные проблемы
Самой распространенной проблемой является неисправность внешнего модема, если для соединения используется он. Есть и другие факторы, влияющие на подключение:
- Неверно заданные параметры сети. Их нужно уточнять у оператора.
- Выход модуля из строя. Значок Wi-Fi будет серого цвета. Для замены рекомендуется обратиться к специалисту, самостоятельный ремонт может усугубить ситуацию.
- Нехватка денежных средств на счете. Если нет обычного HSPDA-интернета, использовать мобильный вместо роутера не получится до тех пор, пока баланс не будет пополнен.
Вопрос-ответ
Для чего функция автоматического выключения точки доступа
Для безопасности и экономии аккумуляторов телефона. После того как вы поработаете, система автоматически выключит раздачу сети через 5-10 минут.
Что значит Сбросить OOB
Этот пункт помогает сбросить настройки SSID, пароля и WPS до заводских.
Зачем изменять диапазон частот Вай-Фай
Диапазон в 2,4 ГГц уже уходит в прошлое, но масса электроники, роутеров, телефонов работает именно на нем. Рекомендую остаться пока не нем. Современный стандарт это 5 ГГц, он более скоростной и защищенный, в скором времени вся техника перейдет на него.
Могу ли я раздать через Bluetooth
Легко, но только если смартфон позволяет это сделать. Все настройки производятся в том же меню.
У меня не работает торрент
Значит сотовый оператор блокирует возможность использования Peer-to-peer технологии, чтобы не тратили много трафика, даже на безлимитных тарифах. Подробнее узнавайте на горячей линии оператора или в чате.
Какой максимальный радиус действия сигнала
В городских условиях, это примерно 2-3 квартира или максимум 60-70 метров. На природе расстояние значительно увеличивается и может достигать 300 метров по прямой видимости (если нет помех в виде деревьев, домов, людей).
Нигде не могу найти инструкцию для Sumbian
На данный момент становить все менее актуально, так как платформа Sumbian уходит в не бытье. Для обеспечения интернет-соединения на гаджетах можно использовать различные программы.
Например, приложение Joikuspot, обладающее весьма полезными особенностями:
- Подключение к интернету через WLAN.
- Возможность обеспечения сразу нескольких подключений.
- Поддержка протокола HTTS с шифрованием.
- Выбор любой подходящей точки для подключения.
Заключение
Раздать Интернет с любого Андроид телефона проще простого, главное сделать первоначальные настройки пароля, задать имя точки доступа и все! Остальные настройки можете не трогать. Теперь осталось нажать одну кнопку.
Крайне не рекомендую использовать сторонние приложения, это не только засоряет Андроид, но можно подхватить вирус или стать жертвой фишинга (украдут ваши данные).
( 1 оценка, среднее 5 из 5 )
Современные смартфоны — многофункциональные устройства. Их можно использовать для общения и поиска информации в сети, а также в качестве модема или роутера. Расскажем, как через телефон раздать интернет на компьютер или другое устройство и что при этом нужно учитывать.
Для чего раздавать интернет с телефона
Раздача интернета с телефона на компьютер — удобная опция, которой можно воспользоваться, если рядом нет wi-fi или проводного соединения. Также она даёт возможность:
- работать за компьютером из любого места (на даче, в поездке, на отдыхе);
- экономить деньги, если в сотовый тариф входит безлимитный интернет;
- пользоваться мобильным интернетом, если качество проводного соединения очень низкое.
Существует несколько способов, как передать интернет с телефона на компьютер или другое устройство. Осуществить это можно через Wi-Fi, Bluetooth или USB-провод. Все возможности доступны как с Android-смартфонов, так и с iOS.
Особенности раздачи интернета на разные устройства
Перед тем как с телефона раздать интернет на ПК или ноутбук, нужно убедиться, что ваш оператор предоставляет такую возможность и включает услугу в пакет. Некоторые сотовые провайдеры ограничивают раздачу, устанавливая определённый лимит, или разрешают её за отдельную плату.
Не стоит надеяться, что, используя мобильный трафик, ваш компьютер будет «летать» в сети. Смартфон — это не usb-модем, он не способен предоставить высокую скорость и хорошее качество связи с интернетом.
Также следует иметь в виду, что к одному мобильному гаджету можно подключить ограниченное количество устройств. Чаще всего — не более 10 штук. При этом каждое устройство имеет особенности подключения.
С телефона на телефон или планшет
Если на одном телефоне использован весь трафик или его нет на подключённом тарифе, можно получить интернет от другого. Проще всего это сделать через точку доступа Wi-Fi. Можно воспользоваться и Bluetooth, но это отрицательно скажется на параметрах связи.
Планшеты имеют те же возможности подключения, что и смартфоны. Поэтому раздача на такие устройства осуществляется аналогично: через Wi-Fi, реже — через Bluetooth.
С телефона на компьютер или ноутбук
Проблем с тем, как передать интернет с телефона на ноутбук, обычно не возникает. Большинство таких гаджетов имеют Wi-Fi адаптер и Bluetooth. Поэтому нужно открыть раздачу со смартфона и найти нужную сеть в списке доступных на ноуте.
Со стационарным компьютером может быть сложнее. На нём может не быть модуля вай-фай или блютуз. В этом случае единственный способ — организовать передачу интернета через usb-кабель. Если же материнская плата имеет функцию Wi-Fi приёмника, лучше использовать её.
С телефона на телевизор
Чтобы телевизор подключился к интернету, он должен иметь функцию Smart TV. Такие устройства снабжены вай-фай приёмниками, поэтому принимают беспроводной сигнал с любых роутеров, в том числе мобильных.
С телефона на роутер
Телефон может выступать и в качестве модема для передачи сигнала на роутер. Это позволяет усилить сигнал и использовать мобильный трафик на всех устройствах, которые подключены к роутеру.
Подключение к роутеру производится через USB-провод или с помощью Wi-Fi. Самое сложное в этом процессе — настройка маршрутизатора. Она осуществляется через настройки вашего роутера в мобильном приложении или веб-интерфейсе.
Способы раздачи интернета с телефона
Рассмотрим все способы, как поделиться интернетом с телефона на ноутбук или другое цифровое устройство.
По Wi-Fi (точке доступа)
Подключение через Wi-Fi — самый лёгкий и менее затратный по времени способ поделиться интернетом. К тому же его поддерживают большинство устройств.
Раздача с iPhone
С iPhone можно произвести сопряжение с любыми устройствами, которые поддерживают вай-фай. Как на компьютер или другой гаджет раздать интернет с телефона Apple:
- открыть настройки;
- выбрать режим модема;
- разрешить внешним устройствам осуществлять подключение;
- при необходимости поменять пароль Wi-Fi.
После этого останется найти соответствующее имя сигнала в списке доступных сетей на подключаемом устройстве. Делается это через настройки гаджета. В них следует открыть раздел «Сеть и интернет» — «Wi-Fi» и выбрать «Показать доступные сети». В зависимости от устройства названия могут отличаться, но незначительно.
Щёлкните на соответствующую кнопку, и система покажет все доступные варианты. Выберите нужный и введите пароль с мобильного телефона. После этого можно пользоваться интернетом.
Раздача с Android
Суть того, как с андроида раздать интернет на компьютер, такая же. Сначала нужно открыть сеть своего мобильного телефона для окружающих устройств, а затем подключиться к ней на нужном гаджете.
Зайдите в настройки смартфона. Выберите раздел «Сеть и интернет» / «Беспроводные сети» / «Мобильные данные» (в зависимости от модели телефона). Затем найдите раздел «Точка доступа и модем».
Далее в зависимости от версии телефона нужно сразу перевести включатель точки доступа в позицию «Вкл» или зайти в раздел «Точка доступа Wi-Fi» и сделать это же в нём.
После этих действий название вашей сети появится в списке доступных Wi-Fi подключений на компьютере, ноутбуке или другом устройстве. Вам останется выбрать его из предложенных вариантов и ввести пароль.
Пароль вы найдёте в своём мобильном телефоне в разделе, через который открывали точку доступа. Чаще всего он так и называется — «Пароль точки доступа».
При желании на этой же странице вы можете установить лимиты для использования мобильного трафика, который передаёте другим устройствам. Система автоматически устанавливает флажок в поле «Неограниченный».
Раздача через USB
Способ раздать интернет на компьютер с телефона через USB не так популярен, как предыдущий. Однако он имеет преимущества. Такое подключение обеспечивает пользователям более высокую скорость, если смартфон хорошо ловит соединение 3G или 4G.
Этот вариант используется для раздачи интернета на ПК и ноутбуки. Его можно применять на любых операционных системах, в том числе Windows. Никаких дополнительных драйверов устанавливать не нужно.
Для iPhone
Раздача интернета с телефона на ноутбук и ПК через порт USB осуществляется просто. Для этого нужно:
- соединить Айфон с цифровым устройством при помощи кабеля;
- в настройках телефона выбрать те же параметры, что и для вай-фая (режим модема — разрешить другим);
- выбрать Айфон в списке сетевых служб.
При подключении через кабель USB вашу сеть не увидит никто, кроме вас. Поэтому в этом случае вводить защитный пароль не требуется.
Для Android
Андроид-устройства подключаются похожим образом. Их соединяют кабелем с ПК или ноутбуком, заходят в раздел интернет-соединений и в списке предложенных вариантов выбирают USB-модем.
Компьютер сам распознаёт подключение, и оно появляется в списке доступных. Пароль вводить не требуется.
Раздача по Bluetooth
Этот способ — редкий и наименее эффективный. Он подходит для предоставления интернета на устройства, которые имеют модуль Bluetooth. Перед тем как раздать интернет на ноутбук или другой гаджет, нужно везде включить соответствующую опцию.
Затем в настройках смартфона следует активизировать переключатель «Bluetooth-модем». Он находится в разделе точки доступа.
После этого на подключаемом устройстве (ноутбуке, ПК) следует найти гаджет, который будет раздавать интернет. Нужно нажать «Добавить устройство» и в списке опознанных выбрать телефон.
Затем на обоих носителях должно появиться сообщение о том, что устройства пытаются подключиться друг к другу. Везде нужно нажать кнопку «Принять». При этом на одном из гаджетов может высветиться код, который нужно ввести в другом устройстве.
Теперь вы можете пользоваться сетью через телефон, однако скорость будет минимальной. Поэтому этот способ рекомендуется использовать, только если нет возможности подключиться через Wi-Fi или USB.
Проблемы с раздачей интернета
Случается так, что вы выполняете все этапы подключения, но интернет не раздаётся или работает плохо. Это происходит по ряду причин:
- Ограничения оператора. Операторы могут запрещать раздачу интернета на внешние устройства или лимитировать объём трафика. Эту информацию можно увидеть в описании вашего тарифа.
- Плохая связь. Если телефон плохо ловит сеть, скорость соединения на других подключённых устройствах не может быть высокой. В этом случае нужно искать точку с лучшим доступом к сигналу.
- Неполадки в Windows. Иногда ПК не может подключиться к сети из-за внутренних сбоев. Попробуйте перезагрузить компьютер и войти заново. Если не удаётся, возможно, нужно обновить сетевые драйверы.
Помните: если вы постоянно раздаёте мобильный интернет, это быстро сажает аккумулятор телефона. Поэтому подумайте о возможности подзарядки гаджета.
Как раздавать интернет с телефона на телефон
3 года назад · 85577 просмотров
Раздать мобильный трафик можно практически с любого современного гаджета, основной фактор – чтобы на телефоне было установлено подключение к мобильной сети – 2G / 3G / 4G или даже сторонний Wi-Fi. Предоставим 4 способа с пошаговой инструкцией, как раздать интернет на другой телефон. Нехитрые манипуляции позволят использовать мобильный трафик на нескольких устройствах одновременно.
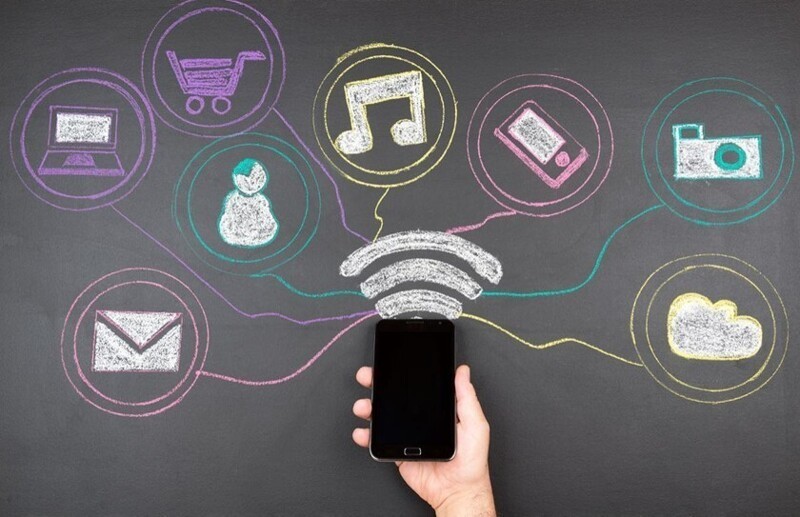
Источник:
Раздаем интернет через точку доступа Wi-Fi
Раздача мобильного трафика через точку доступа Wi-Fi самый распространенный способ. Поделиться мобильной сетью можно с любым устройством, в котором есть встроенный аппаратный Wi-Fi-модем. Обязательное условие для успешной раздачи – подключенный доступ к мобильному интернету и тариф оператора позволяющий делать раздачу.
Android и iOS
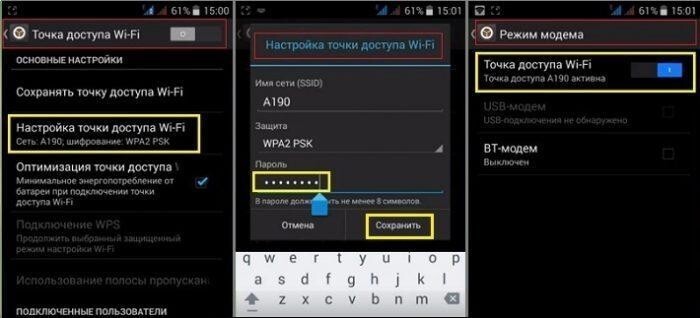
Источник:
Чтобы поделиться трафиком на современных гаджетах необходимо выполнить следующие простые действия:
Главный экран — значок «Настройки» в виде шестеренки.
Перейти в раздел «Беспроводные сети».
Найти и тапнуть опцию «Режим модема».
В новом окне выбрать «Настройка точки доступа».
Во вкладке «Управлять разрешенными устройствами» нужно нажать на функцию «Подключать все устройства».
Задать параметры для будущих подсоединений – имя сети и пароль.
После блокирования точки доступа паролем, вай-фай нужно активировать – поставить галочку, получить уведомление, что сеть открыта.
Это все. После проделанных манипуляций смартфон и айфон выполняют функцию беспроводного маршрутизатора, свободно раздают мобильную сеть для всех устройств, желающих подсоединиться.
Максимальное количество подключаемых девайсов на получение скоростного трафика через Wi-Fi не может превышать более 5 устройств.
Windows Phone
Мобильные девайсы c установленной ОС Windows Phone без проблем можно превратить в полноценный Wi-Fi маршрутизатор, если действовать по четкой инструкции. Вначале нужно активировать передачу данных и проверить подключена ли мобильная сеть. Пошаговые действия:
Открыть рабочий стол, провести по экрану влево, перейти в опцию «Настройки».
Найти «Передача данных», подключить опцию, перетянув ползунок.
Зайти в «Настройки», открыть раздел «Общий интернет».
Передвинуть ползунок в положение «Включено», кликнуть кнопку «Установка».
В открывшемся окне установить имя и пароль для сети Wi-Fi.
Завершающее действие – поставить галочку «Готово».
После совершенных действий на панель уведомлений должно поступить сообщение, что общая точка доступа открыта для подключения. С этого момента устройство готово выполнять роль беспроводного Wi-Fi маршрутизатора. За один раз телефон Windows Phone может раздавать мобильный интернет на 8 разных девайсов.
Владельцы мобильных гаджетов, раздающих интернет, могут отследить все подключенные устройства в разделе «Настройки». По необходимости можно задать свой лимит на раздаваемый трафик. В любой момент остановить раздачу, как для всех сразу, так и для отдельных устройств.
Детальней разобраться с настройками можно просмотрев видео обзор
Через Bluetooth
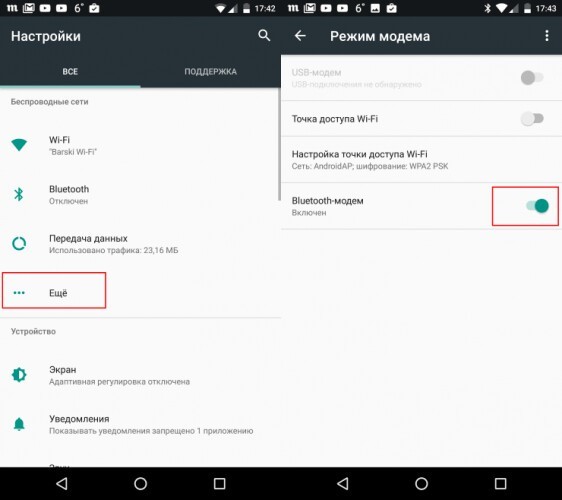
Источник:
Через Bluetooth соединение можно раздать интернет на другой телефон, ноутбук или ПК, если они имеют встроенную опцию Bluetooth. Для подключения нужно совершить подготовительные настройки для двух девайсов, которые будут раздавать и получать интернет.
Ноутбук, планшет или ПК с ОС Windows 10, навести курсор на панель «Пуск», нажать правую клавишу, выбрать в меню раздел «Параметры».
Открыть вкладку «Устройства», найти опцию «Bluetooth» и перетянуть ползунок в положение «Вкл».
В смартфоне через «Настройки» найти раздел «Точка доступа» — «Bluetooth».
Запустить поиск для сопряжения, немного подождать пока произойдет обнаружение ноутбука.
Когда появится имя нового устройства, нажать для сопряжения.
Новые устройства начнут обмениваться данными, после чего придет запрос для подтверждения уникального кода, связывание устройств происходит одним нажатием кнопки «Да», подтвердить через смартфон и ноутбук.
После соединения, в телефоне зайти заново в «Настройки», открыть опцию «Режим модема», подключить «Bluetooth-модем».
На ноутбуке через панель задач открыть меню Bluetooth, найти в списке «Присоединиться к личной сети (PAN)».
В открывшемся окне, смартфон уже должен отображаться в списке доступных устройств для подключения. Выбрать его одним нажатием, на панели сверху нажать опцию «Подключиться через» — «Точка доступа».
Приступить к использованию соединения через Bluetooth канал для свободного выхода в интернет. Скорость соединения будет ограничиваться исключительно тарифным планом.
Детальней с настройками раздачи интернета через Bluetooth для смартфонов можно посмотреть в видео обзоре
Через USB

Источник:
Подключение через USB-модем происходит практически аналогично. Единственный момент – наличие USB-кабеля для подключения телефона напрямую к ноутбуку, планшету или компьютеру через разъемы.
Проверить целостность USB-кабеля, подключить в разъемы.
В телефоне зайти в «Настройки».
Выбрать функцию «USB-модем».
После совершенных действий синхронизация устройств происходит автоматически. Буквально через минуту пользователь будет оповещен уведомлением о том, что можно использовать выход в интернет.
Используем различные программы
Для получения свободного выхода во всемирную паутину можно использовать функционал и возможности сторонних программ. Рассмотрим возможности на примере двух программ:
FoxFi
Приложение FoxFi предназначено для телефонов на ОС Android версии 2.2 и выше. Программа имеет бесплатную и платную версию с расширенным функционалом. Позволяет подключить режим Wi-Fi с телефонов, ноутбуков, планшетов и ПК.
Приложение имеет понятный интуитивный интерфейс, несмотря на английский язык. После установки на телефон, программа легко поддерживает раздачу трафика, не занижая скорость в сети.
PdaNet+
Приложение имеет две версии – бесплатная ограничена по времени, требует регулярного подключения на устройстве. Платная версия обладает более широким функционалом, например в режиме WiFi Direct, программа предоставляет прямую точку доступа для Wi-Fi соединения.
Приложение устанавливается на девайсы с ОС Android версии 4.1 и выше. Функционал имеет несколько режимов раздачи мобильного трафика:
Wi-Fi Hotspot Mode;
Режим USB;
Режим Bluetooth.
Стоит учесть один важный фактор – режим Wi-Fi Hotspot Mode является устаревшей версией, функция перестала запускаться во многих современных моделях гаджетах из-за обновлений в версиях.
Основное правило – не устанавливайте программы с подозрительных сторонних сервисов. Используйте безопасную установку с официальных маркетов: для Android — PlayMarket, для iPhone – AppStore.
Раздаем интернет с телефона на телефон с помощью услуг оператора
Чтобы раздать интернет на другой телефон с помощью услуг оператора необходимо в первую очередь выбрать подходящий тарифный план для интернета и пригласить дополнительного пользователя подсоединится к своему тарифу. Компания Wifire Mobile совместно с оператором Мегафон создали уникальный продукт предусмотренный для тех ситуаций, когда мобильный трафик нужен за пределами дома, квартиры или офиса.
Компания Wirife Mobile сотрудничает практически со всеми крупными российскими операторами, которые предоставляют свои сети для клиентов, но остальную работу делает компания Wirife.
Стоимость обслуживания начинается с 590 руб. за 100 Гб, заканчивается 1200 руб. за полный безлимит. Огромный плюс предложения – реальное отсутствие ограничений на количество раздаваемого мобильного трафика. В таком режиме, тарифы действуют везде, где доступно покрытие МТС, Билайн, Мегафон.
Особенности и ограничения на раздачу трафика
Как раздать интернет на другой телефон, ноутбук или компьютер – этот запрос стал лидером в поисковиках. Какой бы тарифный план не выбрал клиент, практически все операторы вводят существенные ограничения для раздачи мобильного трафика. Есть желание поделиться трафиком – заплати за услугу.
Главной особенностью услуги является условие — раздача мобильного трафика для других устройств разрешается только на тарифах с безлимитным трафиком, с ограничением использования телефона в качестве модема или точки доступа Wi-Fi. Подключить раздачу трафика можно на 1 час или 24 часа на тарифах с предоплатной и постоплатной системе расчета.
Стоимость подключения рассчитывается по следующей тарифной сетке:
Первое подключение в сутки на 1 час – 0 р.
Каждое последующее подсоединение до конца суток – 50 р.
Одноразовое подключение на 24 часа – 150 руб.
Если абоненты не хотят тратить лишние деньги за раздаваемый мобильный трафик можно на свой страх и риск обойти ограничения, воспользоваться рядом альтернативных хитрых способов.
Стоит учитывать, что операторы воспринимают данные действия, как нарушение договора и могут применить к своим клиентам штрафные санкции. Есть несколько продвинутых способов: подкорректировать TTL на устройствах, убрать запрет на модем раздачу через настройки VPN, снять ограничения на торренты.
Как обойти ограничения на торренты через программу VIDALIA
Источник:
Посты на ту же тему
Wi-Fi стал одним из условий комфортного существования, наряду с водопроводом, электричеством и канализацией. Однако не стоит расстраиваться, если в приглянувшейся гостинице или симпатичном новом кафе заветного «вайфая» нет — очень часто вы вполне можете организовать его себе самостоятельно с помощью смартфона. Все современные смартфоны способны организовывать Wi-Fi-сеть и раздавать Интернет, полученный по мобильным сетям.
Как превратить смартфон в роутер, и есть ли в этом смысл — в этой статье.
Android
Большинство смартфонов под управлением Android могут работать в качестве роутера. Но перед тем, как начать раздавать Wi-Fi, следует убедиться, что вашему смартфону есть что раздавать. Проверьте — включена ли передача мобильных данных. Только в этом случае смартфон получает доступ к Интернету.
Если у вас на телефоне две СИМ-карты, убедитесь, что карта для мобильного Интернета выбрана правильно. Передачу мобильных данных можно включить с панели быстрого доступа, два раза проведя по экрану сверху вниз.

На разных моделях значок передачи данных может выглядеть по-разному (чаще всего это две стрелки, направленные в разные стороны).
Подключить мобильный Интернет к конкретной СИМ-карте можно также в пункте меню «Передача данных» или «Мобильные данные» настроек смартфона.

Теперь можно попробовать превратить смартфон в роутер. Включение этого режима вряд ли вызовет какие-то затруднения, скорее сложности могут возникнуть с поиском нужных настроек.
В зависимости от версии ОС и конкретной прошивки вам может потребоваться пункт меню, называющийся «Режим модема», «Точка доступа», «Модем и точка доступа» или еще как-нибудь по-другому, но с упоминанием модема или точки доступа. Сам пункт меню может быть как в корневом разделе меню настроек, так и разделах «Еще», «SIM-карты и сети», «Беспроводные сети->Еще» и т.д.

Раздача Wi-Fi включается, если сдвинуть ползунок напротив надписи «Точка доступа» или «Общий доступ к мобильной сети». Сразу после этого вы уже можете поискать в списке беспроводных сетей новую (как правило, она называется так же, как ваш смартфон). Мы, однако, порекомендуем обратить внимание на еще пару настроек: на пароль и диапазон частот.

С паролем возможны два варианта: по умолчанию он может быть пустым и вы уже можете подключаться к вашей сети. Здесь минус в том, что и любой другой тоже может это сделать. Ну а если устройство выставило пароль случайным образом (так тоже бывает), вам обязательно придется если не сменить, то хотя бы посмотреть пароль, иначе пользоваться Wi-Fi вы не сможете.

Убедитесь, что частота Wi-Fi выставлена правильно. Большинство устройств Wi-Fi работает на частоте 2,4 ГГц — установите в настройках именно её, если хотите, чтобы сеть была доступна любым устройствам. Но имейте в виду, что диапазон 2,4 ГГц сильно бывает загружен — особенно в многоэтажных домах и офисах. Если и ваш смартфон, и устройство, которое вы хотите подключить к Интернету, могут работать на 5 ГГц, лучше выбрать эту частоту.
Кроме того, в настройках можно сменить SSID (имя, под которым сеть будет видна в списке беспроводных сетей), тип шифрования (рекомендуется оставить WPA2 PSK), протокол и т.п. А можно и не менять — здесь параметров по умолчанию для работы достаточно.
iOS
На «Айфонах» все примерно то же самое.
Первым делом надо убедиться, что включена передача мобильных данных:

в настройках заходим в раздел «Сотовая связь» и смотрим на ползунок «Сотовые данные».
Затем — в разделе «Режим модема» включаем этот самый режим.

Все — iPhone начинает раздавать беспроводную сеть с тем же именем, что у вашего смартфона. Автоматически сгенерированный пароль для подключения к сети отображается на этой же странице.
Windows Phone
Windows Phone заметно уступает по популярности предыдущим ОС, но это не значит, что у неё меньше возможностей. Устройства под управлением этой системы также могут быть использованы в качестве Wi-Fi роутера. Алгоритм действий такой же, как и на Android или iOS. Первым делом следует включить мобильный Интернет — пункт меню настроек «передача данных».

Затем в пункте меню настроек «общий интернет» включается Wi-Fi-доступ к получаемому смартфоном мобильному Интернету. Имя по умолчанию и автоматически сгенерированный пароль приведены на этой же странице. Вы можете использовать их или задать новые, нажав кнопку «установка» внизу страницы.

Ложка дегтя
Казалось бы, все прекрасно и вообще непонятно, зачем нужны такие устройства как роутеры (и особенно — мобильные роутеры), если Wi-Fi легко раздать со смарфтона. Увы, в таком решении есть и некоторые минусы:
- При активном использовании смартфона в режиме модема его аккумулятор быстро разряжается. Впрочем, если есть куда воткнуть зарядное устройство, то проблема невелика.
- Скорость созданной смартфоном Wi-Fi-сети может порядком разочаровать.
 Во-первых, раздача беспроводной сети все же не является основной задачей смартфона, и ресурсы его в этом режиме расходуются не самым оптимальным образом. Маломощный смартфон может просто не справляться с задачей маршрутизации потока данных в сети. Во-вторых, скорость Интернета на таком «вайфае» напрямую зависит от того, находится ли телефон в зоне действия высокоскоростных мобильных сетей третьего или четвертого поколений. Об этом вам скажет значок на строке состояния:
Во-первых, раздача беспроводной сети все же не является основной задачей смартфона, и ресурсы его в этом режиме расходуются не самым оптимальным образом. Маломощный смартфон может просто не справляться с задачей маршрутизации потока данных в сети. Во-вторых, скорость Интернета на таком «вайфае» напрямую зависит от того, находится ли телефон в зоне действия высокоскоростных мобильных сетей третьего или четвертого поколений. Об этом вам скажет значок на строке состояния:  На основании этого вы можете оценить возможную максимальную скорость Интернета:
На основании этого вы можете оценить возможную максимальную скорость Интернета:  Как видите, скорость всех стандартов второго и большинства стандартов третьего поколения для современной Интернет-активности, мягко говоря, недостаточна. Увы, уверенный прием 4G есть не во всех населенных пунктах, не говоря уж о «дикой природе». В-третьих, скорость раздачи Wi-Fi со смартфона изначально уступает аналогичной у роутеров. Причина — количество каналов передачи. Недорогие смартфоны имеют только один канал передачи и обеспечивают максимум 150 Мбит/с в диапазоне 2,4 ГГц на одном подключенном клиенте независимо от того, какова скорость соединения с мобильной сетью. Смартфоны подороже могут иметь 2–3 канала передачи (MIMO 2×2 или 3х3), что кратно увеличивает скорость Wi-Fi. Топовые смартфоны имеют до 8 каналов передачи и поддержку технологии MU-MIMO, обеспечивающей одновременную передачу по нескольким каналам со скоростью до 1 Гбит/с. Правда, стоят такие смартфоны раз в 10–20 больше, чем роутер с аналогичными возможностями.
Как видите, скорость всех стандартов второго и большинства стандартов третьего поколения для современной Интернет-активности, мягко говоря, недостаточна. Увы, уверенный прием 4G есть не во всех населенных пунктах, не говоря уж о «дикой природе». В-третьих, скорость раздачи Wi-Fi со смартфона изначально уступает аналогичной у роутеров. Причина — количество каналов передачи. Недорогие смартфоны имеют только один канал передачи и обеспечивают максимум 150 Мбит/с в диапазоне 2,4 ГГц на одном подключенном клиенте независимо от того, какова скорость соединения с мобильной сетью. Смартфоны подороже могут иметь 2–3 канала передачи (MIMO 2×2 или 3х3), что кратно увеличивает скорость Wi-Fi. Топовые смартфоны имеют до 8 каналов передачи и поддержку технологии MU-MIMO, обеспечивающей одновременную передачу по нескольким каналам со скоростью до 1 Гбит/с. Правда, стоят такие смартфоны раз в 10–20 больше, чем роутер с аналогичными возможностями. - Количество устройств, которые можно подключить к смартфону, ограничено. Это до 10 устройств на iOS или Android и до 8 устройств на Windows Phone.
- Ну и еще один неприятный нюанс заключается в том, что операторы сотовых сетей не любят, когда мобильный интернет используется таким образом. Некоторые «безлимитные» тарифы позволяют бесплатно раздать только определенный объем (например, 50 Мб, а все, что «сверху», пойдет за отдельную плату), а некоторые вообще не позволяют применять СИМ-карту для раздачи Интернета, а не для непосредственного его использования. И хотя этот запрет можно обойти с помощью VPN или других «хитростей», задачу подключения к Интернету он усложняет.
Вывод
Смартфон при необходимости можно использовать в качестве роутера — но только если устройств немного, высокие скорости не требуются, и ваш тариф позволяет такое использование мобильного интернета. Для высокоскоростных соединений и множества подключаемых устройств лучше все же пользоваться специализированными устройствами — роутерами.