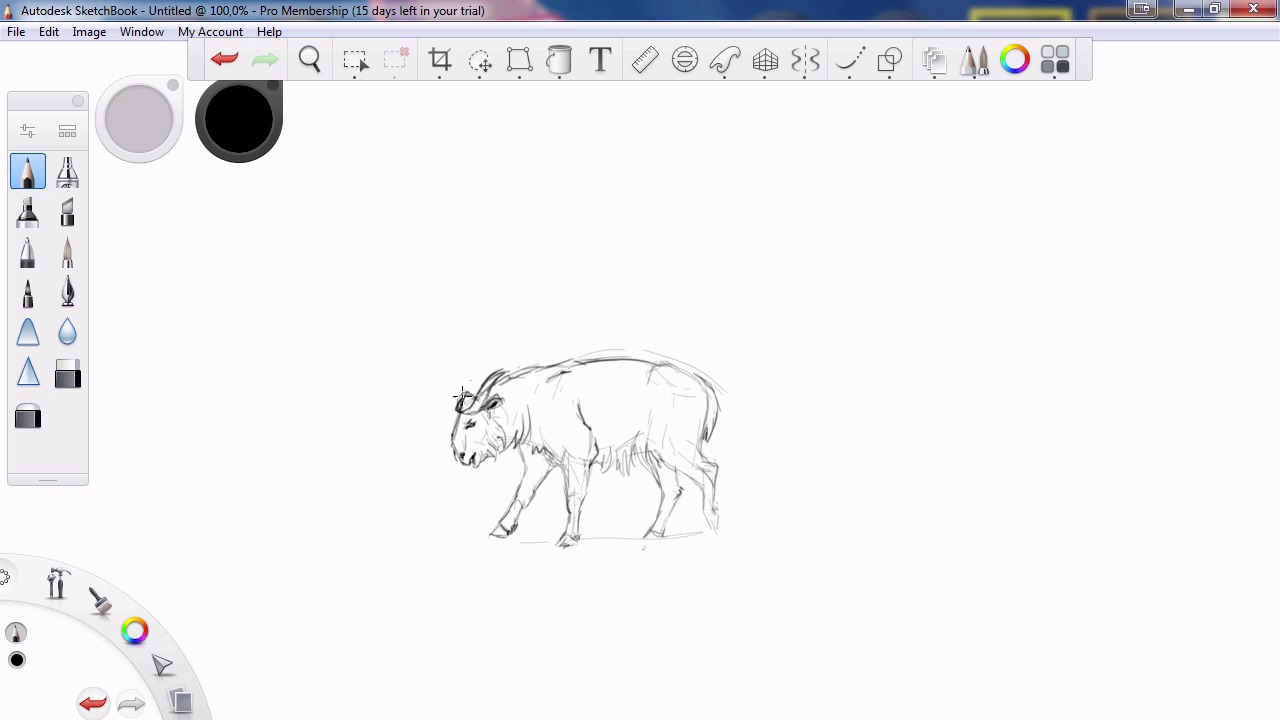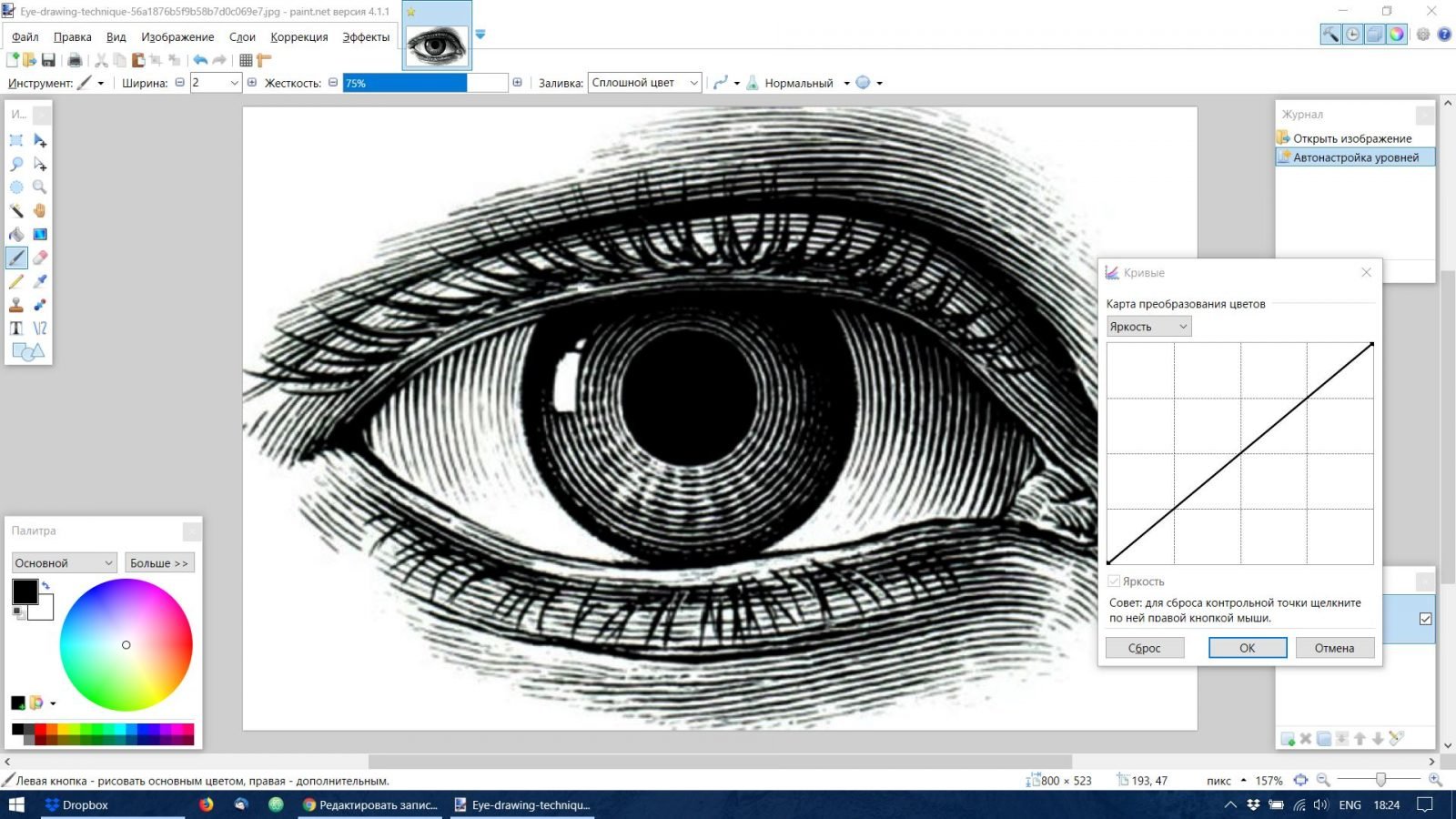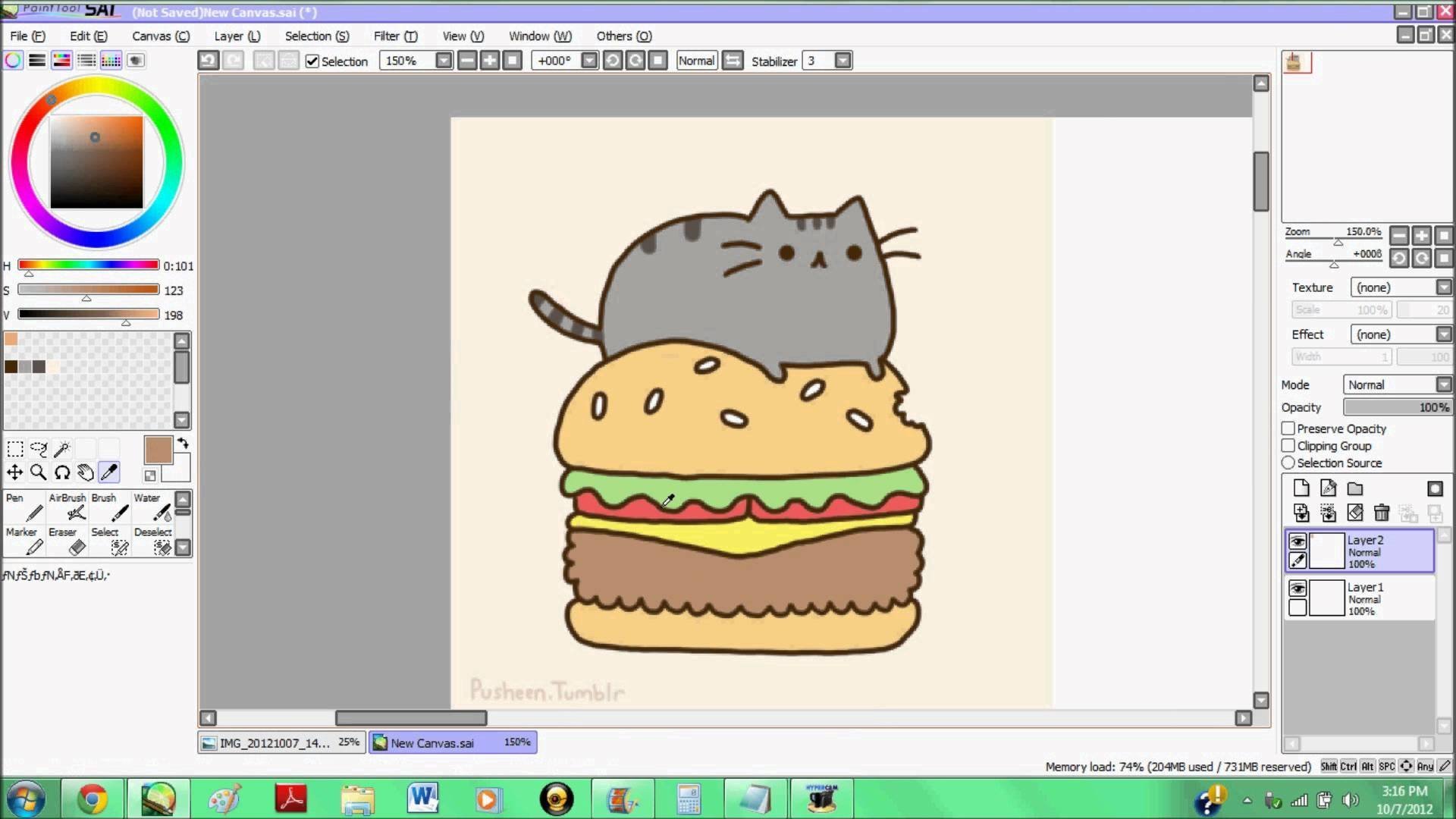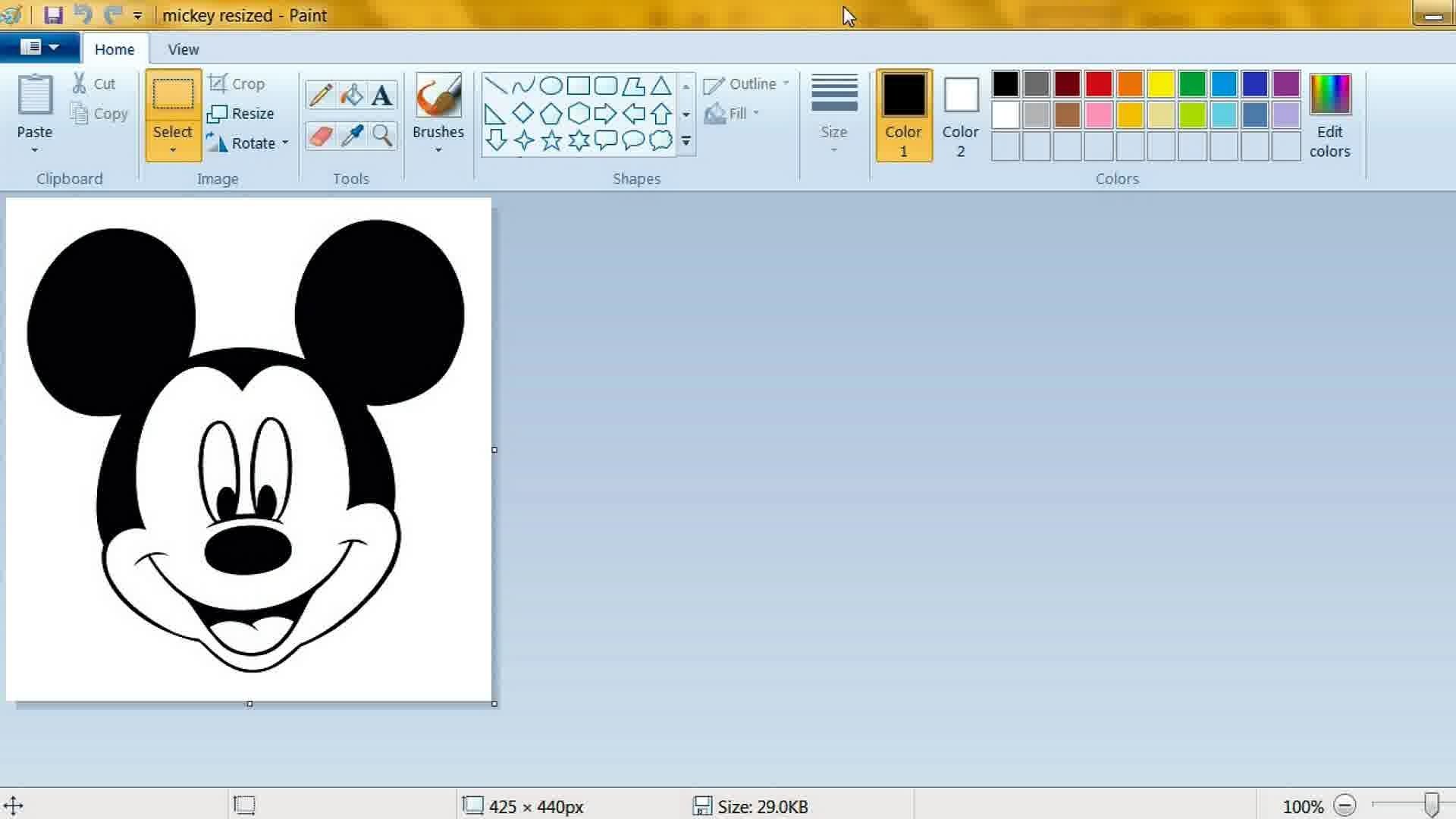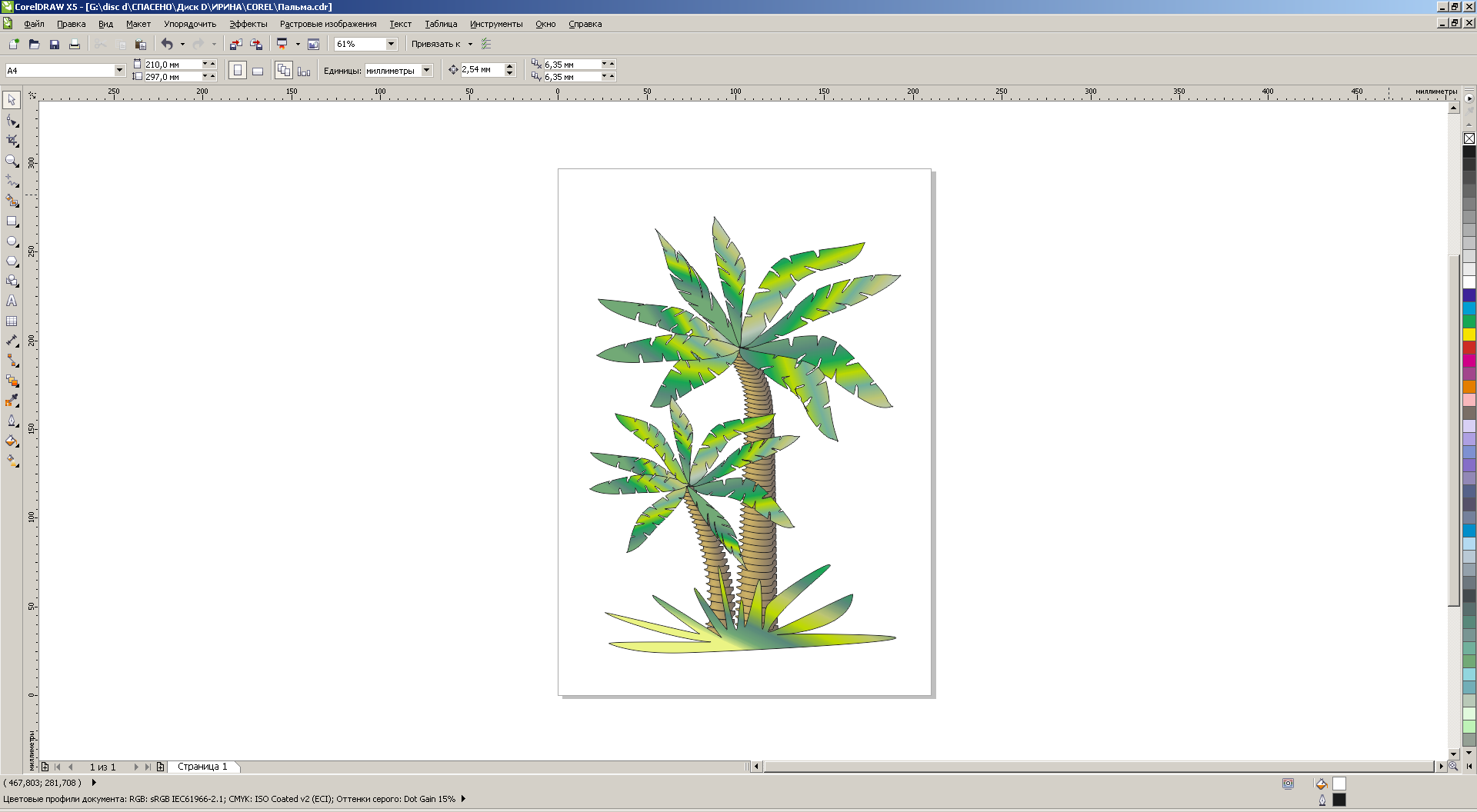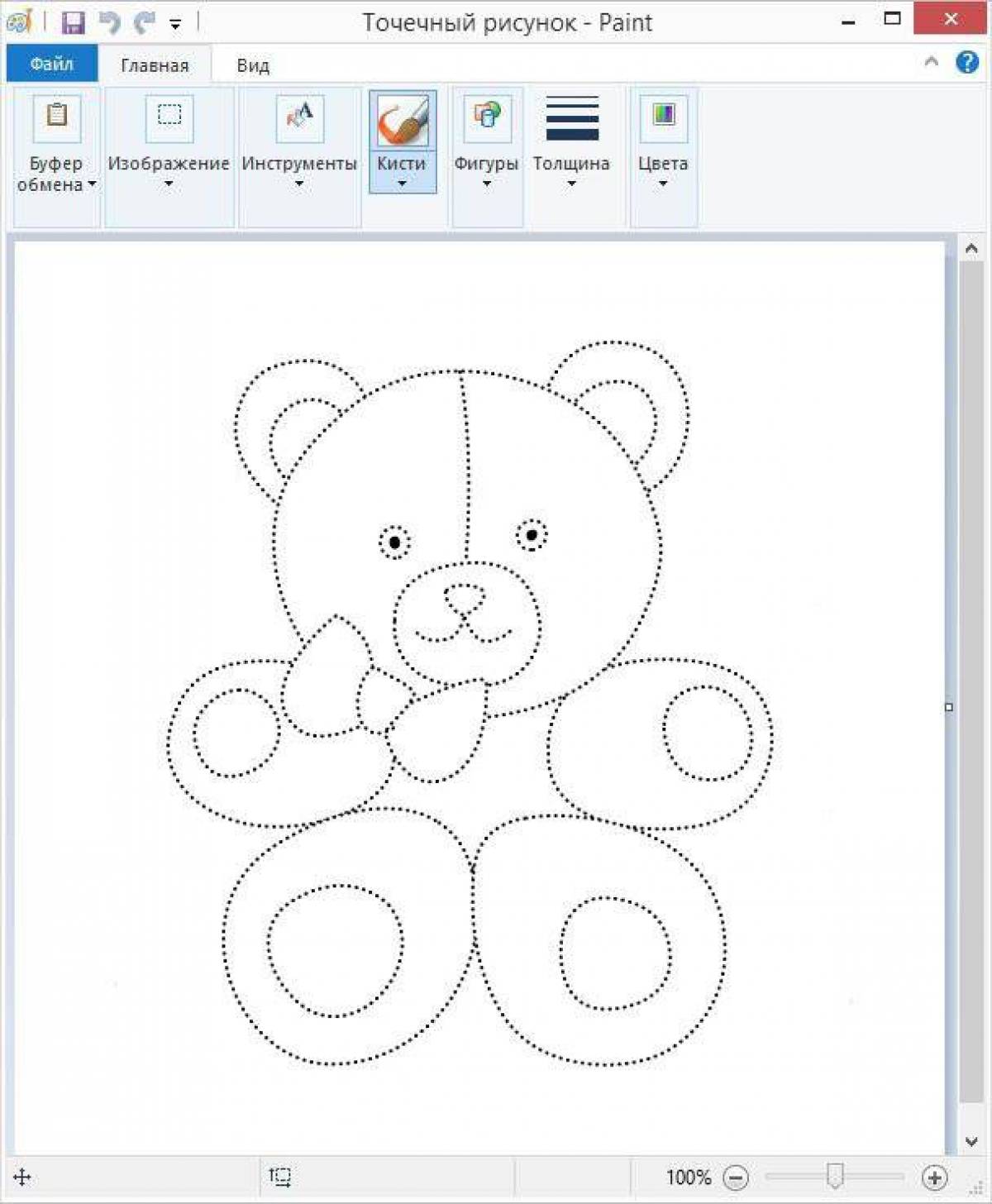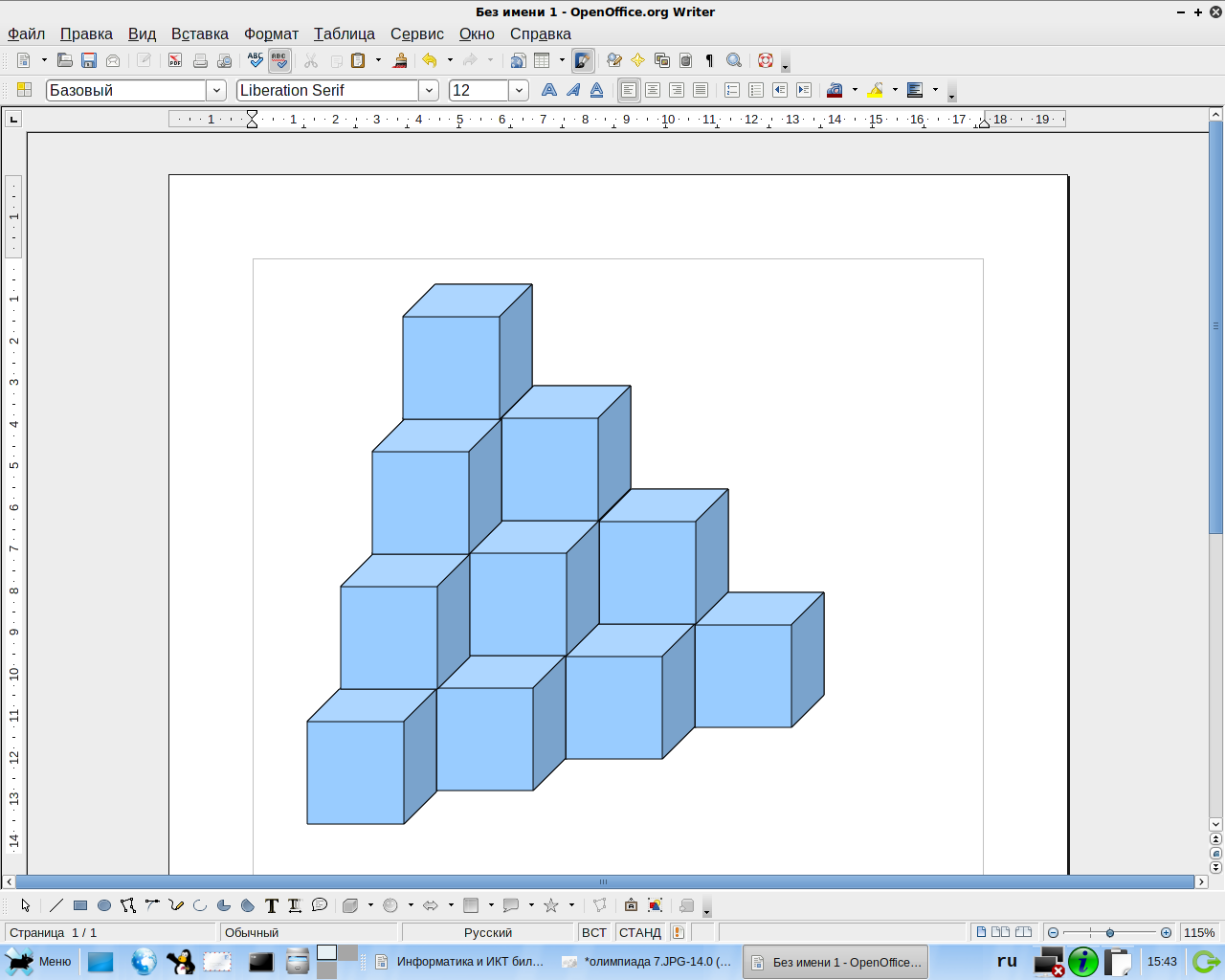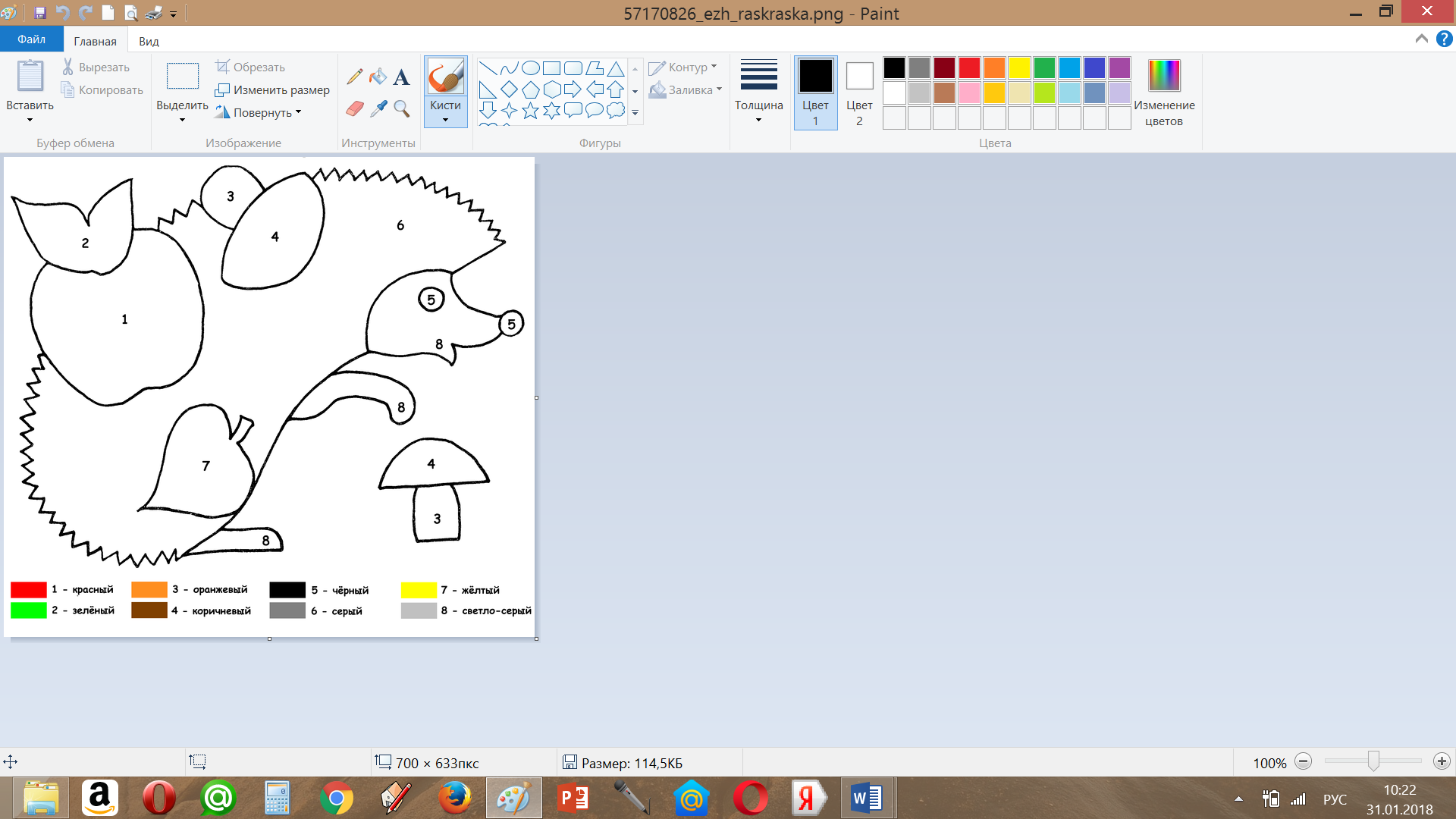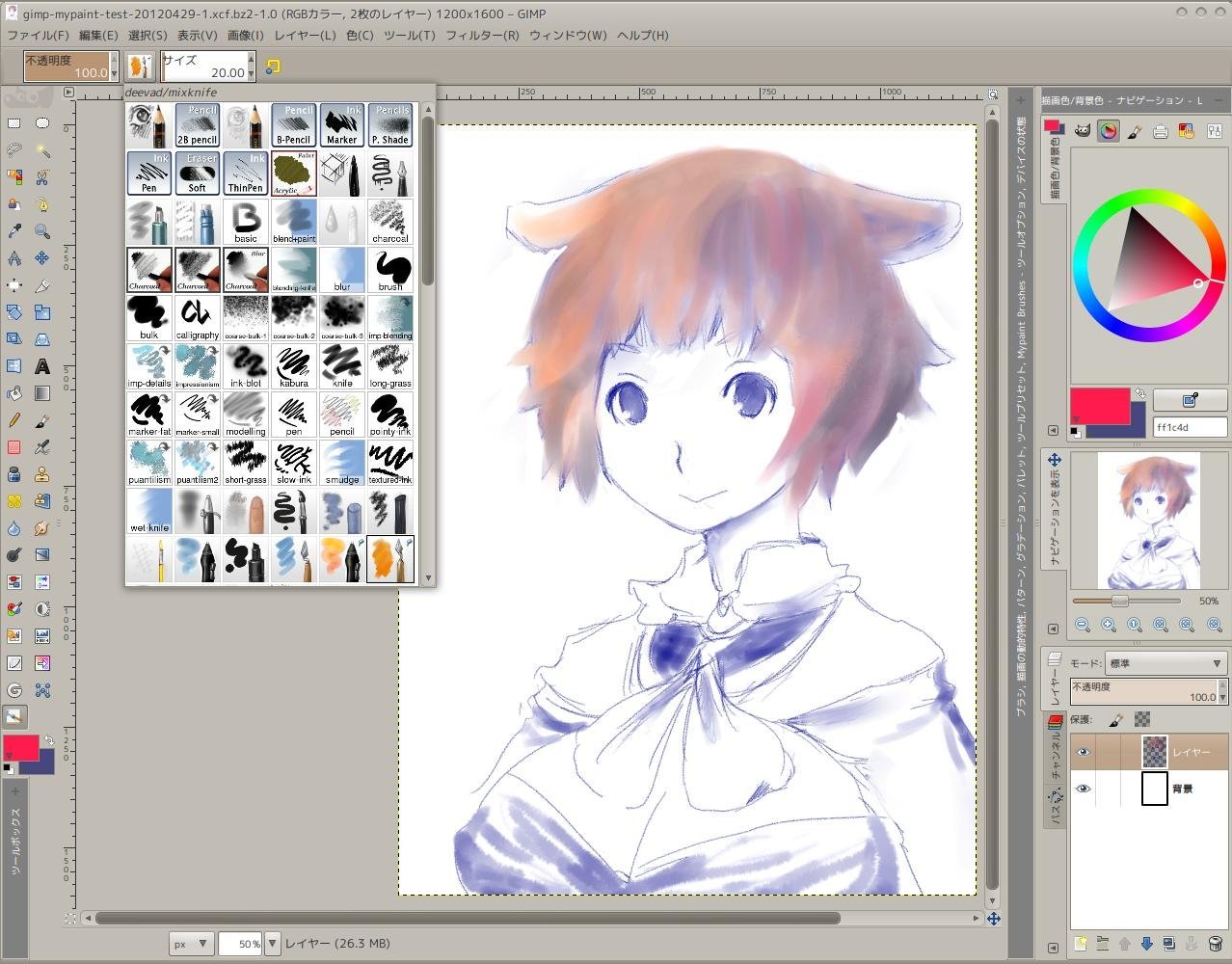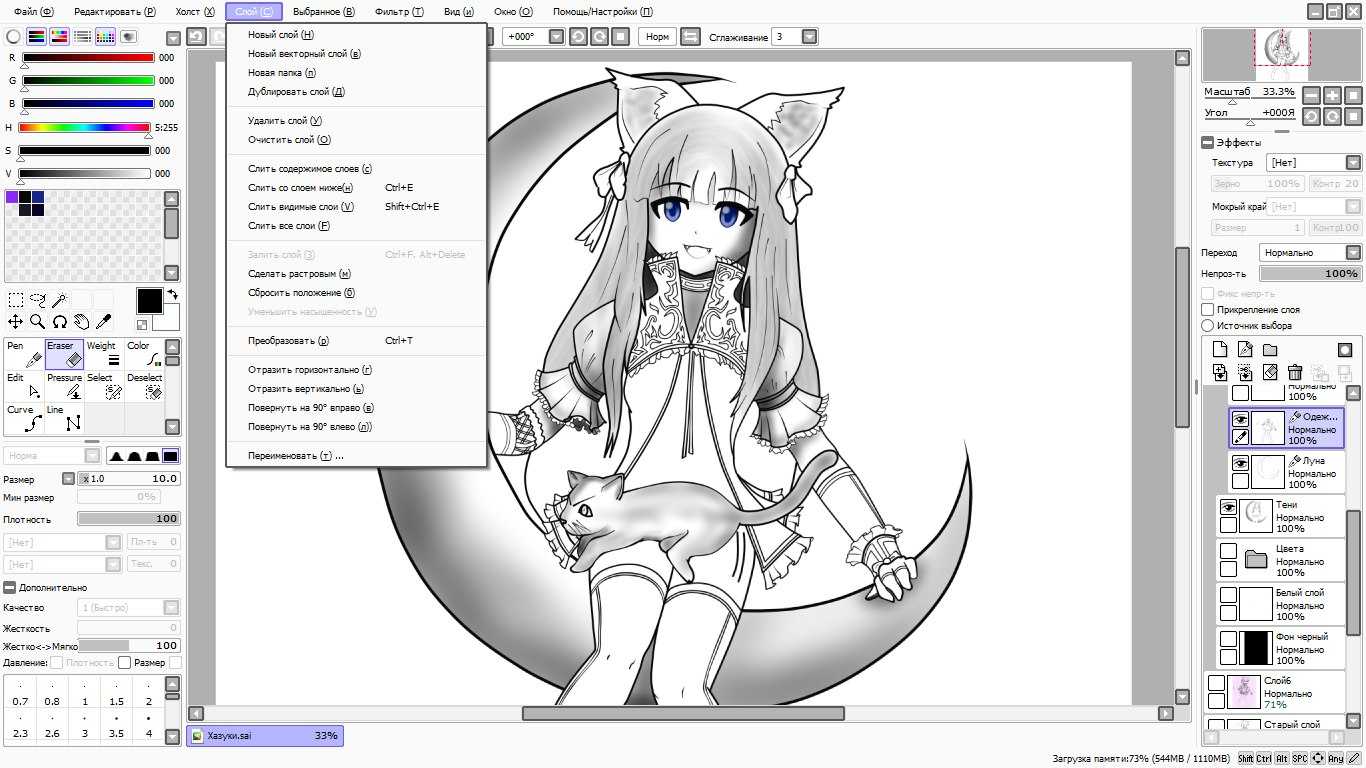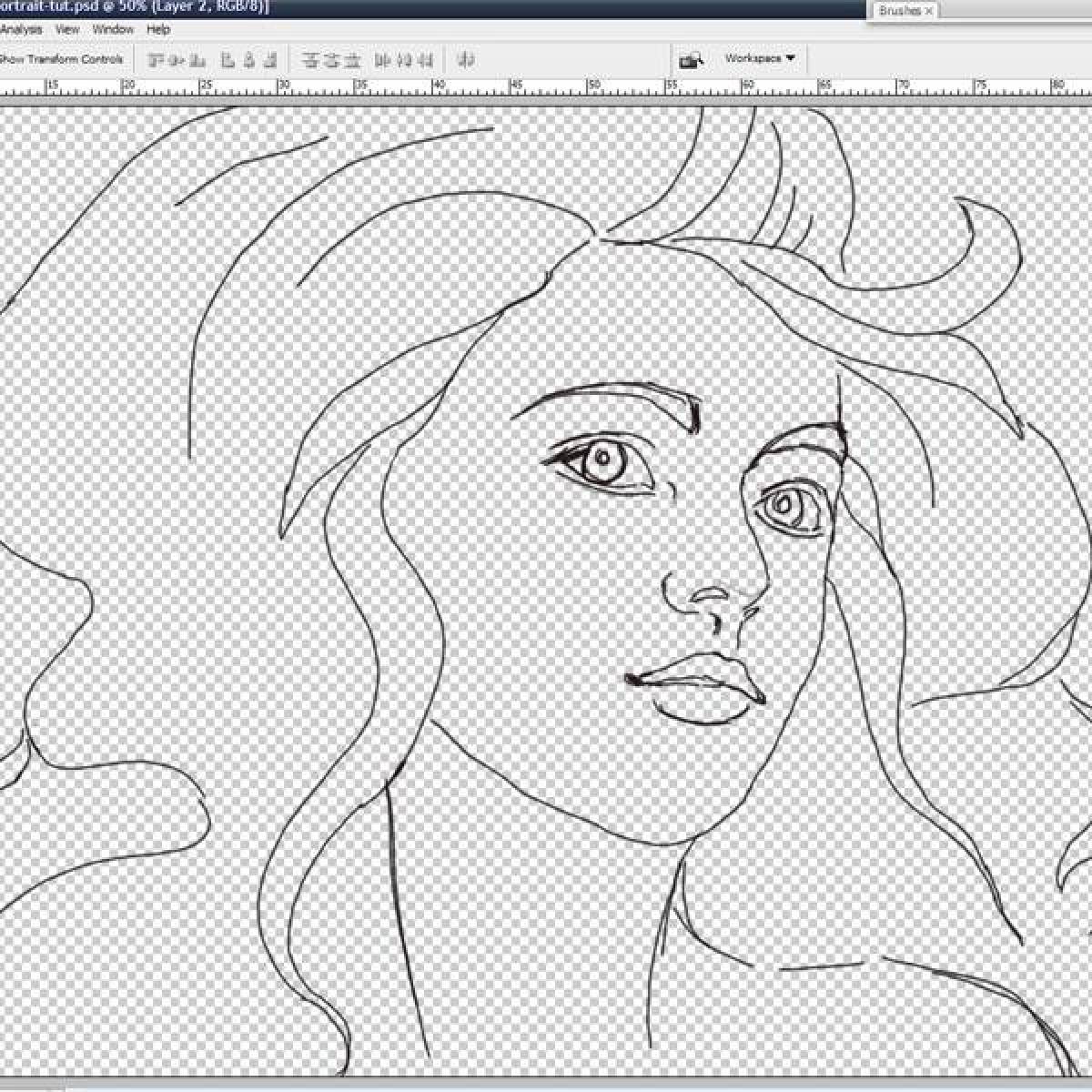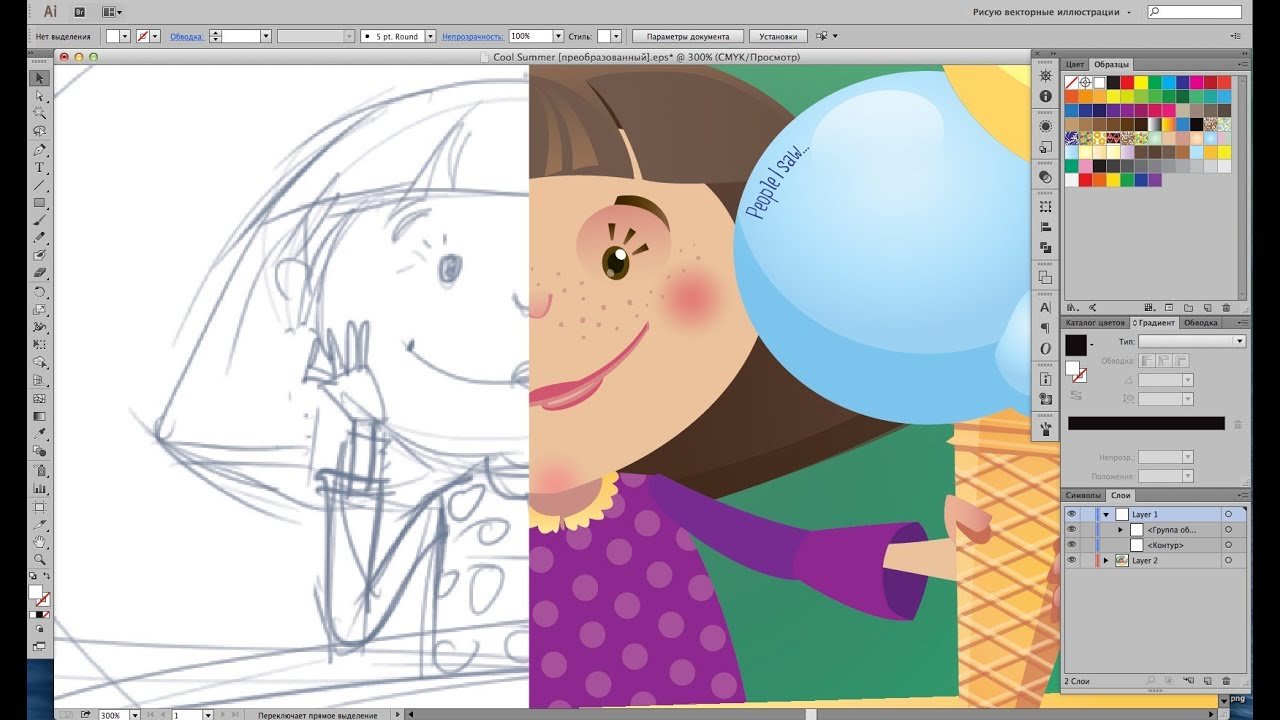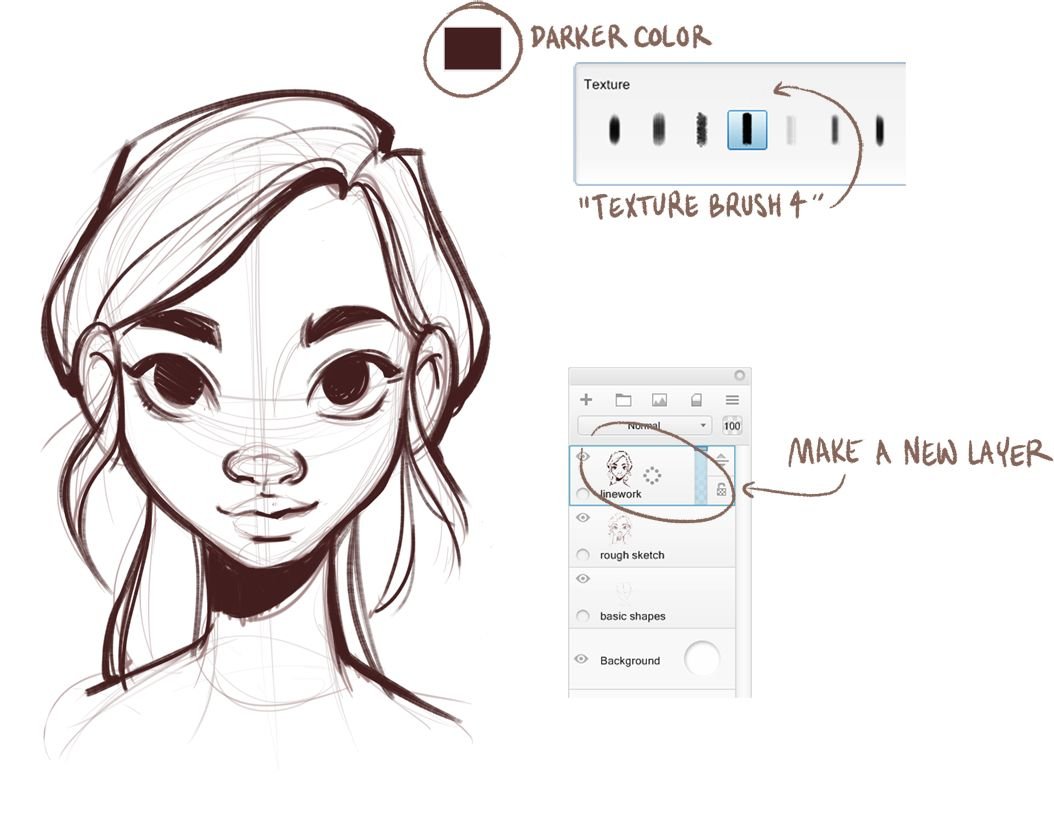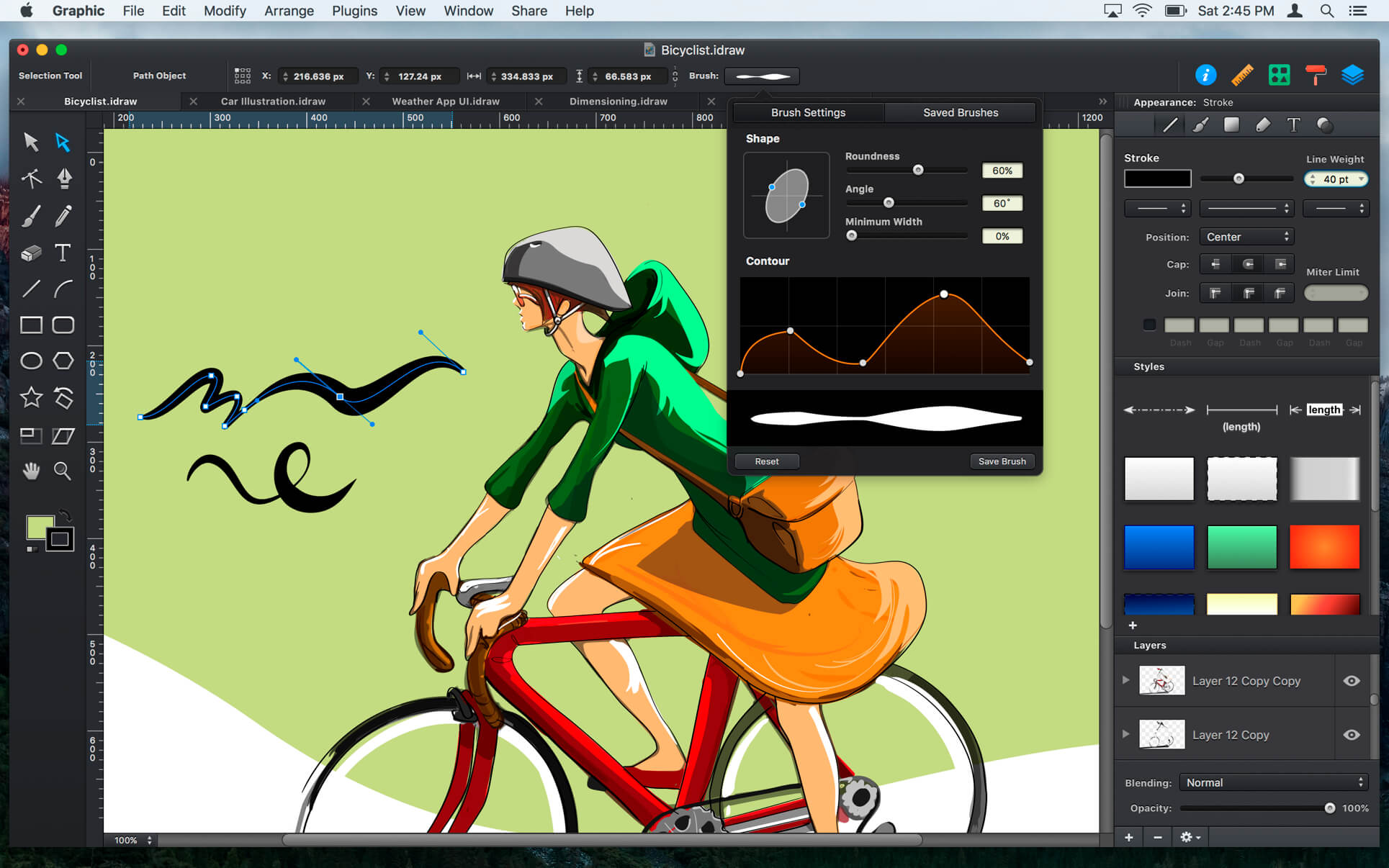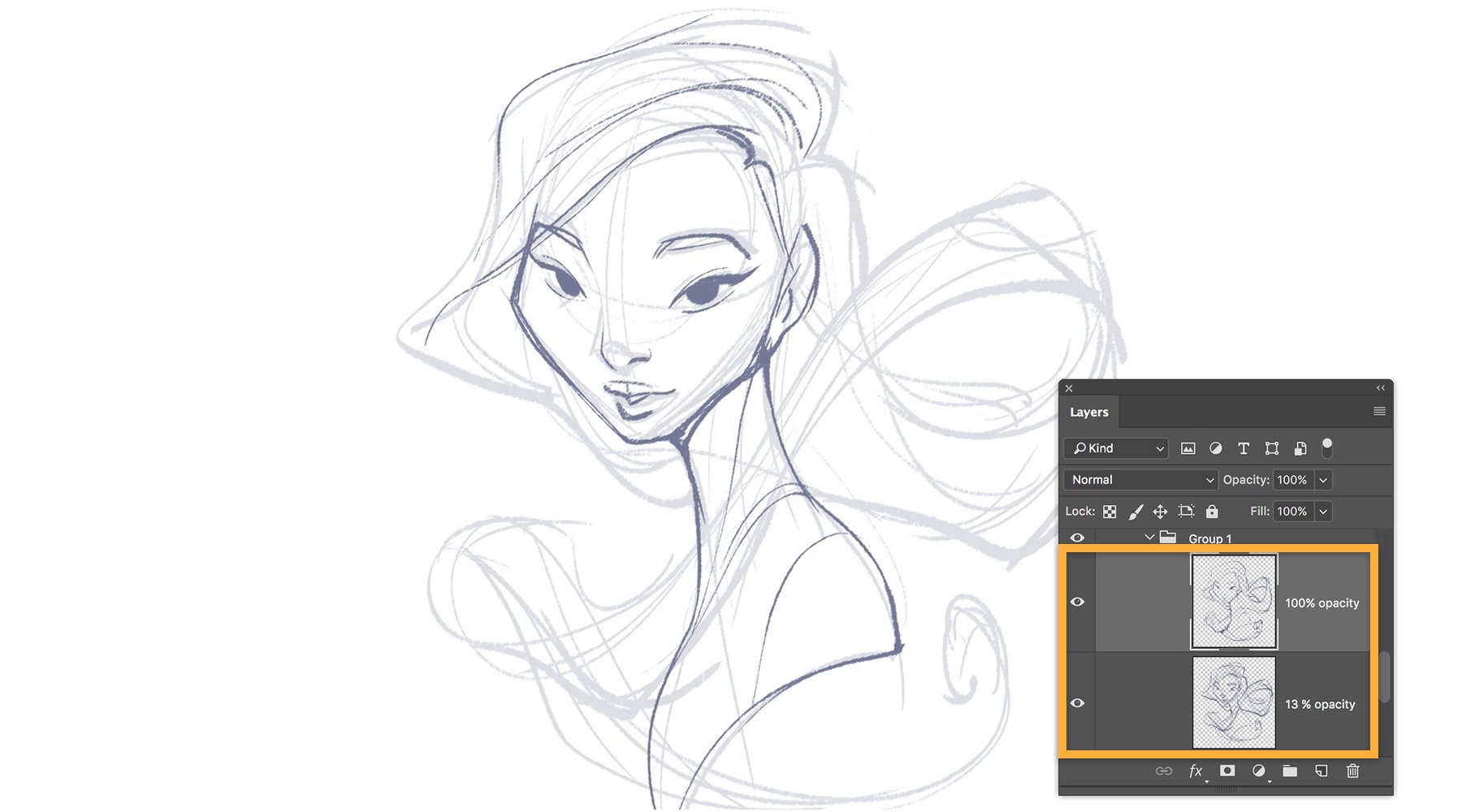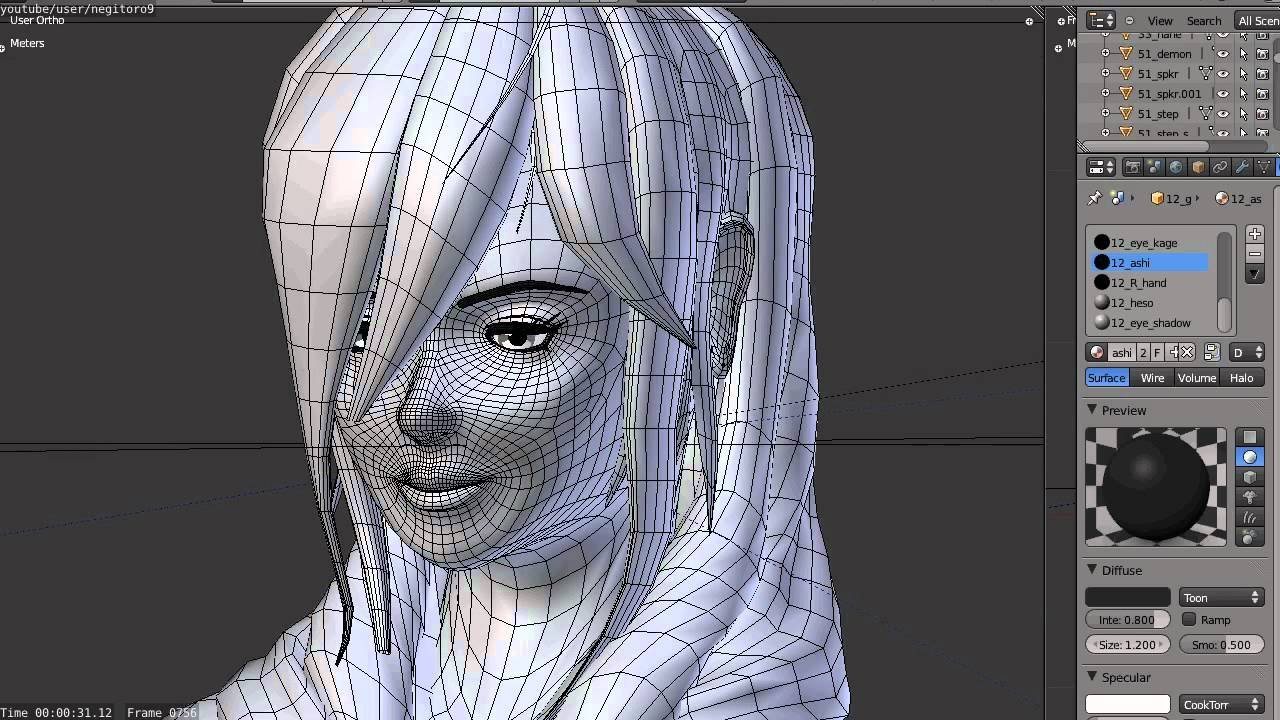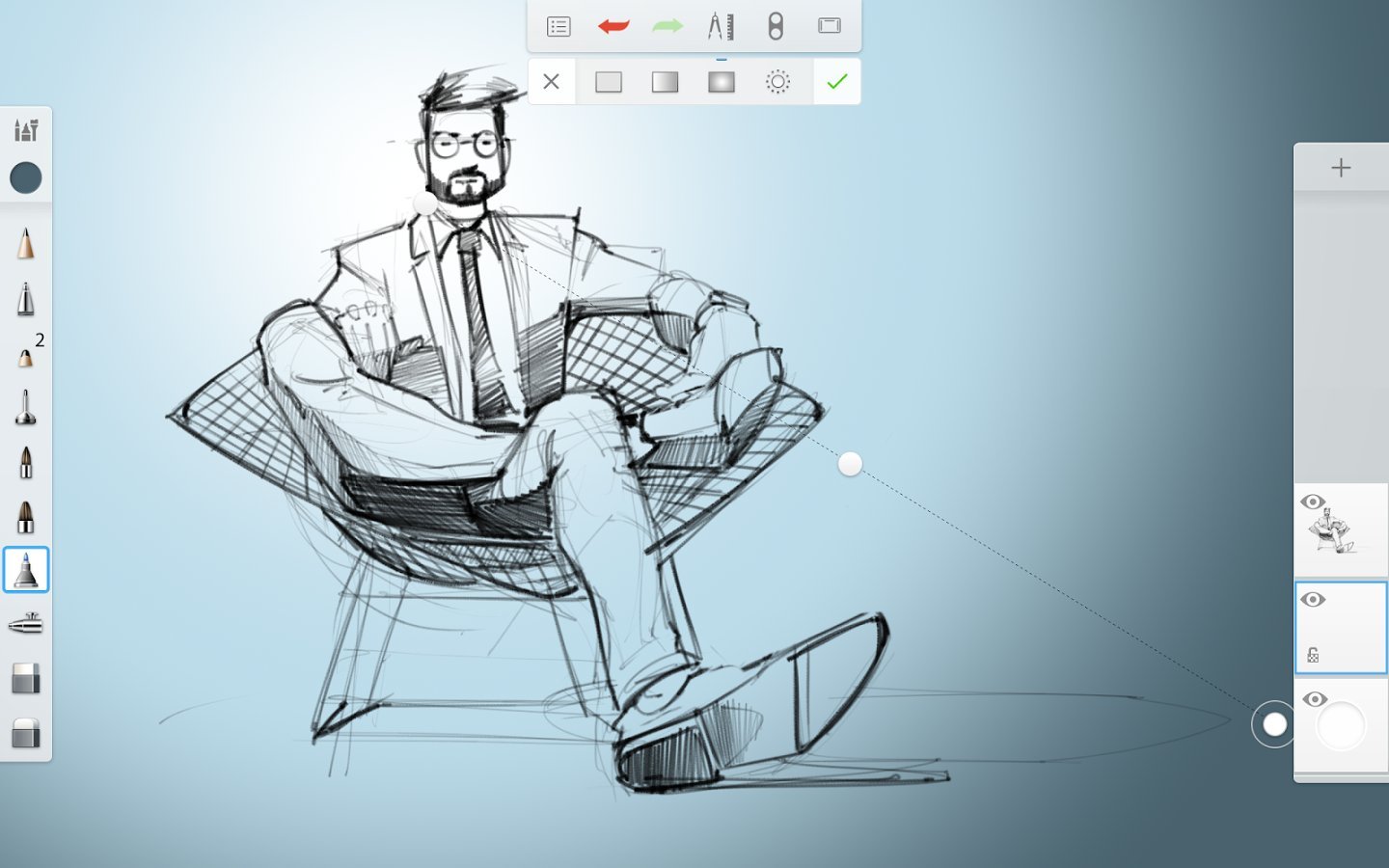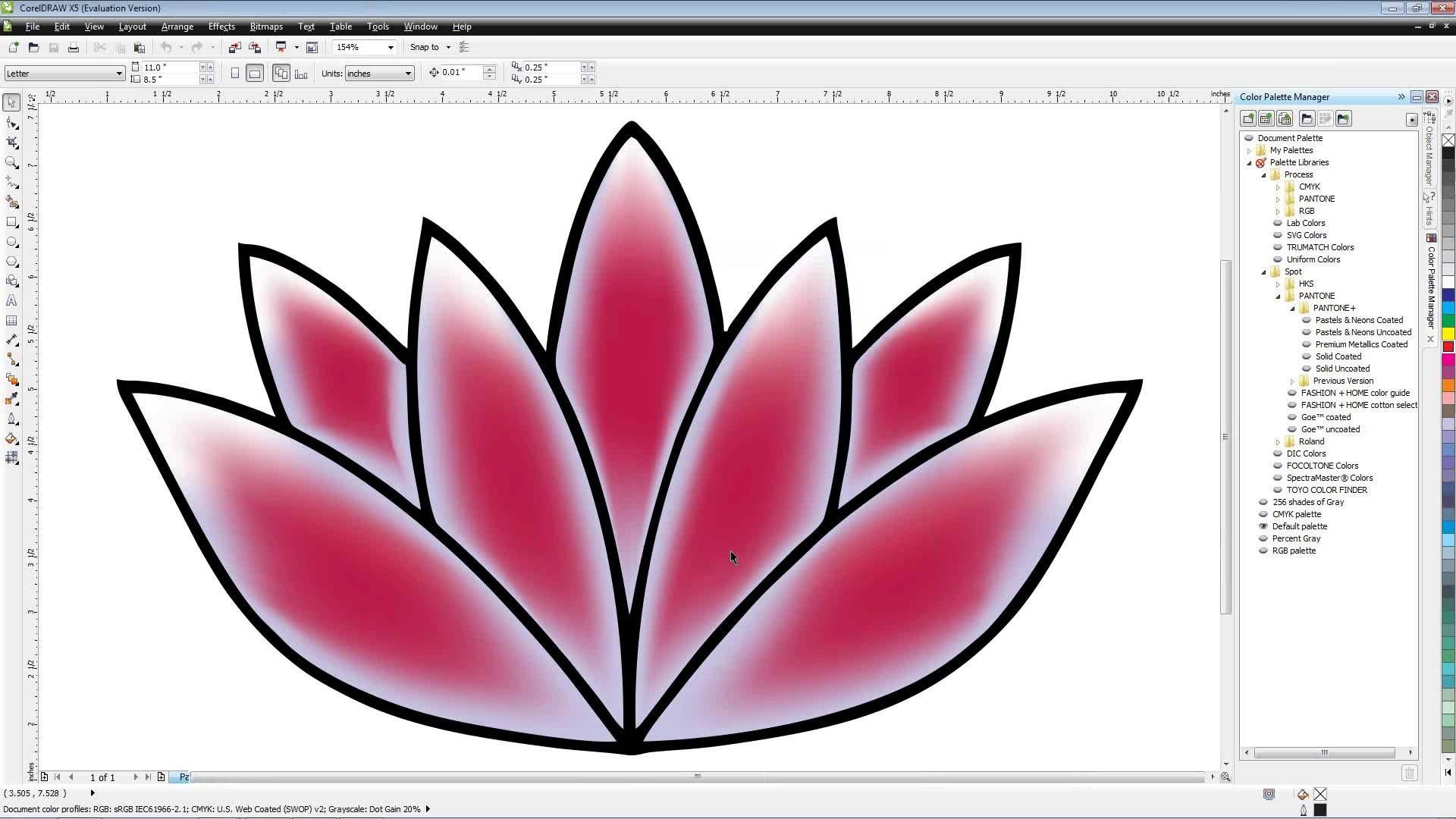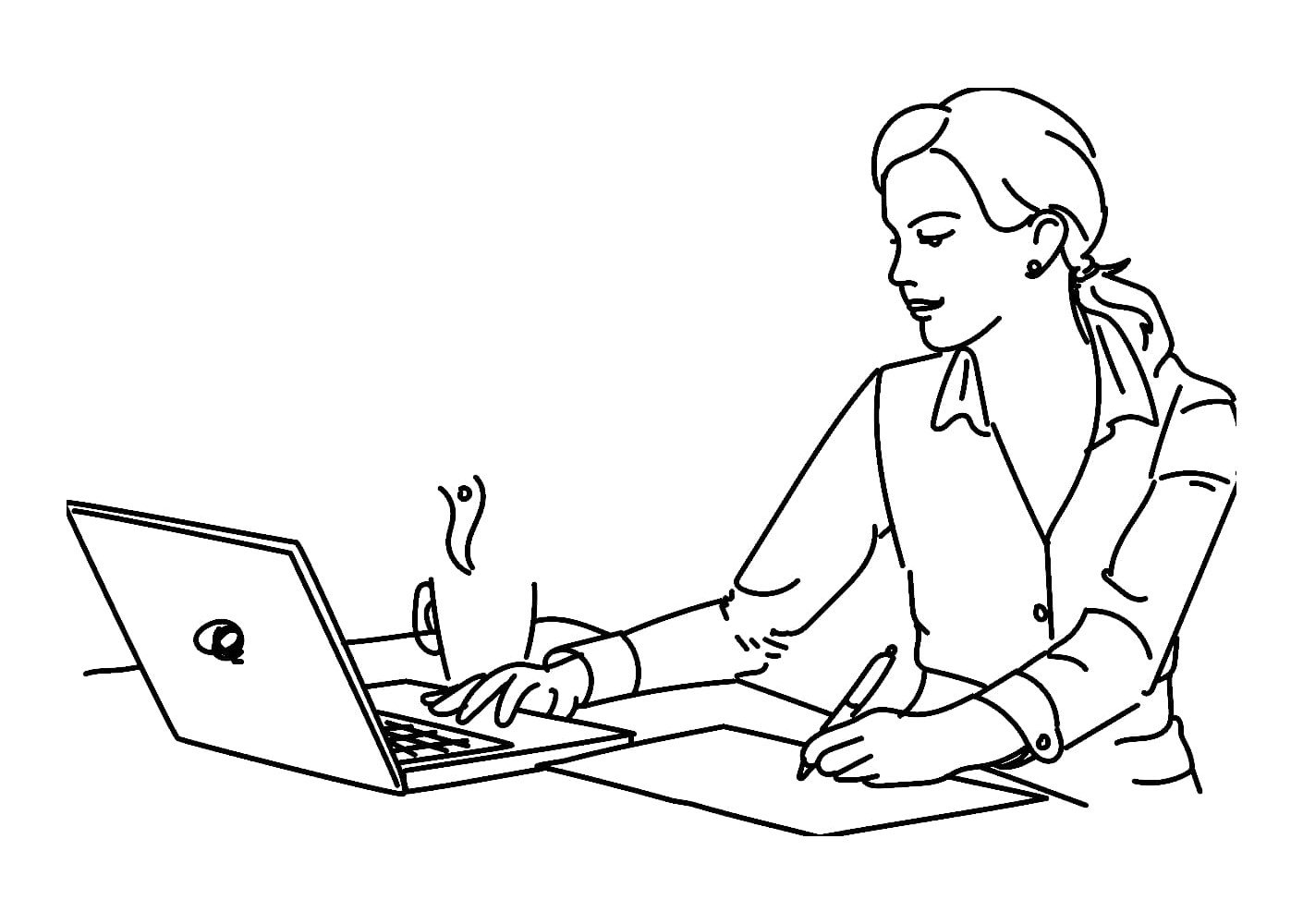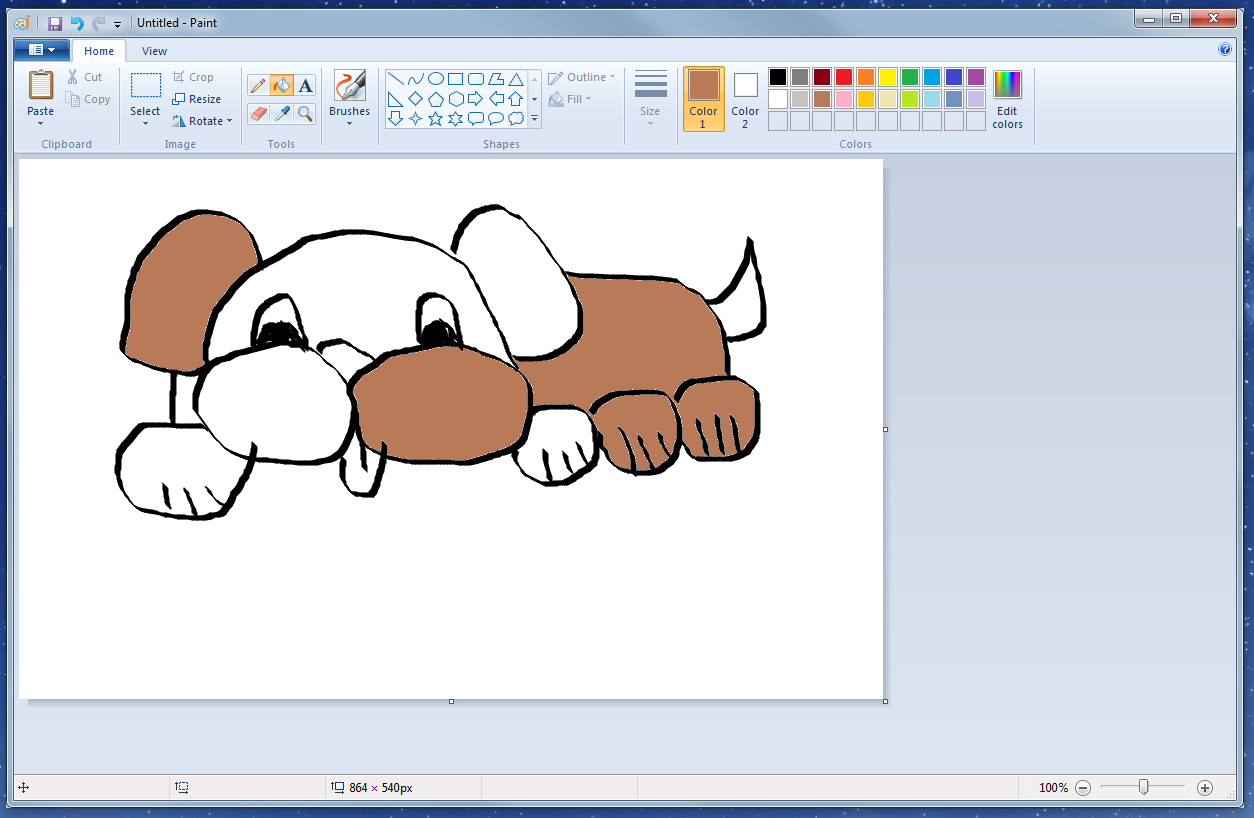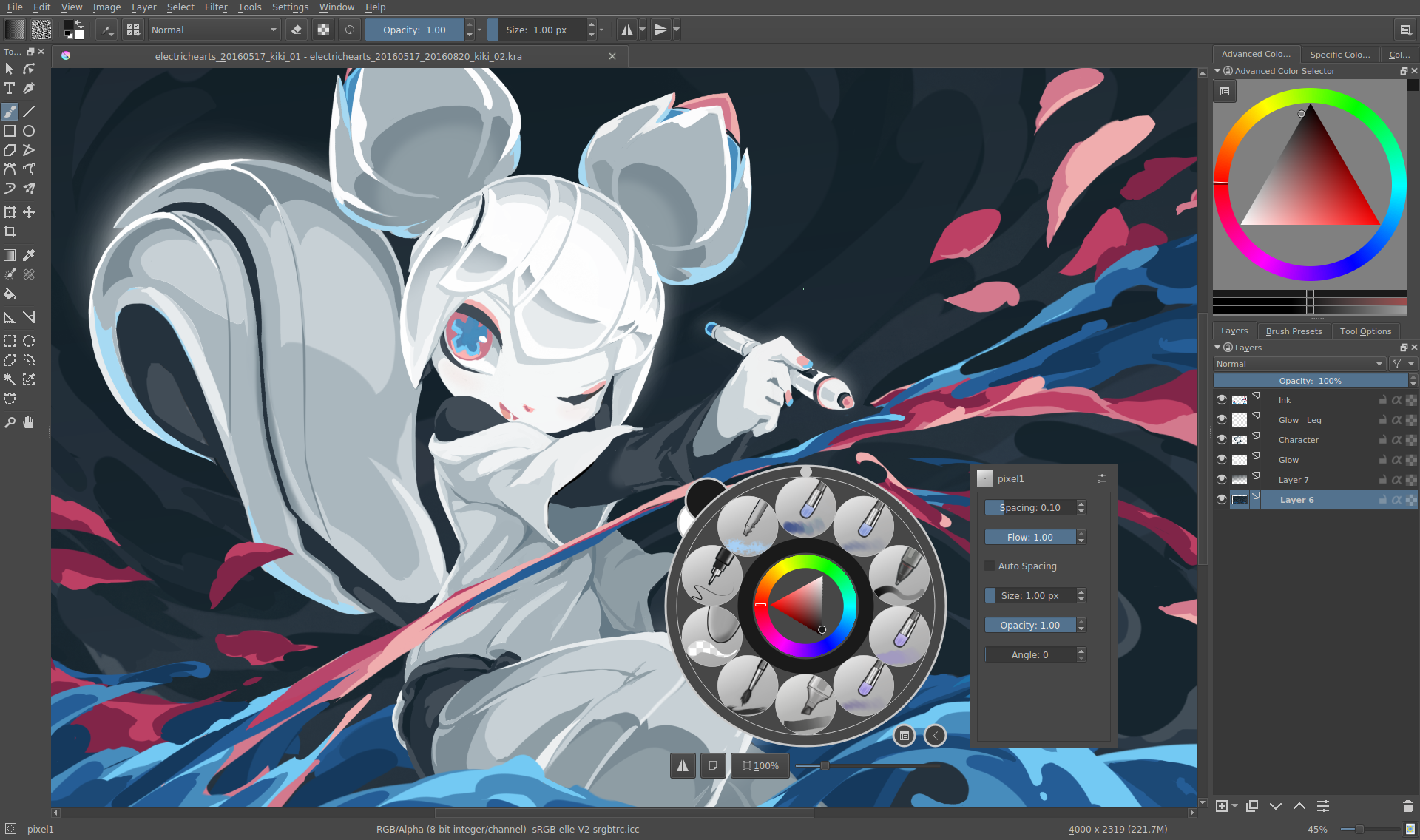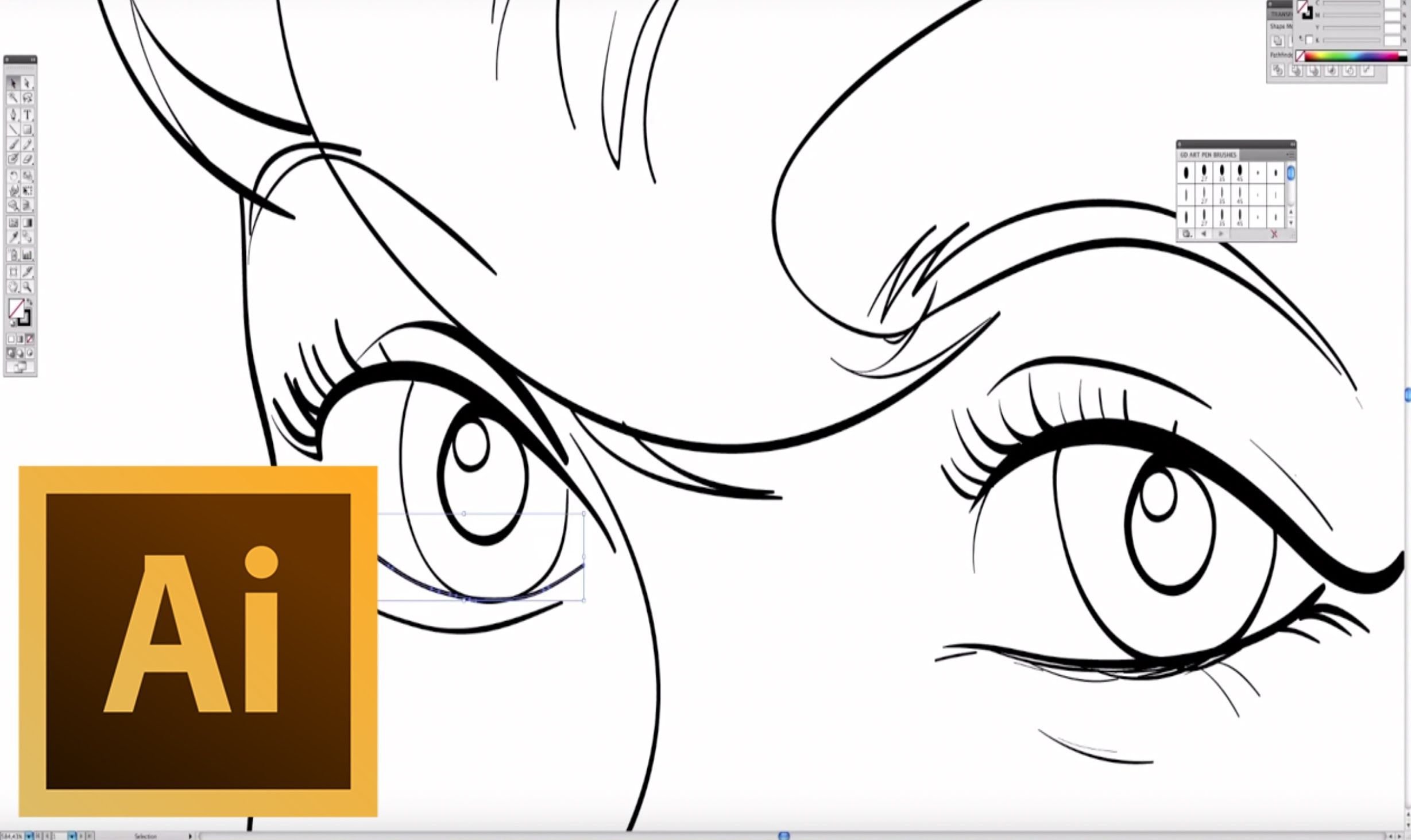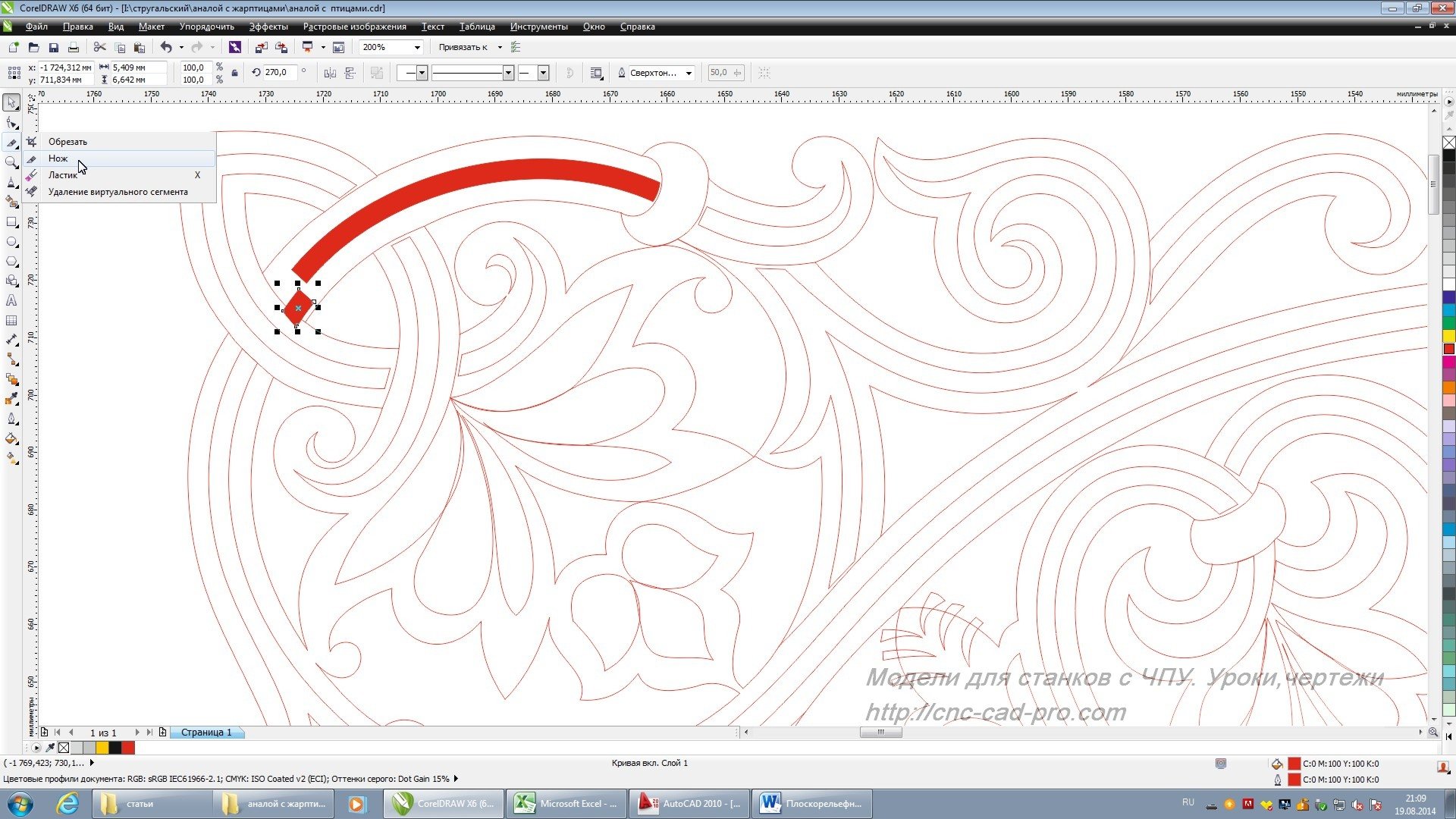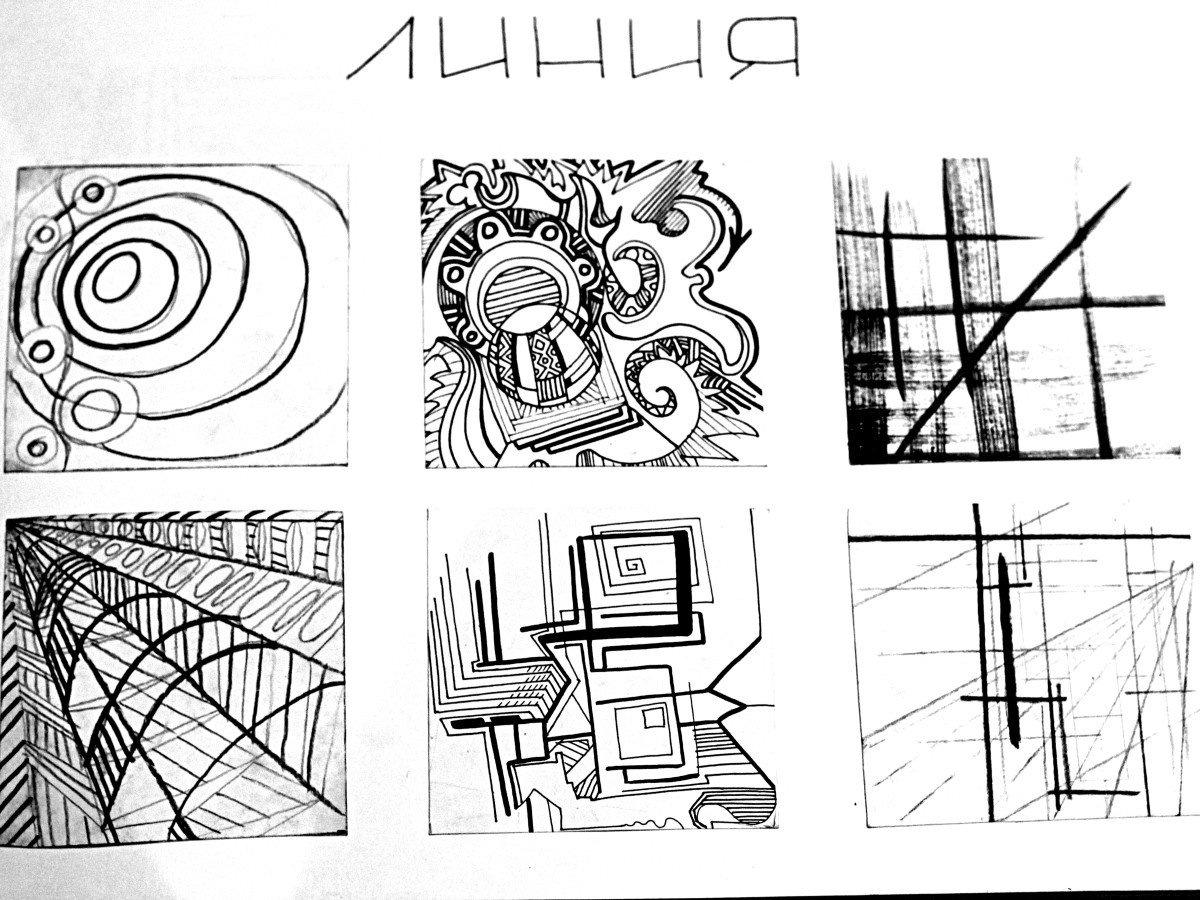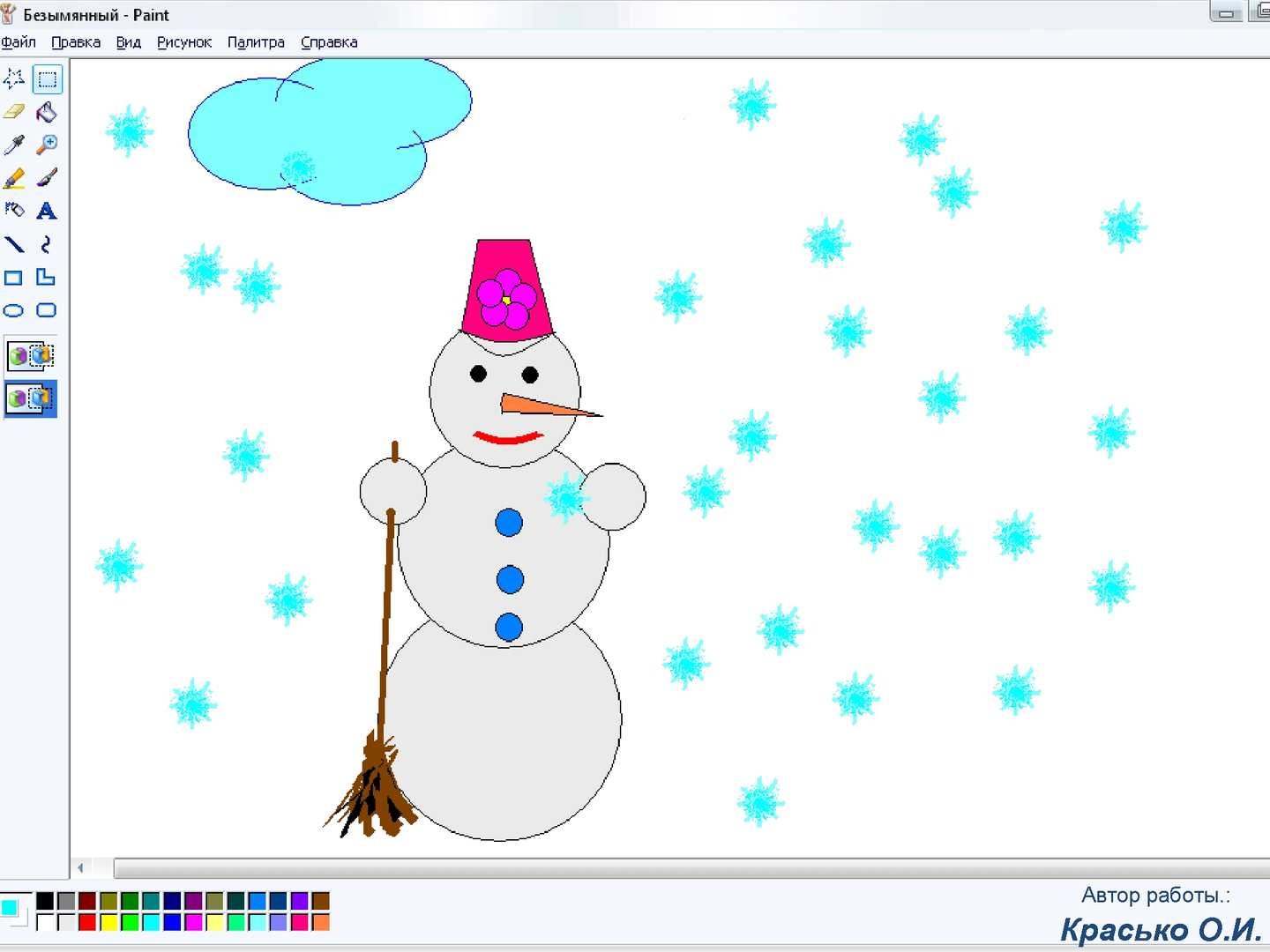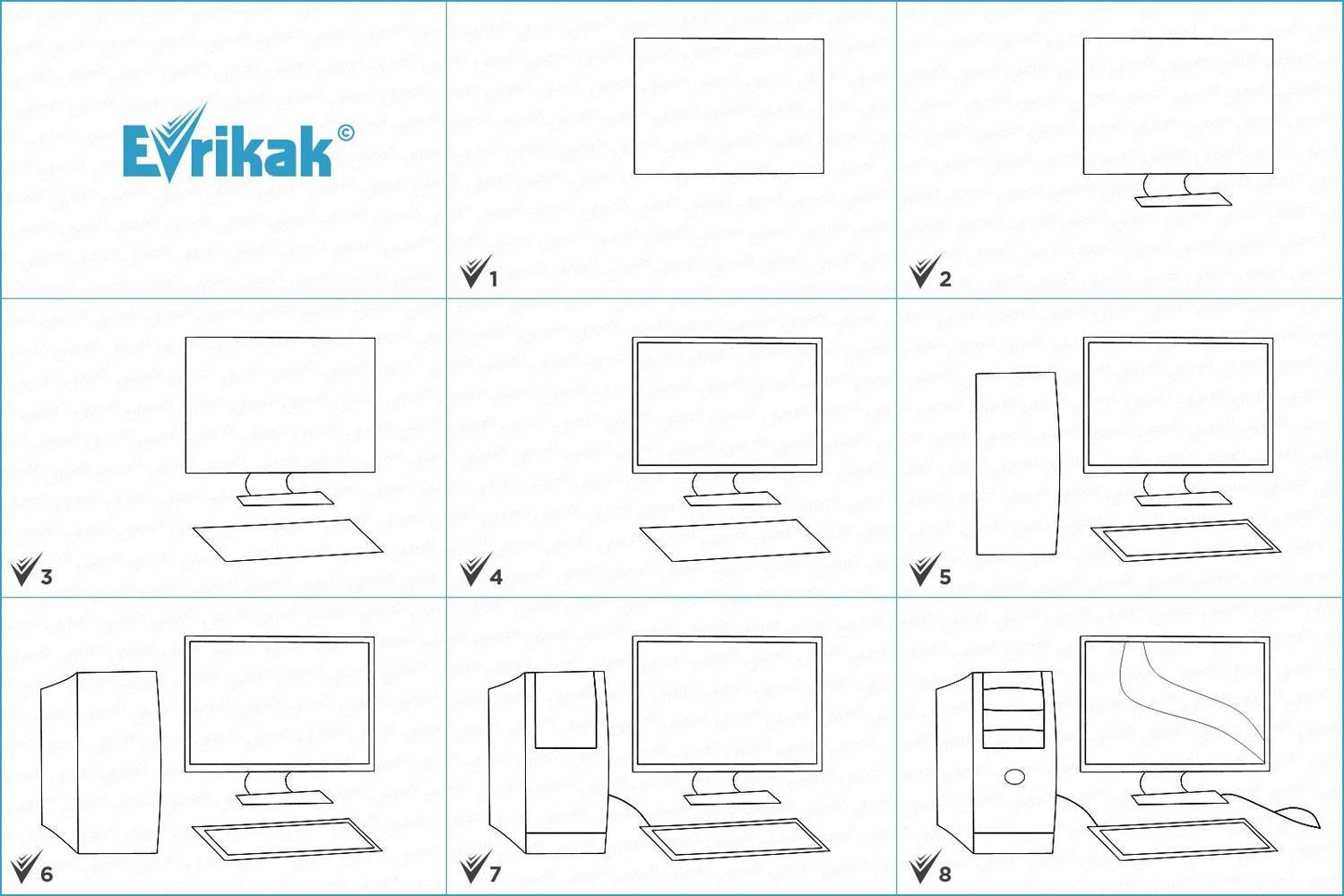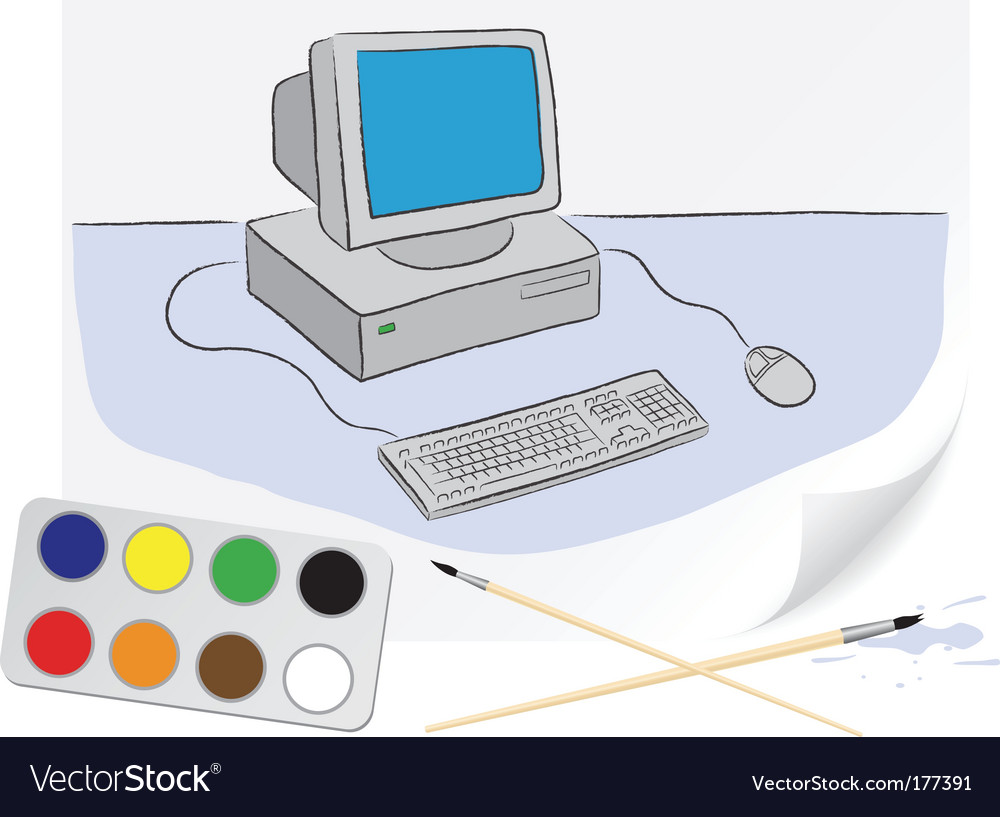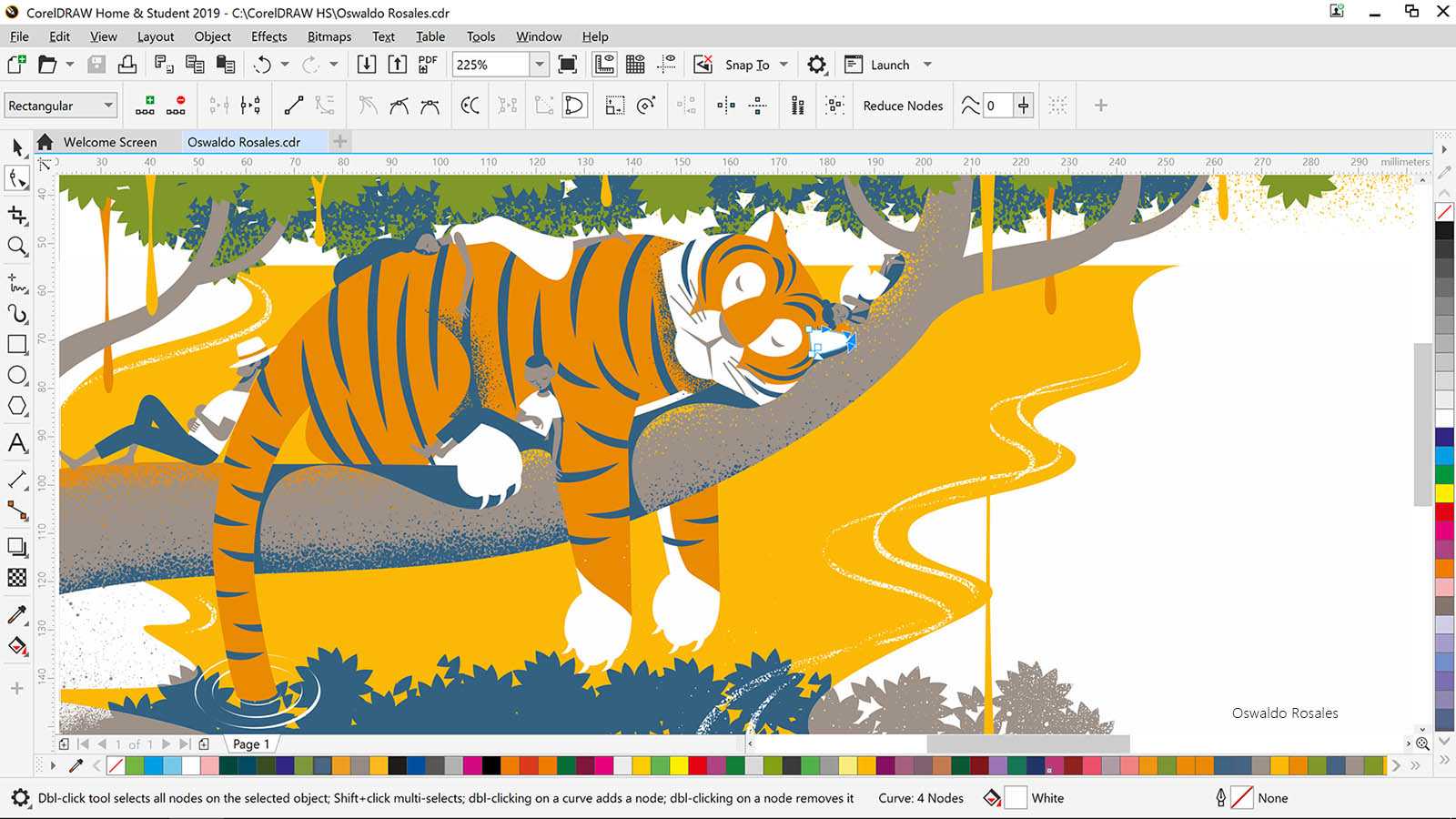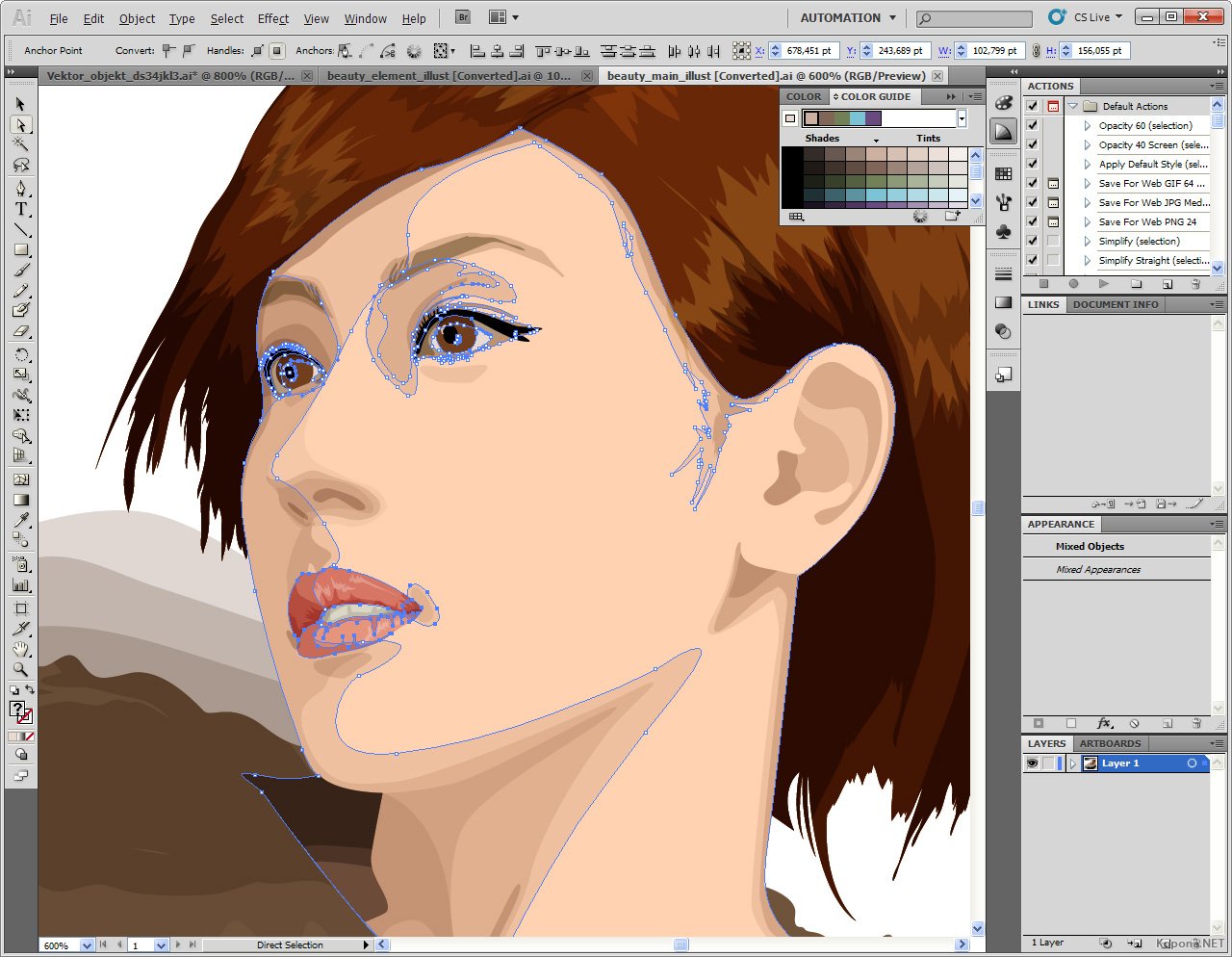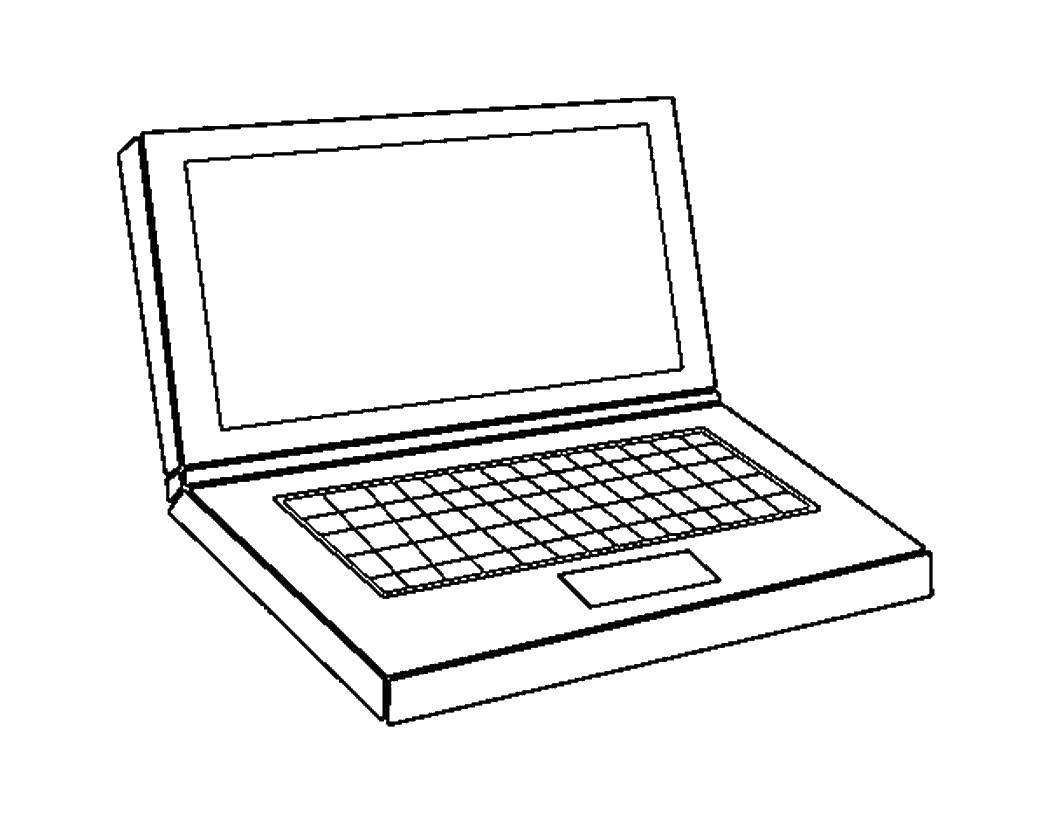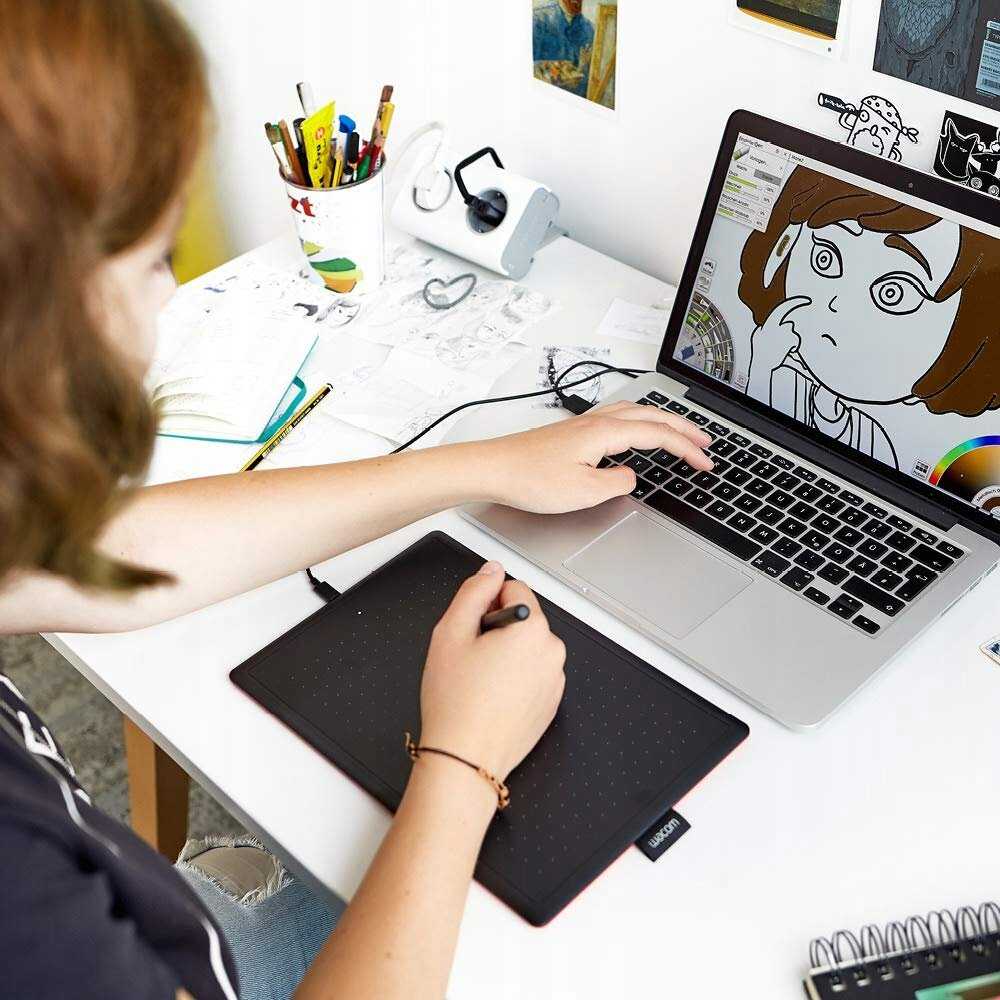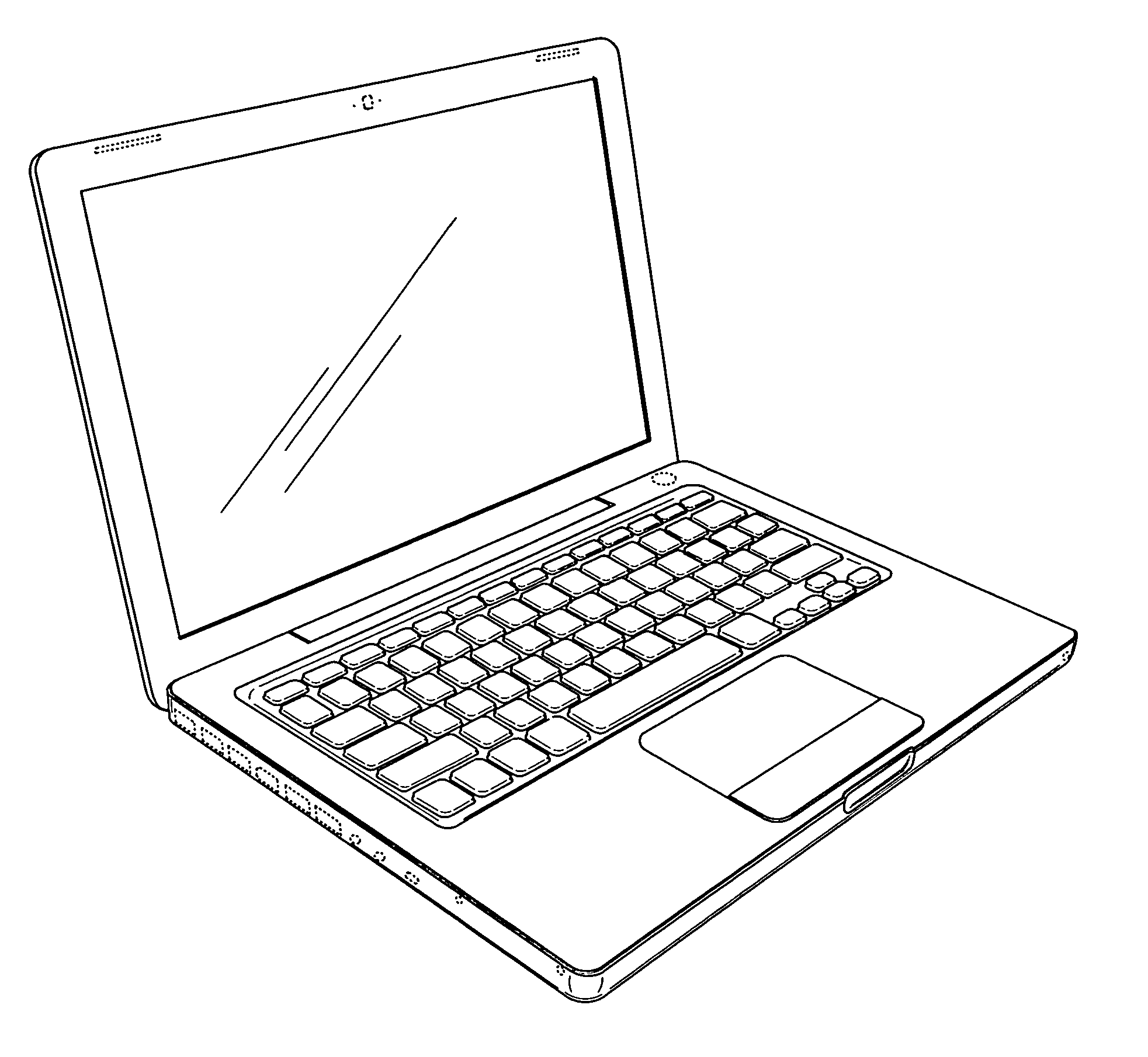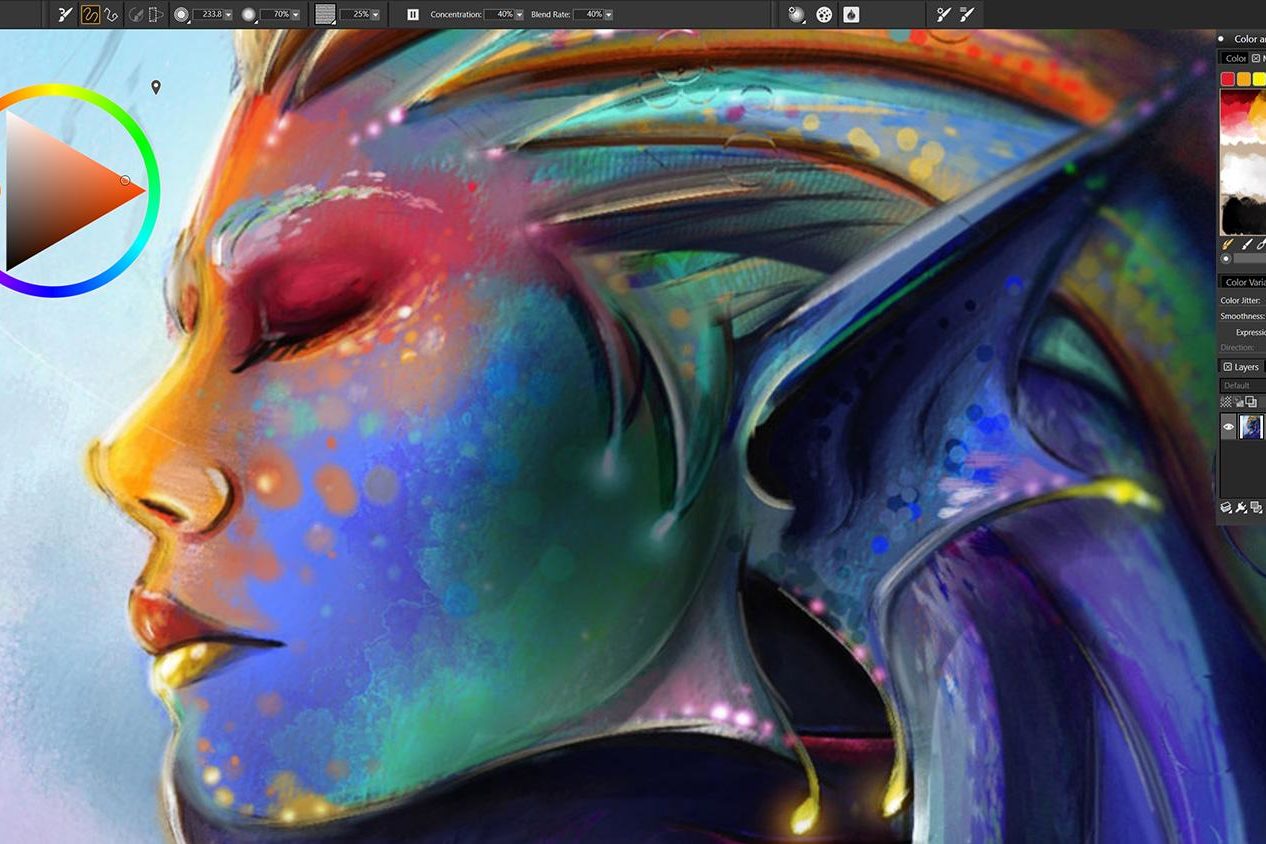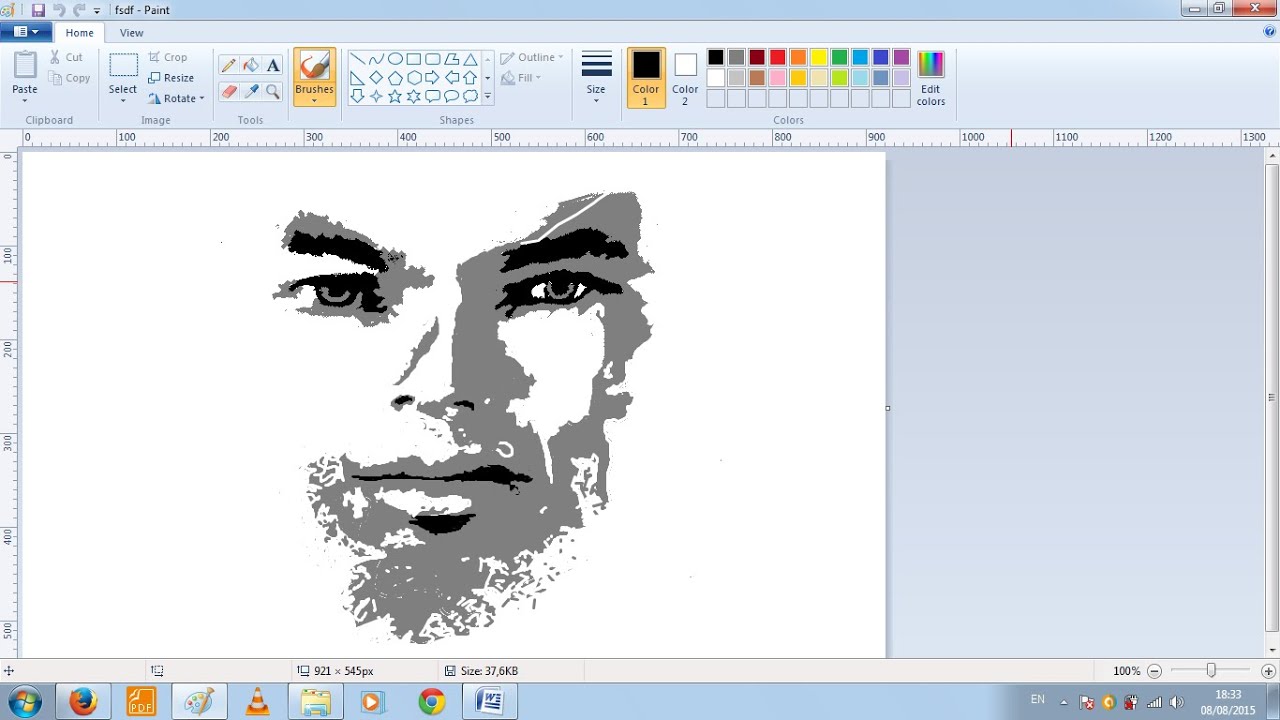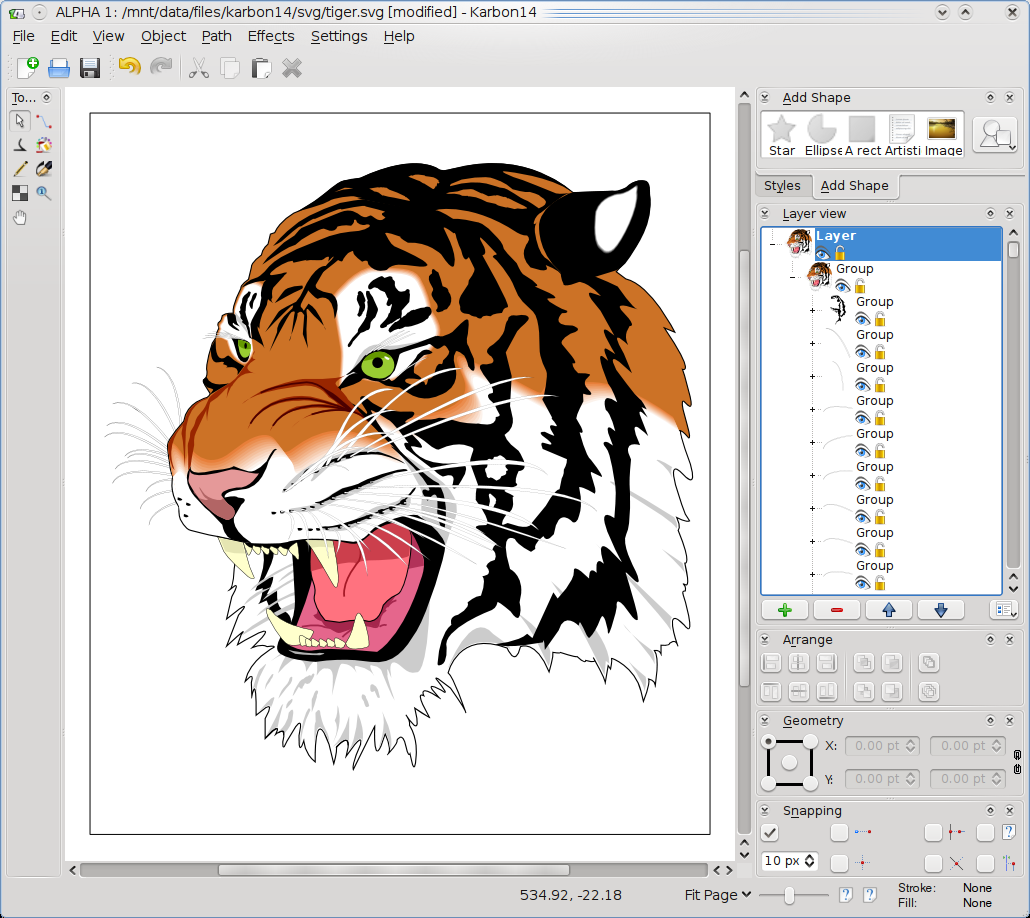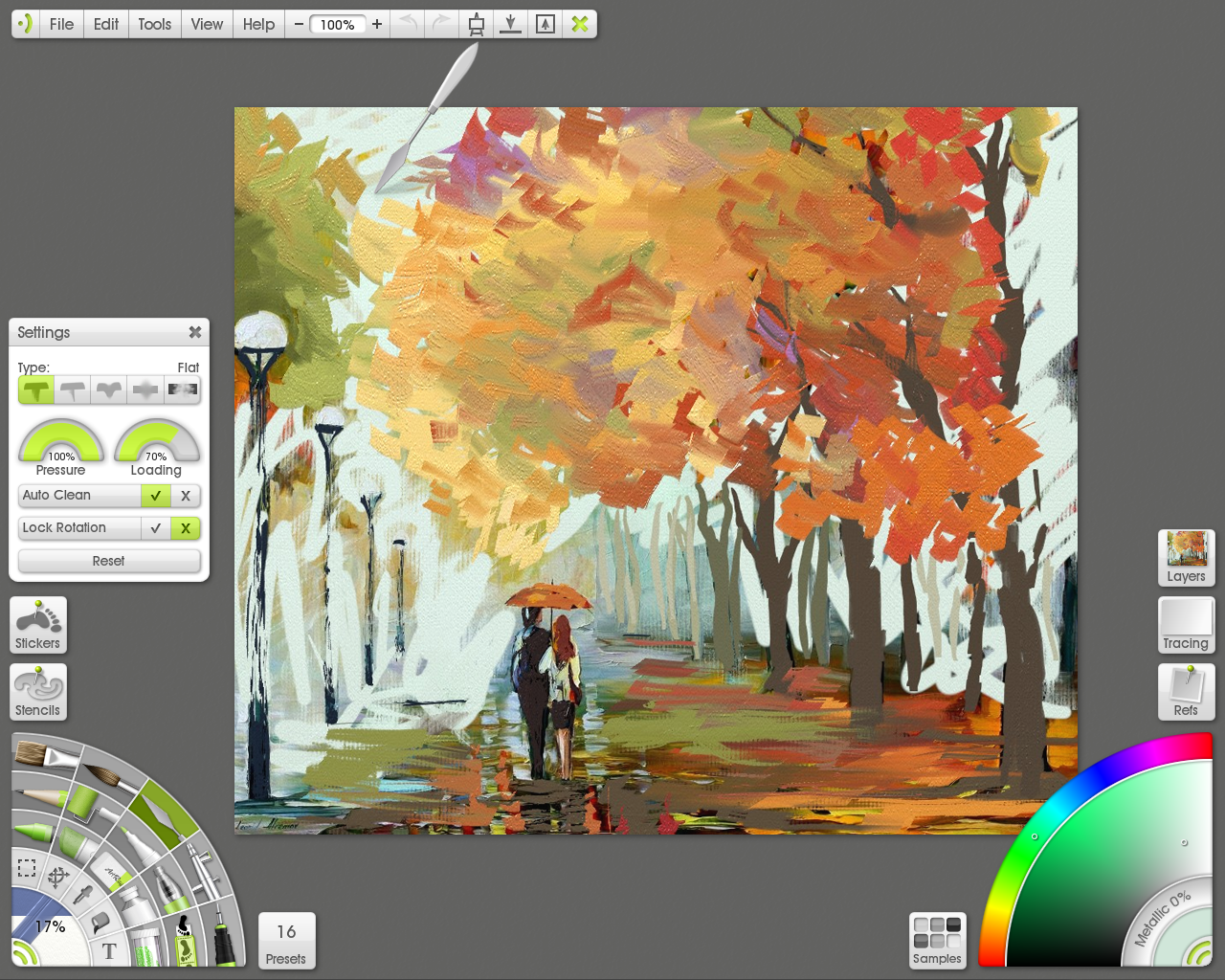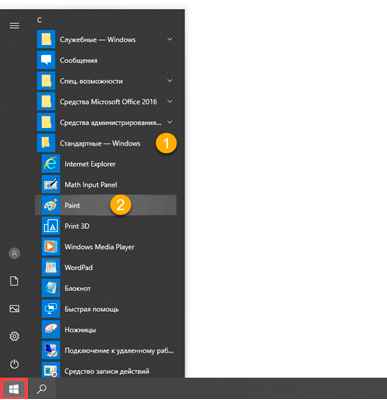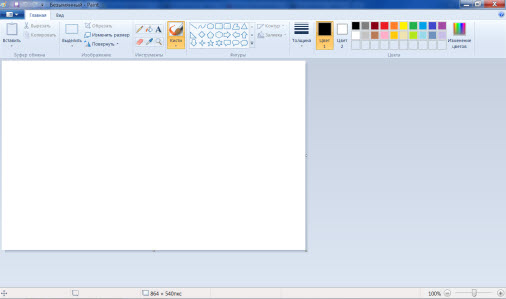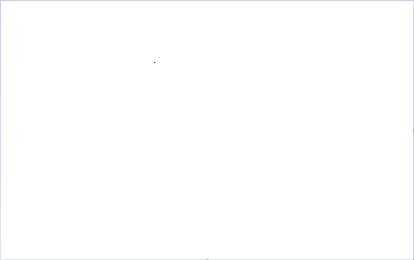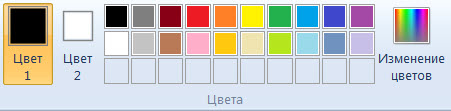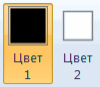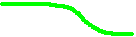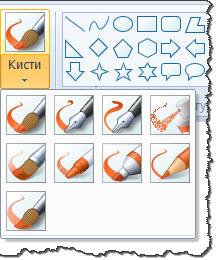Текст: Виктор Беспалый
Компьютер за время своей эволюции не раз сменил роль. Если раньше его покупали для того, чтобы созидать, то сейчас он превратился в центр мультимедийных развлечений. На компьютере можно смотреть фильмы, слушать музыку, играть — и большинству людей этого достаточно. Но только не тем, кто хочет творить. Сегодня мы расскажем о том, как можно рисовать на компьютере — и при этом рисовать красиво.
Настоящий дизайнер немыслим без художественного образования, должен прекрасно владеть техникой рисунка (карандаш, уголь), графики (акварель, гуашь, карандаш, тушь и др.), живописи (гуашь, акварель, темпера, акрил, масло). Но компьютерной графикой способен овладеть каждый. Компьютер в руках обычного человека может превратиться в послушный инструмент воплощения его художественной мысли — той самой, которую он не может воплотить на бумаге.
Первое, о чем стоит помнить, — графические файлы бывают двух видов: векторные и растровые. От того, какой графике вы отдадите предпочтение, будет зависеть набор необходимых вам инструментов и программ. В векторных файлах картинка формируется набором кривых и функциями закраски. Каждый раз при открытии этой картинки программа-редактор отрисовывает изображение с нуля. В растровых файлах картинка представляет собой набор точек с параметром цвета, и картинка является универсальной, но занимает больше места.
ПОЛЕЗНОЕ ЖЕЛЕЗО
Один из важнейших параметров компьютера — объем оперативной памяти.
Вопреки многим утверждениям, очень быстрый процессор для рисования на компьютере не нужен. Вполне достаточно реальной частоты в 1,5-2 ГГц, Intel это будет или AMD — без разницы, все зависит от имеющихся у вас средств и пристрастий. Самый важный параметр компьютера, работающего с графикой, — объем оперативной памяти; чем ее больше, тем лучше. Наши с вами рабочие приложения, типа Photoshop, Painter, OpenCanvas (или даже 3DS MAX), очень любят, когда оперативной памяти много. И если вы собираетесь создавать сложные многослойные композиции (а вы ведь обязательно собираетесь?), то тут уже не отделаться стандартными 512 Мбайт DDR. Можно порекомендовать поставить не менее 1 Гб; скорость же оперативной памяти влияет на производительность менее заметно.
Сверхсовременная видеокарта для рисования не нужна, марка тоже не имеет особого значения. Впрочем, есть устоявшееся мнение, что лучшие карты для рисования и графики выпускает компания Matrox.
Теперь главное: периферия. И начнем мы со старого доброго сканера — без него художнику придется очень трудно, а нужен он, в первую очередь, для занесения в компьютер фоновых заготовок. Например, вы нарисовали пальму, и теперь вам нужно поместить ее на остров на берегу моря. Берете подобную иллюстрацию на бумаге, сканируете, стилизуете под картину и размещаете как слой под пальму. Компенсировать отсутствие сканера может цифровой фотоаппарат, но в данном применении он будет справляться с задачей на троечку. Можно делать наброски от руки на обычной бумаге, а затем корректировать их на компьютере, предварительно отсканировав. Приличный сканер обойдется вам в 2 – 2,5 тысячи рублей.
И, наконец, главное периферийное устройство для компьютерного художника — дигитайзер, или планшет. Они бывают двух основных видов — чертежные и графические. Чертежный планшет создан для CAD-приложений типа AutoCAD, 3DStudioMAX и их аналогов. Подобные планшеты имеют перо без степени нажатия — оно либо нажато, либо нет, деталей тут не предусмотрено. Основные достоинства данных планшетов — высокое разрешение и точность позиционирования; старенькая модель с большой площадью будет стоить примерно 1 800 рублей.
Графический планшет отличается следующим: небольшая по размерам площадка (у графики площади малы по сравнению с чертежами); позиционирует точку он грубее, зато чувствует давление на перо, а это большой плюс. Если вы используете Adobe Photoshop, то работа со светотенью и кистями разной толщины будет намного легче. Дополнительно можно задействовать функцию, которая делает штрих ярче или бледнее в зависимости от силы нажатия — в итоге получаем возможность рисовать более светлое или темное «пятно», не меняя кисти.
Для нашего случая лучше всего подходят именно графические планшеты. Цены на непрофессиональные модели начинаются от 800 рублей; как вы понимаете, чем дороже планшет — тем он лучше и тем удобнее на нем работать. Впрочем, даже на маленькой матрице размером А6 все может выглядеть вполне сносно.
Еще одно полезное устройство — источник бесперебойного питания. Лучше перестраховаться, чем впоследствии горевать над потерей гениального творения, над которым вы корпели неделю. Ориентировочная цена зависит от желаемой емкости и количества подключенных устройств. Для того, чтобы успеть в нужный момент сохранить рисунок и правильно выключить компьютер, вполне достаточно ИБП стоимостью 1 000 рублей.
Мышки обыкновенные
Достаточно экзотичным способом ввода является трекбол — перевернутая мышка с большим шариком. Этот шарик пользователь вращает пальцами. Преимущество трекбола над мышью заключается в высокой точности перемещения курсора на малых скоростях. Для повседневного использования трекбол неудобен.
В выборе мыши все достаточно просто: удобно ли она сидит в руке, есть ли скроллинг или 3-я кнопка и т. п., все это — целиком на ваш вкус. Отдельный разговор о ковриках, ковры надо покупать специально, а не использовать те, что идут как бонус к новому компьютеру.
Коврик для механической мыши должен быть одновременно скользким и цепким. Это значит, что мышь к ковру прилипать не должна, а вот шарик должен в него буквально вгрызаться. Для оптики лучше выбрать такой коврик, чтобы мышка не дергала курсором, стоя на месте. Размер коврика тоже должен быть оптимальным — слишком большие занимают много места на столе, а чересчур маленькие заставляют пользователя часто перемещать мышь от края ковра.
Обычной мышкой тоже можно рисовать. Но не нужно.
ПРОГРАММЫ ДЛЯ ХУДОЖНИКОВ
Существует целый спектр программных средств — от простых инструментов для рисования на компьютере до профессиональных пакетов. В состав оболочки Windows входит один из наиболее простых пакетов — Paint. На примере работы с этим пакетом можно составить начальное представление о приемах создания графических файлов. Есть и более серьезные пакеты, например, Adobe Photoshop. Попробуем коротко пройтись по основным программам и выделить их достоинства и недостатки.
Painter — одна из лучших программ для рисования.
Painter — лучшая программа для компьютерного художника. Сейчас вышла версия 8, под названием Corel Painter. Пусть вас не вводят в заблуждение фразы вроде «Procreate Painter лучше, чем Corel Painter» — это одна и та же программа. Painter с легкостью имитирует все известные ныне реальные материалы для рисования и живописи, и даже стили отдельно взятых известных художников. Интерфейс интуитивно понятен, единственный минус программы — она платная.
Adobe Photoshop — пакет, ориентированный больше на обработку фотографий, нежели на рисование. Тем не менее, он содержит множество необходимых для художника инструментов. Живописью в нем заниматься не слишком удобно, зато раскрашивать картинки комиксов — самое то, а применять к ним различные стили и фильтры — еще лучше. Большое достоинство Photoshop заключается в том, что для него создано огромное количество фильтров, кистей и прочих дополнений. Можно с легкостью конвертировать все наброски в единую галерею с узнаваемым стилем. Photoshop платный и дорогой, но он того стоит.
Photoshop — мощнейший графический редактор на все случаи.
OpenCanvas — совершенно бесплатная программа для художников, очень легкая и удобная, но по функциональности весьма уступающая дорогим аналогам. Во многом повторяет флагманов, но сильно упрощена. Проект развивается, периодически выходят новые обновления. Можно порекомендовать всем начинающим художникам.
OpenCanvas бесплатен и функционален — этим он и хорош.
Ambient Design ArtRage — специальная программа, которая позволяет рисовать почти художественные произведения с помощью планшетного компьютера или планшета. Рисовать можно либо самому, либо использовать в качестве подложки любую цифровую фотографию; можно рисовать не только на планшетном компьютере, но и используя обыкновенную мышь или планшет. Очень полезная и абсолютно бесплатная программа.
Ambient Design ArtRage создан специально для планшетных компьютеров.
Corel Draw — векторный графический редактор. Долгое время он считался игрушкой для любителей, профессионалы программой брезговали, предпочитая Adobe Illustrator. Но канадская фирма Corel не стояла на месте — ситуация изменилась после выхода 10 серии. Программа выросла настолько, что сегодня можно уже признать ее очень серьезным инструментом векторной графики. Она придется по душе всем — от зеленого новичка, впервые пробующего порисовать «в Кореле», до профи, в два счета изготавливающего с его помощью какой-нибудь модный товарный знак или этикетку для нового сорта пива.
Corel Draw — мощнейший векторный редактор.
Компонуя между собой эти редакторы, можно добиться практически любого результата. Единственное, о чем стоит помнить: векторный редактор всегда первичен, а растровый вторичен. То есть, отредактировав файл в растровом редакторе, его уже нельзя будет перевести в векторный формат, можно будет лишь наложить следующий слой.
Подведем итог. Обязательный набор компьютерного художника — Painter или Photoshop. Опционально — Flash, Corel Draw, OpenCanvas. Векторный редактор позволит создавать изображение с нуля, а растровый лучше работает с заготовками. Это, конечно, не означает, что в том же Photoshop нельзя нарисовать что-то пристойное, а то и вовсе гениальное. Но удобнее рисовать именно в векторных программах.
Варианты для практического применения
Бюджетный. Мышь, коврик, растровый редактор.
Если вы вложили в коврик и мышку чуть больше стандартных 10 долларов, а еще если у вас вагон терпения и не меньше времени, то что-нибудь вы, конечно, нарисуете. Как ни прискорбно, рисовать обычной мышкой очень сложно. В лучшем случае получаются рисунки в стиле детского примитивизма.
Минимальный. Сканер, лист бумаги, карандаш, мышь, растровый или векторный редактор.
Этот метод достаточно трудоемкий, но позволяет получать хорошие результаты. Смысл прост — вы делаете набросок на бумаге, сканируете его и обрабатываете в графическом редакторе. Чем лучше программное обеспечение, тем качественнее будет рисунок.
Комфортный. Мышка, сканер, Corel Draw, качественный коврик для мыши.
Весьма удобно, если частота опроса мышки большая, а с помощью векторных редакторов можно любые кривые линии обрисовать правильно. Но этот способ хорош только для векторных редакторов.
Как надо. Графический планшет, сканер, трекбол, Corel Draw и Adobe Photoshop.
Таким набором можно рисовать на высоком уровне, вас ограничивают только ваши умения и фантазия.
Графический планшет
Планшет — идеальное устройство для рисования.
Наверное, почти каждый, кто хоть раз брал в руки электронное перо и пытался что-то нарисовать на графическом планшете, испытывал недоумение и разочарование. Оно так похоже на обычную ручку, но ощущение от рисования совсем другое. И результаты, прямо скажем, не блестящие. Возможно, результат будет лучше, если вы поймете принцип действия этих чудо-пластинок.
Внутри планшета установлена специальная сетка. Это проводники, сделанные из тончайших медных полосок. Каждый из них можно сравнить с приемной антенной, воспринимающей сигнал от электронного пера. Они позволяют специальным микросхемам отслеживать положение пера на планшете и передавать его координаты чипу. Дальше в работу включается драйвер и программа для рисования.
Когда мы проводим пером по активной области планшета, то на экране, если у нас загружен графический редактор и выбран инструмент для рисования, остается след. У многих планшетов прозрачная пластиковая крышка снимается, и под нее можно положить картинку или фотографию. Так вы сможете обводить изображение, копируя его. У самого пера один конец — для рисования, другой — для стирания. Устройство и принцип действия всех планшетов почти одинаковы.
Удачной работы!
Если вы нашли опечатку, пожалуйста, выделите фрагмент текста и нажмите Ctrl+Enter.

Emperor of catkind.
I are controls the spice, I are controls the Universe.
Привет! В этой статье поговорим о том, как пользоваться стандартным графическим редактором Windows – Paint. Конечно, по функционалу он не сможет даже близко соперничать с Фотошопом или похожими программами, однако многие элементарные вещи на нем все же можно выполнять. А самое главное – Paint не нужно скачивать , он уже предустановлен на любой версии Windows. Поэтому при необходимости внести некоторые правки в изображение – повернуть его, обрезать, вставить текст и т.д., Паинт подойдет просто отлично. Paint просто незаменим, если нужно сделать скриншот экрана стандартными средствами Виндовс.
Содержание
- Как рисовать на компьютере в Paint
- Карандаш
- Кисти
- Линия
- Кривая
- Как нарисовать в Паинте мышкой фигуру
- Как писать текст в Paint
- Редактирование изображения
- Работа с выделенным фрагментом
- Другие инструменты Paint
Одна из самых главных и востребованных возможностей графического редактора Paint – в нем можно создавать рисунки с нуля. Для этого достаточно открыть программу, которая спряталась у нас на компьютере по адресу: Пуск – Все программы – Стандартные – Paint. Появится такое окошко:
Все необходимые инструменты для рисования в Паинте находятся в верхней части программы.
Карандаш
Начнем с карандаша, который находится в панели Инструменты. Кликните по нему левой кнопкой мыши, чтобы он выделился.
Теперь выбираем толщину линии:
А в соседнем окне выбираем цвет, которым будем рисовать. Здесь можно задать сразу два цвета: Цвет 1 рисуется левой кнопкой мыши (ЛКМ), Цвет 2 – правой кнопкой мыши (ПКМ). Для этого щелкаем ЛКМ по Цвет 1 или 2 и потом в палитре, что левее выбираем нужный оттенок тоже ЛКМ.
Теперь на белом фоне можете потренироваться: нажмите и удерживайте сначала ЛКМ, рисуя линию, потом то же самое проделайте, удерживая ПКМ. Как видите, получаются линии разных цветов.
Зажав кнопку Shift, можно рисовать прямые вертикальные и горизонтальные линии.
Кисти
Для более искушенных художников куда интересней будет инструмент Кисти. Щелкните по нему левой кнопкой, чтобы раскрыть доступные виды кистей.
Выбрав понравившуюся кисть, так же, как и с инструментом Карандаш, можно выбрать толщину линий и задать 2 цвета рисования. Попробуйте порисовать – получаются линии, напоминающие мазки настоящей кисти с краской.
Линия
Инструмент Линия пригодится в том случае, когда нам нужно нарисовать прямые отрезки под любыми углами. В этом инструменте также можно задать толщину линии и ее цвет.
Используя Линию, становятся активными настройки Контура. Щелкните по соответствующему значку на панели инструмента, и выберите один из представленных пунктов. Подробно на каждом из них останавливаться не стану, вы сами сможете понять, для чего они нужны, поэкспериментировав.
Процесс рисования прямой достаточно простой: кликните ЛКМ в любом месте и протяните линию в каком-либо направлении. Оторвав палец от кнопки мыши, линия будет начерчена. Однако ее вы сможете изменить – угол наклона, расположение, длину. Для этого просто зажмите одну из точек на конце линии и потяните в требуемом направлении.
Кривая
Кривая отличается от инструмента Карандаш тем, что с ее помощью можно рисовать плавные линии. Этот инструмент также находится в разделе Фигуры и для него действуют такие же настройки, как и для Прямой.
Рисовать Кривой достаточно легко: нажмите ЛКМ в любом месте, удерживая кнопку, перетащите ее в другую точку, после чего отпустите ЛКМ. Получится прямая линия. Теперь, кликнув левой кнопкой на любом участке линии, и удерживая кнопку, вы можете вытягивать прямую в разных направлениях, меняя ее кривизну.
Как нарисовать в Паинте мышкой фигуру
В панели Фигуры вы можете увидеть стандартные фигуры. Воспользуйтесь кнопками прокрутки вниз, чтобы просмотреть все доступные фигуры.
Выберем к примеру Шестиугольник. Для него теперь становится активным не только инструмент Контур, но также Заливка. Если нужно, чтобы фигура сразу же заполнилась сплошным цветом, выбираем Сплошной цвет.
Следует помнить, что в панели Цвета Цвет 1 – будет определять цвет контура фигуры, а Цвет 2 – цвет заливки фигуры.
Чтобы нарисовать фигуру, просто кликаем ЛКМ в любом месте и протягиваем зажатую мышку вбок и вверх или вниз. Чтобы фигура была правильной, удерживайте нажатой клавишу Shift. После того, как фигура будет начерчена, ее можно будет изменить, потянув за один из углов пунктирного квадрата. Также шестиугольник можно переместить в любую точку, кликнув по нем ЛКМ и зажав кнопку.
Вот мы и разобрали основные моменты, как рисовать на компьютере в Paint.
Как писать текст в Paint
Если вам нужно написать текст в Paint, кликните в Инструментах на значок А.
Нажмите левой кнопкой мыши в любом месте, появится следующее окно:
Также появится новая вкладка в панели инструментов Текст, в которой предусмотрено множество настроек:
Эти настройки практически идентичны с параметрами Microsoft Word. Т.е. можно поменять шрифт, размер шрифта, сделать его жирным, наклонным или подчеркнутым. Также здесь можно изменить цвет текста. Цвет 1 – для самого текста, Цвет 2 – для фона.
Также вы можете создать красивый шрифт онлайн, воспользовавшись одним из сервисов, описанных в статье по ссылке.
Фон может быть прозрачным и непрозрачным. Выберите соответствующую настройку в инструментах Фон.
Написав какой-то текст, вы можете его тут же отредактировать – изменить фон, цвет текста, размер шрифта и пр. Также мы можем изменить высоту и ширину колонки, в рамках которой написан этот текст. Для этого нужно потянуть за одну из точек на углах прямоугольника в соответствующую сторону. Если навести указатель мыши на прерывистую линию между точками, он превратиться в крестик. Теперь, зажав крестик ЛВМ и потянув мышью, можно перемещать весь текст по экрану.
Редактирование изображения
В этой главе поговорим о том, как можно выделить часть рисунка, обрезать его, развернуть на определенный угол, или удалить часть картинки. Для примера возьмем какую-нибудь фотографию. Для этого нажимаем Файл – Открыть, и ищем у себя на компьютере картинку или фотографию.
Посмотрим, что же можно сделать с изображением в Paint. Начнем с инструмента Выделение. Нажмите на Прямоугольная область, чтобы выделить часть картинки в виде прямоугольника. Произвольная область позволяет выделять фрагменты любой формы, главное, чтобы начало и конец кривой линии сходились в одной точке. Если не довести мышкой до начала выделения, то эти точки соединятся друг с другом по прямой линии.
Выделив объект на фотке, вы можете его редактировать – поменять размер, потянув за точки на углах прямоугольника, переместить выделение в другое место, или удалить (нажатием кнопки Delete).
Нажмите на Изображение – Выделить – Выделить все, или ПКМ – Выделить все, чтобы вся фотография была выделена по контуру. С ней вы тоже сможете выполнить действия, описанные в предыдущем абзаце.
Работа с выделенным фрагментом
В панели инструментов Изображения после выделения части или всей картинки, можно воспользоваться кнопками: Обрезать, Изменить размер и Повернуть.
Если нажать на Обрезать, то вся остальная фотография, за исключением выделенного фрагмента, исчезнет:
Нажмите Изменить размер, чтобы поменять размеры картинки, или наклонить ее по горизонтали, либо вертикали.
Повернуть выделенный объект можно на 90 или 180 градусов, либо развернуть рисунок.
В Паинте предусмотрена возможность вырезания, копирования, вставки выделенных объектов. Выделите часть рисунка, нажмите ПКМ, выберите Копировать или Вырезать / комбинация клавиш сtrl+c или ctrl+x. Объект поместится в буфер обмена. Теперь в любом месте рисунка кликните ПКМ и выберите Вставить, или Ctrl+V.
Другие инструменты Paint
В Паинт можно удалить часть рисунка двумя способами – воспользовавшись выделением и кнопкой Delete, или применив инструмент Ластик:
Для ластика можно задать толщину, как и для карандаша или кисти. Проведите зажатой ЛКМ по любому участку рисунка, чтобы стереть его.
Рядом с ластиком находится инструмент Палитра. Нажмите на него, а после щелкните ЛКМ по нужному цвету на рисунке. Этот цвет автоматически задастся в Цвет 1. Т.е. теперь вы можете рисовать нужным цветом, и при этом вам не нужно подбирать оттенок в палитре.
Инструмент Лупа необходим для увеличения отдельных участков изображения. Нажмите ЛКМ чтобы приблизить рисунок и ПКМ чтобы вернуть масштаб обратно.
В Инструментах находится еще Заливка цветом. С ее помощью можно заполнять нарисованные фигуры любым цветом. Выберите цвет из палитры, или воспользуйтесь инструментом Палитра и щелкнете ЛКМ в фигуре, чтобы закрасить ее.
Чтобы сохранить полученный результат, нажимаем Меню – Сохранить как и выбираем требуемый формат. Появится окошко, где нужно выбрать папку, в которой будет сохранено изображение, и вписать его название.
Ну вот, пожалуй, и все, что касается использования Paint на компьютере. Если какие-то момент не освятил, пишите в комментариях, постараюсь дополнить статью.
() translation by (you can also view the original English article)
Добро Пожаловать на Цифровой Рисунок для Начинающих, видео из пяти частей, которое ознакомит вас с техниками и инструментами в области цифровой графики в Adobe Photoshop.
Вводный Курс
Цифровой рисунок может показаться более простой версией традиционного эскиза. Графический планшет выглядит как волшебный лист бумаги, который удаляет все ваши ошибки.
Однако, это не так просто. А когда вы пытаетесь узнать больше о цифровом рисунке, то вы обнаруживаете, что узнаете о цифровой живописи, как будто это одно и то же.
Введение в Цифровой Рисунок и Инструменты
Чтобы рисовать в цифровом формате, вам нужны две вещи: компьютер с установленным специальным программным обеспечением и инструмент для рисования. Теоретически, вы можете рисовать в Microsoft Paint с помощью мыши, но эта настройка далека от идеала. Это как рисовать на песке с помощью огромного тяжёлого камня. Вы можете сделать это, но это не стоит усилий.
В этом видео, вы узнаете о графических планшетах и некоторых доступных программах.
Графические Планшеты
Чтобы рисовать на своём компьютере естественным образом, вам нужен графический планшет. Графический планшет состоит из двух одинаково важных элементов, это поверхность для рисования и перо.
Перо работает как мышь, но вы можете держать его, как настоящий инструмент для рисования. Он также регистрирует, насколько сильно вы нажимаете на поверхность.
Поверхность для рисования — имитирует поверхность экрана вашего компьютера. Когда вы перемещаете перо поверх этой поверхности, курсор на вашем экране так же будет двигаться.
Программное обеспечение для цифрового рисунка
Раньше не было профессионального программного обеспечения, предназначенного для цифрового искусства. Эта ситуация изменилась. Сегодня у нас есть множество программ: одни очень дорогие, некоторые дешевле, другие даже бесплатные. Как правило, чем больше возможностей программа предоставляет вам, тем она дороже.
Но для вас, как новичка, большинство этих опций не понадобятся. На самом деле, для цифрового рисунка, вам нужно всего лишь программа, которая распознает планшет и нажим его пера. Я представлю вам несколько программ, которыми очень часть пользуются цифровые художники. Перед тем, как вы решите какую из этих программ использовать, вы можете скачать пробную или демо-версию любой из них.
В видео вы можете увидеть множество доступных вариантов.
Хотите Ещё?
Это всё. Photoshop может показаться волшебным программным обеспечением для создания картин, но, по правде говоря, он не будет рисовать что-либо за вас. Он просто поможет вам завершить картину. Если вы считаете, что готовы, тогда следуйте за мной на следующий урок, чтобы узнать, как лучше всего использовать цифровые инструменты в рисовании.
В нашей современной эпохе компьютеры стали неотъемлемой частью нашей жизни, и использование компьютерной графики становится все более популярным. Если вы хотите научиться создавать графические рисунки на компьютере, но только начинаете свой путь в этой области, то эта статья именно для вас. Мы предлагаем подробный вводный курс для начинающих, который поможет вам освоить основы и начать создавать удивительные графические работы.
1
Программы для рисования
2
Краска MYPAINT палитра
3
Manga Studio
4
Рисунок в паинте легкий
5
6
7
Паинт Тул САИ аниме
8
Рисунок в графическом редакторе
9
Wacom Cintiq Pro 16
10
Рисование с помощью графических редакторов
11
12
Рисование в Paint Tool Sai
13
14
15
Рисование фигурами в Ворде
16
Раскраска в паинте
1. Подготовка к работе
Первым шагом на пути к созданию графических рисунков на компьютере является подготовка вашего рабочего пространства. Убедитесь, что у вас установлены необходимые программы для работы с графикой, такие как Adobe Photoshop, CorelDRAW или GIMP. Затем настройте свою графическую планшетку или мышь так, чтобы они работали оптимально для вас.
17
MYPAINT приложение
18
Векторные графические редакторы инскейп
19
20
Портрет в паинте
21
Рисование в Adobe Illustrator
22
Графический планшет для рисования
23
Планшет для рисования аниме
24
Скетч приложение для рисования
25
Графический редактор корел драв
26
Рисунок в графическом редакторе
27
Художник анимации и компьютерной графики
28
Растровый графический редактор gimp
29
Удобный редактор векторной графики для иллюстраций
30
Эскизы для рисования фотошоп
31
Рисование в графическом редакторе Paint
32
Программа для графических рисунков
33
3д моделинг в блендере
2. Основные инструменты
Основными инструментами в программе для создания графических рисунков являются кисти, карандаши, ластики, заливка и многое другое. Изучите каждый инструмент и его функции, чтобы понять, как они могут помочь вам в создании различных эффектов и деталей в ваших рисунках.
34
35
Рисуем в Word практическая работа
36
Графический планшет для рисования АПЛ
37
Рисование в САИ на графическом планшете
38
Изображения в coreldraw
39
Узоры в паинте
40
Бухгалтер рисунок
41
Wacom one (2020)
42
43
Рисунок из графического редактора
44
45
Паинт Тул САИ аниме
46
Работа в графическом редакторе
47
Autodesk Sketchbook
48
Графический планшет эпл
49
Графический редактор Krita
50
Программа рисунок
3. Цвет и тени
Цвет является важным аспектом графического рисунка. Изучите базовые принципы цвета, такие как цветовая теория, сочетание цветов и создание градиентов. Также уделите внимание созданию реалистичных теней, чтобы ваши рисунки выглядели более объемными и живыми.
51
Компьютерный скетч
52
53
54
Планшет для рисования
55
Дизайнер иллюстрация
56
MYPAINT краска
57
Paint Tool Sai
58
Профессия 3d-дженералист
59
Krita программа для рисования
60
Поэтапное рисование на графическом планшете
61
Графический редактор Krita
62
63
Раскраска компьютер
64
Кисть с заостренным концом в САИ
65
Графический планшет для рисования Procreate
66
Редактирование рисунков в программе Paint
4. Работа с формами и композицией
Элементы формы и композиции играют важную роль в создании графических рисунков. Изучите принципы композиции, такие как равновесие, пропорции и линии перспективы. Также экспериментируйте с различными формами и их взаимодействием, чтобы создать интересные и эстетически приятные композиции в ваших работах.
67
Чертеж дерево ARTCAM ЧПУ
68
Пропедевтика точка линия пятно
69
Набросок рисунка в паинте
70
Рисование в графическом редакторе Paint
71
Ноутбук схема спереди сбоку
72
73
Графический редактор coreldraw
74
Редакторы для редактирования рисунков
75
Раскраска компьютер
76
77
78
Wacom Cintiq 13hd Arm
79
Wacom CTL 627
80
Графический дизайнер
81
Программа для мультипликации
82
Компьютер рисунок
83
Графический планшет для рисования белый
5. Улучшение навыков
Практика — ключевой элемент в освоении графических рисунков на компьютере. Не бойтесь экспериментировать, создавать свои проекты и постоянно улучшать свои навыки. Изучайте работы других художников и черпайте вдохновение из их творчества.
84
Huion gt-191
85
Графический редактор MYPAINT
86
87
Ноутбук контур сбоку
88
Компьютерная Графика рисование
89
Corel Painter
90
Графический редактор draw
91
92
Орнамент в графическом редакторе
93
Графический планшет clip Studio Paint
94
Векторный Формат изображения
95
Человек за компьютером скетч
96
Графический планшет АПЛ
97
Картины в ARTRAGE
98
99
Интернет раскраска
Заключение
Создание графических рисунков на компьютере — увлекательное и творческое занятие. Следуя нашим рекомендациям и уделяя время практике, вы сможете стать мастером в этой области. Не забывайте, что главное — это наслаждаться процессом и выражать свою индивидуальность через свои графические работы.
Paint — это одна из самых простых программ для рисования на компьютере. В ней можно создать полноценный рисунок, а также обработать фотографию: уменьшить размер, обрезать, сделать надпись. Сейчас мы научимся работать с основными инструментами и цветами в этом приложении.
Чтобы открыть программу, нужно нажать на «Пуск» в нижней части экрана слева. В списке щелкнуть по пункту «Стандартные-Windows» и выбрать Paint.
Загрузится приложение. Выглядит оно примерно так:
Окно состоит из нескольких частей. Самая важная — белый прямоугольник посередине. Это и есть наш лист, то есть то место, где мы будем рисовать.
Следующая, не менее важная часть, — инструменты. Это то, чем мы будем рисовать.
Также нам понадобятся цвета. Они находятся рядом.
Цвета
Для того чтобы выбрать цвет, нужно всего лишь щелкнуть по нему левой кнопкой мышки. Кстати, обратите внимание на два квадратика.
Если Вы нажмете на какой-нибудь цвет, то он появится в первом (переднем) квадратике. Это означает, что он выбран, и им можно рисовать.
А задний квадратик — это тот цвет, которым Вы будете стирать нарисованное. По умолчанию он белый. Лучше его не менять.
Кстати, это далеко не вся палитра. Есть еще много других оттенков. Для добавления цветов нужно щелкнуть по пункту «Изменение цветов».
Инструменты
А сейчас самое интересное — рисование. Все инструменты находятся в верхней части приложения.
Начнем с Карандаша. Выглядит он вот так:
Рисует тонкой линией. Для этого выберите «Карандаш», кликнув по нему левой кнопкой мыши, укажите цвет. Затем наведите курсор на белое, нажмите на левую кнопку мыши и, не отпуская ее, двигайте мышкой.
Следующий популярный инструмент — Кисть. Выглядит он вот так:
Рисует более толстой линией, чем «Карандаш».
Чтобы изменить толщину и тип линии, нужно нажать на иконку со стрелочкой прямо под инструментом «Кисть».
Ластик — вытирает то, что нарисовали.
Заливка — заполняет цветом объединенную область.
Для того, чтобы это попробовать, нарисуйте круг кисточкой или карандашом. Щелкните левой кнопкой мыши по заливке и выберите другой цвет.
Наведите внутрь круга и щелкните левой кнопкой мыши один раз. Внутренняя часть круга заполнится.
Масштаб — увеличивает часть рисунка.
Для увеличения щелкните по инструменту «Масштаб» и нажмите на то место рисунка, которое хотите увеличить, левой кнопкой мышки. Для возврата обратно, то есть уменьшения, щелкните правой кнопкой мышки по увеличенной части. Если это не сработало, то снова выберите «Масштаб» и щелкните по рисунку левой кнопкой мышки.
И напоследок поговорим еще об одном инструменте, который, по сравнению с предыдущими, не так часто используется.

Только что мы рассмотрели самые часто используемые инструменты программы Paint. Попробуйте нарисовать похожий рисунок, используя их.
Другие возможности приложения мы рассматриваем в уроках:
- Как рисовать линии и фигуры
- Как напечатать текст на изображении
- Как сохранить рисунок на компьютер
Paint — это одна из самых простых программ для рисования на компьютере. В ней можно создать полноценный рисунок, а
также обработать фотографию: уменьшить размер, обрезать, сделать надпись. Сейчас мы научимся работать с основными
инструментами и цветами в этом приложении.
Чтобы открыть программу, нужно нажать на «Пуск» в нижней части экрана слева. В списке щелкнуть по пункту
«Стандартные-Windows» и выбрать Paint.
Загрузится приложение. Выглядит оно примерно так:
Окно состоит из нескольких частей. Самая важная — белый прямоугольник посередине. Это и есть наш лист, то есть то
место, где мы будем рисовать.
Следующая, не менее важная часть, — инструменты. Это то, чем мы будем рисовать.
Также нам понадобятся цвета. Они находятся рядом.
Цвета
Для того чтобы выбрать цвет, нужно всего лишь щелкнуть по нему левой кнопкой мышки. Кстати, обратите внимание на
два квадратика.
Если Вы нажмете на какой-нибудь цвет, то он появится в первом (переднем) квадратике. Это означает, что он выбран,
и им можно рисовать.
А задний квадратик — это тот цвет, которым Вы будете стирать нарисованное. По умолчанию он белый. Лучше его не
менять.
Кстати, это далеко не вся палитра. Есть еще много других оттенков. Для добавления цветов нужно щелкнуть по пункту
«Изменение цветов».

Инструменты
А сейчас самое интересное — рисование. Все инструменты находятся в верхней части приложения.
Начнем с Карандаша. Выглядит он вот так:
Рисует тонкой линией. Для этого выберите «Карандаш», кликнув по нему левой кнопкой мыши, укажите цвет. Затем
наведите курсор на белое, нажмите на левую кнопку мыши и, не отпуская ее, двигайте мышкой.
Следующий популярный инструмент — Кисть. Выглядит он вот так:
Рисует более толстой линией, чем «Карандаш».
Чтобы изменить толщину и тип линии, нужно нажать на иконку со стрелочкой прямо под инструментом «Кисть».
Ластик — вытирает то, что нарисовали.
Заливка — заполняет цветом объединенную область.
Для того, чтобы это попробовать, нарисуйте круг кисточкой или карандашом. Щелкните левой кнопкой мыши по заливке
и выберите другой цвет.
Наведите внутрь круга и щелкните левой кнопкой мыши один раз. Внутренняя часть круга заполнится.
Масштаб — увеличивает часть рисунка.
Для увеличения щелкните по инструменту «Масштаб» и нажмите на то место рисунка, которое хотите увеличить, левой
кнопкой мышки. Для возврата обратно, то есть уменьшения, щелкните правой кнопкой мышки по увеличенной части. Если
это не сработало, то снова выберите «Масштаб» и щелкните по рисунку левой кнопкой мышки.
И напоследок поговорим еще об одном инструменте, который, по сравнению с предыдущими, не так часто используется.
Пипетка
Нужна для того, чтобы определить цвет. Для этого наведите «Пипетку» на определенную часть рисунка и нажмите один раз левой кнопкой мышки. После чего посмотрите на установленный цвет. Он поменяется. При помощи «Пипетки» можно выбрать цвет в определенном месте (точке) рисунка.
Только что мы рассмотрели самые часто используемые инструменты программы Paint. Попробуйте нарисовать похожий
рисунок, используя их.
Другие возможности приложения мы рассматриваем в следующих уроках.

![komp[1]](https://mirf.ru/wp-content/uploads/2015/09/komp1-e1443374568537.jpg)
![mouse[1]](https://mirf.ru/wp-content/uploads/2015/09/mouse1-e1443374819101.jpg)
![Painter[1]](https://mirf.ru/wp-content/uploads/2015/09/Painter1-e1443374860454.jpg)
![Photoshop[1]](https://mirf.ru/wp-content/uploads/2015/09/Photoshop1-e1443374880508.jpg)
![OpenCanvas[1]](https://mirf.ru/wp-content/uploads/2015/09/OpenCanvas1-e1443374894622.jpg)
![Ambient[1]](https://mirf.ru/wp-content/uploads/2015/09/Ambient1-e1443374915745.jpg)
![CorelDRAW[1]](https://mirf.ru/wp-content/uploads/2015/09/CorelDRAW1-e1443374933996.jpg)
![digi[1]](https://mirf.ru/wp-content/uploads/2015/09/digi1-e1443374979573-221x300.jpg)