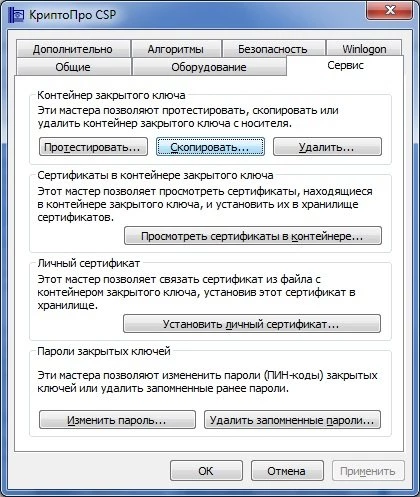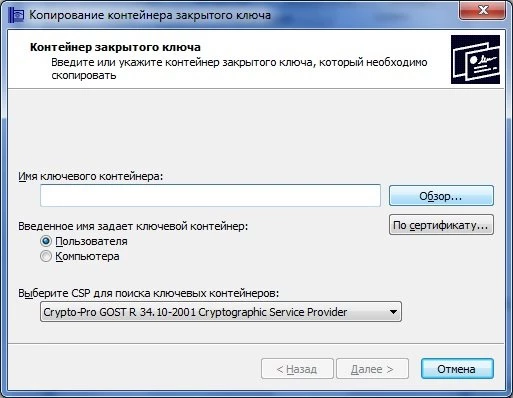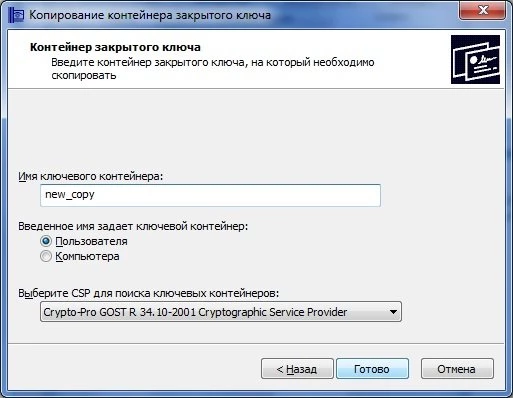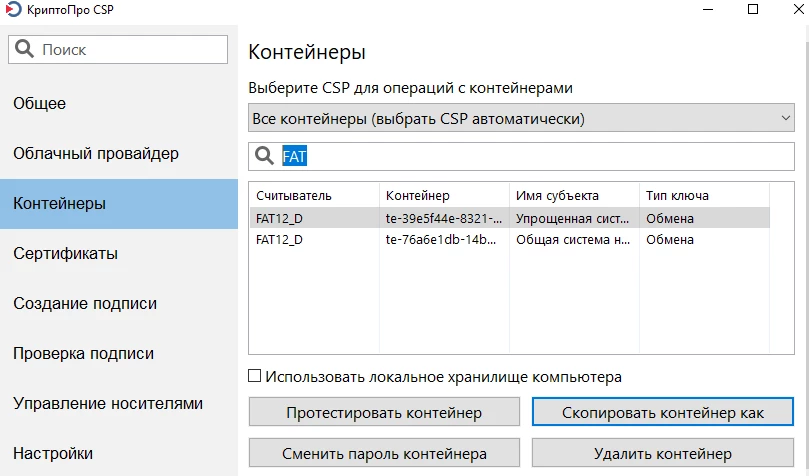Копирование контейнера с сертификатом на другой носитель
Копирование сертификата, выданного УЦ ФНС, невозможно.
Ниже описаны варианты копирования для сертификатов, выданных УЦ Контура для сотрудников организации и физических лиц.
- Копирование средствами Windows
- Копирование на профиле Диагностики
- Копирование с помощью КриптоПро CSP
- Экспорт PFX-файла и его установка
- Массовое копирование
- Копирование из реестра другого пользователя
Копирование средствами Windows
Если для работы используется дискета, flash-накопитель или не системный диск, скопировать контейнер с сертификатом можно средствами Windows — этот способ подходит для версий КриптоПро CSP не ниже 3.0. Папку с закрытым ключом (и, если есть, файл сертификата — открытый ключ) поместите в корень дискеты, корень flash-накопителя или в корень не системного диска. Если поместить не в корень, то работа с сертификатом будет невозможна. Название папки при копировании рекомендуется не изменять.
В папке с закрытым ключом должно быть 6 файлов с расширением *.key. Как правило, в закрытом ключе присутствует открытый ключ (файл header.key в этом случае будет весить больше 1 Кб). В этом случае копировать открытый ключ необязательно. Пример закрытого ключа — папки с шестью файлами и открытого ключа — файла с расширением *.cer.
| Закрытый ключ:
|
| Открытый ключ:
|
- Зайдите на профиль Диагностики «Копирования» по ссылке https://help.kontur.ru/copycert.
- Вставьте носитель, на который необходимо скопировать сертификат.
- На нужном сертификате нажмите «Копировать».
- Если на контейнер был задан пароль, ведите его и нажмите «Далее».
- Выберите носитель, куда необходимо скопировать сертификат и нажмите «Далее».
- Укажите имя новому контейнеру и нажмите «Далее».
- Задайте пароль или нажмите «Пропустить».
- Должно появиться сообщение об успешном копировании сертификата.
Копирование с помощью КриптоПро CSP
- Выберите «Пуск» → «Панель управления» →«КриптоПро CSP». Перейдите на вкладку «Сервис» и нажмите «Скопировать».
- В окне «Копирование контейнера закрытого ключа» нажмите «Обзор».
- Выберите контейнер, который необходимо скопировать, и нажмите «ОК».
- Нажмите «Далее».
Если вы копируете с Рутокена, появится окно ввода пин-кода. Если вы не меняли пин-код на носителе, введите стандартный — 12345678. - Придумайте и укажите имя для нового контейнера. В названии контейнера допускается русская раскладка и пробелы.
- Нажмите «Готово».
- Выберите носитель, на который будет помещен новый контейнер.
- Если появится окно для ввода пароля, задайте пароль на новый контейнер или оставьте поле пустым и нажмите «ОК».
Рекомендуем установить такой пароль, чтобы было легко его запомнить, но посторонние не могли его угадать или подобрать. Не храните пароль/пин-код в местах, к которым имеют доступ посторонние. В случае утери пароля/пин-кода использование контейнера станет невозможным.Если вы копируете контейнер на носитель ruToken, появится окно для ввода пин-кода. Если вы не меняли пин-код на носителе, введите стандартный — 12345678.
После копирования система вернется на вкладку «Сервис» КриптоПро CSP. Копирование завершено. Если вы планируете использовать для работы в сервисе новый ключевой контейнер, установите его через КриптоПро.
Экспорт PFX-файла и его установка
Экспорт сертификата с закрытым ключом
- Откройте окно «Сертификаты» одним из способов:
- «Пуск» → «Все программы» → «КриптоПро» → «Сертификаты».
- «Internet Explorer» → «Сервис» → «Свойства обозревателя» → вкладка «Содержание» → «Сертификаты.
- «Пуск» → «Все программы» → «КриптоПро» → «Сертификаты».
- Откройте сертификат, который нужно скопировать.
- На вкладке «Состав» нажмите «Копировать в файл».
- В «Мастере экспорта сертификатов» нажмите «Далее» и выберите пункт «Да, экспортировать закрытый ключ». Нажмите «Далее».
- Выберите пункты «Включить по возможности все сертификаты в путь сертификации» и «Экспортировать все расширенные свойства», остальные пункты должны быть не выбраны. Нажмите «Далее».
- Обязательно задайте пароль для экспортируемого файла. Нажмите «Далее».
Не сообщайте пароль по электронной почте!
- Укажите имя файла, выберите путь, куда его сохранить, и нажмите «Далее».
- Нажмите «Готово».
- Экспортируйте открытый ключ сертификата (см. Экспорт открытого ключа).
- Заархивируйте полученные файлы форматов *.pfx и *.cer.
Установка сертификата с закрытым ключом
- Откройте *.pfx файл. Запустится «Мастер импорта сертификатов».
- Укажите хранилище «Текущий пользователь» и нажмите «Далее», затем снова «Далее».
- Введите пароль, который указывали при экспорте и выберите пункт «Пометить этот ключ как экспортируемый…», иначе контейнер нельзя будет скопировать в дальнейшем. Нажмите «Далее».
- Выберите пункт «Поместить все сертификаты в следующее хранилище», нажмите на кнопку «Обзор», выберите «Личное» и нажмите «ОК». Нажмите «Далее», а затем «Готово».
- Выберите носитель, на который хотите сохранить контейнер. При необходимости задайте пароль.
- Для корректной работы сертификата со встроенной лицензией переустановите сертификат в контейнер по инструкции Как установить личный сертификат в КриптоПро.
Массовое копирование
- Скачайте и запустите утилиту.
- Дождитесь загрузки всего списка контейнеров/сертификатов и отметьте нужные.
- Перейдите в меню «Массовые действия» → «Копирование контейнеров».
- Выберите носитель для хранения копии контейнера и нажмите «ОК».
При копировании в реестр можно выбрать пункт «Копировать к ключевой контейнер компьютера», тогда после копирования контейнер будет доступен всем пользователям данного компьютера. - После копирования нажмите внизу справа кнопку «Обновить».
Если хотите работать со скопированными контейнерами — необходимо установить сертификаты.
Копирование из реестра другого пользователя
- Зайдите в редактор реестра. Для этого: нажмите «Пуск» → «Служебные — Windows» → «Выполнить». Введите «regedit» и нажмите «ОК».
- Найдите ветку реестра с нужным контейнером. Ветки реестра, в которых может быть контейнер закрытого ключа:
- для 32-битной ОС: HKEY_LOCAL_MACHINE\SOFTWARE\Crypto Pro\Settings\Users\*идентификатор пользователя*\Keys\*Название контейнера*;
- для 64-битной ОС: HKEY_LOCAL_MACHINE\SOFTWARE\Wow6432Node\Crypto Pro\Settings\USERS\*идентификатор пользователя*\Keys\*Название контейнера*.
- Нажмите правой кнопкой мыши на ветку с контейнером и выберите «Экспортировать».
- Введите имя файла и нажмите «Сохранить».
- Скопируйте файл на тот компьютер, где будете работать с электронной подписью обычными средствами Windows.
- Пройдите диагностику на сайте https://help.kontur.ru.
- Как диагностика закончится, нажмите на ссылку «Информация о проверке».
- В списке результатов выберите «Информация о Windows».
- Скопируйте SID текущего пользователя.
- Откройте экспортированный файл реестра с помощью «Блокнота».
- Замените SID пользователя на скопированный ранее.
- Если ветка реестра экспортируется из 32-битной ОС в 64-битную ОС, добавьте в путь ветки реестра параметр Wow6432Node как на картинке.
- Сохраните изменения и закройте файл.
- Снова нажмите на файл правой кнопкой мыши и выберите «Слияние». В появившемся окне нажмите «Да».
- Появится сообщение о том, что данные успешно внесены в реестр. Нажмите «ОК».
Если появляется сообщение «Ошибка при доступе к реестру», еще раз проверьте все пути в файле на корректность. Также проверьте, чтобы в пути не было лишних пробелов и знаков.
- После того, как данные будут внесены в реестр, вручную установите сертификат по инструкции Как установить личный сертификат.
Подробная инструкция о том, как скопировать сертификат на другой носитель: копирование средствами Windows, копирование на профиле диагностики, массовое копирование, копирование с помощью КриптоПро CSP, экспорт PFX-файла и его установка, а также копирование контейнера из реестра другого пользователя.
В этой статье:
- Копирование средствами Windows
- Копирование на профиле Диагностики
- Массовое копирование
- Копирование с помощью КриптоПро CSP
- Экспорт PFX-файла и его установка
- Копирование контейнера из реестра другого пользователя
Если для работы используется дискета или flash-накопитель, скопировать контейнер с сертификатом можно средствами Windows (этот способ подходит для версий КриптоПро CSP не ниже 3.0). Папку с закрытым ключом (и, если есть, файл сертификата — открытый ключ) поместите в корень дискеты / flash-накопителя (если поместить не в корень, то работа с сертификатом будет невозможна). Название папки при копировании рекомендуется не изменять.
В папке с закрытым ключом должно быть 6 файлов с расширением.key. Как правило, в закрытом ключе присутствует открытый ключ (файл header.key в этом случае будет весить больше 1 Кб). В этом случае копировать открытый ключ необязательно. Пример закрытого ключа — папки с шестью файлами и открытого ключа — файла с расширением.cer.
|
|
|
|
Закрытый ключ |
Открытый ключ |
Если у вас MacOS, смотрите инструкцию «Как скопировать контейнер с сертификатом на MacOS».
Отчитайтесь легко и без ошибок. Удобный сервис для подготовки и сдачи отчётов через интернет. Дарим доступ на 14 дней в Экстерн!
Попробовать
1. Зайдите на профиль Диагностики «Копирования» по ссылке.
2. Вставьте носитель, на который необходимо скопировать сертификат.
3. На нужном сертификате нажмите на кнопку «Скопировать».
Если на контейнер был задан пароль — появится сообщение «Введите пароль для устройства с которого будет скопирован сертификат».
Введите пароль и нажмите на кнопку «Далее».
4. Выберите носитель, куда необходимо скопировать сертификат и нажмите «Далее».
5. Задайте имя новому контейнеру и нажмите на кнопку «Далее».
6. Должно появиться сообщение об успешном копировании сертификата.
- Скачайте и запустите утилиту. Дождитесь загрузки всего списка контейнеров/сертификатов и отметьте нужные галочками.
- Выберите меню «Массовые действия» и нажмите на кнопку «Копирование контейнеров».
3. Выберите носитель для хранения копии контейнера и нажмите «ОК». При копировании в реестр можно поставить галочку на пункте «Копировать к ключевой контейнер компьютера», тогда после копирования контейнер будет доступен всем пользователям данного компьютера.
4. После копирования нажмите внизу слева кнопку «Обновить».
Если хотите работать со скопированными контейнерами — необходимо установить сертификаты.
Отчитайтесь легко и без ошибок. Удобный сервис для подготовки и сдачи отчётов через интернет. Дарим доступ на 14 дней в Экстерн!
Попробовать
Выберите «Пуск» > «Панель управления» > «КриптоПро CSP». Перейдите на вкладку «Сервис» и кликните по кнопке «Скопировать».
В окне «Копирование контейнера закрытого ключа» нажмите на кнопку «Обзор».
Выберите контейнер, который необходимо скопировать, и кликните по кнопке «Ок», затем «Далее». Если вы копируете с рутокена, то появится окно ввода, в котором следует указать pin-код. Если вы не меняли pin-код на носителе, стандартный pin-код — 12345678.
Придумайте и укажите вручную имя для нового контейнера. В названии контейнера допускается русская раскладка и пробелы. Затем кликните «Готово».
В окне «Вставьте чистый ключевой носитель» выберите носитель, на который будет помещен новый контейнер.
На новый контейнер будет предложено установить пароль. Рекомендуем установить такой пароль, чтобы вам было легко его запомнить, но посторонние не могли его угадать или подобрать. Если вы не хотите устанавливать пароль, можно оставить поле пустым и нажать «ОК».
Не храните пароль/pin-код в местах, к которым имеют доступ посторонние. В случае утери пароля/pin-кода использование контейнера станет невозможным.
Если вы копируете контейнер на смарт-карту ruToken, сообщение будет звучать иначе. В окне ввода укажите pin-код. Если вы не меняли pin-код на носителе, стандартный pin-код — 12345678.
После копирования система вернется на вкладку «Сервис» КриптоПро CSP. Копирование завершено. Если вы планируете использовать для работы в Экстерне новый ключевой контейнер, установите его через Крипто Про.
При копировании может возникнуть «Ошибка копирования сертификата», если у вас нет лицензии на КриптоПроCSP или контейнер получил признак «неэкспортируемый». Справиться с этим поможет инструкция.
Экспорт сертификата с закрытым ключом
1. Откройте оснастку работы с сертификатами:
— Пуск → Все программы → КриптоПро → Сертификаты
либо
— Internet Explorer → Сервис → Свойства обозревателя → вкладка Содержание → Сертификаты.
2. Откройте сертификат, который нужно скопировать. На вкладке «Состав» нажмите «Копировать в файл».
3. В «Мастере экспорта сертификтов» нажмите «Далее» и выберите пункт «Да, экспортировать закрытый ключ». Нажмите «Далее».
4. На следующем этапе поставьте галочки у пунктов «Включить по возможности все сертификаты в путь сертификации» и «Экспортировать все расширенные свойства», остальные галочки необходимо убрать. Нажмите «Далее».
5. Обязательно задайте пароль для экспортируемого файла. Данный пароль не рекомендуется сообщать по электронной почте. Нажмите «Далее».
6. Укажите имя файла, выберите путь сохранения и нажмите «Далее», затем нажмите «Готово».
7. Экспортируйте открытый ключ сертификата (см. Экспорт открытого ключа).
8. Заархивируйте полученные файлы форматов.pfx и.cer.
Установка сертификата с закрытым ключом
1. Откройте.pfx файл. Сразу запустится «Мастер импорта сертификатов».
2. Укажите хранилище «Текущий пользователь» и нажмите «Далее», затем снова «Далее».
3. Введите пароль, который указывали при экспорте и поставьте галочку на пункте «Пометить этот ключ как экспортируемый…», иначе наче контейнер нельзя будет скопировать в дальнейшем. Нажмите «Далее».
4. Выберите пункт «Поместить все сертификаты в следующее хранилище», нажмите на кнопку «Обзор», выберите «Личное» и нажмите на кнопку «ОК». Нажмите «Далее», а затем «Готово».
5. В окне КриптоПро выберите носитель, на который хотите сохранить контейнер. При необходимости задайте пароль.
6. Для корректной работы сертификата со встроенной лицензией переустановите сертификат в контейнер (см. Как установить личный сертификат в КриптоПро).
Отчитайтесь легко и без ошибок. Удобный сервис для подготовки и сдачи отчётов через интернет. Дарим доступ на 14 дней в Экстерн!
Попробовать
1. Необходимо найти ветку реестра с нужным контейнером. Ветки реестра, в которых может быть контейнер закрытого ключа:
- для 32-битной ОС: HKEY_LOCAL_MACHINE\SOFTWARE\Crypto Pro\Settings\Users\*идентификатор пользователя*\Keys\*Название контейнера*;
- для 64-битной ОС: HKEY_LOCAL_MACHINE\SOFTWARE\Wow6432Node\Crypto Pro\Settings\USERS\*идентификатор пользователя*\Keys\*Название контейнера*.
2. После того, как нашли нужную ветку, нажмите правой кнопкой мыши на ветку с контейнером и выберите «Экспортировать».
3. Введите имя файла и нажмите на кнопку «Сохранить».
4. Скопируйте файл на тот компьютер, где будете работать с электронной подписью обычными средствами Windows.
5. Пройдите диагностику на сайте https://help.kontur.ru.
6. Как диагностика закончится, нажмите на ссылку «Показать результаты».
7. В списке результатов выберите «Информация о Windows». Скопируйте оттуда SID текущего пользователя.
8. Откройте экспортированный файл реестра с помощью «Блокнота».
9. Замените SID пользователя на скопированный ранее.
Если ветка реестра экспортируется из 32-битной ОС в 64-битную ОС, добавьте в путь ветки реестра параметр Wow6432Node как на скриншоте:
10. Сохраните изменения и закройте файл.
11. Снова нажмите на файл правой кнопкой мыши и выберите «Слияние». В появившемся окне нажмите «Да».
Должно появиться сообщение о том, что данные успешно внесены в реестр. Нажмите «ОК».

Если появляется сообщение «Ошибка при доступе к реестру», необходимо еще раз проверить все пути в файле на корректность. Также проверьте, чтобы в пути не было лишних пробелов, знаков.
12. После того, как данные будут внесены в реестр, необходимо вручную установить сертификат (см. Как установить личный сертификат).
Необходимость скопировать Электронную подпись (ЭП) на компьютер (Реестр) может возникнуть в случае использования ЭП на нескольких рабочих местах, в офисе, дома, в коммандировке.
Для того чтобы скопировать электронную подпись достаточно выполнить несколько простых операций.
Чтобы скопировать сертификат:
- Выберите «Пуск» → «Панель управления» →«КриптоПро CSP». Перейдите на вкладку «Сервис» и нажмите на кнопку «Скопировать».
- В окне «Копирование контейнера закрытого ключа» нажмите на кнопку «Обзор».
- Выберите контейнер, который необходимо скопировать, и нажмите на кнопку «ОК».
- Нажмите «Далее». Если вы копируете с Рутокена, то появится окно ввода, в котором укажите pin-код. Если вы не меняли pin-код на носителе, стандартный pin-код — 12345678.
- Придумайте и укажите имя для нового контейнера. В названии контейнера допускается русская раскладка и пробелы.
- Нажмите «Готово».
- Выберите носитель, на который будет помещен новый контейнер.
- На новый контейнер будет предложено установить пароль. Рекомендуем установить такой пароль, чтобы было легко его запомнить, но посторонние не могли его угадать или подобрать.
Если вы не хотите устанавливать пароль, можно оставить поле пустым и нажать «ОК».
Не храните пароль/pin-код в местах, к которым имеют доступ посторонние. В случае утери пароля/pin-кода использование контейнера станет невозможным.
Если вы копируете контейнер на носитель ruToken, сообщение будет звучать иначе. В окне ввода укажите pin-код. Если вы не меняли pin-код на носителе, стандартный pin-код — 12345678.
После копирования система вернется на вкладку «Сервис» КриптоПро CSP. Копирование завершено. Если вы планируете использовать для работы в сервисе новый ключевой контейнер, установите его через Крипто Про.
Через меню КриптоПро CSP «Просмотреть сертификаты в контейнере»
Чтобы установить сертификат с помощью КриптоПро через «Просмотреть сертификаты в контейнере», выполните следующее:
- Выберите «Пуск» → «Панель управления» → «КриптоПро CSP» или укажите в строке поиска на панели Windows «КриптоПро CSP» и нажмите на него.
- Выберите вкладку «Сервис» и нажмите на кнопку «Просмотреть сертификаты в контейнере».
- Нажмите на кнопку «Обзор».
- Выберите контейнер для просмотра и нажмите на кнопку «ОК».
-
Нажмите «Далее».
- Нажмите на кнопку «Установить».
-
Если появится окно c заменой сертификата, выберите «Да».
Сертификат установлен.
Если кнопка «Установить» отсутствует, выполните следующее:
- В окне «Сертификат для просмотра» нажмите на кнопку «Свойства» и в открывшемся окне выберите «Установить сертификат».
- В окне «Мастер импорта сертификатов» нажмите «Далее».
- Выберите «Автоматически выбрать хранилище на основе типа сертификата» и нажмите «Далее». Сертификат будет установлен в хранилище «Личные».
- Нажмите на кнопку «Далее».
- Нажмите «Готово». Дождитесь сообщения об успешной установке.
Заказать электроннюу подпись в Махачкале можно позвонив по тел 8-928-590-11-44 или оставив заявку.
На сайте требуют прикрепить файл сертификата ЭЦП, но вы не знаете что делать и где его искать? В данной статье мы расскажем, как быстро экспортировать сертификат любой ЭЦП. Речь пойдет об экспорте открытой части ключа ЭЦП (сертификата). Если вам требуется скопировать закрытую часть ключа ЭЦП (контейнер), то предлагаем перейти к другой статье: «Как скопировать контейнер закрытого ключа ЭЦП на компьютер?».
Если возникнет проблема с экспортом сертификатов или с настройкой рабочего места, вы всегда можете обратиться к нам за помощью. Мы поможем вам экспортировать сертификаты ЭЦП и загрузим их на сайты, которые вы укажите.
Первый способ: экспорт сертификата ЭЦП с помощью программы «Инструменты КриптоПро»
По умолчанию начнем с самого простого и удобного способа. Единственное, что требуется для экспорта сертификата — наличие установленного на компьютере КриптоПро CSP. Если у вас не установлена эта программа, сразу переходите ко второму способу.
- Откройте «Инструменты КриптоПро».
Как открыть “Инструменты КриптоПро” на компьютере c Windows?
Наша подробная инструкция поможет вам найти и запустить программу.
- В меню слева выберите раздел «Сертификаты». После этого откроется окно со всеми личными сертификатами, установленными и доступными на компьютере и (или) носителе, если он подключен в порт USB.
- Выберите сертификат, который необходимо экспортировать.
- Нажмите кнопку «Экспортировать сертификаты».
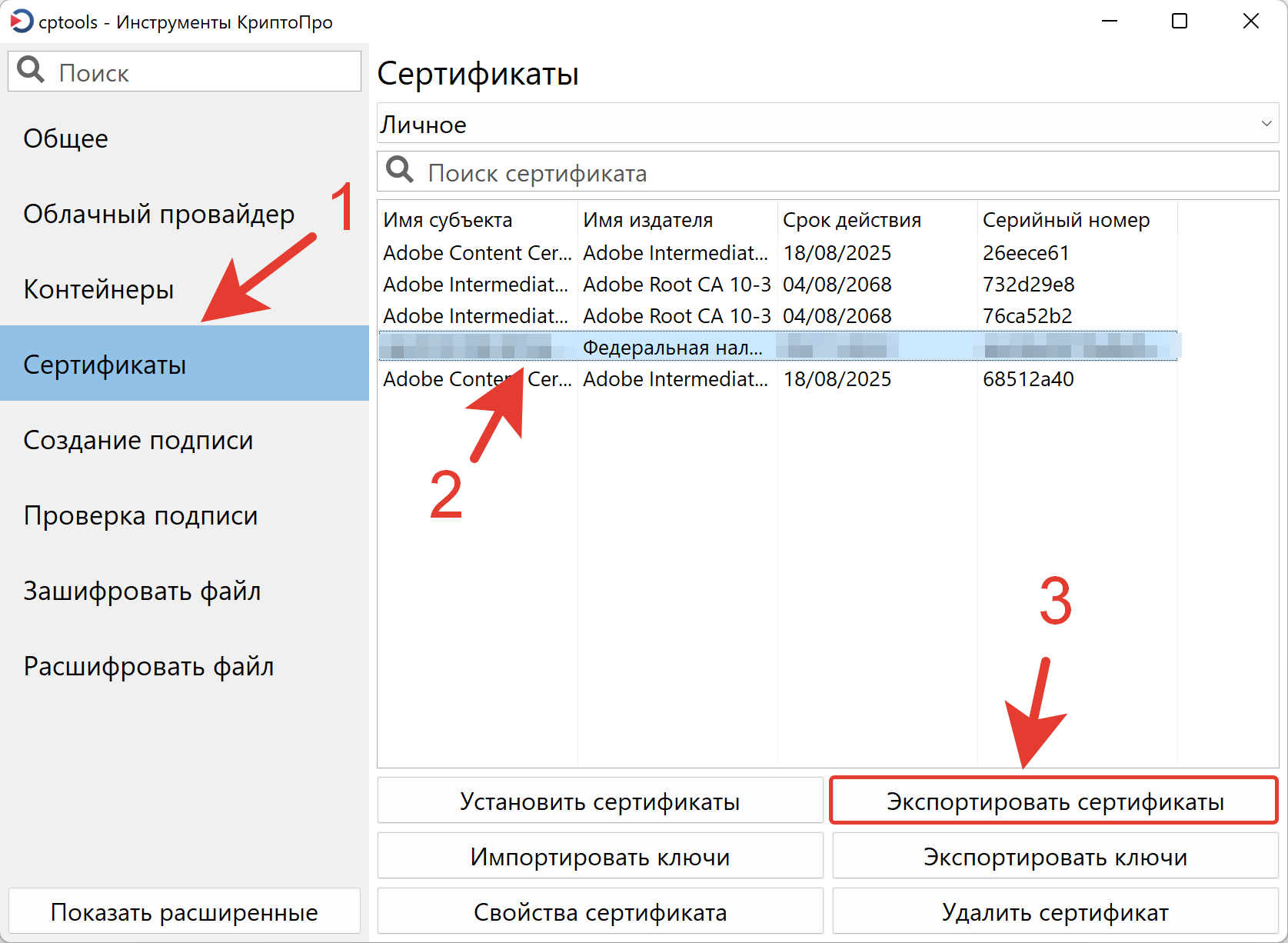
- В открывшемся окне, в поле «Имя файла» введите любое наименование будущего сертификата.
- Нажмите на раскрывающийся список доступных вариантов в поле «Тип файла». Выберите «Сертификат X.509 в DER (*.cer)», как показано на скриншоте ниже.
- Далее выберите путь сохранения, например, на Рабочий стол, в папку «Загрузки» или «Документы».
- Нажмите кнопку «Сохранить».
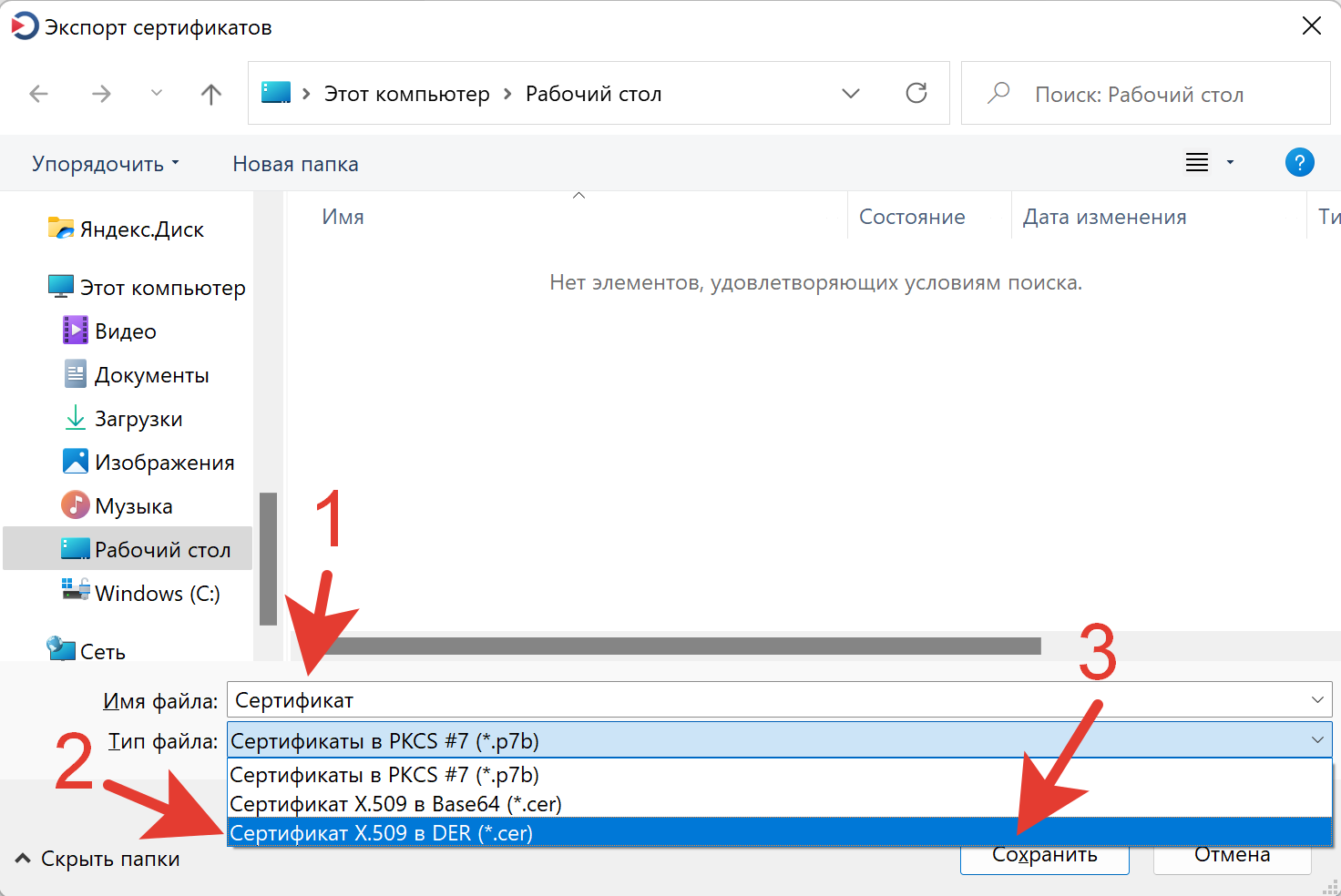
- После выполнения указанных выше действий сертификат ключа ЭЦП будет экспортирован. Вы сможете использовать полученный файл на любых сайтах, где он потребуется.
Второй способ: экспорт сертификата ЭЦП с помощью системной утилиты «Сертификаты»
- Нажмите на клавиатуре клавиши Windows + R.
- В открывшемся окне программы «Выполнить» введите следующую команду:
certmgr.mscи нажмите кнопку «ОК» или клавишу Enter.
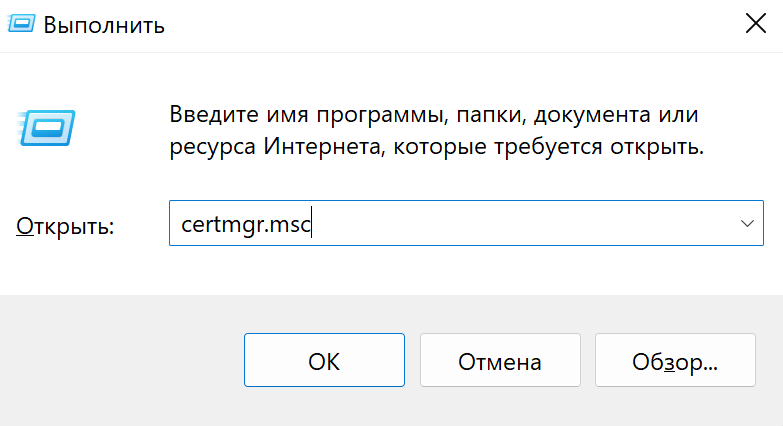
- В левом меню программы откройте папку «Личное», а затем подпапку «Сертификаты».
- В окне справа выберите сертификат, который необходимо экспортировать, и нажмите по нему два раза левой кнопкой мыши.
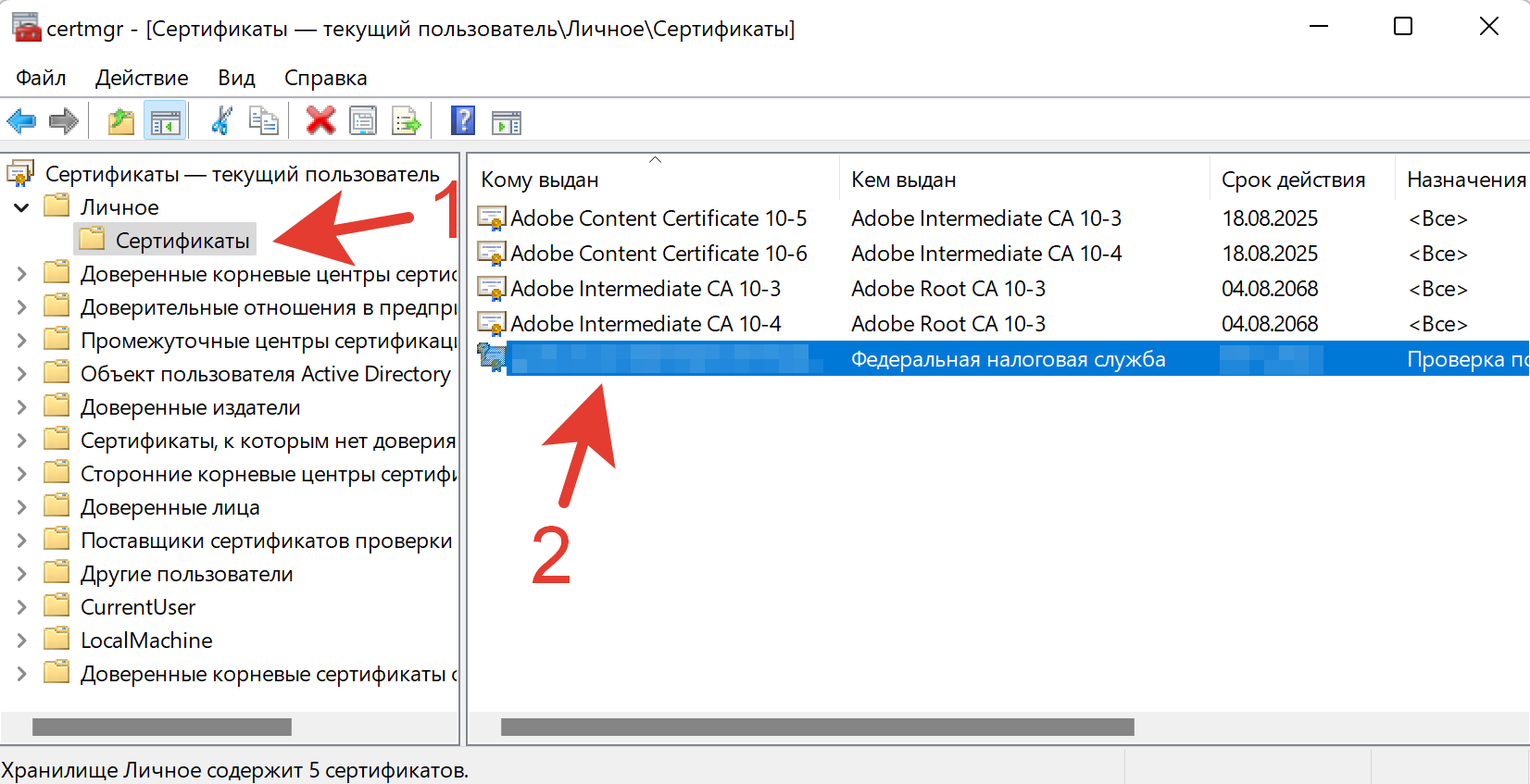
- Перейдите во вкладку «Состав» после того, как откроется окно вашего сертификата.
- Затем нажмите кнопку «Копировать в файл».
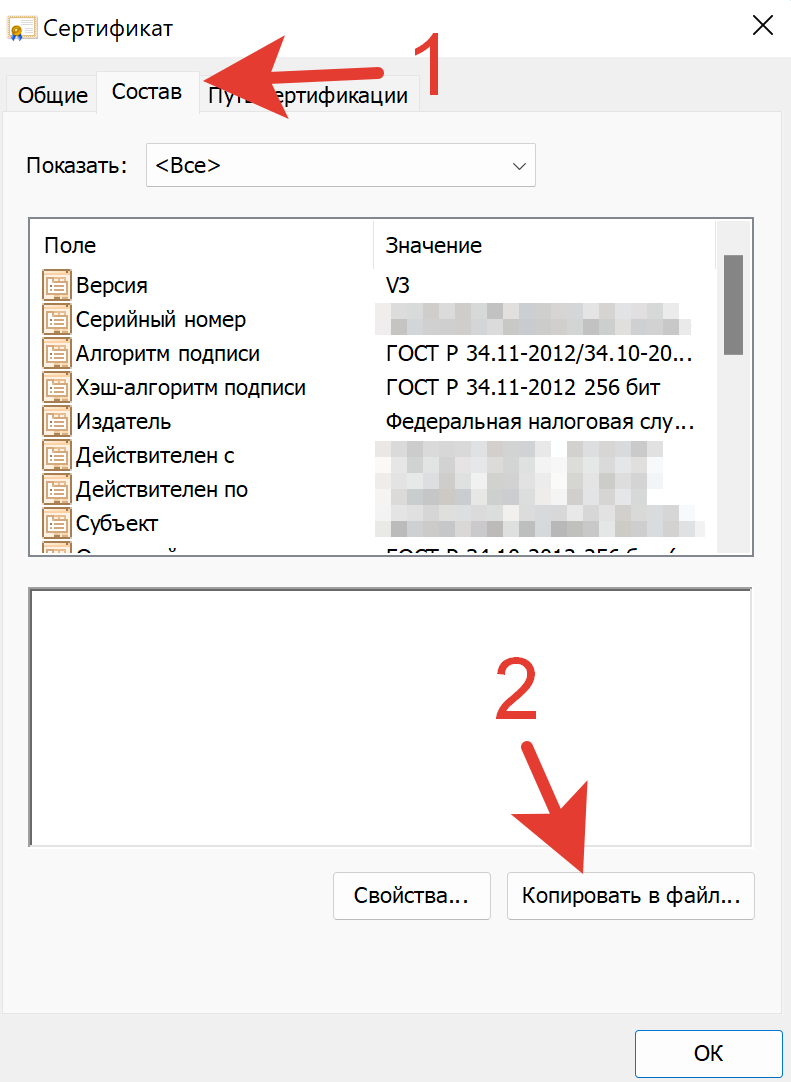
- После этого откроется «Мастер экспорта сертификатов». Просто нажмите кнопку «Далее».
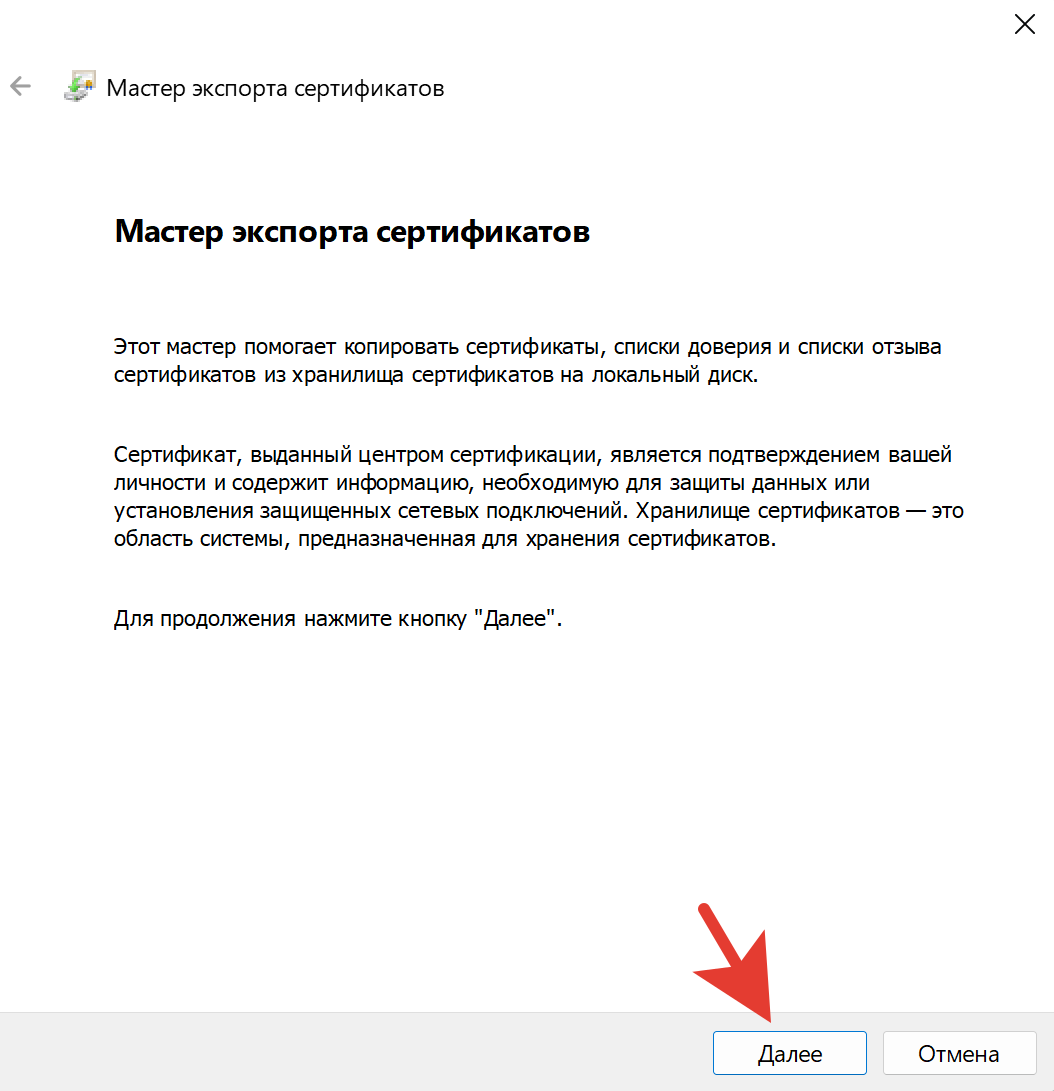
- Далее выберите «Нет, не экспортировать закрытый ключ», чтобы экспортировать только открытую часть ключа ЭЦП (сертификат), и нажмите кнопку «Далее». Если у вас выбор из двух вариантов недоступен, значит закрытую часть ключа ЭЦП экспортировать запрещено.
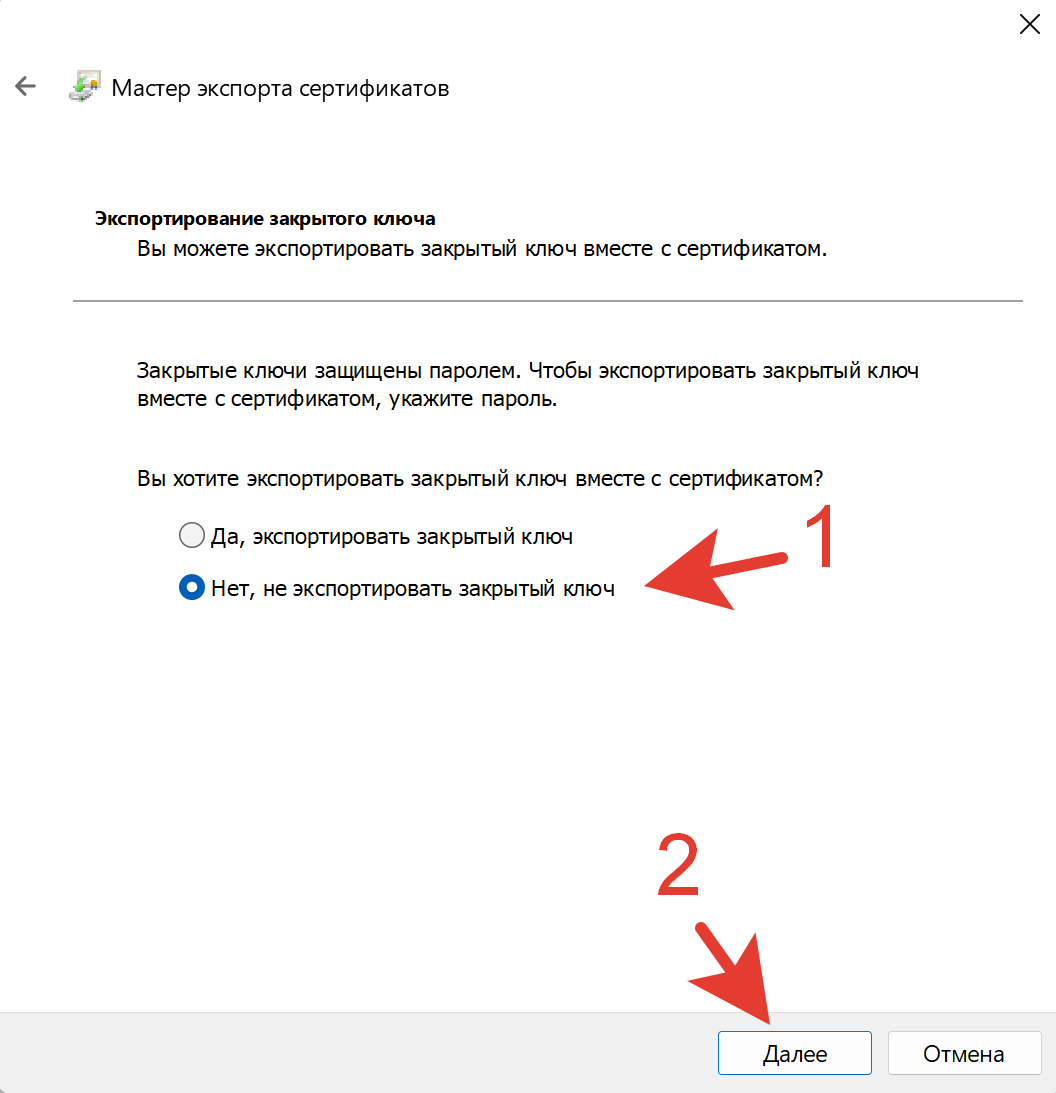
- После этого выберите формат файла. По умолчанию сертификат создается в формате X.509 (*.cer) в кодировке DER. Изменять кодировку мы не рекомендуем, если к сертификату не предъявляются требования по кодировке Base-64.

- Затем нажмите кнопку «Обзор» для выбора местоположения будущего файла сертификата.
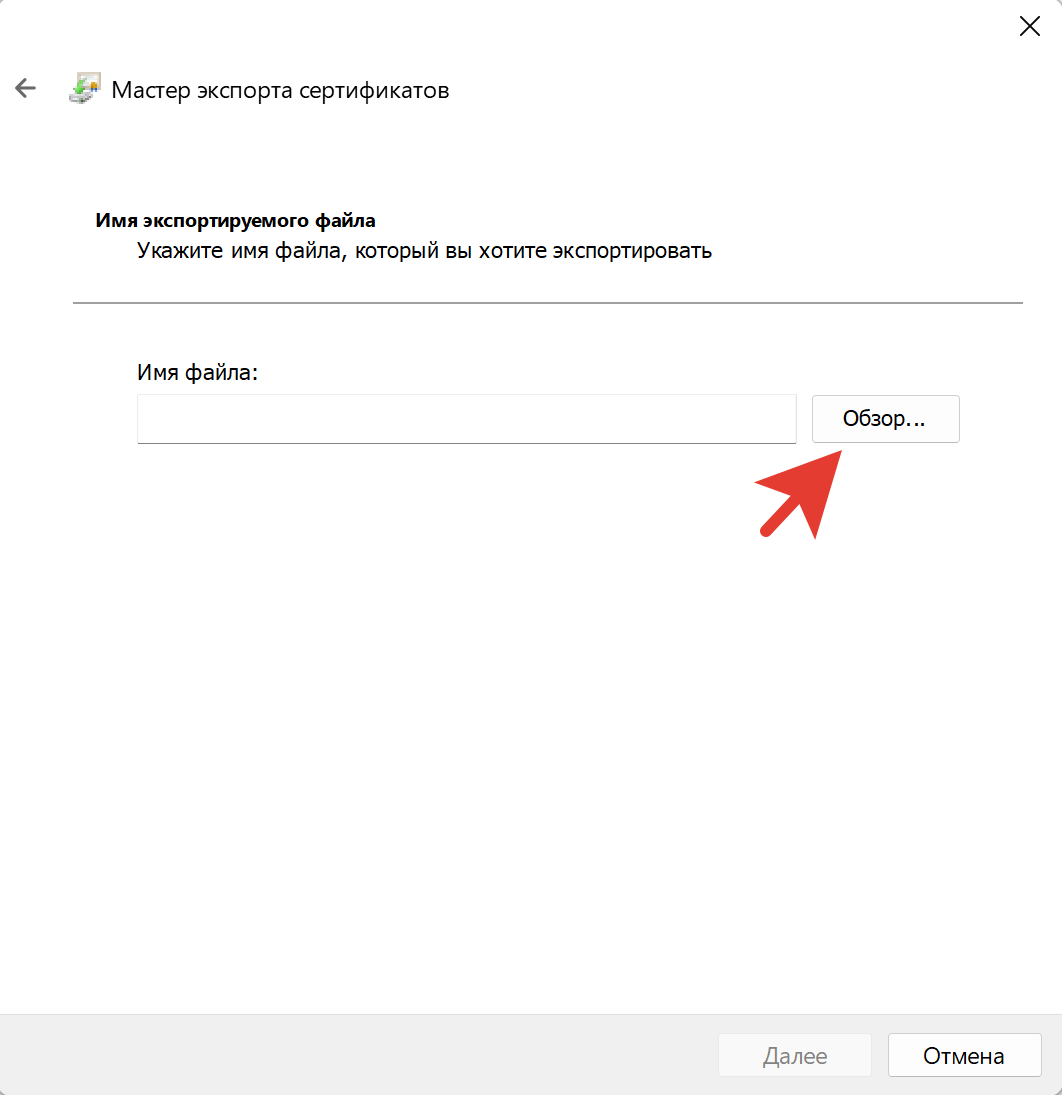
- В открывшемся окне выберите место сохранения и наименование файла, а затем нажмите кнопку «Сохранить».
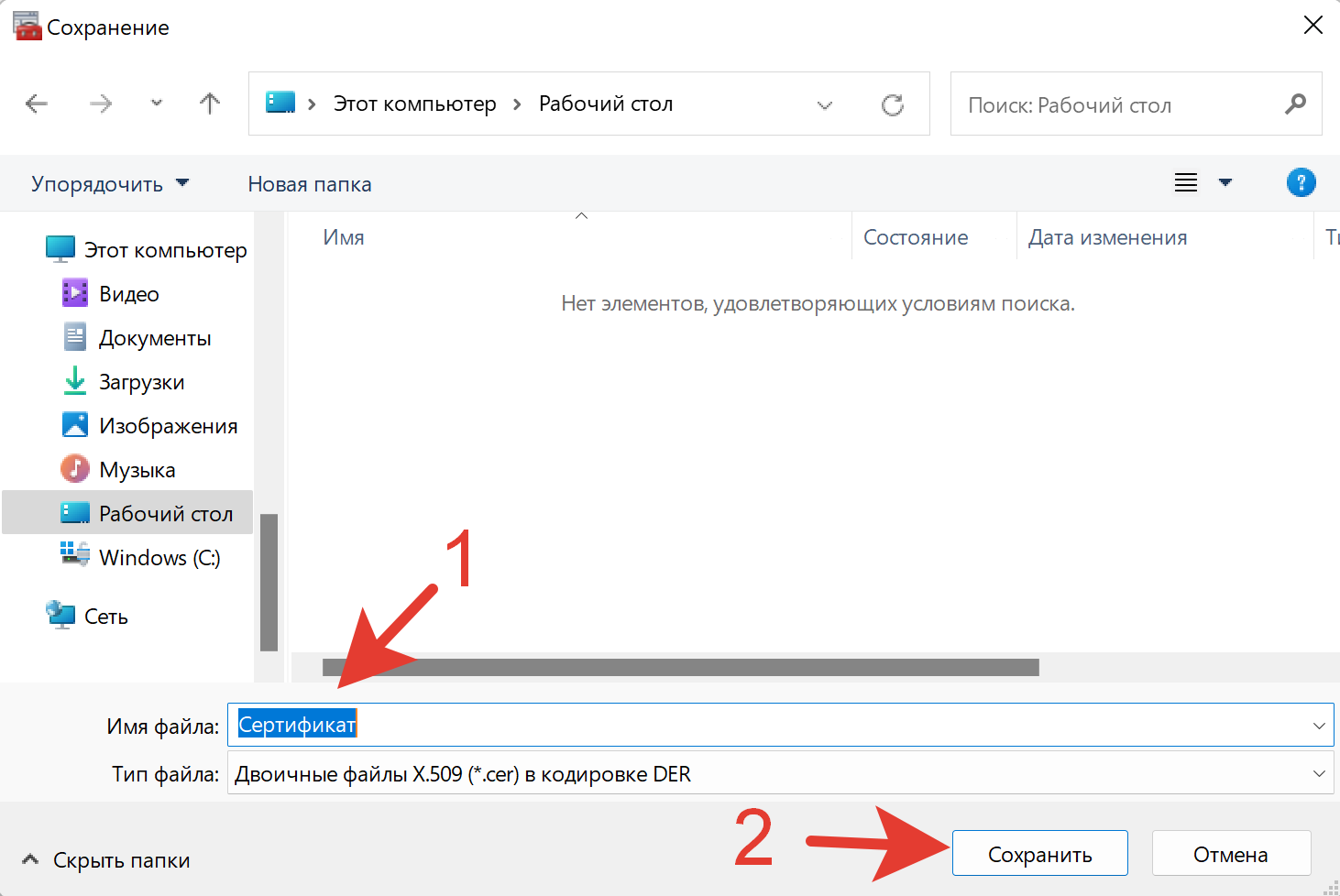
- После этого вам потребуется только нажать кнопку «Далее».
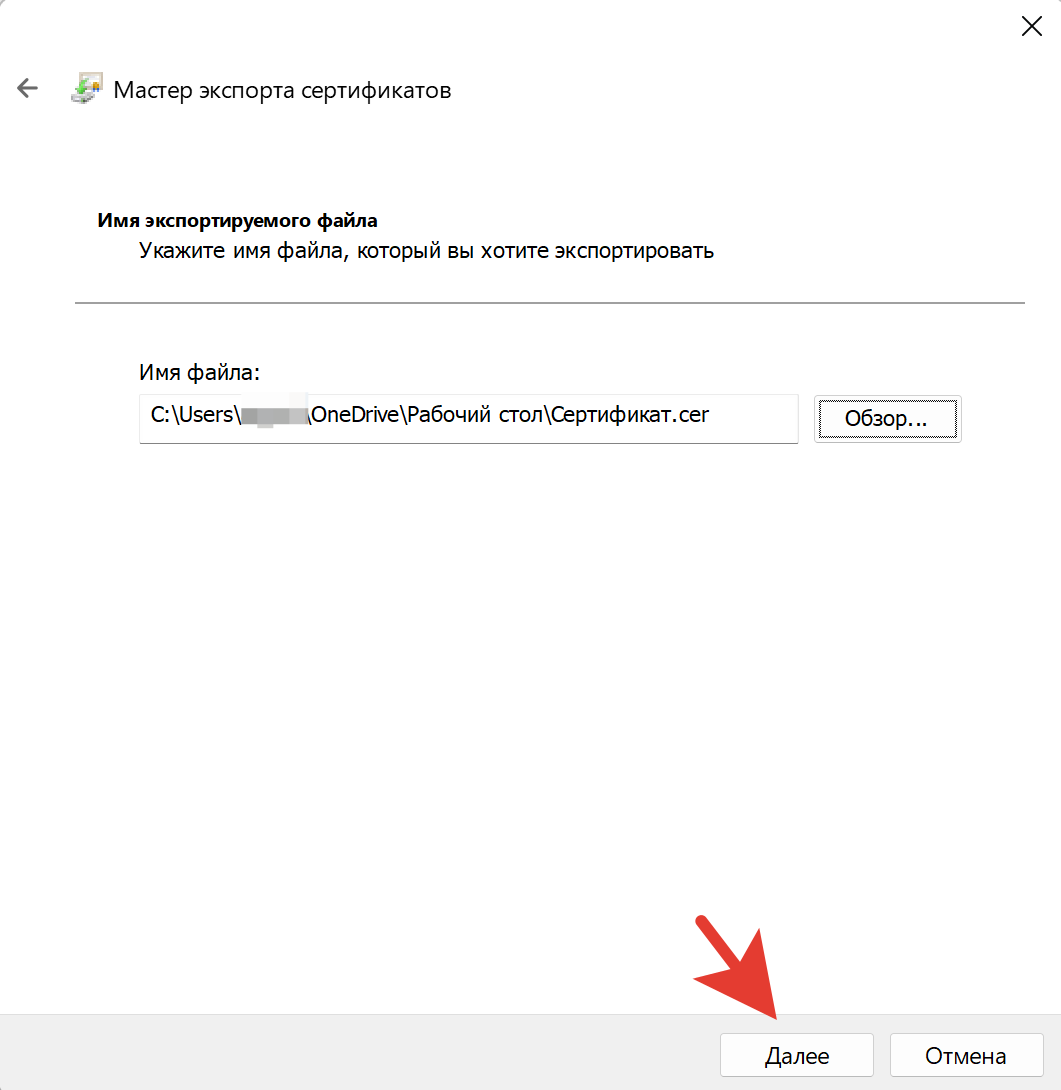
- После выполнения всех вышеперечисленных действий перед вами откроется «Завершение мастера экспорта сертификатов». Тут вы сможете проверить ранее выбранные параметры будущего сертификата. Для продолжения нажмите кнопку «Готово».
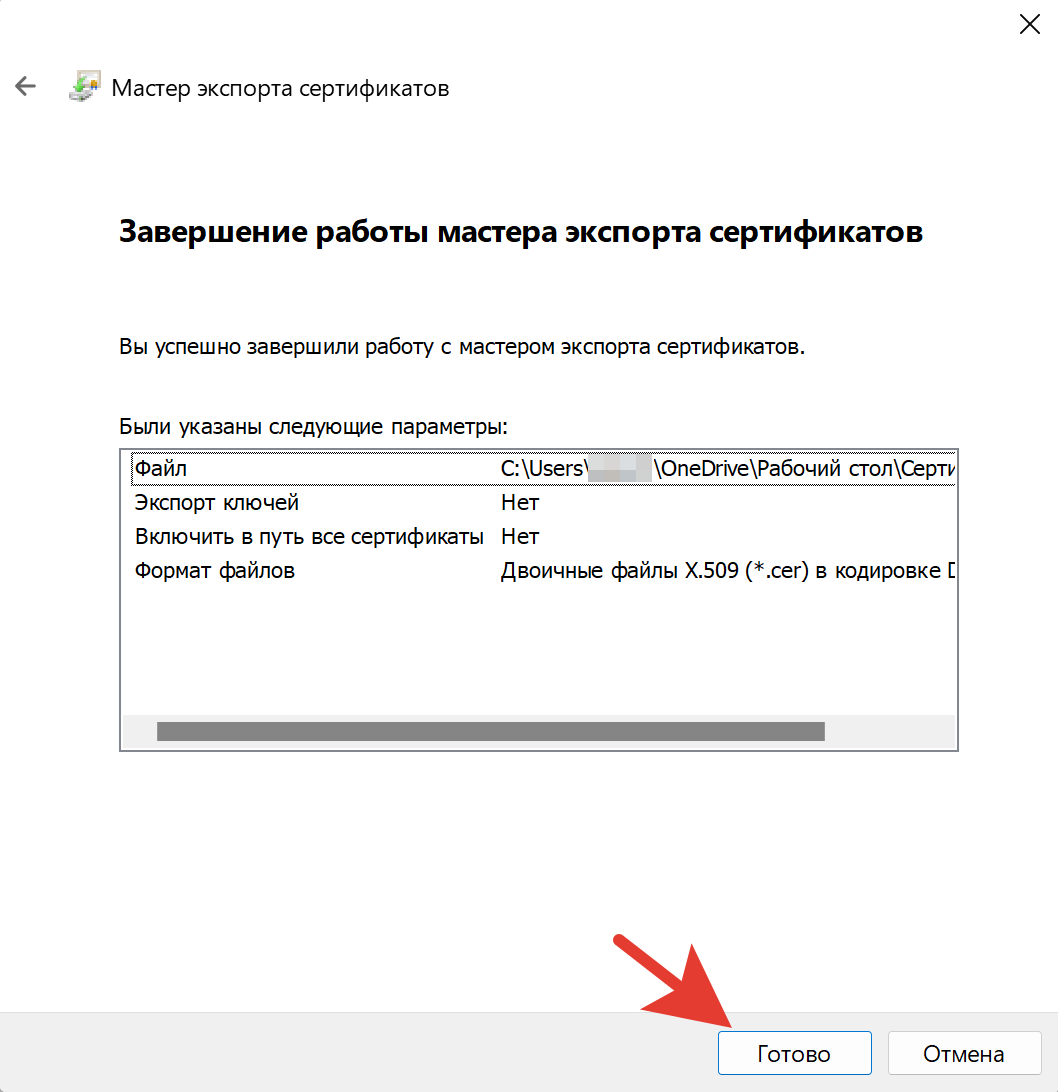
- Теперь файл сертификата (открытого ключа ЭЦП) был сохранен в выбранном ранее месте. В новом окне, сообщающем, что экспорт выполнен успешно, нажмите кнопку «ОК».
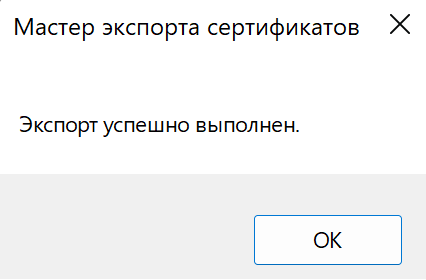
Получилось ли у вас экспортировать сертификат или возникли трудности?
Расскажите в комментариях 😉
Владелец может скопировать электронную подпись на компьютер, флешку или другой носитель. Но только если он уверен, что ЭП не скомпрометируют. Некоторые подписи копировать нельзя.
Можно ли скопировать ЭЦП
Технически скопировать электронную подпись на флешку или в реестр получится у любого пользователя. Это несложная процедура, если внимательно соблюдать инструкцию. Но есть важный нюанс: с 2021 года ЭП руководителям организации и индивидуальным предпринимателям бесплатно выдают в удостоверяющих центрах ФНС. И эту подпись копировать нельзя.
Сами налоговики при оформлении электронной подписи предупреждают владельцев сертификатов, что производить копирование ЭП от УЦ ФНС запрещено. Документы подписывают с помощью единственного ключа, который вставлен в USB-порт рабочего компьютера или ноутбука. Федеральная налоговая служба ввела это правило, чтобы защитить подпись от компрометации и хищения из реестров систем на компьютере. Подписывая документы единственным ключом, владелец подтверждает его уникальность.
Сертификаты ключа ЭП, выданные УЦ ФНС, ЕГАИС, «Лес-ЕГАИС», некопируемые. Нельзя скопировать сертификат и с некоторых сертифицированных токенов:
- JaCarta SF/ГОСТ;
- JaCarta ГОСТ;
- JaCarta PKI;
- Рутокен ЭЦП 2.0;
- Рутокен ЭЦП 2.0 Flash;
- Рутокен 2151;
- Рутокен ЭЦП PKI.
В остальных случаях копирование допускается. Самый простой способ, как скопировать закрытый ключ ЭЦП, — перенести контейнер через КриптоПро. Все нужные инструменты есть в панели управления программного обеспечения. Если ключей много, надо переносить исходные файлы и данные о локации их хранения.
Переносите ЭП только на защищенный носитель. Если новый носитель не защищен, подписи повреждаются или удаляются. А если передать ЭП по незащищенным каналам связи (к примеру, по электронке), то это скомпрометирует ключ, и его придется отозвать.
Как скопировать ЭЦП на компьютер
Если записали ключ на дискету или флешку, скопируйте контейнер через средства Windows. Но такой вариант подходит, если у вас установлена версия КриптоПро CSP не ниже 3.0. Вот как скопировать ЭЦП с рутокена на компьютер с помощью инструментов Windows — поместить в корень накопителя папку с закрытым ключом и открытый ключ, то есть файл самого сертификата, если он есть. Файлы перемещают только в корень, иначе с ЭП не получится работать. Название папки менять не надо.
Закрытый ключ находится в папке с другими ключами: их 6 и у всех расширение .key. Открытый — это отдельный файл с расширением .cer. Если в закрытом присутствует открытый ключ, он весит больше 1 килобайта и включает в название header.key. Тогда отдельно копировать открытый ключ не надо.
Общий алгоритм копирования средствами Windows:
- Зайти в свойства браузера, во вкладку «Содержание». Найти раздел «Сертификаты».
- Во вкладке «Личные» найти нужный контейнер и запустить экспорт. При запуске мастера экспорта нажать «Нет, не экспортировать закрытый ключ».
- Выбрать нужный формат — DER-кодировку.
- Уточнить, куда копируете ЭП.
- Скопировать и нажать «Готово».
Как скопировать электронную цифровую подпись через КриптоПро
Инструменты программного обеспечения КриптоПро CSP позволяют быстро скопировать подпись. Актуальная версия программы — КриптоПро CSP 5.0, но для работы допускаются и более ранние версии.
Пошаговая инструкция, как скопировать ЭЦП через КриптоПро CSP:
Шаг 1. Вызываем меню «Пуск» и заходим в панель управления. Находим КриптоПро CSP — вкладку «Сервис». Нажимаем «Скопировать».
Шаг 2. Откроется окно для копирования. Переходим по кнопке «Обзор» и выбираем контейнер, который надо скопировать. Нажимаем «Далее».
Если надо снять копию с токена, укажите PIN-код в окне ввода.
Шаг 3. Задаем имя новому контейнеру. Можно написать его русскими буквами и с пробелами. Нажимаем «Готово».
Шаг 4. Вставляем носитель, на который надо скопировать ЭП. Выбираем его в окне «Вставьте чистый ключевой носитель».
Шаг 5. Вводим новый пароль для ключевого контейнера. Если пароль вам не нужен, просто нажмите «Ок». Но работать без пароля опасно: незащищенный ключ легче скомпрометировать. И не храните пароли и PIN-коды в открытом доступе для всех пользователей ПК.
Если записываете ЭП на токен, вместо пароля надо ввести PIN-код. Как только сохраните пароль или PIN-код, копирование завершится. Система автоматически перенаправит пользователя на вкладку «Сервис».
Как скопировать ЭЦП на флешку
Копирование ключевого контейнера на флеш-накопитель проводят через КриптоПро CSP. Инструкция, как скопировать ЭЦП с рутокена на флешку или с ПК на накопитель, фактически одинаковая. Вот как это сделать:
- Первые шаги такие же, как для копирования через КриптоПро. Скопируйте контейнер через вкладку «Сервис».
- Выберите носитель, на который надо скопировать ключевой контейнер, в открывшемся окне.
- Придумайте пароль.
Как скопировать ЭЦП из реестра другого пользователя
Если копирование основными средствами (Windows, КриптоПро) не получилось, попробуйте скопировать ЭЦП из реестра на флешку или другой носитель. Найдите папку, в которой находится реестр компьютера с ключевыми контейнерами. Локация зависит от версии Windows:
- если 32-разрядная, перейдите по ветке: HKEY_LOCAL_MACHINE\SOFTWARE\Crypto Pro\Settings\Users\*идентификатор пользователя*\Keys\*Название контейнера*;
- если 64-разрядная, перейдите по ветке: HKEY_LOCAL_MACHINE\SOFTWARE\Wow6432Node\Crypto Pro\Settings\USERS\*идентификатор пользователя*\Keys\*Название контейнера*.
Дальше действуйте по инструкции:
- Выделяем папку, нажимаем правую кнопку мыши и выбираем «Экспортировать».
- Вводим название файла, сохраняем.
- Копируем файл на накопитель и переносим на тот ПК, где пользователю надо работать с ЭП.
- Открываем скопированный файл с расширением .reg в блокноте. Меняем SID в файле на SID текущего пользователя. SID — это идентификатор безопасности, у каждого пользователя Windows он свой. Чтобы скопировать SID текущего пользователя, зайдите в Пуск, найдите раздел «Выполнить», затем cmd. Введите whoami/user и увидите все нужные сведения о текущем пользователе.
- Если копируете файл из 32-разрядной в 64-разрядную версию, надо добавить команду Wow6432Node в строку блокнота. Пишем фразу после папки Software.
- Сохраняем и снова заходим в реестр.
- Нажимаем на файл реестра правой кнопкой мыши и нажимаем «Слияние».
Если все прошло успешно, изменения отразятся в реестре.
Если появилось сообщение «Ошибка при доступе к реестру», это означает, что слияние прошло с нарушениями. Надо проверить все пути в файле, посмотреть: если в строке лишние знаки и пробелы, удалить их.
Как только слияние завершится, сведения о новом ключевом контейнере появятся в реестре. Остается только установить личный сертификат ЭП на рабочий компьютер. Сделайте это вручную, используя стандартный инструментарий КриптоПро.
Электронная подпись
Копирование ключей электронной подписи
- Сертификаты, выданные УЦ ФНС;
- Сертификат ЕГАИС;
- «Лес-ЕГАИС».
1. Убедитесь, что ваш сертификат можно скопировать. Список некопируемых сертификатов:
- 2. Проверьте, что у вашего токена есть возможность скопировать сертификат.
- «JaCarta SF/ГОСТ»;
- «JaCarta-2 ГОСТ»;
- «JaCarta PKI»;
- «Рутокен ЭЦП 2.0»;
- «Рутокен ЭЦП 2.0 Flash»;
- «Рутокен 2151»;
- «Рутокен ЭЦП PKI»;
- «Рутокен ЭЦП 3.0»;
- «Рутокен ЭЦП 3.0 NFC».
Сертифицированные ФСТЭК токены, с которых невозможно скопировать сертификат:
- В программе «КриптоПро» перейдите на вкладку «Сервис» и нажмите «Скопировать».
- Нажмите «Обзор» и выберите ключевой контейнер (сертификат) для копирования.
- Нажмите «Далее» и укажите новое произвольное имя для копии контейнера.
- Нажмите «Готово» и в открывшемся окне укажите носитель, на который будет скопирован контейнер (реестр компьютера, внешний носитель Х-диск, Рутокен, Jakarta и пр.):
- Укажите пароль для создаваемого контейнера (поле «пароль» можно оставить пустым) и нажмите «Ок».
- Откройте меню «Пуск» — «Панель управления» — «КриптоПро CSP» — «Оборудование» — «Настроить считыватели».
- Нажмите кнопку «Добавить».
- В открывшемся окне нажмите «Далее».
- Выберите в списке нужный носитель и нажмите «Далее» — «Готово».
- Откройте меню «Пуск» — «Панель управления» — «КриптоПро CSP» — «Сервис» — «Просмотреть сертификаты в контейнере».
- Нажмите «Обзор», отметьте нужный контейнер, нажмите «Ок» и «Далее».
- Нажмите «Установить».
- На вопрос о замене сертификата необходимо ответьте утвердительно.
- Нажмите «Готово» и «Ок».
- Откройте «Инструменты КриптоПро» -> «Показать расширенные» -> «Контейнеры»;
- Выберите нужный контейнер из списка. Чтобы найти конкретный контейнер, введите его имя в строке поиска.
- Нажмите «Скопировать контейнер»;
- В появившемся окне выберите нужный носитель. В списке будут отображаться все доступные для копирования носители. Если нажать на них, появится их описание;
- Нажмите «ОК»;
- Вы можете установить пароль для контейнера. Если этот пароль будет забыт или утрачен, использовать контейнер не получится. Он не подлежит восстановлению.
Чтобы использовать копию без пароля, оставьте поля пустыми.
- Нажмите «Ок»;
- Дождитесь сообщения об успешном копировании.
При копировании в директорию ПК сертификат можно найти по пути по умолчанию: /var/opt/cprocsp/keys/user.
Чтобы использовать созданный ключевой носитель, переустановите сертификат из скопированного контейнера.
3. Далее следуйте согласно инструкции:
Для копирования ключевого контейнера: ОС Windows
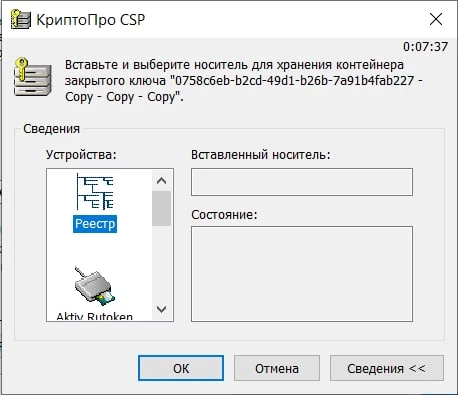
Копирование в реестр

Копирование на внешний носитель

Копирование на Рутокен
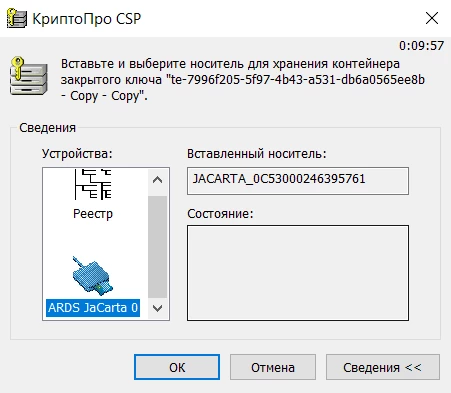
Копирование на токен Jakarta
Если нужный носитель отсутствует:
Чтобы использовать созданный ключевой носитель, переустановите сертификат из скопированного контейнера:
Теперь установленный сертификат привязан к контейнеру, из которого он был установлен.
Видеоинструкция по созданию копии ключевого контейнера.
Для копирования ключевого контейнера: ОС Linux
Помогла ли статья решить вопрос?
Да Нет
Благодарим за отзыв!
Отправить
Спасибо, что сообщили нам!
Отправить
Спасибо, что сообщили нам!