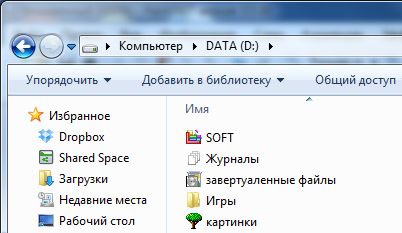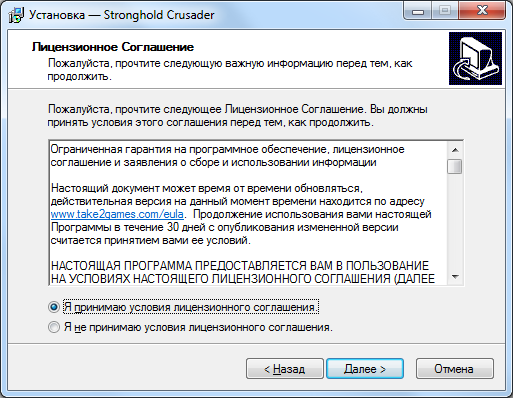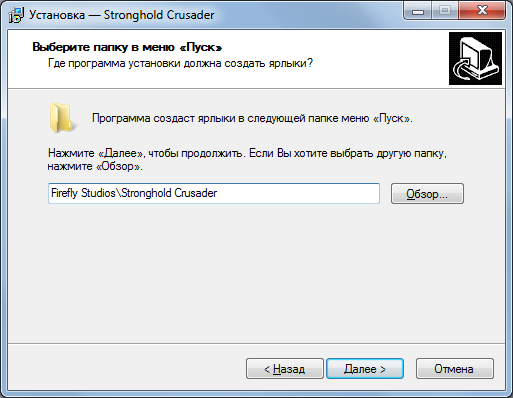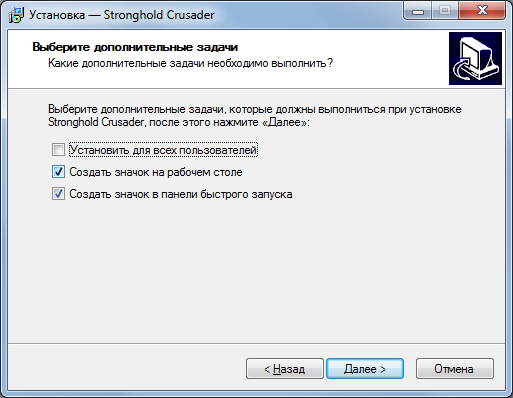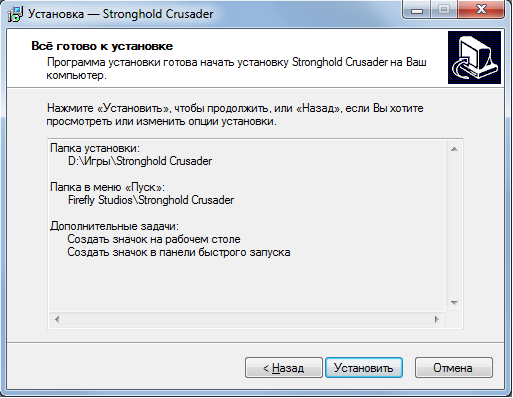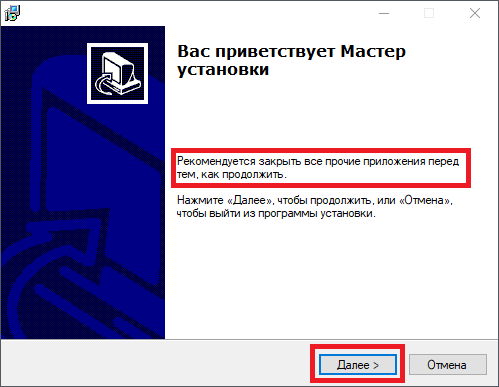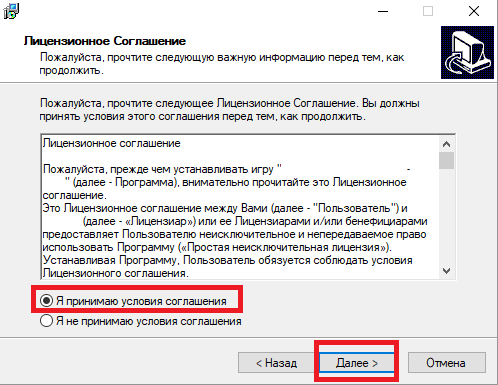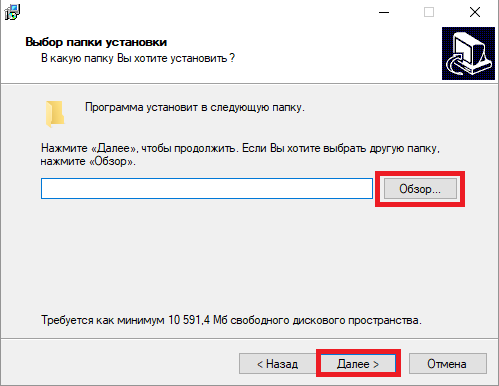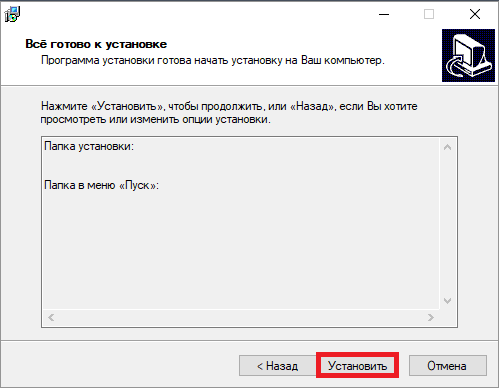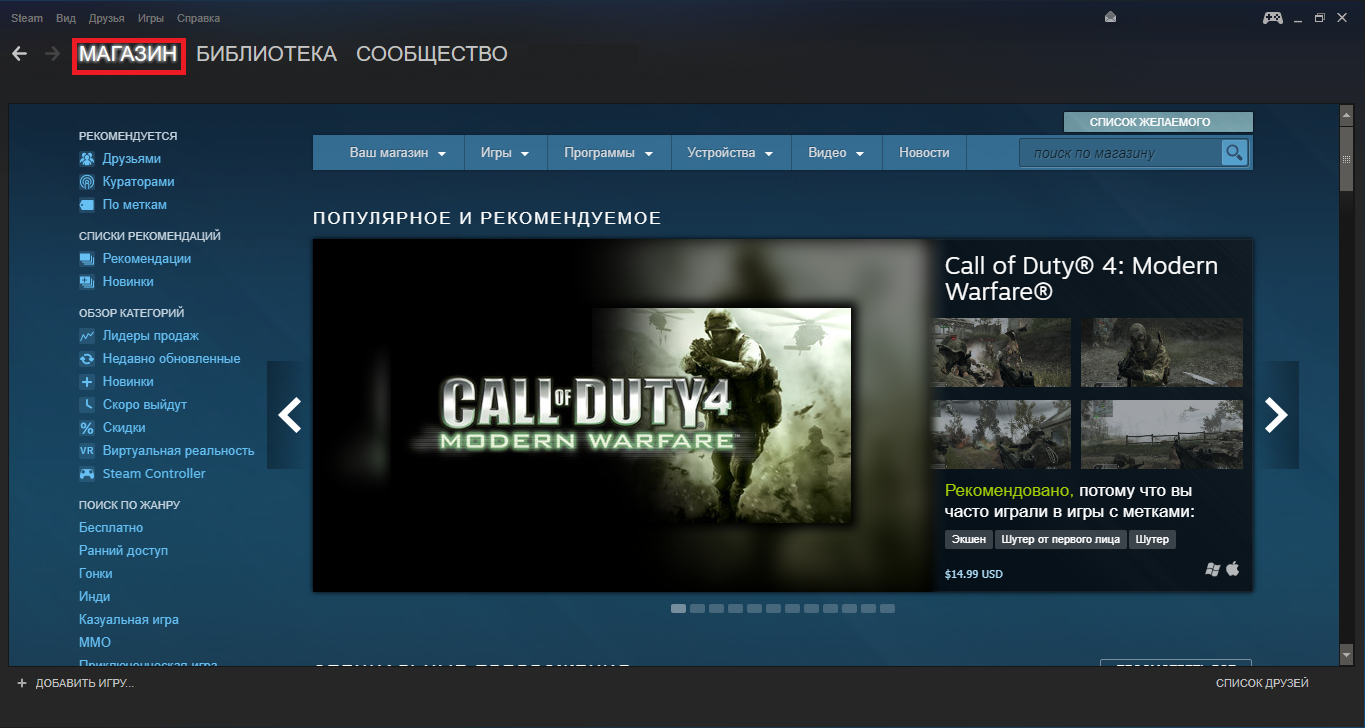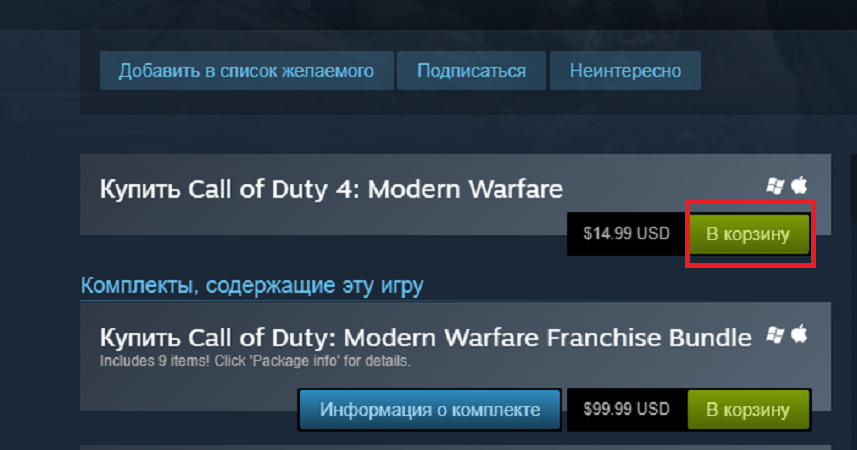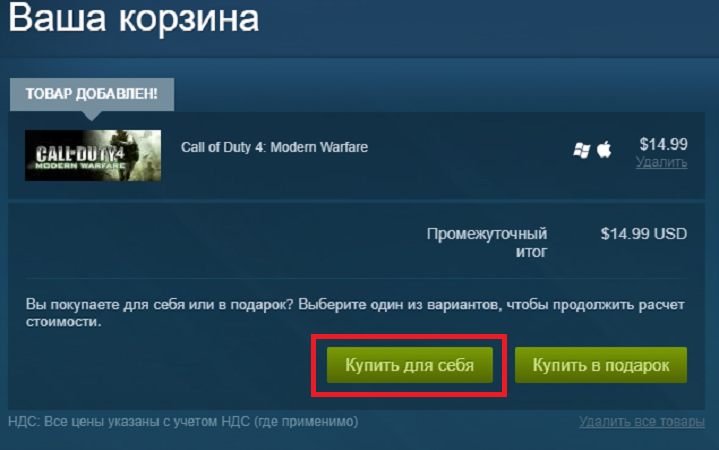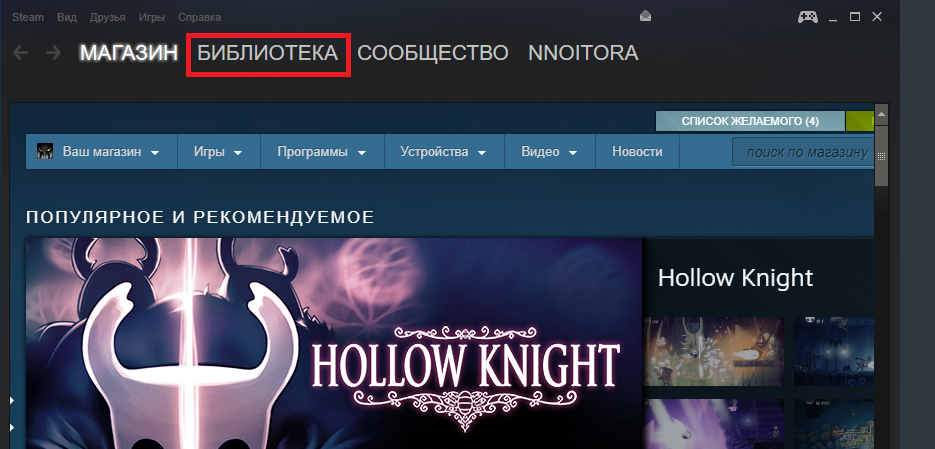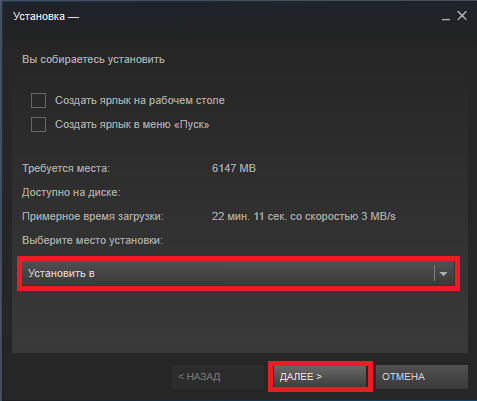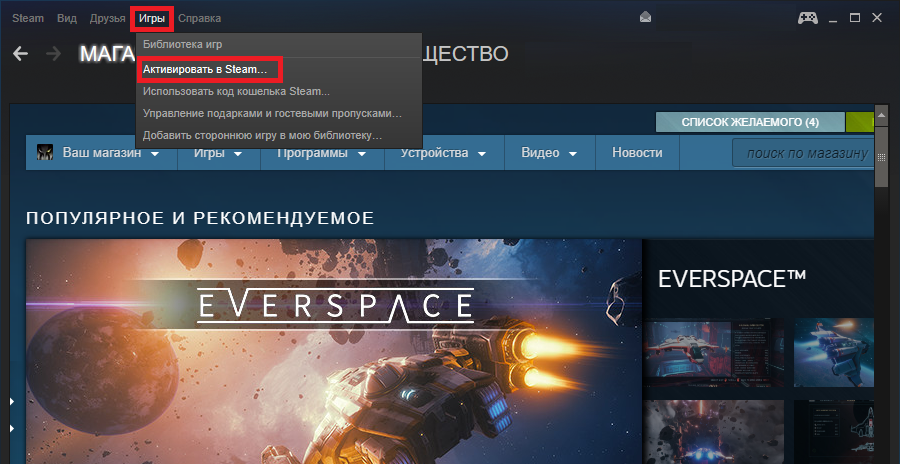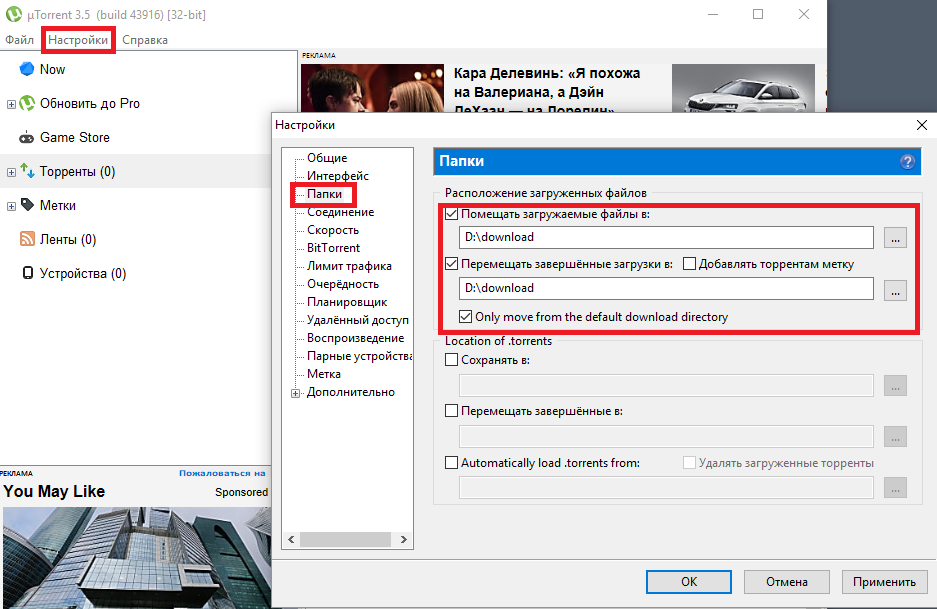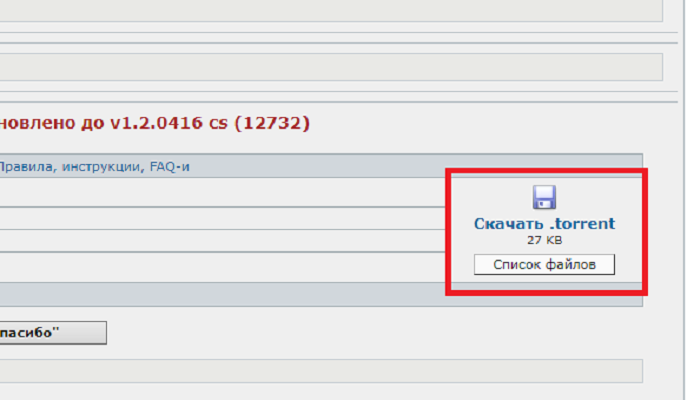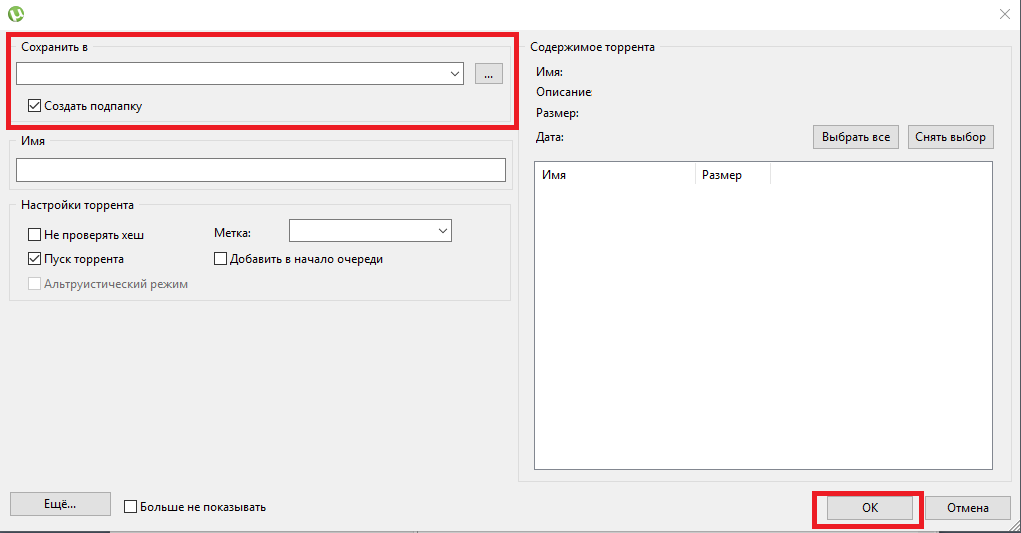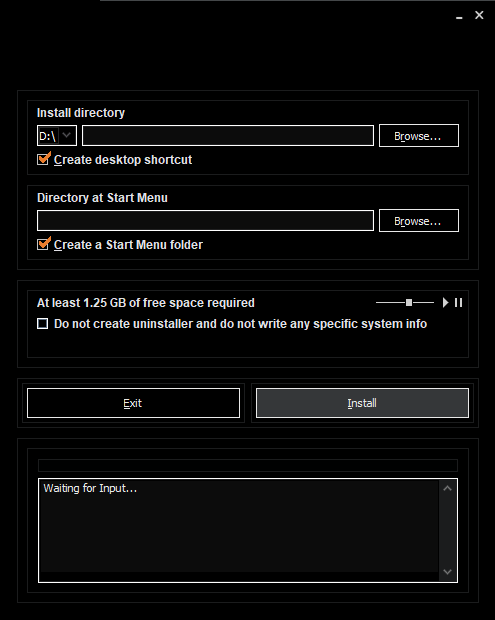Download Article
Download Article
This wikiHow teaches you how to install a video game on a Windows computer, both from within the massive game manager Steam and by using a more traditional CD-based approach.
-
This application resembles a white piece of machinery on a blue background.
- If you don’t yet have Steam installed on your computer, install it before continuing.
-
Type in your account name and password, then click LOG IN. This will log you into Steam.
- You may be prompted to enter a code that Steam sends to your Steam email address in order to authorize your computer.
Advertisement
-
It’s at the top of the Steam window.
- You may have to scroll down and click OK, take me to the Store to continue.
-
Daily deals, recommended games, new releases, and employee picks appear on the main STORE page. If you want to purchase a game not listed here, either type its name into the search bar at the top of the window, or select the Games tab to select a genre.
-
This green button is below the «Buy [Game Name]» heading in the middle of the page.
-
It’s a green button near the top of the page.
-
You can pay through PayPal, or you can use a credit or debit card.
-
This option is in the middle of the screen. Doing so will complete your transaction and add the game to your Steam library.
-
It’s in the upper-left side of the Steam window.
-
Double-click your game’s name in the left-hand toolbar, then click OK when prompted. This will begin downloading the game to your computer.
-
Once your game finishes downloading to your computer, double-clicking its name in Steam will begin running it. You have successfully installed a game on your PC.
Advertisement
-
In order to install a game from a CD, it’s best to close any running programs, browsers, and apps.
-
Do so by placing the CD or DVD into your computer’s disc drive with the label face-up.
-
Sometimes, Windows will ask you to confirm an application’s legitimacy before opening it. If this happens, click Yes to proceed with opening the installer window.
- If the installer window doesn’t open, open Start, click the File Explorer icon, click This PC, and double-click the disc’s name below the «Devices and drives» heading.
-
Each game’s setup will vary slightly from other games, but you’ll typically have to do the following (not necessarily in order):
- Select a setup language and click Next.
- Select the I agree option for the terms of use, then click Next.
- Select an installation location, then click Next.
- Select shortcut options, then click Next.
- Enter the game’s key, which is usually found on the back of the CD’s case or in the manual.
-
This will begin the installation process. When it completes, you’ll see an icon appear on your desktop if you chose to create one.
-
Doing so will close the setup window; for some games, this will also launch the game.
Advertisement
Add New Question
-
Question
Can I copy and paste a game to a USB stick?
Yes and no. You can move all the game files to the USB drive, but if you move only the executable file, it won’t run. Games have a lot of data files they pull from to supply textures, character models, and other necessary information.
-
Question
How would I know what the computer requirements are before installing a game?
Every individual computer game is different. The case/package of the computer game CD should have a list of computer requirements. Check the box, case, or packaging of your CD.
-
Question
How do I do a full install without a CD?
You can download it with java, open mediafire, find the file and then install.
See more answers
Ask a Question
200 characters left
Include your email address to get a message when this question is answered.
Submit
Advertisement
-
You can also purchase Steam codes and other online codes from places like Amazon and Best Buy.
Thanks for submitting a tip for review!
Advertisement
-
Most games are digital downloads rather than CD-based downloads at this point. If you have the option to purchase a game as a digital download rather than in CD form, do so.
Advertisement
About This Article
Thanks to all authors for creating a page that has been read 505,652 times.
Is this article up to date?
Загрузить PDF
Загрузить PDF
Порой установка игр и другого программного обеспечения на вашем компьютере может стать реальной проблемой. Вот парочка простых способов ее решения.
-
Система автоматически определит, что диск был вставлен, о чем будет свидетельствовать появившееся окошко на мониторе. Подождите примерно 30 секунд, чтобы это произошло. Вы, вероятно, услышите шум дисковода во время вращения и чтения диска.
-
Если в течение 30 секунд не появится никаких всплывающих окон, то откройте иконку главного жесткого диска (в правом верхнем углу монитора) и поищите значок файла с названием вашей игры.
-
Если на диске присутствует Read Me First документ, тогда сначала прочтите его. Такой файл может содержать ценную информацию о процессах инсталляции и управления.
-
Если на диске содержится инсталлятор, тогда дважды щелкните по нему и следуйте далее инструкциям на экране. DVD может просто показать игровую папку со стрелкой, указывающей на ваш каталог приложений. В таком случае просто перетащите файл с игрой на значок папки Applications, как показано на рисунке. Программа скопируется в данную директорию.
-
Если игра использует установщик приложения, а вы любите просматривать информацию об авторских правах, законности, обязательствах о неразглашении и продаже вашего имени кому-либо когда-нибудь, или думаете, что важно знать, какие права производитель игры принял за свои собственные, то ознакомьтесь с Лицензионным соглашением EULA или другими юридическими документами, предлагаемыми или отображаемыми вам. В противном случае просто следуйте инструкциям на мониторе и соглашайтесь со всем, что спрашивают.
Реклама
-
ПК автоматически определит появление нового носителя и отобразит всплывающее окно на мониторе. Данный процесс может занять около 30 секунд, поэтому будьте готовы подождать. Скорее всего, вам послышится звук вращения привода и чтения диска.
-
При отсутствии каких-либо изменений в течение 30 секунд откройте меню «Мой компьютер» и поищите иконку файла с названием необходимого вам приложения.
- Если вы и теперь не видите файл, то найдите и нажмите на значок, помеченный как «съемный» или «локальный диск», и откройте директорию.
-
Он может содержать ценную информацию об установке или использовании приложения.
-
Как только вы нашли программное обеспечение и просмотрели все интересующие файлы для чтения, дважды щелкните по игре или установщику и следуйте показанным на экране подсказкам, чтобы поставить программу.
-
Если игра использует установщик приложения, а вы любите просматривать информацию об авторских правах, законности, обязательствах о неразглашении и продаже вашего имени кому-либо когда-нибудь, или думаете, что важно знать, какие права производитель игры принял за свои собственные, то ознакомьтесь с Лицензионным соглашением EULA или другими юридическими документами, предлагаемыми или отображаемыми вам. В противном случае просто следуйте инструкциям на мониторе и соглашайтесь со всем, что спрашивают.
-
Это может получиться быстро либо занять достаточно длительное время, в зависимости от сложности игры, а также скорости и мощности вашего ПК.
-
Играйте и получайте удовольствие!
Реклама
-
ПК автоматически определит появление нового носителя и отобразит всплывающее окно на мониторе. Данный процесс может занять около 30 секунд, поэтому будьте готовы подождать. Скорее всего, вам послышится звук вращения привода и чтения диска.
-
При отсутствии каких-либо изменений в течение 30 секунд откройте иконку основного жесткого диска (в правом верхнем углу монитора) и поищите значок файла с названием вашей игры.
-
Если на диске присутствует Read Me First документ, тогда сначала прочтите его. Такой файл может содержать ценную информацию о процессах инсталляции и управления игрой.
-
Если на диске содержится инсталлятор, тогда дважды щелкните по нему и следуйте далее инструкциям на мониторе.
- DVD может просто показать игровую папку со стрелкой, указывающей на ваш каталог приложений. В таком случае просто перетащите файл с игрой на значок папки Applications, как показано на рисунке. Программа скопируется в данную директорию.
-
Если игра использует установщик приложения, а вы любите просматривать информацию об авторских правах, законности, обязательствах о неразглашении и продаже вашего имени кому-либо когда-нибудь, или думаете, что важно знать, какие права производитель игры принял за свои собственные, то ознакомьтесь с Лицензионным соглашением EULA или другими юридическими документами, предлагаемыми или отображаемыми вам. В противном случае просто следуйте инструкциям на мониторе и соглашайтесь со всем, что спрашивают.
- Если игра установлена с помощью простого перетаскивания в папку Applications, вы, вероятно, будете перенаправлены к EULA, как только запустите приложение.
-
Будьте уверены, что у вас подходящее эргономичное сидение, удобное при длительной игровой деятельности.
Реклама
Об этой статье
Эту страницу просматривали 7207 раз.
Была ли эта статья полезной?
Доброго времени суток!
Игра — это не простое времяпровождение (как некоторые считают). Хорошие игры повышают внимательность, сообразительность, реакцию, зрительное восприятие, улучшают настроение и позволяют отвлечься от проблем, которые всегда нас окружают. Другое дело, что все хорошо в меру (но это тема другой статьи). Отвлекся…
Вообще, в этой статье хотел рассмотреть возникающие вопросы при установке игр (так сказать, разные варианты, с которыми приходится сталкиваться).
Сразу же приступим…
📌 В помощь!
Если у вас тормозят игры (возможно, даже на мощном компьютере) — очень рекомендую ознакомиться с еще одной моей заметкой
*
Содержание статьи📎
- 1 Варианты установки игры
- 1.1 ❶. Если она скачана из Интернет (работа с образом)
- 1.2 ❷. Если она у вас на CD/DVD-диске
- 1.3 ❸. Если игра на флешке в папке или архиве/на жестком диске
- 1.4 Примечание: для пользователей Windows 10/11
→ Задать вопрос | дополнить
Варианты установки игры
❶. Если она скачана из Интернет (работа с образом)
Чаще всего приходится устанавливать игры, которые были загружены из сети Интернет. Представляют они, обычно, образ в формате ISO (реже MDF, MDS, BIN, NRG и ряд других). Многие начинающие просто не знают, что делать с таким файлом (ведь его двойным кликом мышки не запустишь 👀).
На самом деле, все эти файлы (ISO и ряд других) — это виртуальные диски, представляющие собой точные копии реальных физических. Чтобы их открыть, нужны специальные программы. Можно установить Daemon Tools или Alcohol 120%.
*
📌 Важно!
Вообще, чтобы не повторяться здесь, рекомендую ознакомиться 👉 со статьей про виртуальные диски: там найдете и лучшие программы для работы с образами дисков, и подробные инструкции к ним.
*
Собственно, запустив Daemon Tools, и создав в нем предварительно виртуальный привод (прим.: достаточно нажать кнопку «Добавить привод») — вставьте в него скачанный образ.
Для этого в окне DAEMON Tools — щелкните левой кнопкой мышки по виртуальному приводу, либо по кнопке «Быстрое монтирование» (см. скрин ниже).
DAEMON Tools Lite — появился новый привод — щелкаем по нему!
Затем укажите образ ISO (например) с загруженной игрой (см. стрелки 1 и на скрине ниже), и нажмите кнопку «Открыть».
Открытие (выберите образ)
Далее, обычно, установка должна запуститься автоматически. Если этого не произошло, то откройте «Мой компьютер»/»Этот компьютер» (можно нажать сочетание Win+E и выбрать в меню слева искомое) — и посмотрите, открылся ли образ в виртуальном CD-Rom (можно заметить даже по значку на виртуальном приводе, см. скриншот ниже).
Этот компьютер
Если образ был открыт, то дальнейшие действия по установке будут аналогичным, как если бы вы устанавливали игру, скажем, с обычного физического диска (если с этим есть трудности — то об этом чуть ниже).
*
❷. Если она у вас на CD/DVD-диске
Вообще, обычно, сразу после того, как вы вставили CD/DVD-диск в привод и закрыли лоток — Windows по умолчанию запускает установщик игры. Но такое может не произойти по нескольким причинам:
- в целях безопасности многие защитные программы отключают автозапуск программ с оптических дисков;
- возможно, что разработчик игры (диска) просто не предусмотрел автозапуск;
- также часто бывает, что автозапуск был заблокирован антивирусом.
В общем, заходите в «Мой компьютер/Этот компьютер» и находите привод, в который вставили диск (в том числе, это может быть виртуальный привод, в котором вы открыли образ).
Можно открыть образ и приступать к установке игры
Далее щелкаете по нему правой кнопкой мышки и жмете открыть.
Этот компьютер — открыть просмотр оптического диска
Среди списков файлов и папок, найдите или setup.exe, или autorun.exe. Запустите один из них.
Дисковод BD-ROM (G:) — запускаем setup.exe
Далее, если Windows спросит про то, разрешить ли этому приложению вносить изменения, согласитесь (по крайней мере, если вы знаете, что хоть устанавливаете, и откуда это загрузили!).
Начало установки игры
Собственно, после чего вам останется задать основные параметры (в большинстве случаев, можно просто жать кнопку «далее») и начать установку.
Единственное, чтобы я бы порекомендовал сделать — обратить внимание на то, куда будет устанавливаться ваша игра: по умолчанию они ставятся на системный диск «C:\» в папку Program Files (что не всегда есть хорошо, место на системном диске не резиновое!).
Гораздо лучше и удобнее, создать на другом локальном диске папку «Games» (или «Игры») — и в нее устанавливать все ваши игры (извиняюсь за тавтологию).
Процесс установки игры (выбор папки для инсталляции)
*
❸. Если игра на флешке в папке или архиве/на жестком диске
Некоторые игры могут распространяться не в образах или на дисках, а просто отдельными файлами (в отдельных папках). Рассмотрю пару популярных вариантов.
#
Игра просто в папке (не нуждается в установке)
Некоторые игры не нуждаются в установке — достаточно скопировать себе папку на жесткий диск (или флешку) и запустить исполняемый файл игры.
Представляет он из себя, обычно, название игры с расширение «EXE» (например, luntik10.exe). Скопировав папку к себе на диск и запустив такой файл — у вас должна начаться игра (сразу без установки).
Игра про Лунтика (не нуждается в установке)
#
Как узнать какую игру нужно устанавливать, какую нет?
Гхм… Вопрос неоднозначный. Во-первых, прочитайте описание к игре, обычно, об этом всегда указывает разработчик. Во-вторых, в папке с игрой посмотрите — нет ли там файла setup.exe или install.exe. Если они есть, запустите их (для установки игры), если их нет — запустите исполняемый файл с названием игры (скорее всего, игра не нуждается в инсталляции).
#
Установщик игры запакован архиватором (архивы RAR, ZIP, 7Z и др.)
Вообще, тот же Daemon Tools открывает некоторые архивы как образы (могли даже и не заметить). Если игра запакована в архив, вам понадобиться спец. программа — архиватор. Одна из самых популярных (да и бесплатных) — это 7-zip.
7-Zip
Сайт: http://www.7-zip.org/
Отличный бесплатный архиватор, поддерживающий все самые популярные и нужные архивы: AR, ARJ, CAB, CHM, ISO, LZH, LZMA, MSI, RAR, RPM, UDF, UEFI, VDI, VHD, VMDK, WIM, XAR, ZIP и др. Удобно встраивается в проводник: благодаря чему, извлечение из архива происходит в 1-2 клика мышкой. Удобно!
После установки 7-Zip, если перед вами будет архив — вы увидите это по значку программы — .
Достаточно щелкнуть правой кнопкой мышки по архиву и в меню проводника выбрать «7-Zip —> Распаковать здесь» — и все содержимое архива будет извлечено. После чего вам останется запустить исполняемый файл (прим.: setup.exe) и продолжить установку игры.
Распаковать архив // 7-Zip
*
📌 Кстати!
После установки игр, довольно часто выскакивают ошибки, вида: «d3dx9_43.dll, dxgi.dll отсутствуют, запуск не возможен»… Чтобы решить сию проблему, рекомендую вот эту статью: https://ocomp.info/otsutstvie-d3dx9.html
*
Примечание: для пользователей Windows 10/11
Обратите внимание, что в системе есть защитник (который иногда может удалять файлы игры) и режим разработчика (блокирующий установку не подписанных приложений).
Что можно посоветовать при проблемах с установкой/запуском игры:
- на время 📌отключить защитник;
- и также на время вкл. режим разработчика (в параметрах Windows).
Затем заново произвести установку игры (с нуля!).
Режим разработчика — вкл. // Windows 11
*
На этом пока всё, всем удачи!
👋
Первая публикация: 12.12.2017
Корректировка: 15.02.2022


На прошлом уроке мы учились устанавливать программу на компьютер. На этом уроке Вы узнаете, как правильно установить игру на компьютер. Каждый из нас хотя бы раз играл в игры на компьютере. Установить игру довольно легко.
Перед тем как установить игру нужно создать папку, куда Вы будете устанавливать все игры. Запомните, что все в компьютере нужно хранить в тематических папках. Все игры нужно хранить в одной папке (например, “Игры”), все фильмы в другой (например, “Кино”) и т.д. Все установленные программы хранятся у нас на диске “C” в папке “Program Files”.
Хранить, таким образом, файлы и папки очень удобно. В таком каталоге легко найти нужные данные. Давайте создадим папку, в которой будут располагаться все игры.
Определяем место, куда будут устанавливаться все игры
Сначала нужно определиться диск (раздел жесткого диска), на котором будут храниться все игры.
Современные компьютерные игры занимают довольно много места на диске. Поэтому устанавливать игры нужно на том диске, на котором есть много свободного места. Откройте меню “Пуск” и выберите “Компьютер”. Мы видим все существующие диски (разделы жесткого диска) Вашего компьютера.
У меня на компьютере 3 диска. Больше всего свободного места на диске “D”. Туда я и буду устанавливать все игры. Два раза нажмите на этот диск левой кнопкой мыши, и Вы увидите его содержимое.
На этом диске нужно создать папку, в которой будут храниться все игры. Я назвал эту папку “Игры”. Мы уже учились создавать и называть папки. То есть Вам сейчас нужно создать новую папку на диске и назвать ее “Игры”. Если кто – то не помнит или не знает, как это делается, сделайте урок 8 как создать папку и вернитесь к этому уроку.
Итак, Вы создали папку “Игры” на одном из дисков. Теперь давайте установим туда игру.
Откуда взять компьютерные игры
Компьютерные игры можно купить в магазине (диск с игрой) или скачать в интернете. В интернете можно скачать лицензионные бесплатные игры или пиратские копии платных игр.
Покупайте диски только в специальных компьютерных магазинах, а не на рынке где много подделок.
Скачать бесплатные игры можно со специальных сайтов. Введите в браузере “Бесплатные компьютерные игры” и увидите много сайтов, которые предлагают скачать бесплатно игры.
Если Вы хотите скачать из интернета пиратскую копию платной игры (что бы ни тратить деньги, а получить игру бесплатно), то скачивайте только с торрент трекеров.
Скачивать игры рекомендую через программу MediaGet. Это бесплатный торрент-клиент, в базе у которого огромное количество игр на любой вкус. Скачать Медиа Гет бесплатно и без вирусов можно здесь — https://getmediaget.ru/.
На торрентах модераторы проверяют все файлы, и вероятность подхватить вирус крайне мала. А вот подхватить вирус качая платную игру с файлообменника или какого-то сайта крайне велика. Не забывайте что, качая пиратские копии игр, Вы нарушаете авторские права и можете понести за это ответственность (хотя большую часть населения нашей страны это не пугает). Вы скачали или купили игру – давайте ее установим.
Как установить игру
Компьютерная игра это программа. Как устанавливать программы мы уже знаем. Если кто-то забыл, как установить программу читайте урок 11 как установить программу.
Если Вы купили диск с игрой – вставьте его в привод (CD-Rom или DVD -Rom) и подождите, пока не откроется окно автозапуска диска. Затем должно появиться меню диска и в нем нужно найти кнопку “Установить”.
Если Вы скачали игру с интернета, то нужно просто два раза нажать левой кнопкой мыши на скаченный файл и начнется установка.
Далее идет общие этапы, которые одинаковы независимо от того, откуда вы взяли игру. Как и в случае с установкой программ нужно пройти несколько этапов, перед тем как начнется установка игры. Большинство этапов одинаковы, независимо от того что за игру Вы устанавливаете.
Сейчас я буду устанавливать игру, и комментировать каждый этап. Когда Вы один раз установите игру, установить в следующей раз не составит труда.
Запустив установку, появится окно с приветствием. Тут может быть кратное описание игры и рекомендации по установке. Нажмите “Далее”.
На следующем этапе нужно прочитать, и согласится с лицензионным соглашением. Нажмите маркер, что вы согласны (один раз левой клавишей мыши) и кнопку “Далее”.
На следующем этапе нужно указать путь (место) куда будет установлена игра. Так же как и программы, по умолчанию игры предлагается устанавливать в папку “Program Files”. Но это не корректно. Мы с Вами создали папку “Игры”, вот в ней мы и будем хранить все игры.
Нажмите кнопку обзор и найдите в списке сначала диск, на котором мы создали папку “Игры” и затем и саму папку. Нажмите на нее правой кнопкой мыши и нажмите кнопку “Ок”. Вы указали путь, к папке, куда нужно установить игру. Жмем “Далее”.
Для удобства пользователя, многие игры заносятся в меню пуск. Это удобно, Вы можете запустить игру из меню “Пуск”. Просто нужно найти значок игры среди списка всех установленных программ в меню “Пуск”. Лучше оставить все как есть, и нажать кнопку “Далее”.
Предпоследний этап установки – дополнительные задачи. Посмотрите на картинку.
Здесь предлагается сделать 3 дополнительные задачи: установить для всех пользователей, создать значок на рабочем столе, создать значок в панели быстрого запуска. Создать значок на рабочем столе нужно обязательно, так как Вы сможете запустить игру, нажав на значок на рабочем столе. Остальные пункты выбирать не обязательно. Вообще дополнительных задач может быть много и разные. Если Вы в чем-то не уверены – оставьте все как есть. Создатели игр стараются сделать процесс установки наиболее оптимальным. Жмем кнопку “Далее” и переходим на последний этап.
На последнем этапе можно просмотреть в списке, что Вы выбирали на предыдущих этапах. Нажмите кнопку “Установить” и ждите, пока игра будет установлена. В зависимости от мощности Вашего компьютера и объема игры, игра может устанавливаться от нескольких минут до часа или даже двух часов (в крайне редких ситуациях).
После установки нажмите кнопку “Готово”. Поздравляю!!! Вы только что самостоятельно установили игру. Теперь на рабочем столе появился значок игры. Нажмите на него два раза левой кнопкой мыши и игра запустится.
Старайтесь устанавливать игры только в специальную папку (в нашем примере папка “Игры”) что бы ни захламлять компьютер.
Урок окончен. Если у Вас есть вопросы или Вам что-то не ясно – задавайте свои вопросы в комментариях.
Как установить игру на компьютер? Если вы задаетесь подобным вопросом, то добро пожаловать в глубокие дебри ПК-гейминга. В этой статье мы расскажем о такой незамысловатой вещи, как установка игр на компьютер. Данная статья будет поделена на несколько частей, в которым рассмотрим различные варианты этого занимательного процесса.
Как установить игру с диска на компьютер
Для начала давайте рассмотрим один из самых классических примеров установки видеоигр на компьютеры — установка с диска. Стоит отметить, что данный способ установки игр, да и программного обеспечение в целом, неумолимо начинает устаревать, если уже не устарел.
Высокоскоростной Интернет в настоящее время есть практически у каждого человека на этой планете, а потому необходимость в физических носителях с каждым днем стремительно падает. Даже сейчас уже практически нет необходимости использовать USB-хранилища или оптические диски.
Однако, вам все еще может попасться в руки диск с игрой и ее понадобиться установить. Чтобы вам было легче понять концепцию установки игры на компьютер, давайте рассмотрим наглядный пример процесса установки.
Вставьте диск с игрой в вашу систему, используя оптический привод(дисковод). Если у вас выставлен автоматический запуск диска, то на экране вашего монитора появится примерно следующие окошко установки. Если же нет, то зайдите на диск и запустите установщик(например, autorun.exe) собственноручно.
В большинстве случаев, во время установки игр или программ перед вами появится именно классический Мастер установки, с которым не должно возникнуть никаких проблем даже у зеленого новичка. Мы советуем вам послушаться установщика и закрыть все прочие приложения перед тем, как продолжить процесс. Сделав это, нажмите «Далее», после чего перед вами появится следующий этап установки:
Перед вами появится лицензионное соглашение, которое никто и никогда не читал(на самом деле, нет — читали). Если хотите — можете быстро пробежаться глазами по этому документу, но ничего интересного или особо важного для процесса установки игры на компьютер вы там не найдете. Просто поставьте галочку напротив опции «Я принимаю условия соглашения», а затем нажимайте «Далее» и давайте перейдем к другому этапу установки:
Далее перед вами появится самый главный этап установки любой игры на ПК — это выбор директории, в которой будет располагаться игра. Нажмите на кнопку «Обзор…» и выберите нужную папку на вашем диске, которая будет хранить устанавливаемую игру. Если вы делаете это впервые, то можете выбрать, например, D:\Games\НАЗВАНИЕ ИГРЫ. Как только укажите необходимую вам директорию установки, нажмите на кнопку «Далее». Затем последует пару пунктов про создание ярлыка на рабочем столе и папки в меню Пуска — выбирайте по вашим нуждам. И наконец-то, последний пункт в установке игры на компьютер:
Все что вам остается сделать — это нажать на кнопку «Установить», после чего, собственно, начнется установка игры. После ее окончания, вам нужно будет закрыть Мастер-установщик, нажав на кнопку «Завершить».
Как можете видеть, все довольно просто и от вас требуется нажать всего несколько кнопок. Однако, что делать в случае того, если вы хотите скачать игру с какого-то источника в Интернете, например, Steam или GOG? Как скачать игру и установить на компьютер? Сейчас мы и этот вопрос рассмотрим.
Как скачать игру и установить на компьютер
Итак, мы переходим с вами в цифровой век, а поэтому и игры в большинстве случаев загружаются из сети. Если упростить, то существует два способа скачать игру и установить на компьютер: легальный и нелегальный(пиратские копии игр). Для начала давайте рассмотрим, с откуда и как вы можете установить игру легальным путем.
Установка игры из магазинов цифровой дистрибуции
Существует несколько магазинов цифровой дистрибуции, с помощью которых вы можете купить, скачать и установить игры на компьютер. Steam, GOG, Origin, Uplay — все это магазины, в которых все этом можно делать. Пример скачивания и установки игры мы будет рассматривать в самом популярном из них — Steam.
Для начала вам нужно загрузить клиент Steam с официальной странички магазина и создать учетную запись. Установка Steam на компьютер происходит по той же схеме, что была описана нами выше. Как только вы скачаете, установите и запустите Steam-клиент, то пора двигаться далее — покупка и загрузка игры Steam.
Чтобы вам было легче разобраться в процессе, давайте пройдемся по всем шагам. Запустив клиент Steam, перейдите во вкладку «Магазин», а затем выберите нужную вам игру. У нас это будет Call of Duty 4: Modern Warfare.
Нажмите на кнопку «В корзину», чтобы добавить ее в список своих покупок.
Заметка: если вы не хотите ничего приобретать, а, так сказать, хотите просто «поиграть», то такой тип скачивания и установки игры на компьютер мы будем рассматривать сразу же после этого пункта.
После нажатия на кнопку «В корзину», вас перенесет на экран вашей Корзины, на котором вы должны выбрать для кого приобретается игра. Нажмите на кнопку «Купить для себя»
Далее вам потребуется оплатить покупку и положить ее к себе в библиотеку. Ничего сложного в этом нет — просто следуйте указаниям на экране. Скриншота с этим этапом мы не будем предоставлять в связи с тем, что вы можете воспользоваться любым средством оплаты покупки, коих огромное множество. Когда оплатите игру, обязательно нажмите на кнопку «Добавить в библиотеку», чтобы та, соответственно, появилась в вашей библиотеке. Итак, у вас получилось купить игру, но теперь ее нужно скачать и установить на компьютер.
Нажмите на вкладку «Библиотека», чтобы пройти к списку купленных на вашу учетную запись игр. Найдите с списке новую игру и кликните на нее один раз, чтобы перейти на ее страничку в библиотеке. Затем нажмите на кнопку «Установить», после чего перед вами появится следующее окно:
Выберите директорию для установки игры на компьютер, нажмите на кнопку «Далее», а затем на кнопку «Я согласен», чтобы принять лицензионное соглашение и начать загрузку игры.
Вот, собственно, и все, что от вас требуется, если захотите установить игру в Steam или любом другом магазине цифровой дистрибуции(в других магазинах практически все идентично). А как же установка? Все дело в том, что скачивание одновременно и является установкой, так что как только оно закончится — вы можете спокойно нажимать на кнопку «Играть» и запустить игру.
Помимо покупки в магазине ресурса, вы также можете активировать ключ от игры. Давайте рассмотрим еще один небольшой пример, а затем перейдем к следующему пункту статьи. Итак, вы купили ключ от игры и вам нужно ее установить.
Нажмите на пункт «Игры» в строке меню клиента, а затем выберите опцию «Активировать в Steam…». Нажмите пару раз на кнопку «Далее», введите в строку ввода купленный ключ от игры, а затем снова нажмите «Далее», чтобы добавить игру в вашу библиотеку. После чего просто повторите шаги, которые были показаны выше. Теперь давайте поговорим о том, как установить скаченные игры на компьютер с торрента.
Установка игры с торрента
Ок, если вы не хотите платить за развлечения, по какой-либо причине(мы не осуждаем), то всегда можно прибегнуть к такой вещи, как пиратские игры на торрент-трекерах. Как установить игру с торрента на компьютер? Именно сейчас на этот вопрос и ответим.
Итак, для начала вам нужно обзавестись торрент-клиентом, который будет производить загрузки с торрент-ресурсов(вдаваться в терминологию мы не будем, а просто опишем процесс). Наилучшим торрент-клиентом принято считать μTorrent. Загрузите его и установите в свою систему.
Как только вы установите μTorrent, запустите его. Теперь вам нужно выставить для клиента директорию, в которой вы хотите хранить скачанные игры. Нажмите на пункт «Настройки» и строке меню окна, а затем кликните на «Настройки программы». Далее нажмите на вкладку «Папки» в левой части окна. Найдите раздел «Расположение загруженных файлов» и выставьте нужные вам для загрузки папки.
Ок, теперь закройте μTorrent, после чего тот должен будет свернуться в системный трей. Теперь вам нужно пройти на торрент-трекер и загрузить от туда торрент-файл с раздачей нужной вам игры. Обычно, на нормальных сайтах, вы должны будете увидеть следующую кнопку:
Загрузив этот файл на компьютер, кликните на нем дважды, дабы запустить загрузку раздачи с игрой в работающем μTorrent-клиенте. После двойного клика на торрент-файл, вы должны будете увидеть приблизительно следующую картину:
Появится окно μTorrent с параметрами добавления нового торрента. Тут вы можете еще раз выставить папку для сохранения загружаемой игры, посмотреть информацию о скачиваемых файлах и выставить прочие дополнительные настройки. Как только вы убедились, что все выставили правильно, нажмите кнопку «ОК» и μTorrent начнет загрузку. Все что вам теперь нужно сделать — это дождаться окончания загрузки, о которой, кстати, вас уведомит μTorrent в Области уведомления.
Ок, вы скачали пиратскую копию игры на компьютер. Что дальше? Собственно, все тоже самое, что бы вы проделывали во время установки игры с диска на компьютер. Практически каждая игра на торренте упаковывается энтузиастами в установщики, которые ничем не отличаются от обычного Мастера установки(порой, используют даже его). Так что каких-то проблем с установкой игры с торрента на компьютер у вас возникнуть не должно. Загрузили торрент, запустили файл установщика, установили игру и готово. Вот пример такого установщика:
Как видите, везде все достаточно идентично: директория установки, несколько дополнительных опций и кнопка «Установить». По такому же принципу строятся все установщики игр с торрентов: все создается по одному и тому же шаблону.
В заключение
Итак, в данной статье мы с вами рассмотрели различные способы установки игры на компьютер, а именно: с оптического носителя и цифровой вариант(легальный и нелегальный). Все эти процессы невероятно просты и выполнены так, чтобы у пользователя, даже того, кто за ПК сел только вчера, не возникло каких-то проблем. Если вы нашли какой-то странный установщик, то мы можем дать вам один простой совет — внимательно вчитывайтесь в то, что написано в инструкциях установщика и у вас все получится. Если у вас возникли какие-то дополнительные вопросы, то оставляйте их комментариях под этой статьей.






































 Вообще, чтобы не повторяться здесь, рекомендую ознакомиться
Вообще, чтобы не повторяться здесь, рекомендую ознакомиться