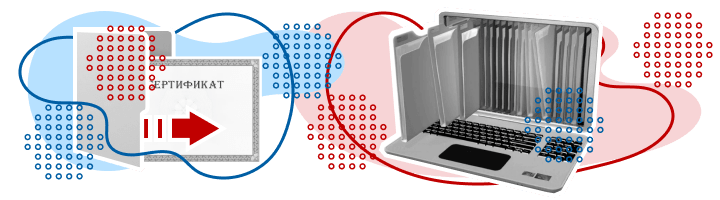Установить личный сертификат можно одним из способов:
- По кнопке «Просмотреть сертификаты в контейнере»
- По кнопке «Установить личный сертификат»
По кнопке «Просмотреть сертификаты в контейнере»
Чтобы установить сертификат с помощью КриптоПро CSP через «Просмотреть сертификаты в контейнере», выполните следующее:
- Выберите «Пуск» → «Панель управления» → «КриптоПро CSP» или укажите в строке поиска на панели Windows «КриптоПро CSP» и нажмите на него.
- Выберите вкладку «Сервис» и нажмите «Просмотреть сертификаты в контейнере».
- Нажмите «Обзор».
- Выберите контейнер для просмотра и нажмите на кнопку «ОК».
Если появляется сообщение «В контейнере закрытого ключа отсутствует открытый ключ шифрования», установите сертификат с помощью кнопки «Установить личный сертификат».
- Нажмите «Установить».
- Если появится окно c заменой сертификата, выберите «Да».
Сертификат установлен.
Если кнопка «Установить» отсутствует, выполните следующее:
- В окне «Сертификат для просмотра» нажмите «Свойства».
- В открывшемся окне выберите «Установить сертификат».
- В окне «Мастер импорта сертификатов» нажмите «Далее».
- Выберите «Автоматически выбрать хранилище на основе типа сертификата» и нажмите «Далее». Сертификат будет установлен в хранилище «Личные».
- Нажмите «Готово». Дождитесь сообщения об успешной установке и нажмите «Ок».
По кнопке «Установить личный сертификат»
Для установки понадобится файл сертификата с расширением *.cer. Файл можно экспортировать по инструкции Экспорт файла открытого ключа. Если в хранилище нет нужного сертификата, то обратитесь в техническую поддержку по адресу help@skbkontur.ru. В письме укажите ИНН и КПП организации и суть проблемы.
Чтобы установить сертификат:
- Выберите «Пуск» → «Панель управления» → «КриптоПро CSP» или укажите в строке поиска на панели Windows «КриптоПро CSP» и нажмите на него.
- Выберите вкладку «Сервис» и нажмите «Установить личный сертификат».
- Нажмите «Обзор» и выберите файл сертификата.
- Укажите путь к сертификату (если сертификат на носителе, выберите носитель) и нажмите «Открыть».
- Нажмите «Далее».
- Нажмите «Далее».
- Нажмите «Обзор».
- Выберите контейнер закрытого ключа, соответствующий сертификату, и нажмите «ОК».
- Установите галочку «Установить сертификат в контейнер» и нажмите «Обзор».
- Выберите хранилище «Личное» и нажмите «ОК».
- Нажмите «Далее».
- Нажмите «Готово».
- Если КриптоПро CSP запрашивает pin-код от контейнера, введите нужный код.
- Если появится вопрос о замене существующего сертификата новым, нажмите «Да».
Дождитесь сообщения об успешной установке. Сертификат установлен.
Из нашей статьи вы узнаете:
При работе с ЭЦП во время подписи документов может понадобиться установка нового сертификата с использованием «КриптоПро CSP» — например, когда у ЭЦП закончился срок, произошла смена главного бухгалтера или директора предприятия, либо необходима установка нового сертификата после оформления в удостоверяющем центре.
Для корректной работы может потребоваться установка личного и корневого сертификата в КриптоПро. Чтобы это сделать придерживайтесь следующей инструкции.
Установка личного сертификата
Для того чтобы установить сертификат с помощью «КриптоПро CSP», выполните следующий алгоритм:
- запустите «КриптоПро», кликнув на иконку на рабочем столе или запустив из меню, перейдя по пути «Пуск» — «Программы» — «КриптоПро» — «КриптоПро CSP»);
- зайдите во вкладку «Сервис»;
- нажмите левой кнопкой мыши на иконку «Просмотреть сертификаты в контейнере»;
- найдите после нажатия кнопки «Обзор» контейнер с вашим сертификатом;
- выберите необходимый контейнер и подтвердите своё действие кнопкой «ОК» и затем «Далее»;
- проверьте правильность информации о сертификате внутри контейнера;
- нажмите кнопку «Установить».
Обратите внимание, что при установке система запоминает последний контейнер, с которого была проведена операция. Например, если вы установили личный сертификат из реестра вашего компьютера, а потом повторили процедуру с флешки, то при отсутствии последней система не сможет найти контейнер.
Как установить корневой сертификат КриптоПро
Для корректной работы сервера надо установить предварительно корневой сертификат в ваше хранилище. Для его получения необходим тестовый центр по сертификации продукта, куда можно попасть при наличии прав администратора. Также для предотвращения проблем необходимо добавить адрес интернет-сайта в список доверенных. Запросите сертификат, загрузив его из сертификационного центра. Чтобы его установить, откройте его и выполните следующие действия:
- зайдите в раздел «Общие»;
- выберите пункт «Установить сертификат»;
- следуйте за шагами мастера по установке, который поможет выполнить операцию.
Если процесс пройдёт корректно, то корневой сертификат появится в хранилище среди доверенных центров.
Как установить контейнер закрытого ключа в реестр
- Подключите к компьютеру носитель с сертификатом.
- Перейдите в «Пуск» → «Панель управления» → «КриптоПро CSP», откройте вкладку «Сервис» и нажмите «Скопировать».
- Нажмите «Обзор…», выберите контейнер с сертификатом, нажмите «ОК» и «Далее».
- Введите pin-код, затем нажмите «ОК».
- Оставьте имя контейнера по умолчанию или введите новое.
- В окне «Устройства» выберите «Реестр» и нажмите «ОК».
- Установите пароль для контейнера.
После успешного копирования контейнера личный сертификат нужно установить в хранилище «Личные».
Ошибки при установке
Довольно распространённой проблемой при установке становится зависание компьютера. Обычно это связано с установкой нелицензионного ПО, наличием ошибок или отсутствием критических обновлений. Также проблемы могут возникнуть в следующих случаях:
- попытка установить недействительный сертификат;
- указание неверного пути к файлу;
- истечение срока действия сертификата.
Для корректной работы рекомендуем использовать только лицензионное ПО. Приобрести его и получить комплексную техническую поддержку можно в компании «Астрал-М». Мы входим в число официальных дилеров компании «КриптоПро», что подтверждает информация на сайте разработчика. Обращаясь в «Астрал-М», вы получаете:
- поддержку в режиме 24/7;
- оперативное оформление ЭЦП;
- любую форму оплаты;
- консультации по выбору подписи и типа лицензии;
- возможность оформления ЭЦП в офисе клиента и в ускоренном формате.
Для приобретения электронной подписи или криптопровайдера заполните форму обратной связи, чтобы наш специалист связался с вами.
Подробная инструкция: как установить личный сертификат в программе КриптоПро.
Подготовить, проверить и сдать отчетность в ФНС, ПФР, ФСС, Росстат, РАР, РПН через интернет
Попробовать
Установить личный сертификат можно двумя способами:
- Через меню КриптоПро CSP «Просмотреть сертификаты в контейнере»
- Через меню КриптоПро CSP «Установить личный сертификат»
Установка через меню «Просмотреть сертификаты в контейнере»
1. Выберите «Пуск» > «Панель управления» > «КриптоПро CSP», перейдите на вкладку «Сервис» и кликните по кнопке «Просмотреть сертификаты в контейнере».
2. В открывшемся окне нажмите на кнопку «Обзор», чтобы выбрать контейнер для просмотра. После выбора контейнера нажмите на кнопку «Ок».
3. В открывшемся окне нажмите кнопку «Далее».
4. В следующем окне нажмите на кнопку «Установить», после чего утвердительно ответьте на уведомление о замене сертификата (если оно появится). Сертификат установлен.
5. Если кнопка «Установить» отсутствует, то в окне «Сертификат для просмотра» нажмите на кнопку «Свойства».
6. В открывшемся окне выберите «Установить сертификат».
7. В окне «Мастер импорта сертификатов» выберите «Далее». В следующем окне оставьте переключатель на пункте «Автоматически выбрать хранилище на основе типа сертификата» и нажмите «Далее». Сертификат будет установлен в хранилище «Личные».
8. В следующем окне выберите «Далее», затем нажмите на кнопку «Готово» и дождитесь сообщения об успешной установке.
Подготовить, проверить и сдать отчетность в ФНС, ПФР, ФСС, Росстат, РАР, РПН через интернет
Попробовать
Установка через меню «Установить личный сертификат»
Для установки понадобится файл сертификата (файл с расширением.cer). Файл сертификата можно экспортировать из хранилища «Личные». Если в хранилище нет нужного сертификата, то обратитесь в техническую поддержку по адресу help@kontur.ru, указав ИНН и КПП организации и суть проблемы.
1. Выберите «Пуск» > «Панель управления» > «КриптоПро CSP». В окне Свойства КриптоПро CSP перейдите на вкладку «Сервис» и кликните по кнопке «Установить личный сертификат».
2. В окне «Мастер импорта сертификатов» нажмите на кнопку «Далее». В следующем окне кликните по кнопке «Обзор» и выберите файл сертификата.
3. Далее укажите путь к сертификату и нажмите на кнопку «Открыть»>«Далее».
4. В следующем окне кликните по кнопке «Далее».
5. Нажмите кнопку «Обзор».
6. Укажите контейнер закрытого ключа, соответствующий сертификату, и нажмите кнопку «Ок».
7. После выбора контейнера нажмите на кнопку «Далее».
8. В окне «Выбор хранилища сертификатов» кликните по кнопке «Обзор».
Если установлена версия КриптоПро CSP 3.6 R2 (версия продукта 3.6.6497) или выше, то поставьте галку «Установить сертификат в контейнер».
9. Выберите хранилище «Личные» и нажмите «ОК».
10. После выбора хранилища нажмите на кнопку «Далее», затем «Готово». После нажатия на кнопку «Готово» может появиться вопрос о замене существующего сертификата новым. В окне запроса выберите «Да».
Дождитесь сообщения об успешной установке. Сертификат установлен.
Подготовить, проверить и сдать отчетность в ФНС, ПФР, ФСС, Росстат, РАР, РПН через интернет
Попробовать
Часто к нам обращаются с вопросом, как установить сертификат через КриптоПpo CSP. Ситуации бывают разные: сменился директор или главбух, получили новый сертификат в удостоверяющем центре и т.п. Раньше все работало, а теперь нет. Рассказываем, что нужно делать, чтобы установить личный цифровой сертификат на компьютер.
Вы можете установить личный сертификат двумя способами:
1. Через меню КриптоПро CSP «Просмотреть сертификаты в контейнере»
2. Через меню КриптоПро CSP «Установить личный сертификат»
Если на рабочем месте используется операционная система Windows 7 без SP1, то устанавливать сертификат следует по рекомендациям варианта № 2.
Вариант № 1. Устанавливаем через меню «Просмотреть сертификаты в контейнере»
Чтобы установить сертификат:
1. Выберите Пуск -> Панель управления -> КриптоПро CSP -> вкладка Сервис и нажмите кнопку “Просмотреть сертификаты в контейнере”.

2. В открывшемся окне нажмите на кнопку “Обзор”. Выберите контейнер и подтвердите свой выбор кнопкой ОК.

3. В следующем окне нажмите “Далее”.
Если появится сообщение “В контейнере закрытого ключа отсутствует открытый ключ шифрования”, перейдите к установке цифрового сертификата по варианту № 2.
4. Если на вашем компьютере установлена версия “КриптоПро CSP” 3.6 R2 (версия продукта 3.6.6497) или выше, то в открывшемся окне нажмите на кнопку “Установить”. После этого согласитесь с предложением заменить сертификат.
Если кнопка “Установить” отсутствует, в окне “Сертификат для просмотра” нажмите кнопку “Свойства”.

5. В окне “Сертификат” — > вкладка “Общие” нажмите на кнопку “Установить сертификат”.

6. В окне “Мастер импорта сертификатов” выберите “Далее”.
7. Если у вас уставлена версия “КриптоПро CSP” 3.6, то в следующем окне достаточно оставить переключатель на пункте “Автоматически выбрать хранилище на основе типа сертификата” и нажать “Далее”. Сертификат будет автоматически установлен в хранилище “Личные”.

8. В следующем окне нажмите “Далее”, затем “Готово” и дождитесь сообщения об успешной установке сертификата: “Импорт успешно выполнен”.

Вариант 2. Устанавливаем через меню «Установить личный сертификат»
Для установки вам понадобится, собственно, сам файл сертификата (с расширением .cer). Он может находиться, например, на дискете, на токене или на жестком диске компьютера.
Чтобы установить сертификат:
1. Выберите Пуск -> Панель управления -> КриптоПро CSP -> вкладка Сервис и нажмите кнопку “Установить личный сертификат”.

2. В окне “Мастер установки личного сертификата” нажмите на кнопку “Далее”. В следующем окне, чтобы выбрать файл сертификата, нажмите “Обзор”.

3. Укажите путь к сертификату и нажмите на кнопку “Открыть”, затем “Далее”.

4. В следующем окне вы можете просмотреть информацию о сертификате. Нажмите “Далее”.

5. На следующем шаге введите или укажите контейнер закрытого ключа, который соответствует выбранному сертификату. Для этого воспользуйтесь кнопкой “Обзор”.

6. Выбрав контейнер, нажмите “Далее”.

7. Дальше вам необходимо выбрать хранилище, куда будет установлен сертификат. Для этого в окне “Выбор хранилища сертификатов” нажмите на кнопку “Обзор”.
Если у вас установлена версия КриптоПро CSP 3.6 R2 (версия продукта 3.6.6497) или выше, поставьте флаг “Установить сертификат в контейнер”.

8. Выберите хранилище “Личные” и нажмите ОК.

9. Хранилище вы выбрали. Теперь нажмите “Далее”, затем — “Готово”. После этого может появиться сообщение:

В этом случае нажмите “Да”.
10. Дождитесь сообщения об успешной установке личного сертификата на компьютер.
Все, можно подписывать документы, используя новый сертификат.
Содержание:
- Зачем нужно устанавливать сертификаты на ПК и как это сделать
- Способ 1: Установка в автоматическом режиме
- Способ 2: Ручной метод установки
- Вопросы и ответы: 3
Электронно-цифровые подписи (ЭЦП) давно и прочно вошли в обиход как в государственных учреждениях, так и в частных фирмах. Технология реализована через сертификаты безопасности, как общие для организации, так и личные. Последние чаще всего хранятся на флешках, что накладывает некоторые ограничения. Сегодня мы расскажем вам, как устанавливать такие сертификаты с флеш-носителя на компьютер.
Зачем нужно устанавливать сертификаты на ПК и как это сделать
Несмотря на свою надежность, флешки тоже могут выйти из строя. К тому же не всегда удобно вставлять и вынимать накопитель для работы, особенно на небольшой срок. Сертификат с носителя-ключа можно установить на рабочую машину, чтобы избежать этих проблем.
Процедура зависит от версии Криптопро CSP, которая используется на вашей машине: для новейших версий подойдет Способ 1, для более старых — Способ 2. Последний, к слову, более универсален.
Читайте также: Плагин КриптоПро для браузеров
Способ 1: Установка в автоматическом режиме
Последние версии Криптопро ЦСП обладают полезной функцией автоматической установки персонального сертификата с внешнего носителя на жесткий диск. Чтобы задействовать ее, проделайте следующее.
- Первым делом нужно запустить КриптоПро CSP. Откройте меню «Пуск», в нем перейдите в «Панель управления».
Щелкните левой кнопкой мыши по отмеченному пункту. - Запустится рабочее окно программы. Откройте «Сервис» и выберите опцию просмотра сертификатов, отмеченную на скриншоте ниже.
- Щелкните по кнопке обзора.
Программа предложит выбрать местоположение контейнера, в нашем случае флеш-накопитель.
Выберите нужный и нажмите «Далее».. - Откроется предварительный просмотр сертификата. Нам нужны его свойства — нажимайте на нужную кнопку.
В следующем окне щелкните по кнопке установки сертификата. - Откроется утилита импорта сертификатов. Для продолжения работы нажимайте «Далее».
Предстоит выбрать хранилище. В последних версиях КриптоПро лучше оставить настройки по умолчанию.
Заканчивайте работу с утилитой нажатием «Готово». - Появится сообщение об успешном импорте. Закройте его, щелкнув «ОК».
Задача решена.
Данный способ на сегодня является самым распространенным, однако в некоторых вариантах сертификатов воспользоваться им невозможно.
Способ 2: Ручной метод установки
Устаревшие версии КриптоПро поддерживают только ручную установку личного сертификата. Кроме того, в некоторых случаях последние версии ПО могут брать такой файл в работу через встроенную в CryptoPro утилиту импорта.
- Первым делом убедитесь, что на флешке, которая используется в качестве ключа, присутствует файл сертификата в формате CER.
- Откройте КриптоПро ЦСП путем, описанным в Способе 1, но на этот раз выбирая установку сертификатов..
- Откроется «Мастер установки личного сертификата». Переходите к выбору местоположения файла CER.
Выберите вашу флешку и папку с сертификатом (как правило, такие документы расположены в каталоге со сгенерированными ключами шифрования).
Убедившись, что файл распознан, нажимайте «Далее». - На следующем этапе просмотрите свойства сертификата, чтобы убедиться в правильности выбора. Проверив, нажимайте «Далее».
- Дальнейшие действия — указание контейнера ключа вашего CER-файла. Жмите на соответствующую кнопку.
Во всплывающем окошке выберите местоположение нужного.
Вернувшись к утилите импорта, снова нажимайте «Далее». - Далее нужно выбрать хранилище импортируемого файла ЭЦП. Щелкайте «Обзор».
Поскольку сертификат у нас личный, то и отметить нужно соответствующую папку.
Внимание: если вы используете этот способ на новейшей CryptoPro, то не забудьте отметить пункт «Установить сертификат (цепочку сертификатов) в контейнер»!
Щелкните «Далее».
- Завершайте работу с утилитой импорта.
- Мы собираемся заменить ключ на новый, так что смело нажимайте «Да» в следующем окне.
Процедура окончена, можно подписывать документы.

Данный способ несколько сложнее, однако в некоторых случаях установить сертификаты можно только так.
В качестве подведения итогов напомним: устанавливайте сертификаты только на проверенные компьютеры!
Поделиться статьей:
Помогла ли Вам статья?
Перед установкой личного сертификата необходимо убедиться, что на Вашем компьютере установлена программа-Криптопровайдер КриптоПро CSP с действующей лицензией. Срок действия лицензии отображается на вкладке «Общие»:

I. Необходимо установить корневые сертификаты:
Корневой сертификат Минцифры России:
1. Для установки сертификата Вам потребуется перейти по ссылке и скачать сертификат.
2. Нажмите «Сохранить»:

3. Нажмите на сертификат → в появившемся окне нажмите «Открыть»:


4. Нажмите «Установить сертификат»:

5. В открывшемся окне мастера импорта сертификатов укажите «Текущий пользователь» и нажмите «Далее»:

6. Выберите «Поместить все сертификаты в следующее хранилище», после чего нажмите «Обзор…»:

7. Укажите «Доверенные корневые центры сертификации», нажмите «ОК»:

8. Нажмите «Далее»:

9. Для завершения работы мастера импорта сертификатов нажмите «Готово»:

10. Подтвердите установку сертификата, нажав кнопку «ОК»:

Корневой сертификат Удостоверяющего Центра:
Произведите установку корневого сертификата Удостоверяющего Центра (УЦ), выдавшего Вашу электронную подпись, аналогично установке корневого сертификата Минцифры России. Обратите внимание: При установке данного сертификата, необходимо указать хранилище сертификатов — «Промежуточные центры сертификации». За сертификатом следует обратиться на сайт УЦ или в сам УЦ, в котором была получена Ваша электронная подпись.
II. Затем можно произвести установку личного сертификата.
1. Нажмите «Пуск» → «Панель управления» → «КриптоПро CSP», перейдите на вкладку «Сервис» и кликните по кнопке «Просмотреть сертификаты в контейнере»:

2. В открывшемся окне нажмите на кнопку «Обзор», чтобы выбрать контейнер для просмотра.

3. Выбрать нужный контейнер и нажать «ОК» → «Далее».

4. Если в контейнере присутствует сертификат, то отобразится информация о нём. Нажмите на кнопку «Установить», после чего утвердительно ответьте на уведомление о замене сертификата (если оно появится). Сертификат установлен.

5. Если кнопка «Установить» отсутствует, то в окне «Сертификат для просмотра» нажмите на кнопку «Свойства». В открывшемся окне выберите «Установить сертификат»:

6. В окне «Мастер импорта сертификатов» выберите «Далее». В следующем окне оставьте переключатель на пункте «Автоматически выбрать хранилище на основе типа сертификата» и нажмите «Далее». Сертификат будет установлен в хранилище «Личные».
7. В следующем окне выберите «Далее», затем нажмите на кнопку «Готово» и дождитесь сообщения об успешной установке.