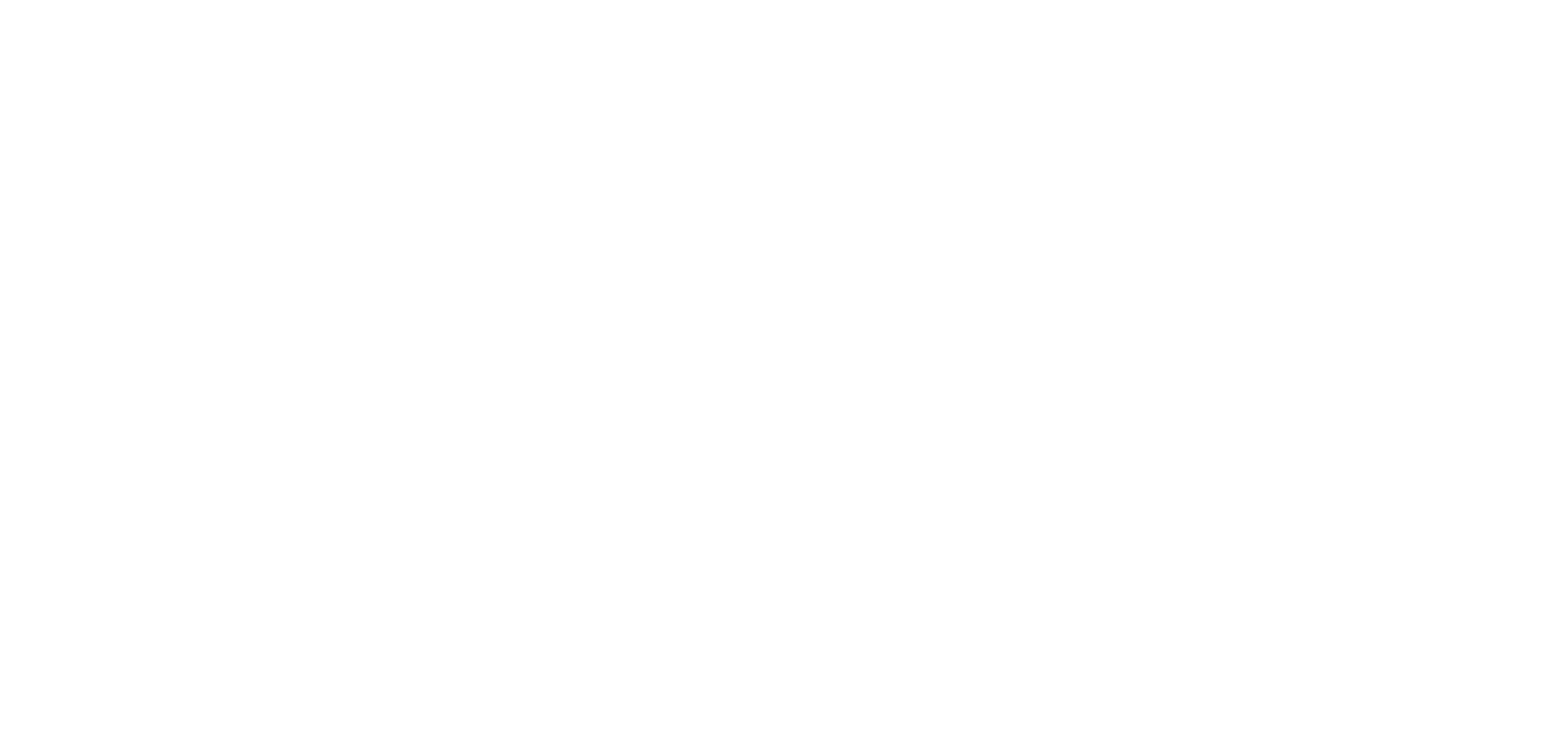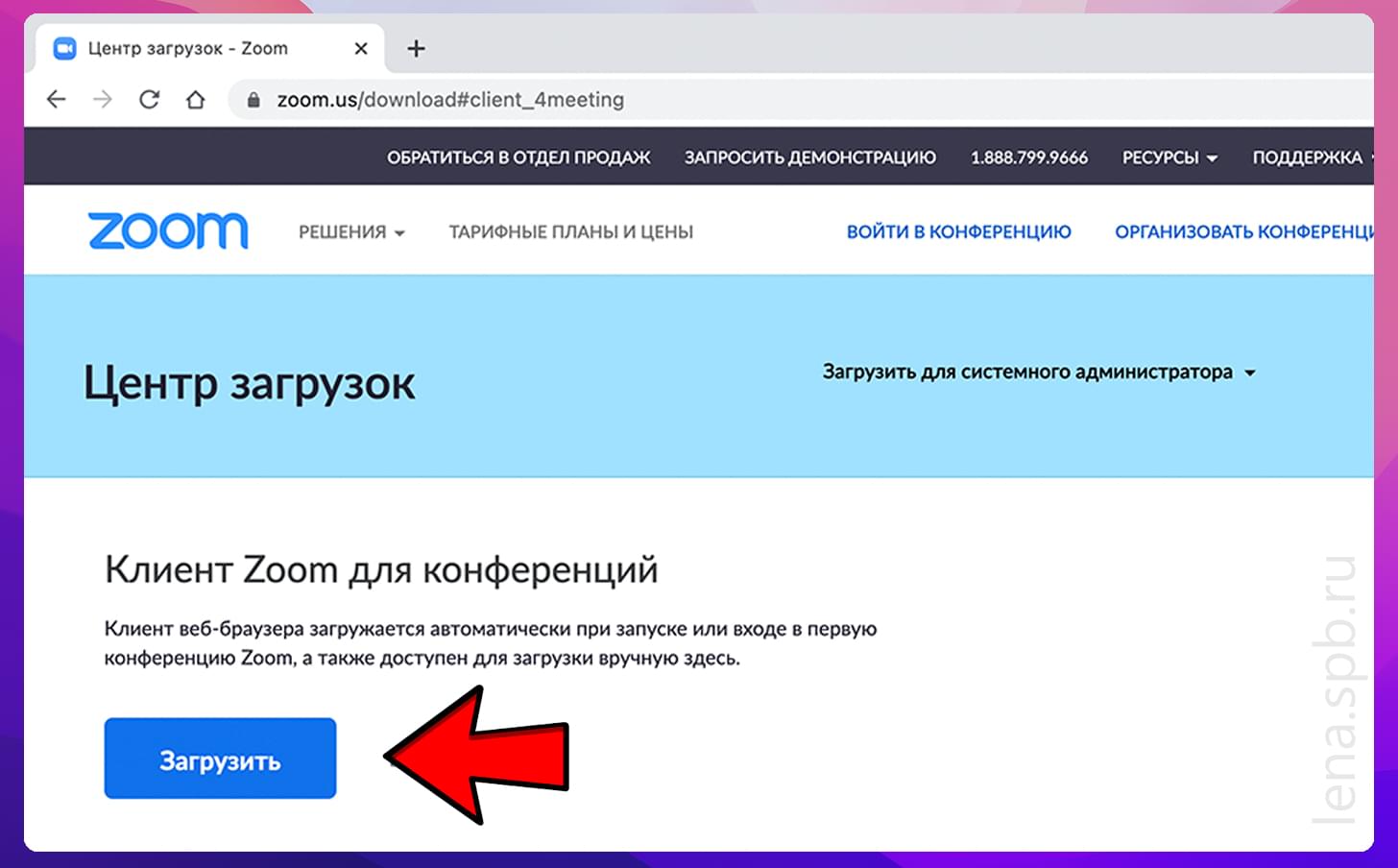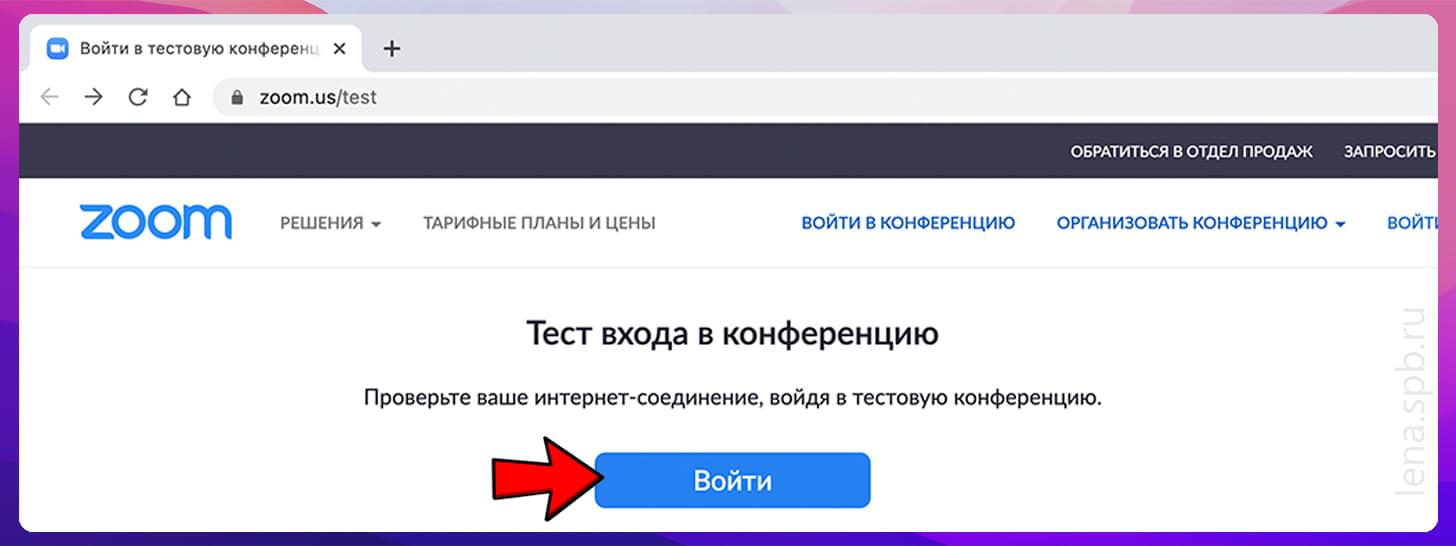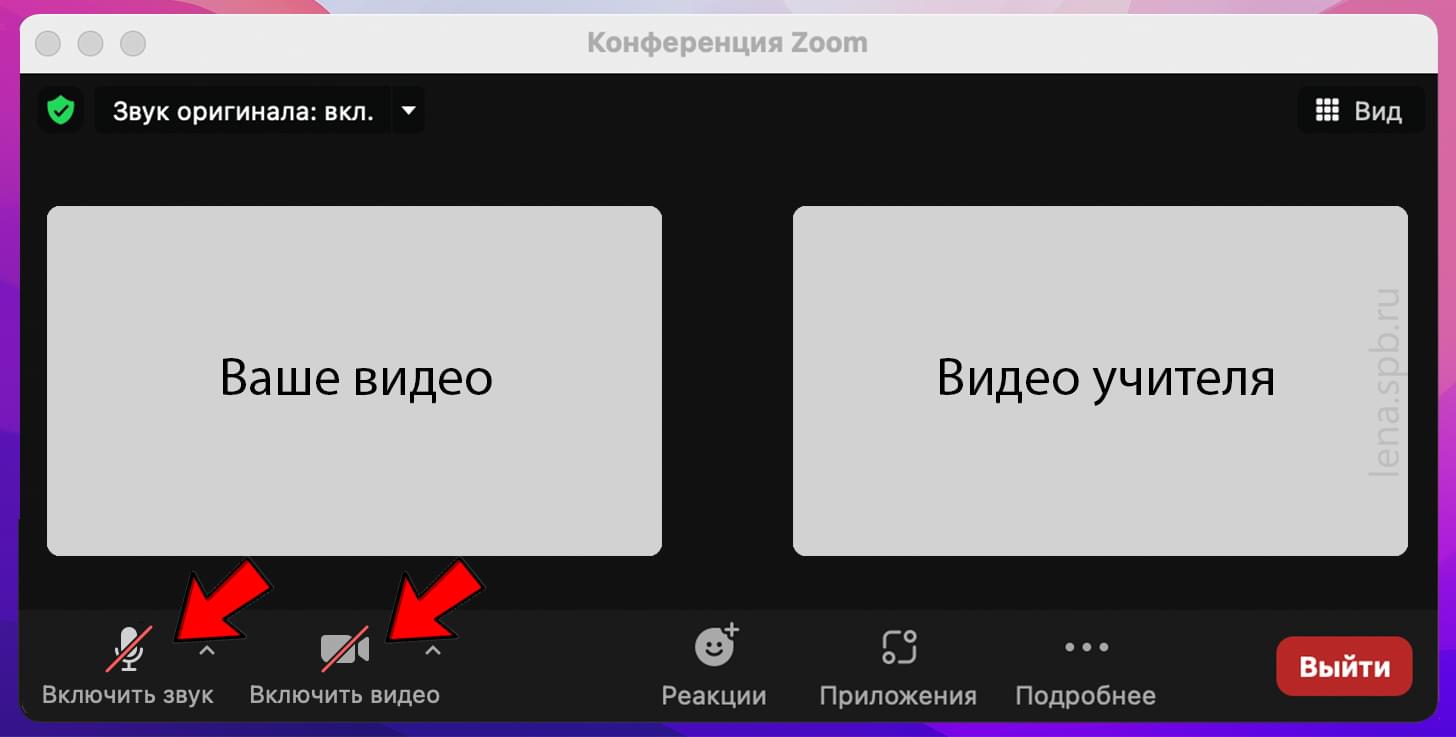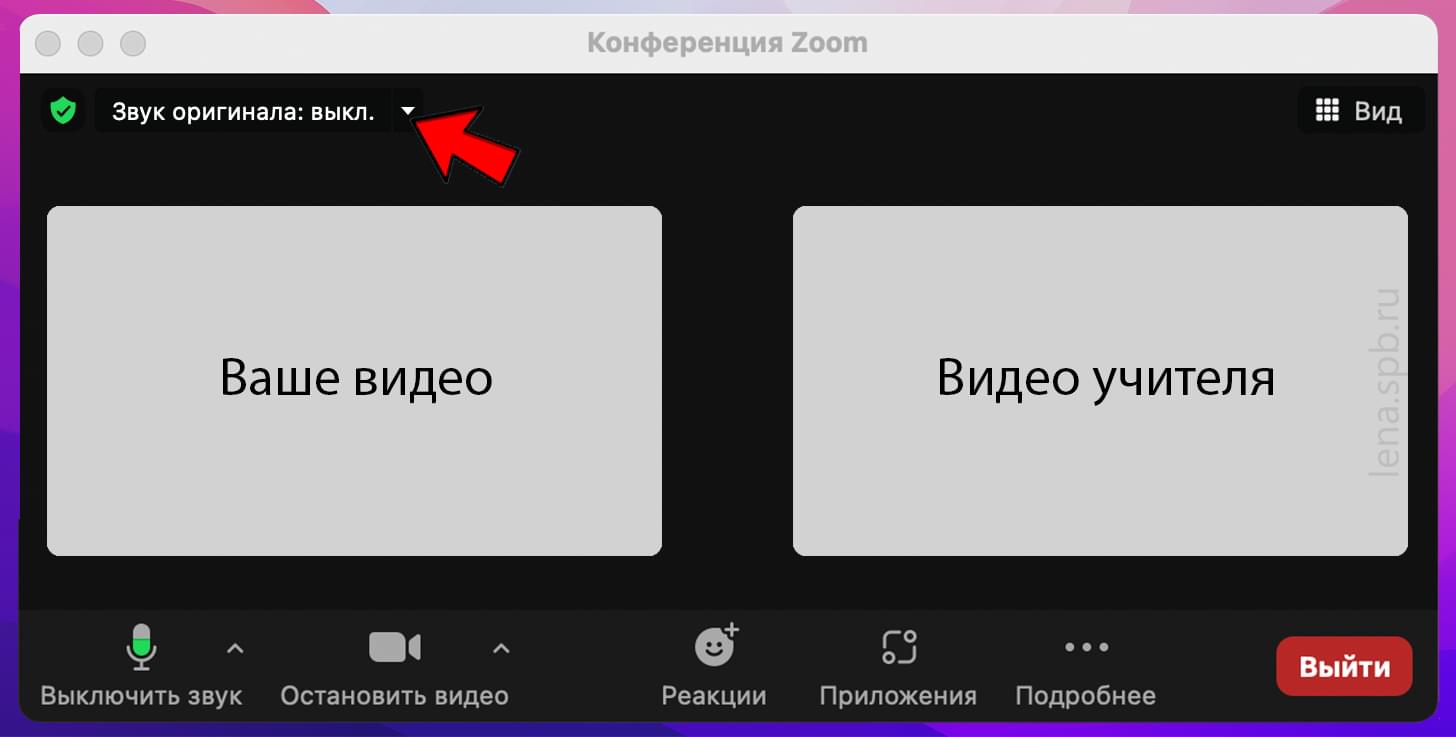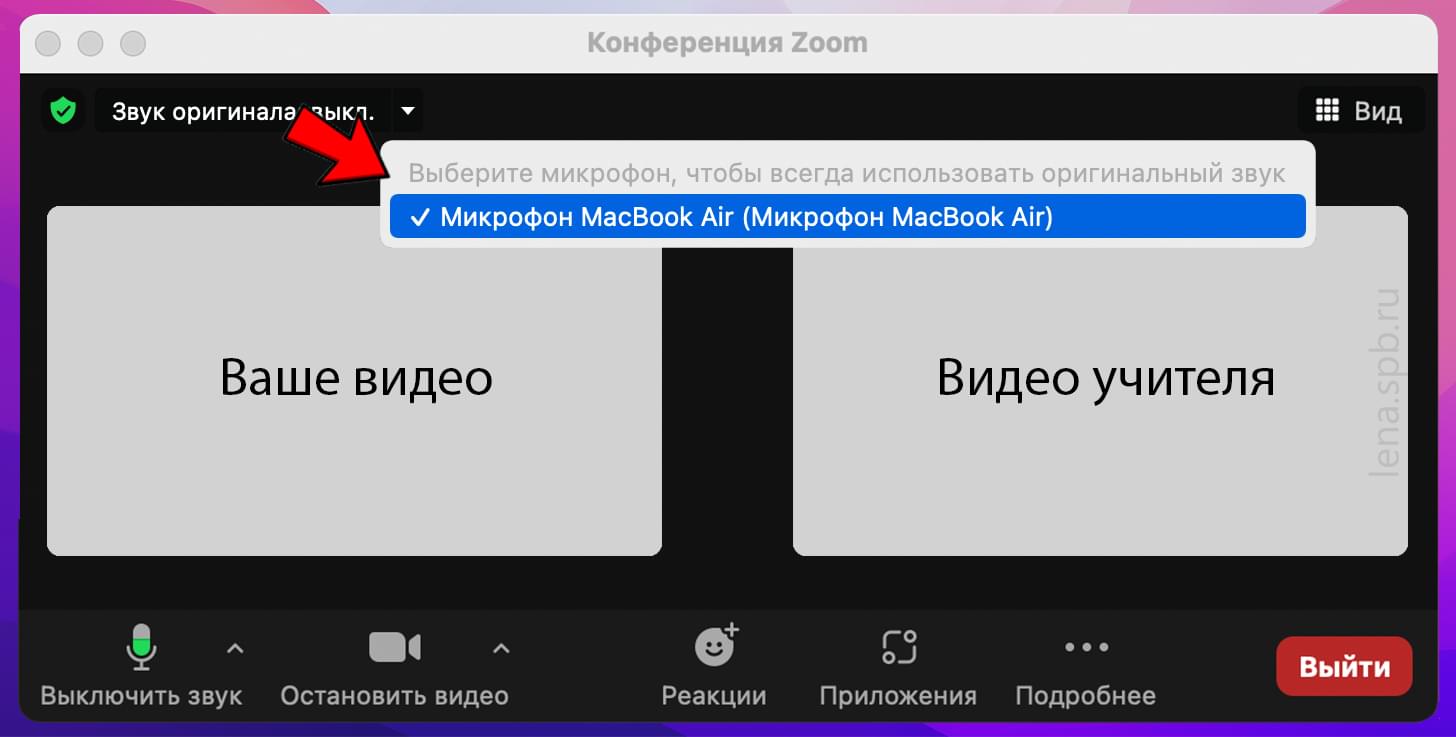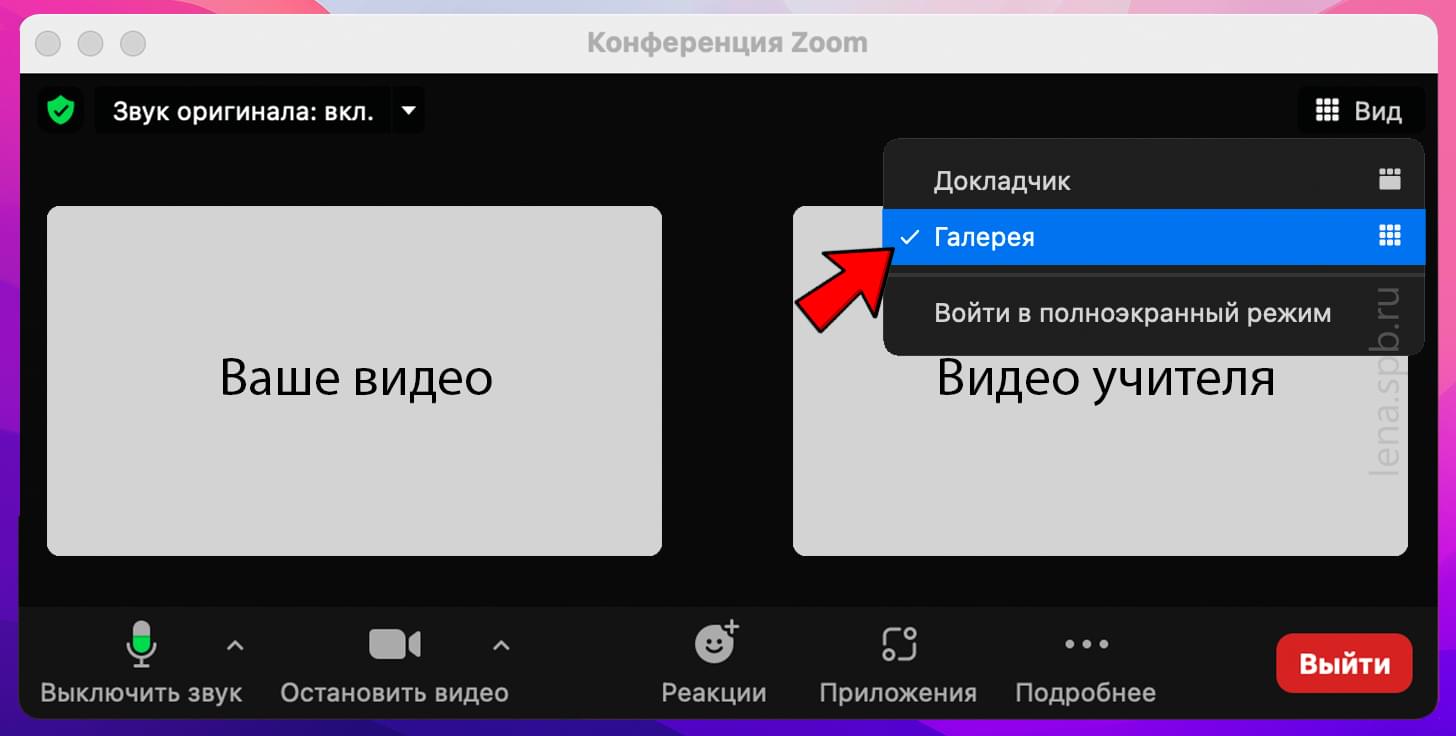Инструкция по установке Zoom
на ноутбук, компьютер, планшет или телефон
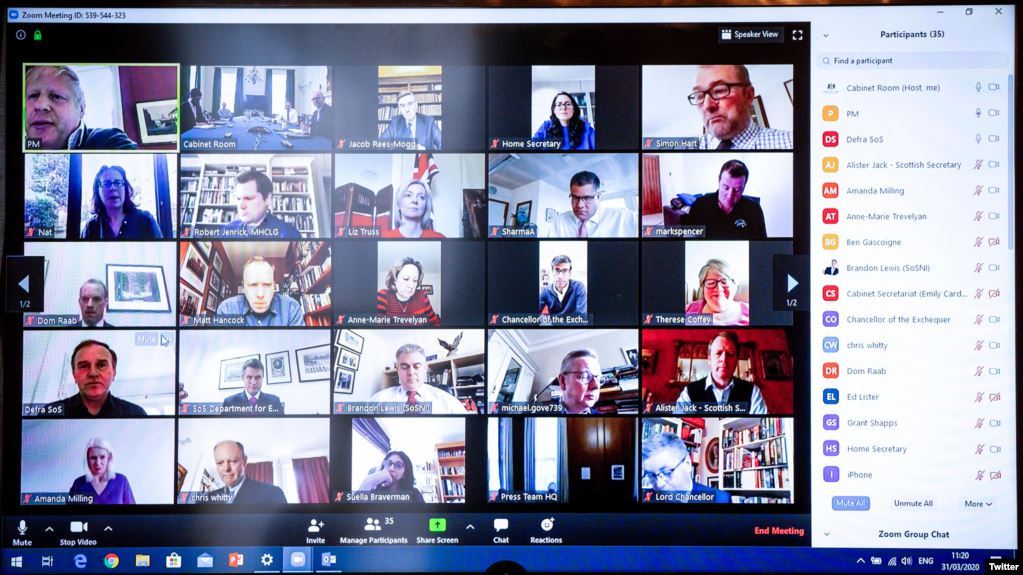
Установка Zoom на ноутбук или компьютер
Скачайте
Клиент Zoom для конференций
Вот так выглядит страница, на которой можно скачать Zoom
Для загрузки нажмите на выделенную кнопку
Установите на устройство
кликнув 2 раза на скачанный файл
Зарегистрируйтесь
удобным Вам способом (если Вы не организатор конференции, регистрироваться не обязательно)
Как подключиться к вебинару/уроку?
Шаг 1. Дождитесь ссылки от нас
До вебинара/урока мы пришлем Вам ссылку и идентификатор конференции. Нажмите на ссылку, и Вас автоматически переведет на вебинар. Если этого не происходит, войдите самостоятельно. Подробнее — на следующем слайде
Шаг 2. Найдите Zoom на своем устройстве
Можно воспользоваться поиском по устройству
Шаг 3. Откройте приложение
и нажмите «Войти в конференцию»
Шаг 4. Введите идентификатор конференции
Мы присылали его в сообщении, состоит из цифр
Шаг 5. Выберите технические параметры
На видео будете Вы, Вам нужно выбрать кнопку «Войти с использованием звука компьютера»
Шаг 6. Вы успешно присоединились к вебинару/уроку
На панели внизу экрана можно выбрать включение/отключение Вашего звука и Вашего видео. Писать свои вопросы можно, кликнув по иконке «Чат»
Установка Zoom на телефон
Откройте приложение
и зарегистрируйтесь удобным способом (если Вы не организатор конференции, регистрироваться не обязательно)
Как подключиться к вебинару/уроку?
Шаг 1. Дождитесь ссылки от нас
За час до вебинара/урока мы пришлем Вам ссылку и идентификатор конференции. Нажмите на ссылку, и Вас автоматически переведет на вебинар. Если этого не происходит, войдите самостоятельно. Подробнее — на следующем слайде
Шаг 2. Запустите приложение
и нажмите «Войти в конференцию»
Шаг 3. Войдите в конференцию
Для этого скопируйте и вставьте идентификатор конференции
Шаг 4. Выберите технические параметры
Подключиться с видео или без
Шаг 5. Включите звук
Следуйте инструкциям приложения
Шаг 6. Вы успешно присоединились к вебинару/уроку
На панели внизу экрана можно выбрать включение/отключение Вашего звука и Вашего видео.
Шаг 7. Задавайте вопросы
Для этого нажмите иконку «…», и в меню увидите кнопку «Чат»
Вы уже в Zoom? Вам удобно и легко? На случай, если вдруг нет (а интерфейс там не самый прозрачный), мы собрали большой гайд, советы, лайфхаки и просто пошаговые действия для создания и ведения конференций. Посмотрите, может быть, вы упускаете что-то или делаете сложно то, что делать просто.
Обучение, тренинги, вебинары, совещания, конференции — все это успешно проводится в онлайн–режиме. Как обеспечить качественную видеосвязь со своими клиентами, слушателями или коллегами? Как запланировать видеоконференцию на несколько десятков участников и дистанционно управлять процессом? Все это возможно с Zoom.
Мы расскажем, как работать с этим сервисом — пройдем весь путь от установки программы до проведения вашей первой видеоконференции. Также поделимся полезными фишками и секретами.
Что такое Zoom и зачем он нужен
Zoom — это сервис беспроводного взаимодействия для организации видеоконференций, вебинаров, групповых чатов. Платформа позволяет общаться посредством видео- и/или аудиосвязи. Устанавливается на компьютер, планшет или смартфон.
Zoom используется в финансовых организациях, IT-компаниях, органах здравоохранения, образовательных учреждениях — везде, где нужна связь с удаленными сотрудниками, клиентами, слушателями.
Возможности Zoom
- Видео- и/или аудиосвязь. Реализуется посредством конференций или вебинаров.
- Общий доступ к экрану. Поддержка общего доступа к рабочему столу для удаленной работы исполнителей над совместными проектами.
- Коллективные чаты в группах. Обмен текстом, аудио и изображениями, сохранение данных на протяжении 10 лет.
- Комнаты для совместной работы. Zoom Rooms — программное обеспечение для конференц–зала, обеспечивающее более высокое качество связи.
- Рассылка приглашений по почте или по телефонным номерам.
- Интеграция с ОС (Windows, Mac, IOS, Android, Linux, Blackberry) и конференц-системой H.323/SIP.
Конференции и вебинары в Zoom: какие бывают и чем отличаются
С помощью Zoom можно проводить конференции и вебинары.
Конференции
Это совместные интерактивные мероприятия, в которых все участники могут просматривать экран, включать свою камеру/звук, а также просматривать список участников.
Конференции в Zoom бывают двух типов:
- Мгновенные. Подходят, когда нужно провести совещание на работе, обговорить проект с исполнителями или решить другие неотложные дела. Организатор входит в режим конференции, рассылает приглашения участникам, и они по ссылке получают доступ к мероприятию.
- Запланированные. Подходят для проведения онлайн–уроков, мастер-классов, конференций. В этом случае организатор назначает дату и время конференции, указывает тему, проводит предварительные настройки видео и аудио, рассылает приглашения участникам по почте или в Zoom.
Вебинары (веб-семинары)
Это мероприятия, на которых выступает один или несколько докладчиков. На вебинарах участники могут только смотреть и слушать, а общение и обмен информацией происходит в чате.
Отличия вебинаров от конференций:
- На вебинаре слушатель не может в визуальном режиме общаться с организатором.
- В формате конференции максимальное количество участников — 1 000, в формате вебинара — 10 000.
- Провести конференцию позволяет бесплатная подписка (до 100 участников + ограничение по времени), а вебинар доступен только в платном пакете.
Далее расскажем о том, как скачать и установить Zoom, как настроить программу, научиться создавать и планировать конференции.
Попробуйте инструменты Click.ru для планирования, быстрого запуска и оптимизации контекстной и таргетированной рекламы. Вам доступен автоподборщик ключевых слов, кластеризатор, планировщик бюджета, генератор объявлений, автоматический биддер и другие инструменты. Также действует партнерская программа — получайте до 35% от оборота ваших клиентов “под управлением” и 6% от оборота привлеченных рефералов.
Начало работы
Как создать учетную запись в Zoom
Перейдите на сайт zoom.us. Нажмите «Зарегистрируйтесь бесплатно».
Введите дату своего рождения — эти данные используются системой для проверки и не сохраняются.
Введите адрес электронной почты и нажмите «Регистрация». Еще один способ — авторизация через Google, Facebook или систему единого входа (СЕВ).
После регистрации вам на почту придет письмо. Откройте его и перейдите по ссылке для подтверждения регистрации. Если по какой-то причине письмо на почту не пришло, кликните на ссылку «Отправить еще раз».
Активируйте свою учетную запись на почте:
Заполните анкету регистрации:
Пригласите создать учетную запись коллег по работе, партнеров, учеников и т. д. Для этого введите их адреса в соответствующие поля.
Этот шаг не обязательный, поэтому его можно пропустить.
Система сгенерирует ваш персональный URL конференции и предложит два варианта дальнейшей работы:
- Начать конференцию сейчас.
- Перейти к учетной записи.
Нажмите «Перейти к учетной записи».
В учетной записи можно:
- посмотреть и изменить информацию в профиле;
- планировать, организовывать и входить в конференцию;
- планировать и организовывать веб-семинары;
- хранить облачные и локальные записи;
- настраивать конференции, записи и телефоны;
- управлять пользователями, залами и учетными записями.
Важно! Не все функции доступны в бесплатной версии. Например, для проведения вебинаров, хранения записей в облаке или использования программно-реализованной системы залов Zoom Rooms требуется платная подписка.
Как установить Zoom на компьютер или смартфон
Для доступа к широкому функционалу Zoom воспользуйтесь его десктопной версией. Скачать настольное приложение можно здесь.
Для создания новой конференции кликните на «Войти в».
Укажите свой адрес электронной почты и пароль или выполните вход через Google, Facebook или СЕВ.
Работать с Zoom можно не только на компьютере, но и на смартфоне или планшете. Для этого скачайте мобильное приложение для ОС iOS — на сайте App Store здесь, для ОС Android — на сайте Google Play здесь. После этого выполните загрузку и запустите приложение.
С телефона и планшета также можно вести конференции. Но не все возможности будут доступны.
Недостатки мобильных приложений для проведения конференции:
- нет функции записи на бесплатном тарифе, а в десктопной версии — есть;
- с телефона нельзя транслировать конференцию в социальные сети;
- нельзя разделить участников на сессионные залы;
- неудобно работать в режиме демонстрации экрана.
Также можно планировать конференции с помощью расширений в Chrome, FireFox или Outlook. После их установки можно:
- устраивать мгновенные встречи;
- планировать конференции;
- рассылать приглашения участникам конференции;
- планировать встречи для других.
Как настроить Zoom для работы
Интерфейс десктопной версии
После запуска десктопной версии Zoom вы попадаете на главную страницу сервиса.
На главной странице вы можете:
- Запускать конференции с видео и без.
- Планировать предстоящие конференции.
- Демонстрировать экран в зале Zoom Room.
- Подключаться к конференции.
Подробнее об этих возможностях расскажем далее.
Предварительная настройка сервиса
Для удобной работы с Zoom задайте настройки, которые будут применяться ко всем конференциям.
Нажмите на значок шестеренки в правом верхнем углу.
Общие настройки
Окно настроек открывается на вкладке «Общие». Установите флажок напротив пункта «Запускать Zoom при загрузке Windows» — тогда программа будет открываться сразу при включении компьютера.
Если вы планируете регулярно организовывать и принимать участие в конференциях, установите флажок напротив пункта «Напомнить мне о предстоящей конференции через 5 минут». Укажите время, за которое система должна предупредить о мероприятии.
Видео
От качества видеосвязи во многом зависит успешность конференции. Выполните такие действия по настройке видео:
- Выберите камеру и соотношение сторон экрана. Если у вас подключено две камеры, укажите, какую из них использовать во время трансляции — встроенную в телефон/ноутбук или внешнюю. Настройте широкоэкранный режим трансляции для улучшения видимости и дальности изображения.
- Включите режим HD. Это обеспечит высокое качество картинки.
- Включите функцию «Подправить мой внешний вид». Эта опция позволяет сгладить картинку.
Звук
Проверьте подключение и настройки динамиков и микрофона. По умолчанию установлена автоматическая регулировка громкости воспроизведения звука по микрофону. Отключите эту опцию, если хотите самостоятельно регулировать громкость.
Чат
Настройте чат так, чтобы вам было удобно во время конференции отвечать на вопросы участников или общаться с коллегами по работе.
В настройках чата:
- Измените время, при котором ваш активный статус будет меняться на статус «Нет на месте», или отключите эту опцию.
- Настройте отображение непрочитанных сообщений так, чтобы не пропустить ни одного. Для этого установите флажок напротив пункта «Оставить все непрочитанные сообщения сверху» или «Показывать значок непрочитанных сообщений для каналов».
- Настройте всплывающие сообщения. По умолчанию вам показываются все всплывающие сообщения. Включите всплывающие уведомления только для личных сообщений или для конкретных каналов. Для этого установите галочку напротив пункта «Ничего» и выберите каналы, для которых делаете исключение.
Контакты
Еще один важный этап настройки — занесение контактов. Для этого кликните в главном меню на «Контакты». В открывшемся окне нажмите на знак «+» и выберите «Добавить контакты».
Введите адреса электронной почты участников конференции, чтобы добавить контакт в адресную книгу. Нажмите на «Добавить контакт». После этого участники конференции получат на свою почту уведомление с просьбой зарегистрироваться в Zoom и скачать приложение.
Добавленные контакты можно разделить по каналам. Это актуально в том случае, если вы планируете использовать Zoom для разных целей и в контактах у вас будут сотни людей.
Например, создайте один канал для сотрудников по работе, второй — для участников предстоящей конференции, третий — для личного пользования. Так можно общаться одновременно сразу с несколькими людьми и обмениваться информацией в рамках одной группы.
Как настроить конференцию в Zoom
Вход в конференцию
Организовать конференцию можно на сайте zoom.us, через десктопную программу или мобильное приложение. В первом случае зайдите в личный кабинет и выберите «Организовать конференцию».
В десктопной программе нажмите на значок «Новая конференция».
Также в десктопной программе вы можете создать конференцию еще одним способом. Для этого кликните на «Конференция» в верхней панели меню. В открывшемся окне нажмите «Начать».
Настройка аудиоконференции
После того как вы кликнули на знак «Новая конференция» система по умолчанию запускает конференцию с видео и звуком. Внизу экрана располагается панель инструментов. Если вы хотите отключить видеорежим, кликните «Остановить видео».
В открывшемся окне выберите «Войти в аудиоконференцию».
Перед запуском аудиоконференции убедитесь в том, что подключены динамики и микрофон. Для избежания неполадок во время конференции проверьте качество звука.
Управление участниками конференции
Пригласите участников на конференцию. Для этого выберите на панели инструментов «Управлять участниками».
Пригласите участников. Для этого внизу экрана нажмите на кнопку «Пригласить». Выберите людей из списка контактов или пришлите им приглашение по электронной почте.
Выбранные участники получат ссылку доступа к конференции по почте или в приложении.
Откройте доступ к конференции принявшим приглашение участникам — они появятся в правой колонке. Нажмите на кнопку «Принять», чтобы они вошли в конференцию.
Если вы хотите отвечать на вопросы участников в чате, не забудьте его открыть. Для этого нажмите «Чат» на панели управления — справа откроется чат.
Введите сообщение в окне чата, если хотите чтобы его увидели все участники конференции. Для отправки ответа определенному участнику нажмите на раскрывающийся список рядом с «Кому:» и найдите его там.
Настройка сессионных залов
Сессионные залы — эта функция Zoom, которая позволяет создать во время конференции зал/залы для определенных групп участников.
В каких случаях нужны сессионные залы:
- если вы занимаетесь обучением и вам надо в индивидуальном порядке участнику/участникам конференции объяснить какие-то вопросы, не отвлекая внимание других участников;
- если вам нужно обсудить с одним человеком или группой участников конфиденциальную информацию;
- если вы разбиваете участников на группы для работы над разными проектами, для обсуждения работы над каждым проектом.
В бесплатной версии Zoom доступна функция сессионных залов. Но по умолчанию она отключена, поэтому вы не найдете ее в приложении на панели инструментов. Включить ее можно в настройках сервиса на сайте.
Как это сделать:
1. Зайдите в свой кабинет на сайте zoom.us.
2. Выберите «Настройки», откройте вкладку «Конференция» — пункт «на конференции (расширенные)».
3. В списке расширенных настроек найдите опцию «Сессионные залы», активируйте ее и разрешите организаторам назначать участников сессионных залов.
Сохраните изменения и перейдите в конференцию — на панели инструментов появится опция «Сессионные залы».
Для добавления участников кликните на «Сессионные залы». Создайте необходимое количество залов, разделите участников на залы автоматически или вручную.
Каждый участник получит приглашение войти в сессионный зал, и он должен его принять. Если человек не примет соглашение, то останется в основной конференции.
После принятия приглашений участники конференции разойдутся по сессионным залам и смогут общаться только с теми, кто находится с ними в одном зале.
Для завершения работы в меню сессионных залов нажмите на кнопку «Закрыть все залы». У участников сессионных залов останется 60 секунд для завершения работы в зале. По окончании этого времени они автоматически попадут в основную конференцию.
Настройка демонстрации экрана
Демонстрация экрана — функция, которая позволяет организатору сделать его выступление (доклад, обучающий материал) наглядным и доступным для понимания.
Демонстрация экрана доступна в бесплатной версии Zoom и отображает экран компьютера, планшета или смартфона, если вы установили приложение.
Для чего используется демонстрация экрана:
- выступающий может прямо на «доске» чертить схемы, писать опорные моменты своего выступления;
- отображать свой экран с заранее подготовленной презентацией;
- в онлайн режиме показывать, как установить ПО, настроить программу, работать с данными и т. д.
Для настройки кликните «Демонстрация экрана».
В открывшемся окне будут отображаться все открытые страницы и программы на компьютере.
Если вы хотите во время доклада чертить схемы или записывать опорные пункты, то кликните на доску сообщений.
На доске сообщений доступны такие инструменты: рисование, текст, ластик, отслеживание (курсор превращается в инструмент отслеживания или стрелку), формат (изменение настроек комментариев) и др.
Подключите дополнительные опции:
- Совместное использование звука компьютера. Опция предполагает, что любой звук, который исходит из вашего компьютера, будет совместно использоваться на конференции. Для подключения опции установите флажок напротив опции «Совместное использование звука компьютера».
- Оптимизация экрана для просмотра видеоролика. Для включения видеоролика в полноэкранном режиме установите флажок напротив опции «Оптимизировать демонстрацию экрана для просмотра видеоролика». Убедитесь, что качество изображения при подключении полноэкранного режима не изменилось. Если изображение размытое, то не используйте эту опцию.
После настройки этих опций нажмите на кнопку «Совместное использование».
Не забудьте в режиме демонстрации экрана подключить чат. Для этого нажмите «Еще» и в развернувшемся списке кликните «Чат».
После этого появится всплывающее окно чата. Если в ходе конференции вам будут приходить сообщения, то кнопка «Еще» будет подсвечиваться оранжевым.
Как запланировать конференцию
В Zoom можно проводить мгновенные и запланированные конференции.
Для проведения мгновенной конференции на главной странице нажимаете «Мгновенная конференция» и следуете инструкции, приведенной выше.
Если вы хотите заранее спланировать конференцию, кликните на иконку «Запланировать».
Для планирования конференции выполните такие действия:
- Укажите тему конференции.
- Задайте дату и время начала конференции. Укажите длительность мероприятия, чтобы участники могли планировать свое время. Не забудьте указать часовой пояс.
- Выберите идентификатор конференции. Вы можете присвоить свой идентификатор персональной конференции или создать уникальный идентификатор.
- Установите пароль для конференции. Система автоматически присваивает каждой новой конференции пароль для защиты от незарегистрированных участников. Пароль указывается в приглашениях, которые рассылаются участникам. Если участник не введет пароль, то не сможет подключиться к конференции. По желанию вы можете отключить эту опцию.
- Настройте видеоизображение. Для проведения видеоконференции включите видеоизображение у себя и участников.
- Настройте звук. Укажите, звук какого устройства будет использоваться: телефона, компьютера или и тот, и другой.
После завершения настроек нажмите кнопку «Запланировать».
Не забудьте отправить приглашения участникам конференции — они генерируются системой автоматически после того, как вы нажали «Запланировать». Остается только скопировать приглашение и разослать их участникам по почте или через Zoom.
Для этого кликните «Конференция» на панели инструментов. В открывшемся окне вы увидите краткие сведения о запланированном мероприятии: тему, идентификатор, время проведения.
Прежде чем копировать приглашение, нажмите на ссылку «Показать приглашение на конференцию». Убедитесь, что в тексте нет ошибок. Приглашение выглядит так:
В приглашении содержится ссылка на подключение и пароль к конференции. Без этой информации человек не сможет принять в ней участие.
Как отредактировать конференцию
Если вы сделали опечатку в теме конференции, хотите изменить дату, время, длительность проведения или поменять какие-то настройки, то нажмите «Изменить».
В окне редактирования внесите изменения и сохраните их.
Вы можете удалить запланированную конференцию. Для этого нажмите «Удалить». В течение 7 дней после удаления конференции вы можете восстановить ее на сайте Zoom на странице «Недавно удаленные».
Тарифные планы Zoom: какой выбрать
Zoom предлагает от базового бесплатного пакета для малого бизнеса и личных целей до профессиональных пакетов.
Бесплатный пакет
Подходит для проведения персональных и небольших конференций.
Бесплатно вы можете:
- Проводить неограниченное количество персональных конференций (1 на 1). При этом время такой конференции не ограничено.
- Проводить неограниченное количество групповых конференций. Ограничение по количеству участников — 100 человек. Ограничение по времени — 40 минут. По истечении этого времени конференция автоматически прерывается, и нужно организовывать новую мгновенную конференцию.
Какие функции поддерживает базовый тарифный план:
- Видеоконференцсвязь. Поддерживается HD-видео (до 720 p) и HD голосовая связь. Возможна одновременная демонстрация экрана несколькими участниками с разрешения организатора. Можно использовать виртуальный фон.
- Веб-конференцсвязь. Доступны функции демонстрации рабочего стола и приложения, приватного и группового чата. Можно создавать собственный постоянный конференц-зал, начинать конференции в любое время или планировать их. Сервис обеспечивает локальное хранение записей с конференций в таких форматах: MP4 (для видео), M4A (для звук) и txt (для чата).
- Коллективная работа. Можно работать в сессионных залах, обмениваться информацией через доску сообщений, устанавливать многопользовательское совместное использование.
- Безопасность. Конфиденциальность связи обеспечивается за счет шифрования SSL. Для защиты данных используется 256-разрядное шифрование AES.
Базовый тариф не подходит, если вы планируете:
- Проводить вебинары (семинары).
- Организовывать конференции, в которых принимает участие более 100 человек.
- Получить расширенный доступ к функциям управления администратора, таким как включение и отключение записей, шифрование, чат и уведомления.
- Использовать выделенный телефон поддержки;
- Добавить фирменную символику компании на свою индивидуальную страницу.
- Хранить записи в облаке.
Важно! Проведение вебинаров (веб-семинаров) доступно при подключении пакета «Профессиональный» и выше. Основное отличие вебинаров от конференций в том, что в конференции участники могут обмениваться видео, аудио и принимать участие в дискуссии. В вебинарах участник — это зритель. Он может общаться через вопросы и ответы или в чате, при этом ведущий может включить звук участников.
Профессиональный пакет
Решение подходит для малых групп. Стоимость — от $14,99/мес. Такая стоимость сохраняется, если вы планируете проводить конференции с аудиторией до 100 человек. Максимальная длительность конференции составляет 24 часа.
Для организации мероприятий с аудиторией до 500 человек стоимость пакета составляет $64,9/мес., до 1000 человек — $104,99/мес.
В профессиональном пакете доступны все функции из базового тарифа. Плюс организатор получает дополнительные опции:
- Облачная запись.
- Отчеты по проведенным конференциям.
- Расширенные функции администратора.
- Расширенные возможности управления пользователями (включение и выключение записей, шифрование, уведомления и чат).
- Назначение планировщика, который сможет планировать конференции за вас.
Бизнес-пакет
Рассчитан на малые и средние предприятия. Базовая стоимость — $19,99/мес. Здесь можно проводить конференции с аудиторией до 300 человек. Если нужно подключить больше участников, то действуют дополнительные тарифы для данного пакета.
Дополнительно вы получаете такие опции:
- Выделенный телефон поддержки.
- Панель администратора и управляемые домены.
- Именной URL, который выглядит так: yoursite.zoom.us.
- Система единого входа.
- Интеграция LTI и т. д.
Пакет «Предприятие»
Рассчитан на крупные предприятия. Стартовая стоимость — от $19,99/мес. Подключить этот пакет можно только через отдел продаж.
Для участия до 500 человек к конференции подключите пакет Enterprise, для 1000 участников — план Enterprise Plus.
Дополнительно вы получаете неограниченное облачное хранилище записей конференций и закрепленного специалиста по работе с клиентами. Также в индивидуальном порядке предоставляются оптовые скидки.
Загрузка…
Проводить аудио и видеоконференции помогают специально разработанные программы, которые можно устанавливать на смартфоны или ПК. Все больше пользователей отдает предпочтение приложению Зум, которое предлагает бесплатные возможности для осуществления видеосвязи меду участниками. Конференции создаются в два клика, число участников особо не ограничено, и никаких задержек в передаче сигнала. Рассказываем, как установить программу Zoom на компьютер бесплатно, что потребуется для регистрации в системе, и как осуществить первый вход в нее.
- 1 Как установить бесплатную версию программы Zoom на компьютер
- 2 Как зарегистрироваться в Зуме после его установки на компьютере
Как установить бесплатную версию программы Zoom на компьютер
Разработчики позиционируют платформу как универсальное средство связи, позволяющее проводить занятия, совещания, рабочие встречи онлайн. В ней есть встроенные опции для записи трансляций, возможность сохранить в архив, или опубликовать видео в интернете. Чтобы полноценно работать в ней потребуется создать аккаунт. Сама программа доступна в трех версиях:
- Мобильный софт для смартфонов.
- Веб-версия а официальной странице компании.
- Программа для скачивания на ПК.
Создание учетной записи позволяет запланировать конференцию, создать ссылку на нее и отправить участникам, выбрать дату, а также частоту проведения дистанционных мероприятий. К мероприятию могут присоединяться все желающие, установившие на своем устройстве клиент программы Zoom.
От своих конкурентов Зум отличает наличие Dashboard (Доски), ее используют, чтобы демонстрировать другим различные слайды, схемы, рисунки или графики. В общем, любую визуализирующую информацию, помогающую упростить понимание. Для установки программы Zoom предусмотрены платные и бесплатные версии. Базовая будет бесплатной, для того чтобы она была на вашем компьютере, придерживайтесь следующей инструкции:
- Откройте официальный сайт компании по ссылке: https://zoom.us/.
- Прокрутите страницу вниз, выберите блок «Загрузить».
- Нажмите для скачивания на «Клиент конференций».
- На новой странице выберите блок «Клиент Zoom для конференции», и нажмите здесь кнопку «Загрузить».
- Откройте установочный файл, и запустите инсталлятор «ZoomInstaller.exe».
- Следуйте подсказкам, установка файла займет не более двух минут, вес его небольшой.
После установки программы можно нажать кнопку «Войти», если аккаунт создавали ранее, либо «Зарегистрироваться», если учетной записи еще нет.
Обратите внимание! Бесплатная версия программы Зум доступна для скачивания с официального сайта Zoom.us, не ищите решения на сторонних ресурсах.
Как зарегистрироваться в Зуме после его установки на компьютере
Создать учетную запись можно только после регистрации. Сделать это лучше всего через официальный сайт мессенджера. Для этого воспользуйтесь готовой инструкцией:
- Перейдите по ссылке https://zoom.us/signup, чтобы начать процедуру регистрации.
- На странице их выпадающих окон выберите день, месяц и год своего рождения.
- Нажмите кнопку «Продолжить».
- Укажите адрес электронной почты, пройдите капчу, подтвердив, что вы не робот.
- Перейдите в почтовый ящик, дождитесь письма от Zoom.
- Откройте письмо и нажмите на кнопку «Активировать учетную запись».
- Вы попадете на форму для внесения своих данных. Укажите имя и фамилию, придумайте пароль, и введите его дважды.
- Нажмите кнопку «Продолжить».
- Следующий шаг – предложение от сервиса пригласить друзей, можете просто его пропустить.
- Нажмите на кнопку «Перейти к моей учетной записи». Здесь вы можете задать необходимые настройки для своего профиля.
Пошаговая инструкция для родителей по установке и настройке программы Zoom (Зум) для онлайн уроков.
Содержание
- Установка Zoom
- Настройка видео и звука
- Проверка программы
- Подключение к занятию
- Нет изображения или звука
- Включение оригинального звука
- Настройка отображения видео
- Советы родителям
Установка
Установка Zoom на компьютер или ноутбук
Скачиваем программу: зайдите на официальный сайт программы в раздел «Центр загрузок» (https://zoom.us/download#client_4meeting) и загрузите «Клиент Zoom для конференций».
Устанавливаем программу: кликните на скачанный установочный файл и следуйте простым инструкциям.
Установка Zoom на планшет или телефон
Если вы планируете пользоваться программой Zoom на планшете или телефоне, то скачайте из магазина приложений, таких как Apple и Google Store, в зависимости от того телефон с какой операционной системой вы используете. После скачивание программа установится автоматически.
Данная инструкция предполагает, что вы планируете использовать Zoom только для онлайн занятий, в этом случае регистрироваться в программе нет необходимости, поэтому мы пропускаем этот пункт и переходим к настройке программы.
Настройка
После установки программы Zoom необходимо настроить камеру и звук. Для этого загрузите программу: кликните на иконку Zoom и, игнорируя окошко которое предлагает «Войти в конференцию» или «Войти в систему», перейдите в настройки программы.
Пользователям Windows: чтобы перейти в настройки, кликните правой кнопки мыши на значок Zoom в трее (ищите в правом нижнем углу экрана) и выберите пункт «Настройки…».
Пользователям Mac: чтобы перейти в настройки, выберите меню «zoom.us» (меню находится в левом верхнем углу экрана), а затем «Предпочтения…».
Вкладка «Общее»
- Для того, чтобы в начале урока программа сразу отрывалась на весь экран, поставьте галочку «Автоматически входить в полноэкранный режим при запуске…».
- Чтобы всегда пользоваться актуальной версией программы поставьте галочку напротив надписи «Автоматически поддерживать актуальность установленной версии…», выбрав в выпадающем списке «Медленно (Меньше обновлений и улучшенная стабильность)».
Вкладка «Видео»
- Перейдя в эту вкладку вы должны увидеть себя. Если этого не произошло, в выпадающем меню «Камера» попробуйте выбрать другую камеру. Если выпадающий список не открывается, скорее всего у вас не установлены драйвера веб-камеры. После установки драйверов, изображение должно появиться.
Вкладка «Звук»
- Проверяем динамик: кликните на кнопку «Проверить динамик», вы должны услышать рингтон Zoom. Если вы ничего не слышите, то попробуйте выбрать в выпадающем списке (справа от кнопки) другое устройство.
- Проверяем микрофон: кликните на кнопку «Проверить микрофон», затем произнесите короткую фразу и снова кликните на кнопку «Проверить микрофон», вы должны услышать свой голос. Если ничего не слышите, то попробуйте выбрать в выпадающем списке (справа от кнопки) другое устройство и снова проверьте микрофон.
- Отключаем автоматическую регулировку громкости: снимите галочку напротив надписи «Автоматически регулировать громкость» и установите ползунок напротив надписи «Громкость» (Выходной уровень) максимально вправо. Если звук вам покажется слишком громким, уменьшите его на колонках компьютера.
- В разделе «Подавление фонового шума» выберите «Низкое».
- В разделе «Музыка и профессиональное качество звука», ставим галочку рядом с надписью «Показать параметры конференции, чтобы включить „Оригинальный звук“». Эта настройка запрещает программе заглушать кажущиеся её искажения звуков. Если же этот пункт меню не включен и ребенок вслед за логопедом начинает, например, рычать (пытается сказать звук Рррр), то Zoom будет заглушать эти звуки и педагог на другом конце провода ничего не услышит.
Проверка программы
После того, как Zoom установлен и настроен, необходимо проверить, что программа работает корректно:
- Перейдите по ссылке на официальный сайт программы в раздел «Тест входа в конференцию» https://zoom.us/test.
- Выберите «Войти в конференцию». Должно запуститься установленное приложение Zoom. При необходимости, в появившемся окне кликните на «Открыть приложение Zoom.us».
- Выберите «Войти с использование звука компьютера» и ответьте на всплывающие вопросы: «Вы себя видите?», «Слышите ли вы рингтон?», «Скажите что-нибудь и подождите, слышите ли вы воспроизведение?». Если на все вопросы вы выбрали ответ «Да», то появиться сообщение, что «Ваше устройство работает должным образом!» и вам предложат завершить проверку.
Подключение к занятию
Для подключения к уроку вам необходима специальная ссылка, которую присылает преподаватель. Чтобы подключиться к занятию, в согласованное время перейдите по ссылке, никаких дополнительных кодов вводить не надо.
Я использую одноразовые ссылки и высылаю их утром в день занятия. Приглашение на занятие выглядит следующим образом (ссылка обычно подчеркнута и выделена синим цветом):
Обратите внимание:
- Проверьте, что на компьютере где установлен Zoom у вас также установлен один из мессенджеров или есть доступ к электронной почте. Часто на первом занятии, прямо перед началом урока, родители понимают, что приглашение на занятие они получили на телефон в мессенджер и скопировать ссылку на компьютер, чтобы войти на занятие, они не могут.
- Время в ссылке указано в двенадцатичасовом формате (AM — до полудня, PM — после полудня). Если занятие у вас назначено на 16:00, не пугайтесь если в приглашении вы увидите время 04:00 PM.
- Если вы попытаетесь войти на занятие раньше времени, то ссылка «не сработает». Не волнуйтесь если вы случайно попытались подключиться к занятию раньше: подождите назначенного времени и ещё раз войдите по этой же ссылке.
- Если у преподавателя включен зал ожидания, перейдя по ссылке вы увидите сообщение, которое попросит подождать пока учитель не разрешит войти. Занятие начнётся сразу, как только преподаватель добавит вас к уроку.
- Иногда, при переходе по ссылке из приглашения, вас могут спросить хотите ли вы открыть эту ссылку в приложении Zoom. Смело соглашайтесь. Если вы откажитесь, то ваш компьютер попытается открыть ссылку в браузере (например, в Опере или Мозилле.Фаерфокс).
Нет изображения или звука
После того как преподаватель подключил вас к занятию, проверьте, что у вас не перечеркнуты иконки камеры и микрофона. Если они перечеркнуты, кликните на перечеркнутый значок один раз. Камера или микрофон, в зависимости от того, что у вас было выключено, должны заработать. Обратите внимание, что включение камеры и звука занимает некоторое время, поэтому не кликайте на значки насколько раз, иначе вы можете случайно их выключить.
Если ваше видео или звук не подключаются или вы не видите учителя, то не волнуйтесь и ничего не предпринимайте не дождавшись инструкций от преподавателя. В таких случаях я обязательно связываюсь с родителями по телефону или мессенджеру и объясняю, что можно сделать, чтобы решить проблему.
Включение оригинального звука
Когда вы убедились, что звук работает, включите опцию «Оригинальный звук», кликнув на иконку в левом верхнем углу экрана Zoom и выбрав используемый вами микрофон.
Настройка отображения видео
После того как звук и видео подключено, вы слышите преподавателя, а он слышит вас, настройте отображение экрана Zoom, чтобы ребёнку было удобно видеть себя и преподавателя на экране. Для выбора способа отображения используйте иконку «Вид» в верхнем правом углу экрана.
Советы родителям
Настройка программы Zoom может показаться вам сложной, но это не так. Дело в том, что 90% из настроек, предложенных в инструкции, вам придётся проделать только один раз — при установке и первом подключении к занятию.
При пользовании Zoom желательно следовать следующим правилам:
- Пользуйтесь последней рекомендованной версией программы (как это сделать было сказано в разделе «Общие настройки Zoom»).
- Не устанавливайте никаких обновлений Zoom или других программа непосредственно перед занятием.
- Чтобы видеосвязь не прерывалась, проверьте, что скорость вашего интернет подключения не менее 4,0 Мбит/секунду (как на скачивание, так и на загрузку). Если вы не знаете своего тарифного плана, скорость можно проверить на сайте https://www.speedtest.net/ru.
- Если при подключении к занятию что-то не работает, не волнуйтесь, преподаватель обязательно объяснит что надо сделать, а занятие не начнётся пока технические проблемы не будут решены.
- Если при подключении:
- Вы не слышите преподавателя в колонках — проверьте подключены ли к компьютеру наушники. Если да, то отключите их. Подключенные наушники (как по проводу, так и по блютуз) могут заглушать вывод звука на колонки.
- У вас отсутствует звук или видео — попробуйте отключиться от конференции и заново войти в конференцию по той же ссылке. Если и это не помогает, то отключитесь от конференции, перезагрузите компьютер и заново войти в конференцию по той же ссылке.