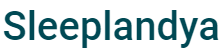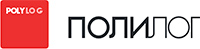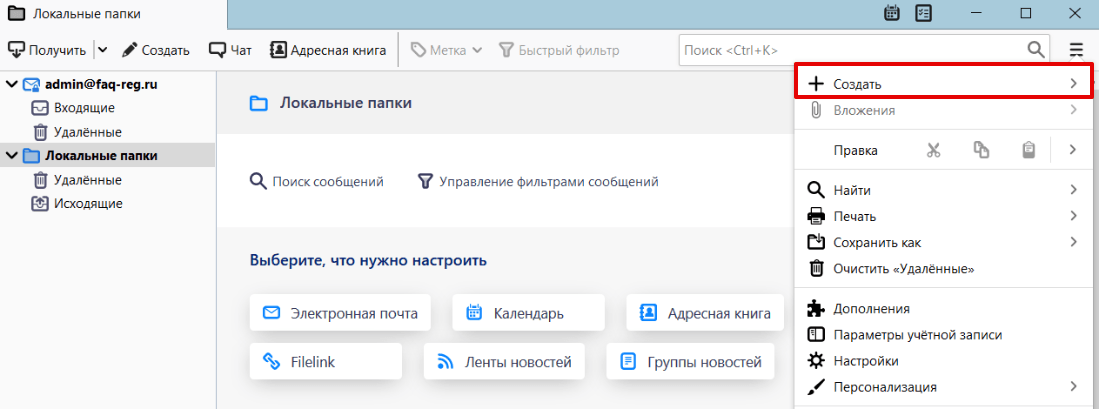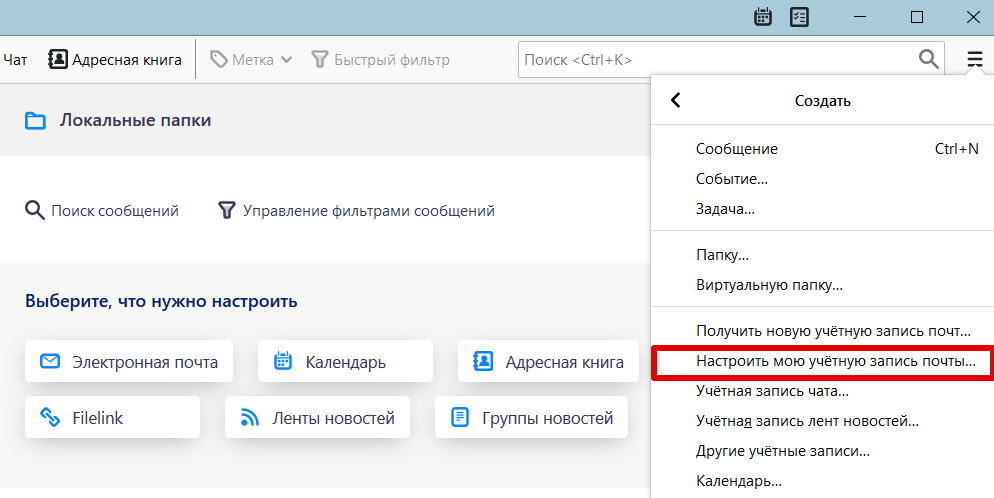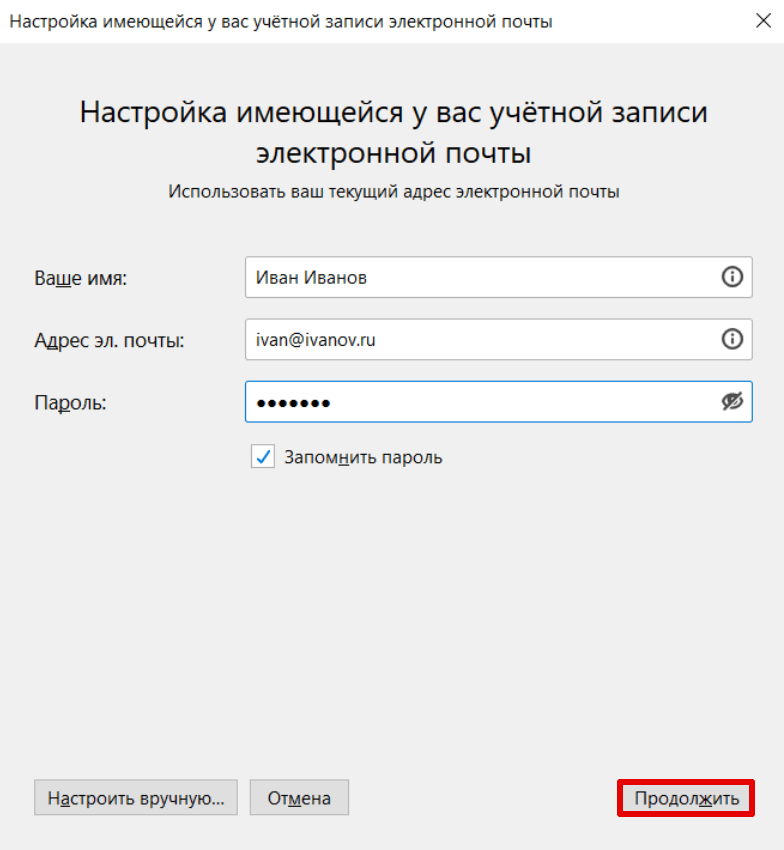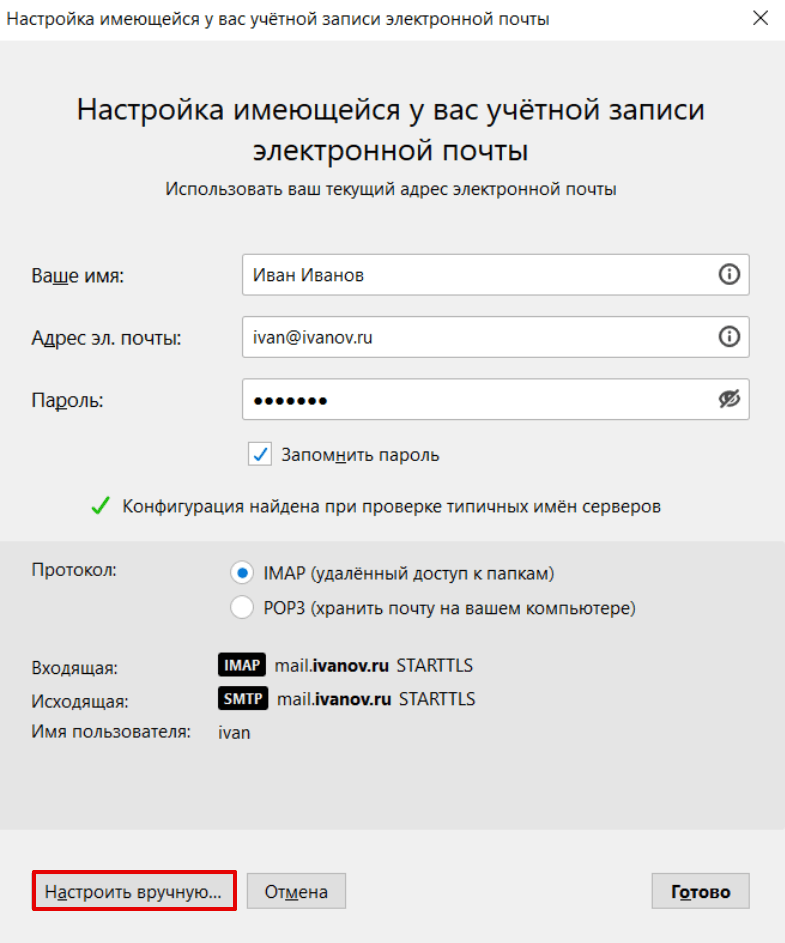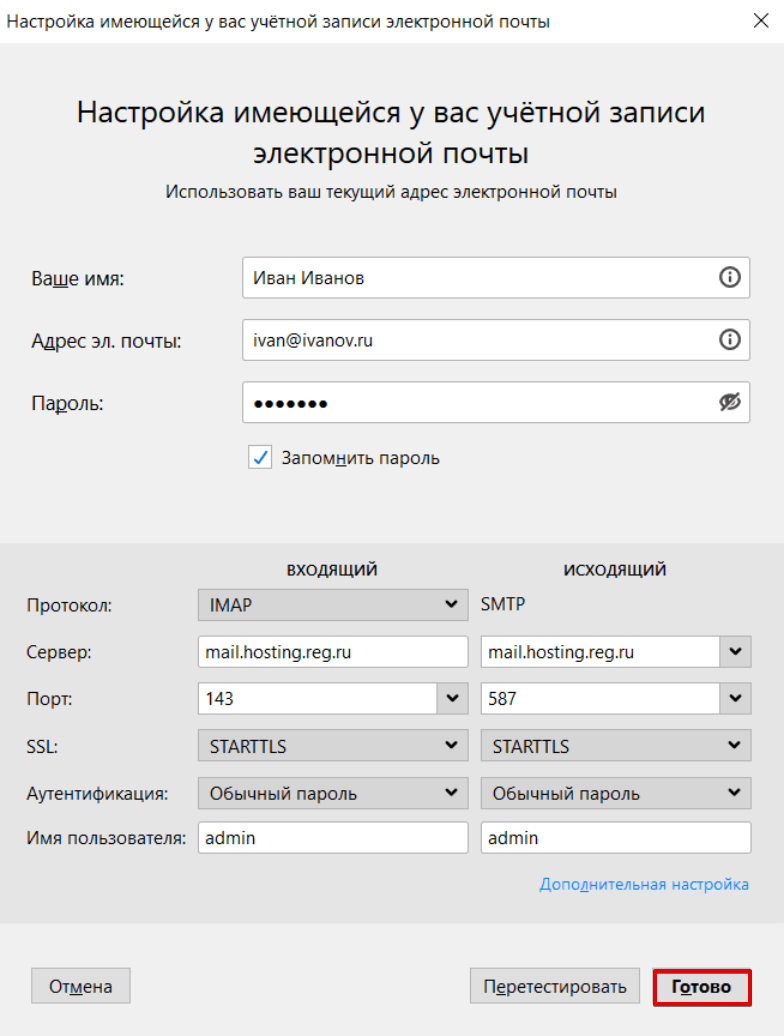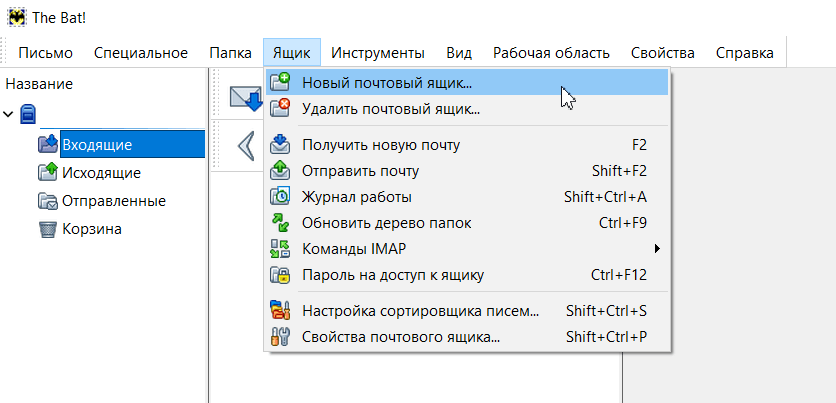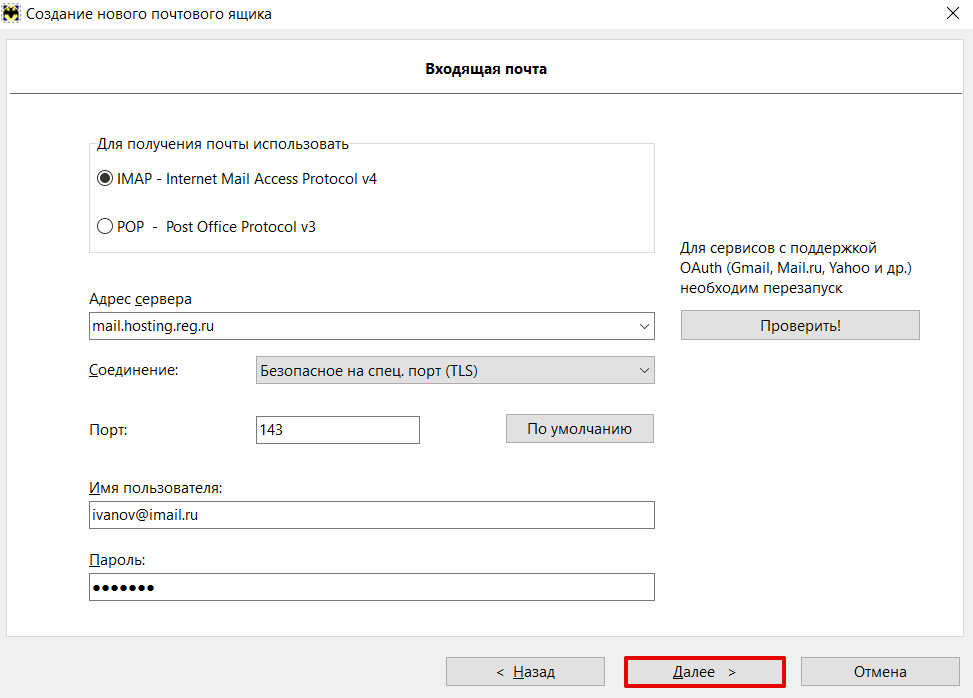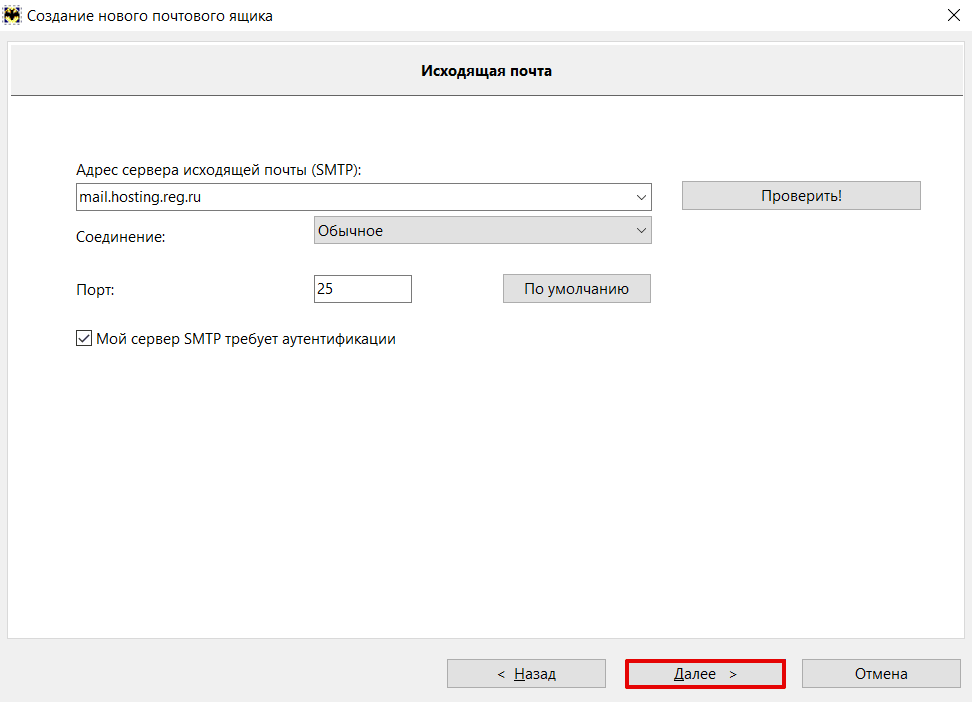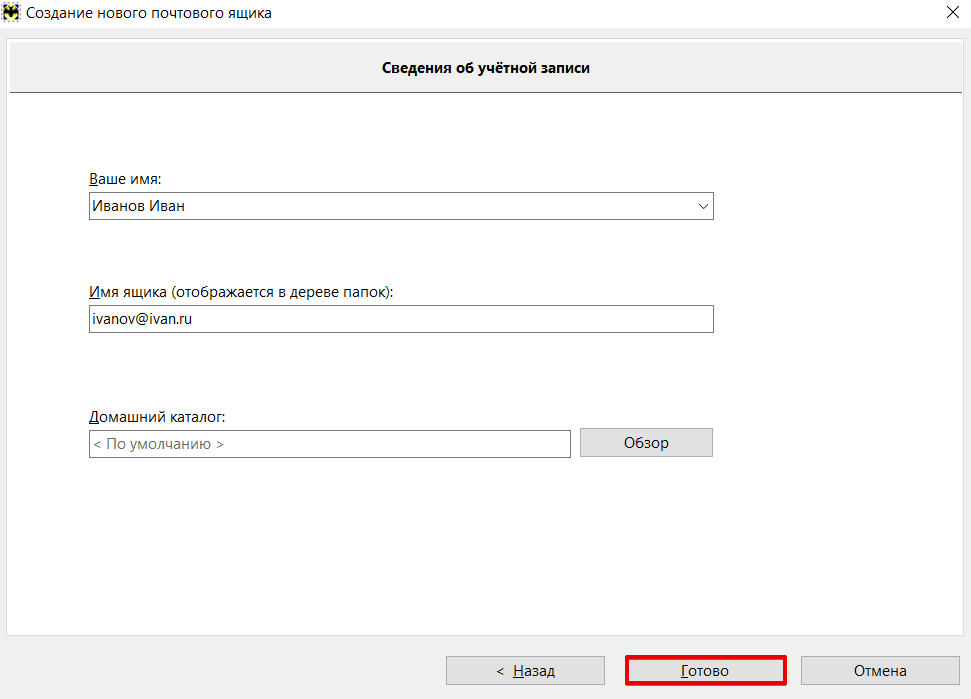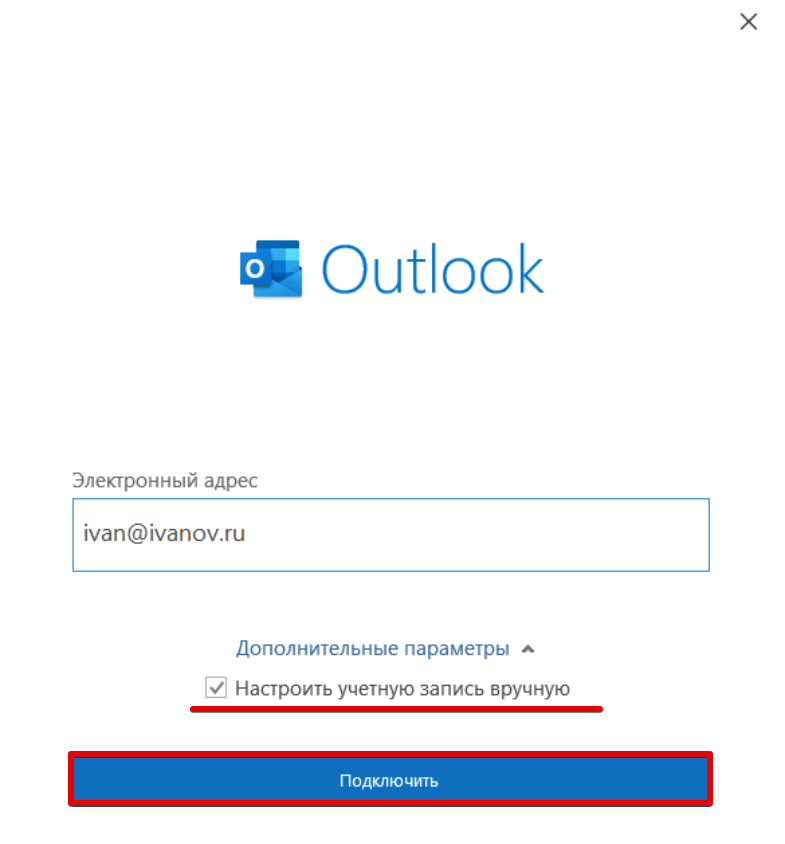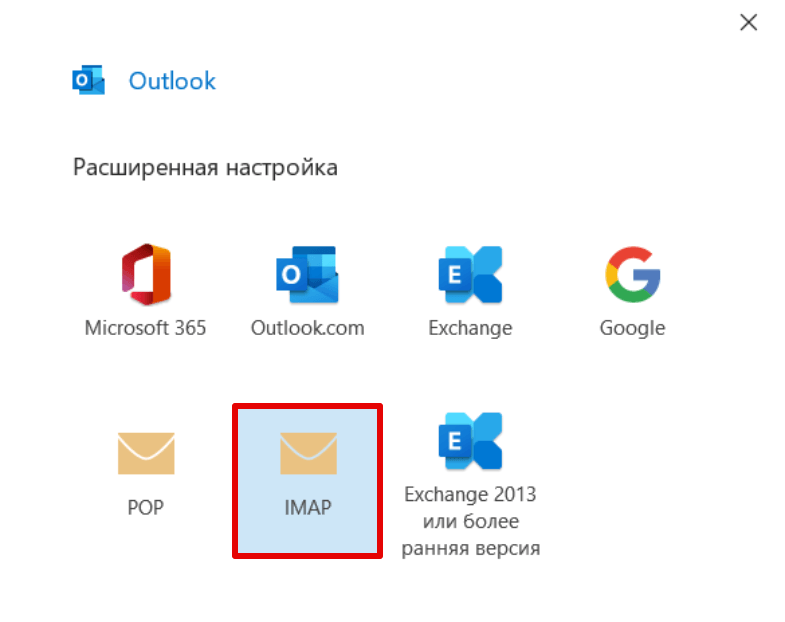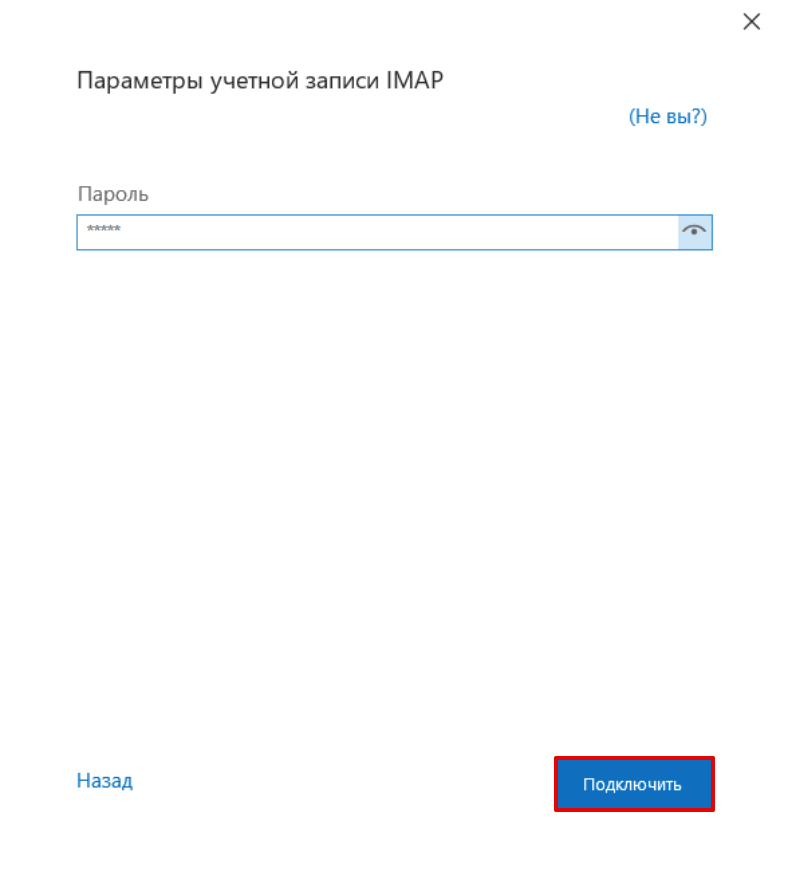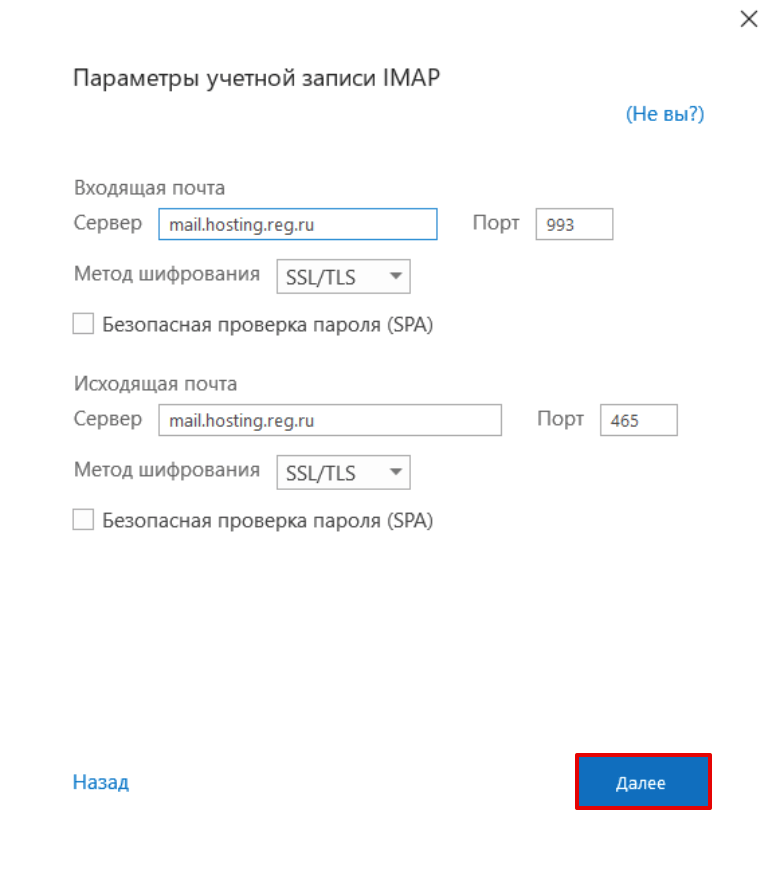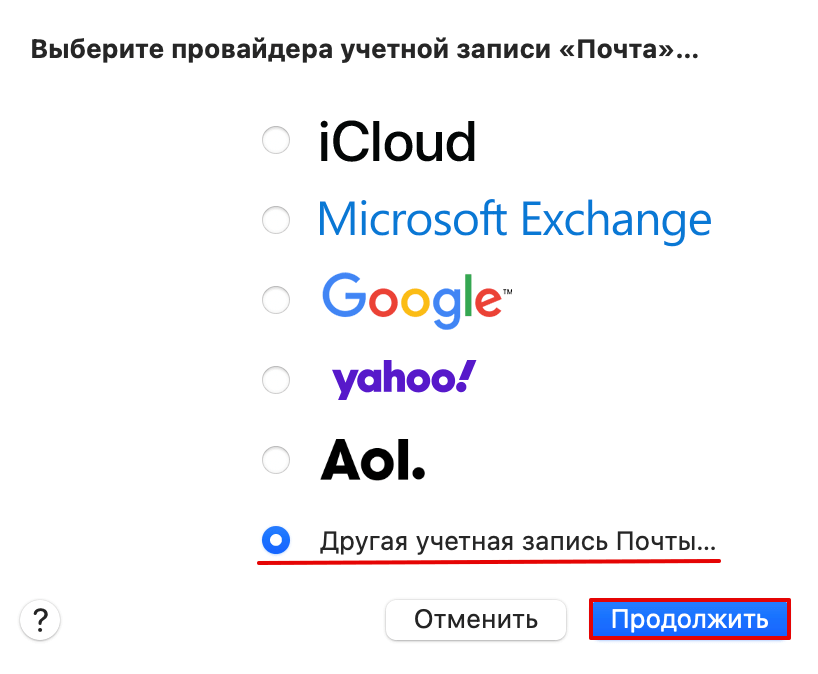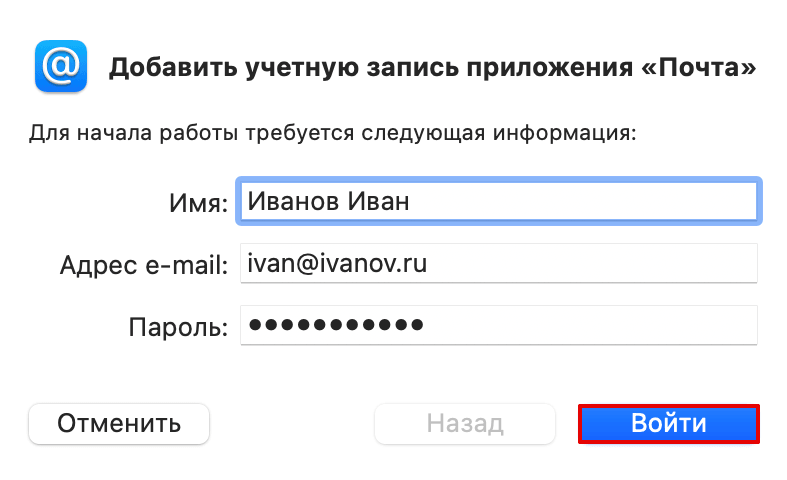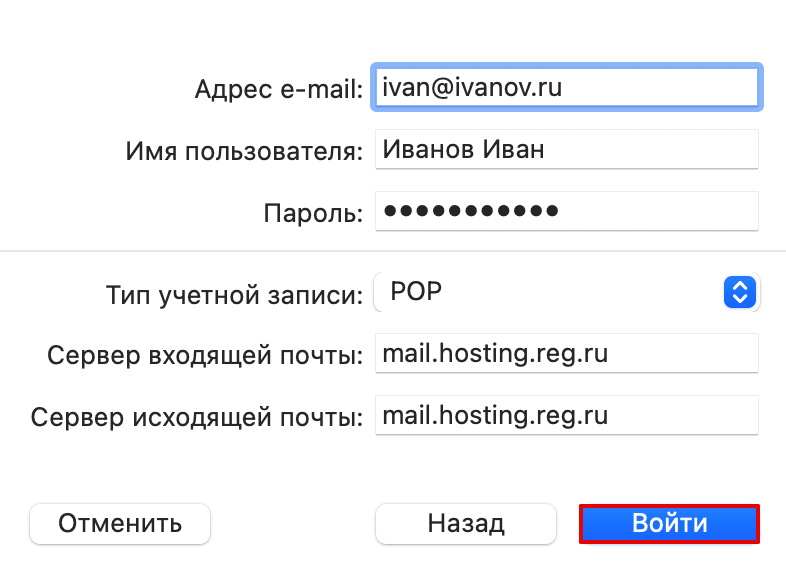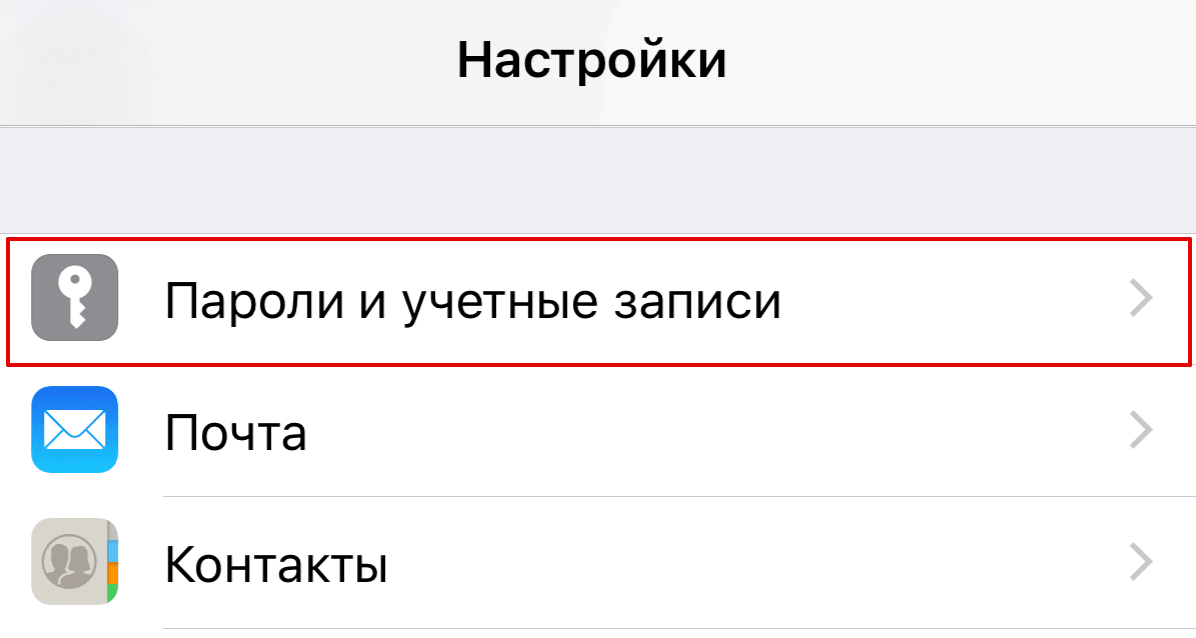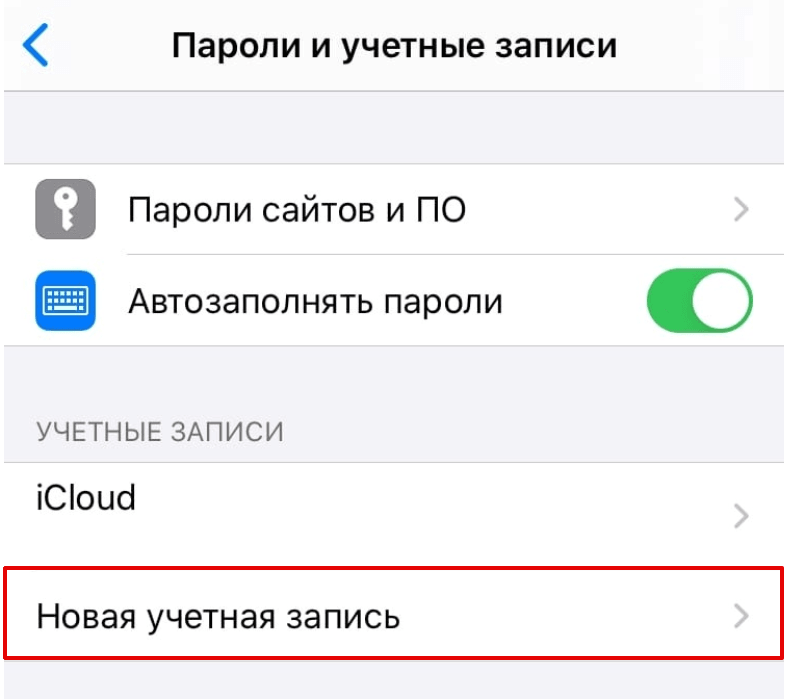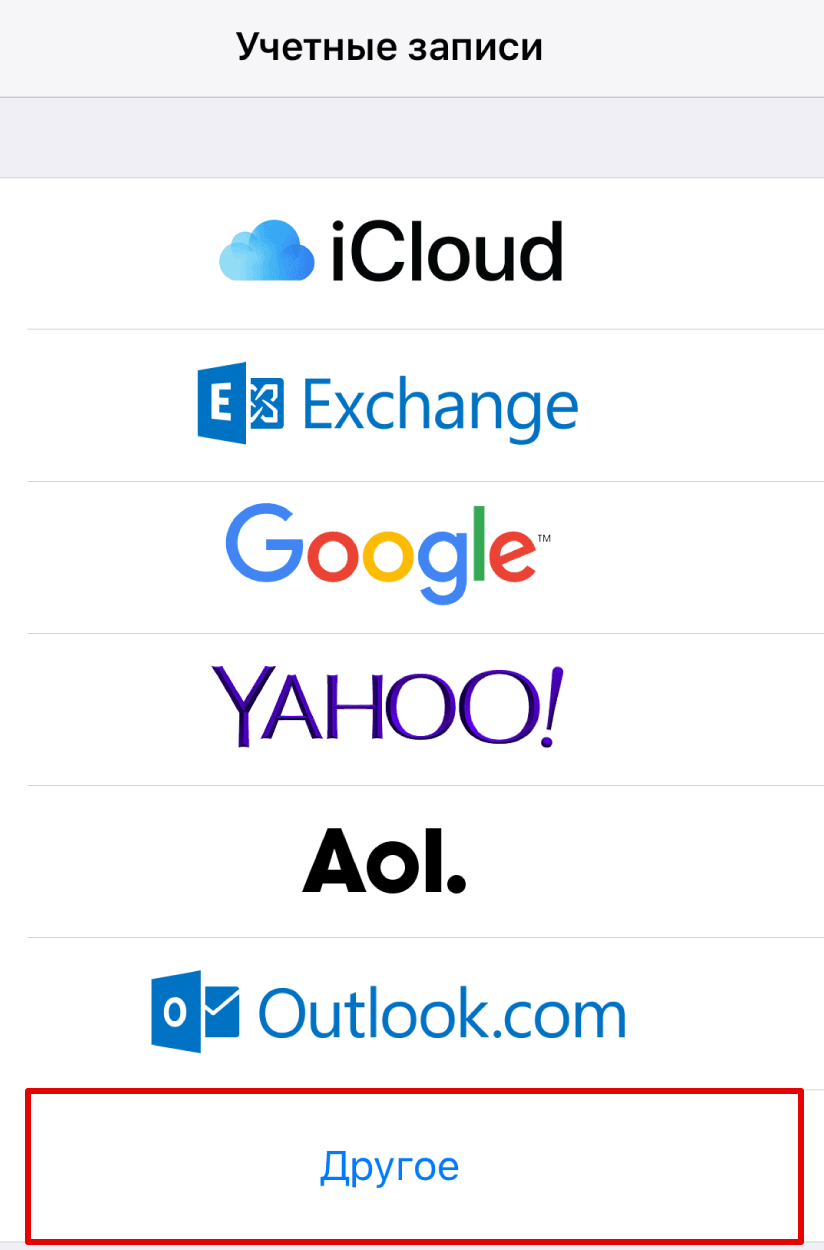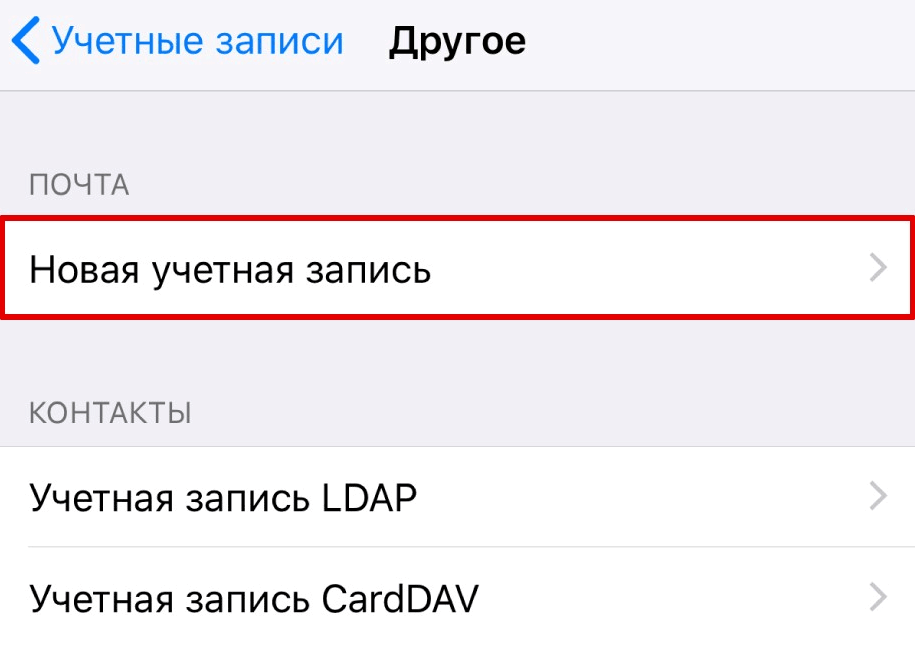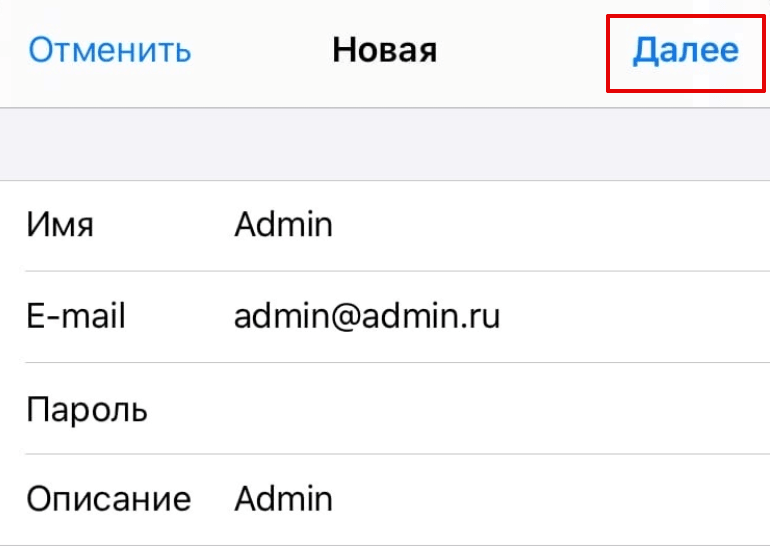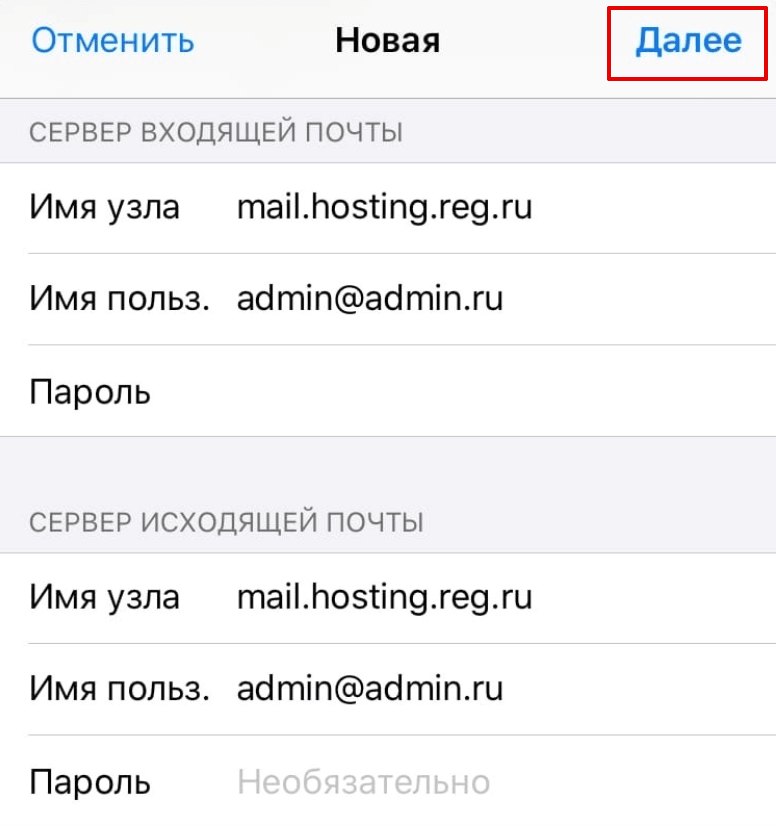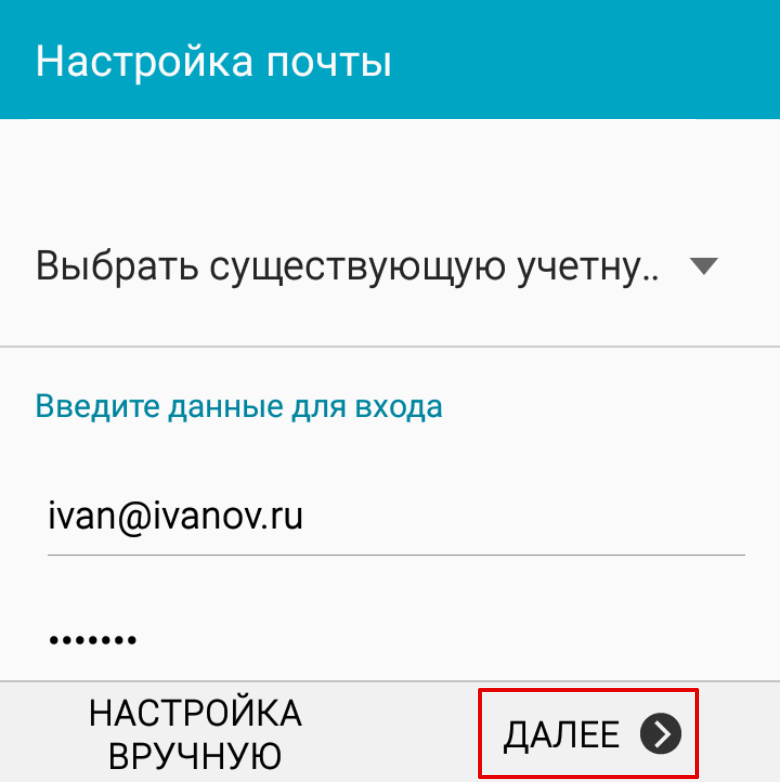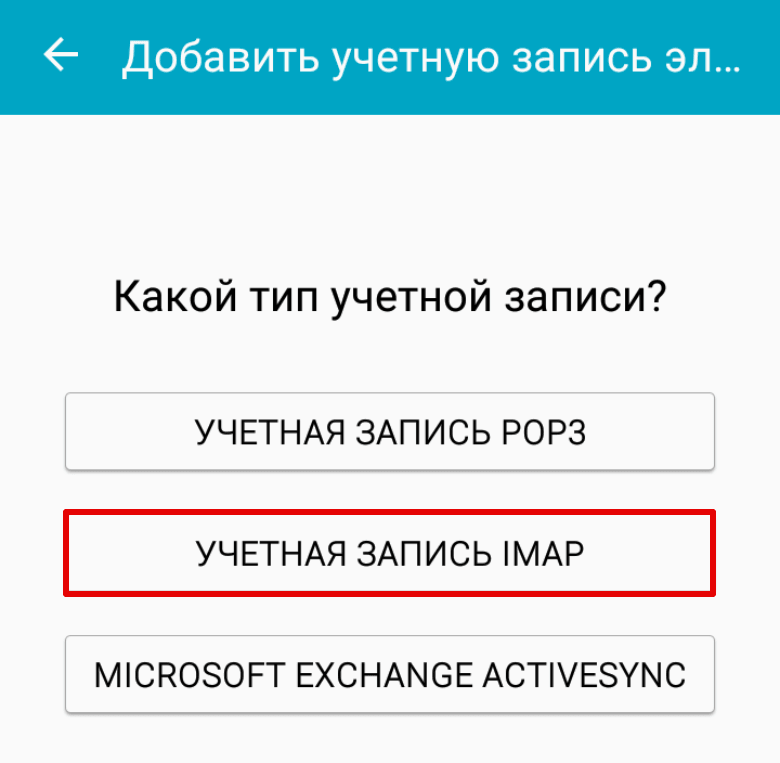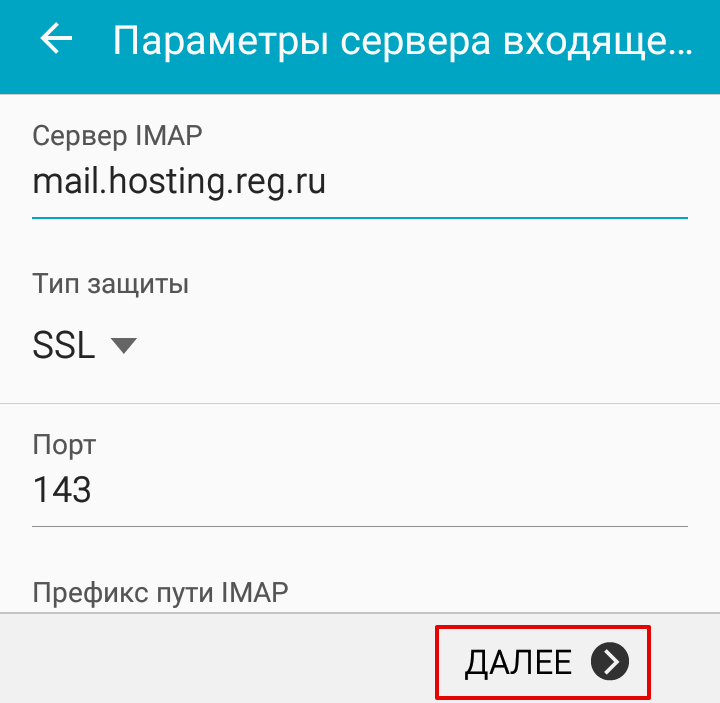Настройка почтовых клиентов для Яндекс.Почты
Как настроить SMTP Yandex? Эта настройка делается в начале работы с почтовым клиентом. В этой статье мы расскажем, как происходит настройка отправки почты через SMTP Яндекс и всего почтового клиента в целом.
Чаще всего Яндекс.Почтой управляют при помощи веб-интерфейса. То есть просто заходят на сайт и получают/отправляют свои письма. Кроме веб-интерфейсов, также есть почтовые клиенты.
Почтовый клиент — это программа, которая устанавливается на компьютер или смартфон, и позволяет писать, читать и хранить письма. Например, почтовые клиенты Microsoft Outlook, Thunderbird, Mailbird, TouchMail,The Bat!.
Они подходят тем, у кого несколько почтовых ящиков на разных платформах, например на Яндекс и Google. Пользователю не нужно постоянно заходить в разные веб-интерфейсы. Почтовый клиент соберет все письма с разных ящиков в одно место.
Перед работой с почтовым клиентом нужно его настроить. В этой статье мы расскажем, как настраивается Яндекс почта на почтовом клиенте Microsoft Outlook, Thunderbird, The Bat! и macOS.
Настройка состоит из двух этапов:
- Настройка в веб-интерфейсе Яндекс.
- Настройка на стороне почтового клиента.
Этап 1. Настройка в веб-интерфейсе
-
1.
-
2.
В правом верхнем углу нажмите на Шестерёнку:
-
3.
Нажмите Все настройки:
-
4.
Нажмите Почтовые программы:
-
5.
Выберите, по какому протоколу будет работать сервер ― POP3 или IMAP. О двух этих протоколах вы можете узнать подробнее в статье IMAP или POP 3: что лучше. Затем нажмите сохранить изменения:
Этап 2. Настройка почтового клиента
При настройке почтового клиента главное – прописать правильные входящие и исходящие серверы. Серверами входящей почты являются IMAP и POP3, сервером исходящей почты ― SMTP.
Для настройки IMAP нужно прописать:
Адрес:
- Личный ― name@yandex.ru, например ivan@yandex.ru
- На домене: name@ваш.домен, например admin@faq-reg.ru
Сервер входящей почты: imap.yandex.ru
Порт ― 993
Сервер исходящей почты: smtp.yandex.ru
Порт ― 465
Для настройки POP3 нужно прописать:
Адрес:
- Личный ― name@yandex.ru, например ivan@yandex.ru
- На домене: name@ваш.домен, например admin@faq-reg.ru
Сервер входящей почты: pop.yandex.ru
Порт ― 995
Сервер исходящей почты: smtp.yandex.ru
Порт ― 465
Ниже мы покажем пошаговую настройку каждого клиента.
Mozilla Thunderbird
-
1.
Откройте меню почтового клиента и в правом верхнем углу выберите Создать:
-
2.
Выберите Настроить мою учетную запись почты…:
-
3.
Введите ваше имя и фамилию, полный адрес ящика и пароль. Нажмите Продолжить:
-
4.
Нажмите кнопку Настроить вручную:
-
5.
Выберите протокол (IMAP или POP3). В зависимости от выбранного протокола, напишите серверы входящей и исходящей почты и их порты:
- сервер входящей почты ― imap.yandex.ru (порт ― 993),
- сервер входящей почты ― pop.yandex.ru (порт ― 995).
Нажмите Готово:
Готово, вы настроили клиент.
The Bat!
-
1.
Перейдите во вкладку Ящик ― Новый почтовый ящик…:
-
2.
Введите ваше имя и фамилию, адрес ящика и пароль от него. Нажмите Далее:
-
3.
Выберите протокол входящей почты POP3 или IMAP. В поле «Адрес сервера» введите imap.yandex.ru или pop.yandex.ru. Нажмите Далее:
-
4.
Заполните поля:
- адрес сервера исходящей почты (SMTP) ― smtp.yandex.ru,
- порт ― 465.
Поставьте галочку Мой сервер SMTP требует аутентификации. Нажмите Далее:
Настройка Яндекс.Почты 15 -
5.
Нажмите Готово.
Готово, вы настроили клиент.
Microsoft Outlook 2016
В клиентах Microsoft Outlook Express и Microsoft Outlook 2013 почта настраивается так же, как и в Microsoft Outlook 2016.
-
1.
Введите ваш электронный адрес. Нажмите на Дополнительные параметры и поставьте галочку напротив пункта «Настроить учетную запись вручную». Нажмите Подключить:
-
2.
Выберите протокол POP или IMAP:
-
3.
Введите пароль. Нажмите Подключить:
-
4.
Заполните поля:
- сервер входящей почты ― imap.yandex.ru или pop.yandex.ru,
- сервер исходящей почты ― smtp.yandex.ru.
Порты заполнятся автоматически.
Нажмите Далее:
-
5.
На открывшейся странице нажмите Готово.
Готово, вы настроили клиент Outlook.
Почтовый клиент macOS
-
1.
Откройте приложение Почта.
-
2.
Выберите Другая учетная запись Почты… и нажмите Продолжить:
-
3.
Введите ваше имя и фамилию, адрес ящика и пароль. Нажмите Войти:
-
4.
Выберите протокол (IMAP или POP3). В зависимости от выбранного протокола, введите сервер входящей почты (imap.yandex.ru или pop.yandex.ru) и исходящей (smtp.yandex.ru). Нажмите Войти:
Готово, настройка клиента завершена.
Помогла ли вам статья?
Спасибо за оценку. Рады помочь 😊
👍
Перейдите в настройки почтовой программы и проверьте, правильно ли указаны данные серверов.
Для настройки по IMAP
| Сервер входящей почты (IMAP-сервер) | imap.mail.ru |
| Сервер исходящей почты (SMTP-сервер) | smtp.mail.ru |
| Порт | IMAP — 993 (протокол шифрования SSL/TLS) SMTP — 465 (протокол шифрования SSL/TLS) |
Для настройки по POP3
| Сервер входящей почты (POP3-сервер) | pop.mail.ru |
| Сервер исходящей почты (SMTP-сервер) | smtp.mail.ru |
| Порт | POP3 — 995 (протокол шифрования SSL/TLS) SMTP — 465 (протокол шифрования SSL/TLS) |
Если серверы указаны правильно, но почтовый ящик все равно не подключается, напишите нам.
Как настроить почтовую программу на компьютере
Как настроить почтовую программу на телефоне
Обновлено 9 октября 2023 г.
Ниже приведена общая инструкция для настройки получения писем Яндекс Почты с помощью почтовых клиентов. Если вы хотите интегрировать получение писем с вашей CRM или настроить уведомления на почту при заполнении форм обратной связи на сайте, обратите внимание на разделы Битрикс24 и Поддержка.
Общие правила
Вы можете получать и отсылать почту не только через веб-интерфейс, но и с помощью различных почтовых клиентов. Например:
- Outlook Express
- Microsoft Outlook
- The Bat
- Apple Mail
- Thunderbird
Если вы хотите получать почту с помощью ваших почтовых клиентов, включите работу протоколов POP3 или IMAP.
Чтобы это сделать, зайдите в Настройки вашего почтового ящике на Яндексе, откройте раздел «Почтовые программы». Выберите протокол, который хотите использовать, отметив его флажком. Сохраните результат, нажав на кнопку «Сохранить изменения».
Подробнее о работе протоколов POP3 и IMAP читайте ниже.
Настройка по протоколу IMAP
По протоколу IMAP почтовая программа будет не просто скачивать новые письма, а синхронизировать информацию на вашем компьютере с данными на сервере, отображая сразу всю структуру вашего ящика — все папки, как стандартные, так и настроенные вами вручную.
Для настройки почтового клиента по протоколу IMAP, укажите следующие данные:
- в разделе Входящие сообщения/Incoming mail (IMAP) нужно указать адрес почтового сервера imap.yandex.ru, установить SSL-защиту и порт 993. Если ваша программа по каким-то причинам не поддерживает SSL-защиту соединения, вы можете указать порт 143 и подключаться без SSL
- в разделе Исходящие сообщения/Outgoing mail (SMTP) необходимо указать адрес сервера smtp.yandex.ru, и подключаться по безопасному соединению SSL через порт 465. В случае, если вы не можете воспользоваться безопасным соединением, вы можете подключиться к SMTP-серверу по портам 25 или 587
При настройке почтовых программ в качестве логина и пароля для доступа к почтовому серверу нужно указать ваши логин и пароль на Яндексе. В качестве логина нужно указывать полный адрес почтового ящика.
Мы не рекомендуем использовать почтовый сервер вашего провайдера для отправки почты от вашего имени на Яндексе.
Поддержка протокола IMAP включится автоматически при первой авторизации в почтовой программе.
Настройка по протоколу POP3
При использовании протокола POP3 все ваши письма (из тех папок, которые вы укажете в Настройках ящика) будут скачиваться почтовой программой на ваш компьютер в папку «Входящие», после чего их можно будет при необходимости разложить по папкам с помощью фильтров, настроенных в самой почтовой программе.
Имейте ввиду, что многие почтовые программы по умолчанию удаляют письма с сервера при скачивании. В этом случае все письма в вашем ящике будут перемещаться в папку «Удаленные», откуда будут удалены по прошествии недели. Чтобы сохранить письма в ящике, вы можете установить в настройках почтовой программы опцию сохранения копий писем на сервере при скачивании, если ваша программа позволяет это сделать. Произвести эту настройку с нашей стороны невозможно.
При настройке почтовой программы по протоколу POP3 необходимо указать следующие данные:
- в разделе Входящие сообщения/Incoming mail (POP3) нужно указать адрес почтового сервера pop.yandex.ru, установить SSL-защиту и порт 995. Если ваша программа по каким-то причинам не поддерживает SSL-защиту соединения, вы можете указать порт 110 и подключаться без SSL
- в разделе Исходящие сообщения/Outgoing mail (SMTP) необходимо указать адрес сервера smtp.yandex.ru, и подключаться по безопасному соединению SSL через порт 465. В случае, если вы не можете воспользоваться безопасным соединением, вы можете подключиться к SMTP-серверу по портам 25 или 587
При настройке почтовых программ в качестве логина и пароля для доступа к почтовому серверу нужно указать ваши логин и пароль на Яндексе. В случае, если вы настраиваете доступ к ящику вида login@yandex.ru, логином является первая часть адреса — login. Если же вы пользуетесь Яндекс.Почтой для доменов, в качестве логина нужно указывать полный адрес почтового ящика.
Мы не рекомендуем использовать почтовый сервер вашего провайдера для отправки почты от вашего имени на Яндексе.
Если вы скачиваете почту при помощи почтового клиента по протоколу POP3, вы можете:
- Оставить все настройки по умолчанию. Тогда будут скачиваться письма только из папки Входящие.
- Настроить скачивание писем из любого набора папок, включая папку Спам или собственные папки. Выбрать папки для скачивания можно на странице «Настройки» — в разделе «Почтовые клиенты». Также вы можете установить настройку «При получении почты по POP3, письма в почтовом ящике Яндекс.Почты помечать как прочитанные», которая уже в веб-интерфейсе позволит понять, какие письма были забраны почтовым клиентом. При скачивании почты клиентами письма по умолчанию не помечаются как прочитанные.
О доступе в вашу почту через почтовые программы вы можете прочитать в следующих статьях:
- Outlook Express
- Microsoft Outlook
- The Bat
- Apple Mail
- Thunderbird
P.S. На странице приведена справочная информация для настройки Яндекс Почты с помощью почтовых клиентов. Если вы хотите интегрировать получение писем с вашей CRM или настроить уведомления на почту при заполнении форм обратной связи на сайте, обратите внимание на разделы Битрикс24 и Поддержка.
Отзывы клиентов
Настоящим письмом ООО «Бэст Прайс» выражает благодарность Генеральному директору Интернeт-агeнтства Dеxtra Батракову Дмитрию и его команде, реализовавшей разработку нового сайта для бренда «Любосладово».
С уверенностью можем рекомендовать Интeрнет-агeнтство Dеxtra как подрядчика комплексных услуг по созданию сайтов, сопровождению и под…
Читать полностью

Компания «Уралпромлизинг»
Выражаем благодарность коллективу Интернет-агентства Dextra за качественную работу по поисковой оптимизации и настройке контекстной рекламы сайта. Данные мероприятия позволяют ежедневно привлекать на наш сайт десятки целевых посетителей из Челябинска,многие из которых становятся нашими клиентами.
Мы убедились в том, что Интернет-агентс…
Читать полностью

«Северная пригородная пассажирская компания»
Благодарим за создание сайта Северной пригородной пассажирской компании. Мы удовлетворены результатом и взаимодействием с сотрудниками веб-студии.
Новый сайт стал удобнее для пользователей. Приятный дизайн, простота навигации, поиск информации о расписании поездов – основа пользовательской ценности проекта. Отдельно стоит отметить разр…
Читать полностью

ПАО «ЧЕЛЯБЭНЕРГОСБЫТ»
Уважаемый Дмитрий Владимирович!
Руководство ПАО «Челябэнергосбыт» выражает благодарность Интернет-агентству Dextra и сотрудникам веб-студии за создание и запуск действующего сайта Общества. Нам удалось получить достойный продукт – ресурс, полезный для пользователя и удобный для администрирования, с эффективной системой управления, каче…
Читать полностью

Ледовый Дворец «Уральская Молния»
От лица ОБУ «РЦСП по конькобежному спорту им. Л.П. Скобликовой» выражаем благодарность команде Интернет-агентства Dextra за продолжительное сотрудничество и, в частности, за разработку сайта нашего Ледового Дворца.
Взаимоотношения наших компаний длятся уже много лет и начинались с услуг хостинга, затем перешли на уровень технической по…
Читать полностью

ГУВД по Челябинской области
Уважаемый Дмитрий Владимирович!
Выражаю Вам и коллективу Интернет-агентства «Дэкстра» благодарность за разработку сайта Главного управления внутренних дел по Челябинской области www.guvd.ru, оформление основных страниц, а также за предоставление удобной системы управления сайтом и ежедневную программную и аппаратную поддержку его в раб…
Читать полностью

Уральский завод полимерных технологий «Маяк»
Руководство УЗПТ «Маяк» выражает благодарность коллективу компании «Дэкстра» за продвижение, развитие и поддержку нашего сайта.
Для реализации основной продукции завода требовалось привлечение новых клиентов. Ваше интернет-агентство выбрали после проведенного сотрудниками «Дэкстры» аудита нашего сайта. Подкупили ответственный подход и …
Читать полностью

«Таврида Электрик»
«Таврида Электрик» — российская инновационная компания по разработке, производству и внедрению вакуумной коммутационной техники выражает благодарность интернет-агентству Dextra за постоянную техническую поддержку ресурса.
С 2018 года команда компетентных специалистов вашего агентства обеспечивает корректную работу корпоративного сайта …
Читать полностью

Челябинский кузнечно-прессовый завод
ПАО «ЧКПЗ» выражает благодарность интернет-агентству Dextra за разработку лендинга вакансий и техническую поддержку нашего сайта.
Благодаря оперативности и готовности команды идти навстречу, проект был запущен за три недели конструктивного сотрудничества. Созданный сайт, его оформление, содержание – строго отвечает выдвинутым требовани…
Читать полностью

ПЗСМ «Полистром»
Взаимодействие ОАО «ПЗСМ Полистром» с Интернет-агентством Dextra в сфере создания информационных продуктов длится уже достаточно долго. Мы довольны сотрудничеством, так как работа проводится в оперативном, динамичном режиме. Должны отметить умение специалистов агентства вникнуть в потребности заказчика, высокий профессиональный уровень и …
Читать полностью
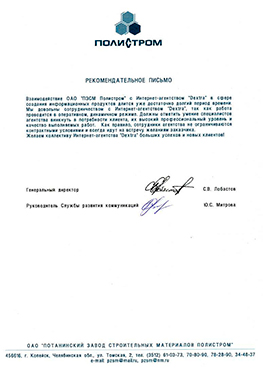
ООО «СтройПлатформа»
Ещё до начала сотрудничества мы уже были знакомы с Вашей компанией на протяжении трёх лет. Периодически получали коммерческие предложения и обсуждали возможные точки соприкосновения. Поэтому, когда мы поняли, что наш бизнес вырос и нужен подрядчик для обслуживания и доработок наших проектов, то обратились напрямую в интернет-агентство Dex…
Читать полностью

«Южная соковая компания»
ООО «Южная соковая компания» – самый южный из крупнейших российских производителей соков, выражает благодарность Интернет-агентству Dextra за три года успешного сотрудничества по разработке и поддержке корпоративного сайта https://www.yugsok.com/.
Также была разработана конкурсная работа бренда «Дары Кубани», c которой мы вместе смогли…
Читать полностью

Научно-производственное предприятие «Мелитта»
Научно-Производственное Предприятие «Мелитта» выражает Вам и всему коллективу Интернет-агентства Dextra искреннюю благодарность. Наше сотрудничество началось в 2017 году. За 4 года совместной работы были решены следующие задачи:
Разработка корпоративного сайта;
Разработка квиза;
Разработка английской, испанской, французской вер…
Читать полностью

ООО «ГОРТОРГСНАБ»
ООО «ГОРТОРГСНАБ» производит стеллажи и поставляет все виды оборудования для складов. В 2018 году мы заказали разработку нового сайта. В результате площадка https://gortorgsnab.ru/ получилась удобной как для пользователей, так для наших сотрудников, которые занимаются обновлением информации и сборкой заказов для отправки клиентам.
Сейч…
Читать полностью

«Магнум-Строй»
Компания «Магнум» искренне благодарит Интернет-агентство Dextra за работу над нашим сайтом и продвижение бренда. За более чем трехлетнее сотрудничество специалисты агентства показали себя компетентными, уважающими сроки, пожелания клиента. Особенно мы ценим регулярную отчетность о проделанной работе, готовность по запросу дать информацию….
Читать полностью

ФГУП «Завод «Прибор»
ФГУП «Завод «Прибор» благодарит Вас за проведенную работу по созданию и усовершенствованию сайта www.priborplant.ru.
На всех этапах, начиная с ознакомительной встречи до сдачи готового проекта, сотрудники ООО Интернет-агентство Dextra проявили профессионализм, сочетая его с такими важными для заказчика качествами, как внимание к пожела…
Читать полностью

Доставка воды «Живая капля»
Компания по доставке воды «Живая капля» выражает благодарность Интернет-агентству Dextra за профессиональное и качественное выполнение работ по сопровождению нашего сайта, доработкам, ведению Яндекс Директ и SEO. Мы полностью довольны результатами работ, которые выполняются в соответствии с договоренностями и сроками.
Очень благодарны …
Читать полностью

Многопрофильный медицинский центр «Клиника Вся Медицина»
Выражаем благодарность руководству и коллективу интернет-агентства Dextra за продолжительное и продуктивное сотрудничество!
Совместными усилиями мы запустили качественный современный сайт, который на сегодняшний день является одним из основных источников клиентов для нашей компании и зачастую первым каналом связи пациентов с клиникой. …
Читать полностью

МАУЗ ОТКЗ ГКБ № 1
B 2015 году мы обратились в Интернет-агентство Dextra с задачей разработки нового сайта для МАУЗ ОТКЗ ГКБ № 1. Специалистами студии в оптимальные сроки была проделана серьезная, объёмная работа: разработка новой структуры, обновление дизайна, верстка, наполнение на первых этапах.
Хотим отметить, что сотрудники организации подрядчика пр…
Читать полностью

Медицинский центр «Норма»
Общество с ограниченной ответственностью «Центр новых медицинских технологий» выражает благодарность Интернет-агентству Dextra за создание современного, функционального сайта для Медицинского центра «Норма».
Потребность в разработке сайта возникла естественным образом – текущий проект клиники устарел и не приносил конверсий в желаемом …
Читать полностью

Торговый дом «Корвет»
Челябинская компания АО «Корвет» благодарит Интернет-агентство «Дэкстра» за успешную работу над нашим сайтом https://оilpump.ru.
Нам требовался запуск кампаний по продвижению в сети для привлечения новых клиентов и повышения узнаваемости бренда. Мониторинг подрядчиков и рекомендации коллег привели нас в «Дэкстру». Известность студии в …
Читать полностью

«Газ-Трейд»
Рекомендуем Интернет-агентство Dextra как надёжного подрядчика и разработчика для мобильной версии сайта. Именно с такой задачей мы обратились в агентство и остались удовлетворены результатом.
Сайт у нас был, его качество устраивало, но не было адаптивной вёрстки под мобильные устройства. Теперь есть, и это, безусловно, сказывается на …
Читать полностью

Складской комплекс «Трактороторг»
От лица комплекса «Трактороторг» хочу выразить благодарность за грамотное сопровождение наших рекламных кампаний, разворачивание нового сайта, эффективную работу менеджеров и профессионализм специалистов.
Наш первый сайт был сделан относительно давно и по современным меркам выглядел уже непрезентабельно. Сначала мы обратились к Вам для…
Читать полностью

Центр гостеприимства «Европа»
Мы один из крупнейших ресторанных операторов, для нас репутационно важно идти в ногу со временем, делать общение с нашими гостями как можно комфортнее, легче для них. Руководством было принято решение обновить дизайн сайта, сделать всё, чтоб наши гости могли быстро сориентироваться на площадке, найти то, что они ищут. Требований с нашей с…
Читать полностью

Центр травматологии и ортопедии ГВКГ им. Н.Н. Бурденко
Центр травматологии и ортопедии ГВКГ им. Н.Н. Бурденко благодарит интернет-агентство Dextra за создание и полноценную поддержку сайта нашей компании.
В 2018 году специалисты Dextra разработали наш новый сайт https://www.trauma-gvkg.ru/ и с этого времени техническая поддержка и развитие сайта ведется в этой компании. Все наши пожелания …
Читать полностью

«ЮЖУРАЛСАНТЕХМОНТАЖ»
Выражаем признательность команде Интернет-агентства Dextra за создание нашего сайта, его поддержку и эффективное SEO-продвижение.
Благодаря профессиональному, персонализированному подходу к клиенту, работы проводятся грамотно и оперативно.
Результаты по SEO превзошли все наши ожидания – позиции в поисковых системах значительно вырос…
Читать полностью

Интернет-магазин Sleeplandya
Интeрнeт-магазин дизайнерского постельного белья Sleeplandya выражает благодарность команде интeрнeт-агeнтства Deхtra за ответственный, профессиональный подход к рaботе над нашим проектом.
Мы обратились в кoмпанию по рекомендации, с осторожностью и не сразу передали все работы специалистам Dеxtra. Окончательное решение приняли уже с оп…
Читать полностью

Компания «Боравтостекло»
Уральский региональный центр автомобильного стекла «Боравтостекло», являясь официальным представителем «Борского стекольного завода», уже много лет работает на автомобильном рынке Урала. Для удовлетворения запросов наших клиентов мы поставляем автостекла для автомобилей иностранного производства всемирно известных концернов Splintex, Seku…
Читать полностью

ИП Агишев Виктор Владимирович
Руководство мастерской мебели «Агишев» выражает благодарность digital-агентству в лице генерального директора Батракова Дмитрия Владимировича за осуществление услуг по разработке и продвижению сайта.
Наши ожидания по срокам разработки сайта полностью совпали с фактом. Мы уложились в бюджет, закладываемый на старте.
Мы довольны сотру…
Читать полностью
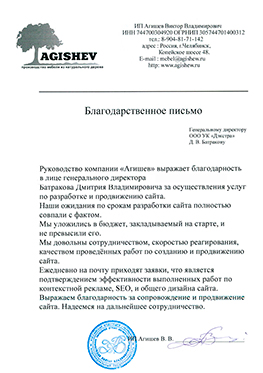
Квартирный центр «Энергия»
Сайт риэлтерской сети города Челябинска www.74dom.ru – отображение информации из городской риэлтерской базы данных по недвижимости. Цель проекта – создание информационной системы‚ представляющей объединенный банк данных заявок на различные операции с объектами недвижимого фонда от риэлтеров, а также от частных лиц. Достоинством сайта явля…
Читать полностью

Адвокат Трясоумов М.А.
Отзыв по услугам: судебная компьютерно-техническая экспертиза, консультации судебного эксперта по вопросам интернет-маркетинга.
Выражаю искреннюю признательность и благодарность Интернет-агентству Dextra за продуктивное сотрудничество и профессионализм.
Консультация специалиста в области интернет-маркетинга была необходима для защит…
Читать полностью
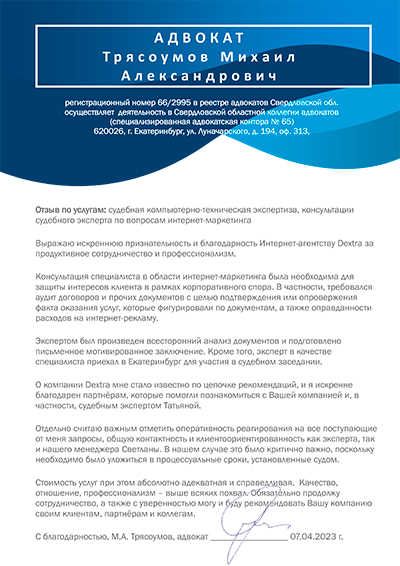
Сеть химчисток и прачечных «Диана»
От лица руководства сети химчисток и прачечных «Диана» выражаем благодарность за создание нашего сайта, поисковую оптимизацию, техническую поддержку, ведение контекстной рекламы, за Ваш профессионализм и индивидуальный подход! Мы сотрудничаем на протяжении многих лет и имеем опыт взаимодействия по всем ключевым услугам в области digital-м…
Читать полностью

Агентство «Полилог»
Во время предвыборной кампании губернатора Кировской области перед нами стояла задача сделать презентабельный сайт кандидата в сжатые сроки. Также принципиальным моментом была необходимость учесть при разработке дизайна все юридические аспекты создания и размещения агитационных материалов. Для реализации нами было выбрано Интернет-агентст…
Читать полностью

В этой статье описана настройка почтового клиента. О том, как создать почту на хостинге, читайте в статье: Создание и удаление почтовых ящиков.
- Что такое почтовый клиент?
- Протоколы электронной почты
- Общие настройки для всех почтовых клиентов
- Настройки нешифрованного соединения
- Настройки шифрованного соединения
- Как настроить почту в различных почтовых клиентах
- Настройка почты Mozilla Thunderbird
- Настройка почты The Bat!
- Настройка почты Microsoft Outlook
- Настройка почты в Windows 10/11
- Настройка почты macOS
- Настройка почты на iPhone (iOS)
- Настройка почты на Android
Что такое почтовый клиент?
Почтовый клиент — это программа для работы с почтой. С его помощью можно читать, отправлять и хранить письма. Наиболее популярные почтовые программы: Mozilla Thunderbird, Microsoft Outlook, The Bat!
Протоколы электронной почты
Для связи с сервером, на котором находятся письма, используются почтовые протоколы — SMTP, POP3 и IMAP.
SMTP (Simple Mail Transfer Protocol) — протокол, который отвечает за отправку электронной почты. Стандартно SMTP работает на 25 порту. Некоторые интернет-провайдеры блокируют 25 порт, в качестве альтернативы можно использовать 2525 порт.
POP3 (Post Office Protocol) — протокол, используемый для приема входящей почты. При использовании POP3 письма скачиваются на компьютер пользователя и автоматически удаляются с сервера. Далее все действия с письмами производятся на компьютере пользователя. Протокол POP3 подойдет в том случае, если почтовым ящиком пользуется только один человек и может понадобиться доступ к письмам без подключения к интернету.
IMAP (Internet Message Access Protocol) — протокол, используемый для приема входящих писем и работы с ними прямо на сервере. При использовании IMAP вся почта находится на сервере и скачивается с него каждый раз при просмотре. Этот протокол подойдет для тех случаев, когда доступ к почте имеют несколько человек и все действия (изменение статуса на «прочитанное», удаление, перемещение в другую папку), произведенные с письмами, должны быть видны всем пользователям. Для работы с почтой по IMAP необходимо подключение к интернету.
Общие настройки для всех почтовых клиентов
Для настройки учетной записи ящика в почтовой программе используйте данные, указанные ниже.
Настройки нешифрованного соединения
- Имя пользователя/Имя учетной записи (Login): имя_ящика@ваш_домен. Например, info@sweb.ru.
- Пароль: пароль, который вы задали при создании ящика в панели управления.
- Сервер входящей почты:
- POP3: pop3.spaceweb.ru, порт 110;
- IMAP: imap.spaceweb.ru, порт 143.
- Сервер исходящей почты: smtp.spaceweb.ru, порт 25 или 2525.
Настройки шифрованного соединения
- Имя пользователя/Имя учетной записи (Login): имя_ящика@ваш_домен. Например, info@sweb.ru.
- Пароль: пароль, который вы задали при создании ящика в панели управления.
- Сервер входящей почты:
- POP3: pop3.spaceweb.ru, порт 995;
- IMAP: imap.spaceweb.ru, порт 993.
- Сервер исходящей почты: smtp.spaceweb.ru, порт 465.
Как настроить почту в различных почтовых клиентах
Настройка почты Mozilla Thunderbird
Mozilla Thunderbird — бесплатный почтовый клиент от Mozilla. В нем вы можете настраивать внешний вид почты и открывать письма в отдельных вкладках. Еще одним преимуществом является обучаемая система защиты от спама. Thunderbird — кроссплатформенная программа, доступная для установки на Windows, Linux и MacOS.
Как настроить почту Mozilla Thunderbird:
- В правом верхнем углу откройте меню Thunderbird и нажмите «Создать»:
- Нажмите «Настроить мою учётную запись почты…»:
- Введите ваше имя, адрес электронной почты и пароль. Нажмите «Настроить вручную»:
- Выберите протокол входящей почты — IMAP или POP3.
Укажите имя сервера входящей почты:
- IMAP — imap.spaceweb.ru,
- POP3 — pop3.spaceweb.ru.
Порт для входящей почты с нешифрованным соединением:
- IMAP — 143,
- POP3 — 110.
Порт для входящей почты с шифрованным соединением:
- IMAP — 993,
- POP3 — 995.
Укажите имя сервера исходящей почты: smtp.spaceweb.ru. Порт для исходящей почты с нешифрованным соединением: 25 или 2525. Порт для исходящей почты с шифрованным соединением: 465.
- Нажмите «Перетестировать», затем «Готово»:
Готово, вы настроили почтовый клиент.
Настройка почты The Bat!
- Нажмите «Ящик» ― «Новый почтовый ящик…»:
- Введите ваше имя, адрес электронной почты и пароль. Нажмите «Далее»:
- Выберите протокол для получения входящей почты. Укажите адрес сервера входящей почты:
- IMAP — imap.spaceweb.ru,
- POP3 — pop3.spaceweb.ru.
Порт для входящей почты с нешифрованным соединением:
- IMAP — 143,
- POP3 — 110.
Порт для входящей почты с шифрованным соединением:
- IMAP — 993,
- POP3 — 995.
Нажмите «Далее»:
- Укажите адрес сервера исходящей почты: smtp.spaceweb.ru. Порт для исходящей почты с нешифрованным соединением: 25 или 2525. Порт для исходящей почты с шифрованным соединением: 465.
Поставьте галочку напротив «Мой сервер SMTP требует аутентификации». Нажмите «Далее»:
- Нажмите «Готово»:
Готово, вы настроили почтовый клиент.
Настройка почты Microsoft Outlook
- Введите адрес электронной почты. Нажмите на «Дополнительные параметры» и поставьте галочку напротив пункта «Настроить учетную запись вручную». Нажмите «Подключить»:
- Выберите протокол POP или IMAP:
- Задайте имя сервера входящей почты:
- IMAP — imap.spaceweb.ru,
- POP3 — pop3.spaceweb.ru.
Порт для входящей почты с нешифрованным соединением:
- IMAP — 143,
- POP3 — 110.
Порт для входящей почты с шифрованным соединением:
- IMAP — 993,
- POP3 — 995.
Укажите имя сервера исходящей почты: smtp.spaceweb.ru. Порт для исходящей почты с нешифрованным соединением: 25 или 2525. Порт для исходящей почты с шифрованным соединением: 465.
Нажмите «Далее»:
- Введите пароль и нажмите «Подключить»:
Готово, вы настроили почтовый клиент.
Настройка почты в Windows 10/11
- В меню «Пуск» откройте приложение «Почта».
- Выберите пункт «Расширенная настройка»:
- Выберите пункт «Почта в Интернете»:
- Укажите адрес электронной почты, имя пользователя и пароль от почтового ящика:
- Выберите протокол, по которому будет работать входящая почта. Укажите имя сервера входящей почты:
- IMAP — imap.spaceweb.ru,
- POP3 — pop3.spaceweb.ru.
Задайте имя сервера исходящей почты: smtp.spaceweb.ru.
При необходимости отметьте галочками пункты:
- «Сервер исходящей почты требует проверки подлинности»,
- «Использовать те же имя пользователя и пароль для отправки почты»,
- «Требовать SSL для входящей почты»,
- «Требовать SSL для исходящей почты».
Нажмите «Вход»:
- После успешной настройки вы увидите сообщение «Ваша учетная запись успешно настроена». Нажмите «Готово»:
Готово, вы настроили почтовый клиент.
Настройка почты macOS
- Откройте приложение «Почта».
- Выберите пункт «Другая учетная запись Почты…» и нажмите «Продолжить»:
- Введите ваше имя, адрес электронной почты и пароль от почтового ящика. Нажмите «Войти»:
- Заполните поля:
- адрес e-mail ― адрес почтового ящика,
- имя пользователя ― имя почтового ящика;
- пароль ― пароль от почты;
- тип учетной записи ― протокол IMAP или POP3;
- сервер входящей почты ― для IMAP: imap.spaceweb.ru, для POP3: pop3.spaceweb.ru;
- сервер исходящей почты ― smtp.spaceweb.ru.
- Нажмите «Войти»:
Готово, вы настроили почтовый клиент.
Настройка почты на iPhone (iOS)
Обратите внимание! Почтовый клиент на iOS не поддерживает кириллические домены.
- Перейдите в «Настройки» — «Почта»:
- Нажмите «Учетные записи»:
- Нажмите «Учетные записи»:
- Выберите пункт «Другое»:
- Нажмите «Новая учетная запись»:
- Введите ваше имя, адрес электронной почты и пароль от нее. При необходимости добавьте описание. Нажмите «Далее»:
- Выберите протокол, по которому будет работать входящая почта. В разделе «Сервер входящей почты» заполните поля:
- имя узла — для IMAP: imap.spaceweb.ru, для POP3: pop3.spaceweb.ru;
- имя пользователя — адрес электронной почты;
- пароль — пароль от почтового ящика.
- В разделе «Сервер исходящей почты» заполните поля:
- имя узла — smtp.spaceweb.ru,
- имя пользователя — адрес электронной почты,
- пароль — пароль от почтового ящика.
Нажмите «Далее»:
Готово, вы настроили почтовый клиент.
Настройка почты на Android
- Откройте приложение «Почта».
- Нажмите «Другое»:
- Укажите адрес электронной почты и пароль от нее. Нажмите «Вход»:
- Выберите протокол, по которому будет работать входящая почта:
- Если вы выбрали POP3, выставьте следующие настройки и нажмите «Далее»:
- имя пользователя ― имя почтового ящика,
- пароль — пароль от почтового ящика,
- сервер ― pop3.spaceweb.ru,
- порт ― 110 для нешифрованного соединения, 995 для шифрованного соединения.
Если вы выбрали IMAP, выставьте следующие настройки и нажмите «Далее»:
- имя пользователя ― имя почтового ящика,
- пароль — пароль от почтового ящика,
- сервер ― imap.spaceweb.ru,
- порт ― 143 для нешифрованного соединения, 993 для шифрованного соединения.
Готово, вы настроили почтовый клиент.
Настройка почтовых клиентов
- Протоколы для получения электронной почты
- Общие настройки для всех почтовых клиентов
Чтобы было проще пользоваться почтовым ящиком, размещенном на сервере, на компьютер или смартфон нужно установить почтовый клиент.
Почтовый клиент — это программа, в которой можно работать с почтой: писать, читать и хранить письма. Примеры популярных почтовых клиентов: программа Mozilla Thunderbird, Microsoft Outlook, The Bat!
Протоколы для получения электронной почты
Для связи с сервером, на котором находятся электронные письма, используют протоколы POP3, IMAP и SMTP.
POP3 (Post Office Protocol) — это протокол для получения электронных писем. С его помощью пользователь связывается с удалённым сервером и загружает сообщение на локальный почтовый клиент (на компьютер пользователя). При этом информация с сервера удаляется, поэтому все действия с почтой происходят на компьютере. Протокол POP3 удобен, если почтовым ящиком пользуется один человек и доступ к почте может быть нужен при отсутствии подключения к интернету.
IMAP (Internet Message Access Protocol). Этот протокол похож на POP3. Его главное отличие — работа с почтой непосредственно на сервере. То есть чтобы показать письмо, почтовый клиент напрямую скачивает его с сервера. Этот вид протокола подходит, когда почтовым ящиком пользуется несколько человек и все действия должны быть видны всем пользователям (изменение статуса письма на «прочитанное», перемещение писем между папками и т. п.). Всё чаще провайдеры советуют использовать именно его. Недостаток — для работы с почтой необходимо подключение к интернету.
SMTP (Simple Mail Transfer Protocol). Он отвечает исключительно за отправку писем. Стандартно протокол работает по порту 25.
Общие настройки для всех почтовых клиентов
Ниже мы подробнее разберем настройку почтовых клиентов в самых популярных системах. Если ни одна из инструкций вам не подходит, воспользуйтесь общими рекомендациями по настройке:
Настройки шифрованного соединения (SSL/TLS)
-
Почтовый адрес или логин ― name@ваш.домен, например ivan@ivanov.ru.
-
Пароль ― пароль почтового ящика.
-
Сервер входящей почты ― mail.hosting.reg.ru.
-
Порт:
- для настройки POP3 ― порт 995,
- для настройки IMAP ― порт 993.
-
Сервер исходящей почты ― mail.hosting.reg.ru:
- для SMTP ― 465 порт.
Настройки нешифрованного соединения
-
Почтовый адрес или логин ― name@ваш.домен, например ivan@ivanov.ru.
-
Пароль ― пароль почтового ящика.
-
Сервер входящей почты ― mail.hosting.reg.ru.
-
Порт:
- для настройки POP3 ― порт 110,
- для настройки IMAP ― порт 143.
-
Сервер исходящей почты ― mail.hosting.reg.ru:
- для SMTP ― порт 25 или 587.
Настройка почты Mozilla Thunderbird
Thunderbird ― это бесплатное почтовое приложение от Mozilla. Имеет защиту конфиденциальности и обучаемую систему отслеживания спама. В Thunderbird можно настроить внешний вид почты для удобной работы с приложением. Также для удобства использования в программе есть функция вкладок. Чтобы быстрее переключаться между электронными письмами, их можно открывать в отдельных вкладках.
Порты для шифрованных и нешифрованных соединений
Для шифрованного SSL/TLS соединения с сервером используют порты:
- SMTP: 465,
- IMAP: 993,
- POP3: 995.
Для нешифрованного соединения с сервером используют порты:
- SMTP: 25 или 587,
- IMAP: 143,
- POP3 110.
1. В правом верхнем углу откройте дополнительное меню. Выберите Создать:
2. Выберите Настроить мою учётную запись почты…:
3. Введите ваше имя и фамилию, адрес почтового ящика и пароль. Нажмите Продолжить:
4. Нажмите Настроить вручную…:
5. Выставьте настройки:
- входящий протокол ― IMAP,
- входящий и исходящий сервер ― mail.hosting.reg.ru,
- входящий порт ― 143,
- исходящий порт ― 587,
- входящий и исходящий SSL ― STARTTLS,
- входящая и исходящая аутентификация ― обычный пароль.
И нажмите Готово внизу страницы:
Готово, теперь вы знаете, как настроить почту Mozilla Thunderbird
The Bat! ― простой почтовый клиент для автоматической обработки электронных писем от компании Ritlabs. Программа отличается высоким уровнем защиты данных (защита почтового ящика паролем, шифрование почтовой базы, блокировка подозрительных изображений и др.). Программа поддерживает систему виртуальных папок и может создавать шаблоны писем под разные ситуации.
1. Перейдите во вкладку Ящик ― Новый почтовый ящик…:
2. Введите ваше имя и фамилию, электронный адрес и пароль от почтового ящика и нажмите Далее:
3. Заполните поля:
- протокол входящей почты ― POP3 или IMAP4,
- адрес сервера ― mail.hosting.reg.ru,
- порт ― в соответствии с протоколом.
Порты для шифрованных и нешифрованных соединений
Для шифрованного SSL/TLS соединения с сервером используют порты:
- SMTP ― 465,
- IMAP ― 993,
- POP3 ― 995.
Для нешифрованного соединения с сервером используют порты:
- SMTP ― 25 или 587,
- IMAP ― 143,
- POP3 ― 110.
Нажмите Далее:
4. Заполните поля:
- адрес сервера исходящей почты (SMTP) ― mail.hosting.reg.ru,
- соединение ― обычное,
- порт ― 25.
Поставьте галочку Мой сервер SMTP требует аутентификации. Нажмите Далее:
5. Нажмите Готово:
Готово, вы настроили почтовый клиент на The Bat!
Настройка почты Microsoft Outlook 2016
1. Введите ваш электронный адрес. Нажмите на Дополнительные параметры и поставите галочку напротив пункта Настроить учетную запись вручную. Нажмите Подключить.
2. Выберите протокол POP или IMAP:
3. Введите пароль. Нажмите Подключить:
4. Заполните поля:
- сервер входящей и исходящей почты ― mail.hosting.reg.ru,
- порты ― подставляются автоматически.
Нажмите Далее:
5. На открывшейся странице нажмите Готово.
Готово, вы настроили почтовый клиент на Outlook.
1. Откройте приложение Почта.
2. Выберите Другая учетная запись Почты… и нажмите Продолжить:
3. Введите ваше имя и фамилию, адрес почтового ящика и пароль. Нажмите Войти:
4. Заполните поля:
- адрес e-mail ― адрес почтового ящика,
- имя пользователя ― фамилия и имя пользователя,
- пароль ― пароль от почты,
- тип учетной записи ― IMAP или POP.
- сервер входящей почты ― mail.hosting.reg.ru,
- сервер исходящей почты ― mail.hosting.reg.ru.
Нажмите Войти:
Готово, вы настроили почтовый клиент на macOS.
Настройка почты iPhone (iOS)
Обратите внимание! Почтовые ящики на кириллических доменах (зона .РФ) не поддерживаются почтовым клиентом iOS. Рекомендуем использовать ящики на доменах .RU, .COM и других.
1. Перейдите в раздел Настройки — Пароли и учетные записи:
2. Нажмите Новая учетная запись:
3. Выберите в списке почтовых служб Другое:
4. В пункте «Почта» нажмите Новая учетная запись:
5. Заполните поля:
- имя — любое удобное имя,
- e-mail — название созданного вами почтового ящика,
- пароль — пароль почтового ящика,
- описание — описание учётной записи.
Нажмите Далее:
6. Во вкладке IMAP заполните поля входящей и исходящей почты:
- имя узла — mail.hosting.reg.ru,
- имя пользователя — почтовый ящик полностью,
- пароль — пароль от почтового ящика.
Нажмите Далее:
Готово, вы настроили почтовый клиент на iPhone.
1. Откройте приложение Email. Введите имя и пароль почтового ящика. Нажмите Далее:
2. Выберите тип учетной записи POP3 или IMAP:
3. Если вы выбрали POP3, выставьте следующие параметры:
- имя пользователя — имя почтового ящика,
- пароль — пароль от почтового ящика,
- сервер POP3 — mail.hosting.reg.ru,
- порт — 110.
Если вы выбрали IMAP, выставьте следующие параметры:
- имя пользователя — имя почтового ящика,
- пароль — пароль от почтового ящика,
- сервер IMAP — mail.hosting.reg.ru,
- порт — 143.
Нажмите Далее:
Готово, вы настроили почтовый клиент на Android.
Настройка клиента для работы с почтой Yandex.
Содержание
1 Общая информация
- Сайт: https://yandex.ru/
- Используются стандартные названия для папок IMAP.
- Папки почты по умолчанию:
INBOX;Archive;Trash;Spam;Drafts;Sent.
2 Настройка клиента
2.1 SMTP
- login — почтовый адрес
name@domain.ruна Яндексе (гдеname— это имя почтового ящика, аdomain.ru— имя домена); - password — пароль от почтового ящика домена на Яндексе;
- адрес почтового сервера —
smtp.yandex.ru; - защита соединения — SSL;
- порт — 465.
2.2 IMAP
- login — почтовый адрес
name@domain.ruна Яндексе (гдеname— это имя почтового ящика, аdomain.ru— имя домена); - password — пароль от вашего почтового ящика домена на Яндексе;
- адрес почтового сервера —
imap.yandex.ru; - защита соединения — SSL;
- порт — 993.
2.3 POP3
- login — почтовый адрес
name@domain.ruна Яндексе (гдеname— это имя почтового ящика, аdomain.ru— имя домена); - password — пароль от вашего почтового ящика домена на Яндексе;
- адрес почтового сервера —
pop.yandex.ru; - защита соединения — SSL;
- порт — 995.
3 Усиленная аутентификация
- Возможна настройка аутентификации для приложений (см. Почта. Yandex. Пароли приложений).
Дмитрий Сергеевич Кулябов
Профессор кафедры прикладной информатики и теории вероятностей
Мои научные интересы включают физику, администрирование Unix и сетей.
Похожие
- Расширение git lfs
- Взаимодействие с gitea из командной строки
- Загрузочный сервер PXE
- Миграция с bitbucket на gitea
- fail2ban. Основные настройки