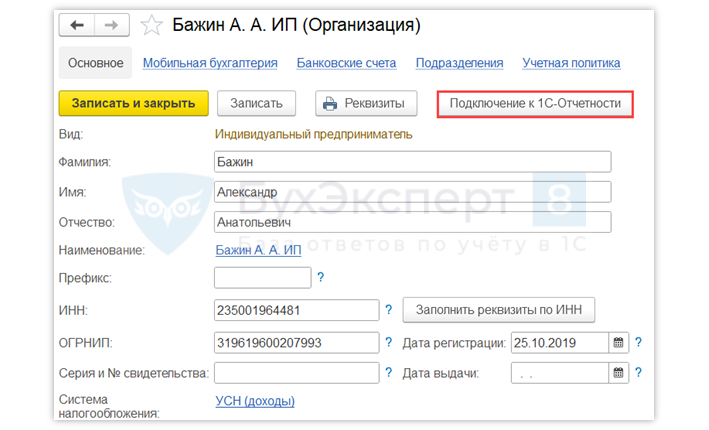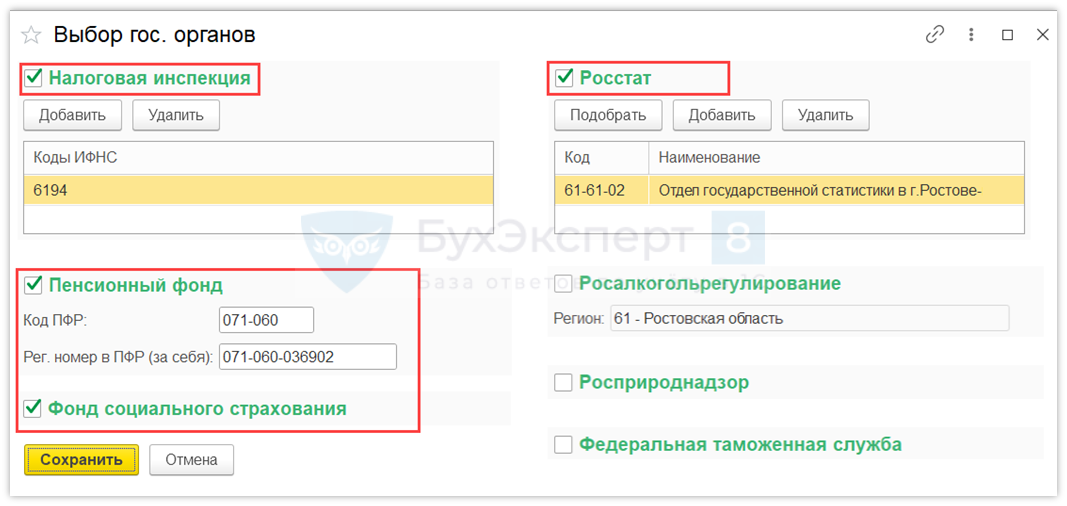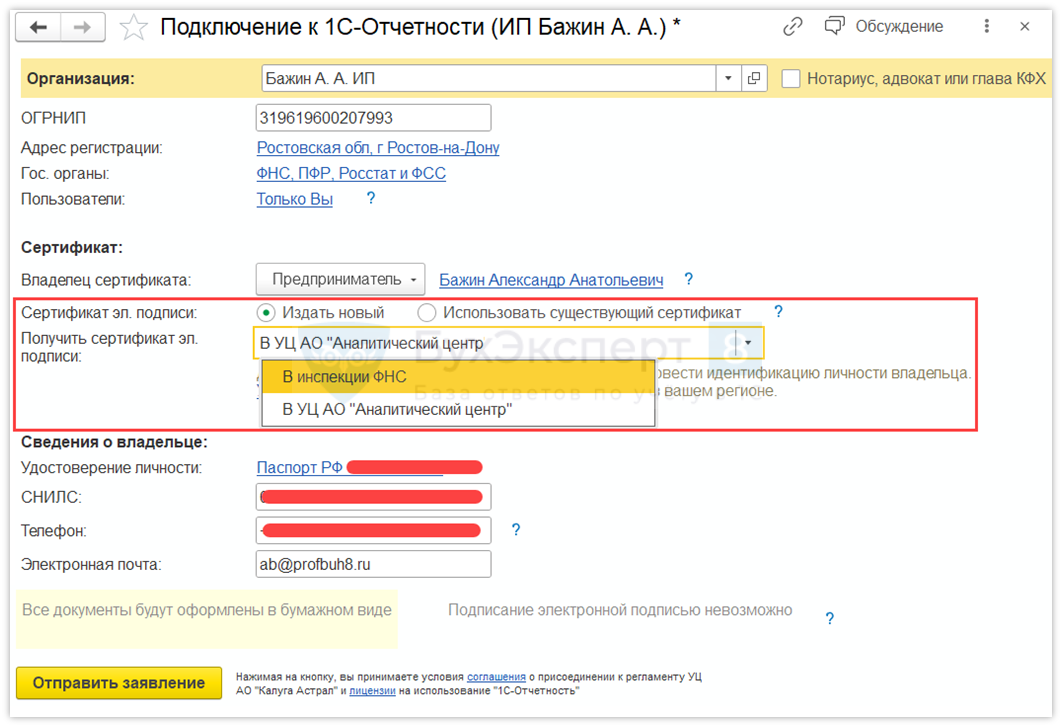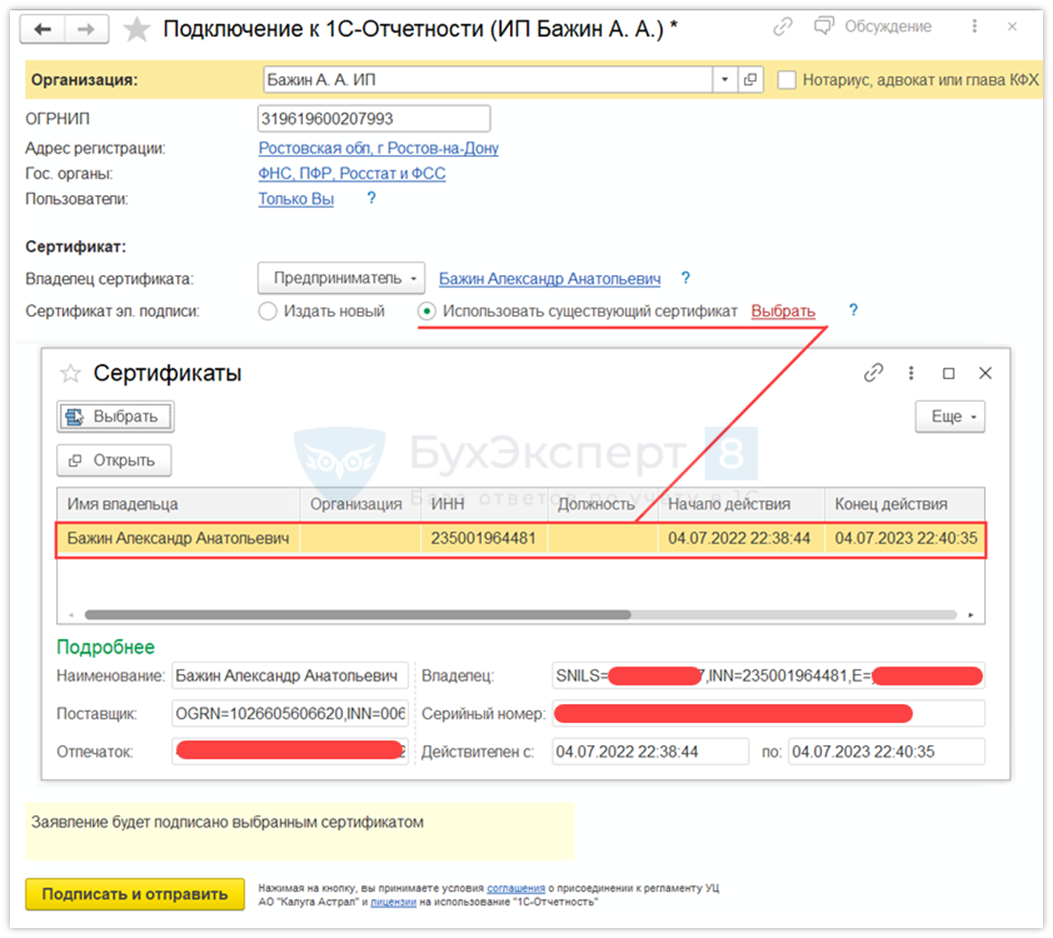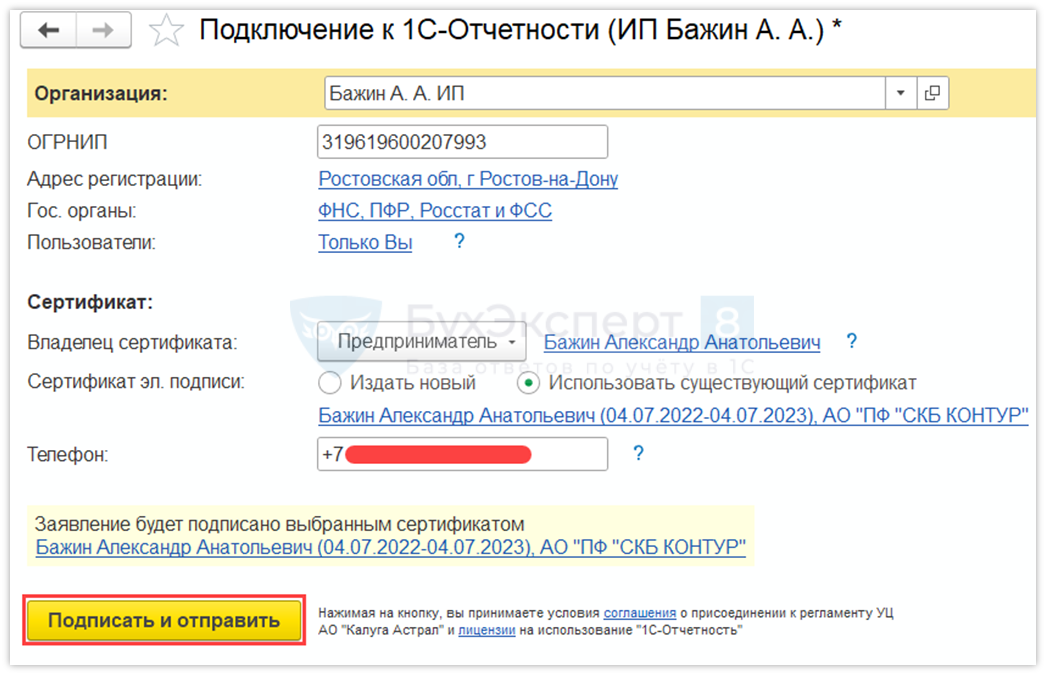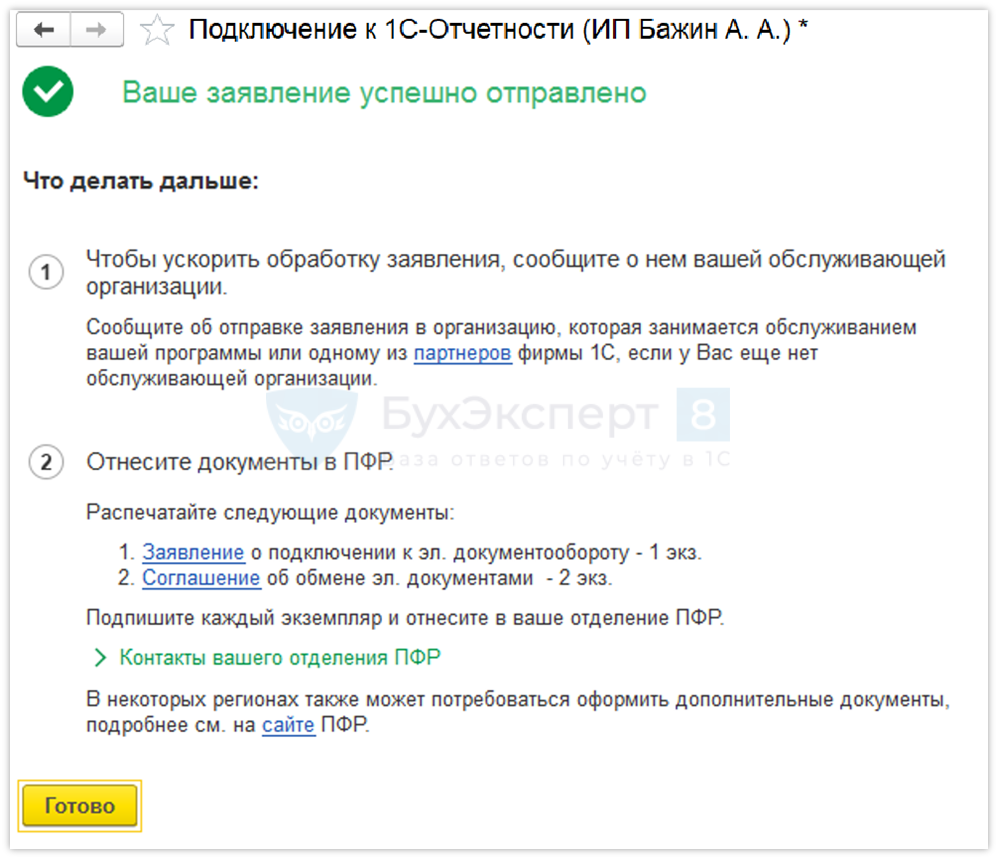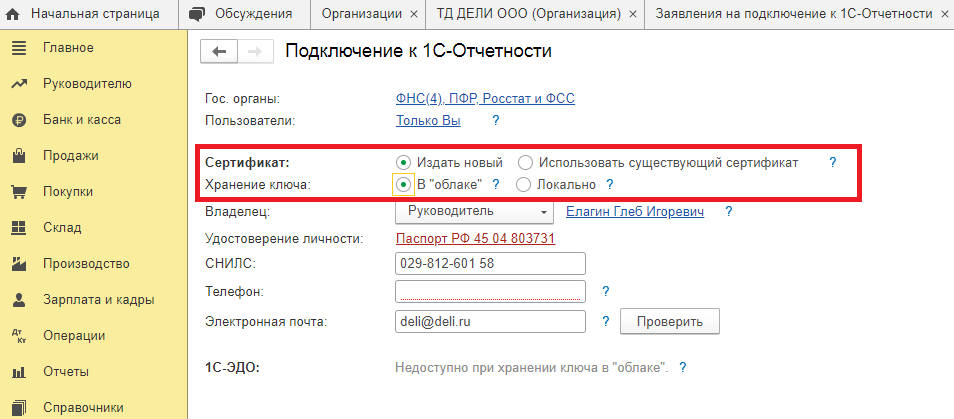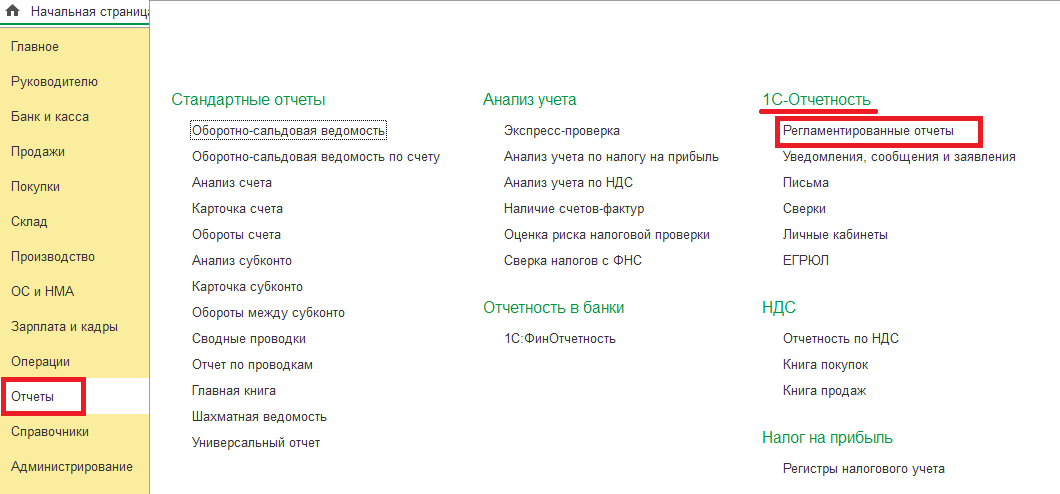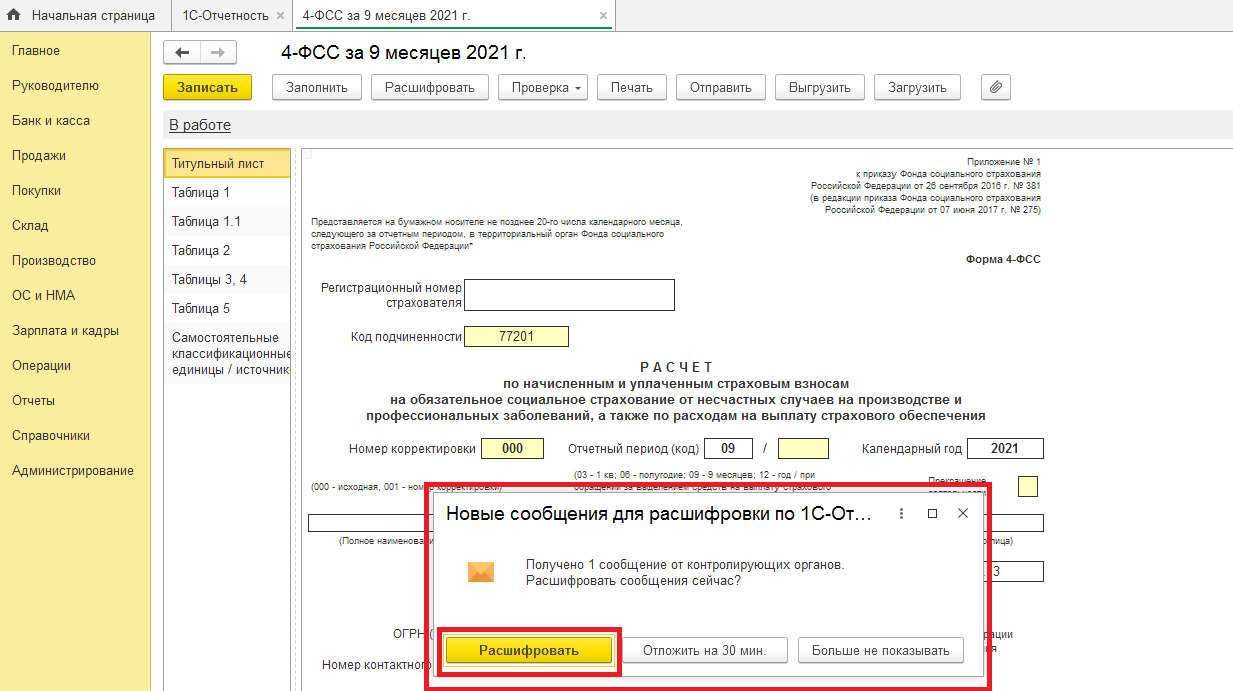Одна из задач бухгалтера — своевременная сдача отчетности в контролирующие органы. Для этого существует специальный сервис 1С-Отчетность, встроенный в программу Бухгалтерия предприятия. Рассмотрим, как подключить 1С-Отчетность в 1С 8.3 Бухгалтерию предприятия.
Подключить 1С-Отчетность очень просто из справочника Организации. Перейдите в Главное — Настройки — Организации и откройте карточку организации. Кнопка Подключение к 1С-Отчетности на панели действий запустит мастер подключения.
Сначала определите состав контролирующих органов для отправки отчетности. Для этого нажмите кнопку Уточнить.
Выберите из списка контролирующих органов только необходимые и нажмите кнопку Сохранить.
Далее выберите способ работы с сертификатом электронной подписи. Доступно два варианта: издать новый сертификат и использовать существующий. При издании нового сертификата необходимо лично получать его в ФНС либо удостоверяющем центре.
Воспользуемся существующим сертификатом, чтобы подключить 1С Отчетность. Для этого необходимо заранее подключить в программе сертификат электронной подписи.
Подробнее узнать как подключить квалифицированную электронную подпись — Эдо в 1С 8.3 Бухгалтерия — подключение, настройка
И наконец, проверьте все введенные ранее данные. Чтобы завершить настройку 1С отчетности, нажмите Подписать и отправить.
При успешной отправке заявки на подключение 1С Отчетность программа выведет окно с указанием дальнейших действий.
Впоследствии необходимо отслеживать статус заявления в разделе Отчеты — 1С-Отчетность — Регламентированные отчеты — Настройки — Список заявлений с помощью кнопки Обновить статусы заявлений.
После одобрения заявления возможно отправлять регламентированную отчетность непосредственно из 1С 8.3 Бухгалтерии предприятия.
См. также:
- Регламентированная отчетность
- Обновление форм отчетности в 1С
- Сдача отчетности вновь созданными компаниями
- Список задач бухгалтера в 1С
- Платежный календарь
Подписывайтесь на наши YouTube
и Telegram чтобы не
пропустить
важные изменения 1С и законодательства
Помогла статья?
Получите еще секретный бонус и полный доступ к справочной системе БухЭксперт8 на 14 дней
бесплатно
Оцените публикацию
(2 оценок, среднее: 5,00 из 5)
Загрузка…
Основные этапы подключения/продления сервиса
Шаг 1. Как начать работу
Шаг 2. Как в личном кабинете добавить организацию, которую вы подключаете к сервису
Шаг 3. Как заполнить реквизиты организации
Шаг 4. Как продлить действующую лицензию
Шаг 5. Как подключить группу компаний к сервису
Шаг 6. Выпуск ЭЦП
- Что делать если ЭЦП выпускается на директора
- Что делать если ЭЦП выпускается на физическое лицо
Шаг 7. Как завершить настройку подключения сервиса в 1С
Шаг 1. Как начать работу
Для подключения сервиса 1С-Отчетность перейдите в личный кабинет в раздел «1С-Отчетность» и нажмите на кнопку «Начать работу». При этом нужно принять условия договора оферты, с которым можно ознакомиться по ссылке.
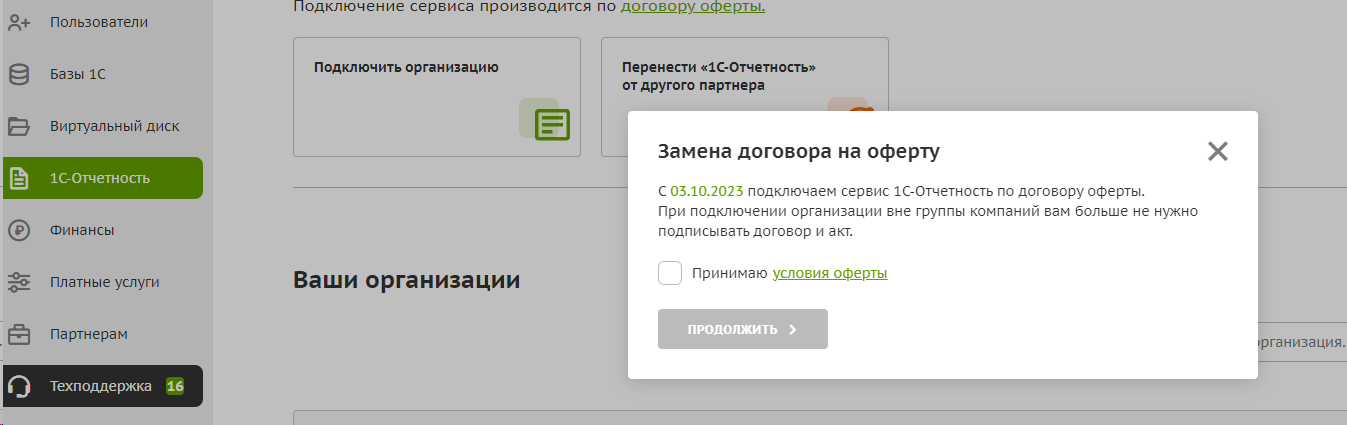
Шаг 2. Как в личном кабинете добавить организацию, которую вы подключаете к сервису
Нажмите на кнопку «Подключить организацию».
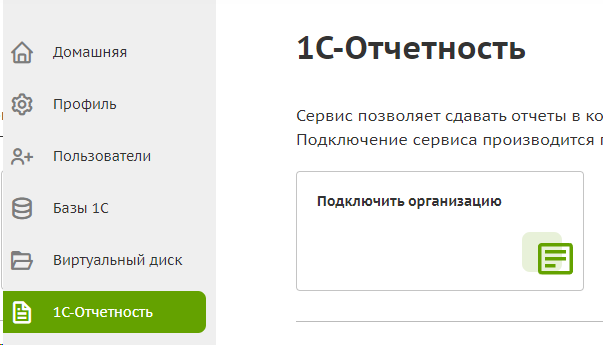
После этого ответьте на несколько вопросов по подключению и нажмите на кнопку «Далее».
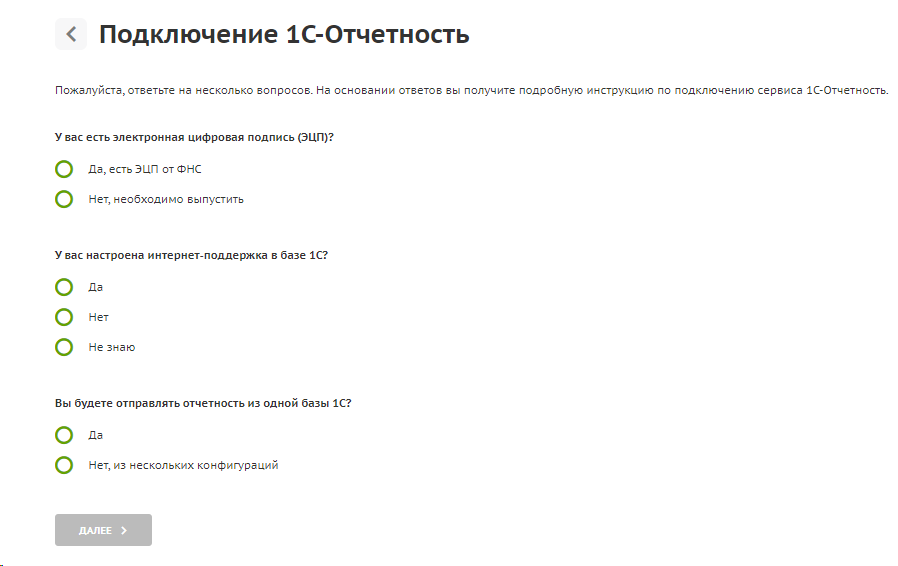
На экране появится информация о том, какие шаги нужно выполнить для подключения сервиса. Ознакомьтесь с информацией и нажмите на кнопку «Начать оформление».
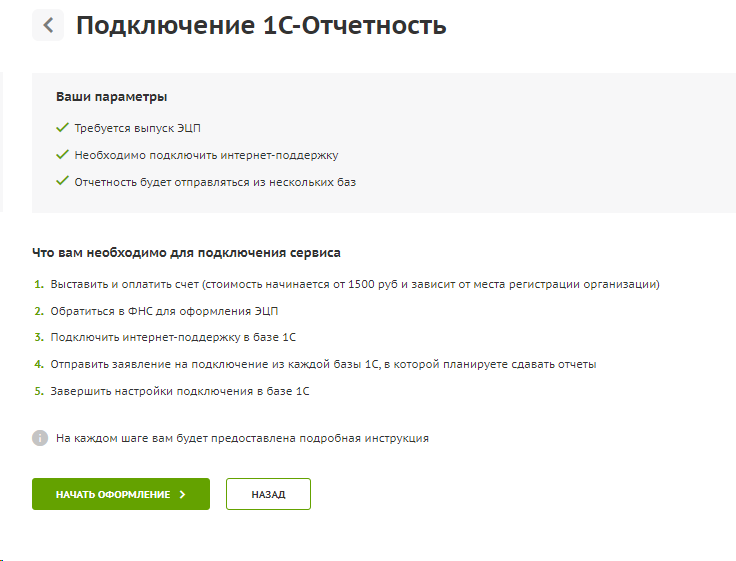
Откроется окно создания карточки организации. Введите ИНН и форму организации и нажмите на кнопку «Далее».
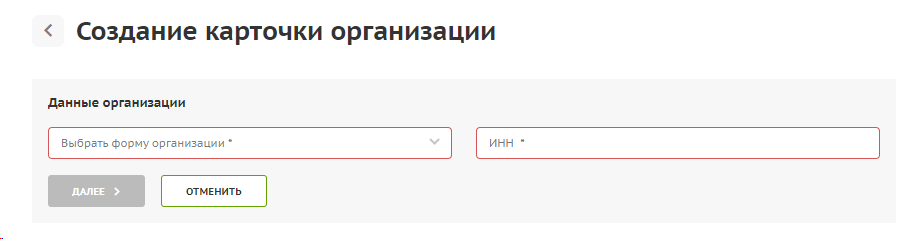
В следующем окне укажите реквизиты компании и нажмите на кнопку «Далее» .
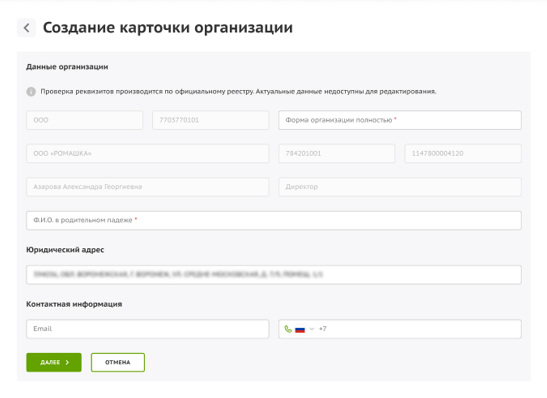
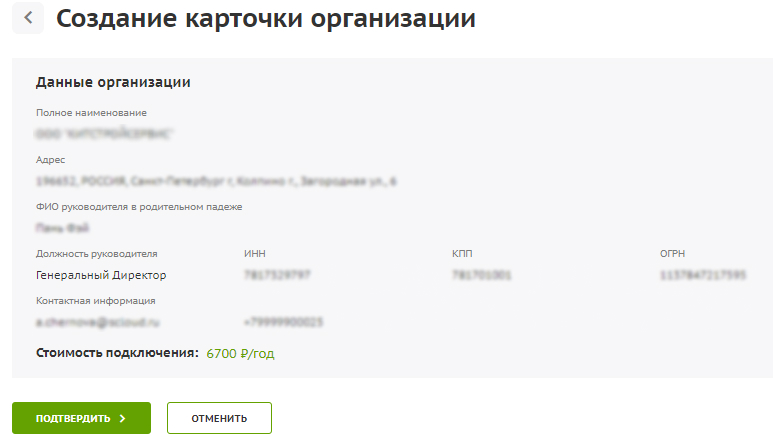
После создания карточки организации система автоматически рассчитает точную стоимость сервиса 1С-Отчетность для компании и сформирует счет. Счет можно будет посмотреть в личном кабинете в разделе «Финансы» , также он будет направлен вам на почту.
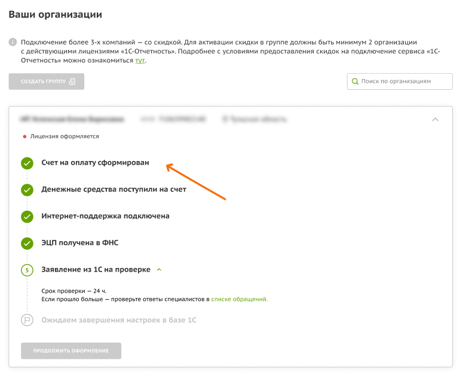
После оплаты счета программа автоматически перейдет к следующему шагу по подключению сервиса. Количество шагов зависит от ответов на вопросы, которые вы отметили на этапе добавления организации.
Далее нужно отметить, что интернет-поддержка подключена и ЭЦП от ФНС получена.
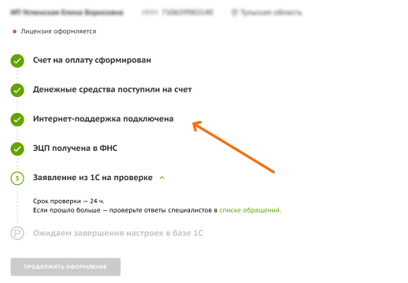
На следующем этапе необходимо отправить заявление из базы 1С по инструкции. После отправки заявления нажмите на кнопку «Заявление отправлено».
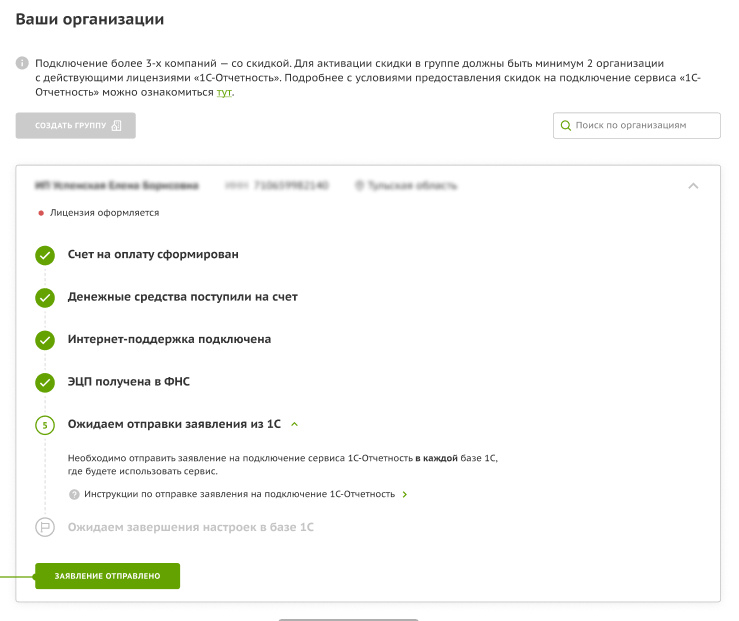
Шаг 3. Как заполнить реквизиты организации
Для успешного подключения/продления отчётности в справочнике организации «Главное» — «Организации» должны быть заполнены следующие сведения:
— Реквизиты организации (наименование, ИНН, КПП (при наличии), ОГРН). Внимание: наименование должно соответствовать выписке из ЕГРЮЛ/ЕГРИП.
— Адреса, фактический и юридический (должны быть заполнены по КЛАДР), номера телефонов, адрес электронной почты;
Обратите внимание! На основании ФЗ №131 указывать адрес нужно именно по муниципальному делению.
В противном случае ФНС не примет отчет.
— Контролирующие органы (ФНС, ФСС, Росстат, ПФР и прочие), в которые планируется сдавать электронную отчетность;
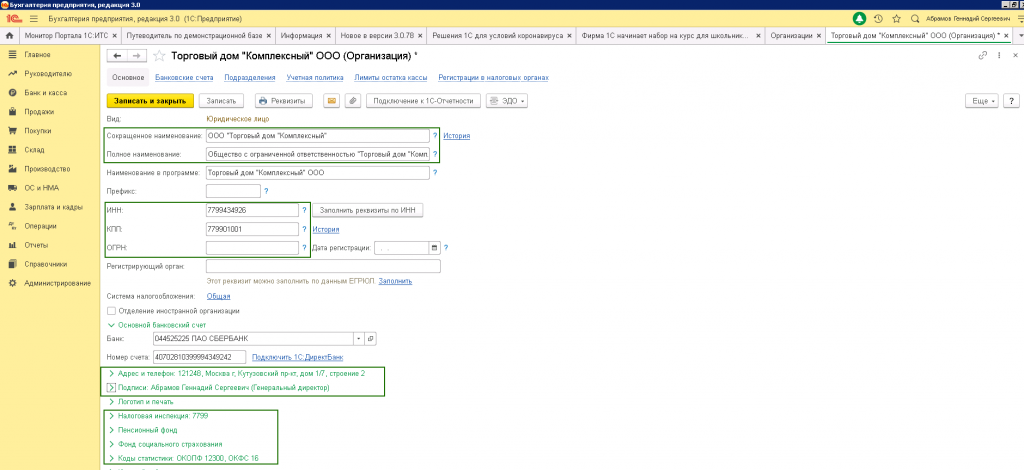
— В разделе подписи должен быть указан руководитель организации (физ.лицо также должно быть заполнено);

Должны быть заполнены следующие поля:
— ФИО;
— Дата рождения;
— СНИЛС;
— ИНН;
— Место рождения;
— Гражданство;
— Паспортные данные.
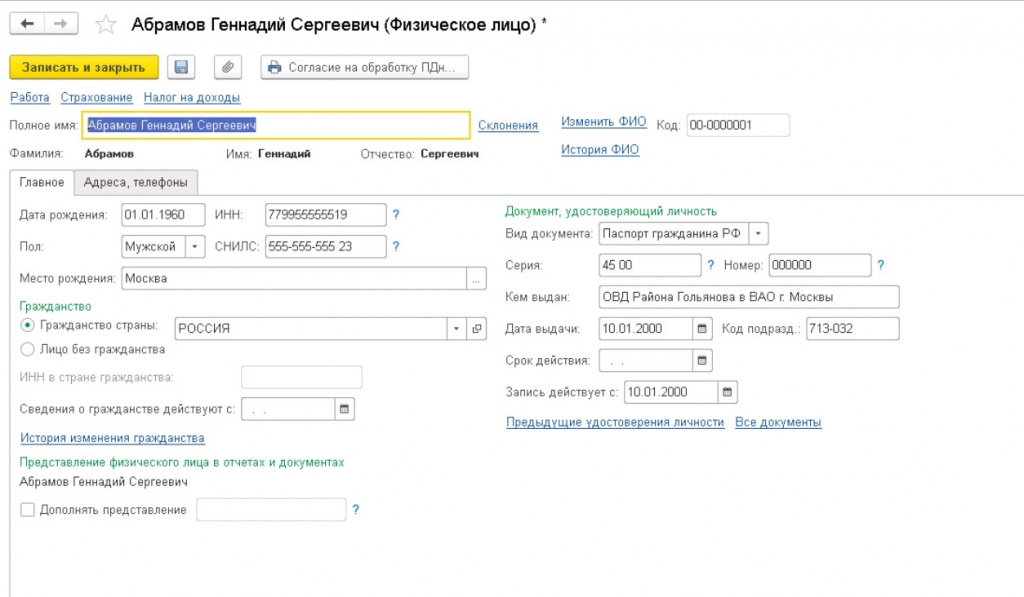
— В меню «Администрирование» — «Интернет-поддержка пользователей» должна быть подключена интернет-поддержка.
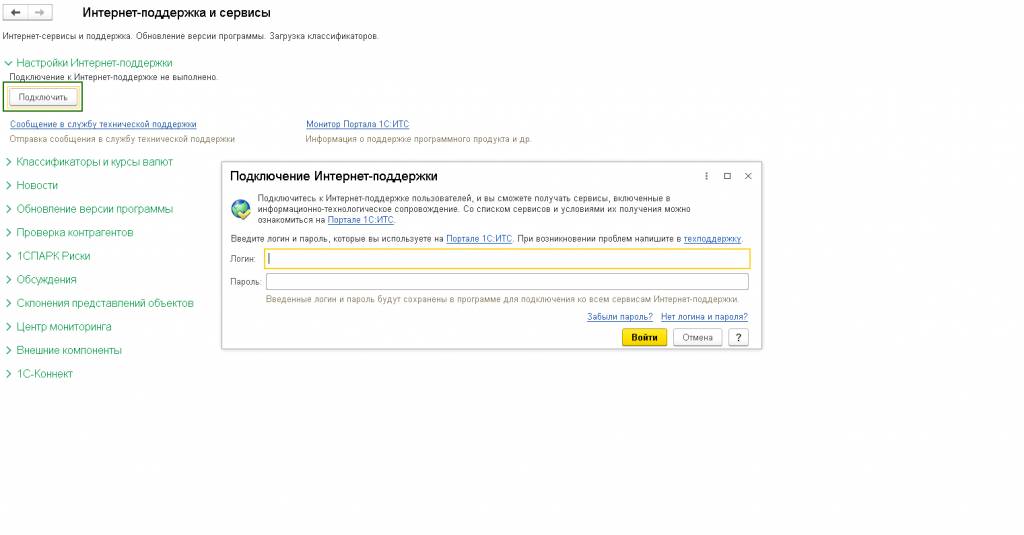
Если все данные введены, то можно отправлять заявление на подключение/продление отчетности.
Шаг 4. Как продлить действующую лицензию
Для продления лицензии выберите нужную организацию в личном кабинете, нажмите на кнопку «Продлить» и пройдите все этапы продления.
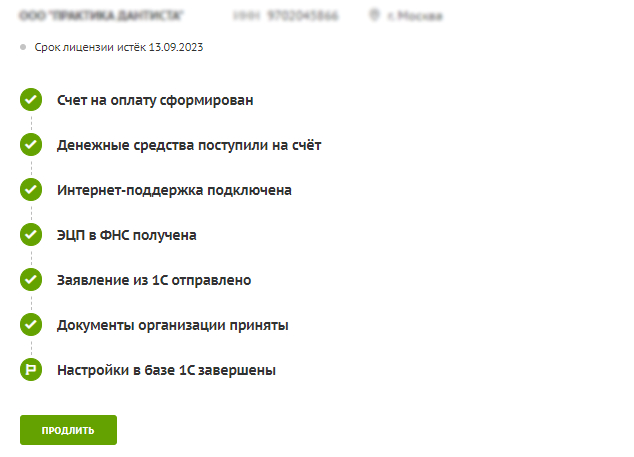
Шаг 5. Как подключить группу компаний к сервису
При подключении от 3-х компаний к сервису 1С-Отчетность, их можно объединить в группу и получить скидку. Скидка зависит от количества компаний в группе и региона регистрации организации.
Для добавления организации в группу нажмите на кнопку «Создать группу» и выберите организации, которые будут входить в группу компаний. Также укажите форму оплаты – каждая организация будет оплачивать сама за себя или же главная компания будет платить за все компании в группе. Далее нажмите на кнопку «Создать группу».
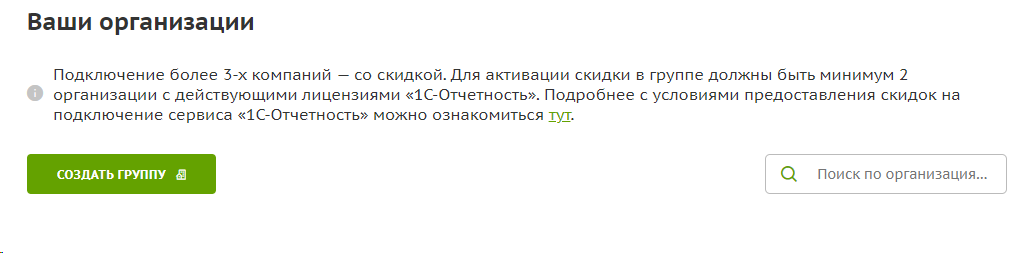
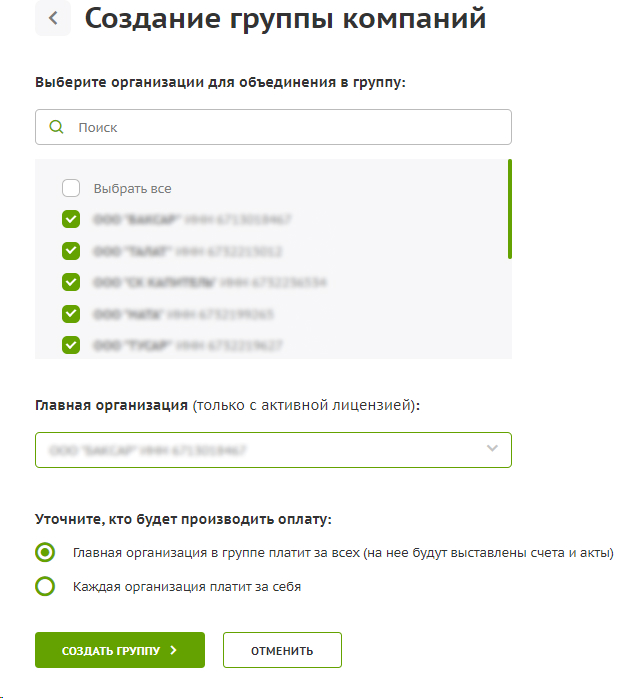
После создания в личном кабинете появится информация о группе компаний.
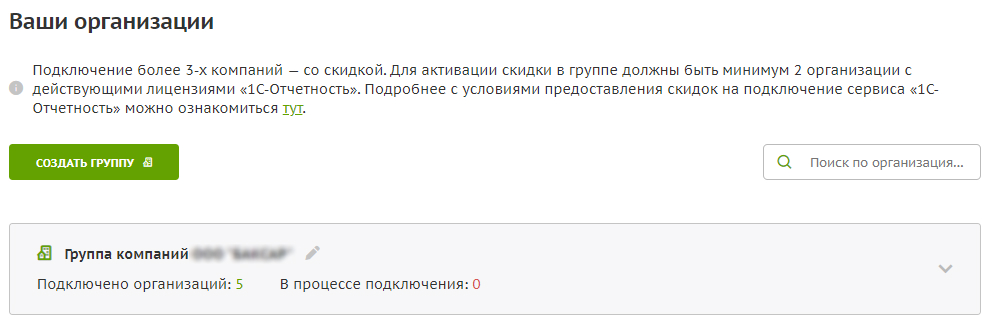
Далее система автоматически рассчитает скидку по группе компаний и сформирует счет на оплату. После оплаты счета подключение сервиса происходит аналогично последовательности в шаге 2.
Дополнительно откроется еще один пункт, где потребуется подписать и загрузить подписанное заявление группы компаний.
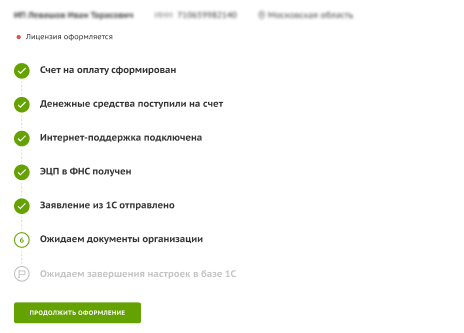
Шаг 6. Выпуск ЭЦП
ЭЦП выпускается на директора
В связи с поправками в ФЗ №63 «Об электронной подписи» ЭЦП для руководителей юридических лиц и ИП с 01.01.2022 выпускается только УЦ ФНС или ее доверенными лицами (ПАО «Сбербанк России», АО «Аналитический центр»,Банк ВТБ (ПАО) и т.д.)
После получения ЭЦП от ФНС и установки его на локальном компьютере, необходимо отправить заявление из базы 1С. Информация о том, как выпустить, установить и использовать ЭЦП от ФНС в 1С доступна в статье.
ЭЦП выпускается на физическое лицо
- Формирование МЧД
- Отправка заявления
- Печать заявления из 1С
- Выбор Центра Идентификации
Доверенность на физ.лицо формируется из программы 1С Бухгалтерия 3.0
Для создания МЧД пройдите в раздел Отчеты — Регламентированные отчеты – Уведомления – Создать – МЧД – доступны Машиночитаемая доверенность для ФНС и для ФСС, выберите нужную.
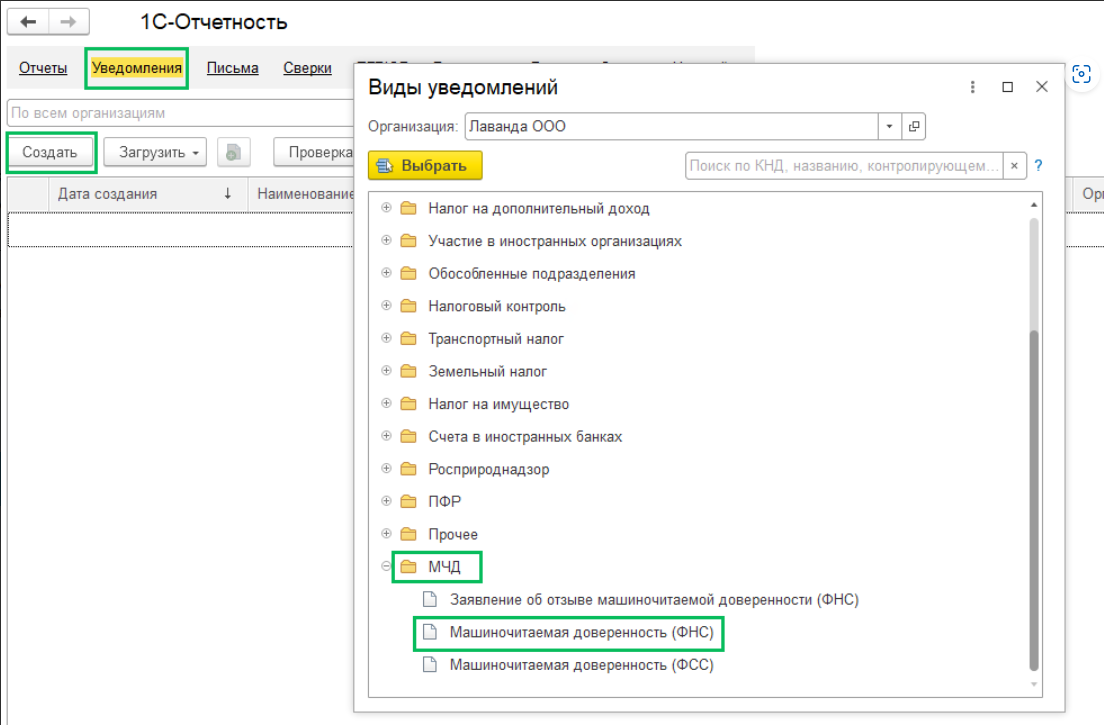
Заполните все реквизиты: номер и срок действия МЧД, реквизиты доверителя и представителя, список госорганов (получателей отчетности).
Более подробная инструкция по созданию МЧД представлена на нашем сайте.
После формирования МЧД требуется отправить заявление из 1С по инструкции ниже:
Необходимо открыть раздел «Отчеты» — «Регламентированные отчеты».
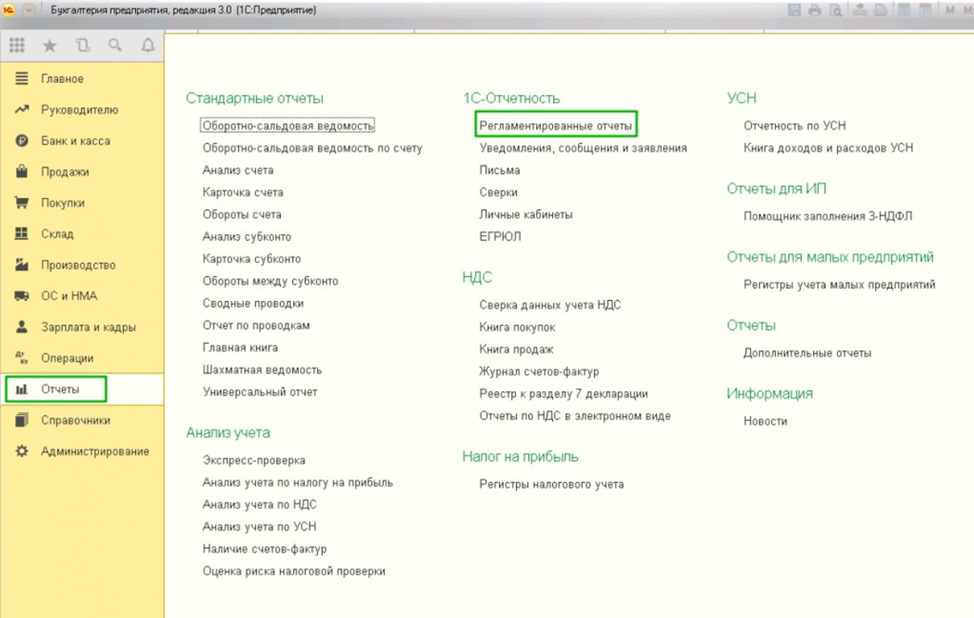
Далее «Настройки» — «Список заявлений».
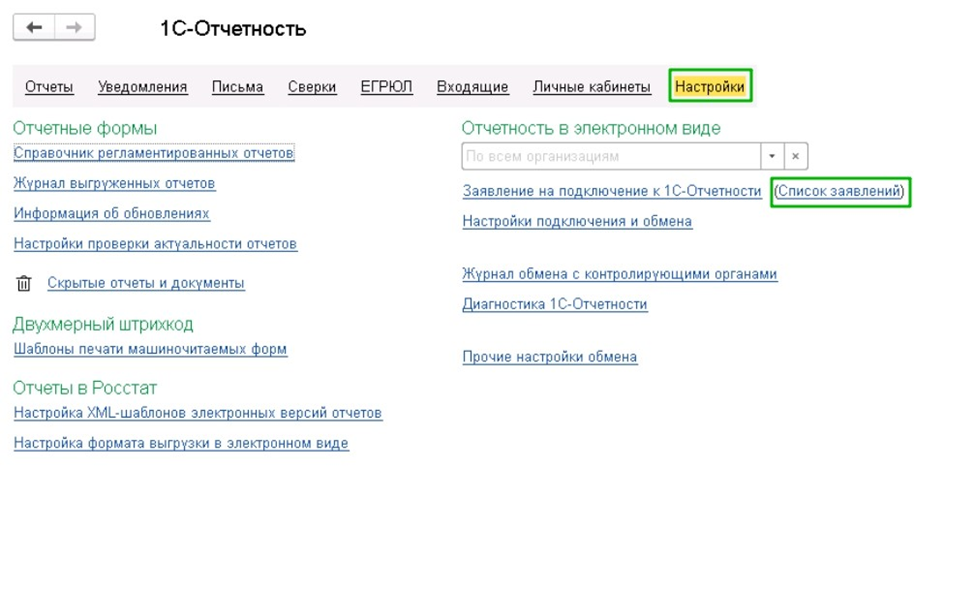
Нажимаем «Создать заявление»
1. «На изменение реквизитов или замену сертификата» (в случае продления сервиса)
2. «На подключение 1С-Отчетности» (в случае первичного подключения сервиса 1С-Отчетность).
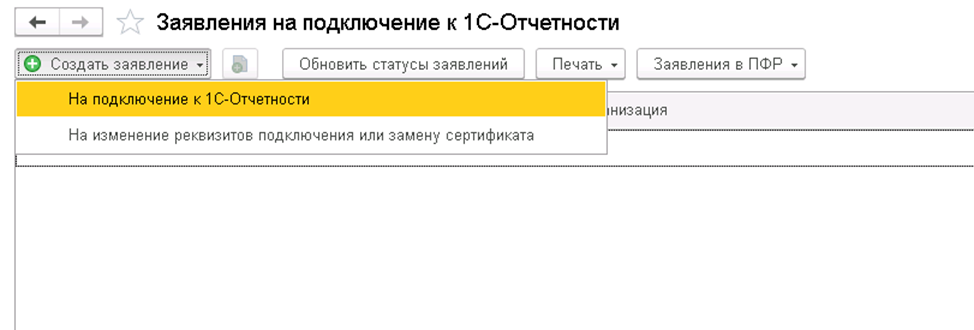
Выбираем интересующую нас организацию.
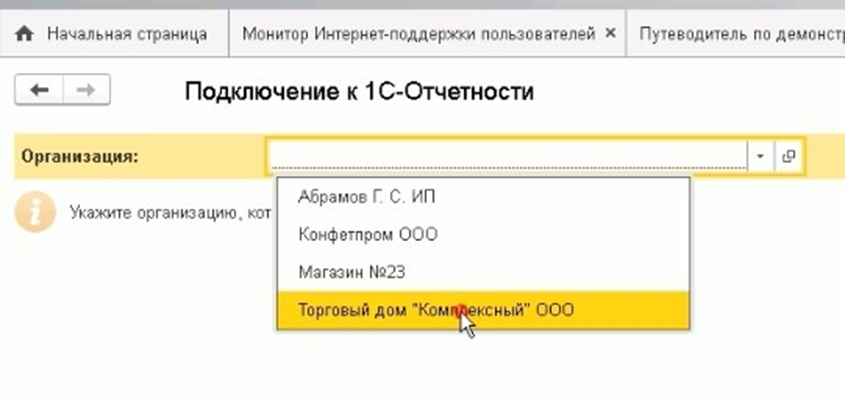
Открывается мастер подключения 1С-Отчетности. В данном окне можно проверить правильность введенных данных и скорректировать их в случае необходимости.
Также в данном окне можно подключить сервис 1С – ЭДО. (При подключении услуги вы сможете получать оригиналы документов от контрагентов в электронном виде без ограничений).
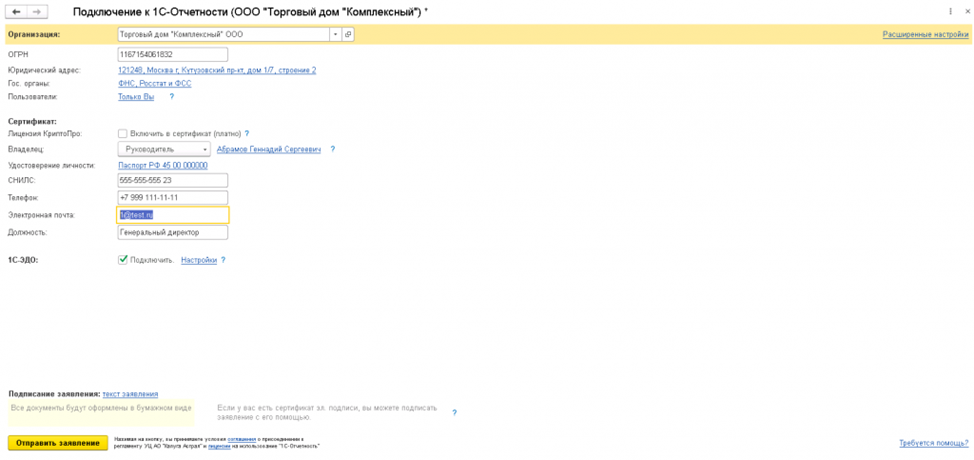
После проверки сведений можно отправлять заявление. Подписанное заявление в обслуживающую организацию следует отправлять «В бумажном виде». Данный пункт выделен соответствующим маркером. После нажимаем на кнопку «Отправить заявление».
После отправки заявления отрывается мастер создания закрытого ключа электронной подписи, нажимаем «Создать закрытый ключ».
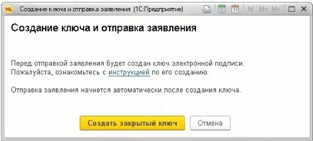
Выбираем «Реестр» — «Ок»

Далее начинается генерация ключа, во время данной операции необходимо произвольно перемещать курсор по окну программы и нажимать на клавиши в случайном порядке.
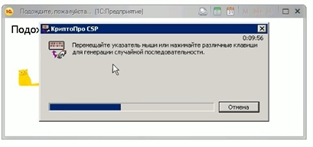
По завершении генерации программа КриптоПро продолжит Вам задать пароль на контейнер закрытого ключа, это обеспечит дополнительную безопасность Вашей цифровой подписи, но при этом в случае утери данного пароля он не восстанавливается (пароль также не предоставляется по запросу).
В случае потери пароля потребуется заново перевыпускать сертификат, путём отправки нового заявления из 1С на «Изменение реквизитов или замену сертификата».

Заявление отправлено, нажимаем «Готово»
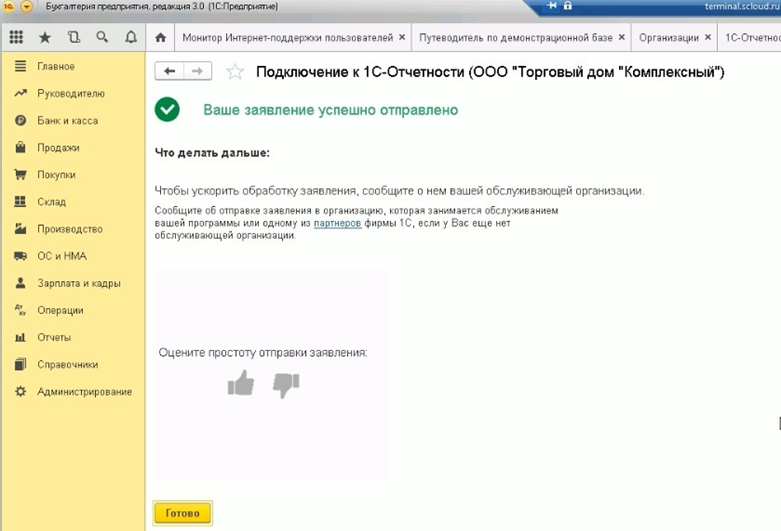
Печать заявления для ServiceCloud
Отправленное заявление необходимо распечатать из базы 1С.
Для этого снова открываем «Отчеты» — «Регламентированные отчеты» — «Настройки» — «Список заявлений» и выбираем отправленное заявление.
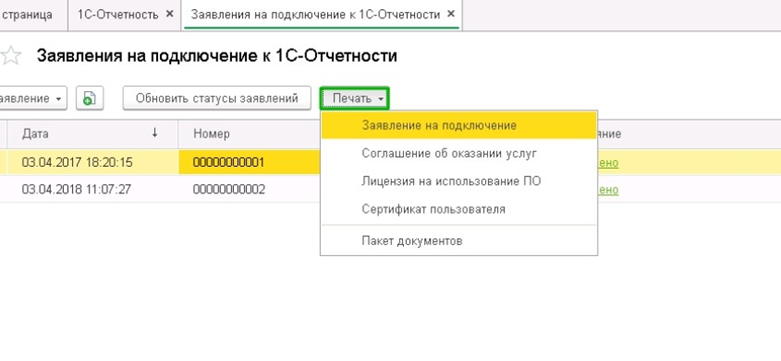
После отправки заявления необходимо сообщить об этом менеждеру Scloud. Менеджер Scloud направит Вам список центров идентификации.
Необходимо получить письмо от СервисКлауд с приглашением в Центр Идентификации и графиком его работы. Письмо отправляется на основную почту в будние дни.
В Центр Идентификации заявителей необходимо взять с собой следующие документы:
– паспорт;
– СНИЛС;
– подписанное Заявление на выдачу и регистрацию сертификата ключа подписи, подписанное будущим владельцем ЭЦП (не факсимиле);
Внимательно проверьте наличие даты, подписи и печати организации на заявлении.
Также рекомендуется иметь при себе печать организации (может потребоваться при возникновении спорных ситуаций, но не является обязательной для посещения).
Обратите внимание! При прохождении идентификации иностранных граждан необходимо предоставить:
— документ, подтверждающий адрес регистрации по месту пребывания;
— перевод паспорта иностранного гражданина, если документ не на русском языке, заверенный нотариусом или дипломатическими (консульскими) органами.
Явиться должен сам владелец ЭЦП.
Если Заявитель не явится на идентификацию в течение 20 рабочих дней, статус заявления автоматически изменится на «Идентификация не пройдена». Возобновить и обработать такое заявление будет невозможно. Заявителю потребуется повторно отправить заявление и сообщить об отправке в СервисКлауд, чтобы мы вновь его отправили в Центр Идентификации!
После успешной идентификации личности, Ваше заявление будет отправлено в обработку. Срок обработки: от 2 часов до 1 суток в будние дни с 9:00 до 18:00.
Подробнее о Центрах Идентификации.
Шаг 7. Как завершить настройку подключения сервиса 1С- Отчетность в 1С
После одобрения заявления зайдите в базу 1С, из которой вы отправляли заявление на подключение. Далее перейдите в раздел «Отчеты» — «Регламентированные отчеты» — «Настройки» — «Список заявлений» и нажать на кнопку «Обновить статусы заявлений». Статус «Отправлено» должен смениться на «Одобрено».

Далее нажимаем «Настроить автоматически» и и дайте согласие на установку сертификатов.
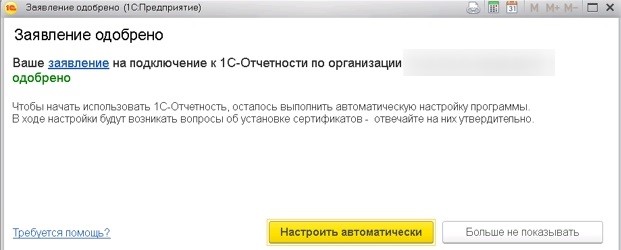
Настройка успешно завершена, отчетностью можно пользоваться.
Печать сертификата не требуется если:
-
ЭЦП выпускалась через ФНС;
-
есть действующая ЭЦП, выданная после 09.07.21 аккредитованным УЦ.
В случае выпуска заявления на физическое лицо после завершения настроек Вам необходимо:
1. Распечатать Сертификат пользователя из программы 1С (Отчеты» — «Регламентированные отчеты» — «Настройки» — «Список заявлений», выбираем отправленное заявление – «Печать».
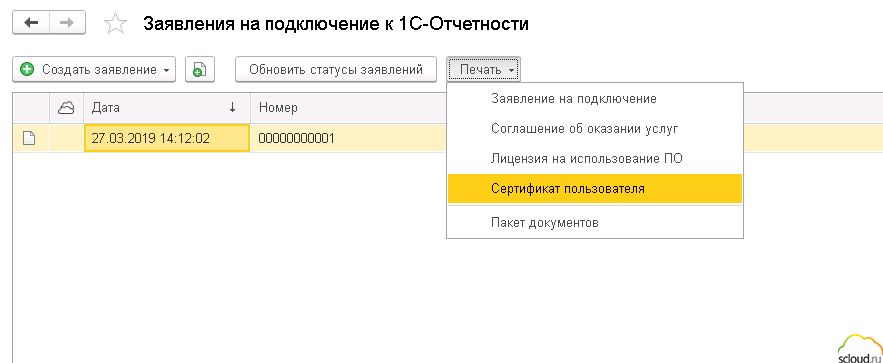
2. Если ЭЦП было выпущено на физ.лицо , отправьте оригинал подписанного Сертификата и Заявления подключение по адресу 300028 Тула. ул. Болдина, д.98, оф. 545 ООО «СервисКлауд» или оф. 535 ООО «СервисКлауд ПЛЮС».
Содержание
- Шаг 1. Заполнение / проверка реквизитов в 1С
- Шаг 2. Продление лицензии (если есть действующая ЭЦП)
-
Заполнение / проверка реквизитов в 1С
Для того чтобы осуществить подключение/продление отчётности в справочнике организации необходимо перейти в раздел «Главное» — «Организации и проверить заполнение следующих сведений:
- Реквизиты организации (наименование, ИНН, КПП (при наличии), ОГРН). Наименование должно соответствовать выписке из ЕГРЮЛ/ЕГРИП.;
- Фактический и юридический адрес (должны быть заполнены по КЛАДР), номера телефонов, адрес электронной почты; Адрес организации должен быть указан в соответствии с ФЗ №131 именно по муниципальному делению.;
- Контролирующие органы (ФНС, ФСС, Росстат, ПФР и прочие), в зависимости от того, куда вы планируется сдавать электронную отчетность;
- Далее в разделе Подписи должен быть указан руководитель организации и физическое лицо:
В дополнительной вкладке должны быть заполнены следующие поля:
- ФИО;
- Дата рождения;
- СНИЛС;
- ИНН;
- Место рождения;
- Гражданство;
- Паспортные данные.
Далее при переходе в меню «Администрирование» — «Интернет-поддержка пользователей» необходимо убедиться в подключении интернет-поддержки и при необходимости осуществить подключение.
В случае если все данные введены корректно, то вы можете отправлять заявление на подключение/продление отчетности.
-
Продление лицензии (если есть действующая ЭЦП)
Выполнить подключение/продление Отчетности можно с помощью действующей ЭЦП, выданной после 09.07.2021 аккредитованными УЦ.
Со списоком аккредитованных УЦ можно ознакомиться по ссылке.
Для этого необходимо отправить заявление на подключение/продление 1С Отчетности из 1С, в разделе Отчеты — Регламентированные отчеты — Настройки — Список заявлений — создать заявление.
Для того чтобы выбрать сертификат стороннего УЦ, в окне мастера создания заявления на подключение в поле «Сертификат» выберите вариант «Использовать существующий сертификат» и нажмите кнопку Выбрать:
В новом окне «Сертификаты» укажите необходимый сертификат и нажмите кнопку Выбрать:
Обратите внимание, что печать данного заявления не требуется. После отправки заявления обязательно сообщите информацию любым удобным способом вашему ответственному менеджеру.
Через программу 1С можно сдавать отчетность в различные государственные органы. Для этого необходимо подключить ее за отдельную плату через обслуживающую организацию.
В нашей статье расскажем, как самостоятельно отправить заявление на подключение к 1С: Отчетности (но участие обслуживающей организации все равно требуется для подключения) и как после подключения отправлять отчеты.
Для подключения пройдем по пути, начиная с главной страницы: Главное – Настройки – Организации.
Дважды нажимаем на организацию, которую хотим подключить к 1С: Отчетности.
Нажимаем кнопку Подключение к 1С: Отчетности.
Нажимаем кнопку Создать заявление и выбираем На подключение к 1С Отчетности.
Для работы с 1С Отчетностью на компьютере должна быть установлена специальная программа – криптопровайдер. Если таковой на устройстве нет, то 1С предложит ее установить. После установки необходимо вернуться к подключению 1С Отчетности. Заполняем открывшуюся форму.
Для начала установим государственные органы, в которые необходимо будет отчитываться.
Ставим галочки рядом с теми госорганами, в которые будем сдавать отчетность. Если необходимо подключение к нескольким налоговым, то добавляем их кнопкой Добавить. Когда все введено верно, нажимаем Сохранить.
Далее выбираем тех пользователей, у которых будет доступ к 1С Отчетности.
Далее определяем характеристики ключа: впервые ли он устанавливается, и где будет храниться. Для локального хранения потребуется дополнительный внешний носитель.
Выбираем владельца электронной подписи. Как правило, им является генеральный директор. Если выбираете иного сотрудника, то для подтверждения его полномочий у налоговой должна быть доверенность.
Личные данные сотрудника заполняются автоматически.
Вводим телефон и электронную почту, на которые будут приходить уведомления о работе 1С Отчетности.
Проверим Расширенные настройки.
Там автоматически заполняются юридический и фактический адреса, телефон организации. Можно внести номер телефона, на который будут приходить уведомления о работе 1С Отчетности. Если все верно, нажимаем Сохранить.
Подписать заявление можно электронной подписью (если она уже есть), либо все документы должны быть оформлены в бумажном виде с участием представителя обслуживающей организации.
Нажимаем Отправить заявление.
Далее необходимо обратиться в обслуживающую организацию, которая одобрит заявление. После этого надо будет лишь завершить установку 1С Отчетности, выполнив автоматическую настройку.
Теперь рассмотрим, как работать с 1С Отчетностью, когда этот функционал уже работает. Все отчеты составляют по одному и тому же алгоритму. Рассмотрим пример с созданием и отправкой сведений о застрахованных лицах по форме СЗВ-М.
Для этого пройдем по пути, начиная с главной страницы: Отчеты – 1С Отчетность – Регламентированные отчеты.
Здесь мы видим все возможности 1С Отчетности.
Отчеты – создание отчетов.
Уведомление – заявления, переданные в госорганы (например, в ПФР на подключение к электронному документообороту).
Письма – информационные письма из госорганов.
Сверки – сверки с налоговой.
ЕГРЮЛ – история запрошенных выписок.
Входящие – требования и решения от госорганов.
Личные кабинеты – доступ к личным кабинетам (при их наличии) в госорганах.
Настройки – настройки 1С Отчетности.
Попробуем создать форму СЗВ-М за сентябрь 2021 года. Для этого нажимаем кнопку Создать, находясь на вкладке Отчеты.
Из выпавшего списка выбираем отчет, который хотим создать – сведения о застрахованных лицах СЗВ-М – и нажимаем Выбрать.
Выбираем отчетный период (у нас – сентябрь 2021 года) и нажимаем кнопку Заполнить.
При условии корректного ведения учета в программе, форма заполнится верно.
Можно также внести данные вручную кнопкой Подбор.
Из выпавшего списка выбираем сотрудников, которых надо отразить в СЗВ-М, и нажимаем кнопку Выбрать.
Кнопкой Проверить можно проверить отчет или декларацию по контрольным соотношениям. При наличии ошибок программа выдаст ошибку или предупреждение. Ошибка не позволит отправить отчет, предупреждение – позволит.
Если ошибок нет, то выдается такое сообщение. Отвечаем на поставленный вопрос.
Результат проверки сторонними программами.
Закрываем окно проверки и возвращаемся в созданный отчет. Если все в порядке, нажимаем Отправить.
Если документ пока не проведен, программа напомнит об этом и попросит провести. Нажимаем Продолжить.
Подтверждаем, что все заполнено верно, путем проставления галочки и нажимаем Отправить.
Процесс отправки занимает некоторое время. Отчет отправлен. Нажимаем Закрыть.
Закрываем отчет «крестиком» и попадаем в список отчетов.
В перечне видно, что отчет отправлен в ПФР.
Вернемся в отчет двойным нажатием мыши и посмотрим, что еще с ним можно сделать.
Кнопкой Выгрузить можно выгрузить файл для отправки СЗВ-М в пенсионный фонд через другую программу.
Кнопкой СЗВ-М можно распечатать форму на бумажном носителе.
При очередном запуске или в процессе работы может появиться такая табличка. Нажимаем Расшифровать.
Расшифровка может занять некоторое время.
Когда все сообщения расшифрованы, нажимаем Закрыть.
Переходим в перечень отчетов по пути, начиная с главной страницы: Отчеты – 1С Отчетность – Регламентированные отчеты. Там видим, сколько новых «событий» произошло в 1С Отчетность.
Сведения по форме СЗВ-М выделены жирным и отмечено, что он сдан.
Нажав на слово «Сдано» можно увидеть этапы прохождения отчета и получить протокол. Нажимаем Протокол о сдаче.
Получаем протокол, который можно распечатать.
Автор материала:
Оксана Лим