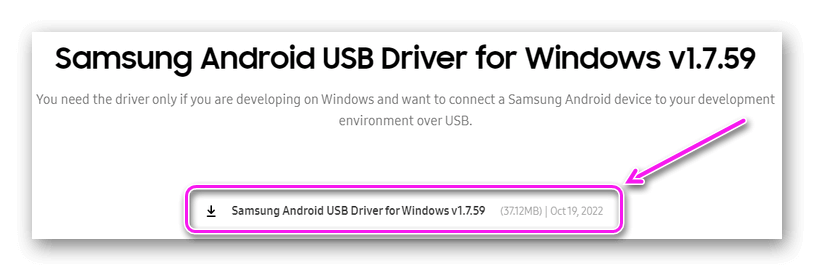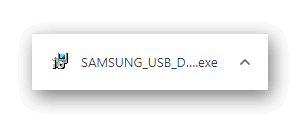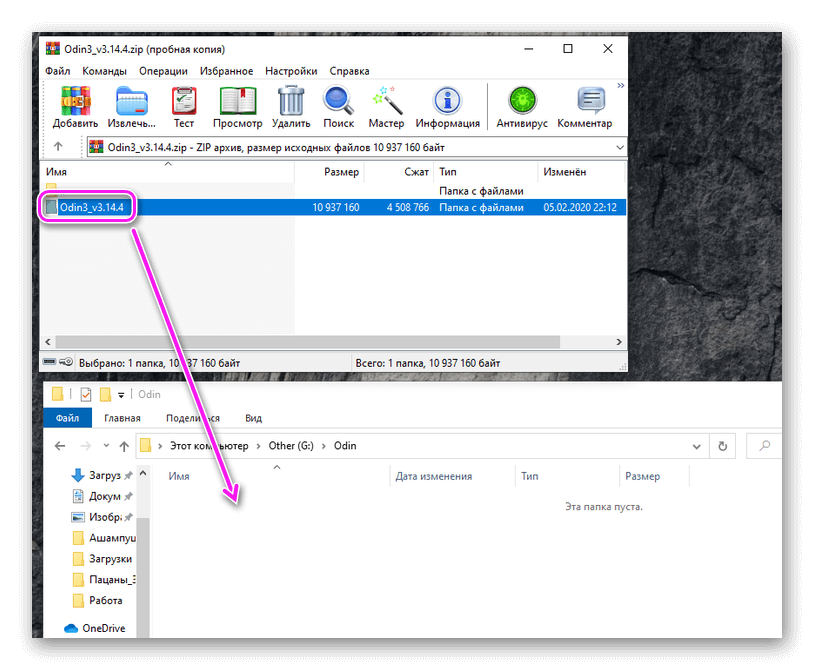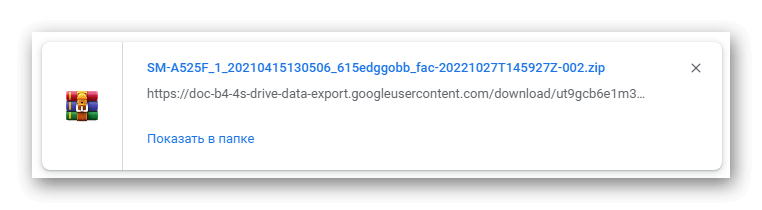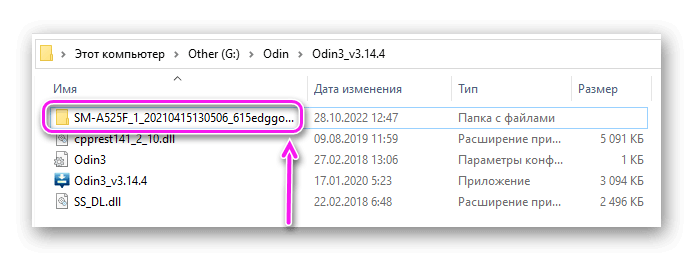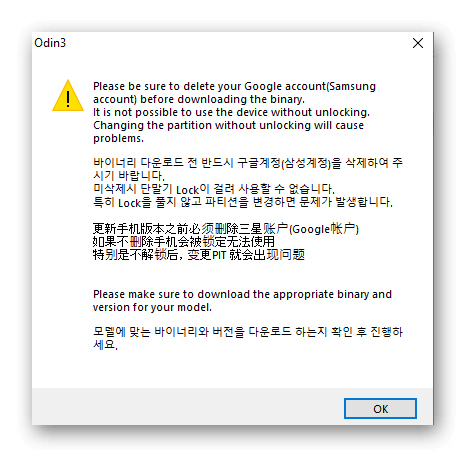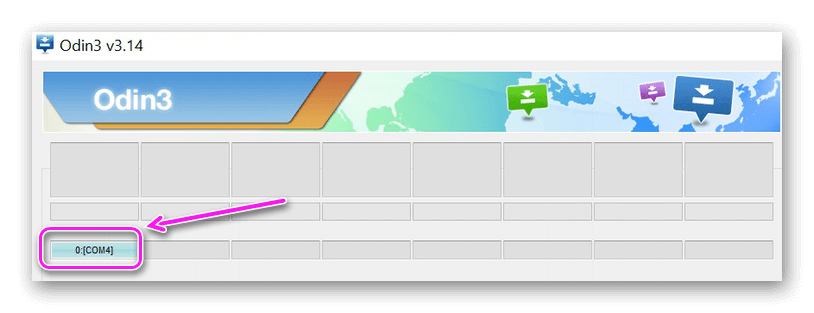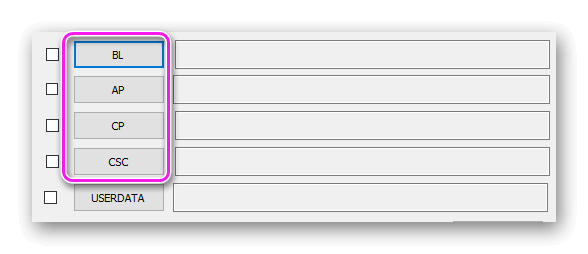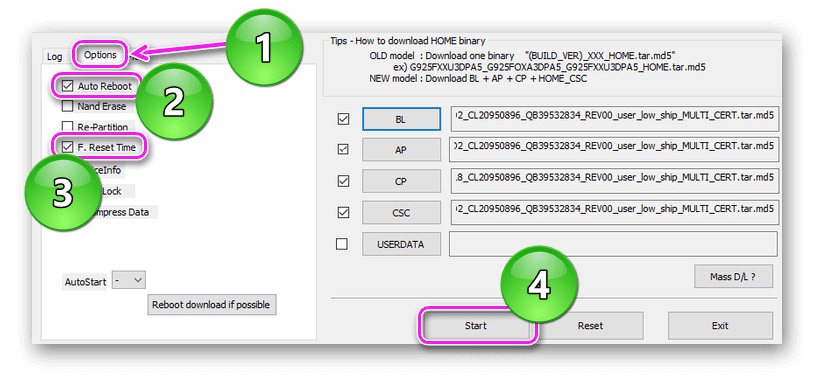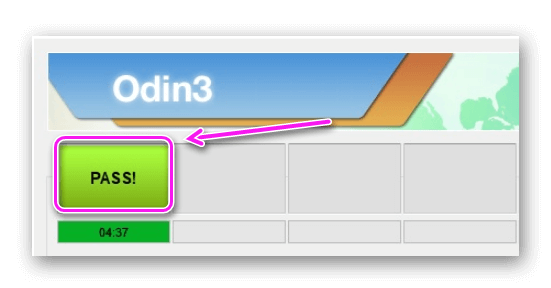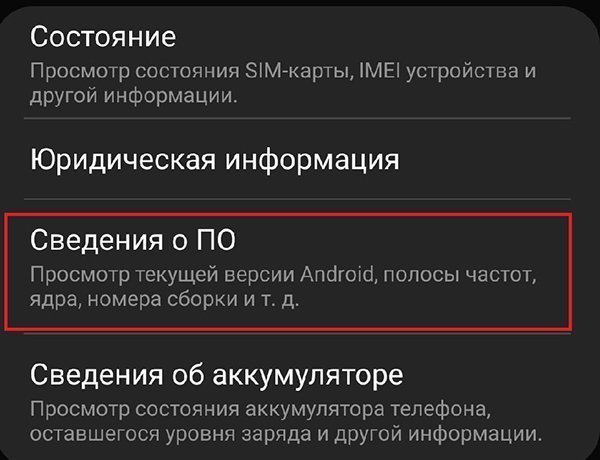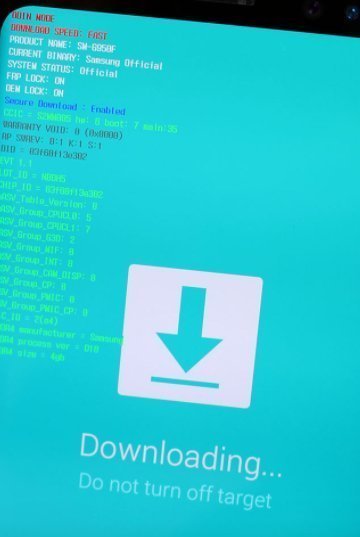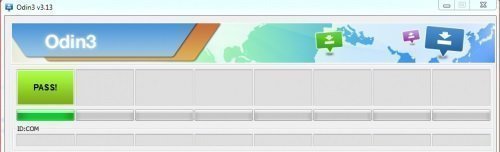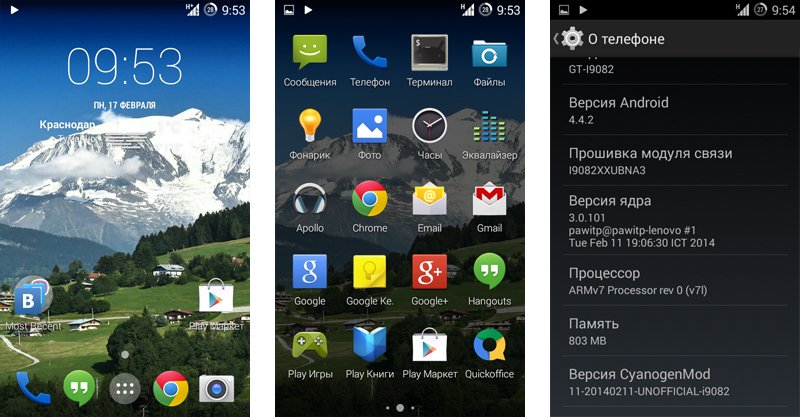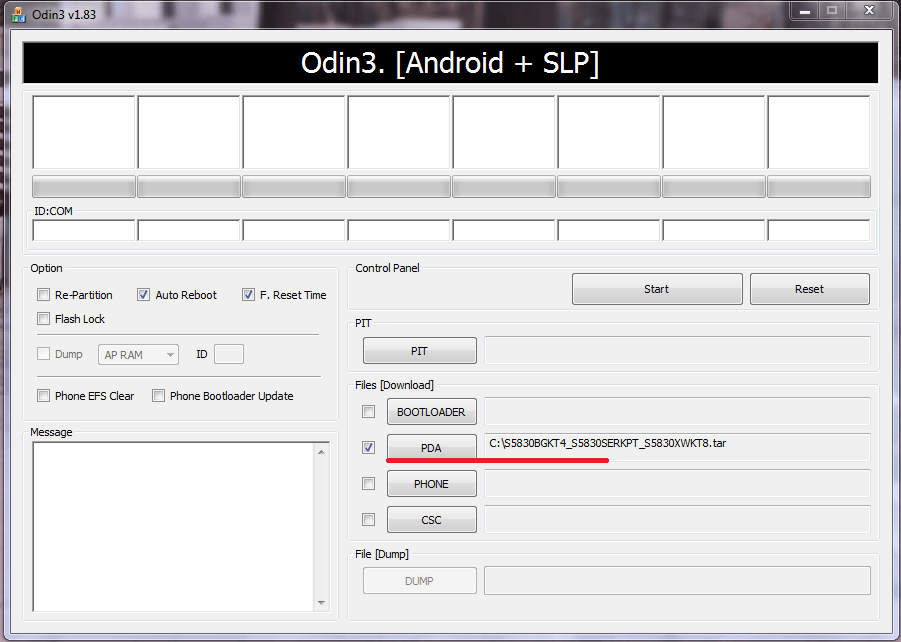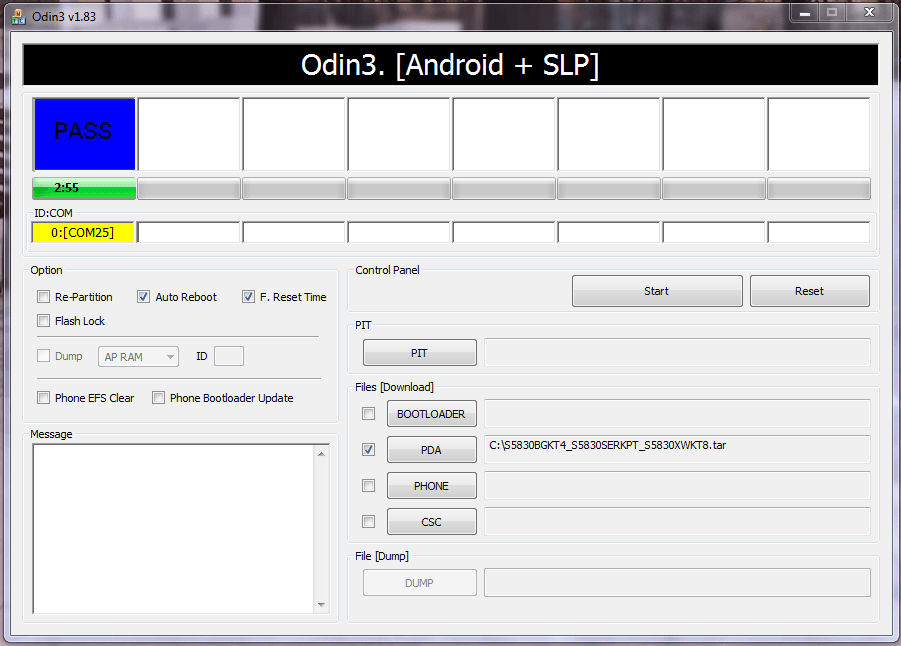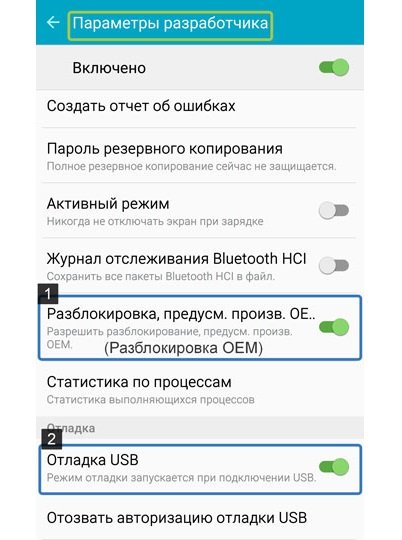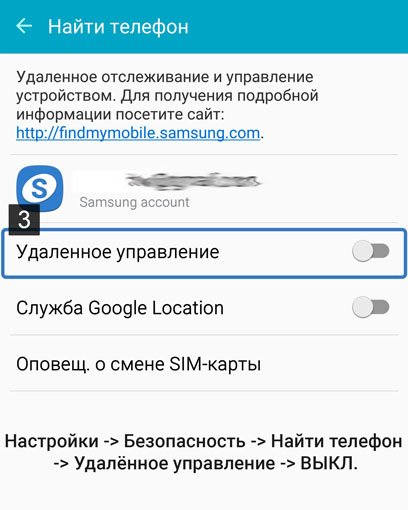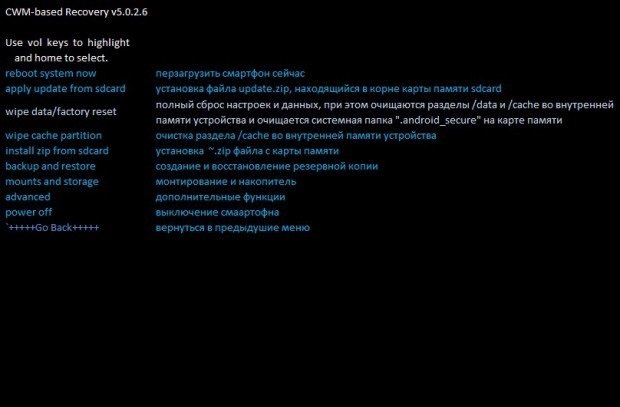Инструкция по прошивке через ODIN
Подробная инструкция по установке/обновлению любой официальной прошивки средствами ODIN
1. Скачиваем с официального сайта и устанавливаем Samsung Android USB Driver for Windows, либо устанавливаем программу KIES или SmartSwitch. Необходимо для установки драйверов Вашего смартфона.
2. Если ваш смартфон ещё ни разу не подключался по USB-кабелю к компьютеру, то подключите для доустановки драйверов устройства, после чего отсоедините смартфон от USB-кабеля.
3. По окончании установки всех необходимых драйверов, перезагрузите компьютер.
4. После перезагрузки, подсоедините смартфон по USB-кабелю к ПК и проверьте корректность подключение через Диспетчер устройств (разумеется имя устройства будет у каждого своё, устанавливается в Настройки —> Об устройстве)
Если устройство при подключении к ПК отображается некорректно либо не отображается вовсе — воспользуйтесь комплектным USB-кабелем и/или подключите к USB-порту на материнской плате.
5. Скачиваем Odin
6. Скачиваем любую официальную прошивку для Вашего девайса и разархивируем в в корень диска С:/
Напоминаем! В пути к файлу не должно быть кириллицы (русских букв) и/или знаков препинания в виде пробелов, кавычек и прочей ереси, только латиница !!!
7. Запускаем программу ODIN.
8. Выключаем смартфон кнопкой Питание (перед выключением убедитесь, что заряд батареи не менее 30%) и переводим смартфон в режим загрузчика (Download mode).*** Для этого необходимо либо одновременно, либо в строгой последовательности зажать и удерживать 3 кнопки — Громкость вниз, Bixby и Питание. После появления изображения на экране смартфона, отпускаем все 3 кнопки и единожды нажимаем физическую кнопку Громкость вверх.
*** Если по какой-либо причине вы решили отказаться от процесса прошивки, можете покинуть режим загрузчика, одновременно зажав и удерживая на протяжении ~10 секунд 2 кнопки — Громкость вниз и Питание. После того, как экран выключится, отпускаем обе кнопки. Устройство автоматически, без вашего участия, загрузится в систему в обычном режиме.
ˇ9. Подключаем смартфон USB-кабелем к компьютеру. После подключения в окне программы ODIN (в контейнере ID:COM) должно появиться подсвеченное голубым цветом поле с надписью 0:[COM6] (№ порта может быть другим). Это послужит сигналом, что подключение выполнено успешно:
ˇ10. В ODIN заходим во вкладку Options и ставим галочки в чекбоксы Auto Reboot и F. Reset Time (по умолчанию установлены):
ˇ11. В ODIN возвращаемся во вкладку Log и расставляем ранее скачанные и разархивированные файлы прошивки:
• в поле BL —> файл BL………tar.md5
• в поле AP —> файл AP………tar.md5
• в поле CP —> файл CP………tar.md5
• в поле CSC —> файл CSC………tar.md5 или HOME_CSC………tar.md5
Примечание:
CSC — форматирование всех пользовательских данных смартфона до состояния как «из коробки»
HOME_CSC — все пользовательские данные, включая внутреннее хранилище, останутся не тронутыми
ˇ12. Нажимаем кнопку START:
ˇ13. Наблюдаем за прогресс-баром процесса прошивки:
Дожидаемся окончания процесса.
ˇ14. По окончании в программе ODIN высветится уведомление PASS!:
Процесс прошивки удачно завершён, после чего смартфон перегрузиться автоматически, без вашего участия.
ˇ15. Отсоединяем смартфон от USB-кабеля и дожидаемся полной загрузки.
Так же ВАЖНО знать:
• Если до начала установки/обновления вами были получены ROOT-права и/или кастомное Recovery, то по окончании прошивки этих привилегий вы лишитесь, при необходимости придётся устанавливать заново, флаг KNOX в исходное состояние 0х0 НЕ вернётся.
• По возможности используйте устройства с автономным питанием (ноутбук, устройства бесперебойного питания, через которые запитан ваш ПК и пр.) на случай аварийного отключения электроэнергии (выбило пробки/автоматы, авария на линии и т.п.) для успешного завершения процесса прошивки.
Перейти к контенту

Нет ничего сложного в том, как пользоваться программой Один – достаточно установить драйвера для смартфона, подключить его к ПК через комплектный USB-кабель и скачать подходящую прошивку. Обо всем этом и не только рассказываем ниже.
Содержание
- Что нужно знать об Odin
- Как установить прошивку через Один
- Об однофайловой прошивке
Что нужно знать об Odin
Прежде, чем с помощью инструкции прошить через Один смартфон, уточним:
- Программа совместима только с моделями от Samsung и ПК под управлением Windows. Актуальная версия 3.14.4 подходит для устройств, выпущенных после 2012 года. Девайсы, выходившие до 2012, рекомендуют прошивать через Odin версии 1.86.
- Установка неофициальных, кастомных прошивок, альтернативных recovery и получение Root приведет к блокировке доступа к фирменным приложениям Samsung: «Защищенной папке», «Samsung Pay», «SHealth» и другим. Возвращение на официальное ПО, рекавери или удаление Рут не восстановит их работоспособность.
- Рекомендуют использовать комплектный или сопоставимый по качеству USB-кабель. Его необходимо подключить к порту, расположенному с обратной стороны ПК – непосредственно на материнской плате. На ноутбуке подойдет любой из разъемов.
- Не отключайте устройство от USB во время процесса установки, иначе смартфон выйдет из строя
- Путь к скачанной прошивке не должен быть на русском языке. Вместо: «Локальный диск (С:)» – «Прошивка», он должен выглядеть как «(C:)» – «Firmware».
- Зарядите смартфон/планшет минимум на 50%, лучше на 100%.
Соблюдайте все вышеописанное, чтобы устройство не превратилось в “кирпич” и не утратило своего функционала.
Как установить прошивку через Один
Рассмотрим общий процесс, а уже затем упомянем, как через Odin прошивать однофайловой прошивкой. Начнем:
- Зайдите на официальный сайт Samsung и скачайте «Samsung Android USB Driver for Windows».
- Запустите установку, щелкнув по скачанному файлу.
- Откроется мастер установки, где сперва нажмите «Далее», затем выберете язык и регион, следом укажите путь установки и дождитесь завершения процесса. После, перезагрузите ПК.
- У Odin нет официального сайта, поэтому программу скачивают с форумов 4PDA или XDA. Ее устанавливать не нужно, достаточно перенести папку с ПО из загруженного архива на рабочий стол или в подготовленную директиву.
- Теперь необходимо скачать прошивку. Советы по подбору подходящей будут изложены в другой статье, поэтому, рекомендуем обратиться за советом на тематические форумы. Обратим внимание, что ПО для Samsung можно загружать с помощью специальных программ (SamFirm, Frija), обязательно учитывайте точное название модели, регион и версию загрузчика, если нужно откатиться к предыдущей версии ОС.
- Раздобыв необходимые файлы, разместите их в одной папке с Odin, чтобы не пришлось те искать по всему ПК.
- Запустите Один. Появится уведомление на китайском языке, где перед началом прошивки разработчики рекомендуют удалить с телефона аккаунты Google и Samsung. Это нужно, чтобы обойти FRP-защиту, если пользователь забыл или не знает логин и пароль от учетных записей.
- Полностью выключите телефон. Зажмите клавишу громкости «+» и «-», подключите его к ПК с помощью USB-кабеля. Появится экран с предупреждением, что установка кастомной прошивки способна нанести непоправимый вред устройству.
- Щелкните по клавише громкости вверх, чтобы продолжить. В левом верхнем углу появятся данные об устройстве. Обязательно сверьте «PRODUCT NAME» телефона и прошивки – они должны совпадать.
- Откройте Odin. Если драйвера были установлены правильно, в левом верхнем углу должен отобразиться порт USB, к которому подключен смартфон. Например – «0:[COM4]».
- Указать путь к частям прошивки, которая может состоять как из 1, так и 4 файлов. В нашем случае их четыре, поэтому поочередно щелкайте по BL, AP, CP и CSC и указывайте путь к файлам с соответствующим началом:
- «BL»;
- «AP»;
- «CP»;
- «CSC» – встречаются файлы «CSC» и «HOME_CSC», первый удаляет все пользовательские данные, второй их сохраняет.
- «BL»;
- Закончив с установкой файлов, откройте раздел «Options» и убедитесь, что возле «Auto Reboot» и «F. Reset Time» стоят галочки. Следом жмите на «Start».
- Начнется процесс установки. По его завершению в правом верхнем углу появится «PASS!», оповещающая о ее успешном завершении.
- После, смартфон должен автоматически перезагрузиться.
Как бы грозно не выглядело это полотно текста, в инструкции нет ничего сложного.
Об однофайловой прошивке
В способе, разобранном выше использовалось 4 файла для прошивки устройства. Каждый, из них отвечает за определенный сегмент:
- BL – обновляет bootloader, он же загрузчик;
- AP – является основой прошивки, в которой заложена сборка ОС, данные о модели телефона, код страны, версия загрузчика и дата выпуска апдейта.
- СP – расшифровывается как Core Processor, что в переводе обозначает ядро процессора.
- CSC – сюда включена прошивка под конкретный регион с особым программным обеспечением. Например, в одних странах есть запись голосовых звонков, а в других нет.
Однофайловая прошивка происходит аналогично многофайловой, но только с использованием одного из вышеупомянутых файлов.
Odin – простая в освоении программа. Больше неразберихи у пользователей вызывает подбор подходящей прошивки.

Сергей Семичёв
Автор сайта
Задать вопрос
Проверьте свой телефон
Прежде чем мы начнем использовать Odin, вам следует проверить, было ли обновление уже отправлено на ваше устройство по беспроводной сети. OTA-обновление (Firmware Over The Air или «Обновление по воздуху») очень легко скачать и установить. Обычно вы получаете уведомление, когда доступно OTA-обновление. Если нет, то вот как проверить наличие обновлений на вашем телефоне Samsung.
- Перейдите в настройки
- Прокрутите вниз и коснитесь Обновление программного обеспечения.
- Нажмите Проверить наличие обновлений.
- Нажмите ОК
- Следуйте инструкциям, чтобы установить обновление, если оно доступно. Если нет, он скажет, что ваш телефон обновлен.
Установите прошивку вручную
Если ваш телефон сообщает, что он «обновлен», но вы знаете, что для вашей модели доступно обновление, мы можем воспользоваться инструментом Samsung «Odin». Odin — это программа для Windows, которая позволяет легко устанавливать прошивки на устройства Samsung. Odin на самом деле не предназначен для постоянных потребителей, но его легко найти и загрузить.
Поскольку Odin является официальным инструментом от Samsung, ваш телефон позволит ему загружать необходимые файлы для прошивки. Хоть это официальный инструмент, но его неправильное использование может повредить ваше устройство. Вы действуете на свой страх и риск.
1. Скачайте необходимую версию Odin
Как упоминалось ранее, Samsung не предлагает Odin широкой публике. Вам нужно будет найти правильную версию для вашего устройства от стороннего производителя. Найдите форум XDA для вашего устройства Samsung. Последняя версия не всегда является версией, которую вы должны использовать. Найдите версию XDA для обновления вашего устройства и используйте эту версию.
OdinDownload.com — это еще одно место, где вы можете скачать Odin. Опять же, проверьте форум вашего устройства для получения информации о том, какую версию Odin использовать.
- Загрузите установщик на свой ПК с Windows
- Распакуйте файл
2. Загрузите файлы прошивки
Теперь, когда у вас есть Odin, нам нужна прошивка для вашего устройства . В очередной раз форумы XDA — ваш друг. Это первое место, которое вы должны посмотреть, когда будет выпущено новое обновление. Прошивка обычно будет сжата в ZIP-файл. Очень важно, чтобы вы получили правильную прошивку для вашего устройства. Использование неправильной прошивки может превратить ваше устройство кирпич.
- Проверьте совместимость устройства (это для Galaxy S8 или S8 +?)
- Проверьте совместимость оператора (если телефон привязан к определенном оператору сотовой связи)
- Проверьте правильную версию Odin для использования.
3. Процесс прошивки
У нас есть программное обеспечение для вашего компьютера и необходимые файлы. Теперь пришло время для основного события: прошивки. Этот процесс занимает некоторое время, но это не сложно. Убедитесь, что дважды проверили все перед началом процесса.
- Выключите телефон
- Загрузитесь в Download Mode
2.1 Старые телефоны Samsung: нажмите кнопку включение + домой + уменьшение громкости примерно на 5 секунд.
2.2 Новые телефоны Samsung: нажмите кнопку включение + Bixby + громкости примерно на 5 секунд. - Вы должны увидеть большой значок загрузки в середине
- Подключите телефон к компьютеру с помощью прилагаемого USB-кабеля
Подключите телефон к ПК с помощью прилагаемого USB. Теперь пришло время заставить Odin работать. Откройте Odin на вашем компьютере. В разделе «ID: COM» вы должны увидеть бирку с надписью «Добавлено!» Это ваше устройство. Основной раздел Odin имеет кнопки для BL, AP, CP и CSC. Они означают соответствующие файлы прошивки:
- BL: загрузчик
- AP: раздел Android
- CP: современная прошивка
- CSC: настройка потребительского программного обеспечения
Вам может не понадобиться все четыре из этих файлов. Это зависит от того, что вы хотите. Полная прошивка ПЗУ потребует все четыре. В ветке XDA, откуда вы скачали прошивку, должны быть указаны файлы, которые мы будем перепрошивать.
- Нажмите кнопку для соответствующего файла
- Откроется окно проводника «Найти файл»
- Сделайте это для всех файлов, включенных в прошивку. Убедитесь, что они соответствуют правильно
- Нажмите на поле рядом с каждым, чтобы поставить галочку в нем
- Если все выглядит правильно (и вы все трижды проверили),нажмите кнопку Пуск
Процесс, вероятно, займет некоторое время, и телефон может перезагрузиться пару раз. Не волнуйтесь и не отключайте его до завершения процесса. Индикатор выполнения будет отображаться в Odin. Когда процесс будет завершен, вы увидите кнопку «Сброс» над разделом ID: COM.
Нажмите, чтобы перезагрузить телефон. Обновление прошло успешно!
К администраторам в системе Odin относятся:
Администратор университета
Администратор подразделения
Администратор программы
Информация по программе для слушателей
🧑🏫
Как назначить преподавателя?
Как быстро добавить материал
Как быстро добавить активность
Как быстро добавить дисциплину
Как быстро закрыть доступ к материалам программы?
🌠
Завершение обучения программ «Содействия занятости»
На чтение 9 мин. Просмотров 1k. Опубликовано Обновлено
В мире мобильных устройств «прошивкой» называют версию операционной системы устройства. Например, говоря «прошить устройство», имеют ввиду «установить новую версию или новую оболочку для системы». «Перепрошить устройство», соответственно, «переустановить систему». Для прошивки Андроид-устройств, например, есть специальная программа — Odin. Переустановить систему на телефоне или планшете с её помощью не составит никакого труда.
Содержание
- Происхождение термина
- Виды прошивок
- Cyanogen Mod
- Видео: обзор CyanogenMod 10.1
- MIUI
- Illusion ROMS
- Видео: кастомная прошивка Illusion ROMS для Андроид (обзор на английском языке)
- AOKP
- Видео: обзор кастомной прошивки AOKP на Nexus 4
- Что нужно знать перед прошивкой телефона или планшета: основные правила
- Подготовка к переустановке системы
- Как прошить устройство Samsung с помощью программы Odin — пошаговая инструкция
- Однофайловая прошивка
- Многофайловая прошивка
- Recovery Mode (Рекавери)
- Ядро
- Если установлена кастомная прошивка
- Возможные ошибки: что делать, если устройство не включается
Происхождение термина
Прошивкой раньше называли содержимое памяти компьютера. Жёстких дисков тогда не было, использовалась память на магнитных сердечниках. Называли такие машины ПЗУ (постоянное запоминающее устройство). Память состояла из П- и Ш-образных сердечников с небольшим зазором в 1 мм, в который укладывался провод. В одном положении провод означал «0», в другом «1». Провод тянули вручную, с помощью приспособления «карандаш», который напоминал иголку. И вот эту муторную и кропотливую работу называли «прошивкой». В результате почти всегда получались ошибки, исправить которые можно было лишь отрезав провод и уложив его в нужное положение (1 или 0). Это называлось перепрошивкой.
Со временем слово прижилось в мобильных технологиях. На границе тысячелетий программисты и инженеры на сленге стали говорить «перепрошить устройство», вместо «переустановить систему».
Виды прошивок
Прошивка устройства, иначе говоря, переустановка ПО, нужна в том случае, если вас не устраивает программная составляющая.
Установка прошивки может храниться в одном или нескольких файлов. В зависимости от этого разделяют однофайловые и многофайловые прошивки. Выделяют прошивки Recovery (Рекавери), которые переустанавливают ПО для Recovery Mode; прошивки ядра, то есть переустановка версии операционной системы.
Что касается прошивки ядра, то их можно поделить на официальные и кастомные. Официальные версии прошивок, выпущенные производителем вашего мобильного устройства или компанией Google — оптимальный вариант для нетребовательных пользователей: не обладают объёмом функций, зато надёжны и разработаны специально для вашей модели устройства. И, что немаловажно, стоят на гарантии.
А вот любая сторонняя (кастомная) пользовательская прошивка освобождает производителя от обязанности гарантийного ремонта. Не подумайте, что это какое-то нарушение правил или прошивка нелегальна. Просто производители не могут знать, что случится с вашим устройством из-за сторонней прошивки, и не хотят за это отвечать.
Но если вы готовы проститься с гарантийным обслуживанием, сторонние прошивки дадут вам массу возможностей. Есть разные виды сторонних прошивок, самые известные: Cyanogen Mod, MIUI, Illusion ROMS, AOKP.
Cyanogen Mod
Cyanogen Mod родился как пользовательская модификация и вырос до самой популярной кастомной прошивки Android: в 2016 году насчитывается около 14 миллионов устройств с установленным Cyanogen.
Он надёжный, стабильный и работает на многих смартфонах и планшетах. Большой плюс прошивки: есть нормальный установщик. Чтобы установить CyanogenMod, не нужно париться с режимами Recovery, получением root-прав и прочими глубокими вещами. Программа сделает всё за вас.
CyanogenMod, в отличие от стандартных версий Android, открывает полный доступ к операционной системе. Такой свободы не даст даже root-доступ на устройстве. Отсюда вытекает и разнообразие приложений, и проблемы безопасности. Открыта система не только для вас, но и для вирусов. Поэтому использовать CyanogenMod лучше вместе с хорошим антивирусом. Ещё прошивка избавляет вас от навязанных стандартных приложений производителя, которые нельзя удалить.
Cyanogen упрощает работу с устройством, поддерживает много тем оформления, допускает изменение любого элемента системы, увеличивает производительность за счёт оптимизации.
Видео: обзор CyanogenMod 10.1
MIUI
MIUI основана на исходном коде Android и CyanogenMod. Потому и имеет много схожих с Cyanogen черт. Это и полная свобода для пользователя, и улучшение производительности, и поддержка тем оформления. Но MIUI обладает необычным для Android интерфейсом, представляющим собой нечто похожее на iOS. В MIUI совсем отсутствует меню с приложениями, вместо этого используется неограниченное количество рабочих столов с набором приложений. Но, в отличие от iOS, MIUI поддерживает и виджеты, которых во встроенном магазине очень много.
На MIUI можно установить все приложения с Google Play Market. Во вшитом магазине SuperMarket все они есть. А некоторые из тех, что платны в Play, бесплатны в Supermarket.
Illusion ROMS
Illusion ROMS значительно ускоряет устройство и уменьшает затраты энергии. Имеет расширенные возможности настройки акселерометра: например, снизить угол поворота для «переворачивания» экранного интерфейса с 90 до 80 градусов. Также можно настроить экран: помимо настроек яркости, можно изменить контрастность и цветопередачу, чтобы улучшить изображение.
Видео: кастомная прошивка Illusion ROMS для Андроид (обзор на английском языке)
AOKP
AOKP обладает многими функциями CyanogenMod (большинство прошивок делаются на его основе), но имеет неограниченные возможности кастомизации интерфейса. Изменять можно всё, каждый отдельный элемент меню. Можно загрузить свою анимацию для интерфейса, создать свой шаблон для виброзвонка, поставить особые действия на любой жест и любое нажатие, можно изменить фон и внешний вид панели уведомлений, переделать статус-бар, вручную настроить процессор.
Отдельная тема — виджеты. Они тоже поддаются корректировке. Устройства на AOKP могут превратить Android в нечто невообразимо прекрасное, хватило бы фантазии.
Видео: обзор кастомной прошивки AOKP на Nexus 4
Что нужно знать перед прошивкой телефона или планшета: основные правила
- Прошивать устройство стоит только с помощью программы Odin. Ни в коем случае не используйте программу Kies, из-за этого могут возникнуть проблемы, телефон перестанет загружаться и включаться, потому что раздел /data не будет стёрт.
- Прошивать устройство нужно, только когда у него 100% заряда батареи, а компьютер подключён к бесперебойному питанию. Любое отключение электричества может нарушить работу устройства.
- Во время прошивки нельзя вытаскивать USB-шнур. Прерывать прошивку нельзя, недоустановленная прошивка не даст включить устройство. Поэтому до кабеля лучше даже не дотрагиваться.
- Используйте только оригинальные USB-кабели. Сторонние, особенно дешёвые китайские, шнуры могут быть сделаны некачественно, из-за чего сигнал прервётся и прошивка не установится на устройство.
- Адрес папки, в которой лежит прошивка, не должен содержать кириллических символов. Ни одной русской буквы в адресе быть не должно, только английские.
Подготовка к переустановке системы
Для начала нужно скачать программу Odin, которая используется для прошивки устройств Samsung. Затем нужно скачать саму прошивку: официальную прошивку Samsung или любую кастомную (однофайловую в формате .tar или многофайловую в форматах .md5). Необходимо установить ADB-драйвера на компьютер, чтобы устройство беспрепятственно соединялось с компьютером по USB (обычно такие драйвера устанавливаются сами при подключении, но если этого не произошло, скачайте их на сайте Samsung либо установите универсальные ADB-драйвера от Google). И подготовьте целый, неповреждённый, оригинальный USB-кабель.
Как прошить устройство Samsung с помощью программы Odin — пошаговая инструкция
Перед началом прошивки на устройстве нужно включить специальный режим, чтобы он мог работать с Odin. Для этого нужно отключить смартфон и одновременно зажать кнопки уменьшения громкости, «Домой» и кнопку включения устройства.
Однофайловая прошивка
Включаем программу Odin. В поле AP или PDA помещаем скачанный файл прошивки.
Нажмите кнопку Start. Весь процесс идёт 2–5 минут. Как он закончится, пустой квадрат закрасится синим, а в нём появится большая надпись PASS. Ваш Samsung перезагрузится. На этом прошивка будет завершена, можете отключить устройство от компьютера и проверить его.
Многофайловая прошивка
Запустите программу Odin.
У вас несколько файлов. Каждое из них нужно вставить в соответствующее поле (вместо «…» будет некий набор символов):
- Файл PIT — есть не во всех — в поле PIT
- APBOOT_»…».tar.md5 в поле BL или BOOTLOADER
- CODE_»…».tar.md5 в поле APB или PDA
- MODEM_»…».tar.md5 в поле СP, CSC_»…».tar.md5 в поле CSC
Теперь нажмите Start и подождите несколько минут. Появится сообщение о том, что прошивка выполнена, устройство перезагрузится, и вы сможете отключить его от компьютера. Samsung перепрошит.
Recovery Mode (Рекавери)
Чтобы установить кастомное Recovery, его нужно сначала скачать. Главное правило здесь: универсальных Recovery не существует. Ищите конкретно для своей модели. Популярен вариант рекавери TWRP, ссылка: http://teamw.in/twrp_view_all_devices.
Если файл Recovery имеет формат .img, то его надо конвертировать в .tar, иначе Odin не сможет прошить смартфон.
Перед прошивкой стоит изменить в настройках кое-какие параметры. Для этого зайдите в «Настройки» -> «Параметры разработчика». А в этом меню нужно включить отладку по USB.
После включить «Разблокировку OEM» и отключить «Удалённое управление».
Теперь откройте Odin и в поле AP поместите скачанный файл. Нажмите Start и подождите несколько минут. Устройство перезагрузится и Recovery будет прошит. Можете отключить устройство от компьютера.
Ядро
Ядро прошивается точно так же, как и Recovery. Скачайте нужный файл прошивки. В меню для разработчиков включите отладку по USB, разблокировку OEM и отключите удалённое управление Samsung. Затем откройте Odin, положите файл в поле AP и нажмите Start. Когда устройство перезагрузится, можете отключить его от компьютера. Прошивка будет установлена.
Если установлена кастомная прошивка
Перепрошивка кастомной сборки системы ничем не отличается от перепрошивки официальной. Сначала скачиваем последнюю версию, открываем программу Odin и помещаем файлы прошивки в соответствующие поля. Затем нажимаем Start, ждём 2–5 минут, пока не появится сообщение PASS на синем фоне. Теперь смартфон перезагрузится, и установка прошивки на этом будет закончена. Можете отключить устройство от компьютера.
У некоторых кастомных прошивок есть более удобный способ установки. В частности, разработчики Cyanogen Mod сделали установщик, который проделывает все шаги самостоятельно. Вам достаточно скачать его на компьютер, подключить к ПК ваше мобильное устройство и следовать инструкциям программы. Спустя несколько минут установка будет завершена, и вы сможете использовать свежий Cyanogen Mod. Так же удобно и просто можно обновить Cyanogen Mod.
Возможные ошибки: что делать, если устройство не включается
Во время прошивки могут случиться самые разные ошибки. Odin может перестать видеть устройство, процесс может зависнуть, может произойти некий случайный сбой в работе, процесс может неожиданно оборваться. Все эти проблемы ведут к ошибкам в прошивании устройства, из-за чего смартфон может перестать включаться.
В таком случае надо сделать Hard Reset — сбросить настройки до заводских установок — и заново прошить устройство. Для этого включите Recovery Mode (зажмите кнопку уменьшения громкости, кнопку «Домой» и кнопку включения устройства). В режиме Recovery найдите пункт wipe data/factory reset и откройте его. Установите галочку на Wipe Data и нажмите «ОК». Спустя несколько секунд все настройки будут сброшены, а «недоношенные» файлы прошивки стёрты. Прошейте устройство заново.
Мы выяснили, как прошивать мобильное устройство Samsung на Android. Для этого используется специальная программа Odin, предназначенная для сервисных центров. Ничего сложно в этом нет, главное, соблюдать правила, чтобы не поломать устройство. Но слишком сильно беспокоиться не стоит. Никакая прошивка не может привести к фатальному сбою, который превратил бы смартфон в бесполезный кусок железа. Все эти ошибки можно исправить, сбросив настройки до заводских и заново прошив устройство.
Загрузка …
This are step by step tutorial on how to use Samsung Galaxy Odin3 to flash Samsung Galaxy Combination file OR / ENG firmware.
How to Flash Samsung Galaxy Combination File/Firmware with Samsung Odin3
If you want to flash stock firmware to your Samsung Galaxy device you can follow this steps.
Before flashing Samsung Galaxy combination firmware to your Samsung Galaxy device, please, Read the following posts related to Eng flash files/combination ROMs.
- How to Check Samsung Galaxy Combination File Compatibility
- Download Combination file for Samsung Galaxy Galaxy device
If you are understand combination compatibility , please follow the following steps to understand how to install Samsung Galaxy Combination ROM to your Galaxy device.
How to Use Samsung Odin
on the following steps you will learn how to use Odin.
- Install latest Samsung Galaxy USB Drivers Before connecting Galaxy phones to Windows PC, you must install the latest Samsung Galaxy USB Drivers for Samsung phones. Samsung usb drivers for Odin Samsung usb driver
- Download Samsung Odin3 flashing software / Professional Samsung flash tool Samsung Odin flashing tool is must to flash the combination file. You can also use other 3rd parties professional Samsung Galaxy flashing tools like Z3X, EFT Dongle, Octoplus, etc
- Extract the Combination files using WinRAR or 7zip Download the Samsung combination file and extract the contents on Desktop.
- Put your Samsung Galaxy device into Download Mode OR / Odin Mode You need to put Samsung Galaxy device in Download/ Samsung Odin mode for Odin3 to detect it. To put or boot Galaxy device in Download Mode/ Samsung Odin3 mode, turn off phone completely, press an hold the Power, Home, and Volume down buttons.
Put latest Samsung Device into Download mode. Press the Volume Down + Bixby + Power) button together until you see the warning on screen. Secondly, press the Volume up button to fully enter into Download Mode OR /Samsung Odin mode. - Launch Samsung Odin3 Flash tool/ Flashing software Open Samsung Odin3 Flash tool run as an administrator or use your favorite Samsung Galaxy Flashing software like Z3X, Octoplus, EFT Dongle, etc
- Connect device to Desktop While Galaxy device is in Download Mode / Galaxy Odin mode. Connect it to Desktop via type C USB cable. If the Samsung Galaxy drivers were installed properly and Galaxy phone is connected, Odin3 will show a blue sign with a device added message in the logs screen .
- Add the combination file/ combination firmware in Odin3 Click on AP or PDA field on Odin3 and select the combination firmware or Eng S Boot file. the file extension must be .md5. it will take time to load according on the file size . Make sure re-partition is not selected/ticked in the check box.
- Click Start button to start flashing process Click on the Start button on Samsung Odin or preferred software to begin the flashing process.
- Wait for the process to complete flashing process successfully. It will take a while depending on the combination file size. After the flashing is complete, device will reboot automatically. You can now proceed with any other serving operation like Google Android FRP or Samsung Galaxy Account removal.
odin droidviews
odin download xda
List Samsung Odin
- Odin3 v1.30.zip
- Odin3 v1.70.zip
- Odin3 v1.82.zip
- Odin v1.83.zip
- Odin3 v1.84.zip
Samsung Odin for Android Gingerbread/Ice Cream Sandwich firmware
- Odin v1.85.zip
- Odin3 v1.86.zip
- Odin3 v1.87.zip
- Odin3 v2.10.zip
- Odin3 v3.04.zip
- Odin3 v3.06.zip
- Odin3 v3.07.zip
Odin Recommended for Android JellyBean/KitKat firmware
- Odin3 v3.09.zip odin 3.09 download
- Odin3 v3.10.0.zip
- Odin3 v3.10.5.zip
- Odin3 v3.10.6.zip
Odin Recommended for Android Lollipop firmware
- Odin3 v3.10.7.zip
Odin Recommended for flashing Android Marshmallow firmware
- Odin3 v3.11.1.zip
- Odin3 v3.11.2.zip
- Odin3 v3.12.3.zip
- Odin3 v3.12.4 4.zip
Odin Recommended for flashing Android Nougat firmware)
Odin latest version 2020
- Odin3 v3.12.5.zip
- Odin3 v3.12.7.zip
- Odin3 v3.12.10.zip
- Odin3 v3.13.1.zip
- Odin3 v3.13.3.zip
Odin for flashing Latest firmware)
- odin3_v3.14.1
Download Modded or Patched Odin
- Odin3 v3.13.1 3B PatcheD.zip (Use the patched Odin if you want to install a modified firmware)
- PrinceComsyModifiedODIN.zip
- Modded-Odin-v3.13.1-Raymond.zip
How to Flash Samsung Galaxy Stock File/Firmware with Samsung Odin3
-
How to use Odin to Flash Stock ROM on Samsung Smartphones.
We can easily flash a stock ROM on Samsung smartphone using Samsung Odin. You can follow the upper process
-
How to use Odin Download for Samsung Stock Rom Flash
Use Samsung Odin Download for Samsung Stock Rom Flash is a simple process. you need to select stock firmware on PDA filed and click on start button.
-
What can you do with Odin?
We can use Samsung Odin to flash combination file or Stock firmware.
-
How can I download Samsung Odin?
We can download Samsung Odin from official website OR we can download Samsung Odin from pangu.in
-
Where do I put md5 file in Odin?
Before start flashing a stock file. select PDA file with extension .md5 in PDA field
-
Can Odin be used for other phones?
No, It is not possible to use Samsung Odin in other mobile phones, This flashing tool is design only for Samsung devices.
-
Can I install custom ROM using Odin?
Yes, It is possible to flash custom ROM or custom firmware using Odin.
-
How can I flash my Samsung phone without a computer?
Yes, It is possible to flash a Samsung device without using a Desktop computer, In this case you need to use mobile Odin.
-
How to Manually Update Your Samsung Phone with Odin
You can Manually Update Your Samsung Phone with Odin. You need to download firmware file from combinationfirmware.com
My name is Mohd Azam i have complete M. COM. from IGNOU in 2012 with first division. I have developed many android applications and i am also founder of SamsungCombination.com. This website is related for technology news, Reviews, Android Update, upcoming features, i and my team always work for the latest news and technology. We have great news about iPhone, Samsung , Xiaomi Mi, OPPO, VIVO, RealMe, Asus, HTC, LG, Motorola, Gionee, OnePlus, Sony Xperia, Nokia, Huawei Honor and many more.
In starting i was lover of technology till now i am doing same thing. But now technology is updating very fast. So we are also working with full considerations.
View all posts by admin →