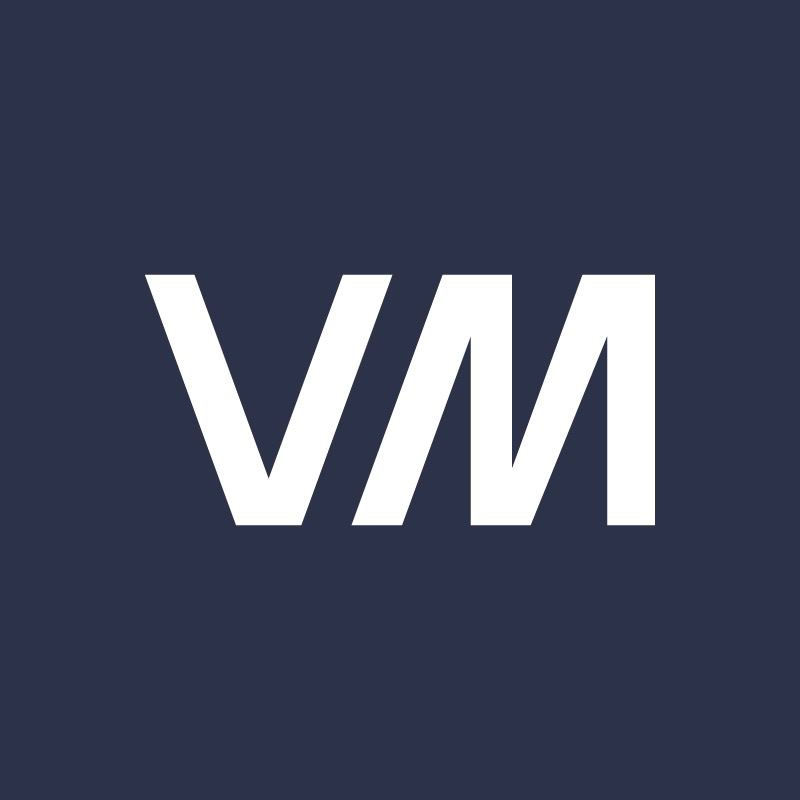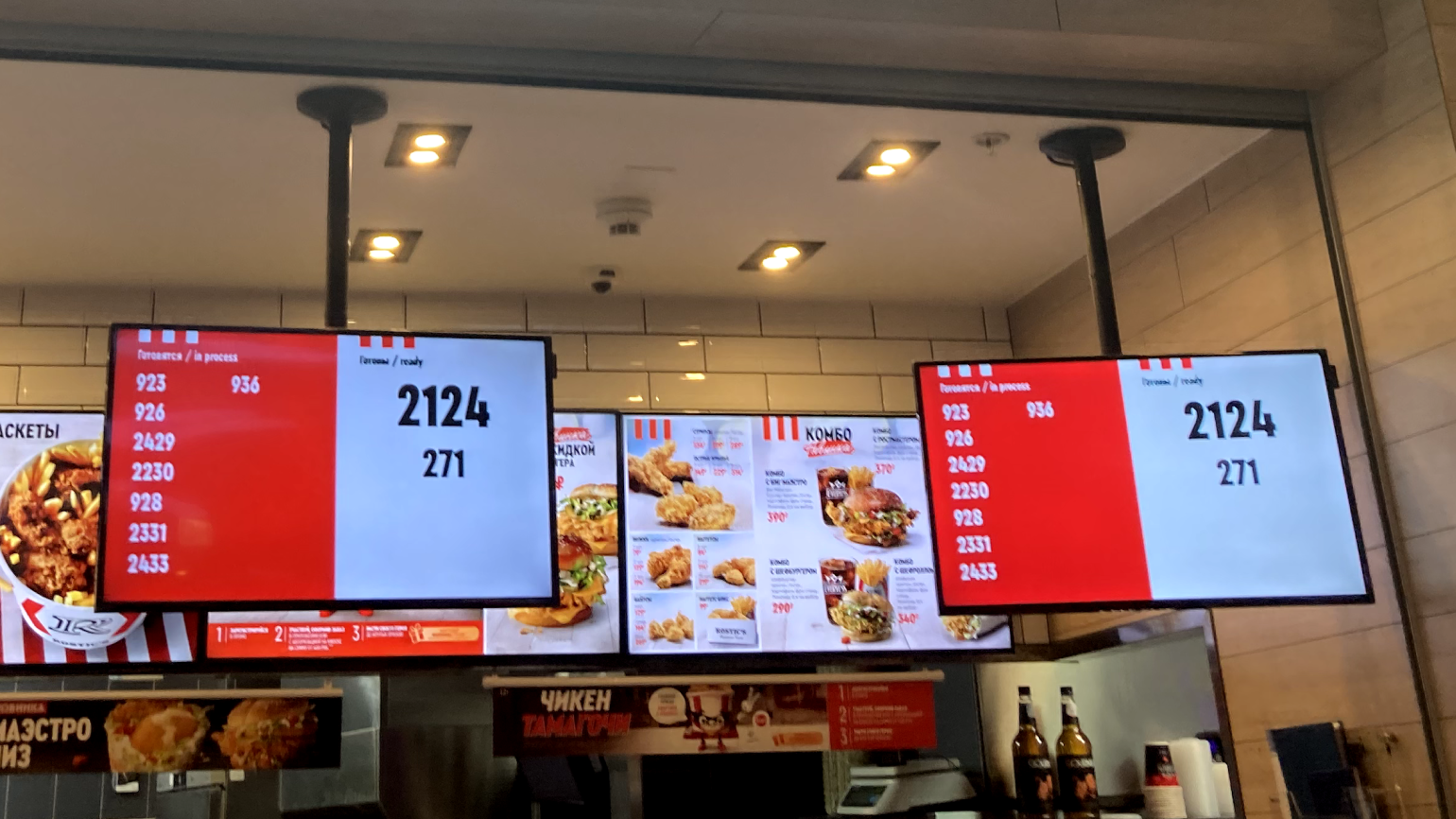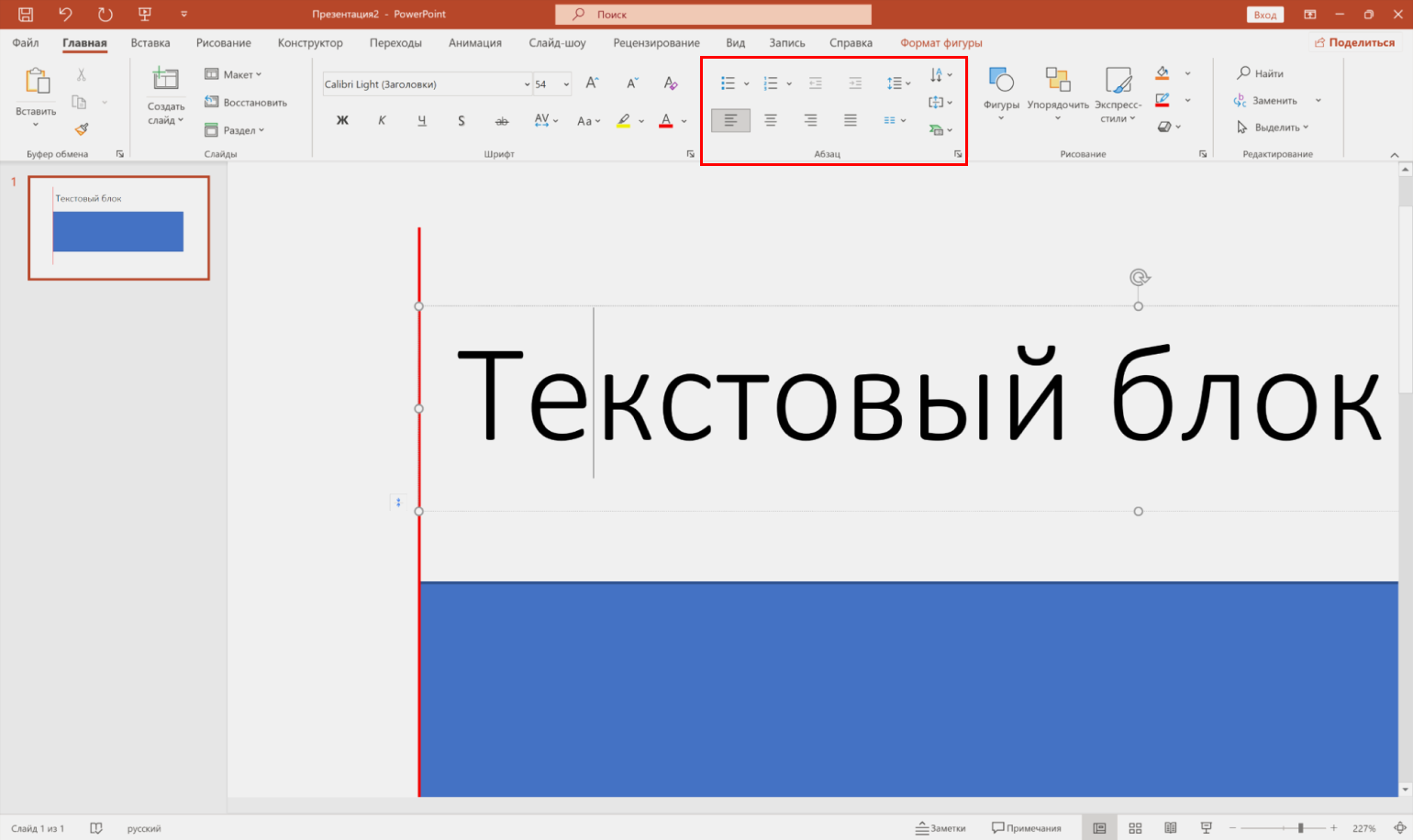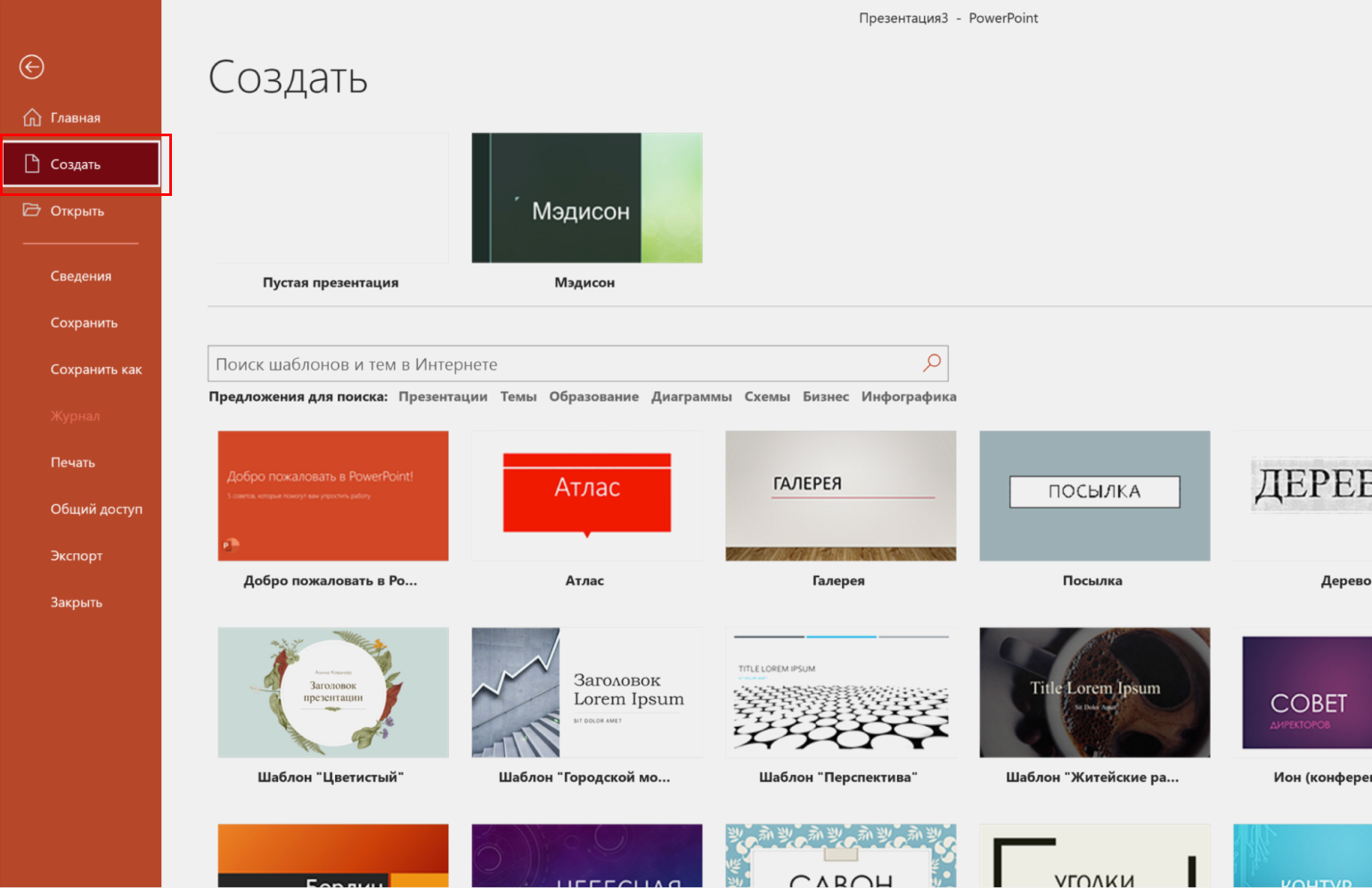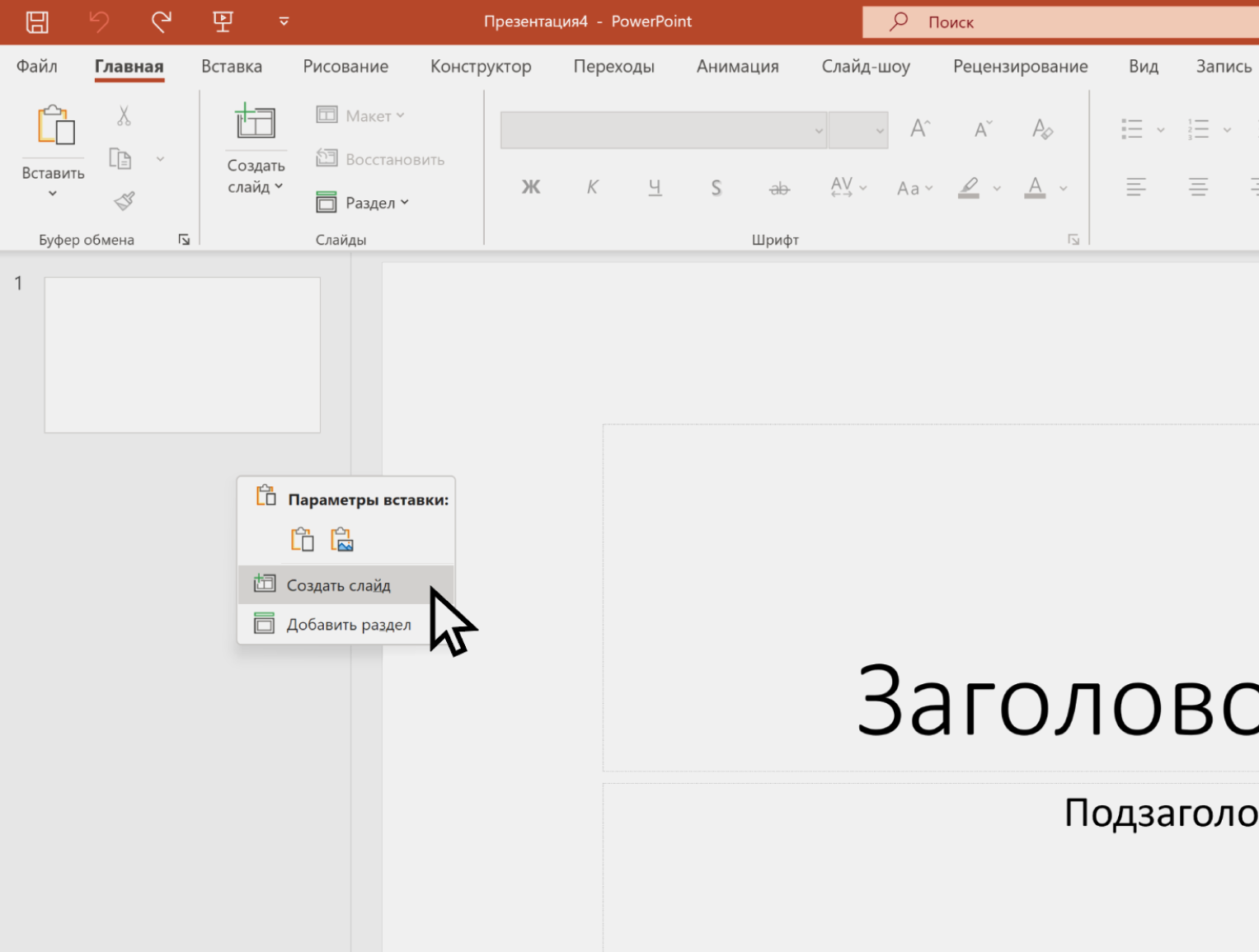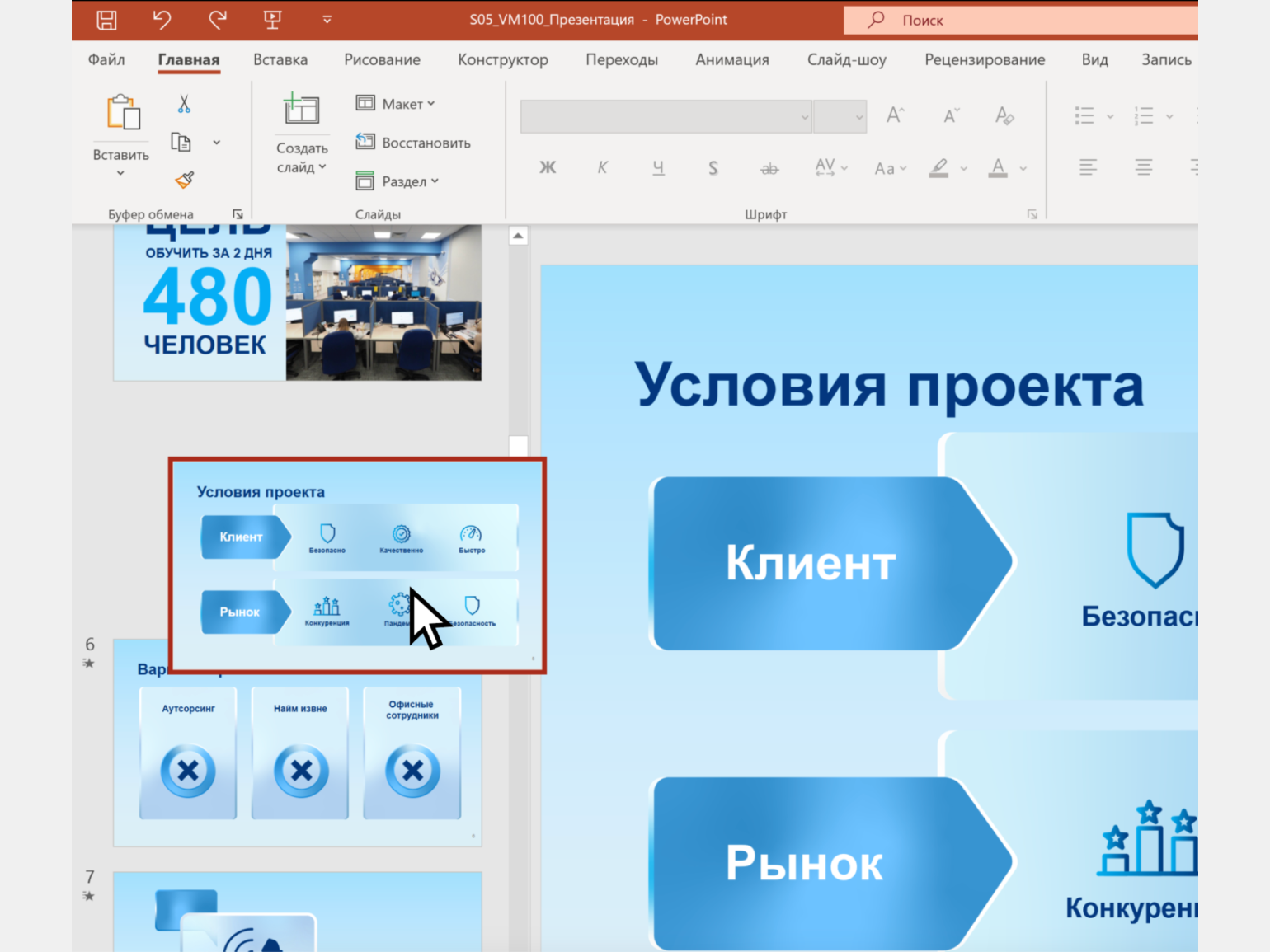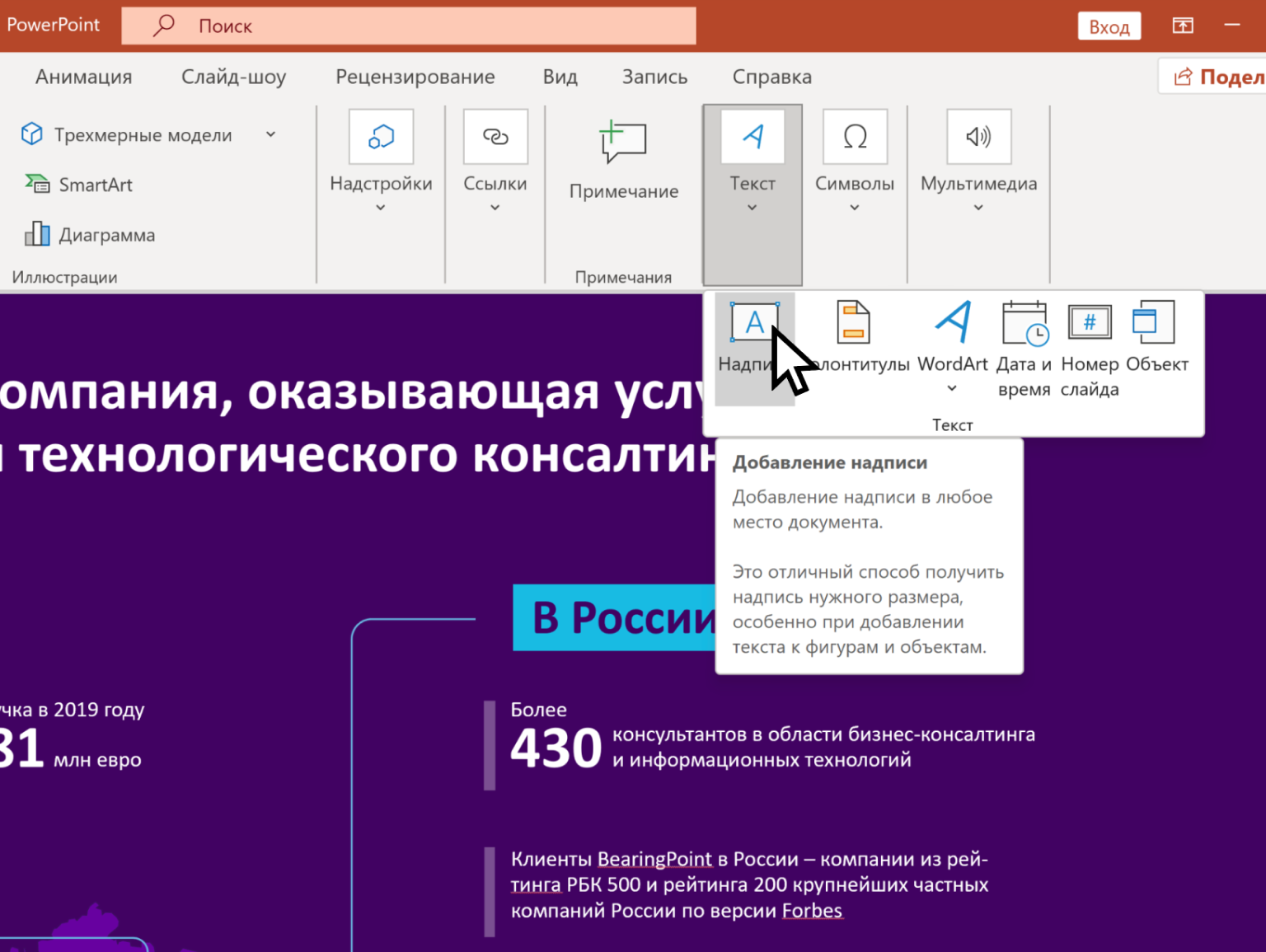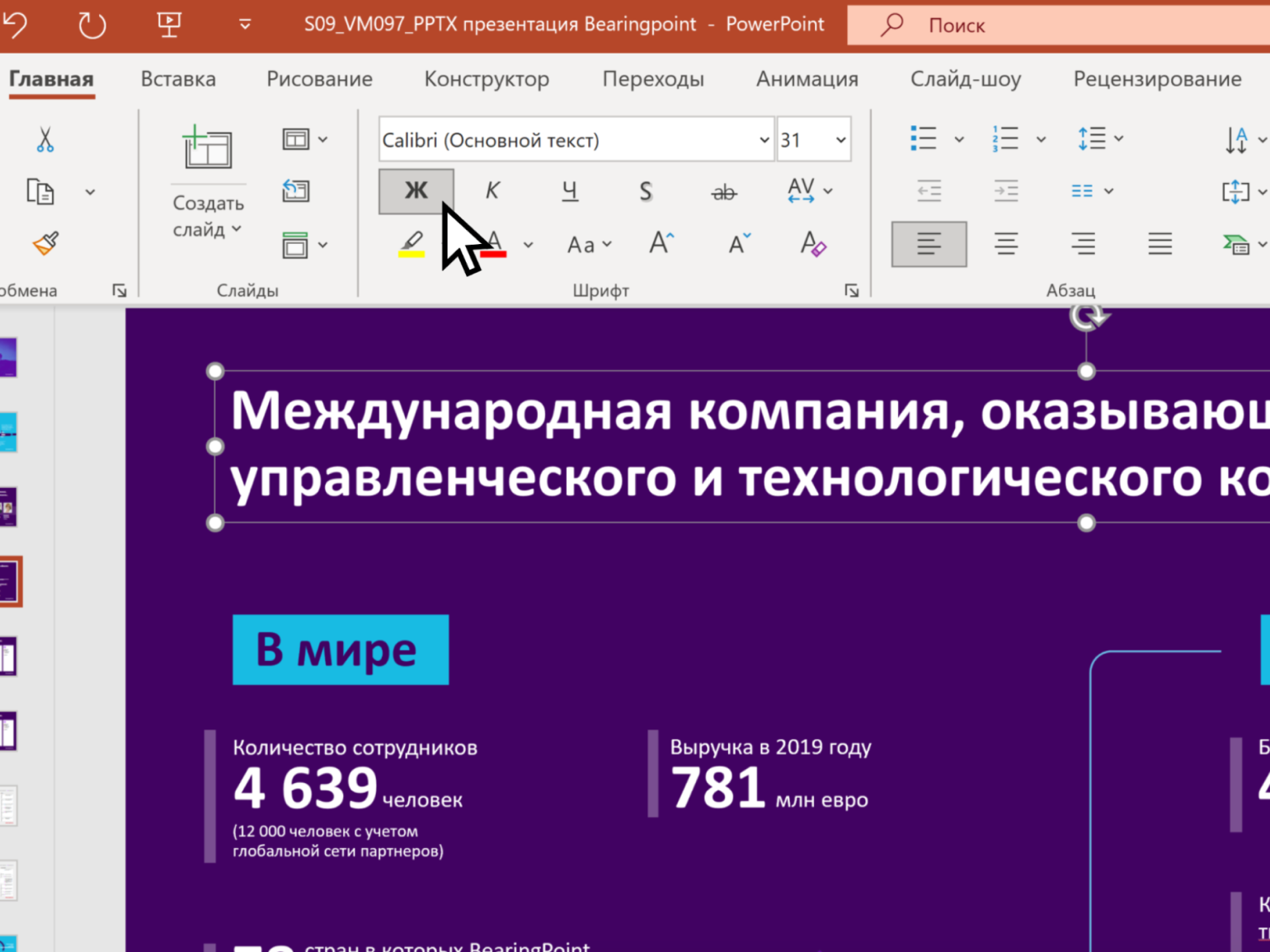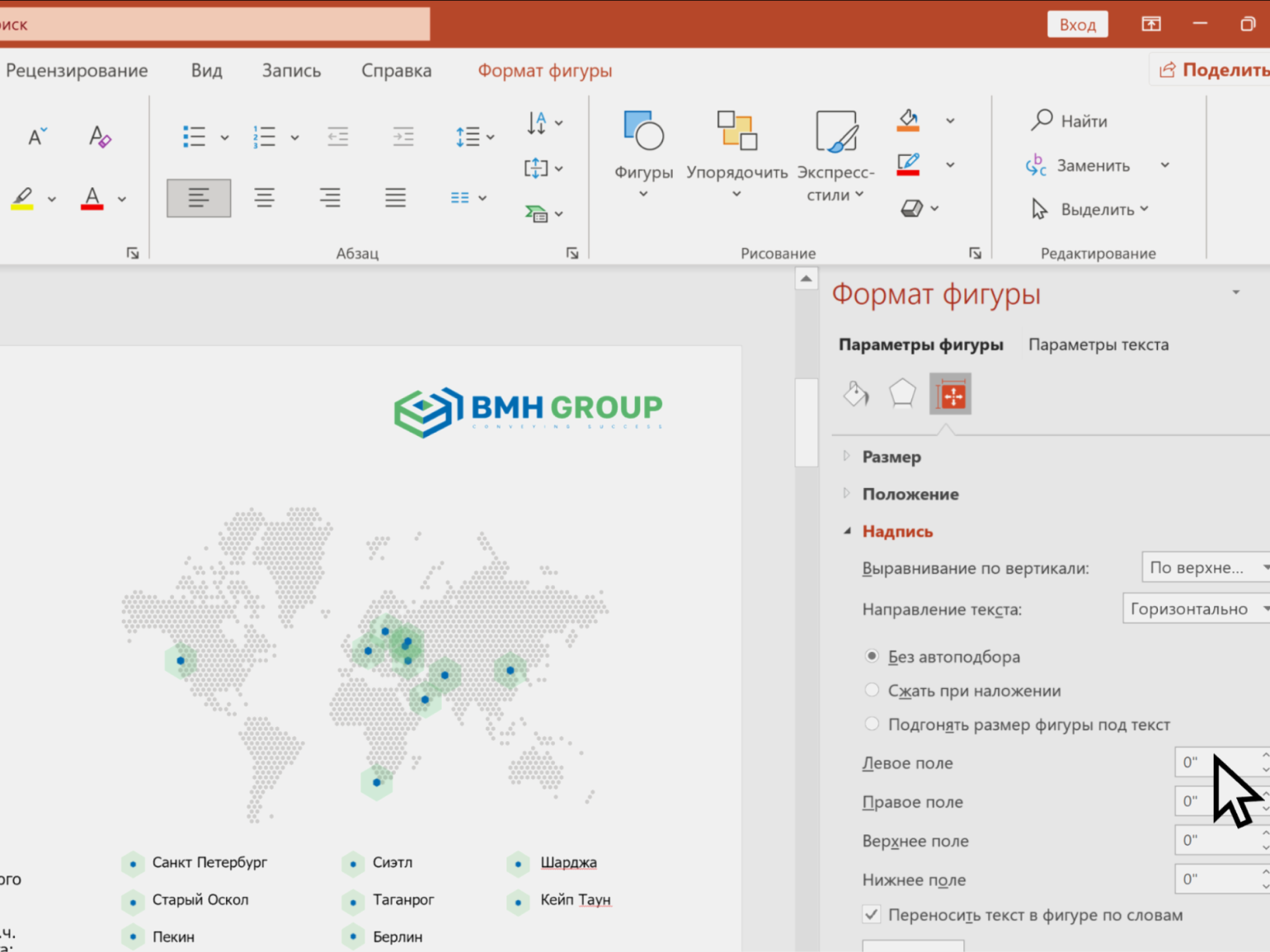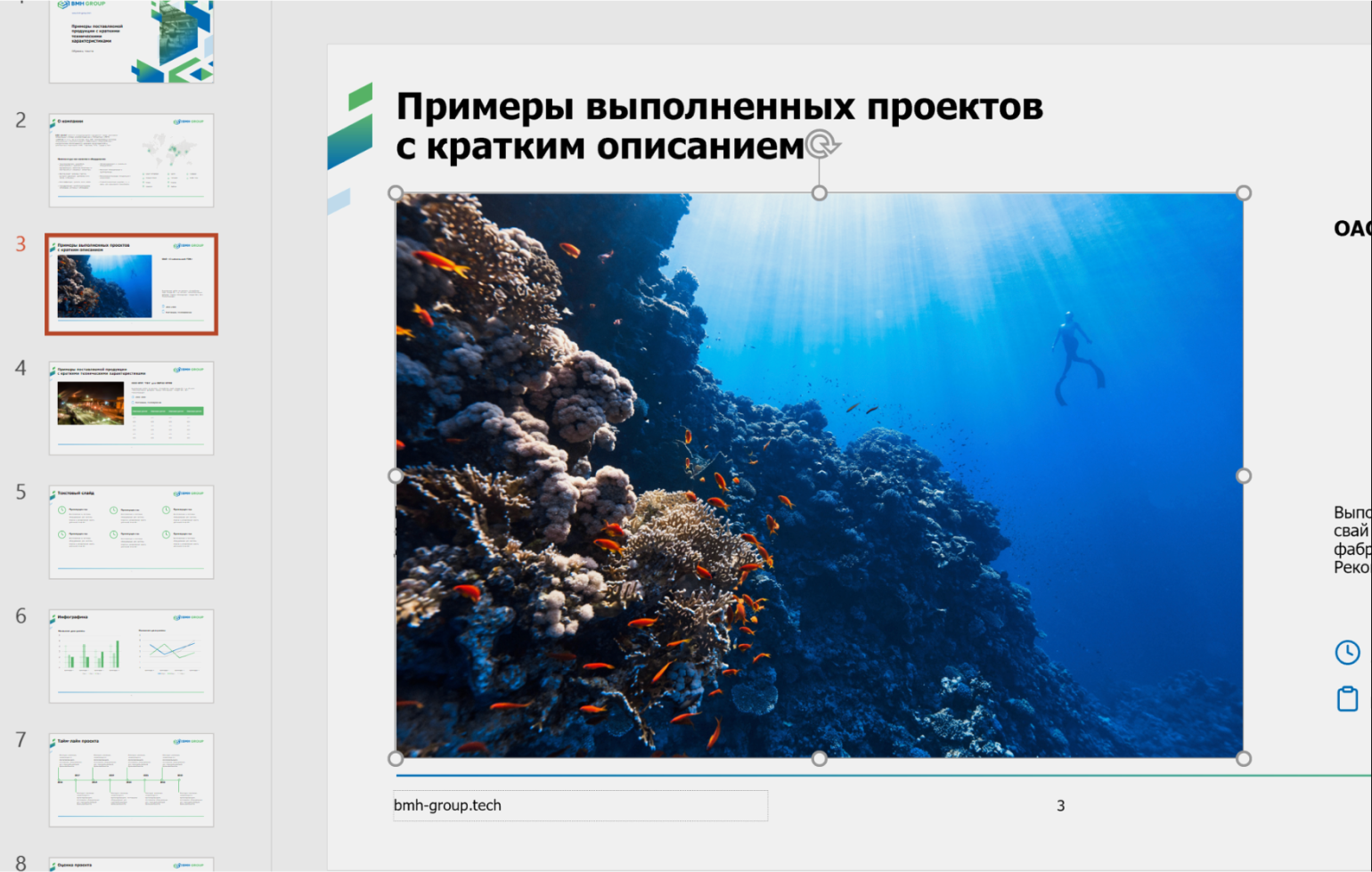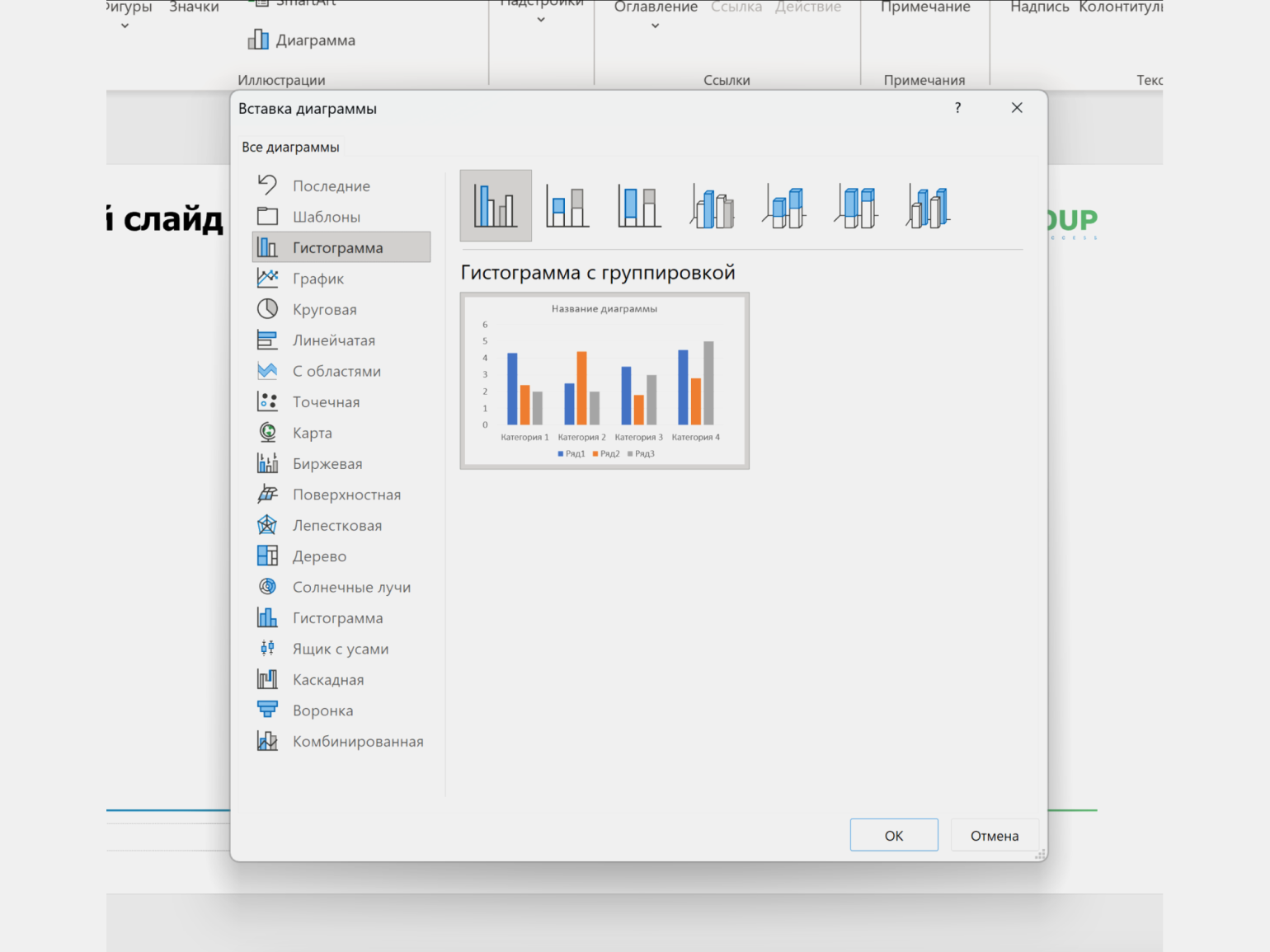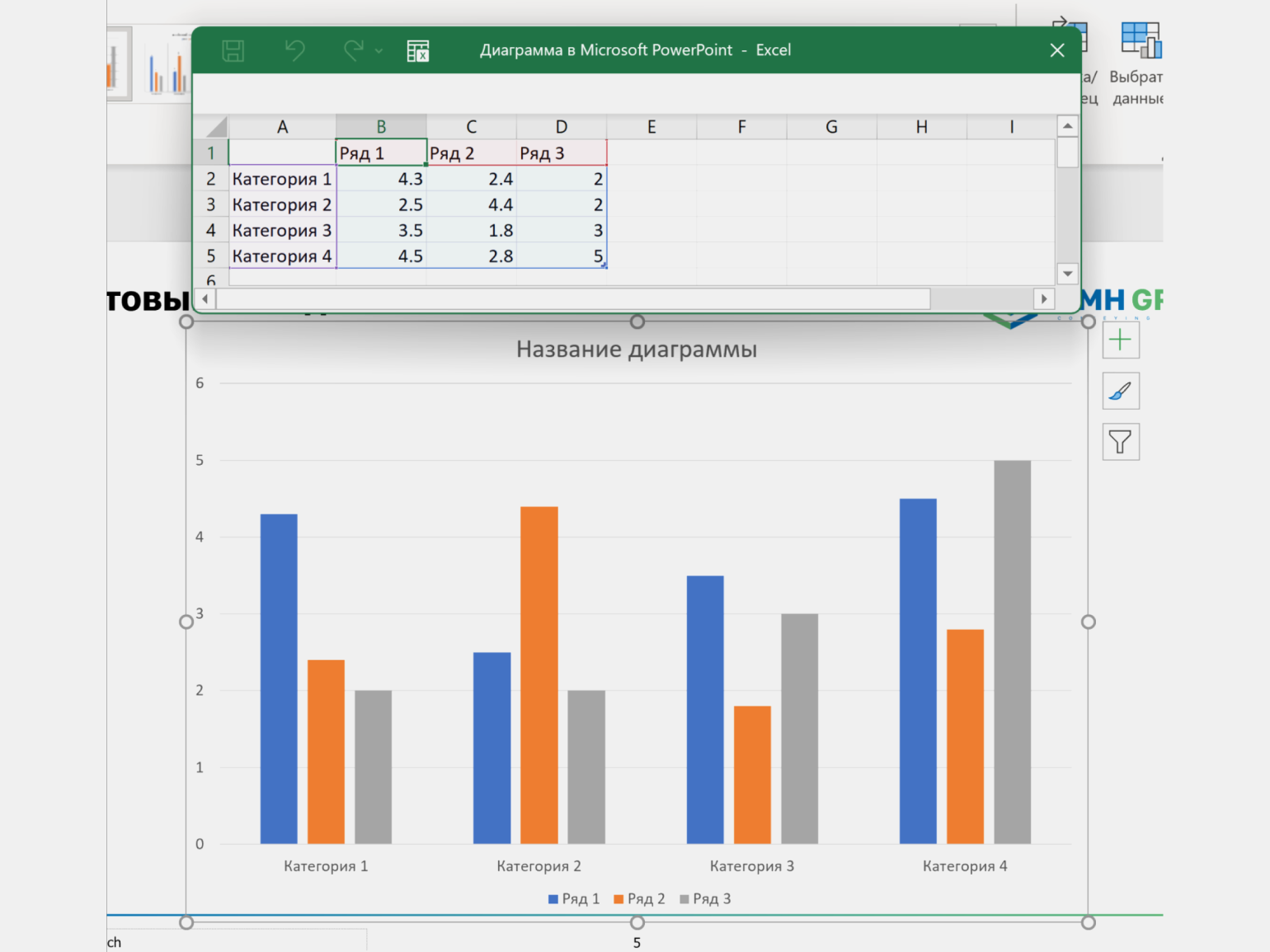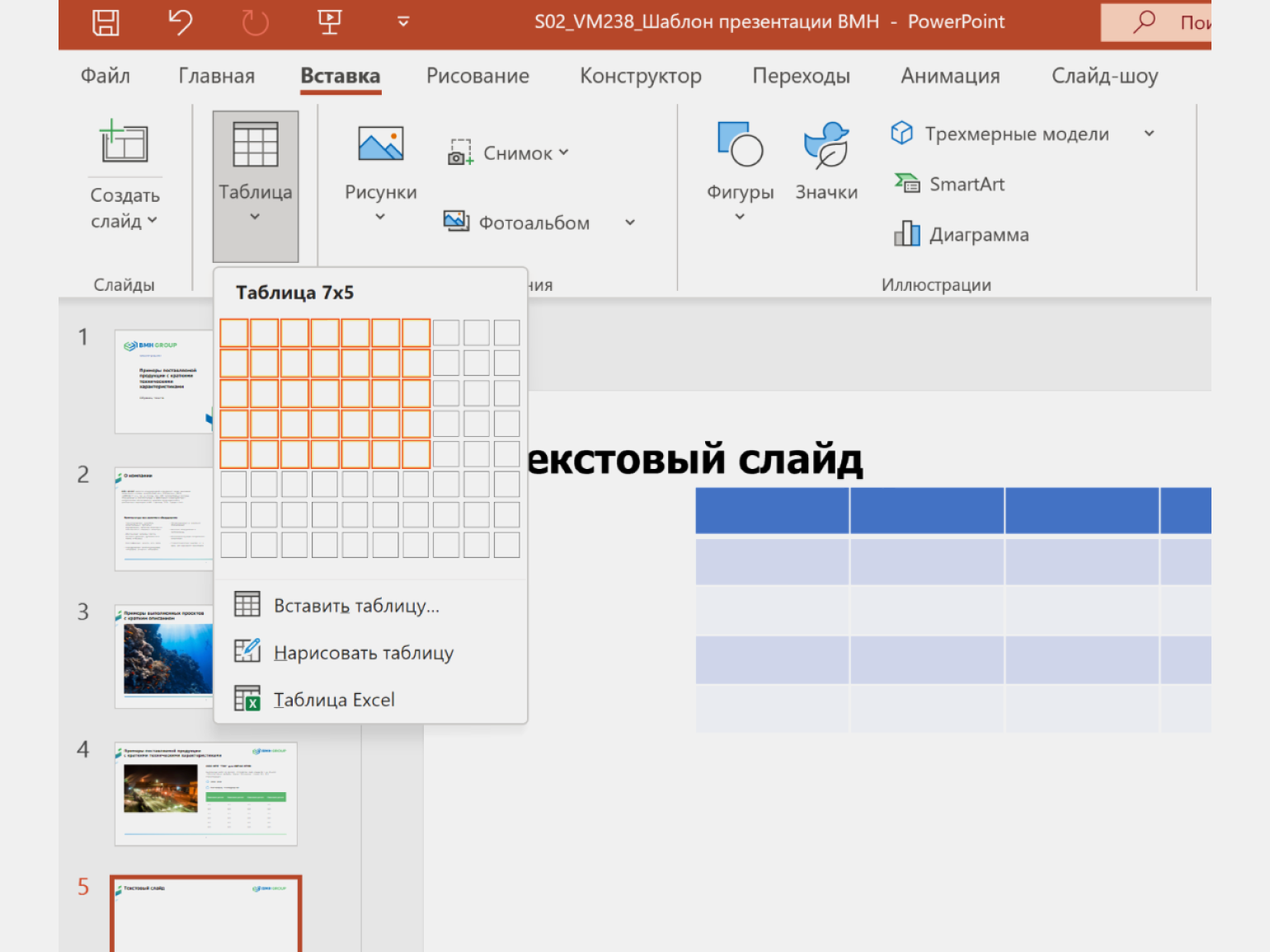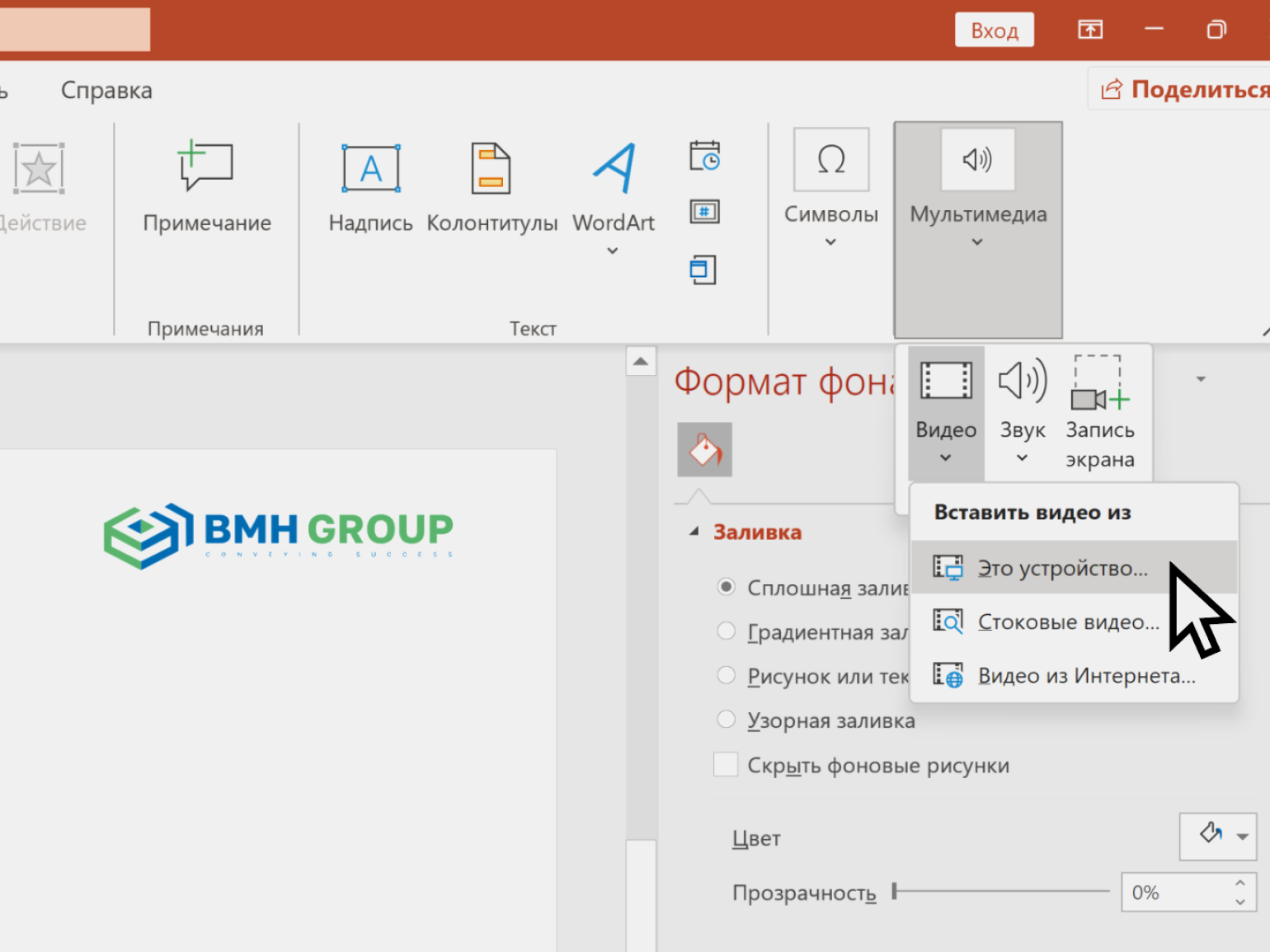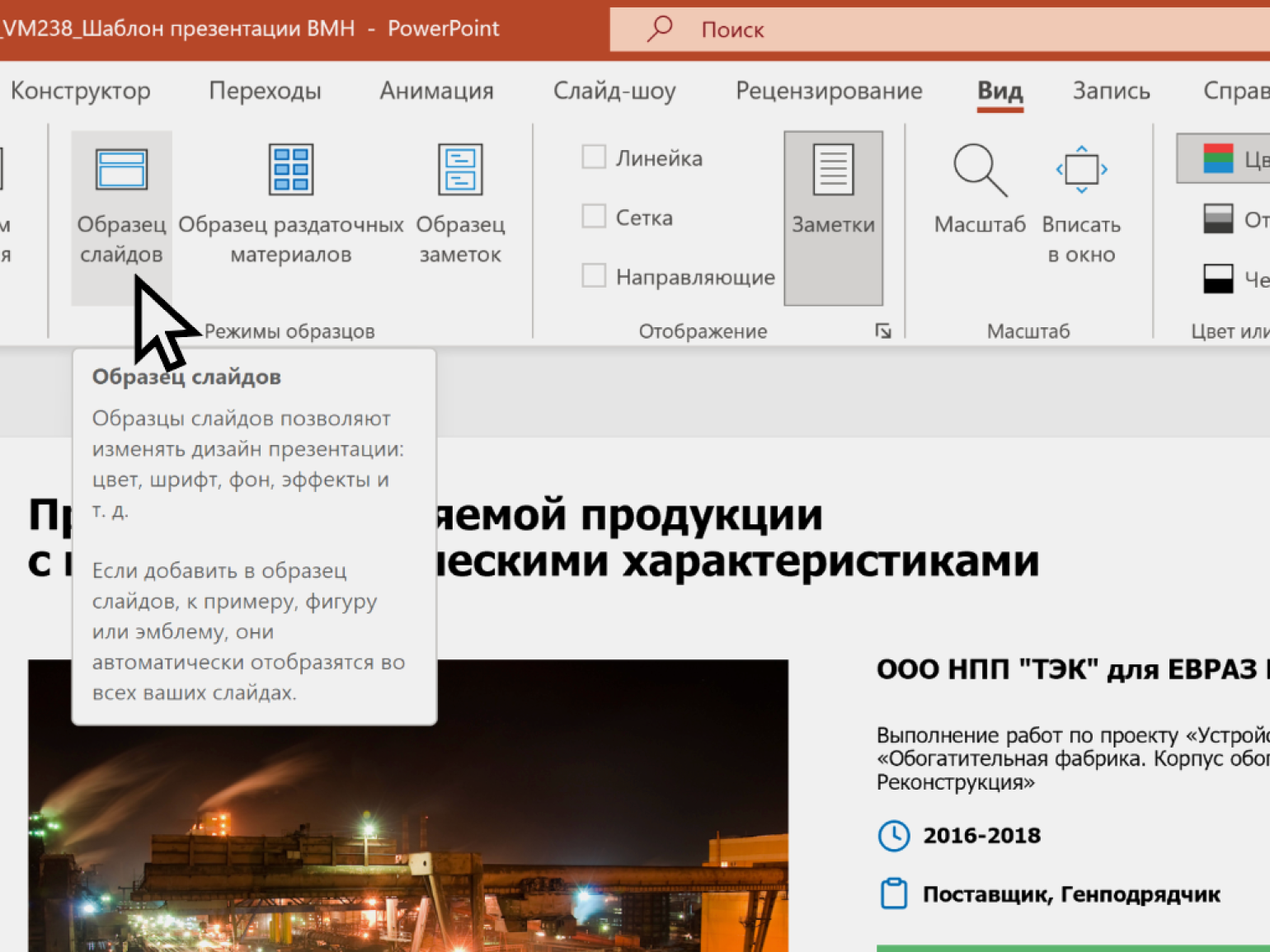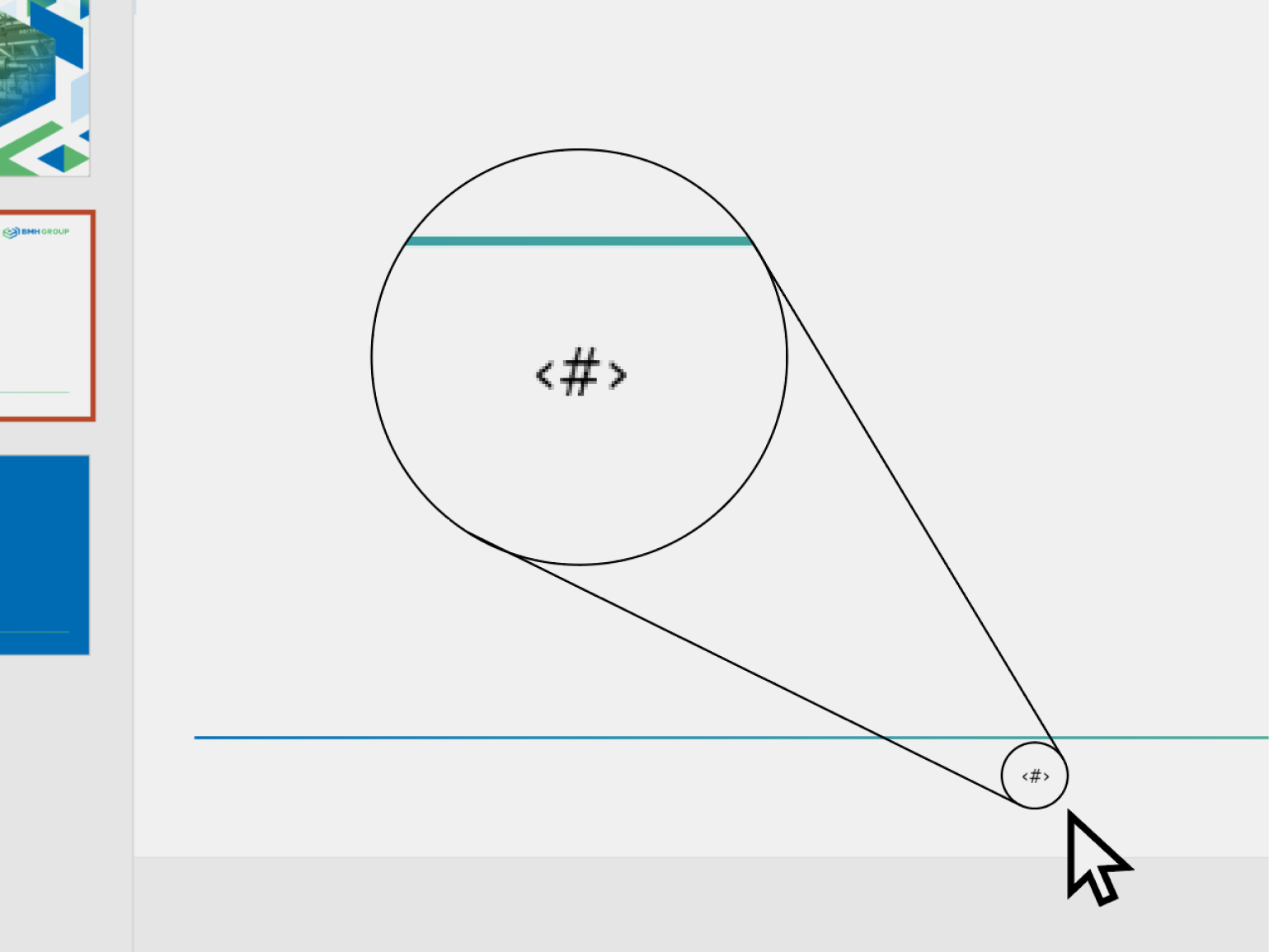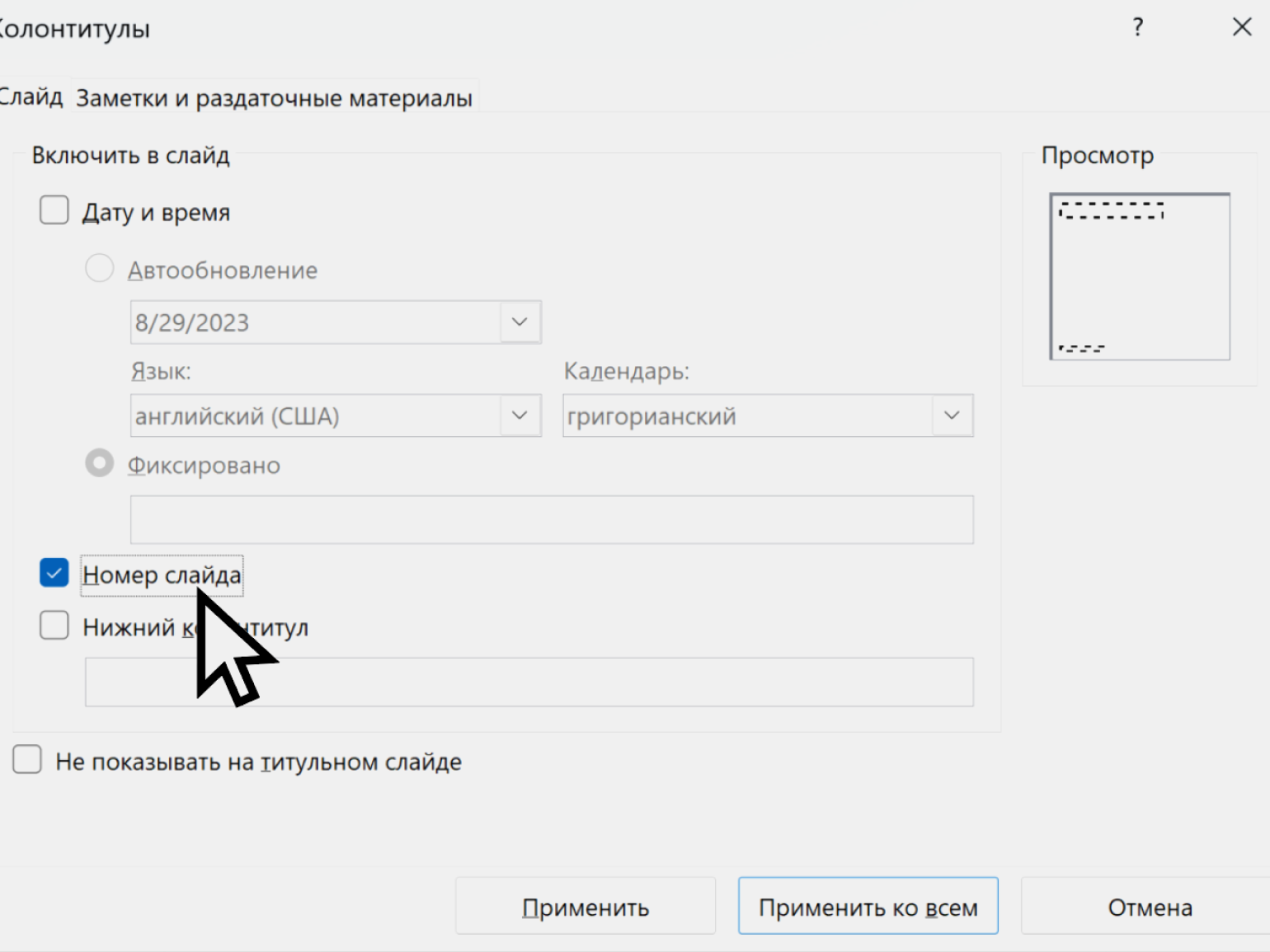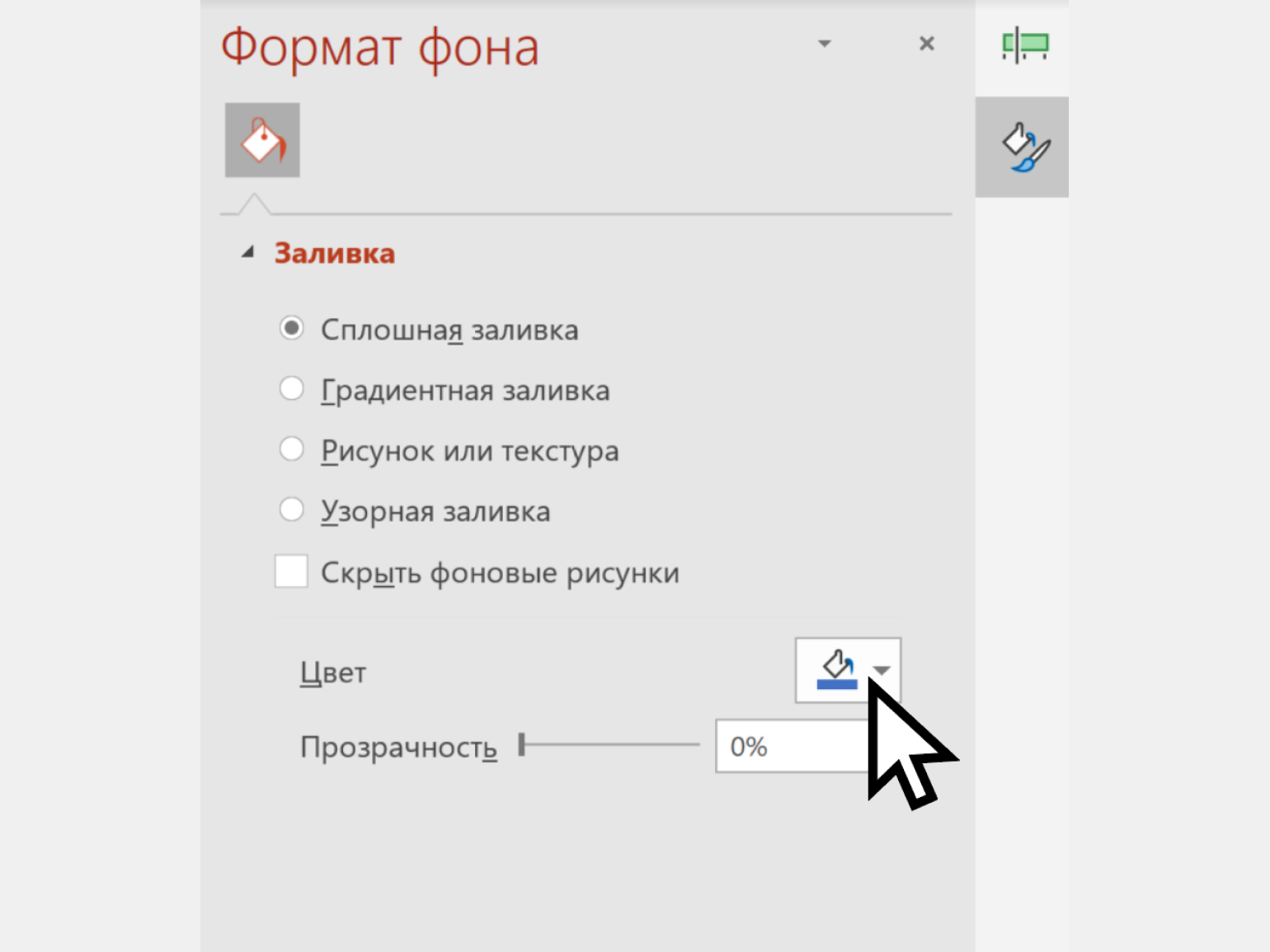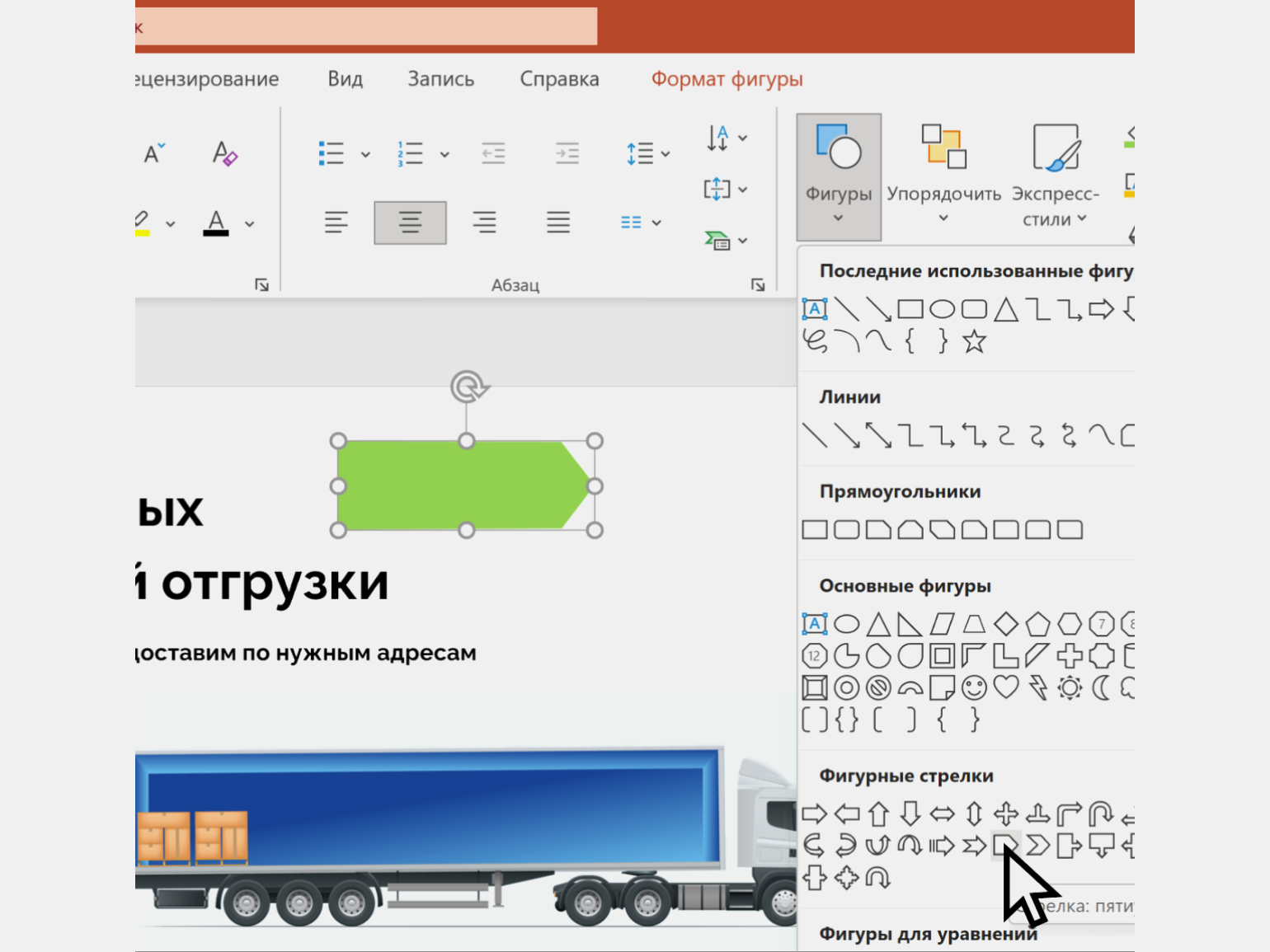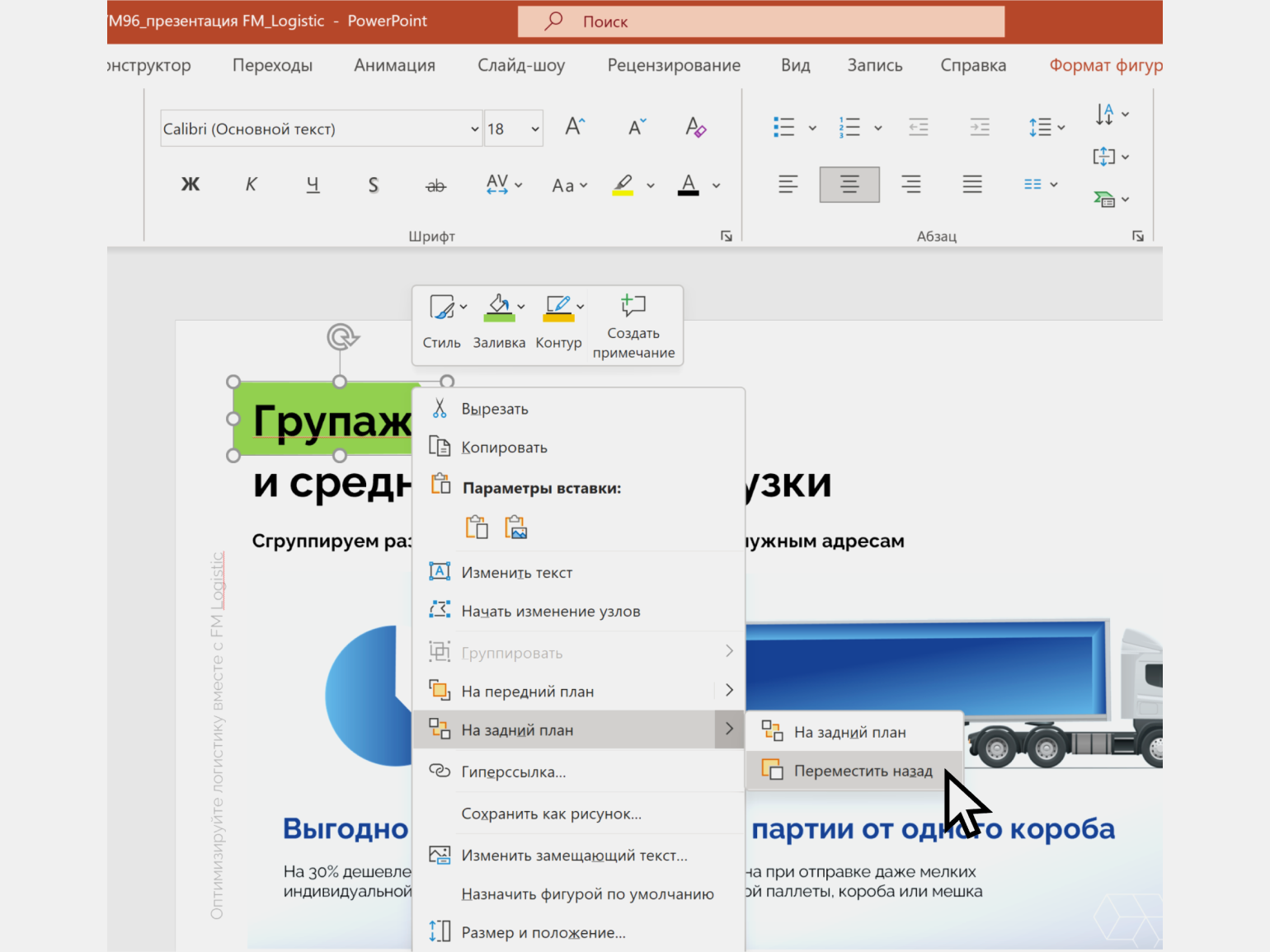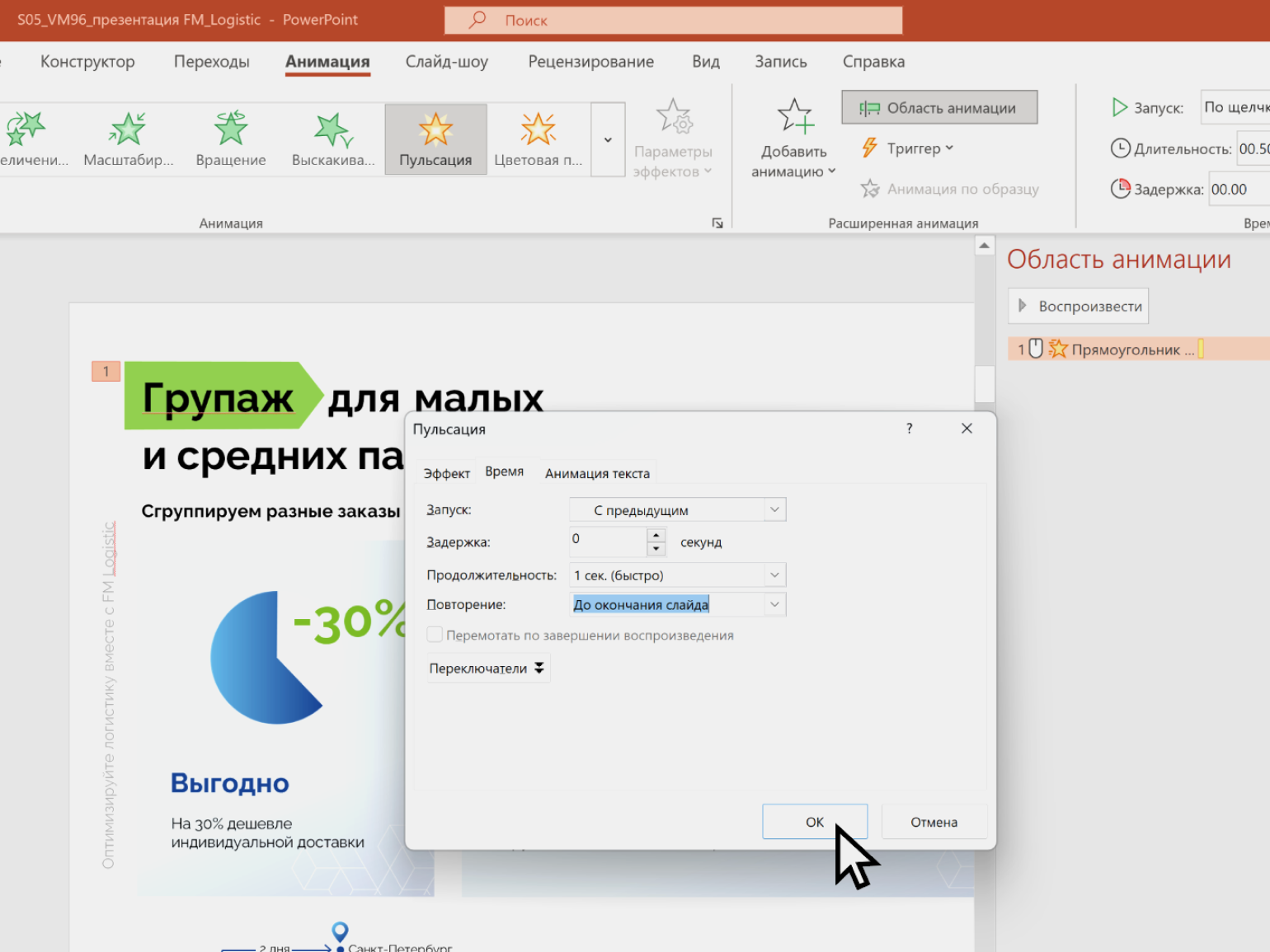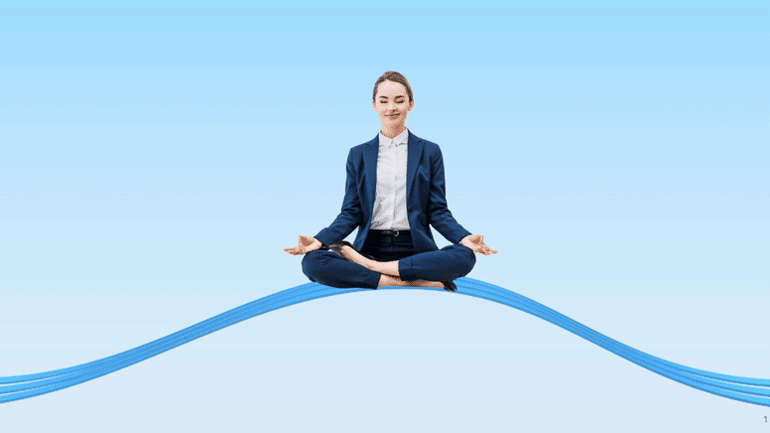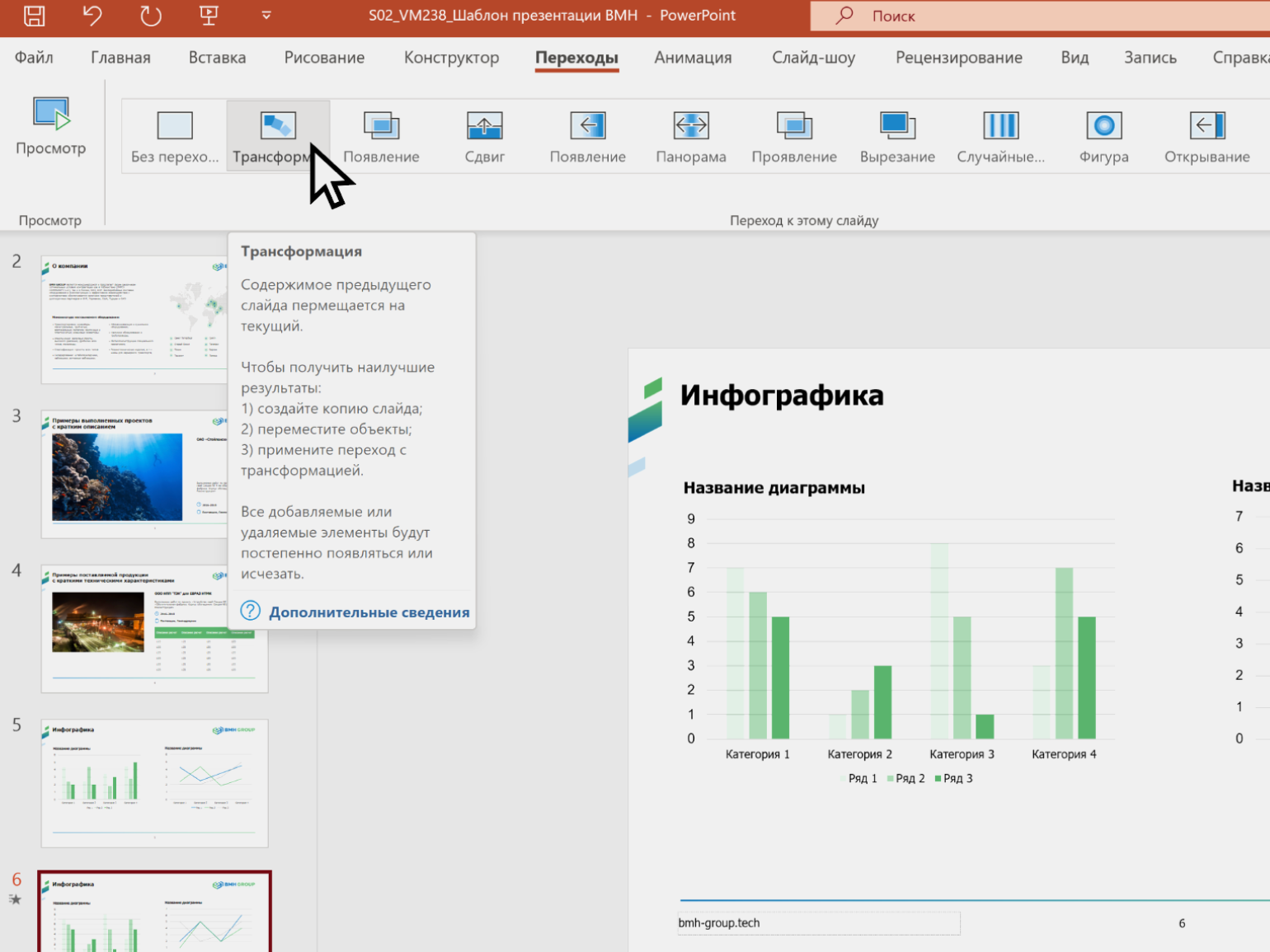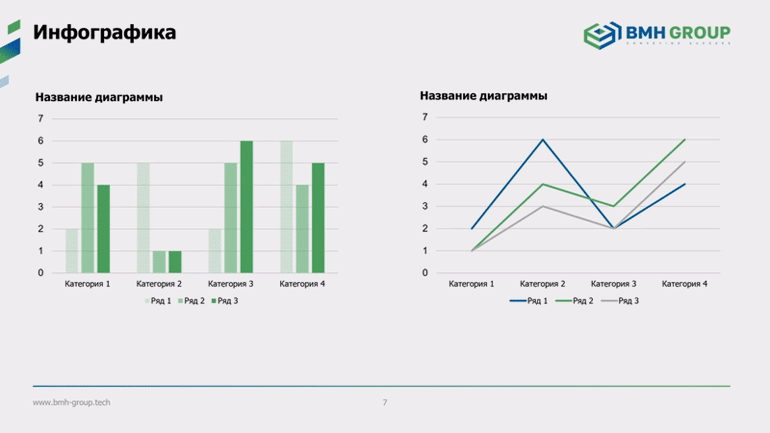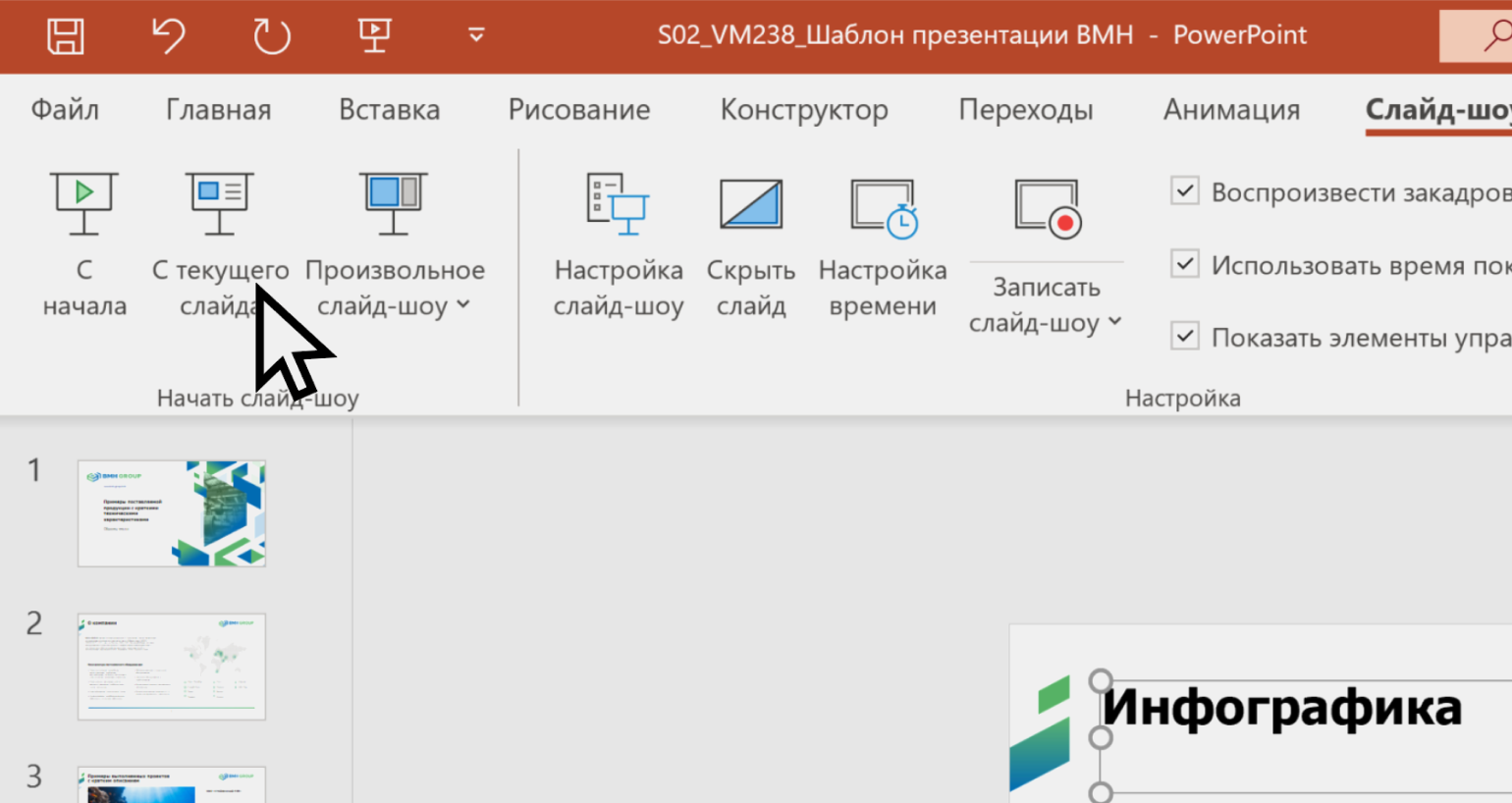PowerPoint для Windows, Mac или мобильных устройств позволяет:
-
Создание презентаций с нуля или шаблона.
-
добавлять текст, изображения, картинки и видео;
-
выбирать варианты профессионального оформления в конструкторе PowerPoint;
-
добавлять переходы, анимации и пути перемещения;
-
сохранять презентации в OneDrive, чтобы они были доступны с компьютера, планшета и телефона;
-
предоставлять общий доступ и работать удаленно вместе с другими пользователями.
Создавайте презентации с нуля или начните с профессионально разработанного и полностью настраиваемого шаблона из Microsoft Create.
Создание презентации
-
Откройте приложение PowerPoint.
-
В левой области выберите Создать.
-
Выберите один из вариантов:
-
Чтобы создать презентацию с нуля, выберите Пустая презентация.
-
Чтобы использовать подготовленный макет, выберите один из шаблонов.
-
Чтобы ознакомиться с советами по использованию PowerPoint, выберите Принять тур, а затем — Создать, .
-
Добавление слайда
-
В эскизах на левой панели выберите слайд, на который вы хотите подписаться.
-
На вкладке Главная в разделе Слайды выберите Создать слайд.
-
В разделе Слайды выберите Макет, а затем выберите нужный макет в меню.
Добавление и форматирование текста
-
Поместите курсор в текстовое поле и введите что-то.
-
Выделите текст, а затем выберите один или несколько параметров в разделе Шрифт на вкладке Главная , например Шрифт, Увеличить размер шрифта, Уменьшить размер шрифта, Полужирный, Курсив, Подчеркивание и т. д.
-
Чтобы создать маркированный или нумерованный список, выделите текст, а затем выберите элемент Маркеры или Нумерация.
Добавление рисунка, фигуры и многого другого
-
Перейдите на вкладку Вставка.
-
Добавление рисунка
-
В разделе Изображения выберите Рисунки.
-
В меню Вставка рисунка из выберите нужный источник.
-
Найдите нужный рисунок, выберите его и нажмите кнопку Вставить.
-
-
Чтобы добавить иллюстрации, выполните приведенные ниже действия.
-
В разделе Иллюстрации выберите Фигуры, Значки, Трехмерные модели, SmartArt или Диаграмма.
-
В диалоговом окне, открывшемся при щелчке одного из типов иллюстраций, выберите нужный элемент и следуйте инструкциям на его вставке.
-
Нужна дополнительная помощь?
Нужны дополнительные параметры?
Изучите преимущества подписки, просмотрите учебные курсы, узнайте, как защитить свое устройство и т. д.
В сообществах можно задавать вопросы и отвечать на них, отправлять отзывы и консультироваться с экспертами разных профилей.
Найдите решения распространенных проблем или получите помощь от агента поддержки.
Этот текст мы написали вместе с экспертами
Студия дизайна информации. Занимается разработкой годовых отчётов, презентаций и интерактивных проектов.
PowerPoint — самая популярная программа для создания презентаций. Она входит в набор продуктов Office от компании Microsoft. У PowerPoint есть аналоги — например, «Google Презентации» или Keynote, — но она остаётся самой известной.
В статье рассказываем, в чём преимущества PowerPoint и как в ней работать. Инструкция будет полезна тем, кому нужно подготавливать презентации: менеджерам, маркетологам, аналитикам, другим диджитал-специалистам, а также школьникам и студентам.
- Что можно делать в программе PowerPoint
- В чём преимущества и недостатки PowerPoint
- Как создать новую презентацию
- Как добавить новый слайд в презентацию
- Как изменить порядок слайдов
- Как добавить текст и отформатировать его
- Как вставить изображение
- Как добавить таблицу или диаграмму
- Как вставить видео- или аудиофайл
- Как использовать шаблоны оформления
- Как изменить фон слайда или применить тему оформления ко всей презентации
- Как настроить анимацию объектов
- Как добавить переходы между слайдами
- Как включить режим показа слайдов и управлять им
- Как сохранить презентацию и экспортировать её в разных форматах
Основное назначение PowerPoint — подготовка презентаций и их демонстрация. С помощью этой программы можно, например, верстать отчёты или журналы, создавать анимации или иллюстрации, показывать 3D-модели, нарезать видео, оформлять рекламные постеры или баннеры. Некоторые в PowerPoint умудряются даже создавать игры.
Но чаще всего к программе обращаются, чтобы создавать слайды и размещать на них контент:
- запрограммировать оформление шаблонов слайдов — например, в фирменном стиле компании;
- добавить текст, таблицы, графики, картинки;
- разбавить контент анимацией, видео или аудио.
Скриншот: PowerPoint / VisualMethod
Кроме создания контента, PowerPoint используют для координации потока клиентов и навигации. Например, в банках, государственных учреждениях, кафе.
Фото: Skillbox Media
У PowerPoint много аналогов. Но в большинстве случаев они соревнуются только в дизайне и удобстве интерфейса. А с точки зрения функциональности PowerPoint остаётся одним из самых мощных инструментов для создания презентаций. Разберём его главные плюсы и минусы.
Главное преимущество PowerPoint — распространённость. Эта программа есть почти на каждом компьютере. Её используют во многих компаниях и учебных заведениях, поэтому с тем, как в ней работать, знакомы многие. Это упрощает совместную работу над презентациями и обмен ими. А при выборе оформления или шрифтов можно быть уверенным, что на всех устройствах они отобразятся так, как было задумано: ничего не «поплывёт» и не «съедет».
Также PowerPoint даёт больше возможностей и инструментов для форматирования, чем её аналоги. А ещё эта программа легко интегрируется с другими инструментами Microsoft Office — например, с Excel или Word. Это позволяет вставлять в презентацию уже готовые таблицы, графики, диаграммы и так далее.
Есть и недостатки. Главный из них — шаблонность. Программа навязывает один вариант изложения материала, поэтому часто пользователи забывают о цели презентации и сразу переходят к дизайну. В результате слайды получаются «нерабочими» — не решают задачу, для которой их создавали.
О том, с чего начать подготовку презентации, — как продумать цель, разработать структуру, написать убедительный текст, — мы рассказывали в этом материале Skillbox Media.
Вот ещё три недостатка, которые нужно иметь в виду при работе в PowerPoint:
- Лишние отступы. Когда вы создаёте любой текстовый блок, к нему по умолчанию добавляется внутренний отступ. То есть край блока для текста и край самого текста не совпадают. Из-за этого текст сложно поставить вровень с другими объектами на слайде. Результат — неаккуратный дизайн.
Эта проблема решаема — отступы можно скорректировать вручную. Как это сделать, рассказываем ниже.
Скриншот: PowerPoint / VisualMethod
- Сложное устройство шаблонов. Даже в профессиональных программах для вёрстки функции работы с шаблонами проще и интуитивно понятнее, чем в PowerPoint.
В PowerPoint в понятие шаблона входят набор настроек «Образец слайда» и «Разметка слайда». Внутри них есть ещё другие неочевидные настройки. У начинающих пользователей часто возникают сложности даже с базовыми действиями — например, с расстановкой нумерации. Подробнее о работе с шаблонами рассказываем ниже.
- Версии PowerPoint для операционных систем macOS и Windows различаются. Для компании Microsoft приоритет — развивать PowerPoint для Windows, поэтому версию для macOS обновляют реже. Отличается не только интерфейс, но и набор возможностей.
Например, в PowerPoint для Windows последовательностью и длительностью анимации можно управлять на визуальной шкале, а на macOS такой визуализации нет. Порядок и длительность анимации там нужно задавать, указывая числовые значения времени.
В этом разделе разберём основные этапы работы в PowerPoint — от создания новой презентации и добавления слайдов до сохранения готовой презентации в разных форматах.
Рассказывать будем на примере PowerPoint для Windows. В версии для macOS и в онлайн-версии PowerPoint внешний вид интерфейса различается, но не критично. После чтения этой инструкции можно будет разобраться в нём интуитивно.
Мы советуем начинать изучение любой программы с комбинаций быстрых клавиш — то есть учиться управлять программой через клавиатуру. Этот приём экономит до 50% времени. Полный перечень быстрых клавиш для работы в PowerPoint можно посмотреть на сайте Microsoft.
Нужно запустить PowerPoint и нажать на клавиатуре сочетание клавиш Ctrl + N (на macOS — ⌘ + N). Появится новый пустой проект презентации.
Скриншот: PowerPoint / VisualMethod
То же самое можно сделать мышкой. Для этого выбираем меню «Файл» и нажимаем «Создать». В появившемся окне, кроме пустой презентации, можно выбрать один из готовых макетов презентации с разным дизайном.
Скриншот: PowerPoint / VisualMethod
Для того, чтобы добавить новый слайд, нажмите сочетание клавиш Ctrl + M (на macOS — ⌘ + M).
Чтобы сделать то же самое с помощью мышки, кликните правой кнопкой по пространству «Список слайдов» слева и в появившемся меню выберете действие «Создать слайд».
Скриншот: PowerPoint / VisualMethod
Ещё можно дублировать уже готовые слайды. Для этого нужно выбрать слайд в области слева и нажать сочетание клавиш Ctrl + Shift + D (на macOS — ⌘ + Shift + D).
Эту задачу проще решать с помощью мыши. Наведите курсор на миниатюру слайда в списке слайдов. Нажмите и удерживайте левую кнопку мыши. Затем перетяните слайд в нужное место.
Скриншот: PowerPoint / VisualMethod
Чтобы добавить текст, нужно перейти во вкладку «Вставка» и в разделе «Текст» нажать кнопку «Надпись». Курсор поменяет форму. Нужно будет кликнуть им на участок слайда, где вы хотите расположить надпись, и начать вводить текст.
В Windows для добавления текста можно использовать сочетание клавиш Alt + N. В macOS сочетания клавиш для этого действия нет.
Скриншот: PowerPoint / VisualMethod
В общих чертах форматирование текста в PowerPoint ничем не отличается от форматирования текста в других офисных программах. Например, на панели инструментов можно выбрать шрифт, кегль, цвет и так далее.
Скриншот: PowerPoint / VisualMethod
Выше мы говорили, что при создании любого текстового блока в PowerPoint к нему по умолчанию добавляется внутренний отступ. Это мешает выравнивать текст и другие объекты на слайде.
Чтобы убрать внутренние отступы у текстового блока, выделите текстовый блок, кликните по нему правой кнопкой мыши и выберите действие «Формат фигуры». Справа появится дополнительная панель. В ней нужно выбрать раздел «Надпись» и установить для всех полей отступ 0.
Скриншот: PowerPoint / VisualMethod
Чтобы добавить изображение, нужно нажать «Вставка» → «Рисунки» и выбрать, откуда вставлять изображение. Например, можно загрузить его с компьютера, из интернета или выбрать из стоковых изображений программы.
Ещё можно скопировать картинку оттуда, где она у вас хранится, и вставить её в документ. Например, с помощью команд «Копировать» → «Вставить» или быстрых клавиш Ctrl + С → Ctrl + V (на macOS — ⌘ + С → ⌘ + V).
Скриншот: PowerPoint / VisualMethod
После загрузки изображения можно изменять его размеры, обрезать, вращать и так далее. Всё это делается с помощью левой кнопки мыши.
Чтобы добавить диаграмму, нужно нажать «Вставка» → «Диаграммы» и в появившемся окне выбрать тип диаграммы: линейчатая, круговая, точечная и так далее.
Диаграммы в PowerPoint устроены по тому же принципу, что и диаграммы в Excel. Например, выберем гистограмму с группировкой. Появится окошко Excel, в котором нужно ввести данные для диаграммы в табличной форме. На их основе будет построена гистограмма.
Скриншот: PowerPoint / VisualMethod
Скриншот: PowerPoint / VisualMethod
Чтобы добавить таблицу, нужно нажать «Вкладка» → «Таблица». Появится сетка, где можно задать количество столбцов и строк.
Также можно добавить таблицу из Excel или нарисовать её с помощью мыши. Кнопки соответствующих действий расположены под сеткой.
Скриншот: PowerPoint / VisualMethod
Чтобы вставить видео, нужно нажать «Вставка» → «Мультимедиа» → «Видео». Чтобы вставить аудио: «Вставка» → «Мультимедиа» → «Звук».
Дальше, как и в случае с изображениями, нужно выбрать источник. Видео и аудиофайлы можно загрузить с компьютера, из интернета или выбрать из стокового каталога.
Возможность вставить собственное видео — одно из преимуществ PowerPoint перед аналогами. Но видео сильно увеличивают размер файла презентации.
Скриншот: PowerPoint / VisualMethod
Для работы с шаблоном нужно перейти во вкладку «Вид» и нажать «Образец слайдов» (так называют шаблоны в русскоязычной версии PowerPoint). Здесь станут доступны настройки шаблонов и отдельных видов их разметки.
Скриншот: PowerPoint / VisualMethod
Одна из самых востребованных функций в шаблонах — автоматическая установка номеров слайдов. Для начала в шаблон нужно добавить тег <#>, который будет автоматически заменяться на номер слайда.
Скриншот: PowerPoint / VisualMethod
После этого нужно выбрать режим отображения номеров слайдов — для каждого слайда отдельно или для всех слайдов. Для этого на вкладке «Вставка» нужно нажать «Добавление номеров слайдов», а в появившемся окне поставить галочку напротив «Номер слайда» и нажать кнопку «Применить ко всем». Чтобы потом снова работать со слайдами в нормальном режиме, надо нажать во вкладке «Образец слайдов» кнопку «Закрыть режим образца».
Скриншот: PowerPoint / VisualMethod
Для смены фона нужно кликнуть правой кнопкой по пустому пространству слайда и выбрать действие «Формат фона».
В появившемся окне можно выбрать сплошную заливку, градиентную, заливку различными видами узоров, а также поставить в качестве фона фотографию.
Скриншот: PowerPoint / VisualMethod
Анимация в презентациях — это движение объектов на слайде. Например, появление и исчезание элементов слайда, их перемещение, изменение размера, вращение и другие эффекты.
В PowerPoint много способов анимации, но применять их нужно осторожно. Если использовать много эффектов, аудитория будет хуже воспринимать информацию. Мы рекомендуем использовать анимацию только для акцента — если нужно выделить информацию.
Для примера рассмотрим, как сделать пульсирующую подложку для выделения текстового объекта. Возьмите любой слайд, на котором есть текст, или создайте новый. Затем вставьте любую геометрическую фигуру — например, фигурную стрелку:
Скриншот: PowerPoint / VisualMethod
Разместите стрелку под текстом, который нужно выделить пульсирующей подложкой. Для этого сначала разместите стрелку поверх текста, а затем кликните по ней правой кнопкой мыши и выберите команды «На задний план» → «Переместить назад».
Скриншот: PowerPoint / VisualMethod
Затем выделите стрелку и перейдите во вкладку «Анимация». В выпадающем списке с эффектами выберите группу «Выделение» и эффект «Пульсация». Дальше нажмите кнопку «Область анимации». Слева появится дополнительная панель — дважды кликните по объекту, который нужно анимировать (в нашем случае это выделенная стрелка).
В появившемся окне выберите вкладку «Время» и задайте такие настройки:
- Запуск → «С предыдущим».
- Задержка → «0 секунд».
- Продолжительность → «1 секунда (быстро)».
- Повторение → «До окончания слайда».
Скриншот: PowerPoint / VisualMethod
Нажимаем «ОК» — анимация готова. Чтобы проверить её в действии, нужно нажать сочетание клавиш Shift + F5 — это запустит презентацию с того слайда, на котором вы сейчас находитесь.
Скриншот: PowerPoint / VisualMethod
Скриншот: PowerPoint / VisualMethod
Переходы — это та же анимация, только для всего слайда, а не для его отдельных элементов.
С переходами, как и с анимацией, нужно быть аккуратными. По нашему мнению, только один эффект перехода не превращает презентацию в реликт из девяностых. Это эффект «Трансформация». Разберёмся, как с ним работать.
Сначала нужно создать слайд в том виде, в каком он должен быть в финале, после завершения перехода.
Затем нужно сделать дубликат этого слайда и внести в него изменения так, чтобы получился исходный слайд — в том виде, в котором он будет до начала перехода.
После этого нужно перейти к исходному слайду и во вкладке «Переходы» выбрать эффект «Трансформация».
Скриншот: PowerPoint / VisualMethod
Эффект перехода готов. Как и в случае с анимацией, для проверки эффекта нажмите сочетание Shift + F5.
Скриншот: PowerPoint / VisualMethod
Чтобы запустить презентацию с первого слайда, нужно нажать кнопку F5 на клавиатуре. Чтобы запустить презентацию с текущего слайда — Shift + F5.
Также для запуска презентации можно перейти во вкладку «Слайд-шоу» и на ней выбрать нужную кнопку — «С начала» или «С текущего слайда».
Скриншот: PowerPoint / VisualMethod
Листать слайды можно тремя способами:
- щелчком левой кнопки мыши;
- стрелками вправо и влево на клавиатуре;
- стрелками вправо и влево на слайде.
В отличие от «Google Презентаций», PowerPoint не сохраняет каждое действие пользователя автоматически. Поэтому время от времени нужно делать это вручную.
Удобнее всего использовать быстрые клавиши: Ctrl + S для Windows и ⌘ + S для macOS. Если вы только создали презентацию и ещё не сохранили её как файл, то это же сочетание кнопок вызовет окно, в котором можно выбрать место для сохранения на диске.
Автоматически презентация PowerPoint сохраняется в формате PPTX. Ещё её можно сохранить в PDF и XPS. Для этого нужно перейти во вкладку «Файл» и выбрать «Сохранить как» → «Обзор». В появившемся окне выбрать формат, папку на диске, где будет храниться этот файл, и нажать «Сохранить».
Можно ли презентацию, созданную в PowerPoint, редактировать в сервисах-аналогах? Да, многие сервисы — в их числе «Google Презентации» — используют форматы, совместимые с PowerPoint. Поэтому в большинстве случаев можно переносить файлы из PowerPoint в Google Slides и обратно без потери данных.
Редакция «Управление» Skillbox Media рекомендует
Как узнать больше о подготовке презентаций
- От оформления презентации зависит, поймёт ли вас аудитория и сможете ли вы достичь цели своего выступления. В статье «Как научиться делать красивые презентации» собрали 17 советов о контрастности слайдов, шрифтах, иллюстрациях и многом другом.
- Качество презентации зависит не только от оформления, но и от того, какой смысл вы в неё вложите. В Skillbox Media есть большой гайд по созданию убедительного текста, дизайна и структуры презентаций.
- «Google Презентации» — бесплатный аналог PowerPoint. В обзоре для новичков рассказали, что такое «Google Презентации» и в чём их преимущества, дали инструкцию со скриншотами.
- Освоить самые популярные сервисы для создания презентаций поможет курс Skillbox «PowerPoint + Google Презентации». Спикеры курса рассказывают о функциональности платформ, помогают разобраться в их интерфейсах и делятся лайфхаками.
- Также в Skillbox есть курс «Мастер сильных презентаций: PowerPoint и Google Slides» для тех, кто хочет научиться создавать эффективные презентации. Этот навык станет конкурентным преимуществом в карьере и откроет возможность получать дополнительный доход. Услуги по созданию презентаций требуются многим компаниям.
На курсе дают готовые шаблоны продающих презентаций, учат оформлять эффектные слайды и рассказывают, как искать заказы и работать на фрилансе. За месяц можно получить навыки, которые позволят зарабатывать удалённо.
Как создать презентацию в PowerPoint: пошаговая инструкция.
Презентация — это отличный способ сделать свой доклад более понятным и интересным публике. Сейчас презентации создают в основном в программе PowerPoint, которая идет в комплекте офисных программ от Microsoft. В этой статье вы можете ознакомиться с небольшой пошаговой инструкцией по созданию презентаций в программе Microsoft PowerPoint. Статья будет актуальна для PowerPoint 2007, 2010, 2013 и 2016.
Шаг 1. Запускаем PowerPoint.
Для того чтобы начать создание презентации, достаточно просто запустить программу PowerPoint. Это можно сделать с помощью ярлыка на рабочем столе.
Если же на вашем рабочем столе нет ярлыка PowerPoint, то вы можете запустить эту программу с помощью поиска в меню «Пуск». Для этого откройте меню «Пуск» и введите в поиск «PowerPoint».
Шаг № 2. Выбираем дизайн будущей презентации.
После того, как PowerPoint запущен можно сразу приступать к созданию презентации. Лучше всего начать с дизайна, для этого перейдите на вкладку «Дизайн». На этой вкладке вы увидите большой список готовых дизайнов презентации. Выберите один из доступных вариантов.
Справа от списка готовых дизайнов, есть кнопки «Цвета», «Шрифты», «Эффекты» и «Стили фона». С помощью этих кнопок можно подогнать выбранный дизайн под ваши требования. Вы можете изменить цвет и шрифт текста, цвет фона презентации, а также добавить дополнительные эффекты.
Если готовых дизайнов вам недостаточно, то вы можете поискать в интернете другие шаблоны для презентаций PowerPoint.
Шаг № 3. Создание слайдов.
После выбора дизайна, можно начинать создавать слайды будущей презентации. Делается это при помощи кнопки «Создать слайд», которая находится на вкладке «Главная». Нажмите на стрелку вниз, под кнопкой «Создать слайд», так чтобы открылось меню с доступными слайдами.
В открывшемся меню вы увидите слайды нескольких типов. Это «Титульный слайд, слайд «Заголовок и объект», слайд «Заголовок раздела», слайд «Два объекта» и т.д. Выберите подходящий вам тип слайда и кликните по нему мышкой. Для примера мы создадим слайд «Заголовок и объект». В результате появится новый слайд с заголовком в верхней части слайда и пустым полем внизу.
Шаг № 4. Заполнение созданных слайдов.
После создания слайда его можно заполнить информацией. Для начала можно изменить заголовок слайда, для этого кликаем два раза мышкой по надписи «Заголовок слайда» и вводим другой текст.
После того, как заголовок введен, можно заполнять пустое поле под заголовком. Если под заголовком должен быть текст, то просто кликаем по пустому полю и вводим нужный текст.
Если же под заголовком должна быть какая-то другая информация, например, видео или картинка, то для этого нужно воспользоваться кнопками, которые находится посередине этого поля. Здесь доступно шесть кнопок для вставки таблиц, диаграмм, рисунков SmartArt, фотографий, картинок из библиотеки PowerPoint и видео.
При создании презентаций в PowerPoint чаще всего вставляют фотографии, поэтому рассмотрим именно этот вариант. Для того чтобы вставить фотографию из файла нужно нажать на кнопку с изображением фотографии. После этого появится окно для выбора фотографии. Выбираем нужную фотографию и нажимаем на кнопку «Вставить».
После этого выбранная вами фотография появится под заголовком слайда.
Таким образом вы создали презентацию PowerPoint из одного слайда. Для того чтобы добавить еще один слайд вернитесь на вкладку «Главная», снова нажмите на кнопку «Создать слайд» и добавьте в презентацию еще один слайд. После этого можно будет заполнить информацией еще один слайд. Повторяйте эту процедуру пока презентация не будет готова.
Шаг № 5. Предварительный просмотр презентации.
Для того чтобы оценить созданную презентацию перейдите на вкладку «Показ слайдов» и нажмите там на кнопку «С начала». После этого презентация откроется на весь экран, и вы сможете увидеть, как это будет выглядит в законченном виде.
Также можно нажать на кнопку «С текущего слайда». В этом случае воспроизведение презентации начнется не с начала, а с того кадра, на котором вы остановились при работе с презентацией.
Шаг № 6. Сохранение презентации.
После того как презентация создана, ее нужно сохранить. Для этого нужно открыть меню «Файл» и выбрать вариант «Сохранить как».
В результате откроется окно для сохранения файла. В этом окне нужно выбрать папку и нажать на кнопку «Сохранить». Таким образом вы получите файл презентации PowerPoint в формате PPTX, который потом можно будет открыть и продолжить создание презентации.
Если ваша презентация уже готова к показу, то ее нужно дополнительно сохранить в другом формате. Для этого нужно точно также использовать меню «Файл – Сохранить как», но перед сохранением изменить формат на «Демонстрация PowerPoint».
После такого сохранения вы получите файл в формате PPSX. Преимуществом данного формата является то, что презентация начинает воспроизводиться сразу после его открытия, при этом интерфейс программы PowerPoint даже не появляется. Но, файлы в формате PPSX нельзя редактировать, поэтому презентацию обязательно нужно сохранять и в формате PPTX и в PPSX.
Памятка по
созданию презентации.
ü
Нельзя
использовать разные типы шрифтов, более двух цветов на слайде.
ü
Шрифт
должен быть без засечек, для заголовка шрифт должен быть не менее 24, для информации
– не менее 18.
ü
В
заголовках не должно быть точек.
ü
На
слайде не должно быть много информации.
ü
Фон и
цвет шрифта должны сочетаться, текст должен быть хорошо виден. Рекомендуется
использовать светлый фон и темный цвет шрифта.
ü
Иллюстрации
должны быть подписаны.
ü
Специальные
эффекты не должны отвлекать.
1.
СОЗДАНИЕ
ПРЕЗЕНТАЦИИ В MICROSOFT POWERPOINT
Для создания презентации необходимо открыть
Microsoft PowerPoint.
2.
ПРИМЕНЕНИЕ
ШАБЛОНА ОФОРМЛЕНИЯ
В
области задач ГЛАВНАЯ выберите Создать слайд.
В
области задач Дизайн выберите Шаблон оформления. Наведите
курсор на выбранный шаблон оформления.
В правой части схематически
изображенного шаблона появится кнопка раскрывающегося меню. Щелкните ее и выберите
Применить ко всем слайдам для изменения оформления всех слайдов.
Если
Вы хотите изменить цветовую схему выбранного шаблона, щелкните Цвета в
верхней части области задач Дизайн.
Сохраните
презентацию.
3.
ВСТАВКА
КАРТИНОК В POWERPOINT
Не
закрывая PowerPoint, откройте веб-браузер, в
поисковике найдет нужную картинку.
Щелкните нужный рисунок правой кнопкой мыши. В открывшемся контекстном меню
выберите команду Сохранить рисунок как.
Откройте в папке рабочих материалов папку, где сохранили рисунок. Назовите
файл, сохранив предлагаемое расширение без изменения. Это позволит корректно
работать с изображением.
Щелкните Сохранить.
Вернитесь
к своей презентации. В меню Вставка выберите Рисунок, а
затем — Из файла.
4.
ДОБАВЛЕНИЕ
ЭФФЕКТОВ АНИМАЦИИ
Вы можете анимировать
текст, графические изображения, звуки, фильмы, диаграммы и
другие объекты на слайде, чтобы подчеркнуть некоторые ключевые моменты ее
содержания, а также для «оживления» презентации.
Должен быть установлен Обычный
режим просмотра, если это не так, в меню Вид
выберите Обычный.
Перейдите к слайду, с объектами которого Вы хотите связать эффект анимации.
Если же эффект необходимо использовать во всех слайдах, то Вы можете остаться
на любом слайде.
В области задач выберите
пункт АНИМАЦИЯ. Вы можете прочитать описание конкретного эффекта,
для этого необходимо подвести курсор к названию эффекта. Если Вы хотите
применить эффект ко всем слайдам, щелкните кнопку Применить ко всем
слайдам.
Сохраните презентацию.
5.
ДОБАВЛЕНИЕ
ГИПЕРСЫЛОК
Гиперссылки
в PowerPoint позволяют связывать объекты на
слайдах между собой или с
внешними ресурсами.
Добавление гиперссылок на веб-сайты
1. Выделите текст или изображение, которое хотите связать с веб-сайтом.
2. В меню Вставка выберите пункт Гиперссылка.
3. Если Вы недавно просматривали сайт, на который хотите сослаться,
щелкните Просмотренные страницы в диалоговом окне Добавление гиперссылки
и выберите нужный сайт из предложенного списка.
4. Если адрес веб-сайта не занесен в список: откройте
нужный сайт, в адресной строке выделите адрес и нажмите Ctrl+C, вернитесь к своей
презентации и вставьте в поле Адрес диалогового окна Добавление гиперссылки
скопированную Вами ссылку, используя комбинацию клавиш Ctrl+ V.
Щелкните ОК.
Сохраните презентацию.
6.
НАСТРОЙКА
АНИМАЦИОННЫХ ЭФФЕКТОВ
PowerPoint позволяет настроить анимацию текста
и графических объектов в слайде,
например, установить последовательность появления текста по буквам, словам,
абзацам.
Вы можете выбрать последовательность демонстрации элементов слайда, изменить
цвет
элемента при появлении, установить порядок и время анимации. Анимация может
осуществляться вручную или автоматически. Выберите интересующий слайд и объект,
для которого следует настроить эффект анимации.
В меню Анимация выберите Настройка
анимации.
В
области задач Анимация выберите Добавить эффект,
а затем с помощью раскрывающегося меню выберите один из предлагаемых
эффектов. Эффект появления объекта или текста на слайде. Для этого используйте
подменю Вход.

Эффект исчезновения текста или объекта. Для этого используйте подменю Выход.
Можно задать траекторию движения объекта в слайде. Эффекты указываются в списке
области задач Настройка анимации в том порядке, в каком они будут
воспроизводиться. Кроме того, с каждым объектом на слайде связывается номер,
который указывает эффекты из списка, применяемые к объекту. Этот
номер, хотя и отображается на слайде, не будет виден при демонстрации и не
выводится
на печать. Скорость выполнения для каждого эффекта можно установить, используя
раскрывающийся список Скорость.
7.
ИСПОЛЬЗОВАНИЕ
ВИДЕО- И ЗВУКОВЫХ ФАЙЛОВ
Вставка звукового файла
1. В меню Вставка выберите команду Фильмы и звук, а
затем — Звук из файла.
2. В окне Вставка звука выберите звуковой файл.
3. Щелкните ОК.
4. После закрытия окна программа предложит Вам автоматически запускать звуковой
файл
при демонстрации слайда. Если вы согласны, выберите пункт Да.
В противном случае звуковой файл будет запускаться только по команде
пользователя.
Для
активизации звука в режиме Показа слайдов щелкните расположенный
на слайде значок.
Чтобы вставить фрагмент
видеофильма,
нужно в меню Вставка выбрать команду Фильмы и звук, а
затем— Фильм из файла. В окне Вставка фильма выберите
звуковой файл.
Щелкните ОК. На вопрос «Хотите ли вы, чтобы фильм запускался
автоматически» ответьте
утвердительно.
8.
ЗАПИСЬ
ЗВУКА ИЛИ РЕЧЕВОГО СОПРОВОЖ
Ваши ученики могут
усовершенствовать свою презентацию, добавив собственный голосовой комментарий
к отдельным слайдам или к презентации в целом. Для записи звука компьютер
должен быть оборудован звуковой платой, микрофоном (внутренним или внешним), а
также колонками или наушниками, чтобы можно было прослушать записи. По окончании
записи звука в слайдах со звуковым сопровождением появится значок, обозначающий
наличие записи. Щелкнув его, Вы можете запустить записанный звук или настроить
автоматическое воспроизведение.
Звуковой комментарий имеет
приоритет над другими звуковыми вставками. Если в слайдах присутствуют звуковые
объекты, запускающиеся автоматически, они будут перекрываться звуковым
комментарием. Лучше всего использовать речевое сопровождение в презентациях,
работающих в режиме автономной демонстрации, например, на конференции. Если
презентация проводится
перед аудиторией «вживую», то лучше использовать ручной режим смены слайдов и комментировать
каждый слайд самостоятельно.
Вставка звуковой записи в отдельный слайд
1. Перейдите к слайду, который хотите озвучить.
2. Подключите внешний микрофон или настройте внутренний.
3. В меню Вставка выберите Фильмы и звук, а затем —
Записать звук.
4. Щелкните кнопку Запись и произнесите информацию, которую
хотите записать.
5. По окончании записи щелкните кнопку Стоп ■
6. Введите имя звуковой записи и щелкните ОК.
7. На слайде появится значок