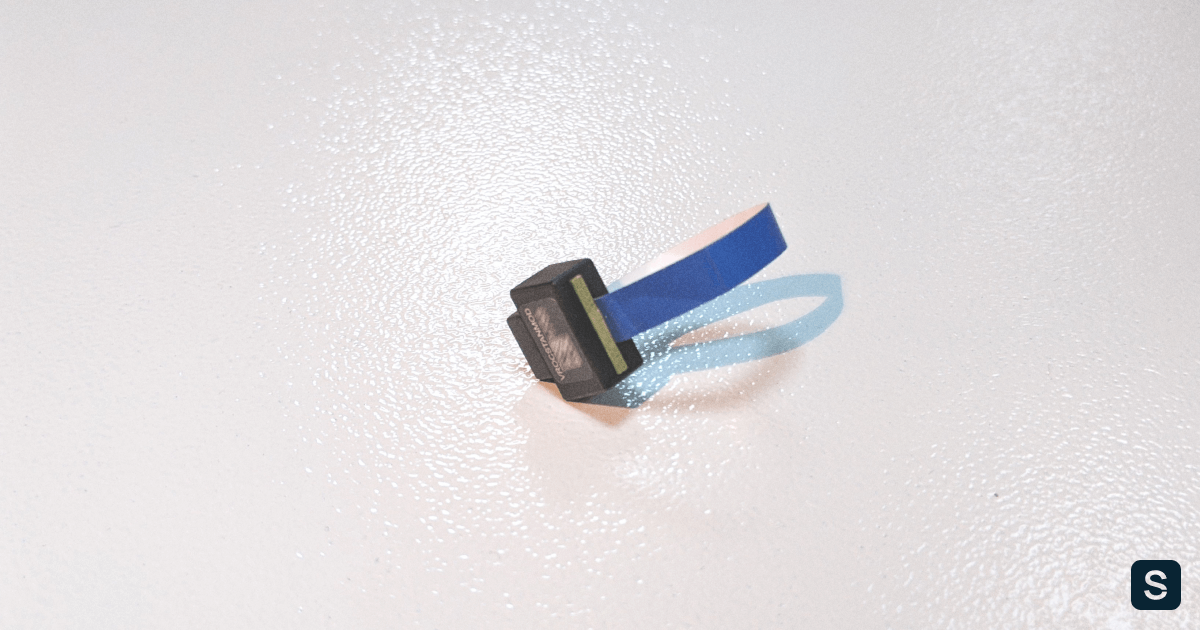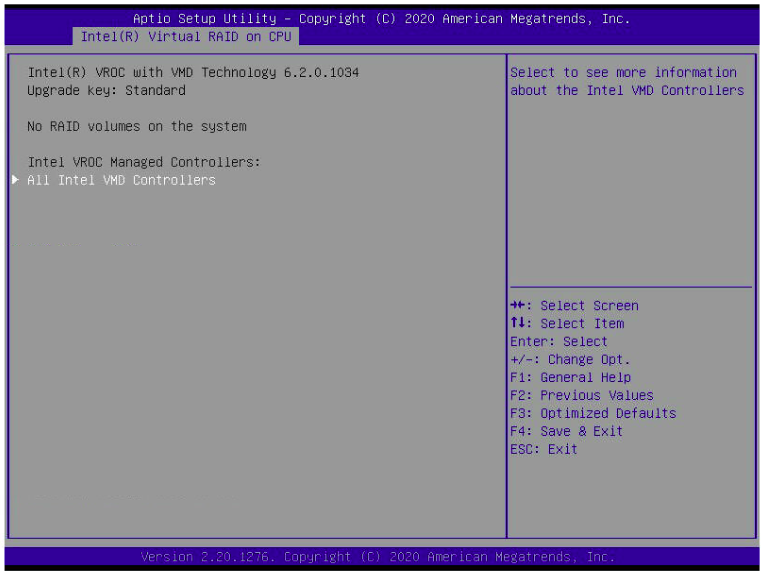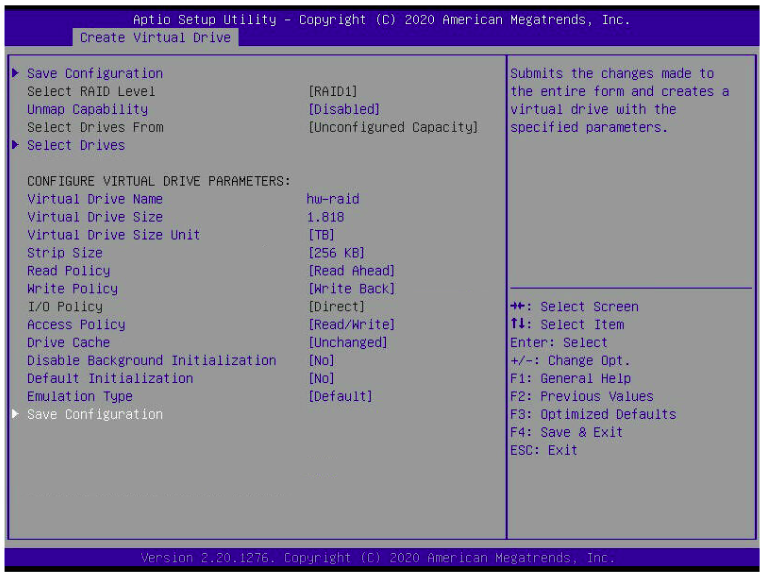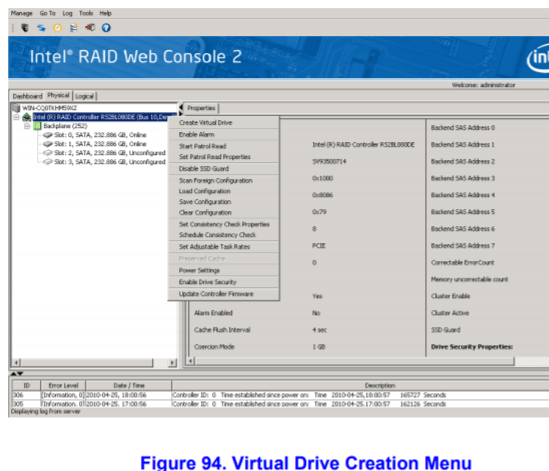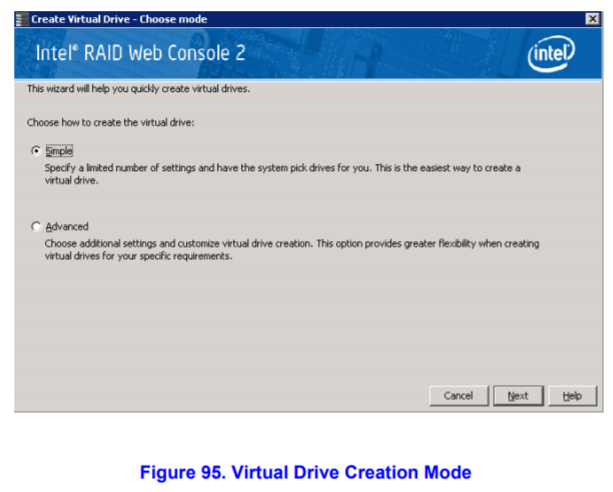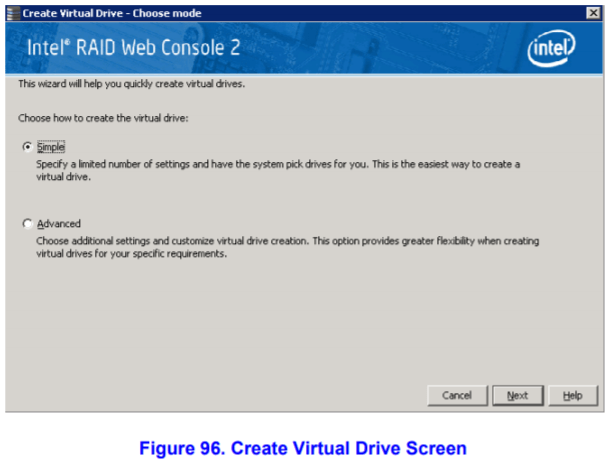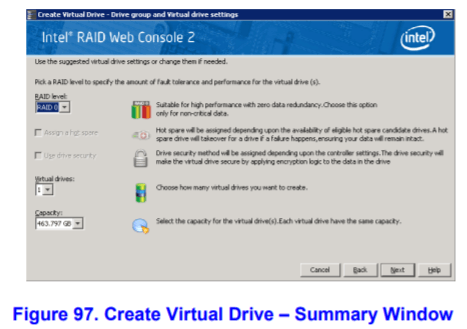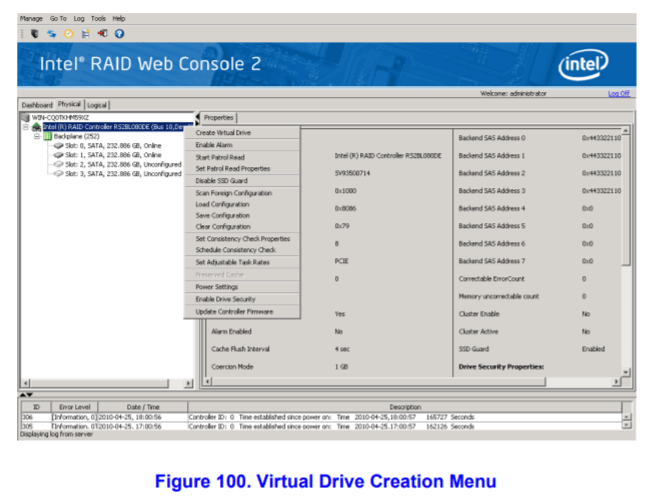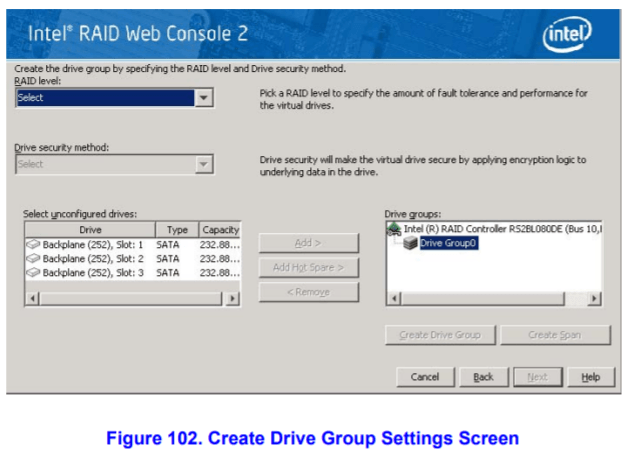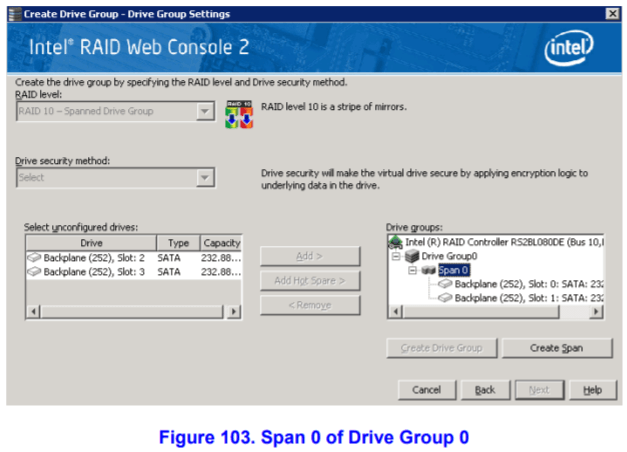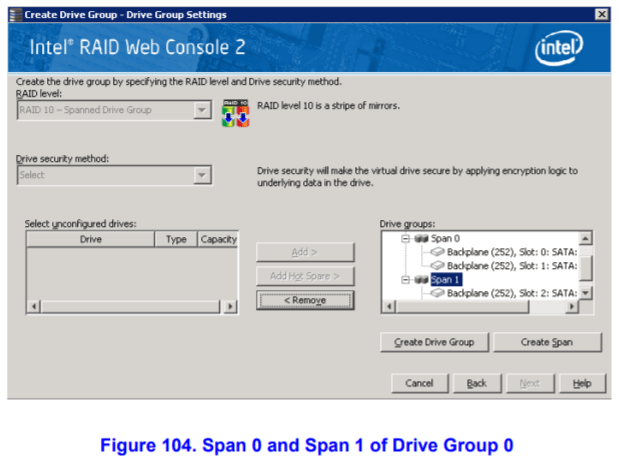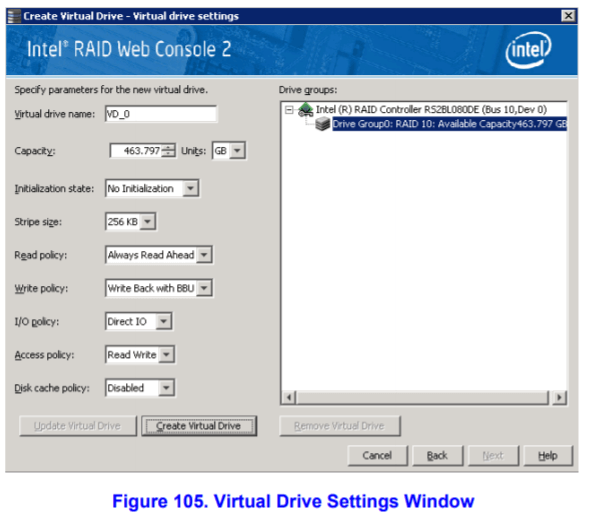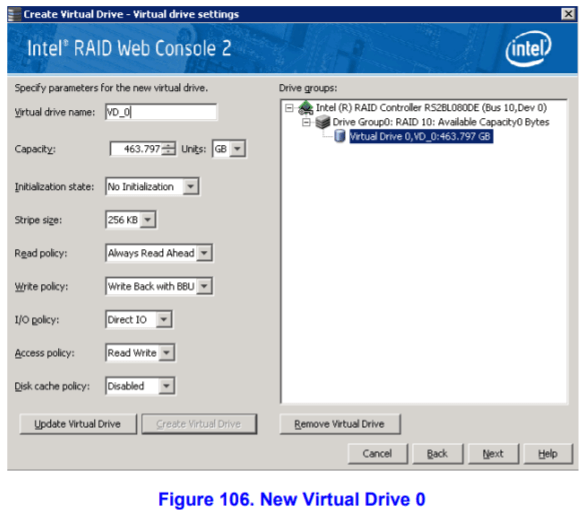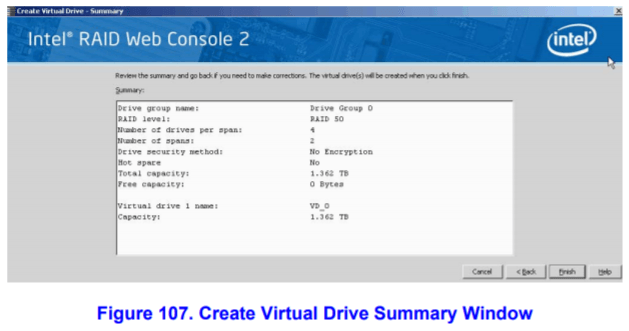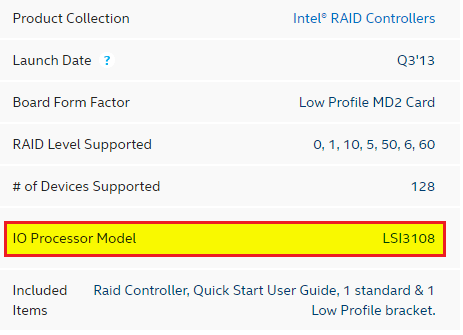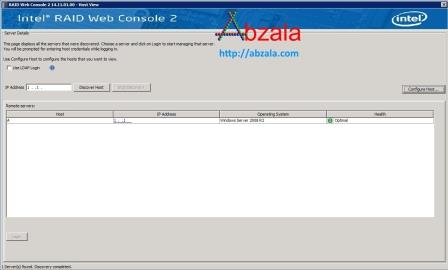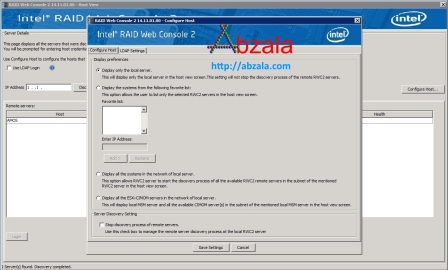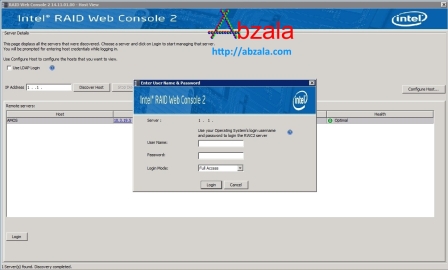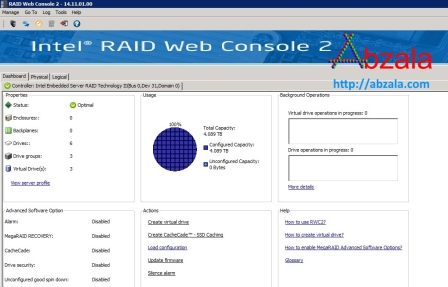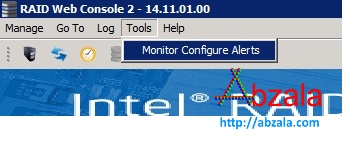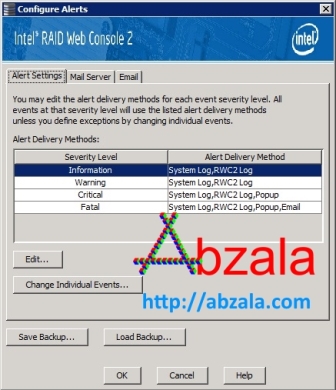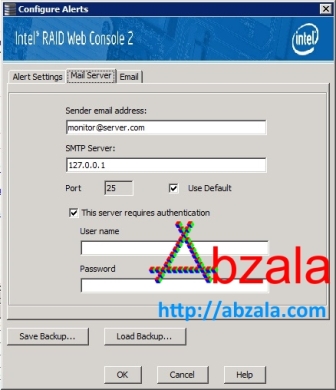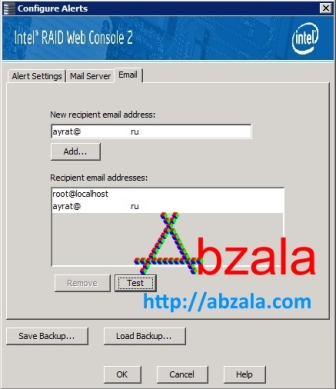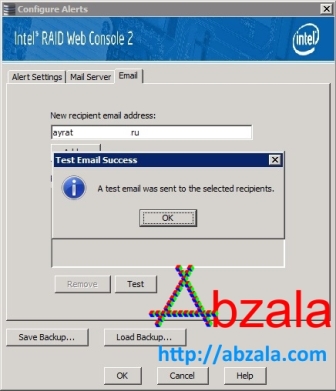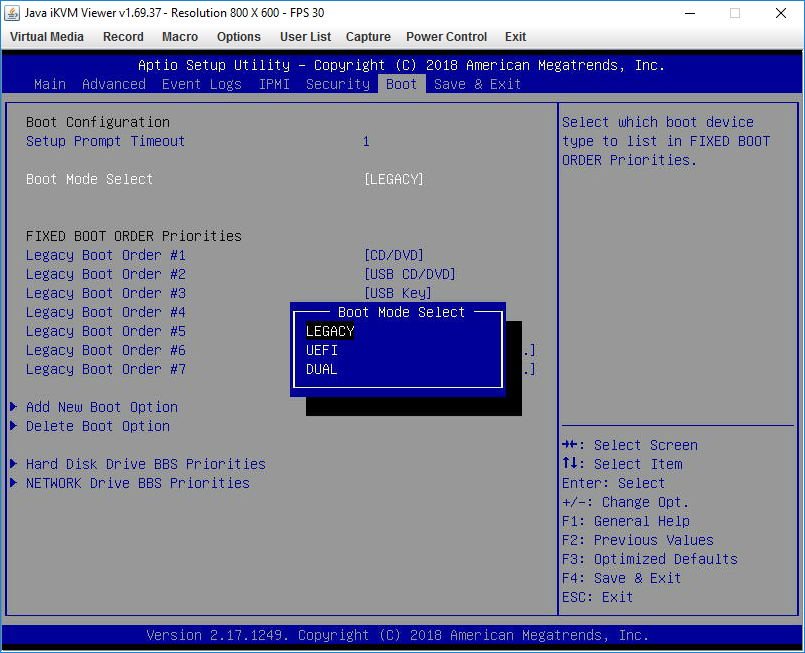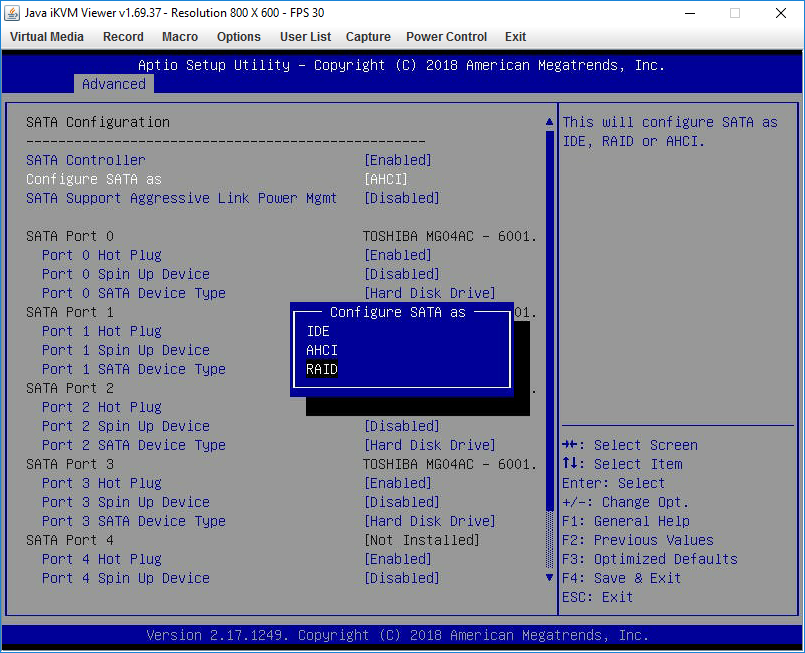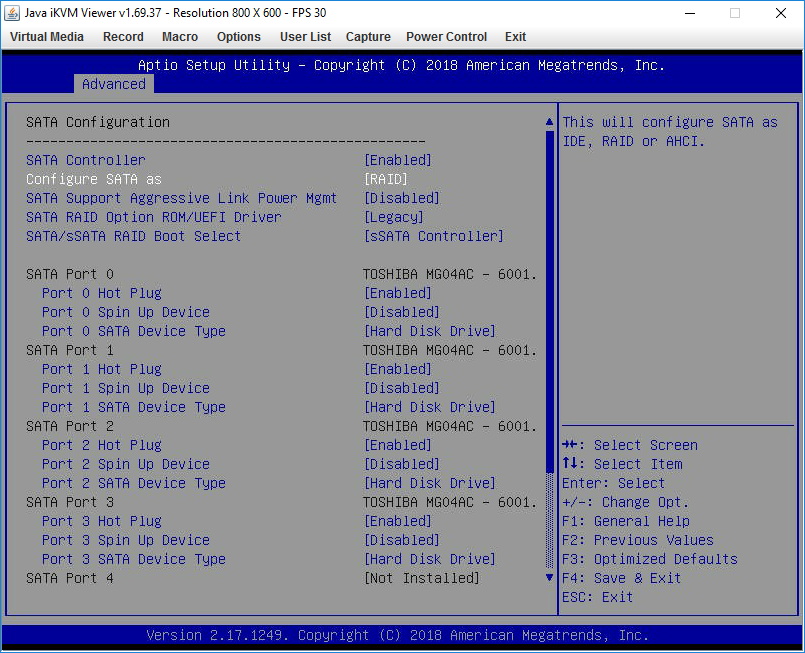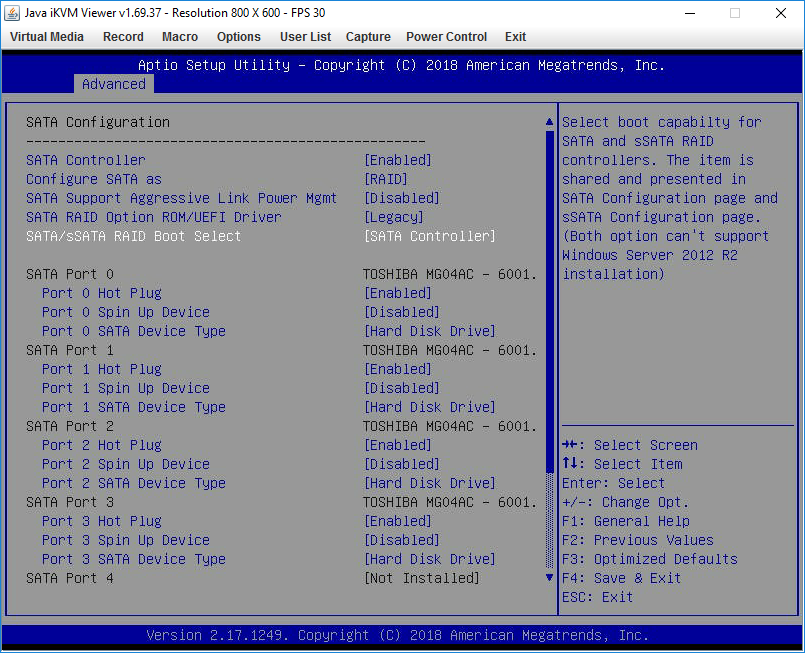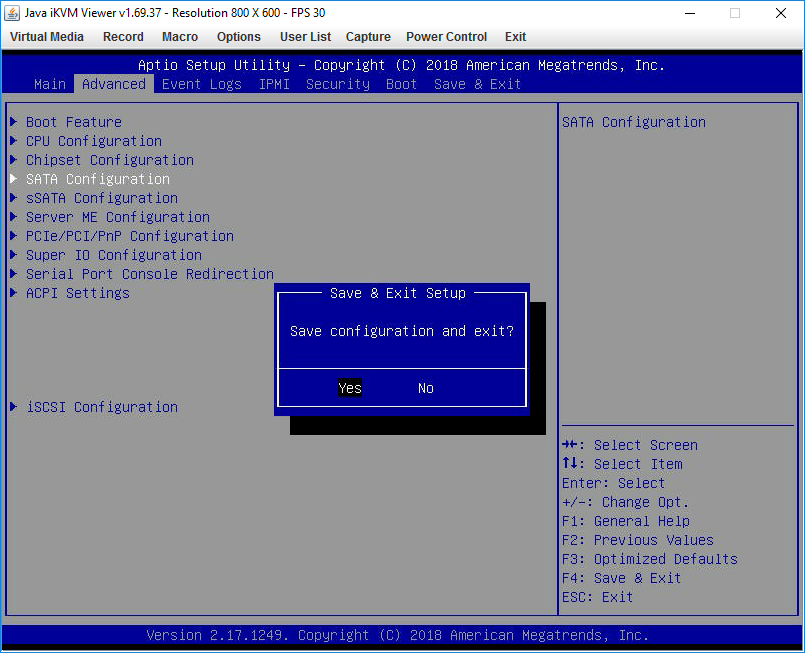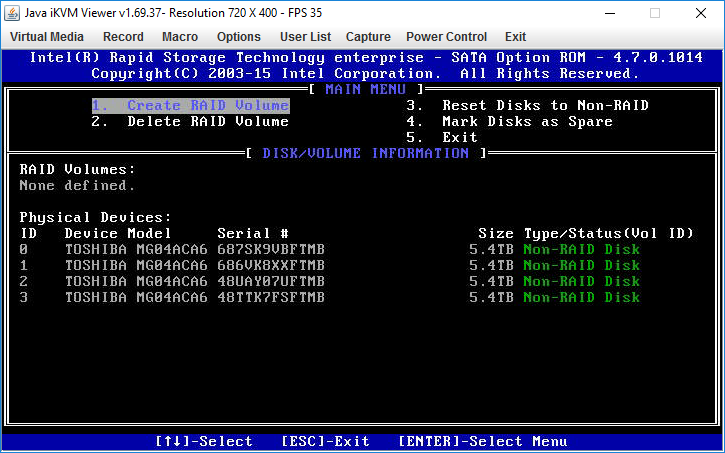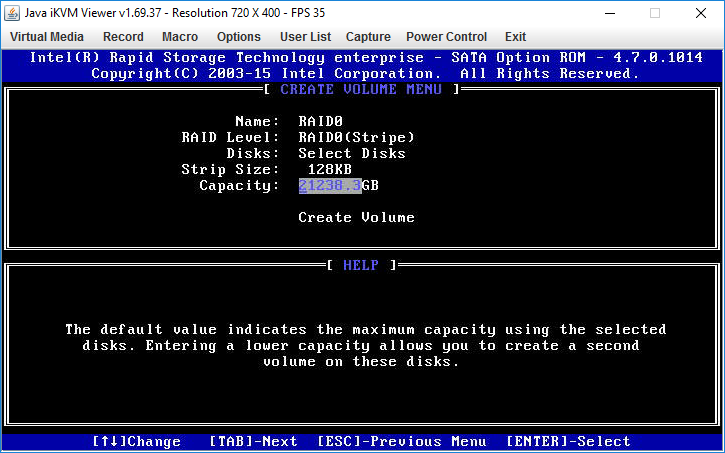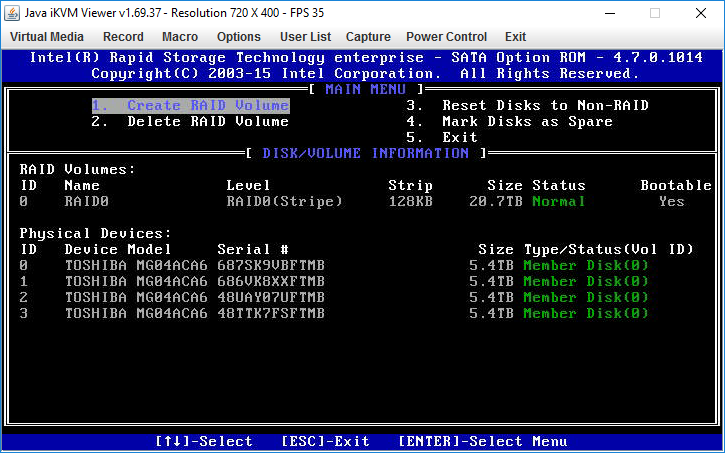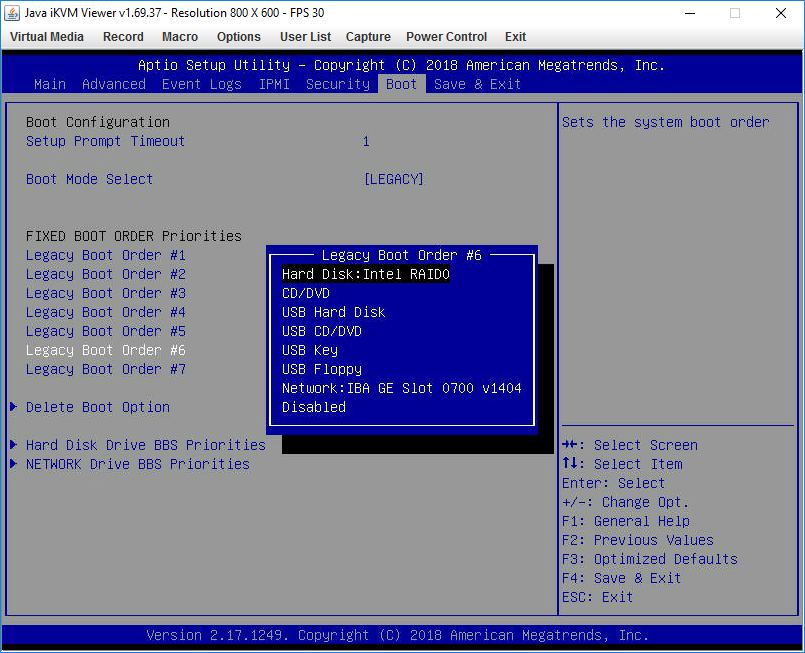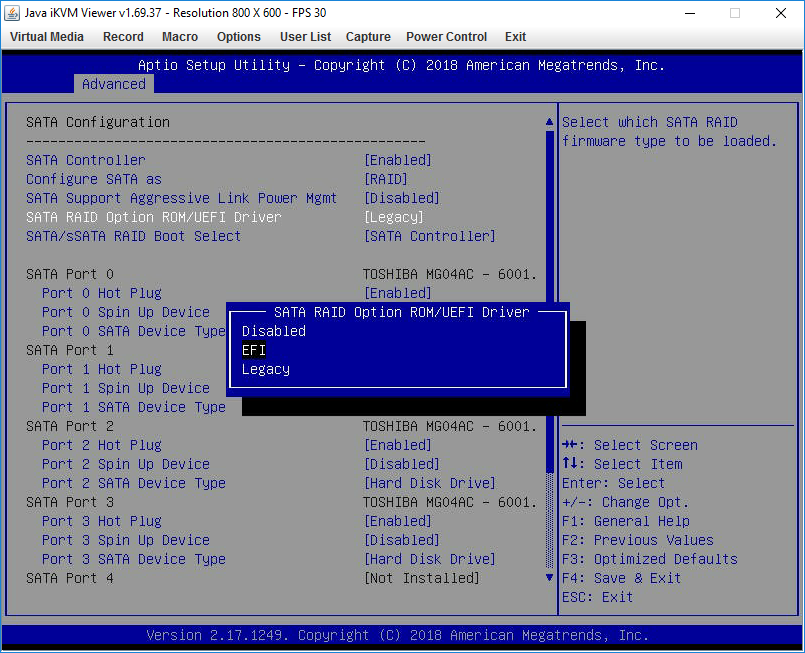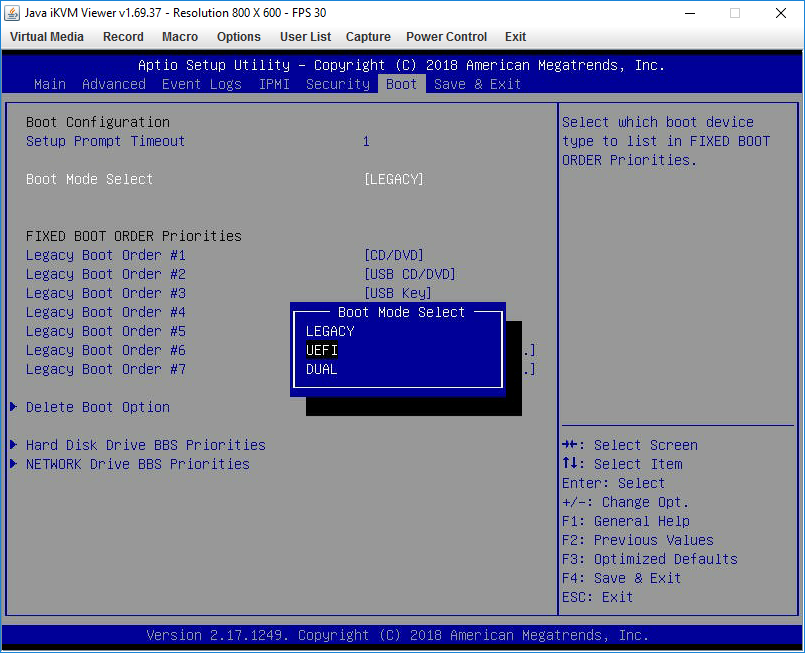Итак. После продолжительного гемороя с рейдами все таки был найден способ быстрой замены винчестеров. Помогла софтина поставляющаяся в комплекте с сервером.
[RAID Web Console 2]
Начальные условия:
Сервер, два винчестера в raid 1 массиве, на них два раздела 100Гб и 900Гб, На первой сотне установлена система. На втором лежат файлы 1С и т.д. Есть два свободных разьема для винчестеров (а понадобится только один). кстати расположение 1-2 4-3 (сверху вниз, слева на право)
Порядок действий при подключении:
— Запускаем RAID Web Console 2, Входим на нужный сервер, под нужным пользователем, с паролем.
— Вставляем жеский диск
— Давим F5, в разделе Physical появится диск
— Выбираем из левого списка Controller
— Operations -> Advanced Operations -> Configuration -> Configuration Wizard
— Auto configuration (Все равно возможна только одна операция — Raid 0), Давим [Finish]
— Все, диск доступен
Порядок действий при отключении:
Теперь будем отключать.
— Запускаем RAID Web Console 2, Входим на нужный сервер, под нужным пользователем, с паролем.
— Убедились что диск никому не нужен.
— Откроем закладку Logical
— Правой кнопкой на диске (который один в массиве) -> Make Drive Offline -> [Yes] -> [Yes] -> [Ok]
— Правой кнопкой на Virtual Disk 1 -> Delete Virtual Disk — (Тут повисим порядком)-> [Yes] -> [Yes]
— Все, диск можно извлекать, без страха.
У любого пользователя ПК рано или поздно появляется целая коллекция накопителей, или особые требования, которые одним диском не решить. Например, увеличение скорости, надежности системы хранения, или просто удобства использования. И с этим может справиться RAID-массив. Так как нельзя объять необъятное, рассмотрим только те случаи, с которыми может столкнуться обычный пользователь Windows 10. Конечно же, в первую очередь, понадобится оборудование.
Intel® RAID Web Console 2 Utility не находит сервера
Подскажите пожалуйста, как решить такую проблему:
Есть два сервера HP ProLiant DL380e Gen8 и HP ProLiant DL180 G6 с рейдами в сети на Windows server 2008 x64.
Установил Intel® RAID Web Console 2 Utility for Windows
Запускаю, добавил в настройки адреса серверов, но программа ничего не находит.
Пишет «servers could not be found because server may be down on server not installed in the host system»
Пробовал вручную писать адрес и всё равно она показывает что ничего нет
Проверил 9, 14 и 15 версии. Результат не меняется
Intel Raid Console, настройка отдельного диска
Имеем: рабочий сервер. Массив RAID 10. Тип адаптера : Intel Embedeed Server RAID Technology.
intel raid web console, не могу создать диск из пустой области
день добрый. имеется сервер с raid 10 порядка. управляется через intel raid web console2. версия -.
RAID Utility. Можно ли отключить?
Перед загрузкой винды ПК предлагает запустить RAID utility. Можно ли это как-нить отключить ? Или.
Intel Extreme Tuning Utility — i7-3770k оптимальный разгон проца?
Привет. Есть эксперты по разгону через Intel Extreme Tuning Utility? Приобрел i7-3770k и новый.
hugoborz,
Для начала — серверная часть этой самой консоли должна быть установлена на этих серверах в виде соответствующей службы/сервиса. С того же дистрибутива, что и консоль.
Затем — на брандмауэрах сервера и клиента с консолью должны быть разрешены соответствующие порты.
Добавлено через 50 минут
hugoborz,
Кстати, каюсь, просмотрел, что серверы у Вас НР.
Тогда только родные утилиты от HP, ACU например.
Источник
Пользовательский интерфейс и особенности настройки
Для настройки Intel VROC материнская плата предлагает не слишком замысловатый и достаточно дружественный пользовательский интерфейс. IT-администраторам, возможно, будет удобнее воспользоваться консольным вводом команд mdadm, и большая часть работы по установке и настройке Intel VROC будет проделана автоматически. IT-профессионалы без труда смогут использовать Intel VROC без загрузки разных дополнительных фишек. На экране BIOS пользователь видит физически доступные диски и может создавать свои RAID-тома.
Далее можно задать имя тома (в данном примере – Volume0), выбрать уровень RAID и включить опцию «RAID spanned over VMD Contr» для обоих VMD-контроллеров Intel.
Когда RAID-массив создан, пользователю предлагается набор действий, например, стереть данный RAID-том или сделать его загрузочным.
Наконец, пользователь может переустановить систему в состояние без RAID или удалить/переместить RAID-данные с дисков.
Когда система настроена и запущена в среде CentOS 7.4, конфигурация RAID-томов готова к использованию. Для томов уровня RAID5/10 вы можете посмотреть статистику фонового процесса инициализации с помощью команды mdstat или, при желании, вручную изменить всю RAID-группу целиком. На уровне BIOS большая часть рутинной работы по настройке и запуску RAID производится автоматически, но сюда не относятся операции удаления/перемещения, которые пользователь осуществляет на дополнительном уровне настройки.
Что может понадобиться
Материнская плата. Преимущество в том, что она у вас уже есть, а вот недостатков хватает:
- При переводе материнской платы в режим RAID программы могут потерять доступ к показаниям SMART даже у дисков, не участвующих в массиве, что не всегда удобно
- Драйвера RAID для старых чипсетов могут не поддерживать TRIM, без которого у современных SSD снижается производительность и ресурс
- Может не быть поддержки нужного уровня массива (6, 5E, и т.д.)
- При смене прошивки может слететь настройка RAID (на самом деле настройки хранятся на самих накопителях, но при существенных изменениях прошивки это не поможет)
- При смене платформы также слетают настройки
- Потенциальные проблемы при создании в уже установленной OC
Если хотя бы один пункт вас не устраивает — вам, скорее всего, понадобится внешний контроллер, например:
Накопители. Желательно наличие поддержки RAID-контроллеров. Разница, по сравнению с обычными, заключается в поведении при нештатной ситуации. В случае возникновения ошибки обычный накопитель, в попытках решить проблему самостоятельно, может не успеть отчитаться перед контроллером, что закончится разрушением массива. Также стоит обратить внимание на наличие других оптимизаций для работы в RAID. Например, повышенную устойчивость к вибрации. Чем больше нагрузка и дисков тем больше эффект от таких оптимизаций.
Корзина не менее важна. Чем больше дисков и чем больше нагрузка на них, тем важнее виброизоляция.
Так выглядит достаточно хорошая корзина в потребительском корпусе — обратите внимание на голубые вставки виброгасящего материала:
Конечно, это далеко не предел возможностей корзины. В RAID-массивах диски работают практически синхронно, а если они одной модели, то имеют практически одинаковые резонансы, что при большой нагрузке в обычном корпусе может привести к поломке за считанные недели.
Охлаждение.Забывать про обдув накопителей тоже не стоит. Оптимальная температура 30–45 градусов. С такой задачей справится обычный тихий кулер, главное чтобы он был и работал.
Need more help?
Contact support
Википедия
дает исчерпывающее определение технологии RAID:
RAID (англ. Redundant Array of Independent Disks — избыточный массив независимых (самостоятельных) дисков) — технология виртуализации данных для объединения нескольких физических дисковых устройств в логический модуль для повышения отказоустойчивости и производительности.
Конфигурация дисковых массивов и используемые при этом технологии зависят от выбранного
уровня RAID (RAID level)
. Уровни RAID стандартизированы в спецификации
Common RAID Disk Data Format
. Она описывает множество уровней RAID, однако самыми распространенными принято считать RAID0, RAID1, RAID5 и RAID6.
RAID0
, или
Stripes
, — это уровень RAID, который объединяет два или более физических диска в один логический. Объем логического диска при этом равен сумме объемов физических дисков, входящих в массив. На этом уровне RAID отсутствует избыточность, а выход из строя одного диска может привести к потере всех данных в виртуальном диске.
Уровень
RAID1
, или
Mirror
, создает идентичные копии данных на двух и более дисках. Объем виртуального диска при этом не превышает объема минимального из физических дисков. Данные на виртуальном диске RAID1 будут доступны, пока хотя бы один физический диск из массива работает. Использование RAID1 добавляет избыточности, но является достаточно дорогим решением, так как в массивах из двух и более дисков доступен объем только одного.
Уровень
RAID5
решает проблему дороговизны. Для создания массива с уровнем RAID5 необходимо как минимум 3 диска, при этом массив устойчив к выходу из строя одного диска. Данные в RAID5 хранятся блоками с контрольными суммами. Нет строгого деления на диски с данными и диски с контрольными суммами. Контрольные суммы в RAID5 — это результат операции XOR, примененной к N-1 блокам, каждый из которых взят со своего диска.
Хотя RAID-массивы повышают избыточность и предоставляют резервирование, они не подходят для хранения резервных копий.
После краткого экскурса по видам RAID-массивов можно переходить к устройствам и программам, которые позволяют собирать и использовать дисковые массивы.
Настройка RAID встроенного в чипсет intel 82801
В данном случае я настраиваю RAID на сервере Intel S3000AH, где есть 2 системы управления контроллерами: LSI и Intel Matrix Storage Manager. Для LSI мне так и не удалось установить драйвер RAID контроллера при установке Windows 2008 R2, а с Intel Matrix Storage Manager проблем не было — операционная система сама нашла драйвер.
Если вы не знакомы с понятием RAID, то его описание я давал в статье Что такое RAID.
Чтобы приступить к настройке массива жестких дисков необходимо включить RAID в BIOS.
При загрузке нажимаем «F2» и заходим в BIOS.
Вкладка Advanced -> IDE Controller.
Параметру Configure SATA as RAID устанавливаем значение Enabled .
В BIOS доступны две системы управления контроллером RAID: LSI и Intel Matrix Storage Manager
В параметре SATA RAID OPROM выбираем значение LSI или Intel Matrix Storage Manager в зависимости от того, какая система управления RAID контроллером нам нужна.
Сохраняем настройки BIOS и выходим.
Конфигурирование RAID при помощи LSI
Для настройки RAID на LSI необходимо запустить утилиту Embedded RAID Configuraition Utility при помощи сочетания клавиш «Ctrl + E» во время загрузки компьютера.
В меню Management Menu выбираем Configure и далее New Configure.
Клавишей пробела отмечаем диски, которые нужно добавить в массив Port#.
В моем случае 4 диска, которые будут объеденены в raid 10.
Далее нажимаем F10 и появляется пустая рамка A-0, затем пробел? чтобы отметить настриваемый массив и в рамке появляется надпись SPAN-1
Жмем F10 для выбора типа массива. В меню Logical Drive 0 выбираем Raid и задаем тип массива Raid 10. Остальные настройки оставляем по-умолчанию и выбираем Accept.
Конфигурирование RAID при помощи Intel Matrix Storage Manager
Для перехода к настройке Intel Matrix Storage Manager необходимо нажать комбинацию Ctrl+I. Программа находит 4 диска и показывает их статус. На рисунке в столбце Status видно что диски не объеденены в массив Non-RAID Disk.
Выбираем Create RAID Volume.
Затем предлагается ввести имя массива, можно оставить по-умолчанию нажав Enter.
Выбираем уровень RAID Level (тип массива) переключаясь стрелками вверх и вниз и после выбора нажимаем Enter. Все остальные настройки оставляем как есть.
Жмем Create Volume и соглашаемся с тем что все данные на дисках будут потеряны нажав клавишу «Y». Тепере в основном меню в столбце статус появилось значение Member Disk(0) — это означает, что диски с этим значением объеденены в массив disk(0).
Массив создан. Можно приступать к работе по установке операционной системы.
Источник
Самые распространенные типы массивов
- JBOD. Просто соединяет последовательно накопители в любом количестве, которое позволит контроллер, минимум один. Нет увеличения надежности, нет увеличения скорости. Зато можно соединять диски разного объема и скорости. Не рекомендуется для SSD из-за последовательного заполнения массива. Он будет либо полностью забит (из-за чего сильно теряет в ресурсе и скорости), либо свободен и фактически бездействовать.
- RAID 0. Понадобится минимум 2 накопителя близкого объема и скорости, надежность при этом уменьшается, так как выход одного накопителя делает нечитаемым содержимое всего массива. Повышает скорость операций с крупными блоками, потерь объема не происходит. Для SSD имеет смысл только в рабочих задачах принедостатке скорости. При операциях на мелких блоках, характерных для игр илизагрузки ОС, из-за возникающих накладных расходов эффект будет отрицательный.
- RAID 1. Понадобится два накопителя. Объем массива равен одному накопителю. Вопреки бытующим мнениям, защищает только от сбоя одного носителя. Режим незащищает от: шифровальщиков, повреждений данных на самом диске (в этом случае массив просто не в состоянии определить на каком диске верная информация, а на каком поврежденная). Хороший контроллер может увеличить скорость чтения с многопоточной нагрузкой, но от потребительских такого ждать не стоит.
- RAID 5. Понадобится минимум три накопителя. Повышает скорость чтения, скорость записи (в зависимости от контроллера может сильно отличаться, но в любом случае меньше чем у RAID 0). Имеет критический недостаток, связанный с особенностями потребительских дисков — средняя вероятность одного сбойного бита на 12,5 Тбайт прочитанных данных. Столкнувшись с таким при восстановлении массив «рассыпется».
- RAID 6. Требует наличия минимум четырех накопителей, при этом выдерживает отказ двух, что позволяет уменьшить риск отказа массива при восстановлении. Из-за особенностей алгоритмов коррекции ошибок заметно падает скорость записи. Это в свою очередь выливается в очень продолжительное восстановление при отказе без хорошего и дорогого контроллера.
- RAID 10. По сути это RAID 0, построенный на базе двух и более RAID 1. Требует четного количества накопителей не менее 4 штук, половина из которых будет отдана на поддержание отказоустойчивости. В идеале может выдержать отказ половины накопителей, но в худшем варианте отказ второго накопителя приводит к потере всех данных. Быстрый при чтении и записи, восстановление происходит очень быстро, но большой расход пространства под резерв.
Виды RAID-контроллеров
Существует два способа создать и использовать RAID-массивы: аппаратный и программный. Мы рассмотрим следующие решения:
- Linux Software RAID.
- Intel® Virtual RAID On CPU.
- LSI MegaRAID 9460-8i.
Отметим, что решение Intel® работает на чипсете, из-за чего возникает вопрос, аппаратное это решение или программное. Так, например, гипервизор VMWare ESXi считает VROC программным и не поддерживает официально.
Linux Software RAID
Программные RAID-массивы в семействе ОС Linux — достаточно распространенное решение как в клиентском сегменте, так и в серверном. Все, что нужно для создания массива, — утилита mdadm и несколько блочных устройств. Единственное требование, которое предъявляет Linux Software RAID к используемым накопителям, — быть блочным устройством, доступным системе.
Отсутствие затрат на оборудование и программное обеспечение — очевидное преимущество данного способа. Linux Software RAID организует дисковые массивы ценой процессорного времени. Список поддерживаемых уровней RAID и состояние текущих дисковых массивов можно посмотреть в файле mdstat, который находится в корне procfs:
root@grindelwald:~# cat /proc/mdstat Personalities : [linear] [multipath] [raid0] [raid1] [raid10] unused devices: <none>
Поддержка уровней RAID добавляется подключением соответствующего модуля ядра, например:
root@grindelwald:~# modprobe raid456root@grindelwald:~# cat /proc/mdstat Personalities : [linear] [multipath] [raid0] [raid1] [raid10] [raid6] [raid5] [raid4] unused devices: <none>
Все операции с дисковыми массивами производятся через утилиту командной строки mdadm. Сборка дискового массива производится в одну команду:
mdadm –create –verbose /dev/md0 –level=1 –raid-devices=2 /dev/nvme1n1 /dev/nvme2n1
После выполнения этой команды в системе появится блочное устройство /dev/md0, которое представляет из тебя виртуальный диск.
Intel® Virtual RAID On CPU
Intel® VROC Standard Hardware Key
Intel® Virtual RAID On CPU (VROC) — это программно-аппаратная технология для создания RAID-массивов на базе чипсетов Intel®. Данная технология доступна в основном для материнских плат с поддержкой процессоров Intel® Xeon® Scalable. По умолчанию VROC недоступен. Для его активации необходимо установить аппаратный лицензионный ключ VROC.
Стандартная лицензия VROC позволяет создавать дисковые массивы с 0, 1 и 10 уровнями RAID. Премиальная версия расширяет этот список поддержкой RAID5.
Технология Intel® VROC в современных материнских платах работает совместно с Intel® Volume Management Device (VMD), которая обеспечивает возможность горячей замены для накопителей с интерфейсом NVMe.
Intel® VROC со стандартной лицензией
Настройка массивов производится через Setup Utility при загрузке сервера. На вкладке
Advanced
появляется пункт Intel® Virtual RAID on CPU, в котором можно настроить дисковые массивы.
Создание массива RAID1 на двух накопителях
Технология Intel® VROC имеет свои «козыри в рукаве». Дисковые массивы, собранные с помощью VROC, совместимы с Linux Software RAID. Это означает, что состояние массивов можно отслеживать в /proc/mdstat, а администрировать — через mdadm. Эта «особенность» официально поддерживается Intel. После сборки RAID1 в Setup Utility можно наблюдать синхронизацию накопителей в ОС:
root@grindelwald:~# cat /proc/mdstat Personalities : [raid1] [linear] [multipath] [raid0] [raid6] [raid5] [raid4] [raid10] md126 : active raid1 nvme2n1[1] nvme1n1[0] 1855832064 blocks super external:/md127/0 [2/2] [UU] [>………………..] resync = 1.3% (24207232/1855832064) finish=148.2min speed=205933K/sec md127 : inactive nvme1n1[1](S) nvme2n1[0](S) 10402 blocks super external:imsm unused devices: <none>
Отметим, что через mdadm нельзя собирать массивы на VROC (собранные массивы будут Linux SW RAID), но можно менять в них диски и разбирать массивы.
LSI MegaRAID 9460-8i
Внешний вид контроллера LSI MegaRAID 9460-8i
RAID-контроллер является самостоятельным аппаратным решением. Контроллер работает только с накопителями, подключенными непосредственно к нему. Данный RAID-контроллер поддерживает до 24 накопителей с интерфейсом NVMe. Именно поддержка NVMe выделяет этот контроллер из множества других.
Главное меню аппаратного контроллера
При использовании режима UEFI настройки контроллера интегрируются в Setup Utility. В сравнении с VROC меню аппаратного контроллера выглядит значительно сложнее.
Создание RAID1 на двух дисках
Объяснение настройки дисковых массивов на аппаратном контроллере является достаточно тонкой темой и может стать поводом для полноценной статьи. Здесь же мы просто ограничимся созданием RAID0 и RAID1 с настройками по умолчанию.
Диски, подключенные в аппаратный контроллер, не видны операционной системе. Вместо этого контроллер «маскирует» все RAID-массивы под SAS-накопители. Накопители, подключенные в контроллер, но не входящие в состав дискового массива, не будут доступны ОС.
root@grindelwald:~# smartctl -i /dev/sdasmartctl 7.1 2019-12-30 r5022 [x86_64-linux-5.4.0-48-generic] (local build)Copyright (C) 2002-19, Bruce Allen, Christian Franke, www.smartmontools.org=== START OF INFORMATION SECTION ===Vendor: AVAGOProduct: MR9460-8iRevision: 5.14Compliance: SPC-3User Capacity: 1,999,844,147,200 bytes [1.99 TB]Logical block size: 512 bytesRotation Rate: Solid State DeviceLogical Unit id: 0x000000000000000000000000000000Serial number: 00000000000000000000000000000000Device type: diskLocal Time is: Sun Oct 11 16:27:59 2020 MSKSMART support is: Unavailable – device lacks SMART capability.
Несмотря на маскировку под SAS-накопители, массивы с NVMe будут работать на скорости PCIe. Однако такая особенность позволяет загружаться с NVMe в Legacy.
Производительность
Тесты VDBench
Когда речь идет о тестировании накопителей, то тесты с реальными приложениями являются более предпочтительными по сравнению с синтетическими тестами. Но, хотя синтетические бенчмарки неидеальны с точки зрения их соответствия реальным рабочим нагрузкам, с точки зрения повторяемости тестовых задач и нормирования результатов они оказываются удобным инструментом для сравнительного тестирования конкурирующих аналогов. Эти бенчмарки предлагают широкий набор тестовых профилей – от типовых “краеугольных” тестов на перенос баз данных определенного размера до создания копий различных инфраструктур виртуализации рабочего стола (VDI). Во всех тестах используется один и тот же генератор нагрузки vdBench с программным движком, который обеспечивает автоматическую обработку и запись результатов большими кластерами. Это позволяет задавать одну и ту же нагрузку для целого ряда накопителей – как дисковых массивов, так и отдельных дисков.
Тестовые профили
- 4 KБ случайное чтение: 100% (только чтение), 128 потоков, скорость I/O 0-120%
- 4 KБ случайная запись: 100% (только запись), 64 потока, скорость I/O 0-120%
- 64 KБ последовательное чтение: 100% (только чтение), 16 потоков, скорость I/O 0-120%
- 64 KБ последовательная запись: 100% (только запись), 8 потоков, скорость I/O 0-120%
- Синтетические базы данных: SQL и Oracle
- Копирование VDI (полное копирование и создание связанных копий)
В данной серии VDBench мы проведем те же тесты, что и обычно, но вместо результатов отдельных физических устройств или систем (как то – SSD, сервер или дисковый массив) рассмотрим результаты нескольких виртуальных конфигураций, организованных силами двух процессоров. Вот эти конфигурации:
- восемь SSD в массиве JBOD;
- две группы по четыре SSD в массиве RAID0;
- две группы по четыре SSD в массиве RAID5;
- две группы по четыре SSD в массиве RAID10.
Представленные ниже данные – это результаты одной и той же восьмерки SSD, сконфигурированной в RAID-массив четырьмя различными способами, перечисленными выше. Это показывает возможности платформы во всем разнообразии RAID-конфигураций, поддерживаемых Intel VROC. Следует отметить, что массив RAID5 в данном обзоре везде демонстрирует относительно низкую скорость записи, что ожидаемо для этого уровня RAID, где применяется распределенное хранение кодов четности для восстановления данных при сбоях.
В тесте на 4-KБ случайное чтение все группы RAID вышли на пиковую скорость с задержками в пределах 1 мс (фактически все задержки находились в пределах 210 мкс). И у всех групп максимальная скорость попадает в интервал от 2.5 до 3 млн IOPS, а первое место занимает массив JBOD со скоростью 2944335 IOPS и задержкой 163 мкс.
Что касается 4-KБ случайной записи, то здесь мы такого единодушия среди различных конфигураций RAID-массивов уже не наблюдаем. Массив RAID5 занимает последнее место с пиковой скоростью 21921 IOPS и задержкой 936.7 мс. Другие группы выступили лучше, а первое место занял массив RAID0 с пиковой скоростью 1879180 IOPS и задержкой 1.35 мс.
Переходим к последовательной нагрузке. В 64-KБ чтении все RAID-группы стартовали мощно с менее чем миллисекундной задержкой; за пределы 1 мс вышел только массив JBOD на скорости около 330 тыс. IOPS (или 22 ГБ/с), а его пиковая скорость составила 363203 IOPS (22.7 ГБ/с) при задержке всего 1.4 мс.
В тесте на скорость последовательной записи группы RAID снова разделились, продемонстрировав очень разную производительность. И опять массив RAID5 выдохся в районе отметки 25 тыс. IOPS при задержке 4.3 мс, а опередил всех массив RAID0 со скоростью 124104 IOPS и задержкой 958 мкс.
Переходим к нагрузке SQL. До скорости примерно 1.4 млн IOPS все RAID-группы шли с задержкой менее 1 мс. В районе указанной отметки у массива RAID5 задержка начала резко возрастать при одновременном падении скорости. Остальные три массива продолжали работать с задержкой менее 1 мс и с такими показателями преодолели отметку 2 млн IOPS. Лучшие результаты снова продемонстрировал массив RAID0: его максимальная скорость составила 2519727 IOPS при задержке 1.45 мс.
В тесте SQL 90-10 мы видим лучший профиль задержки у массива RAID5 с наибольшим значением задержки 302 мкс, однако пиковая скорость при этом составила всего 436439 IOPS. Другие группы успели побить отметку 1.5 млн IOPS, прежде чем их задержка начала превышать 1 мс, а массивы JBOD и RAID10 вскоре после этого вышли на свой пик. Массив RAID0 финишировал с пиковой скоростью 2135362 IOPS и задержкой 1.54 мс.
Похожие результаты и в SQL 80-20: массив RAID5 демонстрирует наименьшие пиковые значения и задержки, и производительности – 345 мкс и 212980 IOPS. Другие группы прошли отметку 1 млн IOPS с задержкой менее 1 мс, после чего массивы JBOD и RAID10 быстро вышли на пик, а RAID0 дошел до отметки 1753622 IOPS с задержкой 1.7 мс.
В бенчмарках Oracle тоже никаких сюрпризов – распределение мест примерно такое же, как и выше. Массив RAID5 первым вышел на пиковую скорость – 61695 IOPS – при задержке 153 мкс. Другие группы с задержкой менее 1 мс практически вместе дошли до отметки 780 тыс. IOPS, после чего сначала отвалился массив RAID10 с пиковой скоростью 954567 IOPS и задержкой 2.63 мс, следом за ним – JBOD с пиковой скоростью 1274172 IOPS и задержкой 4.2 мс, и, наконец, RAID0 с пиковой скоростью 1472338 IOPS и задержкой 2.18 мс.
В Oracle 90-10 первым на пик вышел опять массив RAID5 со скоростью 406693 IOPS и задержкой 255 мкс. Другие массивы с задержкой в пределах 1 мс вышли за отметку 1.5 млн IOPS, за которой финишировали все в том же порядке: RAID10, JBOD и, наконец, RAID0 с чемпионской пиковой скоростью 2110799 IOPS и задержкой 1.55 мс.
В Oracle 80-20 массив RAID5 достиг своего пика на скорости 213479 IOPS с задержкой 327 мкс. Другие группы, прежде чем выйти на пик, успели перейти отметку 1 млн IOPS с задержкой в пределах 1 мс, причем массив RAID0 с такой задержкой дошел до скорости 1.65 млн IOPS, а его пиковая скорость составила 1757722 IOPS при задержке 1.63 мс.
Далее мы переходим к созданию копий VDI – полных и связанных ссылками. Здесь мы продолжаем наблюдать то же распределение результатов, в порядке возрастания пиковой скорости: RAID5, RAID10, JBOD и RAID0. В тесте VDI Full Clone Boot массив RAID5 финишировал первым с пиковой скоростью 288613 IOPS и задержкой 182 мкс. Остальные массивы держались в пределах миллисекундной задержки приблизительно до отметки 1.2 млн IOPS; из них первым на пик вышел массив RAID10 со скоростью 1217620 IOPS и задержкой 2.65 мс, затем – JBOD со скоростью 1314075 IOPS и задержкой 4.19 мс, и, наконец, последним финишировал массив RAID0 с пиковой скоростью 1400765 IOPS и задержкой 2.22 мс.
В тесте VDI FC Initial Login массив RAID5 вышел на пик очень быстро, разогнавшись только до 13296 IOPS при задержке 286 мкс. Остальные массивы достигли скорости 175 тыс. IOPS, прежде чем вышли за пределы миллисекундной задержки. Массив RAID0 держался в пределах 1мс до скорости 390 тыс. IOPS, а его пиковая скорость здесь составила 429692 IOPS при задержке 4.98 мс.
В тесте VDI FC Monday Login массив RAID5 достиг максимума своих возможностей на отметке 15 тыс. IOPS при задержке 262 мкс. Остальные RAID-конфигурации дружно прошли отметку 150 тыс. IOPS, прежде чем задержка начала приближаться к значению 1 мс; массивы RAID10 и JBOD на пиковой скорости имели довольно высокую задержку – 12.8 и 11.7 мс соответственно, хотя сама скорость при этом тоже была впечатляющей – 234431 и 341483 IOPS соответственно. Лучшую производительность продемонстрировал массив RAID0, чья максимальная скорость составила 435641 IOPS при задержке 5.67 мс.
В тестах VDI Linked Clone все RAID-массивы показали намного более сильные результаты. В тесте Boot массив RAID5 достиг пиковой скорости 543680 IOPS при задержке 407 мкс, RAID10 дошел до 782224 IOPS с задержкой 4.76 мс, JBOD – до 822555 IOPS с задержкой 11.52 мс, и RAID0 – до 820998 IOPS с задержкой 4.39 мс.
В тесте VDI LC Initial Login мы получаем показатели производительности в диапазоне от 10998 IOPS и 312 мкс задержки у массива RAID5 до 276814 IOPS и 7.88 мс задержки у массива RAID0.
И, наконец, в тесте VDI LC Monday Login мы продолжаем наблюдать уже знакомую картину: первым финиширует RAID5 с результатами 11591 IOPS и 315 мкс, следом за ним – RAID10 (155 тыс. IOPS и 1.2 мс), затем – JBOD (238 тыс. IOPS и 15.8 мс), и дальше всех – RAID0 (279332 IOPS и 8.06 мс).
Give Feedback
Did you find this information useful?
YES
NO
Characters remaining: 500
We appreciate all feedback, but cannot reply or give product support. Please do not enter contact information. If you require a response, contact support.
Thank you
Проще всего сделать массив средствами ОС
Опционально можно убедиться, что в настройках прошивки SATA переведены в режим AHCI в зависимости от материнской платы это может дать возможность замены дисков прямо на работающем компьютере. Для этого надо найти соответствующие настройки в прошивке. Лучше всего ознакомиться с руководством или обзорами для вашей материнской платы. Конкретно на этой материнской плате AHCI активен всегда, даже в режиме RAID.
На старых чипсетах выбор чуть больше.
В случае если установлен режим IDE, переставлять сразу в AHCI не стоит, практически наверняка это вызовет BSOD. В любом случае этот пункт не обязателен. Даже если в системе есть SSD, режим IDE пропускает команду TRIM. Но если хочется, то можно запустить программу Sysprep перед сменой IDE на SATA в прошивке. Установленная галочка снесет активацию и не только на Windows.
Данная процедура предназначена для OEM-сборщиков, которые настраивают систему перед продажей. Также создается новый пользователь в системе, через которого и придется зайти. И потом просто удалить лишнего пользователя куда проще, чем ковыряться в реестре. Если не успеете зайти в прошивку до загрузки ОС, то придется повторить. Поэтому убедитесь, что у вас не включен Ultra Fast Boot.
После подготовительных процедур можно приступать к созданию массива. Для этого правой кнопкой по меню пуск вызывается управление дисками.
Новый диск потребуется инициализировать, после этого выберите соответствующий вашим запросам уровень массива:
После этого запустится мастер создания томов:
Для RAID 1 лучше не использовать максимальный объем. Купленный в будущем, диск на замену вышедшему из строя, может оказаться чуть-чуть меньше. Также можно сделать RAID 1 для операционной системы, но в случае GPT разметки и отказа загрузочного накопителя потребуется восстановление UEFI загрузчика.
Тестовый стенд
Каждый из способов организации дисковых массивов имеет свои физические плюсы и минусы. Но есть ли разница в производительности при работе с дисковыми массивами?
Для достижения максимальной справедливости все тесты будут проведены на одном и том же сервере. Его конфигурация:
- 2x Intel® Xeon® 6240;
- 12x DDR4-2666 16 GB;
- LSI MegaRAID 9460-8i;
- Intel® VROC Standard Hardware Key;
- 4x Intel® SSD DC P4510 U.2 2TB;
- 1x Samsung 970 EVO Plus M.2 500GB.
Тестируемыми выступают P4510, из которых одна половина подключена к материнской плате, а вторая — к RAID-контроллеру. На M.2 установлена операционная система Ubuntu 20.04, а тесты будут выполняться при помощи fio версии 3.16.
Создание массива RAID с помощью веб-консоли Intel® RAID 2
Тип материала Установка и настройка
Идентификатор статьи 000023914
Последняя редакция 31.01.2020
Что входит в мою среду?
- Серверная плата Intel® S1200BTL2x дисков в массиве RAID 1 (загрузочный диск)
- 1 диск как RAID 0
Отличаются ли методы в зависимости от используемой конфигурации?
Веб-консоль Intel® RAID 2 позволяет сконфигурировать RAID-контроллеры Intel® и дисковые накопители, установленные в системе.
В следующих инструкциях основное внимание уделяется созданию виртуального диска с помощью простой конфигурации и расширенных методов конфигурации.
Создание виртуального диска с помощью простой конфигурации
Это самый быстрый и легкий способ создания новой конфигурации системы хранения.
При выборе режима Simple Configuration (простая конфигурация) система создает наилучшую конфигурацию с помощью доступных накопителей.
Выполните следующие действия, чтобы создать новую конфигурацию запоминающих устройств в режиме простой конфигурации:
- Выполните одно из следующих действий:
- Щелкните правой кнопкой мыши узел контроллера в дереве устройств в левой части окна веб-консоли Intel® RAID 2 и выберите «создать виртуальный диск».
- /
- Выберите узел контроллера и в строке меню выберите «Переход на > контроллер — > создать виртуальный диск».
Выберите требуемый RAID-уровень для виртуального диска.
При использовании простой конфигурации RAID-контроллер Intel® поддерживает уровни RAID 1, 5 и 6. Кроме того, она поддерживает независимые накопители (сконфигурированные как RAID 0). В тексте экрана дается краткое описание выбранных RAID-уровней. Доступные для выбора уровни RAID зависят от количества доступных дисков.
Если вы хотите назначить запасной диск для горячего резервирования на виртуальном диске, нажмите на поле рядом с устройством горячего резервирования. Горячий резерв — это дисководы, которые можно использовать для автоматической замены неисправных накопителей в резервном виртуальном накопителе (RAID 1, RAID 5 или RAID 6).
В простой конфигурации устройства горячего резервирования могут назначаться максимум 16 массивов за один раз. Это связано с тем, что выделенные устройства горячего горячего резервирования могут поддерживать до 16 групп накопителей. Если вы попробуете создать более 16 групп дисков за один раз, выделенные устройства горячего резервирования не будут назначены группам дисков, превышающим первые 16.
Чтобы создать более 16 групп дисков с горячими запасами, вам потребуется не менее 35 накопителей с одинаковой емкостью.
Выберите количество виртуальных дисков, которые вы хотите создать. Выберите емкость для виртуальных дисков.
Каждый виртуальный диск имеет одинаковую емкость. Нажмите «Далее».
Откроется окно «Создание виртуального диска — сводка», как показано на рис. 97. В этом окне представлен выбор, сделанный для простой конфигурации.
Нажмите «назад», чтобы вернуться к предыдущему экрану, чтобы изменить любые настройки, или нажмите «Готово», чтобы принять и завершить конфигурацию.
Будет создана и инициализирована новая конфигурация системы хранения.
| Примечание | При создании большой конфигурации с использованием накопителей, которые находятся в режиме энергосбережения, может потребоваться несколько минут для увеличения объема накопителей. При увеличении объемов вращения накопителей отображается индикатор выполнения. Если какой-либо из выбранных ненастроенных дисков не будет вращаться, появится окно с определением накопителя или накопителей. |
После завершения настройки диалоговое окно может не уведомлять (в зависимости от версии другой утилиты), что виртуальные диски были созданы успешно, как показано на рис. 98. Если существует больше емкости жесткого диска, появится диалоговое окно с вопросом, хотите ли вы создать больше виртуальных дисков. Если емкость диска больше не существует, вам будет предложено закрыть сеанс конфигурации.
Выберите «Да» или «нет», чтобы указать, хотите ли вы создавать дополнительные виртуальные диски.
Если вы выберете опцию «Да», система переходит на экран «Создание виртуального диска». Если вы выберете опцию «нет», Утилита запросит, хотите ли вы закрыть мастер.
Если на шаге 9 вы выберете «нет», выберите «Да» или «нет», чтобы указать, следует ли закрыть мастер.
Расширенная процедура конфигурирования предлагает простой способ создания новой конфигурации системы хранения. Расширенная конфигурация обеспечивает более высокую гибкость, чем простая конфигурация, поскольку вы можете выбрать диски и параметры виртуальных дисков при
Создайте виртуальный диск. Кроме того, вы можете использовать процедуру расширенной конфигурации для создания групп составных дисков.
Выполните следующие действия, чтобы создать новую конфигурацию запоминающих устройств в режиме расширенной конфигурации. В этом примере вы создаете группу составных накопителей.
- Выполните одно из следующих действий:
- Щелкните правой кнопкой мыши узел контроллера в дереве устройств в левой части окна веб-консоли Intel® RAID 2 и выберите «создать виртуальный диск».
- /
- Выберите узел контроллера и в строке меню выберите «Переход на > контроллер — > создать виртуальный диск».
В окне «Создание параметров группы накопителей» выберите следующие пункты:
- Выберите требуемый RAID-уровень для группы дисков в раскрывающемся меню.
Чтобы создать составной диск, выберите RAID 10, RAID 50 или RAID 60 в поле RAID уровня.
Группа дисков 0 и span 0 появятся в поле «группы накопителей» при выборе RAID 10, 50 или 60.
RAID-контроллер Intel® поддерживает уровни RAID 1, 5, 6, 10, 50 и 60. Кроме того, она поддерживает независимые накопители (сконфигурированные как RAID 0 и RAID 00). В тексте экрана дается краткое описание выбранных RAID-уровней. Доступные для выбора уровни RAID зависят от количества доступных дисков.
Выберите из списка дисков ненастроенные диски и нажмите «Добавить >», чтобы добавить их в группу «накопители».
Выбранные диски находятся в разделе «диапазон 0» ниже группы дисков 0:
Нажмите «назад», чтобы вернуться к предыдущему экрану, чтобы изменить любые настройки, или нажмите «Готово», чтобы принять и завершить конфигурацию.
Будет создана и инициализирована новая конфигурация системы хранения.
| Примечание | При создании большой конфигурации с использованием накопителей, которые находятся в режиме энергосбережения, может потребоваться несколько минут для увеличения объема накопителей. При увеличении объемов вращения накопителей отображается индикатор выполнения. Если какой-либо из выбранных ненастроенных дисков не будет вращаться, появится окно с определением накопителя или накопителей. |
После завершения настройки диалоговое окно может не уведомлять (в зависимости от версии другой утилиты), что виртуальные диски были созданы успешно, как показано на рис. 108. Если существует больше емкости жесткого диска, появится диалоговое окно с вопросом, хотите ли вы создать больше виртуальных дисков. Если емкость диска больше не существует, вам будет предложено закрыть сеанс конфигурации.
Выберите «Да» или «нет», чтобы указать, хотите ли вы создавать дополнительные виртуальные диски.
Если вы выберете опцию «Да», система открывает окно «Создание виртуального диска», как показано на рис. 96 в рамках простой конфигурации. Если вы выберете «нет», Утилита запросит, хотите ли вы закрыть мастер, как на рис. 109. Если на шаге 9 вы выберете «нет», выберите «Да» или «нет», чтобы указать, хотите ли вы закрыть мастер.
Если вы выберете «Да», процедура конфигурации будет закрыта. Если вы выберете «нет», диалоговое окно закроется и останется на той же странице.
Источник
Тестирование
В первую очередь проверим задержки при работе с диском. Тест выполняется в один поток, размер блока 4 КБ. Каждый тест длится 5 минут. Перед началом для соответствующего блочного устройства выставляется none в качестве планировщика I/O. Команда fio выглядит следующим образом:
fio –name=test –blocksize=4k –direct=1 –buffered=0 –ioengine=libaio –iodepth=1 –loops=1000 –runtime=300 –rw=<mode> –filename=<blkdev>
Из результатов fio мы берем clat 99.00%. Результаты приведены в таблице ниже.
Помимо задержек при обращении к данным, хочется увидеть производительность виртуальных накопителей и сравнить с производительностью физического диска. Команда для запуска fio:
fio –name=test –blocksize=4k –direct=1 –buffered=0 –ioengine=libaio –loops=1000 –runtime=300 –iodepth=<threads> –rw=<mode> –filename=<blkdev>
Производительность измеряется в количестве операций ввода-вывода. Результаты представлены в таблице ниже.
Легко заметить, что использование аппаратного контроллера дает увеличение задержек и просадку по производительности в сравнении с программными решениями.
Встроенное по RAID-контроллера Intel® — это предварительная конфигурация системы.
- Консоль Intel® RAID BIOS 2 (Предварительная загрузка): Чтобы перейти на RAID-контроллеры intel® 6 Гбит/с, нажмите ≪ Ctrl + G > во время загрузки сервера, чтобы войти в утилиту Intel® RAID Console BIOS 2. Подробную информацию о утилите Intel® RAID-контроллеров 6 Гбит/с см. в разделе 5,1.
- Интегрированная утилита конфигурирования RAID M BIOS (Предварительная загрузка):для контроллеров Intel® RAID емкостью 12 Гбит/с, нажмите < Ctrl + R > во время загрузки сервера, чтобы войти в утилиту Intel® raid RAID-контроллеров Intel 12 в. Подробную информацию о утилите RAID-контроллеров Intel для настройек 12 ГБ/с см. в разделе 5,2.
- Инфраструктура управления человеческим интерфейсом (Хии) (Предварительная загрузка):Когда система настроена для оптимизацииРежим загрузки UEFIВы можете настроить модули Intel® RAID и RAID-контроллеры Intel®, используя утилиту Хии. Подробную информацию можно найти на страницеУтилита конфигурирования Хии.ПримечаниеRAID-контроллеры Intel® с тремя режимами предназначены для использования в оптимизированном режиме UEFI. Таким образом, Хии является единственным способом их настройки в среде предварительной загрузки.
Система должна быть сконфигурирована для режима загрузки UEFI. Утилита конфигурирования ESRT2/RSTe (Ctrl + E) (Ctrl + E) недоступна. Конфигурация RAID должна быть создана в соответствии с BIOS системной платы. Для получения дополнительной информации ознакомьтесь с руководством по аппаратному обеспечению для® RAID-адаптеров Intel в три режима .
- Технология intel® Embedded Server RAID II (intel® ESRT2) использует сочетание клавиш CTRL + E , чтобы войти в консоль RAID BIOS.
- Технология хранения intel® Rapid для предприятий (intel® RSTe) использует сочетание клавиш Ctrl + I для входа в консоль RAID BIOS.
- Intel® ESRT2 и Intel® RSTe должны быть правильно настроены в BIOS серверной платы Intel® для отображения опции CTRL .
Выполните следующие действия для загрузки системы в режиме «Системная запись» или «quiet».
Во время процедуры POST нажмите F2 для входа в систему BIOS Setup:
- Нажмите вкладку Advanced (дополнительно ). Нажмите кнопку «Конфигурация контроллера запоминающих устройств» и нажмите клавишу ВВОД.
- Выберите Intel® RSTeили Intel® ESRT2 (LSI *) для контроллера SATA с поддержкой AHCI.
При выборе режима «без подсистемы загрузки» вместо сообщений, отправляемых по тексту, отображается графическое изображение логотипа. Этот параметр позволяет скрыть приглашение для входа в консоль RAID BIOS. Чтобы отключить изображение логотипа без загрузки, выполните следующие действия:
- Нажмите F2 для входа в программу BIOS Setup во время загрузки.
- На главном экране перейдите к разделу «без загрузок».
- Нажмите клавишу Ввод и выберите « отключено », чтобы отобразить диагностическую ДИАГНОСТИКУ во время тестирования публикации.
В этом руководстве также представлены служебные программы для настройки и мониторинга после загрузки, не описанные в настоящем руководстве.
- Мониторинг и конфигурирование утилит на основе CLI (после загрузки): CmdTool2 и Сторкли — это утилиты RAID, используемые для конфигурирования, мониторинга и диагностики контроллеров и RAID-конфигураций. Эти утилиты используют команды и работают с оболочкой EFI, Windows * и ОС Linux *.
- Мониторинг и конфигурирование утилит на основе графического интерфейса пользователя (после загрузки): Intel® RAID Web Console 2 (RWC2) и Intel® RAID Web Console 3 (RWC3) — это графические инструментальные средства RAID, предназначенные для конфигурирования, мониторинга и диагностики контроллеров и RAID-конфигураций. Они работают в ОС Windows и Linux.
Сводка по управлению ключами для доступа к утилите конфигурирования RAID BIOS при ВКЛЮЧЕНии системы BIOS
- < Ctrl > + < R > для новейших RAID-контроллеров Intel® (12 ГБИТ/с): посмотреть симулятор RAID BIOS
- < Ctrl > + < G > для моделей RAID-контроллеров Intel® (3 и 6 ГБ/с): Ознакомьтесь с симулятором RAID BIOS
- < Ctrl > + < I > для технологии хранения Intel® Rapid для предприятий (Intel® RSTe): посмотреть симулятор RAID BIOS
- < Ctrl > + < E > для технологии Intel® Embedded Server RAID 2 (ESRT2): посмотреть симулятор RAID BIOS
- < Ctrl > + < C > для самых старых RAID-контроллеров Intel®, большинство из которых составляет 3 ГБ/с: см. раздел 6 раздела «ИТ/IR, интегрированный программный стек 3 », чтобы получить информацию о интерфейсе RAID BIOS.
Источник intel.ru
Тип материала Поиск и устранение неисправностей
Идентификатор статьи 000023975
Последняя редакция 14.02.2019
Я не могу контролировать массив рейда с виртуальной машины Windows, которая работает на сервере VMware ESXi *.
Что включено в окружающую среду?
- Аппаратные средства RAID-контроллеры Intel®
- VMware ESXi (5,0, 5,5, 6,0, 6,5) уже установлена и в производстве
Как это исправить
Учитывая, что ESXi уже установлен и находится в производстве, продолжайте, как описано ниже:
Убедитесь, что имя хостане является местным хозяином. Если имя хохоза вашей машины уже отличается, убедитесь, что записать его, как вы собираетесь нужно в дальнейшем. Если вы не изменили его, вам необходимо:
- Нажмите , чтобы войти в логи системы/просмотра. Требуется аутентификация. Введите пароль root.
- Прокрутите стрелки для настройки сети управления. Текущее имя и IP-адрес отображаются на правой стороне экрана. Нажмите ключ для ввода конфигурации управления сетью.
- Прокрутите стрелку до конфигурации DNS. Текущая информация конфигурации DNS отображается на правой стороне экрана. Нажмите клавишу на экране конфигурации DNS.
- Прокрутите стрелку до имениХоза, а затем введите новое имя хоона.
- Нажмите ключ, чтобы выйти из конфигурации DNS. Требуется перезагрузка. Нажмите ключ, чтобы сохранить изменения.
После смены названия хостесы необходимо включить в ESXi Shell и ESXi SSH:
После проверки, что указанные выше требования соблюдены, загрузите и установитеВеб Консоль Intel® RAID 2 (RWC2) на виртуальной машине Windows, которую вы будете использовать для мониторинга рейда.
После загрузкиВеб Консоль Intel® RAID 2, проверитьМодель процессор ввода-вывода* * изIntel® Используется контроллер рейда или чипсет LSI * встроенногоIntel® Рейд-КонтролерIntel® Сервер Совета. Ниже приведен пример из нашей страницы спецификации продукта:
Примечание: Сортировать попроцессор ввода-вывода модели, обратитесь кСпецификации продукта Расширенный поиск.
Поиск контроллера Intel® рейда с тем же набег на чип-контроллер, какIntel® Рейд контроллер или встроенный рейд вы будете использовать, перейдите на загрузку, выберите вкладку драйвера, и поиск драйвера MR VMware. Смотрите приведенные ниже примеры:
После того как вы загрузили файл, расстегнуть его и откройтеvib20/lsiproviderПуть. Лси_бутбанк_лсипровидер_кскскс. XX. Ви. 62-XXXX. VIB(вxна самом деле является номером, который варьируется в зависимости от. VIB версия файла) необходимо в ближайшее время.
Скачатьпхкпп. ехуотСкачать шпаклевку Страницы. Смотрите пример ниже:
Тип материала Установка и настройка
Идентификатор статьи 000031764
Последняя редакция 07.12.2018
- Мониторинга
- Поддержание
- Устранение неполадок
- Функции конфигурирования
Графический интерфейс пользователя (GUI) RWC3 упрощает просмотр существующей конфигурации серверного оборудования, а также создание и управление конфигурациями хранилищ.
Размер: 1,11 МБ
Дата: 2018 декабря
Версия: 1,0
Примечание: Файлы PDF требуют Adobe Acrobat Reader*.
Тип материала Установка и настройка
Идентификатор статьи 000023914
Последняя редакция 22.07.2019
Что входит в мою среду?
- Intel® Серверная доска S1200BTL2x диски в RAID 1 (загрузочный привод)
- 1 диск как RAID 0
Отличаются ли методы в зависимости от того, какую конфигурацию я использую?
Веб Консоль Intel® RAID 2 позволяет настроить RAID-контроллеры Intel® и диски, установленные на системе.
Следующие инструкции сосредоточены на создании виртуального диска с использованием простой конфигурации и передовых методов конфигурации.
Создание виртуального диска с использованием простой конфигурации
Это самый быстрый и простой способ создания новой конфигурации хранилища.
При выборе простого режима конфигурации система создает наилучшую конфигурацию с помощью доступных дисков.
Выполните следующие действия, чтобы создать новую конфигурацию хранилища в простом режиме конфигурации:
- Выполните любой из следующих шагов:
- Нажмите правой кнопкой мыши на узле контроллера в дереве устройства в левой рамке Веб Консоль Intel® RAID 2 и выберите Создать виртуальный диск.
- Или
- Выберите узла контроллера и выберите Перейти к контроллеру – » Создайте виртуальный диск в панели меню:
Выберите желаемый уровень RAID для виртуального диска.
При использовании простой конфигурации контроллер Intel® RAID поддерживает уровни RAID 1, 5 и 6. Кроме того, он поддерживает независимые диски (настроенные как RAID 0). Текст экрана дает краткое описание выбранного уровня RAID. Уровни RAID, которые вы можете выбрать, зависят от количества доступных дисков.
Нажмите на поле рядом с Назначать горячей запасных, если вы хотите назначить горячий запасной диск для виртуального диска. Горячие запасные части — это диски, которые доступны для автоматической замены неисправных дисков в избыточном виртуальном диске (RAID 1, RAID 5 или RAID 6).
В простой процедуре конфигурации можно назначить выделенные горячие запасные части максимум 16 массивам одновременно. Это связано с тем, что выделенные горячие запчасти могут Поддержка только до 16 групп приводов. Если вы попытаетесь создать более 16 групп приводов одновременно, выделенные горячие запасные части не будут назначены для привода групп после первых 16.
Чтобы создать более 16 групп приводов с горячими запасными частью, вам нужно не менее 35 дисков той же емкости.
- Выберите количество виртуальных дисков, которые вы хотите создать.
- Выберите емкость для виртуальных дисков.
Каждый виртуальный диск имеет одинаковую емкость. - Нажмите далее.
Создается виртуальный диск – Окно резюме появляется, как показано на рисунке 97. Это окно показывает выбор, сделанный для простой конфигурации.
Нажмите Назад, чтобы вернуться на предыдущий экран, чтобы изменить любой выбор или нажмите Finish, чтобы принять и завершить конфигурацию.
Новая конфигурация хранилища будет создана и инициализирована.
| Примечание | Если вы создаете большую конфигурацию с помощью дисков, которые находятся в режиме экономии энергии, это может занять несколько минут, чтобы спина вверх дисков. Панель прогресса появляется по мере того, как диски вращаются вверх. Если какой-либо из выбранных ненастроенных дисков не может вращаться вверх, кажется, что окно идентифицирует диск или диски. |
После завершения конфигурации диалоговая коробка может или не может уведомить (в зависимости от другой утилиты версии), что виртуальные диски были созданы успешно, как показано на рисунке 98. Если существует больше емкости диска, диалоговая коробка спрашивает, хотите ли вы создать больше виртуальных дисков. Если больше не существует емкости диска, вам предлагается закрыть сеанс конфигурации.
Выберите «Да» или «Нет», чтобы указать, хотите ли вы создать дополнительные виртуальные диски.
Если вы выберете Да, система перенесет вас на экран Create Virtual Drive. Если вы выберете Нет, утилита спрашивает, хотите ли вы закрыть мастера.
Если вы выбрали Нет в шаге 9, выберите «Да» или «Нет», чтобы указать, следует ли закрыватьМастер.
Расширенная процедура конфигурации обеспечивает простой способ создания новой конфигурации хранилища. Расширенная конфигурация дает вам большую гибкость, чем простая конфигурация, потому что вы можете выбрать диски и параметры виртуального диска, когда вы
создать виртуальный диск. Кроме того, можно использовать усовершенствованную процедуру конфигурации для создания расширенных групп приводов.
Выполните следующие действия, чтобы создать новую конфигурацию хранилища в расширенном режиме конфигурации. В этом примере создается группа дисков с диапазоном.
- Выполните любой из следующих шагов:
- Нажмите правой кнопкой мыши на узле контроллера в дереве устройства в левой рамке Веб Консоль Intel® RAID 2 и выберите Создать виртуальный диск.
- Или
- Выберите узла контроллера и выберите Перейти к контроллеру – » Создайте виртуальный диск в панели меню:
Выберите следующие элементы на экране настройки группы Create:
-
Выберите желаемый уровень RAID для группы дисков из выпадающего меню.
Чтобы сделать протянутый диск, выберите RAID 10, RAID 50 или RAID 60 в поле уровня RAID.
Drive Group 0 и Span 0 отображаются в поле групп дисков при выборе RAID 10, 50 или 60.
Intel® RAID поддерживает уровни RAID 1, 5, 6, 10, 50 и 60. Кроме того, он поддерживает независимые диски (настроенные как RAID 0 и RAID 00). Текст экрана дает краткое описание выбранного уровня RAID. Уровни RAID, которые вы можете выбрать, зависят от количества доступных дисков.
Выберите ненастроенные диски из списка дисков и нажмите «Добавить» и добавить их в группу дисков.
Выбранные диски отображаются под Span 0 ниже Drive Group 0:
Новая конфигурация хранилища будет создана и инициализирована.
| Примечание | Если вы создаете большую конфигурацию с помощью дисков, которые находятся в режиме экономии энергии, это может занять несколько минут, чтобы спина вверх дисков. Панель прогресса появляется по мере того, как диски вращаются вверх. Если какой-либо из выбранных ненастроенных дисков не может вращаться вверх, кажется, что окно идентифицирует диск или диски. |
Если вы выберете Да, система перенесет вас на экран Create Virtual Drive, как показано на рисунке 96 при простой конфигурации. Если вы выберете Нет, утилита спрашивает, хотите ли вы закрыть мастера, как рисунок 109.
Если вы выберете Да, процедура конфигурации закрывается. Если вы выберете Нет, диалоговая будка закрывается, и вы остаетесь на той же странице.
Software
Intel® RAID Controller RS2BL080 Technical Product Specification
3.2.2
Intel
®
RAID Web Console 2
The Intel
®
RAID Web Console 2 utility runs within the operating system. It is Java* GUI-based
and enables the user to configure the RAID controller, disk drives, Intel
®
RAID Smart Battery,
and other storage related devices connected to the RAID controller or embedded on the server
board.
The utility is used most easily with a mouse, and standard right and left mouse clicks are
functional based on the operating system’s mouse configuration.
The Intel
®
RAID Web Console 2 includes a Configuration Wizard that simplifies the process of
creating disk arrays and virtual drives. Within the Configuration Wizard, the user can select from
several options:
Auto Configuration mode automatically creates the best possible configuration based on
options configurable with the available hardware.
Guided Configuration mode asks brief questions about the configuration, and then
creates the configuration based on the answers provided.
Manual Configuration mode provides complete control over all aspects of the storage
configuration.
A Reconstruction Wizard increases or reduces the size of a virtual disk and changes the RAID
level of an array.
The following table briefly describes the available options. For a detailed description of these
functions, see the Intel
®
RAID Software User’s Guide (Document number: D29305-00x).
Table 9. Intel
®
RAID Web Console 2 Options
Option
Description
Menu Bar
Provides menu options including exit, rescan, operations, log, and online help.
Physical / Virtual View Panel
Shows the hierarchy of physical / virtual devices in the server.
Properties / Operations / Graphical
View Panel
Displays information about the selected device and the operations that can be
performed on the device.
Event Log Panel
Displays the event log entries for the selected RAID controller.
Adapter Properties
Configures adapter properties. The configuration of these properties within the
Intel
®
RAID Web Console 2 is limited to properties that can be performed
without a reboot of the controller or that are not data destructive.
Physical Drive Properties
View physical drive properties including drive model, serial number, defect
tables, and association with virtual drives.
Virtual Disk Properties
View virtual disk properties, including drive size, stripe size, disk cache policy,
array cache policy, virtual disk name, and virtual disk status.
Configuration Wizard
Clears a configuration, creates a new configuration, or adds a configuration.
Revision 1.0
Intel order number E64388-001
24
Для мониторинга состояния RAID массивов и жестких дисков на серверных материнских платах от компании Intel удобно пользоваться утилитой RAID Web Console 2.
Открываем утилиту RAID Web Console 2.
Нажимаем на кнопку Configure Host и конфигурируем утилиту в нужном качестве. В данном случае выбираем локальную настройку, а не в качестве сервера или клиента
Кликаем два раза по выбранному хосту и вводим пароль администратора.
Открывается окно с полнейшим отображением информации массивов и дисков, находящихся в данной системе.
Выбираем Tools -> Monitor Configure Alerts.
Открывается окно Configure Alerts.
Переходим на вкладку Mail Server. Заполняем поля с настройками своего почтового сервера.
Переходим на вкладку Email и вводим почтовый адрес получателя. Затем нажимаем на кнопку Test, для тестирования настроек.
При правильных настройках выйдет уведомление о удачной отсылке сообщения.
Встроенное по RAID-контроллера Intel® — это предварительная конфигурация системы.
- Консоль Intel® RAID BIOS 2 (Предварительная загрузка): Чтобы перейти на RAID-контроллеры intel® 6 Гбит/с, нажмите ≪ Ctrl + G > во время загрузки сервера, чтобы войти в утилиту Intel® RAID Console BIOS 2. Подробную информацию о утилите Intel® RAID-контроллеров 6 Гбит/с см. в разделе 5,1.
- Интегрированная утилита конфигурирования RAID M BIOS (Предварительная загрузка):для контроллеров Intel® RAID емкостью 12 Гбит/с, нажмите < Ctrl + R > во время загрузки сервера, чтобы войти в утилиту Intel® raid RAID-контроллеров Intel 12 в. Подробную информацию о утилите RAID-контроллеров Intel для настройек 12 ГБ/с см. в разделе 5,2.
- Инфраструктура управления человеческим интерфейсом (Хии) (Предварительная загрузка):Когда система настроена для оптимизацииРежим загрузки UEFIВы можете настроить модули Intel® RAID и RAID-контроллеры Intel®, используя утилиту Хии. Подробную информацию можно найти на страницеУтилита конфигурирования Хии.ПримечаниеRAID-контроллеры Intel® с тремя режимами предназначены для использования в оптимизированном режиме UEFI. Таким образом, Хии является единственным способом их настройки в среде предварительной загрузки.
Система должна быть сконфигурирована для режима загрузки UEFI. Утилита конфигурирования ESRT2/RSTe (Ctrl + E) (Ctrl + E) недоступна. Конфигурация RAID должна быть создана в соответствии с BIOS системной платы. Для получения дополнительной информации ознакомьтесь с руководством по аппаратному обеспечению для® RAID-адаптеров Intel в три режима .
- Технология intel® Embedded Server RAID II (intel® ESRT2) использует сочетание клавиш CTRL + E , чтобы войти в консоль RAID BIOS.
- Технология хранения intel® Rapid для предприятий (intel® RSTe) использует сочетание клавиш Ctrl + I для входа в консоль RAID BIOS.
- Intel® ESRT2 и Intel® RSTe должны быть правильно настроены в BIOS серверной платы Intel® для отображения опции CTRL .
Выполните следующие действия для загрузки системы в режиме «Системная запись» или «quiet».
Во время процедуры POST нажмите F2 для входа в систему BIOS Setup:
- Нажмите вкладку Advanced (дополнительно ). Нажмите кнопку «Конфигурация контроллера запоминающих устройств» и нажмите клавишу ВВОД.
- Выберите Intel® RSTeили Intel® ESRT2 (LSI *) для контроллера SATA с поддержкой AHCI.
При выборе режима «без подсистемы загрузки» вместо сообщений, отправляемых по тексту, отображается графическое изображение логотипа. Этот параметр позволяет скрыть приглашение для входа в консоль RAID BIOS. Чтобы отключить изображение логотипа без загрузки, выполните следующие действия:
- Нажмите F2 для входа в программу BIOS Setup во время загрузки.
- На главном экране перейдите к разделу «без загрузок».
- Нажмите клавишу Ввод и выберите « отключено », чтобы отобразить диагностическую ДИАГНОСТИКУ во время тестирования публикации.
В этом руководстве также представлены служебные программы для настройки и мониторинга после загрузки, не описанные в настоящем руководстве.
- Мониторинг и конфигурирование утилит на основе CLI (после загрузки): CmdTool2 и Сторкли — это утилиты RAID, используемые для конфигурирования, мониторинга и диагностики контроллеров и RAID-конфигураций. Эти утилиты используют команды и работают с оболочкой EFI, Windows * и ОС Linux *.
- Мониторинг и конфигурирование утилит на основе графического интерфейса пользователя (после загрузки): Intel® RAID Web Console 2 (RWC2) и Intel® RAID Web Console 3 (RWC3) — это графические инструментальные средства RAID, предназначенные для конфигурирования, мониторинга и диагностики контроллеров и RAID-конфигураций. Они работают в ОС Windows и Linux.
Сводка по управлению ключами для доступа к утилите конфигурирования RAID BIOS при ВКЛЮЧЕНии системы BIOS
- < Ctrl > + < R > для новейших RAID-контроллеров Intel® (12 ГБИТ/с): посмотреть симулятор RAID BIOS
- < Ctrl > + < G > для моделей RAID-контроллеров Intel® (3 и 6 ГБ/с): Ознакомьтесь с симулятором RAID BIOS
- < Ctrl > + < I > для технологии хранения Intel® Rapid для предприятий (Intel® RSTe): посмотреть симулятор RAID BIOS
- < Ctrl > + < E > для технологии Intel® Embedded Server RAID 2 (ESRT2): посмотреть симулятор RAID BIOS
- < Ctrl > + < C > для самых старых RAID-контроллеров Intel®, большинство из которых составляет 3 ГБ/с: см. раздел 6 раздела «ИТ/IR, интегрированный программный стек 3 », чтобы получить информацию о интерфейсе RAID BIOS.
Источник intel.ru
Тип материала Установка и настройка
Идентификатор статьи 000006755
Последняя редакция 08.03.2018
В создании массива RAID 10 задействовано несколько этапов. Чтобы начать процесс, экран ввода BIOS или Консоль Intel® RAID BIOS приглашения должны быть видны.
- Если экран логотипа Intel или OEM отображается во время POST, смотрите шаги, чтобы отключить экран логотипа.
- Если вы видите экран входа BIOS, или Командная строка Intel® RAID BIOS, переходите к шагу 1.
Как настроить несколько групп дисков?
Выполните следующие действия, чтобы выбрать диски для создания групп дисков. Смотрите изображение на экране определения группы дисков в этом разделе. Каждая группа дисков должна иметь одинаковое количество и размер дисков. Для RAID 10 используйте два диска для каждой группы дисков.
Когда сервер загрузится, нажмите и удерживайте CTRL + G , чтобы войти в консоль Intel RAID BIOS. Отобразится экран Выбор контроллера.
Выберите контроллер и нажмите кнопку Start , чтобы начать настройку.
Выберите настраиваемАя конфигурация и нажмите кнопку Далее. Отобразится экран определение группы дисков.
Нажмите и удерживайте клавишу CTRLи выберите два диска в левой области, которые вы хотите в первой группе дисков.
Нажмите кнопку Добавить в массив. Нажмите принять DG для подтверждения. Первая группа дисков отображается в разделе группы дисков в правой области.
На дисках, которые остаются доступными, повторите шаги 4 и 5.
На правой панели теперь отображается несколько групп дисков. На правой панели можно добавить до восьми массивов для RAID 10.
Как охватить несколько групп дисков для создания массива RAID 10?
На экране определение группы дисков нажмите и удерживайте клавишу CTRL и выберите связанные группы дисков для span для массива RAID 10.
Нажмите кнопку Далее.
Нажмите кнопку Добавить в Span.
Нажмите кнопку Далее. Отобразится экран определение виртуального диска . Обратитесь к изображению в этом разделе.
Щелкните раскрывающееся меню уровень RAID и выберите RAID 10.
Выберите соответствующие параметры для приложения для следующих категорий: размер полосы, политика доступа, политика чтения, политика записи, политика ввода-вывода, кэш диска и отключение функции «ИНИЦИАЛИЗАЦИя» (Y/N). Дополнительные сведения содержатся в разделе Настройка параметров диска в руководстве пользователя по ПО для RAID-контроллеров Intel® .
Щелкните раскрывающееся меню выбрать размер и установите размер диска на число, превышающее размер группы дисков. Пример: Если диск группы RA >
Нажмите кнопку принять.
Нажмите кнопку Далее если приложение не выполняется автоматически на следующий экран.
При Попросите сохранить конфигурацию, нажмите кнопку Да. Конфигурация хранится в RAID-контроллере Intel® .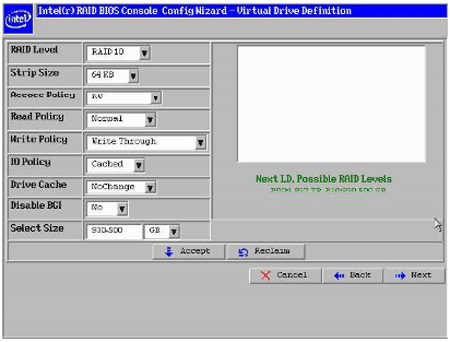
Как инициализировать диск?
При попросите инициализировать диск, нажмите кнопку Да.
Выберите Быстрая инициализация и нажмите Go. Диски инициализируются на основе параметров RAID. Если выбран параметр «Медленная инициализация», действие инициализирует весь диск и может занять несколько часов.
Нажмите домой внизу, чтобы вернуться к главному экрану.
Чтобы просмотреть диски, щелкните Виртуальные диски из списка в левой части консоли Intel RAID BIOS.
В правой части экрана выберите диск для просмотра свойств.
Куда мне пойти для получения дополнительной информации?
Для получения информации о том, как создать составной виртуальный диск (RAID 10, тоже) с помощью Консоль Intel® RAID BIOS 2 Утилита, обратитесь к приложению a из ранее упомянутых ПО для RAID-контроллеров Intel® руководство пользователя.
В данном случае я настраиваю RA >
Если вы не знакомы с понятием RAID, то его описание я давал в статье Что такое RAID.
Чтобы приступить к настройке массива жестких дисков необходимо включить RAID в BIOS.
При загрузке нажимаем «F2» и заходим в BIOS.
Вкладка Advanced -> IDE Controller.
Параметру Configure SATA as RA > устанавливаем значение Enabled .
В BIOS доступны две системы управления контроллером RAID: LSI и Intel Matrix Storage Manager
В параметре SATA RAID OPROM выбираем значение LSI или Intel Matrix Storage Manager в зависимости от того, какая система управления RAID контроллером нам нужна.
Сохраняем настройки BIOS и выходим.
Конфигурирование RAID при помощи LSI
Для настройки RAID на LSI необходимо запустить утилиту Embedded RAID Configuraition Utility при помощи сочетания клавиш «Ctrl + E» во время загрузки компьютера.
В меню Management Menu выбираем Configure и далее New Configure.
Клавишей пробела отмечаем диски, которые нужно добавить в массив Port#.
В моем случае 4 диска, которые будут объеденены в raid 10.
Далее нажимаем F10 и появляется пустая рамка A-0, затем пробел? чтобы отметить настриваемый массив и в рамке появляется надпись SPAN-1
Жмем F10 для выбора типа массива. В меню Logical Drive 0 выбираем Raid и задаем тип массива Raid 10. Остальные настройки оставляем по-умолчанию и выбираем Accept.
Конфигурирование RA >Intel Matrix Storage Manager
Для перехода к настройке Intel Matrix Storage Manager необходимо нажать комбинацию Ctrl+I. Программа находит 4 диска и показывает их статус. На рисунке в столбце Status видно что диски не объеденены в массив Non-RAID Disk.
Выбираем Create RAID Volume.
Затем предлагается ввести имя массива, можно оставить по-умолчанию нажав Enter.
Выбираем уровень RAID Level (тип массива) переключаясь стрелками вверх и вниз и после выбора нажимаем Enter. Все остальные настройки оставляем как есть.
Жмем Create Volume и соглашаемся с тем что все данные на дисках будут потеряны нажав клавишу «Y». Тепере в основном меню в столбце статус появилось значение Member Disk(0) — это означает, что диски с этим значением объеденены в массив disk(0).
Массив создан. Можно приступать к работе по установке операционной системы.
- 2 ноября
Во многих материнках Supermicro есть встроенный софтварный RAID контроллер. Для входя в управление нужно при загрузке нажать Ctrl+I. Но есть ньюанс — управлялка работает только в режиме Legacy. Legacy не поддерживает разделы более 2 Тб, как быть? Расскажу как настроить RAID и для Legacy и в UEFI.
Если вы не планируете разделов более 2 Тб, не заморачивайтесь и настройте загрузку в Legacy.
Legacy
При загрузке жмём DEL и попадаем в BIOS.
В разделе Boot меняем Boot Mode Select на Legacy:
В разделе Advanced выполняем SATA Configuration, Configure SATA as RAID:
Появляются дополнительные пункты настройки. Оставляем SATA RAID Option ROM/UEFI Driver как Legacy:
SATA/sSATA RAID Boot Select меняем на SATA Controller:
Перезагружаем сервер, при загрузке жмём Ctrl+I, попадаем в раздел конфигурации Intel Rapid Storage Technology:
Создаём RAID. Я объединяю 4 диска в RAID0:
Перезагружаемся, снова входим в BIOS. В разделе Boot в FIXED BOOT ORDER Priorities появляется возможность выбрать Hard Disk:Intel RAID0 — наш новый массив:
Можно пользоваться. Однако, если вы, вдруг, попытаетесь поставить Oracle Linux, то в инсталляторе не сможете создать раздел более 2 Тб. Что делать?
Итак, для перехода в UEFi внесём в предыдущую инструкцию некоторые изменения.
Выполняем все инструкции для Legacy и снова загружаемся в BIOS (Продвинутые могут смерджить инструкции и сократить количество перезагрузок). Вносим изменения в Advanced > SATA Configuration. Меняем SATA RAID Option ROM/UEFI Driver на EFI:
В Boot > Boot Mode Select ставим DUAL. Можно, наверное, и просто UEFI, но тогда при перезагрузке не сможете попадать в раздел конфигурирования контроллера:
FIXED BOOT ORDER Priorities становится значительно больше. Двигаем все пункты с EFI вверх.
Теперь можно загружать инсталлятор Oracle Linux в режиме UEFI, он нормально видит RAID и может создать раздел более 2 Тб.
Ура, товарищи! Да здравствует то, во имя чего мы все приложили усилия!
Итак. После продолжительного гемороя с рейдами все таки был найден способ быстрой замены винчестеров. Помогла софтина поставляющаяся в комплекте с сервером.
[RAID Web Console 2]
Начальные условия:
Сервер, два винчестера в raid 1 массиве, на них два раздела 100Гб и 900Гб, На первой сотне установлена система. На втором лежат файлы 1С и т.д. Есть два свободных разьема для винчестеров (а понадобится только один). кстати расположение 1-2 4-3 (сверху вниз, слева на право)
Порядок действий при подключении:
— Запускаем RAID Web Console 2, Входим на нужный сервер, под нужным пользователем, с паролем.
— Вставляем жеский диск
— Давим F5, в разделе Physical появится диск
— Выбираем из левого списка Controller
— Operations -> Advanced Operations -> Configuration -> Configuration Wizard
— Auto configuration (Все равно возможна только одна операция — Raid 0), Давим [Finish]
— Все, диск доступен
Порядок действий при отключении:
Теперь будем отключать.
— Запускаем RAID Web Console 2, Входим на нужный сервер, под нужным пользователем, с паролем.
— Убедились что диск никому не нужен.
— Откроем закладку Logical
— Правой кнопкой на диске (который один в массиве) -> Make Drive Offline -> [Yes] -> [Yes] -> [Ok]
— Правой кнопкой на Virtual Disk 1 -> Delete Virtual Disk — (Тут повисим порядком)-> [Yes] -> [Yes]
— Все, диск можно извлекать, без страха.

Имеем: рабочий сервер. Массив RAID 10.
Тип адаптера : Intel Embedeed Server RAID Technology
Версия Web — интерфейса : Raid Web Console 2 14.11.01.00
ОС: Windows Server 2008 R2 Standart
Задача : установить диск для бэкапов отдельно от рейд массива, т.е. нулевым массивом.
Для удобства выделал жирным все вопросы.
Подробнее: Есть сервер, в нём были уже установлены до меня Массивы RAID 10 (на котором проходит вся работа сервера) из 4 дисков, а также RAID 0 из 1 диска — отдельный диск для бэкапов с других серверов и виртуальных машин.
Бэкапный диск начал сбоить, выдавать медиа ерроры. WD Green, не рейд эдишн. С руководством приняли решение купить жёлтый WD RE диск под бэкапы и заменить текущий, сохранив структуру.
1 действием было подключение нового диска. Управление дисками и винда его не видят. В Web-консоли он отображается как Unconfigurated Good, и не одной функции кроме как сделать его горячей заменой, не предоставлено. Исходя из этого, я попробовал подключить его на место старого бэкапного, предполагая, что так он автоматически сконфигурируется. Конечно же ничего не сконфигурировалось, и теперь что за диск туда не подключай — в винде видится только как Unconfigurated good.
Кстати, данный диск можно было прочитать на обычной рабочей станции, сейчас еще не проверял. Но принцип такой, что конфигурировать его нужно только для того чтобы его увидел и прочитал RAID адаптер.
Я составил алгоритм действий при работе в Intel RAID Bios console, исходя из того что вычитал в инструкции и натыкал в интеловском interactive tutorial-e. Правильный ли он?
- Configure
- Easy Configuration
- Выделяем диск, который READY (там стоит только 4 диска на 10-ку, будет 5 и 5ый будет READY)
- Выбираем SPAN — по идее на выбор он должен быть только один
- f10 — Оставляем всё по умолчанию, тип рейда — RAID 0
- Accept и Save Configuration
- Заходим в Initialize. Инициализируем именно нулёвку.
- Ребутаемся, диск должен по идее появиться в винде в управлении дисками и в веб консоли как рабочий. Либо не будет загружаться — меняем там же в биос рейд консоли другой boot drive, если вдруг слетит.
Еще момент такой, что в туториале не создавался массив из 1 диска, просил как минимум 2шт. Но это — тестовая консоль, нужно проверять на живом оборудовании такие моменты. Тем более, что диск был установлен отдельно нулёвкой, значит это сделать — можно. Нужны ли какие доп действия в алгоритме для того чтобы подключить 1 диск массивом?