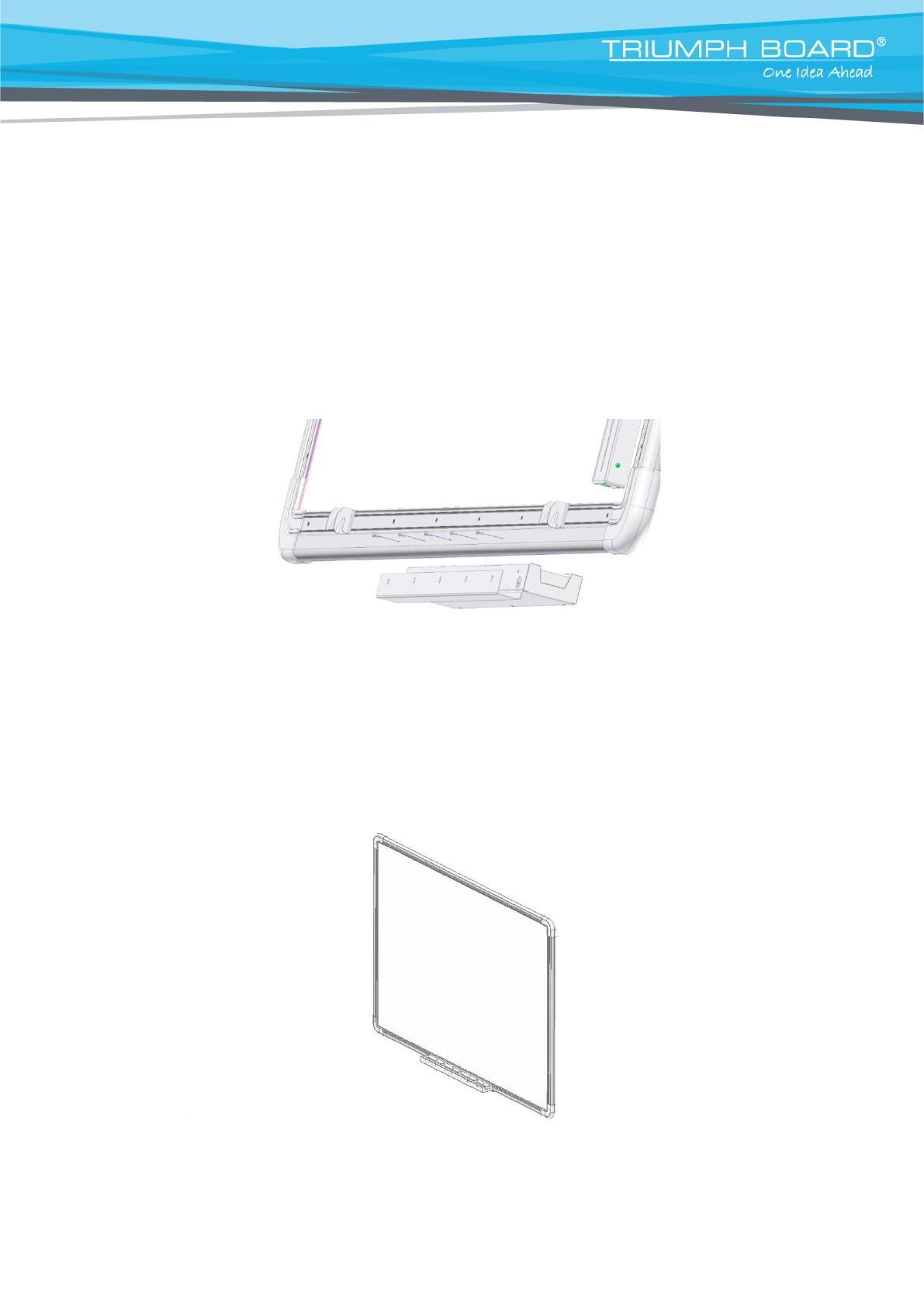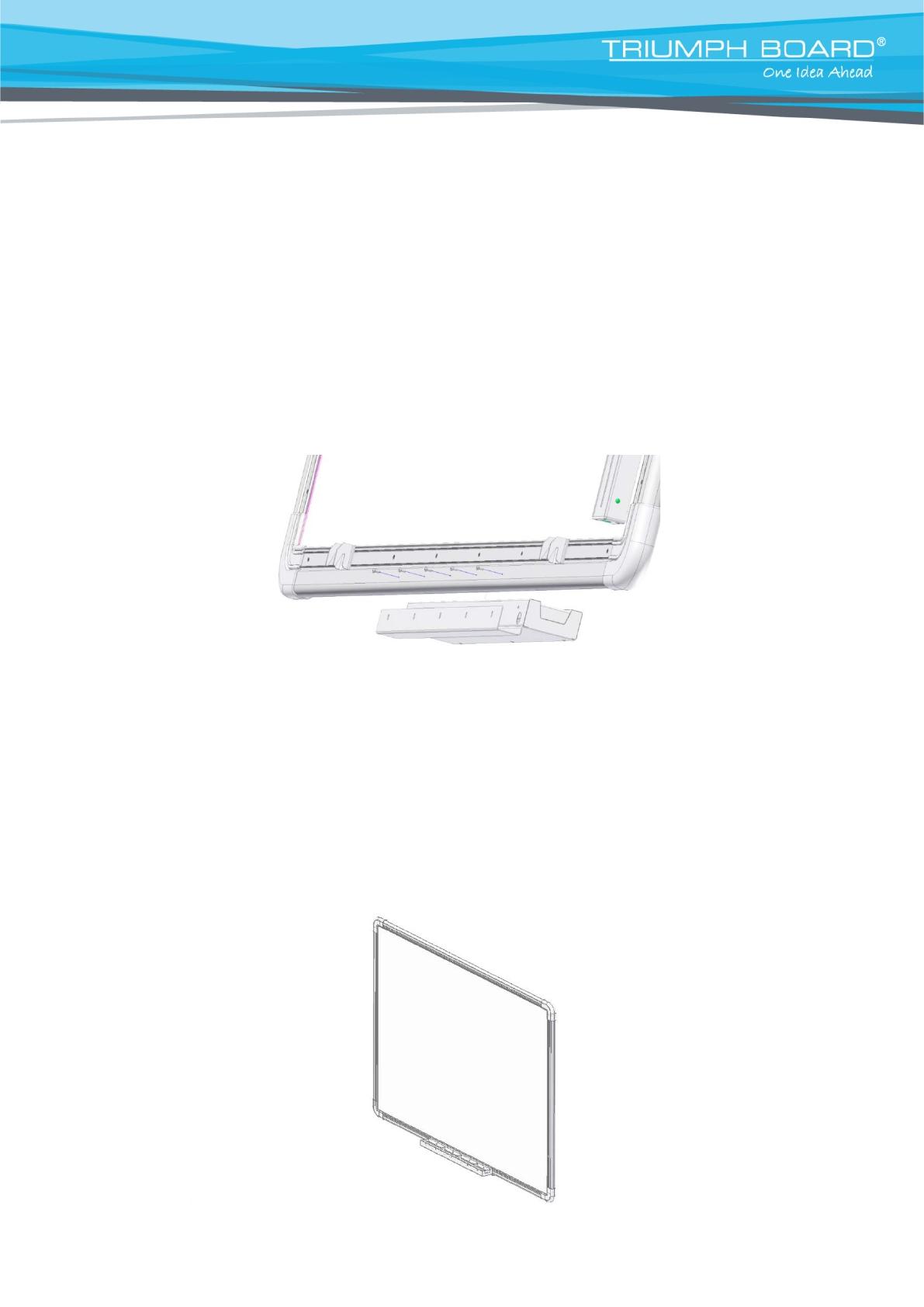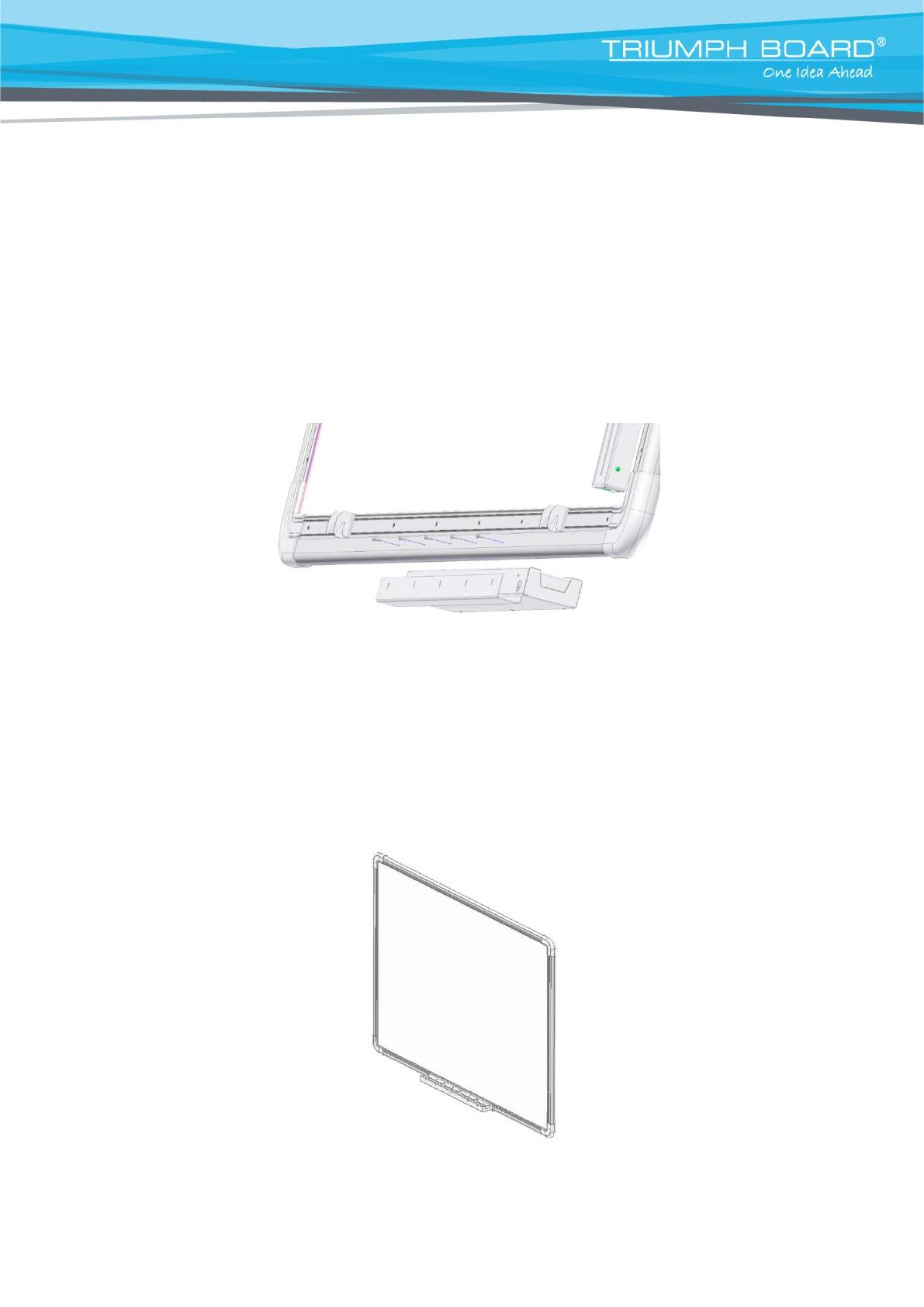Table of Contents: TRIUMPH BOARD MULTI Touch Series Whiteboard Owner’s Manual
-
TRIUMPH BOARD MULTI Touch Series TRIUMPH BOARD a.s. 5) Wall mount Installation MULTI Touch 78” 1) attach bracket (5) by screwing (6) to board 2) measure the position of top wall mounts for hanging (3) 3) install wall anchors (1) and hangers (3) 4) install pen tray on board 5) measure and install wall plugs (1), screws (2) and square (4) 6) hang board
-
TRIUMPH BOARD MULTI Touch Series TRIUMPH BOARD a.s. d) Click “Finish” to exit upon the TRIUMPH IWB driver has been successfully installed. e) Connect your PC / laptop with the MULTI Touch by using USB cable (provided).
-
TRIUMPH BOARD MULTI Touch Series TRIUMPH BOARD a . s . 1) Safety Information Please read, understand and follow the information contained in this User Guide before installation and use of this product. Safety Information This product was designed, and intended for use indoors via a USB cable or wireless USB receiver connected to a desktop or laptop computer. Use of this product in an outdoor and/or wet environment could damage this product and create potentially unsafe operating conditions Meaning of Signal Words Indicates a pote
-
TRIUMPH BOARD a.s. 11) Repair Service and Contacts Please contact your local supplier for the warranty and technical service or alternatively find all warranty conditions and service partners on our website www.triumphboard.com . For any questions please email us at [email protected] TRIUMPH BOARD a.s. Neklanova 122/15 128 00 Praha 2 Czech Republic EU Phone: +420 224910221 Fax: +420 224910218 E-mail: [email protected] www.triumphboard.com © T
-
TRIUMPH BOARD a.s. 9) Hotkey Setting 2 x 10 hotkey features are available in TRIUMPH CLOUD and RM Easiteach software for the user to set up. For the hotkeys to function properly only one Hotkeys Driver should run at a time, not both simultaneously. If both of the drivers (TRIUMPH IWB Driver and TRIUMPH for RM Driver) are installed and running, then before starting one of the programs please exit the Hotkeys Driver of the other program. NOTE: T
-
TRIUMPH BOARD MULTI Touch Series TRIUMPH BOARD a.s. o At least two qualified service technicians should perform the installation procedure. Serious personal injury and / or damage can result from dropping this product. o BEFORE the installation, please make sure both wall material and wall strength are suitable, otherwise, the board might fall which may cause injury and/or damage. Please consult your dealer for details. o Use only the designated wall mount. o Follow all installation instructions carefully. o Make sure the mounti
-
TRIUMPH BOARD a.s. RM Easiteach Installation of TRIUMPH for RM Driver Install the TRIUMPH for RM Driver by double-clicking on TRIUMPH for RM Driver.exe After installation run RM Hotkeys Driver by double-clicking on TRIUMPH for RM Driver icon on the desktop. The TRIUMPH for RM Driver icon displays in Windows system tray. Click the right mouse button in the toolbar to display a context menu. Calibration steps are as follows: Make sure that TRIUMPH for RM Driver is running (TRIUMPH for RM Driver icon is displayed in the system tray).
-
TRIUMPH BOARD MULTI Touch Series TRIUMPH BOARD a.s. 4) Package contents After unpacking, please make sure all of the following parts (subject to your purchase) are present. MULTI Touch – USB ready Item 1 Description Whiteboard with built-in IR Sensor Quantity 1 2 USB Cable 5m 1 3 Pen tray 1 4 TRIUMPH CLOUD Hotkey strips (50*50 mm attached to the board) 2 5 RM Easiteach Hotkey strip (50*50 mm) 2 6 Stylus (plastic pen) 2 7 Hard copy of mounting instructions 1 8 USB Flash stick with TRIUMPH CLOUD USB offline version 1 + License Confirmation 1 9 USB Flash stick with insta
-
TRIUMPH BOARD MULTI Touch Series TRIUMPH BOARD a.s.
MULTI Touch Driver Configuration MULTI Touch configuration Main Manual Right click the icon to show the Main Menu of MULTI Touch configuration. a) Calibration Calibration for MULTI Touch board after first time installation or if the projector size and projector’s position has changed. Click the flashing cross to calibrate, press ESC to exit. Touch each coordinate accurately. The coordinates will be moved continually until the calibration is completed.
-
TRIUMPH BOARD a.s. 6) Driver Installation Install TRIUMPH IWB driver a) To run the driver Installation, double-click the file “TRIUMPH IWB Driver.exe”. Then click “Next” to install the software. b) Choose destination location and click “Next” to continue. c) Click Install
-
TRIUMPH BOARD a . s . Content 1) Safety Information ……………………………………………………………………………………………………. 3 2) Product Description ………………………………………………………………………………………………….. 7 3) Technical Specifications ……………………………………………………………………………………………. 8 4) Package contents…..
-
TRIUMPH BOARD a.s. 3) Technical Specifications TRIUMPH BOARD 78” MULTI Touch EAN: 8592580120008 Active screen area size: 1643 x 1150mm, 78.9” diagonal Aspect ratio: 4:3 Technology: IR (Infrared) cell LED optical Resolution: 32768 x 32768 Projection screen area: 1518 x 1138mm (with hotkeys) Interface Type: USB 2.0 Cable
-
TRIUMPH BOARD MULTI Touch Series TRIUMPH BOARD a.s. 10) IWB calibration under Windows 8.1 and Windows 10 (no IWB driver required) 1) Go to START then to CONTROL PANEL choose TABLET PC Settings NOTE: this IWB is HID device which can work without driver, however we recommend using IWB driver for the correct function of IWB (Hotkeys etc.) 2) Press CALIBRATE button 3) Calibrate and save settings (follow instructions on the screen)
-
TRIUMPH BOARD MULTI Touch Series TRIUMPH BOARD a . s . Safety Information (Continued….) o Do not open or alter the casing of this product. Electric shock or injury may result. o Be careful r e g a r d i n g the location of the power cord, power plug or power adaptor to avoid that it trips someone or causes this product to fall, etc. It may cause injury or product failure. o Do not leave this product or any of its accessories on the floor to avoid someone breaking it by stepping on it or being injured by tripping on it. o Use only the included power cord or power plug or power a
-
TRIUMPH BOARD MULTI Touch Series TRIUMPH BOARD a.s. 7) HW Installation Connection User must have PC, projector, MULTI Touch — USB connect them as shown in the figure below. MULTI Touch – USB cable – Computer
-
TRIUMPH BOARD MULTI Touch Series User Manual MULTI Touch Series 78” / 89” June 2017
-
TRIUMPH BOARD a.s. Do not lean against this product even when this product is mounted on the wall. Do not install this product where it may be exposed to direct sunlight, near heating equipment, or near air-conditioning vents. Do not install this product in strong sunlight or strong lighting. Do not install this product in locations where the temperature may change suddenly. Do not allow writing to remain on the screen for an extended period of time as it will become harder
-
TRIUMPH BOARD a.s. b) Settings Device Information After successfully connecting the computer with the whiteboard, device information such USB driver version and firmware version info will be shown. Auto Run If user enables auto run, the MULTI Touch board driver will automatically start with each restart of windows. If the MULTI Touch board is not used every day you can choose to disable auto run.
-
TRIUMPH BOARD MULTI Touch Series TRIUMPH BOARD a.s. MULTI Touch 89″ 4 1 Wall anchor 10 5 Bracke t 2 Screw SxSO 6 Screw M5x12 3 TB MULTI Touch wall mount 7 Screw M4x10 4 Bracket 8 Hotkeys
-
TRIUMPH BOARD MULTI Touch Series TRIUMPH BOARD a.s. TRIUMPH BOARD 89” MULTI Touch EAN: 8592580120138 Active screen area size: 1935 x 1150mm, 88,6” diagonal Aspect ratio: 16:10 Technology: IR (Infrared) cell LED optical Resolution: 32768 x 32768 Projection screen area: 1810 x 1138mm (with the hotkeys) Interface Type USB 2.0 Cable Length 5 m Working Environment -15 to 50°C Response time: 6ms Power supply: USB DC 5V from PC Power consumption: < 0.5W Storage temperature: — 40 to 50°C Humidity Op
-
TRIUMPH BOARD MULTI Touch Series TRIUMPH BOARD a.s. 2) Product Description TRIUMPH BOARD MULTI Touch is an interactive whiteboard that allows 10 users to write, draw, and move objects or 5 users to resize objects with two fingers and rotate two objects simultaneously. Truly multi-touch — requiring no separate multiuser mode settings. Users can write, draw and move objects with a finger, stylus or even a pointer. TRIUMPH BOARD MULTI Touch connects to a computer through a fast USB 2.0 interface, makes the lecture more interactive and enhances the eff
Questions, Opinions and Exploitation Impressions:
You can ask a question, express your opinion or share our experience of TRIUMPH BOARD MULTI Touch Series device using right now.
Triumph Board — это мультифункциональная интерактивная доска, которая предоставляет широкие возможности для обучения, презентаций и совместной работы. Но перед тем, как вы сможете качественно использовать все ее функции, необходимо осуществить правильную настройку доски.
В первую очередь, необходимо установить драйверы для Triumph Board. Драйверы позволяют взаимодействовать с доской и использовать ее функционал. Вы можете скачать драйверы с официального сайта производителя или использовать диск, который поставляется в комплекте с доской.
После установки драйверов, подключите Triumph Board к компьютеру с помощью USB-кабеля. Убедитесь, что драйверы успешно установлены и доска работает корректно. Если возникают проблемы, проверьте соединение и перезагрузите компьютер.
Дальше, регулируйте настройки доски в соответствии с вашими предпочтениями. Вы можете задать оптимальную чувствительность касания, скорость перемещения указателя и другие параметры. Важно отметить, что эти параметры можно изменить в любой момент в настройках драйверов или специальном программном обеспечении, которое поставляется с доской.
В заключение, не забывайте проводить регулярное обновление драйверов и программного обеспечения для Triumph Board. Это позволит вам использовать все последние функции и улучшения, которые предлагает производитель. Также, будьте внимательны при использовании доски, следите за чистотой поверхности и не допускайте механических повреждений.
Содержание
- Покупка Triumph Board: где и как приобрести?
- Распаковка и подключение к компьютеру: шаг за шагом
- Установка драйверов и программного обеспечения
- Подключение к сети Wi-Fi: пошаговая инструкция
- Настройка основных параметров: язык, часы, экран
- Калибровка и калибровка ручки: советы от профессионалов
Покупка Triumph Board: где и как приобрести?
Первый вариант приобрести Triumph Board – это обратиться в специализированный магазин, который занимается продажей интерактивных досок. Такие магазины обычно имеют широкий ассортимент моделей Triumph Board, что позволяет выбрать наиболее подходящую для ваших нужд и бюджета. Кроме того, в магазинах вы можете получить консультацию от продавцов и узнать больше о технических характеристиках продукции.
Второй вариант – это приобрести Triumph Board в интернет-магазине. В сети существует множество онлайн-ресурсов, где вы можете купить интерактивные доски Triumph Board. Однако перед покупкой рекомендуется ознакомиться с репутацией интернет-магазина и отзывами других покупателей. Также обратите внимание на наличие гарантии и условия доставки, чтобы быть уверенным в качестве и безопасности покупки.
Независимо от того, выбрали вы покупку в магазине или в интернете, перед приобретением Triumph Board важно определиться с моделью и характеристиками, которые вам необходимы. Прежде чем покупать, рекомендуется изучить каталоги, сравнить модели и цены, а также ознакомиться с отзывами пользователей. Это поможет выбрать идеальную доску для ваших целей и достичь желаемых результатов.
Теперь, зная, где и как можно приобрести Triumph Board, вы можете приступить к осуществлению своего плана. Помните, что правильный выбор продавца и модели являются ключевыми моментами при покупке, которые определяют удовлетворенность и эффективность использования интерактивной доски Triumph Board.
Распаковка и подключение к компьютеру: шаг за шагом
Пришло время распаковать и подключить ваш Triumph Board к компьютеру. В этом разделе вы найдете шаги, которые помогут вам быстро и легко настроить доску.
- Распакуйте все компоненты из коробки. Убедитесь, что у вас есть все необходимые элементы: доска, маркер, стирательная резинка, кабель USB и блок питания.
- Подсоедините один конец кабеля USB к доске, а другой — к свободному USB-порту на вашем компьютере.
- Подключите блок питания к доске и вставьте его в розетку.
- Включите доску, нажав кнопку питания на задней панели.
- Подождите, пока драйверы установятся автоматически на вашем компьютере. Если требуется, установите драйверы с диска, поставляемого вместе с доской.
- Готово! Теперь ваш Triumph Board подключен к компьютеру и готов к работе.
Просмотрите следующий раздел, чтобы узнать, как корректно настроить программное обеспечение Triumph Board и начать использовать все его функции.
Установка драйверов и программного обеспечения
Для корректной работы интерактивной доски Triumph Board необходимо установить специальные драйвера и программное обеспечение. Следуйте этим шагам, чтобы успешно установить все необходимые компоненты:
Шаг 1: Перейдите на официальный веб-сайт производителя и найдите раздел загрузок или поддержки. Вам потребуется найти и скачать драйверы для вашей модели интерактивной доски Triumph Board.
Шаг 2: После того, как файлы драйверов будут скачаны, запустите установочную программу. Следуйте инструкциям на экране, чтобы установить драйверы на ваш компьютер. В процессе установки могут потребоваться права администратора.
Шаг 3: После установки драйверов перезагрузите компьютер, чтобы изменения вступили в силу.
Шаг 4: Вернитесь на официальный веб-сайт производителя и найдите программное обеспечение для интерактивной доски Triumph Board. Скачайте и установите программу на свой компьютер.
Шаг 5: После установки программы запустите ее и выполните необходимую настройку, указав модель вашей интерактивной доски и другие параметры.
Шаг 6: Проверьте работу интерактивной доски, убедившись, что она корректно реагирует на касания и пером.
Теперь вы готовы использовать вашу интерактивную доску Triumph Board с полным набором драйверов и программного обеспечения.
Подключение к сети Wi-Fi: пошаговая инструкция
Для настройки подключения к Wi-Fi сети на доске Triumph Board, следуйте указанным ниже шагам:
Шаг 1:
Убедитесь, что доска Triumph Board включена в розетку и находится в режиме ожидания.
Шаг 2:
Настройте Wi-Fi на вашем компьютере или устройстве. Перейдите в раздел настроек Wi-Fi и включите его.
Шаг 3:
Сканируйте доступные Wi-Fi сети на вашем устройстве. Выберите сеть с именем вашей доски Triumph Board из списка доступных сетей.
Шаг 4:
Вам может потребоваться ввести пароль для подключения к выбранной сети. Введите пароль, который был предоставлен вместе с вашей доской Triumph Board, и нажмите «Подключиться».
Шаг 5:
После успешного подключения к Wi-Fi сети, на доске Triumph Board должен появиться индикатор подключения.
Шаг 6:
Проверьте подключение, открыв веб-браузер на вашем компьютере или устройстве и перейдя на любую веб-страницу.
Готово!
Теперь ваша доска Triumph Board успешно подключена к Wi-Fi сети, и вы можете начинать использовать ее в сетевом режиме.
Настройка основных параметров: язык, часы, экран
Triumph Board предоставляет возможность настройки основных параметров для оптимального использования. В этом разделе мы рассмотрим, как изменить язык отображения, настройки часов и регулировку экрана.
1. Настройка языка отображения
Для смены языка отображения на Triumph Board выполните следующие действия:
- Откройте меню настроек, нажав на кнопку «Настройки» на панели управления.
- Выберите раздел «Язык» в меню настроек.
- В появившемся списке выберите желаемый язык.
- Нажмите кнопку «Применить» для сохранения изменений.
2. Настройка часов
Чтобы настроить часы на Triumph Board, выполните следующие действия:
- Откройте меню настроек, нажав на кнопку «Настройки» на панели управления.
- Выберите раздел «Дата и время» в меню настроек.
- Настройте часы, выбрав желаемую временную зону и формат отображения времени.
- Нажмите кнопку «Применить» для сохранения изменений.
3. Регулировка экрана
Triumph Board позволяет настроить параметры отображения экрана для достижения максимального комфорта. Чтобы настроить экран, следуйте инструкциям ниже:
- Откройте меню настроек, нажав на кнопку «Настройки» на панели управления.
- Выберите раздел «Экран» в меню настроек.
- Настройте яркость, контрастность и другие параметры экрана с помощью соответствующих ползунков.
- Нажмите кнопку «Применить» для сохранения изменений.
Теперь вы знаете, как настроить основные параметры на Triumph Board. Следуя этим инструкциям, вы сможете изменить язык отображения, настроить часы и регулировку экрана в соответствии с вашими предпочтениями и потребностями.
Калибровка и калибровка ручки: советы от профессионалов
1. Перед началом калибровки убедитесь, что доска без помех, таких как пыль, грязь или посторонние предметы на поверхности.
2. Для калибровки используйте специальную программу, предоставляемую производителем доски. Она поможет определить точные координаты касания и настроить распознавание вашего почерка.
3. При калибровке следуйте инструкциям на экране, которые покажут вам, как правильно касаться и перемещать ручку по поверхности доски. Постарайтесь делать это максимально точно и плавно.
4. После калибровки проверьте результаты, написав несколько букв и цифр на доске. Убедитесь, что распознавание вашего почерка происходит без сбоев и задержек.
5. Если вы обнаружили, что доска или ручка распознают ваши движения неточно или медленно, попробуйте повторить калибровку снова. Иногда повторная калибровка может помочь исправить неполадки.
6. Регулярно проверяйте и обновляйте программное обеспечение доски и драйвера ручки. Это поможет исправить возможные ошибки и улучшить работу доски в целом.
Памятуйте, что калибровка и калибровка ручки — это не единственные факторы, влияющие на работу интерактивной доски Triumph Board. Это лишь часть настройки, которая позволяет достичь наилучших результатов. Поэтому не забывайте следовать инструкциям производителя и консультироваться с профессионалами, если у вас возникли сложности в настройке доски.
TRIUMPH BOARD RESISTIVE Passive Pen Tray PT0 Installation
Before installing the passive Pen Tray, please follow these instructions.
As shown below, there are 5 small holes (2.5mm diameter) at the lower edge of the
frame. Align the 5 holes in the Pen Tray with the 5 holes in the Board frame. Attach
the Pen Tray to the Board by screwing the self—tapping screws into the holes in the
frame.
If you have an older model of the TRIUMPH BOARD RESISTIVE it may be that there
are no pre—drilled holes on the lower rear frame. In this case please drill the 2.5mm
holes into the frame that will align with the pre—drilled holes on the Pen Tray, and then
install the Pen Tray as described above.
Установка пассивной полки PT0 для интерактивной доски
«TRIUMPH BOARD RESISTIVE»
Перед установкой пассивной полки следует действовать согласно указаниям
ниже по тексту.
Как указано на ниже следующем рисунке, с задней стороны рамы доски
имеется 5 небольших отверстий (диаметр 2,5 мм). Выровняйте отверстия на
полке с отверстиями на раме и закрепите самонарезающими винтами.
Если у Вас имеется более старая модель интерактивной доски «TRIUMPH
BOARD RESISTIVE», то может случиться, что отверстия на задней нижней
части рамы отсутствуют. В таком случае следует сначала высверлить
отверстия 2,5 мм в раме таблицы согласно расположению отверстий на
пассивной полке, а затем прикрепить полку.
Montáž pasívní poličky PT0 k TRIUMPH BOARD RESISTIVE interaktivní
tabuli
Před instalací pasívní poličky postupujte dle následujících instrukcí.
Jak je uvedeno na obrázku níže, na zadní spodní straně rámu tabule se nachází 5
malých děr (průměru 2,5mm). Srovnejte dírky poličky s dírami na rámu a připevněte
použitím samořezných šroubů.
Pokud vlastníte starší model TRIUMPH BOARD RESISTIVE interaktivní tabule,
může se stát, že na ní nebudou předvrtané díry na zadní spodní části rámu. V tom
případě, nejdřív předvrtejte 2,5mm díry do rámu tabule podle umístnění děr na
pasívní poličce a pak poličku připevněte.
/
на других языках
Похожие модели бренда
Модели других брендов
перейти к содержанию
User Manuals, Instructions and Guides for TRIUMPH BOARD products.
Категория: ТРИУМФ БОРД
Найти
TRIUMPH BOARD BLACK Series 65 дюймовая интерактивная плоская инструкция пользователя
Узнайте об особенностях и технических характеристиках интерактивной плоской панели TRIUMPH BOARD BLACK Series 65/75/86/98 дюймов. Оцените его дисплей UHD, возможность касания 40 пальцами и систему Android. Получите подробные инструкции по установке, подключению и использованию удаленного управления в руководстве пользователя.

 MULTI Touch Driver Configuration MULTI Touch configuration Main Manual Right click the icon to show the Main Menu of MULTI Touch configuration. a) Calibration Calibration for MULTI Touch board after first time installation or if the projector size and projector’s position has changed. Click the flashing cross to calibrate, press ESC to exit. Touch each coordinate accurately. The coordinates will be moved continually until the calibration is completed.
MULTI Touch Driver Configuration MULTI Touch configuration Main Manual Right click the icon to show the Main Menu of MULTI Touch configuration. a) Calibration Calibration for MULTI Touch board after first time installation or if the projector size and projector’s position has changed. Click the flashing cross to calibrate, press ESC to exit. Touch each coordinate accurately. The coordinates will be moved continually until the calibration is completed.