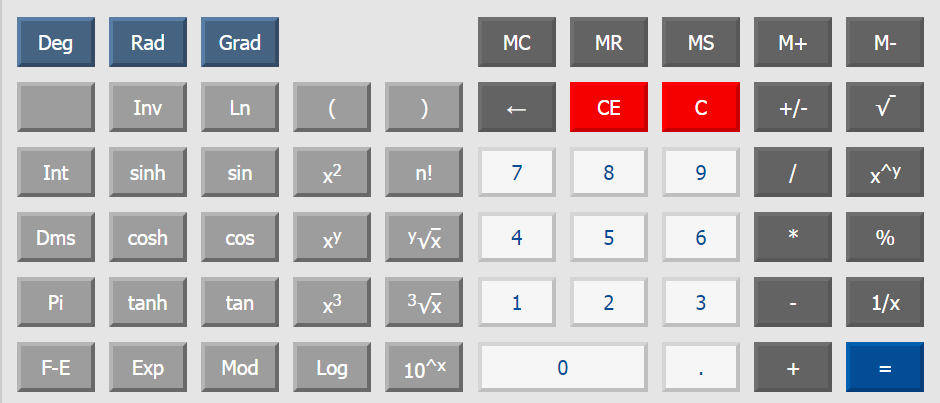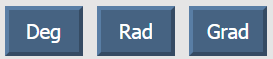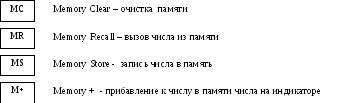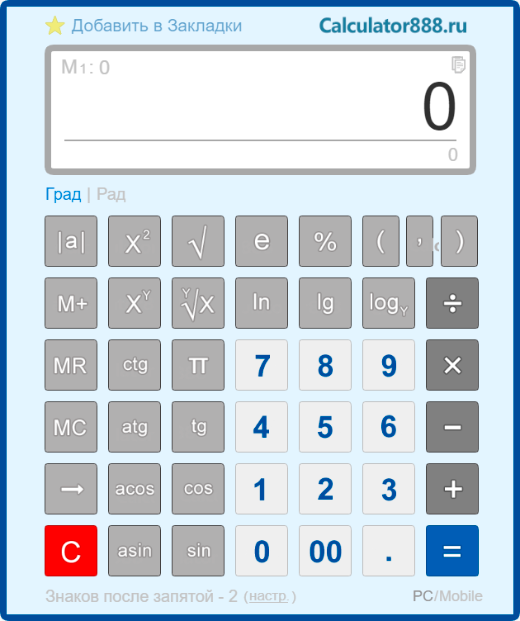Загрузить PDF
Загрузить PDF
Из этой статьи вы узнаете, как пользоваться основными функциями научного (инженерного) калькулятора. Научный калькулятор пригодится при изучении алгебры, геометрии и тригонометрии.
-
1
Найдите основные функции. На калькуляторе есть несколько функций, которые понадобятся для решения алгебраических, тригонометрических, геометрических и других задач. Найдите на калькуляторе следующие функции:
Основные операции[1]
Операция Описание операции + Сложение — Вычитание (а не знак «минус») x Умножение (для переменных есть отдельная кнопка x) ÷ Деление ^ Возведение в степень yx «y» в степени «x» √ или Sqrt Квадратный корень ex Экспонента sin Синус sin-1 Арксинус cos Косинус cos-1 Арккосинус tan Тангенс tan-1 Арктангенс ln Натуральный логарифм (с основанием e) log Десятичный логарифм (с основанием 10) (-) или neg Знак «минус» () Скобки (указывают порядок операций) π Значение числа Пи Mode Переключение между градусами и радианами -
2
Ознакомьтесь с дополнительными функциями. Наиболее важные функции указаны на самих кнопках (например, SIN для синуса), а дополнительные функции — над кнопками (например, SIN-1 для арксинуса или √ для квадратного корня).
- На некоторых калькуляторах есть кнопка «Shift» вместо кнопки «2ND».
- Во многих случаях цвет кнопки «Shift» или «2ND» соответствует цвету текста функции.
-
3
Всегда закрывайте круглые скобки. Если вы ввели левую скобку, обязательно введите правую (закрывающую) скобку. Если, например, вы ввели пять левых скобок, введите пять правых скобок.
- Это важно при длинных вычислениях с множеством операций — если вы забудете ввести закрывающую скобку, полученный результат будет неверным.
-
4
Переключайтесь между градусами и радианами. Можно работать со значениями в градусах (от 0 до 360) или радианах (вычисляются с помощью числа Пи). Нажмите «MODE» (Режим), кнопками со стрелками выберите опцию «RADIANS» (Радианы) или «DEGREES» (Градусы), а затем нажмите «ENTER».
- Это важно при выполнении расчетов в тригонометрии. Если полученное значение представляет собой десятичную дробь, а не градусы (или наоборот), переключитесь с радианов на градусы (или обратно).
-
5
Научитесь сохранять и восстанавливать результаты. Это понадобится при длинных вычислениях. Существует несколько способов использования сохраненной информации:
- Используйте функцию «Ответ», чтобы вызвать результат, который был показан последним. Например, если вы только что ввели 2^4, введите -10 и нажмите «ENTER», чтобы вычесть 10 из последнего результата.
- Когда получите нужный результат, нажмите «STO» (Сохранить) > «ALPHA», выберите букву, а затем нажмите «ENTER». Так вы сохраните этот результат в памяти под выбранной буквой.[2]
-
6
Очистите экран. Чтобы выйти из меню или удалить несколько строк выражения с экрана калькулятора, нажмите «CLEAR» (Очистить) в верхней части клавиатуры.
- Также можно нажать «2ND» или «Shift», а затем нажать любую кнопку с надписью «QUIT» (Выйти). В большинстве случаев такой кнопкой является «MODE» (Режим).
Реклама
-
1
Извлеките квадратный корень. Например, извлеките квадратный корень из 9. Вам, конечно, известно, что ответом будет число 3, поэтому это хороший способ потренироваться нажимать кнопки в правильном порядке:
- найдите символ квадратного корня (√);
- нажмите кнопку с символом квадратного корня или сначала нажмите кнопку «SHIFT» или «2ND», а затем нажмите кнопку с символом квадратного корня;
- нажмите «9»;
- нажмите «ENTER», чтобы получить ответ.
-
2
Возведите число в степень. В большинстве случаев это делается так: введите первое число (основание степени), нажмите кнопку с символом «^», а затем введите второе число (показатель степени).
- Например, чтобы вычислить 22, введите 2^2 и нажмите «ENTER».
- Чтобы убедиться, что вы не нарушили порядок ввода обоих чисел, вычислите 23. Если в качестве ответа вы получите 8, порядок ввода чисел не нарушен. Если на экране отобразилось число 9, вы вычислили 32.
-
3
Используйте функции тригонометрии. Когда вы работаете с синусами, косинусами и тангенсами, помните о двух вещах: порядке нажатия на кнопки и радианах/градусах.
- Например, вычислите синус 30°. Он равен 0,5.
- Выясните, нужно ли сначала ввести 30 или сначала нажать кнопку «SIN». Если сначала нужно нажать «SIN», а затем ввести 30, ответом будет 0,5; в этом случае калькулятор работает с градусами. Если ответ равен -0,988, калькулятор работает с радианами.
-
4
Введите длинное выражение. Здесь задача немного усложнится, потому что нужно учесть порядок операций и число введенных скобок (). Например, введите в калькулятор следующее выражение: 3^4/(3+(25/3+4*(-(1^2))))
- Обратите внимание, сколько скобок необходимо, чтобы правильно вычислить это выражение. Помните, что число открывающих «(» скобок должно равняться числу закрывающих «)» скобок.
-
5
Изучите сложные функции в меню «MATH» (Математика). Тригонометрические функции, корни, возведение в степень и число Пи указываются на кнопках или над ними, а вот более сложные функции (например, факториалы) можно найти в меню «MATH». Чтобы использовать это меню, выполните следующие действия:
- нажмите кнопку «MATH»;
- кнопками со стрелками прокрутите (вверх/вниз) категории уравнений;
- кнопками со стрелками прокрутите (вправо/влево) уравнения определенной категории;
- нажмите «ENTER», чтобы выбрать уравнение, а затем введите числа или формулу, к которой нужно применить это уравнение;
- нажмите «ENTER», чтобы вычислить уравнение.
Реклама
-
1
Учтите, что не все научные калькуляторы позволяют строить графики. Если на калькуляторе нет кнопки «Y», вы, скорее всего, не сможете построить на нем график линейного уравнения «y = mx + b» (или аналогичного).[3]
- Чтобы вяснить, умеет ли калькулятор строить графики, почитайте инструкцию или поищите кнопку «Y=» в верхней части клавиатуры калькулятора.
-
2
Нажмите кнопку «Y =». Как правило, она находится в верхней части клавиатуры калькулятора. Отобразится список значений Y (например, «Y1», «Y2» и так далее), каждое из которых соответствует определенному графику.
-
3
Введите уравнение. Введите уравнение (например, 3x+4), а затем нажмите «ENTER». Уравнение отобразится справа от значения «Y1».
- Чтобы ввести часть уравнения, в которой находится переменная, нажмите кнопку «X», «T», «Θ», «n» или аналогичную.
-
4
Нажмите GRAPH (График). Как правило, эта кнопка находится в верхней части клавиатуры калькулятора.
-
5
Просмотрите результаты. Через некоторое время на экране отобразится график — прямая/кривая линия и оси координат.
- Чтобы просмотреть координаты отдельных точек графика, нажмите кнопку «TABLE» (Таблица) (или нажмите «Shift»/»2ND», а затем нажмите кнопку «GRAPH») и прокрутите таблицу с координатами точек.
Реклама
Советы
- Расположение функций по кнопкам зависит от модели научного калькулятора. Поэтому найдите время, чтобы ознакомиться с калькулятором. Почитайте инструкцию, если не можете найти определенную функцию.
Реклама
Предупреждения
- Возможно, на старых научных калькуляторах (например, те, которые не умеют строить графики), нет некоторых дополнительных функций, таких как меню «MATH» (Математика).
Реклама
Об этой статье
Эту страницу просматривали 131 064 раза.
Была ли эта статья полезной?
Download Article
An easy tutorial for getting started with your scientific calculator
Download Article
- Understanding Calculator Basics
- Practicing Functions
- Graphing an Equation
- Video
- Expert Interview
- Q&A
- Tips
- Warnings
|
|
|
|
|
|
|
This wikiHow teaches you how to master the basics of using a scientific calculator. This article will cover the basic operation of the calculator, using functions, and graphing. There are a lot of features to learn about, but getting the basics down will allow you to access pretty much any function! Scientific calculators are must-have tools for math classes like Algebra, Trigonometry, and Geometry. Compared to basic calculators, scientific calculators have more advanced math operations.
Things You Should Know
- Press the 2ND or SHIFT key to access secondary functions.
- If you’re using trigonometry functions, make sure you’re in the correct mode for the problem (radians or degrees).
- Press the Y= button for graphing equations, then GRAPH to see the results.
-
There are several functions on the calculator that will be essential for Algebra, Trigonometry, Geometry, Calculus, and more. Find the following functions on your calculator:
Basic Operations[1]
Operation Function + Addition — Subtraction (not negative) x Multiplication (There is often an x key for variables as well) ÷ Division ^ Raise to the power of yx y to the power of x √ or Sqrt Square root ex Exponential sin Sine function sin-1 Inverse sine function cos Cosine function cos-1 Inverse cosine function tan Tangent function tan-1 Inverse tangent function ln Log to the base of e log Log base 10 (-) or neg Denotes negative number () Parentheses for denoting order of operations π Inserts pi Mode Switches between degrees and radians -
While the bulk of the most common functions will have their own keys (e.g., the SIN key), things like inverse functions (e.g., SIN-1) or less-common functions (e.g., the square root √) will be listed above other keys.
- Some calculators have a «Shift» key instead of a «2ND» key.
- In many cases, the color of the «Shift» or «2ND» key will match the color of the function’s text.
Advertisement
-
Whenever you type a left parenthesis, you must close it with a right one; similarly, if you type a total of five left parentheses, you’ll have to close them with five right ones.
- This is important when entering larger calculations, as leaving out a parenthesis can cause the equation to return a far different answer than you should have.
-
You can change between displaying values in terms of degrees (fractions of 360) or radians (decimals using pi as the basis) by pressing the MODE key, using the arrow keys to select RADIANS or DEGREES, and pressing the ENTER button.
- This is important when performing Trigonometry calculations. If you notice that your equations are returning decimal values instead of degrees (or vice versa), you’ll need to change this setting.
-
Saving your results and pulling them back later is an essential skill for dealing with longer problems. There are a couple of different ways to use stored information:
- After completing a calculation, the last answer is automatically stored. You can perform another calculation on that answer by tying in the next operation. For example, if you just entered 2^4 and pressed ENTER (which equals 16), typing in -10 and pressing ENTER would subtract 10 from the solution (meaning it would be 16 — 10).
- Use the Answer function to recall the last displayed answer to an equation. When you press the Ans key, the last answer from the previous calculation will be added into your equation.
- Press STO after retrieving your preferred answer, press ALPHA, select a letter, and press ENTER. You can then use that letter as a placeholder for the answer you stored.
- Some scientific calculators allow you to retrieve previous answers by pressing the up arrow button. When you find the answer you were looking for, press ENTER to place that number in your current equation. Note that there’s usually a limit to how many previous answers are stored, so you can only use this method for recent calculations.
-
If you ever need to exit a menu or remove several lines’ worth of equations from the calculator screen, you can press the AC or CLEAR button to do so.
- You can also press the 2ND or Shift key and then press whichever button has «QUIT» listed over it (in most cases, this is the MODE key).
Advertisement
-
Test out the button order on an easy and quick problem. For example, you might try taking the square root of 9; you should already know that the answer will be 3, so this is a great tip to use in the middle of a test if you forget which order you’re supposed to be pressing buttons:
- Find the square root (√) symbol.
- Either press the square root key or press the SHIFT or 2ND button and then press its key.
- Press 9
- Press ENTER or = to solve the equation.
-
In most cases, you’ll do this by entering the first number, pressing the carrot (^) button, and entering the number to which you want to raise the first number.
- For example, to calculate 22, you would type in 2^2 and then press ENTER or =.
- To ensure the number order is correct, try performing a simple test, such as 23. If you get 8 as the answer, then you did it in the right order. If you got 9, then you actually did 32.
-
When you are using the SIN, COS, or TAN functions, you will have to keep in mind two different things: the order of the button presses, and radians versus degrees. These scientific calculator functions are commonly used in Algebra.
- Perform a simple SIN function with an easy to remember answer. For example, the sine of 30° is 0.5.
- On a scientific calculator, to find the sine of 30° for example, you type in 30, then press SIN to get 0.5. If you got a different answer, it probably means that your scientific calculator is not in degree mode. To put it in degree mode, look for a button that says DRG which stands for Degrees, Radians, and Gradients. If you push the DRG button several times, you will see that the mode in your view screen will change between degrees, radians, and gradients. Push the DRG button until you see degrees or DEG indicated in the view screen. Once you have degrees in the view screen, then type in 30 then press SIN and you should get 0.5.
-
Things can get a bit more complicated when you start entering longer equations into your calculator. You will need to take order into consideration, and will often make use of the () keys. Try entering the following equation into your calculator: 3^4/(3+(25/3+4*(-(1^2))))
- Note how many parentheses are necessary to keep the formula intact. Proper parentheses use is essential to successfully using the calculator.
- Most calculators follow PEMDAS (parenthesis, exponent, multiplication, division, addition, subtraction), but using parentheses is the most sure way to correctly calculate the equation.
- After you’re done calculating for the day, you can try downloading games onto your calculator.
-
While things like SIN, square roots, inverse exponents, and pi are often either represented by keys or secondary text above keys, you can find more advanced functions (e.g., factorials) in the MATH menu. To use the MATH menu, do the following:
- Press the MATH button.
- Use the up and down arrows to scroll up and down through a category of equations.
- Use the right and left arrows to scroll right and left through the different categories.
- Press ENTER or = to select an equation, then enter the number or formula to which you want to apply the equation.
- Press ENTER or = to calculate the whole equation.
Advertisement
-
1
Understand that not all scientific calculators allow graphing. If your calculator doesn’t have a Y= button on it, you most likely can’t use the calculator to graph a standard «y=mx+b» (or similar) plot.[2]
- You can check your calculator’s documentation to determine whether or not it supports graphing, or you can just look for the Y= button near the top of the calculator’s keypad.
-
2
Press the «Y=» button. It’s typically at the top of the calculator’s keypad. Doing so brings up a list of Y values (e.g., «Y1», «Y2», etc.) which represent different equations.
-
3
Enter your equation. Type in the equation (e.g., 3x+4), then press ENTER or =. You should see the equation appear to the right of the «Y1» value.
- For the X part of the equation, you’ll press the X,T,Θ,n key (or similar).
-
4
Press GRAPH. This button is usually at the top of the calculator’s keypad.
-
5
Review the results. After a moment, you should see the graph’s line appear on-screen. This will show you the curve of the graph and its general position.
- You can view the graph’s individual points by pressing the TABLE (or Shift/2ND and then GRAPH) button and then scrolling through the resulting table.
- You can also use the graphing function to find minimum and maximum points on your curve.
-
6
Press WINDOW to change the graph settings. This will open an options menu where you can alter the x and y minimum and maximum values, change the scale of the axes, and more.
- You can press ZOOM to see a list of automatic zoom options. For example, ZoomFit will adjust the graph to show the entire curve.
Advertisement
Add New Question
-
Question
How do I square something?
Type the number you want to square and then press the «x2» button (small 2 on upper right of the x). If the calculator doesn’t have such a button, you just have to multiply the number times itself (e.g., 13×13).
-
Question
What are the functions of a calculator?
A scientific calculator can calculate angles using sine, cosine, and tangent. It can change the a number from decimal to hexadecimal or octal. It can also solve equations. Some scientific calculators allow you to store your own formula as well. Most are capable of calculating fraction, index and root.
-
Question
How do I use the log function on a scientific calculator?
The log is the inverse function of raising a number by a power. It takes the input number (base) and the output number and calculates which number the base must be raised to the power of to produce the output — e.g. x^n=y —> logy(x) = n (the y would be given in subscript) and this is stated «Log base y of x equals n.»
If you have a modern calculator, there should be a log button with two blank rectangles allowing you to input the base and the output to find the power. On an older calculator, however, you will need to use a «log-law» to convert it into an equation involving the log function (meaning log base 10). Do this by typing logy/logx to give answer n.
See more answers
Ask a Question
200 characters left
Include your email address to get a message when this question is answered.
Submit
Advertisement
Video
-
Every scientific calculator is laid out differently, so take some time to familiarize yourself with where everything is. Refer to the manual if you can’t find a specific function that you know should be there.
Thanks for submitting a tip for review!
Advertisement
-
Older scientific calculators (e.g., ones which can’t graph or type) may not be able to access some of the advanced functions such as the MATH menu.
Advertisement
Thanks for reading our article! If you’d like to learn more about math, check out our in-depth interview with JohnK Wright V.
References
About This Article
Article SummaryX
To operate a scientific calculator, locate the primary functions, like square root, sine, and tangent, since you’ll be using these frequently. Additionally, familiarize yourself with the secondary functions above the primary keys, which can be accessed by pressing the “Shift” or “2ND” key. When dealing with longer problems, use the answer function to recall the last displayed answer to an equation. If you need to clear the screen, press the “Clear” button near the top of the keyboard. To learn how to switch between degrees and radians on a scientific calculator, keep reading!
Did this summary help you?
Thanks to all authors for creating a page that has been read 534,966 times.
Reader Success Stories
-
«Quick, concise, and to the point. Found exactly what I was looking for easily. Will continue to use! Good stuff. »
Is this article up to date?
Инженерный калькулятор: инструкция по пользованию
Инженерный калькулятор является мощным инструментом, который используется профессиональными инженерами и учеными для решения сложных инженерных и математических задач. В этой статье мы рассмотрим базовое руководство по пользованию инженерным калькулятором.
Включение и основные функции
-
Начните с включения инженерного калькулятора. Обычно кнопка включения находится на верхней панели или на боковой панели калькулятора.
-
Основные функции инженерного калькулятора, такие как сложение, вычитание, умножение и деление, обычно находятся на центральной панели калькулятора. Они работают аналогично обычному калькулятору.
Функции инженерного калькулятора
Инженерный калькулятор предлагает множество дополнительных функций, которые могут быть полезны при решении инженерных задач. Ниже приведены некоторые из них:
1. Тригонометрические функции
Инженерный калькулятор оснащен тригонометрическими функциями, такими как синус (sin), косинус (cos) и тангенс (tan). Вы можете использовать эти функции для вычисления углов и длин сторон треугольника.
2. Гиперболические функции
Калькулятор также предлагает гиперболические функции, такие как синус гиперболический (sinh), косинус гиперболический (cosh) и тангенс гиперболический (tanh). Они полезны при решении задач, связанных с гиперболическими функциями.
3. Логарифмы и степени
Инженерный калькулятор может выполнять операции с логарифмами и степенями. Вы можете использовать функции логарифма (log), десятичного логарифма (log10) и натурального логарифма (ln), а также функции возведения в степень (x^y) и извлечения корня (sqrt).
4. Конвертеры
Инженерный калькулятор может также служить конвертером различных систем измерения, таких как длина, масса, температура и т.д. Вы можете использовать эти функции для преобразования значений из одной системы измерения в другую.
5. Запись и редактирование формул
Калькулятор предоставляет возможность записи и редактирования формул. Вы можете сохранять формулы и использовать их в дальнейшем для вычислений, а также редактировать уже существующие формулы.
Заключение
Инженерный калькулятор является мощным инструментом для профессионалов, работающих в инженерных, научных и математических областях. Он предлагает широкий набор функций, которые могут быть полезны при решении сложных задач. С этой инструкцией вы можете начать использовать инженерный калькулятор и использовать его возможности на полную мощность.
- Нарисуйте, каким вы представляете себе сказуемое
- Уважаемые модераторы… не испытывайте терпение психически не уравновешенного человека… де мною поставленные плюсики?
- Девочки, признавайтесь…вы так же сильно любите своих мужчин…что аж во время секса плачете от счастья?
- Спам в контактах: как избавиться от спама в контактах Mail.ru?
- Геморрой без шишек?
- Парень на коленях девушки
- О Kiilto-Klei.ru
- Как использовать kiilto-klei.ru/debug/default/view
Инженерный калькулятор Windows — это мощный инструмент, который предоставляет различные функции и возможности для решения математических и инженерных задач. В этой статье мы рассмотрим основные функции и руководство по использованию этого калькулятора для начинающих.
1. Основные операции
Инженерный калькулятор Windows позволяет выполнять основные математические операции, такие как сложение, вычитание, умножение и деление. Для выполнения этих операций вам необходимо использовать соответствующие кнопки на калькуляторе или набирать цифры и операторы на клавиатуре.
2. Дополнительные функции
Кроме основных операций, инженерный калькулятор Windows предоставляет множество дополнительных функций, которые могут быть полезны при работе с инженерными задачами. Некоторые из них включают в себя вычисление квадратного корня, возведение в степень, тригонометрические функции, логарифмы и другие.
3. Режимы калькулятора
Инженерный калькулятор Windows имеет два режима: обычный и инженерный. В обычном режиме вы можете использовать основные математические операции и функции, а в инженерном режиме вам станут доступны дополнительные функции. Чтобы переключиться между режимами, просто нажмите соответствующую кнопку на калькуляторе.
4. История и сохранение результатов
Инженерный калькулятор Windows сохраняет историю ваших вычислений, что позволяет вам вернуться к ним позднее. Вы также можете сохранять результаты вычислений в файле или отправлять их на печать для дальнейшего использования. Чтобы получить доступ к истории или сохранить результаты, вам нужно открыть соответствующие вкладки в калькуляторе.
Теперь, когда вы ознакомились с основными функциями и возможностями инженерного калькулятора Windows, вы можете начать использовать его для решения своих математических и инженерных задач. Удачи вам!
Содержание
- Как использовать инженерный калькулятор Windows?
- Описание программы и ее функциональности
- Подробная инструкция по использованию инженерного калькулятора
- 1. Базовые арифметические операции
- 2. Дополнительные функции
- 3. История рассчетов
Как использовать инженерный калькулятор Windows?
1. Откройте калькулятор:
- Нажмите на кнопку «Пуск» в левом нижнем углу экрана.
- Начните вводить слово «калькулятор» в поле поиска, и выберите «Калькулятор» из результатов.
2. Выберите режим «Инженерный»:
- В верхней части окна калькулятора вы найдете различные режимы, такие как стандартный, программист и инженерный.
- Кликните на режим «Инженерный», чтобы активировать его.
3. Изучите доступные функции:
- Калькулятор предлагает множество математических операций, таких как сложение, вычитание, умножение и деление. Для использования этих функций, просто кликните на соответствующие кнопки.
- Дополнительно к базовым математическим операциям, инженерный калькулятор также предлагает функции научного калькулятора, такие как корень квадратный, возведение в степень, тригонометрические функции и многое другое. Используйте соответствующие кнопки, чтобы получить результаты для этих функций.
4. Выполните сложные вычисления:
- Инженерный калькулятор позволяет выполнять сложные вычисления, включая операции с памятью, преобразования базовых систем счисления, расчеты для инженерии и программирования и многое другое. Используйте доступные кнопки, чтобы выполнить сложные вычисления в своей области деятельности.
Заметка: Инженерный калькулятор Windows также предлагает возможность работы в различных системах счисления, таких как двоичная, восьмеричная, шестнадцатеричная, а также может быть использован для преобразования чисел между ними. Для этого используйте кнопки с соответствующими символами систем счисления.
Теперь, когда вы знакомы с основными функциями инженерного калькулятора Windows, вы можете уверенно выполнять различные вычисления и использовать его в своих инженерных задачах.
Описание программы и ее функциональности
Функциональность инженерного калькулятора включает в себя:
- Арифметические операции (сложение, вычитание, умножение, деление)
- Математические функции (возведение в степень, извлечение корня, логарифмы, тригонометрические функции и др.)
- Конвертеры (валюты, единицы измерения, преобразование систем счисления и т.д.)
- Статистические функции (среднее значение, дисперсия, корреляция и т.д.)
- Графическое представление данных
Инженерный калькулятор Windows предоставляет удобный пользовательский интерфейс, позволяющий вводить данные с помощью мыши или клавиатуры и получать результаты вычислений в удобном формате. Он имеет возможность сохранения и загрузки расчетов, а также предлагает различные настройки для индивидуализации использования.
Благодаря своей многофункциональности и удобству использования, инженерный калькулятор Windows является незаменимым инструментом для инженеров, математиков, научных исследователей и других специалистов, работающих с сложными расчетами и анализом данных.
Подробная инструкция по использованию инженерного калькулятора
1. Базовые арифметические операции
Инженерный калькулятор позволяет выполнять основные арифметические операции, такие как сложение, вычитание, умножение и деление. Для этого вы можете использовать кнопки на клавиатуре или нажимать соответствующие кнопки на экране калькулятора.
Например, для выполнения операции сложения вы можете нажать кнопку «+», ввести первое число, затем нажать кнопку «=», ввести второе число и нажать кнопку «=» снова. Результат будет отображаться на экране калькулятора.
2. Дополнительные функции
Инженерный калькулятор также предлагает множество дополнительных функций для решения более сложных задач. Некоторые из них включают в себя:
Тригонометрические функции: содержит функции синуса, косинуса, тангенса и других тригонометрических операций.
Логарифмы и экспоненты: позволяет вычислять логарифмы, экспоненты и другие математические операции с числами.
Единицы измерения: калькулятор поддерживает перевод различных единиц измерения, таких как метры, километры, фунты, килограммы и т. д.
Аналитическая геометрия: предоставляет функции для работы с геометрическими фигурами и решения связанных задач, таких как вычисление площадей и объемов.
Для использования этих функций просто найдите соответствующую кнопку на экране калькулятора и следуйте инструкциям.
3. История рассчетов
Инженерный калькулятор сохраняет историю ваших рассчетов, так что вы можете легко вернуться к ним позднее. Чтобы просмотреть историю, нажмите кнопку истории на экране калькулятора.
Вы также можете использовать функцию «Копировать» для копирования результата или выражения в буфер обмена и вставки его в другое приложение.
Инженерный калькулятор Windows предоставляет множество функций для решения сложных математических и технических задач. Следуйте этой инструкции и изучайте функции по мере необходимости, чтобы использовать калькулятор на максимум его возможностей.
Функции инженерного калькулятора
Функции инженерного калькулятора
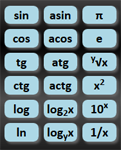
Подробная инструкция и ознакомление с основными возможностями.
- Найти корень. Чтобы найти квадратный корень числа, введите это число в калькулятор, а затем нажмите кнопку «√», которая находится в верхнем ряду основного блока, вторая справа. Допустим, если мы введем число 9, то после нажатия на эту кнопку получим число 3.
- Возвести число в квадрат. Чтобы возвести число в квадрат онлайн вам необходимо воспользоваться кнопкой «X2», которая находится в левом блоке функций, в правой части третьего ряда снизу. В результате число, имевшееся на экране, будет возведено в квадрат. К примеру, на экране горит 3. В результате мы получим 9.
- Возвести число в степень. Возвести число в степень можно с помощью кнопки «Xy» в правом верхнем углу калькулятора. Сначала введите число, которое нужно возвести, затем нажмите на эту кнопку и введите число самой степени. Например, если мы попробуем возвести 10 в степень 2, то получим 100.
- Синус, косинус, тангенс, котангенс. Часто бывает так, что необходимо найти синус острого угла, косинус прямого угла, синус внешнего угла, а также тангенс или котангенс треугольника. На нашем калькуляторе данные вычисления можно производить с помощью кнопок «sin», «cos», «tg», «ctg». Приведем конкретный пример: допустим, нам требуется найти косинус угла в 90 градусов. Для этого, введем на калькуляторе цифру 90 и нажмем кнопку «cos» в левом блоке функций. В результате мы получим длинную цифру -0.4480736161291701. Это и есть косинус угла 90. Точно так же на нашем калькуляторе можно вычислить косинус угла 60, синус угла 90 и многое другое.
- Арксинус арккосинус арктангенс арккотангенс. Вычисляются точно так же как и в предыдущем примере. Просто введите нужное число (градусы угла) и нажмите на одну из следующих кнопок соответственно: «asin», «acos», «atg», «actg».
- Логарифм по основанию вычисляется с помощью кнопки logyx. Введите число, допустим 10. Затем нажмите на эту кнопку и введите основание. Допустим 2. После нажатия на кнопку равно, мы получим ответ: 3.321928094887.
- Возвести 10 в n-ю степень. С помощью данной функции можно возвести число 10 в степень, которая горит на табло калькулятора. Для этого используем кнопку X2, которая располагается во втором ряду снизу (в левом блоке). К примеру, у нас на экране горит цифра 2. В результате произойдет возведение 10 во 2-у степень, т.е. 10^2=100.
- Превратить число в отрицательное или положительное. Иногда требуется превратить число в отрицательное или наоборот. Чтобы не вводить его заново, просто нажмите на кнопку «+/-»
- Посмотреть число Пи и число Эйлера можно с помощью кнопок «П» и «е» в правом углу левого блока.
- Простые математические действия осуществляются с помощью клавиш в правом (основном) блоке. «+» — сложение, «-» — вычитание, «x» – умножение и «÷» — умножение.
- Функция памяти. Пользоваться функцией памяти в нашем онлайн калькуляторе очень просто. Допустим, вы получили какое-то число, которое нужно запомнить. Чтобы сделать это нажмите «M+». Когда это число вам понадобится, просто нажмите кнопку «MR» и оно выведется на экран. После этого вы сможете совершать с ним математические операции. Также, вы можете плюсовать или вычитать имеющееся число из числа, которое уже в памяти. Допустим, в памяти у вас число 10. А на экране число 2. Если вы нажмете кнопку «M-«, то из 10 вычтется 2 и в памяти останется число 8. Точно так же происходит с кнопкой «M+». Если вы хотите очистить память — нажмите «MC» и память станет пустой.
- Разделить целое на текущее. Часто в инженерной работе требуется провести довольно тривиальное вычисление: узнать, сколько текущий показатель составляет от единого целого. Для этого в нашем инженерном калькулятор существует кнопочка 1/x. Она делит единицу на текущее число. Скажем, если на табло горит 5, то функция выведет 0.2.
Загрузить PDF
Загрузить PDF
Из этой статьи вы узнаете, как пользоваться основными функциями научного (инженерного) калькулятора. Научный калькулятор пригодится при изучении алгебры, геометрии и тригонометрии.
-
1
Найдите основные функции. На калькуляторе есть несколько функций, которые понадобятся для решения алгебраических, тригонометрических, геометрических и других задач. Найдите на калькуляторе следующие функции:
Основные операции[1]
Операция Описание операции + Сложение — Вычитание (а не знак «минус») x Умножение (для переменных есть отдельная кнопка x) ÷ Деление ^ Возведение в степень yx «y» в степени «x» √ или Sqrt Квадратный корень ex Экспонента sin Синус sin-1 Арксинус cos Косинус cos-1 Арккосинус tan Тангенс tan-1 Арктангенс ln Натуральный логарифм (с основанием e) log Десятичный логарифм (с основанием 10) (-) или neg Знак «минус» () Скобки (указывают порядок операций) π Значение числа Пи Mode Переключение между градусами и радианами -
2
Ознакомьтесь с дополнительными функциями. Наиболее важные функции указаны на самих кнопках (например, SIN для синуса), а дополнительные функции — над кнопками (например, SIN-1 для арксинуса или √ для квадратного корня).
- На некоторых калькуляторах есть кнопка «Shift» вместо кнопки «2ND».
- Во многих случаях цвет кнопки «Shift» или «2ND» соответствует цвету текста функции.
-
3
Всегда закрывайте круглые скобки. Если вы ввели левую скобку, обязательно введите правую (закрывающую) скобку. Если, например, вы ввели пять левых скобок, введите пять правых скобок.
- Это важно при длинных вычислениях с множеством операций — если вы забудете ввести закрывающую скобку, полученный результат будет неверным.
-
4
Переключайтесь между градусами и радианами. Можно работать со значениями в градусах (от 0 до 360) или радианах (вычисляются с помощью числа Пи). Нажмите «MODE» (Режим), кнопками со стрелками выберите опцию «RADIANS» (Радианы) или «DEGREES» (Градусы), а затем нажмите «ENTER».
- Это важно при выполнении расчетов в тригонометрии. Если полученное значение представляет собой десятичную дробь, а не градусы (или наоборот), переключитесь с радианов на градусы (или обратно).
-
5
Научитесь сохранять и восстанавливать результаты. Это понадобится при длинных вычислениях. Существует несколько способов использования сохраненной информации:
- Используйте функцию «Ответ», чтобы вызвать результат, который был показан последним. Например, если вы только что ввели 2^4, введите -10 и нажмите «ENTER», чтобы вычесть 10 из последнего результата.
- Когда получите нужный результат, нажмите «STO» (Сохранить) > «ALPHA», выберите букву, а затем нажмите «ENTER». Так вы сохраните этот результат в памяти под выбранной буквой.[2]
-
6
Очистите экран. Чтобы выйти из меню или удалить несколько строк выражения с экрана калькулятора, нажмите «CLEAR» (Очистить) в верхней части клавиатуры.
- Также можно нажать «2ND» или «Shift», а затем нажать любую кнопку с надписью «QUIT» (Выйти). В большинстве случаев такой кнопкой является «MODE» (Режим).
Реклама
-
1
Извлеките квадратный корень. Например, извлеките квадратный корень из 9. Вам, конечно, известно, что ответом будет число 3, поэтому это хороший способ потренироваться нажимать кнопки в правильном порядке:
- найдите символ квадратного корня (√);
- нажмите кнопку с символом квадратного корня или сначала нажмите кнопку «SHIFT» или «2ND», а затем нажмите кнопку с символом квадратного корня;
- нажмите «9»;
- нажмите «ENTER», чтобы получить ответ.
-
2
Возведите число в степень. В большинстве случаев это делается так: введите первое число (основание степени), нажмите кнопку с символом «^», а затем введите второе число (показатель степени).
- Например, чтобы вычислить 22, введите 2^2 и нажмите «ENTER».
- Чтобы убедиться, что вы не нарушили порядок ввода обоих чисел, вычислите 23. Если в качестве ответа вы получите 8, порядок ввода чисел не нарушен. Если на экране отобразилось число 9, вы вычислили 32.
-
3
Используйте функции тригонометрии. Когда вы работаете с синусами, косинусами и тангенсами, помните о двух вещах: порядке нажатия на кнопки и радианах/градусах.
- Например, вычислите синус 30°. Он равен 0,5.
- Выясните, нужно ли сначала ввести 30 или сначала нажать кнопку «SIN». Если сначала нужно нажать «SIN», а затем ввести 30, ответом будет 0,5; в этом случае калькулятор работает с градусами. Если ответ равен -0,988, калькулятор работает с радианами.
-
4
Введите длинное выражение. Здесь задача немного усложнится, потому что нужно учесть порядок операций и число введенных скобок (). Например, введите в калькулятор следующее выражение: 3^4/(3+(25/3+4*(-(1^2))))
- Обратите внимание, сколько скобок необходимо, чтобы правильно вычислить это выражение. Помните, что число открывающих «(» скобок должно равняться числу закрывающих «)» скобок.
-
5
Изучите сложные функции в меню «MATH» (Математика). Тригонометрические функции, корни, возведение в степень и число Пи указываются на кнопках или над ними, а вот более сложные функции (например, факториалы) можно найти в меню «MATH». Чтобы использовать это меню, выполните следующие действия:
- нажмите кнопку «MATH»;
- кнопками со стрелками прокрутите (вверх/вниз) категории уравнений;
- кнопками со стрелками прокрутите (вправо/влево) уравнения определенной категории;
- нажмите «ENTER», чтобы выбрать уравнение, а затем введите числа или формулу, к которой нужно применить это уравнение;
- нажмите «ENTER», чтобы вычислить уравнение.
Реклама
-
1
Учтите, что не все научные калькуляторы позволяют строить графики. Если на калькуляторе нет кнопки «Y», вы, скорее всего, не сможете построить на нем график линейного уравнения «y = mx + b» (или аналогичного).[3]
- Чтобы вяснить, умеет ли калькулятор строить графики, почитайте инструкцию или поищите кнопку «Y=» в верхней части клавиатуры калькулятора.
-
2
Нажмите кнопку «Y =». Как правило, она находится в верхней части клавиатуры калькулятора. Отобразится список значений Y (например, «Y1», «Y2» и так далее), каждое из которых соответствует определенному графику.
-
3
Введите уравнение. Введите уравнение (например, 3x+4), а затем нажмите «ENTER». Уравнение отобразится справа от значения «Y1».
- Чтобы ввести часть уравнения, в которой находится переменная, нажмите кнопку «X», «T», «Θ», «n» или аналогичную.
-
4
Нажмите GRAPH (График). Как правило, эта кнопка находится в верхней части клавиатуры калькулятора.
-
5
Просмотрите результаты. Через некоторое время на экране отобразится график — прямая/кривая линия и оси координат.
- Чтобы просмотреть координаты отдельных точек графика, нажмите кнопку «TABLE» (Таблица) (или нажмите «Shift»/»2ND», а затем нажмите кнопку «GRAPH») и прокрутите таблицу с координатами точек.
Реклама
Советы
- Расположение функций по кнопкам зависит от модели научного калькулятора. Поэтому найдите время, чтобы ознакомиться с калькулятором. Почитайте инструкцию, если не можете найти определенную функцию.
Реклама
Предупреждения
- Возможно, на старых научных калькуляторах (например, те, которые не умеют строить графики), нет некоторых дополнительных функций, таких как меню «MATH» (Математика).
Реклама
Об этой статье
Эту страницу просматривали 122 068 раз.
Была ли эта статья полезной?
Как пользоваться инженерным калькулятором инструкция
Содержание
- Содержание справки:
- Комплекс операций инженерного калькулятора
- Инструкция по функциям инженерного калькулятора
- Как пользоваться инженерным калькулятором – на примерах
- Как возвести в степень
- Как найти корень кубический
- Как найти корень на калькуляторе
- Как возвести в квадрат
- Тригонометрический калькулятор онлайн — примеры
- Как произвести онлайн расчет синусов и косинусов, тангенсов
- Преобразование с кнопкой Dms и Deg на калькуляторе
- Десятичный логарифм онлайн
- Как пользоваться памятью на калькуляторе
Почему мы так решили? Наш онлайн калькулятор оперирует числами вплоть до 20 знаков после запятой, в отличие от других. Kalkpro.ru способен точно и достоверно совершить любые вычислительные операции, как простые, так и сложные.
Только корректные расчеты по всем правилам математики!
В любой момент и в любом месте под рукой, универсальный инженерный калькулятор онлайн выполнит для вас любую операцию абсолютно бесплатно, практически мгновенно, просто добавьте программу в закладки.
Всё для вашего удобства:
- быстрые вычисления и загрузка,
- верные расчеты по всем правилам,
- полный функционал,
- понятный интерфейс,
- адаптация под любой размер устройства
- бесплатно
- не надо ничего устанавливать,
- никакой всплывающей назойливой рекламы,
- подробная инструкция с примерами
Содержание справки:
Комплекс операций инженерного калькулятора
Встроенный математический калькулятор поможет вам провести самые простые расчеты: умножение и суммирование, вычитание, а также деление. Калькулятор степеней онлайн быстро и точно возведет любое число в выбранную вами степень.
Представленный инженерный калькулятор содержит в себе все возможные вариации онлайн программ для расчетов. Kalkpro.ru содержит тригонометрический калькулятор (углы и радианы, грады), логарифмов (Log), факториалов (n!), расчета корней, синусов и арктангенсов, косинусов, тангенсов онлайн – множество тригонометрический функций и не только.
Работать с вычислительной программой можно онлайн с любого устройства, в каждом случае размер интерфейса будет подстраиваться под ваше устройство, либо вы можете откорректировать его размер на свой вкус.
Ввод цифр производится в двух вариантах:
- с мобильных устройств – ввод с дисплеем телефона или планшета, клавишами интерфейса программы
- с персонального компьютера – с помощью электронного дисплея интерфейса, либо через клавиатуру компьютера любыми цифрами
Инструкция по функциям инженерного калькулятора
Для понимания возможностей программы мы даем вам краткую инструкцию, более подробно смотрите в примерах вычислений онлайн. Принцип работы с научным калькулятором такой: вводится число, с которым будет производиться вычисление, затем нажимается кнопка функции или операции, потом, если требуется, то еще цифра, например, степень, в конце — знак равенства.
- [Inv] – обратная функция для sin, cos, tan, переключает интерфейс на другие функции
- [Ln] – натуральный логарифм по основанию «e»
- [ ( ] и [ ) ] — вводит скобки
- [Int] – отображает целую часть десятичного числа
- [Sinh] — гиперболический синус
- [Sin] – синус заданного угла
- [X 2 ] – возведение в квадрат (формула x^2)
- [n!] — вычисляет факториал введенного значения — произведение n последовательных чисел, начиная с единицы до самого введенного числа, например 4!=1*2*3*4, то есть 24
- [Dms] – переводит из десятичного вида в формат в градусы, минуты, секунды.
- [Cosh] — гиперболический косинус
- [Cos] – косинус угла
- [x y ] – возведение икса в степ. игрик (формула x^y)
- [ y √x] – извлечение корня в степени y из икс
- [Pi] – число Пи, выдает значение Pi для расчетов
- [tanh] — гиперболический тангенс
- [tan] – тангенс угла онлайн, tg
- [X 3 ] — помогает возвести в степень 3, в куб (формула x^3)
- [ 3 √x] — извлечь корень кубический
- [F – E] — переключает ввод чисел в экспоненциальном представлении и обратно
- [Exp] — позволяет вводить данные в экспоненциальном представлении.
- [Mod] — позволяет нам вычислить остаток от деления одного числа на другое
- [Log] – рассчитывает десятичный логарифм
- [10^x] – возведение десяти в произвольную степень
- [1/X] — подсчитывает обратную величину
- [e^x] – Возведение числа Эйлера в степень
- [Frac] – отсекает целую часть, оставляет дробную
- [sinh -1 ] – обратный гиперболический синус
- [sin -1 ] – арксинус или обратный синус, arcsin или 1/sin
- [deg] – перевод угла в градусах, минутах и секундах в десятичные доли градуса, подробнее
- [cosh -1 ] — обратный гиперболический косинус
- [cos -1 ] – аркосинус или обрат. косинус arccos или 1/cos
- [2*Pi] – рассчитывает число Пи, помноженное на два
- [tanh -1 ] – обрат. гиперболический тангенс
- [tan -1 ] – арктангенс или обратный тангенс, arctg
Как пользоваться MR MC M+ M- MS
Как пользоваться инженерным калькулятором – на примерах
Как возвести в степень
Чтобы возвести, к примеру, 12^3 вводите в следующей последовательности:
12 [x y ] 3 [=]
12, клавиша «икс в степени игрик» [xy], 3, знак равенства [=]
Как найти корень кубический
Допустим, что мы извлекаем корень кубический из 729, нажмите в таком порядке:
729 [3√x] [=]
729, [ 3 √x] «кубический корень из икс», равенства [=]
Как найти корень на калькуляторе
Задача: Найти квадратный корень 36.
Решение: всё просто, нажимаем так:
36 [ y √x] 2 [=]
36, [ y √x] «корень из икса, в степени игрик», нужную нам степень 2, равно [=]
При помощи этой функции вы можете найти корень в любой степени, не только квадратный.
Как возвести в квадрат
Для возведения в квадрат онлайн вычислительная программа содержит две функции:
[x y ] «икс в степени игрик», [X 2 ] «икс в квадрате»
Последовательность ввода данных такая же, как и раньше – сначала исходную величину, затем «x^2» и знак равно, либо если не квадрат, а произвольное число, необходимо нажать функцию «x^y», затем указать необходимую степень и так же нажать знак «равно».
Например: 45 [x y ] 6 [=]
Ответ: сорок пять в шестой степ. равно 8303765625
Тригонометрический калькулятор онлайн — примеры
Как произвести онлайн расчет синусов и косинусов, тангенсов
Обратите внимание, что kalkpro.ru способен оперировать как градусами, так радианами и градами.
1 рад = 57,3°; 360° = 2π рад., 1 град = 0,9 градусов или 1 град = 0,015708 радиан.
Для включения того или иного режима измерения нажмите нужную кнопку:
где Deg – градусы, Rad – измерение в радианах, Grad — в градах. По умолчанию включен режим расчета в градусах.
В качестве самого простого примера найдем синус 90 градусов. Нажмите:
90 [sin] [=]
Также рассчитываются и другие тригонометрические функции, например, вычислим косинус 60 °:
60 [cos] [=]
Аналогичным способом вычисляются обратные тригонометрические функции онлайн на КАЛКПРО — арксинус , арккосинус, арктангенс, а также гиперболические функции sinh, cosh, tanh.
Для их ввода необходимо переключить интерфейс, нажав [Inv], появятся новые кнопки – asin, acos, atan. Порядок ввода данных прежний: сначала величину, затем символ нужной функции, будь то акрсинус или арккосинус.
Преобразование с кнопкой Dms и Deg на калькуляторе
[Deg] позволяет перевести угол из формата градусы, минуты и секунды в десятичные доли градуса для вычислений. [Dms] производит обратный перевод – в формат «градусы; минуты; секунды».
Например, угол 35 o 14 минут 04 секунды 53 десятые доли секунды переведем в десятые доли:
35,140453 [Deg] [=] 35,23459166666666666666
Переведем в прежний формат: 35,23459166666666666666 [Dms] [=] 35,140453
Десятичный логарифм онлайн
Десятичный логарифм на калькуляторе рассчитывается следующим образом, например, ищем log единицы по основанию 10, log10(1) или lg1:
1 [log] [=]
Получается 0 в итоге. Для подсчета lg100 нажмем так:
100 [log] [=]
Решение: два. Как себя проверить? Что вообще такое десятичный логарифм — log по основанию 10. В нашем примере 2 – это степень в которую необходимо ввести основание логарифма, то есть 10, чтобы получить 100.
Так же вычисляется натуральный логарифм, но кнопкой [ln].
Как пользоваться памятью на калькуляторе
Существующие кнопки памяти: M+, M-, MR, MS, MC.
Добавить данные в память программы, чтобы потом провести с ними дальнейшие вычисления поможет операция MS.
MR выведет вам на дисплей сохраненную в памяти информацию. MC удалит любые данные из памяти. M- вычтет число на онлайн дисплее из запомненного в памяти.
Пример. Внесем сто сорок пять в память программы:
145 [MR]
После проведения других вычислений нам внезапно понадобилось вернуть запомненное число на экран электронного калькулятора, нажимаем просто:
[MR]
На экране отобразится снова 145.
Потом мы снова считаем, считаем, а затем решили сложить, к примеру, 85 с запомненным 145, для этого нажимаем [M+], либо [M-] для вычитания 85 из запомненного 145. В первом случае по возвращению итогового числа из памяти кнопкой [MR] получится 230, а во втором, после нажатия [M-] и [MR] получится 60.
Инженерный калькулятор kalkpro.ru быстро и точно проведет сложные вычисления, значительно упрощая ваши задачи.
Перечень калькуляторов и функционал будет расширяться, просто добавьте сайт в закладки и расскажите друзьям!
До начала работы нажмите клавишу включения ON/C, после чего на дисплее “0”.
Клавиши калькулятора (см. инструкцию на английском языке):
1. Клавиша выключения — когда нажата эта клавиша, калькулятор выключается.
Калькулятор автоматически отключается приблизительно через 8 мин. после последнего нажатия клавиш для исключения разряда батарей.
2. Включение и очистка экрана.
Нажмите эту клавишу для включения калькулятора. Он готов к работе. Нажимая эту клавишу во время работы, Вы очищаете экран и память.
2ndF STAT — Активизируется статистическая программа.
Когда установлен режим статистических вычислений, загорается символ STAT, при этом включается режим вычисления статистических значений, память и экран очищаются.
В режиме статистических вычислений не действуют операции с памятью, преобразования координат, вычисления с комплексными числами, бинарные и тому подобные функции.
После введения очередного значения данных нужно нажать клавишу М+ ( DATA ). Вывод статистики – путем нажатия клавиш:
n – число введенных значений, среднее значение,
S – стандартная девиация с параметром n -1, а также в сочетании с клавишей 2ndF — å x (сумма значений), å x 2 (сумма квадратов), s (стандартная девиация с параметром n ) и СD (корректировка значения).
3. 2ndF — клавиша включения режима вычисления второй функции
4. Клавиша преобразования Степень/ Радиан/ Град
Используется для тригонометрических вычислений, изменяет угловой режим.
режим DEG — ввод и вывод с десятичной степенью
режим RAD — ввод и вывод в радианах
режим GRAD — ввод и вывод в градах.
5. Клавиша вычисления гиперболических функций и обратных к ним (arc).
6. Клавиши тригонометрических/ обратных тригонометрических функций.
7. Изменение формата экрана/ табуляция
F E — если результат вычислений в формате с плавающей точкой, нажатие клавиши переводит его в систему научной записи.
2ndF TAB — для определения числа десятичных цифр после запятой в результате вычислений.
2ndF TAB · — возврат к обычному представлению.
8. Очистка ввода/ Факториал
СЕ — очищает неправильно введенное число
2ndF n! — вычисляет факториал.
9. Степень/ Минуты/Секунды
+DEC 2ndF +DMS — перевод степень/минуты/секунды в десятичный вид
D — шестнадцатеричное число D.
10. Натуральный логарифм/антилогарифм/ шестнадцатеричное E
11. Десятичный логарифм/антилогарифм/шестнадцатеричное F
12. Клавиша ввода вещественного числа/ преобразования координат.
Используется при вводе вещественной части комплексного числа и когда вызывается вещественная часть комплексного результата вычислений.
2ndF . — перевод декартовых координат в полярные.
13. Клавиша ввода мнимой части комплексного числа/ преобразования координат
Используется при вводе мнимой части комплексного числа и когда вызывается мнимая часть комплексного результата вычислений
2ndF . — перевод полярных координат в декартовы.
14. Стирание справа/ Режим комплексных чисел
-> Пример. 123456 -> -> 123.
2ndF — используется для перехода в режим комплексных чисел.
15. Ввод экспоненты/ Пи и режим шестнадцатеричных чисел
EXP — ввод числа в научной записи
2ndF p — ввод числа пи
А — шестнадцатеричное число А.
16. у x / 
Вычисляет степень числа
2ndF — вычисляет корень степени Х из Y
B — шестнадцатеричное число B.
17. Квадратный корень/ кубический корень/ шестнадцатеричное число С.
18 . Квадрат числа/ обратное число.
19. Клавиша открытие скобки/ обмен
2ndF — обмен числа на экране с числом в рабочем регистре.
20. Клавиша закрытие скобки/ статистические вычисления
В режиме статистических вычислений
Выдает номер вводимого числа
2ndF — используется для вычисления суммы данных.
21. Клавиши цифр — для ввода цифр от 0 до 9.
22. Деление / Переход в двоичный режим
2ndF — переводит число в число с основанием 2.
23. Умножение/ Переход в восьмеричную систему
2ndF — переводит число в число с основанием 8.
24. Минус/ Шестнадцатеричный режим
2ndF — переводит число в число с основанием 16.
25. Плюс/ Переход в десятичный режим.
26. Запись в память/ статистические вычисления
Записывает число в память и хранит там.
В режиме статистических вычислений используется для вычисления среднего значения
2ndF — вычисление суммы квадратов.
27. Вызов из памяти/ статистические вычисления.
В режиме статистических вычислений используется для вычисления стандартного отклонения множества чисел.
2ndF — используется для вычисления стандартного отклонения выборки данных.
28. Ввод в память с плюсом/ DATA CD.
В режиме статистических вычислений
DATA — используется для ввода данных
2ndF СD — исправление ввода (удаление)
29. +/- — изменение знака.
30. Десятичная точка/ случайное число
2ndF RND — генерирует случайное число в диапазоне от 0.000 до 0.999.
31. Клавиша равно/процент.
(1) Формат экрана
— плавающая точка, нормальный экран
— система научной записи
— — минус — появляется для отрицательных чисел
М — появляется, когда число хранится в памяти
Е — символ ошибки или переполнения
2ndF — появляется при действии 2-й функции
HYP — появляется при вычислении гиперболической функции
DEG — появляется в режиме вычисления степени
RAD — появляется в режиме радианов
GRAD — появляется в режиме градов или показывает, что результат в градах
BIN — индикатор двоичного режима
OKT — индикатор восьмеричного режима
HEX — индикатор шестнадцатеричного режима
CPLX — индикатор режима комплексных чисел
STAT — индикатор режима статистических вычислений
(3) Экран позволяет выводить числа от 0.000000001 до 9999999999.
Страна производитель : Китай
Продавец: «Первый Оптовый» интернет-магазин. Купить научные калькуляторы можно у нас.
Питание от батарей 1.5 в.
Гарантия — месяц
ОС Windowsне просто обеспечивает работоспособность компьютера, но и предоставляет несколько простейших стандартных программ, удобных для быстрого выполнения несложных операций.
Для того, чтобы быстро что–то подсчитать, используют программу Калькулятор, которая вызывается так:Пуск – Программы – Стандартные – Калькулятор.Для частого использования калькулятора можно создать значок ярлыка программы наРабочем столе. Удобно пользоваться мышью, но можно нажимать и клавиши, используя дополнительную цифровую клавиатуру, где имеются все операционные клавиши. Для ввода с цифровой части клавиатуры необходимо нажать клавишуNum Lock.
Арифметические расчеты. Программа Калькулятор как и большинство настольных калькуляторов, позволяет выполнять цепочки последовательных арифметических действий. Например: 2+3*5+7/2
В этом режиме Калькулятор имеет «арифметическую» логику, то есть при расчете сложных арифметических выражений не соблюдается принятый в математике порядок действий. Выражение вычисляется слева направо, как оно записано. В нашем примере мы как бы реально вычисляем <[(2+3)*5]+7>/2=16 вместо 2+(3*5)+(7/2).
Если бы нам нужно было вычислить это выражение «по правилам», то необходимо использовать «память» нашего Калькулятора. Кнопки с красными обозначениями в левой части панели предназначены для операций с памятью.
Теперь выполнить нужную операцию несложно. Щелкните на кнопках «2», «MS» (занесли в память первое число), «3», «*» «5», «=», «М+» (вычислили произведение 3*5 и прибавили его к числу, хранящемуся в памяти), «7» «/» «2» «=» «М+» (получили окончательный результат), «MR» (вывели его на индикатор). Результат – 20,5.
Обратите также внимание на то, что когда в памяти хранится число, в окошечке над кнопками, предназначенными для работы с памятью, появляется буква М.
Кнопки с темно-синими обозначениями в правой части панели служат для выполнения некоторых специальных операций.
sqrt (Square Root) – эта кнопка позволяет извлечь квадратный корень из числа, установленного на панели индикатора.
%. Эта кнопка позволяет производить вычисление процентов. Например: чтобы ответить на вопрос «сколько будет 20 % от числа 6», щелкните на кнопках «6» «*» (обязательно умножение!) «2» «0» «%». На индикаторе появится ответ 1,2.
Темно-коричневые кнопки непосредственно под индикатором служат для редактирования вводимых чисел:
Backspace – отмена последней введенной цифры. Например, щелкните на кнопках «2» «3» «Backspace» «4». На индикаторе появится будет число 24.
CEClear Entry— удаление последнего введенного числа целиком. Например, наберите «2» «4» «+» «1» «6» «СЕ», «2» «4» «=». На индикаторе будет 48.
С Clear — полностью очищает калькулятор (кроме памяти) и готовит его к началу нового вычисления.
Инженерный калькулятор выполняет сложные инженерные и научные расчеты. Он способен вычислять большое количество разнообразных функций: тригонометрических, гиперболических, степенных, показательных, логарифмических и простейших статистических функций. Для вызова инженерного калькулятора в строке меню выберите пункт Вид – Инженерный.
В инженерном режиме калькулятор имеет «алгебраическую» логику, то есть при расчете сложных арифметических выражений соблюдается принятый порядок действий – в первую очередь выполняется умножение и деление, и только потом — сложение и вычитание. В нашем примере 2+3*7/2 будет вычислено как 2+(3*5)+(7/2)=20,5.
Кнопки с фиолетовыми обозначениями слева от кнопок для работы с памятью дают возможность выполнения математических вычислений.
Флажок «Inv» превращает функции в «обратные», например, вместо вычисления синуса будет вычисляться арксинус, вместо возведения числа Х в степеньYбудет извлекаться корень степениYиз числа Х и т.п.
Флажок «Нур» — действует только для тригонометрических функций – он превращает их в гиперболические.
Для статистических расчетов служат кнопки с синими обозначениями на левой панели Калькулятора. С их помощью можно ввести серию чисел и определить их среднее значение, сумму квадратов и стандартное отклонение (смешанное и несмешанное) для этой серии.
Калькулятор инженерный
Используйте инженерный калькулятор для сложных расчетов с применением тригонометрических функций. Команды вводятся с помощью мыши или клавиатуры.
Инженерный калькулятор позволяет производить сложные расчеты с применением различных тригонометрических функций: синуса, косинуса, тангенса, котангенса. Калькулятор позволяет возводить числа в степень, вычислять логарифм числа.
Основные команды (цифры, умножение, деление, сложение, вычитание, равенство, сброс) можно вводить как с помощью мышки, так и с помощью цифровой клавиатуры (верхней или боковой). Подробные инструкции по работе с инженерным калькулятором смотрите внизу страницы.
Функции стандартных кнопок
[ 0 ], [ 1 ], [ 2 ], . [ 9 ] — стандартные цифровые клавиши;
[ 00 ] — клавиша для ввода 2-х нулей;
[ → ] — удаление на дисплее последнего введенного знака;
[ +/- ] — изменение математического знака числа на дисплее на противоположный;
[ XY ] — возведение числа X в степень Y;
[ √ ] — вычисление квадратного корня;
[ + ] — сложение, [ — ] — вычитание, [ х ] — умножение, [ ÷ ] — деление;
[ % ] — вычисление процентов;
[ M+ ] — сохранение в памяти со знаком [ + ];
[ M- ] — сохранение в памяти со знаком [ — ];
[ MR ] — вывод содержимого памяти на дисплей;
[ MC ] — очистка содержимого памяти;
[ AC ] — сброс калькулятора включая память;
[ C ] — сброс калькулятора, без сброса памяти.
Ввод команд с компьютерной клавиатуры
Для работы с калькулятором можно использовать любые цифровые клавиши: как цифровые клавиши находящиеся сверху, так и отдельные цифровые клавиши находящиеся справа.
Для ввода равно можно использовать клавишу [ Enter ];
Для стирания последнего знака используется клавиша [ Backspace ] (клавиша со стрелкой);
Для ввода знака плюс используется клавиша [ + ] сверху или на боковой клавиатуре;
Для ввода знака минус используется клавиша [ — ] сверху или на боковой клавиатуре;
Для ввода знака умножения используется клавиша [ * ] на боковой клавиатуре;
Для ввода знака деления используется клавиша [ / ] на боковой клавиатуре;
Для сброса калькулятора можно использовать клавиши [ Esc ], [ Del ] на верхней клавиатуре или [ End ] на цифровой клавиатуре.
Примеры вычислений на инженерном калькуляторе
Вычисление квадратного корня числа 529: 529 [ √ ] . Результат — 23.
Возвести число 3 в степень 4: 3 [ X Y ] 4 . Результат — 81.
Вычисление процента от числа: 500 [ x ] 25 [ % ]. Результат — 125
Прибавление процента к числу: 500 [ + ] 25 [ % ]. Результат — 625
Вычитание процента из числа: 500 [ — ] 25 [ % ]. Результат — 375
Почему мы так решили? Наш онлайн калькулятор оперирует числами вплоть до 20 знаков после запятой, в отличие от других. Kalkpro.ru способен точно и достоверно совершить любые вычислительные операции, как простые, так и сложные.
Только корректные расчеты по всем правилам математики!
В любой момент и в любом месте под рукой, универсальный инженерный калькулятор онлайн выполнит для вас любую операцию абсолютно бесплатно, практически мгновенно, просто добавьте программу в закладки.
Всё для вашего удобства:
- быстрые вычисления и загрузка,
- верные расчеты по всем правилам,
- полный функционал,
- понятный интерфейс,
- адаптация под любой размер устройства
- бесплатно
- не надо ничего устанавливать,
- никакой всплывающей назойливой рекламы,
- подробная инструкция с примерами
Содержание справки:
Комплекс операций инженерного калькулятора
Встроенный математический калькулятор поможет вам провести самые простые расчеты: умножение и суммирование, вычитание, а также деление. Калькулятор степеней онлайн быстро и точно возведет любое число в выбранную вами степень.
Представленный инженерный калькулятор содержит в себе все возможные вариации онлайн программ для расчетов. Kalkpro.ru содержит тригонометрический калькулятор (углы и радианы, грады), логарифмов (Log), факториалов (n!), расчета корней, синусов и арктангенсов, косинусов, тангенсов онлайн – множество тригонометрический функций и не только.
Работать с вычислительной программой можно онлайн с любого устройства, в каждом случае размер интерфейса будет подстраиваться под ваше устройство, либо вы можете откорректировать его размер на свой вкус.
Ввод цифр производится в двух вариантах:
- с мобильных устройств – ввод с дисплеем телефона или планшета, клавишами интерфейса программы
- с персонального компьютера – с помощью электронного дисплея интерфейса, либо через клавиатуру компьютера любыми цифрами
Инструкция по функциям инженерного калькулятора
Для понимания возможностей программы мы даем вам краткую инструкцию, более подробно смотрите в примерах вычислений онлайн. Принцип работы с научным калькулятором такой: вводится число, с которым будет производиться вычисление, затем нажимается кнопка функции или операции, потом, если требуется, то еще цифра, например, степень, в конце — знак равенства.
- [Inv] – обратная функция для sin, cos, tan, переключает интерфейс на другие функции
- [Ln] – натуральный логарифм по основанию «e»
- [ ( ] и [ ) ] — вводит скобки
- [Int] – отображает целую часть десятичного числа
- [Sinh] — гиперболический синус
- [Sin] – синус заданного угла
- [X 2 ] – возведение в квадрат (формула x^2)
- [n!] — вычисляет факториал введенного значения — произведение n последовательных чисел, начиная с единицы до самого введенного числа, например 4!=1*2*3*4, то есть 24
- [Dms] – переводит из десятичного вида в формат в градусы, минуты, секунды.
- [Cosh] — гиперболический косинус
- [Cos] – косинус угла
- [x y ] – возведение икса в степ. игрик (формула x^y)
- [ y √x] – извлечение корня в степени y из икс
- [Pi] – число Пи, выдает значение Pi для расчетов
- [tanh] — гиперболический тангенс
- [tan] – тангенс угла онлайн, tg
- [X 3 ] — помогает возвести в степень 3, в куб (формула x^3)
- [ 3 √x] — извлечь корень кубический
- [F – E] — переключает ввод чисел в экспоненциальном представлении и обратно
- [Exp] — позволяет вводить данные в экспоненциальном представлении.
- [Mod] — позволяет нам вычислить остаток от деления одного числа на другое
- [Log] – рассчитывает десятичный логарифм
- [10^x] – возведение десяти в произвольную степень
- [1/X] — подсчитывает обратную величину
- [e^x] – Возведение числа Эйлера в степень
- [Frac] – отсекает целую часть, оставляет дробную
- [sinh -1 ] – обратный гиперболический синус
- [sin -1 ] – арксинус или обратный синус, arcsin или 1/sin
- [deg] – перевод угла в градусах, минутах и секундах в десятичные доли градуса, подробнее
- [cosh -1 ] — обратный гиперболический косинус
- [cos -1 ] – аркосинус или обрат. косинус arccos или 1/cos
- [2*Pi] – рассчитывает число Пи, помноженное на два
- [tanh -1 ] – обрат. гиперболический тангенс
- [tan -1 ] – арктангенс или обратный тангенс, arctg
Как пользоваться MR MC M+ M- MS
Как пользоваться инженерным калькулятором – на примерах
Как возвести в степень
Чтобы возвести, к примеру, 12^3 вводите в следующей последовательности:
12 [x y ] 3 [=]
12, клавиша «икс в степени игрик» [xy], 3, знак равенства [=]
Как найти корень кубический
Допустим, что мы извлекаем корень кубический из 729, нажмите в таком порядке:
729 [3√x] [=]
729, [ 3 √x] «кубический корень из икс», равенства [=]
Как найти корень на калькуляторе
Задача: Найти квадратный корень 36.
Решение: всё просто, нажимаем так:
36 [ y √x] 2 [=]
36, [ y √x] «корень из икса, в степени игрик», нужную нам степень 2, равно [=]
При помощи этой функции вы можете найти корень в любой степени, не только квадратный.
Как возвести в квадрат
Для возведения в квадрат онлайн вычислительная программа содержит две функции:
[x y ] «икс в степени игрик», [X 2 ] «икс в квадрате»
Последовательность ввода данных такая же, как и раньше – сначала исходную величину, затем «x^2» и знак равно, либо если не квадрат, а произвольное число, необходимо нажать функцию «x^y», затем указать необходимую степень и так же нажать знак «равно».
Например: 45 [x y ] 6 [=]
Ответ: сорок пять в шестой степ. равно 8303765625
Тригонометрический калькулятор онлайн — примеры
Как произвести онлайн расчет синусов и косинусов, тангенсов
Обратите внимание, что kalkpro.ru способен оперировать как градусами, так радианами и градами.
1 рад = 57,3°; 360° = 2π рад., 1 град = 0,9 градусов или 1 град = 0,015708 радиан.
Для включения того или иного режима измерения нажмите нужную кнопку:
где Deg – градусы, Rad – измерение в радианах, Grad — в градах. По умолчанию включен режим расчета в градусах.
В качестве самого простого примера найдем синус 90 градусов. Нажмите:
90 [sin] [=]
Также рассчитываются и другие тригонометрические функции, например, вычислим косинус 60 °:
60 [cos] [=]
Аналогичным способом вычисляются обратные тригонометрические функции онлайн на КАЛКПРО — арксинус , арккосинус, арктангенс, а также гиперболические функции sinh, cosh, tanh.
Для их ввода необходимо переключить интерфейс, нажав [Inv], появятся новые кнопки – asin, acos, atan. Порядок ввода данных прежний: сначала величину, затем символ нужной функции, будь то акрсинус или арккосинус.
Преобразование с кнопкой Dms и Deg на калькуляторе
[Deg] позволяет перевести угол из формата градусы, минуты и секунды в десятичные доли градуса для вычислений. [Dms] производит обратный перевод – в формат «градусы; минуты; секунды».
Например, угол 35 o 14 минут 04 секунды 53 десятые доли секунды переведем в десятые доли:
35,140453 [Deg] [=] 35,23459166666666666666
Переведем в прежний формат: 35,23459166666666666666 [Dms] [=] 35,140453
Десятичный логарифм онлайн
Десятичный логарифм на калькуляторе рассчитывается следующим образом, например, ищем log единицы по основанию 10, log10(1) или lg1:
1 [log] [=]
Получается 0 в итоге. Для подсчета lg100 нажмем так:
100 [log] [=]
Решение: два. Как себя проверить? Что вообще такое десятичный логарифм — log по основанию 10. В нашем примере 2 – это степень в которую необходимо ввести основание логарифма, то есть 10, чтобы получить 100.
Так же вычисляется натуральный логарифм, но кнопкой [ln].
Как пользоваться памятью на калькуляторе
Существующие кнопки памяти: M+, M-, MR, MS, MC.
Добавить данные в память программы, чтобы потом провести с ними дальнейшие вычисления поможет операция MS.
MR выведет вам на дисплей сохраненную в памяти информацию. MC удалит любые данные из памяти. M- вычтет число на онлайн дисплее из запомненного в памяти.
Пример. Внесем сто сорок пять в память программы:
145 [MR]
После проведения других вычислений нам внезапно понадобилось вернуть запомненное число на экран электронного калькулятора, нажимаем просто:
[MR]
На экране отобразится снова 145.
Потом мы снова считаем, считаем, а затем решили сложить, к примеру, 85 с запомненным 145, для этого нажимаем [M+], либо [M-] для вычитания 85 из запомненного 145. В первом случае по возвращению итогового числа из памяти кнопкой [MR] получится 230, а во втором, после нажатия [M-] и [MR] получится 60.
Инженерный калькулятор kalkpro.ru быстро и точно проведет сложные вычисления, значительно упрощая ваши задачи.
Перечень калькуляторов и функционал будет расширяться, просто добавьте сайт в закладки и расскажите друзьям!
В создании этой статьи участвовала наша опытная команда редакторов и исследователей, которые проверили ее на точность и полноту.
Команда контент-менеджеров wikiHow тщательно следит за работой редакторов, чтобы гарантировать соответствие каждой статьи нашим высоким стандартам качества.
Из этой статьи вы узнаете, как пользоваться основными функциями научного (инженерного) калькулятора. Научный калькулятор пригодится при изучении алгебры, геометрии и тригонометрии.
Найдите основные функции. На калькуляторе есть несколько функций, которые понадобятся для решения алгебраических, тригонометрических, геометрических и других задач. Найдите на калькуляторе следующие функции:
Инженерный калькулятор онлайн с самыми точными расчетами!
Почему мы так решили? Наш онлайн калькулятор оперирует числами вплоть до 20 знаков после запятой, в отличие от других. Kalkpro.ru способен точно и достоверно совершить любые вычислительные операции, как простые, так и сложные.
Только корректные расчеты по всем правилам математики!
В любой момент и в любом месте под рукой, универсальный инженерный калькулятор онлайн выполнит для вас любую операцию абсолютно бесплатно, практически мгновенно, просто добавьте программу в закладки.
Всё для вашего удобства:
- быстрые вычисления и загрузка,
- верные расчеты по всем правилам,
- полный функционал,
- понятный интерфейс,
- адаптация под любой размер устройства
- бесплатно
- не надо ничего устанавливать,
- никакой всплывающей назойливой рекламы,
- подробная инструкция с примерами
Содержание справки:
1. Комплекс операций инженерного калькулятора
2. Инструкция по функциям инженерного калькулятора
3. Как пользоваться инженерным калькулятором – на примерах
- Как возвести в степень
- Как найти корень кубический
- Как найти корень на калькуляторе
- Как возвести в квадрат
4. Тригонометрический калькулятор онлайн — примеры
- Как произвести онлайн расчет синусов и косинусов, тангенсов
- Преобразование с кнопкой Dms и Deg на калькуляторе
- Десятичный логарифм онлайн
- Как пользоваться памятью на калькуляторе
Комплекс операций инженерного калькулятора
Встроенный математический калькулятор поможет вам провести самые простые расчеты: умножение и суммирование, вычитание, а также деление. Калькулятор степеней онлайн быстро и точно возведет любое число в выбранную вами степень.
Представленный инженерный калькулятор содержит в себе все возможные вариации онлайн программ для расчетов. Kalkpro.ru содержит тригонометрический калькулятор (углы и радианы, грады), логарифмов (Log), факториалов (n!), расчета корней, синусов и арктангенсов, косинусов, тангенсов онлайн – множество тригонометрический функций и не только.
Работать с вычислительной программой можно онлайн с любого устройства, в каждом случае размер интерфейса будет подстраиваться под ваше устройство, либо вы можете откорректировать его размер на свой вкус.
Ввод цифр производится в двух вариантах:
- с мобильных устройств – ввод с дисплеем телефона или планшета, клавишами интерфейса программы
- с персонального компьютера – с помощью электронного дисплея интерфейса, либо через клавиатуру компьютера любыми цифрами
Инструкция по функциям инженерного калькулятора
Для понимания возможностей программы мы даем вам краткую инструкцию, более подробно смотрите в примерах вычислений онлайн. Принцип работы с научным калькулятором такой: вводится число, с которым будет производиться вычисление, затем нажимается кнопка функции или операции, потом, если требуется, то еще цифра, например, степень, в конце — знак равенства.
- [Inv] – обратная функция для sin, cos, tan, переключает интерфейс на другие функции
- [Ln] – натуральный логарифм по основанию «e»
- [ ( ] и [ ) ] — вводит скобки
- [Int] – отображает целую часть десятичного числа
- [Sinh] — гиперболический синус
- [Sin] – синус заданного угла
- [X2] – возведение в квадрат (формула x^2)
- [n!] — вычисляет факториал введенного значения — произведение n последовательных чисел, начиная с единицы до самого введенного числа, например 4!=1*2*3*4, то есть 24
- [Dms] – переводит из десятичного вида в формат в градусы, минуты, секунды.
- [Cosh] — гиперболический косинус
- [Cos] – косинус угла
- [xy] – возведение икса в степ. игрик (формула x^y)
- [y√x] – извлечение корня в степени y из икс
- [Pi] – число Пи, выдает значение Pi для расчетов
- [tanh] — гиперболический тангенс
- [tan] – тангенс угла онлайн, tg
- [X3] — помогает возвести в степень 3, в куб (формула x^3)
- [3√x] — извлечь корень кубический
- [F – E] — переключает ввод чисел в экспоненциальном представлении и обратно
- [Exp] — позволяет вводить данные в экспоненциальном представлении.
- [Mod] — позволяет нам вычислить остаток от деления одного числа на другое
- [Log] – рассчитывает десятичный логарифм
- [10^x] – возведение десяти в произвольную степень
- [1/X] — подсчитывает обратную величину
- [e^x] – Возведение числа Эйлера в степень
- [Frac] – отсекает целую часть, оставляет дробную
- [sinh-1] – обратный гиперболический синус
- [sin-1] – арксинус или обратный синус, arcsin или 1/sin
- [deg] – перевод угла в градусах, минутах и секундах в десятичные доли градуса, подробнее
- [cosh-1] — обратный гиперболический косинус
- [cos-1] – аркосинус или обрат. косинус arccos или 1/cos
- [2*Pi] – рассчитывает число Пи, помноженное на два
- [tanh-1] – обрат. гиперболический тангенс
- [tan-1] – арктангенс или обратный тангенс, arctg
Как пользоваться MR MC M+ M- MS
Как пользоваться инженерным калькулятором – на примерах
Как возвести в степень
Чтобы возвести, к примеру, 12^3 вводите в следующей последовательности:
12 [xy] 3 [=]
12, клавиша «икс в степени игрик» [xy], 3, знак равенства [=]
Ответ: 1728
Как найти корень кубический
Допустим, что мы извлекаем корень кубический из 729, нажмите в таком порядке:
729 [3√x] [=]
729, [3√x] «кубический корень из икс», равенства [=]
Как найти корень на калькуляторе
Задача: Найти квадратный корень 36.
Решение: всё просто, нажимаем так:
36 [y√x] 2 [=]
36, [y√x] «корень из икса, в степени игрик», нужную нам степень 2, равно [=]
Ответ: 6
При помощи этой функции вы можете найти корень в любой степени, не только квадратный.
Как возвести в квадрат
Для возведения в квадрат онлайн вычислительная программа содержит две функции:
[xy] «икс в степени игрик», [X2] «икс в квадрате»
Последовательность ввода данных такая же, как и раньше – сначала исходную величину, затем «x^2» и знак равно, либо если не квадрат, а произвольное число, необходимо нажать функцию «x^y», затем указать необходимую степень и так же нажать знак «равно».
Например: 45 [xy] 6 [=]
Ответ: сорок пять в шестой степ. равно 8303765625
Тригонометрический калькулятор онлайн — примеры
Как произвести онлайн расчет синусов и косинусов, тангенсов
Обратите внимание, что kalkpro.ru способен оперировать как градусами, так радианами и градами.
1 рад = 57,3°; 360° = 2π рад., 1 град = 0,9 градусов или 1 град = 0,015708 радиан.
Для включения того или иного режима измерения нажмите нужную кнопку:
где Deg – градусы, Rad – измерение в радианах, Grad — в градах. По умолчанию включен режим расчета в градусах.
В качестве самого простого примера найдем синус 90 градусов. Нажмите:
90 [sin] [=]
Ответ: единица
Также рассчитываются и другие тригонометрические функции, например, вычислим косинус 60 °:
60 [cos] [=]
Решение: 0,5
Аналогичным способом вычисляются обратные тригонометрические функции онлайн на КАЛКПРО — арксинус , арккосинус, арктангенс, а также гиперболические функции sinh, cosh, tanh.
Для их ввода необходимо переключить интерфейс, нажав [Inv], появятся новые кнопки – asin, acos, atan. Порядок ввода данных прежний: сначала величину, затем символ нужной функции, будь то акрсинус или арккосинус.
Преобразование с кнопкой Dms и Deg на калькуляторе
[Deg] позволяет перевести угол из формата градусы, минуты и секунды в десятичные доли градуса для вычислений. [Dms] производит обратный перевод – в формат «градусы; минуты; секунды».
Например, угол 35 o 14 минут 04 секунды 53 десятые доли секунды переведем в десятые доли:
35,140453 [Deg] [=] 35,23459166666666666666
Переведем в прежний формат: 35,23459166666666666666 [Dms] [=] 35,140453
Десятичный логарифм онлайн
Десятичный логарифм на калькуляторе рассчитывается следующим образом, например, ищем log единицы по основанию 10, log10(1) или lg1:
1 [log] [=]
Получается 0 в итоге. Для подсчета lg100 нажмем так:
100 [log] [=]
Решение: два. Как себя проверить? Что вообще такое десятичный логарифм — log по основанию 10. В нашем примере 2 – это степень в которую необходимо ввести основание логарифма, то есть 10, чтобы получить 100.
Так же вычисляется натуральный логарифм, но кнопкой [ln].
Как пользоваться памятью на калькуляторе
Существующие кнопки памяти: M+, M-, MR, MS, MC.
Добавить данные в память программы, чтобы потом провести с ними дальнейшие вычисления поможет операция MS.
MR выведет вам на дисплей сохраненную в памяти информацию. MC удалит любые данные из памяти. M- вычтет число на онлайн дисплее из запомненного в памяти.
Пример. Внесем сто сорок пять в память программы:
145 [MR]
После проведения других вычислений нам внезапно понадобилось вернуть запомненное число на экран электронного калькулятора, нажимаем просто:
[MR]
На экране отобразится снова 145.
Потом мы снова считаем, считаем, а затем решили сложить, к примеру, 85 с запомненным 145, для этого нажимаем [M+], либо [M-] для вычитания 85 из запомненного 145. В первом случае по возвращению итогового числа из памяти кнопкой [MR] получится 230, а во втором, после нажатия [M-] и [MR] получится 60.
Инженерный калькулятор kalkpro.ru быстро и точно проведет сложные вычисления, значительно упрощая ваши задачи.
Перечень калькуляторов и функционал будет расширяться, просто добавьте сайт в закладки и расскажите друзьям!
Описание всех функций на калькуляторе. Как пользоваться инженерным калькулятором
Калькулятор умеет работать со степенями и логарифмами. Находит синус, косинус, тангенс и котангенс, а также арксинус, арккосинус, арктангенс и арккотангенс. Поддерживает двоичные логарифмы, логарифмы по основанию. Может возвести число в 10-ю степень. Также, калькулятор позволяет просматривать число Эйлера и число Пи. Помимо этого поддерживаются стандартные арифметический действия, с помощью которых вы можете сложить и вычесть числа, умножить и разделить, а также извлечь квадратный корень онлайн.
Подробная инструкция и ознакомление с основными возможностями.
- Найти корень
. Чтобы найти квадратный корень числа, введите это число в калькулятор, а затем нажмите кнопку «√», которая находится в верхнем ряду основного блока, вторая справа. Допустим, если мы введем число 9, то после нажатия на эту кнопку получим число 3. - Возвести число в квадрат
. Чтобы возвести число в квадрат онлайн вам необходимо воспользоваться кнопкой «X2», которая находится в левом блоке функций, в правой части третьего ряда снизу. В результате число, имевшееся на экране, будет возведено в квадрат. К примеру, на экране горит 3. В результате мы получим 9. - Возвести число в степень
. Возвести число в степень можно с помощью кнопки «Xy» в правом верхнем углу калькулятора. Сначала введите число, которое нужно возвести, затем нажмите на эту кнопку и введите число самой степени. Например, если мы попробуем возвести 10 в степень 2, то получим 100. - Синус, косинус, тангенс, котангенс
. Часто бывает так, что необходимо найти синус острого угла, косинус прямого угла, синус внешнего угла, а также тангенс или котангенс треугольника. На нашем калькуляторе данные вычисления можно производить с помощью кнопок «sin», «cos», «tg», «ctg». Приведем конкретный пример: допустим, нам требуется найти косинус угла в 90 градусов. Для этого, введем на калькуляторе цифру 90 и нажмем кнопку «cos» в левом блоке функций. В результате мы получим длинную цифру -0.4480736161291701. Это и есть косинус угла 90. Точно так же на нашем калькуляторе можно вычислить косинус угла 60, синус угла 90 и многое другое. - Арксинус арккосинус арктангенс арккотангенс
. Вычисляются точно так же как и в предыдущем примере. Просто введите нужное число (градусы угла) и нажмите на одну из следующих кнопок соответственно: «asin», «acos», «atg», «actg». - Логарифм по основанию
вычисляется с помощью кнопки logyx. Введите число, допустим 10. Затем нажмите на эту кнопку и введите основание. Допустим 2. После нажатия на кнопку равно, мы получим ответ: 3.321928094887. - Возвести 10 в n-ю степень
. С помощью данной функции можно возвести число 10 в степень, которая горит на табло калькулятора. Для этого используем кнопку X2, которая располагается во втором ряду снизу (в левом блоке). К примеру, у нас на экране горит цифра 2. В результате произойдет возведение 10 во 2-у степень, т.е. 10^2=100. - Превратить число в отрицательное
или положительное. Иногда требуется превратить число в отрицательное или наоборот. Чтобы не вводить его заново, просто нажмите на кнопку «+/-» - Посмотреть число Пи и число Эйлера
можно с помощью кнопок «П» и «е» в правом углу левого блока. - Простые математические действия
осуществляются с помощью клавиш в правом (основном) блоке. «+» — сложение, «-» — вычитание, «x» — умножение и «÷» — умножение. - Функция памяти
. Пользоваться функцией памяти в нашем онлайн калькуляторе очень просто. Допустим, вы получили какое-то число, которое нужно запомнить. Чтобы сделать это нажмите «M+». Когда это число вам понадобится, просто нажмите кнопку «MR» и оно выведется на экран. После этого вы сможете совершать с ним математические операции. Также, вы можете плюсовать или вычитать имеющееся число из числа, которое уже в памяти. Допустим, в памяти у вас число 10. А на экране число 2. Если вы нажмете кнопку «M-«, то из 10 вычтется 2 и в памяти останется число 8. Точно так же происходит с кнопкой «M+». Если вы хотите очистить память — нажмите «MC» и память станет пустой. - Разделить целое на текущее
. Часто в инженерной работе требуется провести довольно тривиальное вычисление: узнать, сколько текущий показатель составляет от единого целого. Для этого в нашем инженерном калькулятор существует кнопочка 1/x. Она делит единицу на текущее число. Скажем, если на табло горит 5, то функция выведет 0.2.
Калькулятор: обзор
Данная программа предназначена для выполнения тех же действий, что и обычный калькулятор. Она выполняет основные арифметические действия, такие как сложение и вычитание, а также функции инженерного калькулятора, такие как нахождение логарифмов и факториалов.
Вид калькулятора в Windows 7 и Windows XP
Запуск программы «Калькулятор»
Для запуска программы «Калькулятор» нужно открыть меню «Пуск»
. Далее перейдите по вкладке «Все программы»
. Теперь поднимайте курсор мыши до пункта «Стандартные»
. Переместите курсор вправо, чтобы появилась вкладка «Калькулятор»
. Запустите его (нажать Enter
).
Так же программу можно запустить командой «calc».
Примечание
Первые два пункта («Пуск»
и «Выполнить»
) можно запустить горячей клавишой Win + R
Выполнение простых вычислений
Ввод числа
Ввод числа осуществляется нажатием клавиш или нажатием мышкой на кнопки калькулятора. Если произошла ошибка и последняя цифра оказалась не той, которая нужна, можно её удалить. Для этого используется кнопка / (первая кнопка в Windows XP, вторая кнопка в Windows 7) или одноимённая клавиша на клавиатуре.
Можно убрать всё число, нажав кнопку / или клавишу Delete.
Арифметические операции
У калькулятора имеется четыре арифметических операции:
+ (сложение), — (вычитание), * (умножение) и / (деление).
Их можно нажимать на клавиатуре или мышкой
Вычисления
Простые вычисления производятся за 4 шага:
1. Ввод первого числа
2. Ввод операции.
3. Ввод второго числа.
4. Нажатие кнопки / или клавиши = или клавиши Enter.
После этого можно увидеть результат. Например, вычислим значение выражения «2 умножить на 2». Для этого нажмем последовательно кнопки: 2*2=
На экране калькулятора появилось 4.
Для набора отрицательных чисел нужно набрать сначала число без минуса, а затем нажать кнопку или клавишу F9. Если нажать ещѐ раз, минус исчезнет.
Примечание
Чтобы получить возможность ввода цифр и операторов с цифровой клавиатуры, нажмите клавишу NUM LOCK
.
Копирование чисел
Часто требуется взять число из какого-нибудь документа, например, из электронной таблицы, и произвести с ним расчѐты. В любом текстовом редакторе или процессоре с частью текста это делается просто. С калькулятором можно поступать аналогично. Для этого в Калькуляторе есть команда «вставить»
«Правка»
Ctrl+V
.
Также бывает нужно скопировать вычисленные результаты в другой документ. Для этого в Калькуляторе есть команда «копировать»
. Команду можно вызвать, либо выбрав соответствующий пункт меню «Правка»
, либо нажав сочетание клавиш Ctrl+С
.
Полезные возможности
Иногда число бывает такое длинное, что невозможно понять, что это за число. Например, сколько нулей в этом числе: 1000000000000? Для решения этой задачи число разбивают на группы по три цифры. В Калькуляторе это делается в меню «Вид» командой «Количество цифр в группе».
Ещё один пример. Наберем 123+7 и тут понимаем, что хотели умножить. Последнюю операцию отменить уже нельзя, второе число уже есть. Единственный способ – все отменить и набрать всё снова. Для этого нужно нажать кнопку / или клавишу ESC.
Проценты
Одно из самых распространённых действий в бухгалтерии это вычисление процентов и операции с ними. В Калькуляторе для этой операции отведена отдельная кнопка. Проценты не всегда бывают сами по себе, часто с ними нужно что-то делать. Поэтому вычисления процента и арифметической операции совмещены. Кроме того, необходимо понять, где заканчивается одно число и начинается второе. Поскольку проценты записываются после числа, для того чтобы узнать от 888 50%, записывать нужно 8 8 8 5 0 %. Но тогда не понятно какие числа записаны: 8885 0 или 88 850 или как-то ещё. Чтобы чётко отделить одно число от другого необходимо между ними нажать любую арифметическую операцию. Тогда, после нажатия процента, вычистится процент от числа. А за одним можно выполнить и набранную операцию, нажав =. Итак, последовательность работы с процентами:
1. Пишем число, от которого нужно посчитать процент.
2. Нажимает кнопку операции. Какая это будет операция, зависит от того, что нужно сделать. Например, если нужно уменьшить число на несколько процентов, то операция «минус».
3. Пишем величину процента – второе число.
4. Нажимаем кнопку %. На экране появляется процент от заданного числа.
5. Нажимаем =. Операция выполняется.
Пример.
Увеличим 888 на 50%.
Нажимаем: 888+50% получилось 444.
Дополнительные возможности
Есть ещё две полезных кнопки на Калькуляторе это / и / .
Если нужно поделить 1 на какое-то число, то удобнее всего набрать это число и нажать 1/x.
А sqrt вычисляет то число, которое, будучи умноженное само на себя даст исходное – извлечение квадратного корня.
Работа с памятью
Для вычисления некоторых выражений нужно запоминать промежуточные результаты. Например, при вычислении выражения 12*98-34*65 нужно запомнить результат вычисления 12*98, потом вычислить 34*65, а затем вычесть второе и число из первого. Но где запоминать результат?
Конечно, можно копировать число с помощью CTRL+C, и где-то его записывать, но есть способ проще. В калькуляторе для этого есть одна ячейка памяти. Это место, куда можно запомнить одно число, но этого достаточно для вычисления очень многих выражений. В дальнейшем не будем называть «ячейка памяти», будем говорить «память».
Итак, Калькулятор может помнить 3 числа: последнее набранное, число на экране и число в памяти.
Для работы с памятью есть следующие операции:
Чтобы занести число с экрана в память, нажимаем кнопку / .
Чтобы скопировать число из памяти на экран, нажимаем кнопку / .
Чтобы очистить память (записать туда 0), нажмите кнопку / . По-другому число из памяти не убрать, кнопки и не помогут.
Чтобы сложить отображаемое число с числом, хранящимся в памяти, нажмите кнопку / . Результат будет находиться в памяти.
Примечание
После сохранения числа над кнопками памяти на панели калькулятора появится индикатор M. Каждое новое число, занесенное в память, заменяет предыдущее.
Клавиши на клавиатуре, эквивалентные кнопкам калькулятора
| Кнопка | Клавиша | Кнопка | Клавиша |
| % | % | +/- | F9 |
| — | — | + | + |
| * | * | / | / |
| , | . или, | 0-9 | 0-9 |
| M+ | CTRL+P | MC | CTRL+L |
| MR | CTRL+R | MS | CTRL+M |
| = | ENTER или = | Backspace | BACKSPACE |
| C | ESC | CE | DELETE |
| 1/x | R | sqrt √ | @ |
Инженерный режим
Для того, чтобы перевести «Калькулятор» в Инженерный режим нужно зайти в меню Вид
и выбрать Инженерный
или нажать горячую клавишу Alt + 2
. В дополнение к обычному режиму доступны:
- тригонометрические и гиперболические (флажок «Hyp») функции, натуральный и десятичный логарифмы, возведение в степень (для квадратов и кубов выделены отдельные кнопки). Обратные функции (извлечение корня для возведения в степень) доступны через флажок «Inv» (сбрасывается автоматически).
- перевод долей градуса в минуты и секунды (обратно через флажок «Inv»), вычисление факториалов (для нецелого аргумента вместо факториала вычисляется гамма-функция Γ(x+1)).
- группировка операций (кнопки со скобками, есть индикатор уровня вложенности), переключение режимов отображения (фиксированная/плавающая точка).
- вычисление остатка от деления
- побитовые операции: AND, OR, NOT, XOR. Перед вычислением дробная часть отбрасывается.
- сдвиг влево (сдвиг вправо через флажок «Inv»)
В программе «Калькулятор» есть ещё два режима: Программист (Alt + 3
) и Статистика (Alt + 4
).
Из этой статьи вы узнаете, как пользоваться основными функциями научного (инженерного) калькулятора. Научный калькулятор пригодится при изучении алгебры, геометрии и тригонометрии.
Шаги
Часть 1
Основные сведения
-
Ознакомьтесь с дополнительными функциями.
Наиболее важные функции указаны на самих кнопках (например, SIN
для синуса), а дополнительные функции — над кнопками (например, SIN-1 для арксинуса или √ для квадратного корня).- На некоторых калькуляторах есть кнопка «Shift» вместо кнопки «2ND».
- Во многих случаях цвет кнопки «Shift» или «2ND» соответствует цвету текста функции.
-
Всегда закрывайте круглые скобки.
Если вы ввели левую скобку, обязательно введите правую (закрывающую) скобку. Если, например, вы ввели пять левых скобок, введите пять правых скобок.- Это важно при длинных вычислениях с множеством операций — если вы забудете ввести закрывающую скобку, полученный результат будет неверным.
-
Переключайтесь между градусами и радианами.
Можно работать со значениями в градусах (от 0 до 360) или радианах (вычисляются с помощью числа Пи). Нажмите «MODE» (Режим), кнопками со стрелками выберите опцию «RADIANS» (Радианы) или «DEGREES» (Градусы), а затем нажмите «ENTER».- Это важно при выполнении расчетов в тригонометрии. Если полученное значение представляет собой десятичную дробь, а не градусы (или наоборот), переключитесь с радианов на градусы (или обратно).
-
Научитесь сохранять и восстанавливать результаты.
Это понадобится при длинных вычислениях. Существует несколько способов использования сохраненной информации:
-
Очистите экран.
Чтобы выйти из меню или удалить несколько строк выражения с экрана калькулятора, нажмите «CLEAR» (Очистить) в верхней части клавиатуры.- Также можно нажать «2ND» или «Shift», а затем нажать любую кнопку с надписью «QUIT» (Выйти). В большинстве случаев такой кнопкой является «MODE» (Режим).
Часть 2
Примеры использования калькулятора
-
Извлеките квадратный корень.
Например, извлеките квадратный корень из 9. Вам, конечно, известно, что ответом будет число 3, поэтому это хороший способ потренироваться нажимать кнопки в правильном порядке:- найдите символ квадратного корня (√);
- нажмите кнопку с символом квадратного корня или сначала нажмите кнопку «SHIFT» или «2ND», а затем нажмите кнопку с символом квадратного корня;
- нажмите «9»;
- нажмите «ENTER», чтобы получить ответ.
-
Возведите число в степень.
В большинстве случаев это делается так: введите первое число (основание степени), нажмите кнопку с символом «^», а затем введите второе число (показатель степени).- Например, чтобы вычислить 2 2 , введите 2^2 и нажмите «ENTER».
- Чтобы убедиться, что вы не нарушили порядок ввода обоих чисел, вычислите 2 3 . Если в качестве ответа вы получите 8 , порядок ввода чисел не нарушен. Если на экране отобразилось число 9 , вы вычислили 3 2 .
-
Используйте функции тригонометрии.
Когда вы работаете с синусами, косинусами и тангенсами, помните о двух вещах: порядке нажатия на кнопки и радианах/градусах.- Например, вычислите синус 30°. Он равен 0,5.
- Выясните, нужно ли сначала ввести 30 или сначала нажать кнопку «SIN». Если сначала нужно нажать «SIN», а затем ввести 30 , ответом будет 0,5 ; в этом случае калькулятор работает с градусами. Если ответ равен -0,988 , калькулятор работает с радианами.
Найдите основные функции.
На калькуляторе есть несколько функций, которые понадобятся для решения алгебраических, тригонометрических, геометрических и других задач. Найдите на калькуляторе следующие функции:
Основные операции
| Операция | Описание операции |
|---|---|
| + | Сложение |
| — | Вычитание (а не знак «минус») |
| x | Умножение (для переменных есть отдельная кнопка x) |
| ÷ | Деление |
| ^ | Возведение в степень |
| y x | «y» в степени «x» |
| √ или Sqrt | Квадратный корень |
| e x | Экспонента |
| sin | Синус |
| sin -1 | Арксинус |
| cos | Косинус |
| cos -1 | Арккосинус |
| tan | Тангенс |
| tan -1 | Арктангенс |
| ln | Натуральный логарифм (с основанием e) |
| log | Десятичный логарифм (с основанием 10) |
| (-) или neg | Знак «минус» |
| () | Скобки (указывают порядок операций) |
| π | Значение числа Пи |
| Mode | Переключение между градусами и радианами |
В разделе на вопрос для чего функция M+ на калькуляторе? заданный автором Вровень
лучший ответ это М+, это Memory, что в переводе Память
Ответ от Просадка
[гуру]
удобно считать длинные суммы. Просто набираешь каждое чисто и жмешь на М+, после всего — смотришь, что в памяти
Ответ от Дмитрий Соловьёв
[гуру]
Приплюсовывать значение на индикаторе к значению в ячейке памяти калькулятора.
Ответ от &Ъ
[гуру]
то что на экране прибавить к содержимому регистра памяти.
Ответ от скособочиться
[гуру]
Для прибавления числа к памяти. В простом варианте — для занесения числа в память, но это не совсем (не всегда) верно.
Работает примерно так:
В калькуляторе есть, скажем так, два регистра. Это число на экране (обозначим Ч) и переменная М — это память. При включении в ней значение 0.
Кнопка М+ прибавляет число на экране Ч к памяти М и записывает результат в память М. Ч при этом не меняется.
В терминах, понятных программисту:
На С: М = М + Ч;
На Паскале: М:= М + Ч;
Иными словами кнопка М+ прибавляет к памяти текущее число на экране.
Кнопка М- вычитает Ч из М и зависывает результат в М. Ч при этом не меняется.
М = М — Ч;
Кнопка МR записывает в Ч число М, но оставляет содержимое М без изменения.
Ч = M;
(Мнемоника Memory Recall)
Кнопка MC обнуляет память М, не затрагивая Ч.
M = 0;
(Мнемоника Memory Clear)
Иногда МR и МС совмещены в одну кнопку МRC. Тогда логика работы при нажатии MRC такая:
Если предыдущая нажатая кнопка была та же MRC:
—-> Выполняется функция МС
Иначе:
—-> Выполняется функция MR
Ну понятно — сначала число М выводится на экран, а при повторном нажатии память сбрасывается в 0.
>^.^<
Калькуляторы бывают разными и набор кнопок, а значит и функций, у них разный. Однако для большинства пользователей все эти кнопки остаются непонятными и просто не используются. В ходу такие операции, как сложение, вычитание, умножение и деление, а остальные остаются просто невостребованными из-за незнания что это и как этим пользоваться. Дабы исправить это недоразумение, мы разберем какие кнопки есть, что они значат и как ими пользоваться. С приобретением этих знаний вы откроете для себя калькулятор заново и расширите его функционал.
Основные кнопки
Конечно, в любом калькуляторе есть кнопки с цифрами от «0» до «9», и они не требуют дополнительного разъяснения. Не возникает проблем и с простейшими операциями, за которые отвечают кнопки «+», «-», «÷» и «×», а также с вычислением квадратного корня «√» и обратного числа «1/х». А вот уже с несложным оператором «%» начинаются сложности. Давайте разбираться!
Чтобы операция была выполнено успешно, нужно задать число перед тем, как нажать кнопку «%». Если вы хотите вычислить процент от суммы, то операция должна выглядеть следующим образом: сначала набираете число, от которого надо взять процент, затем знак умножения «×», число процента и уже только потом кнопку «%». Например, 350*5%=17,5. На некоторых моделях калькулятора результат высвечивается сразу и нажимать знак «=» не нужно.
Таким же образом будут выглядеть и другие операции с процентами. Набираете число, от которого будет считаться процент, потом знак требуемой операции, задаете значение процента и нажимаете кнопку «%».
Кнопка «±» — меняет положительно число на отрицательное и наоборот.
«CE» (clear entry) — стирает последнее заданное число.
«C» (clear) — стирание всех данные, кроме занесенных в память.
«СA» (clear all) — стирание всей записанной информации.
«←» — такую кнопку вы можете увидеть на некоторых моделях калькуляторов. При её нажатии стирается последняя цифра введенного числа. Например, если вы ввели «5392», то после нажатия «←» на экране останется «539».
В некоторых калькуляторах есть только кнопка «С», которая при одинарном нажатие стирает последнее число, а при двойном нажатие — полностью очищает память.
Тайна символов MS, МС, MR, M+ и M-
Если на все вышеперечисленные кнопки каждый нажимал хотя бы раз, то о назначении загадочных MS, МС, MR, MU, M+ и M- мало кто догадывается. На самом деле, это очень простые и понятные в использовании кнопки памяти, которые вам наверняка пригодятся.
«MS» (memory save) — сохраняет число в буфере памяти калькулятора.
«MC» (memory clean) — удаляет все данные из буфера памяти.
«MR» (memory read) — отображает на дисплее текущее содержание буфера.
«M+» — прибавляет к текущему числу, отображенному на экране, число, сохраненное в буфере. Чтобы увидеть результат операции, необходимо нажать MR.
«М-» — аналогично предыдущей операции, только вычитает, а не прибавляет.
Кнопка MU
«MU» (murk up) — достаточно сложная функция вычисления, которая с английского переводится как «надбавка». С этой кнопкой можно произвести 5 различный операций, каждую из который мы рассмотрим ниже.
Результатом такой операции будет выражение суммы X и Y в процентах от Y. Формула расчета ((X+Y)/ Y)×100.
Тоже самое, что и предыдущая операция, только выражение разницы X и Y в процентах от Y.
К числу Х прибавляет процент от него, который задается значением Y. Формула вычисление будет выглядеть следующим образом: X+Y%, где Y это задаваемое число процента, а сам процент высчитывается от числа X.
Эта формула служит для работы с надбавочной стоимостью. Он применяется, когда нам известен процент, который был взят от некой суммы, но неизвестно значение этой суммы, а только значение этого процента. Например, мы знаем, что мы купили товар со скидкой 20% и его стоимость для нас составила 15 000 руб. И вот мы хотим узнать, какая была изначальная цена без скидки. Тут нам и пригодится кнопка X×Y{MU}.
Набираем на калькуляторе 15 000÷20{MU} и получаем 18 750. Это и есть изначальная стоимость товара. В математическом виде формула расчёта выглядит так: Х÷(1-(Y÷100)).
Это модуль наценки, её абсолютное значение.
Переключатели
На некоторых моделях калькуляторов прямо под дисплеем слева и справа вы увидите два рычажка. Они регулируют процесс округления.
Рычаг слева позволяет регулировать процесс округления. Если поставить рычаг в положение стрелки вверх, то округление будет происходить в большую сторону. Положение «5/4» — это округление по математическим правилам. Если отбрасываемое число меньше 5, то и округление будет в меньшую сторону. Если равно или большие 5, то в большую. Положение стрелки вниз — это всегда округление в меньшую сторону.
Рычаг справа регулирует количество цифр после запятой. Например, у вас получается число 56,7849. Но вас интересует округление только до двух знаков до запятой. Если вы поставите рычажок в положение «2», то на экране это число будет выглядеть так: 56, 78. На линейке рычага помимо цифр вы еще увидите две буквы: A и F. F — это режим «плавающей» запятой, когда не задано, до скольки знаков нужно производить округление. А — это автоматический режим. В этом режиме калькулятор автоматически отделяет запятой две последние вводимые цифры.
Это лишь основные кнопки и функции, которые встречаются в большинстве калькуляторов. На инженерных калькуляторах функций куда больше, но оставим это за рамками нашего разговора. Надеемся, что теперь вы разобрались во всех кнопках вашего калькулятора и будете им пользоваться более эффективно.