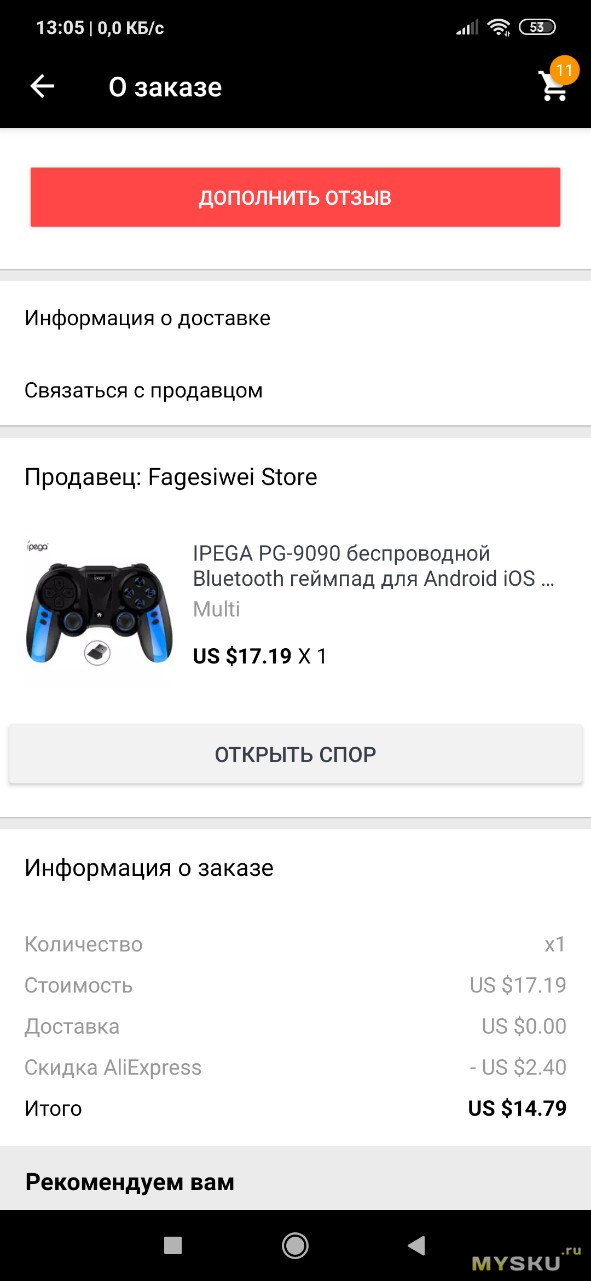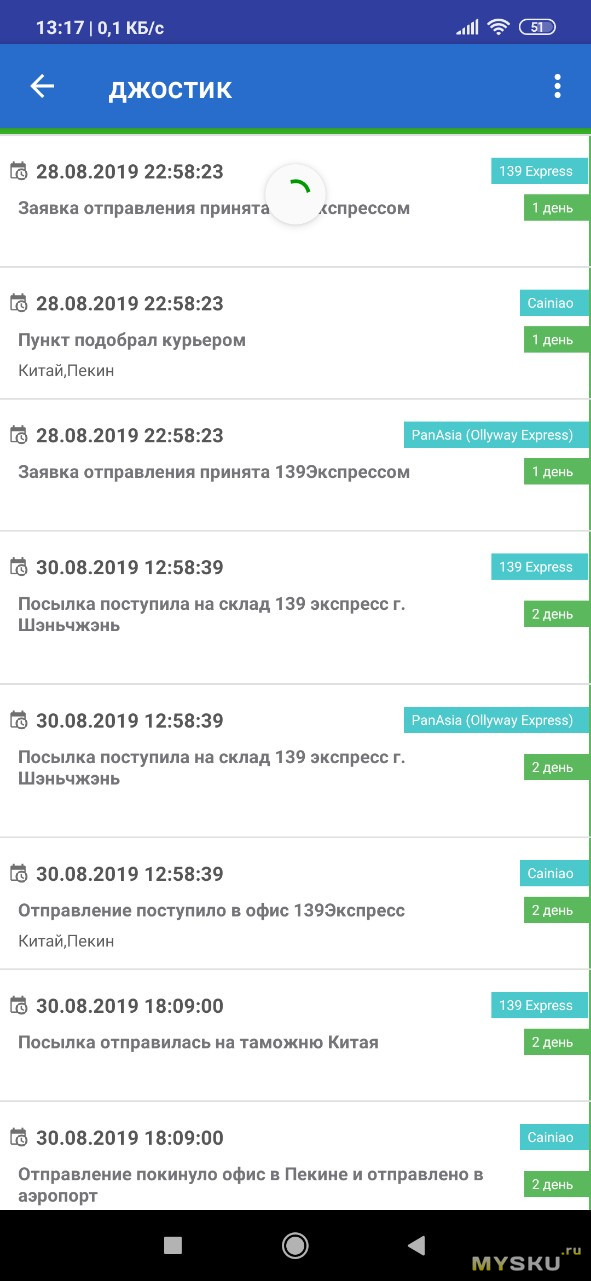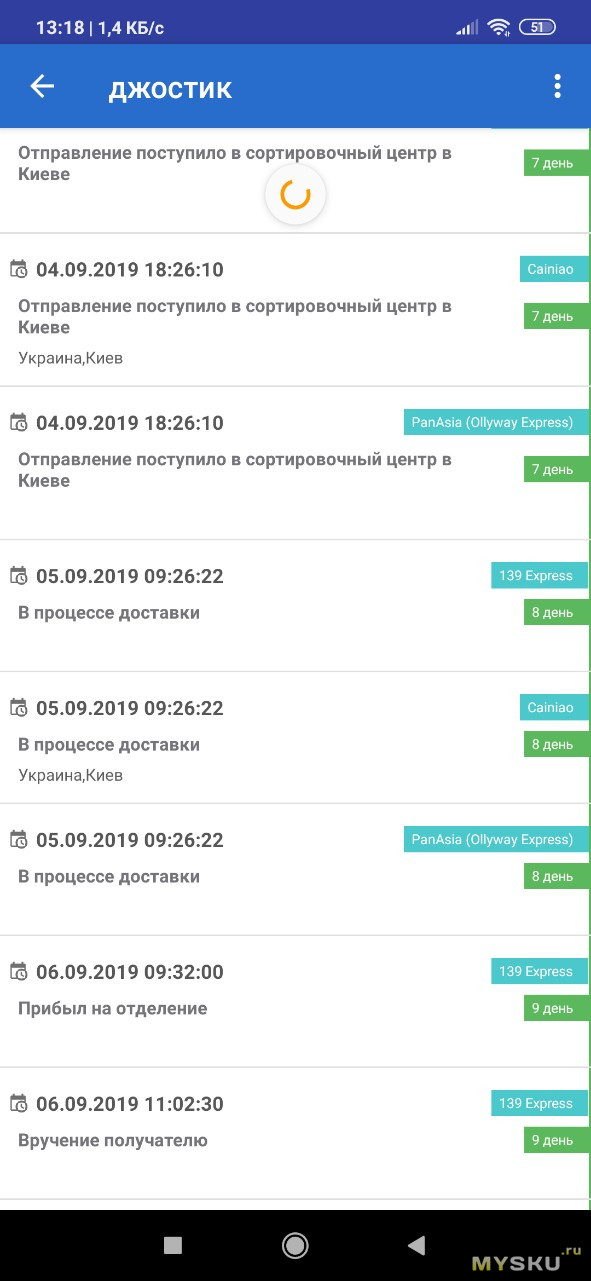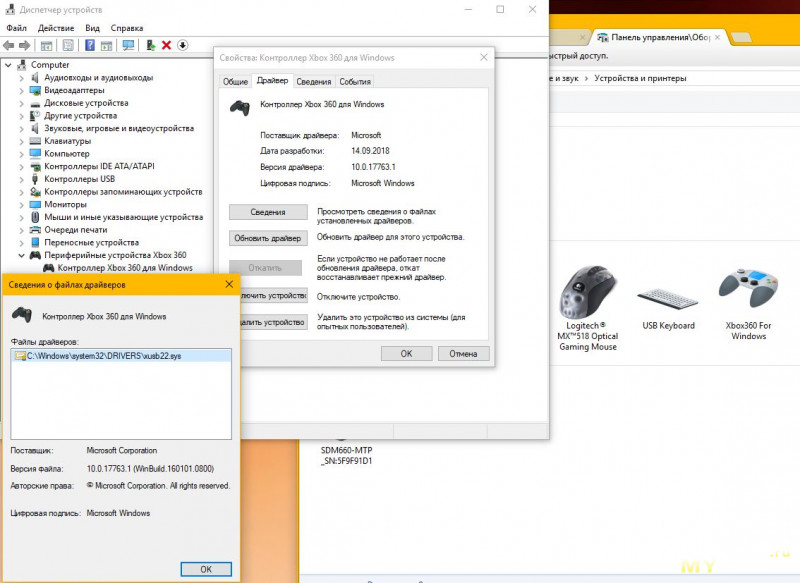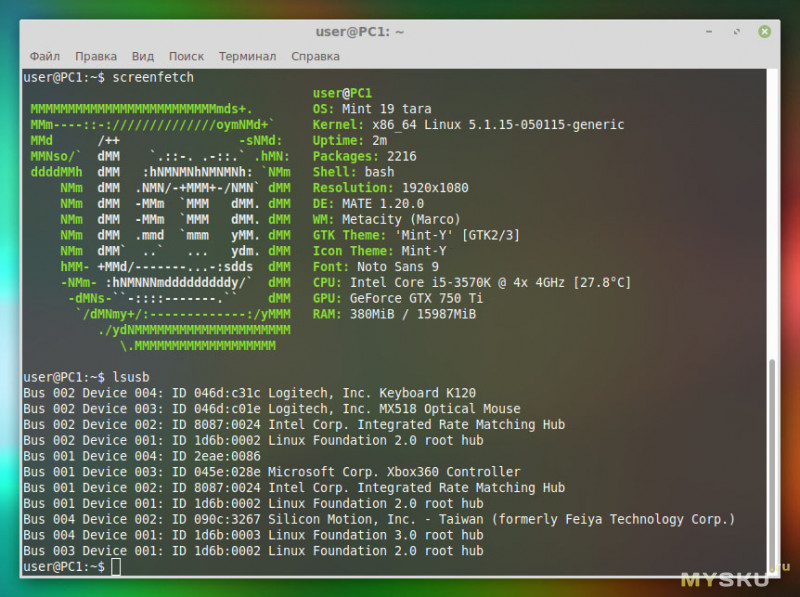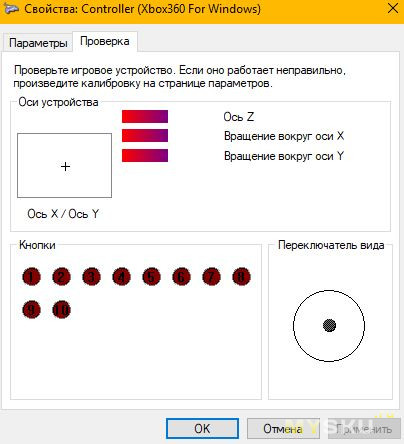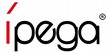Содержание
- Настройка и подключение геймпада iPega
- Содержание публикации Настройка и подключение геймпада iPega
- Геймпад IPEGA PG-9090
- Джойстики iPega
- пятница, 15 апреля 2016 г.
- Подключение джойстиков iPega
- Самое простое подключение джойстика iPega без дополнительных программ.
- Стандартный способ настройки iPega для Android .
- Как подключить геймпад Ipega PG-9090 к Android
Содержание публикации Настройка и подключение геймпада iPega
Данная инструкция универсальная для всех игровых контроллеров iPega.
Режимы работы геймпада iPega (фото 2):
Х — GamePad Mode, для игр на Android и Windows PC со встроенной поддержкой джойстика.
Y — SPP Mode, для игр на Android и iOS, которые не поддерживают джойстик изначально, а также для игр с сенсорным управлением (данный режим полноценно работает
на устройствах с ROOT/JailBreak синхронизирует кнопки на геймпаде с действием в игре с помощью специализированных программ)
A — Keyboard Mode, для эмуляторов на Android и Windows PC (игры с управлением клавиатурой)
B — iCade Mode, для игр на iOS (игры в данном режиме поддерживают только один стик и несколько кнопок)
Mouse — режим мышки для Android и Windows PC (один стик работает в качестве мышки, а две кнопки геймпада отвечают за левую и правую кнопу мыши).
Режим Mouse включается во время работающего режима Gamepad или Keyboard сочетанием Y+HOME
1. Подключение геймпада iPega без дополнительных программ для Android:
- На джойстике выбрать один из режимов сочетанием клавиш X+HOME или A+HOME
- В настройках bluetooth «выбрать ipega classic gamepad»
2. Стандартный способ настройки iPega для Android:
- Активируем bluetooth на вашем устройстве
- Устанавливаем Bit Games Center (IPega Game Center)
- Запускаем Bit Games Center и заходим в меню Settings
- Нажимаем на иконку Search Handle
- Включаем iPega в режим сочетанием клавиш X+HOME или A+HOME
- Программа найдет новое устройство, выбираем подключиться
- Переходим в «Язык и ввод» -> Клавиатура и способы ввода -> устанавливаем способ ввода Gamepad Controller
Все скачанные игры в «Bit Games Center» идут с настроенными кнопками, никаких дополнительных настроек не требуется.
3. Универсальный способ настройки iPega для Android, — более сложный но имеет гибкую систему настроек.
Данный способ позволяет настроить любую игру для использования с джойстиком с помощью специализированных приложений, например как:
- Tincore Keymapper — программа для назначения любого действия в игре на определенные кнопки на джойстике.
- BitGame Gamepad Assistant — программа для глубокой настройки джойстика.
- USB/BT Joystick Center GOLD — программа для назначения любого действия в игре на определенные кнопки на джойстике, в том числе экранные элементы.
- IPEGA Touch — приложение позволяет настроить экранные элементы управления игрой с помощью кнопки select во время игры.
- GHKeyIM — программа позволяет назначить кнопки управления в игре на определенные кнопки на джойстике.
Пример подключения джойстика универсальным способом:
- Необходимо получить Root права на вашем Android устройстве (как это сделать вы можете найти в интернете инструкцию именно для вашего гаджета)
- Скачиваем и устанавливаем Tincore KeyMapper
- Включаем iPega в режим сочетанием клавиш Y+HOME
- Активируем bluetooth на вашем устройстве и подключаем джойстик
- Запускаем Tincore KeyMapper и подтверждаем запрос на использование Root прав и сворачиваем приложение
- Переходим в «Язык и ввод» -> Клавиатура и способы ввода -> устанавливаем способ ввода Tinycore KeyMapper
- Настраиваем функциональные клавиши в Tincore KeyMapper
4. Подключение геймпада iPega для Windows:
- Активируем bluetooth на Windows
- На джойстике выбрать режим сочетанием клавиш X+HOME
- Программа найдет новое устройство, выбираем подключиться
- Может запросить пароль, введите 1234 или 0000
5. Подключение геймпада iPega для iPhone и iPad:
Для подключения требуется взлом iOS посредством Jailbreak и установка программы Controllers For All или Blutrol.
Обе программы можно скачать в Cydia в репозитории repo.biteyourapple.net
Под Android поддерживаются большинство игр и эмуляторов например как:
World of Tanks, MC4, Modern Combat 1-5, Dead Trigger, Wild blood, Dungeon Hunter, Zombie, FC simulator, GBA emulator, arcade emulator, SFC simulator,
N64 emulator, Shadowgun, Sonic CD, Cordy, Soulcraft, Zenonia4, 9 Innings, Riptide GP и другие.
Пример игр для iOS:
Muffin Knight, Box Cat, Midway Arcade, Super Lemonade Factory, Gold Runner, Minotron: 2112, No Gravity, Space Inversion, Emerald Mine, Commodore 64,
IronStar Arena, Mos Speedrun, Kung Fu Rabbit, Temple Run, PAC-MAN for iPad, Blast Ball, Retro Racing, Velocispider, Super Mega Worm, Sideways Racing,
Freeesh, The Exterminator, Compression HD, Warblade HD, Plum Crazy, Cyborg Livestock, Stardash, GoatUp, Bob’s Action Racing, Match Panic,
Fruity The Snake HD, Haunted Hallway, Battlestation, Influx, Rush City, HungryMaster, Space Inversion 2, Super Drill Panic, Minotaur Rescue, Silverfish MAX,
Retroid, AirAttack HD, HyperBowl, Jungool, Akane Lite Lemonade.
Параметры публикации:
- Публикация: № 15
- Кол-во просмотров: 2491
- Дата публикации: 5 августа 2021 в 15:16
- Категория: Техника и электроника / Компьютеры и аксессуары
- Тип товара : Джойстики, рули
- Опыт владения : 4-6 лет
- Ваша оценка : 5 — отлично
Источник
Геймпад IPEGA PG-9090
Наткнулся я как-то раз в дебрях ютуба на интересный ролик канала TECHNOZON. Там лысый мужик довольно красочно расписал геймпад с алиэкспресса Ipega PG-9090. Не тот самый лысый, о котором некоторые из вас наверняка подумали, а другой – малость небритый. Цена этого геймпада на этой интернет-площадке начиналась от 17$.
Плюсов у этого джоя по сравнению с детищем мелкомягких было несравненно больше и поэтому срочно было принято решение купить именно его.
Судя по всему, продавец прочитал мой хвалебный отзыв с пятью звёздами и решил, что Сейчас сюда ломанётся много покупателей. И поставил цену повыше, видать у него есть какой-то хитрый план.
Заказывал его 28 августа, прибыл геймпад невероятно быстро – 6 сентября я его уже получил в Новой Почте.
доставка
В комплектацию входят: геймпад, bluetooth адаптер в порт usb, коробка, кабель для зарядки (micro usb ) и инструкция на русском языке. Коробку малость помяли (спешили ведь!), пока везли её ко мне, но на содержимом это никак не сказалось.
Джой у нас пластиковый и внутри у него спрятан аккумулятор на 300 мА-ч, поэтому он весит 200 грамм. Даже в моих больших, совсем не женственных ладонях небольшой на вид джой лежит удобно, из рук не выскальзывает и никакого дискомфорта не вызывает.
Кнопки нажимаются мягко и без щелчков. Аналоговые стики подрезинены. При игре связь с компьютером ни разу ещё не терялась, а играл я уже несколько дней.
Встроенного аккумулятора хватает часов на 10, заряжается джой от комплектного кабеля около 2 часов. При бездействии 5 минут джой сам переходит в режим сна – между прочим, это китайцы отлично придумали. Во время зарядки аккумулятора на джое можно играть, мне кабель не мешал.
Этот геймпад позволяет играть со следующими современными платформами: Win 7/8/10, Android и iOS.
У меня на компьютере установлена Windows 10 LTSC, все необходимые драйвера для работы джоя установились автоматически. Для подключения к ПК необходимо вставить приемник 2,4G в компьютер (будет режим XBOX 360).
При включении геймпада (зажимаем L1+HOME (домик)) замигают первые 2 светодиода — которые будут всегда гореть при успешном сопряжении.
В системе Linux геймпад также отлично работает, как раз в лине под вайном я играл в свой любимый Midnight Club 2 (почему-то в системах новее, чем ХР игра постоянно вылетает, несмотря на патч. Мастдай во всей своей красе…).
В NFS Most Wanted геймпад видится вот так:
В моей любимой гоночной аркаде начала нулевых Midnight Club 2:
Need For Speed – Underground название игрового устройства не показывает, но работает с ним прекрасно.
Need For Speed Payback вместе со стадом остальных игр тоже его нормально видит и отлично через него играется. Так что необходимости в программе x360ce у нас больше нет.
Под указательными пальцами шифты работают как кнопки, под средними пальцами курки работают как аналоговые оси. На аналоговые стики можно нажимать – они работают ещё и как кнопки. На самих рукоятках манипулятора есть ещё 4 кнопки, 2 из которых можно использовать в играх
Также это чудо китайских инженеров позволяет играть с смартфонами и планшетами, соединяясь с ними по bluetooth 4.0. Вот так выглядит Xiaomi Redmi Note 7 при игре с нашим геймпадом при игре в Асфальт 8.
Скоба джоя позволяет держать в себе смартфоны шириной от 45 до 80 мм. Чтобы смартфон не выпал из скобы, скоба неплохо так подпружинена и к тому-же производитель предусмотрел рифлёные резиновые подкладки. Если не махать во время игры джоем вокруг себя, то смартфон не выпадет.
Для подключения к андроиду зажимаем кнопки X + HOME (домик). Замигает 3-й светодиод — до успешного сопряжения, при котором будет гореть постоянно. После этого включаем bluetooth на смартфоне и вуаля! Осталось только запустить игру и выбрать управление от геймпада. 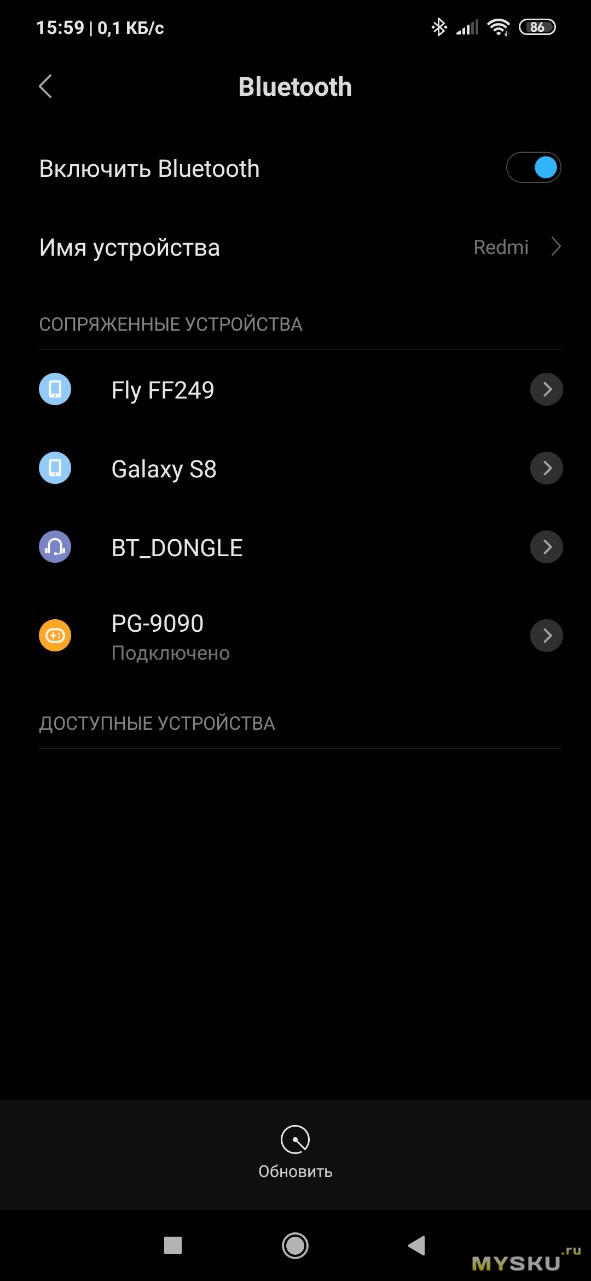
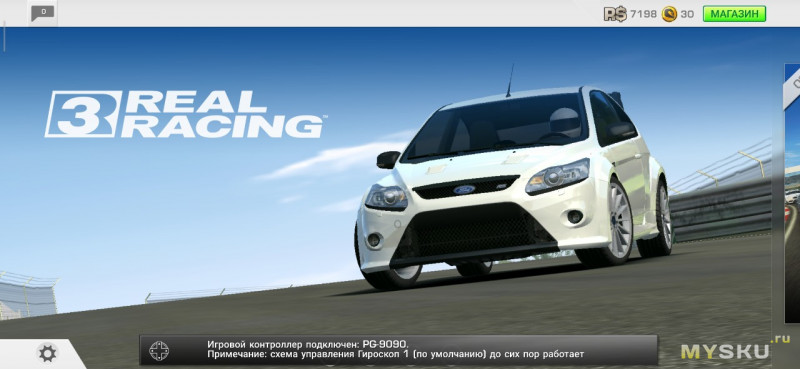
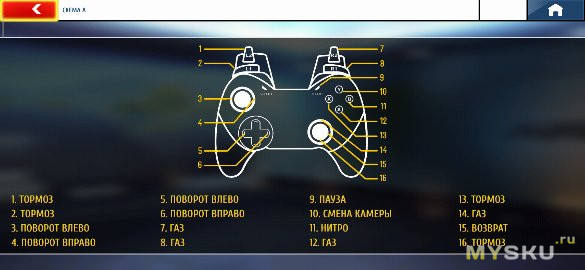
Как итог, могу сказать, что этот геймпад свою цену оправдывает. Мне он понравился. Он позволяет играть на РС и смартфонах во все игры, которые поддерживают управление с джойстика. А большего мне и не надо.
Источник
Джойстики iPega
пятница, 15 апреля 2016 г.
Подключение джойстиков iPega
На нашем канале YouTube Вы можете получить подробную инструкцию по подключению джойстиков iPega:
Быстрая настройка:
https://youtu.be/mk2soFyfdV8
Гибкая настрйка:
https://youtu.be/FQVwo50aAoA
Настройка для Windows:
https://youtu.be/kPHJvUSKqXc
Самое простое подключение джойстика iPega без дополнительных программ.
Выбор режима работы джойстика: для выбора режима нужно на джойстике нажать: Кнопку режима (X,Y,A или B) + Home
Режимы следующие:
Х — GamePad Mode, этот режим подходит к некоторым современным играм, таким как: Modern Combat 1-5, Dead Trigger и др.
Y — SPP Mode, подходит для устройств с root
A — Keyboard Mode, основной режим, подходит для большинства приложений
B — iCade Mode, Режим для iOS, требует скачивания с App Store приложения iCade.
после выбора режима на джойстике должны мигать 3 светодиода. После сопряжения с устройством, поддерживающим Bluetooth соединение, два светодиода должны погаснуть, а один светодиод режима будет постоянно гореть.
Стандартный способ настройки iPega для Android .
- Скачиваем и устанавливаем iPega Bit Games Center.
- Активируем Bluetooth на вашем Android устройстве.
- Запускаем iPega Bit Games Center.
- Заходим в меню Setting
- Нажимаем на иконку Search Handle.
- Включаем iPega в режим поиска при сочетании клавиш Y+HOME либо B+HOME. LED индикатор Search должен начать мигать.
- Программа находит новое устройство, нажимаем подключить.
- LED индикатор Search должен перестать мигать.
- Переходим в «Язык и ввод» > Клавиатура и способы ввода, ставим галочку возле Gamepad Controller, устанавливаем способ ввода Gamepad Controller «ПО УМОЛЧАНИЮ»
Все, настройка закончена , включаем Wi-Fi скачиваем понравившиеся игры и наслаждаемся комфортной игрой вместе с iPega.
*Все игры скачаные при помощи Bit Games Center идут с настроенными кнопками, так что никаких дополнительных настроек не нужно, просто запустили и играем.
Источник
Как подключить геймпад Ipega PG-9090 к Android
👑 Сравнение 🎮 iPega PG-9089 🆚 iPega PG-9090 🆚 iPega PG-9128 🎦 190Подробнее
GamePad IPEGA PG-9090 с bluetooth для Android iOS Smart TV TvBox Игровой Геймпад за копейкиПодробнее
Джойстик Ipega PG 9090 подключаю к Смарт приставке Ugoos X3 PlusПодробнее
как подключить геймпад к телефону по Bluetooth.Подробнее
ОБЗОР ШЕСТИ ГЕЙМПАДОВ ОТ IPEGA ДЛЯ PUBG MOBILE, FORTNITE, NINTENDO SWITCH, ANDROID, IPHONEПодробнее
Ipega PG-9090. Шикарный геймпад за недорогоПодробнее
Геймпад Ipega PG-9090 (синий эльф) с aliexpress. ОбзорПодробнее
🔥 Обзор ✅ iPega PG-9128, геймпад настройка Mobile Legends 🎦 174Подробнее
Обзор Игровой джойстик iPega PG-9090 (3 в 1) ПК. СмартфонПодробнее
Игровой джойстик iPega PG-9090 (3 в 1) ПК Смартфон ОбзорПодробнее
Как подключить геймпады IPEGA Все сочетанияПодробнее
Геймпад Ipega PG 9076. Тест в PUBG на тв боксе Ugoos AM6 и других андроид играхПодробнее
Вот что делать если беспроводной геймпад не подключаетсяПодробнее
Подключил ГЕЙМПАД к IPHONE на IOS 13Подробнее
💥 Обзор 🏀 Универсальны геймпад iPega PG-9090, тест NBA Live 🎦 159Подробнее
Настройка Ipega Shootingplus V3 iOS/AndroidПодробнее
🎮 ГЕЙМПАДЫ IPEGA PG-9089 & IPEGA PG-9090Подробнее
ИДЕАЛЬНЫЙ ДЖОЙСТИК ДЛЯ АНДРОИД ТВ ПРИСТАВКИ : IPEGA 9078. World of tanks, PubgПодробнее
ГЕЙМПАД IPega PG-9118 с AliExpress 🎮 Обзор 🔥 или КАК ПОДКЛЮЧИТЬ ГЕЙМПАД К КОМПЬЮТЕРУ И СМАРТФОНУПодробнее
Геймпад iPega PG-9129 Универсальный игровой джойстик с АлиэкспрессПодробнее
Источник
Геймпад беспроводной/проводной iPEGA PG-9090 Blue Elf черный

для Android, Android TV, iOS, Nintendo Switch, подключение — Bluetooth, USB Type-A, радиоканал 2.4 ГГц, питание — аккумулятор, по шине
подробнее
158
Поддержка PS4:
естьнет
Код товара: 5038879
На чтение 3 мин Опубликовано Обновлено
Ipega 9090 – это популярный игровой контроллер, который может быть использован не только с мобильными устройствами, но и с компьютерами. Это прекрасная новость для любителей игр, которые предпочитают компьютерную платформу. Однако для того, чтобы наслаждаться играми с помощью ipega 9090 на компьютере, необходимо выполнить несколько шагов. В данной статье мы расскажем вам, как подключить и настроить ipega 9090 на компьютере.
Шаг 1: Подключение контроллера ipega 9090 к компьютеру
Первым шагом является физическое подключение контроллера ipega 9090 к вашему компьютеру. Убедитесь, что ваш компьютер оборудован Bluetooth-адаптером. Если он не имеет встроенного адаптера, вам понадобится использовать внешний Bluetooth-донгл. Подключите Ipega 9090 к компьютеру с помощью USB-кабеля, чтобы он заряжался. Одновременно удерживайте кнопку «Home» и кнопку «X» на контроллере до тех пор, пока индикатор Bluetooth не начнет быстро мигать.
Шаг 2: Поиск и подключение контроллера
Теперь, когда ваш контроллер ipega 9090 находится в режиме поиска Bluetooth, выполните следующие действия на вашем компьютере. Откройте меню «Пуск» и перейдите в раздел «Настройки». Затем выберите «Устройства Bluetooth и другие устройства». Кликните на «Добавить Bluetooth или другое устройство» и выберите «Bluetooth».
Примечание: если ваш компьютер не поддерживает Bluetooth, вам придется провести процедуру паринга через USB-кабель.
Содержание
- Скачайте и установите необходимые драйверы
- Подключите ipega 9090 к компьютеру
- Настройте контроллер ipega 9090 для работы на компьютере
Скачайте и установите необходимые драйверы
Для подключения и настройки геймпада ipega 9090 на компьютере вам понадобятся соответствующие драйверы для работы с устройствами Bluetooth.
1. Откройте веб-браузер и перейдите на официальный сайт производителя геймпада ipega.
2. Найдите страницу поддержки/драйвера для геймпада ipega 9090 и перейдите на нее.
3. На странице загрузки драйверов выберите операционную систему вашего компьютера.
4. Скачайте последнюю версию драйверов для вашей операционной системы.
5. По завершении загрузки откройте загруженный файл и запустите установочный процесс.
6. Следуйте инструкциям на экране, чтобы завершить установку драйверов.
7. После завершения установки перезагрузите компьютер.
Теперь у вас установлены необходимые драйверы для работы геймпада ipega 9090 на вашем компьютере. Продолжайте следующие шаги для подключения и настройки геймпада.
Подключите ipega 9090 к компьютеру
Чтобы использовать геймпад ipega 9090 на вашем компьютере, вам потребуется провести несколько простых шагов:
| Шаг 1: | Убедитесь, что ваш компьютер имеет встроенный модуль Bluetooth или используйте внешний Bluetooth-адаптер для подключения геймпада. |
| Шаг 2: | Настройте режим Bluetooth-приема на вашем геймпаде ipega 9090. Для этого удерживайте кнопку «X» и кнопку «Home» одновременно в течение нескольких секунд, пока индикатор Bluetooth не начнет мигать. |
| Шаг 3: | На вашем компьютере откройте раздел настроек Bluetooth и включите его. |
| Шаг 4: | Найдите устройство «ipega 9090» в списке доступных устройств Bluetooth на вашем компьютере и нажмите кнопку «Подключить». |
| Шаг 5: | После успешного подключения геймпада ipega 9090 к вашему компьютеру, он будет готов к использованию. Вы можете настроить кнопки и функции геймпада в соответствии с вашими потребностями, используя подходящее программное обеспечение. |
Настройте контроллер ipega 9090 для работы на компьютере
Чтобы использовать контроллер ipega 9090 на компьютере, необходимо выполнить несколько простых шагов.
- Сначала убедитесь, что ваш компьютер поддерживает Bluetooth.
- Включите Bluetooth на вашем компьютере и на контроллере ipega 9090.
- На вашем компьютере откройте раздел настроек Bluetooth и выполните поиск устройств.
- После того, как компьютер обнаружит контроллер ipega 9090, нажмите на кнопку «Соединить» или «Подключить».
- Далее может потребоваться ввод пароля на вашем компьютере. Пароль по умолчанию для контроллера ipega 9090 — «0000» или «1234».
- Дождитесь, пока компьютер успешно подключит контроллер ipega 9090. Когда соединение установлено, индикатор Bluetooth на контроллере перестанет мигать и начнет гореть постоянно.
- Теперь ваш контроллер ipega 9090 готов к использованию на компьютере.
После настройки контроллера ipega 9090 вы сможете использовать его для игры на компьютере. Убедитесь, что отображение кнопок на экране компьютера соответствует кнопкам на контроллере для наилучшего игрового опыта.
Приступая к подключению геймпада ipega pg 9090 к компьютеру, следуйте данной инструкции:
Шаг 1: Зарядите геймпад ipega pg 9090
Перед тем, как начать процесс подключения геймпада, убедитесь, что аккумулятор полностью заряжен.
Шаг 2: Включите беспроводной режим на геймпаде
Для включения беспроводного режима на геймпаде нажмите и удерживайте кнопку «X» и «HOME» до тех пор, пока не загорится индикатор светодиода на геймпаде.
Шаг 3: Включите беспроводной режим на компьютере
Далее, включите беспроводной режим Bluetooth на вашем компьютере. Если ваш компьютер не имеет встроенного Bluetooth, необходимо подключить внешний Bluetooth адаптер.
Шаг 4: Сопряжение геймпада с компьютером
Откройте меню Bluetooth на компьютере и найдите устройство «IPEGA Gamepad Controller». Выберите это устройство и нажмите «Соединить». Если пароль запросится, введите «0000».
Шаг 5: Настройка геймпада
После того, как геймпад установлен на компьютере, настройте его в игре на свой выбор. В настройках управления можно переназначить клавиши и настроить их на ваше усмотрение.
Советы:
— Будьте уверены, что геймпад заряжен перед игрой.
— При выборе Bluetooth адаптера, предпочтительнее выбрать версию 4.0 и выше.
— Не забудьте отключить геймпад, когда не используете его, это продлит время работы аккумулятора.
ipega 9090 – это геймпад, который может быть использован с различными устройствами, включая смартфоны, планшеты и компьютеры. Он предлагает большие возможности для улучшения игрового опыта и может быть настроен для работы с различными игровыми платформами и приложениями.
Но как правильно настроить ipega 9090? В этой подробной инструкции мы разберем все необходимые шаги для успешной настройки геймпада и его использования. Также мы рассмотрим основные функции и настройки, которые доступны в ipega 9090.
Первым шагом при настройке ipega 9090 является его подключение к устройству. Для этого нужно включить режим Bluetooth на геймпаде, затем на устройстве перейти в настройки Bluetooth и найти геймпад в списке доступных устройств. После этого нужно выбрать геймпад и установить соединение.
Когда соединение установлено, необходимо проверить, что ipega 9090 правильно распознается вашим устройством. Для этого можно использовать специальные приложения и игры, которые поддерживают геймпады. Если геймпад правильно распознается, то вам будет доступен полный набор функций и настроек для его использования. Если же геймпад не распознается, то нужно проверить наличие последней версии программного обеспечения на вашем устройстве и обновить его при необходимости.
Содержание
- Как первоначально настроить контроллер ipega 9090:
- Распаковать контроллер из упаковки
- Зарядить батарею контроллера
- Включить Bluetooth на устройстве
- Включить контроллер в режиме пары
- Найти контроллер в списке Bluetooth-устройств
Как первоначально настроить контроллер ipega 9090:
1. Убедитесь, что ваш контроллер полностью заряжен. Для этого подключите его к компьютеру или зарядному устройству при помощи кабеля USB. Когда индикатор зарядки перестанет мигать, значит контроллер полностью заряжен.
2. Включите Bluetooth на вашем устройстве (например, смартфоне) и перейдите в настройки Bluetooth.
3. На вашем контроллере нажмите кнопку «Mode», чтобы включить его. Затем нажмите и удерживайте кнопки «X» и «Home» одновременно до тех пор, пока индикатор Bluetooth не начнет мигать.
4. На вашем устройстве выберите контроллер ipega из списка устройств Bluetooth. Если контроллер не отображается в списке, попробуйте нажать кнопку «Search» на вашем устройстве.
5. После подключения контроллера откройте игру или приложение, которое поддерживает геймпад, и настройте кнопки контроллера согласно вашим предпочтениям.
6. Готово! Теперь вы можете наслаждаться игрой с помощью контроллера ipega 9090.
Примечание: Если контроллер не настраивается или не работает правильно, попробуйте перезагрузить ваше устройство и повторить эти шаги с самого начала.
Распаковать контроллер из упаковки
Перед настройкой и использованием ipega 9090 необходимо распаковать контроллер из упаковки. Проверьте, чтобы всё оборудование было в комплекте, а также отсутствовали какие-либо видимые повреждения.
В упаковке должны быть следующие компоненты:
- ipega 9090 контроллер;
- USB-кабель для зарядки;
- прохладитель для телефона;
- инструкция по эксплуатации.
Важно: перед использованием контроллера необходимо зарядить его до полной емкости. Для этого подключите USB-кабель к контроллеру и к порту USB на компьютере или зарядном устройстве.
Теперь, когда контроллер распакован и заряжен, вы готовы приступить к настройке ipega 9090.
Зарядить батарею контроллера
Перед началом использования контроллера ipega 9090 важно убедиться, что его батарея полностью заряжена. В противном случае, контроллер может работать неправильно или выключиться в самый неподходящий момент.
Для зарядки батареи контроллера вам потребуется микро-USB кабель, который обычно поставляется в комплекте с контроллером.
Чтобы зарядить батарею, подключите один конец микро-USB кабеля к разъему зарядки на контроллере, а другой конец подсоедините к USB-порту компьютера, ноутбука или зарядного устройства.
Когда контроллер подключен к источнику питания, светодиодный индикатор на контроллере загорится красным цветом. Это означает, что батарея начала заряжаться.
Когда батарея полностью заряжена, светодиодный индикатор перестанет гореть, а контроллер можно отсоединить от источника питания.
Рекомендуется полностью зарядить батарею контроллера перед первым использованием и поддерживать ее заряженной для наилучшей производительности и длительности работы контроллера.
Имейте в виду, что время зарядки может зависеть от уровня разряда батареи и источника питания. Обычно полная зарядка занимает около 2-3 часов.
Включить Bluetooth на устройстве
Для начала настройки ipega 9090 необходимо включить функцию Bluetooth на вашем устройстве:
| 1. | Перейдите в меню «Настройки» на вашем устройстве. |
| 2. | Выберите раздел «Соединения» или «Беспроводные сети и соединения». |
| 3. | В этом разделе найдите и откройте настройки Bluetooth. |
| 4. | Переключите переключатель Bluetooth в положение «Вкл». |
| 5. | ipega 9090 будет виден в списке доступных Bluetooth-устройств. |
После включения Bluetooth на устройстве, можно продолжать с настройкой ipega 9090.
Включить контроллер в режиме пары
Подключение контроллера ipega 9090 в режиме пары позволяет вам использовать его с вашим устройством по Bluetooth. Следуйте этим простым шагам, чтобы включить контроллер в режиме пары:
| 1. | Убедитесь, что контроллер полностью заряжен. |
| 2. | Установите переключатель «Mode» в положение «Xinput». |
| 3. | Удерживайте кнопку «Home» на контроллере, пока не начнет мигать синий светодиод. |
| 4. | На вашем устройстве откройте меню Bluetooth и включите его. |
| 5. | Выберите контроллер ipega 9090 из списка доступных устройств. |
| 6. | Пароль для контроллера может потребоваться, введите «0000» или «1234», если это требуется. |
| 7. | После успешного подключения светодиод на контроллере должен перестать мигать и останется постоянно включенным. |
Теперь ваш ipega 9090 контроллер готов к использованию в паре с вашим устройством. Вы можете наслаждаться играми и другими приложениями с помощью вашего контроллера без проводов!
Найти контроллер в списке Bluetooth-устройств
После подключения контроллера ipega 9090 к устройству, вам нужно найти его в списке Bluetooth-устройств на вашем устройстве.
1. Откройте настройки Bluetooth на вашем устройстве. Обычно это делается через раздел «Настройки» или «Bluetooth» в главном меню.
2. Если Bluetooth выключен, включите его. Обычно переключатель Bluetooth находится в верхней части настроек.
3. После включения Bluetooth, ваше устройство начнет сканирование доступных Bluetooth-устройств в окружающей области. Подождите несколько секунд, чтобы список устройств был обновлен.
4. В списке Bluetooth-устройств найдите контроллер ipega 9090. Обычно он будет отображаться как «ipega 9090» или «PG-9090» или что-то похожее. Нажмите на него, чтобы выбрать его.
5. После выбора контроллера ipega 9090, ваше устройство попытается установить соединение с контроллером по Bluetooth. Подождите несколько секунд, пока процесс не завершится.
6. Если соединение установлено успешно, вы увидите сообщение о подключении. Теперь ваш контроллер ipega 9090 готов к использованию в играх и приложениях, поддерживающих его функции.
Убедитесь, что ваш контроллер ipega 9090 полностью заряжен и находится в режиме Bluetooth-пары. Если соединение не удается установить, попробуйте перезагрузить оба устройства и повторить процедуру снова. Если проблема продолжается, обратитесь к руководству пользователя или свяжитесь с технической поддержкой ipega.
Ipega 9090 – универсальный геймпад, который позволяет наслаждаться играми на мобильных устройствах в удобном формате. Он подходит для всех типов мобильных операционных систем, включая Android и iOS. Однако, чтобы полностью насладиться игровым процессом, необходимо правильно настроить устройство.
В этой пошаговой инструкции мы расскажем вам, как правильно настроить ipega 9090 и научим вас основным функциям и настройкам геймпада. Вы узнаете, как подключить его к вашему мобильному устройству с помощью Bluetooth, настроить и привязать кнопки к играм и настроить чувствительность стиков.
Не важно, новичок вы или опытный геймер, эта инструкция подойдет каждому. Мы пошагово расскажем вам о каждой настройке и научим вас использовать все функции ipega 9090. Готовы начать? Тогда давайте приступим к настройке геймпада, чтобы вы могли наслаждаться игровым процессом на полную мощность!
Содержание
- Как настроить ipega 9090: пошаговая инструкция
- Распаковка и подготовка геймпада
- Подключение геймпада к устройству
- Установка драйверов и программного обеспечения
- Настройка кнопок и осей геймпада
- Сопряжение геймпада с устройством
Как настроить ipega 9090: пошаговая инструкция
- Включите геймпад, удерживая кнопку «Загрузка» в течение нескольких секунд.
- Включите Bluetooth на вашем устройстве.
- Откройте меню настроек Bluetooth на вашем устройстве и найдите устройства-контроллеры.
- Выберите устройство ipega 9090 из списка найденных устройств.
- Дождитесь подтверждения соединения между геймпадом и вашим устройством.
- После успешного соединения, вы сможете использовать геймпад для управления играми и приложениями на вашем устройстве.
Теперь ваш ipega 9090 должен быть успешно настроен и готов к использованию. Если у вас возникли проблемы с подключением или использованием геймпада, проверьте, что вы следовали всем этим шагам правильно, или обратитесь к руководству пользователя для получения более подробной информации.
Распаковка и подготовка геймпада
Прежде чем приступить к настройке ipega 9090, необходимо правильно распаковать и подготовить геймпад:
- Распакуйте коробку с ipega 9090 и проверьте на наличие всех комплектующих.
- Убедитесь, что геймпад полностью заряжен. Для этого подключите устройство к источнику питания при помощи кабеля USB и дождитесь полной зарядки.
- Возьмите геймпад в руки и ознакомьтесь с его основными элементами: кнопками, джойстиками, тачпадом и т.д.
- Убедитесь, что устройство совместимо с вашей операционной системой или игровой платформой. Проверьте требования производителя и установите необходимые драйверы или приложения, если это требуется.
- Готовьте геймпад к подключению. Часто ipega 9090 имеет режимы работы для разных платформ, таких как Android, iOS и ПК. Узнайте требования производителя и активируйте нужный режим работы. Это можно сделать путем переключения на нужный режим посредством переключателя или сочетанием клавиш.
Подключение геймпада к устройству
Чтобы настроить ipega 9090, необходимо сначала подключить его к устройству:
- Включите Bluetooth на своем устройстве, перейдя в настройки.
- На геймпаде удерживайте кнопку «X» и одновременно нажмите кнопку «Home», чтобы включить его в режим пары.
- На вашем устройстве найдите геймпад ipega 9090 в списке доступных устройств Bluetooth и нажмите на него, чтобы установить соединение.
- Если потребуется, на вашем устройстве вам может потребоваться ввести пароль 0000 для подключения геймпада.
- После успешного подключения геймпада, статусное светодиодное индикационное кольцо на геймпаде начнет мигать синим цветом.
После правильного подключения вы сможете настроить и использовать ipega 9090 для игр и других приложений на вашем устройстве.
Установка драйверов и программного обеспечения
Для использования контроллера ipega 9090 на компьютере необходимо установить соответствующие драйверы и программное обеспечение. В этом разделе рассмотрим, как правильно выполнить эту процедуру.
1. Подключите контроллер ipega 9090 к компьютеру с помощью USB-кабеля.
2. После подключения ваш компьютер может выдать окно с предложением установить драйверы. Если это окно появилось, следуйте инструкциям на экране для установки драйверов.
3. Если окно с предложением установки драйверов не появилось, необходимо загрузить драйверы и программное обеспечение с официального сайта ipega.
4. Перейдите на сайт ipega и найдите раздел «Поддержка» или «Скачать». В этом разделе вы должны найти необходимые файлы для вашей операционной системы.
5. Скачайте и запустите установочные файлы для драйверов и программного обеспечения.
6. Следуйте инструкциям на экране для установки драйверов и программного обеспечения. Обычно процесс установки состоит из нескольких шагов, таких как принятие лицензионного соглашения, выбор папки установки и т. д.
7. После завершения установки перезагрузите компьютер, чтобы изменения вступили в силу.
| Важно: |
|---|
| При установке драйверов и программного обеспечения следуйте инструкциям на сайте ipega и не скачивайте файлы с непроверенных источников, чтобы избежать возможных проблем и угроз безопасности. |
Настройка кнопок и осей геймпада
После подключения геймпада ipega 9090 к устройству, можно приступить к настройке кнопок и осей. Это позволит вам оптимизировать использование геймпада под ваши потребности и предпочтения.
1. Запустите игру или приложение, с которыми вы собираетесь использовать геймпад.
Прежде чем начать настройку, убедитесь, что игра или приложение поддерживают использование геймпада. Запустите их на устройстве, к которому подключен геймпад, и проверьте, работает ли он.
2. Откройте настройки геймпада.
Настройки геймпада обычно находятся в меню настроек или в настройках самой игры. Изучите разделы настроек и найдите соответствующий пункт, который позволит вам настроить геймпад.
3. Назначьте кнопкам функции.
В настройках геймпада вы найдете список кнопок, которые можно переназначить. Нажмите на каждую кнопку и выберите нужную функцию из предложенного списка. Например, вы можете назначить кнопку «A» для выполнения действия прыжка или кнопку «B» для атаки.
4. Настройте оси геймпада.
Оси геймпада могут использоваться для управления камерой или движением персонажа в игре. В настройках геймпада вы также должны найти список осей, которые можно настроить. Нажмите на каждую ось и настройте ее поведение в соответствии с вашими предпочтениями.
Примечание: Некоторые игры могут предоставлять возможность выполнять дополнительные действия с помощью жестов геймпада, таких как смахивание или касание. В настройках геймпада вы также можете настроить эти жесты, если они поддерживаются игрой.
5. Сохраните настройки.
После того, как вы закончили настройку кнопок и осей, не забудьте сохранить изменения. Обычно это делается с помощью кнопки «Сохранить» или «Применить» в настройках геймпада.
Теперь ваш геймпад ipega 9090 полностью настроен и готов к использованию. Вы можете насладиться игрой с более удобным и персонализированным управлением.
Сопряжение геймпада с устройством
Для начала процесса сопряжения геймпада ipega 9090 с вашим устройством выполните следующие шаги:
1. Включите режим Bluetooth на вашем устройстве.
Для этого проведите пальцем вниз по экрану, чтобы открыть быстрые настройки, и нажмите на иконку Bluetooth. Убедитесь, что Bluetooth включен и при необходимости активируйте его.
2. Включите геймпад в режим сопряжения.
Для этого удерживайте кнопку Home на геймпаде в течение нескольких секунд, пока индикатор Bluetooth не начнет быстро мигать.
3. Найдите геймпад на вашем устройстве.
Откройте настройки Bluetooth на вашем устройстве и дождитесь, пока оно найдет геймпад ipega 9090. После этого выберите его в списке устройств.
4. Подтвердите сопряжение.
Когда ваше устройство обнаружит геймпад, оно попросит вас ввести пароль для сопряжения. Введите пароль, указанный в руководстве пользователя геймпада, и нажмите «ОК» или «Подтвердить».
5. Проверьте подключение геймпада.
После завершения сопряжения вы увидите сообщение на вашем устройстве о успешном подключении геймпада. Для проверки работоспособности геймпада откройте любую игру или приложение, поддерживающие геймпады, и удостоверьтесь, что геймпад полностью функционален.