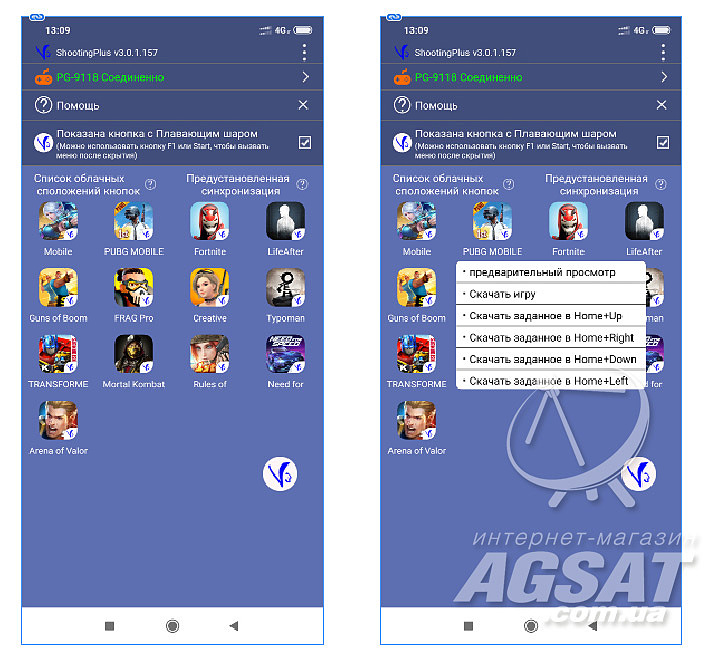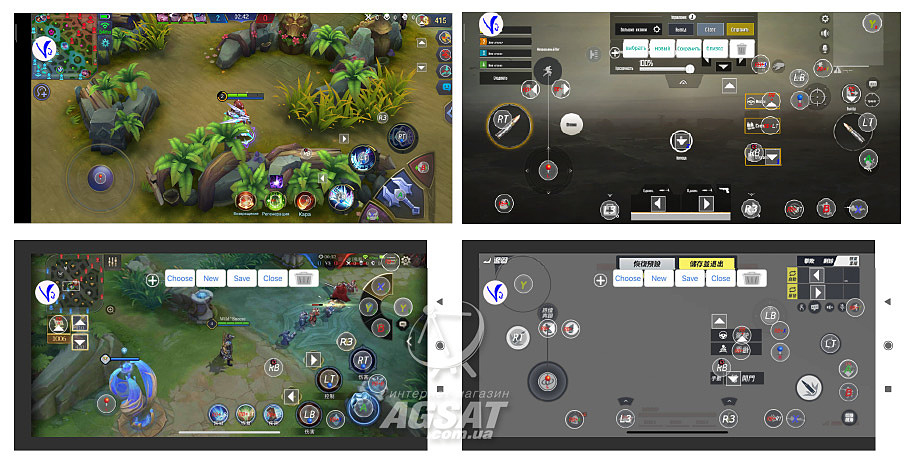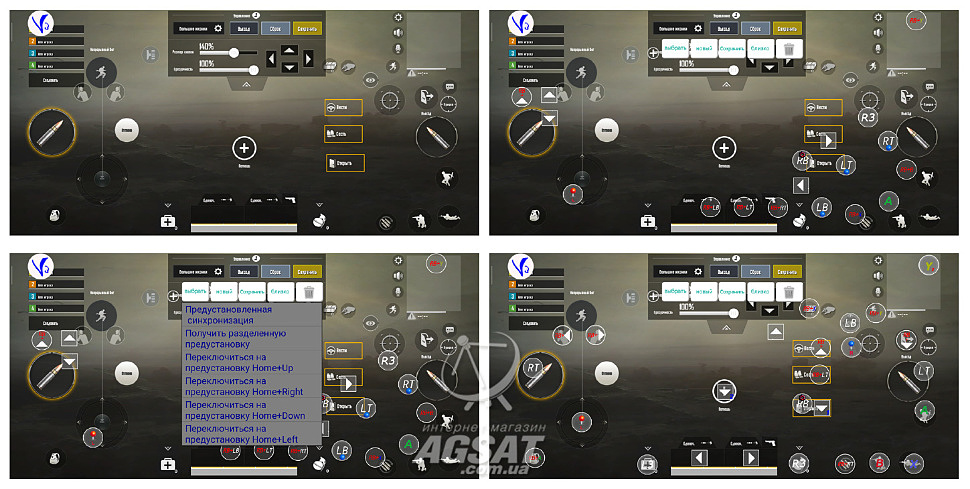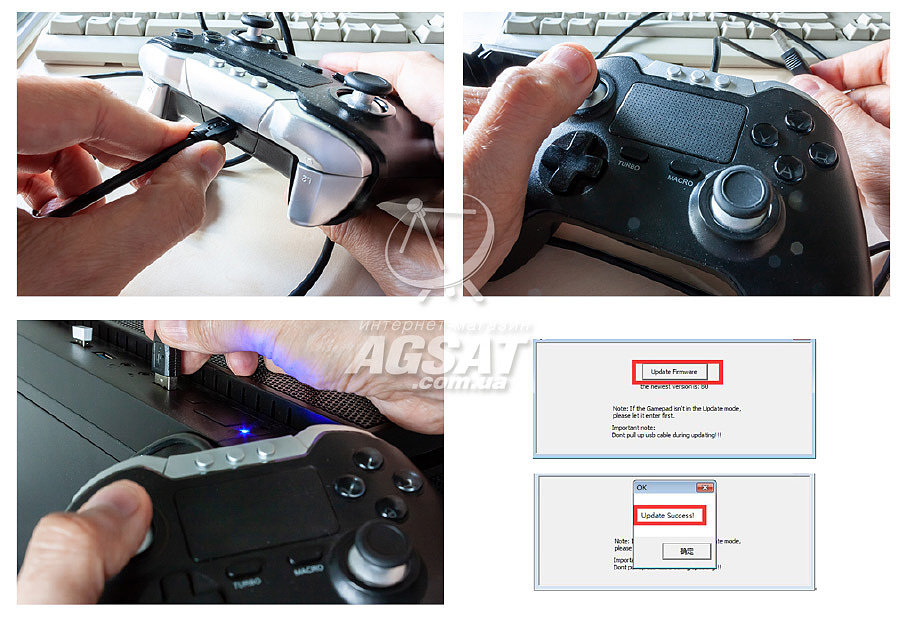Содержание
- Джойстики iPega
- пятница, 15 апреля 2016 г.
- Подключение джойстиков iPega
- Самое простое подключение джойстика iPega без дополнительных программ.
- Стандартный способ настройки iPega для Android .
- Настройка и подключение геймпада iPega
- Содержание публикации Настройка и подключение геймпада iPega
- Геймпад для PUBG и других FPS шутеров
- PUBG Mobile и геймпады iPega
- Как подключить геймпад к PUBG Mobile через ShootingPlus
- Модели до периода PUBG Mobile
- Обновление прошивки на геймпаде
- Настройка геймпада
пятница, 15 апреля 2016 г.
Подключение джойстиков iPega
На нашем канале YouTube Вы можете получить подробную инструкцию по подключению джойстиков iPega:
Быстрая настройка:
https://youtu.be/mk2soFyfdV8
Гибкая настрйка:
https://youtu.be/FQVwo50aAoA
Настройка для Windows:
https://youtu.be/kPHJvUSKqXc
Самое простое подключение джойстика iPega без дополнительных программ.
Выбор режима работы джойстика: для выбора режима нужно на джойстике нажать: Кнопку режима (X,Y,A или B) + Home
Режимы следующие:
Х — GamePad Mode, этот режим подходит к некоторым современным играм, таким как: Modern Combat 1-5, Dead Trigger и др.
Y — SPP Mode, подходит для устройств с root
A — Keyboard Mode, основной режим, подходит для большинства приложений
B — iCade Mode, Режим для iOS, требует скачивания с App Store приложения iCade.
после выбора режима на джойстике должны мигать 3 светодиода. После сопряжения с устройством, поддерживающим Bluetooth соединение, два светодиода должны погаснуть, а один светодиод режима будет постоянно гореть.
Стандартный способ настройки iPega для Android .
- Скачиваем и устанавливаем iPega Bit Games Center.
- Активируем Bluetooth на вашем Android устройстве.
- Запускаем iPega Bit Games Center.
- Заходим в меню Setting
- Нажимаем на иконку Search Handle.
- Включаем iPega в режим поиска при сочетании клавиш Y+HOME либо B+HOME. LED индикатор Search должен начать мигать.
- Программа находит новое устройство, нажимаем подключить.
- LED индикатор Search должен перестать мигать.
- Переходим в «Язык и ввод» > Клавиатура и способы ввода, ставим галочку возле Gamepad Controller, устанавливаем способ ввода Gamepad Controller «ПО УМОЛЧАНИЮ»
Все, настройка закончена , включаем Wi-Fi скачиваем понравившиеся игры и наслаждаемся комфортной игрой вместе с iPega.
*Все игры скачаные при помощи Bit Games Center идут с настроенными кнопками, так что никаких дополнительных настроек не нужно, просто запустили и играем.
Источник
Настройка и подключение геймпада iPega
Содержание публикации Настройка и подключение геймпада iPega
Данная инструкция универсальная для всех игровых контроллеров iPega.
Режимы работы геймпада iPega (фото 2):
Х — GamePad Mode, для игр на Android и Windows PC со встроенной поддержкой джойстика.
Y — SPP Mode, для игр на Android и iOS, которые не поддерживают джойстик изначально, а также для игр с сенсорным управлением (данный режим полноценно работает
на устройствах с ROOT/JailBreak синхронизирует кнопки на геймпаде с действием в игре с помощью специализированных программ)
A — Keyboard Mode, для эмуляторов на Android и Windows PC (игры с управлением клавиатурой)
B — iCade Mode, для игр на iOS (игры в данном режиме поддерживают только один стик и несколько кнопок)
Mouse — режим мышки для Android и Windows PC (один стик работает в качестве мышки, а две кнопки геймпада отвечают за левую и правую кнопу мыши).
Режим Mouse включается во время работающего режима Gamepad или Keyboard сочетанием Y+HOME
1. Подключение геймпада iPega без дополнительных программ для Android:
- На джойстике выбрать один из режимов сочетанием клавиш X+HOME или A+HOME
- В настройках bluetooth «выбрать ipega classic gamepad»
2. Стандартный способ настройки iPega для Android:
- Активируем bluetooth на вашем устройстве
- Устанавливаем Bit Games Center (IPega Game Center)
- Запускаем Bit Games Center и заходим в меню Settings
- Нажимаем на иконку Search Handle
- Включаем iPega в режим сочетанием клавиш X+HOME или A+HOME
- Программа найдет новое устройство, выбираем подключиться
- Переходим в «Язык и ввод» -> Клавиатура и способы ввода -> устанавливаем способ ввода Gamepad Controller
Все скачанные игры в «Bit Games Center» идут с настроенными кнопками, никаких дополнительных настроек не требуется.
3. Универсальный способ настройки iPega для Android, — более сложный но имеет гибкую систему настроек.
Данный способ позволяет настроить любую игру для использования с джойстиком с помощью специализированных приложений, например как:
- Tincore Keymapper — программа для назначения любого действия в игре на определенные кнопки на джойстике.
- BitGame Gamepad Assistant — программа для глубокой настройки джойстика.
- USB/BT Joystick Center GOLD — программа для назначения любого действия в игре на определенные кнопки на джойстике, в том числе экранные элементы.
- IPEGA Touch — приложение позволяет настроить экранные элементы управления игрой с помощью кнопки select во время игры.
- GHKeyIM — программа позволяет назначить кнопки управления в игре на определенные кнопки на джойстике.
Пример подключения джойстика универсальным способом:
- Необходимо получить Root права на вашем Android устройстве (как это сделать вы можете найти в интернете инструкцию именно для вашего гаджета)
- Скачиваем и устанавливаем Tincore KeyMapper
- Включаем iPega в режим сочетанием клавиш Y+HOME
- Активируем bluetooth на вашем устройстве и подключаем джойстик
- Запускаем Tincore KeyMapper и подтверждаем запрос на использование Root прав и сворачиваем приложение
- Переходим в «Язык и ввод» -> Клавиатура и способы ввода -> устанавливаем способ ввода Tinycore KeyMapper
- Настраиваем функциональные клавиши в Tincore KeyMapper
4. Подключение геймпада iPega для Windows:
- Активируем bluetooth на Windows
- На джойстике выбрать режим сочетанием клавиш X+HOME
- Программа найдет новое устройство, выбираем подключиться
- Может запросить пароль, введите 1234 или 0000
5. Подключение геймпада iPega для iPhone и iPad:
Для подключения требуется взлом iOS посредством Jailbreak и установка программы Controllers For All или Blutrol.
Обе программы можно скачать в Cydia в репозитории repo.biteyourapple.net
Под Android поддерживаются большинство игр и эмуляторов например как:
World of Tanks, MC4, Modern Combat 1-5, Dead Trigger, Wild blood, Dungeon Hunter, Zombie, FC simulator, GBA emulator, arcade emulator, SFC simulator,
N64 emulator, Shadowgun, Sonic CD, Cordy, Soulcraft, Zenonia4, 9 Innings, Riptide GP и другие.
Пример игр для iOS:
Muffin Knight, Box Cat, Midway Arcade, Super Lemonade Factory, Gold Runner, Minotron: 2112, No Gravity, Space Inversion, Emerald Mine, Commodore 64,
IronStar Arena, Mos Speedrun, Kung Fu Rabbit, Temple Run, PAC-MAN for iPad, Blast Ball, Retro Racing, Velocispider, Super Mega Worm, Sideways Racing,
Freeesh, The Exterminator, Compression HD, Warblade HD, Plum Crazy, Cyborg Livestock, Stardash, GoatUp, Bob’s Action Racing, Match Panic,
Fruity The Snake HD, Haunted Hallway, Battlestation, Influx, Rush City, HungryMaster, Space Inversion 2, Super Drill Panic, Minotaur Rescue, Silverfish MAX,
Retroid, AirAttack HD, HyperBowl, Jungool, Akane Lite Lemonade.
Параметры публикации:
- Публикация: № 15
- Кол-во просмотров: 2379
- Дата публикации: 5 августа 2021 в 15:16
- Категория: Техника и электроника / Компьютеры и аксессуары
- Тип товара : Джойстики, рули
- Опыт владения : 4-6 лет
- Ваша оценка : 5 — отлично
Источник
Геймпад для PUBG и других FPS шутеров
PUBG-подобные игры за последнее время приобрели большую популярность среди любителей поиграть на телефоне. Выбрать и купить геймпад для PUBG Mobile сейчас не есть проблемой, многие современные геймпады позволяют настроить его для игры в популярный шутер. Однако, как быть, если вы владелец геймпада, выпущенного раньше, чем появилась эта новомодная игра? Как подключить уже имеющийся геймпад, к которому привыкли, к онлайн шутеру PUBG Mobile или другим играм из жанра FPS? Для владельцев геймпадов iPega есть выход через обновление программного обеспечения. Как это сделать своими руками далее в нашей статье.
PUBG Mobile и геймпады iPega
Для удовлетворения потребности геймеров iPega разработали новый режим Direct Play, который адаптирует геймпад под PUBG.
Новые модели геймпадов, такие как iPega PG-9118, работают в этом режиме достаточно хорошо, а на замену Octopus есть небольшая утилита для маппинга — ShootingPlus V3. Это приложение выпускается, как для Android, так и для iOS девайсов. Хотя, если вы ищете геймпад для iphone с поддержкой PUBG, то рекомендуем рассмотреть модель PXN 6603 Speedy.
Как подключить геймпад к PUBG Mobile через ShootingPlus
Здесь все просто! Подключаетесь по Bluetooth к смартфону после использования соответствующей комбинации с кнопкой Home. Запускаете ShootingPlus, который определит модель геймпада, и установленные игры. И загружаете пресет маппинга для выбранной игры, назначая ей комбинацию кнопок для быстрого доступа.
Таких комбинаций всего лишь 4, т. к. они привязаны к T-Pad крестовине. Но существует возможность записать собственную, и назначить код для расшаривания собственного пресета через него.
С моделью iPega PG-9118 работают:
- PUBG Mobile,
- Mobile Legends,
- Rules of Survival,
- Arena of Valor,
- Mortal Combat,
- Fortnite,
- Need for Speed,
- Transformers,
- LifeAfter,
- FRAG Pro Shooter.
Если среди предложенных программой пресетов нет готовых в сети – можно откорректировать один из имеющихся под свою игру и вперед!
Модели до периода PUBG Mobile
Ранее выпускаемые модели геймпадов iPega сейчас продаются с новой прошивкой. При этом производитель позволяет своим пользователям самостоятельно прошить ранее приобретенные модели теми же обновленными прошивками.
Ниже список протестированных моделей геймпадов, которые, после прошивки, с успехом работали с PUBG Mobile. Мы приводим не полный список, а только те геймпады, которые тестировали сами:
Если в самой игре можно кастомизировать раскладку, то играть в такой шутер на телефоне можно. Таких игр очень много.
Тем, кто покупал геймпад у нас, мы можем предоставить ссылку на архив с прошивкой и инструкцию по обновлению. Таким образом можно быстро соорудить геймпад для PUBG Mobile своими руками.
Обновление прошивки на геймпаде
Как прошить геймпад? Об этом далее. Для примера опишем, как прошить геймпад iPega PG-9069.
Для обновления прошивки понадобятся:
- DATA кабель с интерфейсом MicroUSB;
- компьютер или мини-ПК на Windows.
Итак, геймпад есть в списке, архив с прошивкой также под рукой. Что дальше?
- Сначала подсоединяем кабель к MicroUSB разъему выключенного геймпада.
- Дальше запускаем на компьютере программу из архива, которая и является прошивкой. В окне прошивки кнопка Update Firmware должна быть неактивна.
- Следующим шагом зажимаем левый стик, именуемый L3 и, не отпуская его, подключаем свободный конец кабеля к USB-разъему компьютера. Если звук включен, будет слышно звуковое оповещение о том, что устройство найдено и подключено, а неактивная кнопка на панели прошивки станет доступной к нажатию.
- L3 можно теперь отпустить, и запускаем прошивку. С предложением прошивки можно согласиться, и процесс пойдет далее, заняв несколько секунд.
- По окончанию процесса будет сообщение об успешной прошивке.
Теперь геймпад обновлен и готов к использованию с новым режимом.
Итак, игра закачана на мобильный, геймпад прошит и заряжен — можно играть!
Настройка геймпада
Для начала нам нужно инициализировать выключенный геймпад в режим Direct Play. Во всех моделях инициализация происходит нажатием комбинации клавиш Home+R1. Далее нужно сопрячь геймпад с нашим смартфоном или планшетом. Для этого на мобильном гаджете открываем раздел «Bluetooth устройства» и в перечне подключенных устройств находим включенный геймпад. Обычно появляется название по номеру модели. Если ранее геймпад не был сопряжен по Bluetooth, то следует выполнить поиск подключенных устройств. Если не уверены в названии, то лучше заглянуть в инструкцию. Даже если она старая, название будет все равно соответствовать указанному в мануале.
Сопрягаем геймпад и, если LED-индикаторы перестали мигать, геймпад готово к сражениям.
Еще не забываем, если на геймпаде имеется физический переключатель режима работы, то следует установить его в соответствии с операционной системой или с картинкой геймпада. Это может быть на модели, например, на PG-9069 или PG-9057.
По умолчанию раскладка, загруженная в прошивке, настроена для использования с PUBG Mobile. Не забываем смартфон или планшет расположить горизонтально, чтобы кнопка Home была справа.
Открываем игру. Перед началом можно сделать ресет расположения управляющих элементов на экране. Для этого заходим в:
Настройки >> Управление >> Настроить (Setting >> Operation Setting >> Custom Layout).
Дальше в меню вверху (посреди экрана) жмем Сброс >> Сохранить >> Выйти (Reset >> Save >> Exit).
Дальше можно играть. Если не известны комбинации клавиш, а табличку с инструкцией читать лень, то пройдите тренировочный режим, чтобы разобраться.
Если что-то пошло не так или работает не так, как хочется, то не стоит расстраиваться. Сначала проверьте правильность расположения смартфона в держателе геймпада. Еще можно попробовать сменить предустановленную раскладку комбинаций. О них есть информацию в инструкции. Т.е. уже на сопряженном геймпаде нажимаем Home+A/Home+X/Home+R1/Home+B.
Но, если эти пресеты не работают, а игра поддерживает кастомизацию лейаута, то есть еще более продвинутая методика:
- Для начала нужно активировать Меню разработчика(Developer Options) при этом нет необходимости в Root на гаджете. Обычно, если данный режим не активирован, нужно перейти в раздел Настройки (Settings) >>О телефоне (About phone) и несколько раз (7-10) нажать на строку Номера сборки (Build number) до появления сообщения об активации Меню разработчика (Developer Options).
Источник
Данная инструкция универсальная для всех игровых контроллеров iPega.
Режимы работы геймпада iPega (фото 2):
Х — GamePad Mode, для игр на Android и Windows PC со встроенной поддержкой джойстика.
Y — SPP Mode, для игр на Android и iOS, которые не поддерживают джойстик изначально, а также для игр с сенсорным управлением (данный режим полноценно работает
на устройствах с ROOT/JailBreak синхронизирует кнопки на геймпаде с действием в игре с помощью специализированных программ)
A — Keyboard Mode, для эмуляторов на Android и Windows PC (игры с управлением клавиатурой)
B — iCade Mode, для игр на iOS (игры в данном режиме поддерживают только один стик и несколько кнопок)
Mouse — режим мышки для Android и Windows PC (один стик работает в качестве мышки, а две кнопки геймпада отвечают за левую и правую кнопу мыши).
Режим Mouse включается во время работающего режима Gamepad или Keyboard сочетанием Y+HOME
1. Подключение геймпада iPega без дополнительных программ для Android:
- На джойстике выбрать один из режимов сочетанием клавиш X+HOME или A+HOME
- В настройках bluetooth «выбрать ipega classic gamepad»
2. Стандартный способ настройки iPega для Android:
- Активируем bluetooth на вашем устройстве
- Устанавливаем Bit Games Center (IPega Game Center)
- Запускаем Bit Games Center и заходим в меню Settings
- Нажимаем на иконку Search Handle
- Включаем iPega в режим сочетанием клавиш X+HOME или A+HOME
- Программа найдет новое устройство, выбираем подключиться
- Переходим в «Язык и ввод» -> Клавиатура и способы ввода -> устанавливаем способ ввода Gamepad Controller
Все скачанные игры в «Bit Games Center» идут с настроенными кнопками, никаких дополнительных настроек не требуется.
3. Универсальный способ настройки iPega для Android, — более сложный но имеет гибкую систему настроек.
Данный способ позволяет настроить любую игру для использования с джойстиком с помощью специализированных приложений, например как:
- Tincore Keymapper — программа для назначения любого действия в игре на определенные кнопки на джойстике.
- BitGame Gamepad Assistant — программа для глубокой настройки джойстика.
- USB/BT Joystick Center GOLD — программа для назначения любого действия в игре на определенные кнопки на джойстике, в том числе экранные элементы.
- IPEGA Touch — приложение позволяет настроить экранные элементы управления игрой с помощью кнопки select во время игры.
- GHKeyIM — программа позволяет назначить кнопки управления в игре на определенные кнопки на джойстике.
Пример подключения джойстика универсальным способом:
- Необходимо получить Root права на вашем Android устройстве (как это сделать вы можете найти в интернете инструкцию именно для вашего гаджета)
- Скачиваем и устанавливаем Tincore KeyMapper
- Включаем iPega в режим сочетанием клавиш Y+HOME
- Активируем bluetooth на вашем устройстве и подключаем джойстик
- Запускаем Tincore KeyMapper и подтверждаем запрос на использование Root прав и сворачиваем приложение
- Переходим в «Язык и ввод» -> Клавиатура и способы ввода -> устанавливаем способ ввода Tinycore KeyMapper
- Настраиваем функциональные клавиши в Tincore KeyMapper
4. Подключение геймпада iPega для Windows:
- Активируем bluetooth на Windows
- На джойстике выбрать режим сочетанием клавиш X+HOME
- Программа найдет новое устройство, выбираем подключиться
- Может запросить пароль, введите 1234 или 0000
5. Подключение геймпада iPega для iPhone и iPad:
Для подключения требуется взлом iOS посредством Jailbreak и установка программы Controllers For All или Blutrol.
Обе программы можно скачать в Cydia в репозитории repo.biteyourapple.net
Скачать все необходимые приложения можно здесь:
https://disk.yandex.ru/d/Plns3AmuXLL0bw
Под Android поддерживаются большинство игр и эмуляторов например как:
World of Tanks, MC4, Modern Combat 1-5, Dead Trigger, Wild blood, Dungeon Hunter, Zombie, FC simulator, GBA emulator, arcade emulator, SFC simulator,
N64 emulator, Shadowgun, Sonic CD, Cordy, Soulcraft, Zenonia4, 9 Innings, Riptide GP и другие.
Пример игр для iOS:
Muffin Knight, Box Cat, Midway Arcade, Super Lemonade Factory, Gold Runner, Minotron: 2112, No Gravity, Space Inversion, Emerald Mine, Commodore 64,
IronStar Arena, Mos Speedrun, Kung Fu Rabbit, Temple Run, PAC-MAN for iPad, Blast Ball, Retro Racing, Velocispider, Super Mega Worm, Sideways Racing,
Freeesh, The Exterminator, Compression HD, Warblade HD, Plum Crazy, Cyborg Livestock, Stardash, GoatUp, Bob’s Action Racing, Match Panic,
Fruity The Snake HD, Haunted Hallway, Battlestation, Influx, Rush City, HungryMaster, Space Inversion 2, Super Drill Panic, Minotaur Rescue, Silverfish MAX,
Retroid, AirAttack HD, HyperBowl, Jungool, Akane Lite Lemonade.
Дополнительная информация:
- Категория: Обзоры и статьи
- Рубрика: Развлечения
- Номер: 351
Поделиться:
Описание
iPega – это одна из ведущих компаний отрасли, специализирующаяся на производстве большого количества периферийных аксессуаров для Apple, является OEM-производителем SONY, Microsoft, Nintendo, Lenovo, Huawei и других известных международных брендов. Штаб-квартира компании расположена в высокотехнологичном Гонконге.
iPega PG-9156 – универсальный геймпад для управления персонажами в играх таких как: PUBG, Fornite и Rules of Survival. Подключается к гаджетам по Bluetooth, или соединятся USB-кабелем. Для устройств без модуля Bluetooth производитель положил в комплект адаптер 2.4 G. По центру манипулятора расположен держатель для смартфонов. Благодаря телескопической конструкции он подойдет к большинству моделей телефонов. Аксессуар не требует установки дополнительных драйверов и работает без подзарядки целых 10 часов, поддерживает режим «турбо» для нажатия кнопок с невероятной скоростью.
Дизайн
Пластиковый корпус геймпада выполнен в классическом дизайне и имеет эргономичную форму – хорошо лежит в руках. На поверхность ручек манипулятора и стиков нанесено прорезиненное покрытие, чтобы во время долгой и напряженной игры, он не выскользнул из рук.
Управление
- Контроллер оснащен всеми элементами управления, которые могут понадобиться в игре:
- двумя симметричными стиками;
- крестовиной;
- функциональными кнопками X, Y, A, B;
- двумя комплектами триггеров L1 R1 и L2 R2 для более точного управления;
- кнопками выбор, старт, сброс и питания.
Крепление
По центру манипулятора спрятан держатель для смартфона. Телескопический механизм которого фиксирует гаджет в двух точках. Верхняя часть крепления выдвигается вверх и может обхватить телефон шириной до 85 мм. В держателе предусмотрены мягкие накладки, поэтому не беспокойтесь: на корпусе телефона не появятся царапины.
Подключение
iPega PG-9156 подключается по каналу беспроводной связи Bluetooth и совместим с операционными системами Android, IOS и Windows, либо соединяется USB кабелем с компьютером или игровой приставкой. Если компьютер или ноутбук не имеет модуля Bluetooth, то к нему надо подключить адаптер, который спрятан прямо в корпусе геймпада.
Аккумулятор
Джойстик работает от встроенного аккумулятора, емкость которого составляет 380 мА. Его полного заряда хватает на 10 часов непрерывного использования. Заряжается геймпад через разъем micro-USB. Если устройство не используется более 5 минут, то оно переходит в режим сна – это помогает умно расходовать заряд батареи.
Совместимость
Аксессуар совместим с большинством существующих игровых устройств, в том числе с мобильными аппаратами, работающими на платформе Android (6.0 и выше) и IOS (11.0 — 13.3), Smart TV и компьютерами (Windows 7 и выше).
Режимы работы геймпада iPega (данная инструкция универсальная для всех игровых контроллеров iPega):
Х – GamePad Mode, для игр на Android и Windows PC со встроенной поддержкой джойстика.
Y – SPP Mode, для игр на Android и iOS, которые не поддерживают джойстик изначально, а также для игр с сенсорным управлением (данный режим полноценно работает
на устройствах с ROOT/JailBreak синхронизирует кнопки на геймпаде с действием в игре с помощью специализированных программ)
A – Keyboard Mode, для эмуляторов на Android и Windows PC (игры с управлением клавиатурой)
B – iCade Mode, для игр на iOS (игры в данном режиме поддерживают только один стик и несколько кнопок)
1. Подключение геймпада iPega без дополнительных программ для Android:
- На джойстике выбрать один из режимов сочетанием клавиш X+HOME или A+HOME
- В настройках bluetooth выбрать “ipega classic gamepad”
2. Стандартный способ настройки iPega для Android:
- Активируем bluetooth на вашем устройстве
- Устанавливаем Bit Games Center (IPega Game Center)
- Запускаем Bit Games Center и заходим в меню Settings
- Нажимаем на иконку Search Handle
- Включаем iPega в режим сочетанием клавиш X+HOME или A+HOME
- Программа найдет новое устройство, выбираем подключиться
- Переходим в “Язык и ввод” -> Клавиатура и способы ввода -> устанавливаем способ ввода Gamepad Controller
Все скачанные игры в “Bit Games Center” идут с настроенными кнопками, никаких дополнительных настроек не требуется.
3. Универсальный способ настройки iPega для Android, – более сложный но имеет гибкую систему настроек.
Данный способ позволяет настроить любую игру для использования с джойстиком с помощью специализированных приложений, например как:
- Tincore Keymapper – программа для назначения любого действия в игре на определенные кнопки на джойстике.
- BitGame Gamepad Assistant – программа для глубокой настройки джойстика.
- USB/BT Joystick Center GOLD – программа для назначения любого действия в игре на определенные кнопки на джойстике, в том числе экранные элементы.
- IPEGA Touch – приложение позволяет настроить экранные элементы управления игрой с помощью кнопки select во время игры.
- GHKeyIM – программа позволяет назначить кнопки управления в игре на определенные кнопки на джойстике.
Пример подключения джойстика универсальным способом:
- Необходимо получить Root права на вашем Android устройстве (как это сделать вы можете найти в интернете инструкцию именно для вашего гаджета)
- Скачиваем и устанавливаем Tincore KeyMapper
- Включаем iPega в режим сочетанием клавиш Y+HOME
- Активируем bluetooth на вашем устройстве и подключаем джойстик
- Запускаем Tincore KeyMapper и подтверждаем запрос на использование Root прав и сворачиваем приложение
- Переходим в “Язык и ввод” -> Клавиатура и способы ввода -> устанавливаем способ ввода Tinycore KeyMapper
- Настраиваем функциональные клавиши в Tincore KeyMapper
4. Подключение геймпада iPega для Windows:
- Активируем bluetooth на Windows
- На джойстике выбрать режим сочетанием клавиш X+HOME
- Программа найдет новое устройство, выбираем подключиться
- Может запросить пароль, введите 1234 или 0000
5. Подключение геймпада iPega для iPhone и iPad:
- включите геймпад в необходимом режиме:
- Y + Home — для подключения к iPhone или iPad в режиме Direct-Play. После сопряжения можно настроить кнопки под себя с помощью приложения ShootingPlus из AppStore. Такие игры, как PUBG, Arena of Valor, Mobile Legends, Knives out можно запускать сразу. В разделе игры Настройки -Управление необходимо сбросить кнопки к изначальному состоянию;
- B + Home — для подключения к iOS в режиме iCade. После сопряжения установите Английский язык ввода в настройках iPhone (в некоторых случаях данную установку необходимо произвести перед сопряжением геймпада с телефоном).
- включите Bluetooth в настройках вашего iPhone или iPad и нажмите поиск устройств (при необходимости);
- в списке доступных к подключению Bluetooth устройств найдите контроллер и нажмите на него. После сопряжения джойстик iPega должен перейти в список подключенных Bluetooth устройств;
- При последующем включении геймпада достаточно нажать кнопку Home, геймпад автоматически включится в предыдущем режиме. iPhone или iPad
Характеристики:
Модель: iPega PG-9156
Поддерживаемые ОС: Android 6.0 и выше, iOS 11.0 — 13.3, Windows 7 и выше
Bluetooth
Радиус действия: 8-10 м
Встроенная литиевая батарея: 380 mAh
Время зарядки: 2-3 ч
Время непрерывного использования: до 10 часов
Цвет: черный
Материал: пластик
Размер: 175 x 135 x 65 мм
Вес: 193 гр.
В комплекте:
– Геймпад iPega PG-9156
– Кабель USB-miroUSB
– USB приёмник
– Инструкция
– Заводская упаковка
– Гарантийный талон
Предоставляется гарантия 3 месяца от нашего интернет-магазина. Устройство опломбировано.
Характеристики
| Вес | 0.295 кг |
|---|---|
| Габариты | 17.5 × 6.5 × 14 см |
| Производитель |
iPega |
| Сумісність |
Nintendo Switch, PC, TV приставки з ОС Android, Планшети з ОС Android, Планшети з ОС iOS, Смартфони з ОС Android, Смартфони з ОС iOS |
| (UA) Інтерфейс |
Bluetooth, MicroUSB, USB, USB адаптер. 2,4 ГГц |
| Питание |
Акумулятор |
| Підключення |
Бездротове |
| Стіки |
Зі стиками |
| Цвет корпуса |
Черный |
| Гарантия |
3 месяца |
| Країна-виробник товару |
Китай |
Вопросы и ответы
Задать вопрос
На Ваш вопрос ответит представитель магазина или другие покупатели.
Спасибо за вопрос!
Ваш вопрос получен и скоро будет дан ответ. Пожалуйста, не задавайте тот же вопрос снова.
Ошибка
При сохранении вашего вопроса произошла ошибка. Пожалуйста, сообщите об этом администратору сайта. Дополнительная информация:
Спасибо за ответ!
Ваш ответ получен и скоро будет опубликован. Пожалуйста, не отправляйте тот же ответ снова.
Ошибка
При сохранении вашего вопроса произошла ошибка. Пожалуйста, сообщите об этом администратору сайта. Дополнительная информация:
ipega 9156 – популярный беспроводной геймпад, который может быть подключен к устройствам на базе операционной системы Android. Этот геймпад отлично подходит для игр на смартфонах и планшетах, а его эргономичный дизайн обеспечивает комфорт при длительных игровых сессиях. В этой статье мы рассмотрим пошаговую инструкцию о том, как подключить ipega 9156 к вашему устройству на Android и начать наслаждаться играми в полную силу.
Шаг 1: Подготовьте свое Android-устройство и геймпад. Убедитесь, что ваше устройство находится в режиме пары и Bluetooth включен. Включите также геймпад и удерживайте кнопку «Home» в течение нескольких секунд, чтобы активировать режим пары.
Шаг 2: Зайдите в настройки вашего Android-устройства и найдите раздел «Bluetooth». Включите Bluetooth и нажмите на кнопку «Сканировать устройства». Android начнет поиск доступных Bluetooth-устройств, включая ваш геймпад.
Шаг 3: Подождите, пока Android найдет ваш геймпад в списке доступных устройств. Когда вы увидите устройство ipega 9156, нажмите на его название, чтобы установить связь между геймпадом и устройством.
Примечание: Если устройство ipega 9156 не отображается или не подключается, попробуйте нажать и удерживать кнопку «Home» на геймпаде в течение нескольких секунд и повторите попытку.
Шаг 4: Когда связь между геймпадом и Android-устройством будет установлена успешно, вы увидите сообщение о паре устройств. Теперь ваш ipega 9156 готов к использованию!
Теперь, когда вы знаете, как подключить ipega 9156 к устройству на базе Android, вы можете наслаждаться играми на своем смартфоне или планшете с комфортом и удовольствием. Не забудьте заряжать геймпад регулярно и находиться в пределах действия Bluetooth, чтобы сохранить стабильное соединение между устройствами. Удачи в играх!
Содержание
- Первые шаги для подключения
- Зарядите геймпад и смартфон.
- Включите блютуз на смартфоне и геймпаде
- Подключение геймпада к андроиду
- Откройте настройки Bluetooth на смартфоне.
- Нажмите на кнопку «Синхронизация геймпада» в настройках блютуз.
- Настройка кнопок геймпада
- Установите приложение ipega Game Center с Play Market.
- Запустите ipega Game Center и настройте кнопки геймпада по своему усмотрению.
Первые шаги для подключения
Для подключения геймпада ipega 9156 к устройству на базе операционной системы Android, необходимо выполнить несколько простых шагов:
| Шаг 1: |
Убедитесь, что геймпад ipega 9156 полностью заряжен или подключен к источнику питания с помощью кабеля USB |
| Шаг 2: |
На устройстве Android откройте «Настройки» и перейдите в раздел «Беспроводные сети и соединения» |
| Шаг 3: |
Выберите «Bluetooth» и активируйте данный модуль на устройстве |
| Шаг 4: |
Полностью раскройте геймпад ipega 9156, нажмите и удерживайте кнопки «X» и «Home» одновременно, чтобы включить его в режим пары |
| Шаг 5: |
На устройстве Android найдите список доступных устройств Bluetooth и выберите «IPEGA 9156» из списка |
| Шаг 6: |
Дождитесь завершения процесса пары и установите соединение между геймпадом и устройством Android |
| Шаг 7: |
Теперь геймпад ipega 9156 успешно подключен к устройству Android и готов к использованию для игр и других приложений |
Зарядите геймпад и смартфон.
Перед началом процесса подключения геймпада ipega 9156 к вашему устройству на операционной системе Android необходимо убедиться, что оба устройства заряжены полностью или имеют достаточный уровень заряда. Заряженные устройства обеспечат бесперебойную работу во время игры и предотвратят возможные проблемы.
Для зарядки геймпада ipega 9156 можно использовать комплектующие, поставляемые вместе с ним. Подключите кабель для зарядки геймпада к порту Micro USB на геймпаде, а другой конец к порту USB на компьютере, ноутбуке или зарядном устройстве. Обычно зарядка занимает около 1-2 часов. Удостоверьтесь, что индикатор зарядки на геймпаде загорелся и указывает на процесс зарядки.
Также следует проверить уровень заряда вашего смартфона или планшета. Подключите устройство к зарядному устройству или компьютеру с помощью соответствующего кабеля. Дайте устройству несколько минут на зарядку, пока индикатор зарядки на нем не загорится или пока не будет достигнут необходимый уровень заряда.
Включите блютуз на смартфоне и геймпаде
Для подключения ipega 9156 к андроид-устройству необходимо включить блютуз как на смартфоне, так и на геймпаде:
- На смартфоне:
- Откройте настройки вашего смартфона;
- Найдите раздел «Блютуз» и откройте его;
- Включите блютуз, нажав на переключатель рядом с надписью «Включено».
- На геймпаде ipega 9156:
- Удерживайте кнопку «X» и кнопку «Home» на геймпаде одновременно, пока световая индикация не начнет мигать;
- Как только индикатор начнет мигать, отпустите кнопки — геймпад перейдет в режим поиска;
- Это означает, что геймпад готов к подключению.
После того как блютуз будет включен и оба устройства находятся в режиме поиска, вы сможете приступить к следующим шагам по подключению ipega 9156 к андроид-устройству.
Подключение геймпада к андроиду
Для подключения геймпада ipega 9156 к андроиду, следуйте следующей пошаговой инструкции:
- Включите Bluetooth на вашем устройстве Android.
- На геймпаде удерживайте кнопку «HOME» до тех пор, пока светодиодные индикаторы не начнут мигать.
- На устройстве Android перейдите в раздел «Настройки» и найдите раздел «Bluetooth».
- Включите Bluetooth на устройстве Android и дождитесь, пока появится список доступных устройств.
- В списке доступных устройств выберите «IPEGA PG-9156» или «Gamepad» и нажмите на него.
- Дождитесь, пока геймпад успешно подключится к вашему устройству Android.
После успешного подключения светодиодные индикаторы на геймпаде перестанут мигать и останутся постоянно гореть. Теперь вы можете использовать геймпад для игр и других приложений на вашем Android-устройстве.
Откройте настройки Bluetooth на смартфоне.
Для связи ipega 9156 с вашим андроид-устройством, необходимо открыть настройки Bluetooth на смартфоне.
1. Перейдите в раздел «Настройки» на вашем смартфоне.
2. В разделе «Настройки» найдите и выберите раздел «Соединение» или «Соединения».
3. В разделе «Соединение» перейдите в меню «Bluetooth» или «Блютуз».
4. Если Bluetooth выключен, включите его, нажав на переключатель или кнопку.
5. После включения Bluetooth нажмите на пункт «Поиск устройств» или «Новое устройство» для поиска доступных Bluetooth-устройств в окружающей области.
6. Найдите и выберите ipega 9156 в списке доступных устройств. Обратите внимание, что устройство может отображаться с разными кодами, такими как «ipega 9156» или «PG-9156».
7. Подтвердите соединение между вашим смартфоном и ipega 9156, следуя инструкциям на экране.
8. После успешного подключения ipega 9156 будет готов к использованию с вашим андроид-устройством.
Теперь вы можете наслаждаться играми и приложениями с помощью ipega 9156, используя беспроводное соединение Bluetooth.
Нажмите на кнопку «Синхронизация геймпада» в настройках блютуз.
Для подключения ipega 9156 к вашему устройству на операционной системе Android, вам необходимо выполнить следующие шаги:
- Убедитесь, что блютуз на вашем устройстве включен.
- Настройте геймпад в режиме сопряжения и включите его.
- Перейдите в раздел настроек, связанных с блютузом, на вашем Android-устройстве.
- Найдите доступные устройства в списке и выберите «ipega 9156».
- При необходимости введите пароль, указанный в руководстве пользователя геймпада.
- Нажмите на кнопку «Синхронизация геймпада» в настройках блютуз.
После выполнения этих шагов ваш геймпад ipega 9156 будет успешно подключен к вашему Android-устройству. Вы можете проверить его работу, открыв любую игру или приложение, поддерживающие геймпады.
Настройка кнопок геймпада
После успешного подключения геймпада ipega 9156 к устройству на базе Android, необходимо настроить кнопки на геймпаде. Для этого выполните следующие шаги:
- Откройте настройки устройства и перейдите в раздел «Язык и ввод».
- Выберите вариант «Ввод голосом и клавиатура».
- Найдите раздел «Устройства ввода» и выберите «Геймпад и кнопки».
- Нажмите на «Настроить кнопки геймпада» и дождитесь, пока устройство найдет геймпад.
- После того, как геймпад будет обнаружен, на экране появится список кнопок геймпада.
- Для настройки каждой кнопки нажмите на нее в списке.
- Укажите желаемое действие для каждой кнопки, выбрав соответствующий пункт меню или введя пользовательскую команду.
- После завершения настройки кнопок сохраните изменения.
Теперь геймпад ipega 9156 полностью настроен и готов к использованию. Вы можете проверить работу кнопок, запустив любимую игру или приложение, которое поддерживает геймпады. Если необходимо изменить настройки кнопок в дальнейшем, просто повторите указанные выше шаги.
Установите приложение ipega Game Center с Play Market.
Для подключения контроллера ipega 9156 к устройству на базе операционной системы Android предлагается использовать приложение ipega Game Center. Это приложение доступно для скачивания в магазине приложений Google Play Market. Следуйте инструкциям ниже, чтобы установить приложение на свое устройство:
|
|
После установки ipega Game Center вы будете готовы подключить ваш контроллер ipega 9156 к устройству и начать наслаждаться игровым процессом с новым уровнем комфорта и удовольствия. Удачной игры!
Запустите ipega Game Center и настройте кнопки геймпада по своему усмотрению.
После успешного подключения вашего геймпада ipega 9156 к устройству Android, вам потребуется запустить приложение ipega Game Center на своем устройстве. При необходимости, вы можете скачать это приложение с официального сайта ipega.
После запуска ipega Game Center у вас появится возможность настроить кнопки геймпада по своему усмотрению. В приложении есть предустановленные конфигурации для различных игр, но вы также можете настроить кнопки вручную.
Чтобы настроить кнопки геймпада, следуйте простым указаниям на экране. Обычно вам будет предложено нажать на каждую кнопку геймпада по очереди и привязать ее к соответствующему действию в игре. Например, вы можете привязать кнопку «A» к прыжку или кнопку «B» к стрельбе.
Совет: Перед началом игры рекомендуется протестировать настройки геймпада, чтобы убедиться, что все кнопки работают правильно и соответствуют вашим ожиданиям.
Помимо настройки кнопок, в ipega Game Center вы также можете настроить другие параметры геймпада, такие как чувствительность стиков, вибрация и др. Для этого просто перейдите в соответствующие разделы приложения и внесите необходимые изменения.
Беспроводной игровой контроллер ipega PG-9156
информация о продукте
Это устройство разработано в соответствии с частью 15 Правил FCC, что обеспечивает соответствие его работы определенным стандартам. Важно отметить следующие условия:
- Это устройство не должно создавать вредных помех для других электронных устройств.
- Это устройство должно принимать любые помехи, которые оно получает, даже если они вызывают нежелательную работу.
Любые изменения или модификации, внесенные в устройство, которые явно не одобрены ответственной стороной за соответствие требованиям, могут привести к аннулированию права пользователя на эксплуатацию оборудования.
Инструкции по использованию продукта
Чтобы обеспечить правильное использование и соблюдение правил FCC, следуйте этим инструкциям:
- Не модифицируйте и не вносите какие-либо изменения в устройство, если это явно не одобрено ответственной стороной за соответствие требованиям.
- При работе с устройством следите за тем, чтобы оно не создавало помех другим электронным устройствам поблизости.
- Если вы сталкиваетесь с помехами от других устройств, имейте в виду, что это устройство рассчитано на прием таких помех, не влияя на его собственную работу.
- Всегда используйте устройство в соответствии с указаниями, приведенными в руководстве пользователя.
- Убедитесь, что устройство используется в соответствии с применимыми местными законами и правилами.
Следуя этим инструкциям, вы сможете обеспечить надлежащее функционирование устройства и сохранить свои права на его эксплуатацию.
Сфера применения
- Прямая игра без какой-либо платформы или сложной активации для подключения.
- Поддержка планшетов Android / iO8, Smart TV, N-8, P4, P3 с беспроводным подключением, ПК Win 7/8/10, N-8, P3 с проводным подключением.
- Продукт с приемником 2.4 может играть в игры по беспроводному соединению с ПК/NS.
- Дизайн с телескопической подставкой для телефона (максимальный размер выдвижения 585 мм).
- Эргономичная структура, удобное ощущение рук.
- Поддержка некоторых облачных игровых платформ.
- Этот продукт может быть несовместим с некоторыми мобильными телефонами из-за разных операционных систем (например, мобильные телефоны с платформой MTK).
- В некоторые игры нельзя играть с этим продуктом из-за внешних факторов, таких как официальные обновления программного обеспечения или изменения исходного кода игровой платформы, за которые наша компания не несет ответственности. Область применения зависит от нашей окончательной интерпретации.
Иллюстрация кнопок
Характерные параметры
- Рабочий объемtagе: DC3.7V
- Рабочий ток <15 мА
- Статический ток: <15 мкА
- Непрерывная работа в течение: > 15 ч
- Входная громкостьtagэ/ток DC5V/500мА
- Время зарядки: около часа 3
- BT 5.0, расстояние передачи: 5 8 м
- Емкость батареи: 380mAh
- Время работы от батареи: 30 дней после полной зарядки
Инструкции по эксплуатации
Режим прямого воспроизведения (Android V3): Нажмите АНДРОИД+ кнопку в течение 2 секунд, чтобы войти в режим прямого воспроизведения (Android V3), светодиод 1 будет быстро мигать, затем выполните поиск PG-9158 на мобильном BT и сбросьте, светодиод всегда будет гореть после успешного подключения. После подключения нажмите
Кнопка, светодиод медленно мигает — переподключите.
Функция сопоставления кнопок прямого подключения Android
Проверьте инструкцию по эксплуатации по умолчанию в разделе «www.Jpega.hk. Если вам нужно приостановить действие кнопки игры, загрузите ВНУТРЕННЕЕ ПРИЛОЖЕНИЕ «Shooting Pula VI» из магазинов приложений/магазина Google Play, переназначьте игровые кнопки в приложении и отрегулируйте положение кнопки.
Стандартный игровой режим Android:
Нажмите кнопку X+ IT в течение 2 секунд, чтобы войти в режим сопряжения MFI, светодиод 3 будет быстро мигать. Соедините «PO-8156» в устройстве. После подключения светодиод 3 всегда будет гореть. Нажимать « ” и светодиод 3 будет медленно мигать после повторного подключения.
iOS MFI Direct Play (13.0 или выше):
Нажмите 108 + кнопку в течение 2 секунд, чтобы войти в режим сопряжения MFI, светодиод 2 будет мигать. Выполните сопряжение «Беспроводного контроллера DUALSHOC 4» с устройством. После подключения светодиод 2 всегда будет гореть. Нажимать «
” и светодиод 2 будет мигать, после чего произойдет автоматическое повторное подключение.
Стандартный игровой режим NS:
Кнопка R2 + ” для входа в режим NS
Пока светодиод медленно мигает, контроллер снова подключится.
Режим P4:
- Включите консоль P4 и подключите USB-кабель к консоли и контроллеру. Затем нажмите ”
» и светодиод 1 будет дрожать. Как только светодиодный индикатор 2 исчезнет. горит, контроллер подключен. Отсоедините USB-кабель, нажмите ”
», контроллер снова подключится.
- Нажмите «
».
- Показать 1 страницу
- Нажмите дважды »
», на которую приложение
- Нажмите «
», чтобы разбудить контроллер
- Нажмите »
«:
- Отключить приложение
- выйти / закрыть консоль P4
Режим 2.4G:
Пожалуйста, используйте приемник 2.4G, если ПК не поддерживает BT
Нажмите L1 + в течение 3 секунд перейдет в режим 2.4 G, светодиодный индикатор 1 и светодиодный индикатор 2 будут быстро мигать. После подключения индикаторы LED 1 и LED 2 всегда горят.
Проводной режим: Подключите USB-кабель для передачи данных, чтобы войти в проводной режим
Консоль поддержки: Консоль ПК/ P3/ N-8
- ПК в режиме 360 LED1 Индикатор загорится. Нажимать»
” в течение 3 секунд, чтобы переключиться в режим P3, и светодиод 2 загорится.
- Консоль NS может идентифицировать, после подключения консоль автоматически назначит светодиод.
- Cenacle P3 может щеголять, после подключения cenacle автоматически назначит светодиод; проводное подключение консоли P3, отсоедините кабель UBB, чтобы изменить режим беспроводной связи.
Инструкции по эксплуатации

TURBO:
- Есть 8 кнопок действий (AB/WIRTIRBILTILB), каждую из которых можно вручную установить в режим TURBO.
- Переключатель TURBO можно активировать вручную любой функциональной кнопкой.
- Метод настройки: нажмите и удерживайте кнопки действий, а затем осторожно нажмите кнопку TURBO, чтобы включить режим TURBO; удерживайте кнопки действий, затем нажмите кнопку ОЧИСТИТЬ, чтобы отключить режим ТУРБО.
- После того, как геймпад закрыт, выключен и перезапущен, режим Turbo автоматически отключается перед настройкой. Чтобы включить режим TURBO, выполните сброс продукта.
Функция зарядки/сна/пробуждения/отключения
- Функция зарядки:
- Низкое энергопотребление, индикатор текущего режима быстро смывается.
- Зарядка, текущий режим Индикатор бесшумно мигает.
- Полностью заряжен, индикатор текущего режима всегда горит. 000
- Выключите контроллер для зарядки, после полной зарядки 4 Индикатор загорится.
- При проводном подключении статус зарядки не отображается.
- Функция Steep/Wake up/Tum off:
- Контроллер перейдет в спящий режим без работы в течение нескольких минут,
- Нажмите
кнопку для повторного подключения.
- Длительное нажатие «
” в течение 3 секунд, устройство выключится, и все индикаторы погаснут.
Ноты:
- Пожалуйста, не храните этот продукт во влажных или высокотемпературных помещениях.
- Не лакируйте, не приманивайте, не бросайте, не кладите и не пытайтесь разлагать этот продукт, это может привести к ненужному повреждению продукта.
- Продукт имеет встроенные батареи, и, пожалуйста, не выбрасывайте их вместе с мусором.
- Не заряжайте контроллер рядом с огнем или другими источниками тепла.
- Непрофессиональный персонал не разбирает изделие, иначе на него не распространяется послепродажное гарантийное обслуживание.
Список аксессуаров
ПРАВИЛО ФКС
Это устройство соответствует требованиям части 15 правил FCC. Эксплуатация возможна при соблюдении следующих двух условий:
- Это устройство не должно вызывать вредных помех, и
- Это устройство должно принимать любые помехи, включая помехи, которые могут вызвать сбои в работе.
Любые изменения или модификации, прямо не одобренные стороной, ответственной за соответствие, могут лишить пользователя права на эксплуатацию оборудования.
Примечание: Это оборудование было протестировано и признано соответствующим ограничениям для цифровых устройств класса B в соответствии с частью 15 правил FCC. Эти ограничения разработаны для обеспечения разумной защиты от вредных помех при установке в жилых помещениях. Это оборудование генерирует, использует и может излучать радиочастотную энергию и, если оно установлено и используется не в соответствии с инструкциями, может создавать вредные помехи для радиосвязи. Однако нет гарантии, что помехи не возникнут при конкретной установке. Если это оборудование действительно создает недопустимые помехи для приема радио или телевидения, что можно определить путем включения и выключения оборудования, пользователю рекомендуется попытаться устранить помехи одним или несколькими из следующих способов:
- Изменить ориентацию или местоположение приемной антенны.
- Увеличьте расстояние между оборудованием и приемником.
- Подключить оборудование к розетке в цепи, отличной от той, к которой подключен приемник.
- Обратитесь за помощью к дилеру или опытному радио / телевизионному технику.
Затухание RF для портативного устройства: Устройство было проверено на соответствие общим требованиям к воздействию радиочастотного излучения. Устройство можно использовать в условиях переносной экспозиции без ограничений.
Документы / Ресурсы
 |
Беспроводной игровой контроллер ipega PG-9156 [pdf] Инструкция по эксплуатации PG9156, 2BBQ7-PG9156, 2BBQ7PG9156, pg9156, PG-9156, Беспроводной игровой контроллер, Беспроводной игровой контроллер PG-9156, Игровой контроллер, Контроллер |
Рекомендации
- Руководство пользователя
Джойстик ipega 9156 – популярное устройство, которое может значительно улучшить вашу игровую экспериенцию на смартфоне или планшете. Однако, прежде чем вы начнете играть с его помощью, необходимо настроить джойстик и подключить его к устройству.
В этом подробном руководстве мы расскажем вам, как правильно настроить джойстик ipega 9156. Первым шагом является подключение джойстика к вашему устройству. Для этого вам понадобится проводное или беспроводное подключение. Если вы хотите подключить джойстик через провод, просто используйте USB-кабель, который поставляется в комплекте с устройством. Если вы предпочитаете беспроводное подключение, вам потребуется Bluetooth. Убедитесь, что Bluetooth включен на вашем устройстве и включите режим поиска на джойстике.
После успешного подключения джойстика к вашему устройству, вам необходимо настроить кнопки и оси джойстика. Для этого вам потребуется специальное приложение, которое вы можете скачать из App Store или Google Play в зависимости от операционной системы вашего устройства. Откройте приложение и выполните нужные настройки, привязав определенные кнопки к действиям в играх по вашему выбору. Также вы можете отрегулировать чувствительность осей, чтобы обеспечить максимальный комфорт и точность управления.
Содержание
- Джойстик ipega 9156: подробное руководство по настройке
- Подключение ipega 9156 к устройству
- Настройка ipega 9156 на Android-устройствах
- Настройка ipega 9156 на iOS-устройствах
Джойстик ipega 9156: подробное руководство по настройке
Шаг 1: Включите джойстик, удерживая кнопку «Home» в течение нескольких секунд, пока индикатор не загорится.
Шаг 2: Перейдите в настройки Bluetooth на своем устройстве (смартфон или компьютер) и включите Bluetooth.
Шаг 3: В списке доступных устройств выберите «IPEGA 9156» и выполните подключение.
Шаг 4: После подключения вы должны настроить кнопки на джойстике. Для этого запустите игру и перейдите в настройки управления.
Шаг 5: В настройках управления найдите раздел «Gamepad Settings» или «Controller Settings».
Шаг 6: Нажмите на кнопку на джойстике, которую хотите настроить, и выполните соответствующее действие, указанное на экране.
Шаг 7: Повторите шаг 6 для всех кнопок на джойстике, которые хотите настроить.
Шаг 8: После настройки всех кнопок, сохраните изменения и закройте настройки управления в игре.
Теперь ваш джойстик ipega 9156 полностью настроен и готов к игре. Вы можете наслаждаться игровым процессом, используя удобный и многофункциональный геймпад.
Подключение ipega 9156 к устройству
Для подключения джойстика ipega 9156 к вашему устройству выполните следующие шаги:
- Убедитесь, что ваше устройство поддерживает функцию Bluetooth.
- На джойстике удерживайте кнопку «X» и кнопку «Home» одновременно в течение нескольких секунд, чтобы включить режим сопряжения.
- На вашем устройстве откройте раздел настроек Bluetooth.
- Включите функцию Bluetooth на устройстве и выполните поиск новых устройств.
- В списке найденных устройств выберите ipega 9156.
- Подтвердите сопряжение между вашим устройством и ipega 9156.
- После успешного сопряжения может потребоваться ввод пароля, который указан в инструкции к вашему джойстику.
После завершения всех этих шагов ваш джойстик ipega 9156 будет подключен к вашему устройству через Bluetooth.
Настройка ipega 9156 на Android-устройствах
Шаг 1: Перейдите в настройки Bluetooth на вашем Android-устройстве.
Шаг 2: Включите Bluetooth, если он еще не включен.
Шаг 3: На контроллере ipega 9156 зажмите кнопку «X» и кнопку «HOME» одновременно, чтобы включить режим сопряжения Bluetooth.
Шаг 4: На вашем Android-устройстве найдите и выберите контроллер ipega 9156 в списке доступных устройств Bluetooth.
Шаг 5: После успешного сопряжения Bluetooth контроллер ipega 9156 будет готов к использованию с вашим Android-устройством.
Примечание: Если ваш контроллер ipega 9156 уже сопряжен с другим устройством, перед сопряжением с Android-устройством необходимо разорвать связь с предыдущим устройством.
Настройка ipega 9156 на iOS-устройствах
Джойстик ipega 9156 можно подключить и настроить на устройствах с операционной системой iOS, таких как iPhone и iPad. Чтобы успешно настроить джойстик, следуйте инструкциям ниже:
Шаг 1: Включите джойстик ipega 9156, нажав и удерживая кнопку «X» и кнопку «Home» одновременно до тех пор, пока не загорится индикатор питания.
Шаг 2: Настройте Bluetooth на вашем iOS-устройстве, открывая «Настройки» и выбирая вкладку «Bluetooth». Убедитесь, что функция Bluetooth включена.
Шаг 3: Найдите устройство «iPEGA Gamepad» в списке доступных устройств Bluetooth и нажмите на него, чтобы установить соединение.
Шаг 4: После успешного подключения к джойстику, индикатор питания на устройстве должен загореться голубым цветом. Это означает, что подключение установлено.
Шаг 5: Теперь вы можете использовать джойстик ipega 9156 для игр на вашем iOS-устройстве. Откройте любимую игру и настройте контроллер в соответствии с ее требованиями. Большинство игр автоматически распознают джойстик и позволяют вам настраивать кнопки.
Обратите внимание, что настройки ipega 9156 на iOS-устройствах могут незначительно отличаться от настроек на других устройствах. Убедитесь, что ваш джойстик и устройство работают на последней версии программного обеспечения, чтобы избежать возможных проблем с совместимостью.