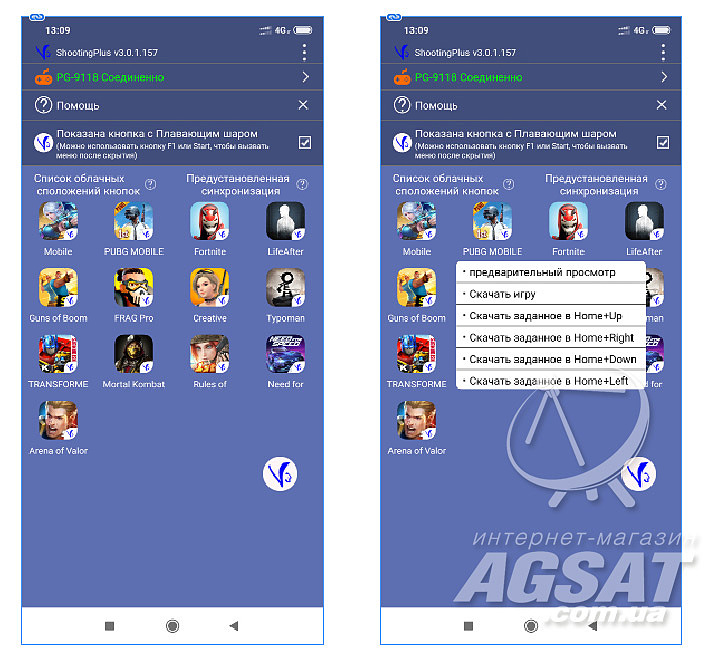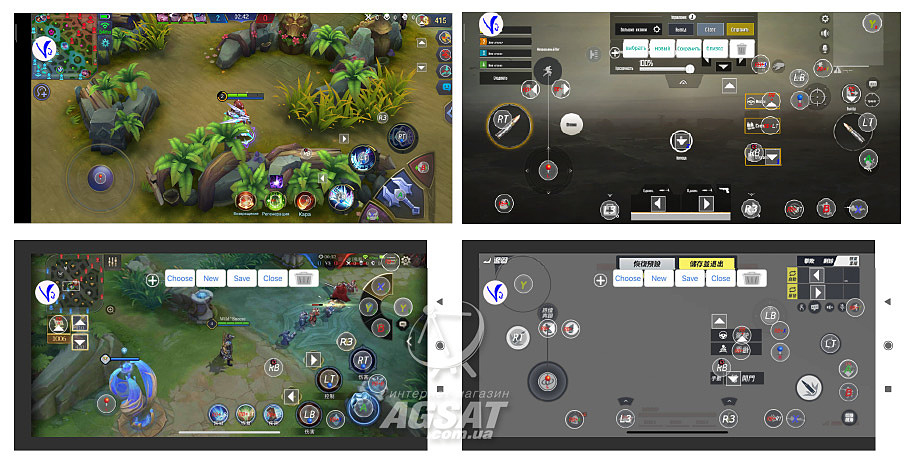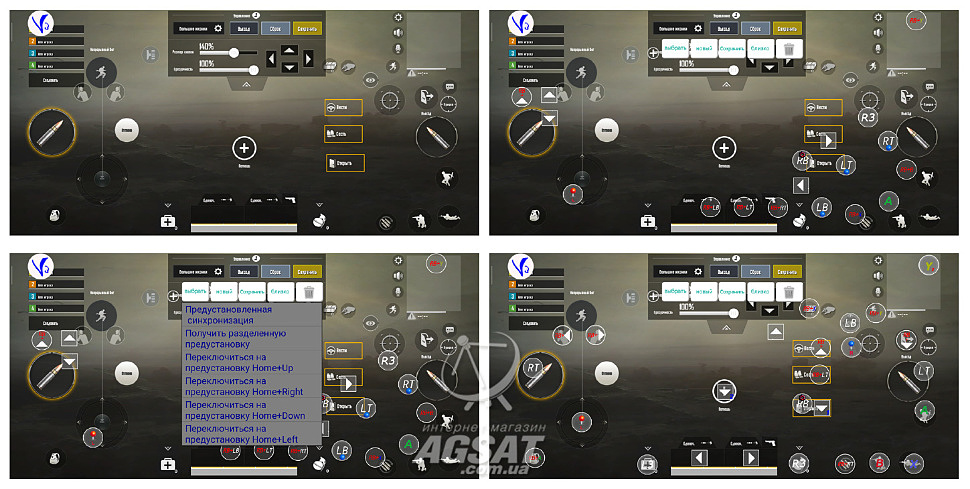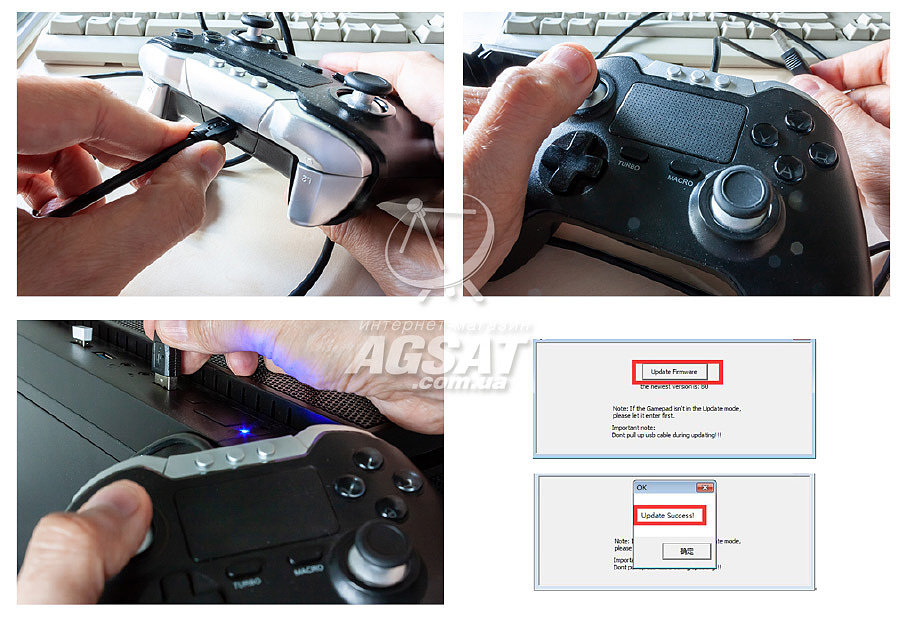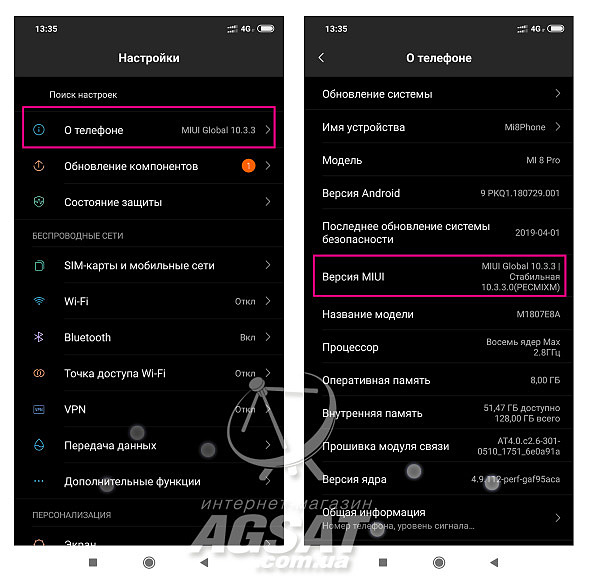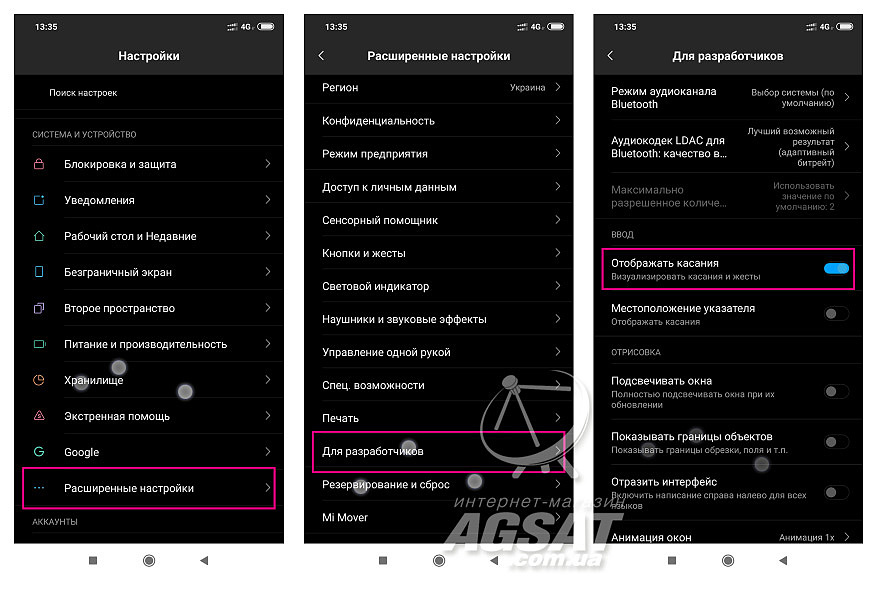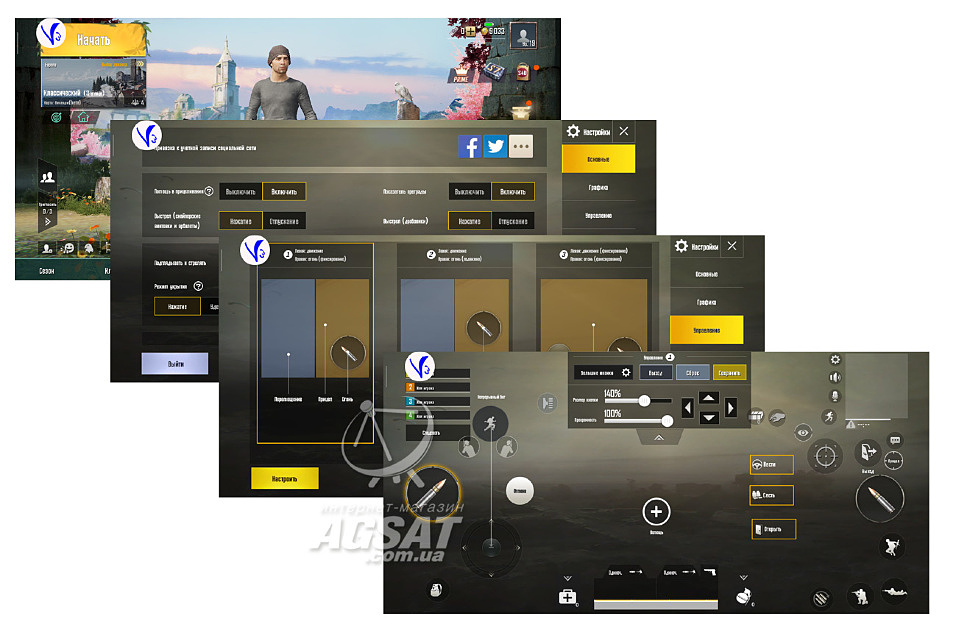Технические характеристики
- Модель: PG — 9069;
- Материал: ABS-пластик;
- Bluetooth: 3.0;
- Совместимость : Android, PC;
- Емкость аккумулятора: 380mAh;
- Время зарядки: 2 часа;
- Время работы: до 12 часов;
- Совместимость со смартфонами/планшетами шириной до 15 см;
- Интерфейс micro usb;
- Размеры 160 * 113 * 40 мм;
- Вес: 183 грамма.
Ipega PG 9069
Полная совместимость
с разными платформами
Сенсорная площадка
2 вибромотора
Производительный процессор
Настраиваемый триггер
Держатель для смартфона
Кросс-девайсность
Технические характеристики
IPEGA PG-9069
- Модель: PG — 9069;
- Материал: ABS-пластик;
- Bluetooth: 3.0;
- Совместимость : Android, PC;
- Емкость аккумулятора: 380mAh;
- Время зарядки: 2 часа;
- Время работы: до 12 часов;
- Совместимость со смартфонами/планшетами шириной до 15 см;
- Интерфейс micro usb;
- Размеры 160 * 113 * 40 мм;
- Вес: 183 грамма.
В статье освещены следующие темы:
- PUBG Mobile и геймпады iPega
- Как подключить геймпад к PUBG Mobile через ShootingPlus
- Модели до периода PUBG Mobile
- Обновление прошивки на геймпаде
- Настройка геймпада
PUBG-подобные игры за последнее время приобрели большую популярность среди любителей поиграть на телефоне. Выбрать и купить геймпад для PUBG Mobile сейчас не есть проблемой, многие современные геймпады позволяют настроить его для игры в популярный шутер. Однако, как быть, если вы владелец геймпада, выпущенного раньше, чем появилась эта новомодная игра? Как подключить уже имеющийся геймпад, к которому привыкли, к онлайн шутеру PUBG Mobile или другим играм из жанра FPS? Для владельцев геймпадов iPega есть выход через обновление программного обеспечения. Как это сделать своими руками далее в нашей статье.
PUBG Mobile и геймпады iPega
В компании iPega, не так давно, обратили внимание, что данный жанр компьютерных игр очень популярен на телефонах. Реакицей производителя на это был выпуск новых моделей геймпадов уже совместимые с PUBG. Плюс, наверное, повлияло и то, что знаменитый
, который был рекомендован для использования, стал блокироваться самой PUBG. Существуют, конечно, и другие мапперы, как правило платные, хоть и цена на них символическая.
Для удовлетворения потребности геймеров iPega разработали новый режим Direct Play, который адаптирует геймпад под PUBG.
Новые модели геймпадов, такие как iPega PG-9118, работают в этом режиме достаточно хорошо, а на замену Octopus есть небольшая утилита для маппинга — ShootingPlus V3. Это приложение выпускается, как для Android, так и для iOS девайсов. Хотя, если вы ищете геймпад для iphone с поддержкой PUBG, то рекомендуем рассмотреть модель PXN 6603 Speedy.
Как подключить геймпад к PUBG Mobile через ShootingPlus
Здесь все просто! Подключаетесь по Bluetooth к смартфону после использования соответствующей комбинации с кнопкой Home. Запускаете ShootingPlus, который определит модель геймпада, и установленные игры. И загружаете пресет маппинга для выбранной игры, назначая ей комбинацию кнопок для быстрого доступа.
Таких комбинаций всего лишь 4, т. к. они привязаны к T-Pad крестовине. Но существует возможность записать собственную, и назначить код для расшаривания собственного пресета через него.
С моделью iPega PG-9118 работают:
- PUBG Mobile,
- Mobile Legends,
- Rules of Survival,
- Arena of Valor,
- Mortal Combat,
- Fortnite,
- Need for Speed,
- Transformers,
- LifeAfter,
- FRAG Pro Shooter.
Если среди предложенных программой пресетов нет готовых в сети – можно откорректировать один из имеющихся под свою игру и вперед!
Модели до периода PUBG Mobile
Ранее выпускаемые модели геймпадов iPega сейчас продаются с новой прошивкой. При этом производитель позволяет своим пользователям самостоятельно прошить ранее приобретенные модели теми же обновленными прошивками.
Ниже список протестированных моделей геймпадов, которые, после прошивки, с успехом работали с PUBG Mobile. Мы приводим не полный список, а только те геймпады, которые тестировали сами:
- iPega PG-9021;
- iPega PG-9023;
- iPega PG-9025;
- iPega PG-9057;
- iPega PG-9062S;
- iPega PG-9069;
- iPega PG-9083.
Если в самой игре можно кастомизировать раскладку, то играть в такой шутер на телефоне можно. Таких игр очень много.
Тем, кто покупал геймпад у нас, мы можем предоставить ссылку на архив с прошивкой и инструкцию по обновлению. Таким образом можно быстро соорудить геймпад для PUBG Mobile своими руками.
Обновление прошивки на геймпаде
Как прошить геймпад? Об этом далее. Для примера опишем, как прошить геймпад iPega PG-9069.
Для обновления прошивки понадобятся:
- DATA кабель с интерфейсом MicroUSB;
- компьютер или мини-ПК на Windows.
Итак, геймпад есть в списке, архив с прошивкой также под рукой. Что дальше?
- Сначала подсоединяем кабель к MicroUSB разъему выключенного геймпада.
- Дальше запускаем на компьютере программу из архива, которая и является прошивкой. В окне прошивки кнопка Update Firmware должна быть неактивна.
- Следующим шагом зажимаем левый стик, именуемый L3 и, не отпуская его, подключаем свободный конец кабеля к USB-разъему компьютера. Если звук включен, будет слышно звуковое оповещение о том, что устройство найдено и подключено, а неактивная кнопка на панели прошивки станет доступной к нажатию.
- L3 можно теперь отпустить, и запускаем прошивку. С предложением прошивки можно согласиться, и процесс пойдет далее, заняв несколько секунд.
- По окончанию процесса будет сообщение об успешной прошивке.
Теперь геймпад обновлен и готов к использованию с новым режимом.
Итак, игра закачана на мобильный, геймпад прошит и заряжен — можно играть!
Настройка геймпада
Для начала нам нужно инициализировать выключенный геймпад в режим Direct Play. Во всех моделях инициализация происходит нажатием комбинации клавиш Home+R1. Далее нужно сопрячь геймпад с нашим смартфоном или планшетом. Для этого на мобильном гаджете открываем раздел «Bluetooth устройства» и в перечне подключенных устройств находим включенный геймпад. Обычно появляется название по номеру модели. Если ранее геймпад не был сопряжен по Bluetooth, то следует выполнить поиск подключенных устройств. Если не уверены в названии, то лучше заглянуть в инструкцию. Даже если она старая, название будет все равно соответствовать указанному в мануале.
Сопрягаем геймпад и, если LED-индикаторы перестали мигать, геймпад готово к сражениям.
Еще не забываем, если на геймпаде имеется физический переключатель режима работы, то следует установить его в соответствии с операционной системой или с картинкой геймпада. Это может быть на модели, например, на PG-9069 или PG-9057.
По умолчанию раскладка, загруженная в прошивке, настроена для использования с PUBG Mobile. Не забываем смартфон или планшет расположить горизонтально, чтобы кнопка Home была справа.
Открываем игру. Перед началом можно сделать ресет расположения управляющих элементов на экране. Для этого заходим в:
Настройки >> Управление >> Настроить (Setting >> Operation Setting >> Custom Layout).
Дальше в меню вверху (посреди экрана) жмем Сброс >> Сохранить >> Выйти (Reset >> Save >> Exit).
Дальше можно играть. Если не известны комбинации клавиш, а табличку с инструкцией читать лень, то пройдите тренировочный режим, чтобы разобраться.
Если что-то пошло не так или работает не так, как хочется, то не стоит расстраиваться. Сначала проверьте правильность расположения смартфона в держателе геймпада. Еще можно попробовать сменить предустановленную раскладку комбинаций. О них есть информацию в инструкции. Т.е. уже на сопряженном геймпаде нажимаем Home+A/Home+X/Home+R1/Home+B.
Но, если эти пресеты не работают, а игра поддерживает кастомизацию лейаута, то есть еще более продвинутая методика:
- Для начала нужно активировать Меню разработчика (Developer Options) при этом нет необходимости в Root на гаджете. Обычно, если данный режим не активирован, нужно перейти в раздел Настройки (Settings) >> О телефоне (About phone) и несколько раз (7-10) нажать на строку Номера сборки (Build number) до появления сообщения об активации Меню разработчика (Developer Options).
- Идем в Меню разработчика, чтобы активировать функцию Показывать нажатия (Show Touches): Дополнительные настройки >> Меню разработчика >> Показывать нажатия (Additional Settings >> Developer options >> Show taps >> On/Off).
- Это позволит видеть на экране, с какой областью сопряжены кнопки и их комбинации геймпада. Запускаем игру, и дальше идем в раздел настройки лейаута.
- Это может быть не обязательно PUBG, а любая подобная, позволяющая двигать элементы управления на экране, чтобы подстроить их под кнопки своего геймпада.
В итоге, после проведенных манипуляция, на нашем старом геймпаде можно играть в PUBG Mobile и прочие современные игры.
Видео
Видео
Похожие товары
Отзывы
Достоинства
Крепкий, замечательно функционирует, имеет стильный дизайн.
Комментарий
Друг любитель бренда IPEGA, и все уши мне прожужжал качеством их продукции. Последовал его совету и купил себе модель беспроводной pg 9069 android pc ios черный, хотя и хотел модельку pg 4023b black.
Работает просто идеально, попробуйте, думаю вам тоже зайдет.
К этому товару у меня нет вопросов! Выгодное приобретение, не ожидал.
Достоинства
Легкое в эксплуатации.
Недостатки
— моя первая масштабная покупка. Остановилась я на беспроводной pg 9069 android pc ios черный от популярного у нас брэнда — IPEGA. Выбор мой был достаточно неожиданный для самой себя.
Комментарий
Была в Калининградае, где мне сообщили о категории товара IPEGA. Сама бы я ни за что не осмелилась воспользоваться товарами этого брэнда IPEGA. Так как брэнд IPEGA был для меня чем то недостижимым. Но по настоянию моих сослуживцев, все таки я купила IPEGA беспроводной pg 9069 android pc ios черный. Если дадут советы друзья, касательно бренда IPEGA и категории их товара IPEGA. Смело верьте на слово и берите нужную вам модель!
Пользуюсь моделью беспроводной pg 9069 android pc ios черный и могу точно сказать, что в категории IPEGA эта модель прошла проверку временем и зарекомендовала себя надёжной и качественной.
За один месяц использования ни разу не пожалела, что взяла именно модельку IPEGA беспроводной pg 9069 android pc ios черный! До этого были другие IPEGA, поэтому есть с чем сравнить!
Недостатки
Разумеется качество деталей всегда можно улучшать, но не в этот раз, в общем все супер.
Комментарий
IPEGA беспроводной pg 9069 android pc ios черный — Давно хотели прикупить себе.
Мы ничуть не ошибся в своём выборе, пользоваться действительно приятно!
Вот уже одна неделя пользуемся регулярно. Вникли, настроили под себя за 4 дня. беспроводной pg 9069 android pc ios черный свои характеристики отрабатывает, наши пожелания закрывает. Совсем не разочарованы покупкой беспроводной pg 9069 android pc ios черный. В общем-то выбирали по критерию оптимальной цены — поэтому придираться не к чему.
Достоинства
Просто шикарное удобство использования. Признаюсь, не ждал такого.
Недостатки
Ничего похожего на слабые места у модели беспроводной pg 9069 android pc ios черный не было!
Комментарий
Я заказал беспроводной pg 9069 android pc ios черный по наводке друга. Брал для личного пользования. До этого про IPEGA не знал, и, честно говоря, счастлив, что узнал про них!
Меня устраивает! Много разнообразных настроек ну и конечно внешний вид.
Хорошая стоимость, беспроводной pg 9069 android pc ios черный стоит тех баблишек за которые его предлагают. Использую полгода, нареканий нет.
Достоинства
Объем характеристик.
Недостатки
Фатальных косяков я не нашел, что не может не радовать.
Комментарий
Моё знакомство с IPEGA началось с модели pg p4010a черный. Наступила пора для покупки более нового варианта и я выбрал беспроводной pg 9069 android pc ios черный, так как знаю, что IPEGA выпускает достаточно качественную продукцию. И это на самом деле так!
IPEGA беспроводной pg 9069 android pc ios черный соответствует ожиданиям.
Купил 8 июня. Использую практически каждый день.беспроводной pg 9069 android pc ios черный выгодная покупка.
Недостатки
На данный момент мной не обнаружено.
Комментарий
Давно желал себе приобрести, какую-нибудь модель из категории IPEGA, но останавливала лень. Рекламная акция и скидки брэнда IPEGA, помогли лень победить!
Общий рейтинг IPEGA беспроводной pg 9069 android pc ios черный среди аналогов полностью оправдан. Модель продемонстрировала себя с превосходной стороны.\n
Рекомендация от меня лично, сообщаю публично. Берите, вам точно зайдет как функцианирует модель беспроводной pg 9069 android pc ios черный.
Достоинства
Дизайн понравился, самое лучшее. А также уйма других положительных моментов.
Недостатки
Если не придираться к мелочам, то нареканий не имею.
Комментарий
До покупки IPEGA беспроводной pg 9069 android pc ios черный я смотрел отзывы разных моделей и мой выбор пал на IPEGA другого производителя, но потом я увидел у друга IPEGA беспроводной pg 9069 android pc ios черный и сейчас я выбираю IPEGA.
IPEGA беспроводной pg 9069 android pc ios черный оставил крайне приятный осадок после использования.
1.5 месяца назад приобрел и пока все как в день покупки. Рекомендую и вам приобрести IPEGA беспроводной pg 9069 android pc ios черный и опробовать кучу прикольных фишек.
Достоинства
Современный дизайн.
Недостатки
Мы не нашли слабых сторон у беспроводной pg 9069 android pc ios черный.
Комментарий
Наверное, самая крутая наше приобретение за долгое время. Еще не было у нас вещи, которая подобно IPEGA беспроводной pg 9069 android pc ios черный справлялась с любыми задачами! За это, разумеется, стоит сказать спасибо производителю, а именно компании IPEGA.
C уверенностью заявляем, что IPEGA беспроводной pg 9069 android pc ios черный — лучшая модель на рынке товаров категории «IPEGA».
Рады тому, что прикупили отличный товар по приемлемой цене.
Достоинства
Модель беспроводной pg 9069 android pc ios черный обошла своих конкурентов по ряду характеристик.
Недостатки
Без слабых звеньев, всё супер!
Комментарий
Вначале смотрится очень уверенно, импозантно: современный дизайн и известная марка. Далее оплата, путь домой, распаковка и дальнейшее использование. В магазине товар отсутствовал, пришлось ждать, когда завезут.
Нам нравится, что можно честно и без фальши писать об этом.
При выборе IPEGA беспроводной pg 9069 android pc ios черный для нас была важна золотая середина в соотношении цена/качество. Успели заказать до повышения стоимости. На данный момент стоимость космос. Пользуемся примерно один месяц, никаких претензий не появилось. Рекомендуем.
Достоинства
Мы полагаем может впахивать бесперебойно всегда.
Недостатки
смущает, но это не так уж и важно для нас.
Комментарий
Досконально изучили характеристики, и пришли к выводу, что нужно приобретать именно бренд IPEGA, нам он представился самым удачным.
Это наша лучшая покупка. Радости полные карманы. Всем рекомендуем!
Все отлично пользуемся (примерно полтора месяца). Тем более, по такой цене. Купили по акции, да еще и характеристики порадовали ().
Достоинства
Достаточно лёгок в эксплуатации.
Недостатки
По идее все замечательно.
Комментарий
Об модели беспроводной pg 9069 android pc ios черный рассказали только недавно. Не представляю как я ранее обходился без . Жил фактически как в средние века! Модель беспроводной pg 9069 android pc ios черный облегчила текущие процессы!
Товар этот не разочаровал, работает как надо, выглядит не плохо, нет ощущения, что это дешёвый ширпотреб.
Впечатление от просто вау. Хоть и пользуюсь 4 дня, уже понимаю, насколько же хорош этот продукт!
Достоинства
Просто выполняет свои прямые функции, при этом делает это идеально, что еще надо?)
Недостатки
По товару — не к чему пристать, однако не очень хочется столько ждать доставку.
Комментарий
мне нужна в силу объективных причин. у IPEGA беспроводной pg 9069 android pc ios черный отвечает моим запросам. IPEGA знает свое дело, и поэтому определяться с брендом у меня нет нужды. Времена сейчас непростые, конкуренты занимают все самые востребованные ниши. Технические особенности у модели беспроводной pg 9069 android pc ios черный куда более ценны, чем все остальное!
IPEGA беспроводной pg 9069 android pc ios черный функционирует на отлично.
Товар меня очень порадовал, стоит потраченных денег, уверен будет служить мне долгие годы. Мне не хватало баблишка, но это скорее моя проблема, а не производителя.
Достоинства
IPEGA беспроводной pg 9069 android pc ios черный лучший по всем своим признакам из всех других товаров категории IPEGA. Хотелось бы в особенности отметить качественность таких характеристик продукта, как:
Недостатки
Досадно, что модель беспроводной pg 9069 android pc ios черный пришла немного пыльная, сначала побоялся и даже подумал вернуть и перезаказать. Но в итоге решил рискнуть и взять.
Комментарий
Всегда люди ходят в магазин, и уже представляют, что, и по какой цене они планируют там приобрести. Но я не из их числа. По мне так внезапность покупки подразумевает нечто большее, чем просто желание владеть вещью. Мне намного информативнее будет нажать на кнопки своими руками, послушать как это работает, разглядеть мелкие элементы. Поэтому критичным пунктом при покупке товара является мое личное ощущение от предлагаемых вариантов. С такими тараканами я хожу в магазины. Прочитал в интернете о расширении линейки бренда IPEGA. Решил познакомиться с товаром лично. беспроводной pg 9069 android pc ios черный не исключение. Думаю, без таких потребителей как я, товары пылилось бы на складах. Но я разбираюсь в стоящих вещах)
Процесс эксплуатации не вызывает затруднений. Всё локанично и понятно.
Что предполагал, то и купил, без сюрпризов и неожиданного брака. Рекомендую, хороший товар.
Достоинства
Недостатков не нашла. Все сделано блестяще!
Недостатки
По фото вид IPEGA беспроводной pg 9069 android pc ios черный показался странноватый. Оказалось на качество фото не повлияло.
Комментарий
Представляете, чуть не забыла отписаться. Это моя первая покупка бренда IPEGA. Начиталась отзывов и поняла для себя, что качественнее вещицы в категории IPEGA просто невозможно найти.
IPEGA беспроводной pg 9069 android pc ios черный замечательный товар, всё подсознательно понятно. Дизайн также очень симпатичный.
Внешний вид необычный, размер соответствует.
Достоинства
Качество и надёжность.
Недостатки
нашли недостатки только у конкурирующей компании!
Комментарий
Купили модель IPEGA беспроводной pg 9069 android pc ios черный вместо аналогичной модели pg 9180 ps4 fat slim pro. Когда говорят о таком именитом производителе, как IPEGA точно можно рассчитывать на множество преимуществ, невероятного качества исполнения и высокую надежность.
Удовлетворены результатом работы беспроводной pg 9069 android pc ios черный. Ни капли не жалеем, выбор сделали правильный.
полторы недели назад мы приобрели беспроводной pg 9069 android pc ios черный. У этой модели интересный дизайн и она прекрасно справляется со поставленными задачами.
Достоинства
В модели беспроводной pg 9069 android pc ios черный все идиально, и в особенности хочется отметить материал из которого сделана данная модель, это реально что-то внеземное!
Недостатки
обнаружили недостатки только у конкурирующей компании!
Комментарий
Отличную продукцию предоставляет компания IPEGA, а именно IPEGA! Купили мы модель беспроводной pg 9069 android pc ios черный и правду говоря, очень рады, что не прогадали. У данной модели присутствуют отличные характеристики, которые очень упрощают использование, такие как: ,и это здорово.
Мы для себя поняли, что IPEGA беспроводной pg 9069 android pc ios черный — это блистательный вариант, который мы будеи рекомендовать его своим друзьям и знакомым.
Купили этот товар только вчера, но уже успели исследовать и оценить отличный набор качеств, которые делают этот IPEGA беспроводной pg 9069 android pc ios черный нашим ценным помощником. Отличный товар, который радует своей надежностью и функционалом. Советуем всем!
Достоинства
Качество вещи соответствует моим ожиданиям.
Недостатки
Пока всем довольна.
Комментарий
Блин, не знала, что когда-то в жизни начну писать отзывы. Начну с того,что для меня это оказался товар первой нужности, и в каком-то существенно упростил мне жизнь.
К IPEGA беспроводной pg 9069 android pc ios черный у меня нет вопросов! Классное приобретение, не ожидала.
беспроводной pg 9069 android pc ios черный полностью выполняет все задачи. Обрадаовала и стоимость!
Достоинства
IPEGA отличного качества. Cимпатичный дизайн.
Недостатки
Изъянов сейчас не выявил.
Комментарий
Как говорят все что не случается, приводит к еще более лучшему, к нашему развитию. Вот и выход из строя моей модели pg 9088 android ios win ps3. Должна была послужить чему то хорошему! Гугл бесценный напарник в розыске новых вещей. И правда некоторые события в жизни, помогают нам эволюционировать, меняться в лучшую сторону. Так поломка вещи научила меня яндексить. Модель IPEGA беспроводной pg 9069 android pc ios черный отлично себя зарекомендовала, cудя по отдзывам, и я ее приобрел.
Могу сказать, что товар прекрасно справляется со всеми задачами, есть и , как раз это и требовалось мне, рад, что наткнулся на IPEGA беспроводной pg 9069 android pc ios черный.
Впечатление от просто вау. Хоть и использую 5 дней, уже осознаю, насколько же хорош этот продукт!
Достоинства
Тут все просто, фантастическая модель для наших ответственных нужд! Мы не сомневаемся, что в этой модели беспроводной pg 9069 android pc ios черный, каждый сможет найти что-нибудь для себя!
Комментарий
IPEGA беспроводной pg 9069 android pc ios черный — Давно хотели приобрести себе.
У нас конечно возникали проблемки с привыканием к новой вещи, но это ведь нормально и быстро все стало окей.
Безусловно стоимость не может не радовать! IPEGA прекрасно себя показывают в работе.
Недостатки
Недочеты могут проявиться не скоро, а могут и не проявиться, короче не уверены.
Комментарий
Взяли модель IPEGA беспроводной pg 9069 android pc ios черный из-за размеров и дизайна. Именно то, что мы и хотели. Хотели сравнить модель pg p4010a черный и беспроводной pg 9069 android pc ios черный. Сравнили и поняли, что модель беспроводной pg 9069 android pc ios черный, превосходит pg p4010a черный по многим параметрам.
Мы приобрели беспроводной pg 9069 android pc ios черный и не можем нарадоваться.
Уже 5 месяцев используем IPEGA беспроводной pg 9069 android pc ios черный. Модель беспроводной pg 9069 android pc ios черный нас впечатлила, потраченных денег стоит.
Достоинства
Важно в этой модели IPEGA беспроводной pg 9069 android pc ios черный это , не все могут выделиться такими задатками.
Комментарий
Так произошло, что моя модель из категории IPEGA, стала неисправна. Много говорить о ее недостатках не хочу, но факт в том, что ремонт ее был слишком дорогой. Поэтому решила купить новую модель IPEGA беспроводной pg 9069 android pc ios черный вместо утраченной. У фирмы IPEGA хорошие рекомендации, поэтому долго высматривать не стала. После нескольких часов поиска информации о модели беспроводной pg 9069 android pc ios черный, приобрела!
Идеальная затея для инвестиции денег — это IPEGA беспроводной pg 9069 android pc ios черный, лично я так думаю!
Опыт использования беспроводной pg 9069 android pc ios черный уже 4 дня. Все работает.
Достоинства
Есть небольшие минусы, но на работу они никак не влияют.
Недостатки
Искала IPEGA, ссылаясь на , и в конце концов нашла подходящяий вариант. Всегда стараюсь покупать товары IPEGA, так как уже 5 лет пользуюсь их продукцией, и IPEGA беспроводной pg 9069 android pc ios черный не стал исключением.
Комментарий
Долго изучала свои пожелания, отдала предпочтение IPEGA беспроводной pg 9069 android pc ios черный.
Я не разочаровалась:все работает безукоризненно.
Работает без ошибок.Хоть и потратила время на привыкание.
Недостатки
Собственно недостатков не заметила.
Комментарий
беспроводной pg 9069 android pc ios черный имеет уникальные качества, выраженные в безперебойной работе и первоклассном сервисном обслуживании.
Опробовал беспроводной pg 9069 android pc ios черный, работает ИДЕАЛЬНО.
В целом я довольна, что взяла именно эту модель. Легка в эксплуатации.
Достоинства
Со вкусом, элегантно, актуально, сильно!
Недостатки
Курьер хам, приехал на час позже.
Комментарий
Вещь классная, мне понравилась. Ни капли не жалею о приобретении этой модели, и я уверена, что эта вещь прослужит мне еще долгое время!
Замечательно сбалансированная модель беспроводной pg 9069 android pc ios черный. Хорошее приобетение. IPEGA беспроводной pg 9069 android pc ios черный прекрасно выполняет свои задачи.
Получила 5 месяцев назад. Для меня стоимость завышена, рекомедую покупать по акции.
Достоинства
Модель беспроводной pg 9069 android pc ios черный проверена временем, отличная продукция, не уступает конкурентам.
Недостатки
Как обычно ожидали большего, и ожидания сбылись. Недостатки отсутствуют.
Комментарий
Покупали уже раньше IPEGA от IPEGA. Все устраивало, но настал момент обновиться. Решили не изменять нашему предыдущему выбору и взять IPEGA беспроводной pg 9069 android pc ios черный, который является технологической эволюцией нашей предыдущей модели.
Модель IPEGA беспроводной pg 9069 android pc ios черный надежное приобретение! Главное не запускать и все будет зашибенно!
Правда, мы так изумлены, что даже без промедления написали комментарий, хотя раньше не писали.
Читать все отзывы
Этот товар искали как
Этот товар в других городах
Беспроводной геймпад iPega Wireless Controller PG-9069 предназначен для игр на смартфоне и планшете с Android, IOS, также совместим с Windows 7/8/XP, Android TV Box, Android TV, VR. Работает при помощи Bluetooth без установки каких-либо дополнительных драйверов. Таким образом, джойстик совместим с большинством современных смартфонов и планшетов, таких как iPhone, Samsung, Xiaomi, Huawei, Meizu, HTC и др.
Особенности:
— беспроводная передача по Bluetooth;
— выдвижная подставка для смартфонов;
— функция двойной вибрации;
— не нужна установка дополнительных драйверов;
— тачпад 2 дюйма;
— рабочее расстояние до 8 метров;
— аккумуляторная батарея емкостью 380 mah;
— стильный дизайн.
Комплектация
1 х Игровой джойстик
1 х Регулируемый Зажим
1 х Зарядный Кабель
1 х Руководство Пользователя
Оригинальная продукция! На каждом товаре присутствует индивидуальный серийный номер, в котором зашифрована вся информация о модели устройства, по нему можно проверить оригинальность продукта на официальном сайте производителя.
Данная инструкция универсальная для всех игровых контроллеров iPega.
Режимы работы геймпада iPega (фото 2):
Х — GamePad Mode, для игр на Android и Windows PC со встроенной поддержкой джойстика.
Y — SPP Mode, для игр на Android и iOS, которые не поддерживают джойстик изначально, а также для игр с сенсорным управлением (данный режим полноценно работает
на устройствах с ROOT/JailBreak синхронизирует кнопки на геймпаде с действием в игре с помощью специализированных программ)
A — Keyboard Mode, для эмуляторов на Android и Windows PC (игры с управлением клавиатурой)
B — iCade Mode, для игр на iOS (игры в данном режиме поддерживают только один стик и несколько кнопок)
Mouse — режим мышки для Android и Windows PC (один стик работает в качестве мышки, а две кнопки геймпада отвечают за левую и правую кнопу мыши).
Режим Mouse включается во время работающего режима Gamepad или Keyboard сочетанием Y+HOME
1. Подключение геймпада iPega без дополнительных программ для Android:
- На джойстике выбрать один из режимов сочетанием клавиш X+HOME или A+HOME
- В настройках bluetooth «выбрать ipega classic gamepad»
2. Стандартный способ настройки iPega для Android:
- Активируем bluetooth на вашем устройстве
- Устанавливаем Bit Games Center (IPega Game Center)
- Запускаем Bit Games Center и заходим в меню Settings
- Нажимаем на иконку Search Handle
- Включаем iPega в режим сочетанием клавиш X+HOME или A+HOME
- Программа найдет новое устройство, выбираем подключиться
- Переходим в «Язык и ввод» -> Клавиатура и способы ввода -> устанавливаем способ ввода Gamepad Controller
Все скачанные игры в «Bit Games Center» идут с настроенными кнопками, никаких дополнительных настроек не требуется.
3. Универсальный способ настройки iPega для Android, — более сложный но имеет гибкую систему настроек.
Данный способ позволяет настроить любую игру для использования с джойстиком с помощью специализированных приложений, например как:
- Tincore Keymapper — программа для назначения любого действия в игре на определенные кнопки на джойстике.
- BitGame Gamepad Assistant — программа для глубокой настройки джойстика.
- USB/BT Joystick Center GOLD — программа для назначения любого действия в игре на определенные кнопки на джойстике, в том числе экранные элементы.
- IPEGA Touch — приложение позволяет настроить экранные элементы управления игрой с помощью кнопки select во время игры.
- GHKeyIM — программа позволяет назначить кнопки управления в игре на определенные кнопки на джойстике.
Пример подключения джойстика универсальным способом:
- Необходимо получить Root права на вашем Android устройстве (как это сделать вы можете найти в интернете инструкцию именно для вашего гаджета)
- Скачиваем и устанавливаем Tincore KeyMapper
- Включаем iPega в режим сочетанием клавиш Y+HOME
- Активируем bluetooth на вашем устройстве и подключаем джойстик
- Запускаем Tincore KeyMapper и подтверждаем запрос на использование Root прав и сворачиваем приложение
- Переходим в «Язык и ввод» -> Клавиатура и способы ввода -> устанавливаем способ ввода Tinycore KeyMapper
- Настраиваем функциональные клавиши в Tincore KeyMapper
4. Подключение геймпада iPega для Windows:
- Активируем bluetooth на Windows
- На джойстике выбрать режим сочетанием клавиш X+HOME
- Программа найдет новое устройство, выбираем подключиться
- Может запросить пароль, введите 1234 или 0000
5. Подключение геймпада iPega для iPhone и iPad:
Для подключения требуется взлом iOS посредством Jailbreak и установка программы Controllers For All или Blutrol.
Обе программы можно скачать в Cydia в репозитории repo.biteyourapple.net
Скачать все необходимые приложения можно здесь:
https://disk.yandex.ru/d/Plns3AmuXLL0bw
Под Android поддерживаются большинство игр и эмуляторов например как:
World of Tanks, MC4, Modern Combat 1-5, Dead Trigger, Wild blood, Dungeon Hunter, Zombie, FC simulator, GBA emulator, arcade emulator, SFC simulator,
N64 emulator, Shadowgun, Sonic CD, Cordy, Soulcraft, Zenonia4, 9 Innings, Riptide GP и другие.
Пример игр для iOS:
Muffin Knight, Box Cat, Midway Arcade, Super Lemonade Factory, Gold Runner, Minotron: 2112, No Gravity, Space Inversion, Emerald Mine, Commodore 64,
IronStar Arena, Mos Speedrun, Kung Fu Rabbit, Temple Run, PAC-MAN for iPad, Blast Ball, Retro Racing, Velocispider, Super Mega Worm, Sideways Racing,
Freeesh, The Exterminator, Compression HD, Warblade HD, Plum Crazy, Cyborg Livestock, Stardash, GoatUp, Bob’s Action Racing, Match Panic,
Fruity The Snake HD, Haunted Hallway, Battlestation, Influx, Rush City, HungryMaster, Space Inversion 2, Super Drill Panic, Minotaur Rescue, Silverfish MAX,
Retroid, AirAttack HD, HyperBowl, Jungool, Akane Lite Lemonade.
Дополнительная информация:
- Категория: Обзоры и статьи
- Рубрика: Развлечения
- Номер: 351
Поделиться:
Содержание
- Джойстики iPega
- пятница, 15 апреля 2016 г.
- Подключение джойстиков iPega
- Самое простое подключение джойстика iPega без дополнительных программ.
- Стандартный способ настройки iPega для Android .
- Настройка и подключение геймпада iPega
- Содержание публикации Настройка и подключение геймпада iPega
- Как подключить геймпад ipega к пк
- Описание
- Подключаем через кабель:
- Как подключить геймпад от PS4 к ПК через Bluetooth:
- Продвинутый способ:
- Универсальное подключение к Windows
- Подключение с помощью MotionJoy Gamepad Tool
- Подключение при помощи JoyToKey
- Подключение геймпада PS3
- Процесс подключения
- Подключение проводного джойстика Xbox 360
- Подключение беспроводного джойстика Xbox 360
- Подключение Dualshock 4
- Подключение геймпада к Android
- Выводы
- ВИДЕО: Как подключить джойстик к ноутбуку или компьютеру с Windows 10, 8 или 7 в 2019
- Как подключить джойстик к ноутбуку или компьютеру с Windows 10, 8 или 7 в 2019
пятница, 15 апреля 2016 г.
Подключение джойстиков iPega
На нашем канале YouTube Вы можете получить подробную инструкцию по подключению джойстиков iPega:
Быстрая настройка:
https://youtu.be/mk2soFyfdV8
Гибкая настрйка:
https://youtu.be/FQVwo50aAoA
Настройка для Windows:
https://youtu.be/kPHJvUSKqXc
Самое простое подключение джойстика iPega без дополнительных программ.
Выбор режима работы джойстика: для выбора режима нужно на джойстике нажать: Кнопку режима (X,Y,A или B) + Home
Режимы следующие:
Х — GamePad Mode, этот режим подходит к некоторым современным играм, таким как: Modern Combat 1-5, Dead Trigger и др.
Y — SPP Mode, подходит для устройств с root
A — Keyboard Mode, основной режим, подходит для большинства приложений
B — iCade Mode, Режим для iOS, требует скачивания с App Store приложения iCade.
после выбора режима на джойстике должны мигать 3 светодиода. После сопряжения с устройством, поддерживающим Bluetooth соединение, два светодиода должны погаснуть, а один светодиод режима будет постоянно гореть.
Стандартный способ настройки iPega для Android .
- Скачиваем и устанавливаем iPega Bit Games Center.
- Активируем Bluetooth на вашем Android устройстве.
- Запускаем iPega Bit Games Center.
- Заходим в меню Setting
- Нажимаем на иконку Search Handle.
- Включаем iPega в режим поиска при сочетании клавиш Y+HOME либо B+HOME. LED индикатор Search должен начать мигать.
- Программа находит новое устройство, нажимаем подключить.
- LED индикатор Search должен перестать мигать.
- Переходим в «Язык и ввод» > Клавиатура и способы ввода, ставим галочку возле Gamepad Controller, устанавливаем способ ввода Gamepad Controller «ПО УМОЛЧАНИЮ»
Все, настройка закончена , включаем Wi-Fi скачиваем понравившиеся игры и наслаждаемся комфортной игрой вместе с iPega.
*Все игры скачаные при помощи Bit Games Center идут с настроенными кнопками, так что никаких дополнительных настроек не нужно, просто запустили и играем.
Источник
Настройка и подключение геймпада iPega
Содержание публикации Настройка и подключение геймпада iPega
Данная инструкция универсальная для всех игровых контроллеров iPega.
Режимы работы геймпада iPega (фото 2):
Х — GamePad Mode, для игр на Android и Windows PC со встроенной поддержкой джойстика.
Y — SPP Mode, для игр на Android и iOS, которые не поддерживают джойстик изначально, а также для игр с сенсорным управлением (данный режим полноценно работает
на устройствах с ROOT/JailBreak синхронизирует кнопки на геймпаде с действием в игре с помощью специализированных программ)
A — Keyboard Mode, для эмуляторов на Android и Windows PC (игры с управлением клавиатурой)
B — iCade Mode, для игр на iOS (игры в данном режиме поддерживают только один стик и несколько кнопок)
Mouse — режим мышки для Android и Windows PC (один стик работает в качестве мышки, а две кнопки геймпада отвечают за левую и правую кнопу мыши).
Режим Mouse включается во время работающего режима Gamepad или Keyboard сочетанием Y+HOME
1. Подключение геймпада iPega без дополнительных программ для Android:
- На джойстике выбрать один из режимов сочетанием клавиш X+HOME или A+HOME
- В настройках bluetooth «выбрать ipega classic gamepad»
2. Стандартный способ настройки iPega для Android:
- Активируем bluetooth на вашем устройстве
- Устанавливаем Bit Games Center (IPega Game Center)
- Запускаем Bit Games Center и заходим в меню Settings
- Нажимаем на иконку Search Handle
- Включаем iPega в режим сочетанием клавиш X+HOME или A+HOME
- Программа найдет новое устройство, выбираем подключиться
- Переходим в «Язык и ввод» -> Клавиатура и способы ввода -> устанавливаем способ ввода Gamepad Controller
Все скачанные игры в «Bit Games Center» идут с настроенными кнопками, никаких дополнительных настроек не требуется.
3. Универсальный способ настройки iPega для Android, — более сложный но имеет гибкую систему настроек.
Данный способ позволяет настроить любую игру для использования с джойстиком с помощью специализированных приложений, например как:
- Tincore Keymapper — программа для назначения любого действия в игре на определенные кнопки на джойстике.
- BitGame Gamepad Assistant — программа для глубокой настройки джойстика.
- USB/BT Joystick Center GOLD — программа для назначения любого действия в игре на определенные кнопки на джойстике, в том числе экранные элементы.
- IPEGA Touch — приложение позволяет настроить экранные элементы управления игрой с помощью кнопки select во время игры.
- GHKeyIM — программа позволяет назначить кнопки управления в игре на определенные кнопки на джойстике.
Пример подключения джойстика универсальным способом:
- Необходимо получить Root права на вашем Android устройстве (как это сделать вы можете найти в интернете инструкцию именно для вашего гаджета)
- Скачиваем и устанавливаем Tincore KeyMapper
- Включаем iPega в режим сочетанием клавиш Y+HOME
- Активируем bluetooth на вашем устройстве и подключаем джойстик
- Запускаем Tincore KeyMapper и подтверждаем запрос на использование Root прав и сворачиваем приложение
- Переходим в «Язык и ввод» -> Клавиатура и способы ввода -> устанавливаем способ ввода Tinycore KeyMapper
- Настраиваем функциональные клавиши в Tincore KeyMapper
4. Подключение геймпада iPega для Windows:
- Активируем bluetooth на Windows
- На джойстике выбрать режим сочетанием клавиш X+HOME
- Программа найдет новое устройство, выбираем подключиться
- Может запросить пароль, введите 1234 или 0000
5. Подключение геймпада iPega для iPhone и iPad:
Для подключения требуется взлом iOS посредством Jailbreak и установка программы Controllers For All или Blutrol.
Обе программы можно скачать в Cydia в репозитории repo.biteyourapple.net
Под Android поддерживаются большинство игр и эмуляторов например как:
World of Tanks, MC4, Modern Combat 1-5, Dead Trigger, Wild blood, Dungeon Hunter, Zombie, FC simulator, GBA emulator, arcade emulator, SFC simulator,
N64 emulator, Shadowgun, Sonic CD, Cordy, Soulcraft, Zenonia4, 9 Innings, Riptide GP и другие.
Пример игр для iOS:
Muffin Knight, Box Cat, Midway Arcade, Super Lemonade Factory, Gold Runner, Minotron: 2112, No Gravity, Space Inversion, Emerald Mine, Commodore 64,
IronStar Arena, Mos Speedrun, Kung Fu Rabbit, Temple Run, PAC-MAN for iPad, Blast Ball, Retro Racing, Velocispider, Super Mega Worm, Sideways Racing,
Freeesh, The Exterminator, Compression HD, Warblade HD, Plum Crazy, Cyborg Livestock, Stardash, GoatUp, Bob’s Action Racing, Match Panic,
Fruity The Snake HD, Haunted Hallway, Battlestation, Influx, Rush City, HungryMaster, Space Inversion 2, Super Drill Panic, Minotaur Rescue, Silverfish MAX,
Retroid, AirAttack HD, HyperBowl, Jungool, Akane Lite Lemonade.
Параметры публикации:
- Публикация: № 15
- Кол-во просмотров: 2409
- Дата публикации: 5 августа 2021 в 15:16
- Категория: Техника и электроника / Компьютеры и аксессуары
- Тип товара : Джойстики, рули
- Опыт владения : 4-6 лет
- Ваша оценка : 5 — отлично
Источник
Как подключить геймпад ipega к пк
Описание
Данная инструкция универсальная для всех игровых контроллеров iPega.
Режимы работы геймпада iPega:
Х — GamePad Mode, для игр на Android и Windows PC со встроенной поддержкой джойстика.
Y — SPP Mode, для игр на Android и iOS, которые не поддерживают джойстик изначально, а также для игр с сенсорным управлением (данный режим полноценно работает
на устройствах с ROOT/JailBreak синхронизирует кнопки на геймпаде с действием в игре с помощью специализированных программ)
A — Keyboard Mode, для эмуляторов на Android и Windows PC (игры с управлением клавиатурой)
B — iCade Mode, для игр на iOS (игры в данном режиме поддерживают только один стик и несколько кнопок)
Mouse — режим мышки для Android и Windows PC (один стик работает в качестве мышки, а две кнопки геймпада отвечают за левую и правую кнопу мыши).
Режим Mouse включается во время работающего режима Gamepad или Keyboard сочетанием Y+HOME
1. Подключение геймпада iPega без дополнительных программ для Android:
На джойстике выбрать один из режимов сочетанием клавиш X+HOME или A+HOME
В настройках bluetooth «выбрать ipega classic gamepad»
2. Стандартный способ настройки iPega для Android:
Активируем bluetooth на вашем устройстве
Устанавливаем Bit Games Center (IPega Game Center)
Запускаем Bit Games Center и заходим в меню Settings
Нажимаем на иконку Search Handle
Включаем iPega в режим сочетанием клавиш X+HOME или A+HOME
Программа найдет новое устройство, выбираем подключиться
- Переходим в «Язык и ввод» -> Клавиатура и способы ввода -> устанавливаем способ ввода Gamepad Controller
Все скачанные игры в «Bit Games Center» идут с настроенными кнопками, никаких дополнительных настроек не требуется.
3. Универсальный способ настройки iPega для Android, — более сложный но имеет гибкую систему настроек.
Данный способ позволяет настроить любую игру для использования с джойстиком с помощью специализированных приложений, например как:
Tincore Keymapper — программа для назначения любого действия в игре на определенные кнопки на джойстике.
BitGame Gamepad Assistant — программа для глубокой настройки джойстика.
USB/BT Joystick Center GOLD — программа для назначения любого действия в игре на определенные кнопки на джойстике, в том числе экранные элементы.
IPEGA Touch — приложение позволяет настроить экранные элементы управления игрой с помощью кнопки select во время игры.
GHKeyIM — программа позволяет назначить кнопки управления в игре на определенные кнопки на джойстике.
Пример подключения джойстика универсальным способом:
Необходимо получить Root права на вашем Android устройстве (как это сделать вы можете найти в интернете инструкцию именно для вашего гаджета)
Скачиваем и устанавливаем Tincore KeyMapper
Включаем iPega в режим сочетанием клавиш Y+HOME
Активируем bluetooth на вашем устройстве и подключаем джойстик
Запускаем Tincore KeyMapper и подтверждаем запрос на использование Root прав и сворачиваем приложение
Переходим в «Язык и ввод» -> Клавиатура и способы ввода -> устанавливаем способ ввода Tinycore KeyMapper
Настраиваем функциональные клавиши в Tincore KeyMapper
4. Подключение геймпада iPega для Windows:
Активируем bluetooth на Windows
На джойстике выбрать режим сочетанием клавиш X+HOME
Программа найдет новое устройство, выбираем подключиться
Может запросить пароль, введите 1234 или 0000
5. Подключение геймпада iPega для iPhone и iPad:
Для подключения требуется взлом iOS посредством Jailbreak и установка программы Controllers For All или Blutrol.
Обе программы можно скачать в Cydia в репозитории repo.biteyourapple.net
Под Android поддерживаются большинство игр и эмуляторов например как:
World of Tanks, MC4, Modern Combat 1-5, Dead Trigger, Wild blood, Dungeon Hunter, Zombie, FC simulator, GBA emulator, arcade emulator, SFC simulator,
N64 emulator, Shadowgun, Sonic CD, Cordy, Soulcraft, Zenonia4, 9 Innings, Riptide GP и другие.
Пример игр для iOS:
Muffin Knight, Box Cat, Midway Arcade, Super Lemonade Factory, Gold Runner, Minotron: 2112, No Gravity, Space Inversion, Emerald Mine, Commodore 64,
IronStar Arena, Mos Speedrun, Kung Fu Rabbit, Temple Run, PAC-MAN for iPad, Blast Ball, Retro Racing, Velocispider, Super Mega Worm, Sideways Racing,
Freeesh, The Exterminator, Compression HD, Warblade HD, Plum Crazy, Cyborg Livestock, Stardash, GoatUp, Bob’s Action Racing, Match Panic,
Fruity The Snake HD, Haunted Hallway, Battlestation, Influx, Rush City, HungryMaster, Space Inversion 2, Super Drill Panic, Minotaur Rescue, Silverfish MAX,
Retroid, AirAttack HD, HyperBowl, Jungool, Akane Lite Lemonade.
Если вы когда-нибудь задумывались, можно ли, а тем более как подключить геймпад от PS4 к ПК, то сразу хотим сообщить вам хорошую новость — можно
Сегодня мы с вами рассмотрим два варианта подключения — проводной и без проводов, по Bluetooth.
Подключаем через кабель:
Тут все предельно просто — подключаем геймпад (джойстик) к компьютеру с помощью кабеля, идущего в комплекте с приставкой. Да да, это тот самый кабель, которым вы заряжаете свой геймпад
Система самостоятельно определит устройство и установит драйверы, необходимо только подключение к сети Интернет. Убедиться в том, что система правильно определила устройство, можно так: зайти во «Все параметры» — «Устройства» — «Bluetooth и другие устройства» и посмотреть там. В списке устройств вы обнаружите «Wireless Controller». Это если у вас Windows 10, если Windows 7, то откройте «Пуск», затем «Устройства и принтеры», там ищите все тот же «Wireless Controller». Мелкие изображения кликабельны:
Пусть вас не смущает то, что геймпад добавился в список аудиоустройств, работать он будет как положено.
На этом проводная настройка завершена. Если хотите играть без проводов, читайте дальше
Как подключить геймпад от PS4 к ПК через Bluetooth:
Для беспроводного подключения вам понадобится фирменный Bluetooh-модуль Sony, либо любой другой приемник Bluetooth. Если у вас ноутбук со встроенным Bluetooth, то он тоже подойдет.
Для того, чтобы соединить геймпад по Bluetooth с компьютером, сначала необходимо перевести геймпад в режим сопряжения, для этого нужно одновременно зажать и удерживать кнопки PS и Share:
Держим несколько секунд, до тех пор, пока подсветка не начнет вспыхивать белым цветом по 2 коротких вспышки с интервалом примерно в секунду.
После этого можно выполнить поиск беспроводных устройств на самом компьютере. Подключаем Bluetooth-модуль к компьютеру, если Bluetooth уже подключен, то у вас в системном трее должен быть такой значок:
Нажимаем на нем правой кнопкой и выбираем «Добавление устройства Bluetooth».
Откроется окно поиска и добавления Bluetooth устройств. Нажмите кнопку «Добавление Bluetooth или другого устройства»:
В новом открывшемся окне нажмите «Bluetooth»:
Подождите, пока компьютер обнаружит «Wireless Controller», и нажмите на него:
После успешного сопряжения вы увидите появившийся «Wireless Controller» в устройствах:
Кстати, клиент Steam распознает геймпад PlayStation 4, и при первом включении даже предлагает его настроить:
Нажатие на кнопку PS запускает клиент Steam, если он висит в трее. Лучше всего при подключении геймпада использовать режим Big Picture, — он оптимизирован как раз для этого.
Мы с вами разобрали два относительно простых способа, как подключить геймпад от PS4 к ПК. Но рассмотрим еще и третий метод.
Продвинутый способ:
Если вы не готовы довольствоваться малым, можно пойти дальше, и заставить работать вибрацию и сенсорную панель. Для этого нам понадобится специальный драйвер DS4Windows. Сенсорная панель будет использоваться вместо мыши, что очень удобно.
Переходим на официальный сайт: http://ds4windows.com/ Там нажимаем зеленую кнопку Download. Затем на следующей странице находим последнюю версию драйвера и скачиваем DS4Windows.zip
После скачивания распаковываем содержимое архива в удобную для вас папку и запускаем DS4Windows.exe. Появляется такое окно:
При нажатии на левую кнопку, настройки программы будут храниться в папке с файлом DS4Windows.exe, при нажатии на правую, программа будет хранить свои настройки в папках операционной системы. Для лучшей совместимости рекомендуется использовать правую кнопку.
Далее видим такое окно:
В этом окне нажимаем следующие кнопки:
Для Windows 10 только первую, — это установит специальный драйвер в систему, и на этом настройка геймпада завершена. Жмем «Finish».
Для Windows 7, — сначала первую, и после того как драйвер установится, нажимаем вторую. После установки второго драйвера жмем «Finish».
Если вы все сделали правильно, в окне программы на вкладке Controllers вы увидите такую строчку:
Далее, можно еще немного настроить саму программу для большего удобства, например добавить ее в автозагрузку, а также заставить запускаться в свернутом состоянии. Для этого на вкладке Settings активируйте следующие флажки:
Первый отвечает за автоматическую загрузку программы при старте компьютера, а второй будет запускать программу свернутой.
Впрочем, делать это не обязательно, только не забывайте тогда каждый раз перед игрой запускать DS4Windows.exe и не закрывать его пока используете геймпад.
Мы разобрали три способа, как подключить геймпад от PS4 к ПК, от простого до продвинутого. Какой из них будете использовать, решать только вам. Пишите в комментариях, получилось ли у вас подключить дуалшок к компьютеру или нет. Приятных вам игр и больших побед
Геймпад — это вид игрового манипулятора, управление в котором производится за счет нажатия пальцами рук специальных кнопок управления.
Данное устройство набрало огромную популярность с появлением игровых консолей, таких, как Sega и Sony PlayStation.
Сегодня мы рассмотрим, как подключить геймпад к компьютеру, чтобы иметь возможность в полной мере получать удовольствие от той или иной игры.
Универсальное подключение к Windows
Подключение игрового манипулятора к персональному компьютеру под управлением операционной системы Windows осуществляется следующим образом:
- первым делом находите в интернете, скачиваете и устанавливаете к себе на компьютер специальное приложение ScpToolkit. Данная программа представляет собой большой набор драйверов для Windows под всевозможные игровые манипуляторы;
- подключаете имеющийся у вас геймпад к компьютеру при помощи USB-кабеля и запускаете приложение ScpToolkit, ярлык которого появится на рабочем столе.
Рабочее окно программы ScpToolkit
В окне программы поставьте галочки напротив тех групп драйверов, которые вы хотите задействовать, и переходите к их установке.
Если же вы решаете вопрос — как подключить беспроводной геймпад к компьютеру — активируйте пункт «Install Bluetooch driver» и выберите из выпадающего списка такое же Bluetooth— устройство, которое вы подключили к компьютеру.
Установка на компьютер драйвера Bluetooch
После этого необходимо нажать на кнопку «Install» и дождаться окончания установки необходимого драйвера.
Подключение с помощью MotionJoy Gamepad Tool
Игровые джойстики также можно подключить к ПК под управлением операционной системы Windows и с помощью программы MotionJoy Gamepad Tool.
Окно программы MotionJoy Gamepad Tool
Кроме самого подключения данная программа позволяет провести настройку всех кнопок подключаемого манипулятора, а также мощность вибрации во время игры.
Окно настройки кнопок игрового джойстика
Подключение джойстика с помощью этой программы является довольно простым процессом, в ходе которого вам предстоит лишь следовать инструкциям, имеющимся на официальном сайте программы.
Подключение при помощи JoyToKey
ОС Windows 10 идеально подходит для геймеров. СКАЧАТЬ Однако, у нее имеется несколько существенных недостатков.
Во-первых — слабая поддержка игрового контролера. Во-вторых — отсутствие серьезных хитов, таких, как, к примеру, на Xbox One.
Зато с помощью этой ОС легко устанавливать разнообразные игры – просто откройте виртуальный магазин и отыщите для себя наиболее подходящую игру. После этого нажмите на «установить».
Вот только многие разработчики не пользуются игровыми возможностями этой операционной системы на полную мощь.
Например, даже в известной игре Asphalt 8 отсутствует встроенная поддержка геймпада. Однако, это нестрашно, так как любая игра может быть подстроена под работу с игровым контроллером.
Для этого просто используйте утилиту JoyToKey. С ее помощью можно легко поменять клавиатурные клавиши на кнопки геймпада Xbox, подключить к компьютеру, который очень просто.
Внешний вид рабочего окна программы JoyToKey
Работа с JoyToKey:
- Скачав архив с официального сайта, пользователь должен распаковать exe файл в выбранную директорию.
- Не забудьте подключить геймпад к USB порту своего планшета.
- Далее, открывайте параметры необходимой игры, где будет указано, какие именно кнопки выполняют различные действия. Обязательно запишите их или запомните. Как вариант, можете не раскрывать игру на весь экран. При этом их не должно быть видно в процессе настройки.
Подключение геймпада PS3
Внешний вид игрового манипулятора
Когда пользователь покупает обычный джойстик, к которому присоединен USB провод и адаптер, он может подключить устройство, просто соединив игровое устройство с компьютером.
Обычно ОС Windows автоматически распознает подключенный джойстик и устанавливает для него соответствующий драйвер.
В этом случае набор драйверов прилагается к универсальному джойстику. Так что можно не бояться, что система не справится с этой задачей, как подключить геймпад к компьютеру, самостоятельно.
Обладателям игровых консолей Xbox One, а также проводного контроллера, можно подключить к компьютеру эти устройства самостоятельно.
Подобная приставка изготовлена фирмой Microsoft, значит не будет проблем с автоматическим поиском драйвера.
Подключив гаджет к персональному компьютеру, нажмите на центральную кнопку и подождите, пока не загорится сегмент.
Если же у пользователя имеется оригинальный джойстик от PlayStation (третья версия), не будет лишним установить драйверы, а также докупить мини USB кабель.
Обязательно выберите подходящую версию ОС (если используется версия Windows раньше восьмой).
Также пользователю будет нужно загрузить пакеты Microsoft.net и Visual C.
Не обойтись без программы SCP Driver.
Завершив указанные действия, приступайте к подключению джойстика. Запускайте приложение из распакованных архивов и подождите, когда закончится установка.
Процесс подключения
Подключить к компьютеру геймпад от игровой приставки PS3 намного труднее, чем популярный геймпад Xbox.
Причина этому тот факт, что требуется загрузка специальных драйверов – это необходимо, чтобы ОС Виндовс увидел вставленный геймпад и успешно с ним работал.
Вот только специалистам удалось разработать легкий способ подключения:
- скачайте с официального сайта файл с драйверами;
- не забудьте подключить геймпад;
- откройте «Диспетчер устройств» и найдите свой геймпад – именно он будет отмечен вопросительным знаком. Зайдя в контекстное меню, откройте свойства устройства. Зайдя в драйвер, нажмите «обновить» или «установка драйверов». В этом случае вам придется указать путь к папке скачанных драйверов;
- установите драйвер ForceFeedbackDriver, который будет находиться в папке загруженных устройств. Указанный драйвер контролирует вибрацию геймпадов в процессе игры;
- не забудьте установить драйвер SDDriverSetting, основная задача которого – назначение клавиш и настройка Bluetooth.
Отображение игрового устройства в диспетчере Windows
В результате геймпад будет корректно работать с операционной системой Виндовс.
Подключение проводного джойстика Xbox 360
Данный раздел поможет понять, как подключить геймпад Xbox 360 к компьютеру, даже несведущему в этом человеку.
Для этих целей необходимо подключить манипулятор Xbox 360 в любой не занятый USB-порт.
Внешний вид проводного джойстика Xbox 360
Операционная система сама должна обнаружить драйвера для джойстика и произвести их установку.
Если же данный процесс отсутствует — необходимо установить на вашу операционную систему все последние обновления.
После установки обновлений перезагрузите компьютер и снова произведите подключение джойстика.
Если вы выполнили все необходимые действия — операционная система обнаружит новое устройство и установит для него подходящие драйвера. После этого вам останется запустить игру и наслаждаться игровым процессом.
Следует отметить, что в некоторых случаях геймпад Xbox 360 может не работать при подключении в USB-порт 3.0.
Для решения этой проблемы понадобится, всего лишь, переставить кабель от джойстика в другой свободный USB вход компьютера.
Подключение беспроводного джойстика Xbox 360
Если при подключении проводного геймпада к компьютеру на ОС Windows могут возникнуть незначительные проблемы — то подключение беспроводного игрового манипулятора Xbox 360 никаких проблем возникнуть не должно.
Беспроводной игровой манипулятор Xbox 360
Единственно, что для этих целей потребуется — приобретение специального адаптера, который позволяет геймпад Xbox подключить к компьютеру.
Продается такое устройство в комплекте с компакт диском, на котором имеются все необходимые драйвера. Но их можно скачать бесплатно из интернета.
От вас потребуется лишь установить их и получать удовольствие от любимых игр.
Внешний вид подключаемых джойстиков Xbox 360
Подключение Dualshock 4
В последних версиях операционной системы Windows уже присутствует официальная поддержка игровых манипуляторов Dualchock 4, поэтому можно смело подключить геймпад к компьютеру при помощи USB-кабеля.
Внешний вид игрового джойстика Dualshock 4
ОС сама определит и установит подходящие к нему драйвера, после чего джойстик будет работать почти во всех играх, однако, в некоторых из них его работа будет довольно таки некорректной.
Зачастую неправильно работают игровые клавиши установленного джойстика, а кнопки со стрелками и вообще не хотят действовать.
Для того, чтобы исправить данный недочет — вам необходимо будет скачать специальный драйвер для Dualshock 4
Содержимое скачанного архива следует извлечь в отдельную папку и запустить в первую очередь файл ScpDriver.
После того, как драйвера на компьютер будут установлены — вы увидите в окне устройств появившийся значок Wireless Controller.
Отображение нового устройства
Далее, из скачанного архива нужно запустить файл ScpServer.
Этот файл позволяет эмулировать геймпад Dualshock как контроллер от Xbox 360.
После его запуска в списке устройств появится Xbox 360 Controller for Windows.
Отображение в списке устройств Xbox 360 Controller for Windows
После этого можно будет манипулятором Dualshock 4 играть как Xbox 360 без каких-либо лагов и нестыковок.
Подключение геймпада к Android
Пример использования джойстика
Для начала следует рассмотреть подключение геймпада от популярных приставок Wii и PlayStation:
- Так, можно подключить манипулятор от одной из приставок через USB или Bluetooth. Для этого способа требуется специальная программа Sixasix Controller, которую можно скачать в интернете.
- Перед началом загрузки, используйте другую удобную программу. Благодаря утилите, можно легко проверить систему на совместимость с подключаемыми устройствами.
- Далее, загрузите необходимую программу и установите ее на персональный компьютер. После этого запустите утилиту и укажите адрес телефона, который можно найти в программе. Нажав кнопку Update и геймпад будет привязан к телефону или планшету. Именно так происходит быстрое подключение через систему
Отдельно стоит сказать о настройке через микро USB:
1. Устройство, используемое для совершения манипуляций, должно поддерживать систему host mode. Далее, не забудьте скачать эмулятор приставки. Запустив приложение, подключите игровой модуль и назначьте необходимые настройки на кнопках.
2. Аналогично подключается joystick через систему Micro USB. Чтобы использовать беспроводной режим, не забудьте купить один из специальных ресиверов.
3. Учтите, что игровые контроллеры совместимы не со всеми планшетами. Так что не будет лишним скачать приложение Willmote Controller.
4. Наконец, запустите утилиту и нажмите Init и Connect. При этом на геймпаде потребуется нажать кнопки 1 и 2. После этого дополнение обнаружит модуль. После этого просто поставьте галочку возле Wii Controller IME.
Эти способы упрощают подключение джойстика к мобильному устройству на базе Android в любой ситуации.
При желании можно воспользоваться контроллерами от стороннего производителя.
При этом неважно, есть ли беспроводная функция у подобного устройства. Ведь идентифицируются они одинаково.
Так что у пользователя не будет проблем с использованием подобных модулей в играх.
Выводы
Итак, подключить игровой манипулятор к компьютеру можно очень легко – для этого придерживайтесь рекомендаций, данных в этой статье.
При этом учитывайте, какая операционная система в данном случае используется.
| Название геймпада | Преимущества | Недостатки |
|---|---|---|
| PS3 | Удобно лежит в руке, низкая цена | Для подключения к ПК требуются дополнительные драйвера |
| Dualshock 4 | Более качественная сборка, отсутствие люфтов и скрипов | Небольшое время работы батареи, отвлекающая подсветка |
| Xbox 360 | Очень удобный, несложное подключение к ПК | Довольно высокая стоимость |
ВИДЕО: Как подключить джойстик к ноутбуку или компьютеру с Windows 10, 8 или 7 в 2019
Как подключить джойстик к ноутбуку или компьютеру с Windows 10, 8 или 7 в 2019
Подключаем геймпад к компьютеру: Полная инструкция 2019 года
Источник