- √Products
- Game Controller
- Switch Series
- P5/P4 Series
- Xbox/360 Series
- Switch Lite Series
- Game Headphone
- ODM / OEM series
- Cloud game console series
- Mobile phone/PC Accessories

- Product details
- Instructions
| Details of the introduction |
* This Gamepad support playing games on BT enabled Android tablet/ smart phone/ TV box/ smart TV/ VR, and Win7/ Win8/ Win10 PC without any drivers. Also support 2.4G wireless connection with P3 for playing games.
* LB button and RB button have simulator function, much more focus on operating details, make games controled exactly.
* Support TURBO(acceleration) function, make it stronger and faster when playing games.
* Multimedia player buttons “volume +, -“,“last “,“next ”,“Play/ Pause”can be used under Mouse Mode.
* Product size: 175*135*65mm

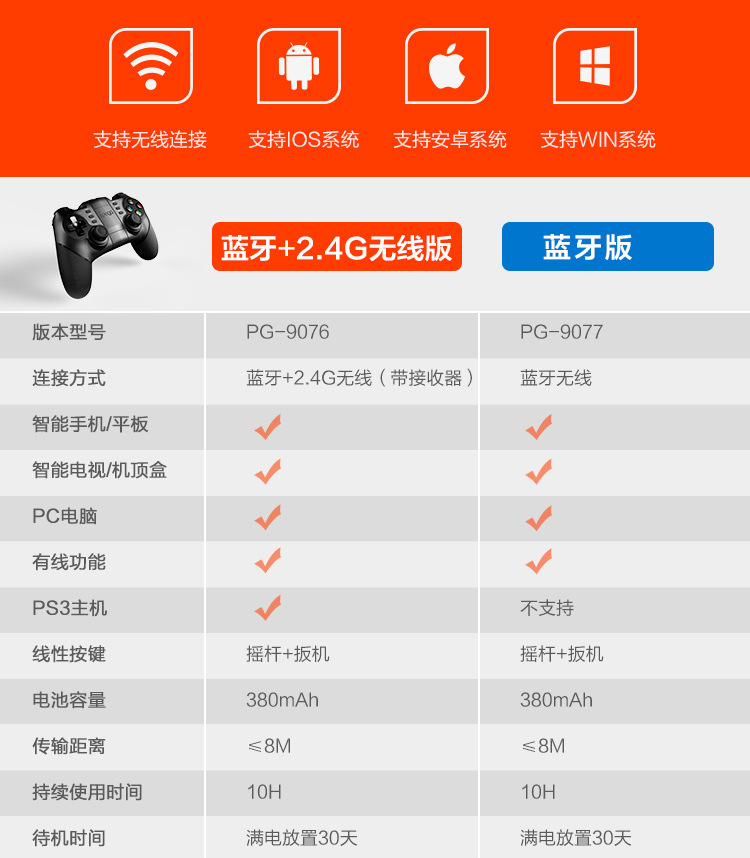
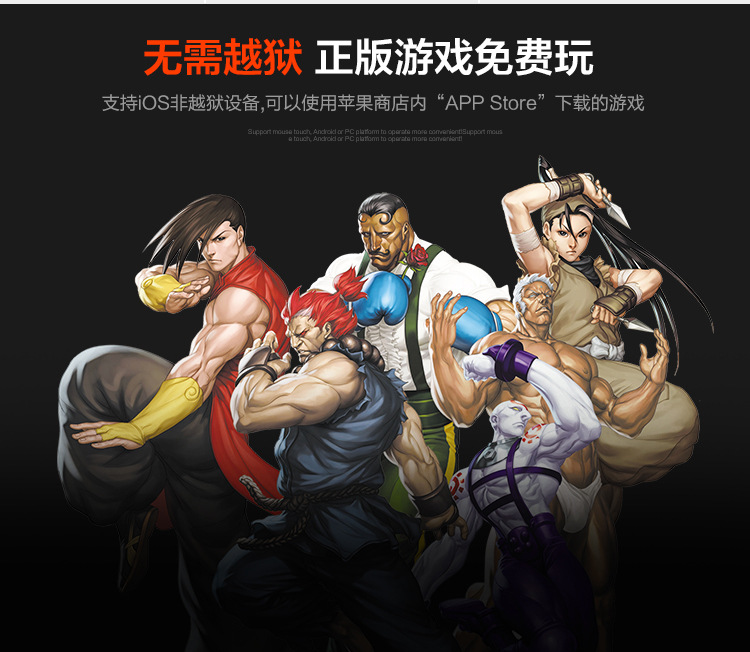






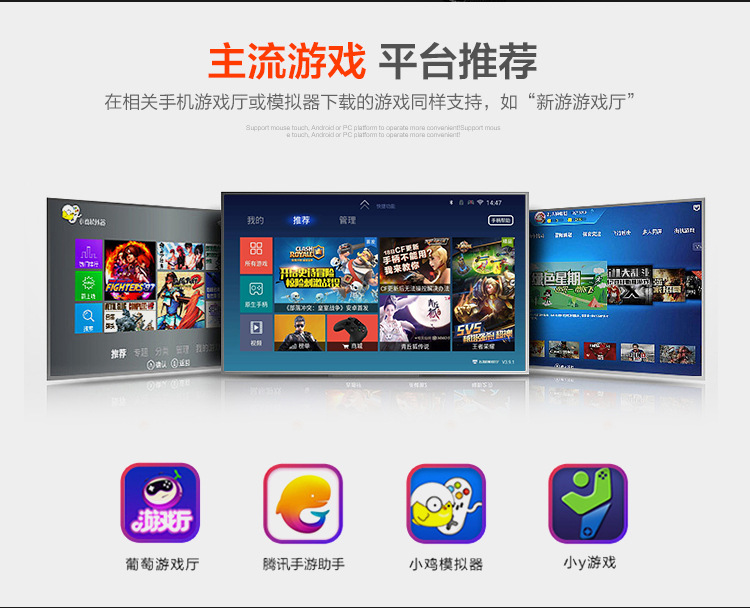

- PG-9076 instructions.pdf
Prev: PG-9072 Multi-functional Bluetooth Remote Controller
Next: Ipega 9077 Batman Bluetooth wireless gamepad
Your Donation Will Be Matched 1-to-1! Can You Chip In?
Dear Patron: Please don’t scroll past this. The Internet Archive is a nonprofit fighting for universal access to quality information. We build and maintain all our own systems, but we don’t charge for access, sell user information, or run ads. Instead, we’re powered by online donations averaging about $14. We’d be deeply grateful if you’d join the one in a thousand users that support us financially.
Right now, we have a matching gift campaign that will double the impact of every donation. We understand that not everyone can donate right now, but if you can afford to contribute this Tuesday, we promise it will be put to good use. Our resources are crucial for knowledge lovers everywhere—so if you find all these bits and bytes useful, please pitch in.
Your Donation Will Be Matched! Can You Chip In?
Dear Patron: Please don’t scroll past this. Right now we have a matching gift campaign that will double the impact of every donation. We understand that not everyone can give right now, but if you can afford to contribute this Tuesday, we promise it will be put to good use. If you find all these bits and bytes useful, please pitch in.
Контроллер ipega pg 9076 позволяет удобно управлять игровыми приложениями на ПК. Он поддерживает Bluetooth-соединение и имеет широкий спектр функций, включая встроенный акселерометр и гироскоп. Если у вас возник вопрос о том, как подключить ipega pg 9076 к ПК, то вы попали по адресу.
Подключение ipega pg 9076 к ПК очень простое и займет всего несколько минут. Начните с включения контроллера: нажмите и удерживайте кнопку «X» и кнопку «Home» одновременно, пока не загорится синий индикатор. Затем активируйте режим Bluetooth на ПК и убедитесь, что он видит контроллер.
После этого откройте настройки Bluetooth на ПК и добавьте ipega pg 9076 в список устройств. При этом могут потребоваться пароль или PIN-код, которые вы найдете в руководстве к контроллеру. После успешного подключения индикатор на контроллере станет гореть зеленым.
Содержание
- Как правильно подключить ipega pg 9076 к ПК: шаг за шагом инструкция
- Подготовка устройства и ПК
- Подключение контроллера к ПК через USB-кабель
- Установка драйверов и проверка соединения
- Настройка контроллера и ПК
Как правильно подключить ipega pg 9076 к ПК: шаг за шагом инструкция
Ipega pg 9076 — это геймпад, который может быть подключен к ПК для игры в компьютерные игры. В этой инструкции будут описаны шаги, необходимые для правильного подключения ipega pg 9076 к ПК.
- Сначала убедитесь, что ваш ПК поддерживает Bluetooth. Если ваш ПК не поддерживает Bluetooth, вам потребуется использовать дополнительный Bluetooth адаптер.
- Включите геймпад ipega pg 9076. Для этого удерживайте кнопку «Home» на геймпаде в течение нескольких секунд, пока индикатор не начнет мигать.
- На вашем ПК откройте меню управления Bluetooth. Обычно это делается путем щелчка по значку Bluetooth на панели задач или в настройках системы.
- Включите Bluetooth на вашем ПК и убедитесь, что он находится в режиме обнаружения устройств.
- На геймпаде ipega pg 9076 нажмите кнопку «X» + «Home» одновременно. Примерно через 3-5 секунд индикатор на геймпаде должен перестать мигать и оставаться постоянно включенным.
- На вашем ПК должно появиться сообщение о том, что обнаружено новое устройство Bluetooth. Если у вас появилось такое сообщение, продолжайте следующий шаг. В противном случае, попробуйте повторить шаги снова.
- Выберите устройство ipega pg 9076 в списке обнаруженных устройств Bluetooth на вашем ПК и нажмите кнопку «Подключить».
- После подключения геймпада к ПК вы должны увидеть сообщение о том, что устройство готово к использованию. Теперь вы можете использовать геймпад ipega pg 9076 для игры в компьютерные игры на вашем ПК.
Если вам не удалось успешно подключить геймпад ipega pg 9076 к ПК, убедитесь, что вы выполнили все вышеперечисленные шаги правильно. Если проблема сохраняется, необходимо проверить обновления драйверов Bluetooth на вашем ПК или обратиться за помощью к производителю геймпада.
Подготовка устройства и ПК
Перед тем, как подключить ipega pg 9076 к ПК, необходимо выполнить несколько простых шагов:
- Убедитесь, что ipega pg 9076 находится в режиме подключения.
- Включите Bluetooth на вашем ПК.
- Установите драйвера и программное обеспечение для ipega pg 9076, если они не были установлены заранее.
Чтобы войти в режим подключения на ipega pg 9076:
- Установите батареи в контроллер ipega pg 9076.
- На боковой стороне контроллера найдите кнопку Pairing (Сопряжение) и нажмите на нее. Светодиодный индикатор начнет мигать быстро.
- Подождите несколько секунд, пока ipega pg 9076 не будет найден вашим ПК.
Как только ipega pg 9076 найден:
- На ПК откройте настройки Bluetooth.
- В списке доступных устройств найдите ipega pg 9076 и выберите его для подключения.
- Если ПК требует ввода пароля, введите 0000 или 1234 (обычно это значит «пароль по умолчанию»).
Теперь ipega pg 9076 успешно подключен к вашему ПК и готов к использованию. Вы можете настроить устройство и провести тест, чтобы убедиться, что все функции работают правильно.
Подключение контроллера к ПК через USB-кабель
Одним из способов подключения контроллера ipega pg 9076 к ПК является использование USB-кабеля. Для этого вам понадобится:
- Контроллер ipega pg 9076.
- USB-кабель, поддерживающий передачу данных.
- Персональный компьютер (ПК) с операционной системой Windows.
Чтобы подключить контроллер к ПК через USB-кабель, выполните следующие действия:
- Включите контроллер, удерживая кнопку «Home» (домашнюю кнопку) в нижнем левом углу контроллера, пока индикатор не начнет мигать быстро.
- Подключите один конец USB-кабеля к разъему на контроллере.
- Подключите другой конец USB-кабеля к свободному USB-порту на ПК.
- ПК должен автоматически распознать контроллер и начать установку необходимых драйверов.
- При необходимости подождите, пока установка драйверов закончится.
- После установки драйверов контроллер будет готов к использованию на ПК.
Теперь вы можете использовать контроллер ipega pg 9076 для игр и других приложений на вашем ПК. Убедитесь, что контроллер правильно работает, проверив его функциональность в играх или других совместимых приложениях.
Установка драйверов и проверка соединения
После подключения ipega pg 9076 к компьютеру по Bluetooth необходимо установить драйверы для правильной работы геймпада на ПК. Для этого следуйте инструкциям ниже:
- Скачайте драйверы для ipega pg 9076 с официального сайта производителя или из других надежных источников.
- Распакуйте скачанный архив с драйверами на вашем компьютере.
- Запустите файл установки драйверов и следуйте инструкциям на экране. Обычно процесс установки состоит из нескольких шагов, включая принятие лицензионного соглашения и выбор пути установки.
- По окончании установки перезагрузите компьютер, чтобы изменения вступили в силу.
После перезагрузки компьютера можно приступить к проверке соединения между геймпадом и ПК:
- Включите геймпад ipega pg 9076 и удерживайте кнопку «Home» на нем до тех пор, пока не загорится индикатор Bluetooth.
- На компьютере откройте «Панель управления» и выберите раздел «Устройства и принтеры».
- В списке устройств найдите иконку с названием «Bluetooth-устройство» или «Bluetooth-геймпад».
- Щелкните правой кнопкой мыши на этой иконке и выберите пункт «Подключить».
- Дождитесь завершения процесса подключения и убедитесь, что статус геймпада изменился на «Подключено».
- Для проверки работы геймпада можете открыть любую игру или эмулятор и попробовать управлять персонажем или пройти тестирование кнопок и стиков на геймпаде.
Если все настройки и драйверы были установлены корректно, то ваш геймпад ipega pg 9076 должен работать без проблем на ПК. Если возникли сложности, проверьте настройки Bluetooth на компьютере и устройстве, а также установите последние обновления драйверов с официального сайта.
Настройка контроллера и ПК
Чтобы подключить контроллер ipega pg 9076 к ПК, необходимо выполнить следующие шаги:
- Включите режим «Поиск устройств» на контроллере, нажав и удерживая кнопку «X» и кнопку «Home» одновременно. Индикатор питания начнет мигать, что означает, что контроллер готов к подключению.
- Откройте меню Bluetooth на вашем ПК. Обычно это делается через значок Bluetooth в панели задач или через настройки ПК.
- Включите Bluetooth на вашем ПК, если он еще не включен. Вы должны увидеть список доступных устройств Bluetooth.
- В списке найдите контроллер ipega pg 9076 и выберите его. Возможно, вам придется подождать некоторое время, пока ПК найдет контроллер.
- После того как ПК успешно подключится к контроллеру, инициализация драйвера запустится автоматически. Дождитесь завершения процесса и убедитесь, что контроллер полностью подключен.
Теперь ваш контроллер ipega pg 9076 должен быть успешно подключен к ПК. Вы можете использовать его для игр и других приложений на компьютере.
Содержание
- Джойстики iPega
- пятница, 15 апреля 2016 г.
- Подключение джойстиков iPega
- Самое простое подключение джойстика iPega без дополнительных программ.
- Стандартный способ настройки iPega для Android .
- Беспроводной геймпад iPega PG-9076
- Где купить
- Комплектация и дизайн
- Крепление для смартфона
- Подключение: инструкция
- Отзыв
- Настройка и подключение геймпада iPega
- Содержание публикации Настройка и подключение геймпада iPega
- Инструкция
- Подключение геймпада iPega PG-9167 к Android смартфону, планшету по Bluetooth в режиме Direct-Play /режим для игр, которые не поддерживают управление с помощью джойстика/:
- Подключение геймпада iPega PG-9167 к iPhone и iPad (iOS) по Bluetooth в режиме Direct-Play /режим позволяет настроить схемы управления/:
- Подключение и настройка режима Direct-Play на Android:
пятница, 15 апреля 2016 г.
Подключение джойстиков iPega
На нашем канале YouTube Вы можете получить подробную инструкцию по подключению джойстиков iPega:
Быстрая настройка:
https://youtu.be/mk2soFyfdV8
Гибкая настрйка:
https://youtu.be/FQVwo50aAoA
Настройка для Windows:
https://youtu.be/kPHJvUSKqXc
Самое простое подключение джойстика iPega без дополнительных программ.
Выбор режима работы джойстика: для выбора режима нужно на джойстике нажать: Кнопку режима (X,Y,A или B) + Home
Режимы следующие:
Х — GamePad Mode, этот режим подходит к некоторым современным играм, таким как: Modern Combat 1-5, Dead Trigger и др.
Y — SPP Mode, подходит для устройств с root
A — Keyboard Mode, основной режим, подходит для большинства приложений
B — iCade Mode, Режим для iOS, требует скачивания с App Store приложения iCade.
после выбора режима на джойстике должны мигать 3 светодиода. После сопряжения с устройством, поддерживающим Bluetooth соединение, два светодиода должны погаснуть, а один светодиод режима будет постоянно гореть.
Стандартный способ настройки iPega для Android .
- Скачиваем и устанавливаем iPega Bit Games Center.
- Активируем Bluetooth на вашем Android устройстве.
- Запускаем iPega Bit Games Center.
- Заходим в меню Setting
- Нажимаем на иконку Search Handle.
- Включаем iPega в режим поиска при сочетании клавиш Y+HOME либо B+HOME. LED индикатор Search должен начать мигать.
- Программа находит новое устройство, нажимаем подключить.
- LED индикатор Search должен перестать мигать.
- Переходим в «Язык и ввод» > Клавиатура и способы ввода, ставим галочку возле Gamepad Controller, устанавливаем способ ввода Gamepad Controller «ПО УМОЛЧАНИЮ»
Все, настройка закончена , включаем Wi-Fi скачиваем понравившиеся игры и наслаждаемся комфортной игрой вместе с iPega.
*Все игры скачаные при помощи Bit Games Center идут с настроенными кнопками, так что никаких дополнительных настроек не нужно, просто запустили и играем.
Источник
Беспроводной геймпад iPega PG-9076
Геймпад iPega PG-9076 подходит для ПК, PS3 и устройств на ОС android. Идеальное решение для тех кто любит играть.
Где купить
Куплен за 20$ на Алиэкспресс вот на этой странице . Доставка заняла один месяц в Рязань. Доставка обычной почтой России. Выбрал именно эту модель, но есть много и других того же производителя, можете посмотреть по этой ссылке всё там же на Али.
Комплектация и дизайн
Комплект поставки: Геймпад, usb провод для зарядки и проводного подключения к ПК, инструкция с qr-кодом для загрузки специального приложения на смартфон (об этом далее).
Дизайн геймпада позаимствован от dualshock 4, на мой взгляд это лучшее решение.
Данный джойстик сделан из качественного черного пластика. Ручки покрыты противоскользящей резиной. Все детали подогнаны плотно. Нигде ничего не болтается и не гремит.
Крепление для смартфона
Крепеж для смартфона крепкий. Имеет 2 положения для закрепления:
100 и 120 градусов относительно плоскости геймпада. Максимальный размер диагонали смартфона для встроенного крепления 6 дюймов.
Внутри, под креплением для смартфона, находится USB bluetooth приемник, так что геймпад можно подключить к любому ПК без проблем и болтающихся проводов.
Пад возможно использовать как виртуальную мышь для умных телевизоров. У меня такого нет поэтому проверить не могу. Смартфон подхватывает джойстик «на лету». Не все игры из маркета поддерживают управление с геймпада поэтому в комплекте идет китайское приложение — аналог playMarket`a, но все игры в нем поддерживают данный геймпад.
К сожалению в модели PG-9076 отсутствует вибрация.
Подключение: инструкция
Для подключения к ПК нужно воспользоваться программой X360CE или аналогичными. Программа сразу распознает геймпад как иксбоксовский джойстик и сразу загружает нужный рабочий профиль, 1 минута и настройка готова. К сожалению такую настройку нужно производить для каждой отдельной игры.
Отзыв
Спустя 4 месяца использования все кнопки работают как новые, стики не скрипят, не гремят. Триггеры не разболтались, как на моих предыдущих геймпадах. Прорезиненное покрытие не стерлось и не стало липким. По личным ощущениям рисунки на кнопках не сотрутся никогда, хотя они нарисованы, а не выгравированы. В целом этот геймпад стоит каждого рубля из его цены.
Батарея очень порадовала, с моей интенсивностью игры хватает на неделю точно. Если переводить в часы то это около 15 часов вытягивает легко. Полностью заряжается примерно за час — полтора.
Теперь по играм для смартфона. Для любителей олдовых приставок это настоящий клад. Качаете любой эмулятор NES. Качаете полный пак игр из инета (около 2000 игр) и наслаждаетесь. Эмулятор распознает геймпад без проблем. Приятной игры
Ещё раз напомню, брал на Алиэкспресс вот тут . Могу ещё посоветовать обратить внимание на настоящую консоль Денди с кучей предустановленных игр и оригинальную Sega Mega Drive 2. Но это для «детей из 90-х», которые хотят играть прямо с консоли и на телевизоре, пусть и на современном ЖК.
Лучшие купоны и скидки прямо сейчас на Алиэкпресс. Вот на этой странице скидки до 90%!
Источник
Настройка и подключение геймпада iPega
Содержание публикации Настройка и подключение геймпада iPega
Данная инструкция универсальная для всех игровых контроллеров iPega.
Режимы работы геймпада iPega (фото 2):
Х — GamePad Mode, для игр на Android и Windows PC со встроенной поддержкой джойстика.
Y — SPP Mode, для игр на Android и iOS, которые не поддерживают джойстик изначально, а также для игр с сенсорным управлением (данный режим полноценно работает
на устройствах с ROOT/JailBreak синхронизирует кнопки на геймпаде с действием в игре с помощью специализированных программ)
A — Keyboard Mode, для эмуляторов на Android и Windows PC (игры с управлением клавиатурой)
B — iCade Mode, для игр на iOS (игры в данном режиме поддерживают только один стик и несколько кнопок)
Mouse — режим мышки для Android и Windows PC (один стик работает в качестве мышки, а две кнопки геймпада отвечают за левую и правую кнопу мыши).
Режим Mouse включается во время работающего режима Gamepad или Keyboard сочетанием Y+HOME
1. Подключение геймпада iPega без дополнительных программ для Android:
- На джойстике выбрать один из режимов сочетанием клавиш X+HOME или A+HOME
- В настройках bluetooth «выбрать ipega classic gamepad»
2. Стандартный способ настройки iPega для Android:
- Активируем bluetooth на вашем устройстве
- Устанавливаем Bit Games Center (IPega Game Center)
- Запускаем Bit Games Center и заходим в меню Settings
- Нажимаем на иконку Search Handle
- Включаем iPega в режим сочетанием клавиш X+HOME или A+HOME
- Программа найдет новое устройство, выбираем подключиться
- Переходим в «Язык и ввод» -> Клавиатура и способы ввода -> устанавливаем способ ввода Gamepad Controller
Все скачанные игры в «Bit Games Center» идут с настроенными кнопками, никаких дополнительных настроек не требуется.
3. Универсальный способ настройки iPega для Android, — более сложный но имеет гибкую систему настроек.
Данный способ позволяет настроить любую игру для использования с джойстиком с помощью специализированных приложений, например как:
- Tincore Keymapper — программа для назначения любого действия в игре на определенные кнопки на джойстике.
- BitGame Gamepad Assistant — программа для глубокой настройки джойстика.
- USB/BT Joystick Center GOLD — программа для назначения любого действия в игре на определенные кнопки на джойстике, в том числе экранные элементы.
- IPEGA Touch — приложение позволяет настроить экранные элементы управления игрой с помощью кнопки select во время игры.
- GHKeyIM — программа позволяет назначить кнопки управления в игре на определенные кнопки на джойстике.
Пример подключения джойстика универсальным способом:
- Необходимо получить Root права на вашем Android устройстве (как это сделать вы можете найти в интернете инструкцию именно для вашего гаджета)
- Скачиваем и устанавливаем Tincore KeyMapper
- Включаем iPega в режим сочетанием клавиш Y+HOME
- Активируем bluetooth на вашем устройстве и подключаем джойстик
- Запускаем Tincore KeyMapper и подтверждаем запрос на использование Root прав и сворачиваем приложение
- Переходим в «Язык и ввод» -> Клавиатура и способы ввода -> устанавливаем способ ввода Tinycore KeyMapper
- Настраиваем функциональные клавиши в Tincore KeyMapper
4. Подключение геймпада iPega для Windows:
- Активируем bluetooth на Windows
- На джойстике выбрать режим сочетанием клавиш X+HOME
- Программа найдет новое устройство, выбираем подключиться
- Может запросить пароль, введите 1234 или 0000
5. Подключение геймпада iPega для iPhone и iPad:
Для подключения требуется взлом iOS посредством Jailbreak и установка программы Controllers For All или Blutrol.
Обе программы можно скачать в Cydia в репозитории repo.biteyourapple.net
Под Android поддерживаются большинство игр и эмуляторов например как:
World of Tanks, MC4, Modern Combat 1-5, Dead Trigger, Wild blood, Dungeon Hunter, Zombie, FC simulator, GBA emulator, arcade emulator, SFC simulator,
N64 emulator, Shadowgun, Sonic CD, Cordy, Soulcraft, Zenonia4, 9 Innings, Riptide GP и другие.
Пример игр для iOS:
Muffin Knight, Box Cat, Midway Arcade, Super Lemonade Factory, Gold Runner, Minotron: 2112, No Gravity, Space Inversion, Emerald Mine, Commodore 64,
IronStar Arena, Mos Speedrun, Kung Fu Rabbit, Temple Run, PAC-MAN for iPad, Blast Ball, Retro Racing, Velocispider, Super Mega Worm, Sideways Racing,
Freeesh, The Exterminator, Compression HD, Warblade HD, Plum Crazy, Cyborg Livestock, Stardash, GoatUp, Bob’s Action Racing, Match Panic,
Fruity The Snake HD, Haunted Hallway, Battlestation, Influx, Rush City, HungryMaster, Space Inversion 2, Super Drill Panic, Minotaur Rescue, Silverfish MAX,
Retroid, AirAttack HD, HyperBowl, Jungool, Akane Lite Lemonade.
Параметры публикации:
- Публикация: № 15
- Кол-во просмотров: 2460
- Дата публикации: 5 августа 2021 в 15:16
- Категория: Техника и электроника / Компьютеры и аксессуары
- Тип товара : Джойстики, рули
- Опыт владения : 4-6 лет
- Ваша оценка : 5 — отлично
Источник
Инструкция
Подключение геймпада iPega PG-9167 к Android смартфону, планшету и TV BOX по Bluetooth /стандартный режим для игр, которые поддерживают управление с помощью джойстика/:
- включите геймпад одновременно зажав на несколько секунд стрелку на D-PAD ↑ + Home
- включите Bluetooth в настройках вашего смартфона/планшета, TV BOX и нажмите поиск устройств (при необходимости);
- в списке доступных к подключению Bluetooth устройств найдите контроллер и нажмите на него. После сопряжения джойстик iPega PG-9167 должен перейти в список подключенных Bluetooth устройств;
- для включения/отключения режима мышки на Андроид нажмите и удерживайте Home до появления/исчезновения курсора на экране.
При последующем включении геймпада достаточно нажать кнопку Home, геймпад автоматически включится в предыдущем режиме.
Подключение геймпада iPega PG-9167 к Android смартфону, планшету по Bluetooth в режиме Direct-Play /режим для игр, которые не поддерживают управление с помощью джойстика/:
- включите геймпад одновременно зажав на несколько секунд стрелку на D-PAD → + Home
- включите Bluetooth в настройках вашего смартфона/планшета и нажмите поиск устройств (при необходимости);
- в списке доступных к подключению Bluetooth устройств найдите контроллер и нажмите на него. После сопряжения джойстик iPega PG-9167 должен перейти в список подключенных Bluetooth устройств;
- для настройки схем управления скачайте из Google Play приложение ShootingPlus.
Данный режим не поддерживает смешанный метод ввода, т.е. при котором управление в игре происходит с помощью геймпада (левая часть) и с помощью наэкранных кнопок справа. При последующем включении геймпада достаточно нажать кнопку Home, геймпад автоматически включится в предыдущем режиме.
Подключение геймпада iPega PG-9167 к iPhone и iPad (iOS) по Bluetooth в режиме Direct-Play /режим позволяет настроить схемы управления/:
- включите геймпад одновременно зажав на несколько секунд секунд стрелку на D-PAD ← + Home
- включите Bluetooth в настройках вашего iPhone/iPad
- в списке доступных к подключению Bluetooth устройств найдите контроллер и нажмите на него. После сопряжения джойстик iPega PG-9167 должен перейти в список подключенных Bluetooth устройств;
- для настройки схем управления скачайте из App Store приложение ShootingPlus.
При последующем включении геймпада достаточно нажать кнопку Home, геймпад автоматически включится в предыдущем режиме.
Инструкция для подключения геймпадов iPega в режиме Direct-Play
Direct Play — специальный режим на джойстиках iPega для игр, которые не поддерживают управление с помощью геймпада. Используется эффект наложения карты управления (пресет) джойстика на наэкранные кнопки игры.
Убедитесь, что на Вашем контроллере iPega есть данный режим. В случае с Андроид, проверьте, что в смартфоне не установлен чипсет MediaTek (MTK). Данный чип крайне недружелюбен к геймпадам и режим Direct Play может не работать на телефонах с процессором MTK.
Скачайте и установите программу ShootingPlus из Google Play или App Store. На Android устройствах дайте все запрашиваемые разрешения при установке, в том числе «Показывать поверх других окон». Расположите телефон горизонтально, кнопка Home должна быть расположена справа.
Подключение и настройка режима Direct-Play на Android:
- включите геймпад в режиме Direct-Play для Android /на разных моделях iPega он может включаться по-разному/;
- включите Bluetooth в настройках вашего смартфона/планшета и нажмите поиск устройств (при необходимости);
- в списке доступных к подключению Bluetooth устройств найдите свой контроллер и нажмите на него. После сопряжения джойстик iPega должен перейти в список подключенных Bluetooth устройств;
- можете играть в следующие игры: PUBG Mobile (Home + ↑), Arena of Valor (Home + →), Mobile Legends (Home + ↓), Knives out (Home + ←). Для данных игр уже установлены пресеты, которые переключаются между собой сочетанием кнопки Home и соответствующей стрелки на D-Pad. В настройках игры необходимо сбросить расположение наэкранных кнопок к виду «по-умолчанию»;
- для создания индивидуальных схем управления запустите программу ShootingPlus. Должен появится плавающий шар «V3», а в самой программе установлена связь с геймпадом — зеленая надпись Connected;
- выберите необходимую игру среди иконок, нажмите и загрузите карту кнопок (пресет). Запишите пресет в какой-либо профиль (Home+стрелка на D-Pad). Можно одновременно иметь 4 профиля и переключаться между ними на ходу;
- запустите соответствующую игру. В интерфейсе, где видны наэкранные кнопки управления, нажмите плавающую иконку V3. Вы увидите прозрачный трафарет пресета, наложенный на кнопки на экране. Нажмите на кнопку на геймпаде, она появится по центру экрана, совместите ее с необходимой наэкранной кнопкой игры. Для того, чтобы удалить кнопку, перетащите ее в корзину. Также можно просто передвигать кнопки по экрану, совмещая их с нужными кнопками игры. Сохраните карту кнопок в новый пресет и используйте в игре.
Все процедуры по загрузки и настройки пресета можно выполнять непосредственно в игре. Вызов меню происходит с помощью плавающего шара V3. Select — показать/скрыть схему управления.
Источник
Геймпад iPega PG-9076 подходит для ПК, PS3 и устройств на ОС android. Идеальное решение для тех кто любит играть.
Содержание
- Где купить
- Комплектация и дизайн
- Крепление для смартфона
- Подключение: инструкция
- Отзыв
Где купить
Куплен за 20$ на Алиэкспресс вот на этой странице. Доставка заняла один месяц в Рязань. Доставка обычной почтой России. Выбрал именно эту модель, но есть много и других того же производителя, можете посмотреть по этой ссылке всё там же на Али.
Комплектация и дизайн
Комплект поставки: Геймпад, usb провод для зарядки и проводного подключения к ПК, инструкция с qr-кодом для загрузки специального приложения на смартфон (об этом далее).
Дизайн геймпада позаимствован от dualshock 4, на мой взгляд это лучшее решение.
Данный джойстик сделан из качественного черного пластика. Ручки покрыты противоскользящей резиной. Все детали подогнаны плотно. Нигде ничего не болтается и не гремит.
Крепление для смартфона
Крепеж для смартфона крепкий. Имеет 2 положения для закрепления: ~ 100 и 120 градусов относительно плоскости геймпада. Максимальный размер диагонали смартфона для встроенного крепления 6 дюймов.
Внутри, под креплением для смартфона, находится USB bluetooth приемник, так что геймпад можно подключить к любому ПК без проблем и болтающихся проводов.
Пад возможно использовать как виртуальную мышь для умных телевизоров. У меня такого нет поэтому проверить не могу. Смартфон подхватывает джойстик «на лету». Не все игры из маркета поддерживают управление с геймпада поэтому в комплекте идет китайское приложение — аналог playMarket`a, но все игры в нем поддерживают данный геймпад.
К сожалению в модели PG-9076 отсутствует вибрация.
Подключение: инструкция
Для подключения к ПК нужно воспользоваться программой X360CE или аналогичными. Программа сразу распознает геймпад как иксбоксовский джойстик и сразу загружает нужный рабочий профиль, 1 минута и настройка готова. К сожалению такую настройку нужно производить для каждой отдельной игры.
Отзыв
Спустя 4 месяца использования все кнопки работают как новые, стики не скрипят, не гремят. Триггеры не разболтались, как на моих предыдущих геймпадах. Прорезиненное покрытие не стерлось и не стало липким. По личным ощущениям рисунки на кнопках не сотрутся никогда, хотя они нарисованы, а не выгравированы. В целом этот геймпад стоит каждого рубля из его цены.
Батарея очень порадовала, с моей интенсивностью игры хватает на неделю точно. Если переводить в часы то это около 15 часов вытягивает легко. Полностью заряжается примерно за час — полтора.
Теперь по играм для смартфона. Для любителей олдовых приставок это настоящий клад. Качаете любой эмулятор NES. Качаете полный пак игр из инета (около 2000 игр) и наслаждаетесь. Эмулятор распознает геймпад без проблем. Приятной игры
Ещё раз напомню, брал на Алиэкспресс вот тут. Могу ещё посоветовать обратить внимание на настоящую консоль Денди с кучей предустановленных игр и оригинальную Sega Mega Drive 2. Но это для «детей из 90-х», которые хотят играть прямо с консоли и на телевизоре, пусть и на современном ЖК.
На Алиэкспресс прямо сейчас идёт распродажа! Вот на этой странице вы найдёте особенные скидки!
Данная инструкция универсальная для всех игровых контроллеров iPega.
Режимы работы геймпада iPega (фото 2):
Х — GamePad Mode, для игр на Android и Windows PC со встроенной поддержкой джойстика.
Y — SPP Mode, для игр на Android и iOS, которые не поддерживают джойстик изначально, а также для игр с сенсорным управлением (данный режим полноценно работает
на устройствах с ROOT/JailBreak синхронизирует кнопки на геймпаде с действием в игре с помощью специализированных программ)
A — Keyboard Mode, для эмуляторов на Android и Windows PC (игры с управлением клавиатурой)
B — iCade Mode, для игр на iOS (игры в данном режиме поддерживают только один стик и несколько кнопок)
Mouse — режим мышки для Android и Windows PC (один стик работает в качестве мышки, а две кнопки геймпада отвечают за левую и правую кнопу мыши).
Режим Mouse включается во время работающего режима Gamepad или Keyboard сочетанием Y+HOME
1. Подключение геймпада iPega без дополнительных программ для Android:
- На джойстике выбрать один из режимов сочетанием клавиш X+HOME или A+HOME
- В настройках bluetooth «выбрать ipega classic gamepad»
2. Стандартный способ настройки iPega для Android:
- Активируем bluetooth на вашем устройстве
- Устанавливаем Bit Games Center (IPega Game Center)
- Запускаем Bit Games Center и заходим в меню Settings
- Нажимаем на иконку Search Handle
- Включаем iPega в режим сочетанием клавиш X+HOME или A+HOME
- Программа найдет новое устройство, выбираем подключиться
- Переходим в «Язык и ввод» -> Клавиатура и способы ввода -> устанавливаем способ ввода Gamepad Controller
Все скачанные игры в «Bit Games Center» идут с настроенными кнопками, никаких дополнительных настроек не требуется.
3. Универсальный способ настройки iPega для Android, — более сложный но имеет гибкую систему настроек.
Данный способ позволяет настроить любую игру для использования с джойстиком с помощью специализированных приложений, например как:
- Tincore Keymapper — программа для назначения любого действия в игре на определенные кнопки на джойстике.
- BitGame Gamepad Assistant — программа для глубокой настройки джойстика.
- USB/BT Joystick Center GOLD — программа для назначения любого действия в игре на определенные кнопки на джойстике, в том числе экранные элементы.
- IPEGA Touch — приложение позволяет настроить экранные элементы управления игрой с помощью кнопки select во время игры.
- GHKeyIM — программа позволяет назначить кнопки управления в игре на определенные кнопки на джойстике.
Пример подключения джойстика универсальным способом:
- Необходимо получить Root права на вашем Android устройстве (как это сделать вы можете найти в интернете инструкцию именно для вашего гаджета)
- Скачиваем и устанавливаем Tincore KeyMapper
- Включаем iPega в режим сочетанием клавиш Y+HOME
- Активируем bluetooth на вашем устройстве и подключаем джойстик
- Запускаем Tincore KeyMapper и подтверждаем запрос на использование Root прав и сворачиваем приложение
- Переходим в «Язык и ввод» -> Клавиатура и способы ввода -> устанавливаем способ ввода Tinycore KeyMapper
- Настраиваем функциональные клавиши в Tincore KeyMapper
4. Подключение геймпада iPega для Windows:
- Активируем bluetooth на Windows
- На джойстике выбрать режим сочетанием клавиш X+HOME
- Программа найдет новое устройство, выбираем подключиться
- Может запросить пароль, введите 1234 или 0000
5. Подключение геймпада iPega для iPhone и iPad:
Для подключения требуется взлом iOS посредством Jailbreak и установка программы Controllers For All или Blutrol.
Обе программы можно скачать в Cydia в репозитории repo.biteyourapple.net
Скачать все необходимые приложения можно здесь:
https://disk.yandex.ru/d/Plns3AmuXLL0bw
Под Android поддерживаются большинство игр и эмуляторов например как:
World of Tanks, MC4, Modern Combat 1-5, Dead Trigger, Wild blood, Dungeon Hunter, Zombie, FC simulator, GBA emulator, arcade emulator, SFC simulator,
N64 emulator, Shadowgun, Sonic CD, Cordy, Soulcraft, Zenonia4, 9 Innings, Riptide GP и другие.
Пример игр для iOS:
Muffin Knight, Box Cat, Midway Arcade, Super Lemonade Factory, Gold Runner, Minotron: 2112, No Gravity, Space Inversion, Emerald Mine, Commodore 64,
IronStar Arena, Mos Speedrun, Kung Fu Rabbit, Temple Run, PAC-MAN for iPad, Blast Ball, Retro Racing, Velocispider, Super Mega Worm, Sideways Racing,
Freeesh, The Exterminator, Compression HD, Warblade HD, Plum Crazy, Cyborg Livestock, Stardash, GoatUp, Bob’s Action Racing, Match Panic,
Fruity The Snake HD, Haunted Hallway, Battlestation, Influx, Rush City, HungryMaster, Space Inversion 2, Super Drill Panic, Minotaur Rescue, Silverfish MAX,
Retroid, AirAttack HD, HyperBowl, Jungool, Akane Lite Lemonade.
Дополнительная информация:
- Категория: Обзоры и статьи
- Рубрика: Развлечения
- Номер: 351
Поделиться:
Загрузка…
iPega 9076 – это универсальный беспроводной геймпад, поддерживающий устройства на платформах Android, iOS и Windows. С помощью коннектора (2.4 ГГц) он может подключаться к консолям и «умным» телевизорам. Для сопряжения со смартфоном используется модуль Bluetooth. Насколько удобен такой контроллер и стоит ли он своих денег?
Упаковка и комплектация
Геймпад поставляется в бело-красной коробке из мягкого картона. На ней есть логотип компании, основные характеристики и название модели. Выглядит упаковка достаточно бюджетно. В комплектацию, помимо самого контроллера, входит кабель micro-USB, руководство пользователя, а также миниатюрный Bluetooth-приемник. Кабель можно использовать в качестве зарядки, но он вряд ли подойдет для игры на ПК или телевизоре из-за своей длины.
Дизайн
Контроллер iPega 9076 можно назвать гибридным устройством. В нем сочетаются лучшие черты от геймпадов Microsoft и Sony. Некоторые элементы корпуса выглядят даже удачнее. Например, удобная противоскользящая поверхность «ручек», обеспечивающая надежную хватку с обеих сторон. Корпус устройства выполнен из черного матового пластика. Крепление для смартфона расположено в центральной части геймпада. Оно выдвигается при необходимости и подходит для 5-6-дюймовых аппаратов. На лицевой стороне находится полный набор клавиш, включая аналоговые триггеры. В нижней части – разъем для кабеля.
Технические характеристики
| Совместимость | устройства на платформе Андроид 3.2 (и выше), iOS 4.3 (и выше), персональные компьютеры на операционной системе Windows XP (и выше), консоли Playstation, телевизоры (smart-TV), телевизионные приставки (TV-Box), мультимедийные плееры на базе Андроид |
| Способы подключения | по кабелю micro-USB, Bluetooth (диапазон до 8 метров) или радиоприемнику |
| Емкость аккумулятора | 380 мАч (20 часов автономной работы) |
| Напряжение аккумулятора | 3.7 в |
| Поддерживаемые режимы | GamePad, Keyboard, iCade, SPP, Mouse, X-input |
| Материал | ABS |
| Гарантийный срок | 6 месяцев |
| Цвет устройства | черный |
| Вес | 200 грамм |
Автономность
В качестве зарядного устройства используется кабель micro-USB. Через него происходит сопряжение с компьютером или телевизором. Емкость аккумулятора в геймпаде составляет 380 мАч. На сайте производителя указано 20 часов автономной работы, но реальная длительность – 12-15 часов (в зависимости от нагрузки). Это хорошие показатели, если сравнивать с аналогичными китайскими моделями. На полную зарядку уходит около 2-х часов.
Качество беспроводного подключения
Контроллер подключается к смартфону с помощью Bluetooth-модуля. Нужно одновременно зажать клавиши «дом» и «андроид», а затем подождать пока загорятся светодиоды. С радиоприемником еще проще: достаточно вставить его в USB-порт компьютера и подтвердить подключение. Качество беспроводного соединения находится на высоком уровне, радиус действия геймпада достигает 7-8 метров.
Вывод
Геймпад iPega 9076 – одно из лучших решений среди китайских контроллеров. Он идеально работает не только в паре с компьютером, но и со смартфоном. К плюсам устройства можно отнести хорошую эргономику, высокую автономность, а также универсальность. Единственный недостаток – слишком короткий кабель для сопряжения с компьютером. Из-за него неудобно играть.
Где купить

Беспроводные геймпады набирают все большую популярность среди геймеров. Ipega pg 9076 – одно из самых популярных устройств в этой категории. Он отличается высоким качеством, надежностью и простотой подключения.
Подключить Ipega pg 9076 к ПК можно двумя способами: с помощью Bluetooth и с помощью провода. Если ваш ПК поддерживает Bluetooth, то его настройка займет всего несколько минут. Для этого включите Bluetooth на вашем ПК и на геймпаде, после чего активируйте режим поиска устройств на обоих устройствах. Когда ваш геймпад будет обнаружен, просто подтвердите подключение.
В случае, если у вас нет поддержки Bluetooth на ПК, вы все равно можете подключить геймпад через провод. Для этого подключите Ipega pg 9076 к ПК с помощью USB-кабеля, который идет в комплекте с геймпадом. После подключения ПК должен распознать геймпад как устройство ввода и автоматически установить нужные драйверы.
После подключения Ipega pg 9076 к ПК у вас открывается множество возможностей. Вы можете настроить геймпад под свои предпочтения, переназначив кнопки и настраивая чувствительность стика и триггеров. Это позволит вам получить максимально комфортное и точное управление в любой игре.
Содержание
- Ipega pg 9076: подключение к ПК и настройка
- Описание и особенности геймпада Ipega pg 9076
- Подходящие операционные системы для подключения к ПК
- Подключение геймпада Ipega pg 9076 к ПК
Ipega pg 9076: подключение к ПК и настройка
Первым шагом является подключение контроллера к ПК. Для этого нужно использовать USB-кабель, который идет в комплекте с контроллером. Подключите один конец к контроллеру, а другой — к свободному порту USB на вашем компьютере.
После подключения контроллера, ваш ПК должен его опознать и установить необходимые драйверы. Если это не произошло автоматически, вы можете попробовать установить драйверы вручную, загрузив их с официального сайта Ipega.
Когда драйверы установлены, перейдите в настройки устройств в вашей операционной системе. Там вы должны увидеть контроллер Ipega и его статус подключения. Если статус указывает «Готов к использованию», значит, контроллер успешно подключен и готов к настройке.
Для настройки контроллера откройте любимую игру на вашем ПК. Заходите в настройки управления игры и найдите раздел, отвечающий за настройку контроллера. В большинстве случаев он будет называться «Настройки контроллера» или что-то подобное.
В этом разделе вам понадобится выбрать режим работы контроллера. В случае с Ipega pg 9076, у вас есть два варианта: режим геймпада и режим клавиатуры.
Если вы выбираете режим геймпада, ваш ПК будет воспринимать контроллер как обычный геймпад и давать вам возможность назначить кнопки и стики игровым командам.
Если вы выбираете режим клавиатуры, ваш ПК будет воспринимать контроллер как клавиатуру, а каждая кнопка на контроллере будет задействована для определенной клавиши на клавиатуре. Это может быть полезно, если игра не поддерживает геймпады и требует управления с помощью клавиатуры.
После выбора режима работы, сохраните настройки и закройте меню настроек контроллера. Теперь вы можете наслаждаться игрой на ПК с помощью контроллера Ipega pg 9076!
Описание и особенности геймпада Ipega pg 9076
Одной из главных особенностей Ipega pg 9076 является его универсальная совместимость. Он может быть подключен к различным устройствам, включая ПКи, смартфоны и планшеты. Благодаря этому, вы можете наслаждаться играми, как на большом экране, так и в дороге, на своем мобильном устройстве.
Геймпад имеет удобный и эргономичный дизайн, что позволяет чувствовать себя комфортно во время игры. Он оснащен двумя аналоговыми джойстиками, кнопками действий и кнопками управления, что делает его удобным и интуитивно понятным в использовании.
Ipega pg 9076 также имеет встроенную батарею, которая обеспечивает длительное время работы без необходимости подзарядки. Батарея заряжается через порт USB, что делает процесс зарядки простым и удобным.
Кроме того, геймпад оснащен функцией вибрации, которая позволяет вам ощущать события в игре на новом уровне. Вибрация создает эффект присутствия и помогает вам еще больше погрузиться в игровой процесс.
Ipega pg 9076 поддерживает различные режимы работы, включая X-Input, D-Input и Android-режим. Это позволяет использовать его с большинством игр и программ на ПКи и мобильных устройствах без проблем.
В целом, Ipega pg 9076 является отличным выбором для любителей компьютерных игр. Он сочетает в себе простоту в использовании, удобство и высокую функциональность, что делает его незаменимым аксессуаром для игрового опыта на ПКи и мобильных устройствах.
Подходящие операционные системы для подключения к ПК
Игровой контроллер ipega pg 9076 может быть подключен к ПК с различными операционными системами. Вот список операционных систем, совместимых с данным контроллером:
- Windows 10
- Windows 8.1
- Windows 8
- Windows 7
- Windows Vista
Для всех этих версий Windows вам потребуется установить соответствующие драйверы для полноценного использования ipega pg 9076 на вашем ПК.
- Mac OS
Для подключения ipega pg 9076 к ПК с операционной системой Mac OS не требуется установка дополнительных драйверов. Просто подключите контроллер к ПК посредством Bluetooth и начинайте играть.
Не забудьте проверить совместимость вашей операционной системы с ipega pg 9076 перед покупкой, чтобы удостовериться, что контроллер будет работать на вашем ПК.
Подключение геймпада Ipega pg 9076 к ПК
Геймпад Ipega pg 9076 предназначен для игры на различных платформах, в том числе и на персональном компьютере. Чтобы настроить геймпад для работы с компьютером, следуйте следующим инструкциям:
- Подключите геймпад к ПК с помощью USB-кабеля, входящего в комплект.
- Дождитесь, пока операционная система, такая как Windows, обнаружит новое устройство.
- Откройте панель управления ПК и найдите раздел «Устройства и принтеры».
- В списке устройств найдите геймпад Ipega pg 9076 и щёлкните правой кнопкой мыши по его значку.
- Выберите опцию «Настроить геймпад» или аналогичную в зависимости от операционной системы.
В открывшемся окне установите желаемые настройки геймпада, такие как распознавание кнопок, чувствительность стиков и т.д. В большинстве случаев рекомендуется использовать стандартные настройки.
После завершения настройки можно начать использовать геймпад Ipega pg 9076 для игры на ПК. Убедитесь, что ваша игра поддерживает геймпады и настройте ее соответствующим образом.
Теперь вы готовы наслаждаться играми на компьютере с помощью геймпада Ipega pg 9076!
Многие геймеры предпочитают использовать контроллеры для игры на своих мобильных устройствах. Они позволяют получить более точное управление и улучшают игровой опыт в целом. Один из популярных контроллеров на рынке – Ipega PG 9076.
PG 9076 – это беспроводной контроллер, который может быть подключен к Андроид-устройствам. Простой в использовании и совместимый с большинством игровых приложений, этот контроллер станет незаменимым аксессуаром для всех геймеров.
Чтобы подключить Ipega PG 9076 к своему Андроид-устройству, вам понадобится выполнить несколько простых шагов. Сначала включите контроллер, нажав кнопку “Power”. Затем включите режим Bluetooth на вашем устройстве и найдите контроллер в списке доступных устройств. Выберите PG 9076 и подтвердите связь.
Когда подключение будет установлено, вы сможете настроить контроллер под свои предпочтения в настройках игрового приложения. Некоторые игры требуют дополнительной настройки, поэтому обратите внимание на инструкции к каждой игре.
Контроллер Ipega PG 9076 позволяет удобно играть на Андроид-устройствах, таких как смартфоны и планшеты. Для того чтобы подключить контроллер к Андроиду, необходимо выполнить несколько простых шагов.
1. Сначала убедитесь, что ваш контроллер Ipega PG 9076 заряжен. Для этого подключите его к адаптеру или компьютеру с помощью USB-кабеля и дождитесь полной зарядки.
2. Включите беспроводной режим контроллера, нажав и удерживая кнопку “X” и “Home” одновременно на несколько секунд до того момента, пока светодиодные индикаторы не начнут мигать.
3. На вашем Андроид-устройстве откройте раздел “Настройки” и найдите “Bluetooth”. Включите Bluetooth-функцию, если она еще не активирована.
4. Далее, в разделе Bluetooth найдите список устройств для подключения и выберите “Ipega PG 9076”.
5. После успешного подключения контроллер будет готов к использованию. Вы можете проверить его функциональность, открыв приложение с игрой и попробовать управлять персонажем с помощью контроллера.
Важно отметить, что необходимо подключаться к контроллеру каждый раз, когда вы хотите им воспользоваться, так как он не сохраняет связь при выключении. Также, не все игры могут поддерживать работу контроллера, поэтому перед игрой рекомендуется проверить совместимость.
Теперь вы знаете, как подключить контроллер Ipega PG 9076 к Андроиду и готовы насладиться удобным управлением в любимых играх.
Шаг 1: Приготовьте все необходимые компоненты
Перед подключением контроллера Ipega PG 9076 к устройству на Android, вам потребуются следующие компоненты:
1. Сам контроллер Ipega PG 9076.
2. Устройство на Android, с поддержкой Bluetooth.
3. Кабель micro USB для зарядки контроллера (в случае, если у него разрядился аккумулятор).
4. Активированная функция Bluetooth на вашем устройстве на Android.
5. Доступ к интернету (требуется для загрузки драйверов и обновлений, если таковые имеются).
6. Инструкция по эксплуатации для контроллера Ipega PG 9076 (желательно на русском языке).
После того, как вы подготовили все необходимые компоненты, вы готовы перейти к следующему шагу и начать процесс подключения контроллера к вашему устройству на Android.
Шаг 2: Включите беспроводной режим на контроллере
Для подключения контроллера Ipega PG 9076 к вашему устройству Android, необходимо сначала включить беспроводной режим на самом контроллере.
1. Убедитесь, что контроллер полностью заряжен или подключен к источнику питания.
2. На контроллере найдите кнопку “Mode” (или “Power”) и удерживайте ее нажатой в течение нескольких секунд.
3. Во время удержания кнопки “Mode” (или “Power”) светодиодный индикатор на контроллере начнет мигать, указывая на то, что беспроводной режим включен.
4. После включения беспроводного режима на контроллере, вы можете переходить к следующему шагу – подключению его к вашему устройству Android.
Примечание: Кнопка “Mode” или “Power” может быть расположена в разных местах на разных моделях контроллеров. Пожалуйста, обратитесь к инструкции, поставляемой вместе с вашим контроллером, чтобы узнать точное местоположение кнопки.
Продолжение следует…
Шаг 3: Включите Bluetooth на Андроид-устройстве
Для того чтобы подключить контроллер Ipega PG 9076 к вашему Андроид-устройству, необходимо включить Bluetooth на вашем устройстве. Вот как это сделать:
1. Найдите и откройте настройки вашего Андроид-устройства.
2. Далее, найдите раздел “Соединения” или “Беспроводные соединения”.
3. В этом разделе вы должны увидеть опцию “Bluetooth”. Нажмите на нее.
4. Включите Bluetooth, переключив соответствующий переключатель в положение “Вкл”.
5. После того как Bluetooth включится, устройство начнет автоматически сканировать и находить доступные Bluetooth-устройства в вашей близости.
6. Когда ваш контроллер Ipega PG 9076 будет найден, его название появится в списке доступных устройств. Нажмите на его название, чтобы установить соединение.
7. Может потребоваться ввести пароль для соединения с контроллером. Обычно пароль – “0000” или “1234”.
Поздравляю, вы успешно включили Bluetooth на вашем Андроид-устройстве и готовы подключить контроллер Ipega PG 9076. Продолжайте чтение, чтобы узнать, как выполнить следующие шаги.
Шаг 4: Установите приложение для работы с контроллером
Чтобы использовать контроллер Ipega PG 9076 на устройстве с операционной системой Android, вам потребуется скачать и установить специальное приложение для работы с контроллером.
1. Откройте Google Play на вашем устройстве Android.
2. Введите “Ipega PG 9076” в строке поиска и нажмите на поиск.
3. Выберите приложение “Ipega Game Center” из списка результатов поиска.
4. Нажмите на кнопку “Установить” и дождитесь завершения установки приложения.
5. После установки приложения откройте его и следуйте инструкциям для настройки контроллера.
6. Подключите контроллер к своему устройству Android с помощью беспроводного соединения Bluetooth.
7. После подключения контроллера откройте любую поддерживаемую игру или эмулятор и наслаждайтесь игрой с контроллером Ipega PG 9076.
Шаг 5: Подключите контроллер к Андроиду
После того, как вы настроили контроллер и установили необходимое приложение, вам осталось только подключить контроллер к вашему устройству на базе операционной системы Android. Для этого выполните следующие действия:
- Убедитесь, что Bluetooth на вашем устройстве включен.
- На главном экране вашего устройства откройте меню настроек и найдите раздел “Bluetooth”.
- В списке устройств найдите ваш контроллер Ipega PG 9076 и нажмите на его название.
- Подождите, пока устройства сопряжатся. Это может занять несколько секунд.
- После успешного сопряжения контроллер будет готов к использованию с вашим Андроид-устройством.
Теперь вы можете наслаждаться играми и приложениями с помощью вашего Ipega PG 9076 контроллера. Убедитесь, что ваше устройство находится в пределах действия Bluetooth сигнала контроллера, чтобы обеспечить стабильное подключение.
Шаг 6: Настройте контроллер для игры на Андроиде
После успешного подключения контроллера к вашему Андроид устройству, вам нужно настроить контроллер для игры. Вот несколько шагов, которые помогут вам выполнить эту настройку:
- Откройте меню настройки на вашем Андроид устройстве.
- Выберите раздел “Подключения” или “Bluetooth”.
- Найдите имя вашего контроллера в списке доступных устройств Bluetooth.
- Нажмите на имя контроллера, чтобы выполнить его подключение.
- После успешного подключения контроллера, откройте игру, которую вы хотите играть.
- В меню настроек игры найдите раздел “Настройки контроллера” или что-то подобное.
- Выберите опцию для настройки контроллера и следуйте инструкциям на экране, чтобы привязать кнопки контроллера к нужным действиям в игре.
- После завершения настройки, закройте меню настроек и начните играть с вашим контроллером!
Теперь ваш контроллер Ipega PG 9076 настроен и готов к использованию с вашим Андроид устройством для игры. Наслаждайтесь удобством игры с физическим контроллером!
Вопрос-ответ:
Какой контроллер поддерживает Андроид?
Андроид поддерживает широкий спектр контроллеров, включая Ipega PG 9076. Это беспроводной геймпад, который может быть подключен к Андроид-устройствам по Bluetooth.
Как подключить Ipega PG 9076 к Андроиду?
Чтобы подключить контроллер Ipega PG 9076 к Андроид-устройству, необходимо сначала убедиться, что Bluetooth на устройстве включен. Затем включите контроллер, удерживая кнопку “X” и кнопку Home одновременно в течение нескольких секунд, пока не загорится индикатор Bluetooth на контроллере. Затем на Андроид-устройстве перейдите в раздел настроек Bluetooth и найдите контроллер в списке доступных устройств. Подключитесь к контроллеру и он будет готов к использованию.
Какие игры поддерживают Ipega PG 9076 на Андроиде?
Большинство игр на Андроиде поддерживают контроллер Ipega PG 9076 без проблем. Совместимость зависит от каждой отдельной игры, но большинство популярных игр, таких как PUBG Mobile, Fortnite, Minecraft и т. д., поддерживают этот контроллер. Чтобы использовать контроллер с игрой, просто выберите опцию управления через геймпад в настройках игры.
Что делать, если контроллер Ipega PG 9076 не подключается к Андроиду?
Если контроллер Ipega PG 9076 не подключается к Андроид-устройству, существует несколько возможных решений проблемы. Во-первых, убедитесь, что Bluetooth на устройстве включен и контроллер находится в режиме подключения. Затем попробуйте перезагрузить Андроид-устройство и контроллер. Если проблема все еще не решена, попробуйте забыть контроллер в настройках Bluetooth и повторно подключить его. Если ничто не помогло, возможно, проблема связана с несовместимостью устройств или неисправностью контроллера.
Можно ли использовать Ipega PG 9076 с планшетом на Андроиде?
Да, контроллер Ipega PG 9076 можно использовать с планшетами на Андроиде. Процесс подключения аналогичен подключению к смартфону или другому Андроид-устройству. Убедитесь, что Bluetooth на планшете включен, включите контроллер и подключитесь к нему через настройки Bluetooth на планшете. После подключения контроллер будет готов к использованию с играми и другими приложениями на планшете.








