Большинство владельцев iPhone рано или поздно сталкиваются с необходимостью перенести информацию с одного телефона на другой. Например, вы купили себе новый iPhone SE 2020 и хотите, чтобы все контакты, фотографии, SMS и другие данные с вашего iPhone 7 как можно проще и быстрее оказались на новом смартфоне. Не говоря уже о приложениях, которые вы так долго собирали на нескольких экранах своего айфона. Если раньше перенести данные с одного iPhone на другой можно было только с помощью iTunes, то сейчас Apple предлагает еще несколько вариантов переноса.
Есть несколько способов перенести данные между iPhone
Содержание
- 1 Как перенести данные с одного iPhone на другой
- 1.1 Быстрое начало в iPhone
- 1.2 Восстановление из резервной копии iCloud
- 1.3 Перенос данных iPhone с помощью iTunes
- 1.4 Файловый менеджер для iPhone
- 2 Как перенести телефонный номер на новый iPhone
- 3 Что делать со старым iPhone?
- 3.1 Как отвязать iPhone от iCloud
- 3.2 Как сбросить iPhone
Как перенести данные с одного iPhone на другой
Помимо создания резервной копии в iTunes и последующего восстановления нового iPhone из бэкапа старого телефона, есть еще как минимум два способа перенести всю информацию. Во-первых, можно восстановить айфон из резервной копии iCloud или, что еще проще, воспользоваться функцией «Быстрое начало», которая впервые появилась в iOS 11.
Быстрое начало в iPhone
- Чтобы перенести данные с одного iPhone на другой, включите второй (новый) телефон, выберите язык и регион и дойдите до этапа настройки.
- Вам будет предложено воспользоваться функцией «Быстрое начало», чтобы перенести информацию на новый айфон.
- Поднесите старый iPhone с iOS 11 и новее ближе ко второму телефону, после чего на новом айфоне сразу появится уведомление о готовности перенести данные.
- Аппараты распознают друг друга и на экране нового появится предложение провести настройки с функцией «Быстрое начало».
- На старом телефоне появится зашифрованное сообщение в виде шарика, который надо будет отсканировать камерой нового айфона.
- Далее система потребует ввести пароль от старого телефона. После начнется перенос данных.
Уведомление появится как на старом, так и на новом iPhone
Перед этим вам предложат ввести пароль от учетной записи Apple ID и задать отпечаток пальца или лицо в зависимости от модели смартфона. Будьте готовы: этот процесс может занять от нескольких минут до нескольких часов. По итогу все фотографии, контакты, приложения и даже заметки будут перенесены на новый телефон.
Прерывать этот процесс нельзя, иначе придется запускать перенос данных снова.
Как это работает? В iOS 11 второй смартфон был нужен исключительно для верификации, тогда как все данные переносились из резервной копии iCloud. Однако начиная с iOS 12.4 перенос данных производится напрямую из памяти смартфона по Wi-Fi.
Подпишись на наш чат в Telegram. Там авторы Appleinsider.ru часто публикуют лайфхаки по работе с Apple.
Восстановление из резервной копии iCloud
Этим способом владельцы iPhone пользовались еще до появления функции «Быстрое начало». Чтобы воспользоваться восстановлением из резервной копии iCloud, сначала необходимо убедиться в том, что старый айфон создавал туда бэкапы. Для этого на старом телефоне откройте Настройки — профиль Apple ID — iCloud и пролистните до меню «Резервная копия в iCloud». Он должен быть включен; если нет, включите. При этом если вы хотите перенести все данные, убедитесь, что в меню «Приложения, использующие iCloud» включены все тумблеры. У меня, например, отключены SMS, а это значит, что при переносе данных с помощью iCloud сообщения со старого айфона не появятся на новом.
Включите резервную копию в iCloud перед восстановлением нового айфона
Если раньше резервная копия в iCloud никогда не создавалась, потребуется время, прежде чем на сервера Apple загрузится информация с вашего айфона. После этого уже можно будет настраивать новый аппарат.
Чтобы перенести данные с одного iPhone на другой с помощью iCloud, во время настройки нового телефона на одном из этапов нужно будет выбрать «Восстановить из копии iCloud» вместо «Настроить iPhone как новый». После ввода данных Apple ID начнется перенос контактов, приложений, фотографий, SMS и другой информации. Через определенное время вы сможете начать пользоваться смартфоном, но восстановление будет продолжаться — вы увидите это по загружающимся приложениям и появлению фотографий в фотопленке в реальном времени.
Перенос данных iPhone с помощью iTunes
Самый старый способ из перечисленных, который многие находят неудобным, поскольку при использовании iTunes периодически могут всплывать ошибки, и можно вообще остаться без своих данных. Тем не менее этот способ можно применить, когда нужно перенести данные с одного iPhone на другой, если, например, у вас резервная копия на 300 ГБ, а дополнительное хранилище в iCloud для нее вы покупать не хотите (хотя лучше воспользоваться «Быстрым началом»).
На Mac iPhone отобразится прямо в Finder
В этом случае подключите старый iPhone к компьютеру, запустите iTunes (или Finder в macOS Catalina), откройте страницу подключенного устройства и выберите «Создать резервную копию сейчас». Процесс небыстрый, особенно если у вас много данных на телефоне, так что можно успеть пообедать и заняться своими делами.
Можно зашифровать резервную копию, если сильно заботитесь о безопасности
Резервная копия будет создана на вашем компьютере, так что убедитесь, что у вас достаточно свободного места для нее. После того, как бэкап будет создан, подключите новый iPhone, выбрав на нем «Настроить с помощью iTunes» — или iTunes сам обнаружит новое устройство и предложит дальнейшие шаги по настройке. Суть в том, что резервная копия со старого iPhone будет развернута на новый телефон. Возможно, перед восстановлением из резервной копии iTunes предложит вам обновиться до последней версии iOS.
Мы бы не рекомендовали использовать восстановление с помощью iTunes, прямой перенос данных является более предпочтительным вариантом.
Дело в том, что резервная копия, которая была создана ранее, может не учитывать последних изменений, которые вы произвели со своим старым iPhone. Например, копию сделали вчера вечером, а перенести информацию вы решили сегодня днем — тогда история звонков, SMS и свежие фото учитываться не будут. При прямом способе все сведения передаются в том виде, в каком они есть на смартфоне на момент сопряжения. К тому же, такой способ не ограничивает вас в объемах передаваемой информации, в отличие от iCloud.
Файловый менеджер для iPhone
Перенести информацию со старого iPhone на компьютер, а затем восстановить ее на новом айфоне, также можно с помощью стороннего программного обеспечения. Для этого существуют специальные файловые менеджеры вроде iCareFone. Он позволяет выборочно копировать данные с iPhone на компьютер или только фотографии — на случай, если вам не нужна полная резервная копия. Также в приложении есть отдельный раздел для бэкапов и восстановления, чтобы вы могли начать пользоваться новеньким iPhone 12 так же, как своим старым iPhone.
Не только инструмент для создания бэкапов, но и файловый менеджер
Ко всему прочему это еще и удобный файловый менеджер, то есть iCareFone можно использовать как продвинутую альтернативу iTunes. Только здесь все намного проще — скопировать контакты, приложения или сообщения можно в один клик. К примеру, отсюда вы можете с легкостью загрузить с iPhone фотографии на компьютер или, наоборот, в пару кликов закачать в его фотопленку снимки с компьютера.
Это отличное решение не только для того, чтобы сохранить свои файлы при потере или неисправности смартфона, но и для трансфера данных со старого iPhone на новый iPhone. Например, если вы решили обновить свое устройство, можно создать резервную копию и восстановить ее на iPhone 12 или iPhone 12 Pro.
Скачать iCareFone
Как перенести телефонный номер на новый iPhone
Если вы вставите свою SIM-карту в новый iPhone, он автоматически распознает ваш телефонный номер. И как только аппарат поймает сеть, можно принимать звонки и выходить в Интернет, условия вашего тарифа у сотового оператора не изменятся.
Другое дело — если ваша SIM-карта слишком маленькая и не подходит по размеру к лотку SIM-карты в новом iPhone. В этом случае не пытайтесь обрезать ее самостоятельно — лучше обратитесь к своему оператору, где вам выдадут SIM-карту нужного размера. Как правило, у сотовых операторов эта услуга бесплатная, но кто-то может брать за это деньги.
В современных iPhone используется Nano SIM
Что делать со старым iPhone?
Как только вы настроите свой новый айфон, наверняка захотите убрать всю информацию со старого устройства. Чтобы это сделать, нужно выполнить два действия.
Как отвязать iPhone от iCloud
Сначала — отвязать iPhone от iCloud:
- Откройте «Настройки»
- Зайдите в свой профиль Apple ID (наверху)
- Прокрутите вниз и нажмите «Выйти»
Сначала отключите айфон от iCloud — это уберет блокировку активации
Как сбросить iPhone
После этого можно смело сбрасывать iPhone:
- Откройте «Настройки»
- Зайдите в «Основные» — «Сброс»
- Нажмите «Стереть контент и настройки»
Обязательно стирайте все, а не частично
Все! Ваш старый iPhone готов к продаже или передаче по наследству — вам решать, что с ним делать.
При покупке нового iPhone не хочется терять важную информацию со старого смартфона. Благо, можно перенести данные с одного iPhone на другой iPhone. Вы можете перекинуть фотографии, приложения, контакты, SMS-сообщения.
Есть 4 способа, которые помогут быстро перенести информацию с одного гаджета на другой.
Содержание (развернуть ↴)
Подготовка к переносу данных с iPhone на iPhone: делаем бэкапы
Перед тем, как перейти к процессу переноса данных с одного устройства на другое, рекомендуем сделать бэкапы на старом гаджете.
Это просто:
- Зайдите в настройки старого iPhone.
- Перейдите в раздел управления Apple ID.
- Зайдите в раздел «iCloud».
- Откройте подраздел «Резервная копия в iCloud».
- Нажмите кнопку «Создать резервную копию».

Как перенести данные с одного iPhone на другой iPhone: 4 способа
Есть 4 рабочих способа, которые помогут быстро перенести данные с одного iPhone на другой. Например, со старого на новый. Давайте рассмотрим их более подробно.
Функция переноса данных — «Быстрое начало»
Первый способ, который позволит перенести данные с одного iPhone на другой — функция «Быстрое начало». Это актуально в том случае, если вы хотите перенести данные со старого гаджета на новый.
Как использовать:
- Включите новый iPhone. Выберите язык и регион.
- Когда дойдете до настроек телефона, системе предложит перенести данные со старого устройства — воспользоваться функцией «Быстрое начало». Запустите эту опцию.
- После этого — положите старый iPhone (с которого хотите перенести данные и файлы) возле нового. На вашем новом устройстве появится оповещение, что все готово к переносу данных.
- На старом телефоне появится зашифрованное сообщение — небольшой шарик, — который нужно отсканировать камерой нового Айфона.
- Чтобы запустить процесс переноса данных, введите пароль на старом Айфоне.

Этот способ поможет перенести: фотографии, приложения, контакты, заметки.
Переносим данные через iTunes
Перенести данные с одного Айфона на другой можно через программу iTunes (если у вас macOS, то через Finder). Этот способ можно использовать в том случае, когда у вас есть большая резервная копия файлов — например, на 200 ГБ.
Установите iTunes на компьютер и запустите программу. Подключите старый iPhone (с которого хотите перенести данные) к ПК — через кабель.
В интерфейсе программы iTunes есть раздел с вашим iPhone — откройте его.

В подразделе «Резервное копирование и восстановление вручную» нажмите «Создать копию сейчас».

Начнется процесс создания резервной копии вашего гаджета. Время копирования зависит от объема всех файлов.
После того, как будет создана резервная копия, подключите новый iPhone к компьютеру. Откройте раздел с информацией о новом гаджете в iTunes.
Нажмите кнопку «Восстановить из копии».

Выберите резервную копию, которая загружена на компьютер. После этого начнется процесс восстановления данных — перенос данных со старого iPhone на новый.
Восстановление из резервной копии iCloud
Третий способ, который поможет перенести данные с одного iPhone на другой — восстановление из резервной копии iCloud.
Для этого нужно сделать бэкапы на старом iPhone. Для этого зайдите в «Настройки» — откройте профиль «Apple ID» — «iCloud» — включите опцию «Резервная копия в iCloud».

Вероятно, что она у вас включена по умолчанию. Но все равно проверьте этот пункт.
Как восстановить данные из iCloud
- Запустите новый iPhone.
- Во время настройки нового гаджета выберите функцию «Восстановить из копии iCloud» (вместо опции «Настроить iPhone как новый»).
- Войдите в Apple ID. После этого начнется перенос данных: приложений, фотографий, контактов, сообщений.
Программа iCareFone
Четвертый рабочий и актуальный способ — перенос данных с помощью сторонней программы Tenorshare iCareFone. Это, можно сказать, файловый менеджер для iOS.

Например, с помощью утилиты вы сможете выборочно перекинуть данные с одного iPhone на другой — только фотографии, сообщения или приложения.
Для этого:
- Установите программу на компьютер.
- Запустите утилиту.
- Подключите старый iPhone к ПК.
- Создайте резервную копию нужных файлов — данных, которые хотите перенести на другое мобильное устройство.
- Подключите новый iPhone. Перенесите на него нужные файлы.
Заключение
Что в итоги:
- Есть 4 рабочих способа, которые помогут перенести данные с iPhone на iPhone: фотографии, контакты, сообщения, приложения.
- Самый простой метод — функция «Быстрое начало».
- Если вы хотите перенести большой объем данных, то используйте программу iTunes.
Для резервного копирования можно использовать iCloud, старый iPhone или же ваш компьютер (через iTunes). Каждый из способов удобен и прост в использовании.
Ниже, мы расскажем о трех способах переноса данных с предыдущего iPhone. Выбирайте вариант, который будет удобнее для вас и приступайте к синхронизации.
При первой активации нового iPhone, появится окно с предложением провести синхронизацию со старым iPhone. Для синхронизации положите оба iPhone рядом и включите на обоих функцию Bluetooth. Новый смартфон предложит использовать текущий Apple ID и активировать функцию «Быстрое начало». По окончании синхронизации, на текущем iPhone потребуется ввести пароль от старого. Теперь можно настроить Face ID пользоваться новым iPhone.
Вариант 2: резервное копирование iPhone в облаке
Откройте приложение «Настройки» на iPhone и выберите категорию «iCloud».
Если iCloud еще не активирован, просто войдите в систему с идентификатором Apple ID и паролем. Если вы забыли свой идентификатор Apple или пароль, то можете сбросить и то, и другое.
После этих действий можно активировать отдельные категории данных, которые вы хотите сохранить в облаке.
Затем сведения будут загружены в облако. Если вы хотите проверить, завершен ли процесс, прокрутите страницу вниз и выберите «Память и резервное копирование».
Здесь вы также найдете текущий статус резервного копирования. При желании вы также можете запустить резервное копирование вручную.
Как же можно настроить облачный сервис на iPhone? Для активации облака нажмите соответствующие настройки на вашем смартфоне iOS. Выберите пункт меню iCloud. Как только вы войдете в систему с логином и паролем Apple ID, облачный сервис будет активирован.
Теперь с iCloud можно синхронизировать любые службы, например, электронную почту, контакты, календарь, напоминания, историю Safari, заметки, фотографии и документы. Кроме того, iPhone предоставляет через iCloud опцию поиска устройства. С ее помощью вы можете найти свое устройство, удалить все данные или заблокировать его, если телефон, например, украден.
Еще одна полезная функция iCloud — это хранение всех бэкапов смартфона. Если вам придется восстанавливать систему, точку отката можно будет взять из облака.
Итак, введите свой Apple ID и получите 5 ГБ бесплатного пространства для хранения данных. Если этого объема будет недостаточно, вы можете купить еще место для хранения ваших данных: от 50 ГБ до 2 Тб. В зависимости от объема цена колеблется от 59 до 599 рублей в месяц.
Для синхронизации ваших данных Apple предоставляет альтернативу MacOS и iOS. Вы можете дополнительно скачать ПО для Windows. Некоторыми службами можно пользоваться через браузер по ссылке icloud.com.
При настройке нового iPhone вам будет предложено напрямую импортировать резервную копию из облака. Кроме того, вы можете войти в iCloud вручную, как описано в предыдущем абзаце. Впоследствии данные также будут переданы на новое устройство.
Вариант 3: резервное копирование iPhone через iTunes
Запустите iTunes и подключите iPhone к компьютеру через USB-кабель. Через некоторое время появится кнопка с надписью «iPhone».
Под вкладкой «Обзор» вы найдете посередине категорию «Резервные копии».
Включите опцию «Этот компьютер» и нажмите кнопку «Применить» ниже.
Затем нажмите кнопку «Сохранить сейчас». Теперь резервная копия будет создана на вашем ПК.
Если вы в первый раз подключите свой iPhone к ПК, iTunes спросит, хотите ли вы восстановить данные устройства из резервной копии. Просто выберите созданную ранее резервную копию. Если вы уже настроили новый iPhone на ПК, вам нужно будет просто запустить восстановление из самой резервной копии:
Просто нажмите на обзор в iPhone через кнопку «Восстановить iPhone».
После этого вы сможете выбрать резервную копию, и она будет перенесена на ваш новый iPhone.
Читайте также:
- iPhone не включается. Возможные варианты решения проблемы
- Как отвязать iPhone от Apple ID: пошаговая инструкция
Фото: Apple, pixabay.com
Положите старый смартфон рядом с новым, и через несколько минут всё будет готово.
Шаг 1. Сохраните данные
Создать резервную копию информации можно через iCloud или с помощью iTunes на компьютере. Позже для переноса данных будет использоваться соответствующая копия.
Как сделать резервную копию iCloud
- Откройте «Настройки» на iPhone и нажмите на иконку своего аккаунта.
- Перейдите в раздел iCloud → «Резервная копия».
- Включите одноимённый тумблер и нажмите «Создать резервную копию».
Как сделать резервную копию iTunes
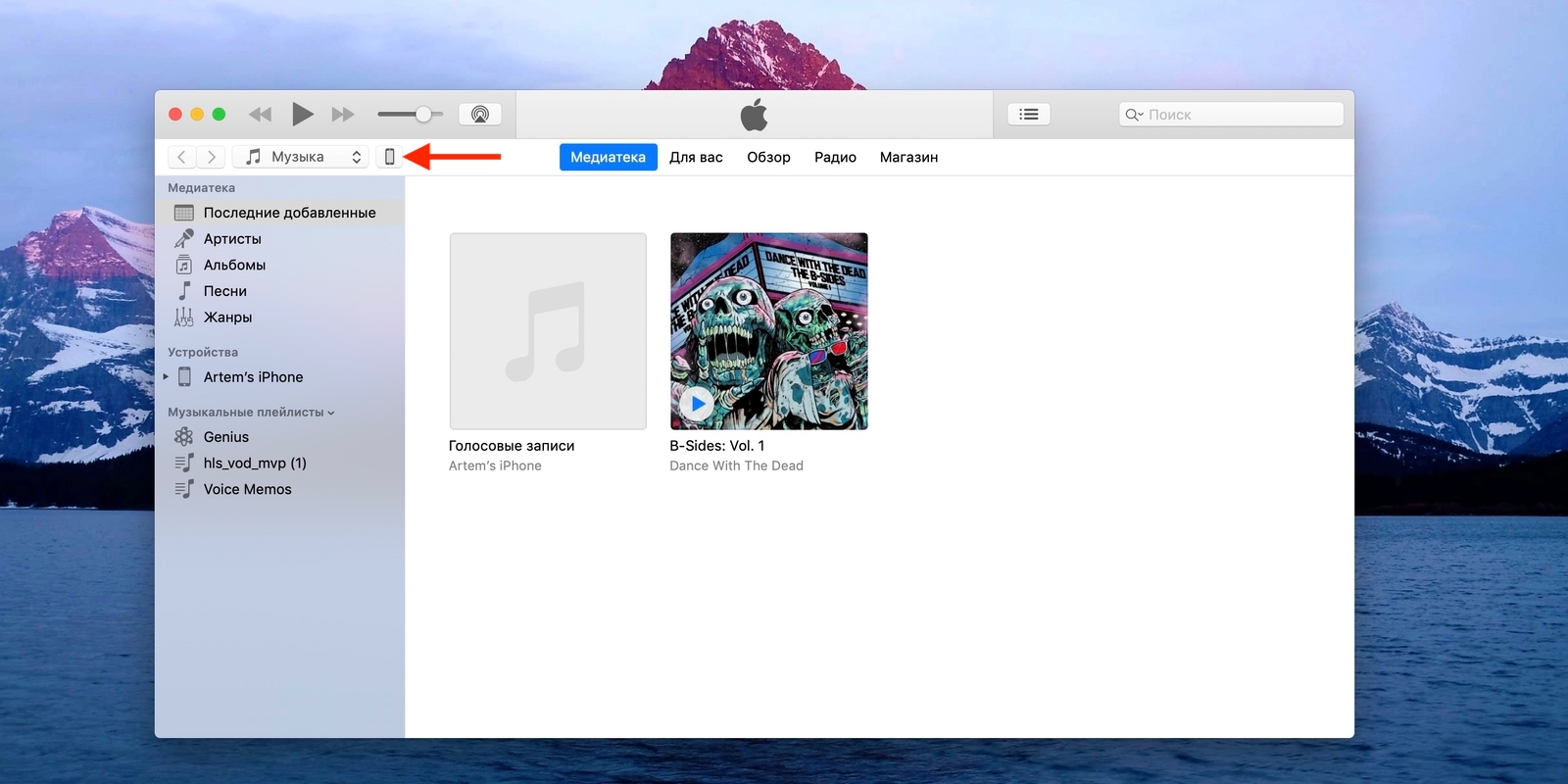
1 / 0
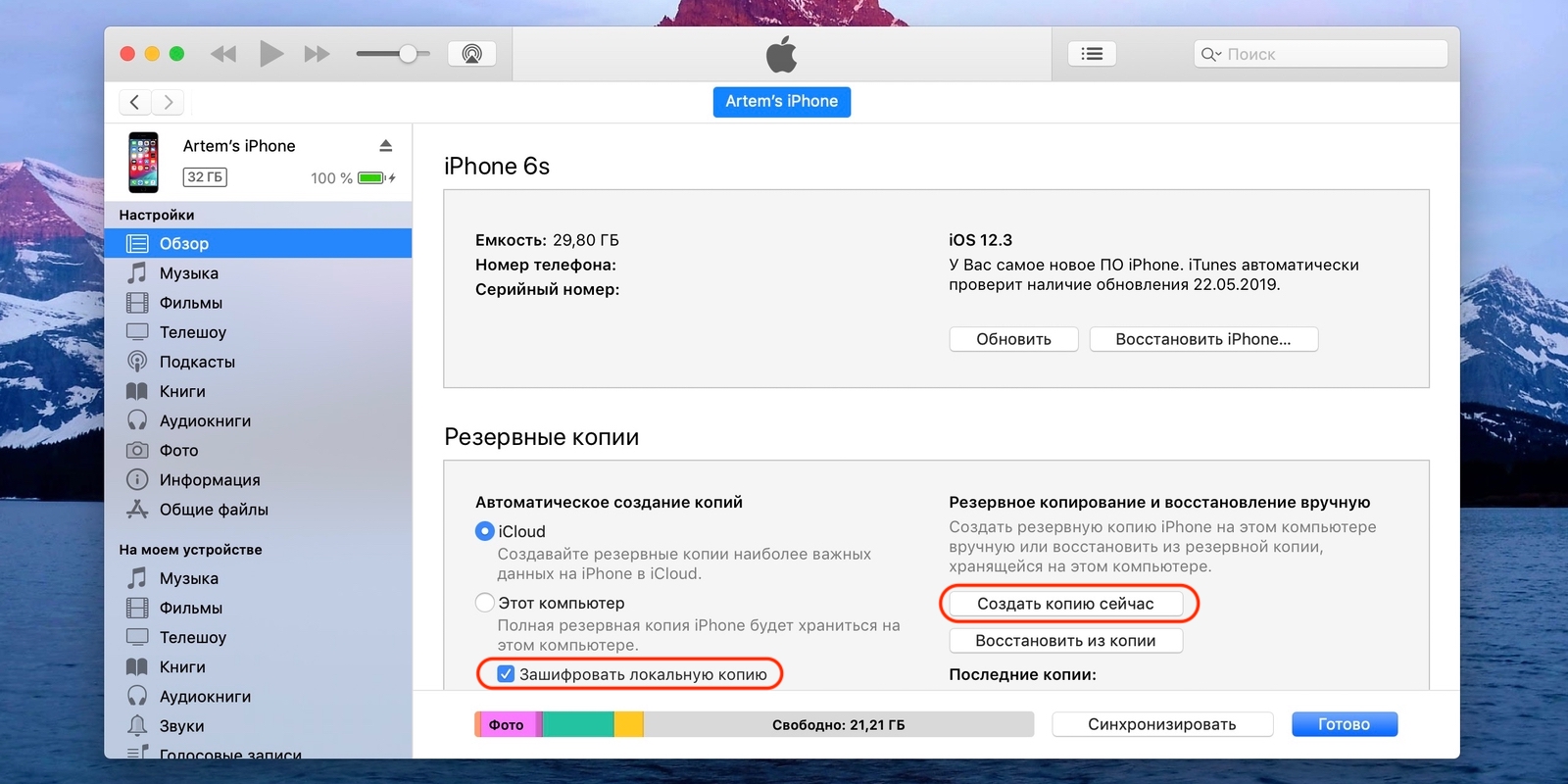
2 / 0
- Установите последнюю версию iTunes и c помощью кабеля подключите iPhone к компьютеру.
- Разрешите доступ на смартфоне.
- Выберите iPhone в меню устройств iTunes.
- Если хотите сохранить данные программ «Здоровье» и «Активность», поставьте галочку напротив пункта «Зашифровать резервную копию» и задайте пароль. Не забудьте код, иначе восстановить информацию будет невозможно!
- Нажмите «Создать копию сейчас» и дождитесь окончания процесса.
Шаг 2. Отвяжите Apple Watch
Если к iPhone подключены часы, то для привязки к новому смартфону сначала нужно разорвать пару со старым.
- Откройте программу Apple Watch.
- Перейдите на вкладку «Мои часы» и нажмите на иконку ℹ️.
- Выберите «Разорвать пару с Apple Watch» и подтвердите действие.
Шаг 3. Перенесите информацию
Импортировать данные можно тремя способами. Для каждого понадобится предварительно созданная резервная копия, но нюансы процесса переноса будут немного различаться. В одном случае обязательно наличие старого iPhone, в другом — компьютера с iTunes, а в третьем достаточно подключения к интернету.
1. С помощью функции «Быстрое начало»
YouTube‑канал Mac Time
- Если новый iPhone уже активирован, то сначала удалите все данные, перейдя в «Настройки» → «Основные» → «Сброс» → «Стереть контент и настройки». Если нет, вставьте сим‑карту в смартфон и следуйте подсказкам мастера настройки.
- Включите оба iPhone и положите их рядом. На новом устройстве появится экран «Быстрое начало», а на старом — «Настройка нового iPhone».
- Нажмите «Продолжить» на старом смартфоне и разблокируйте его.
- Дождитесь появления анимации на новом iPhone и наведите на неё камеру старого.
- Подождите несколько секунд и завершите настройку на новом устройстве.
- Введите пароль от Apple ID и следуйте подсказкам.
2. С помощью копии данных в iCloud
YouTube‑канал Mac Time
- Если новый iPhone уже активирован, то сначала удалите все данные, перейдя в «Настройки» → «Основные» → «Сброс» → «Стереть контент и настройки». Если нет, вставьте сим‑карту в смартфон и следуйте подсказкам мастера настройки.
- На экране «Программы и данные» выберите «Восстановить из копии iCloud».
- Войдите в свой аккаунт Apple ID.
- Выберите нужную резервную копию из списка, ориентируясь по дате и размеру.
- Дождитесь окончания процесса восстановления и завершите настройку.
3. С помощью копии данных в iTunes
- Если новый iPhone уже активирован, то сначала удалите все данные, перейдя в «Настройки» → «Основные» → «Сброс» → «Стереть контент и настройки». Если нет, вставьте сим‑карту в смартфон и следуйте подсказкам мастера настройки.
- На экране «Программы и данные» нажмите «Восстановить из копии iTunes».
- Подключите смартфон к компьютеру и выберите iPhone в меню устройств iTunes.
- Нажмите «Восстановить из копии» и укажите нужную копию, ориентируясь по дате. При необходимости введите пароль.
- Дождитесь окончания процесса и завершите настройку.
Текст статьи был обновлён 20 сентября 2021 года.
Читайте также 📱⌚️💻
- Как убрать воду из iPhone с помощью быстрой команды
- Как заменить иконку любого приложения на iPhone без джейлбрейка
- Как восстановить забытый пароль «Экранного времени» на iPhone
- Как прокачать стандартные функции iPhone
- Как добавить в Touch ID на iPhone или iPad все 10 отпечатков пальцев
Как перенести данные на новый iPhone — все способы
На чтение 4 мин Просмотров 179 Опубликовано
Если вы считаете эту статью, поздравляем, скорее всего вы стали владельцем новенького iPhone и пока только разбираетесь с функционалом желанного приобретения. Первоначальный вопрос, который нужно сейчас решить — перенос всех данных, контактов и настроек со своего старого устройства. В этой статье мы разберём вопрос о том, как перенести данные с Айфона на Айфон простыми и удобными способами.
Содержание
- Способы переноса данных с iPhone на iPhone
- Перенос информации при помощи iCloud
- Перенос данных через iTunes
- Использование функции «Быстрое начало»
- Заключение
Способы переноса данных с iPhone на iPhone
В зависимости от того, как вам удобно, вы можете воспользоваться одной из расположенных ниже инструкций по переносу данных с одного устройства на другое.
Перенос информации при помощи iCloud
Использование iCloud для синхронизации данных — один из наиболее простых способов приготовить купленный телефон к повседневному использованию. Важно лишь учитывать тот факт, что в новом смартфоне должна быть установлена сим-карта.
Перед портированием данных необходимо создать резервную копию оных в памяти телефона. Для этого подключите ваш старый iPhone к сети, используя Wi-Fi. Также вам необходима учётная запись Apple ID. Теперь можно приступить непосредственно к созданию копии.
- Откройте меню настроек устройства.
- Найдите пункт «iCloud» там.
- «Резервная копия».
- Переключите ползунок «Резервная копия в iCloud» в активное положение.
- Нажмите «Создать резервную копию».
- Ожидайте окончания процесса, не отключая устройство от интернета.
Когда создание копии подойдёт к концу, можно приступать к переносу данных на новое устройство.
- Запустите новый смартфон. Должно появиться окно с приветствиями на разных языках (в том случае, если устройство ещё не настроено). Если экран не появился (то есть устройство уже настроено), то необходимо произвести сброс настроек до заводских. Инструкция по сбросу настроек есть ниже.
- Выберите свою сеть Wi-Fi, подключитесь к ней.
- Далее настраивайте смартфон по вкусу до появления пункта «Программы и данные», в ней выберите строку «Восстановить из копии iCloud».
- Залогиньтесь в iCloud, используя данные учётной записи Apple ID.
- Выберите нужную вам копию данных. Для выбора можно ориентироваться по дате её создания.
- Дождитесь окончания процесса загрузки данных, не отключаясь от Wi-Fi.
Если вам нужно провести восстановление настроек до заводских, то проделайте следующую последовательность действий.
- Откройте настройки.
- Перейдите в «Основные» — «Сброс» — «Стереть контент и настройки».
Перенос данных через iTunes
В этом способе также потребуется использовать компьютер.
- Подключите к компьютеру старый телефон.
- Запустите iTunes. Если на компьютере установлена устаревшая версия программы, то необходимо её обновить.
- Создайте резервную копию, нажав на кнопку «Создать копию сейчас» в пункте «Обзор» настроек устройства в iTunes.
- Дождитесь окончания процесса создания копии.
Далее необходимо перенести копию на новое устройство.
- Запустите новое устройство. Настройки должны быть сброшены до заводских. (Должен появиться экран приветствия. Если не появился, то обратитесь к последней инструкции предыдущего пункта).
- Ведите настройку нового телефона по своему вкусу, пока не появится экран «Приложения и данные».
- Выберите «Восстановить из копии iTunes».
- Подключите новый смартфон к ПК, в памяти которого сохранена резервная копия старого устройства.
- Выберите новое устройство в iTunes.
- «Восстановить из копии».
- Выберите нужную вам копию (ориентируйтесь по дате).
- По окончании восстановления вы сможете завершить настройку нового устройства.
Использование функции «Быстрое начало»
Если на старом и новом устройства установлены версии операционной системы iOS 11 и выше, то вы можете воспользоваться функцией «Быстрое начало».
- Положите старое и новое устройства рядом.
- Запустите новое устройство (настройки должен быть сброшены к заводским).
- Выберите язык на новом телефоне.
- При появлении уведомления о «Быстром начале» на новом устройстве, на старом должно отобразиться окно о синхронизации с новым смартфоном.
- Подтвердите. Функция «Быстрое начало» предложит использовать идентификатор Apple ID для настройки. Если кнопка продолжения настройки не будет нажиматься, включите Bluetooth на телефоне.
- На новом iPhone должна появиться анимация. Прижмите смартфоны задними крышками друг к другу и дождитесь сообщения об окончании процесса.
Важно держать устройства максимально близко друг к другу, чтобы процесс переноса данных прошёл без ошибок.
Желательно сохранять Wi-Fi подключение активным в течение всего процесса и предварительно позаботится, чтобы смартфоны были заряжены более чем на половину. Эти два действия позволять iPhone за один раз подгрузить в память фото, приложения, музыку и другое.
Заключение
Таким образом, перенос данных с одного Айфона на другой не представляет из себя нечего трудного. Достаточно лишь выбрать наиболее удобный способ переноса и совершить ряд простых действий — удачных настроек!
Перемещение файлов с одного iPhone на другой может потребоваться, когда вы меняете устаревший сотовый на более новый. Либо вам нужно продать свой телефон, с сохранением всей имеющейся информации. Рассмотрим поэтапно как перенести данные с айфона на айфон, разберем трудности и подводные камни, которые могут возникнуть во время этого процесса.
Инструкция универсальна и подойдет для всех моделей: 4, 4s, 5, 5c, 5s,6, 6 Plus, 6s, 6s Plus, SE, 7, 7 Plus, 8, 8 Plus, X, XS, XS Max, XR, 11, 11 Pro, 11 Pro Max.
Содержание
- Для начала сделайте резервную копию
- iCloud
- iTunes
- Перенесите фото и видео вручную
- Отвяжите подключенные устройства
- Восстанавливаем информацию
- «Быстрое начало»
- Из iCloud
- Из iTunes
- Вопрос-ответ
- Возможные проблемы
- Вывод
- Видео
Для начала сделайте резервную копию
Итак, первое что предстоит сделать – перекинуть данные со старого аппарата. Это можно сделать тремя способами:
- перебросить информацию в iCloud;
- через iTunes;
- скопировать вручную.
В каждом методе есть свои плюсы и минусы. Разберем каждый из них детально.
iCloud
Облачное хранилище iCloud позволяет пользователю перенести такую информацию как: фотографии, видео, документы, данные программ, настройку программ и визуальное отображение рабочего стола, покупки в Appstore, медиафайлы, а также SMS и MMS-сообщения. Также вы можете самостоятельно указать те пункты и параметры, которые будут сохраняться на серверах Apple. Например, только данные галереи, рингтоны, аудиокниги, но не конфиг электронного кошелька или заметок.
Бесплатно пользователю предоставляется доступ к виртуальному пространству в 5 Гб. Большее количество памяти можно получить, если купить дополнительное место в Айклауд, либо почистить уже «слитую в облако» медиатеку. Этот фактор нужно учитывать, перед тем как создать бекап.
Процесс создания бэкапа:
- Войдите в настройки смартфона и кликните по изображению пользователя.
- Найдите пункт «iCloud». Тапните по нему и перейдите по вкладке «Резервное копирование».
- Включите тумблер «Резервная копия в iCloud». Чуть ниже тапните по строке «создать резервную копию».
iOs покажет строку состояния, а также приблизительное время, за которое будет создан бэкап.
iTunes
Основная программа, которая позволяет сделать массу настроек техники Apple, включая создание полного архива, без потери данных. При этом в ней сохраняются все те же данные, что и в iCloud. Через iTunes можно запомнить все логины и пароли к вашим социальным сетям, весь список контактов, данные с Apple Watch, включая записи в программе здоровья, чаты Whatsapp, музыку, фотки, смс.
Алгоритм:
- Подключить смартфон к компьютеру или ноутбуку при помощи заводского кабеля.
- Открыть программу iTunes и найти пиктограмму телефона в верхнем левом углу. Нажать на нее.
- В открывшемся окне можно увидеть поле под названием «Резервные копии». Здесь же нужно выставить два флажка. Один напротив «iCloud» или «Этот компьютер»; можно выбрать любой на свое усмотрение. Второй флажок рекомендуется выставить напротив пункта «Зашифровать локальную копию». Именно эта настройка позволяет сохранить логины, пароли (в том числе от почты Microsoft Exchange и Gmail), открытые сессии в социальных сетях и прочих веб-ресурсах.
- Нажать на кнопку «Создать копию сейчас». Устройство начнет процесс синхронизации.
Важный момент: Обязательно вспомните или сохранить пароль от Apple ID. В противном случае новый смартфон будет заблокирован после завершения «миграции».
Перенесите фото и видео вручную
Можно сделать бекап фото и видео вручную, воспользовавшись ПК (без использования Айтюнс). В рамках данной инструкции, рассмотрим алгоритм по переносу файлов напрямую на компьютер под управлением Windows 10. В системе должны быты установлены драйвера Apple Mobile Device Support или версия iTunes не ниже версии 12.5.1.
Пошаговая инструкция:
- Подключите смартфон к компьютеру при помощи lightning кабеля. В некоторых случаях может потребоваться пароль для разблокировки.
- Система безопасности телефона может вывести предупреждение: «Доверять этому компьютеру». Нажмите «доверять» или «разрешить».
- Нажмите на кнопку «пуск» и выберите пункт «фотографии». Откроется одноименное приложение виндовс.
- Выберите пункт «Импорт» и «С USB-устройства», после чего следуйте инструкциям и подсказкам системы.
Данный способ будет работать, если смартфон не хранит изображения в облаке «iCloud».
Отвяжите подключенные устройства
Перед началом переноса бэкапа на новое устройство, нужно отключить от него все сопряженные гаджеты. Рассмотрим на примере часов Эппл Ватч:
- Откройте приложение Apple Watch на вашем смартфоне.
- Найдите вкладку «мои часы» и перейдите по ней.
- Справа от изображения часов будет иконка «i» в окружности. Тапните по ней.
- Выберите «Разорвать пару с Apple Watch» и подтвердите действие.
После этого нужно разорвать соединения со всеми сопряженными гаджетами, чтобы с ними не возникло проблем в будущем.
Восстанавливаем информацию
Когда резервный «слепок iOs» создан, и все сопряженные устройства отключены, можно приступать к обратной операции. А именно, к переносу сохраненных данных и разворачивания бэкапа на новом устройстве.
«Быстрое начало»
Специальная функция «быстрое начало» позволяет перекачать все ваши данные со старого смартфона на новый в несколько нажатий.
Инструкция:
- На новом телефоне вставьте SIM-карту и запустите мастер автонастройки до экрана «быстрое начало». Если телефон уже активирован, стоит удалить все параметры на нем, восстановив заводские настройки. Для этого перейдите в «Настройки», затем в пункт «Основные», после чего нажмите «Сброс» и «Стереть контент и настройки».
- Включите оба смартфона и положите их рядом друг с другом. На свежем айфоне появится экран «быстрое начало», на старом – «настройка нового iPhone».
- Нажмите «продолжить» на старом устройстве, после чего разблокируйте его.
- На новом айфоне должна появиться специальная анимация. Наведите камеру старого аппарата не нее.
- Подождите некоторое время, «переезд» длится от 20 минут до 1 часа, после чего завершите процесс.
- Устройство запросит пароль от Apple ID. Введите его и следуйте подсказкам.
Последующее восстановление пойдет с резервной копии iCloud.
Из iCloud
Инструкция для восстановления информации с Айклауда:
- На не активированном телефоне вставьте сим и следуйте подсказкам мастера. На активированном – сбросьте телефон к базовым настройкам (инструкция выше).
- Когда появиться экран «Программы и данные», нажмите на «Восстановить из копии iCloud».
- Войдите под своим аккаунтом Apple ID.
- Выберите актуальную версию, ориентируясь на даты и объем сохраненного бекапа.
- Подтвердите процесс восстановления.
Из iTunes
Также вы можете восстановить данные через резервную копию iTunes:
- На не активированном телефоне вставьте сим и следуйте подсказкам мастера настройки. На активированном – сбросьте телефон к базовым параметрам (инструкция выше).
- Когда появиться экран «Программы и данные», нажмите на «Восстановить из копии iTunes».
- Подключите новый iPhone к ПК или ноутбуку с установленной программой.
- Запустите iTunes и выберите новый iPhone.
- Нажмите «Восстановить из копии», и укажите актуальную версию бекапа, ориентируясь на дату и объем сохранения. Если потребуется – введите пароль.
- Завершите настройку и восстановление.
Старайтесь не выдернуть USB-кабель во время восстановления.
Вопрос-ответ
Рассмотрим ответы на наиболее часто встречающиеся вопросы, которые возникают у пользователей еще до начала настройки и переноса данных на новое устройство.
Сколько времени займет перенос
Можно перетащить ли через Bluetooth
Как передать всю инфу через кабель
Как использовать сервисы типа DropBox и Яндекс.Диск
Возможные проблемы
Пользователь может столкнуться с трудностями, при создании архива:
- Забыл пароль от Apple ID. Новый телефон заблокировался. Стоит заранее вспомнить и проверить все пароли, еще до создания бекапа. В вашей ситуации придется писать в техническую поддержку Apple и описать ситуацию, должны помочь.
- Внезапно сел один из телефонов. При переносе данных и всех настроек, рекомендуем держать оба аппарата на зарядке. Начните все заново.
- Пропала сеть Wi-Fi. Процесс копирования не завершился. Здесь вы можете полагаться только на ваш роутер и надежность провайдера, или использовать проводной способ для загрузки данных. Наладьте связь, и запустите процесс снова.
Стоит отметить, что в большинстве случаев перенос резервного архива проходит без особых трудностей.
Но при возникновении проблем, запустите процесс сначала. Система автоматически завершит все этапы.
Но лучше оградить себя от указанных проблем: восстановить все пароли от учетных записей и передавать данные по кабелю.
Вывод
Подведем краткие итоги по созданию и напомним основные моменты переноса резервной копии с Айфона на Айфон.
- iCloud позволяет сохранить почти все данные. Долгое копирование, плюс потребуется больший размер облака, если память мобильника забита.
- iTunes сохраняет большее количество настроек, дополняя Айклауд. По сути, утилита делает полный «слепок» iOs и данных (начиная от импортирования контактов до календарь outlook) старого смартфона и переносит его на новый.
- Руками: хорошая альтернатива для создания дополнительного бекапа с привязкой к вашему физическому носителю, например флешке или внешнему жесткому диску.
- Что касается выбора способа работы через облако или кабель. В первом случае, вы отправляете все свои данные и конфиги на сторонний сервис, при этом у вас может пропасть Интернет или не хватит места на облаке. Не всегда удобно и надежно. Во-втором случае, вы просто переносите образ одного смартфона на новый аппарат, избегая посредников. Этот способ надежней, однако у вас не останется дубликата файлов «на всякий случай».
















