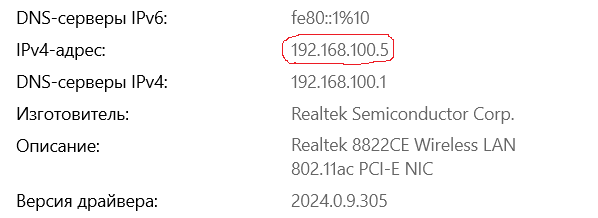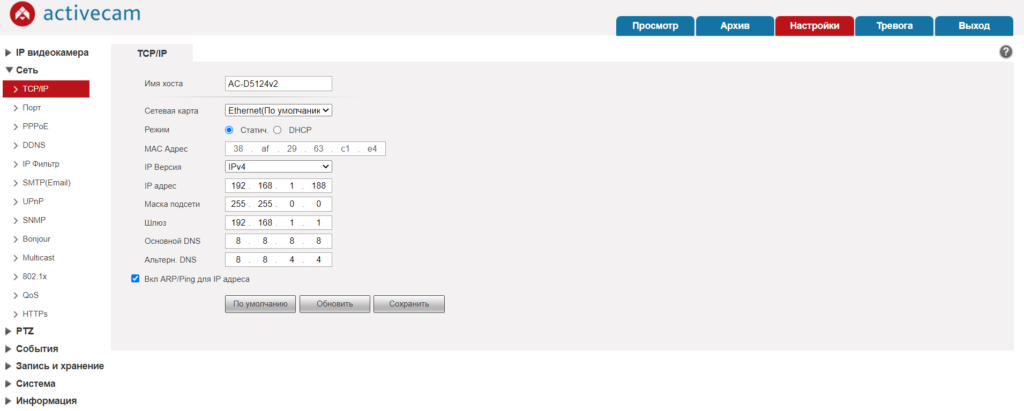На чтение 12 мин Просмотров 300к. Опубликовано 11 февраля 2013
Обновлено 12 января 2023
Подключение IP камер к системе видеонаблюдения является шагом вперед по сравнению с настройкой через обычные веб-камеры или популярные аналоговые камерами, уже давно завоевавшими данный рынок. Сегодня IP камеры также пользуются большим спросом, поскольку обладают рядом преимуществ, таким как возможность оцифровывать и транслировать онлайн уже готовое сжатое видео без задержек и сбоев. Кроме того, через роутер ip камеру можно легко подключить к уже существующей локальной сети WiFi и управлять ей с любого компьютера по интернету. В этой статье речь пойдет о настройке ip камеры через прилагающуюся к ней на диске программу.
Как работает IP камера и чем отличается ее настройка от веб-камеры?
Что такое IP камера и как она работает дома меня часто спрашивают люди, не разбирающиеся в теме. Действительно, казалось бы веб-камера, которую мы подключаем по USB кабелю, тоже показывает картинку. Но на самом деле — это две принципиально разных вещи.
Если основное назначение USB камеры все-таки общение посредством видеовызовов в Скайпе или его аналогах, то ай-пи камеры изначально создавались именно для сетевой видеотрансляции, которая используется в системах наблюдения. Ключевое слово здесь «IP», то есть это уже не просто устройство, подключенное в качестве дополнения к компьютеру или роутеру и настраиваемое через прилагающуюся на диске программы, а полноценный участник сети — такой же, как все входящие в нее компьютеры, хабы, роутеры и видеорегистраторы, и так же имеющий собственный IP адрес в локальной сети и соответственно настраивающуюся через веб-интерфейс по своему локальному адресу.
IP камеры есть как подключаемые по кабелю, так и по WiFi. Последние дороже, но выигрывают за счет отсутствия необходимости протягивать провода, что удобно, если система видеонаблюдения устанавливается уже после проведения ремонта в помещении. Однако возникает сложность в качественной передаче сигнала на роутер. Поэтому не рекомендуется устанавливать их слишком далеко от источника сигнала.
Типы WiFi камер для дома или офиса
Прежде чем перейти непосредственно к руководству по настройке IP камеры, рассмотрим существующие в наши дни их разновидности. По конструкции они делятся на:
- Квадратные камеры (Cube)
- Цилиндрические камеры (Bullet)
- Корпусные камеры (Box)
- Купольные камеры (Dome)
- Поворотные камеры (PTZ)
Купольные и корпусные являются наиболее используемыми из неповоротных. Распространяться не буду — описанию характеристик посвящено много литературы.
Также бывают модели, предназначенные для установки внутри помещений и уличные. Последние больше защищены от воздействия внешней среды и используются для наружного наблюдения. Но сегодня я покажу, как подключить ip камеру для дома на примере модели поворотного типа. Ее достоинство в возможности управлять направлением съемки при помощи специальной программы, а значит можно с одной точки охватить обзором сразу большое круговое пространство.
Как подключить и настроить IP камеру по wifi в домашних условиях?
Итак, вы выбрали удачное месторасположение, прикрепили — теперь самое время узнать, как подключить IP камеру и настроить ее на домашнюю wifi сеть. Прежде всего соедините ее с компьютером сетевым кабелем-патчкордом и подключите ее к электросети. Это делается либо через обычный провод с адаптером, который идет в комплекте. Но есть также модели, поддерживающие технологию PoE, то есть когда питание передается по тому же сетевому кабелю, что и картинка видео. Такую камеру легче устанавливать, так как не нужно вести к ней один лишний провод.
Установка камеры
Далее, как обычно, есть два пути установки — через браузер или с помощью прилагающегося на диске софта. Я буду показывать на примере работы с беспроводной IP камерой Trendnet TV-IP400W.
Начнем с веб-интерфейса. Вам нужно уточнить в инструкции или из наклейки на камере или коробке дефолтный IP вашей камеры. У данной он выглядит как 192.168.0.20. Значит чтобы попасть в ее админ-панель, нужно, чтобы компьютер, к которому вы ее подключили, имел IP из этой же подсети, т.е. задаем ему адрес, к примеру, 192.168.0.11.
Для этого идем в «Центр управления сетями», правой кнопкой мыши кликаем на «Подключение по локальной сети», заходим в «Свойства». Здесь выбираем «Протокол Интернета версии 4» и прописываем настройка, как на скриншоте. В качестве шлюза указываем IP нашей камеры.
После этого через браузер заходим по адресу камеры http://192.168.0.20 и авторизуемся в админке — из инструкции берем значения логина и пароля для введения настроек — admin/admin или admin/1234 или что-то еще, указанное в спецификации к вашему устройству. Если вы будете подключать только одну и напрямую к компу — то ничего дополнительно делать не нужно. Но использование IP камер в количестве 1 штуки нецелесобразно — можно обойтись и веб-камерой. Поэтому я рассмотрю вариант подключения нескольких камер через wifi роутер.
Дальше надо поменять ее IP адрес в соответствиями с диапазоном, используемым в вашей локальной сети. Я буду основываться на типичных настройках подключения, которые использует большинство роутеров.
Заходим в верхнем меню «Administration», а в боковом — «Configuration > Network».
Если на вашем роутере активирована функция автоматической раздачи адресов DCHP и если вы не хотите вести просмотр ip камер через интернет, то ставим флажок на пункт Dynamic IP (DCHP) и забываем.
Если же вы хотите смотреть за происходящим в вашем помещении из интернета, то будем делать все своими руками. У меня роутер имеет адрес 192.168.1.1, значит первой камере мы, допустим, зададим адрес 192.168.1.11. Для этого ставим флажок на «Fixed IP» и вводим такие данные (подробный скрин через один внизу — подчеркнуто красным):
- IP: 192.168.1.11
- Маска (Subnet Mask): 255.255.255.0
- Шлюз (Gateway): 192.168.1.1 (это ай-пи роутера)
- DNS IP Address: 192.168.1.1 (то же самое)
Далее в обоих случаях (с DCHP или без него) прописываем Port Number: 8181 (подчеркнуто фиолетовым). В том случае, если данной настройки в вашей модели камеры нет, значит она по умолчанию использует веб-порт «80» — запоминаем это значение.
Остальное оставляем пустым.
Применяем настройки ip камеры, отсоединяем ее от компьютера и втыкаем ее в роутер в свободный порт LAN. После этого на компьютере в настройках подключения по локальной сети (если он подключается к вашему роутеру не по WiFi, а через кабель) убираем все предыдущие параметры и проставляем галочки на автоматическое получение IP и DNS.
И возвращаем обратно в сетевую карту патчкорд, которым был подключен компьютер к маршрутизатору.
Заходим по назначенному камере новому IP адресу, опять авторизуемся и переходим в меню в раздел «Wireless», если такой имеется и камера может работать через WiFi. После чего вводим все данные нашей беспроводной сети для автоматического к ней подключения — SSID и пароль. Сохраняем и перезагружаем камеру.
Отключаем ее, подключаем следующую и делаем то же самое, только в качестве IP указываем 192.168.1.12, а порт — 8282. И также со всеми остальными — сколько у вас их там имеется, главное давать им разные ip и порты (если это, как я говорил, допустимо).
Настройка ip камеры через роутер
На этом подключение ip камер закончено — переходим к роутеру.
После того, как настроили ip адреса камер с компьютера, отключаем их и либо соединяем кабелями с сетевыми разъемами роутера, если камеры не беспроводные), либо просто активируем режим wifi для соединения с нашей беспроводной локалкой.
Здесь нам надо пробросить порты, чтобы при обращении к какому-либо адресу к вашей локалки из внешней сети (интернета), роутер знал, какую именно камеру надо показывать. В каждой модели эти настройки расположены в разных разделах, вам надо найти что-то типа Port Forwarding. В роутерах Asus это происходит в разделе «WAN», вкладка «Виртуальный сервер». Сначала активируйте виртуальный сервер флажком.
Далее добавляем в поля:
- Имя службы — любое название, например, «Камера 1»
- Диапазон портов — порт, назначенный для первой камеры 8181
- Локальный IP-адрес — 192.168.1.11 (ай пи камеры)
- Локальный порт — то же самое, как во 2м пункте — 8181, либо 80, если в самой камере порт настроить не было возможности.
- Протокол — TCP
- Номер протокола — 1 (или любое другое число)
То же самое проделываем с вводом данных для остальных камер — еще раз акцентирую внимание,
для каждой камеры — свой отдельный порт и свой IP адрес, чтобы потом в них не запутаться и чтобы все программы, через которые можно работать с системами видеонаблюдения, правильно воспринимали пути для каждой камеры.
Фух, почти все. Теперь, если у вас статический внешний IP адрес от провайдера (Как его узнать?), то вводим в браузере:
«http://ваш_статический_ip:8181»
и попадаем на просмотр картинки с первой камеры.
Если же ваш ip динамический, но белый (с серыми адресами не прокатит), то надо активировать работу через сервис DynDNS, позволяющий присвоить вашему динамическому адресу определенное доменное имя третьего уровня. Для начала активируйте его в роутере в разделе «WAN» вкладка «DDNS».
В роутерах ASUS можно совершенно бесплатно использовать их собственный сервис DDNS. Как это сделать я подробно описал тут. Для других роутеров можно воспользоваться бесплатными услугами сервиса NO-IP, о котором я подробно расписал здесь, а также здесь на примере использования с роутером Zyxel.
После прохождения этих процедур регистрации и сохранения параметров в сервисах, заходим в браузере по адресу «http://ваш_домен.asuscomm.com:8181» (или какой там у вас в итоге получился в зависимости от использованного сервиса) и наблюдаем картинку с камеры №1.
Подключение через утилиту
Теперь давайте все-таки посмотрим, что находится на установочном CD-диске, который шел с ней в комплекте, и как настроить IP камеру через фирменную утилиту. Но сначала надо опять же подключить камеры к нашей сети — в данном случае можно проделать это сразу напрямую к роутеру и при этом все камеры одновременно — делаем.
Поскольку я показываю на примере продукта от Тренднета, то на их дисках имеются два приложения. У других фирм есть собственные программы для IP камер для их первичной настройки и управления.
Первое из них IPSetup. Оно позволяет изменить заводские настройки камер. После ее установки и запуска появится окно со списком всех подключенных к роутеру видеокамер — их текущий заводской адрес и имя.
Кликаем по каждой из них и задаем для них свои имена, логин и пароль для доступа, а также новые IP адреса в соответствии с диапазоном, который используется в вашей локальной сети.
После этого также можно через браузер зайти по их айпишнику в веб-интерфейс администратора и настроить по своему усмотрению.
Давайте поговорим немного подробнее о том, что тут можно сделать. Я уже показал базовые настройки для работы через роутер, однако ПО камер позволяет работать также с обычным коммутатором (проще говоря, «тройником» розеток для LAN), который не имеет функций роутера — DCHP сервера, работы с DDNS, пробросом портов и так далее..
Все необходимое есть уже здесь, в самих камерах. Так, в разделе «Network» настраиваются основные параметры дял работы внутри локальной сети — задается IP адрес, а также возможность напрямую работать с одним из сервисов динамических адресов DDNS.
В разделе «Event Config» можно настроить действия детектора движения, которые будут производиться при срабатывании датчика — оповещение по Email, запись на FTP сервер или флешку, подключенную к камере.
А в «Event Setting» как раз настраиваются данные для работы с FTP или E-mail. Для сохранения видео на FTP-сервер, в роли которого может выступать ваш накопитель, подключенный к USB порту роутера (об этом читать тут), нужно указать его адрес, логин и пароль.
Отсылка сообщения при срабатывании датчика движения на Email работает по такой схеме, что письмо приходит как будто с почтового адреса. Поэтому для отправки уведомления на электронную почту нужно знать кроме своих данных от ящика еще и адрес SMTP сервера вашего почтового провайдера. Если брать в пример почту от Mail.Ru, то он будет выглядеть как «smtp.mail.ru», где «mail» это поддомен вашего ящика. То есть для отправки сообщения с ящика [email protected], пишем указанный адрес SMTP. А для почты [email protected] — smtp.inbox.ru. Вводим SMTP, логин и пароль от ящика, с которого будет отправляться сообщение, и адрес почты, на которую будет приходить уведомление, после чего при каждом движении будет приходить письмо со скриншотом.
Также при желании не писать круглосуточно, можно настроить расписание работы IP камеры в разделе «Shedule Profile».
Это основные настройки — остальные изучите сами, в них нет ничего сложного.
Программа для работы с IP камерами
Все настройки ip камер мы выполнили, но работать через браузер с ними ой как не удобно. Здесь самое время снова вспомнить о том софте, который шел с камерами на CD — посмотрим теперь на вторую программу для камер IP наблюдения — SecurView. Она позволяет одновременно добавить в одну панель управления все то, что мы можем увидеть в разделе «Live View» в веб-интерфейсе, в котором показывается картинка с каждой камеры в отдельности.
После установки программы надо по отдельности добавить каждую камеру. Запускаем прогу и в правом окошке в разделе «Settings», в пункте «Camera List» высветятся все подключенные к сети IP камеры. Кликаем по одной из них, нажимаем кнопку «Add Camera» и вводим логин/пароль для доступа к ней.
То же самое проделываем со всеми нашими камерами. После добавления всех устройств в программу, должно получиться примерно так:
Также, как и через браузерную панель управления, здесь можно задать расписание записи, отправку уведомления и другие полезные функции.
Несмотря на более-менее достаточный функционал поставляемых вместе с IP камерами программ от изготовителя, для построения профессиональной системы видеонаблюдения я бы рекомендовал работать с более продвинутым софтом, например с удобной и многофункциональной программой для ip камер WebcamXP. Как? Вы это уже знаете, если прочитали статью, ссылку на которую я давал в начале этой страницы.
Надеюсь, эта информация про настройку и подключение IP камер будет вам полезна при организации собстввенной системы видеонаблюдения. Делимся впечатлениями и опытом по их использованию в комментариях!
—>

Задать вопрос
- 10 лет занимается подключением и настройкой беспроводных систем
- Выпускник образовательного центра при МГТУ им. Баумана по специальностям «Сетевые операционные системы Wi-Fi», «Техническое обслуживание компьютеров», «IP-видеонаблюдение»
- Автор видеокурса «Все секреты Wi-Fi»
Помогаю со студенческими работами здесь
Настройка ИБП Smart Winner 750
Всем приветы! 
После 6 лет безупречной службы ИПБ потребовалась замена аккумуляторов. Замену…
Настройка D-Link Web Smart Switch DES-1210-52
Добрый день!
Помогите найти инструкцию по настройке D-Link Web Smart Switch DES-1210-52….
web camera A4 TECH PC Camera H
привет всем!
при использовании камеры "A4 TECH PC Camera H" , программа "TuneUP Utilities 2010"…
Настройка доступа на Allied Telesis AT-FS750/24POE Smart Switch
Всем Доброго дня!
Перерыл весь интернет, но так и не нашел ничего внятного про данный сабж, кроме…
Настройка и просмотр сети. VPN — соединение.
Я установил ASPLinux 7.3. (Впервые :)) Вроде все пока ясно, но никак не могу настроить сеть. Вернее…
Настройка презентаций на WordPress — предварительный просмотр
Добрый вечер.
Назрел такой вопрос, при добавлении документов на страницу сайта типа PDF или PPT…
Искать еще темы с ответами
Или воспользуйтесь поиском по форуму:
На чтение 12 мин Просмотров 301к. Опубликовано
Обновлено
Подключение IP камер к системе видеонаблюдения является шагом вперед по сравнению с настройкой через обычные веб-камеры или популярные аналоговые камерами, уже давно завоевавшими данный рынок. Сегодня IP камеры также пользуются большим спросом, поскольку обладают рядом преимуществ, таким как возможность оцифровывать и транслировать онлайн уже готовое сжатое видео без задержек и сбоев. Кроме того, через роутер ip камеру можно легко подключить к уже существующей локальной сети WiFi и управлять ей с любого компьютера по интернету. В этой статье речь пойдет о настройке ip камеры через прилагающуюся к ней на диске программу.
Содержание
- Как работает IP камера и чем отличается ее настройка от веб-камеры?
- Типы WiFi камер для дома или офиса
- Как подключить и настроить IP камеру по wifi в домашних условиях?
- Установка камеры
- Настройка ip камеры через роутер
- Подключение через утилиту
- Программа для работы с IP камерами
Как работает IP камера и чем отличается ее настройка от веб-камеры?
Что такое IP камера и как она работает дома меня часто спрашивают люди, не разбирающиеся в теме. Действительно, казалось бы веб-камера, которую мы подключаем по USB кабелю, тоже показывает картинку. Но на самом деле — это две принципиально разных вещи.
Если основное назначение USB камеры все-таки общение посредством видеовызовов в Скайпе или его аналогах, то ай-пи камеры изначально создавались именно для сетевой видеотрансляции, которая используется в системах наблюдения. Ключевое слово здесь «IP», то есть это уже не просто устройство, подключенное в качестве дополнения к компьютеру или роутеру и настраиваемое через прилагающуюся на диске программы, а полноценный участник сети — такой же, как все входящие в нее компьютеры, хабы, роутеры и видеорегистраторы, и так же имеющий собственный IP адрес в локальной сети и соответственно настраивающуюся через веб-интерфейс по своему локальному адресу.
IP камеры есть как подключаемые по кабелю, так и по WiFi. Последние дороже, но выигрывают за счет отсутствия необходимости протягивать провода, что удобно, если система видеонаблюдения устанавливается уже после проведения ремонта в помещении. Однако возникает сложность в качественной передаче сигнала на роутер. Поэтому не рекомендуется устанавливать их слишком далеко от источника сигнала.
Типы WiFi камер для дома или офиса
Прежде чем перейти непосредственно к руководству по настройке IP камеры, рассмотрим существующие в наши дни их разновидности. По конструкции они делятся на:
- Квадратные камеры (Cube)
- Цилиндрические камеры (Bullet)
- Корпусные камеры (Box)
- Купольные камеры (Dome)
- Поворотные камеры (PTZ)
Купольные и корпусные являются наиболее используемыми из неповоротных. Распространяться не буду — описанию характеристик посвящено много литературы.
Также бывают модели, предназначенные для установки внутри помещений и уличные. Последние больше защищены от воздействия внешней среды и используются для наружного наблюдения. Но сегодня я покажу, как подключить ip камеру для дома на примере модели поворотного типа. Ее достоинство в возможности управлять направлением съемки при помощи специальной программы, а значит можно с одной точки охватить обзором сразу большое круговое пространство.
Как подключить и настроить IP камеру по wifi в домашних условиях?
Итак, вы выбрали удачное месторасположение, прикрепили — теперь самое время узнать, как подключить IP камеру и настроить ее на домашнюю wifi сеть. Прежде всего соедините ее с компьютером сетевым кабелем-патчкордом и подключите ее к электросети. Это делается либо через обычный провод с адаптером, который идет в комплекте. Но есть также модели, поддерживающие технологию PoE, то есть когда питание передается по тому же сетевому кабелю, что и картинка видео. Такую камеру легче устанавливать, так как не нужно вести к ней один лишний провод.
Установка камеры
Далее, как обычно, есть два пути установки — через браузер или с помощью прилагающегося на диске софта. Я буду показывать на примере работы с беспроводной IP камерой Trendnet TV-IP400W.
Начнем с веб-интерфейса. Вам нужно уточнить в инструкции или из наклейки на камере или коробке дефолтный IP вашей камеры. У данной он выглядит как 192.168.0.20. Значит чтобы попасть в ее админ-панель, нужно, чтобы компьютер, к которому вы ее подключили, имел IP из этой же подсети, т.е. задаем ему адрес, к примеру, 192.168.0.11.
Для этого идем в «Центр управления сетями», правой кнопкой мыши кликаем на «Подключение по локальной сети», заходим в «Свойства». Здесь выбираем «Протокол Интернета версии 4» и прописываем настройка, как на скриншоте. В качестве шлюза указываем IP нашей камеры.
После этого через браузер заходим по адресу камеры http://192.168.0.20 и авторизуемся в админке — из инструкции берем значения логина и пароля для введения настроек — admin/admin или admin/1234 или что-то еще, указанное в спецификации к вашему устройству. Если вы будете подключать только одну и напрямую к компу — то ничего дополнительно делать не нужно. Но использование IP камер в количестве 1 штуки нецелесобразно — можно обойтись и веб-камерой. Поэтому я рассмотрю вариант подключения нескольких камер через wifi роутер.
Дальше надо поменять ее IP адрес в соответствиями с диапазоном, используемым в вашей локальной сети. Я буду основываться на типичных настройках подключения, которые использует большинство роутеров.
Заходим в верхнем меню «Administration», а в боковом — «Configuration > Network».
Если на вашем роутере активирована функция автоматической раздачи адресов DCHP и если вы не хотите вести просмотр ip камер через интернет, то ставим флажок на пункт Dynamic IP (DCHP) и забываем.
Если же вы хотите смотреть за происходящим в вашем помещении из интернета, то будем делать все своими руками. У меня роутер имеет адрес 192.168.1.1, значит первой камере мы, допустим, зададим адрес 192.168.1.11. Для этого ставим флажок на «Fixed IP» и вводим такие данные (подробный скрин через один внизу — подчеркнуто красным):
- IP: 192.168.1.11
- Маска (Subnet Mask): 255.255.255.0
- Шлюз (Gateway): 192.168.1.1 (это ай-пи роутера)
- DNS IP Address: 192.168.1.1 (то же самое)
Далее в обоих случаях (с DCHP или без него) прописываем Port Number: 8181 (подчеркнуто фиолетовым). В том случае, если данной настройки в вашей модели камеры нет, значит она по умолчанию использует веб-порт «80» — запоминаем это значение.
Остальное оставляем пустым.
Применяем настройки ip камеры, отсоединяем ее от компьютера и втыкаем ее в роутер в свободный порт LAN. После этого на компьютере в настройках подключения по локальной сети (если он подключается к вашему роутеру не по WiFi, а через кабель) убираем все предыдущие параметры и проставляем галочки на автоматическое получение IP и DNS.
И возвращаем обратно в сетевую карту патчкорд, которым был подключен компьютер к маршрутизатору.
Заходим по назначенному камере новому IP адресу, опять авторизуемся и переходим в меню в раздел «Wireless», если такой имеется и камера может работать через WiFi. После чего вводим все данные нашей беспроводной сети для автоматического к ней подключения — SSID и пароль. Сохраняем и перезагружаем камеру.
Отключаем ее, подключаем следующую и делаем то же самое, только в качестве IP указываем 192.168.1.12, а порт — 8282. И также со всеми остальными — сколько у вас их там имеется, главное давать им разные ip и порты (если это, как я говорил, допустимо).
Настройка ip камеры через роутер
На этом подключение ip камер закончено — переходим к роутеру.
После того, как настроили ip адреса камер с компьютера, отключаем их и либо соединяем кабелями с сетевыми разъемами роутера, если камеры не беспроводные), либо просто активируем режим wifi для соединения с нашей беспроводной локалкой.
Здесь нам надо пробросить порты, чтобы при обращении к какому-либо адресу к вашей локалки из внешней сети (интернета), роутер знал, какую именно камеру надо показывать. В каждой модели эти настройки расположены в разных разделах, вам надо найти что-то типа Port Forwarding. В роутерах Asus это происходит в разделе «WAN», вкладка «Виртуальный сервер». Сначала активируйте виртуальный сервер флажком.
Далее добавляем в поля:
- Имя службы — любое название, например, «Камера 1»
- Диапазон портов — порт, назначенный для первой камеры 8181
- Локальный IP-адрес — 192.168.1.11 (ай пи камеры)
- Локальный порт — то же самое, как во 2м пункте — 8181, либо 80, если в самой камере порт настроить не было возможности.
- Протокол — TCP
- Номер протокола — 1 (или любое другое число)
То же самое проделываем с вводом данных для остальных камер — еще раз акцентирую внимание,
для каждой камеры — свой отдельный порт и свой IP адрес, чтобы потом в них не запутаться и чтобы все программы, через которые можно работать с системами видеонаблюдения, правильно воспринимали пути для каждой камеры.
Фух, почти все. Теперь, если у вас статический внешний IP адрес от провайдера (Как его узнать?), то вводим в браузере:
«http://ваш_статический_ip:8181»
и попадаем на просмотр картинки с первой камеры.
Если же ваш ip динамический, но белый (с серыми адресами не прокатит), то надо активировать работу через сервис DynDNS, позволяющий присвоить вашему динамическому адресу определенное доменное имя третьего уровня. Для начала активируйте его в роутере в разделе «WAN» вкладка «DDNS».
В роутерах ASUS можно совершенно бесплатно использовать их собственный сервис DDNS. Как это сделать я подробно описал тут. Для других роутеров можно воспользоваться бесплатными услугами сервиса NO-IP, о котором я подробно расписал здесь, а также здесь на примере использования с роутером Zyxel.
После прохождения этих процедур регистрации и сохранения параметров в сервисах, заходим в браузере по адресу «http://ваш_домен.asuscomm.com:8181» (или какой там у вас в итоге получился в зависимости от использованного сервиса) и наблюдаем картинку с камеры №1.
Подключение через утилиту
Теперь давайте все-таки посмотрим, что находится на установочном CD-диске, который шел с ней в комплекте, и как настроить IP камеру через фирменную утилиту. Но сначала надо опять же подключить камеры к нашей сети — в данном случае можно проделать это сразу напрямую к роутеру и при этом все камеры одновременно — делаем.
Поскольку я показываю на примере продукта от Тренднета, то на их дисках имеются два приложения. У других фирм есть собственные программы для IP камер для их первичной настройки и управления.
Первое из них IPSetup. Оно позволяет изменить заводские настройки камер. После ее установки и запуска появится окно со списком всех подключенных к роутеру видеокамер — их текущий заводской адрес и имя.
Кликаем по каждой из них и задаем для них свои имена, логин и пароль для доступа, а также новые IP адреса в соответствии с диапазоном, который используется в вашей локальной сети.
После этого также можно через браузер зайти по их айпишнику в веб-интерфейс администратора и настроить по своему усмотрению.
Давайте поговорим немного подробнее о том, что тут можно сделать. Я уже показал базовые настройки для работы через роутер, однако ПО камер позволяет работать также с обычным коммутатором (проще говоря, «тройником» розеток для LAN), который не имеет функций роутера — DCHP сервера, работы с DDNS, пробросом портов и так далее..
Все необходимое есть уже здесь, в самих камерах. Так, в разделе «Network» настраиваются основные параметры дял работы внутри локальной сети — задается IP адрес, а также возможность напрямую работать с одним из сервисов динамических адресов DDNS.
В разделе «Event Config» можно настроить действия детектора движения, которые будут производиться при срабатывании датчика — оповещение по Email, запись на FTP сервер или флешку, подключенную к камере.
А в «Event Setting» как раз настраиваются данные для работы с FTP или E-mail. Для сохранения видео на FTP-сервер, в роли которого может выступать ваш накопитель, подключенный к USB порту роутера (об этом читать тут), нужно указать его адрес, логин и пароль.
Отсылка сообщения при срабатывании датчика движения на Email работает по такой схеме, что письмо приходит как будто с почтового адреса. Поэтому для отправки уведомления на электронную почту нужно знать кроме своих данных от ящика еще и адрес SMTP сервера вашего почтового провайдера. Если брать в пример почту от Mail.Ru, то он будет выглядеть как «smtp.mail.ru», где «mail» это поддомен вашего ящика. То есть для отправки сообщения с ящика [email protected], пишем указанный адрес SMTP. А для почты [email protected] — smtp.inbox.ru. Вводим SMTP, логин и пароль от ящика, с которого будет отправляться сообщение, и адрес почты, на которую будет приходить уведомление, после чего при каждом движении будет приходить письмо со скриншотом.
Также при желании не писать круглосуточно, можно настроить расписание работы IP камеры в разделе «Shedule Profile».
Это основные настройки — остальные изучите сами, в них нет ничего сложного.
Программа для работы с IP камерами
Все настройки ip камер мы выполнили, но работать через браузер с ними ой как не удобно. Здесь самое время снова вспомнить о том софте, который шел с камерами на CD — посмотрим теперь на вторую программу для камер IP наблюдения — SecurView. Она позволяет одновременно добавить в одну панель управления все то, что мы можем увидеть в разделе «Live View» в веб-интерфейсе, в котором показывается картинка с каждой камеры в отдельности.
После установки программы надо по отдельности добавить каждую камеру. Запускаем прогу и в правом окошке в разделе «Settings», в пункте «Camera List» высветятся все подключенные к сети IP камеры. Кликаем по одной из них, нажимаем кнопку «Add Camera» и вводим логин/пароль для доступа к ней.
То же самое проделываем со всеми нашими камерами. После добавления всех устройств в программу, должно получиться примерно так:
Также, как и через браузерную панель управления, здесь можно задать расписание записи, отправку уведомления и другие полезные функции.
Несмотря на более-менее достаточный функционал поставляемых вместе с IP камерами программ от изготовителя, для построения профессиональной системы видеонаблюдения я бы рекомендовал работать с более продвинутым софтом, например с удобной и многофункциональной программой для ip камер WebcamXP. Как? Вы это уже знаете, если прочитали статью, ссылку на которую я давал в начале этой страницы.
Надеюсь, эта информация про настройку и подключение IP камер будет вам полезна при организации собстввенной системы видеонаблюдения. Делимся впечатлениями и опытом по их использованию в комментариях!
Актуальные предложения:

Задать вопрос
- 10 лет занимается подключением и настройкой беспроводных систем
- Выпускник образовательного центра при МГТУ им. Баумана по специальностям «Сетевые операционные системы Wi-Fi», «Техническое обслуживание компьютеров», «IP-видеонаблюдение»
- Автор видеокурса «Все секреты Wi-Fi»
Время чтения: 6 минут(ы)
Произведение настройки IP камеры видеонаблюдения, на первый взгляд, кажется сложным заданием, но есть способы, которые под силу даже новичкам. Сам монтаж устройств и их правильное подключение могут быть реализованы без привлечения специалистов, для этого нужно знать базовые принципы их устройства.
Способы подключения: какой лучше
Настройка ip камеры видеонаблюдения – немаловажный этап в установке всех устройств. Уникальная современная система цифрового видеонаблюдения предоставляет клиенту возможность посмотреть картинку вашей недвижимости или любого другого интересующего объекта.
Монтаж IP камер видеонаблюдения не предоставляет каких-либо трудностей, особенно если куплен готовый комплект аппаратуры видеонаблюдения по типу «можете это сделать самостоятельно».
Существуют такие способы подключения:
-
Как интегрированное устройство. С камерой в данном случае есть глубокая интеграция.
Разработчиками ПО была создана специальная база для каждой конкретной марки камеры и прописан код для работы именно с камерами этой марки, модели или версии прошивки.
- Подключение по ONVIF. В данном случае не имеет значения марка, модель и прошивка камеры. И камера и само ПО полностью соответствуют специфике, разработанной сообществом ONVIF.
- Подключение по RTSP. Суть подключения в том, что прошивка камер практически всегда подразумевает RTSP-сервер. И вот с его помощью и происходит передача потокового видео по соответствующему протоколу RTSP.
- Подключение по HTTP.
Сегодня этот метод не востребован, так как подразумевает только получение MJPEG.
Среди всех методов подключения можно выделить способ №1 — интегрированного устройства. Это оптимальный метод с глубокой интеграцией, наивысшей работоспособностью и доступным функционалом.
Подключение и настройка IP камеры напрямую
Стоит сразу обратить внимание на то, что подсоединить рассматриваемую в статье систему, можно с использованием двух разных технологий. Это проводная, а также беспроводная система, а также можно провести подключение ip камеры через роутер или использовать для этого wi-fi.
Все зависит от отдельного устройства, порта, а также интерфейса, к которому рационально проводить подключение. Конечно, немаловажными являются и пожелания оператора. Необходимо заранее определиться, каким типом будет подключено устройство, чтобы купить дополнительное оборудование.
Если обратить внимание на кабельное подключение, то сегодня практически во всех случаях рационально использовать витую пару.
Проводя монтаж подобных моделей, можно использовать коаксиальные провода, но в этом случае вам придется ограничить расстояние между соединениями. Помимо того, этот тип кабеля характеризуется ограниченным количеством проводников. Компьютер для подключения системы вам непременно понадобится.
Прямое подключение можно проводить четырьмя способами, используется любая схема:
- Используя специальную утилиту, что идет в одном комплекте с системой, ее можно сразу узнать по интерфейсу.
- Через интернет браузер.
- Через облачную систему, что поддерживает тот или другой производитель.
- Активировать камеру как видеорегистратор.
IP-адрес камеры — как узнать и изменить данные
Для грамотного функционирования, необходимо провести подключение любой АйПи камеры. Как правило, это происходит при помощи сетевого адаптера напрямую. Второй вариант: использовать кабель ЮТП (виттовую пару).
При наличии нескольких камер, доступ к изображению каждой из них достигается за счет подключения устройства через модем.
Все устройства по базовым настройкам характеризуются персональным адресом, и перед прописыванием, его необходимо знать. Для этого важно использовать специальное обеспечение с определенными программами, которые, как правило, уже имеется в комплекте с системой. Можно пойти другим путем и скачать необходимую утилиту с портала компании.
Кроме этого, уникальный адрес системы, как правило, прописывается в пользовательской инструкции или на специальном маркированном знаке.
При первой попытке найти необходимое связующее звено между двумя элементами одной системы вас наверняка постигнет промах. Происходит это из-за того, что компьютерная система и камера могут работать в разных плоскостях или подсистемах.
После того, как вы узнаете персональный код устройства, его рекомендуется согласовать с тем, что используется в персональной локальной системе. Сегодня не теряет актуальности создание видеонаблюдения за территорией удаленной от необходимого объекта.
Наблюдение с использованием всемирной сети легко осуществить при помощи модема и выделенного персонального адреса.
Видеонаблюдение в режиме реального времени через интернет реализовывается несколькими способами, которые легко подключить самостоятельно или использовать помощь мастера, стоимость его услуг не превышает 600 рублей.
Гораздо проще и доступнее это сделать, используя специальные сервисы в виде информативных облаков, главное, вы должны понимать, как работает сеть.
Причем для реализации этой идеи вам не потребуется наличие отдельного персонального адреса, а настраивание сетей сводится к минимуму.
Если вы желаете узнать персональный адрес локальной сети, вам необходимо выполнить такие пошаговые рекомендации:
- Войдите в «Центр управления», в строчке «Подключить» выберите подпункт «network».
- В окошке, что открылось, нажмите «Информация», затем вы увидите еще одну вкладку, на которой узнаете индивидуальный адрес персональной сети.
- Для этого обратите внимание на строчку «Шлюз стандартный АйПи В4. К примеру, персональный адрес вашего ПК: 194.169.0.25, теперь вы должны изменить его на 194.169.98.25 — показатели могут меняться, но суть останется неизменной.
Подключение и настройка через роутер
Что такое маршрутизатор и для чего он нужен? Вне всяких сомнений, каждый знает ответ на этот вопрос. Это специальное устройство, что используется для доступа в интернет.
Его главная задача — передать определенные данные от оператора связи к клиенту. Свитч является оптимальным проводником для подсоединения ряда АйПи систем, а также пользовательских ПК.
Выбирая способ подключения с использованием проводки или без нее, вы должны обратить внимание на выбранную систему и свитч. Использование первого подразумевает наличие непосредственной витой пары с 8-контактным штекером на концах, первый помещается в свитч, второй — в устройство.
Не стоит забывать, что устройство необходимо питать, это обеспечивается аккумуляторным блоком или технологией РоЕ. Используя сетевой кабель и подключая его к свитчу, можно достигнуть положительных настроек АйПи камеры.
Синхронизация нескольких IP камер видеонаблюдения
В листке-вкладыше на информативной системе обрабатывания сигналов из видео (видеомультиплексоры, коммутаторы на основе работы матрицы) прописывается важность синхронизации систем при грамотном функционировании.
Почему-то мало кто обращает внимание, что сигналы, которые не прошли обработку, приходят на вход коммуникатора цифрового типа в разное время или моменты, что становятся причиной уменьшения обновленной видеоинформации и так называемого «стробоскопического эффекта».
Упорядочение, что проходит из вне, происходит путем использования системы:
- Ви-Лок (развертка с кадров).
- Гин-Лок (кадровые, а также чересстрочные развертки).
Последние используются для устройств, что питаются от первоисточника электрического тока, которые не изменяется по величине. Причем для этой цели может быть использован сигнал видео из одной системы, либо же синхронизированная смесь, что проводится специальным устройством — синхронизатором.
Чтобы грамотно реализовать внешнюю синхронизацию, на корпусе устройства должен быть предусмотрен отдельный разъем.
Для систем, что работают за счет сетевого питания, необходимо подтвердить систему от сети. Стоит обратить внимание, что упорядочение от переменного тока избавит вас от ряда неблагоприятных последствий.
Если в комнате, где был проведен монтаж системы, есть устройства дневного освещения, то на картинке может отобразиться эффект яркости и модуляции.
Видеокамеры, что синхронизируются от интернета, допускают синхронизацию фазы — как опорную систему лучше использовать сигнал видео от одной из них, а другие подстроить по заданным характеристикам. Контролирование фазной подстройки проводится специальным фазометром, двухлучевым осциллографом (что контролирует взаимное положение синхроимпульсов на кадровой основе), используя специальный видеомонитор.
Настройка Wi-Fi камер
Чтобы провести беспроводное подключение системы к свитчу потребуется провода типа twisted pair. Их необходимо приобрести, чтобы подсоединить вай-фай на камере используя ПК.
Важно выполнить вход на профессиональную платформу для настройки работы системы в сети без проводов, где важно правильно прописать пользовательские данные. После этого система будет непосредственно контактировать с сетью, а провода можно и забрать.
Модем можно подсоединить одновременно с рядом систем, при этом картинка будет транслироваться на одном или нескольких ПК. Для этого важно купить несколько портов типа ЛАН (если потребуется подключение с использованием кабеля).
Помимо этого, пользователь должен указать для каждой камеры персональный адрес.
Это же и относится к подключению без использования проводки.
Ведь новые системы представлены многими модулями. Подробная инструкция обязана, находиться в комплекте поставки или на сайте компании.
Подключение через модем имеет множество преимуществ, но существуют и минусы. К первым можно отнести дистанцию на подключение рассматриваемого устройства. В основном, они ограничиваются в 100 метров. Если это расстояние превысить, появятся перебои в качестве транслируемой картинки, а также проблемы с батарейкой.
В этом случае необходимо будет приобретать промежуточные системы.
Идеальным во всех случаях не является и коннект без проводов, который выделяется отдельным радиусом активности, заданный свитчем. Кроме того, маленькие помехи или барьеры могут всерьез уменьшить этот показатель.
Стоимость работ по настройке, от чего зависит цена
Стоимость установки камеры может разниться в зависимости от региона, сложности монтажа и конструкции. Ниже представлен средний диапазон цен на интересующие работы по Москве и области:
| Название услуги | Стоимость (руб.) |
| Установка и настройка ip камеры | 1200 |
| Установка и настройка сетевого ip оборудования | 1500 |
| Дополнительная установка видеокамеры в термокожух | 100 |
| Настройка целого видеосервера | 2000 |
| Дополнительная установка ИК подсветки | 500 |
| Установка и настройка блока питания | 200 |
| Установка и настройка монитора | 200 |
Куда обращаться для вызова мастера по подключению и настройке IP камер?
В Москве
- Altcam technology ул. Краснобогатырская 2 Тел: (495) 136 50 88
- Video Grup Ярославское шоссе дом 26 Тел: +7 (495) 797 04 67.
- Video77ru Орджоникидзе, 5 к 3 Тел: +7 499 677 61 80
В Санкт-Петербурге
- Aurabi ул. Фрунзе д. 21-88 Тел: (812)642-96-26
- Мастер IT ул. Краснопутиловская, д. 69 (БЦ Цитадель), офис 208 В Тел: +7 (812) 454-88-83
- Аврора Комп Трамвайный пр, д. 32, лит. «А», оф. 20 Тел: +7 (812) 640-43-90
Настройка камер видеонаблюдения на основе новейших технологий IP кажется трудной только на первый взгляд. Главная причина проблемы — ошибка во время ввода персонального адреса и номер порта. Для правильной работы системы необходимо детально проверять данные и использовать устройства от проводных компаний. Более подробно процесс настройки можно посмотреть тут:
IP видеонаблюдение для новичка! IP видеонаблюдение — это система видеонаблюдения, в которой все устройства (видеокамеры, видеорегистраторы, сервера и коммутаторы) соединяются между собой в единую сеть. В этой статье разберемся с основными понятиями и наиболее распространенными примерами построения систем IP видеонаблюдения.
IP видеонаблюдение для новичка
IP камера видеонаблюдения
Камера видеонаблюдения подключается к сети двумя способами. Первый способ — это проводной, камера подключается кабелем (витая пара) к роутеру (или коммутатору, либо напрямую к ПК). Второй способ подключения — беспроводной. Если видеокамера поддерживает беспроводное подключение, то ее можно подключить по Wi-Fi сети. Но при подключении видеокамеры как по проводу, так и без провода следует понимать, что нужно питание для видеокамеры. Современные IP видеокамеры подключаются к электросети через блок питания в 12 вольт, либо 5 вольт. Конечно есть видеокамеры работающие полностью на аккумуляторах.
Подключение IP видеокамеры
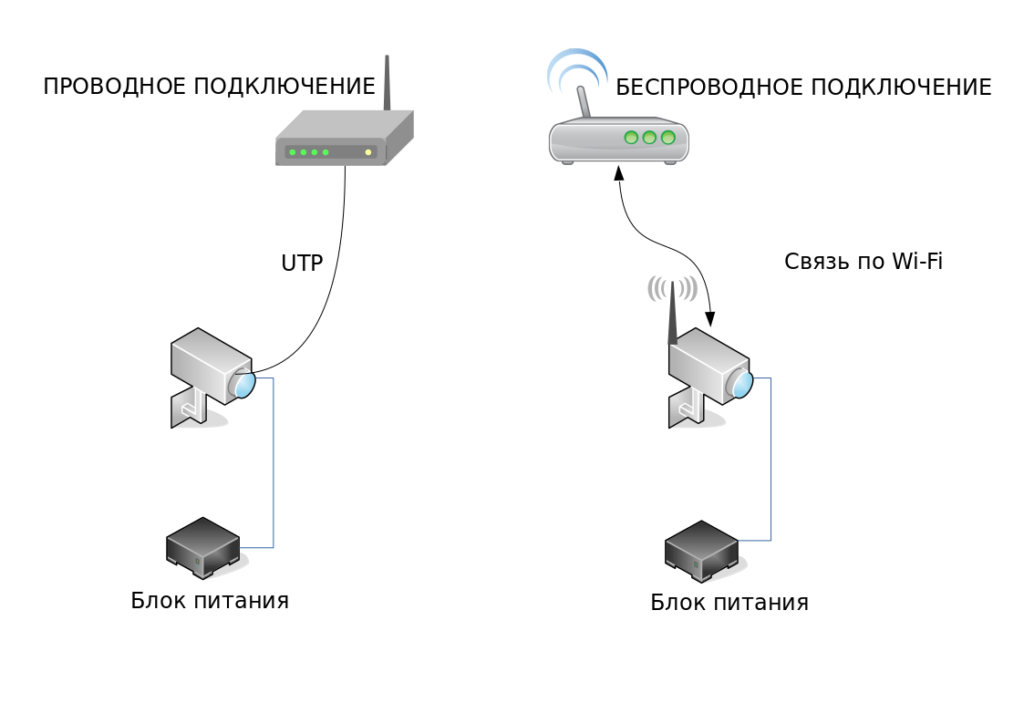
Слева на изображении проводное подключение IP видеокамеры к роутеру. Видеокамера подключается к роутеру по кабелю (витая пара UTP), питание камеры подключается через блок питания, который в свою очередь подключается к электросети 220 вольт. Справа беспроводное подключение IP видеокамеры к роутеру. Связь между камерой и роутером идет по беспроводной сети WI-FI, а питание остается проводное. Т.е. если планируется построение системы видеонаблюдения по беспроводному соединению, это не означает, что прокладывать кабель к месту установки видеокамеры не нужно.
Подключение несколько видеокамер к локальной сети. Условно говоря, у роутера есть несколько портов, один из которых служит для подключения к сети Internet, а остальные для подключения сторонних устройств. Если требуется подключить две или три видеокамеры, то скорее всего можно обойтись одним роутером. Но если требуется подключение например 6 или 10 видеокамер, то необходим коммутатор.
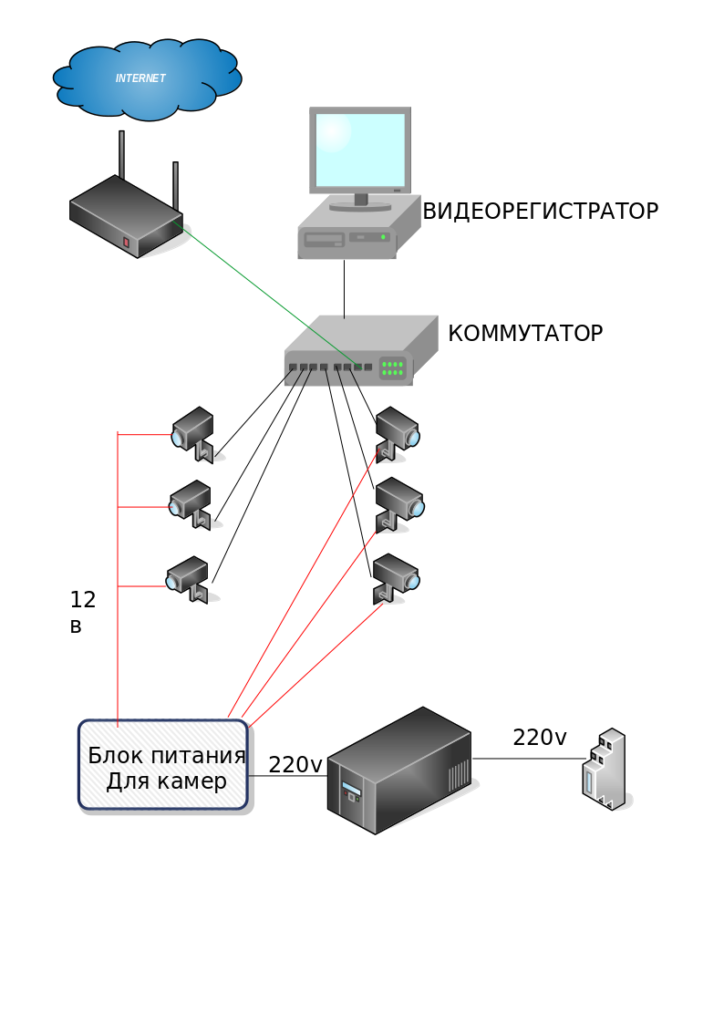
На изображении мы видим подключение IP видеокамер к коммутатору. Если видеокамер больше чем количества портов на коммутаторе, то следует установить два или несколько коммутаторов. В этом случае необходимо подключить связь между коммутаторами кабелем витая пара не ниже 5 категории. Если расстояние более 100 метров между коммутаторами, то требуется прокладка кабеля по оптике (оптоволоконный кабель).
IP видеонаблюдение для новичка
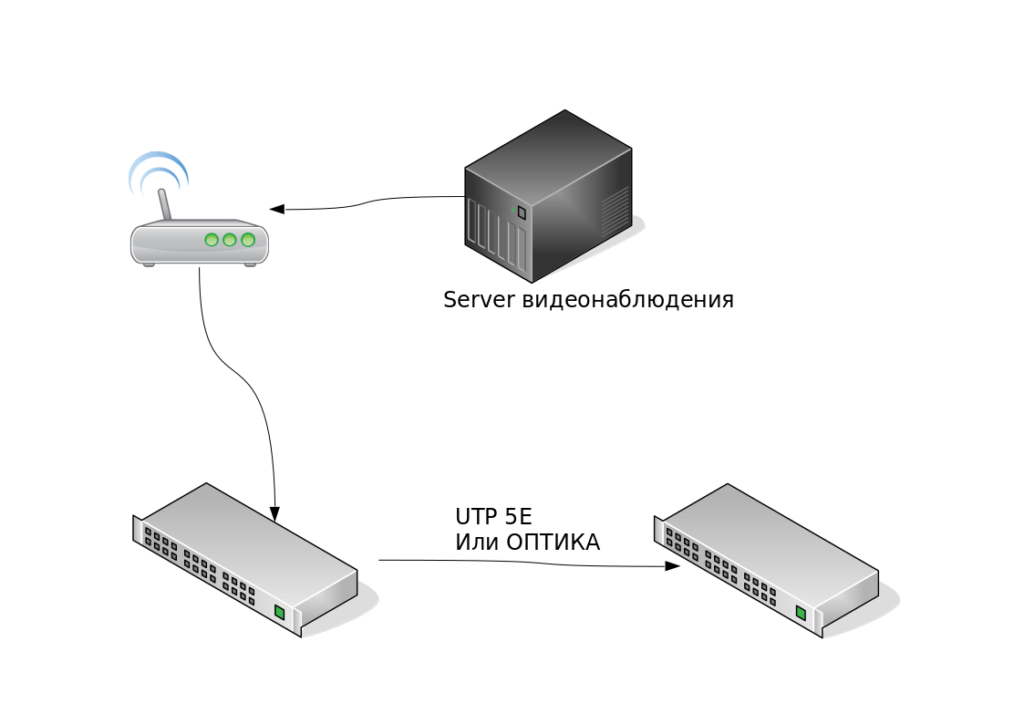
Коммутаторы соединяются между собой кабелем витая пара или оптика. Видеокамеры в свою очередь подключаются к любому из коммутаторов. Если оба коммутатора неуправляемые или если управляемые, то они находятся в одной сети и в одном VLAN. Коммутаторы могут быть управляемые и неуправляемые. Также они могут быть с поддержкой POE и без нее. Все зависит от технического задания. Если выбираете под себя, то преимущество конечно на стороне POE коммутаторов, т.к. тянуть к камере придется один кабель витая пара от коммутатора. Ниже разберем пример POE коммутатора:
POE коммутатор — это тип коммутаторов, который поддерживает передачу электрической энергии через Ethernet. Коммутаторы POE могут поддерживать два режима передачи, как правило по умолчанию коммутатор установлен в обычном режиме. Передача питания осуществляется на расстояние до 100 метров. В режиме передачи «расширенный» , передача питания может достигать до 300 метров. Переход из одного режима в другой можно выполнить при помощи DIP переключателей на коммутаторе.

На изображении видим, что для переключения режимов следует переключить режим Default — Extend. Default — это обычный режим передачи питания (например для IP камер или точки доступа). При подключении IP камеры на расстоянии в 250 метров, потребуется перевести коммутатор в режим Extend. Для передачи питание по витой паре на большие расстояния.
Данный коммутатор имеет 4 POE порта и 2 Uplink порта — для подключения к локальной сети (например роутер/коммутатор), а так же для подключения к серверу.
Режим по умолчанию — это стандартный режим Ethernet с пропускной способностью 100 Мбит/с и расстоянием передачи до 100 метров через кабель категории 5е. Расширенный режим — это режим передачи данных на большие расстояния до 250 метров через кабель категории 6 E и с пропускной способностью 10 Мбит/с.
После того как мы разобрались как подключаются устройства, переходим к настройкам. IP камеру не сложно настроить даже если опыт работы на ПК небольшой.
Настройка IP видеокамеры для новичка
Настройка IP камеры заключается в том, чтобы подключить IP камеру в локальную сеть. Например подключение камеры к ПК или ноутбуку, тоже является локальной сетью. Маленькая, но сеть. Каждое устройство находящееся в локальной сети имеет свой уникальный IP адрес. Этот адрес не может повторяться (иначе будет конфликт IP адресов).
У вашего компьютера тоже есть IP адрес. Если ПК подключен к роутеру и на нем есть интернет, то скорее всего в настройках сети вашего ПК установлена галочка ПОЛУЧАТЬ IP АДРЕС АВТОМАТИЧЕСКИ. Т.е. по DHCP. Посмотреть ip адрес ПК можно в настройках сети. Для этого нужно кликнуть правой кнопкой мыши по значку Wi-Fi (если комп подключен по беспроводной сети) или по значку компьютера, который находится в правом нижнем углу на панели задач. И вызвать меню ЦЕНТР УПРАВЛЕНИЯ СЕТИ — на windows 7 или ОТКРЫТЬ «ПАРАМЕТРЫ СЕТИ И ИНТЕРНЕТ» на windows 10. В появившемся меню нужно выбрать сеть, к которой вы подключены, и в меню свойства будет указан IP адрес. Так же можно воспользоваться услугами специалиста по ремонту компьютера.
Например: для windows 10, просмотреть или задать IP адрес сети нужно зайти в меню «ПАРАМЕТРЫ СЕТИ И ИНТЕРНЕТ» — затем СВОЙСТВА — спуститься вниз и увидите IPv4 — ВАШ IP АДРЕС
У каждого бренда по продаже IP камер или IP устройств есть свой IP адрес. Например при покупке камеры Trassir заводской IP адрес камеры 192.168.1.188 маска сети 255.255.255.0. но для оборудования другого бренда адрес будет отличатся. Подборка IP адресов различных брендов
Пример настройки IP камеры Active Cam
Подключаем проводами все необходимые устройства. Если это роутер или коммутатор. Заводской IP адрес камер ActiveCam 192.168.1.188 из этого следует, что адрес нашего ПК должен выглядеть так — 192.168.1.с 1-187 кроме 188 (он занят камерой) по 189-255. Например установим статический адрес для ПК 192.168.1.25. Маска по умолчанию 255.255.255.0. Для доступа к WEB интерфейсу камеры нужно открыть браузер (IE, Chrome, и т.д.) и ввести адрес камеры, т.е. в строку браузера вводим 192.168.1.188. Появится вход в Web интерфейс камеры, куда нужно ввести логин и пароль. По умолчанию логин-admin и пароль — admin. Вводим и появляется меню с настройками камеры.

После ввода логина и пароля открывается доступ к настройкам камеры через Web интерфейс.
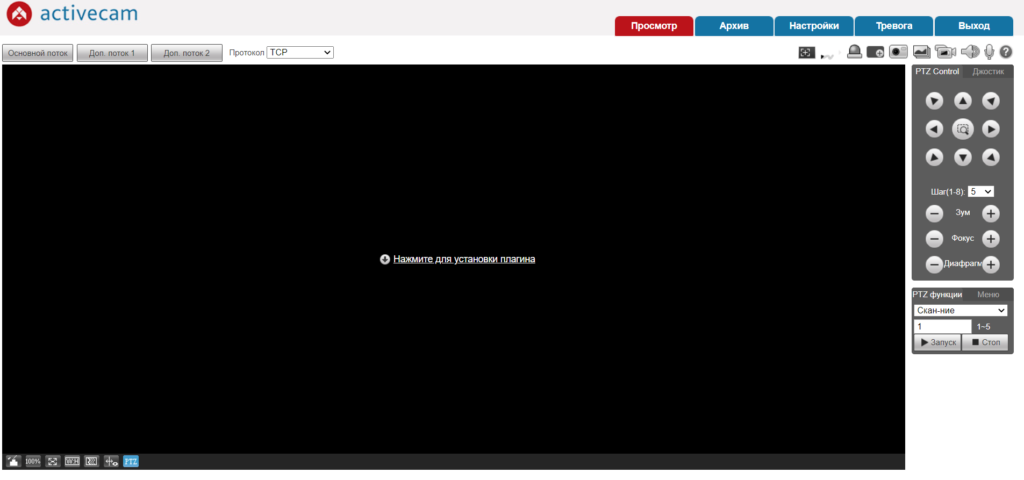
Как видно на рисунке, видео с камеры не доступно. Потому что нужно установить модуль Active X. С помощью него у нас появится видео с камеры. Я пользуюсь браузером ХРОМ и к нему расширение IE TAB. Которое дает возможность просматривать видео.
WEB интерфейс камере конечно отличается. У каждого производителя он выглядит по разному. Но функционал зависит от возможности камеры. Поэтому даже у одного производителя все равно интерфейсы разные.
Как поменять IP адрес на камере? Заходим в меню СЕТЬ- TCP/IP и устанавливаем адрес. Если нужно чтобы камера получила адрес сети автоматически, то просто устанавливаем DHCP
- 192.168.1.188 — это адрес камеры
- 255.255.0.0 — это маска подсети
- 192.168.1.1- это адрес роутера
В чем суть проблемы? Некоторые пользователи думают, что настроить IP-камеру – непосильная задача для обычного человека. Слишком много всего надо знать и уметь. Что ж, определенные трудности при наладке прибора имеются. Но все не настолько плохо, чтобы нельзя было справиться своими силами.
На что обратить внимание? Нужно ознакомиться с базовыми принципами работы таких устройств, получить представление о различных способах их настройки. После выбрать наиболее подходящий вариант, внимательно прочитать инструкцию и смело приступать к делу. Возможно, не с первого раза, но у вас все получится!
Оглавление:
- Описание работы IP-камер
- Настройка IP-камеры видеонаблюдения напрямую
- Настройка IP-камеры видеонаблюдения через роутер
- Настройка с другим протоколом
- Проверка настройки IP-камеры
- Расширение возможностей устройства
IP-камеры видеонаблюдения предназначены для съемки и трансляции цифровых видео через сетевые протоколы с маршрутизацией пакетов. Они сочетают в себе достоинства миниатюрного компьютера и видеокамеры. Составными частями таких устройств служат матрица, оптика, центральный процессор, коммутационный чип.
Все устройства такого типа имеют собственные IP-адреса, которые используются при синхронизации с регистратором. После получения адреса через специализированное ПО или посредством команды, происходит соединение. Без этого невозможны синхронизация и доступ к IP-камере с мобильных устройств.
Видео с устройства передается либо на сервер, либо на ПК (с использованием специального программного обеспечения).
Для соединения с сервером ряда устройств видеонаблюдения пользуются маршрутизатором, коммутатором или отдельными портами (при их наличии). Автоматическая раздача адресов и прочих сетевых настроек производится роутерами или коммутаторами, поддерживающими сетевой протокол динамической настройки.
В зависимости от модели IP-камера может быть запитана от источника питания, он же – адаптер питания (может идти в комплекте, может приобретаться отдельно – зависит от комплектации), либо по технологии PoE (Power over Ethernet), если она ее поддерживает.
Большинство современных IP-камер для систем видеонаблюдения эту технологию поддерживает. В этом случае в качестве источника PoE-питания должен выступать либо инжектор питания, либо PoE- коммутатор / маршрутизатор. PoE-коммутаторы можно встретить либо как самостоятельное устройство, либо как регистратор со встроенным PoE-коммутатором.
Выбор способа подключения таких устройств к персональному компьютеру обычно зависит от того, о каком количестве камер идет речь. Для подключения одиночной пользуются LAN-интерфейсом сетевой карты, для нескольких – используют коммутатор. При сетевом подключении каждая новая камера получает свой IP-адрес.
Функциональные возможности таких устройств видеонаблюдения практически бесконечны и зависят только от соответствующего ПО. Прием данных от IP-камеры через сеть Интернет можно настроить из любого места на земле.
Не следует путать WEB- и IP-камеры. Первые делают возможным общение находящихся в разных местах людей посредством различных программ для видеосвязи. Предназначение устройств второго типа – в осуществлении видеонаблюдения и передаче данных в цифровом формате.
Настройка IP-камеры видеонаблюдения напрямую
Как настроить IP-камеру через компьютер? Для этого в первую очередь необходимо подключить устройство к ПК, подключить камеру к питанию и посредством сетевого кабеля произвести соединение.
Далее надо выполнить настройку:
- Войти в меню «Центр управления сетями».
- Перейти к пункту «Подключение по локальной сети».
- Выбрать вкладку «Свойства».
- Открыть «Протокол версии 4».
- Ввести в соответствующем окошке IP-адрес, указанный на корпусе камеры.
- Войти в браузер.
- Ввести в поисковую строку адрес камеры видеонаблюдения.
- Ввести логин и пароль, указанные на коробке IP-камеры.
Возможное затруднение может заключаться в несовпадении адресов устройства и подсети компьютера. Например, сеть ПК имеет адрес: 194.166.97.16, а камера – 194.166.1.18. Это означает, что устройства работают соответственно в подсетях 97 и 1.
Для того чтобы синхронизировать работу, персональный компьютер и видеокамера должны функционировать в общей сети. Этого можно добиться двумя путями. Первый вариант: изменение номера сети через программное обеспечение самой IP-камеры. В результате вместо 194.166.1.18 имеем 194.166.97.18. Второй способ: изменить цифры номера подсети на 194.166.1.16.
Чтобы внести изменения, необходимо, зайдя в меню Центра управления … доступом и сетями, перейти в раздел Ethernet, далее в «Свойства» и в «Протокол IP версии 4 IPv4». Затем в появившееся окошко вбить требуемый адрес, а в разделе «Основной шлюз» – адрес IP-камеры и сохранить данные, после чего доступ к интерфейсу возможен через браузер персонального компьютера.
При подключении к сети Интернет одиночной камеры описанных действий достаточно. Когда речь идет о нескольких устройствах, необходимы следующие шаги:
- Изменение IP-адреса. Находим в меню окно «Fixed IP» и вводим в него нужный адрес. Для этого действия понадобится адрес маршрутизатора. Для самого устройства цифры будут те же, за исключением последних.
- В разделе меню «Port Number» следует указать 8181. При отсутствии такого пункта меню настройки вводится число 80 в разделе WEB-порт. Изменения нужно сохранить.
- Отсоединенный от ПК шнур подключают к роутеру через LAN-порт.
- Чтобы настроить параметры IP-камеры на компьютере, следует войти в раздел подключений через локальную сеть и, очистив все данные, поставить галочки против получения IP и DNS в автоматическом режиме.
- Опять подключив коммутационный шнур к сетевой карте, нужно зайти на новый адрес видеокамеры и ввести login и password в соответствующие окна. Если используется Wi-Fi-камера и беспроводной способ подключения, в подпункте Wireless следует вбить данные сети Wi-Fi. После сохранения изменений и перезагрузки камера готова к использованию.
- Выключив устройство, нужно подключить следующее и повторить действия в том же порядке, установив для него такой же адрес, за исключением последней цифры. В разделе «Port Number» вбивается номер 8282. Аналогичным образом следует произвести подключение всех остальных камер, каждый раз внося описанные изменения.
Настройка IP-камеры видеонаблюдения через роутер
Разберемся, как настроить IP-камеру для просмотра через Wi-Fi-маршрутизатор. Для соединения следует воспользоваться специальным шнуром или беспроводным подключением.
Необходимо осуществить проброс портов (установить правило, разрешающее любые обращения к ним извне с передачей на конкретные устройства по внутренней сети), для чего нужно воспользоваться в меню разделом «Port Forwarding» или его аналогом. Но сначала следует поставить отметку в разделе «Virtual server».
Далее необходимо заполнить:
- Имя службы, присвоив любое.
- Диапазон портов. Для первого устройства, это всегда 8181.
- Адрес устройства.
- Протокол TCP с соответствующим номером.
Такие же действия необходимо произвести последовательно со всеми камерами. Затем в адресной строке браузера нужно вбить: http://статический_внешний_адрес_провайдера:8181.
В 99% случаев услугу поставщик интернета не предоставляет бесплатно. В зависимости от тарифов за год содержание одного IP-адреса в среднем может составлять 6 – 6,5 тыс. рублей. Некоторые операторы сотовой связи, если речь идет о мобильном интернете, в принципе не предоставляют такую услугу.
Настройка с другим протоколом
Возможно использование альтернативы в виде P2P-камеры с пиринговым протоколом связи. Среди достоинств этого варианта следует отметить простоту настроек и то, что устройства не привязаны к статическим адресам. Также, рассматривая, как настроить IP-камеру для записи в облако, важно помнить, что такие устройства предусматривают использование разных приборов для просмотра записанных данных. Специальное ПО, которым оснащаются P2P-камеры, дает возможность идентифицировать устройства по ID.
Камеры наблюдения такого типа в основном используются рядовыми пользователями, приобретающими приборы для бытового применения и не имеющими специальных навыков и знаний. Исходя из этого, одной из задач производителей становится максимальное упрощение настроек. Благодаря простоте на самостоятельное подключение такого устройства уходит 15–20 минут.
Порядок действий при настройке камеры видеонаблюдения:
- Скачать и установить совместимое с операционной системой компьютера ПО.
- Закрепить и включить устройство.
- Подключить камеру к сети Интернет через провод или Wi-Fi.
- Запустив программу, вбить в соответствующем окне ID устройства.
- Выбрать облачный сервис и пройти регистрацию.
- В соответствующем окне вбить пароль устройства.
Относительно облачных сервисов следует заметить, что когда речь идет о бесплатном подключении для онлайн-просмотра без выделенного IP-адреса, доступ к записям будет только в том случае, если у камеры установлена карта памяти, и запись ведется на нее.
Проверка настройки IP-камеры
Завершив подключение и настройку устройства, следует произвести пробное включение, введя в адресную строку браузера его адрес и номер порта: http://ваш_статический _IP_адрес: 8081.
Заходя на устройство со своего ПК через локальную сеть, к которой также подключен маршрутизатор, следует просто вбить в адресной строке IP-адрес. При правильных настройках все элементы системы видеонаблюдения будут исправно работать, после ввода номера порта на мониторе будет отображаться картинка с нужной видеокамеры.
Расширение возможностей устройства
Для управления функциями каждое устройство имеет соответствующий веб-интерфейс. Инструменты, которыми снабжена административная панель, упрощают эксплуатацию элементов системы наблюдения. Например, многие современные модели IP-камер позволяют пользоваться таймером, включающим или отключающим запись в нужное время, либо расписанием часов работы. Стандартный набор функций современных IP-устройств довольно широк.
Рассматривая вопрос о том, как настроить запись с IP-камеры и с помощью специального софта получить доступ к расширенному функционалу, стоит также упомянуть, что современные системы видеонаблюдения снабжены программами (специализированный платный софт) отслеживания автомобильных номеров и распознавания лиц.
Для синхронизации устройств видеонаблюдения со специализированной программой нужно:
- Открыть ее.
- Вписать IP-адрес устройства.
- Добавить в перечень поддерживаемых устройств.
- Предоставить доступ для считывания.
- Сохранить выполненные настройки.
Произведя описанные действия, можно получить доступ к расширенным возможностям IP-камеры. Цена ПО может в разы превосходить стоимость камеры.
Современные IP-технологии разработаны таким образом, чтобы максимально облегчить настройку для пользователя, даже если он не имеет специальных навыков и образования.
Основной источник проблем – некорректный ввод IP-адреса или неверно указанный номер порта, совместимость устройств в составе системы наблюдения, совместимость с выбранным облачным сервисом, отсутствие выделенного IP-адреса, стоимость содержания такого решения. Если мы говорим о настройках камеры для просмотра через сервисы, отталкивайтесь от выбора способа просмотра, т.к. велик риск выбрать несовместимые между собой элементы.