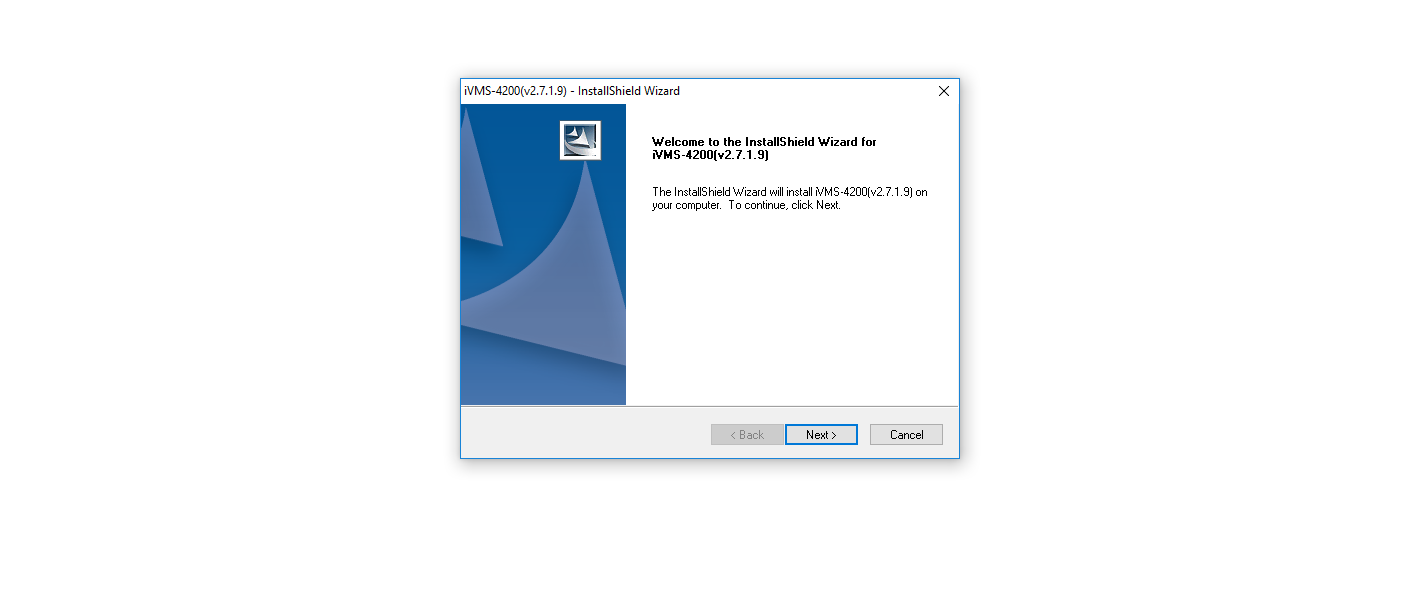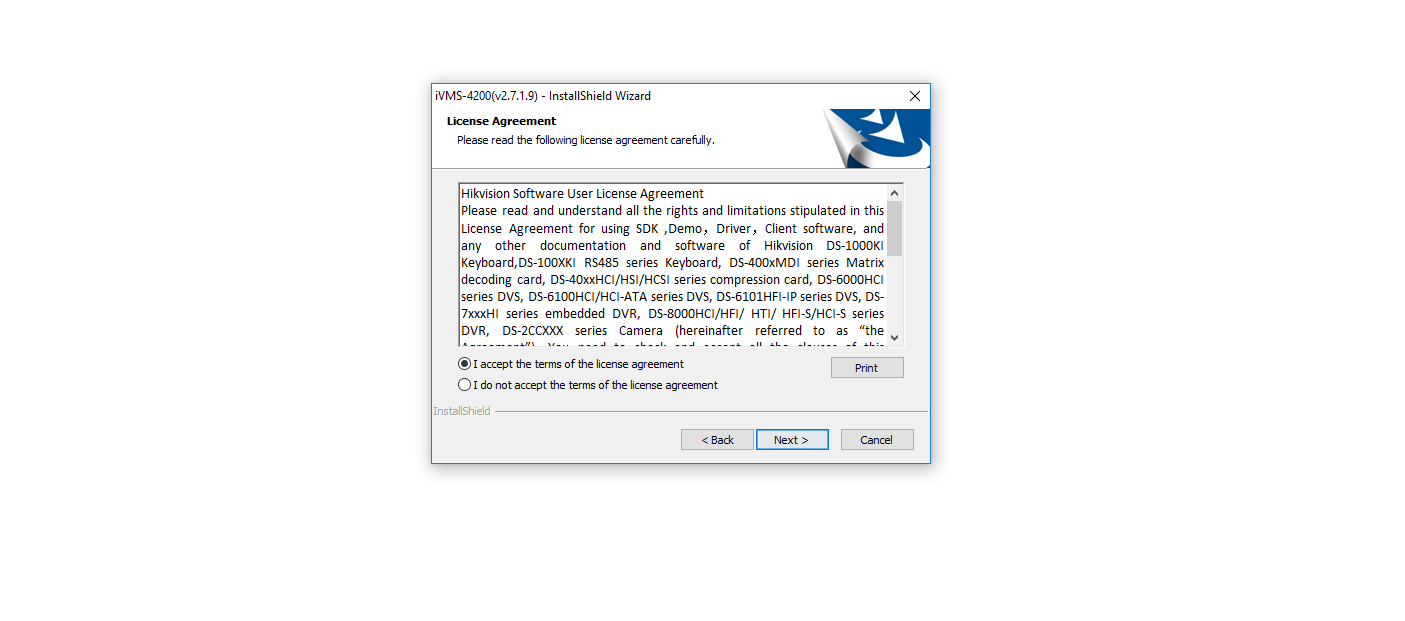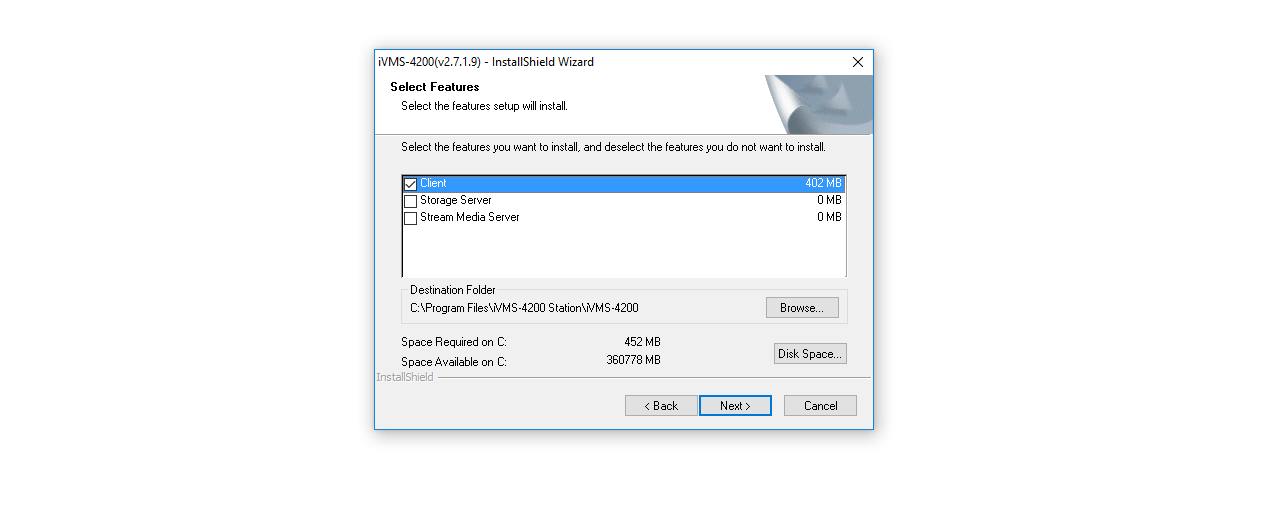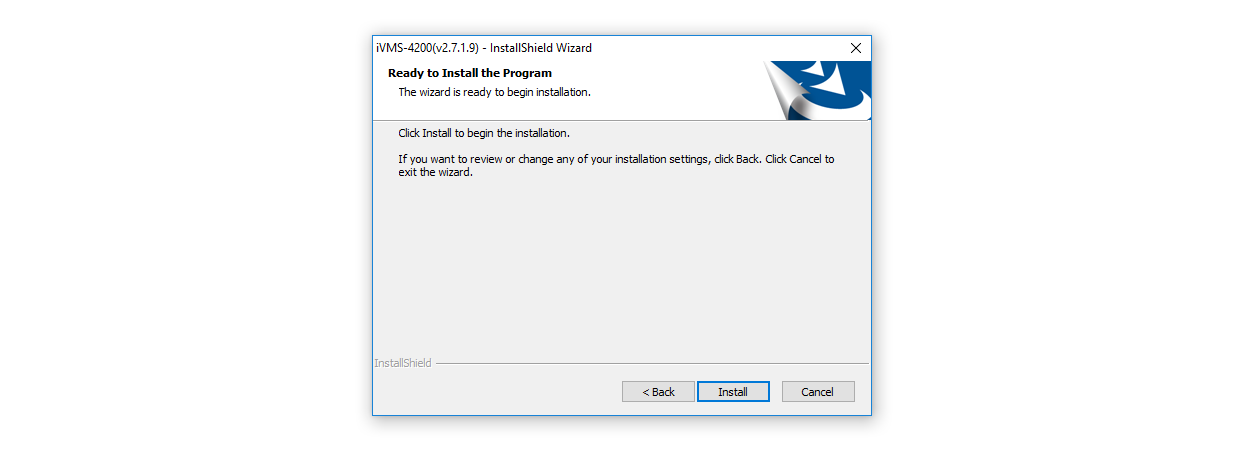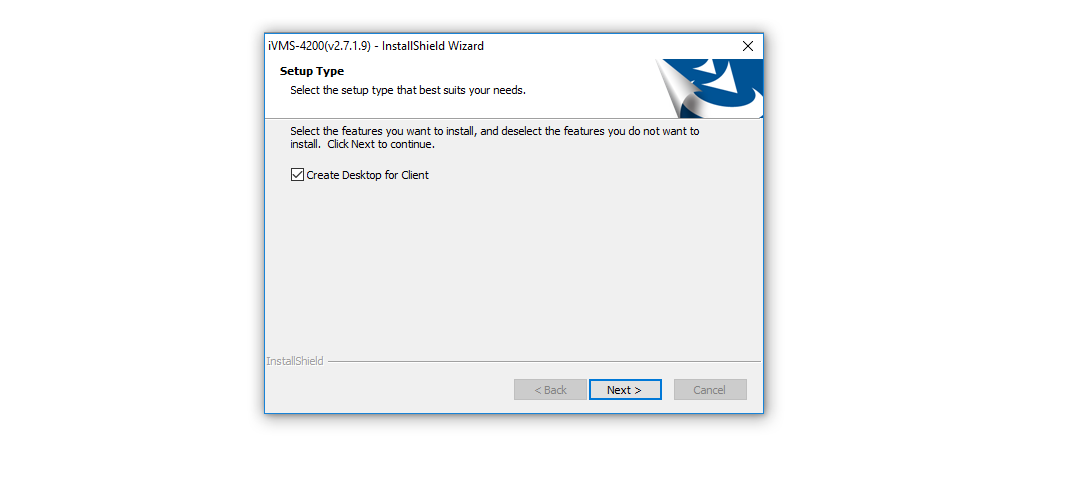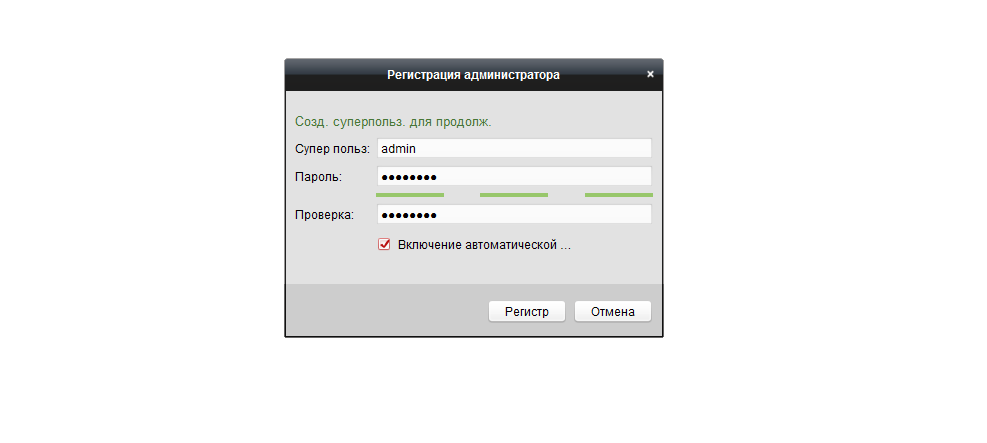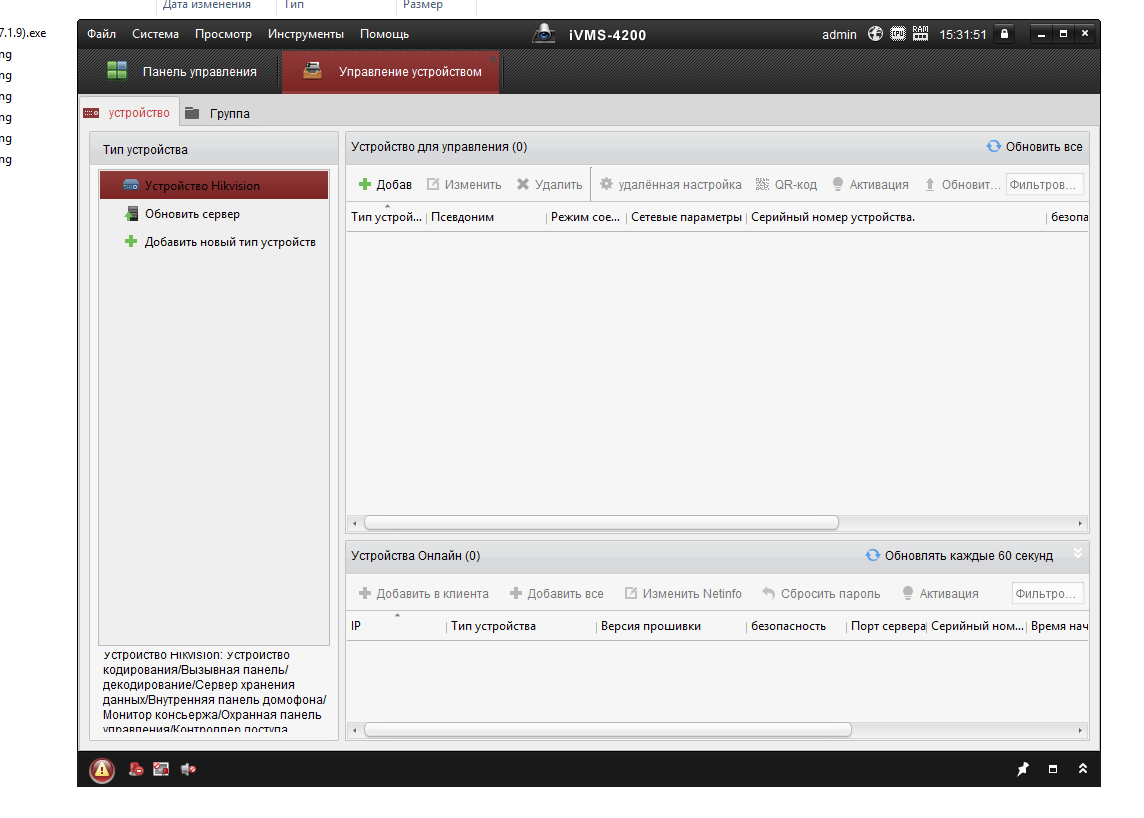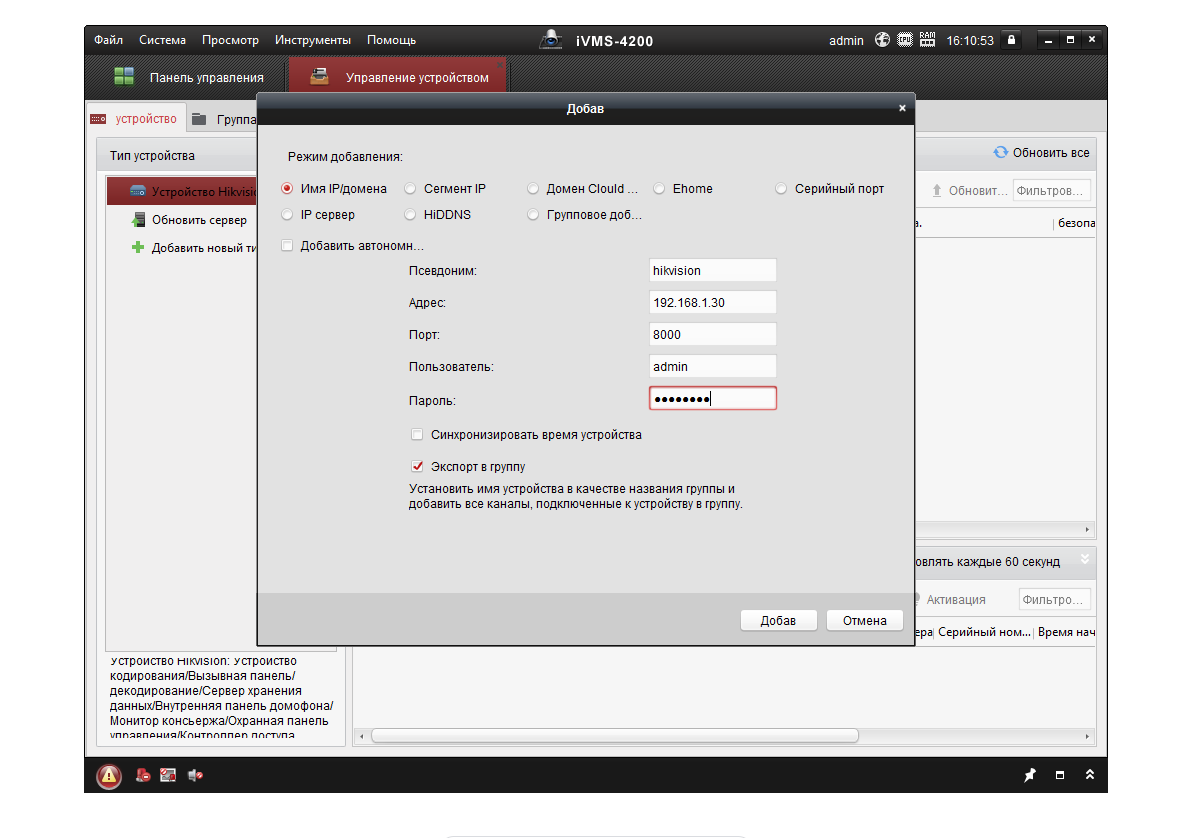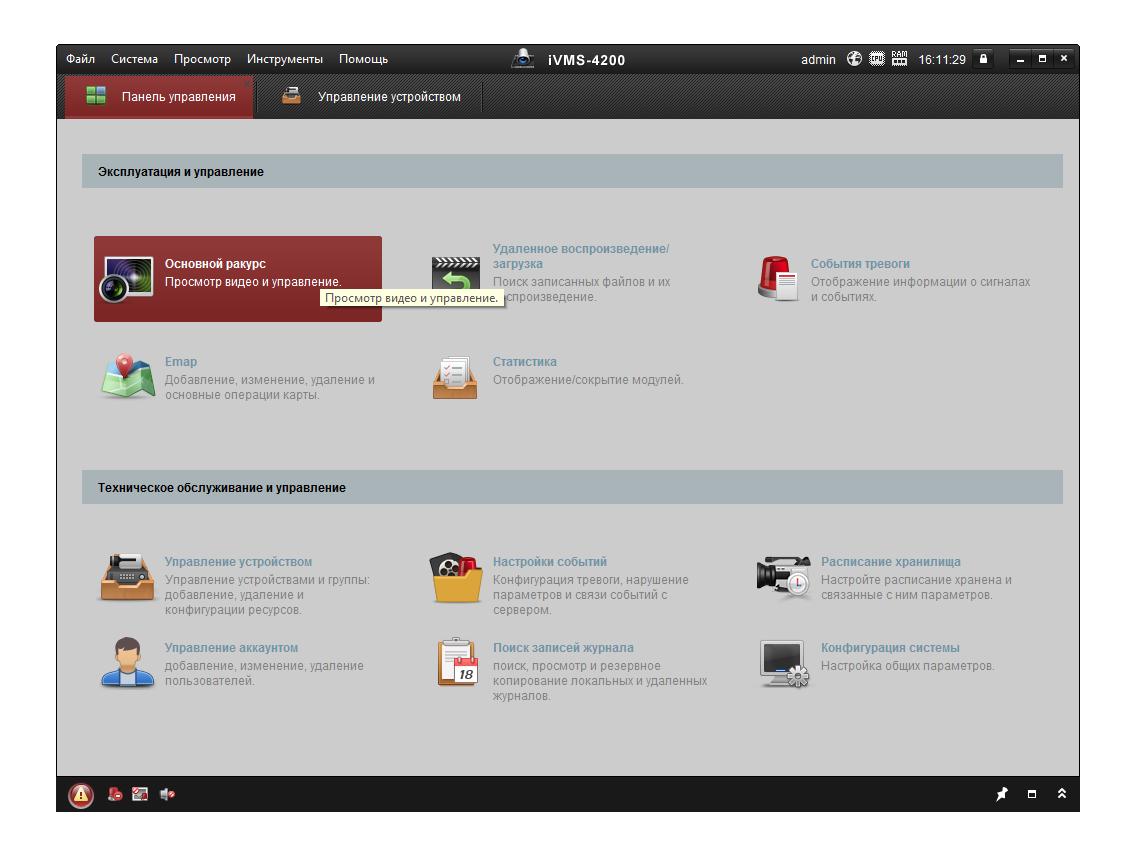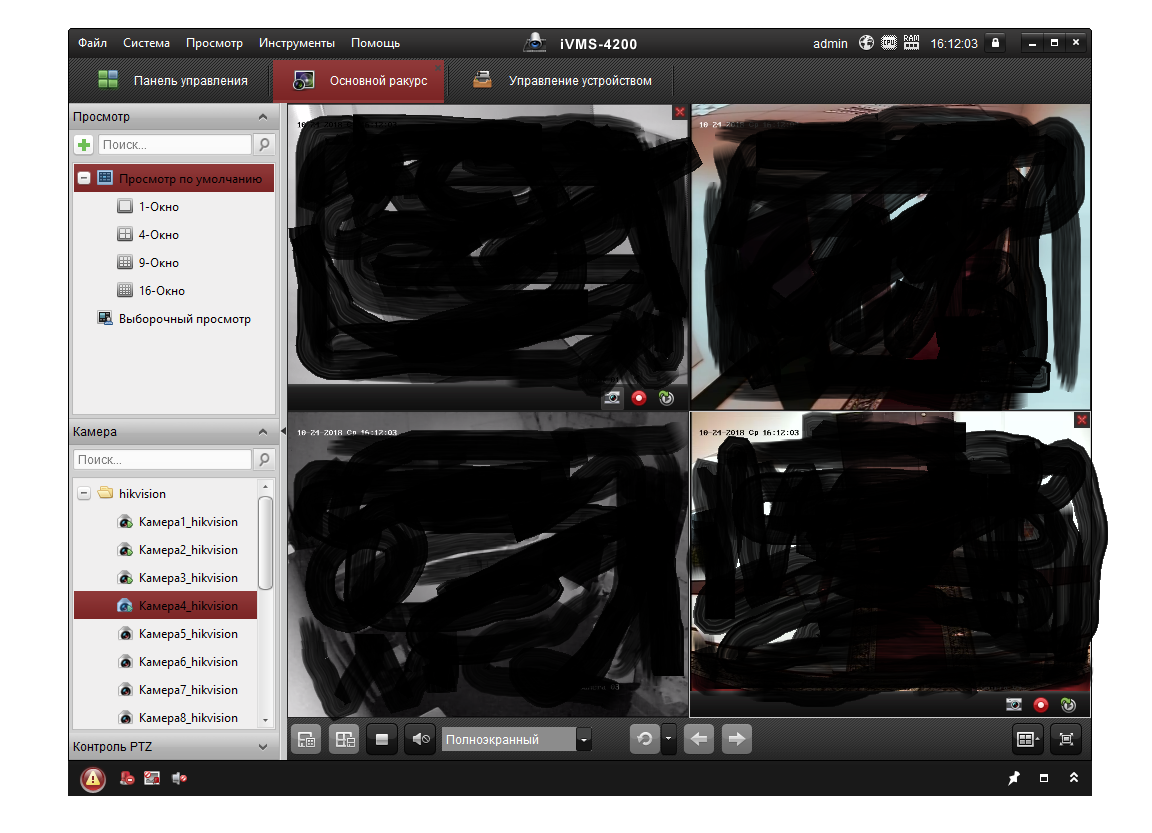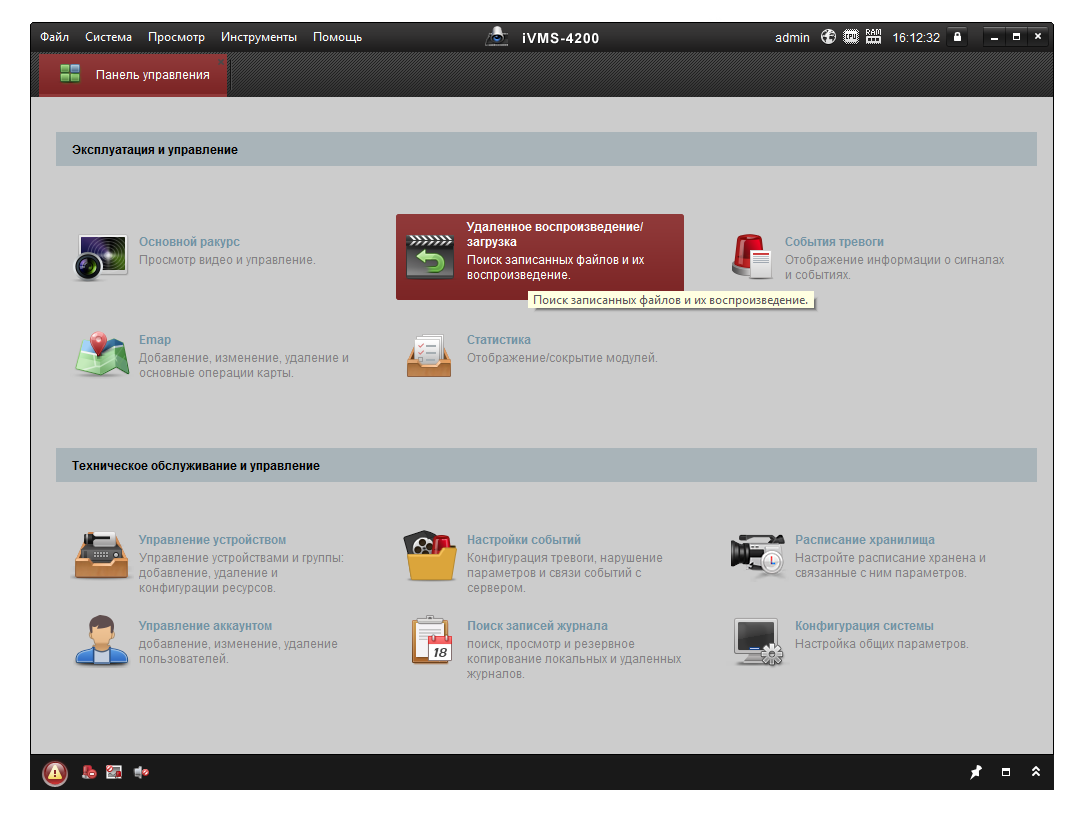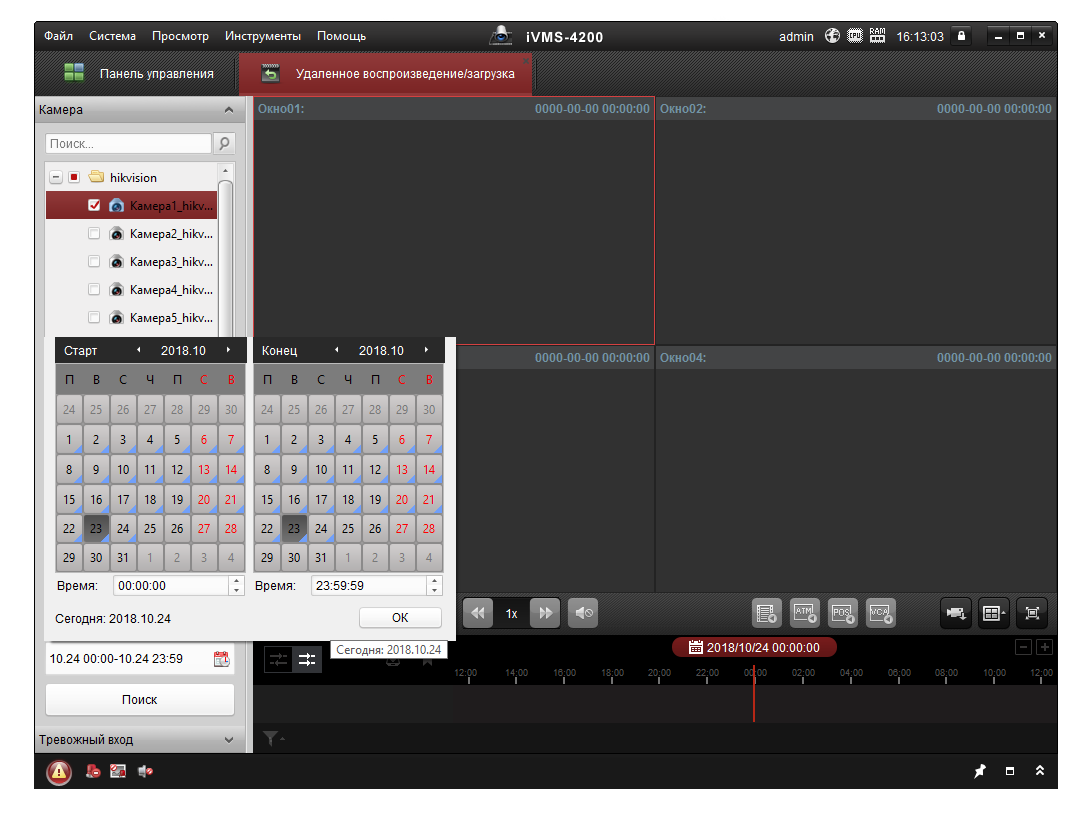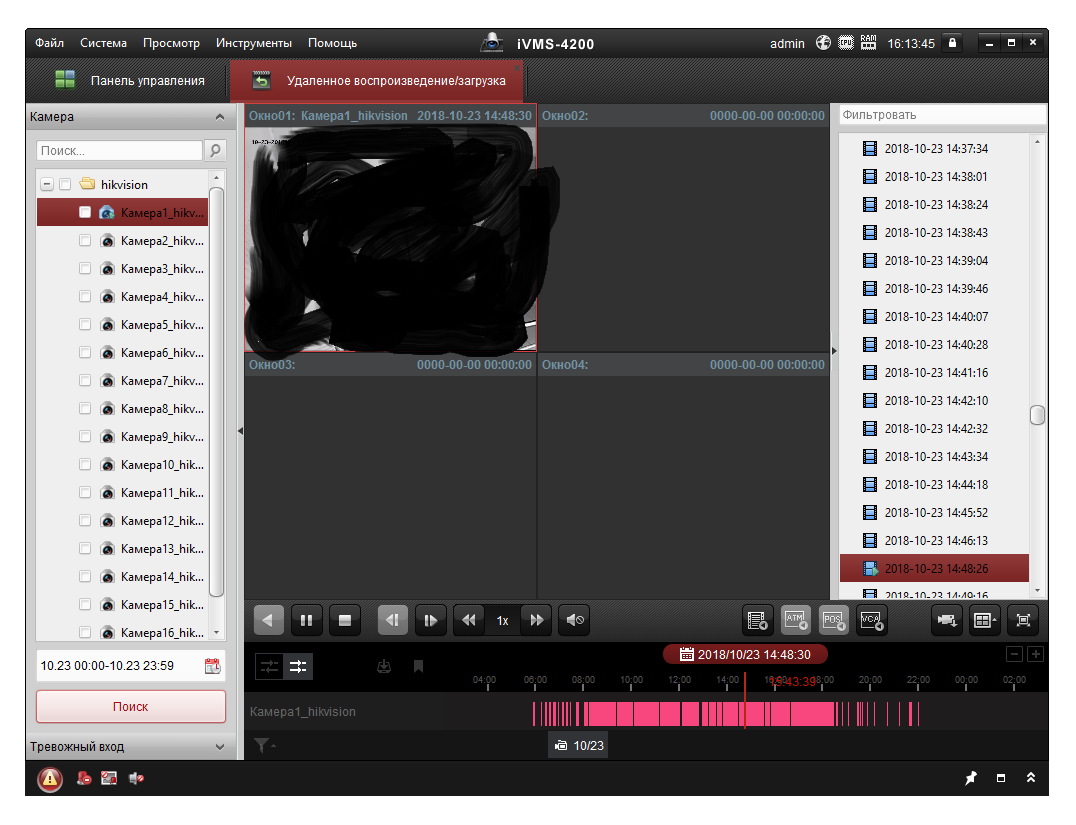Блог
Назад к статьям
Настройка программы iVMS-4200 для удаленного просмотра камер Hikvision
02.08.2020
Для работы с камерами, регистраторами, системами домофонии и СКУД компания Hikvision предлагает клиентское программное обеспечение iVMS-4200. С помощью данной программы можно полноценно управлять всеми устройствами Hikvision — производить конфигурацию, просматривать видео, управлять системой СКУД и домофонией и многое другое. Одна из возможностей iVMS-4200 — это удаленный доступ к устройствам Hikvision, подключенным по технологии p2p. В этой статье мы расскажем, как очень легко настроить удаленный просмотр камер Hikvision на ноутбуке или компьютере.
Как установить iVMS-4200. Руководство пользователя.
Hikvision предлагает свой облачный сервис p2p, который доступен через приложения Hik-connect и HiLook. Если вы подключили свои устройства Hikvision через одно из перечисленных приложений, то вы сможете с помощью программы iVMS-4200 получить удаленный доступ к подключенным устройствам на компьютере или ноутбуке. Итак, как это сделать? Для установки воспользуемся инструкцией на русском языке для программы iVMS-420.
Давайте выполним следующие шаги последовательно:
1. Установка программы iVMS-4200 (здесь и далее мы работаем с версией программы 3.3.0.7), которую вы можете скачать с официального сайта Hikvision в разделе “Поддержка”. Во время установки можно использовать параметры по умолчанию, но в качестве региона — “Cloud P2P Region” нужно указать вашу страну, в нашем случае Казахстан.
Во время установки программа попросит указать пароль пользователя admin — придумайте пароль, запомните или запишите.
Также далее последуют проверочные вопросы для восстановления пароля, которые также следует заполнить соответствующими ответами;
2. После установки софта и первого запуска перейдите в раздел “Device Management”, как показано на рисунке:

3. В следующем окне нужно добавить устройство нажав на кнопку “Add”:

4. В появившемся окне нужно выбрать Cloud P2P и выбрать регион — в нашем случае Казахстан, далее нажать на кнопку “Login”:

5. В следующем окне необходимо указать данные учетной записи Cloud P2P — это почта или номер телефона, которые вы указывали при регистрации в приложениях Hik-connect/HiLook:

После успешной регистрации вы увидите сообщение:

На этом шаге может возникнуть ошибка “user name does not exist”. В этом случае необходимо проверить регион вашей учетной записи, правильно ли вы указали его на шаге 4. Также нужно проверить регион в основных настройках “System Configuration”:

В результате успешного добавления в списке устройств появятся ваши камеры или регистраторы, привязанные к учетной записи Hik-connect/HiLook:

6. Чтобы сделать удаленный просмотр с камеры нужно перейти на начальный экран и выбрать функцию “Main view”:

7. В разделе “Main View” выбрать подключенное устройство нажать на кнопку Live и через некоторое время онлайн видео с удаленной камеры начнет отображаться в программе:

На этом все. Программа установлена и настроена. Вы можете осуществлять удаленное управление всеми устройствами Hikvision.
На сегодняшний день все IP камеры Hikvision, HiLook, HiWatch, Ezviz, а также HD-TVI видеорегистраторы поддерживают облачный сервис Hikvision и их можно удаленно просматривать не только через мобильные приложения Hik-Connect/HiLook, но и через настольное клиентское приложение iVMS-4200.
В интернет-магазине Manggis вы можете приобрести камеры видеонаблюдения с удаленным просмотром по доступной цене. Мы предлагаем покупателям большой выбор камер, качественное обслуживание и быструю доставку товара в Алматы и другие города Казахстана.

Посмотрите ассортимент наших товаров в интернет-магазине
У Вас появились вопросы?
Оставьте заявку на звонок нашего консультанта

Получите доступ к своим камерам с любой точки мира через интернет!
Suggest us how to improve StudyLib
(For complaints, use
another form
)
Your e-mail
Input it if you want to receive answer
Rate us
1
2
3
4
5

1. Настройка IVMS 4200 за 3 минуты
- Нужно скачать приложение IVMS 4200 с сайта, обратите внимание на системные требования, чуть ниже можно скачать приложение на телефоны при необходимости скачиваем русификатор (нажимаем далее). При установке нажимаем далее и разрешаем доступ приложению.
https://hi.watch/download
2. Создаем учетную запись Hik-connect в приложении или на сайте.
Ссылка на веб интерфейс.
Далее нужно пройти процедуру регистрации в приложении (Обязательно, без этого программа не будет работать).
Логин и пароль вы выбираете сами (рекомендуем сохранить в блокнот или текстовой документ эти данные)! Вопросы тоже обязательные их так же нужно записать. По логину и пороли вы будете входить в программу.
3. Cloud P2P Region
В разделе: Systeam Configuration/General или Конфигурации системы нужна выбрать регион сов подающий с регионом указанным при регистрации аккаунта на сайте: http://i.hik-connectru.com/. В нашем случаи это Russia.
4. Поздравляем вы добавили устройство!
Надеемся что данная инструкция была вам полезна, и помогла настроить удаленный доступ на PC.С уважением КМВ Монтаж.
IVMS4200, настройка
- iVMS-4200 3.7.0.5 — Windows 7/8/10/11 x64
- iVMS-4200 AC 1.7.0.5 — для устройств контроля доступа
- iVMS-4200 2.0.0.12 — MacOSX
- iVMS 4200 — Мультиязычный пакет
- iVMS 4200 AC — Мультиязычный пакет
SADP — сетевой сканер
В этой версии для Windows появилась возможность самостоятельно отвязывать устройство от облачной учетной записи.
- SADP 3.0.4.9 — Windows 7/8/10
- SADP 1.0.0.4 — MacOS
Local Playback — утилита для работы с накопителями которые были извлечены из устройства
- Local Playback 3.0.1.2 — Windows 7/8/10
VS Player — плеер для работы с видео файлами
- VS Player 7.4.1 Windows
- VS Player 1.0.0.2 MacOS
- VS Player 2.0.0.4 MacOS x64
Плагины и фильтры для просмотра в сторонних плеерах
- Directshow filters
- Media Foundation player plug-ins
Web версии калькуляторов и утилит Hikvision
Калькулятор битрейта и глубины архива.
- Web версия (только на английском)
- Скачать версию для Windows 7/8/10
- Скачать версию для MacOS
Утилита для подбора объективов. Windows 7/8/10
- Lens Selection 2.0.4.1
- IP камеры
- IP PTZ камеры
- IP видеорегистраторы(NVR)
- Гибридные видеорегистраторы (DVR)
- Домофония
- СКУД
DirectX
Microsoft .NET Framework 4.5.1
Microsoft Visual C++ for Visual Studio 2017
Windows x86
Windows x64
Hikvision App Store
Device Network SDK (for Windows 32-bit)
V6.1.6.3_build20200925
Скачать
Device Network SDK (for Windows 64-bit)
V6.1.6.3_build20200925
Скачать
Device Network SDK (for Linux 32-bit)
V6.1.6.3_build20200925
Скачать
Device Network SDK (for Linux 64-bit)
V6.1.6.3_build20200925
Скачать
iVMS 4200 client от Hikvision это клиентское ПО которое предоставляет пользователю множество функций которые необходимы для систем безопасности. Как правило, при первом использовании, данная программа может показаться сложной к восприятию и возможно непонятной. Именно для того чтобы начинающему пользователю было проще разобраться с интерфейсом и функционалом мы разработали данную инструкцию.
Ниже вы можете скачать инструкцию для iVMS 4200 на русском и английском языке. Но стоит отметить что это руководство пользователя с большим количеством материала, который скорее всего не потребуется пользователю.
| Инструкция | Скачать |
|---|---|
| Инструкция iVMS 4200 v2.5.1 на русском языке | |
| Инструкция iVMS 4200 v3.5.0 на английском языке |
Ниже мы постарались собрать наиболее частные вопросы которые интересуют начинающего пользователя клиентского ПО iVMS 4200.
- Как установить iVMS 4200 на компьютер;
- Инструкция по добавлению камеры в iVMS;
- Как просматривать камеру через интернет;
- Как просматривать и скачать записи с камеры Hikvision;
- Как использовать аккаунт Hik-connect со смартфона в iVMS4200;
- Инструкция по удаленной настройке камер Hikvision через iVMS 4200;
- Инструкция по изменению кода подтверждения (verification code);
Как установить iVMS 4200 client на компьютер с ОС Windows
У нас на сайте есть информационные статьи в которых описываются пошаговые действия которые нужно произвести для достижения нужного результата. На тему как установить iVMS 4200 на компьютер есть полноценная статья-инструкция. В которой тщательно расписан каждый шаг, а также созданы красочные иллюстрации для более удобного восприятия.
Как подключить камеру Hikvision к iVMS 4200
Данный вопрос волнует начинающих пользователей как одиночных камер, так и целых систем с многоканальными видео регистраторами. Такая процедура подключения довольно проста, но для некоторых может показаться непривычным и сложным.
На тему добавления камеры у нас есть полноценная поясняющая статья-инструкция, в которой расписаны все пошаговые действия — добавление камеры к iVMS 4200
Для тех же кто хочет получить краткий курс по добавлению оборудования Hikvision в клиентское ПО продолжайте чтение этой статьи.
Если у Вас уже настроено отображение камер через приложение Hik-connect, то наиболее целесообразным будет использовать его и на ПК. Для того чтобы войти в аккаунт нужно нажать на кнопку «Вход» в правом верхнем углу приложения.
Откроется новое окно для ввода имени пользователя и пароля от аккаунта Hik-connect (либо Ezviz).
Также в данном меню можно произвести регистрацию в сервисе Hik-connect и после этого осуществить вход.
После того как данные введены, можно перейти к просмотру подключенного к аккаунту оборудования, к примеру камер видеонаблюдения. Для этого нужно выбрать в основном меню пункт «Основной ракурс»
На следующем шаге потребуется ввести код подтверждения (verification code) который устанавливался при первоначальной настройке камеры. Если Вы забыли код подтверждения, то рекомендуем прочесть статью про код подтверждения Hik-connect.
Пункт «Основной ракурс» предназначен для того чтобы пользователь мог видеть изображение с камер в реальном времени. Для того чтобы начать просмотр, нужно выбрать нужную камеру или видеорегистратор в левой колонке двойным кликом мыши. После этого потребуется ввести код подтверждения и просмотр будет активирован.
В режиме просмотра доступны некоторые полезные функции:
- Двойным кликом по любому из маленьких изображений можно открыть полноэкранный просмотр;
- В полноэкранном режиме доступна функция масштабирования, т.е. цифрового увеличения. Для того чтобы ей воспользоваться нужно кликнуть правой клавишей мыши по изображению и выбрать «Открыть цифровой зум». После чего, используя скролл (колесико) мыши, можно приблизить или уменьшить нужную область. Либо можно выделить прямоугольник на изображении и эта зона будет увеличена.
- Еще одна функция которая может пригодиться многим пользователям это изменение потока. По умолчанию iVMS 4200 автоматически настраивает режим отображения, т.е. подбирает картинку соответствующую скорости интернета и производительности компьютера. Открыв меню поток «поток» пользователь может вручную изменить тип потока. К примеру максимальное качество это «Основной поток», в нем качество видео с камеры будет наилучшим.
- Можно сделать мгновенный снимок того что происходит сейчас на дисплее использую пункт «Сохранение». Программа iVMS 4200 при нажатии на эту кнопку сохранит снимок в библиотеке файлов на компьютере.
- Если камера оснащена встроенным микрофоном, или к ней подключен внешний, то данное контекстное меню позволит включить воспроизведение. Сделать это можно используя пункт «Аудио включено».
- Если есть необходимость, то можно начать запись с камеры видеонаблюдения прямо во время просмотра онлайн. Для этого нужно воспользоваться пунктом меню «Начать запись». Данная запись будет сохранена на компьютер в папке для записей.
При установке системы видеонаблюдения большинство современных пользователей хотят иметь возможность просматривать их удаленно, т.е. используя сеть интернет. Для того чтобы настроить эту функцию в iVMS 4200 существует несколько способов.
- Использовать облачный сервис Hik-connect, о его использовании написано выше;
- Доступ к оборудованию через статический IP адрес (более сложный вариант, обычно с ним работают опытные пользователи);
- Воспользоваться сторонним сервисом DDNS, с которым можно получить доступ к системе по доменному имени;
Наиболее популярным и простым в использовании это получать доступ и управление через аккаунт Hik-connect (либо Ezviz). Это связано с тем что нет необходимости производить настройки сети, заказывать дополнительные услуги и вносить изменения в параметры маршрутизатора. Проще говоря это наиболее удобный способ настройки удаленного доступа.
Недостатком данного способа можно назвать ограничение количества настроек, которые можно производить, находясь удаленно от системы.
Доступ с использованием статического IP адреса провайдера также довольно популярен, но им обычно пользуются системные инженеры и администраторы. Нужен он для полного контроля за системой из любого уголка мира. Доступ по статическому IP позволяет получить полный доступ к тонкой настройке системы видеонабллюдения.
Недостатком метода является сложность настройки и необходимость заказа дополнительных услуг от провайдера интернета.
Возникают ситуации когда нужно просмотреть записи с камер и зачастую не просто просмотреть, но и скачать их для предоставления в соответствующие органы. Можно конечно воспользоваться мобильным приложением Hik-connect и там сохранить запись на телефон, а после скопировать на флешку, но это не всегда удобно. К примеру если промежуток записи большой, то на телефоне придется его весь просмотреть и сохранить.
Удобнее всего воспользоваться для скачивания записей программой iVMS 4200, которая предназначена для подобных целей.
В данной инструкции рассмотрим как можно сохранить нужный фрагмент архива записей на ПК, с последующим копированием на накопитель.
Для того чтобы начать просмотр записей нужно открыть пункт в главном меню «Удаленное воспроизведение».
Откроется меню по просмотру архива.
- Здесь нужно найти в левой колонке камеру с которой необходима запись. Кликом мыши выбираем её.
- Далее в той же левой колонке, вверху, открываем календарь, в котором выбираем начальную и конечную дату, по которой нужно увидеть запись.
- В том же календаре вводим начальное и конечное время, в промежутке которого есть нужное видео.
Стоит отметить что выбирать промежуток записи за промежуток больший чем 24 часа не стоит, т.к. просмотреть столь большой временной отрезок сложно физически. Также такой отрезок будет очень большим для загрузки и даже с высокой скоростью интернета, его придется долго скачивать.
После того как временные промежутки установлены, можно начать воспроизведение. Для этого нужно навести мышью на выбранную камеру, возле нее появится значёк воспроизведения. Нужно нажать на него и внизу экрана отобразится временная шкала которая была выбрана в календаре.
Для того чтобы перемещаться между фрагментами записи можно использовать временную шкалу. Если Ваша система настроена на запись по детектору движения, то шкала будет выглядеть отрывками, если запись постоянная, то блок будет цельным.
Временная шкала позволяет масштабировать себя, более удобного выбора точного времени. Для масштабирования нужно навести мышь на временную шкалу и прокрутить скролл (колёсико мыши) вперед. После этого, путем перетаскивания отрывков шкалы, вдоль красного, центрального маркера, отображение записей будет тоже перемещаться.
Как скачать записи через iVMS 4200
Многие интересуются как можно скачать видео с камеры Hikvision. Для этого существует несколько способов:
- Использовать программу iVMS 4200
- Скачивание через мобильное приложение Hik-connect, либо Ezviz
- Локальная загрузка архива через видеорегистратор. Способ не подходит для владельцев одиночных камер.
В принципе любой из способов работоспособен, но степень удобства работы с архивом может отличаться. К примеру если Вам нужно скачать архив с камеры за последние 12 часов, то сделать это с телефона будет не удобно. Доступ же к видеорегистратору не всегда возможен.
Наиболее удобным будет использование iVMS 4200. Программа позволит с удобством предварительно просмотреть отрывки за нужное время и потом скачать его.
По информации выше Вы сможете просмотреть записи, теперь давайте рассмотрим как скачать фрагмент записи.
Для этого во время воспроизведения нужно нажать на значёк «ножниц» в левом нижнем углу.
После нажатия на «ножницы» отобразится окно в котором будут показаны временные промежутки за которые нужно скачать запись. Если есть необходимость изменить время, то это можно сделать прямо в этом всплывающем окне.
После того как Вы убедились что все данные соответствуют необходимым, можно нажать кнопку «Да».
Теперь осталось только дождаться когда запись скачается. Прогресс загрузки отображается в правом верхнем углу возле кнопки «Вход».
Инструкция по удаленной настройке камер Hikvision через iVMS 4200
Иметь доступ к системе видеонаблюдения, на данный момент, вполне понятная и реализуемая задача. Настроить удаленный доступ может практически любой, более менее разбирающийся в ПК человек. Но есть такая задача как управление системой наблюдения, и вот тут зачастую возникают сложности.
Компания Hikvision реализовала свои системы таким образом что для получения полного доступа нужно довольно глубоко вникнуть в тонкие настройки программы iVMS 4200.
Для чего может понадобиться удаленная настройка видеонаблюдения
- У Вас есть несколько объектов, расположенных в разных населенных пунктах и при очередном просмотре Вы обнаруживаете что одна из камер загружается медленно;
- Есть необходимость производить контроль объема накопителя находясь удаленно;
- Нужно поменять параметры отображения информации на камере, к примеру водяного знака, либо изменить системное время;
- Изменение параметров изображения на камере, таких как яркость, контрастность.
- Управление ночным видением. Расписание переключения, настройки чувствительности и прочее;
- Создание и редактирование учетных записей пользователей;
- Изменение параметров локальной сети каждой отдельной камеры, или системы в целом;
Это лишь краткий перечень возможностей которые предоставит iVMS 4200 тем пользователям которые хотят производить удаленную настройку.
Для того чтобы начать удаленное управление нужно иметь установленную программу iVMS 4200 и добавленное в нее оборудование. Под оборудованием имеется ввиду минимум одна камера Hikvision, или система видеонаблюдения.
В первую очередь с главного экрана программы нужно открыть раздел меню «Управление устройством».
В открывшемся окне нужно выбрать объект, при условии что их несколько и нажать на значок шестеренки, который нужен для «Удаленной настройки».
Здесь отобразится общая информация об устройстве к которому Вы подключились, такая как серийный номер, название модели и прочее.
Далее пройдемся по самым часто используемым пунктам меню.
Время
В разделе время можно управлять настройками отображения времени, а также настроить автоматическую настройку через интернет. Также доступен к выбору часовой пояс который необходим для данного объекта.
Еще один важный пункт это настройка DST. В ней можно задать когда нужно переводить часы. К примеру в Украине перевод времени производится два раза в год:
- Март — последнее воскресенье — 00:00 часов
- Октябрь — последнее воскресенье — 00:00 часов
Параметр для автоматического перевода — 60 минут.
В указанные месяцы будет осуществляться автоматический перевод времени на 1 час. Если в Вашей стране не переводятся часы, то данную настройку нужно выключить
Обслуживание системы
Полезный пункт когда есть необходимость произвести следующие действия:
- Перезагрузить всю систему или камеру
- Сделать сброс настроек до заводских установок
- Загрузить конфигурацию системы. К примеру ранее сохраненные настройки.
- Скачать файл конфигурации с текущими настройками. Нужно для того чтобы можно было в несколько кликов восстановить все настройки.
- Обновление программного обеспечения, прошивки.
Управление хранилищем
Накопитель установленный в камеру, или в регистратор иногда может потребовать обслуживания, либо попросту наблюдения за объемом. Для того чтобы просмотреть текущий объем хранилища нужно перейти в раздел «Хранилище». В нем будет виден объем установленного жесткого диска, либо карты памяти в системе.
Здесь можно произвести форматирование накопителя. Можно установить резервный жесткий диск и производить на него резервное копирование с основного HDD.
Настройка событий и детектора движения Hikvision
Довольно обширный раздел, в котором можно произвести множество нужных настроек. Самые распространенные из них:
- Включение детектора движения, настройка чувствительности и установка зон обнаружения;
- Детекция подделки видео, или закрытие объектива;
- Потеря видео и оповещение об этом владельца, либо оператора;
- Тревога — настройка тревожных выходов, при наличии таковых на камере;
- Электронная почта — настройка отправки оповещений на email. Здесь настраиваются параметры для отправки сообщений о тревоге и движении. Для настройки нужно уточнить данные у провайдера электронной почты;
- Ошибка — настройка предупреждений об ошибках которые могут возникнуть при эксплуатации оборудования;
- Настройка расписания записи — важный пункт, в котором устанавливаются параметры записи, а также предзапись и пост-запись;
- Детектор пересечения линии — одна из разновидностей смарт-функций в камерах Hikvision. Позволяет установить виртуальную линию на изображении, при пересечении которой происходит запись, или оповещение владельца;
- Обнаружение вторжения — настройка приватных масок и обнаружения несанкционированного доступа;
Изображение — настройка
Настройка параметров изображения это один из наиболее важных пунктов при монтаже системы видеонаблюдения. Здесь производится настройка кодеков сжатия и разрешения камер. Также можно включить или отключить запись аудио.
Сеть — настройка и изменение параметров локальной сети
Сетевая настройка системы наблюдения через iVMS 4200 позволяет установить автоматическое получение IP адреса, либо установка статического IP адреса. Также возможно изменить порты по которым в дальнейшем будет производится доступ и управление регистратором или камерами.
Hik-connect — включение и настройка кода подтверждения
Hik-connect это облачный сервис от компании Hikvision который позволяет получить доступ к камерам без использования дополнительных услуг провайдера интернета.
Под доп. услугами имеется ввиду подключение внешнего статического IP (белого) адреса, активация и проброс портов.
Для того чтобы доступ через Hik-connect заработал необходимо указать код подтверждения (code verification).
Также здесь можно изменить или посмотреть код подтверждения, если Вы его забыли. Для этого нужно нажать на чекбокс в строке «Код верификации».
Блог
Назад к статьям
Настройка программы iVMS-4200 для удаленного просмотра камер Hikvision
02.08.2020
Для работы с камерами, регистраторами, системами домофонии и СКУД компания Hikvision предлагает клиентское программное обеспечение iVMS-4200. С помощью данной программы можно полноценно управлять всеми устройствами Hikvision — производить конфигурацию, просматривать видео, управлять системой СКУД и домофонией и многое другое. Одна из возможностей iVMS-4200 — это удаленный доступ к устройствам Hikvision, подключенным по технологии p2p. В этой статье мы расскажем, как очень легко настроить удаленный просмотр камер Hikvision на ноутбуке или компьютере.
Как установить iVMS-4200. Руководство пользователя.
Hikvision предлагает свой облачный сервис p2p, который доступен через приложения Hik-connect и HiLook. Если вы подключили свои устройства Hikvision через одно из перечисленных приложений, то вы сможете с помощью программы iVMS-4200 получить удаленный доступ к подключенным устройствам на компьютере или ноутбуке. Итак, как это сделать? Для установки воспользуемся инструкцией на русском языке для программы iVMS-420.
Давайте выполним следующие шаги последовательно:
1. Установка программы iVMS-4200 (здесь и далее мы работаем с версией программы 3.3.0.7), которую вы можете скачать с официального сайта Hikvision в разделе “Поддержка”. Во время установки можно использовать параметры по умолчанию, но в качестве региона — “Cloud P2P Region” нужно указать вашу страну, в нашем случае Казахстан.
Во время установки программа попросит указать пароль пользователя admin — придумайте пароль, запомните или запишите.
Также далее последуют проверочные вопросы для восстановления пароля, которые также следует заполнить соответствующими ответами;
2. После установки софта и первого запуска перейдите в раздел “Device Management”, как показано на рисунке:

3. В следующем окне нужно добавить устройство нажав на кнопку “Add”:

4. В появившемся окне нужно выбрать Cloud P2P и выбрать регион — в нашем случае Казахстан, далее нажать на кнопку “Login”:

5. В следующем окне необходимо указать данные учетной записи Cloud P2P — это почта или номер телефона, которые вы указывали при регистрации в приложениях Hik-connect/HiLook:

После успешной регистрации вы увидите сообщение:

На этом шаге может возникнуть ошибка “user name does not exist”. В этом случае необходимо проверить регион вашей учетной записи, правильно ли вы указали его на шаге 4. Также нужно проверить регион в основных настройках “System Configuration”:

В результате успешного добавления в списке устройств появятся ваши камеры или регистраторы, привязанные к учетной записи Hik-connect/HiLook:

6. Чтобы сделать удаленный просмотр с камеры нужно перейти на начальный экран и выбрать функцию “Main view”:

7. В разделе “Main View” выбрать подключенное устройство нажать на кнопку Live и через некоторое время онлайн видео с удаленной камеры начнет отображаться в программе:

На этом все. Программа установлена и настроена. Вы можете осуществлять удаленное управление всеми устройствами Hikvision.
На сегодняшний день все IP камеры Hikvision, HiLook, HiWatch, Ezviz, а также HD-TVI видеорегистраторы поддерживают облачный сервис Hikvision и их можно удаленно просматривать не только через мобильные приложения Hik-Connect/HiLook, но и через настольное клиентское приложение iVMS-4200.
В интернет-магазине Manggis вы можете приобрести камеры видеонаблюдения с удаленным просмотром по доступной цене. Мы предлагаем покупателям большой выбор камер, качественное обслуживание и быструю доставку товара в Алматы и другие города Казахстана.

Посмотрите ассортимент наших товаров в интернет-магазине
У Вас появились вопросы?
Оставьте заявку на звонок нашего консультанта


Получите доступ к своим камерам с любой точки мира через интернет!
Просмотров 17.2к. Опубликовано 09.01.2021
Обновлено 29.12.2022
Работа с сайтом личного кабинета и приложением для мобильных ОС рассмотрена в статье Как настроить Hik-Connect?. Тем не менее часто этого недостаточно, потому что требуется смотреть картинки на компьютере с Windows. Облако EZVIZ позволяет это делать прямо в личном кабинете через браузер, а вот Hik-Connect – нет. Но выход есть – приложение iVMS-4200.
Скачать нужно два инсталлятора. Первый устанавливает само приложение с англоязычным интерфейсом, второй – другие языки интерфейса. При установке, имеет смысл выбрать только свой – остальные ставить ни к чему.
Содержание
- Установка iVMS-4200 E
- Установка языков интерфейса
- Первый запуск iVMS-4200
- Поключение устройств
- Подключение по адресу
- Подключение через облако
- Отображение
Установка iVMS-4200 E
В первом окне инсталлятора ставим галку, подтверждая, что согласны с лицензионным соглашением. В следующем окне оставляем только две верхние галки, чтобы не устанавливать ненужные компоненты приложения. В последнем окне убираем галку запуска приложения, т.к. перед запуском, его нужно ещё русифицировать и жмём Finish.
Установка языков интерфейса
Запускаем инсталлятор языков интерфейса. В первом окне видим много-много языков и много-много галочек. Ставим галку Read and Accept License, снимаем галку Select All и ставим галку Русский. Жмём Install Now. В последнем окне жмём Start Now, но можно не ждать – ничего не стартует.
Первый запуск iVMS-4200
Находим на рабочем столе ярлык приложения iVMS-4200 и запускаем. Сначала выскочит окошечко с предложением настроить функцию Upgrade Detection, чтобы софтинка мониторила появление новых версий и уведомляла о выходе оных. Далее откроется окно с предложением выбрать язык интерфейса и создать суперпользователя. Язык выбираем, понятно, русский, а пользователя назовём просто и эффектно – admin. Придумываем ему сложный пароль не менее 8-ми символов из цифр и латинских букв разного регистра и вводим его дважды в соответствующие поля. Ставим галку Автоматическая авторизация, чтобы не вводить пароль при каждом входе в программу. Хотя тут возможны варианты – галку можно не ставить, а потом создать пользователя с ограниченными правами и сделать автовход уже ему, а не админу.
В следующем окне видим предложение выбрать секретные вопросы и вписать, в соответствующие поля, ответы на них. Это нужно для восстановления пароля в случае его утраты. Выбираем, вписываем ответы и наконец-то видим основное окно программы iVMS-4200!
Сразу оговорюсь, что при работе с китайским ПО вообще и с iVMS-4200, в частности, нужно учитывать, что локализация интерфейса производится китайцами, не очень хорошо знающими русский язык. Судя по всему, с английским у них лучше, поэтому, если что-то непонятно, то лучше переключить язык интерфейса на английский и посмотреть, как это выглядит на нём.
Поключение устройств
ПО установлено. Теперь нужно подключить к нему устройства, чтобы работать с ними – смотреть трансляцию, воспроизводить запись и производить удалённую настройку. Для этого на правой панели нажимаем на ссылку (кнопку?) Управление устройством. Существует два варианта – устройство расположено внутри локальной сети или снаружи. Второй вариант, в свою очередь, делится ещё на два – подключение через реальный IP-адрес или через облако. Локальное подключение и подключение через реальный IP-адрес ничем не отличаются, кроме того, что во втором случае, должны быть сделаны определённые настройки на роутере удалённой сети, а именно переадресация портов. Можно объединить эти два способа одним названием – Подключение по адресу.
Существует три кнопки для манипуляции устройствами: Добав., Онлайн устройства и Переместить. Необходимо пояснить:
- Добав. – это, понятно, Добавить. Используется для добавления устройств в самом общем случае.
- Онлайн устройства – открывает в нижней части окна программы список совместимых устройств, которые находит в локальной сети.
- Переместить – вот тут интересно. На самом деле, эта кнопка должна называться Удалить. Используется, соответственно, для удаления устройств.
Подключение по адресу
Нужно нажать Добавить, выбрать первый вариант Имя IP/Домена и заполнить все поля. При локальном подключении, для упрощения процесса, можно воспользоваться кнопкой Онлайн устройства и, в открывшемся снизу списке, выбрать нужное устройство. В этом способе два очевидных плюса: есть понимание, что устройство в сети и не придётся вводить IP-адрес.
Первое поле Название файла – это, опять же, название никакого не файла, а добавляемого устройства, под которым оно будет прописано в системе. Выбирается по своему вкусу. Шифрование советую не включать. Добавить в группу нужно, т.к. с устройствами не занесёнными в группу работать не получится. Группу можно создать и позже, вручную и добавить в неё устройства или удалить. Особенно это актуально для видеорегистраторов – каналы, к которым не подключены камеры надо удалять, чтобы не болтались зря и не смущали пользователей.
Если адрес, логин и пароль прописаны верно, то на следующем шаге, в верхней области окна увидим добавленное устройство и его статус будет В сети.
Подключение через облако
Нужно нажать кнопку Добавить и выбрать вариант Cloud P2P. Вместо нескольких полей ввода останется только один выпадающий список, из которого нужно выбрать свой регион и нажать кнопку Вход. Откроется окно ввода параметров авторизации в облаке. Если всё введено верно, то будет выведено сообщение и в списке устройств появятся все устройства, зарегистрированные в облачном аккаунте.
Отображение
Теперь можем вывести изображение на экран. Для этого возвращаемся на главный экран, нажав четыре квадратика в левом верхнем углу окна и выбираем там Основной ракурс – тоже такой себе термин. Откроется окно наблюдения – слева панель, справа видеоокна. На панели будет созданная группа и устройства в ней. Для простоты, можно просто дважды щёлкнуть на названии группы и система автоматически выберет подходящий режим экрана и расставит камеры по окнам. Если так не нравится, то справа снизу щёлкаем по кнопке Разделение окон и выбираем подходящий режим экрана. Кстати, можно и свой нарисовать. Далее, драг-н-дропом перетаскиваем камеры с панели в нужное окно, либо второй вариант – щелчок на окне, двойной щелчок на камере и так для каждой камеры/канала, если их несколько.
продолжение следует…
…будет как воспроизводить видео, делать клипы и некоторые системные настройки…
Как установить iVMS-4200. Руководство пользователя.
Для работы с камерами, регистраторами, системами домофонии и СКУД компания Hikvision, HiWatch предлагает клиентское программное обеспечение iVMS-4200. С помощью данной программы можно полноценно управлять всеми устройствами Hikvision — производить конфигурацию, просматривать видео, управлять системой СКУД и домофонией и многое другое. Одна из возможностей iVMS-4200 — это удаленный доступ к устройствам Hikvision, подключенным по технологии p2p. В этой статье мы расскажем, как очень легко настроить удаленный просмотр камер Hikvision. HiWatch на ноутбуке или компьютере.
Hikvision предлагает свой облачный сервис p2p, который доступен через приложения Hik-connect, Ezviz и HiLook. Если вы подключили свои устройства Hikvision через одно из перечисленных приложений, то вы сможете с помощью программы iVMS-4200 получить удаленный доступ к подключенным устройствам на компьютере или ноутбуке.
Итак, как это сделать? Для установки воспользуемся инструкцией на русском языке для программы iVMS-420. Давайте выполним следующие шаги последовательно:1. Установка программы iVMS-4200 (здесь и далее мы работаем с версией программы 3.3.0.7), которую вы можете скачать с официального сайта Hikvision в разделе “Поддержка”. Во время установки можно использовать параметры по умолчанию, но в качестве региона — “Cloud P2P Region” нужно указать вашу страну, в нашем случае Казахстан.Во время установки программа попросит указать пароль пользователя admin — придумайте пароль, запомните или запишите.Также далее последуют проверочные вопросы для восстановления пароля, которые также следует заполнить соответствующими ответами; 2. После установки софта и первого запуска перейдите в раздел “Device Management”, как показано на рисунке:
3. В следующем окне нужно добавить устройство нажав на кнопку “Add”:
4. В появившемся окне нужно выбрать Cloud P2P и выбрать регион — в нашем случае Казахстан, далее нажать на кнопку “Login”:
5. В следующем окне необходимо указать данные учетной записи Cloud P2P — это почта или номер телефона, которые вы указывали при регистрации в приложениях Hik-connect/HiLook:
После успешной регистрации вы увидите сообщение:
На этом шаге может возникнуть ошибка “user name does not exist”. В этом случае необходимо проверить регион вашей учетной записи, правильно ли вы указали его на шаге 4. Также нужно проверить регион в основных настройках “System Configuration”:
В результате успешного добавления в списке устройств появятся ваши камеры или регистраторы, привязанные к учетной записи Hik-connect/HiLook:
6. Чтобы сделать удаленный просмотр с камеры нужно перейти на начальный экран и выбрать функцию “Main view”:
7. В разделе “Main View” выбрать подключенное устройство нажать на кнопку Live и через некоторое время онлайн видео с удаленной камеры начнет отображаться в программе:

Видео инструкция
На этом все. Программа установлена и настроена. Вы можете осуществлять удаленное управление всеми устройствами Hikvision. На сегодняшний день все IP камеры Hikvision, HiLook, HiWatch, Ezviz, а также HD-TVI видеорегистраторы поддерживают облачный сервис Hikvision и их можно удаленно просматривать не только через мобильные приложения Hik-Connect/HiLook, но и через настольное клиентское приложение iVMS-4200.
В интернет-магазине bSupport вы можете приобрести камеры видеонаблюдения с удаленным просмотром по доступной цене. Предлагаем покупателям большой выбор камер, качественное обслуживание и быструю доставку товара.
Подразделы видеонаблюдения:
Для вывода изображения на монитор необязательно использовать с видеорегистратора прямое подключение VGA или HDMI кабеля. В данном случае решение является более экономичным, но бывает когда видеорегистратор расположен где-то в очень далеком и скрытном месте. А нужно смотреть видеокамеры в режиме реального времени и архивы записей, находясь где-то в удаленном месте, да хоть в другом городе или стране не важно или охранику в рабочее помещение. Тогда для этой задачи прекрасно подойдет программа для компьютера IVMS-4200. Данный обзор настройки подходит для видеорегистраторов производителя Hikvision.
Расмотрим установку и настройку её и конечно просмотр видео. И так начнём с установки. Скачиваем саму программу и разархивируем её. Запускаем файл установки iVMS-4200(v2.7.1.9).exe(на текущее время версия 2.7.1.9, поэтому когда-нибудь ссылка на программу изменится, поэтому вы всегда можете скачать свежую версию с официального сайта http://hikvision.ru/download).
Нажимаем Next
Соглашаемся с лицензионным соглашением и нажимаем Next
Галка должна быть установлена на только Client и нажимаем Next
Нажимаем Install
Оставляем галку, чтобы после установки создался ярлык на рабочем столе и нажимаем Next
Дожидаемся установки, после на рабочем столе появится ярлык для запуска IVMS-4200. Запускаем с правами администратора (правой кнопкой мыши — Запустить от имени администратора). Далее нас попрасят создать админскую учетную запись в программу. Указываем например admin и нужно задать сложный пароль с буквами, заглавными и прописными, например Admin111
Сразу откроется вкладка — Управление устройством. Нажимаем на кнопку с плюсом — Добав
Оставляем точку на Имя IP/домена. В поле псевдоним указываем наименование нашего видеорегистратора, например работа или дача. Далее указываем ip адрес нашего видеорегистратора, тут может быть как внутренний адрес или внешний в зависимости от вашей удаленности от видеорегистратора. В случае, если ваш компьютер находится в той же сети, что и видеорегистратор, то указываете внутренний его ip адрес. В случае, если вы хотите просматривать видеорегистратор где-то удаленно то необходимо указывать внешний ip адрес. Тогда предварительно где установлен видеорегистратор должен настроен проброс портов на роутере, в данном случае проброс должен быть TCP 8000 порта. Указываете логин и пароль к видеорегистратору. Логин и пароль, который указан по умолчанию смотрите в документации к видеорегистратору, как правило это admin/admin. В случае, если вы не знаете ip адрес вашего видеорегистора то следует обратиться к статье о подключении видеорегистратора к роутеру. И в конце нажимаем на кнопку Добав
Видеорегистратор добавлен. Переходим в закладку Панель управления и нажимаем на Основной ракурс
Тут я думаю вы уже сами разберетесь, т.к. интуитивно всё понятно. Слева снизу список ваших камер, два раза по ним щелкаете и нужная камера будет открываться
Теперь посмотрим как посмотреть видеозаписи. В панели управления выбираем Удаленное вопроизведение/загрузка
Первым делом выбираем необходимые камеры, ставим галки, а после слева снизу выбираем желаему дату и временной период. Для этого нажимаем на кнопку календаря, выбираем нужный промежуток времени и после обязательно нажимаем на кнопку поиск
Видеозапись подгрузится, и далее запись можно удобно проматывать и смотреть то, что вам нужно. Думаю по кнопкам объяснять не нужно, IVMS прекрасно переведен на русский язык и всё интуитивно понятно. Будут вопросы пишите ниже в комментариях, буду рад помочь разобраться.
Всё просто, удачной настройки!