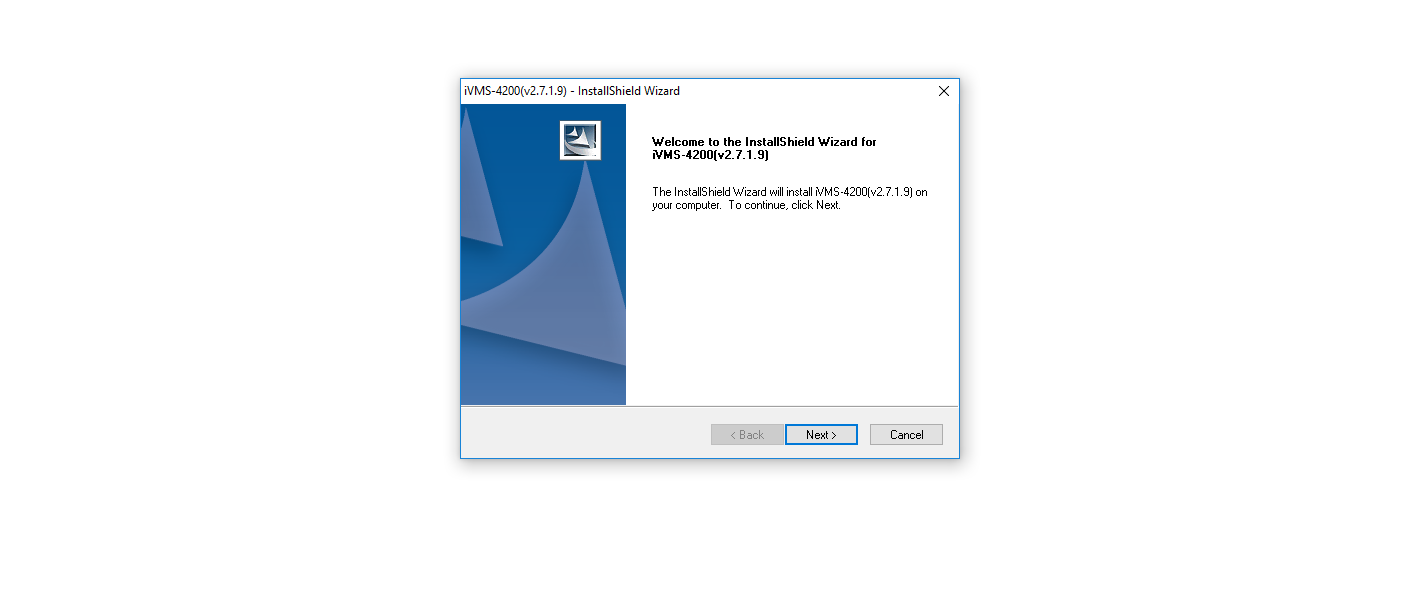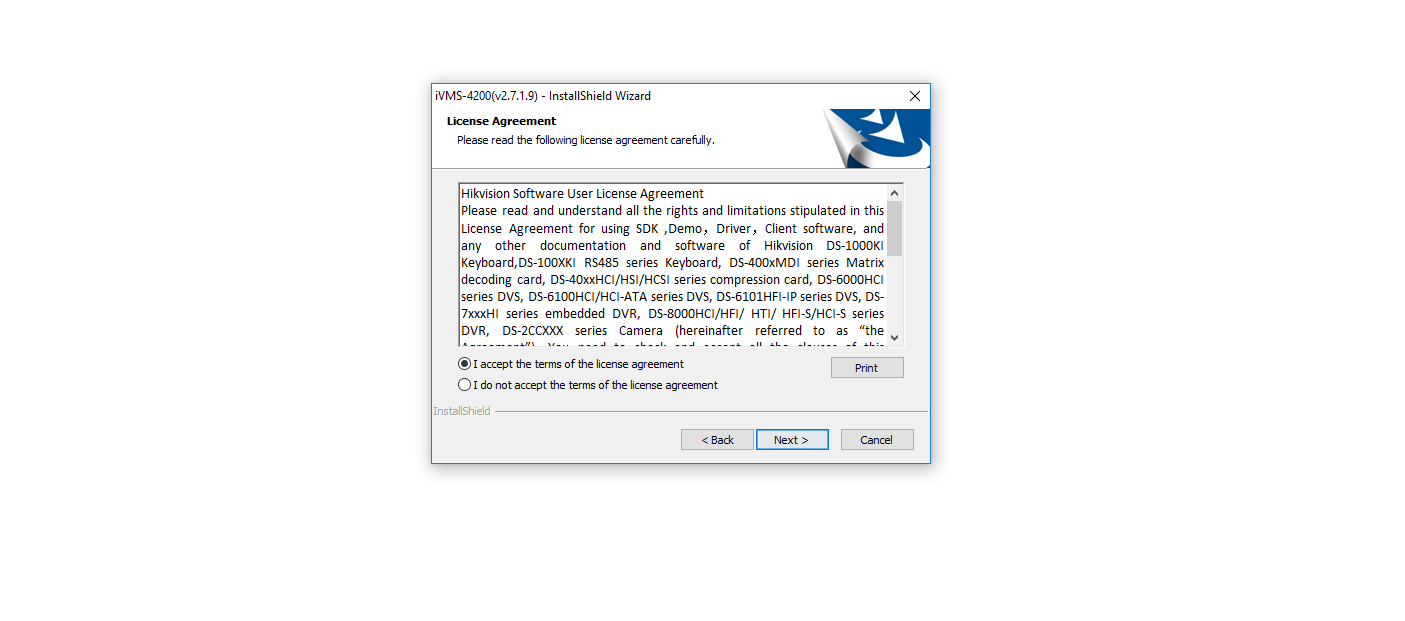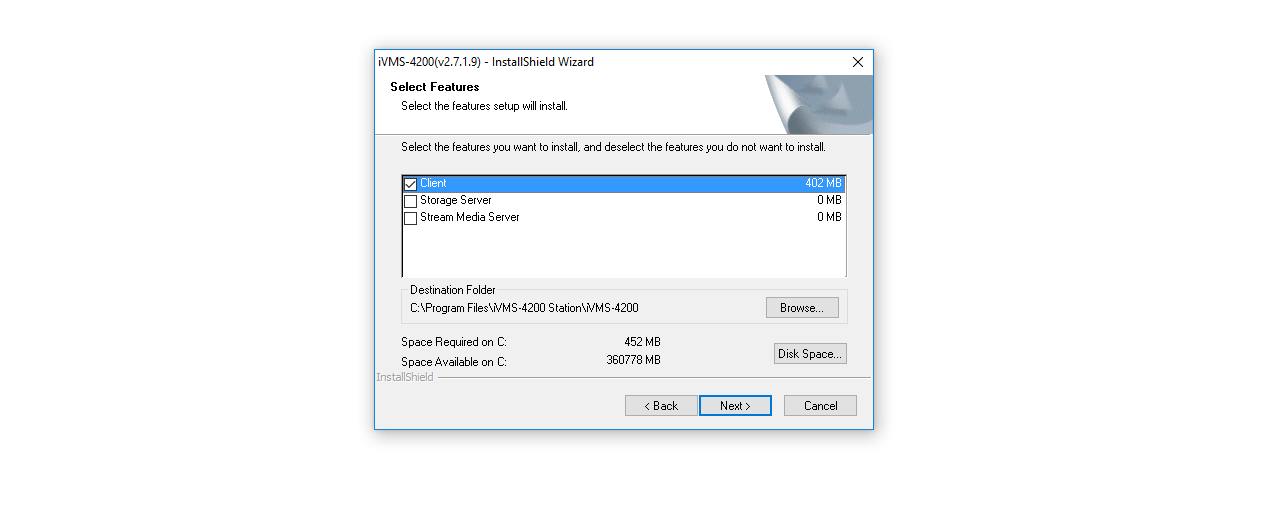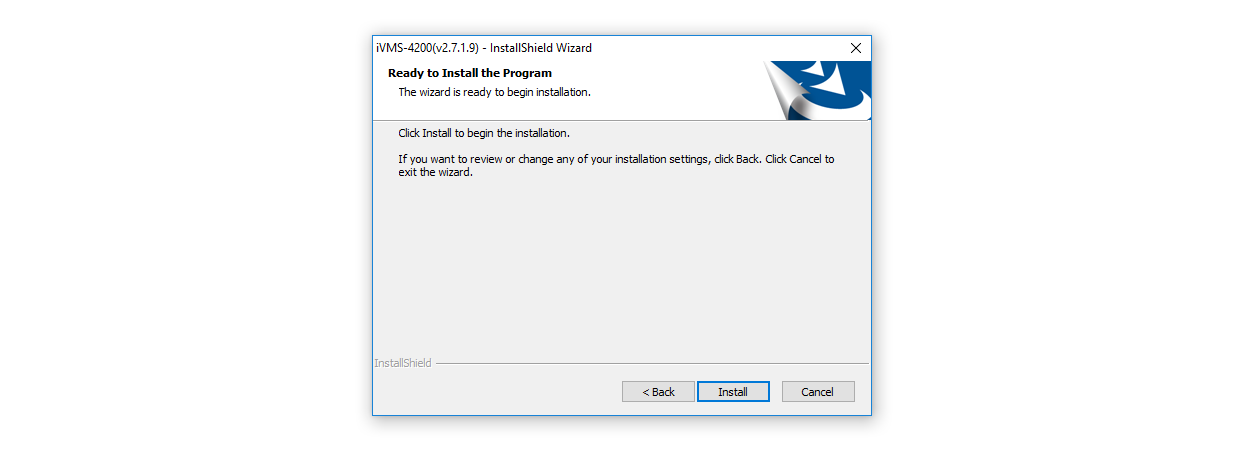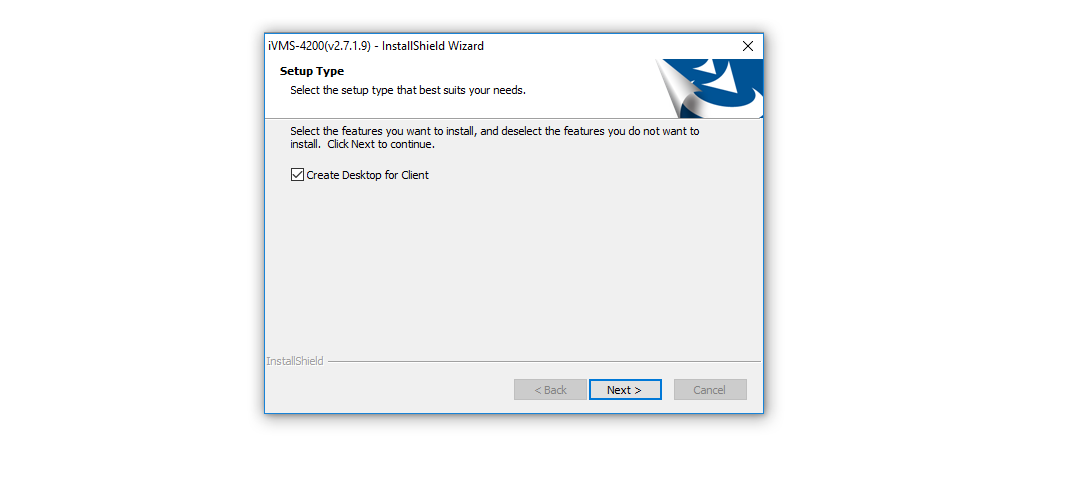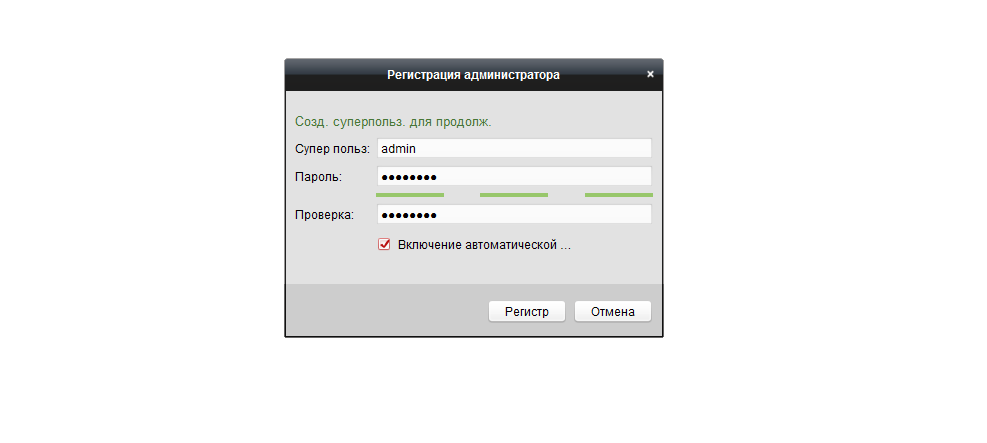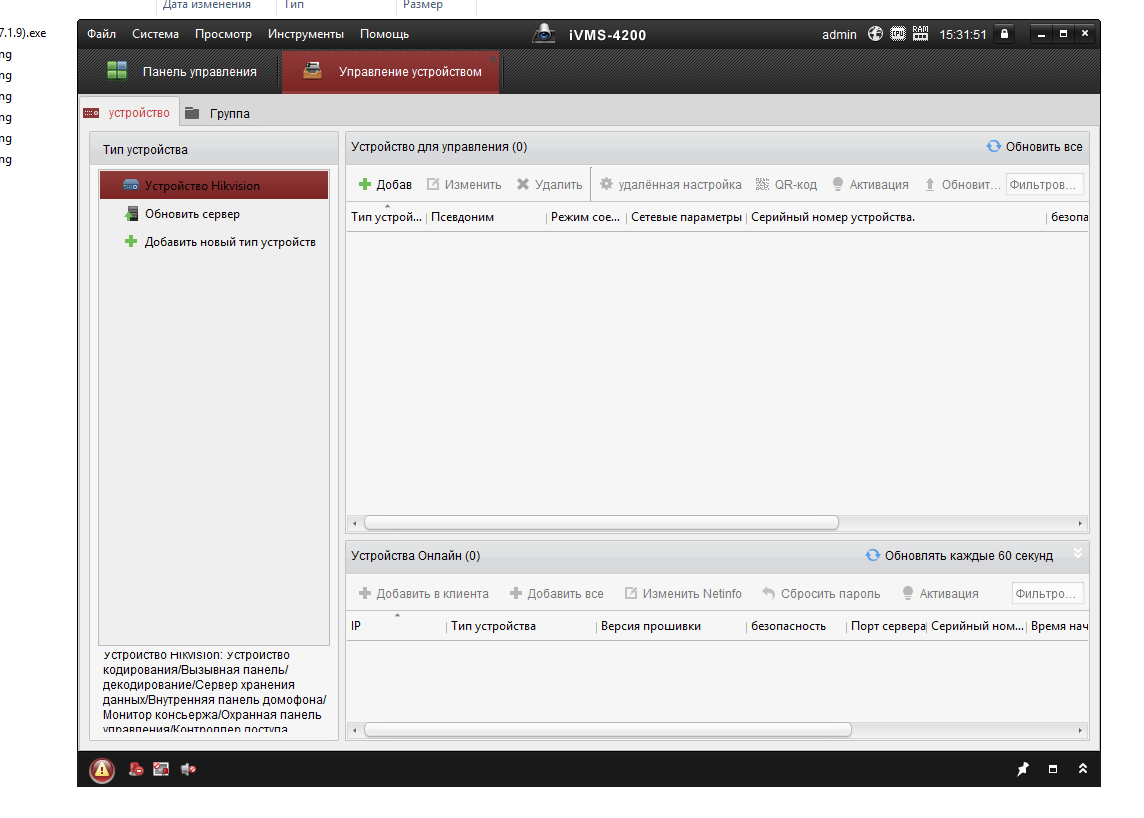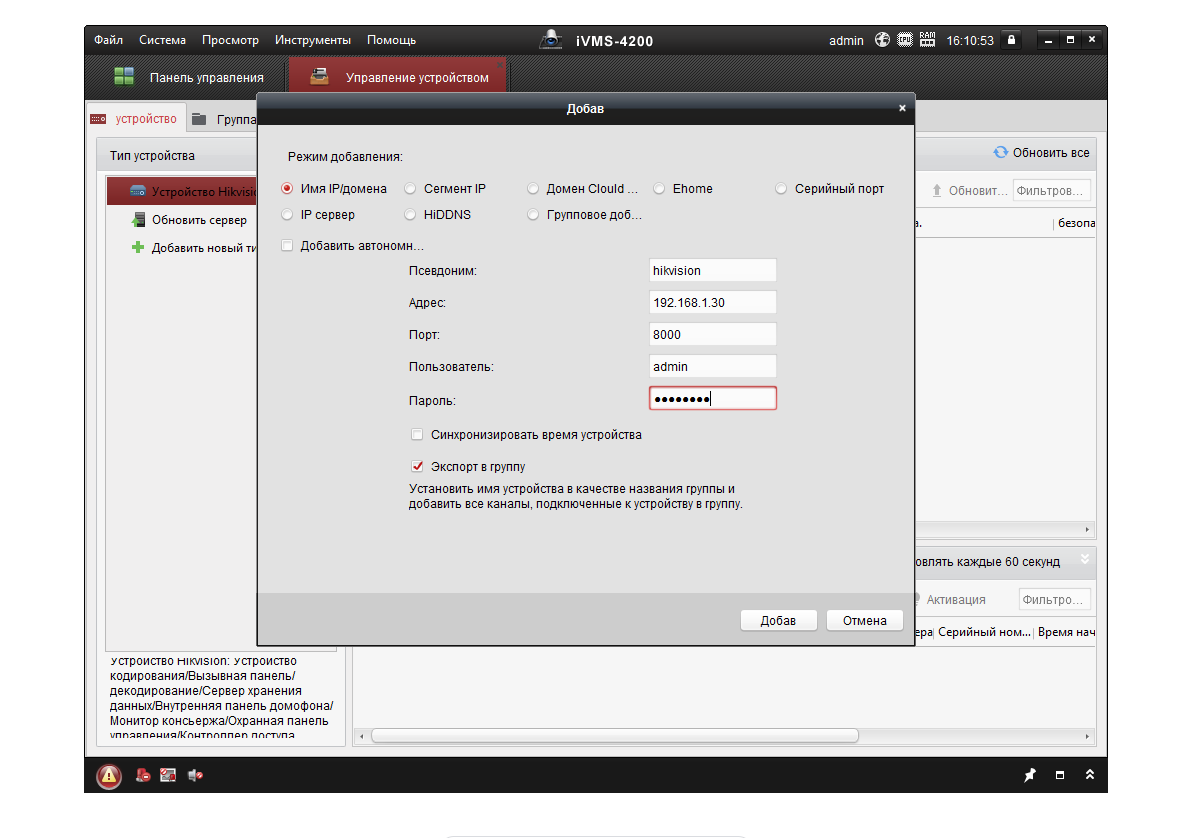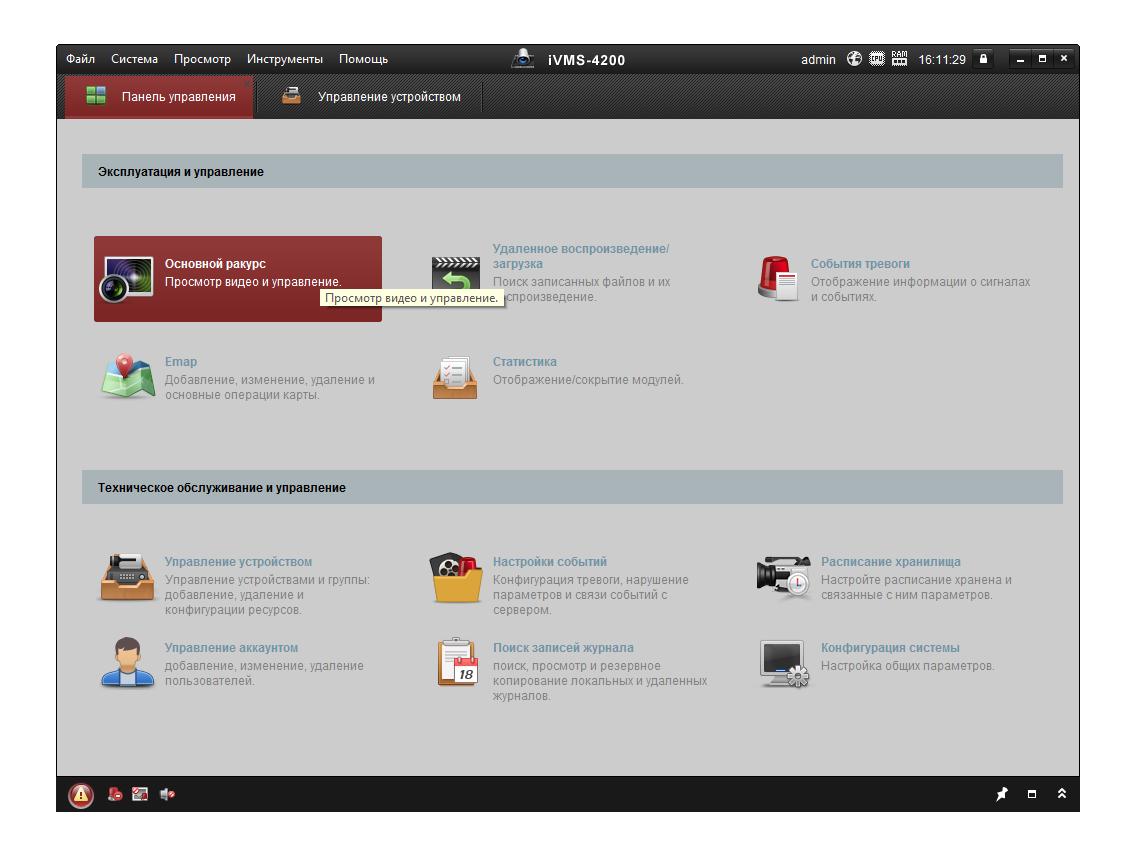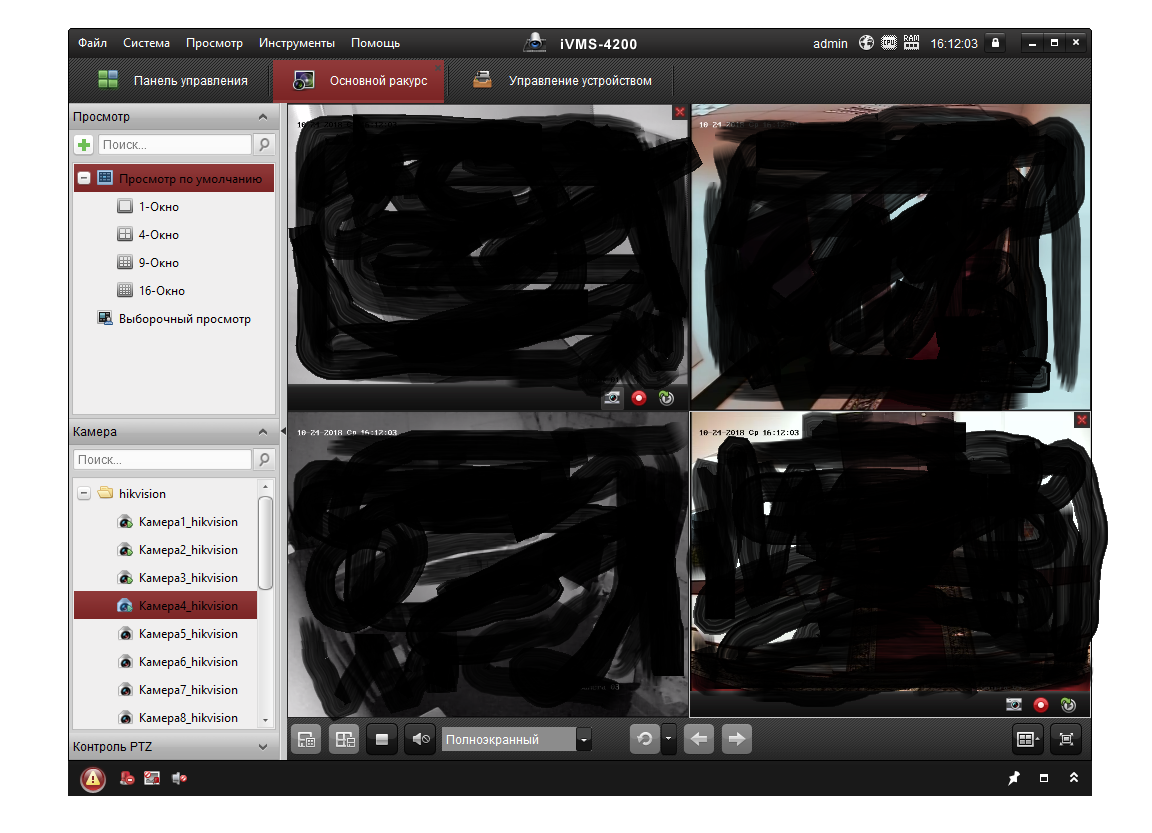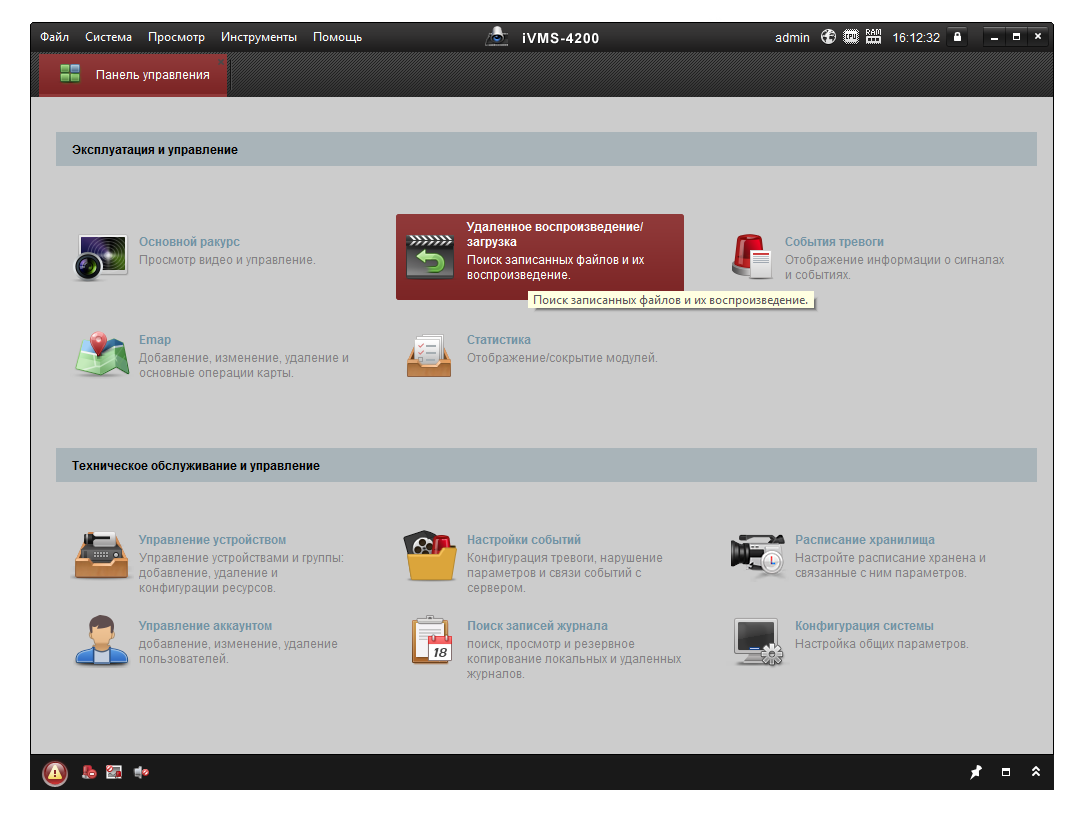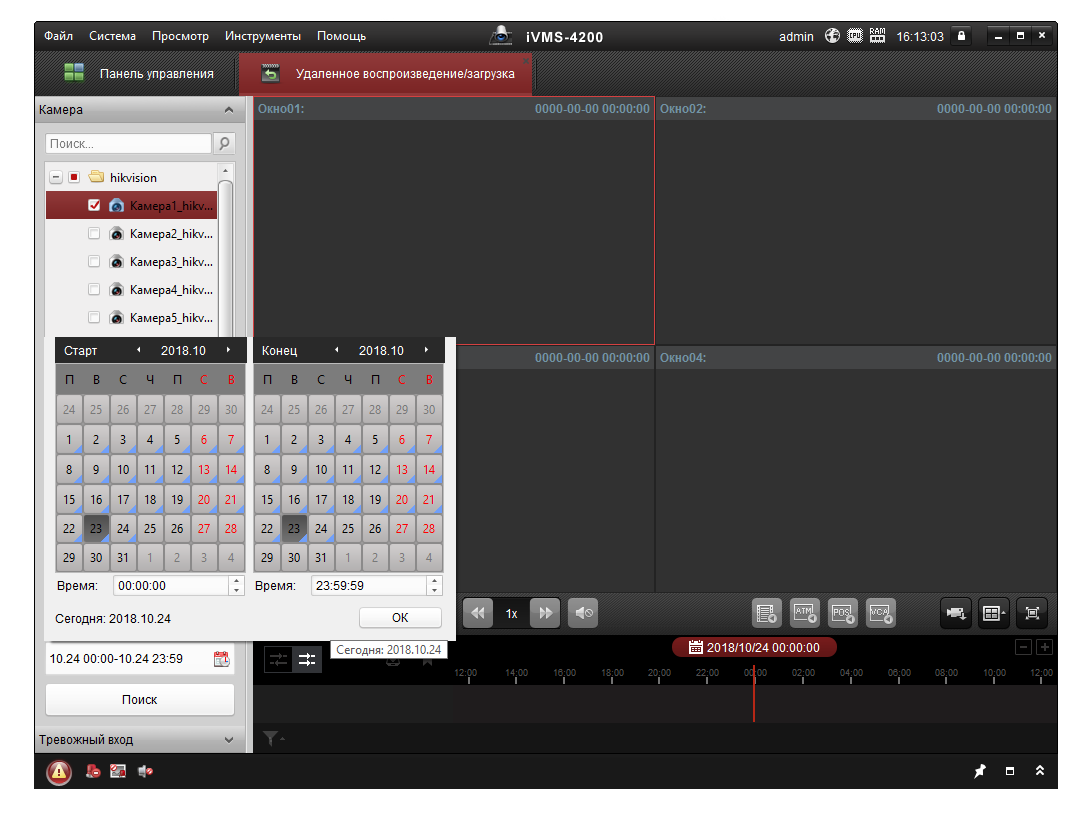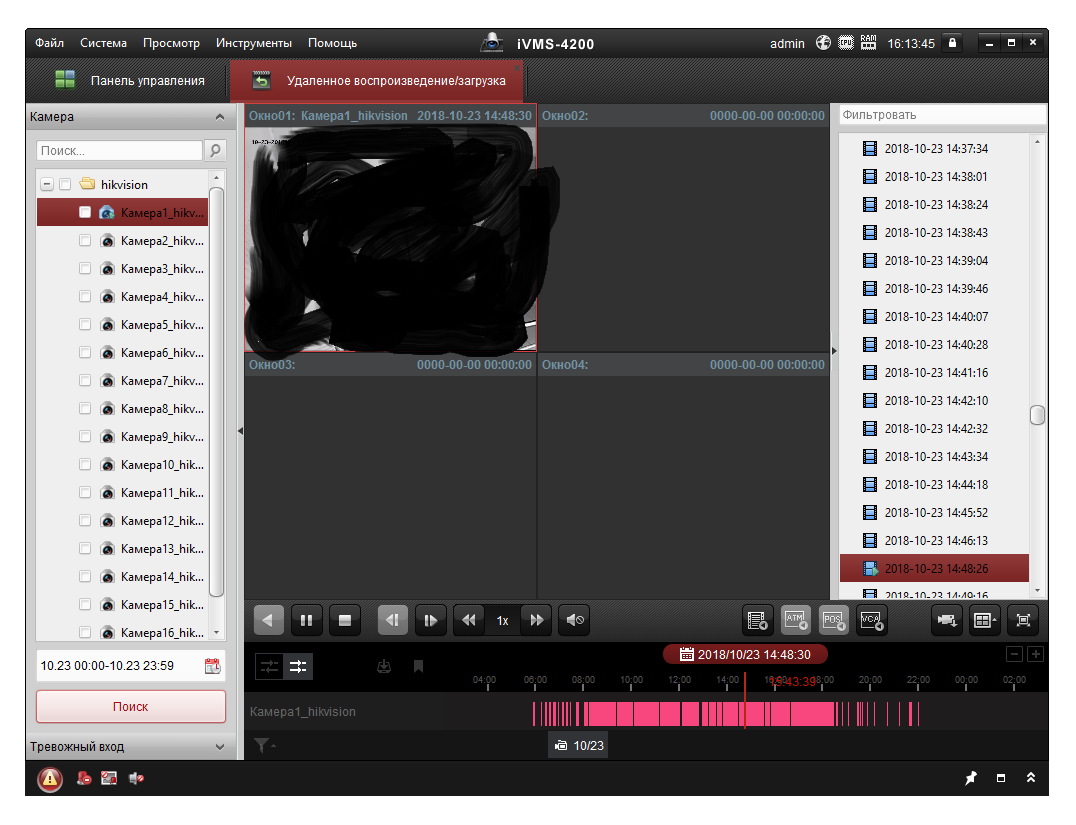Блог
Назад к статьям
Настройка программы iVMS-4200 для удаленного просмотра камер Hikvision
02.08.2020
Для работы с камерами, регистраторами, системами домофонии и СКУД компания Hikvision предлагает клиентское программное обеспечение iVMS-4200. С помощью данной программы можно полноценно управлять всеми устройствами Hikvision — производить конфигурацию, просматривать видео, управлять системой СКУД и домофонией и многое другое. Одна из возможностей iVMS-4200 — это удаленный доступ к устройствам Hikvision, подключенным по технологии p2p. В этой статье мы расскажем, как очень легко настроить удаленный просмотр камер Hikvision на ноутбуке или компьютере.
Как установить iVMS-4200. Руководство пользователя.
Hikvision предлагает свой облачный сервис p2p, который доступен через приложения Hik-connect и HiLook. Если вы подключили свои устройства Hikvision через одно из перечисленных приложений, то вы сможете с помощью программы iVMS-4200 получить удаленный доступ к подключенным устройствам на компьютере или ноутбуке. Итак, как это сделать? Для установки воспользуемся инструкцией на русском языке для программы iVMS-420.
Давайте выполним следующие шаги последовательно:
1. Установка программы iVMS-4200 (здесь и далее мы работаем с версией программы 3.3.0.7), которую вы можете скачать с официального сайта Hikvision в разделе “Поддержка”. Во время установки можно использовать параметры по умолчанию, но в качестве региона — “Cloud P2P Region” нужно указать вашу страну, в нашем случае Казахстан.
Во время установки программа попросит указать пароль пользователя admin — придумайте пароль, запомните или запишите.
Также далее последуют проверочные вопросы для восстановления пароля, которые также следует заполнить соответствующими ответами;
2. После установки софта и первого запуска перейдите в раздел “Device Management”, как показано на рисунке:

3. В следующем окне нужно добавить устройство нажав на кнопку “Add”:

4. В появившемся окне нужно выбрать Cloud P2P и выбрать регион — в нашем случае Казахстан, далее нажать на кнопку “Login”:

5. В следующем окне необходимо указать данные учетной записи Cloud P2P — это почта или номер телефона, которые вы указывали при регистрации в приложениях Hik-connect/HiLook:

После успешной регистрации вы увидите сообщение:

На этом шаге может возникнуть ошибка “user name does not exist”. В этом случае необходимо проверить регион вашей учетной записи, правильно ли вы указали его на шаге 4. Также нужно проверить регион в основных настройках “System Configuration”:

В результате успешного добавления в списке устройств появятся ваши камеры или регистраторы, привязанные к учетной записи Hik-connect/HiLook:

6. Чтобы сделать удаленный просмотр с камеры нужно перейти на начальный экран и выбрать функцию “Main view”:

7. В разделе “Main View” выбрать подключенное устройство нажать на кнопку Live и через некоторое время онлайн видео с удаленной камеры начнет отображаться в программе:

На этом все. Программа установлена и настроена. Вы можете осуществлять удаленное управление всеми устройствами Hikvision.
На сегодняшний день все IP камеры Hikvision, HiLook, HiWatch, Ezviz, а также HD-TVI видеорегистраторы поддерживают облачный сервис Hikvision и их можно удаленно просматривать не только через мобильные приложения Hik-Connect/HiLook, но и через настольное клиентское приложение iVMS-4200.
В интернет-магазине Manggis вы можете приобрести камеры видеонаблюдения с удаленным просмотром по доступной цене. Мы предлагаем покупателям большой выбор камер, качественное обслуживание и быструю доставку товара в Алматы и другие города Казахстана.

Посмотрите ассортимент наших товаров в интернет-магазине
У Вас появились вопросы?
Оставьте заявку на звонок нашего консультанта

Получите доступ к своим камерам с любой точки мира через интернет!
Просмотров 498к. Опубликовано
Обновлено
Работа с сайтом личного кабинета и приложением для мобильных ОС рассмотрена в статье Как настроить Hik-Connect?. Тем не менее часто этого недостаточно, потому что требуется смотреть картинки на компьютере с Windows. Облако EZVIZ позволяет это делать прямо в личном кабинете через браузер, а вот Hik-Connect – нет. Но выход есть – приложение iVMS-4200.
Скачать нужно два инсталлятора. Первый устанавливает само приложение с англоязычным интерфейсом, второй – другие языки интерфейса. При установке, имеет смысл выбрать только свой – остальные ставить ни к чему.
Содержание
- Установка iVMS-4200 E
- Установка языков интерфейса
- Первый запуск iVMS-4200
- Поключение устройств
- Подключение по адресу
- Подключение через облако
- Отображение
Установка iVMS-4200 E
В первом окне инсталлятора ставим галку, подтверждая, что согласны с лицензионным соглашением. В следующем окне оставляем только две верхние галки, чтобы не устанавливать ненужные компоненты приложения. В последнем окне убираем галку запуска приложения, т.к. перед запуском, его нужно ещё русифицировать и жмём Finish.
Установка языков интерфейса
Запускаем инсталлятор языков интерфейса. В первом окне видим много-много языков и много-много галочек. Ставим галку Read and Accept License, снимаем галку Select All и ставим галку Русский. Жмём Install Now. В последнем окне жмём Start Now, но можно не ждать – ничего не стартует.
Первый запуск iVMS-4200
Находим на рабочем столе ярлык приложения iVMS-4200 и запускаем. Сначала выскочит окошечко с предложением настроить функцию Upgrade Detection, чтобы софтинка мониторила появление новых версий и уведомляла о выходе оных. Далее откроется окно с предложением выбрать язык интерфейса и создать суперпользователя. Язык выбираем, понятно, русский, а пользователя назовём просто и эффектно – admin. Придумываем ему сложный пароль не менее 8-ми символов из цифр и латинских букв разного регистра и вводим его дважды в соответствующие поля. Ставим галку Автоматическая авторизация, чтобы не вводить пароль при каждом входе в программу. Хотя тут возможны варианты – галку можно не ставить, а потом создать пользователя с ограниченными правами и сделать автовход уже ему, а не админу.
В следующем окне видим предложение выбрать секретные вопросы и вписать, в соответствующие поля, ответы на них. Это нужно для восстановления пароля в случае его утраты. Выбираем, вписываем ответы и наконец-то видим основное окно программы iVMS-4200!
Сразу оговорюсь, что при работе с китайским ПО вообще и с iVMS-4200, в частности, нужно учитывать, что локализация интерфейса производится китайцами, не очень хорошо знающими русский язык. Судя по всему, с английским у них лучше, поэтому, если что-то непонятно, то лучше переключить язык интерфейса на английский и посмотреть, как это выглядит на нём.
Поключение устройств
ПО установлено. Теперь нужно подключить к нему устройства, чтобы работать с ними – смотреть трансляцию, воспроизводить запись и производить удалённую настройку. Для этого на правой панели нажимаем на ссылку (кнопку?) Управление устройством. Существует два варианта – устройство расположено внутри локальной сети или снаружи. Второй вариант, в свою очередь, делится ещё на два – подключение через реальный IP-адрес или через облако. Локальное подключение и подключение через реальный IP-адрес ничем не отличаются, кроме того, что во втором случае, должны быть сделаны определённые настройки на роутере удалённой сети, а именно переадресация портов. Можно объединить эти два способа одним названием – Подключение по адресу.
Существует три кнопки для манипуляции устройствами: Добав., Онлайн устройства и Переместить. Необходимо пояснить:
- Добав. – это, понятно, Добавить. Используется для добавления устройств в самом общем случае.
- Онлайн устройства – открывает в нижней части окна программы список совместимых устройств, которые находит в локальной сети.
- Переместить – вот тут интересно. На самом деле, эта кнопка должна называться Удалить. Используется, соответственно, для удаления устройств.

Подключение по адресу
Нужно нажать Добавить, выбрать первый вариант Имя IP/Домена и заполнить все поля. При локальном подключении, для упрощения процесса, можно воспользоваться кнопкой Онлайн устройства и, в открывшемся снизу списке, выбрать нужное устройство. В этом способе два очевидных плюса: есть понимание, что устройство в сети и не придётся вводить IP-адрес.
Первое поле Название файла – это, опять же, название никакого не файла, а добавляемого устройства, под которым оно будет прописано в системе. Выбирается по своему вкусу. Шифрование советую не включать. Добавить в группу нужно, т.к. с устройствами не занесёнными в группу работать не получится. Группу можно создать и позже, вручную и добавить в неё устройства или удалить. Особенно это актуально для видеорегистраторов – каналы, к которым не подключены камеры надо удалять, чтобы не болтались зря и не смущали пользователей.
Если адрес, логин и пароль прописаны верно, то на следующем шаге, в верхней области окна увидим добавленное устройство и его статус будет В сети.
Подключение через облако
Нужно нажать кнопку Добавить и выбрать вариант Cloud P2P. Вместо нескольких полей ввода останется только один выпадающий список, из которого нужно выбрать свой регион и нажать кнопку Вход. Откроется окно ввода параметров авторизации в облаке. Если всё введено верно, то будет выведено сообщение и в списке устройств появятся все устройства, зарегистрированные в облачном аккаунте.
Отображение
Теперь можем вывести изображение на экран. Для этого возвращаемся на главный экран, нажав четыре квадратика в левом верхнем углу окна и выбираем там Основной ракурс – тоже такой себе термин. Откроется окно наблюдения – слева панель, справа видеоокна. На панели будет созданная группа и устройства в ней. Для простоты, можно просто дважды щёлкнуть на названии группы и система автоматически выберет подходящий режим экрана и расставит камеры по окнам. Если так не нравится, то справа снизу щёлкаем по кнопке Разделение окон и выбираем подходящий режим экрана. Кстати, можно и свой нарисовать. Далее, драг-н-дропом перетаскиваем камеры с панели в нужное окно, либо второй вариант – щелчок на окне, двойной щелчок на камере и так для каждой камеры/канала, если их несколько.

продолжение следует…
…будет как воспроизводить видео, делать клипы и некоторые системные настройки…

1. Настройка IVMS 4200 за 3 минуты
- Нужно скачать приложение IVMS 4200 с сайта, обратите внимание на системные требования, чуть ниже можно скачать приложение на телефоны при необходимости скачиваем русификатор (нажимаем далее). При установке нажимаем далее и разрешаем доступ приложению.
https://hi.watch/download
2. Создаем учетную запись Hik-connect в приложении или на сайте.
Ссылка на веб интерфейс.
Далее нужно пройти процедуру регистрации в приложении (Обязательно, без этого программа не будет работать).
Логин и пароль вы выбираете сами (рекомендуем сохранить в блокнот или текстовой документ эти данные)! Вопросы тоже обязательные их так же нужно записать. По логину и пороли вы будете входить в программу.
3. Cloud P2P Region
В разделе: Systeam Configuration/General или Конфигурации системы нужна выбрать регион сов подающий с регионом указанным при регистрации аккаунта на сайте: http://i.hik-connectru.com/. В нашем случаи это Russia.
4. Поздравляем вы добавили устройство!
Надеемся что данная инструкция была вам полезна, и помогла настроить удаленный доступ на PC.С уважением КМВ Монтаж.
IVMS4200, настройка
Подразделы видеонаблюдения:
Для вывода изображения на монитор необязательно использовать с видеорегистратора прямое подключение VGA или HDMI кабеля. В данном случае решение является более экономичным, но бывает когда видеорегистратор расположен где-то в очень далеком и скрытном месте. А нужно смотреть видеокамеры в режиме реального времени и архивы записей, находясь где-то в удаленном месте, да хоть в другом городе или стране не важно или охранику в рабочее помещение. Тогда для этой задачи прекрасно подойдет программа для компьютера IVMS-4200. Данный обзор настройки подходит для видеорегистраторов производителя Hikvision.
Расмотрим установку и настройку её и конечно просмотр видео. И так начнём с установки. Скачиваем саму программу и разархивируем её. Запускаем файл установки iVMS-4200(v2.7.1.9).exe(на текущее время версия 2.7.1.9, поэтому когда-нибудь ссылка на программу изменится, поэтому вы всегда можете скачать свежую версию с официального сайта http://hikvision.ru/download).
Нажимаем Next
Соглашаемся с лицензионным соглашением и нажимаем Next
Галка должна быть установлена на только Client и нажимаем Next
Нажимаем Install
Оставляем галку, чтобы после установки создался ярлык на рабочем столе и нажимаем Next
Дожидаемся установки, после на рабочем столе появится ярлык для запуска IVMS-4200. Запускаем с правами администратора (правой кнопкой мыши — Запустить от имени администратора). Далее нас попрасят создать админскую учетную запись в программу. Указываем например admin и нужно задать сложный пароль с буквами, заглавными и прописными, например Admin111
Сразу откроется вкладка — Управление устройством. Нажимаем на кнопку с плюсом — Добав
Оставляем точку на Имя IP/домена. В поле псевдоним указываем наименование нашего видеорегистратора, например работа или дача. Далее указываем ip адрес нашего видеорегистратора, тут может быть как внутренний адрес или внешний в зависимости от вашей удаленности от видеорегистратора. В случае, если ваш компьютер находится в той же сети, что и видеорегистратор, то указываете внутренний его ip адрес. В случае, если вы хотите просматривать видеорегистратор где-то удаленно то необходимо указывать внешний ip адрес. Тогда предварительно где установлен видеорегистратор должен настроен проброс портов на роутере, в данном случае проброс должен быть TCP 8000 порта. Указываете логин и пароль к видеорегистратору. Логин и пароль, который указан по умолчанию смотрите в документации к видеорегистратору, как правило это admin/admin. В случае, если вы не знаете ip адрес вашего видеорегистора то следует обратиться к статье о подключении видеорегистратора к роутеру. И в конце нажимаем на кнопку Добав
Видеорегистратор добавлен. Переходим в закладку Панель управления и нажимаем на Основной ракурс
Тут я думаю вы уже сами разберетесь, т.к. интуитивно всё понятно. Слева снизу список ваших камер, два раза по ним щелкаете и нужная камера будет открываться
Теперь посмотрим как посмотреть видеозаписи. В панели управления выбираем Удаленное вопроизведение/загрузка
Первым делом выбираем необходимые камеры, ставим галки, а после слева снизу выбираем желаему дату и временной период. Для этого нажимаем на кнопку календаря, выбираем нужный промежуток времени и после обязательно нажимаем на кнопку поиск
Видеозапись подгрузится, и далее запись можно удобно проматывать и смотреть то, что вам нужно. Думаю по кнопкам объяснять не нужно, IVMS прекрасно переведен на русский язык и всё интуитивно понятно. Будут вопросы пишите ниже в комментариях, буду рад помочь разобраться.
Всё просто, удачной настройки!
Дополнение.
В 2021г прекращена поддержка локальных Storage Server и Stream Media Server. Альтернатива — pStor и Hik-central. Для этого ПО требуется лицензионные ключи и активация.
С 15 февраля 2022 прекращается поддержка IVMS-4500 и сервиса HiDDNS. Альтернатива Hik-Connect. (ссылка)
Начиная с версии 3.2 Storage Server и Stream Media Server выпускались как отдельное приложение. Скачать их можно тут.
В нашей организации в настоящее время (2022г) используется Storage Server 3.2 и клиент IVMS-4200 v3.7. Чтоб минимизировать использование сервера и через несколько лет перейти на другое ПО, 50 камер с возможностью записи в NAS перенесены на два сетевых хранилища по инструкции. Несколько камер на видеорегистраторе.
===
Настройка сервера.
Настройку можно выполнить по инструкции разработчика, скачав её с официального сайта. Или можно посмотреть, как это происходило на примере нашего сервера. Ниже описаны минимально необходимые действия для запуска и работы сервера видеонаблюдения. О самом сервере написано тут.
Подключаем Ethernet от сети видеонаблюдения в сетевую карту и в настройках сети присваиваем статический IP-адрес в диапазоне подсети, указываем маску, шлюз и DNS. Сеть работает, сервер «видит» другие устройства.
Запускаем установку IVMS-4200. ПО присутствует на диске с оборудованием HIKVISION либо, его можно скачать с официального сайта.
Далее—>Далее—>Я принимаю..—> Далее. При выборе компонентов для установки, галочками отмечаем все пункты. Самые нужные для нас это клиент и сервер хранения.
Отмечаем создать значки на рабочем столе. Завершаем установку.
Запускаем Storage Server. О том, что он работает, сообщит два значка в трее внизу справа экрана (собачка и сервер).
В меню сервера Autorun Configuration отмечаем автозапуск и авто вход в систему.
Затем запускаем Client.
Вводим новые имя пользователя и пароль для супер админа. Галочка для автоматического входа при каждом запуске ПО.
Далее можно воспользоваться помощником, можно его закрыть. В главном меню выбираем пункт Управление устройством.
Добавляем новый тип устройства. Отмечаем – Сервер хранения данных – >ОК.
Внизу рабочего окна появится список доступных в сети серверов.
Выбираем по названию или IP-адресу тот, что нам нужен и нажимаем добавить.
При добавлении сервера логин admin пароль 12345.
Нажимаем удаленное конфигурирование и попадаем в меню сервера.
Выбираем пункт Хранение—> Основное. Видим разделы или диски для хранения видеозаписей со статусом — Неотформатирован. Отмечаем нужный диск галочкой и нажимаем форматировать. Сервер перезапустится. Заходим в него снова.
Статус диска изменился на Норм. Нажимаем Применить в нижнем правом углу окна.
Можно сделать еще множество различных настроек, но об этом подробнее в инструкции.
Сервер настроен, переходим к настройке видеокамер.
В управлении устройством выбираем устройства кодирования. В нижней части окна отобразятся все доступные камеры. Добавляем их все сразу. При необходимости, например на других клиентских местах можно добавлять только требуемые камеры.
При добавлении вводим логин и пароль камер.
Если установить галочку экспорт в группу то для каждой камеры сосздасться своя группа, это неудобно. Более удачным вариантом будет создание одной или нескольких группу и добавлении в неё необходимых камер. У нас пока 12 камер по этому решено создать одну группу 1-12.
Перед созданием группы, всем камерам желательно задать псевдоним.
Итак, задаем псевдонимы, удаляем группы для каждой камеры, создаем группу Камеры 1-12. Для удаления группы жмем на папку с красным крестиком, для создания – на папку с зеленым крестиком.
Импортируем в неё все камеры, можно сразу все одним нажатием, можно как у меня, выбрать по порядковым номерам.
Переходим в главное меню на верхней панели и выбираем пункт основной ракурс.
В основном ракурсе перетягиваем папку группы на основное рабочее поле и видим картинку со всех камер в группе. Камера 12 временно отключена.
Переходим к настройке записи и хранения данных. В панели управления главного меню выбираем пункт Расписание хранилища.
В пункте Сервер хранения данных выбираем из выпадающего меню наш созданный ранее сервер.
Редактируем шаблон записи. Можно просто поставить точку в пункте «Весь день», и тогда камера будет вести запись непрерывно 24 часа в сутки. В этом случае возрастает нагрузка на систему, по этому лучше выбрать шаблон и настроить время, когда камера будет записывать непрерывно (синим), а когда будет начинать запись по событию (оранжевым).
После настройки одного дня копируем его на остальные.
В воскресенье можно сделать запись по событию весь день, т.к. ни кто не работает и пустой коридор записывать нет смысла. Жмем ОК.
Сохраняем настройки сервера для одной камеры и копируем их на все остальные. Затем расписание для каждой камеры можно доработать индивидуально.
Осталось произвести настройку событий для срабатывания записи камер. Переходим в главном меню панели управления в пункт «Настройка событий».
Отмечаем галочкой «Вкл.» и «Включить динамический анализ». В правом нижнем углу окна убираем отметку «всплывающие изображения», чтоб при каждом обнаружении движения не появлялось всплывающее окно. Нажимаем сохранить. Копируем настройку на все остальные камеры. Сохраняем.
Каждую камеру можно доработать индивидуально. Можно изменять область детекции события на изображении, которая отмечена красной сеткой. Например, выделить только определенную часть изображения, на которой происходят события. Все другие настройки см. инструкцию.
После этих действий сервер уже полноценно работает. Посмотрим кратко настройки, которые можно выполнить для каждой из камер. В пункте управление устройством выбираем любую камеру и жмем удаленное конфигурирование. Попав в меню камеры, выбираем пункт «Основное» где редактируем имя и номер по порядку. Нажимаем применить.
Редактируем часовой пояс. Чтоб не синхронизировать каждую камеру отдельно, можно активировать пункт синхронизации через интернет. Время обязательно должно быть синхронизировано. В случае происшествия, бывает важна секундная точность.
Переходим в пункт картинка —> Видео и аудио. Для записи видео со звуком обязательно выбираем во вкладке «Тип видео» – Видео&Аудио. Ниже выбираем битрейт и разрешение. Допустим, для спуска в подвал разрешение FullHD абсолютно ненужно. Далее можно выбрать тип аудиокодека. У меня MP2L2. Вобщем, все остальные параметры выставляются индивидуально по желанию и необходимости. Не забываем нажимать «Применить» после завершения настроек.
В пункте экран настраивается отображаемая вместе с передаваемым видео информация – дата и время, номер камеры, можно написать что-то свое.
Настройка камеры завершена. Переходим к следующей. Когда все камеры настроены, переходим в основной ракурс. При нажатии правой кнопкой мыши на любую камеру появляется быстрое меню. Его функции понятно описаны. Например синхронизация выполняет синхронизацию времени камеры с временем ПК.
Все минимально необходимые настройки завершены. Сервер настроен.