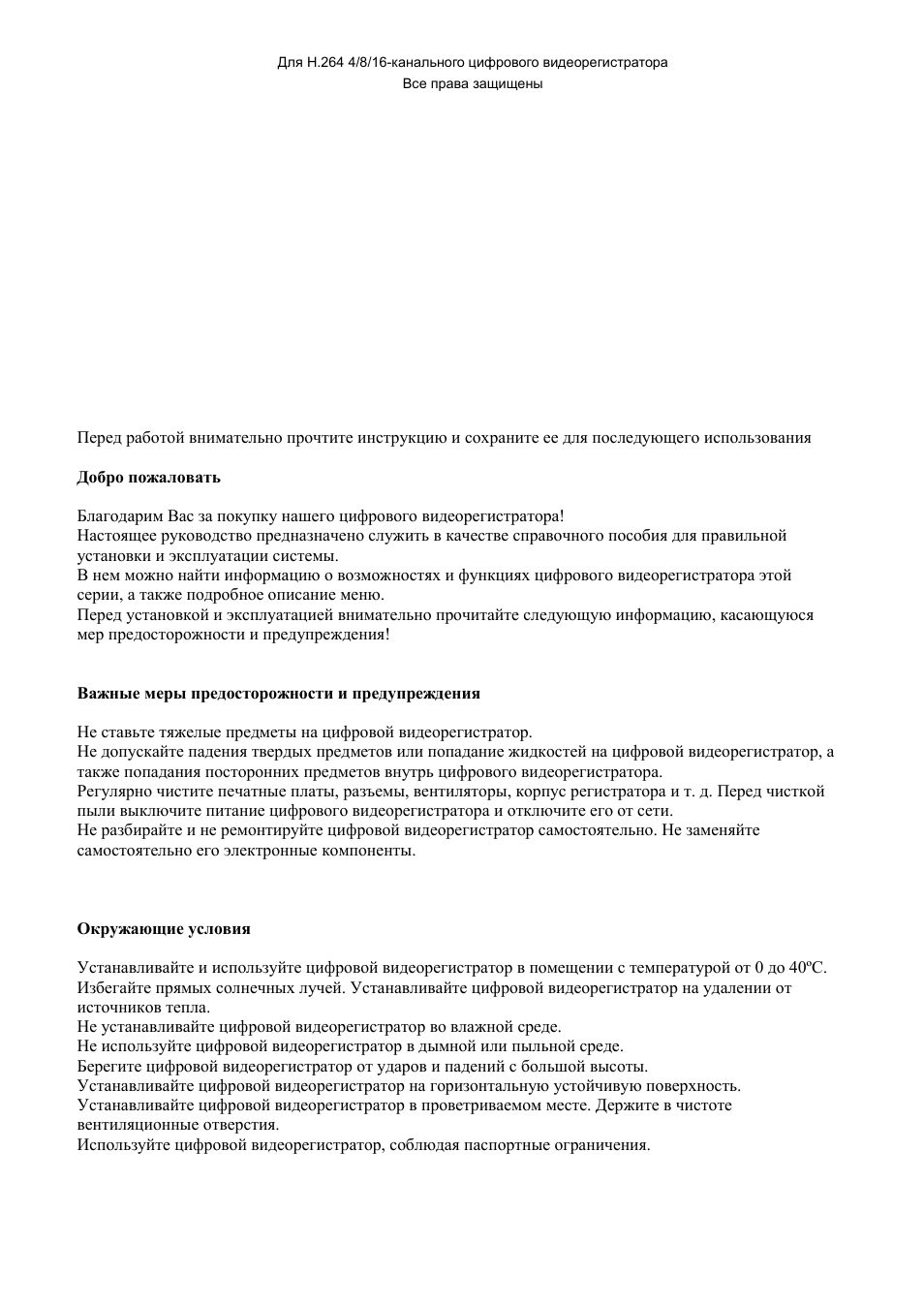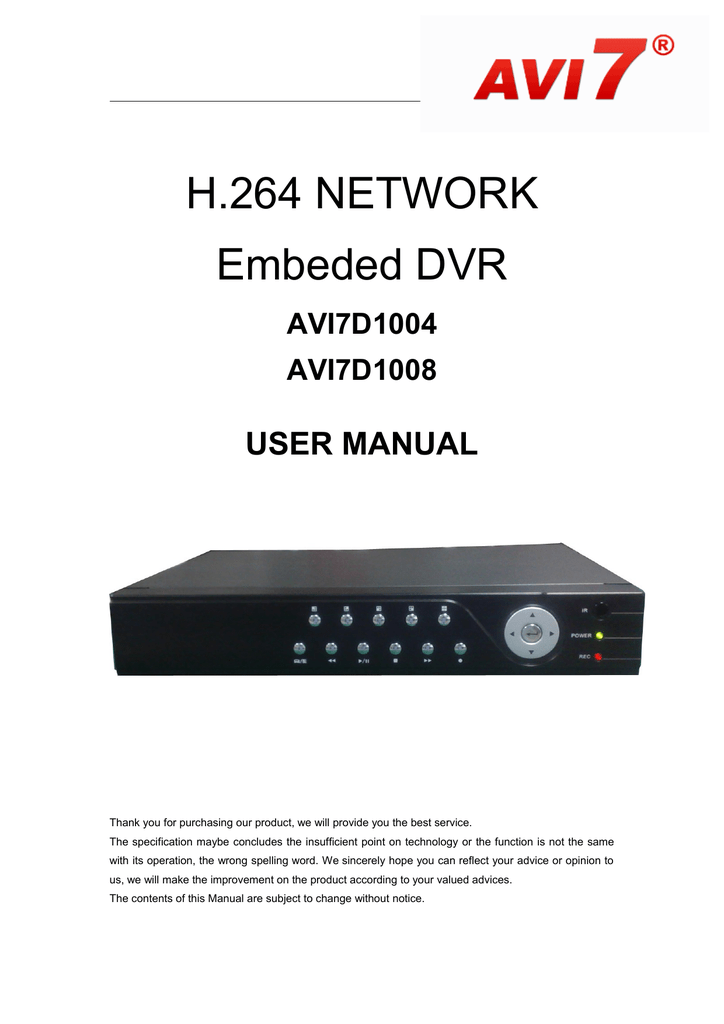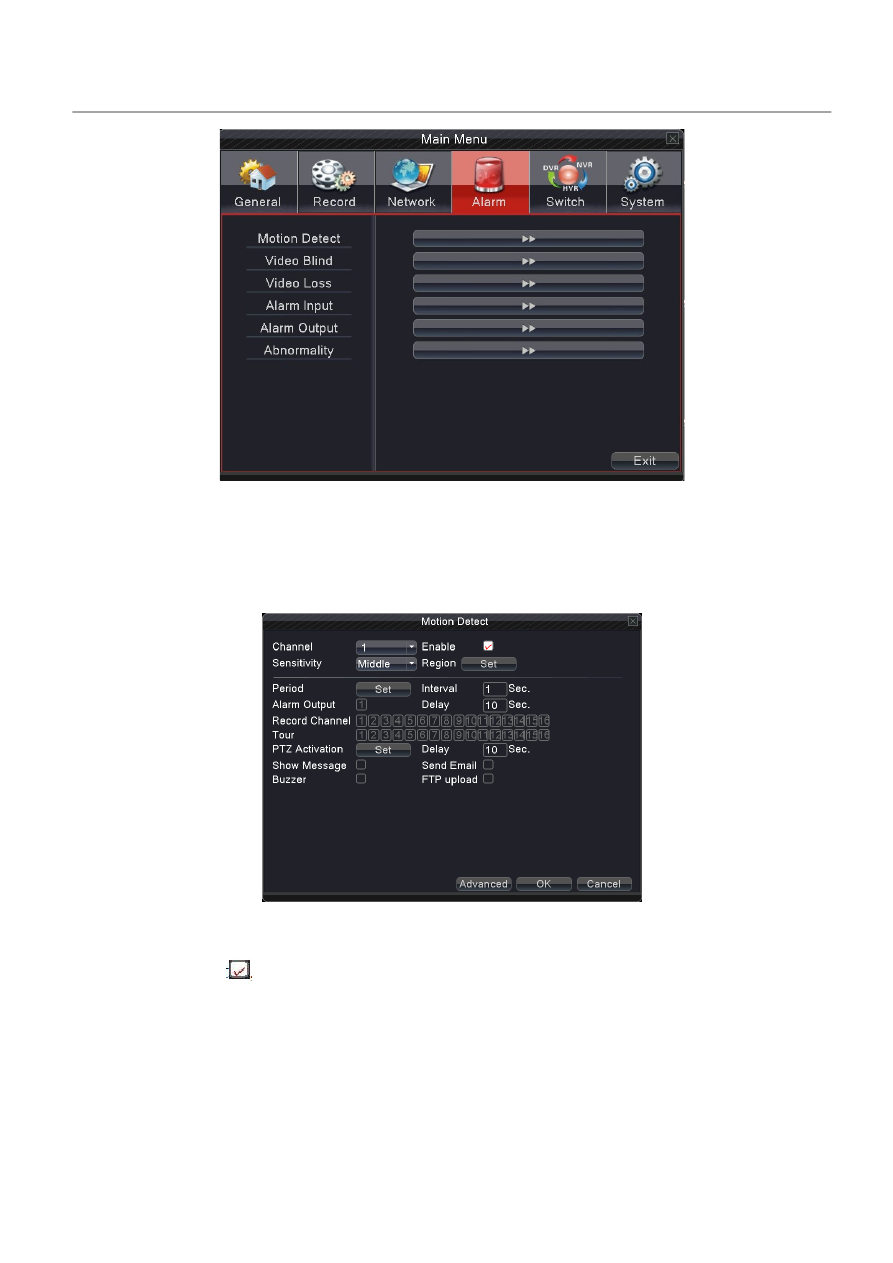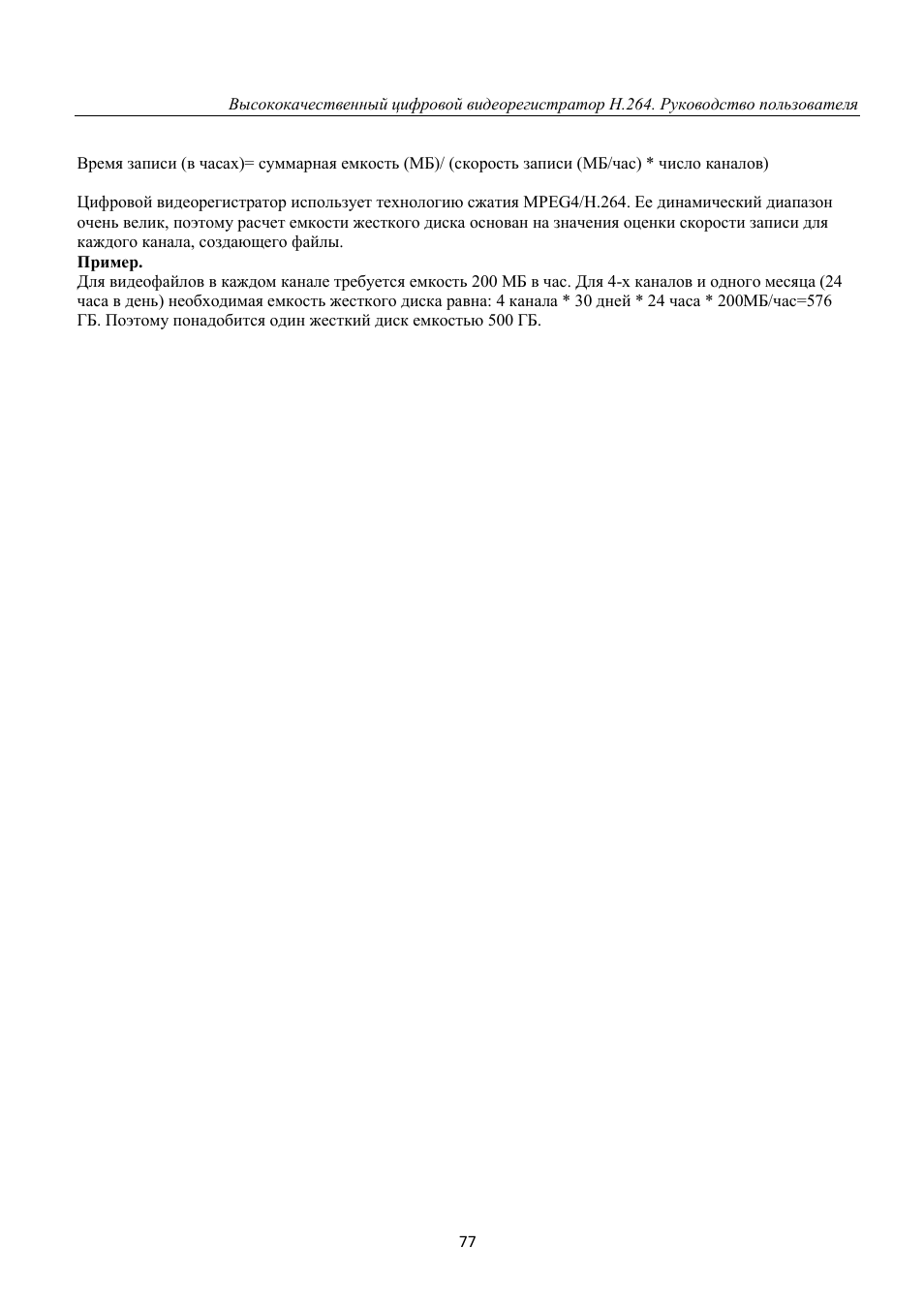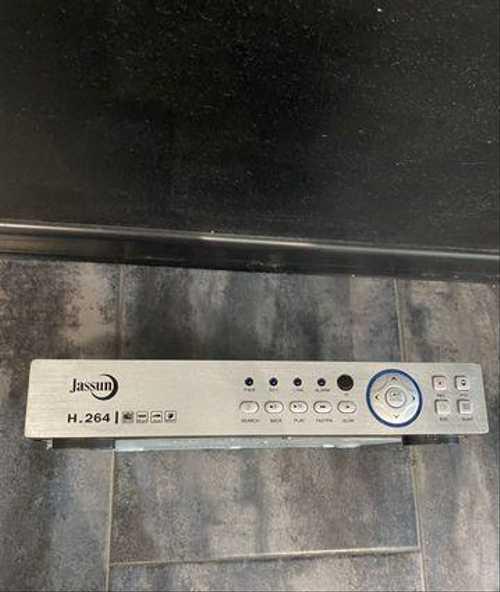Уважаемые владельцы регистраторов Jassun!
В целях исключения попыток взлома ваших устройств настоятельно рекомендуем выполнить следующие действия:
- Сменить стандартный пароль на более сложный состоящий из букв разного регистра и цифр (например, JeNg7K9p)
- Поменять стандартные порты регистратора на любые другие (например, 80 на 38080)
Данная инструкция обезопасит вас от потенциального несанкционированного доступа со стороны третьих лиц.
Видеовходы у регистраторов AHD2.0 работают в 2х режимах:
режим A — любые 4 канала одного формата (AHD 1080P/ AHD 720P/ CVBS 960H) работают одновременно;
режим B — каналы работают попарно.
JSR-H0425 mini
| Режим работы | АНАЛОГОВЫЙ РЕЖИМ | ЦИФРОВОЙ РЕЖИМ | ВОСПРОИЗВЕДЕНИЕ | ||
|---|---|---|---|---|---|
| 1080P | 1080N | 1080P | 960P | Каналы (к/с) | |
| 1A | 4 (25 к/с) | — | — | — | 4 * 1080P/25 |
| 2B | 2 (25 к/с) | — | 2 (25 к/с) | — | 2 * 1080P/25 |
| 3 | — | — | 4 (25 к/с) | — | 4 * 1080P/25 |

JSR-H0815 PRO mini, JSR-H0825 mini
| Режим работы | АНАЛОГОВЫЙ РЕЖИМ | ЦИФРОВОЙ РЕЖИМ | ВОСПРОИЗВЕДЕНИЕ | ||
|---|---|---|---|---|---|
| 1080P | 1080N | 1080P | 960P | Каналы (к/с) | |
| 1A | 8 (15 к/с) | — | — | — | 4 * 1080P/15 |
| 2B | — | 8 (25 к/с) | — | — | 8 * 1080N/25 |
| 3A | 4 (25 к/с) | — | — | — | 4 * 1080P/25 |
| 4A | 4 (25 к/с) | — | 4 (25 к/с) | — | 2 * 1080P/25 |
| 5B | — | 4 (25 к/с) | 4 (25 к/с) | — | 2 * 1080P/25 |
| 6 | — | — | 8 (25 к/с) | — | 4 * 1080P/25 |

JSR-H1615
| Режим работы | АНАЛОГОВЫЙ РЕЖИМ | ЦИФРОВОЙ РЕЖИМ | ВОСПРОИЗВЕДЕНИЕ | ||
|---|---|---|---|---|---|
| 1080P | 1080N | 1080P | 960P | Каналы (к/с) | |
| 1B | — | 16 (15к/с) | — | — | 4 * 1080P/15 |
| 2B | — | 14 (15к/с) | 2 (25к/с) | — | 1 * 1080P/25 |
| 3B | — | 12 (15к/с) | 4 (25к/с) | — | 2 * 1080P/25 |
| 4B | — | 10 (15к/с) | 6 (25 к/с) | — | 2 * 1080P/25 |
| 5B | — | 8 (15к/с) | 8 (25 к/с) | — | 4 * 1080P/25 |
| 6B | — | 6 (15к/с) | 10 (25 к/с) | — | 4 * 1080P/25 |
| 7B | — | 4 (15к/с) | 12 (25 к/с) | — | 4 * 1080P/25 |
| 8B | — | 2 (15к/с) | 14 (25 к/с) | — | 4 * 1080P/25 |
| 9 | — | — | — | 16 (25к/с) | 4 * 960P/25 |

JSR-H1615, при прошивке от 19.02.2016
| Режим работы | АНАЛОГОВЫЙ РЕЖИМ | ЦИФРОВОЙ РЕЖИМ | ВОСПРОИЗВЕДЕНИЕ | ||
|---|---|---|---|---|---|
| 1080P | 1080N | 1080P | 960P | Каналы (к/с) | |
| 1B | 16 (25к/с) | — | — | — | 4 * 720/25 |
| 2B | — | 16 (15к/с) | — | — | 4 * 1080N/15 |
| 3B | — | 14 (15к/с) | 2 (25к/с) | — | 1 * 1080P/25 |
| 4B | — | 12 (15к/с) | 4 (25к/с) | — | 2 * 1080P/25 |
| 5B | — | 8 (15к/с) | 8 (25 к/с) | — | 4 * 1080P/25 |
| 6B | — | 4 (15к/с) | 12 (25 к/с) | — | 4 * 1080P/25 |
| 7B | — | — | — | 16 (25к/с) | 4 * 960/25 |

JSR-H0404 mini
| Режим работы | АНАЛОГОВЫЙ РЕЖИМ | ЦИФРОВОЙ РЕЖИМ | ВОСПРОИЗВЕДЕНИЕ |
|---|---|---|---|
| 720P | 1080P | Каналы (к/с) | |
| 1 | 4 (25к/с) | — | 1*720P/25 + 1*720P/1 |
| 2 | 4 (15к/с) | — | 4*720P/15 |
| 3 | 2 (25 к/с) | 2 (25 к/с) | 1*1080P/25 |
| 960H | |||
| 4 | 4 (25 к/с) | — | 4*960H/25 |
| 720P/960H | |||
| 5 | — | 8 (25 к/с) | 2*1080P/25 |
JSR-H0804 mini
| Режим работы | АНАЛОГОВЫЙ РЕЖИМ | ЦИФРОВОЙ РЕЖИМ | ВОСПРОИЗВЕДЕНИЕ | |
|---|---|---|---|---|
| 720P | 1080P | 960P | Каналы (к/с) | |
| 1 | 8 (25 к/с) | — | — | 1*720P/25 + 1*720P/1 |
| 2 | 8 (18 к/с) | — | — | 4*720P/18 |
| 3 | 4 (25 к/с) | 4 (25 к/с) | — | 2*1080P/25 |
| 4 | 4 (25 к/с) | — | 4 (25 к/с) | 4*720P/25 |
| 960H | ||||
| 5 | 8 (25 к/с) | — | — | 4*960H/25 + 4*960H/1 |
| 6 | 4 (25 к/с) | 8 (25 к/с) | — | 2*1080P/25 |
| 720P/960H | ||||
| 7 | — | 8 (25 к/с) | — | 2*1080P/25 |
JSR-H1604
| Режим работы | АНАЛОГОВЫЙ РЕЖИМ | ЦИФРОВОЙ РЕЖИМ | ВОСПРОИЗВЕДЕНИЕ | |
|---|---|---|---|---|
| 720P | 1080P | 960P | Каналы (к/с) | |
| 1 | 16 (25 к/с) | — | — | 1*720P/25 + 1*720P/1 |
| 2 | 16 (18 к/с) | — | — | 4*720P/18 |
| 3 | 8 (25 к/с) | 4 (25 к/с) | — | 2*1080P/25 |
| 960H | ||||
| 4 | 16 (20 к/с) | — | — | 16*960H/20 |
| 5 | 8 (25 к/с) | 8 (25 к/с) | — | 2*1080P/25 |
| 720P/960H | ||||
| 6 | — | 8 (25 к/с) | — | 4*1080P/25 |
| 7 | — | — | 16 (25 к/с) | 4*960P/25 |
JSR-P0403 NEW
| Режим работы | АНАЛОГОВЫЙ РЕЖИМ | ЦИФРОВОЙ РЕЖИМ | |||||
|---|---|---|---|---|---|---|---|
| 960H | D1 | HD1 | 2MP | 1.3MP | 960H | D1 | |
| 960×576 | 704×576 | 704×288 | 1920×1080 | 1280×720 | 960×576 | 704×576 | |
| 1 | 4 | — | — | — | — | — | — |
| 2 | — | 4 | — | — | — | — | — |
| 3 | — | 2 | — | 1 | — | 1 | — |
| 4 | — | — | — | — | — | — | 9 |
| 5 | — | — | — | — | — | 8 | — |
| 6 | — | — | — | — | 4 | — | — |
| 7 | — | — | — | 2 | — | — | — |
| 8 | — | — | — | 1 | — | — | — |
| 9 | — | — | — | — | 1 | — | 7 |
| 10 | — | — | — | 1 | 1 | 2 | — |
JSR-P0803 NEW
| Режим работы | АНАЛОГОВЫЙ РЕЖИМ | ЦИФРОВОЙ РЕЖИМ | |||
|---|---|---|---|---|---|
| AHD/960H | 960H | 1080P | 720P | 960H | |
| 1 | 8 | — | — | — | — |
| 2 | — | 8 | — | — | — |
| 3 | 8 | — | — | 8 | — |
| 4 | 4 | — | — | 4 | — |
| 5 | — | — | — | — | 20 |
| 6 | — | — | 4 | — | — |
| 7 | — | — | 1 | 8 | — |
JSR-L1603 NEW
| Режим работы | АНАЛОГОВЫЙ РЕЖИМ | ЦИФРОВОЙ РЕЖИМ | |||||
|---|---|---|---|---|---|---|---|
| 960H | D1 | HD1 | 2MP | 1.3MP | 960H | D1 | |
| 960×576 | 704×576 | 704×288 | 1920×1080 | 1280×720 | 960×576 | 704×576 | |
| 1 | 16 | — | — | — | — | — | — |
| 2 | — | 16 | — | — | — | — | — |
| 3 | — | 8 | — | — | 8 | — | — |
| 4 | — | 8 | — | 2 | 8 | — | — |
| 5 | — | 5 | — | 1 | 7 | — | — |
| 6 | — | 4 | — | 2 | 1 | 10 | — |
| 7 | — | — | 16 | — | — | — | — |
| 8 | — | — | 16 | — | — | — | 8 |
| 9 | — | — | 8 | — | — | — | 16 |
| 10 | — | 4 | — | — | — | — | 20 |
| 11 | — | 4 | — | 2 | — | — | 10 |
| 12 | — | — | — | — | — | — | 24 |
| 13 | — | — | — | — | — | 20 | — |
| 14 | — | — | — | 4 | — | — | — |
| 15 | — | — | — | 1 | 8 | — | — |
| 16 | — | — | — | 2 | 4 | 4 | — |
JSR-P1603 NEW
| Режим работы | АНАЛОГОВЫЙ РЕЖИМ | ЦИФРОВОЙ РЕЖИМ | |||
|---|---|---|---|---|---|
| AHD/960H | 960H | 1080P | 720P | 960H | |
| 1 | 16 | — | — | — | — |
| 2 | 16 | — | — | — | — |
| 3 | 8 | — | — | — | — |
| 4 | — | 16 | — | — | — |
| 5 | 8 | — | — | 8 | — |
| 6 | 4 | — | — | 4 | — |
| 7 | — | — | — | — | 20 |
| 8 | — | — | 4 | — | — |
| 9 | — | — | 1 | 8 | — |
канального цифрового видеорегистратора Все права защищены …
Страница 2
- Изображение
- Текст
Для H.264 4/8/16-канального цифрового видеорегистратора
Все права защищены
Перед работой внимательно прочтите инструкцию и сохраните ее для последующего использования
Добро пожаловать
Благодарим Вас за покупку нашего цифрового видеорегистратора!
Настоящее руководство предназначено служить в качестве справочного пособия для правильной
установки и эксплуатации системы.
В нем можно найти информацию о возможностях и функциях цифрового видеорегистратора этой
серии, а также подробное описание меню.
Перед установкой и эксплуатацией внимательно прочитайте следующую информацию, касающуюся
мер предосторожности и предупреждения!
Важные меры предосторожности и предупреждения
Не ставьте тяжелые предметы на цифровой видеорегистратор.
Не допускайте падения твердых предметов или попадание жидкостей на цифровой видеорегистратор, а
также попадания посторонних предметов внутрь цифрового видеорегистратора.
Регулярно чистите печатные платы, разъемы, вентиляторы, корпус регистратора и т. д. Перед чисткой
пыли выключите питание цифрового видеорегистратора и отключите его от сети.
Не разбирайте и не ремонтируйте цифровой видеорегистратор самостоятельно. Не заменяйте
самостоятельно его электронные компоненты.
Окружающие условия
Устанавливайте и используйте цифровой видеорегистратор в помещении с температурой от 0 до 40ºC.
Избегайте прямых солнечных лучей. Устанавливайте цифровой видеорегистратор на удалении от
источников тепла.
Не устанавливайте цифровой видеорегистратор во влажной среде.
Не используйте цифровой видеорегистратор в дымной или пыльной среде.
Берегите цифровой видеорегистратор от ударов и падений с большой высоты.
Устанавливайте цифровой видеорегистратор на горизонтальную устойчивую поверхность.
Устанавливайте цифровой видеорегистратор в проветриваемом месте. Держите в чистоте
вентиляционные отверстия.
Используйте цифровой видеорегистратор, соблюдая паспортные ограничения.
Высококачественный цифровой видеорегистратор H.264. Руководство пользователя
1
Содержание:
1.
Введение в работу ………………………………………………………………………………………………………………………… 4
1.1
Обзор ………………………………………………………………………………………………………………………………………….. 4
1.2
Основные функции ………………………………………………………………………………………………………………………. 4
2.
Проверка при вскрытии упаковки и подключение …………………………………………………………………………. 5
2.1
Проверка при вскрытии упаковки …………………………………………………………………………………………………. 5
2.2
Установка в стойку ………………………………………………………………………………………………………………………. 6
2.3
Описание передней панели ………………………………………………………………………………………………………….. 6
2.4
Описание задней панели ………………………………………………………………………………………………………………. 8
2.5
Карта-схема подключений при установке (В качестве примера представлен 16-канальный DVR) .. 10
2.6
Подключения входов и выходов аудио- и видеосигналов …………………………………………………………….. 10
2.6.1
Подключение видеовходов …………………………………………………………………………………………………………. 10
2.6.2
Подключение видеовыходов и возможные варианты …………………………………………………………………… 11
2.6.3
Аудиовход …………………………………………………………………………………………………………………………………. 12
2.6.4
Аудиовыход ……………………………………………………………………………………………………………………………….. 12
2.7
Подключение входа и выхода сигнала тревоги …………………………………………………………………………… 12
2.7.1
Спецификация порта входа сигнала тревоги ……………………………………………………………………………….. 13
2.7.2
Спецификация порта выхода сигнала тревоги ……………………………………………………………………………… 13
2.8
Декодер телеметрии «панорама/наклон/увел.» (PTZ), подключение скоростного купола …………….. 13
3.
Основные действия …………………………………………………………………………………………………………………….. 14
3.1
Включение …………………………………………………………………………………………………………………………………. 14
3.2
Выключение. ……………………………………………………………………………………………………………………………… 14
3.3
Вход в систему …………………………………………………………………………………………………………………………… 15
3.4
Предварительный просмотр ……………………………………………………………………………………………………….. 15
3.5
Контекстное меню рабочего стола ………………………………………………………………………………………………. 16
3.5.1
Воспроизведение видео ………………………………………………………………………………………………………………. 16
3.5.2
Режим записи …………………………………………………………………………………………………………………………….. 19
3.5.3
Управление телеметрией «панорама/наклон/увел.» (PTZ) ……………………………………………………………. 19
3.5.4
Высокоскоростная телеметрия «панорама/наклон/увел.» (PTZ) ………………………………………………….. 25
3.5.5
Настройка цвета …………………………………………………………………………………………………………………………. 25
3.5.6
Регулировка вывода ……………………………………………………………………………………………………………………. 25
3.5.7
Сведения о системе …………………………………………………………………………………………………………………….. 26
3.5.7.1
Сведения о версии ……………………………………………………………………………………………………………………… 26
3.5.7.2
Сведения о жестком диске ………………………………………………………………………………………………………….. 26
3.5.7.3
Статистика потока кода (BPS) …………………………………………………………………………………………………….. 27
3.5.7.4
Данные журнала (LOG) ………………………………………………………………………………………………………………. 27
3.5.7.5
Пользователи в системе ……………………………………………………………………………………………………………… 28
3.5.8
Завершение сеанса ……………………………………………………………………………………………………………………… 28
3.5.9
Вид 1 …………………………………………………………………………………………………………………………………………. 28
3.5.10
Вид 4 …………………………………………………………………………………………………………………………………………. 29
3.5.11
Вид 9 …………………………………………………………………………………………………………………………………………. 29
3.5.12
Вид 16 ……………………………………………………………………………………………………………………………………….. 29
3.5.13
Скрыть ………………………………………………………………………………………………………………………………………. 29
4.
Главное меню ……………………………………………………………………………………………………………………………….. 29
4.1
Перемещение по главному меню …………………………………………………………………………………………………… 30
Высококачественный цифровой видеорегистратор H.264. Руководство пользователя
2
4.2
Общие параметры…………………………………………………………………………………………………………………………. 32
4.3
Режим записи ……………………………………………………………………………………………………………………………….. 33
4.4
Настройки сети …………………………………………………………………………………………………………………………….. 35
4.4.1
Сетевые службы …………………………………………………………………………………………………………………………… 36
4.5
Настройка сигналов тревоги …………………………………………………………………………………………………………. 43
4.5.1
Обнаружение движения ………………………………………………………………………………………………………………… 43
4.5.2
«Ослепление» видео ……………………………………………………………………………………………………………………… 46
4.5.3
Потеря видеосигнала …………………………………………………………………………………………………………………….. 46
4.5.4
Вход сигнала тревоги ……………………………………………………………………………………………………………………. 47
4.5.5
Выход сигнала тревоги …………………………………………………………………………………………………………………. 47
4.5.6
Нарушение функционирования системы ……………………………………………………………………………………….. 48
4.6
Переключение режима ………………………………………………………………………………………………………………….. 49
4.7
Система ……………………………………………………………………………………………………………………………………….. 52
4.7.1
Управление жестким диском ………………………………………………………………………………………………………… 52
4.7.2
Конфигурация телеметрии «панорама/наклон/увел.» (PTZ) ……………………………………………………………. 53
4.7.3
Дисплей графического интерфейса пользователя …………………………………………………………………………… 54
4.7.4
Система резервного копирования ………………………………………………………………………………………………….. 55
4.7.5
Управление учетными записями ……………………………………………………………………………………………………. 56
4.7.6
Сведения об устройстве ………………………………………………………………………………………………………………… 59
4.7.7
Восстановление конфигурации ……………………………………………………………………………………………………… 59
4.7.8
Автоматическое обслуживание……………………………………………………………………………………………………… 60
4.7.9
Обновление ………………………………………………………………………………………………………………………………….. 60
4.7.10
Импорт / Экспорт ……………………………………………………………………………………………………………………….. 61
5.
Настройки сетевого управления и введение технологий в «облаке» ………………………………………………. 61
5.1
Настройки доступа локальной сети (LAN) …………………………………………………………………………………….. 61
5.2
Знакомство с функциями и эксплуатацией облачных технологий …………………………………………………… 63
5.3
Работа клиентского программного обеспечения CMS …………………………………………………………………… 64
5.4
Мониторинг с мобильного телефона ……………………………………………………………………………………………… 66
6.
Часто задаваемые вопросы и ответы по эксплуатации и техническому обслуживанию ………………….. 68
6.1
Часто задаваемые вопросы и ответы ……………………………………………………………………………………………… 68
6.2
Эксплуатация и техническое обслуживание ………………………………………………………………………………….. 74
Приложение 1. Использование пульта дистанционного управления …………………………………………………….. 74
Приложение 2. Использование мыши …………………………………………………………………………………………………… 75
Приложение 3. Расчет емкости жесткого диска ……………………………………………………………………………………. 75
Высококачественный цифровой видеорегистратор H.264. Руководство пользователя
3
ПРИМЕЧАНИЕ: Регистраторы серии L не поддерживают «ГИБРИДНЫЙ»
режим работы (см. п. 4.6).
1. Введение в работу
1.1 Обзор
Цифровые видеорегистраторы этой серии, являясь выдающимся цифровым продуктом для
наблюдения, специально разработаны для использования при обеспечении безопасности и защиты. В них
используется встроенная операционная система Linux, что делает его работу более стабильной. Также в
нем применяются стандарты H.264 для сжатия видео и G.711A для сжатия звука, которые обеспечивают
высокое качество изображения, низкий коэффициент ошибок кодирования и воспроизведение. Он
использует сетевую технологию TCP/IP, поддерживающую широкие возможности сетевого
взаимодействия и телекоммуникаций.
Цифровые видеорегистраторы этой серии могут использоваться автономно или с подключением к
Интернету в качестве компонента системы контроля безопасности. При использовании вместе с
профессиональным программным обеспечением видеонаблюдения этот цифровой видеорегистратор
предлагает развитые средства сетевого взаимодействия и передачи данных.
Цифровые видеорегистраторы этой серии могут применяться в банке, в телекоммуникационной
компании, в электроэнергетической системе, в судебной системе, на транспорте, в интеллектуальных
домах, на заводах, на складе, для охраны водных ресурсов и т. д.
1.2 Основные функции
Наблюдение в реальном времени
•
аналоговый интерфейс,VGA-интерфейс и HDMI-интерфейс (опция)
•
функция наблюдения на мониторе или дисплее
•
функция беспроводного наблюдения на дисплее мобильного телефона
Хранение
•
без использования жесткого диска, что уменьшает тепловыделение и энергопотребление, а также
увеличивает срок службы
•
специальный формат хранения, гарантирующий безопасность данных
Сжатие
•
сжатие в реальном времени и сохранение на жесткий диск гарантирует устойчивую синхронизацию
аудио- и видеосигнала
Резервное копирование
•
с помощью интерфейсов SATA и USB, используя оборудование USB, съемный жесткий диск и т. д.
•
с помощью загрузки файлов на жесткий диск по сети
Воспроизведение
Высококачественный цифровой видеорегистратор H.264. Руководство пользователя
4
•
индивидуальная видеозапись в реальном времени, а также поиск, воспроизведение, сетевое
наблюдение, проверка записи, загрузка и т. д.
•
многоканальный режим воспроизведения
Работа в сети
•
теленаблюдение по сети в реальном времени
•
дистанционное управление телеметрией «панорама/наклон/увел.» (PTZ)
•
дистанционная проверка записи и воспроизведение в реальном времени
Коммутация сигналов тревоги
•
только один канал релейного выхода сигнала тревоги, что удобно для связи сигналов тревоги и
управления световым или звуковым оповещением на месте
•
схемы защиты для интерфейса входа и выхода сигнала тревоги, защита от повреждения основного
оборудования
Интерфейс связи
•
интерфейс RS485, обеспечивающий вход сигналов тревоги и управление телеметрией
«панорама/наклон/увел.» (PTZ)
•
Стандартный сетевой интерфейс Ethernet, обеспечивающий взаимодействие по сети
•
Функция входного сигнала IPC.
•
Интерфейс USB, 3G и Wi-Fi сети беспроводного соединения (опция).
Удобная эксплуатация
•
возможность использования мыши
•
быстрое копирование и вставка настроек
•
поддержка доступа (адрес доступа: www.dvrcenter.net), Сделайте мониторинг сети более легким
процессом (опция).
•
модель цифровой видеорегистратор/гибридный/сетевой видеорегистратор, функции 3-в-1, а
видеосигнал можно получать в разных режимах (кроме серии L).
•
поддержка аналогового сигнала, сетевого HD сигнала.
2. Проверка при вскрытии упаковки и подключение
2.1 Проверка при вскрытии упаковки
Получив цифровой видеорегистратор, сначала проверьте следующее:
1.Проверьте внешний вид упаковки, нет ли видимых повреждений. Защитные материалы,
используемые для упаковки, могут защитить от большинства случайных ударов при транспортировке.
Высококачественный цифровой видеорегистратор H.264. Руководство пользователя
5
2. Затем откройте коробку и извлеките пластиковые защитные материалы. Проверьте внешний вид
цифрового видеорегистратора, нет ли видимых повреждений.
3. Откройте кожух регистратора и проверьте наличие провода данных на передней панели, провода
питания, соединение между вентилятором и системной платой.
Примечание: Внимательно проверьте, соответствует ли тип и комплектация продукта,
указанные на нижней или задней панели, заказанным. Этикетка на задней или нижней панели
очень важна для последующего обслуживания. Сохраните ее. При обращении для последующего
обслуживания понадобится указать тип продукта и его серийный номер, приведенные на этикетке.
2.2 Установка в стойку
Высота корпуса рекордера составляет не более 1U . Он может быть установлен в стандартную
стойку.
При установке соблюдайте следующие инструкции:
1. Убедитесь, что температура помещения не превышает 40°C (104°F).
2. Устанавливайте цифровой видеорегистратор на расстоянии не менее 15 сантиметров от другого
оборудования.
3. Заполняйте стойку снизу вверх.
4. При установке нескольких компонентов в стойку примите меры предосторожности, чтобы
избежать перегрузки стойки.
2.3 Описание передней панели
Таблица, представляющая функции кнопок передней панели (Примечание: настоящее руководство
является общим руководством).
№
Название кнопки
Метка
Функция
1 Кнопка перемещение
SHIFT Переключение между кнопками цифр и кнопками
других функций в состоянии ввода пользователя
2
Кнопка направления
Перемещение фокуса курсора
Уменьшение или увеличение числа в состоянии
редактирования пользователя
Изменение настроек в меню
Изображения видеонаблюдения, изображения
видеонаблюдения в рамках одиночного канала или в
многоканальном режиме.
Перемещение фокуса курсора для главного меню или
подменю
Перемещение фокуса курсора в состоянии
воспроизведения
Ввод предыдущего или следующего канала
видеонаблюдения в рамках одного изображения
видеонаблюдения
ENTER Подтвердить
Высококачественный цифровой видеорегистратор H.264. Руководство пользователя
6
Кнопка главного меню/ кнопка
подтверждения
Вход в главное меню или меню, следующее
по градации
3 Кнопка отмены
ESC
Возвращение на более высокий уровень меню или
отмена действия в меню
Возвращение к наблюдению в реальном времени в
состоянии воспроизведения
4 Кнопка воспроизведения
предыдущего файла
Воспроизведение предыдущего видео файла в
состоянии воспроизведения
5 Кнопка воспроизведения
следующего файла
Воспроизведение следующего видео файла в состоянии
воспроизведения
6 Замедленное воспроизведение
Воспроизведение с различными замедленными
скоростями и с обычной скоростью
7 Ускоренное воспроизведение
Воспроизведение с различными ускоренными
скоростями и с обычной скоростью в состоянии
воспроизведения
8 Назад/пауза
Воспроизведение видео в обратном направлении или
пауза в состоянии воспроизведения
9 Быстрая прокрутка видео /пауза
Быстрая прокрутка видео или пауза в состоянии
воспроизведения
10 Кнопка записи
REC
Запуск/остановка записи видео вручную. Кнопка
направления позволяет выбрать канал в меню
управления записью
11 Кнопка поиска записи
SEARCH Поиск файлов записи
12
Кнопка управления телеметрией
«панорама/наклон/увел.» (PTZ)
PTZ
Вход в меню управления и настройки телеметрией
«панорама/наклон/увел.» (PTZ)
13 USB интерфейс
USB
Подключите USB-устройство. Например: USB флэш-
диск, мышь и т.п.
14 Основной выключатель
POWER Основной выключатель питания
15 Приемник дистанционного
контроллера
IR
Прием сигнала устройства дистанционного управления
16
Световой индикатор жесткого
диска
HDD
Этот индикатор загорается, когда
задействован жесткий диск
17
Кнопка информации по жесткому
диску
INFO
Проверка информации и состояния жесткого диска
18
Световой индикатор тревожной
сигнализации
Этот индикатор загорается, когда срабатывает
тревожная сигнализация
19 Кнопка паузы
STOP
Остановка воспроизведения файлов записи
20 Кнопка 1 канала
Показать изображение канала 1
21 Кнопка 2 канала
Показать изображение канала 2
22 Кнопка 3 канала
Показать изображение канала 3
23 Кнопка 4 канала
Показать изображение канала 4
24 Кнопка всех каналов
Показать все каналы
25 Кнопка отображения отдельного
канала
Просмотр отдельного изображения камеры
видеонаблюдения согласно указанному номеру
Высококачественный цифровой видеорегистратор H.264. Руководство пользователя
7
26 Световой индикатор сетевого
соединения
/
LINK
Этот индикатор загорается, когда сеть подключена в
нормальном режиме
27 Кнопка резервного копирования
BACKUP Резервное копирование файлов записи
28
Световой индикатор
включения/выключения питания
Этот индикатор горит, когда
питание системы включено
29
Световой индикатор записи
Этот индикатор горит, когда цифровой
видеорегистратор работает и записывает
Таблица 2.1 Функциональная таблица действий кнопок передней панели
2.4 Описание задней панели
Примечание: Ниже приведены задние панели некоторых моделей регистраторов. Информация
представлена исключительно для справки. Выберете свой тип.
Четырехканальный цифровой видеорегистратор, панель 1
Четырехканальный цифровой видеорегистратор, панель 2
Восьмиканальный цифровой видеорегистратор, панель 1
Восьмиканальный цифровой видеорегистратор, панель 2
Восьмиканальный цифровой видеорегистратор, панель 3
Высококачественный цифровой видеорегистратор H.264. Руководство пользователя
8
Шестнадцатиканальный цифровой видеорегистратор, панель 1
Шестнадцатиканальный цифровой видеорегистратор, панель 2
Шестнадцатиканальный цифровой видеорегистратор, панель 3
Двадцатичетырехканальный цифровой видеорегистратор, панель
Тридцатидвухканальный цифровой видеорегистратор, панель
Комментарии
Обновлено: 19.05.2023
16-канальный мультигибридный регистратор с поддержкой разрешения записи 1080p (AHD/TVI/CVI), а также 960H(CVBS) и скоростью записи 20 к/с на каждый канал. 6 аудиовходов/1 аудиовыход, 4 тревожных входа/1 выход, видеовыходы: VGA+HDMI, 2 HDD до 6ТБ включительно, Ethernet 100Mbit/s, RS-485, размеры 325 x 55 x 245, комплектация: блок питания 12v 4A, USB-мышь, ПО CMS, пульт ДУ. Может использоваться в качестве 16-канального NVR для записи IP-камер с разрешением 1080p. Поддерживает удалённый просмотр через мобильные платформы iOS и Android.
Технические характеристики
Описание Jassun JSR-H1626
Jassun JSR-H1626 — 16-канальный мультигибридный регистратор с поддержкой записи видеосигнала в форматах AHD/CVI/TVI/CVBS с разрешением 1080p/720p/960H. Возможно использовать как 16-канальный IP-регистратор (NVR) совместно с двухмегапиксельными IP-камерами (1080p).
Обновлённая серия видеорегистраторов Jassun выгодно отличается поддержкой всех современных аналоговых стандартов видеонаблюдения — AHD/TVI/CVI/CVBS. Это гарантирует подключение любых аналоговых камер с разрешением вплоть до двух мегапикселей (включительно), которые существуют на рынке в данный момент.
Регистратор JSR-H1626 является уникальным решением для организации записи аналогового видеопотока форматов AHD/TVI/CVI/CVBS с разрешением 1080p, 720p или 960H и скоростью записи от 20 кадров в секунду на канал. Дополнительным преимуществом является отсутствие правила парного подключения каналов, то есть теперь камеры могут подсоединяться произвольно независимо от стандарта или разрешения.
Интересной особенностью данной модели является возможность работы в режиме 16-канального NVR в сочетании с двухмегапиксельными камерами.
Рекомендованный WiFi модуль:
Технические характеристики Jassun JSR-H1626
- Единица измерения: 1 шт
- Габариты (мм): 325x55x245
- Масса (кг): 3.00
- HDD SATA 2х6 TB HDD SATA
- Кол-во каналов 16 аналоговых каналов 1080p
- Разрешение 1080P, 720P
- Тип Аналоговый гибридный
- метод компрессии H.264
- функциональность Hybrid Pentaplex
- видео входы 16xBNC
- видео выходы VGA/HDMI
- аудио входы/выходы 6xRCA / 1xRCA
- Сжатие аудио G.711A
- Тревожные входы/выходы 4 вх. / 1 вых.
- Разрешение при записи 1080P/720P/960H
- Суммарная скорость записи 320/400/400
- Детектор движ. по кажд. каналу / настройка зон чувствительности Есть/16*12
- Сеть Ethernet 100 Mbit
- ПО CMS Мониторинг, просмотр архива, архивация, настройка
- Поддержка мобильных устройств iOS, Android
- USB порт 2×2.0 USB
- Поддержка внешних устройств3G-модем, WiFi-адаптер
- Интерфейсы RS-485
- Размеры, мм 325x55x245
- Питание 12В, 4А
- Комплектация Блок питания, USB-мышь, ПО CMS, пульт ДУ.
Документация Jassun JSR-H1626
Руководство по эксплуатации Jassun JSR-H1626
Параметры Jassun JSR-H1626
Сертификат и паспорт
Запросы на сертификат и/или паспорт, описание и/или дополнительную техническую и справочную информацию на Jassun JSR-H1626 просим направлять на электронную почту указанную на сайте.
Спасибо! Скоро мы свяжемся с Вами
Системы профессионального видеонаблюдения
16-канальный мультигибридный регистратор с поддержкой записи видеосигнала в форматах AHD/CVI/TVI/CVBS с разрешением 1080p/720p/960H. Возможно использовать как 16-канальный IP-регистратор (NVR) совместно с двухмегапиксельными IP-камерами (1080p).
Сертификат Инструкция
Мобильное приложение
HDD SATA 2х10TB HDD SATA
Кол-во каналов 16 аналоговых каналов 1080p
Разрешение 1080P, 720P
Тип Аналоговый гибридный
метод компрессии H.264
функциональность Hybrid Pentaplex
видео входы 16xBNC
видео выходы VGA/HDMI
аудио входы/выходы 6xRCA / 1xRCA
Сжатие аудио G.711A
Тревожные входы/выходы 4 вх. / 1 вых.
Разрешение при записи 1080P/720P/960H
Суммарная скорость записи 320/400/400
Детектор движ. по кажд. каналу / настройка зон чувствительности Есть/16*12
Сеть Ethernet 100 Mbit
ПО CMS Мониторинг, просмотр архива, архивация, настройка
Поддержка мобильных устройств iOS, Android
USB порт 2 x 2.0 USB
Поддержка внешних устройств 4G-модем, WiFi-адаптер
Размеры, мм 325 x 55 x 245
Комплектация Блок питания, USB-мышь, ПО CMS, пульт ДУ
Обновлённая серия видеорегистраторов Jassun выгодно отличается поддержкой всех современных аналоговых стандартов видеонаблюдения — AHD/TVI/CVI/CVBS. Это гарантирует подключение любых аналоговых камер с разрешением вплоть до двух мегапикселей (включительно), которые существуют на рынке в данный момент.
Регистратор Jassun JSR-H1626 является уникальным решением для организации записи аналогового видеопотока форматов AHD/TVI/CVI/CVBS с разрешением 1080p, 720p или 960H и скоростью записи от 20 кадров в секунду на канал. Дополнительным преимуществом является отсутствие правила парного подключения каналов, то есть теперь камеры могут подсоединяться произвольно независимо от стандарта или разрешения.
Интересной особенностью данной модели является возможность работы в режиме 16-канального NVR в сочетании с двухмегапиксельными камерами.
You are using an outdated browser. Please upgrade your browser or activate Google Chrome Frame to improve your experience.
РАБОЧЕЕ ВРЕМЯ
Пн-Пт: 09:00 — 17:00
БЕСПЛАТНАЯ ДОСТАВКА
НИЖНИЙ НОВГОРОД
у Вас 0 пункт в вашей корзине.
- Магазин /
- / Видеорегистратор Jassun JSR-H1626
Категории
Рекомендуемые
Обновлённая серия видеорегистраторов Jassun выгодно отличается поддержкой всех современных аналоговых стандартов видеонаблюдения — AHD/TVI/CVI/CVBS. Это гарантирует подключение любых аналоговых камер с разрешением вплоть до двух мегапикселей (включительно), которые существуют на рынке в данный момент.
Регистратор Jassun JSR-H1626 является уникальным решением для организации записи аналогового видеопотока форматов AHD/TVI/CVI/CVBS с разрешением 1080p, 720p или 960H и скоростью записи от 20 кадров в секунду на канал. Дополнительным преимуществом является отсутствие правила парного подключения каналов, то есть теперь камеры могут подсоединяться произвольно независимо от стандарта или разрешения.
Интересной особенностью данной модели является возможность работы в режиме 16-канального NVR в сочетании с двухмегапиксельными камерами.
Кол-во:
Наши преимущества
Гарантия лучшей цены
Дисконтная программа
Гарантия 12 месяцев
Возврат и обмен без проблем
Различные способы оплаты
Способы оплаты
Наличный расчет
Пластиковые карты
По счету в банке
16-канальный мультигибридный регистратор с поддержкой разрешения записи 1080p (AHD/TVI/CVI), а также 960H(CVBS) и скоростью записи 20 к/с на каждый канал. 6 аудиовходов/1 аудиовыход, 4 тревожных входа/1 выход, видеовыходы: VGA+HDMI, 2 HDD до 6ТБ включительно, Ethernet 100Mbit/s, RS-485, размеры 325 x 55 x 245, комплектация: блок питания 12v 4A, USB-мышь, ПО CMS, пульт ДУ. Может использоваться в качестве 16-канального NVR для записи IP-камер с разрешением 1080p. Поддерживает удалённый просмотр через мобильные платформы iOS и Android.
| Макс. кол-во ip-каналов | 16 |
| Аудио каналов | 6 |
| Суммарная скорость записи, кадр/сек. | 320 |
| Максимальное разрешение канала, Мп | 2 |
| Макс. кол-во HDD | 2 x HDD |
| Аналоговых каналов | 16 |
| Стандарт HD | AHD / CVI / TVI |
| Тревожные входы | 4 |
| Тревожные выходы | 1 |
| Облачный сервис | Нет |
| Выход BNC | Нет |
| Выход HDMI | 1xHDMI |
| Выход DVI | Нет |
| Выход VGA | 1xVGA |
| Выход RS-232 | Нет |
| Выход RS-485 | Есть |
| Ethernet | 100 |
| Пульт ИК | Есть |
| Управление USB-мышью | Есть |
| Мобильные приложения | Android / iOS |
Читайте также:
- Лямбда характеристика и средняя наработка на отказ
- На брелке старлайн горит спутник
- Неисправность мерседес gl350 значок
- Горит чек на фиат пунто
- Устройство стартера сузуки гранд витара
Для ознакомления с инструкцией выберите документ в списке. Инструкцию можно просматривать онлайн без регистрации и без скачивания. Если вы не нашли необходимую информацию по устройству, то вы можете задать вопрос в обсуждениях.
Если вам необходимы дополнительные материалы по устройству: драйвера, прошивки, дополнительные сведения, вы можете отправить запрос модераторам сервиса, которые постараются вам помочь.
Если вы хотите поделиться опытом использования устройства или хотите рассказать о его достоинствах или недостатках, то оставьте отзыв.
|
Код: 20178 Извините, товара сейчас нет в наличии
Бесплатная доставка Извините, товара сейчас нет в наличии Сравнить Новости интернет-магазина «Лаукар»:28.03.2023 22.02.2023 13.02.2023 Дополнительная информация в категории Видеорегистратор автомобильный:Видеорегистраторы — разбираемся в терминах Видеорегистраторы: какие бывают, что умеют, как выбрать и не прогадать Видеорегистратор и радар-детектор в одном — Mio MiVue Таблица Авторизованных сервисных центров по брендам. Описание Отзывы (0) В интернет-магазине бытовой техники «Лаукар» Вы можете скачать инструкцию к товару Видеорегистратор автомобильный Jassun JSCAR-700 совершенно бесплатно. Все инструкции, представленные на сайте интернет-магазина бытовой техники «Лаукар», предоставляются производителем товара. Для того чтобы скачать инструкцию, Вам необходимо нажать на ссылку «скачать инструкцию», расположенную ниже, а в случае, если ссылки нет,
Фирма-производитель оставляет за собой право на внесение изменений в конструкцию, дизайн и комплектацию товара: Видеорегистратор автомобильный Jassun JSCAR-700. Пожалуйста, сверяйте информацию о товаре с информацией на |

Автосервис «Ралли»
МЕНЮ
Обновлено: 29.11.2023
Читайте также:
- Аллигатор м 300 инструкция — 88 фото
- Рено лагуна 2 сцепление не работает — 95 фото
- Какое масло залить в коробку митсубиси кантер — 89 фото
В настоящее время многие пользователи сталкиваются с необходимостью работы с видео формата H.264, который является одним из самых популярных и универсальных форматов для сжатия видео. Использование данного формата позволяет значительно снизить размер видеофайлов без потери качества изображения. Для работы с видео в формате H.264 можно использовать различные программы, включая Jassun H.264.
Jassun H.264 – это мощный инструмент для работы с видео в формате H.264, который предлагает широкий набор возможностей для настройки и обработки видеофайлов. В данном руководстве мы рассмотрим основные шаги настройки Jassun H.264 для начинающих пользователей. Следуя этим рекомендациям, вы сможете настроить программу и получить желаемый результат при работе с видео в формате H.264.
Перед началом работы с Jassun H.264 необходимо установить программу на компьютер. Для этого вы можете перейти на официальный сайт разработчика и скачать последнюю версию Jassun H.264. Установка программы происходит стандартным способом, следуя указаниям инсталлятора.
После установки Jassun H.264 на компьютер, вы можете приступить к настройке программы для работы с форматом H.264. Рекомендуется ознакомиться с интерфейсом программы и основными функциями, чтобы лучше понимать процесс настройки и использования.
Содержание
- Что такое Jassun H.264
- Установка и настройка
- Загрузка и установка программного обеспечения
- Подключение оборудования
- Шаг 1: Подключение камеры
- Шаг 2: Подключение монитора
- Шаг 3: Подключение сети
- Шаг 4: Подключение питания
- Установка и подключение видеокамеры
- Настройка видеорегистратора
- Создание нового пользователя
- Настройка сети
- Назначение статического IP-адреса
Что такое Jassun H.264
H.264 широко используется в различных областях, таких как видеозвонки, потоковая передача видео, видеоконференции, просмотр видео в Интернете и т.д.
Основное преимущество Jassun H.264 заключается в том, что он позволяет сжимать видеоданные с минимальной потерей качества. Это достигается за счет использования алгоритмов сжатия данных, которые эффективно удаляют избыточные данные из видео и сокращают размер файла.
Технология H.264 также обеспечивает более высокую скорость передачи данных и более низкую задержку при воспроизведении видео, что делает ее идеальной для онлайн-трансляций и видеозвонков.
Использование Jassun H.264 позволяет существенно сократить требования к пропускной способности сети, что делает его доступным для использования даже в условиях с ограниченными ресурсами.
| Преимущества Jassun H.264 |
|---|
| Эффективное сжатие видеоданных |
| Высокая скорость передачи данных |
| Низкая задержка при воспроизведении видео |
| Минимальные требования к пропускной способности сети |
Вывод: Jassun H.264 — это мощный и эффективный стандарт сжатия видеоданных, позволяющий достичь высокого качества видео при использовании ограниченных ресурсов. Он широко используется в различных областях и является незаменимым инструментом для потоковой передачи видео и видеозвонков.
Установка и настройка
Для начала работы с Jassun H.264 необходимо установить и настроить программное обеспечение. В этом разделе мы расскажем о шагах, которые вам потребуется выполнить.
Шаг 1: Скачайте последнюю версию Jassun H.264 с официального сайта. Установите программу на ваш компьютер, следуя инструкциям установщика.
Шаг 2: После завершения установки запустите программу. Вы увидите окно Jassun H.264 с настройками.
Шаг 3: Настройте видео и аудио параметры в соответствии с вашими потребностями. Вы можете выбрать разрешение, битрейт, частоту кадров и другие параметры.
Шаг 4: Подключите камеры или другие источники видео к вашему компьютеру. Убедитесь, что они работают правильно и видео с них получается.
Шаг 5: Настройте систему записи видео. Вы можете выбрать место сохранения видео файлов и задать другие параметры записи.
Шаг 6: Проверьте настройки и сохраните их. Затем запустите запись видео с помощью кнопки «Запись».
Поздравляем, вы успешно настроили Jassun H.264! Теперь вы можете записывать видео и использовать все его функции.
Загрузка и установка программного обеспечения
Для начала работы с Jassun H.264 необходимо загрузить и установить соответствующее программное обеспечение. В данной статье будет рассмотрен процесс установки на операционные системы Windows и macOS.
Windows:
| 1. | Перейдите на официальный веб-сайт Jassun и найдите раздел загрузки. |
| 2. | Нажмите на ссылку для скачивания программного обеспечения Jassun H.264. |
| 3. | Подождите, пока загрузка завершится, и запустите установщик. |
| 4. | Следуйте инструкциям установщика, принимая все стандартные настройки по умолчанию. |
| 5. | После завершения установки программа будет доступна в меню «Пуск» или на рабочем столе. |
macOS:
| 1. | Откройте App Store на вашем устройстве. |
| 2. | В поисковой строке введите «Jassun H.264» и нажмите Enter. |
| 3. | Найдите приложение Jassun H.264 и нажмите на кнопку «Установить». |
| 4. | Введите пароль вашей учетной записи macOS, если система попросит вас подтвердить установку. |
| 5. | После завершения установки программа будет доступна в папке «Приложения» на вашем устройстве. |
Теперь у вас установлено программное обеспечение Jassun H.264 и вы можете перейти к следующему этапу настройки.
Подключение оборудования
Перед настройкой Jassun H.264 необходимо правильно подключить оборудование. В этом разделе мы рассмотрим процесс подключения различных компонентов системы.
Шаг 1: Подключение камеры
Первым шагом является подключение камеры к Jassun H.264. Для этого потребуется соединить кабель, поставляемый в комплекте камеры, с разъемом «VIDEO IN» на задней панели Jassun H.264. Убедитесь, что разъемы правильно подключены.
Шаг 2: Подключение монитора
Для просмотра видеопотока с Jassun H.264 необходимо подключить монитор. Для этого подсоедините кабель от монитора к разъему «VGA OUT» на задней панели Jassun H.264. Убедитесь, что вы используете соответствующий кабель, в зависимости от типа вашего монитора.
Шаг 3: Подключение сети
Для возможности удаленного доступа и управления Jassun H.264, необходимо подключение к сети. Включите Jassun H.264 в сеть, подсоединив сетевой кабель к разъему «LAN» на задней панели устройства. Убедитесь, что сетевой кабель правильно подключен.
Шаг 4: Подключение питания
Наконец, подключите кабель питания к Jassun H.264 и в розетку. Убедитесь, что кабель питания соединен надежно и качественно, чтобы избежать проблем с источником питания и повреждениями оборудования.
После завершения этих шагов вы успешно подключили оборудование Jassun H.264 и готовы приступить к его настройке и использованию.
Установка и подключение видеокамеры
Для установки и подключения видеокамеры Jassun H.264 следуйте приведенным ниже инструкциям:
- Выберите место для установки видеокамеры. Оно должно быть хорошо освещено и обеспечивать обзор нужной области.
- Установите кронштейн или камеру на подходящей высоте и угле наклона.
- Подключите видеокамеру к роутеру или коммутатору с помощью сетевого кабеля Ethernet.
- Включите видеокамеру в сеть, подключив ее к источнику питания.
- Убедитесь, что индикатор светодиода на камере загорелся или мигает, указывая на его активность.
- Настройте параметры подключения камеры через веб-интерфейс или программное обеспечение, предоставленное производителем.
- Протестируйте видеокамеру, осуществляя просмотр видеопотока на подключенном устройстве, таком как компьютер или мобильное устройство.
После завершения этих шагов ваша видеокамера Jassun H.264 будет установлена и готова к использованию.
Настройка видеорегистратора
Настройка видеорегистратора Jassun H.264 очень важна для обеспечения правильной работы и получения качественного видео. В этом разделе мы расскажем вам о нескольких основных шагах, которые нужно выполнить для настройки видеорегистратора.
1. Подключите видеорегистратор к сети
Сначала вам нужно подключить видеорегистратор к вашей локальной сети. Для этого вставьте сетевой кабель в соответствующий разъем на задней панели видеорегистратора, а затем подключите другой конец к вашему роутеру или коммутатору.
2. Настройка IP-адреса видеорегистратора
Для доступа к видеорегистратору вам нужно установить IP-адрес. Сделать это можно, зайдя в меню настроек видеорегистратора через веб-интерфейс. Введите желаемый IP-адрес и подсеть в соответствующие поля и сохраните настройки.
3. Настройка портов
Чтобы удаленно просматривать видео с видеорегистратора, вам нужно открыть несколько портов на вашем маршрутизаторе или брандмауэре. Пропишите порты в настройках маршрутизатора и установите соответствующие значения в настройках видеорегистратора.
4. Создание учетной записи администратора
Создайте учетную запись администратора, чтобы получить полный доступ к настройкам видеорегистратора. Введите имя пользователя и пароль, а затем сохраните изменения.
5. Настройка записи видео
Определите, как и когда видеорегистратор будет записывать видео. Выберите нужные настройки для резолюции, частоты кадров и продолжительности записи. Сохраните настройки и проверьте, что видеорегистратор правильно записывает видео на подключенное устройство хранения.
После выполнения всех этих шагов ваш видеорегистратор Jassun H.264 должен быть готов к работе. Убедитесь, что вы сохраняете все изменения после настройки и регулярно выполняете резервное копирование данных для безопасности.
Создание нового пользователя
Для настройки Jassun H.264 и начала работы с устройством вам потребуется создать нового пользователя.
Чтобы создать нового пользователя, выполните следующие шаги:
- Перейдите в настройки устройства Jassun H.264.
- Выберите раздел «Пользователи» или аналогичный пункт меню.
- Нажмите на кнопку «Добавить нового пользователя».
- Введите имя пользователя и пароль.
- Нажмите на кнопку «Сохранить» или аналогичную кнопку подтверждения.
После завершения этих шагов новый пользователь будет создан и сможет войти в систему с использованием указанного имени пользователя и пароля.
Настройка сети
Для настройки Jassun H.264 в сети необходимо выполнить следующие шаги:
- Подключите камеру к роутеру или коммутатору с использованием сетевого кабеля.
- Убедитесь, что кабель подключен к порту LAN на задней панели камеры.
- Включите камеру в электрическую сеть и дождитесь, пока она полностью загрузится.
- Узнайте IP-адрес камеры с помощью программы поиска IP-адресов или просмотром списка подключенных устройств в роутере.
- Откройте веб-браузер и введите в адресной строке IP-адрес камеры.
- Войдите в настройки камеры, используя имя пользователя и пароль, указанные в документации.
- В разделе «Сеть» установите настройки сети, такие как IP-адрес, маску подсети, шлюз и DNS-сервер.
- Сохраните настройки и перезагрузите камеру.
После выполнения этих шагов Jassun H.264 будет настроен для работы в вашей сети.
Назначение статического IP-адреса
Назначение статического IP-адреса имеет ряд преимуществ. Во-первых, это обеспечивает постоянное соединение с другими устройствами или сетями, так как адрес не меняется. Это полезно, например, при настройке сетевого оборудования или хостинга серверов.
Кроме того, использование статического IP-адреса может повысить безопасность сети. В отличие от динамического IP-адреса, который может меняться при каждом подключении, статический адрес не является предметом подбора или атаки злоумышленников.
Назначение статического IP-адреса требует некоторых действий. Сначала необходимо выбрать подходящий адрес, который не конфликтует с другими устройствами в сети. Затем этот адрес нужно вручную задать на устройстве, используя специальные сетевые настройки.
Процесс назначения статического IP-адреса может различаться в зависимости от операционной системы и типа устройства. Обычно это делается через интерфейс настройки сети, где пользователь указывает IP-адрес, маску подсети, шлюз и DNS-серверы.
Повторим, статический IP-адрес – это постоянный адрес устройства в сети, который не меняется. Это позволяет устанавливать стабильное соединение с другими устройствами и повышает безопасность сетевых подключений.
канального цифрового видеорегистратора Все права защищены …
Страница 2
- Изображение
- Текст
Для H.264 4/8/16-канального цифрового видеорегистратора
Все права защищены
Перед работой внимательно прочтите инструкцию и сохраните ее для последующего использования
Добро пожаловать
Благодарим Вас за покупку нашего цифрового видеорегистратора!
Настоящее руководство предназначено служить в качестве справочного пособия для правильной
установки и эксплуатации системы.
В нем можно найти информацию о возможностях и функциях цифрового видеорегистратора этой
серии, а также подробное описание меню.
Перед установкой и эксплуатацией внимательно прочитайте следующую информацию, касающуюся
мер предосторожности и предупреждения!
Важные меры предосторожности и предупреждения
Не ставьте тяжелые предметы на цифровой видеорегистратор.
Не допускайте падения твердых предметов или попадание жидкостей на цифровой видеорегистратор, а
также попадания посторонних предметов внутрь цифрового видеорегистратора.
Регулярно чистите печатные платы, разъемы, вентиляторы, корпус регистратора и т. д. Перед чисткой
пыли выключите питание цифрового видеорегистратора и отключите его от сети.
Не разбирайте и не ремонтируйте цифровой видеорегистратор самостоятельно. Не заменяйте
самостоятельно его электронные компоненты.
Окружающие условия
Устанавливайте и используйте цифровой видеорегистратор в помещении с температурой от 0 до 40ºC.
Избегайте прямых солнечных лучей. Устанавливайте цифровой видеорегистратор на удалении от
источников тепла.
Не устанавливайте цифровой видеорегистратор во влажной среде.
Не используйте цифровой видеорегистратор в дымной или пыльной среде.
Берегите цифровой видеорегистратор от ударов и падений с большой высоты.
Устанавливайте цифровой видеорегистратор на горизонтальную устойчивую поверхность.
Устанавливайте цифровой видеорегистратор в проветриваемом месте. Держите в чистоте
вентиляционные отверстия.
Используйте цифровой видеорегистратор, соблюдая паспортные ограничения.
Высококачественный цифровой видеорегистратор H.264. Руководство пользователя
1
Содержание:
1.
Введение в работу ………………………………………………………………………………………………………………………… 4
1.1
Обзор ………………………………………………………………………………………………………………………………………….. 4
1.2
Основные функции ………………………………………………………………………………………………………………………. 4
2.
Проверка при вскрытии упаковки и подключение …………………………………………………………………………. 5
2.1
Проверка при вскрытии упаковки …………………………………………………………………………………………………. 5
2.2
Установка в стойку ………………………………………………………………………………………………………………………. 6
2.3
Описание передней панели ………………………………………………………………………………………………………….. 6
2.4
Описание задней панели ………………………………………………………………………………………………………………. 8
2.5
Карта-схема подключений при установке (В качестве примера представлен 16-канальный DVR) .. 10
2.6
Подключения входов и выходов аудио- и видеосигналов …………………………………………………………….. 10
2.6.1
Подключение видеовходов …………………………………………………………………………………………………………. 10
2.6.2
Подключение видеовыходов и возможные варианты …………………………………………………………………… 11
2.6.3
Аудиовход …………………………………………………………………………………………………………………………………. 12
2.6.4
Аудиовыход ……………………………………………………………………………………………………………………………….. 12
2.7
Подключение входа и выхода сигнала тревоги …………………………………………………………………………… 12
2.7.1
Спецификация порта входа сигнала тревоги ……………………………………………………………………………….. 13
2.7.2
Спецификация порта выхода сигнала тревоги ……………………………………………………………………………… 13
2.8
Декодер телеметрии «панорама/наклон/увел.» (PTZ), подключение скоростного купола …………….. 13
3.
Основные действия …………………………………………………………………………………………………………………….. 14
3.1
Включение …………………………………………………………………………………………………………………………………. 14
3.2
Выключение. ……………………………………………………………………………………………………………………………… 14
3.3
Вход в систему …………………………………………………………………………………………………………………………… 15
3.4
Предварительный просмотр ……………………………………………………………………………………………………….. 15
3.5
Контекстное меню рабочего стола ………………………………………………………………………………………………. 16
3.5.1
Воспроизведение видео ………………………………………………………………………………………………………………. 16
3.5.2
Режим записи …………………………………………………………………………………………………………………………….. 19
3.5.3
Управление телеметрией «панорама/наклон/увел.» (PTZ) ……………………………………………………………. 19
3.5.4
Высокоскоростная телеметрия «панорама/наклон/увел.» (PTZ) ………………………………………………….. 25
3.5.5
Настройка цвета …………………………………………………………………………………………………………………………. 25
3.5.6
Регулировка вывода ……………………………………………………………………………………………………………………. 25
3.5.7
Сведения о системе …………………………………………………………………………………………………………………….. 26
3.5.7.1
Сведения о версии ……………………………………………………………………………………………………………………… 26
3.5.7.2
Сведения о жестком диске ………………………………………………………………………………………………………….. 26
3.5.7.3
Статистика потока кода (BPS) …………………………………………………………………………………………………….. 27
3.5.7.4
Данные журнала (LOG) ………………………………………………………………………………………………………………. 27
3.5.7.5
Пользователи в системе ……………………………………………………………………………………………………………… 28
3.5.8
Завершение сеанса ……………………………………………………………………………………………………………………… 28
3.5.9
Вид 1 …………………………………………………………………………………………………………………………………………. 28
3.5.10
Вид 4 …………………………………………………………………………………………………………………………………………. 29
3.5.11
Вид 9 …………………………………………………………………………………………………………………………………………. 29
3.5.12
Вид 16 ……………………………………………………………………………………………………………………………………….. 29
3.5.13
Скрыть ………………………………………………………………………………………………………………………………………. 29
4.
Главное меню ……………………………………………………………………………………………………………………………….. 29
4.1
Перемещение по главному меню …………………………………………………………………………………………………… 30
Высококачественный цифровой видеорегистратор H.264. Руководство пользователя
2
4.2
Общие параметры…………………………………………………………………………………………………………………………. 32
4.3
Режим записи ……………………………………………………………………………………………………………………………….. 33
4.4
Настройки сети …………………………………………………………………………………………………………………………….. 35
4.4.1
Сетевые службы …………………………………………………………………………………………………………………………… 36
4.5
Настройка сигналов тревоги …………………………………………………………………………………………………………. 43
4.5.1
Обнаружение движения ………………………………………………………………………………………………………………… 43
4.5.2
«Ослепление» видео ……………………………………………………………………………………………………………………… 46
4.5.3
Потеря видеосигнала …………………………………………………………………………………………………………………….. 46
4.5.4
Вход сигнала тревоги ……………………………………………………………………………………………………………………. 47
4.5.5
Выход сигнала тревоги …………………………………………………………………………………………………………………. 47
4.5.6
Нарушение функционирования системы ……………………………………………………………………………………….. 48
4.6
Переключение режима ………………………………………………………………………………………………………………….. 49
4.7
Система ……………………………………………………………………………………………………………………………………….. 52
4.7.1
Управление жестким диском ………………………………………………………………………………………………………… 52
4.7.2
Конфигурация телеметрии «панорама/наклон/увел.» (PTZ) ……………………………………………………………. 53
4.7.3
Дисплей графического интерфейса пользователя …………………………………………………………………………… 54
4.7.4
Система резервного копирования ………………………………………………………………………………………………….. 55
4.7.5
Управление учетными записями ……………………………………………………………………………………………………. 56
4.7.6
Сведения об устройстве ………………………………………………………………………………………………………………… 59
4.7.7
Восстановление конфигурации ……………………………………………………………………………………………………… 59
4.7.8
Автоматическое обслуживание……………………………………………………………………………………………………… 60
4.7.9
Обновление ………………………………………………………………………………………………………………………………….. 60
4.7.10
Импорт / Экспорт ……………………………………………………………………………………………………………………….. 61
5.
Настройки сетевого управления и введение технологий в «облаке» ………………………………………………. 61
5.1
Настройки доступа локальной сети (LAN) …………………………………………………………………………………….. 61
5.2
Знакомство с функциями и эксплуатацией облачных технологий …………………………………………………… 63
5.3
Работа клиентского программного обеспечения CMS …………………………………………………………………… 64
5.4
Мониторинг с мобильного телефона ……………………………………………………………………………………………… 66
6.
Часто задаваемые вопросы и ответы по эксплуатации и техническому обслуживанию ………………….. 68
6.1
Часто задаваемые вопросы и ответы ……………………………………………………………………………………………… 68
6.2
Эксплуатация и техническое обслуживание ………………………………………………………………………………….. 74
Приложение 1. Использование пульта дистанционного управления …………………………………………………….. 74
Приложение 2. Использование мыши …………………………………………………………………………………………………… 75
Приложение 3. Расчет емкости жесткого диска ……………………………………………………………………………………. 75
Высококачественный цифровой видеорегистратор H.264. Руководство пользователя
3
ПРИМЕЧАНИЕ: Регистраторы серии L не поддерживают «ГИБРИДНЫЙ»
режим работы (см. п. 4.6).
1. Введение в работу
1.1 Обзор
Цифровые видеорегистраторы этой серии, являясь выдающимся цифровым продуктом для
наблюдения, специально разработаны для использования при обеспечении безопасности и защиты. В них
используется встроенная операционная система Linux, что делает его работу более стабильной. Также в
нем применяются стандарты H.264 для сжатия видео и G.711A для сжатия звука, которые обеспечивают
высокое качество изображения, низкий коэффициент ошибок кодирования и воспроизведение. Он
использует сетевую технологию TCP/IP, поддерживающую широкие возможности сетевого
взаимодействия и телекоммуникаций.
Цифровые видеорегистраторы этой серии могут использоваться автономно или с подключением к
Интернету в качестве компонента системы контроля безопасности. При использовании вместе с
профессиональным программным обеспечением видеонаблюдения этот цифровой видеорегистратор
предлагает развитые средства сетевого взаимодействия и передачи данных.
Цифровые видеорегистраторы этой серии могут применяться в банке, в телекоммуникационной
компании, в электроэнергетической системе, в судебной системе, на транспорте, в интеллектуальных
домах, на заводах, на складе, для охраны водных ресурсов и т. д.
1.2 Основные функции
Наблюдение в реальном времени
•
аналоговый интерфейс,VGA-интерфейс и HDMI-интерфейс (опция)
•
функция наблюдения на мониторе или дисплее
•
функция беспроводного наблюдения на дисплее мобильного телефона
Хранение
•
без использования жесткого диска, что уменьшает тепловыделение и энергопотребление, а также
увеличивает срок службы
•
специальный формат хранения, гарантирующий безопасность данных
Сжатие
•
сжатие в реальном времени и сохранение на жесткий диск гарантирует устойчивую синхронизацию
аудио- и видеосигнала
Резервное копирование
•
с помощью интерфейсов SATA и USB, используя оборудование USB, съемный жесткий диск и т. д.
•
с помощью загрузки файлов на жесткий диск по сети
Воспроизведение
Высококачественный цифровой видеорегистратор H.264. Руководство пользователя
4
•
индивидуальная видеозапись в реальном времени, а также поиск, воспроизведение, сетевое
наблюдение, проверка записи, загрузка и т. д.
•
многоканальный режим воспроизведения
Работа в сети
•
теленаблюдение по сети в реальном времени
•
дистанционное управление телеметрией «панорама/наклон/увел.» (PTZ)
•
дистанционная проверка записи и воспроизведение в реальном времени
Коммутация сигналов тревоги
•
только один канал релейного выхода сигнала тревоги, что удобно для связи сигналов тревоги и
управления световым или звуковым оповещением на месте
•
схемы защиты для интерфейса входа и выхода сигнала тревоги, защита от повреждения основного
оборудования
Интерфейс связи
•
интерфейс RS485, обеспечивающий вход сигналов тревоги и управление телеметрией
«панорама/наклон/увел.» (PTZ)
•
Стандартный сетевой интерфейс Ethernet, обеспечивающий взаимодействие по сети
•
Функция входного сигнала IPC.
•
Интерфейс USB, 3G и Wi-Fi сети беспроводного соединения (опция).
Удобная эксплуатация
•
возможность использования мыши
•
быстрое копирование и вставка настроек
•
поддержка доступа (адрес доступа: www.dvrcenter.net), Сделайте мониторинг сети более легким
процессом (опция).
•
модель цифровой видеорегистратор/гибридный/сетевой видеорегистратор, функции 3-в-1, а
видеосигнал можно получать в разных режимах (кроме серии L).
•
поддержка аналогового сигнала, сетевого HD сигнала.
2. Проверка при вскрытии упаковки и подключение
2.1 Проверка при вскрытии упаковки
Получив цифровой видеорегистратор, сначала проверьте следующее:
1.Проверьте внешний вид упаковки, нет ли видимых повреждений. Защитные материалы,
используемые для упаковки, могут защитить от большинства случайных ударов при транспортировке.
Высококачественный цифровой видеорегистратор H.264. Руководство пользователя
5
2. Затем откройте коробку и извлеките пластиковые защитные материалы. Проверьте внешний вид
цифрового видеорегистратора, нет ли видимых повреждений.
3. Откройте кожух регистратора и проверьте наличие провода данных на передней панели, провода
питания, соединение между вентилятором и системной платой.
Примечание: Внимательно проверьте, соответствует ли тип и комплектация продукта,
указанные на нижней или задней панели, заказанным. Этикетка на задней или нижней панели
очень важна для последующего обслуживания. Сохраните ее. При обращении для последующего
обслуживания понадобится указать тип продукта и его серийный номер, приведенные на этикетке.
2.2 Установка в стойку
Высота корпуса рекордера составляет не более 1U . Он может быть установлен в стандартную
стойку.
При установке соблюдайте следующие инструкции:
1. Убедитесь, что температура помещения не превышает 40°C (104°F).
2. Устанавливайте цифровой видеорегистратор на расстоянии не менее 15 сантиметров от другого
оборудования.
3. Заполняйте стойку снизу вверх.
4. При установке нескольких компонентов в стойку примите меры предосторожности, чтобы
избежать перегрузки стойки.
2.3 Описание передней панели
Таблица, представляющая функции кнопок передней панели (Примечание: настоящее руководство
является общим руководством).
№
Название кнопки
Метка
Функция
1 Кнопка перемещение
SHIFT Переключение между кнопками цифр и кнопками
других функций в состоянии ввода пользователя
2
Кнопка направления
Перемещение фокуса курсора
Уменьшение или увеличение числа в состоянии
редактирования пользователя
Изменение настроек в меню
Изображения видеонаблюдения, изображения
видеонаблюдения в рамках одиночного канала или в
многоканальном режиме.
Перемещение фокуса курсора для главного меню или
подменю
Перемещение фокуса курсора в состоянии
воспроизведения
Ввод предыдущего или следующего канала
видеонаблюдения в рамках одного изображения
видеонаблюдения
ENTER Подтвердить
Высококачественный цифровой видеорегистратор H.264. Руководство пользователя
6
Кнопка главного меню/ кнопка
подтверждения
Вход в главное меню или меню, следующее
по градации
3 Кнопка отмены
ESC
Возвращение на более высокий уровень меню или
отмена действия в меню
Возвращение к наблюдению в реальном времени в
состоянии воспроизведения
4 Кнопка воспроизведения
предыдущего файла
Воспроизведение предыдущего видео файла в
состоянии воспроизведения
5 Кнопка воспроизведения
следующего файла
Воспроизведение следующего видео файла в состоянии
воспроизведения
6 Замедленное воспроизведение
Воспроизведение с различными замедленными
скоростями и с обычной скоростью
7 Ускоренное воспроизведение
Воспроизведение с различными ускоренными
скоростями и с обычной скоростью в состоянии
воспроизведения
8 Назад/пауза
Воспроизведение видео в обратном направлении или
пауза в состоянии воспроизведения
9 Быстрая прокрутка видео /пауза
Быстрая прокрутка видео или пауза в состоянии
воспроизведения
10 Кнопка записи
REC
Запуск/остановка записи видео вручную. Кнопка
направления позволяет выбрать канал в меню
управления записью
11 Кнопка поиска записи
SEARCH Поиск файлов записи
12
Кнопка управления телеметрией
«панорама/наклон/увел.» (PTZ)
PTZ
Вход в меню управления и настройки телеметрией
«панорама/наклон/увел.» (PTZ)
13 USB интерфейс
USB
Подключите USB-устройство. Например: USB флэш-
диск, мышь и т.п.
14 Основной выключатель
POWER Основной выключатель питания
15 Приемник дистанционного
контроллера
IR
Прием сигнала устройства дистанционного управления
16
Световой индикатор жесткого
диска
HDD
Этот индикатор загорается, когда
задействован жесткий диск
17
Кнопка информации по жесткому
диску
INFO
Проверка информации и состояния жесткого диска
18
Световой индикатор тревожной
сигнализации
Этот индикатор загорается, когда срабатывает
тревожная сигнализация
19 Кнопка паузы
STOP
Остановка воспроизведения файлов записи
20 Кнопка 1 канала
Показать изображение канала 1
21 Кнопка 2 канала
Показать изображение канала 2
22 Кнопка 3 канала
Показать изображение канала 3
23 Кнопка 4 канала
Показать изображение канала 4
24 Кнопка всех каналов
Показать все каналы
25 Кнопка отображения отдельного
канала
Просмотр отдельного изображения камеры
видеонаблюдения согласно указанному номеру
Высококачественный цифровой видеорегистратор H.264. Руководство пользователя
7
26 Световой индикатор сетевого
соединения
/
LINK
Этот индикатор загорается, когда сеть подключена в
нормальном режиме
27 Кнопка резервного копирования
BACKUP Резервное копирование файлов записи
28
Световой индикатор
включения/выключения питания
Этот индикатор горит, когда
питание системы включено
29
Световой индикатор записи
Этот индикатор горит, когда цифровой
видеорегистратор работает и записывает
Таблица 2.1 Функциональная таблица действий кнопок передней панели
2.4 Описание задней панели
Примечание: Ниже приведены задние панели некоторых моделей регистраторов. Информация
представлена исключительно для справки. Выберете свой тип.
Четырехканальный цифровой видеорегистратор, панель 1
Четырехканальный цифровой видеорегистратор, панель 2
Восьмиканальный цифровой видеорегистратор, панель 1
Восьмиканальный цифровой видеорегистратор, панель 2
Восьмиканальный цифровой видеорегистратор, панель 3
Высококачественный цифровой видеорегистратор H.264. Руководство пользователя
8
Шестнадцатиканальный цифровой видеорегистратор, панель 1
Шестнадцатиканальный цифровой видеорегистратор, панель 2
Шестнадцатиканальный цифровой видеорегистратор, панель 3
Двадцатичетырехканальный цифровой видеорегистратор, панель
Тридцатидвухканальный цифровой видеорегистратор, панель
Комментарии
Высококачественный цифровой видеорегистратор H.264. Руководство пользователя
1
Содержание:
1.
Введение в работу ………………………………………………………………………………………………………………………… 4
1.1
Обзор ………………………………………………………………………………………………………………………………………….. 4
1.2
Основные функции ………………………………………………………………………………………………………………………. 4
2.
Проверка при вскрытии упаковки и подключение …………………………………………………………………………. 5
2.1
Проверка при вскрытии упаковки …………………………………………………………………………………………………. 5
2.2
Установка в стойку ………………………………………………………………………………………………………………………. 6
2.3
Описание передней панели ………………………………………………………………………………………………………….. 6
2.4
Описание задней панели ………………………………………………………………………………………………………………. 8
2.5
Карта-схема подключений при установке (В качестве примера представлен 16-канальный DVR) .. 10
2.6
Подключения входов и выходов аудио- и видеосигналов …………………………………………………………….. 10
2.6.1
Подключение видеовходов …………………………………………………………………………………………………………. 10
2.6.2
Подключение видеовыходов и возможные варианты …………………………………………………………………… 11
2.6.3
Аудиовход …………………………………………………………………………………………………………………………………. 12
2.6.4
Аудиовыход ……………………………………………………………………………………………………………………………….. 12
2.7
Подключение входа и выхода сигнала тревоги …………………………………………………………………………… 12
2.7.1
Спецификация порта входа сигнала тревоги ……………………………………………………………………………….. 13
2.7.2
Спецификация порта выхода сигнала тревоги ……………………………………………………………………………… 13
2.8
Декодер телеметрии «панорама/наклон/увел.» (PTZ), подключение скоростного купола …………….. 13
3.
Основные действия …………………………………………………………………………………………………………………….. 14
3.1
Включение …………………………………………………………………………………………………………………………………. 14
3.2
Выключение. ……………………………………………………………………………………………………………………………… 14
3.3
Вход в систему …………………………………………………………………………………………………………………………… 15
3.4
Предварительный просмотр ……………………………………………………………………………………………………….. 15
3.5
Контекстное меню рабочего стола ………………………………………………………………………………………………. 16
3.5.1
Воспроизведение видео ………………………………………………………………………………………………………………. 16
3.5.2
Режим записи …………………………………………………………………………………………………………………………….. 19
3.5.3
Управление телеметрией «панорама/наклон/увел.» (PTZ) ……………………………………………………………. 19
3.5.4
Высокоскоростная телеметрия «панорама/наклон/увел.» (PTZ) ………………………………………………….. 25
3.5.5
Настройка цвета …………………………………………………………………………………………………………………………. 25
3.5.6
Регулировка вывода ……………………………………………………………………………………………………………………. 25
3.5.7
Сведения о системе …………………………………………………………………………………………………………………….. 26
3.5.7.1
Сведения о версии ……………………………………………………………………………………………………………………… 26
3.5.7.2
Сведения о жестком диске ………………………………………………………………………………………………………….. 26
3.5.7.3
Статистика потока кода (BPS) …………………………………………………………………………………………………….. 27
3.5.7.4
Данные журнала (LOG) ………………………………………………………………………………………………………………. 27
3.5.7.5
Пользователи в системе ……………………………………………………………………………………………………………… 28
3.5.8
Завершение сеанса ……………………………………………………………………………………………………………………… 28
3.5.9
Вид 1 …………………………………………………………………………………………………………………………………………. 28
3.5.10
Вид 4 …………………………………………………………………………………………………………………………………………. 29
3.5.11
Вид 9 …………………………………………………………………………………………………………………………………………. 29
3.5.12
Вид 16 ……………………………………………………………………………………………………………………………………….. 29
3.5.13
Скрыть ………………………………………………………………………………………………………………………………………. 29
4.
Главное меню ……………………………………………………………………………………………………………………………….. 29
4.1
Перемещение по главному меню …………………………………………………………………………………………………… 30

Попросили проверить и настроить валявшийся несколько лет на полке китайский аналоговый регистратор видео наблюдения Jassun H.264. До этого времени он давно эксплуатировался, а потом после переезда офиса, попал на полку хранения. Настало время ввести его в эксплуатацию.
Подключил 2 видеовхода, увидел, что видео успешно отображается на экране регистратора, но запись не ведется. Решил покопаться в настройках и столкнулся с проблемой. Пароль к учетной записи я не знаю, а владелец аппарата его не помнит.
Разобрал регистратор никаких перемычек для сброса пароля или сброса на заводские настройки не обнаружил.

На батарейку сильно не надеялся т.к. при первом включении обнаружил, что регистратор не запоминает дату и время. Но все же решил на пару минут извлечь, вдруг пароль сбросится. Вставил батарейку, включил и …. чуда не произошло . Пароль администратора остался неизменен. Стояла задача: как сбросить пароль admin на видеорегистраторе Jassun H.264.
Обратился в тех помощь, а в ответ тишина .
Вечер гугленья, яндексенья, курения форумов привел меня нескольким программам — генераторам пароля администратора. Пробовал много, помогла только одна написанная китайцами — codecalculator_2.exe
Скачать программу с китайского обменника.
Запустил программу она попросила ввести дату в формате ГГММДД (без точек просто цифры), которая на данный момент высвечивается на видеорегистраторе, у меня (т.к. проблема с батареей еще не решена) была 01.01.2000.
Ввел запрашиваемые цифры 20000101, нажал кнопку «ОК» и она сгенерировала мне пароль, этот пароль я ввел в форму авторизации на регистраторе, после чего появилась форма с подтверждением сброса пароля и перезагрузки, я согласился.
Регистратор перезагрузился и пароль у учетной записи admin сбросился, стал пустым т.к. написано в инструкции.
Заодно выложу найденную мной на просторах Интернета инструкцию для Jassun H.264 4/8/16-канального цифрового видеорегистратора.
Скачать инструкцию [758 Kb] (cкачиваний: 1763)
Вставил новую батарею. Отформатировал винчестер, после чего заработала запись видео. Регистратор готов к работе.

Для H.264 4/8/16-канального цифрового видеорегистратора
Все права защищены
Перед работой внимательно прочтите инструкцию и сохраните ее для последующего использования
Добро пожаловать
Благодарим Вас за покупку нашего цифрового видеорегистратора!
Настоящее руководство предназначено служить в качестве справочного пособия для правильной установки и эксплуатации системы.
В нем можно найти информацию о возможностях и функциях цифрового видеорегистратора этой серии, а также подробное описание меню.
Перед установкой и эксплуатацией внимательно прочитайте следующую информацию, касающуюся мер предосторожности и предупреждения!
Важные меры предосторожности и предупреждения
Не ставьте тяжелые предметы на цифровой видеорегистратор.
Не допускайте падения твердых предметов или попадание жидкостей на цифровой видеорегистратор, а также попадания посторонних предметов внутрь цифрового видеорегистратора.
Регулярно чистите печатные платы, разъемы, вентиляторы, корпус регистратора и т. д. Перед чисткой пыли выключите питание цифрового видеорегистратора и отключите его от сети.
Не разбирайте и не ремонтируйте цифровой видеорегистратор самостоятельно. Не заменяйте самостоятельно его электронные компоненты.
Окружающие условия
Устанавливайте и используйте цифровой видеорегистратор в помещении с температурой от 0 до 40ºC. Избегайте прямых солнечных лучей. Устанавливайте цифровой видеорегистратор на удалении от источников тепла.
Не устанавливайте цифровой видеорегистратор во влажной среде.
Не используйте цифровой видеорегистратор в дымной или пыльной среде.
Берегите цифровой видеорегистратор от ударов и падений с большой высоты.
Устанавливайте цифровой видеорегистратор на горизонтальную устойчивую поверхность.
Устанавливайте цифровой видеорегистратор в проветриваемом месте. Держите в чистоте вентиляционные отверстия.
Используйте цифровой видеорегистратор, соблюдая паспортные ограничения.
Содержание:
- 1. Введение в работу
- Обзор
- Цифровые видеорегистраторы этой серии, являясь выдающимся цифровым продуктом для наблюдения, специально разработаны для использования при обеспечении безопасности и защиты. В них используется встроенная операционная система Linux, что делает его работу более стабильной. Также в нем применяются стандарты H.264 для сжатия видео и G.711A для сжатия звука, которые обеспечивают высокое качество изображения, низкий коэффициент ошибок кодирования и воспроизведение. Он использует сетевую технологию TCP/IP, поддерживающую широкие возможности сетевого взаимодействия и телекоммуникаций.
- Цифровые видеорегистраторы этой серии могут использоваться автономно или с подключением к Интернету в качестве компонента системы контроля безопасности. При использовании вместе с профессиональным программным обеспечением видеонаблюдения этот цифровой видеорегистратор предлагает развитые средства сетевого взаимодействия и передачи данных.
- Цифровые видеорегистраторы этой серии могут применяться в банке, в телекоммуникационной компании, в электроэнергетической системе, в судебной системе, на транспорте, в интеллектуальных домах, на заводах, на складе, для охраны водных ресурсов и т. д.
- Основные функции
- Наблюдение в реальном времени
- аналоговый интерфейс(опция),VGA-интерфейс и HDMI-интерфейс (опция)
- функция наблюдения на мониторе или дисплее
- функция беспроводного наблюдения на дисплее мобильного телефона
- Хранение
- без использования жесткого диска, что уменьшает тепловыделение и энергопотребление, а также увеличивает срок службы
- специальный формат хранения, гарантирующий безопасность данных
- Сжатие
- сжатие в реальном времени и сохранение на жесткий диск гарантирует устойчивую синхронизацию аудио- и видеосигнала
- Резервное копирование
- с помощью интерфейсов SATA и USB, используя оборудование USB, съемный жесткий диск и т. д.
- с помощью загрузки файлов на жесткий диск по сети
- Воспроизведение
- индивидуальная видеозапись в реальном времени, а также поиск, воспроизведение, сетевое наблюдение, проверка записи, загрузка и т. д.
- многоканальный режим воспроизведения
- Работа в сети
- теленаблюдение по сети в реальном времени
- дистанционное управление телеметрией «панорама/наклон/увел.» (PTZ)
- дистанционная проверка записи и воспроизведение в реальном времени
- Коммутация сигналов тревоги
- только один канал релейного выхода сигнала тревоги, что удобно для связи сигналов тревоги и управления световым или звуковым оповещением на месте
- схемы защиты для интерфейса входа и выхода сигнала тревоги, защита от повреждения основного оборудования
- Интерфейс связи
- интерфейс RS485, обеспечивающий вход сигналов тревоги и управление телеметрией «панорама/наклон/увел.» (PTZ)
- Стандартный сетевой интерфейс Ethernet, обеспечивающий взаимодействие по сети
- Функция входного сигнала IPC.
- Интерфейс USB, 3G и Wi—Fi сети беспроводного соединения (опция).
- Удобная эксплуатация
- возможность использования мыши
- быстрое копирование и вставка настроек
- поддержка доступа (адрес доступа: www.video1.jassun.ru), Сделайте мониторинг сети более легким процессом (опция).
- модель цифровой видеорегистратор/гибридный/сетевой видеорегистратор, функции 3-в-1, а видеосигнал можно получать в разных режимах.
- поддержка аналогового сигнала, сетевого HD сигнала.
- 2. Проверка при вскрытии упаковки и подключение
- 2.1 Проверка при вскрытии упаковки
- Получив цифровой видеорегистратор, сначала проверьте следующее:
- 1.Проверьте внешний вид упаковки, нет ли видимых повреждений. Защитные материалы,
- используемые для упаковки, могут защитить от большинства случайных ударов при транспортировке.
- 2. Затем откройте коробку и извлеките пластиковые защитные материалы. Проверьте внешний вид цифрового видеорегистратора, нет ли видимых повреждений.
- 3. Откройте кожух регистратора и проверьте наличие провода данных на передней панели, провода питания, соединение между вентилятором и системной платой.
- Примечание: Внимательно проверьте, соответствует ли тип и комплектация продукта, указанные на нижней или задней панели, заказанным. Этикетка на задней или нижней панели очень важна для последующего обслуживания. Сохраните ее. При обращении для последующего обслуживания понадобится указать тип продукта и его серийный номер, приведенные на этикетке.
- 2.2 Установка в стойку
- Высота корпуса рекордера составляет не более 1U . Он может быть установлен в стандартную стойку.
- При установке соблюдайте следующие инструкции:
- 1. Убедитесь, что температура помещения не превышает 40°C (104°F).
- 2. Устанавливайте цифровой видеорегистратор на расстоянии не менее 15 сантиметров от другого оборудования.
- 3. Заполняйте стойку снизу вверх.
- 4. При установке нескольких компонентов в стойку примите меры предосторожности, чтобы избежать перегрузки стойки.
- Описание передней панели
- Таблица, представляющая функции кнопок передней панели (Примечание: настоящее руководство является общим руководством).
-
- №
- Название кнопки
- Метка
- Функция
- 1
- Кнопка перемещение
- SHIFT
- Переключение между кнопками цифр и кнопками других функций в состоянии ввода пользователя
- 2
- Кнопка направления
- Перемещение фокуса курсора
- Уменьшение или увеличение числа в состоянии редактирования пользователя
- Изменение настроек в меню
- Изображения видеонаблюдения, изображения видеонаблюдения в рамках одиночного канала или в многоканальном режиме.
- Перемещение фокуса курсора для главного меню или подменю
- Перемещение фокуса курсора в состоянии воспроизведения
- Ввод предыдущего или следующего канала видеонаблюдения в рамках одного изображения видеонаблюдения
- ENTER
- Подтвердить
-
- Кнопка главного меню/ кнопка подтверждения
- Вход в главное меню или меню, следующее
- по градации
- 3
- Кнопка отмены
- ESC
- Возвращение на более высокий уровень меню или отмена действия в меню
- Возвращение к наблюдению в реальном времени в состоянии воспроизведения
- 4
- Кнопка воспроизведения предыдущего файла
- Воспроизведение предыдущего видео файла в состоянии воспроизведения
- 5
- Кнопка воспроизведения следующего файла
- Воспроизведение следующего видео файла в состоянии
- воспроизведения
- 6
- Замедленное воспроизведение
- Воспроизведение с различными замедленными скоростями и с обычной скоростью
- 7
- Ускоренное воспроизведение
- Воспроизведение с различными ускоренными скоростями и с обычной скоростью в состоянии воспроизведения
- 8
- Назад/пауза
- Воспроизведение видео в обратном направлении или пауза в состоянии воспроизведения
- 9
- Быстрая прокрутка видео /пауза
- Быстрая прокрутка видео или пауза в состоянии воспроизведения
- 10
- Кнопка записи
- REC
- Запуск/остановка записи видео вручную. Кнопка направления позволяет выбрать канал в меню управления записью
- 11
- Кнопка поиска записи
- SEARCH
- Поиск файлов записи
- 12
- Кнопка управления телеметрией «панорама/наклон/увел.» (PTZ)
- PTZ
- Вход в меню управления и настройки телеметрией «панорама/наклон/увел.» (PTZ)
- 13
- USB интерфейс
- USB
- Подключите USB-устройство. Например: USB флэш-диск, мышь и т.п.
- 14
- Основной выключатель
- POWER
- Основной выключатель питания
- 15
- Переключение меню
- FN
- Переключение между пунктами меню
- 16
- Приемник дистанционного контроллера
- IR
- Прием сигнала устройства дистанционного управления
- 17
- Световой индикатор жесткого диска
- HDD
- Этот индикатор загорается, когда задействован жесткий диск
- 18
- Кнопка информации по жесткому диску
- INFO
- Проверка информации и состояния жесткого диска
- 19
- Световой индикатор тревожной сигнализации
- Этот индикатор загорается, когда срабатывает тревожная сигнализация
- 20
- Кнопка паузы
- STOP
- Остановка воспроизведения файлов записи
- 21
- Кнопка 1 канала
- Показать изображение канала 1
- 22
- Кнопка 2 канала
- Показать изображение канала 2
- 23
- Кнопка 3 канала
- Показать изображение канала 3
- 24
- Кнопка 4 канала
- Показать изображение канала 4
- 25
- Кнопка всех каналов
- Показать все каналы
- 26
- Кнопка отображения отдельного канала
- Просмотр отдельного изображения камеры видеонаблюдения согласно указанному номеру
-
- 27
- Световой индикатор сетевого соединения
/link
- Этот индикатор загорается, когда сеть подключена в нормальном режиме
- 28
- Кнопка резервного копирования
- BACKUP
- Резервное копирование файлов записи
- 29
- Световой индикатор включения/выключения питания
- Этот индикатор горит, когда
- питание системы включено
- 30
- Световой индикатор записи
- Этот индикатор горит, когда цифровой видеорегистратор работает и записывает
- Таблица 2.1 Функциональная таблица действий кнопок передней панели
Предложите, как улучшить StudyLib
(Для жалоб на нарушения авторских прав, используйте
другую форму
)
Ваш е-мэйл
Заполните, если хотите получить ответ
Оцените наш проект
1
2
3
4
5
Jassun H 264 — это популярное устройство, которое позволяет осуществлять видео- и аудионаблюдение на удаленных объектах. Однако, для того чтобы использовать эту систему на максимальной эффективности и получить качественное изображение, необходимо правильно настроить устройство.
Перед настройкой Jassun H 264, важно убедиться, что у вас есть все необходимые компоненты: само устройство, высокоскоростной интернет-канал, компьютер или смартфон для удаленного доступа к системе, а также необходимые программы и приложения.
Для начала, подключите Jassun H 264 к вашей сети интернет. Для этого воспользуйтесь сетевым кабелем и подключите его к роутеру или модему. Затем, включите устройство и убедитесь, что оно успешно подключено к сети.
После этого, вам необходимо настроить параметры системы. Войдите в панель управления устройства, используя ваш компьютер или смартфон. Настройте параметры сети, выберите режимы сжатия и разрешение видео, а также настройте режимы записи и аларма, в соответствии с вашими потребностями.
После того как вы завершите настройку, вам будет доступен удаленный доступ к системе. Воспользуйтесь программой или приложением для удаленного просмотра видео и аудио с устройства Jassun H 264. Теперь вы сможете обнаружить любые подозрительные действия и контролировать происходящее на объекте даже из удаленного места.
Содержание
- Основные этапы настройки Jassun H 264
- Подключение камеры к сети
- Установка программного обеспечения
- Прошивка камеры
- Настройка IP-адреса
- Создание учетной записи
- Настройка видеопотоков
- Конфигурация удаленного доступа
- Шаг 1: Настройка IP-адреса камеры
- Шаг 2: Проверка доступа камеры в локальной сети
- Шаг 3: Настройка маршрутизатора
- Шаг 4: Проверка удаленного доступа к камере
- Примечания
- Дополнительные настройки и функции
Основные этапы настройки Jassun H 264
Для настройки Jassun H 264 необходимо пройти несколько основных этапов:
- Подключение камеры к сети
- Получение IP-адреса камеры
- Настройка параметров камеры
- Настройка удаленного доступа
- Проверка работоспособности камеры
Первым шагом необходимо подключить камеру Jassun H 264 к сети. Для этого вы можете использовать проводное подключение с использованием сетевого кабеля или безпроводное подключение через Wi-Fi.
После подключения камеры к сети необходимо узнать ее IP-адрес. Для этого можно воспользоваться поиском устройств в сети с помощью специального программного обеспечения, предоставленного производителем.
После получения IP-адреса камеры можно приступать к настройке ее параметров. Для этого необходимо воспользоваться веб-интерфейсом камеры. Веб-интерфейс предоставляет доступ ко всем основным настройкам камеры, включая настройки изображения, сети, записи и т.д.
Для удобного просмотра видеопотока с камеры Jassun H 264 в удаленном режиме необходимо настроить удаленный доступ. Для этого можно использовать динамический DNS или прямое подключение по IP-адресу.
После завершения всех настроек рекомендуется провести тестирование работоспособности камеры. Для этого нужно проверить возможность просмотра видеопотока в режиме реального времени и записи видео на внешний носитель.
Подключение камеры к сети
Перед настройкой Jassun H 264 необходимо подключить камеру к сети. Для этого следуйте инструкциям ниже:
- Убедитесь, что у вас есть роутер или коммутатор, через который вы можете подключить камеру к сети.
- Проверьте, что у вас есть Ethernet-кабель, достаточно длинный, чтобы достичь от камеры до роутера или коммутатора.
- Подключите один конец Ethernet-кабеля к порту Ethernet на камере, а другой — к свободному порту на роутере или коммутаторе.
- Убедитесь, что камера подключена к источнику питания. В большинстве случаев в комплекте с камерой поставляется адаптер питания.
- Дождитесь, пока камера завершит свой процесс загрузки. Обычно индикаторы на камере начинают мигать или меняют цвет, показывая, что она активна.
Теперь ваша камера Jassun H 264 успешно подключена к сети и готова к дальнейшей настройке.
Установка программного обеспечения
Для настройки Jassun H 264 потребуется установить специальное программное обеспечение на ваш компьютер. Следуйте инструкциям ниже для успешной установки.
- Первым шагом необходимо скачать установочный файл программы с официального веб-сайта производителя.
- После загрузки установочного файла, запустите его двойным щелчком мыши.
- В появившемся окне выберите язык установки и нажмите «Далее».
- Прочитайте и принимайте условия лицензионного соглашения. Если вы согласны, отметьте соответствующую галочку и нажмите «Далее».
- Выберите папку, в которую будет установлена программа, или оставьте значение по умолчанию. Нажмите «Далее».
- При необходимости настройте дополнительные параметры установки и нажмите «Далее».
- Подождите, пока процесс установки будет завершен.
- После завершения установки, запустите программу.
Теперь у вас установлено программное обеспечение для Jassun H 264 и вы можете перейти к его настройке и использованию.
Прошивка камеры
Прошивка камеры является важным этапом настройки Jassun H 264. Она устанавливает операционную систему и программные компоненты, которые контролируют работу камеры и ее функциональные возможности.
Для прошивки Jassun H 264 необходимо выполнить следующие шаги:
- Загрузите последнюю версию прошивки с официального сайта производителя. Обычно прошивка представлена в виде файла с расширением .bin.
- Подключите камеру к компьютеру при помощи сетевого кабеля.
- Откройте программу для обновления прошивки, обычно она предлагает возможность загрузить файл прошивки и выбрать устройство для обновления. Установите соответствующие параметры.
- Нажмите кнопку «Обновить прошивку» и дождитесь окончания процесса.
- После завершения обновления прошивки перезагрузите камеру, чтобы изменения вступили в силу.
При прошивке камеры необходимо соблюдать определенные меры предосторожности:
- Не отключайте питание камеры и компьютера во время процесса обновления прошивки.
- Не выполняйте другие операции на компьютере во время прошивки, чтобы не повредить процесс.
- Убедитесь, что прошивка загружена с официального сайта производителя, чтобы избежать использования поддельной или неподходящей прошивки.
- Следуйте инструкциям производителя и не нарушайте указанные рекомендации.
- Если процесс обновления прошивки прерывается или не завершается успешно, обратитесь в службу поддержки производителя для получения помощи.
Процесс прошивки камеры может быть незаметным для пользователя, но его выполнение крайне важно для обеспечения стабильной работы и обновления функциональных возможностей Jassun H 264.
Настройка IP-адреса
Для успешной работы Jassun H 264 необходимо настроить правильный IP-адрес. Это позволит управлять устройством удаленно и получать доступ к видеопотоку через сеть Интернет. В данном разделе мы рассмотрим шаги, необходимые для настройки IP-адреса.
- Подключите камеру к сети. Подключите кабель Ethernet камеры к доступной сетевой точке. Удостоверьтесь, что сетевой кабель подключен к правильному порту на вашем маршрутизаторе или коммутаторе.
- Войдите в систему управления камерой. Откройте веб-браузер и введите IP-адрес камеры в адресной строке (например, «192.168.1.100»). Если у вас нет информации о текущем IP-адресе, вы можете использовать программу поиска IP-адресов для обнаружения камеры в сети.
- Войдите в настройки камеры. Введите свои учетные данные (логин и пароль), чтобы получить доступ к панели управления камерой. Если вы не знаете учетные данные, по умолчанию они обычно указаны в документации к камере.
- Перейдите в раздел настройки сети. В панели управления камеры найдите раздел, отвечающий за настройку сети. Обычно он называется «Настройки сети» или «Сеть». Нажмите на этот раздел, чтобы перейти к настройкам IP-адреса.
- Настройте IP-адрес. В разделе настройки сети найдите опцию, позволяющую настроить статический или динамический IP-адрес. Если вы хотите, чтобы IP-адрес камеры оставался постоянным, выберите статический IP-адрес и введите соответствующие настройки (IP-адрес, маску подсети, шлюз по умолчанию). Если вы хотите, чтобы IP-адрес назначался автоматически, выберите динамический IP-адрес (DHCP).
- Сохраните настройки. После ввода и проверки всех необходимых настроек IP-адреса, нажмите кнопку «Сохранить» или «Применить», чтобы сохранить изменения и перезагрузить камеру.
После настройки IP-адреса вы сможете получить доступ к камере через локальную сеть или через Интернет, используя веб-браузер или специализированное программное обеспечение.
Создание учетной записи
Для использования Jassun H 264 и настройки устройства необходимо создать учетную запись на официальном сайте производителя. Подробное руководство по этому процессу приведено ниже:
- Откройте веб-браузер и перейдите на сайт производителя Jassun H 264.
- На главной странице сайта найдите раздел «Регистрация» или «Создать учетную запись» и перейдите в него.
- В форме регистрации введите свои данные, такие как имя пользователя, электронная почта и пароль. Убедитесь, что указанные данные верны и доступны для использования.
- Выберите сильный и уникальный пароль, состоящий из цифр, букв и специальных символов. Это поможет обеспечить безопасность вашей учетной записи.
- Прочтите и принимайте условия использования сервиса, а также политику конфиденциальности.
- Нажмите на кнопку «Зарегистрироваться» или «Создать учетную запись», чтобы завершить процесс регистрации.
После завершения регистрации вы получите уведомление на указанную электронную почту с подтверждением создания учетной записи. Перейдите по ссылке в письме, чтобы подтвердить свою учетную запись.
Теперь у вас есть учетная запись на сайте Jassun H 264, которую можно использовать для настройки и управления вашим устройством.
Настройка видеопотоков
Видеопотоки — это основной компонент систем видеонаблюдения, которые позволяют записывать и передавать видео с камер на удаленные устройства. Настройка видеопотоков на Jassun H 264 может понадобиться для оптимизации качества видео и управления потоком данных.
Для настройки видеопотоков на Jassun H 264 можно использовать веб-интерфейс устройства. Для этого необходимо выполнить следующие шаги:
- Подключитесь к Jassun H 264 с помощью веб-браузера, введя его IP-адрес в адресную строку.
- Войдите в систему, используя учетные данные администратора.
- Найдите раздел «Настройки видео» или «Видеопотоки» в меню устройства.
- Выберите камеру или видеоканал, для которой хотите настроить поток.
- Настройте параметры видеопотока, такие как разрешение, битрейт и частота кадров.
- Опционально, вы можете настроить другие параметры, такие как кодек, формат кодирования и сжатие.
- Сохраните изменения и перезапустите устройство, чтобы применить новые настройки видеопотока.
Настройка видеопотоков позволяет оптимизировать производительность системы видеонаблюдения, управлять использованием сетевого трафика и сохранять видеозаписи с нужными параметрами качества.
Важно помнить, что настройка параметров видеопотоков может оказать влияние на качество и производительность системы, поэтому рекомендуется оценивать результаты изменений и вносить корректировки при необходимости.
Конфигурация удаленного доступа
Основной принцип удаленного доступа к Jassun H 264 заключается в настройке сетевых параметров и доступа через интернет. Для этого вам понадобится знание основных сетевых возможностей устройства и настройка маршрутизатора.
Шаг 1: Настройка IP-адреса камеры
Перед настройкой удаленного доступа необходимо присвоить IP-адрес камере Jassun H 264. Для этого подключите камеру к маршрутизатору с помощью Ethernet-кабеля.
Откройте программу или веб-интерфейс камеры и найдите раздел сетевых настроек. Введите IP-адрес, подсеть и шлюз, соответствующие вашей локальной сети.
Шаг 2: Проверка доступа камеры в локальной сети
После настройки IP-адреса камеры убедитесь, что вы можете получить доступ к ней в локальной сети. Для этого введите IP-адрес камеры в веб-браузере и убедитесь, что открывается веб-интерфейс камеры.
Шаг 3: Настройка маршрутизатора
Чтобы настроить удаленный доступ к Jassun H 264 через интернет, вам необходимо настроить ваш маршрутизатор. Откройте настройки маршрутизатора, найдите раздел «проброс портов» или «DMZ» и введите порт, который будет использоваться для удаленного доступа к камере.
Установите порт, например, 80 или 8080, для удаленного доступа к веб-интерфейсу камеры. Если вы планируете получать видеопоток с камеры, установите порт для передачи видео (обычно это порт 554).
Затем укажите IP-адрес камеры в поле «локальный IP» или выберите IP-адрес камеры в списке устройств. Сохраните изменения.
Шаг 4: Проверка удаленного доступа к камере
После настройки маршрутизатора вы должны проверить удаленный доступ к Jassun H 264 через интернет. Откройте веб-браузер и введите в адресной строке ваш IP-адрес или доменное имя, затем добавьте двоеточие и номер порта (например, 123.456.789.0:80).
Если удаленный доступ настроен правильно, вы должны увидеть веб-интерфейс камеры и иметь возможность управлять ею через интернет.
Примечания
- Убедитесь, что ваш маршрутизатор настроен на правильную работу с удаленными подключениями, включая настройку безопасности и использование сильного пароля.
- Если вы не можете получить удаленный доступ к камере, проверьте настройки маршрутизатора и правила проброса портов. Возможно, вам потребуется настроить внешние порты маршрутизатора или настроить динамический DNS.
- Используйте безопасное соединение для удаленного доступа к камере, например, HTTPS, чтобы защитить свои данные от перехвата.
Дополнительные настройки и функции
Помимо основных настроек Jassun H 264, есть еще несколько дополнительных параметров и функций, которые могут быть полезными при использовании данного устройства:
- Настройка отображаемого языка: В меню настроек устройства можно выбрать нужный язык для отображения. Это позволит легче ориентироваться в меню и использовать устройство с большим комфортом.
- Установка пароля: Для обеспечения безопасности видеонаблюдения можно установить пароль на доступ к устройству. Это защитит записи и настройки от несанкционированного доступа.
- Настройка чувствительности движения: Если вы используете функцию обнаружения движения, можно настроить чувствительность этой функции. Это позволит устанавливать, какие объекты будут считаться движущимися и активировать запись.
- Уведомления на электронную почту: При обнаружении движения или других событий можно настроить уведомление на электронную почту. Это позволит оперативно получать информацию о происходящем на объекте наблюдения.
- Доступ через интернет: С помощью специальных настроек можно организовать удаленный доступ к устройству через интернет. Это позволит просматривать видеозаписи или управлять настройками устройства из любой точки мира.
Эти и другие дополнительные настройки и функции помогут более гибко использовать Jassun H 264 и обеспечат удобство и безопасность при работе с этим устройством.
В современном мире видеонаблюдение играет огромную роль в поддержании безопасности и контроле за происходящим. Одним из самых популярных и надежных средств видеонаблюдения является Jassun H.264, которое пользуется заслуженной популярностью среди специалистов в этой области.
Однако, чтобы использовать Jassun H.264 эффективно, необходимо правильно настроить устройство и провести необходимые настройки. В этой статье мы предлагаем подробную инструкцию по настройке Jassun H.264, а также делимся полезными рекомендациями, которые помогут вам получить максимальную отдачу от этого видеонаблюдения.
Перед началом процесса настройки Jassun H.264 необходимо убедиться, что у вас есть все необходимые компоненты, такие как камера, регистратор и соединительные кабели. Затем следует установить Jassun H.264 на совместимое устройство (как правило, это осуществляется с помощью CD-диска, который поставляется в комплекте с устройством).
Важно отметить, что для настройки Jassun H.264 потребуется базовые знания о видеонаблюдении и компьютерной технике. Если у вас нет опыта в этой области, рекомендуется обратиться к специалисту или проконсультироваться с инструкцией по эксплуатации.
Содержание
- Основы настройки Jassun H.264
- Шаг 1: Подключение камеры
- Шаг 2: Настройка сетевых параметров
- Шаг 3: Настройка видеопараметров
- Шаг 4: Настройка доступа
- Шаг 5: Проверка настроек
- Изучение интерфейса устройства
- Подключение Jassun H.264 к сети
- Подключение с помощью Ethernet-кабеля
- Конфигурация видео-настроек
- Выбор разрешения и частоты кадров
- Настройка сетевых настроек
Основы настройки Jassun H.264
Настройка видеооконечности Jassun H.264 — это важный процесс, который позволяет обеспечить правильную работу устройства и получить желаемое качество видеосвязи. В этом разделе вы найдете все необходимые инструкции и рекомендации для успешной настройки Jassun H.264.
Шаг 1: Подключение камеры
Прежде чем приступить к настройке Jassun H.264, необходимо правильно подключить камеру к устройству. Для этого следуйте инструкции, которая идет в комплекте с камерой. Обычно камера подключается через сетевой кабель и требует настройки сетевых параметров.
Шаг 2: Настройка сетевых параметров
После подключения камеры необходимо настроить сетевые параметры Jassun H.264. Зайдите в меню устройства и найдите раздел «Сеть» или «Network». В этом разделе вы сможете задать IP-адрес, маску подсети, шлюз по умолчанию и другие сетевые параметры. Убедитесь, что параметры правильно соответствуют настройкам вашей сети. После внесения изменений необходимо сохранить настройки и перезапустить устройство.
Шаг 3: Настройка видеопараметров
После настройки сетевых параметров необходимо настроить видеопараметры Jassun H.264. Зайдите в меню устройства и найдите раздел «Видео» или «Video». В этом разделе вы сможете настроить разрешение видео, частоту кадров, битрейт и другие параметры, которые влияют на качество видеопотока. Рекомендуется выбрать оптимальные настройки, основываясь на пропускной способности вашей сети и требованиях качества видеосвязи.
Шаг 4: Настройка доступа
Для обеспечения безопасности и контроля доступа необходимо настроить параметры доступа Jassun H.264. Зайдите в меню устройства и найдите раздел «Пользователи» или «Users». В этом разделе вы сможете настроить пароли и привилегии для каждого пользователя. Рекомендуется установить надежные пароли и разграничить доступ пользователей в соответствии с требованиями вашей сети.
Шаг 5: Проверка настроек
После завершения настройки Jassun H.264 рекомендуется проверить работу устройства. Убедитесь, что видеокамера передает видео и звук без проблем. При необходимости внесите дополнительные корректировки в настройки, чтобы достичь оптимального результата.
Следуя этим основным шагам, вы сможете успешно настроить Jassun H.264 и получить высококачественное видео.
Изучение интерфейса устройства
Интерфейс устройства Jassun H.264 представляет собой удобную и интуитивно понятную панель управления. После подключения устройства к монитору и включения, вы увидите стартовую страницу с основными настройками и функциями.
Главное меню монитора находится в верхней части экрана. Здесь вы найдете основные разделы устройства, такие как «Настройки», «Видео», «Аудио», «Сеть», «Движение», «Система» и т.д. Каждый раздел содержит набор настроек и параметров, которые можно настроить по своему усмотрению.
Боковая панель находится слева от главного экрана. В этом разделе вы найдете список камер, подключенных к устройству. Вы можете выбрать нужную камеру, чтобы просмотреть ее видеопоток или настроить параметры записи. Также здесь есть раздел «Группы», в котором можно создавать группы камер для более удобного управления.
Окно просмотра занимает основную часть экрана и позволяет просматривать видеострим с выбранной камеры. Здесь можно увеличить или уменьшить изображение, обрезать кадр, прокручивать видео вперед или назад. Также доступны функции сохранения кадров и записи видео.
Статусная строка расположена в нижней части экрана. Здесь отображается текущий статус системы, доступность сети, режим работы камеры и другая информация. В случае возникновения ошибок или проблем здесь также будут отображаться соответствующие сообщения.
Дополнительные настройки и функции устройства можно найти в разделах «Настройки» и «Система». В них вы можете настроить параметры сети, авторизацию, дату и время, язык интерфейса, обновление прошивки и другие настройки.
Важно: перед редактированием настроек устройства рекомендуется ознакомиться с руководством пользователя, чтобы избежать неправильных действий и повреждения устройства. В случае возникновения проблем рекомендуется обратиться к специалисту.
Подключение Jassun H.264 к сети
Для того чтобы подключить Jassun H.264 к сети, необходимо выполнить следующие шаги:
- Подготовьте необходимое оборудование. Для подключения Jassun H.264 к сети вам понадобятся следующие компоненты:
- Jassun H.264
- Маршрутизатор
- Кабель Ethernet
- Подключите маршрутизатор к сети интернет. Для этого подключите один конец кабеля Ethernet к маршрутизатору, а другой конец – к выходу интернет-провайдера.
- Подключите Jassun H.264 к маршрутизатору. Для этого вставьте один конец кабеля Ethernet в разъем Ethernet на задней панели Jassun H.264, а другой конец – в любой доступный порт на маршрутизаторе. Это позволит установить сетевое соединение между Jassun H.264 и маршрутизатором.
- Проверьте соединение. Убедитесь, что светодиодные индикаторы на Jassun H.264 и маршрутизаторе горят зеленым цветом, что означает успешное соединение сетевых устройств.
- Настройте сетевые параметры Jassun H.264. Для этого выполните следующие действия:
- Введите IP-адрес Jassun H.264 в адресную строку веб-браузера.
- В открывшемся окне введите учетные данные для входа в систему (логин и пароль по умолчанию).
- В разделе настроек сети установите соответствующие значения для IP-адреса, маски подсети, шлюза и сервера DNS.
- Сохраните изменения и перезапустите Jassun H.264.
- Проверьте подключение. Проверьте, что Jassun H.264 успешно подключен к сети, открыв его веб-интерфейс через веб-браузер.
Теперь Jassun H.264 подключен к сети и готов к использованию. Вы можете начать настраивать и работать с устройством согласно инструкции по эксплуатации.
Подключение с помощью Ethernet-кабеля
Для подключения камеры Jassun H.264 к сети необходимо использовать Ethernet-кабель. Следуйте инструкциям ниже, чтобы правильно установить соединение:
- Убедитесь, что у вас есть Ethernet-кабель и доступ к сети.
- Найдите ETH-порт на задней панели камеры Jassun H.264. Обычно это выделенная портовая панель с обозначением ETH.
- Подключите один конец Ethernet-кабеля к ETH-порту на задней панели камеры Jassun H.264.
- Подключите другой конец Ethernet-кабеля к доступному порту на вашем маршрутизаторе или коммутаторе.
- Убедитесь, что камера Jassun H.264 подключена к той же сети, что и ваш компьютер или мобильное устройство. Вы можете проверить это, открыв командную строку на своем компьютере и введя команду «ipconfig» (для Windows) или «ifconfig» (для macOS или Linux). В списке сетевых соединений вы должны увидеть Ethernet-подключение с IP-адресом, совпадающим с IP-адресом камеры.
После успешного подключения через Ethernet-кабель вы сможете настроить камеру Jassun H.264 и получить доступ к ней через локальную сеть. Вы также сможете удаленно просматривать видеопоток с камеры через Интернет, используя IP-адрес камеры и соответствующий порт.
Конфигурация видео-настроек
Для установки оптимальных видео-настроек Jassun H.264, следуйте следующим рекомендациям:
- Разрешение видео: Укажите желаемое разрешение видео в настройках камеры. Рекомендуется выбирать разрешение, соответствующее требованиям конкретного применения. Например, для наблюдения на большие расстояния рекомендуется использовать высокое разрешение, а для мониторинга помещения – низкое разрешение.
- Битрейт: Установите оптимальный битрейт для передачи видео. Битрейт определяет количество данных, передаваемых в единицу времени. Высокий битрейт обеспечивает более качественное изображение, но требует больше пропускной способности. Низкий битрейт экономит пропускную способность, но может привести к ухудшению качества изображения. Рекомендуется выбирать битрейт, обеспечивающий приемлемое качество изображения при минимальном использовании пропускной способности.
- Частота кадров: Укажите желаемую частоту кадров в настройках камеры. Частота кадров определяет количество кадров видео, отображаемых в секунду. Оптимальная частота кадров зависит от конкретного применения. Обычно для стандартного видеонаблюдения достаточно частоты кадров от 15 до 30 кадров в секунду.
- Сжатие: Выберите подходящий алгоритм сжатия видео. Jassun H.264 поддерживает мощный алгоритм сжатия, который обеспечивает хорошее качество при небольшом размере файлов. Рекомендуется использовать H.264 для оптимальной компрессии и качества видео.
Последовательное выполнение указанных рекомендаций поможет вам настроить визуальное представление видеонастроек Jassun H.264 согласно ваших предпочтений и требований.
Выбор разрешения и частоты кадров
Выбор разрешения и частоты кадров важен при настройке Jassun H.264 для достижения оптимального качества видео. Эти параметры могут быть настроены в программном обеспечении или веб-интерфейсе устройства.
Разрешение
Разрешение видео определяет количество пикселей, которые будут воспроизводиться на экране. Выбор правильного разрешения зависит от целей использования видеокамеры. Ниже приведены некоторые популярные разрешения:
- 640×480 — стандартное разрешение для видеонаблюдения в целях общего наблюдения.
- 1280×720 — HD-разрешение, предлагающее высокое качество видео.
- 1920×1080 — Full HD-разрешение, обеспечивающее детализацию наиболее высокого уровня.
Выбор разрешения зависит от того, насколько важно видеть детали в записях. Если необходимо уловить мельчайшие детали, такие как лица или номера автомобилей, рекомендуется выбрать более высокое разрешение.
Частота кадров
Частота кадров определяет количество кадров, записываемых за секунду в видео. Обычно, чем выше частота кадров, тем плавнее и детализированнее будет воспроизведение видео.
- 24 кадра в секунду — стандартная частота кадров для кино.
- 30 кадров в секунду — стандартная частота кадров для видео в Северной Америке.
- 60 кадров в секунду — высокая частота кадров, используется для видео в высоком разрешении и видеоигр.
Выбор частоты кадров зависит от ситуации наблюдения. Если вам необходимо получить плавное и детализированное видео, рекомендуется выбрать более высокую частоту кадров.
Заключение
Правильный выбор разрешения и частоты кадров поможет достичь желаемого качества видеозаписи с помощью устройства Jassun H.264. Разрешение и частота кадров следует настраивать в соответствии с конкретными потребностями и требованиями наблюдения.
Настройка сетевых настроек
Для настройки сетевых настроек Jassun H.264 вам потребуется выполнить следующие шаги:
-
Подключение камеры к сети:
Подключите камеру Jassun H.264 к роутеру или коммутатору с помощью Ethernet-кабеля. Убедитесь, что кабель правильно подключен как к камере, так и к сетевому устройству.
-
Получение IP-адреса камеры:
Для доступа к камере вам понадобится знать ее IP-адрес. Существует несколько способов получения IP-адреса:
-
Статическое присвоение IP-адреса:
В этом случае вам нужно будет присвоить статический IP-адрес камере вручную. Для этого войдите в настройки вашего роутера и найдите раздел «Распределение IP-адресов». Здесь вы сможете назначить IP-адрес камеры в соответствии с параметрами вашей сети.
-
Использование DHCP:
Если в вашей сети используется DHCP-сервер, камера автоматически получит IP-адрес. В этом случае вам необходимо узнать IP-адрес камеры в роутере или запросить его у администратора сети.
-
-
Подключение камеры к компьютеру:
Подключите компьютер к той же сети, в которую подключена камера Jassun H.264. Убедитесь, что компьютер имеет доступ к интернету и сетевым устройствам.
-
Открытие веб-интерфейса камеры:
Откройте веб-браузер на компьютере и введите IP-адрес камеры в адресной строке. Нажмите «Enter», чтобы открыть веб-интерфейс камеры.
-
Вход в настройки камеры:
Введите имя пользователя и пароль для доступа к настройкам камеры. Обычно устройство по умолчанию имеет имя пользователя «admin» и пароль «admin». Если вы изменили эти данные, введите соответствующие ваши учетные данные.
-
Настройка сетевых параметров:
В меню настроек камеры найдите раздел «Сеть» или «Network». Здесь вы сможете настроить параметры сети, включая IP-адрес, подсеть, шлюз и DNS-серверы. Установите необходимые параметры для соответствия вашей сети.
-
Сохранение настроек:
После завершения настройки сетевых параметров нажмите кнопку «Сохранить» или «Apply», чтобы сохранить изменения. Ваши новые сетевые настройки будут применены, и камера будет подключена к вашей сети.
Теперь у вас должна быть настроена сеть для камеры Jassun H.264, и вы сможете получить удаленный доступ к ней через сеть Интернет или локальную сеть.