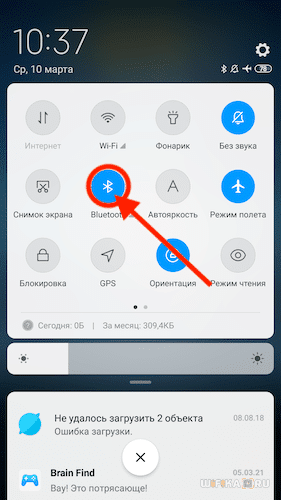На чтение 6 мин Просмотров 28.5к. Опубликовано
Обновлено
Думаю, что я не ошибусь, если скажу, что продукция компании JBL является одной из самых популярных среди аудиоустройств в России и странах СНГ. Неудивительно, почему огромное количество читателей блога wifika.ru после выхода обзора на JBL Link Portable спрашивают, как подключить колонку JBL к телефону на Android и настроить ее управление с помощью голосового ассистента Алисы. В этой инструкции я покажу, как правильно пользоваться беспроводной колонкой Джибиэль с любым смартфоном на Андроиде — Samsung, Galaxy, Huawei, Honor, Xiaomi, Redmi и т.д. А также мы настроим работу акустической системы с умным домом через мобильное приложение Яндекс.
Режимы работы колонки JBL Link Portable
В данный момент у JBL в линейке Link имеется две умные колонки, оснащенные голосовым помощником Алиса — это Portable и Music. Данная инструкция подходит для любой из них, поскольку и та и другая имеет два главных режима работы:
- В качестве обычной беспроводной колонки, которая подключается к телефону, ноутбуку или ТВ приставке по блютуз связи, после чего на ее динамики идет звук с этих устройств.
- В роли головного устройства умного дома Яндекс, управление которым производится голосом через Алису. Вы даете умной колонке ДжБЛ команду, и она регулирует свет или другие бытовые приборы в доме.
Оба этих сценария мы прямо сейчас и разберем
Подключение к телефону Android или iPhone
Начнем с самого простого варианта — подключим колонку JBL к смартфону в качестве обычной беспроводной акустики. В таком виде JBL Clip, Flip, Go, Charge или Pulse можно использовать и дома, и взять с собой на улицу. А портативная JBL Link Portable оснащена влагозащитой и имеет вытянутую форму, которая легко встанет в бутылочное крепление на велосипеде.
Для подключения к по блютуз к телефону необходимо:
- Включить Bluetooth на устройстве Андроид или iPhone
- Нажать на кнопки питания и bluetooth на беспроводной колонке для активации режима синхронизации
- Зайти в настройки блютуз и найти девайс, в названии которого фигурирует «JBL»
- Нажать на него, после чего колонка отобразится в списке активной акустики
Если после этого на айфоне звук не идет в колонку JBL, а музыка продолжает играть из динамиков смартфона, то необходимо вызвать с главного экрана шторку с меню и нажать на иконку аудио
И выбрать в качестве звукового устройства колонку «JBL». На телефонах под управлением ОС Android я с подобной проблемой не сталкивался, после подключения звучит именно колонка ЖБЛ.
Переходим к самому интересному. Как я уже сказал, в колонки JBL Link Portable и Music встроен голосовой ассистент Алиса. И если подключить их к интернету по Wi-Fi, то можно настроить колонки на работу с помощником и с его помощью голосом управлять умным домом, который привязан к приложению Яндекс.
Сразу отмечу, что модели JBL не смогут стать полноценной заменой Яндекс Станции, поскольку полный функционал предоставляется только родным колонкам данного бренда. В частности, не получится создать тандем с Яндекс Модулем и управлять через колонку JBL телевизором — выключать, регулировать громкость, искать фильмы…
Но по-прежнему будет доступна функция активации умных лампочек или других бытовых приборов с поддержкой Алисы. А также платные опции, связанные с подпиской на Яндекс Плюс и Мульти, например, прослушивание треков из Музыки. А значит настроить колонку JBL на работу с Алисой все же стоит.
Шаг 1. Добавление в приложение Яндекс
Начинаем с того, что у вас на телефоне или айфоне уже должно быть установлено приложение «Яндекс». В идеале, с настроенной системой умного дома, с которым можно будет взаимодействовать.
- Заходим в приложение «Яндекс» на смартфоне, открываем меню «Устройства» и жмем на «Плюсик»
- Далее выбираем «Умную колонку с Алисой»
- И здесь находим JBL Link Portable
- Нажимаем на центральную кнопку на верхней панели колонки для активации Алисы, чтобы индикаторы замигали голубым цветом
- Соглашаемся с условиями использования Яндекса
- И выбираем умный дом Яндекс, которым будет управлять колонка JBL
Шаг 2. Подключение к интернету через WiFi сеть роутера
Следующий блок настроек посвящен подключению колонки к интернету, откуда Алиса будет брать информацию (например, погоду, текущее время и т.д.), а также удаленно иметь доступ к системе умного дома. Делается это через WiFi сеть вашего домашнего роутера.
- Выбираем беспроводной сигнал, к которому у вас есть доступ. Колонка JBL Link Portable поддерживает оба диапазона частот — 2.4 GHz и 5 GHz
- И вводим пароль для авторизации в этой сети
- Далее нужно поднести телефон к колонке, после чего будет воспроизведен звуковой код, в котором зашифрованы данные для подключения JBL к вай-фаю
- После успешного подключения жмем на «Понятно»
- И находим нашу акустику JBL в списке активных устройств в приложении Яндекс
Что делать, если колонка JBL не подключается к WiFi?
После шага 3 из предыдущего абзаца может возникнуть ошибка, из-за которой колонка JBL не подключилась к Wi-Fi. Лично у меня такая ситуация была при повторной синхронизации, после того, как я решил сделать сброс настроек для записи видео инструкции.
В этом случае обращаем внимание на ссылки, отображаемые мелким шрифтом внизу страницы
Сначала будет предложено проиграть звук повторно — подносим телефон ближе к микрофонам колонки (у JBL Portable они находится вверху рядом с клавишей вызова Алисы). Это действие возможно придется повторить несколько раз, пока колонка подключится к WiFi.
Если в течение нескольких раз повтор звукового шифра не помогает, то выбираем «Все еще не удается подключиться»
И далее «Настроить без звука»
Телефон попросит временно присоединиться к сети «JBL Link Portable», которую беспроводная колонка автоматически ретранслирует для настройки. Делаем это
По завершению обнаружения еще раз выбираем сигнал интернета от роутера
И вводим от него пароль
Лайфхак — если у вас в доме сразу несколько колонок с поддержкой умного дома Яндекс, то между ними можно переключаться с помощью кнопки вызова Алисы
После чего происходит подключение колонки JBL к интернету.
Настройка колонки JBL в приложении Яндекс
Теперь, когда акустика JBL появилась в мобильном приложении Yandex на телефоне, можно внести некоторые изменения. Для этого нужно нажать на название, чтобы попасть на внутреннюю страницу настроек.
Здесь функционала не так много. Например, можно поменять ее название, которое будет отображаться в программе. А также поменять комнату, в которой она находится.
И наконец, задать время тишины, в которое Алиса будет находиться в спящем режиме и не беспокоить хозяина.


После настройки открываются широкие возмоджности использования Алисы. В частности, через нее можно голосом включить на колонке JBL радио для прослушивания любимой станции. Об этом — отдельной инструкции.
Видео инструкция
Актуальные предложения:

Задать вопрос
- 10 лет занимается подключением и настройкой беспроводных систем
- Выпускник образовательного центра при МГТУ им. Баумана по специальностям «Сетевые операционные системы Wi-Fi», «Техническое обслуживание компьютеров», «IP-видеонаблюдение»
- Автор видеокурса «Все секреты Wi-Fi»
Как настроить колонку JBL с Алисой, чтобы она начала работать? Если вы уже купили себе крутой девайс с отличным звуком – поздравляем! Пора начинать пользоваться техникой, включить любимую музыку, получить максимум удовольствия. Ну а если еще только планируете покупку – почитайте, почему стоит принять решение «за» приобретение.
Доступные устройства
Перед тем, как настроить JBL колонку с Алисой, нужно сделать небольшой обзор существующих моделей – пока их всего две. Выбор небольшой, но поверьте, это действительно крутые устройства от Harman, которым найдется, чем вас удивить!
Настройка колонки JBL с Алисой невозможна без покупки устройства – представляем вам первую модель.
Стационарная Link Music:
- Один динамик (64 мм в диаметре)
- Мощность – 20 Вт
- Диапазон частот: 60 Гц – 20 кГц
- Сигнал/шум – 80 дБ
- Поддержка Wi-Fi и Bluetooth
- Диаметр х высота: 112х134 мм
- Вес – 730 г
Устройство черного цвета, обтянуто специальной тканью – на корпусе расположены четыре световых сигнала. Верхняя панель пластиковая, на ней кнопки «+» и «–», а также значок ассистента. В комплекте кабель и адаптер для подключения к сети.
Давно мечтали о портативном устройстве? Все Яндекс Станции стационарные, их нельзя взять с собой – но теперь такая возможность у вас появилась! Прекрасный звук, красивый корпус, любимый ассистент – и все это в переносном формате. позже расскажем, как настроить колонку JBL с Алисой, а пока посмотрим на ее возможности!
Узнай, как активировать Яндекс Станцию после покупки.
Переносная Link Portable:
- Один динамик, 49 мм в диаметре
- Мощность – 20 Вт
- Диапазон частот: 65 Гц – 20 кГц
- Сигнал/шум – 80 дБ
- Аккумулятор – 4800 мАч
- Время зарядки – 3,5 часа
- Время работы в режиме прослушивания – 8 часов
- Поддержка Wi-Fi и Bluetooth
- Диаметр х высота: 88х170 мм
- Вес – 735 г
В комплекте док-станция для подключения к сети – когда зарядите аккумулятор полностью, можете настроить умную колонку JBL с Алисой и брать ее с собой.
Устройство доступно в шести цветах: серый и черный, желтый и зеленый, синий и кирпичный. На крышке корпуса также значки плюс/минус и иконка вызова ассистента.
Когда вы выберете наиболее подходящий вам девайс, можно переходить непосредственно к тому, как настроить колонку Алиса JBL Link!
Подготовка к подключению
Первым делом нужно скачать специальное приложение от Яндекса – так как именно этот разработчик создал голосового ассистента, без программы не обойтись. Настройка колонки JBL с Алисой начнется в приложении, там мы подключим устройство для дальнейшей работы.
Скачать программу можно в Google Play или AppStore, она полностью бесплатна. После загрузки убедитесь, что вы не забыли войти в учетную запись (с помощью логина и пароля). Если учетной записи у вас нет, зарегистрируйте почтовый ящик – это очень легко. просто придумайте логин и пароль, укажите имя и мобильный телефон, процесс занимает буквально пару минут.
А уже после этого можно переходить к тому, как настроить умную колонку JBL с Алисой. Если у вас портативная версия, ее необходимо поместить на док-станцию, чтобы она питалась от сети. Если вы выбрали стационарную модель, сначала подключите адаптер питания к розетке и вставьте кабель в гнездо на корпусе.
Вы почти готовы к тому, как настроить колонку JBL с Алисой. Не забудьте выбрать хорошее место для стационарного устройства – не ставьте очень близко к стене, не размещайте под низко висящими полками, не убирайте в дальний угол. Справились? Переходим к следующему шагу.
Включение колонки
Как мы и говорили, настройка колонки JBL с Алисой будет производиться через приложение Яндекс. Открываем его (вы не забыли авторизоваться?) и делаем следующее:
- Находим на нижней панели иконку меню в виде четырех квадратов – нажимаем;
- Внутри открывшегося списка ищем вкладку «Устройства», заходим.
Раньше вы уже привязывали к своему аккаунту другие умные устройства для дома (не обязательно Станцию)? Если да:
- Кликаем по значку в виде плюса;
- Выбираем в меню добавить «Умную колонку с Алисой»;
- Из открывшегося списка нужно выбрать свою модель – портативную или стационарную.
Хотите включить Марусю в ВК? Узнай как это сделать по ссылке.
Отдельно скажем, как настроить колонку JBL с Яндекс Алисой, если ранее вы не пользовались подобными устройствами и проходите этот путь впервые:
- Кликайте по баннеру «Умные колонки»;
- Выбирайте значок «Подключить»;
- Нажимайте на название своего устройства – не перепутаете, все плашки снабжены картинками.
Нашли нужный девайс в списке? Если все прошло хорошо, откроется следующий экран, где появится системное оповещение.
- Ваше устройство должно начать моргать голубой подсветкой автоматически;
- Если этого не происходит, то вручную зажмите кнопку активации (значок ассистента на крышке) и подержите около пяти секунд – дождитесь, пока индикатор не загорится голубым.
Завершаем обзор, как настроить Алису на колонке JBL:
- Если все сделано правильно и соединение прошло успешно, на экране появится список доступных сетей;
- Выбирайте нужную нажатием пальца, далее вводите пароль и кликайте по кнопке подключения;
- Ждите успешного завершения процедуры – как только интернет заработает, откроется окно проигрывания звука;
- Поднесите ваш телефон поближе к девайсу и нажмите на фиолетовую кнопку на экране.
Все прошло удачно, помощник сообщит вам о завершении настройки – теперь вы можете начинать пользоваться умным устройством. На экране сразу появится список возможностей Алисы, изучите их, сохраните самые интересные команды и сразу же опробуйте их на практике!
Важно помнить, что настройка колонки JBL с Алисой производится по одному алгоритму – без разницы, какое устройство вы выбрали, стационарное или портативное. Никаких отличий в процессе не будет, нужно просто выбрать соответствующую модель в меню – вот и все! Остальные шаги алгоритмы абсолютно идентичны.
Вам удалось настроить колонку JBL Link с Алисой? Поделитесь в комментариях, насколько простым или сложным был процесс, какие трудности возникли, как вы с ними справились? Возможно, ваш опыт и отзывы помогут другим пользователям подключить устройство – или даже принять окончательное решение о покупке умного девайса!
Как настроить колонку JBL с Алисой? Установите приложение Яндекс на смартфон / планшет, откройте программу и войдите в свой аккаунт. В меню выберите «Устройства», а после найдите в перечне нужный девайс и следуйте подсказкам. Ниже рассмотрим, в чем особенности колонки, как настроить JBL Link Portable с Алисой, и каким образом подключить оборудование к Интернету.
Особенности колонки
Перед тем как подключить колонку JBL Link Portable к телефону, нужно разобраться с особенностями этой модели. По сути, это небольшая док-станция с аккумуляторной батареей на 4800 мА*ч и возможностью автономной работы на срок до 8 часов. При разряде аккумулятора устройство способно функционировать от сети и потребляет всего 10 Вт. Полное время заряда не превышает 3,5 часов.
Если правильно настроить колонку JBL Link Portable, можно рассчитывать на высокое качество звука. Мощность устройства составляет 20 Вт, а диапазон рабочих частот от 65 до 20 000 Гц. Несмотря на наличие одного динамика, громкости достаточно даже для большого помещения. При этом модель защищена от влаги и имеет степень IPX7.
Характеристики устройства позволяют подключить JBL Link Portable к WiFi для загрузки обновлений или Bluetooth. К дополнительным разъемам относится USB Type-C, который применяется для питания и зарядки. Размеры составляют 17х8,8х8,8 см в высоту, глубину и ширину соответственно, а вес — 0,735 г.
Разобраться, как подключить колонку JBL с Алисой к телефону не составляет труда, а сама панель настроена с максимальным удобством для пользователей. К главным особенностям стоит отнести:
- Удобная цилиндрическая форма, которая по пока покрыта тканевым материалом.
- Снизу расположена площадка для зарядки и технические сведения, а сверху — отверстия микрофона, кнопки-регуляторы громкости и клавиша с логотипом Алисы. Короткое нажатие отвечает за запуск и нажатие на паузу, а длинное — за вызов голосовой помощницы. Остальные кнопки включения / отключения микрофона, а также включения Блютуз находятся сзади. К слову, клавиша Bluetooth является физической, что позволяет быстрей настроить умную колонку JBL с Алисой.
- Реальное время работы — около семи часов, но зато зарядка происходит быстрее, чем заявлено производителем.
Главное преимущество изделия — высокое качество звука. Мощности и имеющегося частотного диапазона достаточно для покрытия запросов пользователя. Модель также отличается хорошими низкими частотами даже на большой громкости. Нет качества и с Блютуз, поэтому подключить JBL Link Portable к Алисе и смартфону не составляет труда. Пользователи отмечают, что за время эксплуатации ни разу не было потери связи.
Как пользоваться
Много вопросов касается того, как пользоваться устройством — как заряжать колонку JBL Link Portable, каким образом осуществлять ее подключение, и как настроить. Подробнее на этих вопросах остановимся ниже.
Как подключить к телефону
Для начала нужно разобраться, как подключить JBL Link Music (стационарную версию) и Portable к смартфону. Алгоритм действий такой же, как и для других устройств:
- Включите Блютуз на смартфоне.
- Активируйте колонку и перейдите в режим сопряжения.
- Дождитесь, пока модуль Блютуз найдет устройство.
- Жмите дважды на название колонки для соединения по Bluetooth. Для получения полного функционала необходимо подключиться и настроить девайс через приложение, о котором пойдет речь ниже.
Как подключиться к Интернету
Перед тем как настроить JBL Link Music или Portable, необходимо подключиться к Интернету и установить необходимое приложение. Алгоритм действий такой:
- Поставьте приложение Яндекс на телефон / планшет. Для этого скачайте его с Гугл Плей.
- Откройте программу и авторизуйтесь под своим именем.
- В меню выберите «Устройства», а после найдите свою колонку JBL и подключитесь.
- Выберите сеть Вай-Фай. Как утверждает разработчик, можно настроить подключение колонки с Алисой на 2,4 или 5 ГГц. Этот фактор не имеет большого значения.
- Укажите пароль своей беспроводной сети и поднесите смартфон ближе к устройству с Алисой.
- Выждите некоторое время, пока происходит соединение.
- Дождитесь, пока установятся разные обновления (при наличии).
- Изучите, что умеет Алиса.
- Активируйте сопряжение по Блютуз с помощью кнопки.
Если вы следовали приведенной выше инструкции, подключить JBL Link Portable к Интернету не составляет труда. Если возникают трудности, можно связаться со службой поддержки по ссылке support.jbl.com/ru/ru.
Многие проблемы можно решить самостоятельно, если следовать таким рекомендациям:
- Проверьте факт наличия Вай-Фай. Для этого перезапустите браузер и убедитесь в наличии Интернета.
- Перезапустите маршрутизатор. Для этого отключите питание на 7-10 секунд, а после снова подайте питание.
- Проверьте параметры роутер и попробуйте его настроить. Поменяйте канал Вай-Фай или пропишите ДНС Яндекс, а именно 77.88.8.8 или 77.88.8.1.
- Попробуйте подключиться не через Вай-Фай, а с помощью 4G при наличии такой связи.
- Временно отключите фаервол на телефоне.
В наиболее сложных случаях проблема может крыться в механической неисправности модуля Блютуз или колонки JBL с Алисой.
Как настроить
После установки приложения можно переходить к установке заданных параметров. Чтобы настроить умную колонку JBL с Алисой, достаточно пройти рассмотренные выше шаги, изучить доступный функционал и пользоваться им. При этом применяются голосовые команды, которые приведены в инструкции.
Как пользоваться Алисой
Чтобы правильно настроить функционал, надо знать, как пользоваться колонкой JBL с Алисой. Как отмечалось, на верхней панели имеется кнопка включения / выключения питания, уровень заряда АКБ, сопряжение Блютуз, включение / выключение микрофона или зарядка.
Что касается управления, за последнее время Алиса существенно поумнела. У нее появилось множество вариантов управления умным домом. В частности, с ее помощью можно включать свет / ночник / телевизор, запускать робот-пылесос, включать чайник и т. д. Чтобы настроить сценарии, достаточно зайти в раздел «Устройства» и «Управление устройствами», а далее — «Сценарии».
Кроме того, с помощью Алисы можно планировать будильник, напоминать о важном звонке, ставить таймер и т. д. Голосовой помощник позволяет узнать о погоде, когда закончится дождь, есть ли проблема с пробками и т. д.
Как видно, подключить и настроить колонку JBL с Алисой не составляет труда. Для этого предусмотрено специальное приложение, через которой и происходит вся коммутация. После выполнения необходимых шагов можно управлять девайсом с помощью голосового помощника и специальных команд.
Этим летом компания Harman представила сразу две «умные» колонки с поддержкой голосового ассистента Алисы «Яндекса» — стационарную JBL Link Music и портативную JBL Link Portable. В анонсах продуктов без ложной скромности говорилось, что «такого звучания у Алисы еще никогда не было», а также упоминался «легендарный звук JBL». Учитывая большой опыт производителя в создании портативной акустики и успех других ее продуктов, на то были все причины.
Тем более, что новинкой-то обе представленные колонки являются лишь отчасти. За основу взята серия JBL Link, которая до этого работала с Google Assistant, хорошо себя зарекомендовала и завоевала немалую популярность. Новость же — в том, что теперь в колонках «поселилась» голосовая помощница Алиса, а значит, они получили полную поддержку русского языка, а также могут интегрироваться в систему «умного дома», которую довольно активно развивает «Яндекс». Начать знакомство мы решили со стационарной JBL Link Music.
Технические характеристики
| Мощность | 20 Вт |
|---|---|
| Размер динамика | ∅64 мм |
| Заявленный диапазон частот | 60 Гц — 20 кГц |
| Соотношение сигнал/шум | 80 дБ |
| Wi-Fi | 802.11a/b/g/n/ac (2,4 и 5 ГГц) |
| Bluetooth | Bluetooth 4.2 |
| Поддерживаемые кодеки | SBC |
| Размеры (диаметр и высота) | ∅112×134 мм |
| Вес | 730 г |
| Розничные предложения |
узнать цену |
Упаковка и комплектация
Поставляется колонка в типичной для JBL коробке, оформленной в бело-оранжевой гамме. На лицевую сторону нанесены изображение устройства и логотипы, сбоку размещена иллюстрация с девизом «Dare to listen», который можно перевести как «Осмелься услышать».

Внутри коробки покупатель обнаруживает колонку, кабель питания и документацию. Немного, но большего и не требуется.

Дизайн и конструкция
Корпус колонки имеет форму «бочонка», причем довольно компактного: его диаметр — всего 112 мм, а высота — 134 мм. Для сравнения, «Яндекс.Станция» имеет размеры 141×141×231 мм.

Боковая поверхность полностью обтянута серой тканью. Цветовое решение, кстати, только одно, но оно довольно универсально — неброский дизайн колонки вполне органично впишется практически в любой интерьер.
Внутри расположен динамик диаметром 64 мм, направленный вниз. По бокам находится два пассивных излучателя. По заявлению производителя, такая конструкция позволяет колонке обеспечивать «звук на 360 градусов», равномерно заполняющий пространство вокруг устройства.

Снизу на передней панели размещена небольшая вставка с логотипом JBL.

Сверху под тканью спрятаны четыре светодиода, заметные только в работающем состоянии. Их свечение позволяет контролировать активацию голосового помощника, уровень громкости и так далее.

На верхней панели под покрытием софт-тач размещены три кнопки: центральная отвечает за вызов голосового помощника, две боковые — за регулировку уровня громкости. Там же можно заметить отверстия двух микрофонов для «общения» с Алисой.

Дно корпуса прорезиненное, оно обеспечивает хорошее «сцепление» колонки с поверхностью — смахнуть устройство неосторожным движением не так просто, как можно подумать, исходя из его габаритов.

В нижней части задней панели размещен разъем для подключения кабеля питания. Над ним находятся две кнопки: активации Bluetooth и отключения микрофонов.

Подключение
Процесс первичной настройки JBL Link Music Yandex практически не отличается от того, что мы видели у других решений с Алисой. Подключаем колонку к сети, через некоторое время голосовая помощница приветствует нас и рассказывает, что нужно сделать дальше.

Открываем приложение «Яндекса», заходим в раздел с устройствами. Жмем на кнопку добавления колонки, выбираем нужную из списка. Переходим к настройке.
Выбираем сеть Wi-Fi для подключения (поддерживаются сети 2,4 и 5 ГГц). Вводим пароль, подносим смартфон поближе к колонке — данные на нее передаются с помощью звуковых сигналов.
Устройство «задумывается» на некоторое время, при наличии обновлений прошивки — устанавливает их. После успешного подключения приложение предлагает познакомиться с навыками Алисы, а JBL Link появляется в общем списке устройств.
Активировать режим Bluetooth-сопряжения можно голосовой командой либо с помощью кнопки на задней панели. Сам процесс подключения стандартный: находим колонку в соответствующем меню гаджета, нажимаем на его название, соглашаемся с добавлением.
После попытки параллельного подключения к смартфону и ПК под управлением Windows 10 стало понятно, что мультипойнт колонка не поддерживает. Параллельно с помощью утилиты Bluetooth Tweaker был получен список используемых устройством кодеков. Кодек всего один, и это SBC, которого для компактной акустики обычно вполне достаточно.

В отличие от множества других устройств с Алисой, JBL Link Music Yandex поддерживает полноценную работу голосового помощника при подключении посредством Bluetooth — можно вызывать Алису, попросить ее выполнить те или иные действия и даже управлять с ее помощью воспроизведением на источнике звука. Все это показано в небольшом видео ниже, там же с помощью героини сегодняшнего теста происходит управление одним устройством для «умного дома», процесс взаимодействия с которым одинаков у всех колонок с голосовым помощником «Яндекса».
Эксплуатация
У большинства ныне существующих колонок с Алисой четыре микрофона, у героини сегодняшнего обзора — только два. И, честно говоря, это чувствуется. «Общение» с голосовой помощницей не вызывает проблем, пока громкость воспроизводимой устройством музыки не выше примерно 50 процентов от максимума, а вокруг более-менее тихо. Стоит сделать погромче или поставить колонку на кухне, где постоянно то течет вода, то что-нибудь кипит, то работает вытяжка — приходится повышать голос или пользоваться кнопками. Кнопки, кстати, весьма приятные. Они скрыты под покрытием софт-тач, нажимаются легко и с умеренно ощутимым кликом.

Со стабильностью подключения к беспроводной сети проблем отмечено не было — даже на серьезном отдалении от роутера JBL Link Music Yandex работала корректно, несмотря на разделявшие устройства три капитальные стены. Но тут все зависит не только от нее, конечно. Светодиодная подсветка работает только при активации голосового помощника и изменении каких-либо параметров, никакой лишней «иллюминации». Индикатор заметный, но при этом не слишком яркий — в общем, колонку можно смело размещать на прикроватном столике, не опасаясь того, что она будет мешать заснуть.
К выходу новых устройств с Алисой «Яндекс» приурочил запуск навыка для голосовой помощницы под названием «Утреннее шоу». При его активации Алиса ставит различные треки из плейлиста пользователя на Яндекс.Музыке, дополняя их комментариями и новостями на интересующую пользователя тематику. По замыслу создателей, «шоу» максимально персонализировано и уникально для каждого. Получается очень интересно, интересы слушателя действительно учитываются, если предварительно «рассказать» о них — накопить более-менее объемную историю прослушиваний на «Яндекс.Музыке», запросов в поисковой системе и прочтений новостей.
Звук и измерения АЧХ
А теперь — самое интересное: «легендарный звук JBL». Звучит колонка для своих габаритов действительно впечатляюще — в этом ей не откажешь. Баса предостаточно, есть небольшой акцент на высоких частотах, а вот среднечастотный диапазон весьма проблемный. Звук далеко не «ровный» и крайне далек от идеала, но в целом довольно приятный. В случае многих компактных колонок мы честно говорим, что их предел — подкасты и сказки на ночь. Здесь все разительно лучше — JBL Link Music Yandex однозначно не заменит полноценную акустику, но с воспроизведением музыки все-таки справляется. Слушать ее, сидя в кресле у камина, не стоит, а вот просто в качестве фона для повседневных дел — вполне.
То, что звук колонки далеко не лишен весьма своеобразных особенностей, прекрасно видно на графике ее АЧХ. По традиции, для подобных решений мы проводим две серии измерений. Первую — расположив микрофон по нормали к колонке на расстоянии около 60 см. А вторую — сместив микрофон вверх на угол 45°, так как часто во время работы устройство находится примерно на уровне пояса слушателя.

Результаты отличаются не слишком значительно, основные тенденции вполне видны. Как уже упоминалось выше, обращает на себя внимание низкочастотный диапазон: звучание стартует от 50 Гц. Расстраивает же основательный провал в районе 1 кГц, который приводит к довольно заметным проблемам с передачей среднечастотного диапазона. Усредним обе серии измерений, чтобы получить общую картину.
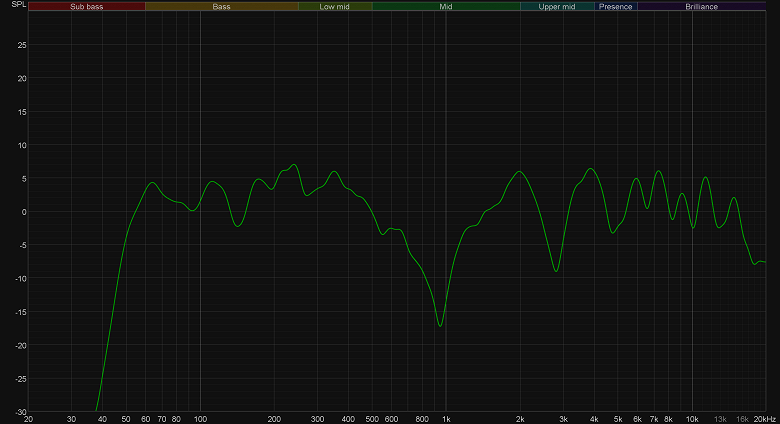
Сравним АЧХ JBL Link Music с результатами измерений других компактных стационарных колонок: «Яндекс.Станции» и LG XBoom AI ThinQ. А заодно — и с «Марусей» Mail.ru. Главный вывод, который можно сделать из нагромождения графиков ниже: ни одна из компактных колонок не лишена весьма спорных особенностей звучания, что является нормой для рассматриваемого форм-фактора.
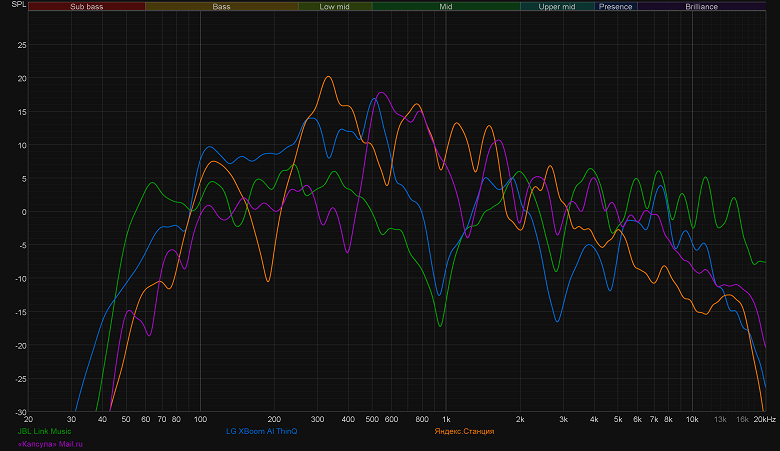
Субъективно качество звука героини сегодняшнего теста можно сравнивать с LG XBoom AI ThinQ, которая до последнего времени была, пожалуй, лучшей по этому параметру среди колонок с Алисой. Да и остается — все-таки два динамика (∅20 мм и ∅89 мм) делают свое дело. Правда, ни о каком «звуке на 360 градусов» в ее случае речи не идет. Графики АЧХ обоих устройств на удивление похожи — в частности, присутствует провал в районе 1 кГц.
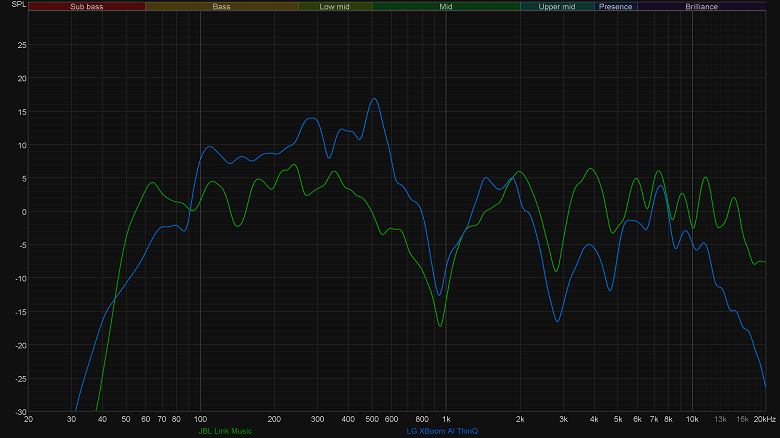
Еще раз повторим, что рассматриваем мы сейчас крайне компактные устройства с пластиковыми корпусами, сравнивать качество звучания можно только внутри этого форм-фактора. Практически любая более-менее полноценная акустика покажет разительно лучшие результаты.
Итоги
JBL Link Music Yandex легко найдет свою нишу в линейке колонок с голосовой помощницей Алисой. Она компактна, но при этом обладает неплохим звуком — вполне на том уровне, который ожидаешь от устройства под маркой JBL. При этом у нее нет лишних «наворотов», вроде подключения к ТВ, а потому ее стоимость на общем фоне невысока. Из явных минусов можно отметить лишь не самую впечатляющую работу микрофонов. Зато, например, присутствует возможность одновременно воспроизводить музыку через Bluetooth-подключение и полноценно использовать голосового помощника, чем ранее не могла похвастать ни одна колонка с Алисой.
JBL Link Music — это умная колонка с встроенной цифровой помощницей Алисой, которая позволяет управлять различными функциями при помощи голосовых команд. Этот глобальноизвестный бренд предлагает своим пользователям уникальное взаимодействие с техникой, основанное на передовых технологиях и исключительном качестве звука.
Для того чтобы настроить колонку JBL Link Music на Алису, вам понадобится всего несколько простых шагов. Во-первых, убедитесь, что у вас установлено приложение Яндекс.Музыка на вашем смартфоне или планшете, а также удостоверьтесь, что оно обновлено до последней версии.
Шаг 1: Подключите колонку JBL Link Music к питанию и подождите несколько секунд, пока она запустится.
После этого вы сможете увидеть индикатор светодиода на передней панели колонки, который будет мигать. Это означает, что колонка готова к подключению.
Содержание
- Как подключить колонку JBL Link Music к Алисе
- Шаг 1. Загрузка приложения
- Шаг 2. Подключение колонки к устройству
- Шаг 3. Настройка Алисы для работы с JBL Link Music
Как подключить колонку JBL Link Music к Алисе
Для того чтобы настроить вашу колонку JBL Link Music на работу с Алисой, следуйте инструкциям ниже:
- Убедитесь, что ваша колонка JBL Link Music включена и подключена к Wi-Fi сети.
- Откройте мобильное приложение Алиса на вашем смартфоне или планшете.
- Перейдите в раздел «Настройки» в главном меню приложения.
- В разделе «Устройства» выберите «Добавить устройство».
- Выберите «Аудиосистемы и колонки» из списка доступных устройств.
- Выберите «JBL Link Music» из списка доступных моделей колонок.
- Следуйте инструкциям на экране для завершения процесса настройки.
После завершения настройки, ваша колонка JBL Link Music будет полностью интегрирована с Алисой. Вы сможете управлять ей голосом, включать музыку, запускать подкасты и выполнять прочие функции с помощью команд и диалогов с Алисой.
Обратите внимание: для успешной настройки колонки JBL Link Music на Алису, у вас должен быть активный аккаунт Алисы и подключение к интернету.
Наслаждайтесь использованием вашей колонки JBL Link Music с Алисой и наслаждайтесь удобством управления голосом!
Шаг 1. Загрузка приложения
Перед началом работы с колонкой JBL Link Music на Алису необходимо загрузить специальное приложение. Для этого выполните следующие инструкции:
- Откройте Google Play Market на вашем смартфоне или планшете.
- В поисковой строке введите «JBL Link» и нажмите на кнопку поиска.
- Найдите приложение «JBL Link» в результате поиска и нажмите на него.
- Нажмите на кнопку «Установить» и подождите, пока загрузка и установка приложения завершится.
- После установки откройте приложение «JBL Link».
Теперь у вас есть загруженное приложение «JBL Link», с помощью которого можно настроить колонку JBL Link Music на Алису.
Шаг 2. Подключение колонки к устройству
Чтобы настроить колонку JBL Link Music на Алису, вам необходимо правильно подключить ее к вашему устройству. Вот как сделать это:
1. Убедитесь, что ваше устройство (смартфон, планшет или компьютер) имеет включенный Bluetooth.
2. Включите колонку JBL Link Music, убедившись, что она находится в режиме пары.
3. На вашем устройстве откройте настройки Bluetooth и найдите колонку JBL Link Music в списке доступных устройств.
4. Нажмите на имя колонки JBL Link Music, чтобы установить соединение.
5. Когда устройства успешно подключены, вы услышите звуковой сигнал или увидите соответствующее уведомление на экране.
Теперь ваша колонка JBL Link Music подключена к устройству и готова к настройке с Алисой. Перейдите к следующему шагу, чтобы узнать, как выполнить это.
Шаг 3. Настройка Алисы для работы с JBL Link Music
После успешного подключения колонки JBL Link Music к вашей Wi-Fi сети, остается выполнить несколько простых шагов для настройки Алисы и начала управления колонкой голосом.
1. Откройте приложение Алиса на вашем устройстве и войдите в свой аккаунт.
2. Перейдите в раздел настроек приложения.
3. Найдите и выберите пункт «Устройства» или «Умный дом».
4. Нажмите на кнопку «Добавить устройство» или «Добавить умное устройство».
После этого Алиса начнет поиск доступных устройств в вашей сети. В течение нескольких секунд колонка JBL Link Music будет обнаружена и отображена в списке доступных устройств.
5. Выберите колонку JBL Link Music из списка и следуйте инструкциям на экране для завершения процесса установки.
После завершения настройки вы сможете использовать колонку JBL Link Music для управления воспроизведением музыки, установки будильника, получения информации и выполнения других команд через голосовые команды к Алисе.
Примечание: Убедитесь, что ваше устройство подключено к той же Wi-Fi сети, что и колонка JBL Link Music, чтобы обеспечить стабильное соединение и удобное использование умных функций.
По мере развития технологий все больше людей приобретают умные устройства для дома, которые можно управлять голосом. Одним из популярных решений стала колонка с Алисой JBL Link Music. Если вы только что приобрели эту колонку и не знаете, как настроить ее, то этот материал поможет вам разобраться.
Первым шагом при настройке колонки с Алисой JBL Link Music является подключение устройства к питанию. Для этого найдите подходящую розетку и вставьте шнур питания. Убедитесь, что колонка включена, проверив индикатор питания.
Далее необходимо подключить колонку к вашему домашнему Wi-Fi. Для этого вам понадобится мобильное приложение Google Home. Установите его на смартфон или планшет, затем откройте приложение и войдите в свою учетную запись Google. Если у вас нет аккаунта, создайте его.
После входа в приложение нажмите на символ «+», чтобы добавить новое устройство. В меню выберите «Настройка устройства», затем «Добавить устройство». Выберите колонку JBL Link Music из списка доступных устройств и следуйте инструкциям на экране для завершения настройки. В процессе настройки вам может потребоваться подключить вашу колонку к Wi-Fi, введя пароль от вашей домашней сети.
Содержание
- Как настроить колонку с Алисой JBL Link Music:
- Подготовка к настройке
- Подключение к сети Wi-Fi
- Установка и настройка приложения JBL Connect
- Настройка команды «Алиса»
- Настройка звука и функций колонки
- Подключение дополнительных устройств
Как настроить колонку с Алисой JBL Link Music:
|
Шаг 1: |
Подключите колонку JBL Link Music к источнику питания с помощью кабеля. |
|
Шаг 2: |
Приложение JBL Connect на вашем смартфоне. Если у вас еще нет приложения, загрузите его из App Store или Google Play. |
|
Шаг 3: |
Включите Bluetooth на своем смартфоне и удерживайте кнопку Bluetooth на колонке JBL Link Music в течение нескольких секунд. |
|
Шаг 4: |
В приложении JBL Connect выберите колонку из списка доступных устройств. |
|
Шаг 5: |
Следуйте инструкциям в приложении для завершения настройки колонки JBL Link Music и подключения к вашему домашнему Wi-Fi. |
После завершения этих шагов вы сможете наслаждаться музыкой, управлять умными устройствами и задавать вопросы Алисе с помощью колонки JBL Link Music.
Подготовка к настройке
Перед началом настройки колонки JBL Link Music с Алисой необходимо выполнить несколько подготовительных шагов, чтобы убедиться, что процесс пройдет успешно:
1. Проверьте соединение
Убедитесь, что колонка JBL Link Music подключена к питанию и включена. Также, убедитесь, что у вас есть доступ к Wi-Fi на устройстве, с которого вы планируете настраивать устройство.
2. Загрузите приложение Google Home
Для настройки и управления колонкой JBL Link Music вам потребуется приложение Google Home. Загрузите его на свой смартфон или планшет из официального магазина приложений.
3. Создайте учетную запись Google
Если у вас еще нет учетной записи Google, создайте ее. Это потребуется для авторизации в приложении Google Home и использования некоторых функций колонки.
4. Подготовьте Wi-Fi пароль
Убедитесь, что у вас есть пароль от Wi-Fi сети, к которой вы хотите подключить колонку JBL Link Music. Без этого пароля вы не сможете завершить настройку.
Следуя этим простым подготовительным шагам, вы готовы приступить к настройке колонки JBL Link Music с Алисой.
Подключение к сети Wi-Fi
Для начала настройки колонки JBL Link Music на подключение к сети Wi-Fi, необходимо включить устройство и убедиться, что оно находится в режиме настройки.
1. Откройте приложение «Google Home» на своем смартфоне или планшете.
2. В правом верхнем углу экрана нажмите на иконку с добавлением устройства.
3. В списке доступных устройств выберите «Настроить новое устройство».
4. Следуйте инструкциям приложения для подключения колонки к вашей домашней сети Wi-Fi.
5. Приложение само обнаружит доступные Wi-Fi сети, выберите нужную и введите пароль, если он требуется.
6. Дождитесь завершения процесса подключения. Когда колонка успешно подключится к сети, вы увидите уведомление об этом в приложении.
Важно помнить, что для успешного подключения к сети Wi-Fi имя и пароль вашей домашней сети должны быть правильно введены, а также стабильный сигнал Wi-Fi должен быть доступен в месте, где находится колонка. Если возникают проблемы с подключением, убедитесь, что вы верно ввели данные Wi-Fi и проверьте сигнал вашей сети.
Установка и настройка приложения JBL Connect
Для полного функционального контроля над колонкой с Алисой JBL Link Music рекомендуется установить приложение JBL Connect. Следуя этой пошаговой инструкции, вы сможете быстро установить и настроить приложение на вашем устройстве.
- Откройте App Store или Google Play на вашем смартфоне или планшете.
- В поисковой строке введите «JBL Connect» и нажмите кнопку поиска.
- Найдите приложение «JBL Connect» в результатах поиска и нажмите на него.
- Нажмите кнопку «Установить» или «Установить/Скачать» (в зависимости от операционной системы вашего устройства).
- Подождите, пока приложение устанавливается на вашем устройстве.
- Когда установка будет завершена, найдите иконку приложения JBL Connect на домашнем экране вашего устройства и нажмите на нее.
- После запуска приложения JBL Connect, разрешите ему доступ к разрешениям, которые он может запросить (например, доступ к местоположению или фотографиям).
- Следуйте инструкциям на экране, чтобы выполнить первоначальную настройку приложения.
- Когда настройка будет завершена, приложение JBL Connect будет готово к использованию.
Теперь у вас есть установленное и настроенное приложение JBL Connect, которое позволит вам контролировать и настраивать настройки колонки с Алисой JBL Link Music.
Настройка команды «Алиса»
После успешной установки и подготовки колонки с Алисой JBL Link Music, вы можете начать настраивать команды, которые Алиса будет выполнять на вашу команду. Вот пошаговая инструкция, как это сделать:
- Подключите колонку к вашему устройству с помощью Wi-Fi.
- Откройте приложение JBL Connect на вашем устройстве.
- В приложении найдите настройку «Алиса» и выберите её.
- Нажмите на кнопку «Настроить команды» или подобную.
- Вам будет предложено ввести команду, которую вы хотите настроить.
- После ввода команды, выберите действие, которое хотите, чтобы Алиса выполнила при данной команде.
- Подтвердите настройку команды и сохраните изменения.
- Теперь, когда вы произнесете введенную команду, Алиса будет выполнять выбранное вами действие.
Помните, что для корректной работы команды «Алиса» необходима стабильная и качественная связь с интернетом. Также учтите, что некоторые команды могут не поддерживаться или работать неправильно, в зависимости от региона и доступности функций в вашем местоположении.
Настройка звука и функций колонки
После подключения колонки с Алисой JBL Link Music к смартфону или планшету по Bluetooth или Wi-Fi, вы можете настроить звук и функции устройства. Вот некоторые полезные шаги:
- Регулировка громкости: введите голосовую команду «Алиса, увеличь/уменьши громкость» или используйте кнопки управления громкостью на колонке.
- Настройка эквалайзера: введите голосовую команду «Алиса, включи режим/исключи режим эквалайзера» или выполните это действие в приложении JBL Connect.
- Настройка баланса звука: используйте голосовую команду «Алиса, сделай звук сбалансированным» или регулируйте баланс звука в приложении JBL Connect.
- Включение режима вечеринки: голосовая команда «Алиса, включи режим вечеринки» активирует функцию синхронизации нескольких колонок и создание объемного звучания.
- Настройка аудио-входа: используйте голосовую команду «Алиса, переключи аудио-вход» или выполните это действие на самой колонке.
- Настройка светодиодного освещения: введите голосовую команду «Алиса, включи/выключи светодиодное освещение» или выполните это действие в приложении JBL Connect.
С помощью этих простых шагов вы сможете настроить звук и функции колонки с Алисой JBL Link Music в соответствии с вашими предпочтениями.
Подключение дополнительных устройств
Колонка с Алисой JBL Link Music имеет возможность подключать дополнительные устройства, такие как смартфоны, планшеты или ноутбуки, для воспроизведения музыки или передачи звука. Для этого следуйте инструкциям:
1. Подготовьте свое устройство:
Убедитесь, что ваше устройство поддерживает Bluetooth или Wi-Fi соединение, так как колонка JBL Link Music может работать с помощью обоих технологий.
2. Включите колонку JBL Link Music:
Убедитесь, что колонка полностью заряжена или подключена к источнику питания. Держите кнопку питания на колонке до тех пор, пока индикатор не начнет мигать.
3. Откройте настройки Bluetooth или Wi-Fi на своем устройстве:
На смартфоне, планшете или ноутбуке откройте настройки соединения и найдите раздел Bluetooth или Wi-Fi. Включите эти функции и дождитесь, пока ваше устройство обнаружит колонку JBL Link Music в списке доступных устройств.
4. Подключитесь к колонке:
Выберите колонку JBL Link Music из списка доступных устройств, чтобы установить соединение. Если требуется, введите пароль или следуйте дополнительным инструкциям, указанным на экране.
5. Настройте параметры воспроизведения:
Откройте приложение для воспроизведения музыки на своем устройстве и выберите колонку JBL Link Music в качестве аудиовыхода. Вы также можете настроить громкость и другие параметры звука.
После выполнения этих шагов вы успешно подключите свое устройство к колонке с Алисой JBL Link Music и будете готовы наслаждаться качественным звуком и функциональностью этого устройства.