Разбейте
оплату
на части
без переплат
График платежей
-
Добавляйте товары
в корзину -
Оплачивайте сегодня только
25% картой любого банка -
Получайте товар
выбранный способом -
Оставшиеся 75% будут
списываться
с вашей карты
по 25% каждые 2
недели
- Что такое оплата Частями?
-
Это короткая мгновенная беспроцентная
рассрочка. Вы оплачиваете сразу только 25%,
а оставшиеся 75% вы оплачиваете в течение 6
недель, по 25% каждые 2 недели. - Есть ли переплата?
-
Нет. Вы ничего не переплачиваете. Нет
никаких скрытых комиссий. - Мне нужно иметь карту «Халва»?
-
Нет. Частями доступно для клиентов всех
банков. - При чём здесь Халва и Совкомбанк?
-
Мы в Халве (а Халва это карта Совкомбанка)
являемся экспертами в рассрочке. Поэтому
мы решили разработать сервис с короткой
рассрочкой, который будет доступен всем
клиентам с картами любых банков. - Это кредит?
-
Нет, это не кредит. Кредитный договор не
оформляется. -
Как будут списывать деньги за оставшиеся
части? -
Всё работает также как в сервисах подписки,
например, Яндекс.Музыка или ivi. Вы делаете
первый платёж, а дальше с вашей карты
списываются средства один раз
в 2 недели.
На чтение 6 мин Просмотров 29к. Опубликовано
Обновлено
Думаю, что я не ошибусь, если скажу, что продукция компании JBL является одной из самых популярных среди аудиоустройств в России и странах СНГ. Неудивительно, почему огромное количество читателей блога wifika.ru после выхода обзора на JBL Link Portable спрашивают, как подключить колонку JBL к телефону на Android и настроить ее управление с помощью голосового ассистента Алисы. В этой инструкции я покажу, как правильно пользоваться беспроводной колонкой Джибиэль с любым смартфоном на Андроиде — Samsung, Galaxy, Huawei, Honor, Xiaomi, Redmi и т.д. А также мы настроим работу акустической системы с умным домом через мобильное приложение Яндекс.
Содержание
- Режимы работы колонки JBL Link Portable
- Подключение к телефону Android или iPhone
- Как настроить колонку JBL по WiFi для использования с Алисой?
- Шаг 1. Добавление в приложение Яндекс
- Шаг 2. Подключение к интернету через WiFi сеть роутера
- Что делать, если колонка JBL не подключается к WiFi?
- Настройка колонки JBL в приложении Яндекс
- Видео инструкция
Режимы работы колонки JBL Link Portable
В данный момент у JBL в линейке Link имеется две умные колонки, оснащенные голосовым помощником Алиса — это Portable и Music. Данная инструкция подходит для любой из них, поскольку и та и другая имеет два главных режима работы:
- В качестве обычной беспроводной колонки, которая подключается к телефону, ноутбуку или ТВ приставке по блютуз связи, после чего на ее динамики идет звук с этих устройств.
- В роли головного устройства умного дома Яндекс, управление которым производится голосом через Алису. Вы даете умной колонке ДжБЛ команду, и она регулирует свет или другие бытовые приборы в доме.
Оба этих сценария мы прямо сейчас и разберем
Подключение к телефону Android или iPhone
Начнем с самого простого варианта — подключим колонку JBL к смартфону в качестве обычной беспроводной акустики. В таком виде JBL Clip, Flip, Go, Charge или Pulse можно использовать и дома, и взять с собой на улицу. А портативная JBL Link Portable оснащена влагозащитой и имеет вытянутую форму, которая легко встанет в бутылочное крепление на велосипеде.
Для подключения к по блютуз к телефону необходимо:
- Включить Bluetooth на устройстве Андроид или iPhone
- Нажать на кнопки питания и bluetooth на беспроводной колонке для активации режима синхронизации
- Зайти в настройки блютуз и найти девайс, в названии которого фигурирует «JBL»
- Нажать на него, после чего колонка отобразится в списке активной акустики
Если после этого на айфоне звук не идет в колонку JBL, а музыка продолжает играть из динамиков смартфона, то необходимо вызвать с главного экрана шторку с меню и нажать на иконку аудио
И выбрать в качестве звукового устройства колонку «JBL». На телефонах под управлением ОС Android я с подобной проблемой не сталкивался, после подключения звучит именно колонка ЖБЛ.
Переходим к самому интересному. Как я уже сказал, в колонки JBL Link Portable и Music встроен голосовой ассистент Алиса. И если подключить их к интернету по Wi-Fi, то можно настроить колонки на работу с помощником и с его помощью голосом управлять умным домом, который привязан к приложению Яндекс.
Сразу отмечу, что модели JBL не смогут стать полноценной заменой Яндекс Станции, поскольку полный функционал предоставляется только родным колонкам данного бренда. В частности, не получится создать тандем с Яндекс Модулем и управлять через колонку JBL телевизором — выключать, регулировать громкость, искать фильмы…
Но по-прежнему будет доступна функция активации умных лампочек или других бытовых приборов с поддержкой Алисы. А также платные опции, связанные с подпиской на Яндекс Плюс и Мульти, например, прослушивание треков из Музыки. А значит настроить колонку JBL на работу с Алисой все же стоит.
Шаг 1. Добавление в приложение Яндекс
Начинаем с того, что у вас на телефоне или айфоне уже должно быть установлено приложение «Яндекс». В идеале, с настроенной системой умного дома, с которым можно будет взаимодействовать.
- Заходим в приложение «Яндекс» на смартфоне, открываем меню «Устройства» и жмем на «Плюсик»
- Далее выбираем «Умную колонку с Алисой»
- И здесь находим JBL Link Portable
- Нажимаем на центральную кнопку на верхней панели колонки для активации Алисы, чтобы индикаторы замигали голубым цветом
- Соглашаемся с условиями использования Яндекса
- И выбираем умный дом Яндекс, которым будет управлять колонка JBL
Шаг 2. Подключение к интернету через WiFi сеть роутера
Следующий блок настроек посвящен подключению колонки к интернету, откуда Алиса будет брать информацию (например, погоду, текущее время и т.д.), а также удаленно иметь доступ к системе умного дома. Делается это через WiFi сеть вашего домашнего роутера.
- Выбираем беспроводной сигнал, к которому у вас есть доступ. Колонка JBL Link Portable поддерживает оба диапазона частот — 2.4 GHz и 5 GHz
- И вводим пароль для авторизации в этой сети
- Далее нужно поднести телефон к колонке, после чего будет воспроизведен звуковой код, в котором зашифрованы данные для подключения JBL к вай-фаю
- После успешного подключения жмем на «Понятно»
- И находим нашу акустику JBL в списке активных устройств в приложении Яндекс
Что делать, если колонка JBL не подключается к WiFi?
После шага 3 из предыдущего абзаца может возникнуть ошибка, из-за которой колонка JBL не подключилась к Wi-Fi. Лично у меня такая ситуация была при повторной синхронизации, после того, как я решил сделать сброс настроек для записи видео инструкции.
В этом случае обращаем внимание на ссылки, отображаемые мелким шрифтом внизу страницы
Сначала будет предложено проиграть звук повторно — подносим телефон ближе к микрофонам колонки (у JBL Portable они находится вверху рядом с клавишей вызова Алисы). Это действие возможно придется повторить несколько раз, пока колонка подключится к WiFi.
Если в течение нескольких раз повтор звукового шифра не помогает, то выбираем «Все еще не удается подключиться»
И далее «Настроить без звука»
Телефон попросит временно присоединиться к сети «JBL Link Portable», которую беспроводная колонка автоматически ретранслирует для настройки. Делаем это
По завершению обнаружения еще раз выбираем сигнал интернета от роутера
И вводим от него пароль
Лайфхак — если у вас в доме сразу несколько колонок с поддержкой умного дома Яндекс, то между ними можно переключаться с помощью кнопки вызова Алисы
После чего происходит подключение колонки JBL к интернету.
Настройка колонки JBL в приложении Яндекс
Теперь, когда акустика JBL появилась в мобильном приложении Yandex на телефоне, можно внести некоторые изменения. Для этого нужно нажать на название, чтобы попасть на внутреннюю страницу настроек.
Здесь функционала не так много. Например, можно поменять ее название, которое будет отображаться в программе. А также поменять комнату, в которой она находится.
И наконец, задать время тишины, в которое Алиса будет находиться в спящем режиме и не беспокоить хозяина.


После настройки открываются широкие возмоджности использования Алисы. В частности, через нее можно голосом включить на колонке JBL радио для прослушивания любимой станции. Об этом — отдельной инструкции.
Видео инструкция
Актуальные предложения:

Задать вопрос
- 10 лет занимается подключением и настройкой беспроводных систем
- Выпускник образовательного центра при МГТУ им. Баумана по специальностям «Сетевые операционные системы Wi-Fi», «Техническое обслуживание компьютеров», «IP-видеонаблюдение»
- Автор видеокурса «Все секреты Wi-Fi»
Умная колонка JBL Link Portable
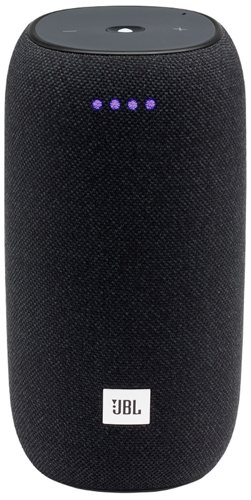
Алиса, Bluetooth, Wi-Fi, Питание 220В + портативный, цвет чёрный
подробнее
34
Код товара: 1693448
Как настроить колонку JBL с Алисой? Установите приложение Яндекс на смартфон / планшет, откройте программу и войдите в свой аккаунт. В меню выберите «Устройства», а после найдите в перечне нужный девайс и следуйте подсказкам. Ниже рассмотрим, в чем особенности колонки, как настроить JBL Link Portable с Алисой, и каким образом подключить оборудование к Интернету.
Особенности колонки
Перед тем как подключить колонку JBL Link Portable к телефону, нужно разобраться с особенностями этой модели. По сути, это небольшая док-станция с аккумуляторной батареей на 4800 мА*ч и возможностью автономной работы на срок до 8 часов. При разряде аккумулятора устройство способно функционировать от сети и потребляет всего 10 Вт. Полное время заряда не превышает 3,5 часов.
Если правильно настроить колонку JBL Link Portable, можно рассчитывать на высокое качество звука. Мощность устройства составляет 20 Вт, а диапазон рабочих частот от 65 до 20 000 Гц. Несмотря на наличие одного динамика, громкости достаточно даже для большого помещения. При этом модель защищена от влаги и имеет степень IPX7.
Характеристики устройства позволяют подключить JBL Link Portable к WiFi для загрузки обновлений или Bluetooth. К дополнительным разъемам относится USB Type-C, который применяется для питания и зарядки. Размеры составляют 17х8,8х8,8 см в высоту, глубину и ширину соответственно, а вес — 0,735 г.
Разобраться, как подключить колонку JBL с Алисой к телефону не составляет труда, а сама панель настроена с максимальным удобством для пользователей. К главным особенностям стоит отнести:
- Удобная цилиндрическая форма, которая по пока покрыта тканевым материалом.
- Снизу расположена площадка для зарядки и технические сведения, а сверху — отверстия микрофона, кнопки-регуляторы громкости и клавиша с логотипом Алисы. Короткое нажатие отвечает за запуск и нажатие на паузу, а длинное — за вызов голосовой помощницы. Остальные кнопки включения / отключения микрофона, а также включения Блютуз находятся сзади. К слову, клавиша Bluetooth является физической, что позволяет быстрей настроить умную колонку JBL с Алисой.
- Реальное время работы — около семи часов, но зато зарядка происходит быстрее, чем заявлено производителем.
Главное преимущество изделия — высокое качество звука. Мощности и имеющегося частотного диапазона достаточно для покрытия запросов пользователя. Модель также отличается хорошими низкими частотами даже на большой громкости. Нет качества и с Блютуз, поэтому подключить JBL Link Portable к Алисе и смартфону не составляет труда. Пользователи отмечают, что за время эксплуатации ни разу не было потери связи.
Как пользоваться
Много вопросов касается того, как пользоваться устройством — как заряжать колонку JBL Link Portable, каким образом осуществлять ее подключение, и как настроить. Подробнее на этих вопросах остановимся ниже.
Как подключить к телефону
Для начала нужно разобраться, как подключить JBL Link Music (стационарную версию) и Portable к смартфону. Алгоритм действий такой же, как и для других устройств:
- Включите Блютуз на смартфоне.
- Активируйте колонку и перейдите в режим сопряжения.
- Дождитесь, пока модуль Блютуз найдет устройство.
- Жмите дважды на название колонки для соединения по Bluetooth. Для получения полного функционала необходимо подключиться и настроить девайс через приложение, о котором пойдет речь ниже.
Как подключиться к Интернету
Перед тем как настроить JBL Link Music или Portable, необходимо подключиться к Интернету и установить необходимое приложение. Алгоритм действий такой:
- Поставьте приложение Яндекс на телефон / планшет. Для этого скачайте его с Гугл Плей.
- Откройте программу и авторизуйтесь под своим именем.
- В меню выберите «Устройства», а после найдите свою колонку JBL и подключитесь.
- Выберите сеть Вай-Фай. Как утверждает разработчик, можно настроить подключение колонки с Алисой на 2,4 или 5 ГГц. Этот фактор не имеет большого значения.
- Укажите пароль своей беспроводной сети и поднесите смартфон ближе к устройству с Алисой.
- Выждите некоторое время, пока происходит соединение.
- Дождитесь, пока установятся разные обновления (при наличии).
- Изучите, что умеет Алиса.
- Активируйте сопряжение по Блютуз с помощью кнопки.
Если вы следовали приведенной выше инструкции, подключить JBL Link Portable к Интернету не составляет труда. Если возникают трудности, можно связаться со службой поддержки по ссылке support.jbl.com/ru/ru.
Многие проблемы можно решить самостоятельно, если следовать таким рекомендациям:
- Проверьте факт наличия Вай-Фай. Для этого перезапустите браузер и убедитесь в наличии Интернета.
- Перезапустите маршрутизатор. Для этого отключите питание на 7-10 секунд, а после снова подайте питание.
- Проверьте параметры роутер и попробуйте его настроить. Поменяйте канал Вай-Фай или пропишите ДНС Яндекс, а именно 77.88.8.8 или 77.88.8.1.
- Попробуйте подключиться не через Вай-Фай, а с помощью 4G при наличии такой связи.
- Временно отключите фаервол на телефоне.
В наиболее сложных случаях проблема может крыться в механической неисправности модуля Блютуз или колонки JBL с Алисой.
Как настроить
После установки приложения можно переходить к установке заданных параметров. Чтобы настроить умную колонку JBL с Алисой, достаточно пройти рассмотренные выше шаги, изучить доступный функционал и пользоваться им. При этом применяются голосовые команды, которые приведены в инструкции.
Как пользоваться Алисой
Чтобы правильно настроить функционал, надо знать, как пользоваться колонкой JBL с Алисой. Как отмечалось, на верхней панели имеется кнопка включения / выключения питания, уровень заряда АКБ, сопряжение Блютуз, включение / выключение микрофона или зарядка.
Что касается управления, за последнее время Алиса существенно поумнела. У нее появилось множество вариантов управления умным домом. В частности, с ее помощью можно включать свет / ночник / телевизор, запускать робот-пылесос, включать чайник и т. д. Чтобы настроить сценарии, достаточно зайти в раздел «Устройства» и «Управление устройствами», а далее — «Сценарии».
Кроме того, с помощью Алисы можно планировать будильник, напоминать о важном звонке, ставить таймер и т. д. Голосовой помощник позволяет узнать о погоде, когда закончится дождь, есть ли проблема с пробками и т. д.
Как видно, подключить и настроить колонку JBL с Алисой не составляет труда. Для этого предусмотрено специальное приложение, через которой и происходит вся коммутация. После выполнения необходимых шагов можно управлять девайсом с помощью голосового помощника и специальных команд.
В наше время умные колонки с голосовыми ассистентами становятся все более популярными. Они позволяют с легкостью управлять умным домом, находить информацию в Интернете и наслаждаться любимой музыкой всего лишь с помощью голосовых команд. Колонка JBL Link Portable – одна из таких инновационных устройств, которая обладает функционалом Алисы, голосового ассистента от Яндекса. Но как настроить эту колонку для работы с Алисой? В этой статье мы расскажем вам о пошаговой инструкции по настройке JBL Link Portable с Алисой.
Шаг 1: Подготовка колонки
Перед тем как приступить к настройке, убедитесь, что колонка JBL Link Portable заряжена и находится в режиме ожидания. Для этого подключите колонку к источнику питания с помощью кабеля USB, а затем дождитесь, пока она полностью зарядится. После этого проверьте, что колонка находится в режиме ожидания – обычно это указывается светодиодным индикатором на устройстве.
Шаг 2: Установка приложения
Для работы с Алисой на колонке JBL Link Portable вам понадобится установленное приложение «Яндекс» на вашем смартфоне. Если у вас еще нет этого приложения, скачайте его с официального магазина приложений для вашей операционной системы (App Store или Google Play) и установите на свой смартфон.
Шаг 3: Подключение к Wi-Fi
После установки приложения «Яндекс» на смартфон, запустите его и войдите в свой аккаунт Яндекса (или создайте новый аккаунт, если у вас его еще нет). Затем перейдите в раздел «Устройства» и выберите «Добавить устройство». В появившемся списке выберите «Акустика JBL Link Portable» и следуйте инструкциям для подключения колонки к Wi-Fi. Приложением будет предложено ввести данные вашей домашней Wi-Fi сети, после чего произойдет установка соединения.
Поздравляем! Теперь вашу колонку JBL Link Portable можно управлять с помощью голосовых команд Алисы. Вы можете задавать ей вопросы, просить включить музыку или настроить будильник. Вся функциональность Алисы становится доступной в вашем доме благодаря этой простой настройке. Наслаждайтесь использованием вашей умной колонки JBL Link Portable с Алисой!
Содержание
- Шаг 1: Распаковка и подключение колонки
- Шаг 2: Установка приложения Google Home и настройка Алисы
- Шаг 3: Подключение колонки к Wi-Fi и настройка функций Алисы
Шаг 1: Распаковка и подключение колонки
После покупки JBL Link Portable вам необходимо распаковать колонку и убедиться, что в комплекте имеются все необходимые элементы:
- Колонка JBL Link Portable
- Кабель USB-C для зарядки
- Документация, включая инструкцию по настройке
Для подключения колонки выполните следующие действия:
- Возьмите кабель USB-C и подключите один его конец к колонке, а второй в порт USB на компьютере или зарядном устройстве.
- Убедитесь, что колонка выключена.
- Подключите колонку к источнику питания, вставив другой конец кабеля в разъем USB-C на колонке.
- Включите колонку, нажав и удерживая кнопку питания до тех пор, пока не появится индикатор работы.
- Колонка готова к настройке и подключению к вашему устройству.
Шаг 1 выполнен! Теперь вы готовы перейти к настройке колонки JBL Link Portable с помощью Алисы.
Шаг 2: Установка приложения Google Home и настройка Алисы
Для управления колонкой JBL Link Portable с Алисой, необходимо установить приложение Google Home на свой смартфон или планшет. Это приложение позволяет настраивать и управлять устройствами, поддерживающими Алису.
1. Откройте App Store или Google Play на своем мобильном устройстве и найдите приложение Google Home.
2. Установите приложение на свое устройство, следуя инструкциям на экране.
3. После установки приложения, откройте его и войдите в свою учетную запись Google. Если у вас еще нет учетной записи Google, создайте ее.
4. На главном экране приложения Google Home нажмите на значок «+» в верхнем левом углу экрана, чтобы добавить новое устройство.
5. В появившемся списке выберите «Настроить устройство».
6. В списке доступных устройств найдите и выберите «Аудио» и затем «JBL».
7. Следуйте инструкциям на экране, чтобы завершить процесс настройки Алисы на колонке JBL Link Portable. Вам может потребоваться ввести некоторую информацию о своей учетной записи Алисы.
8. После завершения настройки, вы сможете управлять колонкой JBL Link Portable с помощью голосовых команд Алисы через приложение Google Home.
Теперь ваша колонка JBL Link Portable полностью настроена и готова к использованию! Вы можете наслаждаться удобствами связи с Алисой и настраивать различные функции в приложении Google Home.
Шаг 3: Подключение колонки к Wi-Fi и настройка функций Алисы
После успешного включения колонки JBL Link Portable вам необходимо подключить ее к Wi-Fi и настроить функции голосового помощника Алисы. Для этого выполните следующие действия:
1. Откройте на своем смартфоне приложение Google Home.
2. В правом верхнем углу экрана нажмите на иконку «+».
3. В появившемся меню выберите «Настроить устройство».
4. Выберите пункт «Настройка нового устройства».
5. Пролистайте список доступных устройств и выберите JBL Link Portable.
6. Убедитесь, что на акустике мигает синяя лампочка.
7. Нажмите «Далее» и следуйте инструкциям на экране для подключения колонки к Wi-Fi.
8. После успешного подключения к Wi-Fi, приложение предложит выполнить настройку функций Алисы.
9. Следуйте инструкциям на экране, чтобы настроить голосового помощника Алису.
10. Поздравляем, теперь ваша колонка JBL Link Portable полностью настроена и готова к использованию с функциями Алисы!
Как настроить колонку JBL с Алисой, чтобы она начала работать? Если вы уже купили себе крутой девайс с отличным звуком – поздравляем! Пора начинать пользоваться техникой, включить любимую музыку, получить максимум удовольствия. Ну а если еще только планируете покупку – почитайте, почему стоит принять решение «за» приобретение.
Доступные устройства
Перед тем, как настроить JBL колонку с Алисой, нужно сделать небольшой обзор существующих моделей – пока их всего две. Выбор небольшой, но поверьте, это действительно крутые устройства от Harman, которым найдется, чем вас удивить!
Настройка колонки JBL с Алисой невозможна без покупки устройства – представляем вам первую модель.
Стационарная Link Music:
- Один динамик (64 мм в диаметре)
- Мощность – 20 Вт
- Диапазон частот: 60 Гц – 20 кГц
- Сигнал/шум – 80 дБ
- Поддержка Wi-Fi и Bluetooth
- Диаметр х высота: 112х134 мм
- Вес – 730 г
Устройство черного цвета, обтянуто специальной тканью – на корпусе расположены четыре световых сигнала. Верхняя панель пластиковая, на ней кнопки «+» и «–», а также значок ассистента. В комплекте кабель и адаптер для подключения к сети.
Давно мечтали о портативном устройстве? Все Яндекс Станции стационарные, их нельзя взять с собой – но теперь такая возможность у вас появилась! Прекрасный звук, красивый корпус, любимый ассистент – и все это в переносном формате. позже расскажем, как настроить колонку JBL с Алисой, а пока посмотрим на ее возможности!
Узнай, как активировать Яндекс Станцию после покупки.
Переносная Link Portable:
- Один динамик, 49 мм в диаметре
- Мощность – 20 Вт
- Диапазон частот: 65 Гц – 20 кГц
- Сигнал/шум – 80 дБ
- Аккумулятор – 4800 мАч
- Время зарядки – 3,5 часа
- Время работы в режиме прослушивания – 8 часов
- Поддержка Wi-Fi и Bluetooth
- Диаметр х высота: 88х170 мм
- Вес – 735 г
В комплекте док-станция для подключения к сети – когда зарядите аккумулятор полностью, можете настроить умную колонку JBL с Алисой и брать ее с собой.
Устройство доступно в шести цветах: серый и черный, желтый и зеленый, синий и кирпичный. На крышке корпуса также значки плюс/минус и иконка вызова ассистента.
Когда вы выберете наиболее подходящий вам девайс, можно переходить непосредственно к тому, как настроить колонку Алиса JBL Link!
Подготовка к подключению
Первым делом нужно скачать специальное приложение от Яндекса – так как именно этот разработчик создал голосового ассистента, без программы не обойтись. Настройка колонки JBL с Алисой начнется в приложении, там мы подключим устройство для дальнейшей работы.
Скачать программу можно в Google Play или AppStore, она полностью бесплатна. После загрузки убедитесь, что вы не забыли войти в учетную запись (с помощью логина и пароля). Если учетной записи у вас нет, зарегистрируйте почтовый ящик – это очень легко. просто придумайте логин и пароль, укажите имя и мобильный телефон, процесс занимает буквально пару минут.
А уже после этого можно переходить к тому, как настроить умную колонку JBL с Алисой. Если у вас портативная версия, ее необходимо поместить на док-станцию, чтобы она питалась от сети. Если вы выбрали стационарную модель, сначала подключите адаптер питания к розетке и вставьте кабель в гнездо на корпусе.
Вы почти готовы к тому, как настроить колонку JBL с Алисой. Не забудьте выбрать хорошее место для стационарного устройства – не ставьте очень близко к стене, не размещайте под низко висящими полками, не убирайте в дальний угол. Справились? Переходим к следующему шагу.
Включение колонки
Как мы и говорили, настройка колонки JBL с Алисой будет производиться через приложение Яндекс. Открываем его (вы не забыли авторизоваться?) и делаем следующее:
- Находим на нижней панели иконку меню в виде четырех квадратов – нажимаем;
- Внутри открывшегося списка ищем вкладку «Устройства», заходим.
Раньше вы уже привязывали к своему аккаунту другие умные устройства для дома (не обязательно Станцию)? Если да:
- Кликаем по значку в виде плюса;
- Выбираем в меню добавить «Умную колонку с Алисой»;
- Из открывшегося списка нужно выбрать свою модель – портативную или стационарную.
Хотите включить Марусю в ВК? Узнай как это сделать по ссылке.
Отдельно скажем, как настроить колонку JBL с Яндекс Алисой, если ранее вы не пользовались подобными устройствами и проходите этот путь впервые:
- Кликайте по баннеру «Умные колонки»;
- Выбирайте значок «Подключить»;
- Нажимайте на название своего устройства – не перепутаете, все плашки снабжены картинками.
Нашли нужный девайс в списке? Если все прошло хорошо, откроется следующий экран, где появится системное оповещение.
- Ваше устройство должно начать моргать голубой подсветкой автоматически;
- Если этого не происходит, то вручную зажмите кнопку активации (значок ассистента на крышке) и подержите около пяти секунд – дождитесь, пока индикатор не загорится голубым.
Завершаем обзор, как настроить Алису на колонке JBL:
- Если все сделано правильно и соединение прошло успешно, на экране появится список доступных сетей;
- Выбирайте нужную нажатием пальца, далее вводите пароль и кликайте по кнопке подключения;
- Ждите успешного завершения процедуры – как только интернет заработает, откроется окно проигрывания звука;
- Поднесите ваш телефон поближе к девайсу и нажмите на фиолетовую кнопку на экране.
Все прошло удачно, помощник сообщит вам о завершении настройки – теперь вы можете начинать пользоваться умным устройством. На экране сразу появится список возможностей Алисы, изучите их, сохраните самые интересные команды и сразу же опробуйте их на практике!
Важно помнить, что настройка колонки JBL с Алисой производится по одному алгоритму – без разницы, какое устройство вы выбрали, стационарное или портативное. Никаких отличий в процессе не будет, нужно просто выбрать соответствующую модель в меню – вот и все! Остальные шаги алгоритмы абсолютно идентичны.
Вам удалось настроить колонку JBL Link с Алисой? Поделитесь в комментариях, насколько простым или сложным был процесс, какие трудности возникли, как вы с ними справились? Возможно, ваш опыт и отзывы помогут другим пользователям подключить устройство – или даже принять окончательное решение о покупке умного девайса!

















