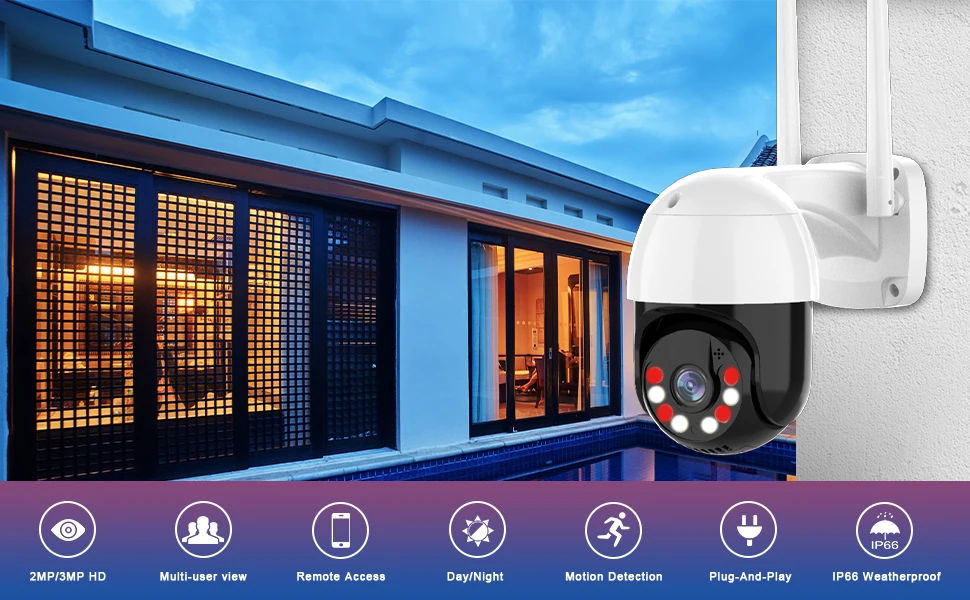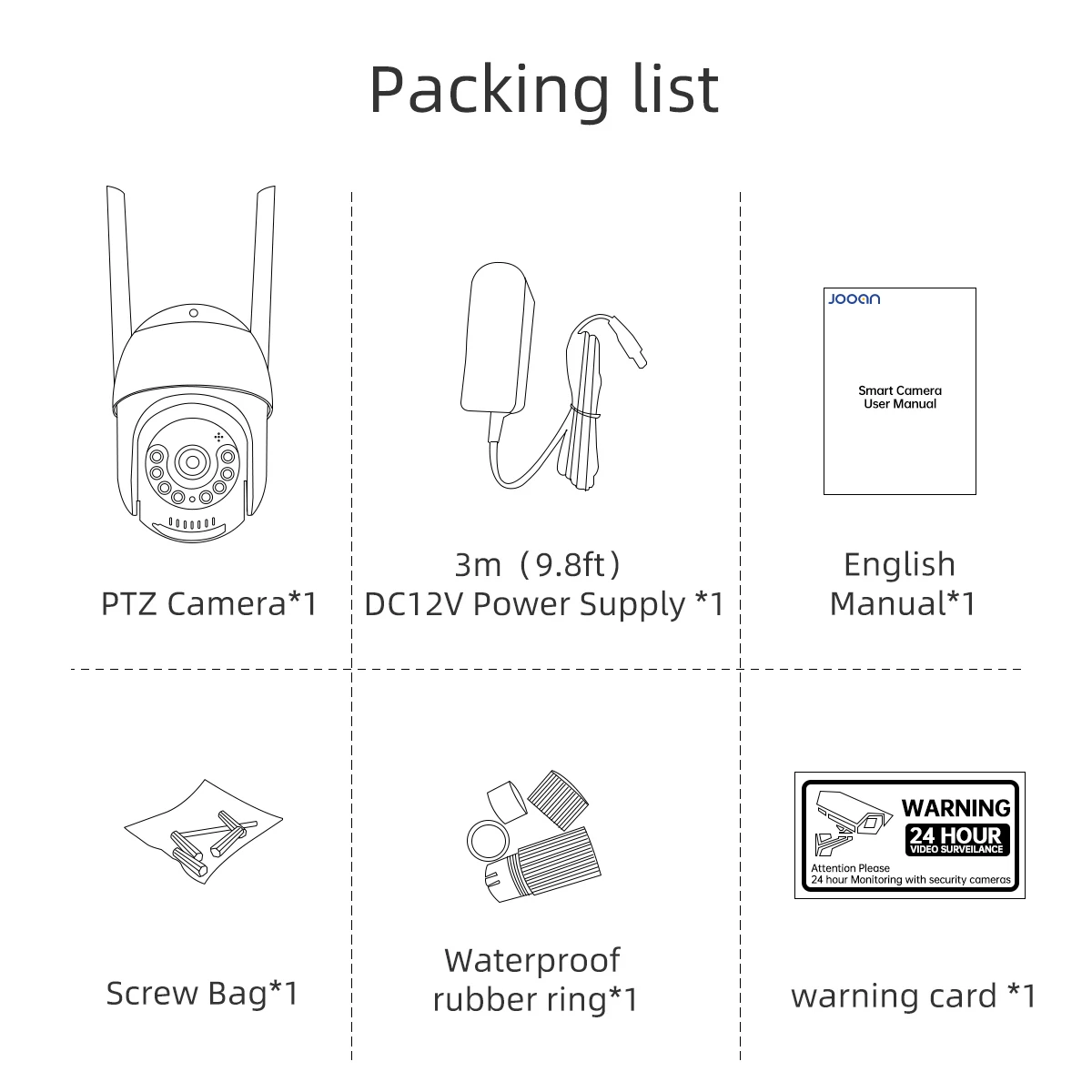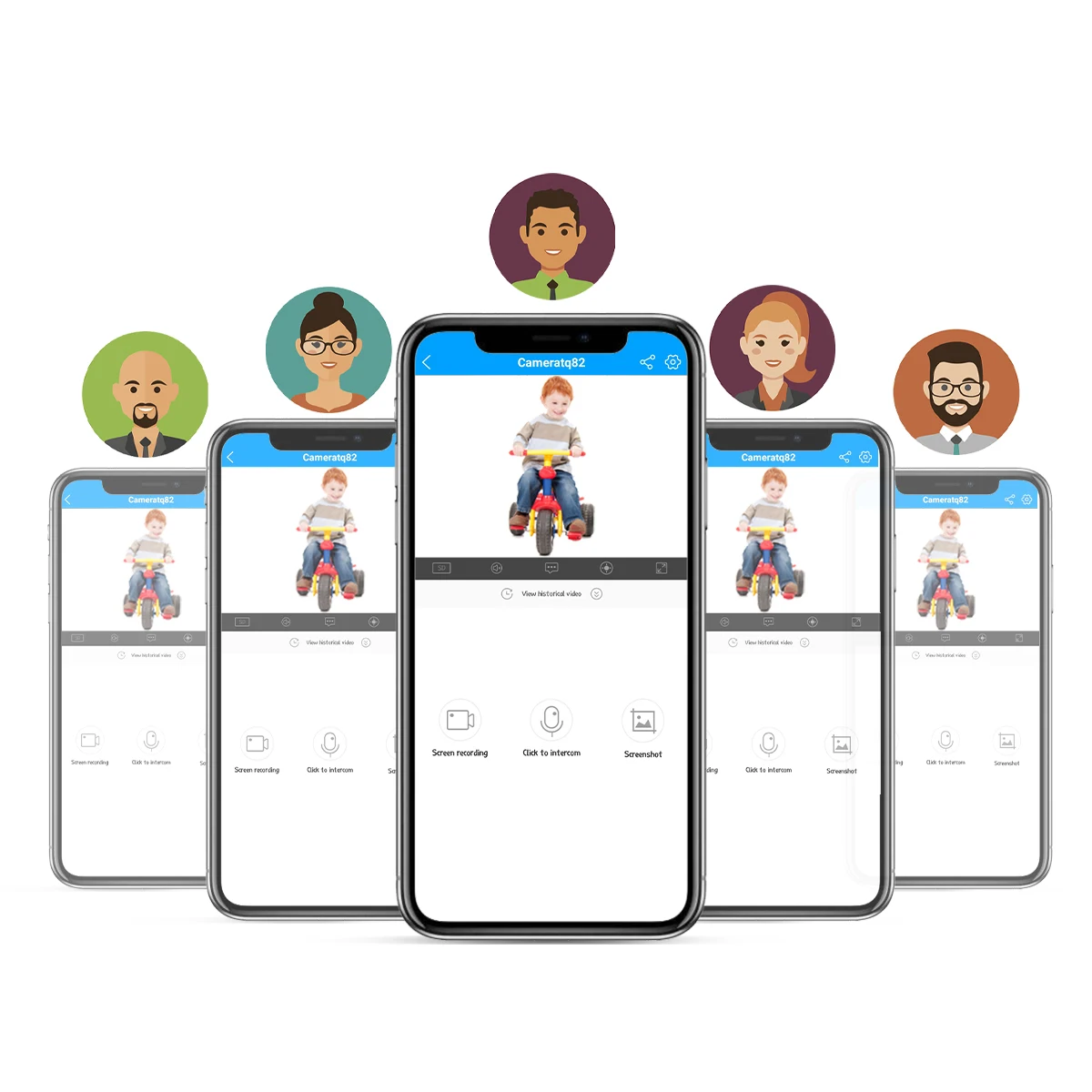Содержание
- Как настроить камеру jooan ja c9e u
- Yoosee камера — нструкция по настройке поворотной беспроводной (Wi-Fi) IP камеры
- Система видеонаблюдения JOOAN своими руками в деревне
- Jooan IP camera URL
- Setup your Jooan IP camera
- Jooan compatible software
- Other manufacturers starting with J
Как настроить камеру jooan ja c9e u
- Перед размещением сообщения ознакомьтесь справилами раздела Видео
- Сообщения, не относящиеся к теме обсуждения (оффтоп), удаляются без предупреждения.
В теме нет куратора. По вопросам наполнения шапки обращайтесь к модераторам раздела через кнопку 
Сообщение отредактировал mihadom — 28.08.18, 08:54
Для просмотра с приложения его надо скачать.
Скачать можно и их сайта (прописан в инструкции) — http://d.jooan.cc/
Ссылка на само приложение:
В настройках самой камеры есть отдельная вкладка «Platform Setting» с QR кодом для приложения.
Чтобы узнать IP адрес — цепляем к роутеру и смотрим там
Вариант №2 — скачиваем программу от производителя IPCtool — http://d.jooan.cc/IPCTool.exe
Она при сканировании сети покажет адрес камеры.
По умолчанию идёт без пароля. Логин Admin.
Замечательно работает с Ivideon Server.
Connecting Procedures:
1) Power up the Device using 5V2A power supply and wait for the startup to complete. (Подключите питание 5В2А и ждите включение)
2) After startup, the device will issue a sound which means it has been connected successfully. (После запуска, устройство выдаст звук, что будет означать успешное подключение) — это из инструкции.
Он взломает мой роутер и подключится сам, что ли? Что это значит?
Сообщение отредактировал ZblKA — 09.12.17, 11:28
Сообщение отредактировал ili-ya — 16.12.17, 23:12
Источник
Yoosee камера — нструкция по настройке поворотной беспроводной (Wi-Fi) IP камеры
Поворотная камера проста в установке и настройке. Ее можно поставить в любое удобное для Вас место: стол, шкаф, подоконник и т. д. Также при помощи кронштейна ее можно установить на потолок. Настроить камеру Вы можете самостоятельно, прочитав данное руководство.
В данном руководстве представлена настройка yoosee камеры на телефоне. Для настройки yoosee камеры на компьютере читайте настройку yoosee камеры на ПК
Поворотная камера видеонаблюдения позволяет использовать проводное (по витой паре) и беспроводное (Wi-Fi) подключение.
Далее будет рассмотрено более простое беспроводное подключение.
Для использования беспроводного подключения умной камеры видеонаблюдения у Вас должен быть включен Wi-Fi роутер.
1. Распакуйте камеру
5) пакетик с саморезами и приспособлением для сброса настроек
2. Скачайте и установите на Ваш смартфон бесплатное приложение Yoosee (с PlayMarket или App Store)
3. Запустите приложение и выберите «быстрая регистрация». Выполните регистрацию. Если не удается зарегистрироваться по номеру телефона, выполните регистрацию по email, кликнув ссылку внизу экрана «зарегистрироваться с помощью email»
После регистрации выполните вход в приложение с указанием Вашей электронной почты (или номера телефона) и пароля (после регистрации вход выполнится автоматически)
Для дальнейшей настройки Ваш телефон должен быть подключен к интернету по Wi-Fi.
6. После входа в приложение Вы попадете на страницу со списком устройств. Для добавления устройства нажмите «+» в правом верхнем углу или в центре экрана
7. Выберите «добавить новое устройство», затем нажмите «Smartlink», после этого введите пароль от сети Wi-Fi и нажмите «следующий шаг»
Комментарий: Если необходимо выполнить проводное подключение (без использования Wi-Fi), то включите камеру и подключите ее к роутеру с помощью витой пары и затем нажмите в приложении «проводное подключение». В этом случае приложение выполнит поиск камер, подключенных к Вашей локальной сети. Для добавления камеры необходимо будет ввести ее пароль (по умолчанию пароль: 123)
Перед Вами откроется страница с сообщением о необходимости подключения камеры видеонаблюдения к Питанию.
8. Подключите блок питания к камере видеонаблюдения и включите его в розетку.
9. После подключения питания выполнится загрузка камеры видеонаблюдения (40-50 секунд). Дождитесь ее окончания. По окончанию загрузки камера начнет издавать периодические короткие звуковые сигналы, означающие готовность камеры к ее настройке.
Если камера загрузилась, но звуковые сигналы отсутствуют, это означает, что камера ранее была настроена на подключение к другому роутеру. В этом случае необходимо выполнить сброс настроек. Для этого возьмите специальное приспособление из пакетика. Нажмите этим приспособлением на белую кнопочку через отверстие внизу камеры. Удерживайте несколько секунд до появления одиночного звукового сигнала. После этого камера перезагрузится и начнет издавать периодические короткие звуковые сигналы, означающие готовность камеры к ее настройке.
Расположение отверстия для сброса настроек указано в прилагаемой инструкции
10. После загрузки камеры видеонаблюдения нажмите «Услышать гудок дуду» на Вашем телефоне (при этом Ваш телефон должен быть подключен к интернету по Wi-Fi).
11. Далее перед Вами откроется окно с сообщением о необходимости прибавить громкость телефона. Увеличьте громкость телефона на максимум и расположите телефон вблизи настраиваемой камеры. Нажмите кнопку «отправить звуковые волны»
12. Ваш телефон начнет издавать звуковые сигналы, благодаря которым выполнится автоматическая настройка камеры видеонаблюдения и ее подключение к Wi-Fi роутеру. Эта настройка может заниматься от 20 до 100 секунд.
13. Дождитесь окончания автоматической настройки. Если после автоматической настройки телефон у Вас запросит пароль от камеры, введите стандартный пароль 123 (новая версия ПО пароль не запрашивает). Также необходимо будет ввести какое-нибудь название камеры и нажать кнопку «проверить устройство».
14. Теперь во время просмотра трансляции с Yoosee камеры Вы можете поворачивать камеру вверх, вниз, влево, вправо. Для этого необходимо провести пальцем по экрану в нужном направлении.
Запись видео — нажмите, чтобы выполнить запись видео Yoosee камеры. Запись будет сохранена в памяти мобильного телефона.
Микрофон — нажмите и удерживайте, чтобы отправить звуковое сообщение с мобильного телефона на Yoosee камеру.
Снимок — нажмите, чтобы сделать снимок изображения. Снимок будет сохранен в памяти мобильного телефона.
Динамик — включение/выключение звука камеры
15. Для просмотра во весь экран расположите Ваш телефон горизонтально и изображение само растянется на весь экран
Качество изображения можно выбрать в левом нижнем углу: HD-высокое, SD-среднее, LD-низкое
16. Для записи архива в камеру необходимо установить карту памяти microSD
17. Вернитесь назад в список устройств. В правом верхнем углу окошка Вашей камеры кликните значок «поделиться». С помощью этой функции Вы сможете открыть доступ к Вашей камере другим лицам. Для этого необходимо ввести их email или телефон, который они указывали при регистрации в приложении Yoosee.
18. В приложении на телефоне вернитесь в список устройств и нажмите кнопку «настройки»
Здесь Вы сможете изменить настройки камеры: указать дату и время на камере, настроить запись архива и т. д. Для правильной настройки времени необходимо указать верный часовой пояс.
19. Зайдите в «настройки записи»
Запись вручную — ручное управление записью. На этой же строке с помощью переключателя можно включить и выключить запись камеры.
Запись по тревоге — запись включается при обнаружении движения или при срабатывании одного из подключенных датчиков (открытия двери, задымления, движения и др.)
Запись по расписанию — установка временных диапазонов для записи архива.
20. Нажмите форматировать SD карту, если карта памяти установлена впервые или если необходимо стереть архив.
21. Для круглосуточной записи необходимо выбрать «запись вручную» и включить «переключатель видеозаписи»
В этом случае продолжительность записи архива будет составлять около 5-6 суток при использовании карты памяти емкостью 64 Гб.
Количество дней архивной записи можно увеличить, указав временной диапазон записи. Для этого выберите «запись по расписанию» и укажите время записи
22. Для просмотра архива вернитесь в список устройств и нажмите кнопку просмотра архива
Перед Вами откроется список последних записей. Вы можете кликнуть любой файл для того, чтобы его посмотреть.
23. Для поиска архива кликните значок фильтра в правом верхнем углу и укажите дату и время начала и окончания архивной записи, которую Вы желаете посмотреть. Далее нажмите кнопку «поиск».
Вы увидите список файлов, найденных по указанному временному диапазону.
Для просмотра архива кликните интересующий Вас файл.
Источник
В наше неспокойное время хочется обезопасить свое имущество, детей или просто быть в курсе того, что происходит в данный момент на вашей территории. Я тоже задался этим вопросом, так как у меня есть дом в деревне и иногда из участка пропадают вещи. Мне стало интересно кто этот «незнакомец»? Изучив этот вопрос, мы решили поставить систему видеонаблюдения JOOAN.
Удивительно, но это оказалось так просто и легко, что я не поверил сам себе — » неужели все уже работает!»
Достаточно все подключить к электричеству как сама система находит видео камеры и на экране появляются изображения. Не надо ни каких проводов тянуть от камеры к камере, система создает свою собственную сеть Wi-Fi и передает сигналы.
Все происходящее в зоне видимости видеокамер система Jooan записывает на жесткий диск, который входит в комплект. Его объема хватает, чтобы хранить записанную информацию с 4-ёх видеокамер с разрешением 4К в течении 7 дней. Далее информация перезаписывается.
Самое приятное, то что нас прельстило и подтолкнуло к покупке — всё происходящее можно наблюдать через смартфон по специальному приложению в режиме реального времени. У каждой камеры можно настраивать зоны с детектором движения.
Как только кто-то начинает двигаться в обозначенной зоне, на смартфон приходит уведомление об этом и можно все посмотреть и нужный фрагмент записать.
Так же , через приложение в смартфоне можно просмотреть и сохранить нужные фрагменты временного окна. Захотели вы посмотреть, что происходило два дня назад в 12 часов дня и посмотрели прямо через смартфон. Для этого не нужно вскрывать жесткий диск системы. Все ОЧЕНЬ просто и ИНТУЕТИВНО понятно.
Об этой системе видеонаблюдения под маркой JOOAN можно еще много рассказывать, но я считаю, что лучше один раз увидеть, чем .. ну, вы дальше знаете. Поэтому все тонкости и нюансы по установке и настройке смотрите в этом видео.
Еще больше интересных видео вы найдете на моем Ютуб-канале ЖКВ_Саморучка
Спасибо, что читаете мои статьи! Подписывайтесь, если еще не подписаны, не забудьте отметить статью лайком или дислайком!
Интересно ваше мнение, как вы считаете, запись с видеокамеры сможет помочь следствию или это пустая трата денег?
Источник
Jooan IP camera URL
Setup your Jooan IP camera
There are two connection options in Camlytics smart camera software for Windows PC to login and view your Jooan IP camera. Those are automatic discovery (you’ll see your camera in our software) and manual discovery (without camera website).
If you cannot find your Jooan CCTV camera in the left section or it isn’t working with Camlytics software app, click «Manual» in Discovery section to setup your Jooan cameras with direct RTSP or HTTP stream URL.
Jooan compatible software
You can connect Jooan to Camlytics to add the following video analytics capabilities to your camera:
- people counter
- customer counter
- car & vehicle counting
- calculate speed
- occupancy monitoring
- retail store traffic counter
- motion detection & alerts
- tailgating security
| Model | Protocol | Path | Port |
|---|---|---|---|
| 144 | http:// | snapshot.jpg?user=[USERNAME]&pwd=[PASSWORD]&strm=[CHANNEL] | 80 |
| 150 | http:// | snapshot.jpg?user=[USERNAME]&pwd=[PASSWORD]&strm=[CHANNEL] | 80 |
| 2010 | http:// | snapshot.jpg?user=[USERNAME]&pwd=[PASSWORD]&strm=[CHANNEL] | 80 |
| 241 | http:// | snapshot.jpg?user=[USERNAME]&pwd=[PASSWORD]&strm=[CHANNEL] | 80 |
| 242 | http:// | snapshot.jpg?user=[USERNAME]&pwd=[PASSWORD]&strm=[CHANNEL] | 80 |
| 243 | http:// | snapshot.jpg?user=[USERNAME]&pwd=[PASSWORD]&strm=[CHANNEL] | 80 |
| 244 | http:// | snapshot.jpg?user=[USERNAME]&pwd=[PASSWORD]&strm=[CHANNEL] | 80 |
| 703 | rtsp:// | /user=admin_password=tlJwpbo6_channel=1_stream=0.sdp | 554 |
| 703 hrb | rtsp:// | /user=admin_password=D1ppAle1_channel=1_stream=1.sdp | 554 |
| 703 hrb | rtsp:// | /user=admin_password=tlJwpbo6_channel=1_stream=1.sdp | 554 |
| 703hrb | rtsp:// | /user=admin_password=tlJwpbo6_channel=1_stream=0.sdp | 554 |
| 703CRB | rtsp:// | /user=admin_password=tlJwpbo6_channel=1_stream=0.sdp | 554 |
| 703ERC | rtsp:// | /user=admin_password=tlJwpbo6_channel=1_stream=0.sdp | 554 |
| 703ERC-T | rtsp:// | /user=admin_password=tlJwpbo6_channel=1_stream=0.sdp | 554 |
| 703KRA | rtsp:// | /user=admin_password=tlJwpbo6_channel=1_stream=1.sdp | 554 |
| 703KRA-T | rtsp:// | /user=admin_password=ALny5T6n_channel=1_stream=0.sdp | 554 |
| 703KRB-T 2.0 | rtsp:// | /user=admin_password=3DWewWT8_channel=1_stream=1.sdp | 554 |
| 703KRB-T 2mp | rtsp:// | /user=admin_password=tlJwpbo6_channel=1_stream=0.sdp | 554 |
| 704ERC-T | rtsp:// | /user=admin_password=tlJwpbo6_channel=1_stream=0.sdp | 554 |
| 704Yrc | rtsp:// | /user=admin_password=tlJwpbo6_channel=1_stream=0.sdp | 554 |
| 705NRB-Z-P | rtsp:// | /user=admin_password=d2gNs1nj_channel=1_stream=0.sdp | 554 |
| 720 | rtsp:// | /user=admin_password=tlJwpbo6_channel=1_stream=0.sdp | 554 |
| 720P Bullet Camera | rtsp:// | /user=admin_password=tlJwpbo6_channel=1_stream=0.sdp | 554 |
| 720P IP CAMERA | rtsp:// | /user=admin_password=tlJwpbo6_channel=1_stream=1.sdp | 554 |
| 720P OMNIF | rtsp:// | /user=admin_password=tlJwpbo6_channel=1_stream=0.sdp | 34567 |
| 720p PoE IP | rtsp:// | /user=admin_password=tlJwpbo6_channel=1_stream=0.sdp | 554 |
| 734eri-p | rtsp:// | /stream1 | 554 |
| 737NRC-T | rtsp:// | /user=admin_password=ALny5T6n_channel=1_stream=0.sdp | 554 |
| 770 | rtsp:// | /onvif1 | 554 |
| Dome IP | rtsp:// | /user=admin_password=tlJwpbo6_channel=1_stream=0.sdp | 554 |
| ip2 | http:// | snapshot.jpg?user=[USERNAME]&pwd=[PASSWORD]&strm=[CHANNEL] | 80 |
| JA-700MRB-T | rtsp:// | /onvif1 | 554 |
| JA-700MRB-US | rtsp:// | /onvif1 | 554 |
| JA-700MR-W-US | rtsp:// | /onvif1 | 554 |
| JA703ERA-T-P | http:// | img/snapshot.cgi?size=2 | 80 |
| JA-703ERA-T-P | rtsp:// | /user=admin_password=9RIuWsCE_channel=1_stream=0.sdp | 554 |
| JA-703ERC-T | rtsp:// | /user=admin_password=6Kc1TcES_channel=1_stream=0.sdp | 554 |
| JA-703ERC-T | rtsp:// | /user=admin_password=N9kl8P8f_channel=1_stream=0.sdp | 554 |
| JA-703ERC-T | rtsp:// | /user=admin_password=9RIuWsCE_channel=1_stream=0.sdp | 554 |
| JA-703HRB-T-P ONVIF | rtsp:// | /user=admin_password=tlJwpbo6_channel=1_stream=0.sdp | 554 |
| JA-703KRA-T | rtsp:// | /user=admin_password=tlJwpbo6_channel=1_stream=0.sdp | 554 |
| JA-703KRA-T | rtsp:// | /user=admin_password=N9kl8P8f_channel=1_stream=0.sdp | 554 |
| JA-703KRA-T | rtsp:// | /user=admin_password=5LuOvIBF_channel=1_stream=1.sdp | 554 |
| JA-703KRA-T-mine | rtsp:// | /user=admin_password=tlJwpbo6_channel=1_stream=0.sdp | 554 |
| ja-703krb | rtsp:// | /user=admin_password=tlJwpbo6_channel=1_stream=0.sdp | 554 |
| JA-703-KRB-T-P | rtsp:// | /user=admin_password=tlJwpbo6_channel=1_stream=0.sdp | 554 |
| JA-703KRC-T2 (720p) | rtsp:// | /user=admin_password=tlJwpbo6_channel=1_stream=0.sdp | 554 |
| JA-703KR-T witrh pw | rtsp:// | /user=admin_password=XXy7Ar9a_channel=1_stream=0.sdp | 554 |
| ja-7114poe | rtsp:// | /user=admin_password=tlJwpbo6_channel=1_stream=0.sdp | 554 |
| JA-731KRD-T | rtsp:// | /user=admin_password=4RiynpAE_channel=1_stream=1.sdp | 554 |
| ja-733kbrt | rtsp:// | /user=admin_password=tlJwpbo6_channel=1_stream=0.sdp | 554 |
| ja-733krb-t | rtsp:// | /user=admin_password=tlJwpbo6_channel=1_stream=0.sdp | 554 |
| ja-734nrb-t-w | http:// | snapshot.jpg?user=[USERNAME]&pwd=[PASSWORD]&strm=[CHANNEL] | 80 |
| JA-737NRC-T-E | rtsp:// | /user=admin_password=LSJsUR9f_channel=1_stream=1.sdp | 554 |
| JA-737NRC-T-P | rtsp:// | /user=admin_password=jQzITpGC_channel=1_stream=0.sdp | 554 |
| JA-770MR | rtsp:// | /onvif1 | 554 |
| JA-770MR-US | rtsp:// | /onvif1 | 554 |
| JA-770MR-W | rtsp:// | /onvif1 | 554 |
| JA-770mr-W-US | rtsp:// | /onvif1 | 554 |
| JA-770MR-W-US | rtsp:// | /onvif2 | 554 |
| JA-A5-US | rtsp:// | /onvif1 | 554 |
| JA-A5-US | rtsp:// | /onvif2 | 554 |
| JA-C2C-D-US | rtsp:// | /live/ch00_0 | 554 |
| JA-C2C-D-US | rtsp:// | live/ch00_0 | 554 |
| ONVIF | rtsp:// | /onvif1 | 554 |
| Other | http:// | snapshot.jpg?user=[USERNAME]&pwd=[PASSWORD]&strm=[CHANNEL] | 80 |
| Other | rtsp:// | live/ch00_0 | 554 |
| PE2010 | http:// | snapshot.jpg?user=[USERNAME]&pwd=[PASSWORD]&strm=[CHANNEL] | 80 |
| TC-734 | http:// | cgi-bin/view.cgi?chn=[CHANNEL]&u=[USERNAME]&p=[PASSWORD] | 80 |
| a-a4m-d-us 720p | rtsp:// | live/ch00_0 | 554 |
| ja-c6 | rtsp:// | /live/ch00_0 | 554 |
| ja-c6c-d-us | rtsp:// | live/ch00_0 | 554 |
| JA-C6-M | rtsp:// | /live/ch00_0 | 554 |
| ja-c6m-d-us | rtsp:// | /live/ch00_0 | 554 |
| ja-c6m-d-us | rtsp:// | live/ch00_0 | 554 |
| 1314 | rtsp:// | /user=admin_password=tlJwpbo6_channel=1_stream=0.sdp | 554 |
| 144 | rtsp:// | /stream1 | 554 |
| 734KRI | rtsp:// | /stream1 | 554 |
| JA-404ARA-T | rtsp:// | /user=admin_password=tlJwpbo6_channel=1_stream=0.sdp | 554 |
| JA-734ERI-T-P | rtsp:// | /stream1 | 554 |
| JA-C2-D | rtsp:// | live/ch00_0 | 554 |
| JA-C2M-D-US | rtsp:// | /live/ch00_0 | 554 |
| JA-C5M-D-EU | rtsp:// | live/ch00_0 | 554 |
| ja-c5m-d-us.Ian | rtsp:// | live/ch00_0 | 554 |
| JA-C6M-D | rtsp:// | /live/ch00_0 | 554 |
| ONVIF | http:// | snapshot.jpg?user=[USERNAME]&pwd=[PASSWORD]&strm=[CHANNEL] | 80 |
| Other | rtsp:// | /user=admin_password=tlJwpbo6_channel=1_stream=0.sdp | 554 |
| Other | rtsp:// | /stream1 | 554 |
Other manufacturers starting with J
Camlytics has no affiliation, connection, or association with Jooan products. The connection links can be incomplete, inaccurate or both. We provide no warranty that you will successfully connect using these URLs or that Jooan products are compatible with Camlytics.
Источник
Other manufacturers starting with J
Camlytics has no affiliation, connection, or association with Jooan products. The connection links can be incomplete, inaccurate or both. We provide no warranty that you will successfully connect using these URLs or that Jooan products are compatible with Camlytics.
ВСТУПЛЕНИЕ
Совсем недавно я обозревал бюджетную CCTV камеру — JOOAN 1/3 CMOS 700TVL. Но, пообщавшись с продвинутыми пользователями муськи под предыдущей записью и вспомнив давнюю мечту — установить видеонаблюдение на парковке перед домом (живу я на пятом этаже, а камеру планировалось вывести через окно на улицу), решено было заказать у данного продавца уличную влагозащищенную IP камеру. Как говорится, сказано — сделано. Заказ был оформлен и на следующий день посылка была отправлена на последующее место пребывания. Как и в прошлый раз, я остался очень доволен продавцом. Очень общительный, честный продавец, который знает свою работу и выполняет ее на высоте.
Для любителей трек-номеров
В комплекте идет инструкция для подключения камеры к локальной сети. Фотографии я убрал под спойлер. Дальше в тексте будет подробно расписаны этапы подключения
Инструкция по подключению
Продавец на своей странице заявляет очень даже интересные характеристики на обозреваемый товар. Так ли это? Узнаем далее
Сейчас наша семья ожидает появление второго малыша и мы решили, что в этот раз нужно обзавестись — видеоняней. Нет, я не ошиблась ?, дальше вы поймёте, почему обзор на видеокамеру.
Так вот, я помню когда ещё маленькая доченька, спала в своей кроватке, а я тем временем, например принимала ванну, мне постоянно казалось, что ребёнок проснулся и заливается в плече, поэтому я по несколько раз выключала воду и прислушивалась, либо бежала и проверяла. И таких моментов было много, поэтому решили, что в этот раз лучше обзавестись таким гаджетом. И жить спокойно ???
Во время поисков я нашла на мой взгляд, даже лучше вариант, не просто видеоняня, а видеокамеру с огромным количеством функций, при этом она нам пригодится и в будущем.
А цена как у самой не дорогой видеоняни.
Видеокамера JOOAN ip-камера 1080
Полное название: JOOAN ip-камера 1080 p беспроводная домашняя охранная ip-камера камера видеонаблюдения с WiFi детский монитор с 30 дней бесплатно может
Место покупки, цена:
Заказала на сайте Алиэкспресс.
Достала как из Китая, так и из Российской Федерации.
Значит склад есть и в России , поэтому стоимость за заказ получился дешевле ☝?
Доставка составила около 16 дней до пункта выдачи.
Покупала за 3000 руб.
Поддержка — IOS, Android.
Подключение через 2,4G WiFi.
Размер камеры — 115 мм*130 мм.
Тип объектива — 1080Р, достаточно чёткое изображение.
Движение камеры в стороны на 360 градусов.
Движение камеры верх- вниз на 120 градусов.
Вилка стандартная европейская.
Длина шнура — 3 метрам.
Дневное/ночное видение, переключение автоматическое.
Датчик движения, в случаи когда вас не будет дома, это некая мини система охраны, сообщающая оповещением.
Имеется разъём для sd-карты, но я брала без неё, так записывать можно за сам телефон.
Поддержка хранения в облаке.
Двухсторонний динамик (встроенный динамик в камеру и микрофон, это значит вы можете слышать, что происходит в наблюдаемом помещении, при этом, при желании могут слышать и вас. Можно вести диалог ?)
Посылка была упакована в фирменную картонную коробку, ни чего внутри не повредилась. Даже коробка нигде не помялась!☝?
Внутри коробки находились:
Видеокамера JOOAN ip-камера 1080, комплектация
На инструкции есть qr-cod приложения.
Приложение полностью на русском языке, не вижу необходимости подробно описывать, приложение очень доступное.
Управление также через приложение- очень легкое.
Видеокамера JOOAN ip-камера 1080, пример дневного видения
Видеокамера JOOAN ip-камера 1080, пример ночного видения
Например, чтобы повернуть камеру в строну необходимо просто коснуться экрана в необходимую сторону.
Очень порадовала, что передача картинки с камеры на телефон происходит практически мгновенно, картинка не застывает, не зависает, тоже самое и со звуком!
Я безумно довольна, камера по своим функциям и качеству стоит очень дёшево!!! Без преувеличения! Даже мой муж оценил камеру!☝?
Всем тепла, не болейте ☀️
Сегодня речь пойдет о купольной камере, которая была приобретена для хозяйственных целей в небольшую организацию в конце октября 2015 года. Основная цель при покупки данной камеры была ее дешевизна и очень интересные заявленные характеристики. Для решения сложившейся проблемы, а именно замены помершей камеры известного бренда SAFARI SVC-DI312 PRO, которая честно отработала всего навсего лишь 1,5 года и скончалась, было заказано две одинаковые камеры, которые стали героями сегодняшнего обзора.
Технические характеристики камеры
Через 20 дней посылка была у меня в руках. С виду обычный черный пакет, внутри две коробки с камерами, которые были завернуты в несколько слоев пупырки. Здесь продавцу хочется выразить огромный респект за качество упаковки посылки. В тот же день камера была установлена на свое рабочее место в небольшом магазине.
Мы имеем видеорегистратор SAFARI SHR-4
который имеет неплохие заявленные характеристики
4-канальный RealTime HD-SDI цифровой пентаплексный видеорегистратор H.264 Real Time D1
Подробные характеристики можно посмотреть на официальном сайте
Ну а теперь, внимание, для чего все мы здесь собрались:Пример дневной съемки с камеры JOOAN 1/3 CMOS 700TVL
Пример ночной съемки с камеры JOOAN 1/3 CMOS 700TVL
Данная камера стоит почти 10 долларов. Даже на сегодняшний курс рубля это приблизительно 650-700 рублей. Но, глупо было бы не предоставить изображение с камеры SAFARI SVC-DI312 PRO, цена которой доходит до 4500 тысяч рублей в офлайне. Да, она имеет в своем активе вариофокальный объектив, позволяющий настроить любой угол обзора под конкретное место установки. Но качеством съемки она не отличается, по крайней мере на мой взгляд
Выводы:
Самая главная цель, которая преследовала мой выбор — купить бюджетную камеру, была выполнена. Сказать, что я доволен как слон, ничего не сказать. Да, там нет заявленных 700 твлиний, но и цена говорит сама за себя. Но, 5 месяцев работы без единого сбоя, говорят о многом. Впереди еще много работы у нее. Сколько бы эта камера не прожила в дальнейшем — свои деньги она отработала сполна и это главное. Цель выполнена, друзья. Советую 😉
Я не вижу смысла перечислять десятками и плюсы и минусы данного продукта. Лично для меня эти пункты расположены выше. О покупке я ни сколько не жалею.
Товар куплен на свои кровные
Выражаю огромную благодарность своему помощнику, руки которого попали в кадры и отдельное спасибо Фане за то, что она, хоть и спала, пока готовился этот обзор, но мысленно все равно была со всеми нами
В наше неспокойное время хочется обезопасить свое имущество, детей или просто быть в курсе того, что происходит в данный момент на вашей территории. Я тоже задался этим вопросом, так как у меня есть дом в деревне и иногда из участка пропадают вещи. Мне стало интересно кто этот «незнакомец»? Изучив этот вопрос, мы решили поставить систему видеонаблюдения JOOAN.
Удивительно, но это оказалось так просто и легко, что я не поверил сам себе — » неужели все уже работает!»
Достаточно все подключить к электричеству как сама система находит видео камеры и на экране появляются изображения. Не надо ни каких проводов тянуть от камеры к камере, система создает свою собственную сеть Wi-Fi и передает сигналы.
Все происходящее в зоне видимости видеокамер система Jooan записывает на жесткий диск, который входит в комплект. Его объема хватает, чтобы хранить записанную информацию с 4-ёх видеокамер с разрешением 4К в течении 7 дней. Далее информация перезаписывается.
Самое приятное, то что нас прельстило и подтолкнуло к покупке — всё происходящее можно наблюдать через смартфон по специальному приложению в режиме реального времени. У каждой камеры можно настраивать зоны с детектором движения.
Как только кто-то начинает двигаться в обозначенной зоне, на смартфон приходит уведомление об этом и можно все посмотреть и нужный фрагмент записать.
Так же , через приложение в смартфоне можно просмотреть и сохранить нужные фрагменты временного окна. Захотели вы посмотреть, что происходило два дня назад в 12 часов дня и посмотрели прямо через смартфон. Для этого не нужно вскрывать жесткий диск системы. Все ОЧЕНЬ просто и ИНТУЕТИВНО понятно.
Об этой системе видеонаблюдения под маркой JOOAN можно еще много рассказывать, но я считаю, что лучше один раз увидеть, чем .. ну, вы дальше знаете. Поэтому все тонкости и нюансы по установке и настройке смотрите в этом видео.
Еще больше интересных видео вы найдете на моем Ютуб-канале ЖКВ_Саморучка
Спасибо, что читаете мои статьи! Подписывайтесь, если еще не подписаны, не забудьте отметить статью лайком или дислайком!
Интересно ваше мнение, как вы считаете, запись с видеокамеры сможет помочь следствию или это пустая трата денег?
О Wi-Fi Al Camera
Вставьте или выньте карту TF
Снимите крышку слота для карты, чтобы вставить или вынуть карту TF.
View на маленьких телефонах
1. Загрузите и установите проблемное приложение.
2. Добавьте AI-камеру к Wi-Fi.
После установки приложения на свой смартфон вы можете зарегистрировать в нем учетную запись и начать добавлять в нее свою WiFi AI-камеру.
2.1 Настройка Smart WiFiВключите камеру с помощью адаптера питания. Белый свет на камере загорится на несколько секунд, камера будет в режиме Wi-Fi и инициализации, и вы сможете добавить камеру к Wi-Fi. (Вы также можете нажать кнопку сброса, чтобы перевести камеру в режим инициализации и запрограммировать WiFi.)
Если вам по-прежнему не удается успешно подключить Wi-Fi к камере, попробуйте использовать проводнойКабель Ethernet для подключения к Wi-Fi, как показано ниже.
2.2 Проводной кабель Ethernet для настройки Wi-Fi
Использование приложения
После того, как камера будет добавлена в приложение, выполните следующие действия, чтобы выполнить настройки и управлять ею.
Щелкните видеоизображение камеры, а затем вы можете сделать снимок, двустороннюю внутреннюю связь и воспроизвести видео, записанное на TF-карту. Нажмите для записи видеоклипов он будет считать секунды записанных видеоклипов, которые вы записали на свой мобильный телефон.
В настройках вы можете выполнить базовые настройки, такие как имя устройства, язык и т. Д. Вы можете изменить пароль, настроить параметры будильника, открыть или закрыть уведомление о тревоге, проверить хранилище и настройки сети.
Уникальные особенности
Голосовое оповещение о тревоге
В прямом эфире щелкните значок значок. Он покажет настройки ИК-подсветки для камеры. В камере есть два типа света: ИК-свет и белый свет, и у них есть три режима.Режим белого света: белый свет будет гореть все время ночью.Нормальный: ночью будет гореть только инфракрасный свет. И белый свет не горит днем и ночью.Режим двойного освещения: ИК-свет будет включен ночью, а белый свет будет включен ночью после обнаружения человека. (Это режим камеры по умолчанию.)
Интеллектуальные функции AI
* Обнаружение формы человекаОбнаружение формы человека — это более умный способ обнаружения движения человека с помощью технологии искусственного интеллекта. Он намного более точен, чем датчики движения и обычное обнаружение движения, и не допускает ложных срабатываний из-за домашних животных или качающихся веток деревьев.∗ Показать следыКогда эта функция включена, будет отслеживаться кадр, когда люди будут в прямом эфире, и он будет следовать за людьми, когда они движутся.∗ Гордон и зона оповещенияЕсть два способа установить зоны защиты. Один — кордон, другой — зона боевой готовности. Для кордона на видеоизображении можно поставить кордон, и когда люди его пересекают, он срабатывает. Вы можете установить разные направления оповещения о кордоне. Вы можете нарисовать различные формы для зоны, которую хотите защитить, на видеоизображении в реальном времени.
View on Web Браузеры
Wi-Fi Al камера
Система камеры безопасности PoEРуководство Guick
Системный мастер
Как настроить запись видео?
Запись видео 24/7
Как воспроизвести видео?
Удаленный доступ на ПК-клиент
Шэньчжэнь Hiseeu Technology Co., Ltd
Цифровой видеорегистраторРуководство пользователя
Предупреждение о безопасности
Пожалуйста, используйте прилагаемый блок питания с продуктом, чтобы предотвратить его повреждение. Пожалуйста, используйте продукт при стандартной рабочей температуре и влажности (рекомендуется в данном руководстве или в документации дистрибьютора). webсайт)Пыль на печатной плате может вызвать короткое замыкание. Рекомендуется своевременно очищать печатную плату от пыли, чтобы продукт работал должным образом.Пожалуйста, соблюдайте правила и политику вашей страны и региона во время установки этого продукта.
Введение в интерфейс
Установка и формат жесткого диска
Шаг 1: Ослабьте винты, фиксирующие крышку коробки.Шаг 2: Сдвиньте крышку до конца и снимите ее.
Шаг 3: Подключите кабели питания и данных SATA видеорегистратора к соответствующим портам жесткого диска. (без жесткого диска)Шаг 4: Держите жесткий диск и сетевой видеорегистратор вместе, осторожно переверните их, затем совместите отверстия для винтов на жестком диске с отверстиями для винтов на корпусе видеорегистратора и закрутите винты.Шаг 5: Установите крышку на место и установите винты.
После установки жесткого диска вы можете проверить состояние жесткого диска в информационном интерфейсе жесткого диска. Если жесткий диск не отформатирован, нажмите вручную форматировать жесткий диск, как показано на рисунке ниже:
DVR — это видеорегистратор с жестким диском «шесть в одном», который поддерживает многорежимный ввод. При доступе к сетевым устройствам выберите соответствующий тип канала в соответствии с IPC-устройством, к которому вы обращаетесь. Различные типы каналов DVR различаются, см. фактическую функцию продукта.
Чтобы добавить электронную почту на цифровой видеорегистратор, необходимо включить SMTP/IMAP в настройках электронной почты.Ноты:
Настройка электронной почты
APP удаленный мониторинг
Пожалуйста, найдите и загрузите XMEye Pro из магазина приложений/Google Play или отсканируйте QR-коды ниже, чтобы загрузить.
Зарегистрируйте учетную запись и войдите в XMEye Pro, затем нажмите в верхнем левом углу, чтобы отсканировать QR-код устройства.
Удаленный мониторинг клиента ПК
Загрузите клиент VMS через http://n.jooan.cc/
Примечание:Убедитесь, что состояние сети цифрового видеорегистратора нормальное, и он подключен к той же сети (локальной сети), что и компьютер.Шаг 1: Нажмите «Диспетчер устройств», чтобы перейти на страницу автоматического поиска и выполнить поиск устройств в локальной сети.
Ноты:На устройство не распространяется гарантия, если это вызвано следующей причиной:
- Отказ продукта из-за несчастного случая, небрежности, катастрофы, неправильной эксплуатации или неправильного использования. 1
- Не приспосабливайтесь к окружающей среде и условиям, таким как неправильная мощность, слишком высокая или слишком низкая рабочая температура, удар молнии. и т. д. 2
- Всегда поддерживаться другим центром, который не принадлежит настоящей фабрике. 3
12-месячная гарантия на проблемы, связанные с качествомВ течение 12 месяцев после даты покупки мы берем на себя все вопросы, связанные с качеством, с заменой или возвратом средств. (Напоминаем: обязательно используйте продукт в соответствии с указаниями.)Стоимость доставки, связанная с гарантией, может быть покрыта только в стране покупки.Если товар вывозится за пределы страны покупки, любые расходы по доставке оплачиваются покупателем.Обязанность.В качестве альтернативы мы можем предложить возврат 50% от покупной цены товара без необходимости возврата. Если вы возвращаете товар, пожалуйста, отправьте его обратно в течение 20 дней после получения одобрения. Дальнейшая задержка может аннулировать ваш возврат.
30-дневная гарантия возврата денег по любой причине 1 В течение 30 дней после даты покупки верните неповрежденный продукт и получите полный возврат средств по ЛЮБОЙ причине.
Вопросы и ответы
Q1: Что делать, если цифровой видеорегистратор не запускается после включения?1. Пожалуйста, проверьте правильность характеристик источника питания DVR и не поврежден ли источник питания;2. Если установлен жесткий диск, извлеките его и проверьте, может ли цифровой видеорегистратор нормально запускаться без жесткого диска.
Q3: Система DVR не может обнаружить жесткий диск. Пожалуйста, проверьте ниже методы один за другим:
Q4: После подключения камеры изображение не отображается.
В5: После подключения камеры отображается сообщение «Ошибка NTSC/PAL».Войдите в «Главное меню», найдите «Стандарт видео» в общих настройках и выберите соответствующий стандарт видео.
Знакомство с функциями и значком
Камеры NTSC и PAL могут работать вместе в DVR (без ошибок NTSC/PAL)
Он может работать с IP-камерой, Wi-Fi-камерой через протокол onvif.
он поддерживает камеры, но изображение будет только белым/черным даже в дневное время.
Вы можете view этот DVR в любое время в любом месте на вашем телефоне или ПК
Документы / Ресурсы
Поворотная камера проста в установке и настройке. Ее можно поставить в любое удобное для Вас место: стол, шкаф, подоконник и т. д. Также при помощи кронштейна ее можно установить на потолок. Настроить камеру Вы можете самостоятельно, прочитав данное руководство.
В данном руководстве представлена настройка yoosee камеры на телефоне. Для настройки yoosee камеры на компьютере читайте настройку yoosee камеры на ПК
Поворотная камера видеонаблюдения позволяет использовать проводное (по витой паре) и беспроводное (Wi-Fi) подключение.
Далее будет рассмотрено более простое беспроводное подключение.
Для использования беспроводного подключения умной камеры видеонаблюдения у Вас должен быть включен Wi-Fi роутер.
1. Распакуйте камеру
2) блок питания
5) пакетик с саморезами и приспособлением для сброса настроек
После регистрации выполните вход в приложение с указанием Вашей электронной почты (или номера телефона) и пароля (после регистрации вход выполнится автоматически)
Для дальнейшей настройки Ваш телефон должен быть подключен к интернету по Wi-Fi.
6. После входа в приложение Вы попадете на страницу со списком устройств. Для добавления устройства нажмите «+» в правом верхнем углу или в центре экрана
7. Выберите «добавить новое устройство», затем нажмите «Smartlink», после этого введите пароль от сети Wi-Fi и нажмите
Перед Вами откроется страница с сообщением о необходимости подключения камеры видеонаблюдения к Питанию.
8. Подключите блок питания к камере видеонаблюдения и включите его в розетку.
9. После подключения питания выполнится загрузка камеры видеонаблюдения (40-50 секунд). Дождитесь ее окончания. По окончанию загрузки камера начнет издавать периодические короткие звуковые сигналы, означающие готовность камеры к ее настройке.
Если камера загрузилась, но звуковые сигналы отсутствуют, это означает, что камера ранее была настроена на подключение к другому роутеру. В этом случае необходимо выполнить сброс настроек. Для этого возьмите специальное приспособление из пакетика. Нажмите этим приспособлением на белую кнопочку через отверстие внизу камеры. Удерживайте несколько секунд до появления одиночного звукового сигнала. После этого камера перезагрузится и начнет издавать периодические короткие звуковые сигналы, означающие готовность камеры к ее настройке.
Расположение отверстия для сброса настроек указано в прилагаемой инструкции
10. После загрузки камеры видеонаблюдения нажмите «Услышать гудок дуду» на Вашем телефоне (при этом Ваш телефон должен быть подключен к интернету по Wi-Fi).
11. Далее перед Вами откроется окно с сообщением о необходимости прибавить громкость телефона. Увеличьте громкость телефона на максимум и расположите телефон вблизи настраиваемой камеры. Нажмите кнопку «отправить звуковые волны»
12. Ваш телефон начнет издавать звуковые сигналы, благодаря которым выполнится автоматическая настройка камеры видеонаблюдения и ее подключение к Wi-Fi роутеру. Эта настройка может заниматься от 20 до 100 секунд.
13. Дождитесь окончания автоматической настройки. Если после автоматической настройки телефон у Вас запросит пароль от камеры, введите стандартный пароль 123 (новая версия ПО пароль не запрашивает). Также необходимо будет ввести какое-нибудь название камеры и нажать кнопку «проверить устройство».
14. Теперь во время просмотра трансляции с Yoosee камеры Вы можете поворачивать камеру вверх, вниз, влево, вправо. Для этого необходимо провести пальцем по экрану в нужном направлении.
Запись видео — нажмите, чтобы выполнить запись видео Yoosee камеры. Запись будет сохранена в памяти мобильного телефона.
Микрофон — нажмите и удерживайте, чтобы отправить звуковое сообщение с мобильного телефона на Yoosee камеру.
Снимок — нажмите, чтобы сделать снимок изображения. Снимок будет сохранен в памяти мобильного телефона.
Динамик — включение/выключение звука камеры
15. Для просмотра во весь экран расположите Ваш телефон горизонтально и изображение само растянется на весь экран
Качество изображения можно выбрать в левом нижнем углу: HD-высокое, SD-среднее, LD-низкое
16. Для записи архива в камеру необходимо установить карту памяти microSD
17. Вернитесь назад в список устройств. В правом верхнем углу окошка Вашей камеры кликните значок «поделиться». С помощью этой функции Вы сможете открыть доступ к Вашей камере другим лицам. Для этого необходимо ввести их email или телефон, который они указывали при регистрации в приложении Yoosee.
18. В приложении на телефоне вернитесь в список устройств и нажмите кнопку «настройки»
Здесь Вы сможете изменить настройки камеры: указать дату и время на камере, настроить запись архива и т. д. Для правильной настройки времени необходимо указать верный часовой пояс.
19. Зайдите в «настройки записи»
Запись вручную — ручное управление записью. На этой же строке с помощью переключателя можно включить и выключить запись камеры.
Запись по тревоге — запись включается при обнаружении движения или при срабатывании одного из подключенных датчиков (открытия двери, задымления, движения и др.)
Запись по расписанию — установка временных диапазонов для записи архива.
20. Нажмите форматировать SD карту, если карта памяти установлена впервые или если необходимо стереть архив.
21. Для круглосуточной записи необходимо выбрать «запись вручную» и включить «переключатель видеозаписи»
В этом случае продолжительность записи архива будет составлять около 5-6 суток при использовании карты памяти емкостью 64 Гб.
Количество дней архивной записи можно увеличить, указав временной диапазон записи. Для этого выберите «запись по расписанию» и укажите время записи
22. Для просмотра архива вернитесь в список устройств и нажмите кнопку просмотра архива
23. Для поиска архива кликните значок фильтра в правом верхнем углу и укажите дату и время начала и окончания архивной записи, которую Вы желаете посмотреть. Далее нажмите кнопку «поиск».
Вы увидите список файлов, найденных по указанному временному диапазону.
Для просмотра архива кликните интересующий Вас файл.
Подключение датчиков открытия двери, движения, задымления и др. к Yoosee камере
Настройка оповещения о тревоге на телефон и на email (для Yoosee камер)
Также можете ознакомиться с инструкцией по настройке мини IP Wi-Fi камер Sricam
Инструкцией по настройке Wi-Fi IP камеры YI 1080p Home Camera
There are two connection options in Camlytics smart camera software for Windows PC to login and view your Jooan IP camera. Those are automatic discovery (you’ll see your camera in our software) and manual discovery (without camera website).
If you cannot find your Jooan CCTV camera in the left section or it isn’t working with Camlytics software app, click «Manual» in Discovery section to setup your Jooan cameras with direct RTSP or HTTP stream URL.
Yoosee камера — нструкция по настройке поворотной беспроводной (Wi-Fi) IP камеры
7. Выберите «добавить новое устройство», затем нажмите «Smartlink», после этого введите пароль от сети Wi-Fi и нажмите «следующий шаг»
Если камера загрузилась, но звуковые сигналы отсутствуют, это означает, что камера ранее была настроена на подключение к другому роутеру. В этом случае необходимо выполнить сброс настроек. Для этого возьмите специальное приспособление из пакетика. Нажмите этим приспособлением на белую кнопочку через отверстие внизу камеры. Удерживайте несколько секунд до появления одиночного звукового сигнала. После этого камера перезагрузится и начнет издавать периодические короткие звуковые сигналы, означающие готовность камеры к ее настройке.
Запись по тревоге — запись включается при обнаружении движения или при срабатывании одного из подключенных датчиков (открытия двери, задымления, движения и др.)
В наше неспокойное время хочется обезопасить свое имущество, детей или просто быть в курсе того, что происходит в данный момент на вашей территории. Я тоже задался этим вопросом, так как у меня есть дом в деревне и иногда из участка пропадают вещи. Мне стало интересно кто этот «незнакомец»? Изучив этот вопрос, мы решили поставить систему видеонаблюдения JOOAN.
Удивительно, но это оказалось так просто и легко, что я не поверил сам себе — » неужели все уже работает!»
Самое приятное, то что нас прельстило и подтолкнуло к покупке — всё происходящее можно наблюдать через смартфон по специальному приложению в режиме реального времени. У каждой камеры можно настраивать зоны с детектором движения.
Jooan compatible software
Основная цель, которую я преследовал — получить доступ к камере из локальной сети. При желании можно сделать проброс портов и расшарить ее в общий доступ по сети Интернет. Это совсем другая история, я покажу пример настройки внутри локалки на одном из компьютеров.
Вместе с камерой, в той же самой коробке я обнаружил небольшую инструкцию на английском языке и небольшой компакт-диск с программным обеспечением. Вот именно с этого диска и начнем разбираться так как на нем обнаружилось много весьма полезного. Во-первых, это подробная инструкция по самой камере, а во-вторых, собственно само программное обеспечение.
После проведения первичной настройки к камере можно подключиться уже и через web-интерфейс. Работать через web-интерфейс, конечно можно, но как-то не всегда получается переключиться на язык отличный от китайского, да и для нормального отображения необходимо использовать Internet Explorer с установленным плагином от производителя. Плагин устанавливается при первом подключении к интерфейсу камеры. Оставим работу через браузер только в качестве экстренной возможности, ведь все, что нужно настроить можно сделать через поставляемую вместе с камерой Camera Management System (CMS).
Поставляемая CMS в комплекте, работает только под операционными системами типа Windows. Но, вполне неплохо себя ведет и будучи запущенной в среде виртуальной машины.
В CMS H264 есть весь функционал, который требуется для организации видеонаблюдения и по сути, это единственно нормально работающее с камерой ПО, какое существует в природе. Дело в том, что сама камера помимо совместимости с ONVIF и передачей видеопотока по RTSP, работает по порту 34567. И именно по номеру этого порта иногда их идентифицируют, поскольку никаких других опознавательных знаков на камере нет. Через поставляемое CMS можно не только производить запись видео на диск, организовывать выполнение определенных действий по событиям в кадре, но и конфигурировать саму камеру или камеры. Собственно, это первое, что нужно сделать. Первоначально камеру нужно подключить к CMS, а затем уже ее конфигурировать.
Setup your Jooan IP camera
Hi3516C это новое поколение SoC, предназначенный для камер HD IP. Он имеет встроенные кодеки нового поколения ISP и H.264. Он использует оптимизированный алгоритм предварительного кодирования изображения. При разработке были применены передовые технологии энергосбережения и специальная архитектура с низким энергопотреблением.
Hi3516C работает с низкой скоростью цифрового потока, обеспечивая высокое качество изображения и малое энергопотребление. Hi3516C также поддерживает вращение объектива на 90° или 270° и имеет встроенные функции коррекции искажений. Процессор полностью поддерживает 3А алгоритмы, позволяющие разрабатывать различных типов IP-камер, включая модуль масштабирования IP-AF. Потому Hi3516C объединяет POR, RTC и аудио CODEC, и поддерживает получение данных с выходов различных датчиков и часов.
Как настроить камеру jooan ja c9e u
В теме нет куратора. По вопросам наполнения шапки обращайтесь к модераторам раздела через кнопку под сообщениями, на которые необходимо добавить ссылки.
Сообщение отредактировал mihadom — 28.08.18, 08:54
Ссылка на само приложение:
В настройках самой камеры есть отдельная вкладка «Platform Setting» с QR кодом для приложения.
Чтобы узнать IP адрес — цепляем к роутеру и смотрим тамВариант №2 — скачиваем программу от производителя IPCtool — http://d.jooan.cc/IPCTool.exeОна при сканировании сети покажет адрес камеры.
Замечательно работает с Ivideon Server.
Connecting Procedures:1) Power up the Device using 5V2A power supply and wait for the startup to complete. (Подключите питание 5В2А и ждите включение)2) After startup, the device will issue a sound which means it has been connected successfully. (После запуска, устройство выдаст звук, что будет означать успешное подключение) — это из инструкции. Он взломает мой роутер и подключится сам, что ли? Что это значит?
Сообщение отредактировал ZblKA — 09.12.17, 11:28
Сообщение отредактировал ili-ya — 16.12.17, 23:12
ВЫВОДЫ
В целом, я остался очень доволен. Моей радости нет предела. К дневным снимкам претензий вообще нет. Они потрясающие. Тем более, я могу с уверенностью сказать, что характеристики очень близки к заявленным. Что касается ночных съемок, то стоит учесть, то съемка осуществляется с 5 этажа. После просмотра снимков в ночное время, было принято решение дополнительно установить не только линзу другую, но и дополнительный инфракрасный прожектор. Так же немного надо модернизировать «кепку» над камерой, а точнее покрасить ее в черный цвет. Не будет таких отбликов от подсветки. Тогда будет именно так, как я мечтал)))
Что касается настройки оборудования, моя цель на данный момент подключение IP камеры в пределах локальной сети была выполнена. Расшарить доступ извне не составляет особых трудов. Тем более в Интернете очень много информации по этому поводу.
Минусы
Слабая ИК-подсветка (но это поправимо)
PS Пока я пишу обзоры, Нафаня как обычно спит. Электронный таракан как обычно уморил ее)))
Беспроводной комплект
КРАТКОЕ РУКОВОДСТВО ПОЛЬЗОВАТЕЛЯ
1 заявление
Благодарим вас за покупку нашего продукта! В этом кратком руководстве пользователя рассказывается об основных способах использования продукта. Более подробную информацию можно найти на нашем webсайт и справочный центр. Функции, параметры, операции и т. Д., Представленные в этом руководстве, предназначены только для справки, и Jooan может улучшить его содержание. Для получения всей конкретной информации, пожалуйста, обратитесь к фактическому продукту.
2 Меры безопасности
- Не ставьте на продукт емкости с жидкостью.
- Пожалуйста, используйте продукт в вентилируемой среде и не закрывайте вентиляционные отверстия.
- Пожалуйста, используйте прилагаемый блок питания к изделию, чтобы предотвратить его повреждение.
- Пожалуйста, используйте продукт при его стандартной рабочей температуре и влажности. (Рекомендуется в данном руководстве или в инструкциях дистрибьютора webсайт)
- Пыль на печатной плате может вызвать короткое замыкание. Рекомендуется своевременно очищать печатную плату от пыли, чтобы продукт работал должным образом.
- Пожалуйста, соблюдайте правила и политику вашей страны и региона во время установки этого продукта.
3 Аудит распаковки
После получения продукта проверьте все продукты и аксессуары в соответствии с приведенной ниже информацией в упаковочном листе. Если что-то упущено или повреждено, свяжитесь с нами.
| Список необходимых вещей | ||
| S / N | Товары | Количество |
| 1 | Wi-Fi NVR | 1pcs |
| 2 | Источник питания постоянного тока 12В2А (для сетевого видеорегистратора) | 1pcs |
| 3 | WIFI IP камера | 4 / 8pcs |
| 4 | Источник питания постоянного тока 12В1А (для IPC) | 4 / 8pcs |
| 5 | Сумка с винтом (для IPC) | 4 / 8pcs |
| 6 | Антенна (для IPC) | 4 / 8pcs |
| 7 | Руководство пользователя (содержит 4 винта для жесткого диска) | 1pcs |
| 8 | Удлинитель антенны | 1pcs |
| 9 | Кабель HDMI | 1pcs |
| 10 | сетевой кабель | 1pcs |
| 11 | мышь | 1pcs |
| 12 | Предупреждающий пост | 1pcs |
Technicalreply@qacctv.com 01
4 Продукт закончилсяview
Для этого продукта может потребоваться кабельная разводка, мы рекомендуем протестировать все продукты и детали перед установкой и подключением кабелей.
- Порты антенны WIFI: двойные антенны для диапазона WIFI;
- АУДИОВЫХОД: аудиоинтерфейс 3.5 мм для внешних динамиков;
- Порт VGA: для viewна мониторе VGA;
- Выходной порт HD: для viewпросмотр на HDTV;
- Порт WAN: подключите сетевой видеорегистратор к Интернету;
- Порты USB: для мыши и резервного копирования
- Вход питания: 12 В 2 А интерфейс питания NVR;
- Антенна WiFi: соединение WiFi с NVR;
- Порт постоянного тока: входная мощность 12 В, 1 А;
- Кнопка сброса: нажмите кнопку сброса в течение 10 секунд, чтобы восстановить заводские настройки и войти в режим сопоставления кода.
- Фоточувствительный: используется для измерения освещенности и управления включением инфракрасного света.
5 инструкция по установке
Установка HDD
Ноты:
- Для использования функций видеозаписи и воспроизведения необходимо установить жесткий диск.
- Система камеры не поставляется с жестким диском. Рекомендуем выбрать жесткий диск для мониторинга с интерфейсом SATA III 3.5 ″, 1-2 ТБ.





КИТ установка
Эта система является автономной со встроенной операционной системой Linux в NVR. Как и на настольном ПК, для входа в ОС необходимо подключить экран к сетевому видеорегистратору. На него должен работать любой телевизор, монитор с входом VGA или HD-OUTPUT.
Мышь с интерфейсом USB
Добавьте камеры к NVR
Шаг 1: Установить антенны для камер;
Шаг 2: Подключите экран к сетевому видеорегистратору через его порт HD-OUT или порт VGA (поддерживаемый размер экрана по умолчанию — 19-42 дюйма).
Шаг 3: Подключите сетевой видеорегистратор к источнику питания (используйте более мощный адаптер питания 12 В, 2 А.)
Шаг 4: Подключите камеры к источнику питания (используйте меньшие адаптеры питания 12 В 1 А).
Шаг 5: Через несколько секунд вы сможете увидеть изображения с камеры на экране.
Шаг 6: Подключите мышь к USB-порту на задней панели видеорегистратора. Таким образом, вы можете управлять системой.
ID по умолчанию: admin Пароль: нет (означает оставить пароль пустым, просто нажмите «Войти»).
Советы: Чтобы защитить вашу конфиденциальность, установите пароль как можно раньше. Щелкните правой кнопкой мыши -> Настройка системы -> Системный администратор -> Управление пользователями, чтобы установить пароль.
Что делать, если я не могу подключиться к камере? Пожалуйста, выполните следующие действия, чтобы добавить их в NVR:
Шаг 1: Работает на камере. Нажмите и удерживайте кнопку phorsensitive, чтобы посмотреть, горит ли инфракрасный свет камеры.
Шаг 2: Щелкните правой кнопкой мыши -> Управление видео -> Удалить неработающую камеру.
Шаг 3: Поднесите камеру к сетевому видеорегистратору и включите его.
Шаг 4: Нажмите кнопку сброса камеры на 5–10 секунд или дольше, чтобы восстановить заводские настройки.
Шаг 5: Используйте функцию «беспроводное добавление», чтобы добавить его в NVR, терпеливо подождите некоторое время, система автоматически выполнит поиск камеры и сопоставит код.

Предупреждение 6
Ноты: Гарантия на устройство не распространяется, если это вызвано указанными ниже причинами.
- Выход продукта из строя из-за несчастного случая, небрежности, катастрофы, неправильной эксплуатации или неправильного использования.
- Не соответствуйте окружающей среде и условиям, таким как неправильное питание, слишком высокая или слишком низкая рабочая температура, удар молнии и т. Д.
- Когда-либо обслуживались другим центром, который не принадлежит настоящей фабрике.
- Товар продан уже более 12 месяцев.
Гарантийный талон
12-месячная гарантия на проблемы, связанные с качеством. В течение 12 месяцев с даты покупки мы позаботимся обо всех проблемах, связанных с качеством, с заменой или возвратом денежных средств. (Напоминание: используйте продукт в соответствии с указаниями.) Транспортные расходы, связанные с гарантией, могут быть покрыты только в стране покупки. Если товар вывозится за пределы страны покупки, ответственность за доставку несет покупатель. В качестве альтернативы мы можем предложить возврат 50% стоимости покупки товара без необходимости возврата. При возврате товара отправьте его обратно в течение 20 дней после получения разрешения. Дальнейшая задержка может привести к аннулированию вашего возврата.
30-дневная гарантия возврата денег по любой причине 1 В течение 30 дней с даты покупки верните неповрежденный продукт и получите полную 1! возврат по ЛЮБОЙ причине.
06 Technicalreply@qacctv.com
7 Вопросы и ответы
Q1: Ошибка подключения камеры или нет изображения. Возможно, камера не соответствует коду, пожалуйста, следуйте странице 5, чтобы добавить их в NVR.
Q2: Могу ли я добавить дополнительную новую камеру? Если вы хотите добавить больше камер, рекомендуется использовать камеру той же марки. Чтобы получить ссылку на покупку камеры и подробное руководство по ее добавлению, свяжитесь с нами по адресу market@qacctv.com.
Q3: Система NVR не может обнаружить жесткий диск. Attn: Установите жесткий диск, когда система выключена, иначе она не сможет распознать жесткий диск. Для жесткого диска рекомендуется выбрать выделенный жесткий диск для мониторинга в SATA III 3.5 ″, 1-2 ТБ. Вот шаги для устранения проблемы.
Шаг 1: Убедитесь, что NVR работает нормально.
Шаг 2: Проверьте соединительные провода между видеорегистратором и жестким диском. Проверьте, не ослаблен ли кабель между DVR и жестким диском.
Шаг 3: Обычно жесткий диск при запуске нагревается, проверьте, не нагревается ли он.
Шаг 4: Если он не выделяет тепло, замените для него блок питания, мы рекомендуем вам использовать блок питания 12В3А.
Шаг 5: Если все вышеперечисленные методы не работают, подключите жесткий диск к компьютеру, чтобы отформатировать его с помощью FAT32, а затем снова подключите его к системе.
Q4: Что делать, если я забыл пароль для входа в NVR? Для обеспечения конфиденциальности пользователей свяжитесь с нами по адресу market@qacctv.com, и технический специалист поможет вам.
Q5: Нет изображения на мониторе системы NVR. Это может быть в основном вызвано совместимостью разрешения. По умолчанию разрешение NVR составляет 1280 * 1024, что может быть несовместимо с некоторыми мониторами. Вот несколько методов решения проблемы:
Заменить дисплей
Шаг 1: Подключите сетевой видеорегистратор к другому монитору через выход VGA или HDMI, чтобы узнать, можете ли вы войти в строку меню видеорегистратора.
Шаг 2: Когда вы увидите меню, перейдите в раздел «Настройка системы» -> «Общие настройки» -> «Общие настройки» -> «Разрешение экрана», чтобы настроить соответствующее разрешение, затем нажмите «ОК». (Для мониторов большего размера выберите 1024 * 768.)
Шаг 3: Подключите сетевой видеорегистратор к основному экрану еще раз, чтобы проверить отображение.
Устанавливается по IP-адресу
Шаг 1: Загрузите клиент EseeCloud на свой компьютер. (Операция описана на странице 14.)
Шаг 2: Подключите сетевой видеорегистратор и ваш компьютер к одной сети.
Шаг 3: Откройте клиент EseeCloud и найдите IP-адрес сетевого видеорегистратора в локальной сети. Шаг 4: Введите IP-адрес сетевого видеорегистратора в браузере для интерфейса управления. (Пароль пуст, а именно, ничего не вводите, если вы не устанавливали пароль. Подробности операции описаны в главе 8.)
Шаг 5: Настройка-> Обычное-> Разрешение VGA-> Сохранить
Шаг 6: Подключите сетевой видеорегистратор к основному экрану еще раз, чтобы проверить отображение.
Электронная почта: Technicalreply@qacctv.com Skype: market@qacctv.com Сообщите: + 1-202-945-9595 / + 86-18127028076
webсайт: k.jooan.cc (загрузить приложение / электронное руководство / видео по эксплуатации)
Документы / Ресурсы
Рекомендации
система видеонаблюдения
Содержание
- Как настроить камеру jooan ja c9e u
- Yoosee камера — нструкция по настройке поворотной беспроводной (Wi-Fi) IP камеры
- Система видеонаблюдения JOOAN своими руками в деревне
- Jooan IP camera URL
- Setup your Jooan IP camera
- Jooan compatible software
- Other manufacturers starting with J
Как настроить камеру jooan ja c9e u
- Перед размещением сообщения ознакомьтесь справилами раздела Видео
- Сообщения, не относящиеся к теме обсуждения (оффтоп), удаляются без предупреждения.
В теме нет куратора. По вопросам наполнения шапки обращайтесь к модераторам раздела через кнопку 
Сообщение отредактировал mihadom — 28.08.18, 08:54
Для просмотра с приложения его надо скачать.
Скачать можно и их сайта (прописан в инструкции) — http://d.jooan.cc/
Ссылка на само приложение:
В настройках самой камеры есть отдельная вкладка «Platform Setting» с QR кодом для приложения.
Чтобы узнать IP адрес — цепляем к роутеру и смотрим там
Вариант №2 — скачиваем программу от производителя IPCtool — http://d.jooan.cc/IPCTool.exe
Она при сканировании сети покажет адрес камеры.
По умолчанию идёт без пароля. Логин Admin.
Замечательно работает с Ivideon Server.
Connecting Procedures:
1) Power up the Device using 5V2A power supply and wait for the startup to complete. (Подключите питание 5В2А и ждите включение)
2) After startup, the device will issue a sound which means it has been connected successfully. (После запуска, устройство выдаст звук, что будет означать успешное подключение) — это из инструкции.
Он взломает мой роутер и подключится сам, что ли? Что это значит?
Сообщение отредактировал ZblKA — 09.12.17, 11:28
Сообщение отредактировал ili-ya — 16.12.17, 23:12
Источник
Yoosee камера — нструкция по настройке поворотной беспроводной (Wi-Fi) IP камеры
Поворотная камера проста в установке и настройке. Ее можно поставить в любое удобное для Вас место: стол, шкаф, подоконник и т. д. Также при помощи кронштейна ее можно установить на потолок. Настроить камеру Вы можете самостоятельно, прочитав данное руководство.
В данном руководстве представлена настройка yoosee камеры на телефоне. Для настройки yoosee камеры на компьютере читайте настройку yoosee камеры на ПК
Поворотная камера видеонаблюдения позволяет использовать проводное (по витой паре) и беспроводное (Wi-Fi) подключение.
Далее будет рассмотрено более простое беспроводное подключение.
Для использования беспроводного подключения умной камеры видеонаблюдения у Вас должен быть включен Wi-Fi роутер.
1. Распакуйте камеру
5) пакетик с саморезами и приспособлением для сброса настроек
2. Скачайте и установите на Ваш смартфон бесплатное приложение Yoosee (с PlayMarket или App Store)
3. Запустите приложение и выберите «быстрая регистрация». Выполните регистрацию. Если не удается зарегистрироваться по номеру телефона, выполните регистрацию по email, кликнув ссылку внизу экрана «зарегистрироваться с помощью email»
После регистрации выполните вход в приложение с указанием Вашей электронной почты (или номера телефона) и пароля (после регистрации вход выполнится автоматически)
Для дальнейшей настройки Ваш телефон должен быть подключен к интернету по Wi-Fi.
6. После входа в приложение Вы попадете на страницу со списком устройств. Для добавления устройства нажмите «+» в правом верхнем углу или в центре экрана
7. Выберите «добавить новое устройство», затем нажмите «Smartlink», после этого введите пароль от сети Wi-Fi и нажмите «следующий шаг»
Комментарий: Если необходимо выполнить проводное подключение (без использования Wi-Fi), то включите камеру и подключите ее к роутеру с помощью витой пары и затем нажмите в приложении «проводное подключение». В этом случае приложение выполнит поиск камер, подключенных к Вашей локальной сети. Для добавления камеры необходимо будет ввести ее пароль (по умолчанию пароль: 123)
Перед Вами откроется страница с сообщением о необходимости подключения камеры видеонаблюдения к Питанию.
8. Подключите блок питания к камере видеонаблюдения и включите его в розетку.
9. После подключения питания выполнится загрузка камеры видеонаблюдения (40-50 секунд). Дождитесь ее окончания. По окончанию загрузки камера начнет издавать периодические короткие звуковые сигналы, означающие готовность камеры к ее настройке.
Если камера загрузилась, но звуковые сигналы отсутствуют, это означает, что камера ранее была настроена на подключение к другому роутеру. В этом случае необходимо выполнить сброс настроек. Для этого возьмите специальное приспособление из пакетика. Нажмите этим приспособлением на белую кнопочку через отверстие внизу камеры. Удерживайте несколько секунд до появления одиночного звукового сигнала. После этого камера перезагрузится и начнет издавать периодические короткие звуковые сигналы, означающие готовность камеры к ее настройке.
Расположение отверстия для сброса настроек указано в прилагаемой инструкции
10. После загрузки камеры видеонаблюдения нажмите «Услышать гудок дуду» на Вашем телефоне (при этом Ваш телефон должен быть подключен к интернету по Wi-Fi).
11. Далее перед Вами откроется окно с сообщением о необходимости прибавить громкость телефона. Увеличьте громкость телефона на максимум и расположите телефон вблизи настраиваемой камеры. Нажмите кнопку «отправить звуковые волны»
12. Ваш телефон начнет издавать звуковые сигналы, благодаря которым выполнится автоматическая настройка камеры видеонаблюдения и ее подключение к Wi-Fi роутеру. Эта настройка может заниматься от 20 до 100 секунд.
13. Дождитесь окончания автоматической настройки. Если после автоматической настройки телефон у Вас запросит пароль от камеры, введите стандартный пароль 123 (новая версия ПО пароль не запрашивает). Также необходимо будет ввести какое-нибудь название камеры и нажать кнопку «проверить устройство».
14. Теперь во время просмотра трансляции с Yoosee камеры Вы можете поворачивать камеру вверх, вниз, влево, вправо. Для этого необходимо провести пальцем по экрану в нужном направлении.
Запись видео — нажмите, чтобы выполнить запись видео Yoosee камеры. Запись будет сохранена в памяти мобильного телефона.
Микрофон — нажмите и удерживайте, чтобы отправить звуковое сообщение с мобильного телефона на Yoosee камеру.
Снимок — нажмите, чтобы сделать снимок изображения. Снимок будет сохранен в памяти мобильного телефона.
Динамик — включение/выключение звука камеры
15. Для просмотра во весь экран расположите Ваш телефон горизонтально и изображение само растянется на весь экран
Качество изображения можно выбрать в левом нижнем углу: HD-высокое, SD-среднее, LD-низкое
16. Для записи архива в камеру необходимо установить карту памяти microSD
17. Вернитесь назад в список устройств. В правом верхнем углу окошка Вашей камеры кликните значок «поделиться». С помощью этой функции Вы сможете открыть доступ к Вашей камере другим лицам. Для этого необходимо ввести их email или телефон, который они указывали при регистрации в приложении Yoosee.
18. В приложении на телефоне вернитесь в список устройств и нажмите кнопку «настройки»
Здесь Вы сможете изменить настройки камеры: указать дату и время на камере, настроить запись архива и т. д. Для правильной настройки времени необходимо указать верный часовой пояс.
19. Зайдите в «настройки записи»
Запись вручную — ручное управление записью. На этой же строке с помощью переключателя можно включить и выключить запись камеры.
Запись по тревоге — запись включается при обнаружении движения или при срабатывании одного из подключенных датчиков (открытия двери, задымления, движения и др.)
Запись по расписанию — установка временных диапазонов для записи архива.
20. Нажмите форматировать SD карту, если карта памяти установлена впервые или если необходимо стереть архив.
21. Для круглосуточной записи необходимо выбрать «запись вручную» и включить «переключатель видеозаписи»
В этом случае продолжительность записи архива будет составлять около 5-6 суток при использовании карты памяти емкостью 64 Гб.
Количество дней архивной записи можно увеличить, указав временной диапазон записи. Для этого выберите «запись по расписанию» и укажите время записи
22. Для просмотра архива вернитесь в список устройств и нажмите кнопку просмотра архива
Перед Вами откроется список последних записей. Вы можете кликнуть любой файл для того, чтобы его посмотреть.
23. Для поиска архива кликните значок фильтра в правом верхнем углу и укажите дату и время начала и окончания архивной записи, которую Вы желаете посмотреть. Далее нажмите кнопку «поиск».
Вы увидите список файлов, найденных по указанному временному диапазону.
Для просмотра архива кликните интересующий Вас файл.
Источник
В наше неспокойное время хочется обезопасить свое имущество, детей или просто быть в курсе того, что происходит в данный момент на вашей территории. Я тоже задался этим вопросом, так как у меня есть дом в деревне и иногда из участка пропадают вещи. Мне стало интересно кто этот «незнакомец»? Изучив этот вопрос, мы решили поставить систему видеонаблюдения JOOAN.
Удивительно, но это оказалось так просто и легко, что я не поверил сам себе — » неужели все уже работает!»
Достаточно все подключить к электричеству как сама система находит видео камеры и на экране появляются изображения. Не надо ни каких проводов тянуть от камеры к камере, система создает свою собственную сеть Wi-Fi и передает сигналы.
Все происходящее в зоне видимости видеокамер система Jooan записывает на жесткий диск, который входит в комплект. Его объема хватает, чтобы хранить записанную информацию с 4-ёх видеокамер с разрешением 4К в течении 7 дней. Далее информация перезаписывается.
Самое приятное, то что нас прельстило и подтолкнуло к покупке — всё происходящее можно наблюдать через смартфон по специальному приложению в режиме реального времени. У каждой камеры можно настраивать зоны с детектором движения.
Как только кто-то начинает двигаться в обозначенной зоне, на смартфон приходит уведомление об этом и можно все посмотреть и нужный фрагмент записать.
Так же , через приложение в смартфоне можно просмотреть и сохранить нужные фрагменты временного окна. Захотели вы посмотреть, что происходило два дня назад в 12 часов дня и посмотрели прямо через смартфон. Для этого не нужно вскрывать жесткий диск системы. Все ОЧЕНЬ просто и ИНТУЕТИВНО понятно.
Об этой системе видеонаблюдения под маркой JOOAN можно еще много рассказывать, но я считаю, что лучше один раз увидеть, чем .. ну, вы дальше знаете. Поэтому все тонкости и нюансы по установке и настройке смотрите в этом видео.
Еще больше интересных видео вы найдете на моем Ютуб-канале ЖКВ_Саморучка
Спасибо, что читаете мои статьи! Подписывайтесь, если еще не подписаны, не забудьте отметить статью лайком или дислайком!
Интересно ваше мнение, как вы считаете, запись с видеокамеры сможет помочь следствию или это пустая трата денег?
Источник
Jooan IP camera URL
Setup your Jooan IP camera
There are two connection options in Camlytics smart camera software for Windows PC to login and view your Jooan IP camera. Those are automatic discovery (you’ll see your camera in our software) and manual discovery (without camera website).
If you cannot find your Jooan CCTV camera in the left section or it isn’t working with Camlytics software app, click «Manual» in Discovery section to setup your Jooan cameras with direct RTSP or HTTP stream URL.
Jooan compatible software
You can connect Jooan to Camlytics to add the following video analytics capabilities to your camera:
- people counter
- customer counter
- car & vehicle counting
- calculate speed
- occupancy monitoring
- retail store traffic counter
- motion detection & alerts
- tailgating security
| Model | Protocol | Path | Port |
|---|---|---|---|
| 144 | http:// | snapshot.jpg?user=[USERNAME]&pwd=[PASSWORD]&strm=[CHANNEL] | 80 |
| 150 | http:// | snapshot.jpg?user=[USERNAME]&pwd=[PASSWORD]&strm=[CHANNEL] | 80 |
| 2010 | http:// | snapshot.jpg?user=[USERNAME]&pwd=[PASSWORD]&strm=[CHANNEL] | 80 |
| 241 | http:// | snapshot.jpg?user=[USERNAME]&pwd=[PASSWORD]&strm=[CHANNEL] | 80 |
| 242 | http:// | snapshot.jpg?user=[USERNAME]&pwd=[PASSWORD]&strm=[CHANNEL] | 80 |
| 243 | http:// | snapshot.jpg?user=[USERNAME]&pwd=[PASSWORD]&strm=[CHANNEL] | 80 |
| 244 | http:// | snapshot.jpg?user=[USERNAME]&pwd=[PASSWORD]&strm=[CHANNEL] | 80 |
| 703 | rtsp:// | /user=admin_password=tlJwpbo6_channel=1_stream=0.sdp | 554 |
| 703 hrb | rtsp:// | /user=admin_password=D1ppAle1_channel=1_stream=1.sdp | 554 |
| 703 hrb | rtsp:// | /user=admin_password=tlJwpbo6_channel=1_stream=1.sdp | 554 |
| 703hrb | rtsp:// | /user=admin_password=tlJwpbo6_channel=1_stream=0.sdp | 554 |
| 703CRB | rtsp:// | /user=admin_password=tlJwpbo6_channel=1_stream=0.sdp | 554 |
| 703ERC | rtsp:// | /user=admin_password=tlJwpbo6_channel=1_stream=0.sdp | 554 |
| 703ERC-T | rtsp:// | /user=admin_password=tlJwpbo6_channel=1_stream=0.sdp | 554 |
| 703KRA | rtsp:// | /user=admin_password=tlJwpbo6_channel=1_stream=1.sdp | 554 |
| 703KRA-T | rtsp:// | /user=admin_password=ALny5T6n_channel=1_stream=0.sdp | 554 |
| 703KRB-T 2.0 | rtsp:// | /user=admin_password=3DWewWT8_channel=1_stream=1.sdp | 554 |
| 703KRB-T 2mp | rtsp:// | /user=admin_password=tlJwpbo6_channel=1_stream=0.sdp | 554 |
| 704ERC-T | rtsp:// | /user=admin_password=tlJwpbo6_channel=1_stream=0.sdp | 554 |
| 704Yrc | rtsp:// | /user=admin_password=tlJwpbo6_channel=1_stream=0.sdp | 554 |
| 705NRB-Z-P | rtsp:// | /user=admin_password=d2gNs1nj_channel=1_stream=0.sdp | 554 |
| 720 | rtsp:// | /user=admin_password=tlJwpbo6_channel=1_stream=0.sdp | 554 |
| 720P Bullet Camera | rtsp:// | /user=admin_password=tlJwpbo6_channel=1_stream=0.sdp | 554 |
| 720P IP CAMERA | rtsp:// | /user=admin_password=tlJwpbo6_channel=1_stream=1.sdp | 554 |
| 720P OMNIF | rtsp:// | /user=admin_password=tlJwpbo6_channel=1_stream=0.sdp | 34567 |
| 720p PoE IP | rtsp:// | /user=admin_password=tlJwpbo6_channel=1_stream=0.sdp | 554 |
| 734eri-p | rtsp:// | /stream1 | 554 |
| 737NRC-T | rtsp:// | /user=admin_password=ALny5T6n_channel=1_stream=0.sdp | 554 |
| 770 | rtsp:// | /onvif1 | 554 |
| Dome IP | rtsp:// | /user=admin_password=tlJwpbo6_channel=1_stream=0.sdp | 554 |
| ip2 | http:// | snapshot.jpg?user=[USERNAME]&pwd=[PASSWORD]&strm=[CHANNEL] | 80 |
| JA-700MRB-T | rtsp:// | /onvif1 | 554 |
| JA-700MRB-US | rtsp:// | /onvif1 | 554 |
| JA-700MR-W-US | rtsp:// | /onvif1 | 554 |
| JA703ERA-T-P | http:// | img/snapshot.cgi?size=2 | 80 |
| JA-703ERA-T-P | rtsp:// | /user=admin_password=9RIuWsCE_channel=1_stream=0.sdp | 554 |
| JA-703ERC-T | rtsp:// | /user=admin_password=6Kc1TcES_channel=1_stream=0.sdp | 554 |
| JA-703ERC-T | rtsp:// | /user=admin_password=N9kl8P8f_channel=1_stream=0.sdp | 554 |
| JA-703ERC-T | rtsp:// | /user=admin_password=9RIuWsCE_channel=1_stream=0.sdp | 554 |
| JA-703HRB-T-P ONVIF | rtsp:// | /user=admin_password=tlJwpbo6_channel=1_stream=0.sdp | 554 |
| JA-703KRA-T | rtsp:// | /user=admin_password=tlJwpbo6_channel=1_stream=0.sdp | 554 |
| JA-703KRA-T | rtsp:// | /user=admin_password=N9kl8P8f_channel=1_stream=0.sdp | 554 |
| JA-703KRA-T | rtsp:// | /user=admin_password=5LuOvIBF_channel=1_stream=1.sdp | 554 |
| JA-703KRA-T-mine | rtsp:// | /user=admin_password=tlJwpbo6_channel=1_stream=0.sdp | 554 |
| ja-703krb | rtsp:// | /user=admin_password=tlJwpbo6_channel=1_stream=0.sdp | 554 |
| JA-703-KRB-T-P | rtsp:// | /user=admin_password=tlJwpbo6_channel=1_stream=0.sdp | 554 |
| JA-703KRC-T2 (720p) | rtsp:// | /user=admin_password=tlJwpbo6_channel=1_stream=0.sdp | 554 |
| JA-703KR-T witrh pw | rtsp:// | /user=admin_password=XXy7Ar9a_channel=1_stream=0.sdp | 554 |
| ja-7114poe | rtsp:// | /user=admin_password=tlJwpbo6_channel=1_stream=0.sdp | 554 |
| JA-731KRD-T | rtsp:// | /user=admin_password=4RiynpAE_channel=1_stream=1.sdp | 554 |
| ja-733kbrt | rtsp:// | /user=admin_password=tlJwpbo6_channel=1_stream=0.sdp | 554 |
| ja-733krb-t | rtsp:// | /user=admin_password=tlJwpbo6_channel=1_stream=0.sdp | 554 |
| ja-734nrb-t-w | http:// | snapshot.jpg?user=[USERNAME]&pwd=[PASSWORD]&strm=[CHANNEL] | 80 |
| JA-737NRC-T-E | rtsp:// | /user=admin_password=LSJsUR9f_channel=1_stream=1.sdp | 554 |
| JA-737NRC-T-P | rtsp:// | /user=admin_password=jQzITpGC_channel=1_stream=0.sdp | 554 |
| JA-770MR | rtsp:// | /onvif1 | 554 |
| JA-770MR-US | rtsp:// | /onvif1 | 554 |
| JA-770MR-W | rtsp:// | /onvif1 | 554 |
| JA-770mr-W-US | rtsp:// | /onvif1 | 554 |
| JA-770MR-W-US | rtsp:// | /onvif2 | 554 |
| JA-A5-US | rtsp:// | /onvif1 | 554 |
| JA-A5-US | rtsp:// | /onvif2 | 554 |
| JA-C2C-D-US | rtsp:// | /live/ch00_0 | 554 |
| JA-C2C-D-US | rtsp:// | live/ch00_0 | 554 |
| ONVIF | rtsp:// | /onvif1 | 554 |
| Other | http:// | snapshot.jpg?user=[USERNAME]&pwd=[PASSWORD]&strm=[CHANNEL] | 80 |
| Other | rtsp:// | live/ch00_0 | 554 |
| PE2010 | http:// | snapshot.jpg?user=[USERNAME]&pwd=[PASSWORD]&strm=[CHANNEL] | 80 |
| TC-734 | http:// | cgi-bin/view.cgi?chn=[CHANNEL]&u=[USERNAME]&p=[PASSWORD] | 80 |
| a-a4m-d-us 720p | rtsp:// | live/ch00_0 | 554 |
| ja-c6 | rtsp:// | /live/ch00_0 | 554 |
| ja-c6c-d-us | rtsp:// | live/ch00_0 | 554 |
| JA-C6-M | rtsp:// | /live/ch00_0 | 554 |
| ja-c6m-d-us | rtsp:// | /live/ch00_0 | 554 |
| ja-c6m-d-us | rtsp:// | live/ch00_0 | 554 |
| 1314 | rtsp:// | /user=admin_password=tlJwpbo6_channel=1_stream=0.sdp | 554 |
| 144 | rtsp:// | /stream1 | 554 |
| 734KRI | rtsp:// | /stream1 | 554 |
| JA-404ARA-T | rtsp:// | /user=admin_password=tlJwpbo6_channel=1_stream=0.sdp | 554 |
| JA-734ERI-T-P | rtsp:// | /stream1 | 554 |
| JA-C2-D | rtsp:// | live/ch00_0 | 554 |
| JA-C2M-D-US | rtsp:// | /live/ch00_0 | 554 |
| JA-C5M-D-EU | rtsp:// | live/ch00_0 | 554 |
| ja-c5m-d-us.Ian | rtsp:// | live/ch00_0 | 554 |
| JA-C6M-D | rtsp:// | /live/ch00_0 | 554 |
| ONVIF | http:// | snapshot.jpg?user=[USERNAME]&pwd=[PASSWORD]&strm=[CHANNEL] | 80 |
| Other | rtsp:// | /user=admin_password=tlJwpbo6_channel=1_stream=0.sdp | 554 |
| Other | rtsp:// | /stream1 | 554 |
Other manufacturers starting with J
Camlytics has no affiliation, connection, or association with Jooan products. The connection links can be incomplete, inaccurate or both. We provide no warranty that you will successfully connect using these URLs or that Jooan products are compatible with Camlytics.
Источник
Всем привет дорогие друзья. Сегодня у нас на обзоре двух-мегапиксельная IP камера высочайшего качества. Приглашаю всех заинтересованных и мимо проходящих коллег под кат. Много полезной информации, фотографии… Все подробности в нашем обзоре, поехали…
ВСТУПЛЕНИЕ
Совсем недавно я обозревал бюджетную CCTV камеру — JOOAN 1/3 CMOS 700TVL. Но, пообщавшись с продвинутыми пользователями муськи под предыдущей записью и вспомнив давнюю мечту — установить видеонаблюдение на парковке перед домом (живу я на пятом этаже, а камеру планировалось вывести через окно на улицу), решено было заказать у данного продавца уличную влагозащищенную IP камеру. Как говорится, сказано — сделано. Заказ был оформлен и на следующий день посылка была отправлена на последующее место пребывания. Как и в прошлый раз, я остался очень доволен продавцом. Очень общительный, честный продавец, который знает свою работу и выполняет ее на высоте.
Самое интересное, что получил я посылку только сегодня, но уже готов подробно рассказать о ней Вам и ответить на интересующие Вас вопросы. Итак, поехали…
Для любителей трек-номеров
Скорость доставки оставляет желать лучшего, а вот упаковка на высоте. За счет этого коробка была почти не помята. Не говоря уже о внутреннего содержимом упаковки. Поставляется камера в розничной коробке
Внутри все качественно проложено поролоном — надежная защита от внешнего воздействия
Комплектация стандартная. Блок питания, разумеется, не входит в комплект. Но продавец как бы и не обещал его наличие. Очень понравилась влагозащищенная капсула, которая позволяет защитить место соединения от влаги. Крепеж так же идет в комплекте
Диск с программным обеспечением (об этом далее…)
Так же в комплект входила некоторая документация, в том числе гарантия и реклама магазина Jooan.
В комплекте идет инструкция для подключения камеры к локальной сети. Фотографии я убрал под спойлер. Дальше в тексте будет подробно расписаны этапы подключения
Инструкция по подключению

А вот и наш красавец — герой обзора. Металлический влагозащищенный корпус, стеклянная линза. С первого взгляда камера уже вселяет уверенность и надежность. Погнали дальше…
Продавец на своей странице заявляет очень даже интересные характеристики на обозреваемый товар. Так ли это? Узнаем далее
РАЗБОРКА
Как я сказал выше, внешний вид камеры и качество исполнения вселяет уверенность и надежность. Но без разбора обзор будет не полный. Тем более в этом сложности никакой нет. Значит, разбираем…
Снимаем «кепку», защищающий от прямого попадания влаги, с камеры…
… откручиваем переднюю часть камеры. Все сделано из металла+стекло. Резьба защищена резиновой прокладкой, все как положено…
Разбираем дальше…
Рассмотрим поближе компоненты. Сразу в глаза бросается ОЗУ: K4B161646G-BCK0 SAMSUNG DC/DC. Не меньше вопросов оставляет обрезаный красный провод. «Так было. Я не ломал» ©
Привлекло внимание QR-код на чипе. Решил просканировать, но ничего интересного мне это не дало. Может быть Вам что-то даст эта информация?
Мое внимание сразу же привлекла внимание голограмма на сетевой карте «TEST 29».
Вскрываем ее и видим сетевой трансформатор (преобразователь) HST-0041SAR. Даташит можно посмотреть тут
Следом снимаем QR-код и видим процессор Hi3516 crbcv100. Даташит можно посмотреть здесь
Дополнительная информация
Hi3516C это новое поколение SoC, предназначенный для камер HD IP. Он имеет встроенные кодеки нового поколения ISP и H.264. Он использует оптимизированный алгоритм предварительного кодирования изображения. При разработке были применены передовые технологии энергосбережения и специальная архитектура с низким энергопотреблением.
Hi3516C работает с низкой скоростью цифрового потока, обеспечивая высокое качество изображения и малое энергопотребление. Hi3516C также поддерживает вращение объектива на 90° или 270° и имеет встроенные функции коррекции искажений. Процессор полностью поддерживает 3А алгоритмы, позволяющие разрабатывать различных типов IP-камер, включая модуль масштабирования IP-AF. Потому Hi3516C объединяет POR, RTC и аудио CODEC, и поддерживает получение данных с выходов различных датчиков и часов.
Между линзой и платой проложена дополнительная резиновая прокладка
Лично я проблем с фокусом не заметил. Производитель, видимо тоже, раз заделал резьбу термоклеем…
НАСТРОЙКА ОБОРУДОВАНИЯ
Основная цель, которую я преследовал — получить доступ к камере из локальной сети. При желании можно сделать проброс портов и расшарить ее в общий доступ по сети Интернет. Это совсем другая история, я покажу пример настройки внутри локалки на одном из компьютеров.
Вместе с камерой, в той же самой коробке я обнаружил небольшую инструкцию на английском языке и небольшой компакт-диск с программным обеспечением. Вот именно с этого диска и начнем разбираться так как на нем обнаружилось много весьма полезного. Во-первых, это подробная инструкция по самой камере, а во-вторых, собственно само программное обеспечение.
Начать знакомство с камерой лучше всего с небольшого приложения DeviceManager. После того, как мы подключили камеру к локальной сети и подали на нее питание, осталось узнать, на каком IP-адресе она зарегистрировалась в сети и провести первоначальное конфигурирование. Именно для этого и предназначено приложение DeviceManager
В приложении DeviceManager необходимо присвоить локальный IP-адрес камере согласно тем правилам, которые установлены в вашей локальной сети. По умолчанию, камера Jooan имеет адрес: 192.168.1.69. Меня это устраивает, хотя IP адрес можно поменять. Не забываем ставить пароль на камеру. По умолчанию Имя пользователя admin, пароль [ пустое поле]. Там же необходимо задать параметры DNS и шлюза в вашей сети.
После проведения первичной настройки к камере можно подключиться уже и через web-интерфейс. Работать через web-интерфейс, конечно можно, но как-то не всегда получается переключиться на язык отличный от китайского, да и для нормального отображения необходимо использовать Internet Explorer с установленным плагином от производителя. Плагин устанавливается при первом подключении к интерфейсу камеры. Оставим работу через браузер только в качестве экстренной возможности, ведь все, что нужно настроить можно сделать через поставляемую вместе с камерой Camera Management System (CMS).
Поставляемая CMS в комплекте, работает только под операционными системами типа Windows. Но, вполне неплохо себя ведет и будучи запущенной в среде виртуальной машины.
В CMS H264 есть весь функционал, который требуется для организации видеонаблюдения и по сути, это единственно нормально работающее с камерой ПО, какое существует в природе. Дело в том, что сама камера помимо совместимости с ONVIF и передачей видеопотока по RTSP, работает по порту 34567. И именно по номеру этого порта иногда их идентифицируют, поскольку никаких других опознавательных знаков на камере нет. Через поставляемое CMS можно не только производить запись видео на диск, организовывать выполнение определенных действий по событиям в кадре, но и конфигурировать саму камеру или камеры. Собственно, это первое, что нужно сделать. Первоначально камеру нужно подключить к CMS, а затем уже ее конфигурировать.
ПРИМЕРЫ ИСПОЛЬЗОВАНИЯ
Так как моя цель была установка данной камеры на улице для наблюдения за парковкой, то она со своей задачей вполне справилась. Цель на ближайшее будущее — докупить линзу на 12мм. По умолчанию идет широкоугольный объектив — 3,6мм. Это удачный вариант для домашнего использования, но для улица крайне неудобны. Хотя, при желании я смог разглядеть номера машин. Это при учете, что я живу на 5 этаже…
Вечернее время
Ночное время (ночное видение)
ВЫВОДЫ
В целом, я остался очень доволен. Моей радости нет предела. К дневным снимкам претензий вообще нет. Они потрясающие. Тем более, я могу с уверенностью сказать, что характеристики очень близки к заявленным. Что касается ночных съемок, то стоит учесть, то съемка осуществляется с 5 этажа. После просмотра снимков в ночное время, было принято решение дополнительно установить не только линзу другую, но и дополнительный инфракрасный прожектор. Так же немного надо модернизировать «кепку» над камерой, а точнее покрасить ее в черный цвет. Не будет таких отбликов от подсветки. Тогда будет именно так, как я мечтал)))
Что касается настройки оборудования, моя цель на данный момент подключение IP камеры в пределах локальной сети была выполнена. Расшарить доступ извне не составляет особых трудов. Тем более в Интернете очень много информации по этому поводу.
Плюсы
- Металлический корпус
- Влагозащита
- Линза — стекло
- Очень качественная сборка
- Хорошее качество картинки
- Невысокая цена
Минусы
Слабая ИК-подсветка (но это поправимо)
PS Пока я пишу обзоры, Нафаня как обычно спит. Электронный таракан как обычно уморил ее)))
Фанечка
Сейчас наша семья ожидает появление второго малыша и мы решили, что в этот раз нужно обзавестись — видеоняней. Нет, я не ошиблась ?, дальше вы поймёте, почему обзор на видеокамеру.
Так вот, я помню когда ещё маленькая доченька, спала в своей кроватке, а я тем временем, например принимала ванну, мне постоянно казалось, что ребёнок проснулся и заливается в плече, поэтому я по несколько раз выключала воду и прислушивалась, либо бежала и проверяла. И таких моментов было много, поэтому решили, что в этот раз лучше обзавестись таким гаджетом. И жить спокойно ???
Во время поисков я нашла на мой взгляд, даже лучше вариант, не просто видеоняня, а видеокамеру с огромным количеством функций, при этом она нам пригодится и в будущем.
А цена как у самой не дорогой видеоняни.

Видеокамера JOOAN ip-камера 1080
Полное название: JOOAN ip-камера 1080 p беспроводная домашняя охранная ip-камера камера видеонаблюдения с WiFi детский монитор с 30 дней бесплатно может
Бренд: AliExpress
Место покупки, цена:
Заказала на сайте Алиэкспресс.
Магазин- JOOAN.
Достала как из Китая, так и из Российской Федерации.
Значит склад есть и в России , поэтому стоимость за заказ получился дешевле ☝?
Доставка составила около 16 дней до пункта выдачи.
Покупала за 3000 руб.
Описание:
Поддержка — IOS, Android.
Подключение через 2,4G WiFi.
Размер камеры — 115 мм*130 мм.
Тип объектива — 1080Р, достаточно чёткое изображение.
Движение камеры в стороны на 360 градусов.
Движение камеры верх- вниз на 120 градусов.
Вилка стандартная европейская.
Длина шнура — 3 метрам.
Дневное/ночное видение, переключение автоматическое.
Датчик движения, в случаи когда вас не будет дома, это некая мини система охраны, сообщающая оповещением.
Имеется разъём для sd-карты, но я брала без неё, так записывать можно за сам телефон.
Поддержка хранения в облаке.
Двухсторонний динамик (встроенный динамик в камеру и микрофон, это значит вы можете слышать, что происходит в наблюдаемом помещении, при этом, при желании могут слышать и вас. Можно вести диалог ?)
Упаковка
Посылка была упакована в фирменную картонную коробку, ни чего внутри не повредилась. Даже коробка нигде не помялась!☝?






Внутри коробки находились:
- камера,
- инструкция по настройке на английском языке,
- шнур на 3 метра,
- вилка,
- держатель на стену,
- дупеля с винтиками.

Видеокамера JOOAN ip-камера 1080, комплектация














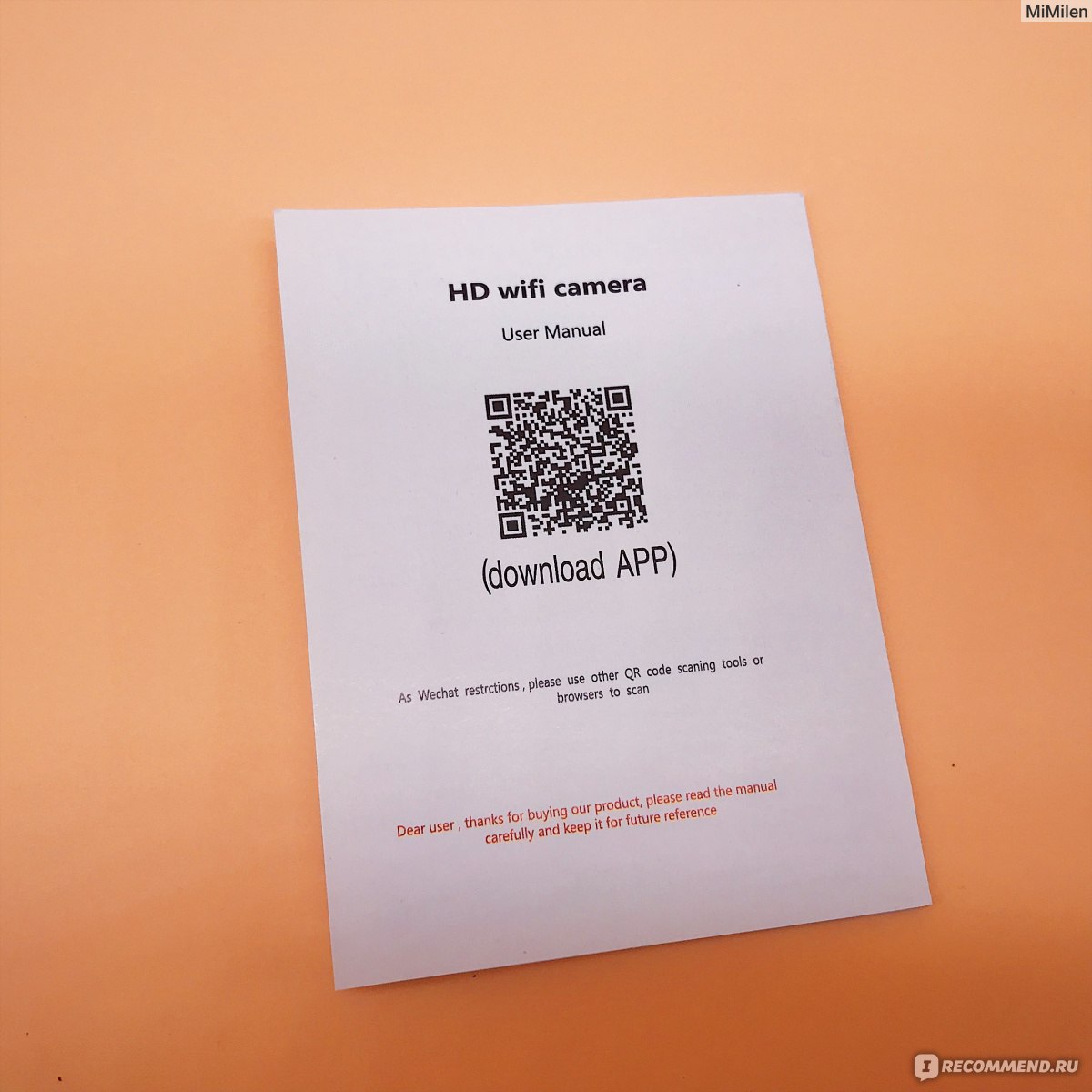





В использовании камера очень проста, необходимо скачать приложение.
На инструкции есть qr-cod приложения.
Приложение полностью на русском языке, не вижу необходимости подробно описывать, приложение очень доступное.
Просто необходимо сначала зарегистрироваться, а потом добавить устройство!
Управление также через приложение- очень легкое.
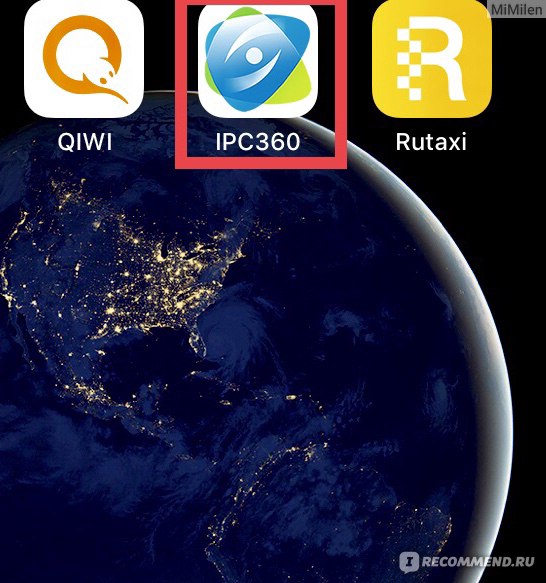

Видеокамера JOOAN ip-камера 1080, пример дневного видения

Видеокамера JOOAN ip-камера 1080, пример ночного видения
Например, чтобы повернуть камеру в строну необходимо просто коснуться экрана в необходимую сторону.
Очень порадовала, что передача картинки с камеры на телефон происходит практически мгновенно, картинка не застывает, не зависает, тоже самое и со звуком!
Впечатления:
Я безумно довольна, камера по своим функциям и качеству стоит очень дёшево!!! Без преувеличения! Даже мой муж оценил камеру!☝?
Всем тепла, не болейте ☀️
Основные характеристики:
* 2MP/3MP/5MP Resoluton для опции;
* Поддержка черный светильник, полный цвет, цвет ночного видения ясно;
* Три режима предварительного просмотра, черный светильник, полный цвет инфракрасного ночного видения двойной светильник, предупреждение;
* Индивидуальные новые динамики с громким объемом, 4 Вт высокой мощности;
* PTZ: поворачивается на 270 градусов влево и вправо и вращается на 90 градусов по вертикали;
* H.265X новый дизайн для хранения, TF карта памяти ниже, более стабильная и долговечная;
Посылка в том числе
1 * PTZ камера
1*3 м (9,8 футов) DC12V источник питания
1 * руководство на английском языке
1 * винтовая сумка
1 * водонепроницаемое резиновое кольцо
1*1 * предупреждающая карта
3 метра (9,8 Фута) длинный кабель питания более простая установка
Кабель питания 3 метра (больше места установки), другие только с 1 метром
Пульт дистанционного управления PTZ
Поворачивается на 270 градусов влево и вправо и вращается на 90 градусов по вертикали
4.0X цифровой зум
Эта камера поддерживает 4.0X цифровой зум, нажмите и удерживайте экран двумя пальцами, чтобы увеличить/уменьшить масштаб и увидеть больше деталей.
Четкое двустороннее аудио
Эта ptz-камера оснащена микрофоном и динамиком. Так что вы можете говорить со своими детьми через смартфон удаленно, когда захотите
IP66 водонепроницаемый
Корпус изготовлен из высококачественного пластика, который является водонепроницаемым, защищенным от солнца и снега. Подходит для любой среды.
Умный двойной светильник
Встроенный 4 шт. Белый светодиодный и 4 шт ИК светодиодный, вы можете Ф светодиодный светильник запись полного цвета в течение всего дня
Автоматическое отслеживание
Интеллектуальный полноцветный с автоматическим отслеживанием
Когда функция автоматического отслеживания
Включается, камера может автоматически вращаться
Отслеживание и мониторинг PTZ после обнаружения
Движущийся объект
Удаленный доступ P2P
Благодаря удобной Технологии P2P, теперь вы можете просматривать видео в реальном времени, когда захотите, просто Войдите в учетную запись P2P в приложении через ваш смартфон и начните следить за своим домом в кратчайшие сроки.
Система сигнализации
В том числе: обнаружение звука, обнаружение движения, Push-уведомление, сирена
Обнаружение движения
Используя высокочувствительные алгоритмы, JOOAN наружная камера уменьшает Ложные оповещения, чтобы только предупредить вас о нежелательных нарушителей, а затем использовать предупредительный сигнал, чтобы отправить им предупреждение.
Беспроводное/проводное соединение
Вы можете выбрать удобное соединение по вашему желанию.
Иногда у вас может быть только один способ подключения камеры, не волнуйтесь, эта камера поддерживает беспроводное и проводное соединение одновременно.
Приложение Joolink
Очень быстро и просто подключить его после загрузки приложения «Joolink»
Sd-карта storae
Эта камера PTZ поддерживает Локальное резервное копирование до 128G tf-карты
Детали камеры PTZ
Вопросы и ответы
1. Вопрос: какое приложение я должен установить?
О: эта камера работает с приложением Joolink. Просто установите приложение Joolink на свой телефон. Когда вам нужно смотреть на ПК, Загрузите программное обеспечение VMS на свой компьютер.
2. В: где я могу скачать это приложение
О: вы можете скачать joolink в Gooleplay или playmarket. Если вы не можете найти его. Пожалуйста, свяжитесь с нами, чтобы получить ссылку
3. Вопрос: эта камера поддерживает ONVIF и RTSP?
О: эта камера не может поддерживать RESP. Мы модернизируем ONVIF, он не поддерживает временно, но это будет в будущем. Что касается обновления, пожалуйста, следите за нашим магазином
4. Вопрос: Может ли камера подключаться к NVR?
О: это ip-камера, она может использоваться только в сети Wi-Fi, она не может быть временно добавлена в NVR, мы будем обновлять протокол ONVIF в будущем.
5. В: Могу ли я подключить несколько камер к приложению?
О: Да, вы можете подключить несколько камер к одному приложению.
6. Вопрос: Как я могу поделиться этим устройством с другими
О: Пожалуйста, позвольте своим друзьям или членам семьи установить joolink и зарегистрировать учетную запись. Затем введите эту учетную запись в joolink.
На чтение 3 мин Опубликовано Обновлено
IP камеры стали неотъемлемой частью систем видеонаблюдения как дома, так и в офисах, магазинах и других помещениях. Одной из самых популярных моделей IP камер является Jooan. В этой статье мы расскажем вам о том, как правильно настроить и использовать Jooan IP камеру.
Шаг 1: Подключение камеры к сети
Первым шагом необходимо подключить Jooan IP камеру к сети. Для этого вы можете использовать проводное подключение через LAN порт или беспроводное подключение через Wi-Fi. В случае использования проводного подключения, подключите камеру к маршрутизатору с помощью сетевого кабеля. Если вы хотите использовать беспроводное подключение, вам нужно включить Wi-Fi на камере и настроить подключение к вашей Wi-Fi сети.
Шаг 2: Настройка IP адреса камеры
После подключения камеры к сети необходимо настроить ее IP адрес. Для этого вы можете воспользоваться программным обеспечением, поставляемым вместе с камерой, или войти в настройки камеры через веб-интерфейс. Вам потребуется знать IP адрес вашего маршрутизатора, чтобы настроить камеру в той же сети. Установите уникальный IP адрес для Jooan камеры и сохраните настройки.
Шаг 3: Подключение камеры к программному обеспечению
После настройки IP адреса, вы можете подключить Jooan IP камеру к программному обеспечению для просмотра и записи видео. Для этого вам понадобится установленное программное обеспечение, которое обычно идет в комплекте с камерой или можно загрузить с официального сайта производителя. После установки программного обеспечения, вам нужно ввести IP адрес камеры и учетные данные для входа. Затем вы сможете просматривать видео с камеры, а также настраивать параметры записи и уведомления при обнаружении движения.
Совет: При настройке IP камеры Jooan, рекомендуется использовать сложные пароли и регулярно обновлять программное обеспечение камеры. Также рекомендуется устанавливать камеру в недоступном для посторонних месте, чтобы предотвратить возможность физической атаки на устройство.
Следуя этим простым шагам, вы сможете настроить и использовать Jooan IP камеру с легкостью. Будьте в безопасности и всегда имейте доступ к видеонаблюдению с помощью Jooan IP камеры!
Подробная инструкция по настройке и использованию Jooan IP камеры
Для настройки и использования Jooan IP камеры вам понадобятся следующие шаги:
- Распакуйте камеру из упаковки и подключите ее к роутеру с помощью кабеля Ethernet.
- Скачайте и установите приложение Jooan на ваш смартфон или планшет.
- Откройте приложение и зарегистрируйтесь, если у вас еще нет аккаунта Jooan.
- Войдите в приложение с помощью вашего аккаунта Jooan.
- Добавьте камеру в список устройств, следуя инструкциям в приложении.
- Настройте соединение камеры и смартфона или планшета через Wi-Fi.
- Выберите режим работы камеры (например, непрерывная запись или запись по событию).
- Определите место установки камеры и настройте ее угол обзора.
- Настройте тревожные уведомления, если необходимо.
- Теперь вы можете использовать Jooan IP камеру для наблюдения и записи видео.
При необходимости, вы также можете настроить другие параметры камеры, такие как разрешение видео, чувствительность движения, время записи и другие. Все настройки камеры доступны в приложении Jooan.
Jooan IP-камера – это современное устройство, которое позволяет осуществлять контроль и видеонаблюдение в режиме реального времени. Она подходит для использования на различных объектах: от частных домов и офисов до общественных мест и складов.
Настройка Jooan IP-камеры очень важна для обеспечения надежной работы устройства. Для начала, необходимо подключить камеру к роутеру или сетевому коммутатору с помощью Ethernet-кабеля. Затем, следует подключить камеру к источнику питания, используя адаптер поставки электроэнергии, который обычно поставляется вместе с устройством.
Важно отметить, что настройка камеры происходит при помощи компьютера, который находится в одной сети с устройством. Поэтому перед началом настройки, удостоверьтесь, что ваш компьютер имеет доступ к сети, к которой вы хотите подключить IP-камеру.
Далее, необходимо установить программное обеспечение (POE-Client) для настройки IP-камеры. Вы можете скачать его с официального сайта Jooan. Установите программу на компьютер и запустите ее. После запуска, вам будет предложено ввести имя пользователя и пароль. Введите их и нажмите кнопку «Вход».
После успешной авторизации в программе, будет открыто окно управления IP-камерой. В этом окне вы сможете изменить различные настройки и параметры камеры. Например, вы можете изменить имя пользователя и пароль для доступа к камере, настроить режим обнаружения движения, настроить запись видео, выбрать разрешение и качество видео и многое другое.
Содержание
- Установка необходимого программного обеспечения
- Подключение камеры к сети
- Конфигурирование IP-адреса камеры
- Настройка основных параметров видеонаблюдения
- Настройка дополнительных функций и опций
- Пошаговое руководство по удаленному доступу к камере
Установка необходимого программного обеспечения
Перед началом использования Jooan IP-камеры необходимо установить специальное программное обеспечение для настройки и управления камерой.
1. Перейдите на официальный сайт производителя и найдите раздел загрузок.
2. Найдите программу для настройки Jooan IP-камеры и скачайте ее на свой компьютер. Обычно это файл с расширением .exe.
3. Запустите загруженный файл и следуйте инструкциям мастера установки.
4. После завершения установки программу можно запустить. Обычно она появляется в списке установленных программ или на рабочем столе.
5. После запуска программы следуйте инструкциям по подключению к IP-камере. Обычно это включает ввод IP-адреса камеры, логина и пароля.
6. Как только соединение установлено, вы сможете настраивать и управлять Jooan IP-камерой с помощью установленного программного обеспечения.
Примечание: Убедитесь, что ваш компьютер соответствует системным требованиям программы и имеет доступ к интернету для загрузки необходимого программного обеспечения.
Подключение камеры к сети
Для начала настройки Jooan IP-камеры необходимо подключить ее к сети. Пожалуйста, выполните следующие шаги:
- Убедитесь, что камера и ваш маршрутизатор находятся в пределах действия Wi-Fi сигнала.
- Возьмите Ethernet-кабель и подключите один его конец к порту сетевого кабеля на задней панели камеры, а другой — к порту сетевого кабеля на вашем маршрутизаторе.
- Подключите камеру к розетке, используя источник питания, поставляемый в комплекте.
- Подождите, пока светодиодные индикаторы на задней панели камеры начнут мигать.
- Скачайте и установите приложение для мониторинга камеры на свой мобильный устройство из официального магазина приложений.
- Запустите приложение и следуйте инструкциям по его настройке, указывая параметры сетевого подключения.
- В процессе настройки выберите Jooan IP-камеру из списка доступных устройств.
- Введите пароль для доступа к камере и завершите настройку.
После завершения этих шагов ваша Jooan IP-камера будет подключена к сети и готова к использованию.
Конфигурирование IP-адреса камеры
Для начала настройки IP-адреса вашей Jooan IP-камеры, выполните следующие шаги:
Шаг 1: Подключите IP-камеру к питанию и локальной сети. Убедитесь, что камера подключена к тому же маршрутизатору или коммутатору, к которому подключен ваш компьютер.
Шаг 2: Откройте веб-браузер и введите IP-адрес маршрутизатора в адресной строке. Обычно IP-адрес маршрутизатора указан на его корпусе или в документации.
Шаг 3: Войдите в настройки маршрутизатора, используя учетные данные администратора. Если вы не знакомы с этими данными, обратитесь к документации по вашему маршрутизатору или свяжитесь с вашим интернет-провайдером.
Шаг 4: Установите статический IP-адрес для камеры. В настройках маршрутизатора найдите раздел, отвечающий за настройку IP-адресов устройств в вашей сети. Создайте новую запись, указав MAC-адрес камеры и желаемый статический IP-адрес.
Шаг 5: Сохраните изменения и перезагрузите маршрутизатор. После перезагрузки проверьте, что новый IP-адрес камеры успешно назначен.
Выполнив эти шаги, вы успешно настроите IP-адрес вашей Jooan IP-камеры.
Настройка основных параметров видеонаблюдения
Перед началом использования IP-камеры Jooan необходимо настроить основные параметры видеонаблюдения. Для этого выполните следующие шаги:
Шаг 1. Подключение к сети
Сначала подключите IP-камеру к сети, используя сетевой кабель.
Убедитесь, что у вас есть доступ к интернету и у вас есть доступ к вашему маршрутизатору.
Установите IP-адрес для камеры, который соответствует сети вашего маршрутизатора.
Шаг 2. Подключение камеры к компьютеру
Подключите IP-камеру к вашему компьютеру с помощью сетевого кабеля. Убедитесь, что камера подключена к тому же маршрутизатору, что и ваш компьютер.
Дождитесь, пока ваш компьютер определит камеру.
Шаг 3. Авторизация и настройка
Откройте веб-браузер на вашем компьютере и введите IP-адрес камеры в адресной строке.
Войдите в систему, используя имя пользователя и пароль администратора камеры.
На странице настроек вы сможете настроить различные параметры видеонаблюдения, включая разрешение, скорость передачи, автоматическое фокусирование и другие.
Не забудьте сохранить настройки после завершения.
После завершения настройки основных параметров видеонаблюдения, вы готовы начать использовать IP-камеру Jooan для видеонаблюдения.
Настройка дополнительных функций и опций
1. Установка уведомлений
Для установки уведомлений с IP-камеры Jooan, следуйте инструкциям ниже:
- Откройте веб-интерфейс камеры, введя IP-адрес веб-браузера.
- Войдите в систему, используя учетные данные (логин и пароль).
- Перейдите в меню «Настройки» и выберите вкладку «Уведомления».
- Настройте требуемые параметры уведомлений, такие как адрес электронной почты или FTP-сервер.
- Сохраните настройки и перезапустите камеру.
2. Настройка записи видео
Для настройки записи видео с IP-камеры Jooan, выполните следующие действия:
- Зайдите в веб-интерфейс камеры через веб-браузер, используя IP-адрес.
- Введите свои учетные данные (логин и пароль) для входа в систему.
- Выберите вкладку «Настройки» и откройте раздел «Запись».
- Настройте нужные параметры записи видео, такие как режим записи, расписание и качество видео.
- Сохраните изменения и перезагрузите камеру.
3. Настройка удаленного доступа
Для настройки удаленного доступа к IP-камере Jooan, выполните следующие шаги:
- Войдите в веб-интерфейс камеры, используя IP-адрес и учетные данные.
- Перейдите в меню «Настройки» и выберите вкладку «Сеть».
- Включите опцию «Поддержка P2P», чтобы активировать удаленный доступ через облачный сервис.
- Сохраните изменения и перезапустите камеру.
- Используйте сервис Jooan Cloud или приложение для мобильного устройства, чтобы получить доступ к камере удаленно.
Примечание: Для настройки некоторых функций могут потребоваться дополнительные знания и доступные ресурсы.
Пошаговое руководство по удаленному доступу к камере
Для удаленного доступа к Jooan IP-камере, выполните следующие шаги:
|
Шаг 1: Убедитесь, что ваш компьютер или устройство, с которого вы планируете получать удаленный доступ, имеет подключение к интернету. |
Шаг 2: Запустите браузер на вашем компьютере или устройстве и введите IP-адрес камеры в адресной строке браузера. IP-адрес можно найти на задней панели камеры или в документации. |
|
Шаг 3: В открывшемся окне введите имя пользователя и пароль для доступа к камере. Если вы не установили собственные данные, попробуйте ввести значения по умолчанию (обычно admin/admin). |
Шаг 4: После входа в систему вы увидите интерфейс камеры. Навигационное меню находится на левой панели. |
|
Шаг 5: Перейдите в меню «Remote Access» или «Удаленный доступ». |
Шаг 6: Включите функцию удаленного доступа, указав необходимый порт (обычно порт 80) и сохраните настройки. |
|
Шаг 7: Выполните настройку своего маршрутизатора для перенаправления порта, указанного в шаге 6, на IP-адрес вашей камеры. |
Шаг 8: После выполнения всех настроек вы сможете получить удаленный доступ к вашей Jooan IP-камере, введя IP-адрес вашего маршрутизатора в браузере вашего компьютера или устройства. В открывшемся окне введите имя пользователя и пароль, чтобы войти в систему камеры. |
Wifi камеры Jooan предоставляют возможность осуществлять видеонаблюдение в режиме онлайн и удалённого доступа к записям. Это прибор, который можно установить как внутри помещения, так и на открытых участках, и использовать для различных целей: от простого наблюдения за домом до охраны офисного помещения или набегающего бизнеса. Камеры легки в настройке и не требуют специальных знаний в области сетей и видеонаблюдения.
В данной статье мы расскажем подробно, как настроить wifi камеру Jooan, чтобы максимально быстро и эффективно воспользоваться ее возможностями. Мы охватим все этапы установки: начиная от физического подключения и заканчивая настройкой программного обеспечения на компьютере или мобильной платформе.
Перед началом установки не лишним будет ознакомиться с инструкцией к камере и убедиться, что необходимые компоненты присутствуют в комплекте. Обратите внимание на количество и состояние кабелей, креплений и других деталей, чтобы избежать лишних проблем в процессе подключения.
Содержание
- Проверьте совместимость
- Определите совместимость камеры Jooan с вашим устройством
- Распаковка камеры Jooan
- С чего начать после получения заказа
- Подключение камеры Jooan к сети Wi-Fi
- Шаги для подключения и настройки Wi-Fi
- Установка приложения на мобильное устройство
- Установка на операционную систему Android
- Установка на операционную систему iOS
Проверьте совместимость
Перед началом установки и настройки wifi камеры Jooan, важно убедиться, что ваш роутер и мобильное устройство совместимы с данной моделью камеры.
Для того чтобы проверить совместимость, сделайте следующее:
- Убедитесь, что ваш роутер поддерживает беспроводное соединение по стандарту Wi-Fi.
- Проверьте, соответствует ли ваше мобильное устройство требованиям к системным требованиям wifi камеры Jooan. Обычно на сайте производителя можно найти список поддерживаемых операционных систем и версий.
- Узнайте, поддерживает ли ваш роутер функцию WPS (Wi-Fi Protected Setup), которая позволяет быстро и безопасно установить соединение с wifi камерой.
- Проверьте наличие необходимых кабелей и адаптеров для подключения камеры к роутеру и питанию.
Если вы не уверены в совместимости вашего роутера и мобильного устройства с wifi камерой Jooan, рекомендуется обратиться к инструкции к вашему роутеру или связаться с технической поддержкой производителя, чтобы получить дополнительную информацию и рекомендации.
Определите совместимость камеры Jooan с вашим устройством
Перед началом настройки вашей wifi камеры Jooan, необходимо убедиться, что она совместима с вашим устройством.
Камеры Jooan могут работать с различными устройствами, включая компьютеры, ноутбуки, смартфоны и планшеты, оснащенные операционными системами Windows, MacOS, iOS и Android.
Для управления камерой Jooan через ваше устройство, необходимо скачать и установить приложение Jooan или использовать программное обеспечение, которое указано в документации к камере.
Если вы не уверены, совместима ли ваша wifi камера Jooan с вашим устройством, рекомендуется проверить список совместимых устройств на официальном сайте производителя или обратиться в службу поддержки для получения дополнительной информации.
Распаковка камеры Jooan
Перед началом настройки wifi камеры Jooan, вам потребуется распаковать устройство из коробки. Вот шаги, которые вам необходимо выполнить:
- Внимательно откройте коробку и извлеките камеру Jooan.
- Убедитесь, что в комплекте присутствуют все необходимые компоненты: камера, сетевой кабель, блок питания, кронштейн, винты и руководство пользователя.
- Осмотрите камеру на наличие повреждений или дефектов. Если вы обнаружите какие-либо проблемы, обратитесь в службу поддержки Jooan для получения помощи.
- Установите кронштейн на задней панели камеры с помощью винтов.
- Подключите сетевой кабель к камере и подключите другой конец к роутеру или сетевому адаптеру.
- Подключите блок питания к камере и вставьте его в розетку.
Теперь ваша wifi камера Jooan готова к настройке. Продолжайте чтение следующего раздела, чтобы узнать, как выполнить процесс установки.
С чего начать после получения заказа
1. Распакуйте упаковку и проверьте наличие всех комплектующих, указанных в инструкции по установке, включая камеру, кабель питания, сетевой кабель, антенну и крепежные элементы.
2. Убедитесь, что у вас есть wifi роутер, поддерживающий стандарт 2.4GHz, так как камера Jooan работает только через эту частоту.
3. Подключите антенну к камере, чтобы улучшить сигнал wifi.
4. Подключите кабель питания к камере и вставьте его в розетку.
5. С помощью сетевого кабеля подключите камеру к wifi роутеру. Один конец сетевого кабеля должен быть подключен к камере, а другой конец – к роутеру.
6. Дождитесь, пока индикаторы на камере начнут мигать зеленым цветом, что означает установку соединения между камерой и wifi роутером.
7. Теперь вы можете настроить камеру через мобильное приложение или программу на ПК, следуя инструкции по установке.
8. После настройки камеры вы можете разместить ее в нужном месте и наслаждаться возможностями наблюдения за помещением.
Подключение камеры Jooan к сети Wi-Fi
Для установки и настройки камеры Jooan по Wi-Fi следуйте приведенной ниже инструкции:
- Сначала убедитесь, что камера Jooan подключена к питанию и включена.
- На вашем устройстве (смартфоне, планшете или компьютере) перейдите в настройки Wi-Fi и выберите сеть с названием «Jooan».
- Откройте веб-браузер на вашем устройстве и введите адрес IP 192.168.1.100 в адресной строке. Нажмите «Enter».
- Откроется страница настройки камеры Jooan. Введите логин и пароль (по умолчанию admin/admin) и нажмите «Вход».
- На странице настройки выберите «Wi-Fi Settings» или «Настройки Wi-Fi».
- Выберите сеть Wi-Fi, к которой вы хотите подключить камеру, и введите пароль для этой сети.
- Нажмите «Сохранить» или «Применить» для сохранения настроек.
- Камера Jooan будет перезагружена, и теперь она будет подключена к выбранной сети Wi-Fi.
- Вы можете проверить подключение, отключився от сети Jooan Wi-Fi на вашем устройстве и перейдя на Wi-Fi вашей домашней сети. Затем откройте приложение или веб-интерфейс камеры Jooan и убедитесь, что она подключена и работает.
Следуйте этим простым шагам, чтобы подключить камеру Jooan к вашей Wi-Fi сети и наслаждаться безопасностью и удобством удаленного видеонаблюдения.
Шаги для подключения и настройки Wi-Fi
Для настройки Wi-Fi камеры Jooan необходимо выполнить следующие шаги:
Шаг 1:
Подключите камеру к источнику питания и дождитесь, пока она загрузится. Убедитесь, что индикатор питания камеры горит.
Шаг 2:
Скачайте и установите на свое мобильное устройство приложение Jooan, доступное в App Store или Google Play.
Шаг 3:
Откройте приложение Jooan на своем мобильном устройстве и щелкните «Добавить новую камеру» или аналогичную кнопку.
Шаг 4:
Выберите тип подключения «Wi-Fi» и введите данные вашей Wi-Fi сети, включая имя сети (SSID) и пароль.
Шаг 5:
Направьте камеру на QR-код, который появится на экране вашего мобильного устройства. Дождитесь, пока камера автоматически считает QR-код.
Шаг 6:
Дождитесь, пока приложение завершит процесс подключения и настройки камеры. Убедитесь, что камера успешно подключена к вашей Wi-Fi сети, и индикатор статуса в приложении становится зеленым или подтверждающим.
Шаг 7:
Проверьте работу камеры, открыв приложение Jooan на своем мобильном устройстве и просмотрев видеопоток с камеры в реальном времени.
Теперь ваша Wi-Fi камера Jooan полностью настроена и готова к использованию!
Установка приложения на мобильное устройство
Для полноценного управления и настройки wifi камерой Jooan, необходимо установить соответствующее приложение на ваше мобильное устройство. Ниже приведены шаги для установки приложения на различные операционные системы.
Установка на операционную систему Android
- Откройте Google Play Store на вашем мобильном устройстве
- Найдите поисковую строку и введите «Jooan» или полное название приложения
- В результате поиска выберите приложение «Jooan» и нажмите на него
- Нажмите на кнопку «Установить»
- После установки приложение будет доступно на экране вашего устройства
Установка на операционную систему iOS
- Откройте App Store на вашем мобильном устройстве
- Перейдите в раздел «Поиск» в нижней части экрана
- Введите «Jooan» или полное название приложения в строку поиска
- Выберите приложение «Jooan» из результатов поиска и нажмите на него
- Нажмите на кнопку «Установить»
- После установки приложение будет доступно на экране вашего устройства
Поздравляем, теперь у вас установлено приложение для управления вашей wifi камерой Jooan на мобильном устройстве. Теперь вы можете приступить к настройке и использованию камеры.
Беспроводной комплект
КРАТКОЕ РУКОВОДСТВО ПОЛЬЗОВАТЕЛЯ
1 заявление
Благодарим вас за покупку нашего продукта! В этом кратком руководстве пользователя рассказывается об основных способах использования продукта. Более подробную информацию можно найти на нашем webсайт и справочный центр. Функции, параметры, операции и т. Д., Представленные в этом руководстве, предназначены только для справки, и Jooan может улучшить его содержание. Для получения всей конкретной информации, пожалуйста, обратитесь к фактическому продукту.
2 Меры безопасности
- Не ставьте на продукт емкости с жидкостью.
- Пожалуйста, используйте продукт в вентилируемой среде и не закрывайте вентиляционные отверстия.
- Пожалуйста, используйте прилагаемый блок питания к изделию, чтобы предотвратить его повреждение.
- Пожалуйста, используйте продукт при его стандартной рабочей температуре и влажности. (Рекомендуется в данном руководстве или в инструкциях дистрибьютора webсайт)
- Пыль на печатной плате может вызвать короткое замыкание. Рекомендуется своевременно очищать печатную плату от пыли, чтобы продукт работал должным образом.
- Пожалуйста, соблюдайте правила и политику вашей страны и региона во время установки этого продукта.
3 Аудит распаковки
После получения продукта проверьте все продукты и аксессуары в соответствии с приведенной ниже информацией в упаковочном листе. Если что-то упущено или повреждено, свяжитесь с нами.
| Список необходимых вещей | ||
| S / N | Товары | Количество |
| 1 | Wi-Fi NVR | 1pcs |
| 2 | Источник питания постоянного тока 12В2А (для сетевого видеорегистратора) | 1pcs |
| 3 | WIFI IP камера | 4 / 8pcs |
| 4 | Источник питания постоянного тока 12В1А (для IPC) | 4 / 8pcs |
| 5 | Сумка с винтом (для IPC) | 4 / 8pcs |
| 6 | Антенна (для IPC) | 4 / 8pcs |
| 7 | Руководство пользователя (содержит 4 винта для жесткого диска) | 1pcs |
| 8 | Удлинитель антенны | 1pcs |
| 9 | Кабель HDMI | 1pcs |
| 10 | сетевой кабель | 1pcs |
| 11 | мышь | 1pcs |
| 12 | Предупреждающий пост | 1pcs |
Technicalreply@qacctv.com 01
4 Продукт закончилсяview
Для этого продукта может потребоваться кабельная разводка, мы рекомендуем протестировать все продукты и детали перед установкой и подключением кабелей.
- Порты антенны WIFI: двойные антенны для диапазона WIFI;
- АУДИОВЫХОД: аудиоинтерфейс 3.5 мм для внешних динамиков;
- Порт VGA: для viewна мониторе VGA;
- Выходной порт HD: для viewпросмотр на HDTV;
- Порт WAN: подключите сетевой видеорегистратор к Интернету;
- Порты USB: для мыши и резервного копирования
- Вход питания: 12 В 2 А интерфейс питания NVR;
- Антенна WiFi: соединение WiFi с NVR;
- Порт постоянного тока: входная мощность 12 В, 1 А;
- Кнопка сброса: нажмите кнопку сброса в течение 10 секунд, чтобы восстановить заводские настройки и войти в режим сопоставления кода.
- Фоточувствительный: используется для измерения освещенности и управления включением инфракрасного света.
5 инструкция по установке
Установка HDD
Ноты:
- Для использования функций видеозаписи и воспроизведения необходимо установить жесткий диск.
- Система камеры не поставляется с жестким диском. Рекомендуем выбрать жесткий диск для мониторинга с интерфейсом SATA III 3.5 ″, 1-2 ТБ.





КИТ установка
Эта система является автономной со встроенной операционной системой Linux в NVR. Как и на настольном ПК, для входа в ОС необходимо подключить экран к сетевому видеорегистратору. На него должен работать любой телевизор, монитор с входом VGA или HD-OUTPUT.
Мышь с интерфейсом USB
Добавьте камеры к NVR
Шаг 1: Установить антенны для камер;
Шаг 2: Подключите экран к сетевому видеорегистратору через его порт HD-OUT или порт VGA (поддерживаемый размер экрана по умолчанию — 19-42 дюйма).
Шаг 3: Подключите сетевой видеорегистратор к источнику питания (используйте более мощный адаптер питания 12 В, 2 А.)
Шаг 4: Подключите камеры к источнику питания (используйте меньшие адаптеры питания 12 В 1 А).
Шаг 5: Через несколько секунд вы сможете увидеть изображения с камеры на экране.
Шаг 6: Подключите мышь к USB-порту на задней панели видеорегистратора. Таким образом, вы можете управлять системой.
ID по умолчанию: admin Пароль: нет (означает оставить пароль пустым, просто нажмите «Войти»).
Советы: Чтобы защитить вашу конфиденциальность, установите пароль как можно раньше. Щелкните правой кнопкой мыши -> Настройка системы -> Системный администратор -> Управление пользователями, чтобы установить пароль.
Что делать, если я не могу подключиться к камере? Пожалуйста, выполните следующие действия, чтобы добавить их в NVR:
Шаг 1: Работает на камере. Нажмите и удерживайте кнопку phorsensitive, чтобы посмотреть, горит ли инфракрасный свет камеры.
Шаг 2: Щелкните правой кнопкой мыши -> Управление видео -> Удалить неработающую камеру.
Шаг 3: Поднесите камеру к сетевому видеорегистратору и включите его.
Шаг 4: Нажмите кнопку сброса камеры на 5–10 секунд или дольше, чтобы восстановить заводские настройки.
Шаг 5: Используйте функцию «беспроводное добавление», чтобы добавить его в NVR, терпеливо подождите некоторое время, система автоматически выполнит поиск камеры и сопоставит код.

Предупреждение 6
Ноты: Гарантия на устройство не распространяется, если это вызвано указанными ниже причинами.
- Выход продукта из строя из-за несчастного случая, небрежности, катастрофы, неправильной эксплуатации или неправильного использования.
- Не соответствуйте окружающей среде и условиям, таким как неправильное питание, слишком высокая или слишком низкая рабочая температура, удар молнии и т. Д.
- Когда-либо обслуживались другим центром, который не принадлежит настоящей фабрике.
- Товар продан уже более 12 месяцев.
Гарантийный талон
12-месячная гарантия на проблемы, связанные с качеством. В течение 12 месяцев с даты покупки мы позаботимся обо всех проблемах, связанных с качеством, с заменой или возвратом денежных средств. (Напоминание: используйте продукт в соответствии с указаниями.) Транспортные расходы, связанные с гарантией, могут быть покрыты только в стране покупки. Если товар вывозится за пределы страны покупки, ответственность за доставку несет покупатель. В качестве альтернативы мы можем предложить возврат 50% стоимости покупки товара без необходимости возврата. При возврате товара отправьте его обратно в течение 20 дней после получения разрешения. Дальнейшая задержка может привести к аннулированию вашего возврата.
30-дневная гарантия возврата денег по любой причине 1 В течение 30 дней с даты покупки верните неповрежденный продукт и получите полную 1! возврат по ЛЮБОЙ причине.
06 Technicalreply@qacctv.com
7 Вопросы и ответы
Q1: Ошибка подключения камеры или нет изображения. Возможно, камера не соответствует коду, пожалуйста, следуйте странице 5, чтобы добавить их в NVR.
Q2: Могу ли я добавить дополнительную новую камеру? Если вы хотите добавить больше камер, рекомендуется использовать камеру той же марки. Чтобы получить ссылку на покупку камеры и подробное руководство по ее добавлению, свяжитесь с нами по адресу market@qacctv.com.
Q3: Система NVR не может обнаружить жесткий диск. Attn: Установите жесткий диск, когда система выключена, иначе она не сможет распознать жесткий диск. Для жесткого диска рекомендуется выбрать выделенный жесткий диск для мониторинга в SATA III 3.5 ″, 1-2 ТБ. Вот шаги для устранения проблемы.
Шаг 1: Убедитесь, что NVR работает нормально.
Шаг 2: Проверьте соединительные провода между видеорегистратором и жестким диском. Проверьте, не ослаблен ли кабель между DVR и жестким диском.
Шаг 3: Обычно жесткий диск при запуске нагревается, проверьте, не нагревается ли он.
Шаг 4: Если он не выделяет тепло, замените для него блок питания, мы рекомендуем вам использовать блок питания 12В3А.
Шаг 5: Если все вышеперечисленные методы не работают, подключите жесткий диск к компьютеру, чтобы отформатировать его с помощью FAT32, а затем снова подключите его к системе.
Q4: Что делать, если я забыл пароль для входа в NVR? Для обеспечения конфиденциальности пользователей свяжитесь с нами по адресу market@qacctv.com, и технический специалист поможет вам.
Q5: Нет изображения на мониторе системы NVR. Это может быть в основном вызвано совместимостью разрешения. По умолчанию разрешение NVR составляет 1280 * 1024, что может быть несовместимо с некоторыми мониторами. Вот несколько методов решения проблемы:
Заменить дисплей
Шаг 1: Подключите сетевой видеорегистратор к другому монитору через выход VGA или HDMI, чтобы узнать, можете ли вы войти в строку меню видеорегистратора.
Шаг 2: Когда вы увидите меню, перейдите в раздел «Настройка системы» -> «Общие настройки» -> «Общие настройки» -> «Разрешение экрана», чтобы настроить соответствующее разрешение, затем нажмите «ОК». (Для мониторов большего размера выберите 1024 * 768.)
Шаг 3: Подключите сетевой видеорегистратор к основному экрану еще раз, чтобы проверить отображение.
Устанавливается по IP-адресу
Шаг 1: Загрузите клиент EseeCloud на свой компьютер. (Операция описана на странице 14.)
Шаг 2: Подключите сетевой видеорегистратор и ваш компьютер к одной сети.
Шаг 3: Откройте клиент EseeCloud и найдите IP-адрес сетевого видеорегистратора в локальной сети. Шаг 4: Введите IP-адрес сетевого видеорегистратора в браузере для интерфейса управления. (Пароль пуст, а именно, ничего не вводите, если вы не устанавливали пароль. Подробности операции описаны в главе 8.)
Шаг 5: Настройка-> Обычное-> Разрешение VGA-> Сохранить
Шаг 6: Подключите сетевой видеорегистратор к основному экрану еще раз, чтобы проверить отображение.
Электронная почта: Technicalreply@qacctv.com Skype: market@qacctv.com Сообщите: + 1-202-945-9595 / + 86-18127028076
webсайт: k.jooan.cc (загрузить приложение / электронное руководство / видео по эксплуатации)
Документы / Ресурсы
Рекомендации
система видеонаблюдения
Wifi камеры Jooan являются отличным инструментом для организации видеонаблюдения внутри и вокруг дома или офиса. Однако, перед тем, как вы сможете наблюдать за вашими важными объектами, необходимо правильно настроить камеру и подключить ее к вашей домашней сети.
В первую очередь, убедитесь, что у вас уже установлен роутер с поддержкой Wifi. Подключите камеру к питанию и включите ее. Далее, с помощью Ethernet-кабеля подключите камеру напрямую к роутеру. Проверьте, что индикаторы на камере и роутере загорелись, указывая на успешное подключение.
Откройте веб-браузер на вашем компьютере или мобильном устройстве и введите IP-адрес камеры в адресной строке. Обычно это 192.168.1.10 или другой адрес, который указан в инструкции к камере. Нажмите Enter и откроется веб-интерфейс камеры Jooan.
В веб-интерфейсе найдите раздел «Wifi Settings» или «Настройки Wifi». Введите название вашей сети Wifi (SSID) и пароль. Убедитесь, что выбран правильный шифр (например, WPA2-PSK). Нажмите кнопку «Сохранить» или «Применить» для сохранения настроек.
После того как камера перезагрузится, отсоедините Ethernet-кабель и подключите камеру к розетке для беспроводной передачи видеосигнала. Теперь вы можете удаленно наблюдать за вашим домом или офисом через мобильное приложение или веб-интерфейс камеры Jooan.
Содержание
- Ознакомление с Wifi камерой Jooan
- Шаг 1: Подготовка к установке
- Шаг 2: Подключение камеры к питанию
- Шаг 3: Подключение камеры к маршрутизатору
- Шаг 4: Установка приложения на устройство
- Шаг 5: Настройка сетевых параметров камеры
- Шаг 6: Подключение камеры к учетной записи
Ознакомление с Wifi камерой Jooan
Wifi камера Jooan представляет собой устройство, способное передавать видео и аудиосигналы посредством Wi-Fi соединения.
Особенности камеры Jooan включают:
- Качество изображения: камера обеспечивает высокое разрешение и четкость изображения, позволяя вам видеть детали даже в сложных условиях освещения.
- Двусторонняя аудиосвязь: камера оснащена встроенным микрофоном и динамиком, что позволяет вам общаться с людьми, находящимися рядом с камерой, используя мобильное приложение.
- Подключение по Wi-Fi: камера может быть подключена к домашней Wi-Fi сети, что облегчает ее установку и позволяет просматривать видео онлайн в режиме реального времени.
- Обнаружение движения: камера может определить движение в заданной зоне и отправить уведомление на ваше мобильное устройство.
- Облачное хранение: камера поддерживает облачное хранение, что позволяет вам сохранять записи и обращаться к ним в любое время через интернет.
Ознакомившись с основными особенностями камеры Jooan, вы можете приступить к ее установке и настройке для обеспечения безопасности вашего дома или офиса.
Шаг 1: Подготовка к установке
Перед установкой и настройкой Wifi камеры Jooan необходимо выполнить несколько подготовительных шагов:
- Проверьте совместимость устройства: Убедитесь, что ваш роутер и мобильное устройство совместимы с Wifi камерой Jooan.
- Распакуйте и проверьте комплектацию: Откройте коробку с Wifi камерой Jooan и проверьте наличие всех компонентов, указанных в инструкции.
- Позаботьтесь о достаточном питании: Убедитесь, что у вас имеется достаточно мощный и стабильный источник питания для работы Wifi камеры Jooan.
- Подготовьте необходимые инструменты: Подготовьте необходимые инструменты для установки Wifi камеры Jooan, такие как отвертка и кабель.
После выполнения всех указанных подготовительных шагов вы будете готовы к переходу к следующему этапу — настройке Wifi камеры Jooan.
Шаг 2: Подключение камеры к питанию
Для начала настройки Wifi камеры Jooan необходимо выполнить подключение камеры к источнику питания. Это может быть стандартная розетка или другое питающее устройство, поддерживающее напряжение указанное на камере.
Проверьте, что камера подключена к источнику питания правильно, а также убедитесь в том, что кабель питания надежно зафиксирован и не поврежден.
Если у вас возникли проблемы с отображением питания в комнате, убедитесь, что вы используете рабочий кабель и исправную розетку. Если проблема не решена, обратитесь в службу поддержки производителя.
Шаг 3: Подключение камеры к маршрутизатору
Для того чтобы ваша Jooan Wi-Fi камера работала, необходимо подключить ее к маршрутизатору. Для этого выполните следующие действия:
- Включите ваш маршрутизатор и проверьте, что он работает и подключен к сети.
- Разместите камеру в нужном месте, где она будет снимать видео.
- С помощью сетевого кабеля подключите камеру к свободному порту Ethernet на маршрутизаторе.
- Если у вас есть возможность подключить камеру к маршрутизатору без использования сетевого кабеля, можете воспользоваться функцией Wi-Fi.
- Подождите несколько минут, пока камера подключится к маршрутизатору и установит соединение.
- Для проверки успешного подключения, перейдите к следующему шагу настройки.
Шаг 4: Установка приложения на устройство
Для настройки и управления своей Wifi камерой Jooan вам потребуется установить официальное приложение на свое мобильное устройство. Следуйте инструкциям ниже, чтобы без проблем справиться с этим шагом:
- Откройте официальный магазин приложений на вашем устройстве — App Store для iOS или Google Play для Android.
- Найдите поиск по значку «Jooan» в магазине приложений и нажмите на него, чтобы открыть страницу с приложением.
- Нажмите на кнопку «Установить» или «Загрузить», чтобы начать установку приложения на ваше устройство.
- Дождитесь окончания установки приложения.
- Откройте приложение, найдите настройки Wifi камеры Jooan и следуйте дальнейшим инструкциям по подключению и настройке.
После установки приложения на ваше устройство вы будете готовы приступить к настройке вашей Wifi камеры Jooan и получить доступ к ее функциям и возможностям.
Шаг 5: Настройка сетевых параметров камеры
Чтобы настроить сетевые параметры камеры, выполните следующие действия:
- Откройте программу для просмотра видео с камеры Jooan на своем устройстве.
- Войдите в настройки программы и выберите раздел «Сеть» или «Network».
- В этом разделе вы увидите доступные опции для настройки сетевых параметров камеры.
- Выберите параметры, которые соответствуют вашей сети Wi-Fi, включая имя вашей Wi-Fi сети (SSID), тип шифрования и пароль.
- После ввода всех необходимых параметров, сохраните изменения и выйдите из настроек программы.
Теперь ваша камера Jooan должна быть готова к использованию. Вы можете проверить подключение, открыв программу для просмотра видео и убедившись, что видео отображается корректно.
| Параметр | Описание |
|---|---|
| SSID | Имя вашей Wi-Fi сети |
| Тип шифрования | Выберите тип шифрования вашей Wi-Fi сети (WEP, WPA или WPA2) |
| Пароль | Введите пароль для вашей Wi-Fi сети |
Обратите внимание, что настройка сетевых параметров может отличаться в зависимости от модели и версии программы для просмотра видео Jooan.
Шаг 6: Подключение камеры к учетной записи
После успешной настройки подключения к Wi-Fi-сети, вам необходимо привязать камеру к вашей учетной записи, чтобы иметь возможность просматривать видео и получать уведомления на вашем устройстве.
Для этого выполните следующие действия:
- Запустите приложение-клиент Jooan на вашем устройстве.
- Войдите в свою учетную запись, используя свои логин и пароль.
- На главной странице приложения нажмите на кнопку «Добавить новую камеру».
- Выберите опцию «Сканирование QR-кода» или «Ручное добавление» в зависимости от настроек устройства.
- Следуйте инструкциям приложения для добавления камеры и ее подключения к вашей учетной записи.
- Дождитесь завершения процесса подключения и перейдите на страницу просмотра видео.
Теперь вы успешно подключили камеру к вашей учетной записи и можете начать использовать ее для наблюдения и контроля.