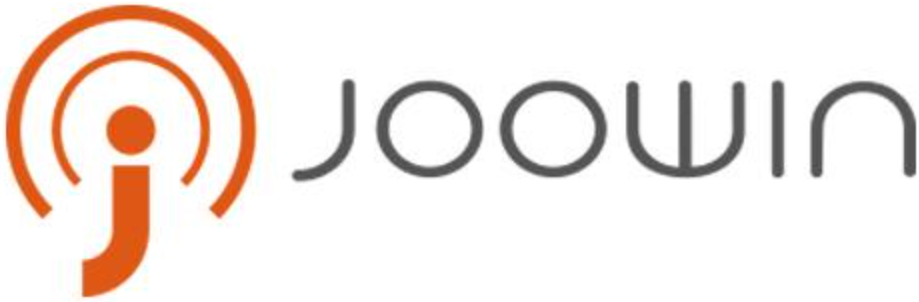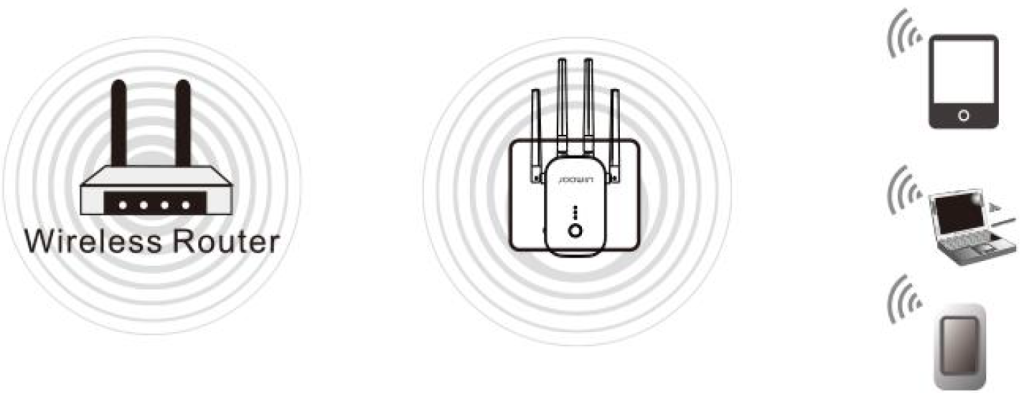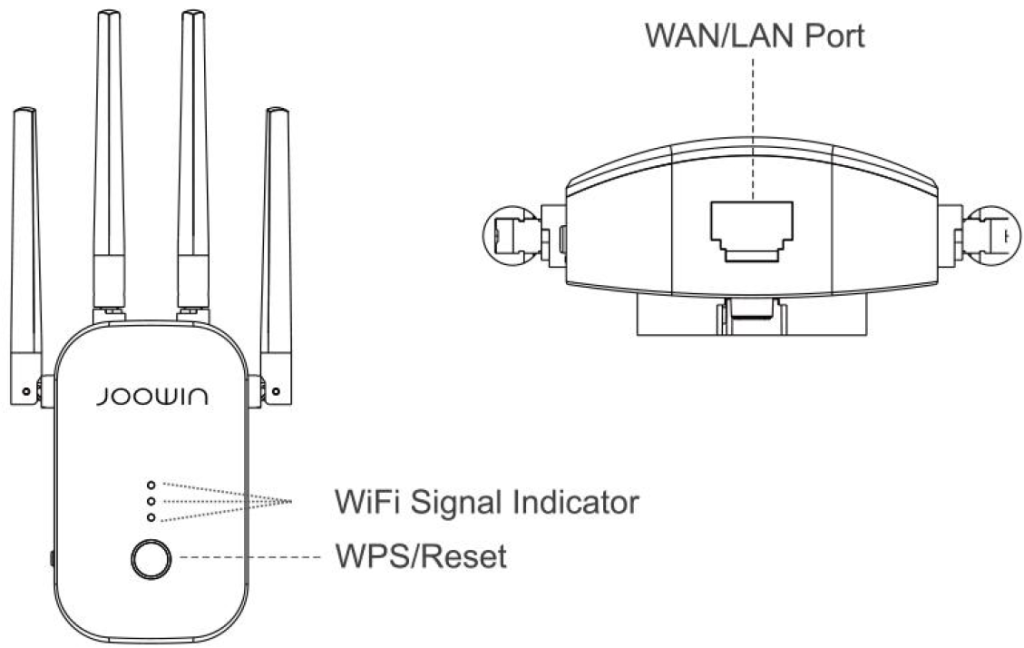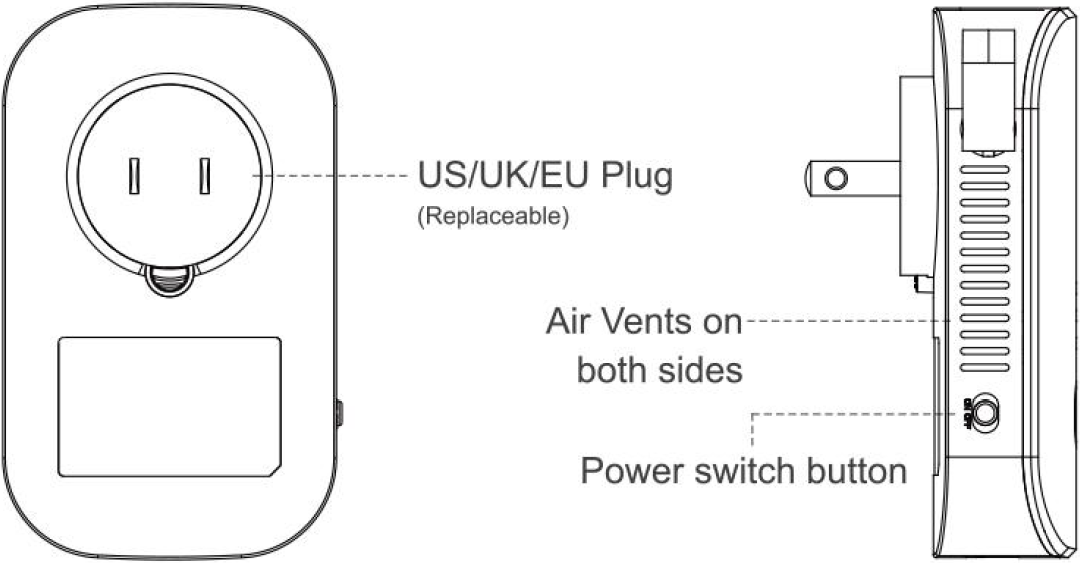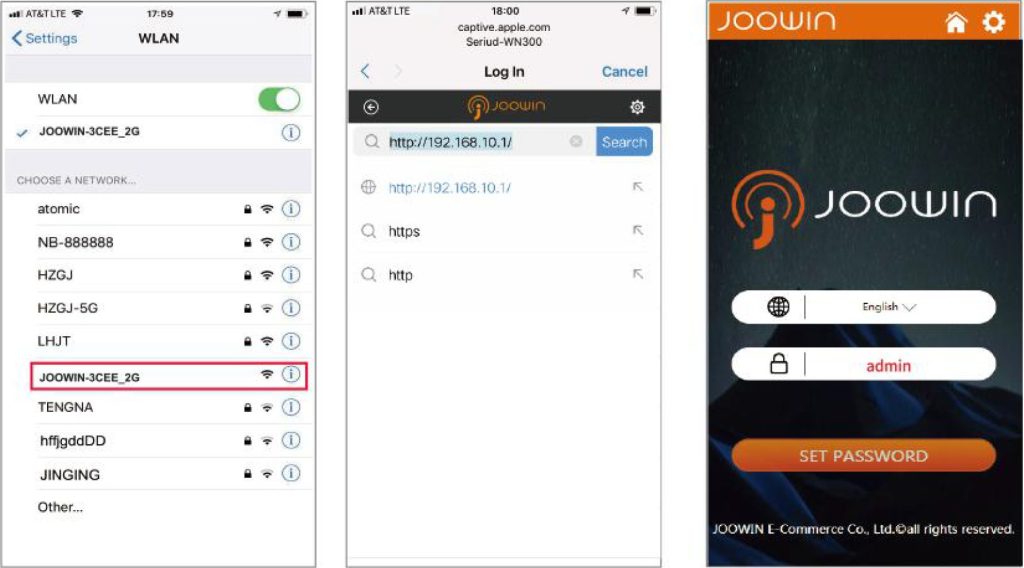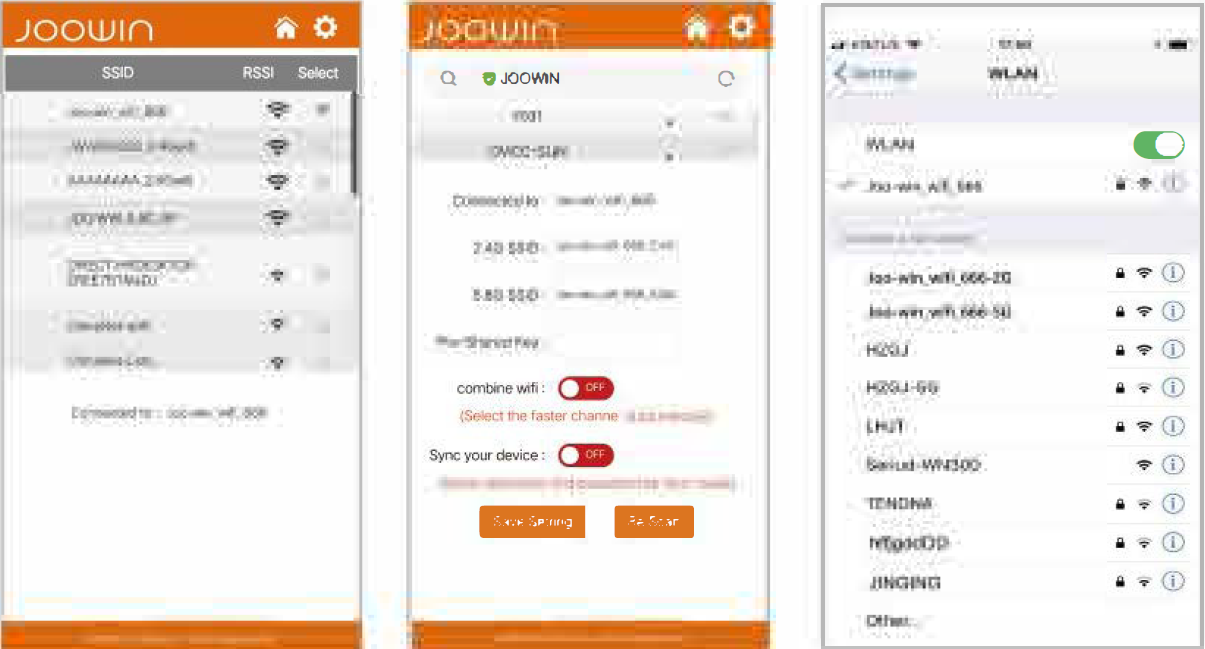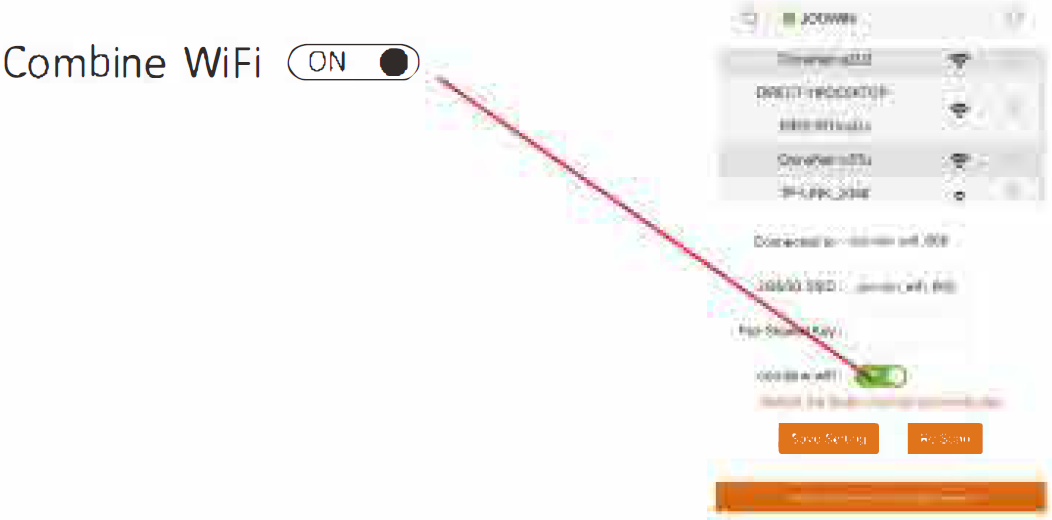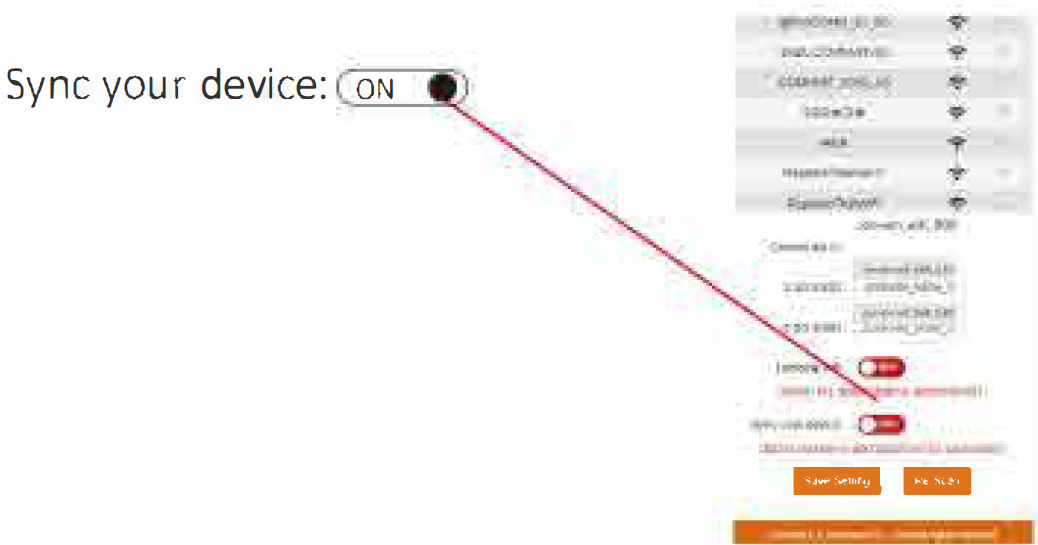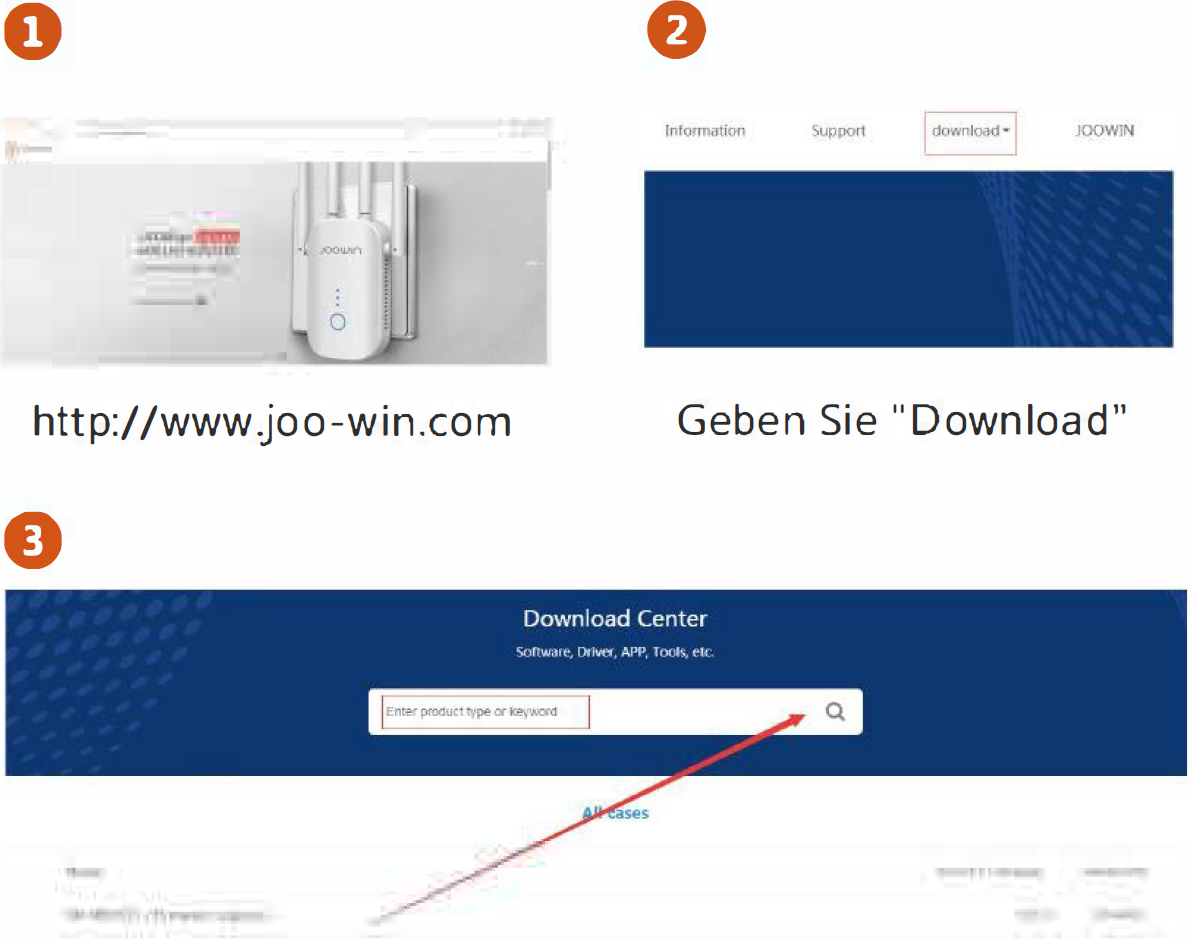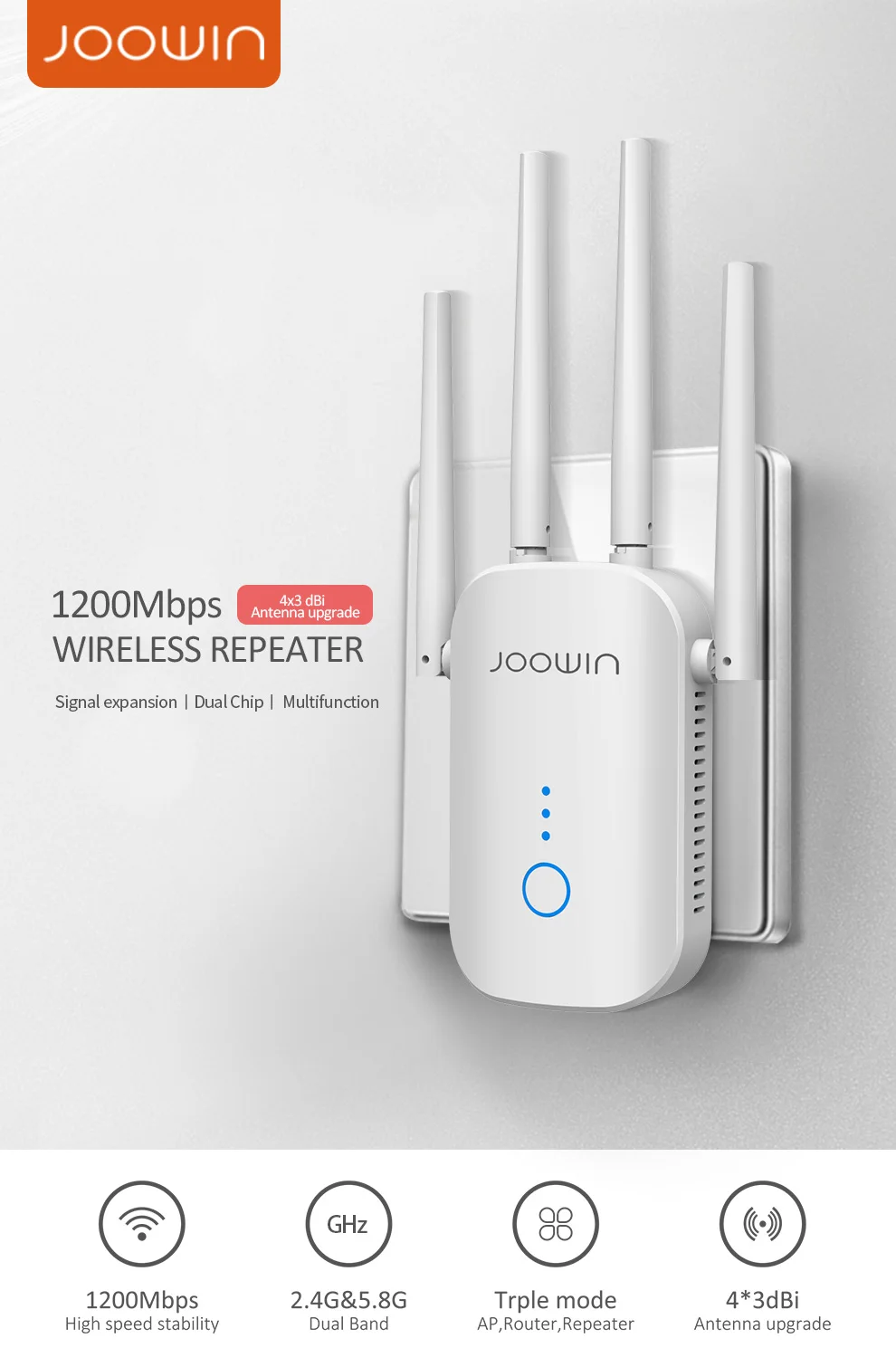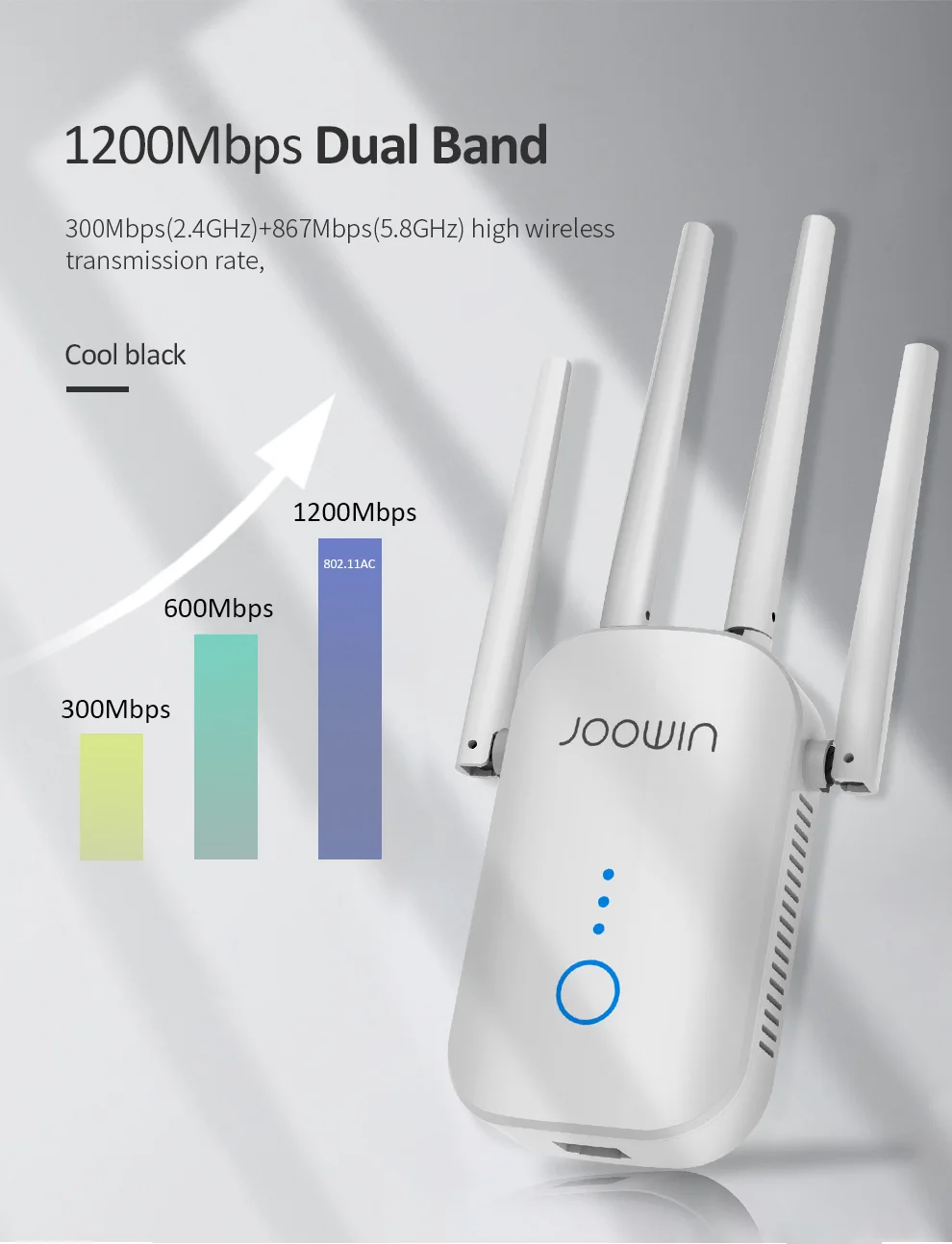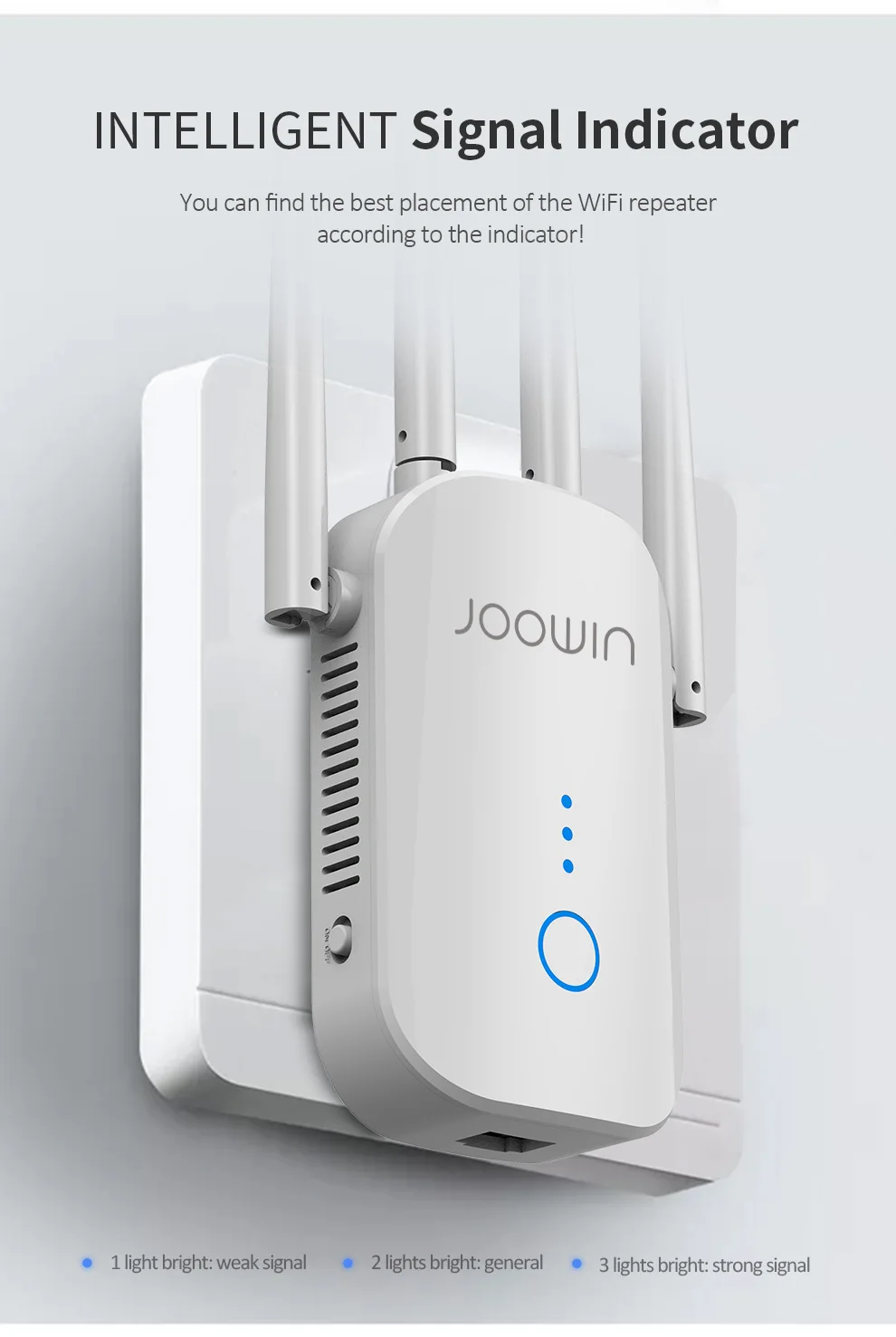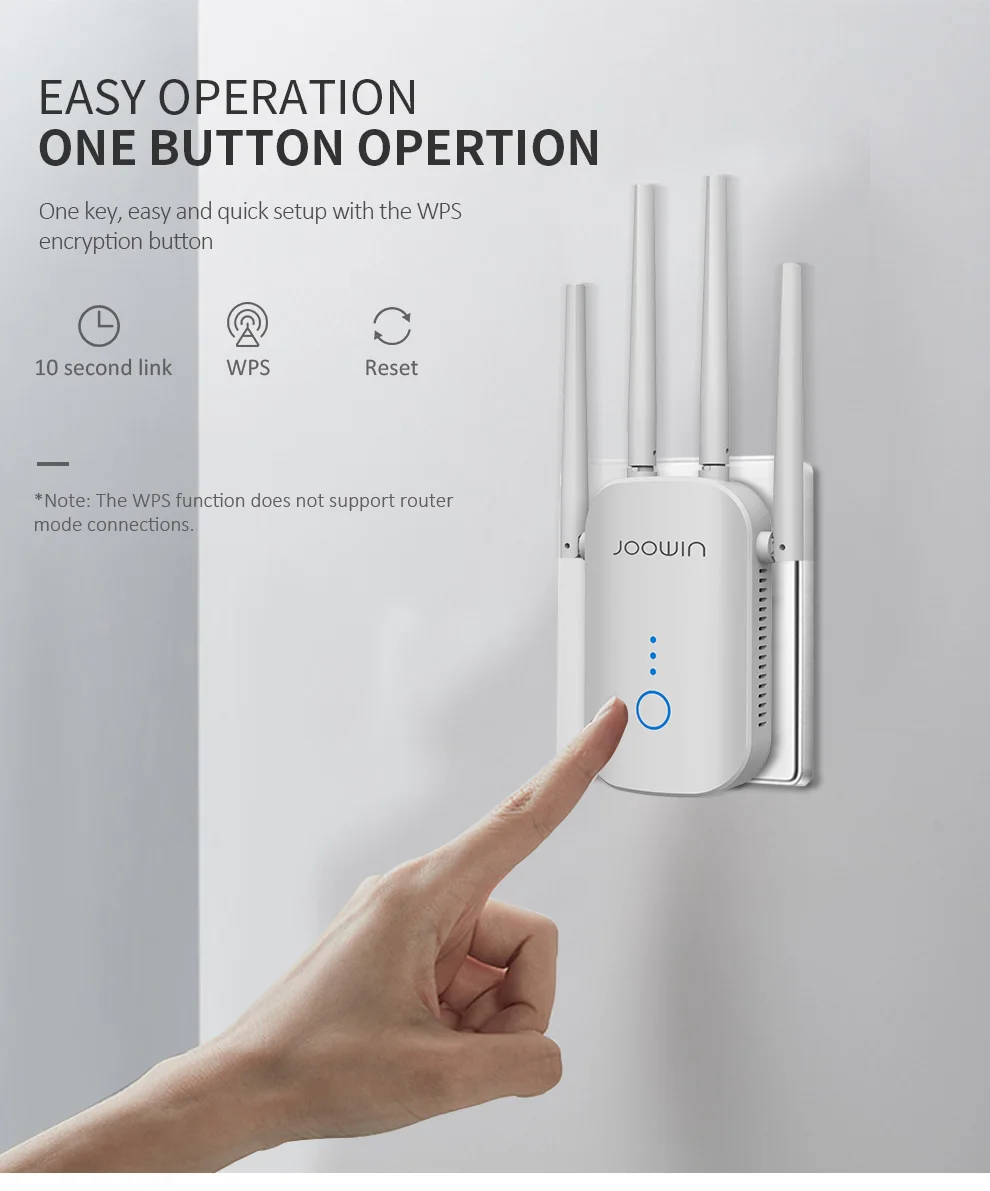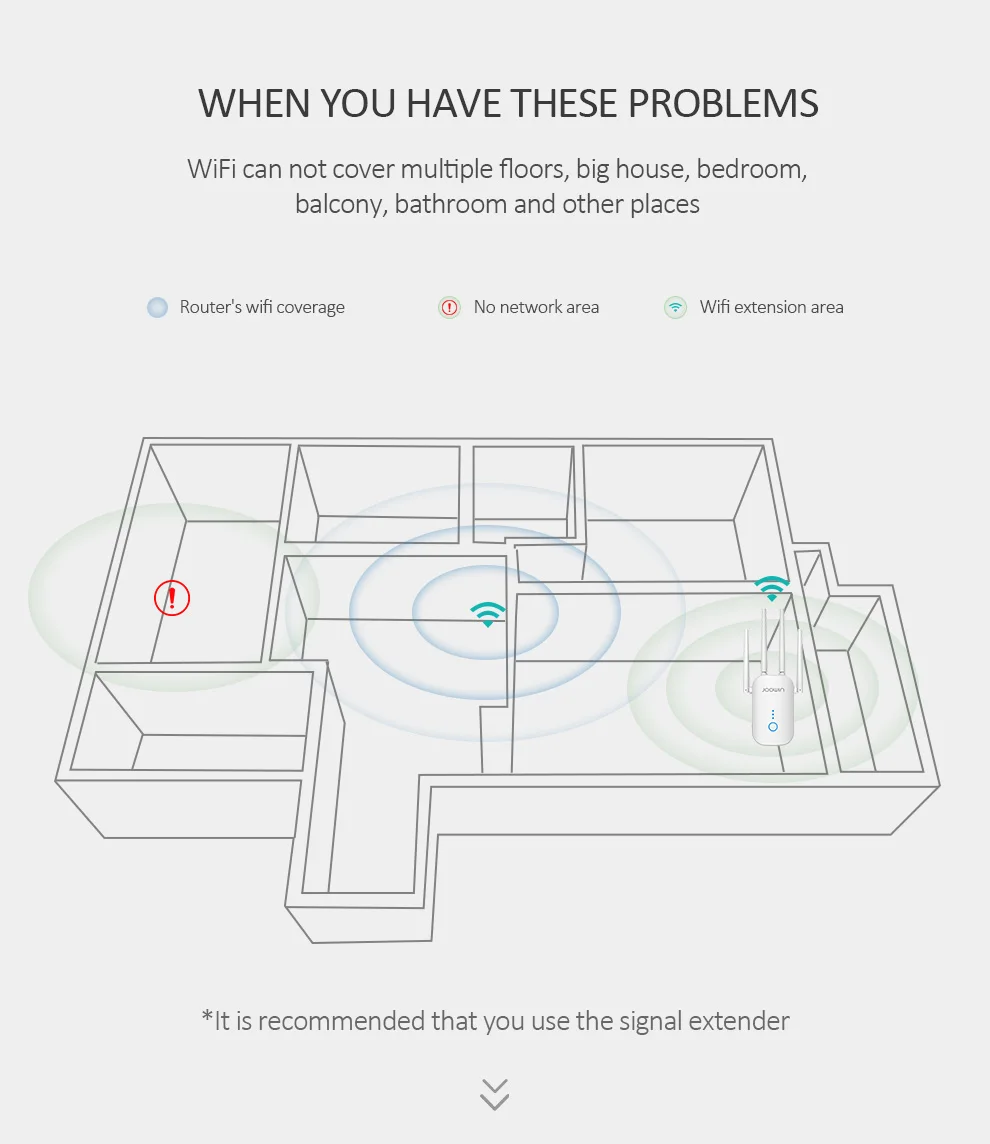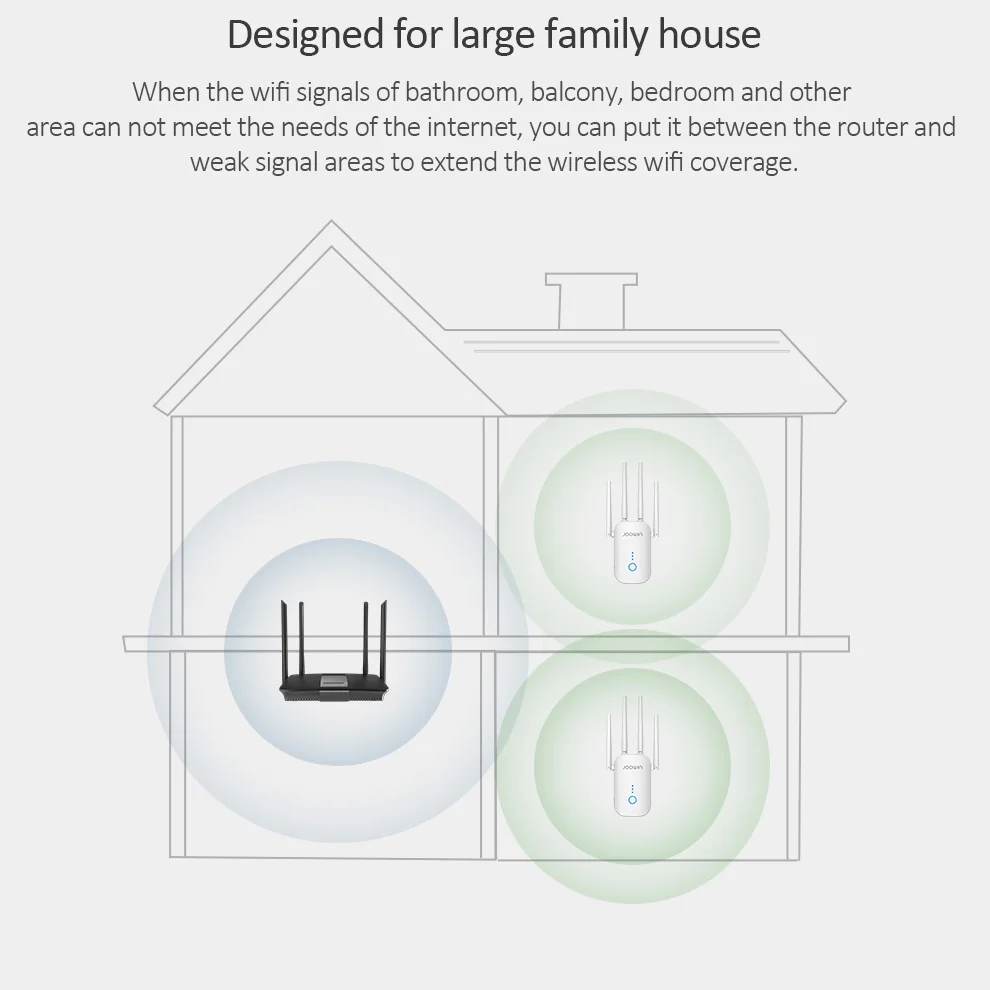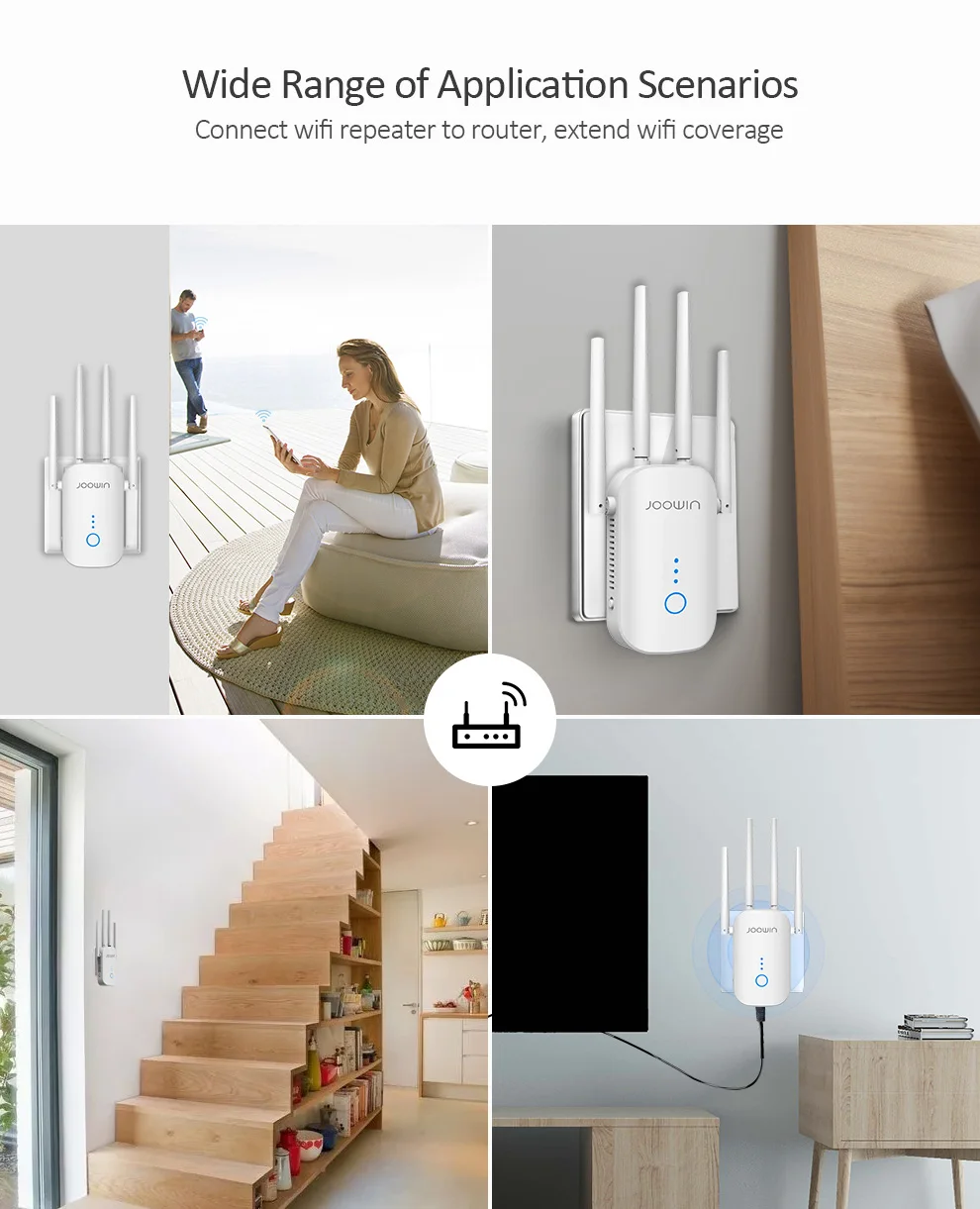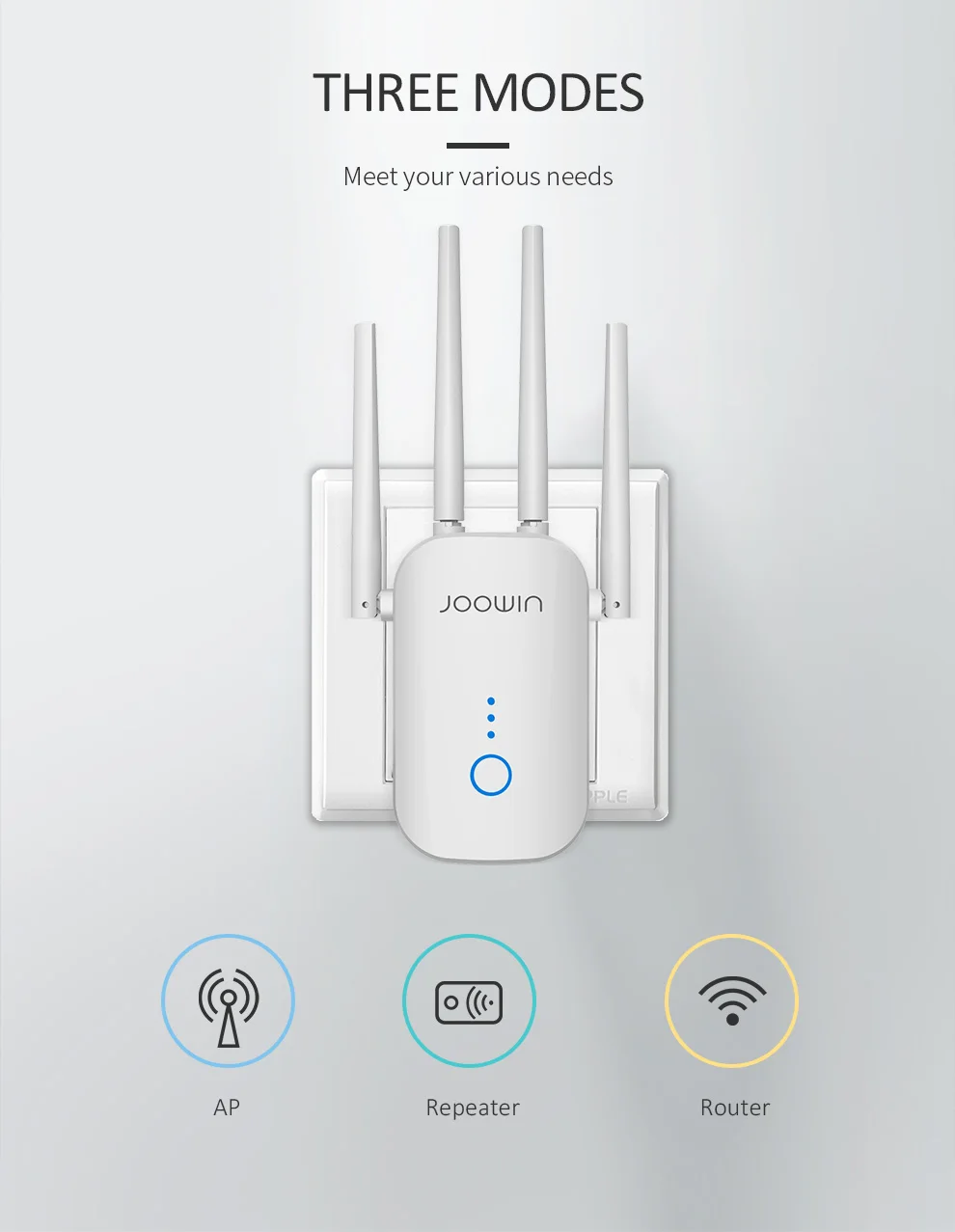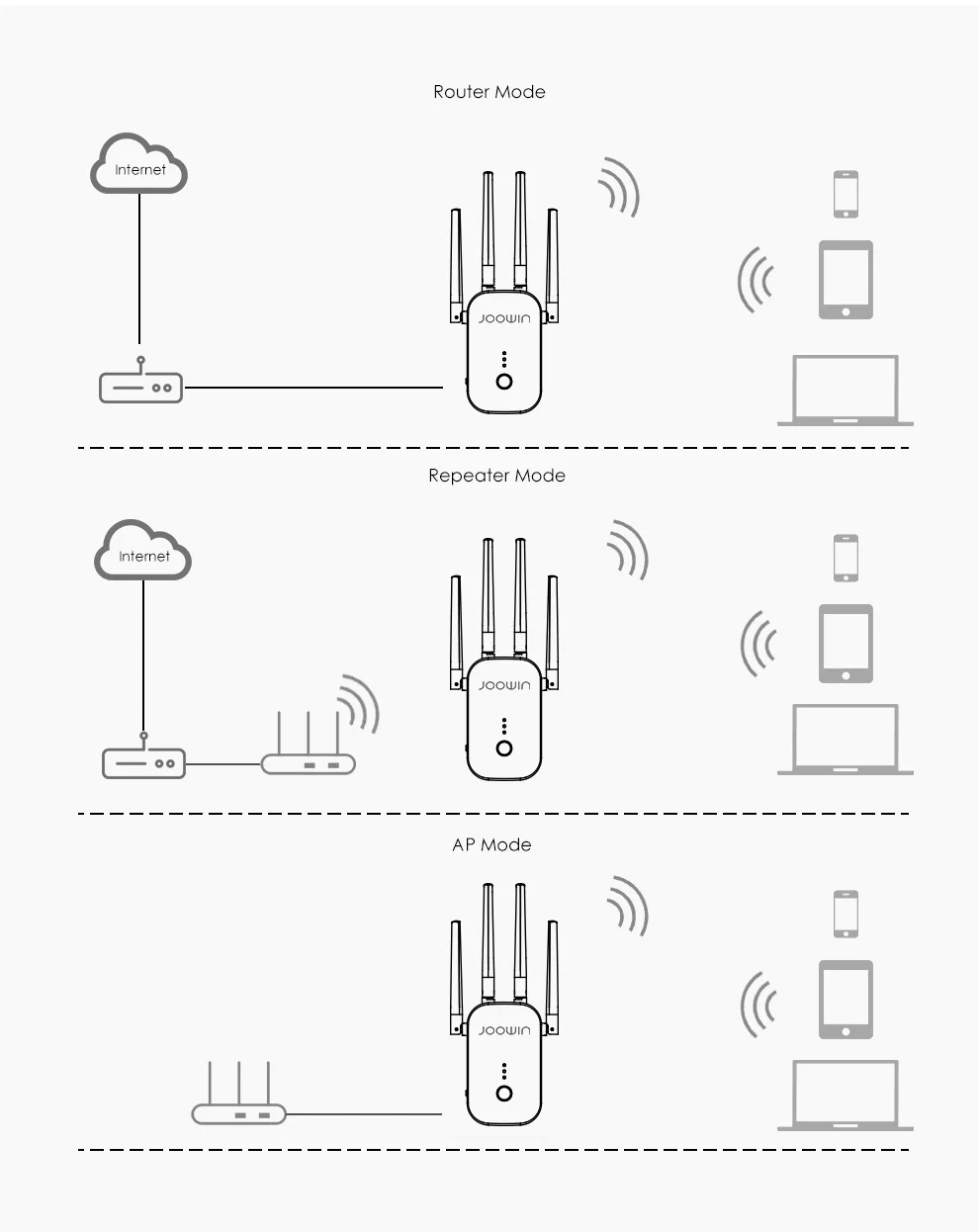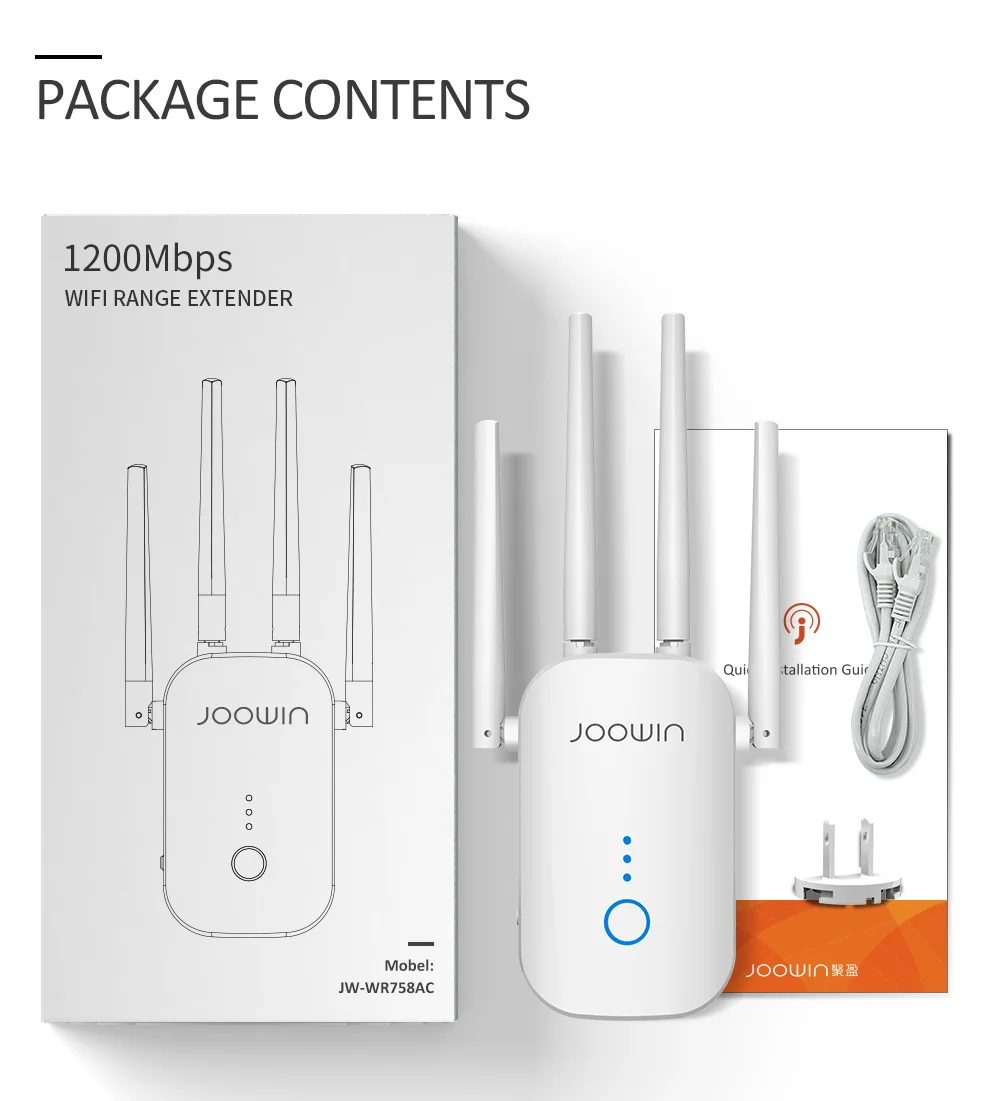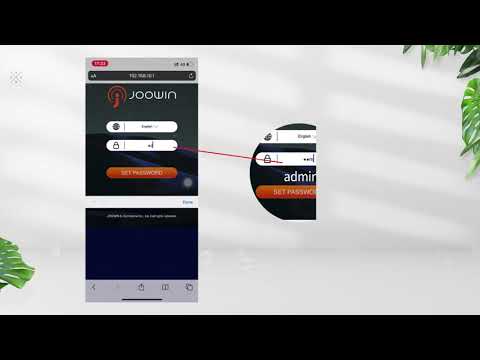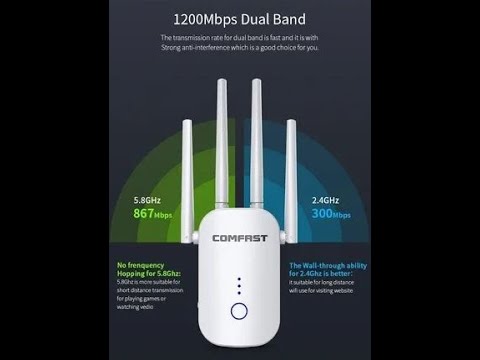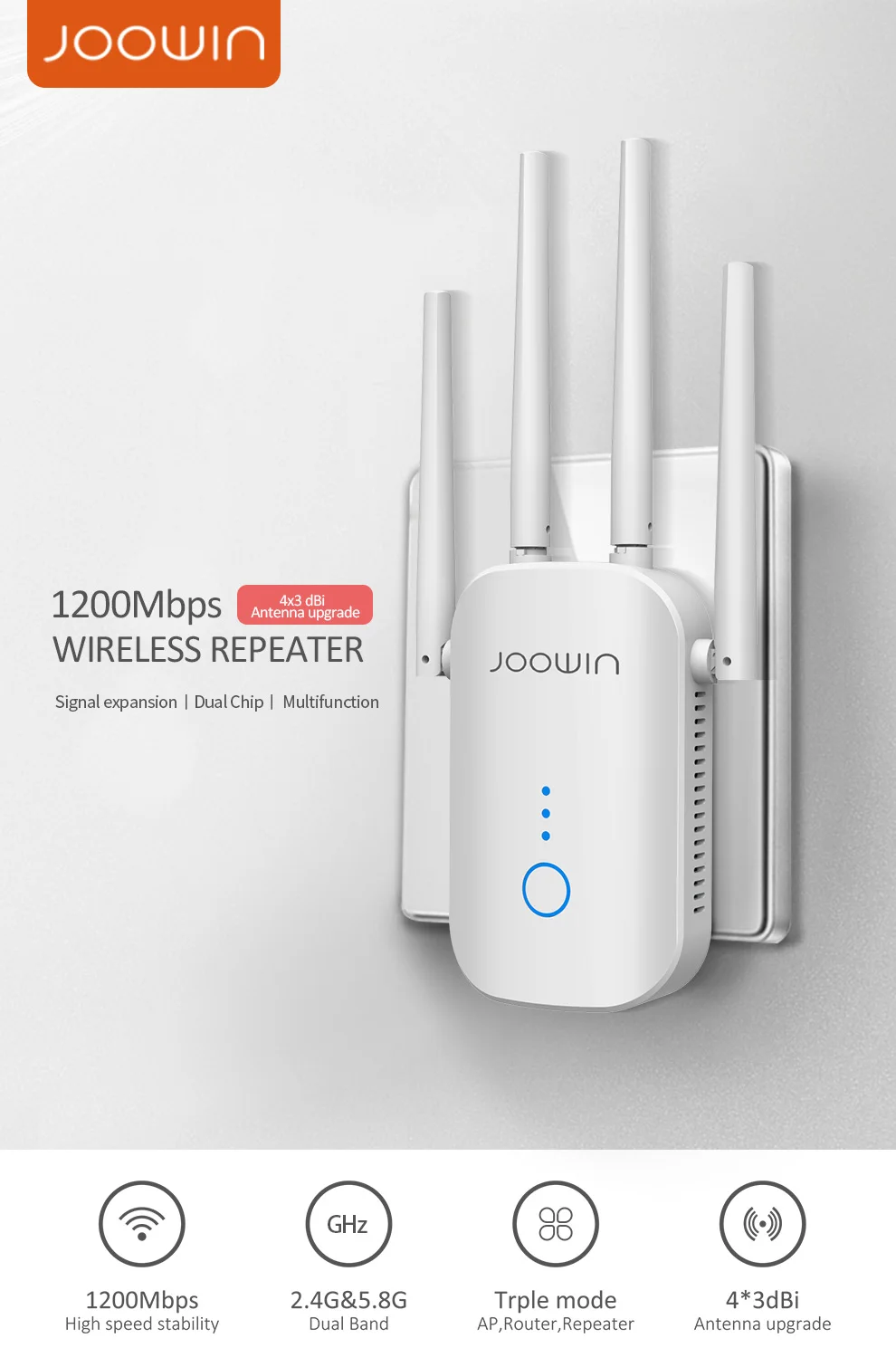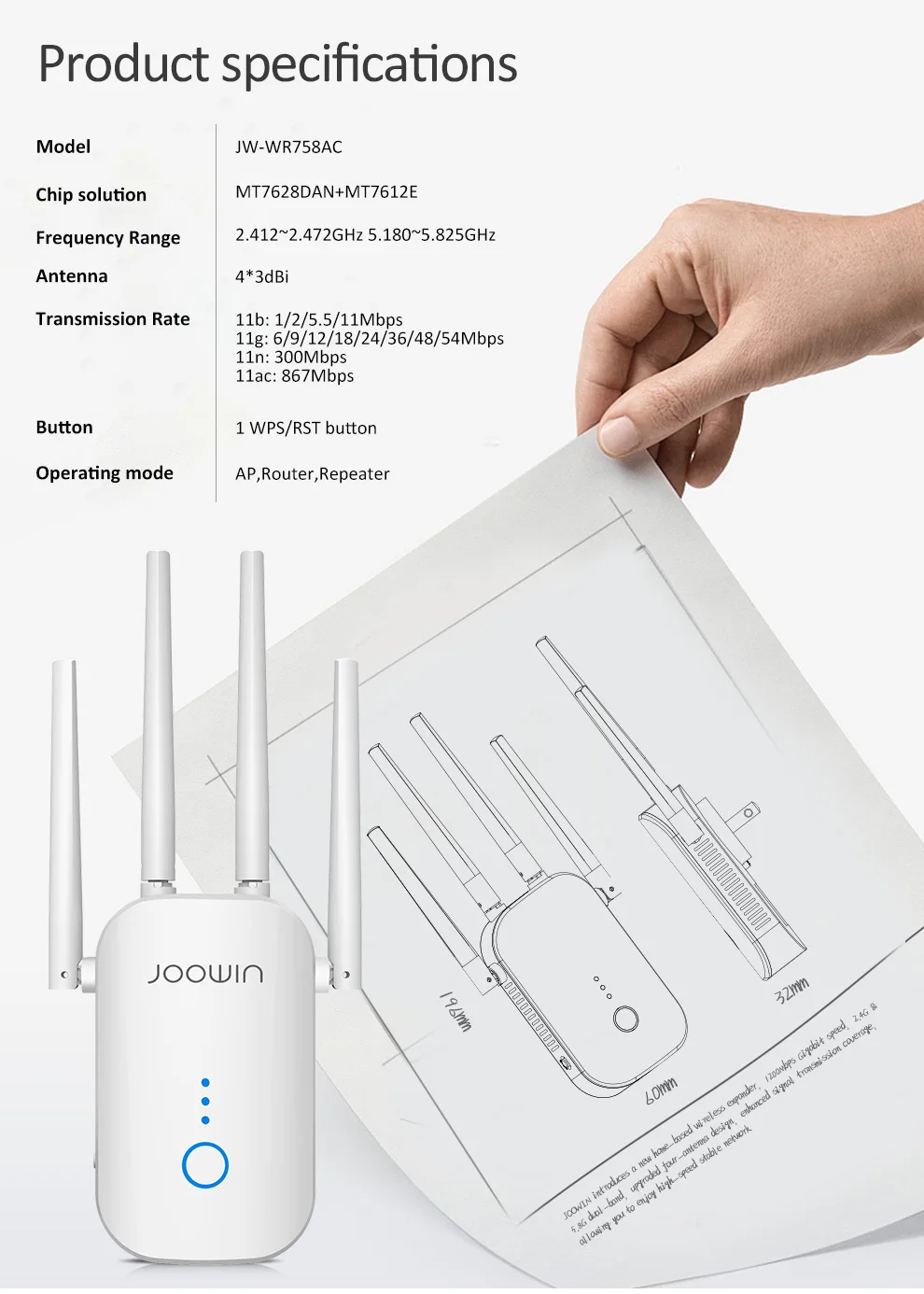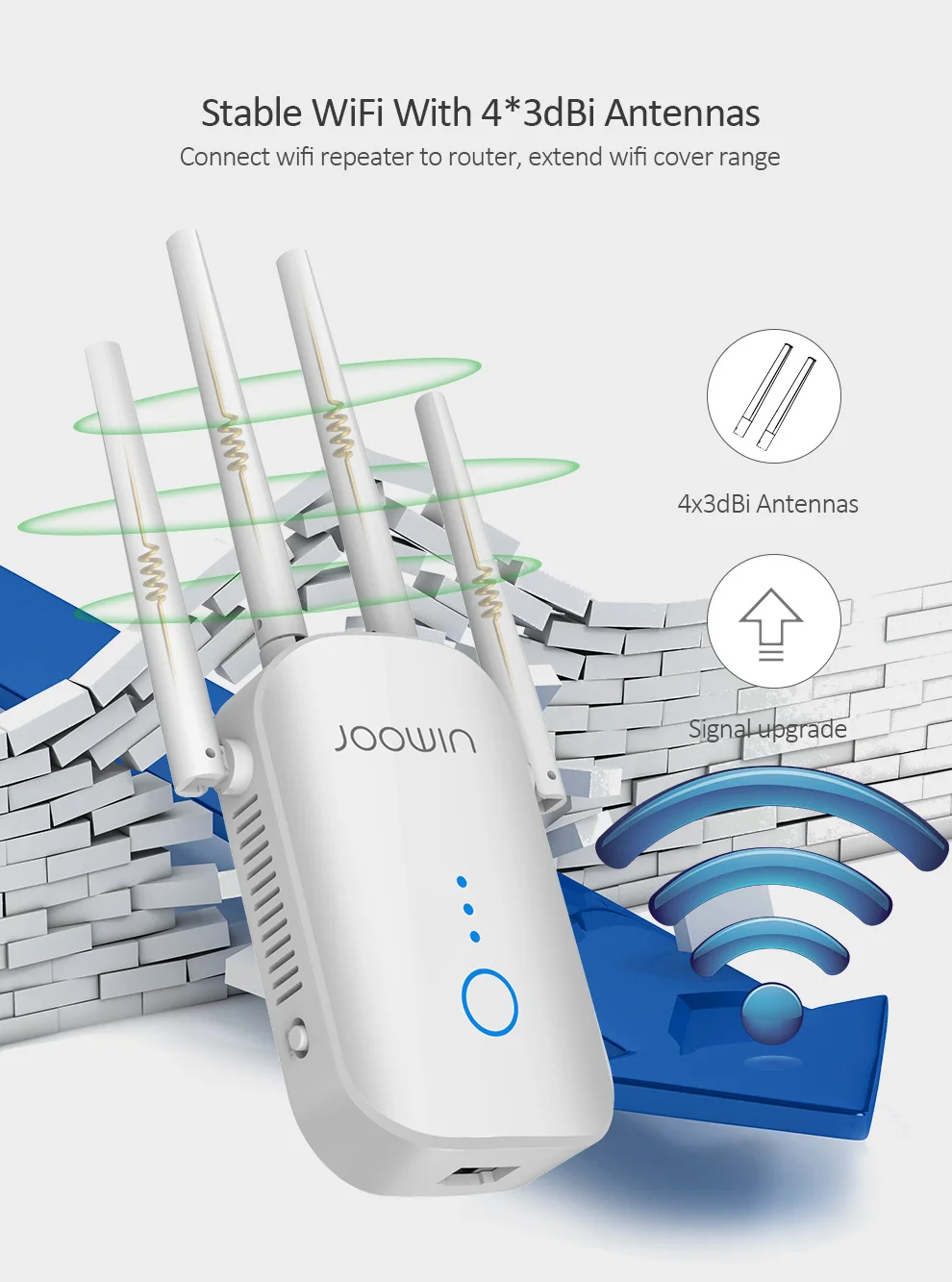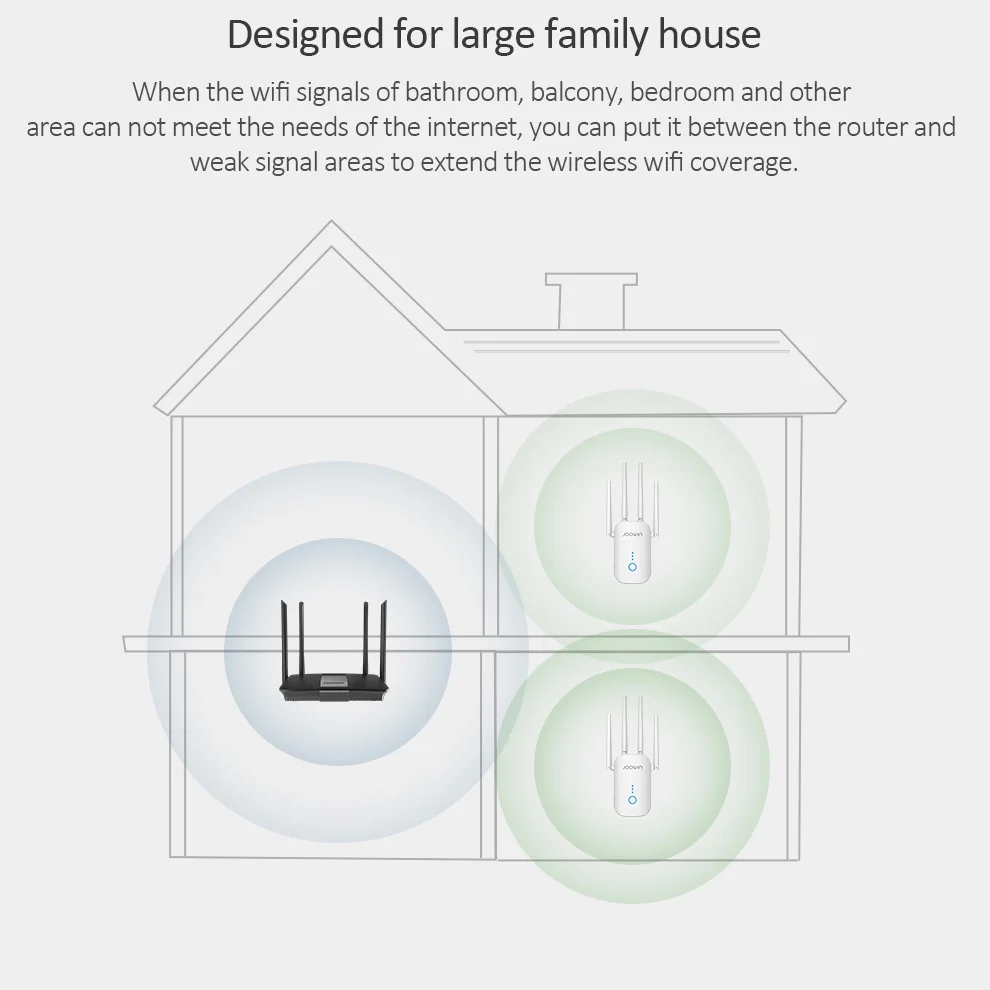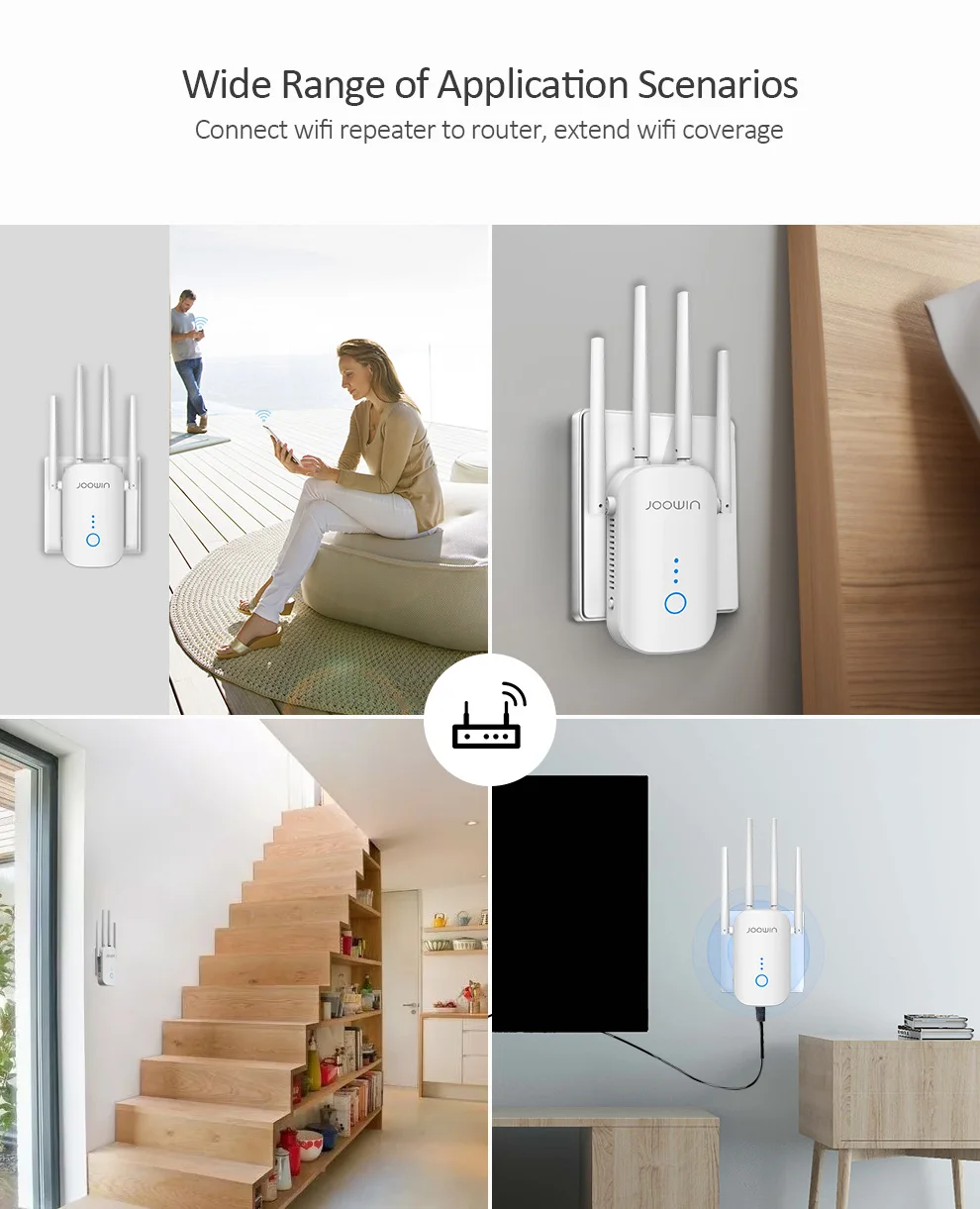Jw wr758ac — это мощный и современный роутер, который предлагает широкий спектр возможностей для создания стабильной и быстрой домашней сети. Если вы новичок в настройке сетевого оборудования, этот гайд поможет вам справиться с настройкой вашего Jw wr758ac пошагово и без лишних проблем.
Перед тем, как начать настройку роутера, необходимо убедиться, что у вас есть все необходимые компоненты. У вас должен быть Jw wr758ac роутер, Ethernet-кабель для подключения к интернету, а также компьютер или ноутбук с доступом к интернету.
Первый шаг в настройке Jw wr758ac — это подключение к компьютеру. Соедините один конец Ethernet-кабеля с портом WAN на задней панели роутера, а другой конец подключите к сетевой карте вашего компьютера.
Как только вы установили физическое соединение между компьютером и роутером, вы можете приступить к настройке. Откройте веб-браузер и в адресной строке введите IP-адрес вашего роутера. Обычно, стандартный IP-адрес для Jw wr758ac — 192.168.0.1. Нажмите Enter, чтобы перейти на страницу настроек роутера.
Содержание
- Получение доступа к Jw wr758ac
- Установка необходимых программ
- Подключение Jw wr758ac к компьютеру
- Настройка сетевых параметров Jw wr758ac
- Проверка настроек и подключение к сети
Получение доступа к Jw wr758ac
Для начала работы с роутером Jw wr758ac необходимо получить доступ к его настройкам. Для этого выполните следующие шаги:
- Подключите роутер к компьютеру. Используйте Ethernet-кабель для подключения одного из LAN-портов роутера к сетевой карте вашего компьютера.
- Откройте веб-браузер. Запустите любой веб-браузер на вашем компьютере.
- Введите IP-адрес роутера. В адресной строке браузера введите IP-адрес роутера Jw wr758ac. Обычно по умолчанию это 192.168.0.1 или 192.168.1.1. Нажмите Enter для перехода на страницу аутентификации роутера.
- Войдите в систему. В появившемся окне введите имя пользователя и пароль. Обратитесь к инструкции поставляемой с роутером для получения этих данных. Если вы не меняли данные для входа, используйте значения по умолчанию.
- Аутентифицируйтесь на роутере. Нажмите кнопку «Войти» или «Аутентифицироваться», чтобы получить доступ к панели управления роутера Jw wr758ac.
Теперь у вас есть доступ к настройкам роутера Jw wr758ac и вы можете настроить его согласно своим потребностям.
Установка необходимых программ
Перед началом настройки роутера Jw wr758ac необходимо установить несколько программ, которые помогут нам с этим процессом. Вот список программ, которые понадобятся:
- Google Chrome или любой другой веб-браузер
- PuTTY — программу для работы с SSH-подключениями
- Adobe Flash Player — для просмотра административного интерфейса роутера
Установите эти программы на свой компьютер, чтобы быть готовыми к настройке роутера Jw wr758ac.
Подключение Jw wr758ac к компьютеру
Для того чтобы подключить Jw wr758ac к компьютеру, необходимо выполнить несколько простых шагов.
1. Включите ваш Jw wr758ac и подождите, пока устройство полностью загрузится.
2. Используя Ethernet-кабель, подключите один из портов LAN на задней панели Jw wr758ac к Ethernet-порту вашего компьютера.
3. Подключите блок питания Jw wr758ac к электрической розетке и удостоверьтесь, что индикатор питания начинает гореть.
4. На вашем компьютере откройте любой веб-браузер (например, Google Chrome, Mozilla Firefox, Internet Explorer и т. д.)
5. В адресной строке введите IP-адрес Jw wr758ac, который указан в документации к устройству или на самой задней панели. После этого нажмите клавишу Enter.
6. В появившемся окне авторизации введите логин и пароль администратора вашего Jw wr758ac. Если вы не изменили эти данные, обычно логином является «admin», а паролем – «admin» или «password».
7. После успешной авторизации вы попадете в панель управления Jw wr758ac. Здесь вы сможете настроить различные параметры и подключить ваше устройство к интернету.
Теперь вы успешно подключили Jw wr758ac к компьютеру и можете настраивать его по своим потребностям.
Настройка сетевых параметров Jw wr758ac
Для начала настройки сетевых параметров Jw wr758ac необходимо выполнить следующие шаги:
- Подключите маршрутизатор к питанию и подключите его к компьютеру с помощью Ethernet-кабеля.
- Откройте веб-браузер и введите адрес 192.168.1.1 в адресной строке. Нажмите Enter.
- В появившемся окне авторизации введите логин и пароль по умолчанию (в зависимости от модели маршрутизатора).
- После успешной авторизации вы попадете в настройки маршрутизатора. Найдите раздел сетевых параметров или подобный, который будет содержать следующие настройки:
- IP-адрес: введите желаемый IP-адрес для маршрутизатора. Обычно используется диапазон IP-адресов 192.168.1.2 — 192.168.1.254.
- Маска подсети: введите маску подсети в соответствии с вашей сетью, например, 255.255.255.0.
- Основной шлюз: введите IP-адрес вашего основного шлюза. Обычно это IP-адрес вашего провайдера интернета.
- DNS-серверы: введите IP-адреса DNS-серверов, предоставляемых вашим провайдером интернета. Можно использовать публичные DNS-серверы, такие как 8.8.8.8 и 8.8.4.4 (Google Public DNS).
После внесения необходимых изменений сохраните настройки и перезагрузите маршрутизатор.
Поздравляю, вы успешно настроили сетевые параметры вашего Jw wr758ac! Теперь вы можете наслаждаться стабильным интернет-соединением для своего компьютера или устройств в вашей сети.
Проверка настроек и подключение к сети
После того как вы настроили маршрутизатор Jw wr758ac, вам нужно проверить, правильно ли были применены настройки и подключиться к сети. Вот пошаговая инструкция:
Шаг 1: Убедитесь, что маршрутизатор включен и светодиоды питания и сети горят.
Шаг 2: Подключите компьютер или другое устройство к маршрутизатору с помощью Ethernet-кабеля. Вставьте один конец кабеля в порт LAN на маршрутизаторе, а другой конец — в сетевой порт на вашем компьютере.
Шаг 3: Введите IP-адрес маршрутизатора в адресную строку вашего веб-браузера. Обычно IP-адрес маршрутизатора указан на корпусе или в документации. Например, 192.168.0.1.
Шаг 4: Появится страница авторизации. Введите имя пользователя и пароль, который вы установили при настройке маршрутизатора. Если вы не меняли эти данные, попробуйте стандартные значения, которые указаны в документации или на сайте производителя.
Шаг 5: После успешной авторизации вы попадете на главную страницу администратора маршрутизатора. Здесь вы можете увидеть и изменить различные настройки маршрутизатора, такие как имя сети (SSID) и пароль.
Теперь вы проверили настройки маршрутизатора и подключились к сети. Вы можете начать использовать беспроводной интернет на вашем компьютере или подключить другие устройства к маршрутизатору.

JOOWIN JW-WR758AC Wireless WiFi Range Extender Installation Guide
JOOWIN JW-WR758AC Wireless WiFi Range Extender Installation Guide
Description
This is a supplement of wireless LAN network, Which could expand the scale of WiFi. It is useful, convenient and easy to install.
Product Structure:
Simple Installation Steps
- Plug in, switch “ON” button on the side, the lights will all light up
- Wait about 60s, connect WiFi “JOOWIN -XXX -2G” or “JOOWIN XXX_5G”
- Log in IP “192.168.10.1” , enter the password “admin”, Click “SET PASSWORD”
- Scan and select your Wi-Fi
Without choosing “Combine Wi-Fi” or “Sync your device” - Enter your Wi-Fi password, click “Save Setting”
- Completed setting. reconnect new Wi-Fi “XXX-2G” or “XXX-5G”
While turning on “Combine Wi-Fi” - Enter your Wi-Fi password, click “Save Setting’”
- Completed setting, then reconnect new Wi-Fi “XXX-2G&5G”
While turning on “Sync your device” - Enter your Wi-Fi password, click “Save Setting”
- Completed setting, the extended Wi-Fi name will be same as your own Wi-Fi. There is no need ta reconnect the extended Wi-Fi.
(Note: The defaulted network segment is 192.168.10.1,if the superior network is also 192. t68.10.1,please modify the repeat or superior network or brige mode in the advanced setting)
Warm Tips
Combine Wi-Fi: Turn on this option, it will automatically switch to high-quality band for better performance.
Sync your device: Turn on this option, the new Wi-Fi will be same as your original Wi-Fi and there is no need to reconnect the extended Wi-Fi anymore.
Sync your device: Turn on this option, the new Wi-Fi will be same as your original Wi-Fi and there is no need to reconnect the extended Wi-Fi anymore.
Setup with Webpage
- Plug in and switch “ON” button on the side, then the lights will all light up.
- Wait about 60s, connect Wi-Fi “JOOWIN-XXX-2G” or “JOOWINXXX-5G” with your smartphone or computer. (Keep your smartphone or computer being connected ta the extender during the installation.)
- When the extender is setup for the first time, the configurate webpage will pops up automatically. If not, launch a web browser and enter “192.168.10.1” in the address field
- Enter the default password “ad min” and click “SET PASSWORD” . It will scan the wireless network signals around. Then select the Wi-Fi you want to extend.
Without choosing “Combine Wi-Fi” or “Sync your device” - Enter your Wi-Fi password, then click the “Save Setting”.
- After the setup is complete, it will reboot automatically. Then reconnect Wi-Fi “XXX-2G or XXX-5G”(your new extender Wi-Fi), the password is your original Wi-Fi password, and enjoy the Wi-Fi
While turning on “Combine Wi-Fi” - Enter your Wi-Fi password, then click the “Save Setting”.
- After the setup is complete, it will reboot automatically. Then reconnect Wi-Fi “XXX-2G&5G”(your new extender Wi-Fi), the password is your original Wi-Fi password, and enjoy the Wi-Fi.
While turning on “Sync your device” - Enter your Wi-Fi password, then click the “Save Setting”.
- After the setup is complete, the extended Wi-Fi name will be same as your own Wi-Fi. There is no need to reconnect the extended Wi-Fi after set up successfully, you can directly enjoy the Wi-Fi.
Searching “JW-WR758AC”, then download the firmware or the manual.
Maintenance Regulations
Thank you for purchasing a Joowtn products and service to protect your rights, please read the following maintenance regulations.
The following does not belong to free maintenance, our company can provide paid service, please note:
- Failure to require the installation manual, use, maintenance, storage lead to product failure or damage;
- Beyond the limited warranty, the warranty period; Unauthorized alteration
- Without authorization to change the settings file or inherent disassemble without authorization;
- Unexpected factors or human actions lead to product damage, such as improper input 1,oltage, temperature, water mechanical damage, break, rust or serious oxidation of product etc.;
FAQS
What’s the role of Wi-Fi extender?
Boosts the range of your existing Wi-Fi and creates stronger signal in hard-to-reach areas. Please note that it can’t increase your Wi-Fi speed of your router, the speed of the extending Wi-Fi will be reduced.
Where shall I place the Wi-Fi extender?
We would suggest that after setting up successfully, please move this Wi-Fi extender on the halfway between your router and your weak signal area. The location that you choose must be within the range of your existing Wi-Fi router network.
How to reset the Wi-Fi extender?
Press the WPS/Reset button of your extender for 10 seconds, wait to restore factory settings, when the lamp will go out and then light up again, you can begin to set up it again.
Why the Wi-Fi keeps disconnecting?
Firstly we suggest to reset the Wi-Fi extender.
If the Wi-Fi keeps disconnecting, we suggest to update the firmware:
- Go to www.joo-win.com, choose the “Download”.
- Search ” JW-WR758AC” and download the firmware.
- Load in the IP “192.168.10.1”.
- Click” System Tools “on upper right corner, choose ” Upgrade Firmware”, then upload the file you downloaded, click “Upload “.
If you still have Wi-Fi disconnecting problem, please contact us via .
What if the Wi-Fi extender has broken?
We always offer friendly customer service for every customer. If there have any problem, pleas e don’t hesitate to contact us via , we will solve it as soon as possible.
Do you connect to WiFi extender or router?
In order for a WiFi Extender to be effective, it should connect to your main router via a wired LAN connection. Most people simply don’t do this. An Extender that has a hard-wire connection becomes a powerful access point. This allows it to broadcast your WiFi signal but still gives you the speed you are looking for.
Do WiFi extenders work through walls?
Yes, WiFi extenders work through walls and can help to boost your WiFi signal. If you have a large home or office, it is recommended you place your WiFi extender near the centre of the area for the best coverage.
Why the extender is not working?
Make sure your Wi-Fi is connected to the extender and the extender is connected to the router.
How do I change my Wi-Fi password?
Click “SET PASSWORD” in the “SETTING” page, enter your new password and click “Save Setting”.
Why can’t I connect to my Wi-Fi?
Make sure your Wi-Fi is connected to the extender and the extender is connected to the router.
How do I scan for available networks?
Click “Scan” on the top right corner of your browser.
Do you connect to WiFi extender or router?
In order for a WiFi Extender to be effective, it should connect to your main router via a wired LAN connection. Most people simply don’t do this. An Extender that has a hard-wire connection becomes a powerful access point. This allows it to broadcast your WiFi signal but still gives you the speed you are looking for.
Do WiFi extenders work through walls?
Yes, WiFi extenders work through walls and can help to boost your WiFi signal. If you have a large home or office, it is recommended you place your WiFi extender near the centre of the area for the best coverage.
How far can a Wi-Fi extender be from the router?
But how far can a WiFi extender be from the router? Generally speaking, the WiFi extender can be 100 to 400 feet from the router. This will depend on a few factors, namely, your WiFi network itself, the layout of your home, the type of extender you have, and the positioning of these devices within your home.
What is the difference between WiFi booster and Wi-Fi extender?
When two or more hosts have to be connected with one another over the IEEE 802.11 protocol and the distance is too long for a direct connection to be established, a wireless booster is used to bridge the gap. A WiFi extender is used to extend the coverage area of your WiFi network.
Where is the best place to put a WiFi extender?
The ideal location to place the Extender is half-way between your wireless router and your computer, but the extender MUST be within the wireless range of the wireless router. Tip: If you have to use a different location, move the Extender closer to the device, but still within the wireless range of the router.
Can neighbors WiFi interfere with mine?
If you use a 2.4 GHz router and live in a densely populated area, like an apartment complex or a long row of townhomes, your neighbors’ Wi-Fi networks could interfere with yours. This bogs down the network and may negatively impact device performance.
What do the lights mean on a WiFi extender?
If the WiFi signal is weak while connecting to the extended network for the first time, an arrow LED will blink on the extender for two minutes. A blinking arrow means that you should move the extender to a different location for better Wi-Fi performance.
Where should a WiFi extender be placed in a two story house?
For a two-story home, the best position will be located either near the ceiling on the first floor,
Can any WiFi extender work with any router?
Most extenders should be able to work with any router—you just want to make sure the extender supports 802.11n if you have an 802.11n router. If you have an older b/g router, an 802.11n extender should work also, but may not work as well.
Can you use 2 WiFi extenders at the same time?
You can use two extenders. However, it could lead to unsatisfactory performance for the second one. You can also daisy chain more WiFi extenders but it may reduce the throughput of your device. So, you may want to consider connecting each extender to the main router.
Does WiFi extender create a new network?
A WiFi extender connects directly to your router and creates a new WiFi network. A WiFi repeater connects to your network wirelessly and rebroadcasts your existing network signal.
When should you use a WiFi extender?
If your WiFi signal is strong but struggles to reach far enough in your home, then consider a WiFi extender or Mesh WiFi if your home is large with multiple floors. This will help your signal coverage to improve your wireless Internet.
Should a WiFi extender be placed high or low?
Place the range extender at a similar height as the main router usually is about 4 feet high. The height will help the extender receiving a better signal from the main router, and ensure the mobile devices getting a better signal from the extender.
What color should my Wi-Fi extender be?
If you get a solid white light, the pairing process has completed. You can disconnect the Ethernet cable and place the extender in a new location. If you get a solid red light: Be sure you’re not connecting through a 3rd party router.
Спецификация:
— Двухдиапазонный 1200 Мбит/с (поддержка 2,4G и 5G)
300 Мбит/с (2,4 ГГц) + 867 Мбит/с (5,8 ГГц) Высокая скорость беспроводной передачи, скорость передачи Wi-Fi до 1200 Мбит/с
— Одна кнопка простое управление
Одна кнопка, простая и быстрая настройка с помощью кнопки шифрования WPS
* Примечание: функция WPS не поддерживает подключение в режиме роутера.
-Стабильный Wi-Fi с 4*3 дБи антеннами, широкий спектр применения
Подключите ретранслятор Wi-Fi к маршрутизатору, Расширьте защиту Wi-Fi
— 3-MODE-IN-1
Поддержка роутера, ретранслятора и режима AP; Многофункциональный режим легко отвечает всем вашим требованиям.
Расширитель диапазона Wi-Fi (ретранслятор)-расширьте покрытие Wi-Fi существующей беспроводной сети.
Точка беспроводного доступа-преобразование проводной сети в беспроводную сеть.
Беспроводной роутер-Создайте мгновенную частную беспроводную сеть ac1200.
— Широкий спектр вариантов применения
Лучше всего подходит для больших популярных домов. Ванная, балкон, спальня и другие помещения не могут удовлетворить потребности Интернета, установите ретранслятор между роутером и зонами слабого сигнала, чтобы продлить покрытие беспроводного Wi-Fi.
— Стандарты и протоколы
Wi-Fi 802,11g
Wi-Fi 802.11n
Wi-Fi 802.11b
Wifi 802.11ac
— Умный индикатор сигнала
1 яркий светильник: слабый сигнал
2 лампы Яркие: общие
3 лампы: сильный сигнал
Посылка
1 * JW-WR758AC
1 * сетевой кабель RJ45
1 * Руководство пользователя
Https://www.aliexpress.com/item/4000788865225.html?spm=5261.ProductManageOnline.0.0.44284edfzkeYt7
JOOWIN wifi extender JW-WR768AC: how to reset to factory modeПодробнее
JOOWIN WiFi Extender Setup: JW-WR758AC Installation GuideПодробнее
2021 JW-WR768AC joowin wifi extender set up videoПодробнее
Configuração Repertidor Comfast CF-WR758ACПодробнее
Ретранслятор wi fi сигнала с Алиэкспресс | Обзор повторителя вай фай | Настройка репитера AliexpressПодробнее
CF WR758AC 1200mbps wifi siganl extenderПодробнее
Настройка и обзор Wi-Fi репитера, ретранслятора — Comfast wr302s с АлиэкспрессПодробнее
Как настроить с компьютера беспроводной Wi-fi роутер-репитер Comfast CF-WR302S .Подробнее
Усилитель Wi Fi. Настройка Репитера с АлиэкспрессПодробнее
Новости
Руководство по установке усилителя беспроводной сети JOOWIN JW-WR758AC является дополнением к вашей беспроводной локальной сети, которое помогает расширить масштаб вашей сети Wi-Fi. Это полезный, удобный и простой в установке продукт, который может увеличить радиус действия вашего существующего Wi-Fi и создать более сильный сигнал в труднодоступных местах. В этом руководстве по установке описаны простые шаги по настройке повторителя, включая его подключение и включение боковой кнопки. Все индикаторы загорятся, и вам нужно будет подождать около 60 секунд, чтобы подключиться к WiFi «JOOWIN -XXX -2G» или «JOOWIN XXX_5G». Руководство также включает полезные советы, ответы на часто задаваемые вопросы и правила обслуживания, чтобы вы могли максимально эффективно использовать свой WiFi-удлинитель JOOWIN. Если вам нужно сбросить повторитель, изменить пароль Wi-Fi или выполнить поиск доступных сетей, это руководство поможет вам. Благодаря полезной информации и пошаговым инструкциям вы сможете легко настроить и использовать расширитель Wi-Fi JOOWIN, чтобы получить более сильный и надежный сигнал Wi-Fi.
JOOWIN JW-WR758AC Wireless WiFi Range Extender Руководство по установке
JOOWIN JW-WR758AC Wireless WiFi Range Extender Руководство по установке
Описание
Это дополнение к беспроводной сети LAN, которое могло бы расширить масштабы WiFi. Это удобно, удобно и просто в установке.
Структура продукта:
Простые шаги по установке
- Подключите, включите кнопку «ON» сбоку, все огни загорятся.
- Подождите около 60 секунд, подключите Wi-Fi «JOOWIN -XXX -2G» или «JOOWIN XXX_5G».
- Войдите в IP «192.168.10.1», введите пароль «admin», нажмите «УСТАНОВИТЬ ПАРОЛЬ».
- Сканируйте и выберите свой Wi-Fi
Не выбирая «Объединить Wi-Fi» или «Синхронизировать устройство» - Введите свой пароль Wi-Fi, нажмите «Сохранить настройки».
- Настройка завершена. повторно подключите новый Wi-Fi «XXX-2G» или «XXX-5G»
При включении «Объединить Wi-Fi» - Введите свой пароль Wi-Fi, нажмите «Сохранить настройки».
- Настройка завершена, затем подключите новый Wi-Fi «XXX-2G и 5G».
При включении «Синхронизировать устройство» - Введите свой пароль Wi-Fi, нажмите «Сохранить настройки».
- После завершения настройки расширенное имя Wi-Fi будет таким же, как ваше собственное имя Wi-Fi. Нет необходимости повторно подключать расширенный Wi-Fi.
(Примечание: сегмент сети по умолчанию — 192.168.10.1, если вышестоящая сеть также 192. t68.10.1, пожалуйста, измените повторяющуюся или вышестоящую сеть или режим brige в расширенных настройках)
Горячие советы
Комбинировать Wi-Fi: включите этот параметр, он автоматически переключится на высококачественный диапазон для повышения производительности.
Синхронизация устройства: включите эту опцию, новый Wi-Fi будет таким же, как ваш исходный Wi-Fi, и больше не потребуется повторно подключать расширенный Wi-Fi.
Синхронизация устройства: включите эту опцию, новый Wi-Fi будет таким же, как ваш исходный Wi-Fi, и больше не потребуется повторно подключать расширенный Wi-Fi.
Настройка с помощью Webстраница
- Подключите и включите кнопку «ON» сбоку, тогда все огни загорятся.
- Подождите около 60 секунд, подключите Wi-Fi «JOOWIN-XXX-2G» или «JOOWINXXX-5G» к своему смартфону или компьютеру. (Во время установки держите ваш смартфон или компьютер подключенным к повторителю.)
- При первой настройке повторителя webстраница появится автоматически. Если нет, запустите web браузер и введите «192.168.10.1» в поле адреса
- Введите пароль по умолчанию «ad min» и нажмите «УСТАНОВИТЬ ПАРОЛЬ». Он будет сканировать сигналы беспроводной сети вокруг. Затем выберите Wi-Fi, который хотите расширить.
Не выбирая «Объединить Wi-Fi» или «Синхронизировать устройство» - Введите свой пароль Wi-Fi, затем нажмите «Сохранить настройки».
- После завершения настройки он автоматически перезагрузится. Затем повторно подключите Wi-Fi «XXX-2G или XXX-5G» (ваш новый повторитель Wi-Fi), пароль будет вашим исходным паролем Wi-Fi, и наслаждайтесь Wi-Fi
При включении «Объединить Wi-Fi» - Введите свой пароль Wi-Fi, затем нажмите «Сохранить настройки».
- После завершения настройки он автоматически перезагрузится. Затем повторно подключите Wi-Fi «XXX-2G & 5G» (ваш новый повторитель Wi-Fi), пароль будет вашим исходным паролем Wi-Fi, и наслаждайтесь Wi-Fi.
При включении «Синхронизировать устройство» - Введите свой пароль Wi-Fi, затем нажмите «Сохранить настройки».
- После завершения настройки расширенное имя Wi-Fi будет таким же, как ваше собственное имя Wi-Fi. Нет необходимости повторно подключать расширенный Wi-Fi после успешной настройки, вы можете напрямую наслаждаться Wi-Fi.
Найдите «JW-WR758AC», затем загрузите прошивку или руководство.
Правила обслуживания
Благодарим вас за покупку продуктов и услуг Joowtn для защиты ваших прав. Пожалуйста, прочтите следующие правила обслуживания.
Следующее не относится к бесплатному обслуживанию, наша компания может предоставлять платные услуги, обратите внимание:
- Несоблюдение требований руководства по установке, использованию, техническому обслуживанию, хранению приведет к отказу или повреждению продукта;
- За пределами ограниченной гарантии гарантийный срок; Несанкционированное изменение
- Без авторизации менять настройки file или собственно разобрать без разрешения;
- Неожиданные факторы или действия человека приводят к повреждению продукта, например, неправильный ввод 1, oltagд, температура, механическое повреждение водой, поломка, ржавчина или серьезное окисление продукта и т.д .;
Характеристики
|
наименование товара |
JOOWIN JW-WR758AC беспроводной расширитель диапазона WiFi |
|
Описание |
Дополнение беспроводной сети LAN, расширяющее масштаб WiFi |
|
Структура продукта |
Подключите и включите кнопку «ON» сбоку, все индикаторы загорятся. Подождите около 60 секунд, подключите WiFi «JOOWIN -XXX -2G» или «JOOWIN XXX_5G». Войдите в систему IP «192.168.10.1», введите пароль «admin», нажмите «УСТАНОВИТЬ ПАРОЛЬ». Отсканируйте и выберите свой Wi-Fi. Введите пароль от Wi-Fi, нажмите «Сохранить настройки». |
|
Горячие советы |
Объединить Wi-Fi: включите эту опцию, она автоматически переключится на диапазон высокого качества для лучшей производительности. Синхронизируйте ваше устройство: включите эту опцию, новый Wi-Fi будет таким же, как ваш исходный Wi-Fi, и вам больше не нужно повторно подключать расширенный Wi-Fi. |
|
Часто задаваемые вопросы |
Какова роль расширителя Wi-Fi? Где разместить расширитель Wi-Fi? Как сбросить повторитель Wi-Fi? Почему Wi-Fi постоянно отключается? Что делать, если удлинитель Wi-Fi сломался? Вы подключаетесь к расширителю WiFi или маршрутизатору? Удлинители Wi-Fi работают через стены? На каком расстоянии от роутера может быть удлинитель Wi-Fi? В чем разница между усилителем WiFi и расширителем Wi-Fi? Где лучше всего разместить удлинитель WiFi? Может ли соседний WiFi мешать моему? Что означают индикаторы на расширителе WiFi? |
|
Правила обслуживания |
Прочтите следующие правила технического обслуживания. Несоблюдение инструкции по установке, использованию, техническому обслуживанию, хранению приводит к выходу из строя или повреждению продукта; Помимо ограниченной гарантии, гарантийный срок; Несанкционированное изменение; Без авторизации на изменение настроек file или неотъемлемая разборка без разрешения; Непредвиденные факторы или действия человека приводят к повреждению изделия, например, неправильный ввод объема.tage, температура, механическое повреждение водой, поломка, ржавчина или серьезное окисление продукта и т. д. |
FAQS
Какова роль расширителя Wi-Fi?
Увеличивает радиус действия существующей сети Wi-Fi и создает более сильный сигнал в труднодоступных местах. Обратите внимание, что это не может увеличить скорость Wi-Fi вашего маршрутизатора, скорость расширения Wi-Fi будет снижена.
Где разместить расширитель Wi-Fi?
Мы рекомендуем после успешной настройки переместить этот расширитель Wi-Fi на полпути между маршрутизатором и зоной слабого сигнала. Место, которое вы выберете, должно быть в пределах досягаемости существующей сети маршрутизатора Wi-Fi.
Как сбросить повторитель Wi-Fi?
Нажмите и удерживайте кнопку WPS/Reset на повторителе в течение 10 секунд, подождите, пока восстановятся заводские настройки, когда индикатор lamp погаснет, а затем снова загорится, вы можете снова начать настройку.
Почему Wi-Fi постоянно отключается?
Во-первых, мы предлагаем сбросить расширитель Wi-Fi.
Если Wi-Fi продолжает отключаться, мы предлагаем обновить прошивку:
- Перейдите на www.joo-win.com, выберите «Загрузить».
- Найдите «JW-WR758AC» и загрузите прошивку.
- Загрузите IP-адрес «192.168.10.1».
- Нажмите «Системные инструменты» в правом верхнем углу, выберите «Обновить прошивку», затем загрузите file вы скачали, нажмите «Загрузить».
Если у вас все еще есть проблема с отключением Wi-Fi, свяжитесь с нами через joowinservice@163.com.
Что делать, если удлинитель Wi-Fi сломался?
Мы всегда предлагаем дружелюбное обслуживание клиентов для каждого клиента. Если есть какие-либо проблемы, пожалуйста, не стесняйтесь обращаться к нам через joowinservice@163.com, мы решим это как можно скорее.
Вы подключаетесь к расширителю WiFi или маршрутизатору?
Чтобы Wi-Fi Extender был эффективным, он должен подключаться к вашему основному маршрутизатору через проводную локальную сеть.на. Большинство людей просто не делают этого. Удлинитель с проводным подключением становится мощной точкой доступа. Это позволяет ему транслировать ваш сигнал Wi-Fi, но при этом дает вам скорость, которую вы ищете.
Повторители Wi-Fi работают через стены?
Да, удлинители Wi-Fi работают сквозь стены и может помочь усилить сигнал WiFi. Если у вас большой дом или офис, рекомендуется разместить расширитель Wi-Fi ближе к центру зоны для лучшего покрытия.
Почему расширитель не работает?
Убедитесь, что ваш Wi-Fi подключен к повторителю, а повторитель подключен к маршрутизатору.
Как мне изменить свой пароль Wi-Fi?
Нажмите «УСТАНОВИТЬ ПАРОЛЬ» на странице «НАСТРОЙКИ», введите новый пароль и нажмите «Сохранить настройки».
Почему я не могу подключиться к своему Wi-Fi?
Убедитесь, что ваш Wi-Fi подключен к повторителю, а повторитель подключен к маршрутизатору.
Как сканировать доступные сети?
Нажмите «Сканировать» в правом верхнем углу браузера.
Вы подключаетесь к расширителю WiFi или маршрутизатору?
Чтобы Wi-Fi Extender был эффективным, он должен подключаться к вашему основному маршрутизатору через проводное соединение локальной сети.. Большинство людей просто не делают этого. Удлинитель с проводным подключением становится мощной точкой доступа. Это позволяет ему транслировать ваш сигнал Wi-Fi, но при этом дает вам скорость, которую вы ищете.
Повторители Wi-Fi работают через стены?
Да, удлинители Wi-Fi работают сквозь стены и может помочь усилить сигнал WiFi. Если у вас большой дом или офис, рекомендуется разместить расширитель Wi-Fi ближе к центру зоны для лучшего покрытия.
На каком расстоянии от роутера может быть удлинитель Wi-Fi?
Но как далеко может быть расширитель WiFi от маршрутизатора? Вообще говоря, удлинитель WiFi может быть 100 до 400 футов от роутера. Это будет зависеть от нескольких факторов, а именно от самой вашей сети Wi-Fi, планировки вашего дома, типа вашего повторителя и расположения этих устройств в вашем доме.
В чем разница между усилителем WiFi и расширителем Wi-Fi?
Когда два или более хоста должны быть соединены друг с другом по протоколу IEEE 802.11, а расстояние слишком велико для установления прямого соединения, беспроводной усилитель используется для преодоления разрыва. Удлинитель WiFi используется для расширения зоны покрытия вашей сети WiFi..
Где лучше всего разместить удлинитель WiFi?
Идеальное место для размещения расширителя — на полпути между беспроводным маршрутизатором и компьютером, но повторитель ДОЛЖЕН находиться в зоне действия беспроводного маршрутизатора. Совет: если вам нужно использовать другое место, переместите повторитель ближе к устройству, но все еще в пределах диапазона беспроводной связи маршрутизатора.
Может ли соседний WiFi мешать моему?
Если вы используете маршрутизатор с частотой 2.4 ГГц и живете в густонаселенном районе, например, в жилом комплексе или в длинном ряду таунхаусов, сети Wi-Fi ваших соседей могут мешать вашей.. Это тормозит сеть и может негативно сказаться на производительности устройства.
Что означают индикаторы на расширителе WiFi?
Если при первом подключении к расширенной сети сигнал Wi-Fi слабый, на повторителе в течение двух минут будет мигать светодиод со стрелкой. Мигающая стрелка означает, что вам следует переместить повторитель в другое место для повышения производительности Wi-Fi.
Где разместить повторитель Wi-Fi в двухэтажном доме?
Для двухэтажного дома наилучшее расположение будет либо под потолком на первом этаже,
Может ли любой удлинитель WiFi работать с любым роутером?
Большинство повторителей должны работать с любым роутером.— Вы просто хотите убедиться, что повторитель поддерживает 802.11n, если у вас есть маршрутизатор 802.11n. Если у вас старый маршрутизатор b / g, расширитель 802.11n также должен работать, но может не работать.
Можно ли одновременно использовать 2 удлинителя WiFi?
Вы можете использовать два удлинителя. Однако это может привести к неудовлетворительной работе второго. Вы также можете последовательно подключить больше удлинителей Wi-Fi, но это может снизить пропускную способность вашего устройства. Таким образом, вы можете рассмотреть возможность подключения каждого расширителя к основному маршрутизатору.
Расширитель WiFi создает новую сеть?
Удлинитель WiFi подключается напрямую к вашему маршрутизатору и создает новую сеть WiFi.. Повторитель WiFi подключается к вашей сети по беспроводной сети и ретранслирует существующий сетевой сигнал.
Когда следует использовать повторитель Wi-Fi?
Если ваш сигнал Wi-Fi сильный, но с трудом достигает достаточно далеко в вашем доме, затем подумайте о расширителе Wi-Fi или Mesh WiFi, если ваш дом большой и состоит из нескольких этажей. Это поможет вашему покрытию сигнала улучшить ваш беспроводной Интернет.
Должен ли расширитель WiFi располагаться высоко или низко?
Разместите расширитель диапазона на той же высоте, что и основной маршрутизатор. обычно составляет около 4 футов в высоту. Высота поможет повторителю получить лучший сигнал от основного маршрутизатора, а мобильные устройства получат лучший сигнал от повторителя.
Документы / Ресурсы
Рекомендации
- Руководство пользователя
Категория продукта: CF-WR752AC
Спецификация оборудования: QCA9531 Чип-решение QCA9886
Характеристики антенны: внешняя 2 * 3dBi интеллектуальная двухчастотная всенаправленная антенна
Стандарт беспроводной связи: поддерживает стандарты IEEE802.11ac / a / b / g / n
Скорость беспроводной передачи 11b: 1/2/5.5 / 11Мбит / с
11g: 6/9/12/18/24/36/48 / 54Мбит / с
11n: 300 Мбит / с
11ac: 867 Мбит / с
Максимальная мощность передачи РЧ параметров: 50 мВт (20 дБм)
Максимальная чувствительность приема: -96 дБм
Рабочая частота: 2,412
Кнопка: 1 кнопка WPS / RST (короткое нажатие WPS, длительное нажатие RESET 5S)
Физический интерфейс: 1 порт Ethernet 10/100 Мбит / с RJ45 Ethernet
Источник питания: 100
Ширина полосы канала: 20/40/80 МГц Авто
Функции безопасности: WPA-PSK / WPA2-PSK, WPA / WPA2
Режим работы: AP / реле / режим маршрутизации
Корпус: импортный материал ABS, пластиковый корпус
Размер физических свойств: 185 * 60 * 22 мм
Пришёл с Али вот такой повторитель.
Вроде настроил его.
И дёрнул меня.. обновить прошивку, залез на оф сайт, скачал. ну и прошил. Зверёк помер и еле дышит, лампа индикации горит, на кнопку не реагирует, сеть не даёт.
Оказывается, по своей не внимательности, скачал прошу для первой версии, а у меня вторая, ну и естественно. то и произошло.
Методом проб и танцев, нашёл как вывести его в режим прошивки.
Сначала подключаем пачкордом к компу, в компе ставим настройки карты где-то так 192.168.1.12 255.255.255.000
Далее, зажимаем кнопку питания на репитере и включаем в розетку, держим кнопку питания, лампа моргнёт раз 10 с большими промежутками, а потом замерцает, отпускаем кнопку питания.
С браузера компа идём по 192.168.1.1. ВсЁ, мы в режиме прошивки.
но всё бы ничего, но на оф сайте прошивки под V2 нет. Только под первую версию.
Вот по этому и возникает вопрос, где её взять, или у кого есть такой аппарат и есть возможность дёрнуть прошу?
Не удержался, открыл и UART допаял )
кабеля антенны просто напаяны, хотя там вроде место под UFL площадочка, экономия!
девайс просто в розетке поторчал минут 10, оба чипа нагрелись. тот что поменьше 69°С, что побольше 58°С, трансформатор 46°С.
если начать через него прокачивать думаю будет заметно больше. прям радиатор прилепить хочется )))
в работе будет горячая штучка.
файл бэкапа который делается через веб интерфейс (bakup.file) — по сути архив в котором каталог etc
UART — в начале загрузки 57600, затем переключается на 115200
есть идеи как пароль рута узнать?
[04010D09][04010C0E]
DDR Calibration DQS reg = 00008789
U-Boot 1.1.3 (Aug 15 2019 — 17:17:43)
Board: Ralink APSoC DRAM: 64 MB
relocate_code Pointer at: 83fb0000
flash manufacture id: 1c, device id 70 17
Warning: un-recognized chip ID, please update bootloader!
*** Warning — bad CRC, using default environment
============================================
Ralink UBoot Version: 4.3.0.0
———————————————
ASIC 7628_MP (Port5 None)
DRAM component: 512 Mbits DDR, width 16
DRAM bus: 16 bit
Total memory: 64 MBytes
Flash component: SPI Flash
Date:Aug 15 2019 Time:17:17:43
============================================
icache: sets:512, ways:4, linesz:32 ,total:65536
dcache: sets:256, ways:4, linesz:32 ,total:32768
##### The CPU freq = 580 MHZ ####
estimate memory size =64 Mbytes
RESET MT7628 PHY.
netboot_common, argc= 3
NetLoop,call eth_init !
Trying Eth0 (10/100-M)
Waitting for RX_DMA_BUSY status Start.
done
Using Eth0 (10/100-M) device
TFTP from server 192.168.1.10; our IP address is 192.168.1.1
TIMEOUT_COUNT=10,Load address: 0x80800000
Loading: T T Please Input new ones /or Ctrl-C to discard
Input device IP (192.168.1.1) Input server IP (192.168.1.10) Input Li nux Kernel filename ()
netboot_common, argc= 3
NetLoop,call eth_init !
Trying Eth0 (10/100-M)
Using Eth0 (10/100-M) device
TFTP from server 192.168.1.10; our IP address is 192.168.1.1
TIMEOUT_COUNT=10,Load address: 0x80100000
Loading: T T Done!
Please choose the operation:
1: Load system code to SDRAM via TFTP.
2: Load system code then write to Flash via TFTP.
3: Boot system code via Flash (default).
4: Entr boot command line interface.
7: Load Boot Loader code then write to Flash via Serial.
9: Load Boot Loader code then write to Flash via TFTP.
default: 3 0
3: System Boot system code via Flash.
## Booting image at bc050000 .
Image Name: MIPS OpenWrt Linux-3.18.9
Image Type: MIPS Linux Kernel Image (lzma compressed)
Data Size: 1154434 Bytes = 1.1 MB
Load Address: 80000000
Entry Point: 80000000
Verifying Checksum . OK
Uncompressing Kernel Image . OK
No initrd
## Transferring control to Linux (at address 80000000) .
## Giving linux memsize in MB, 64
[ 0.000000] Linux version 3.18.9 ([email protected]) (gcc versio n 4.8.3 (OpenWrt/Linaro GCC 4.8-2014.04 unknown) ) #93 Fri Mar 15 09:53:14 CST 2 019
[ 0.000000] Board has DDR2
[ 0.000000] Analog PMU set to hw control
[ 0.000000] Digital PMU set to hw control
[ 0.000000] SoC Type: Ralink MT7628AN ver:1 eco:2
[ 0.000000] bootconsole [early0] enabled
[ 0.000000] CPU0 revision is: 00019655 (MIPS 24KEc)
[ 0.000000] MIPS: machine is Comfast CF-WR752ACV2
[ 0.000000] Determined physical RAM map:
[ 0.000000] memory: 04000000 @ 00000000 (usable)
[ 0.000000] Initrd not found or empty — disabling initrd
[ 0.000000] Zone ranges:
[ 0.000000] Normal [mem 0x00000000-0x03ffffff]
[ 0.000000] Movable zone start for each node
[ 0.000000] Early memory node ranges
[ 0.000000] node 0: [mem 0x00000000-0x03ffffff]
[ 0.000000] Initmem setup node 0 [mem 0x00000000-0x03ffffff]
[ 0.000000] Primary instruction cache 64kB, VIPT, 4-way, linesize 32 bytes.
[ 0.000000] Primary data cache 32kB, 4-way, PIPT, no aliases, linesize 32 byt es
[ 0.000000] Built 1 zonelists in Zone order, mobility grouping on. Total pag es: 16256
[ 0.000000] Kernel command line: console=ttyS0,115200 rootfstype=squashfs,jff s2
[ 0.000000] PID hash table entries: 256 (order: -2, 1024 bytes)
[ 0.000000] Dentry cache hash table entries: 8192 (order: 3, 32768 bytes)
[ 0.000000] Inode-cache hash table entries: 4096 (order: 2, 16384 bytes)
[ 0.000000] Writing ErrCtl register=0000000d
[ 0.000000] Readback ErrCtl register=0000000d
[ 0.000000] Memory: 61364K/65536K available (2520K kernel code, 126K rwdata, 516K rodata, 156K init, 186K bss, 4172K reserved)
[ 0.000000] SLUB: HWalign=32, Order=0-3, MinObjects=0, CPUs=1, Nodes=1
[ 0.000000] NR_IRQS:256
[ 0.000000] intc: using register map from devicetree
[ 0.000000] CPU Clock: 580MHz
[ 0.000000] clocksource_of_init: no matching clocksources found
[ 0.000000] Calibrating delay loop. 385.84 BogoMIPS (lpj=1929216)
[ 0.060000] pid_max: default: 32768 minimum: 301
[ 0.060000] Mount-cache hash table entries: 1024 (order: 0, 4096 bytes)
[ 0.070000] Mountpoint-cache hash table entries: 1024 (order: 0, 4096 bytes)
[ 0.080000] pinctrl core: initialized pinctrl subsystem
[ 0.090000] NET: Registered protocol family 16
[ 0.100000] rt2880-pinmux pinctrl: invalid group «wled_an» for function «gpio «
[ 0.110000] rt2880-pinmux pinctrl: invalid group «jtag» for function «gpio»
[ 0.120000] rt2880-pinmux pinctrl: invalid group «p0led_an» for function «gpi o»
[ 0.230000] mt7620-pci 10140000.pcie: Port 0 N_FTS = 1b105000
[ 0.380000] PCI host bridge /[email protected] ranges:
[ 0.390000] MEM 0x0000000020000000..0x000000002fffffff
[ 0.400000] IO 0x0000000010160000..0x000000001016ffff
[ 0.420000] mt7621_gpio 10000600.gpio: registering 32 gpios
[ 0.430000] mt7621_gpio 10000600.gpio: registering 32 gpios
[ 0.440000] mt7621_gpio 10000600.gpio: registering 32 gpios
[ 0.450000] PCI host bridge to bus 0000:00
[ 0.450000] pci_bus 0000:00: root bus resource [mem 0x20000000-0x2fffffff]
[ 0.460000] pci_bus 0000:00: root bus resource [io 0xffffffff]
[ 0.470000] pci_bus 0000:00: No busn resource found for root bus, will use [b us 00-ff]
[ 0.480000] pci 0000:00:00.0: bridge configuration invalid ([bus 00-00]), rec onfiguring
[ 0.490000] pci 0000:00:00.0: BAR 0: no space for [mem size 0x80000000]
[ 0.500000] pci 0000:00:00.0: BAR 0: failed to assign [mem size 0x80000000]
[ 0.510000] pci 0000:00:00.0: BAR 8: assigned [mem 0x20000000-0x200fffff]
[ 0.520000] pci 0000:00:00.0: BAR 9: assigned [mem 0x20100000-0x201fffff pref ]
[ 0.530000] pci 0000:00:00.0: BAR 1: assigned [mem 0x20200000-0x2020ffff]
[ 0.540000] pci 0000:01:00.0: BAR 0: assigned [mem 0x20000000-0x200fffff 64bi t]
[ 0.550000] pci 0000:01:00.0: BAR 6: assigned [mem 0x20100000-0x2010ffff pref ]
[ 0.560000] pci 0000:00:00.0: PCI bridge to [bus 01]
[ 0.560000] pci 0000:00:00.0: bridge window [mem 0x20000000-0x200fffff]
[ 0.570000] pci 0000:00:00.0: bridge window [mem 0x20100000-0x201fffff pref ]
[ 0.580000] pci 0000:00:00.0: card — bus=0x0, slot = 0x0 irq=0
[ 0.590000] pci 0000:01:00.0: card — bus=0x1, slot = 0x0 irq=4
[ 0.600000] Switched to clocksource MIPS
[ 0.610000] NET: Registered protocol family 2
[ 0.610000] TCP established hash table entries: 1024 (order: 0, 4096 bytes)
[ 0.630000] TCP bind hash table entries: 1024 (order: 0, 4096 bytes)
[ 0.640000] TCP: Hash tables configured (established 1024 bind 1024)
[ 0.650000] TCP: reno registered
[ 0.660000] UDP hash table entries: 256 (order: 0, 4096 bytes)
[ 0.670000] UDP-Lite hash table entries: 256 (order: 0, 4096 bytes)
[ 0.680000] NET: Registered protocol family 1
[ 0.690000] futex hash table entries: 256 (order: -1, 3072 bytes)
[ 0.710000] squashfs: version 4.0 (2009/01/31) Phillip Lougher
[ 0.720000] jffs2: version 2.2 (NAND) (SUMMARY) (LZMA) (RTIME) (CMODE_PRIORIT Y) (c) 2001-2006 Red Hat, Inc.
[ 0.750000] msgmni has been set to 119
[ 0.750000] io scheduler noop registered
[ 0.760000] io scheduler deadline registered (default)
[ 0.770000] drivers/phy/phy-ralink-usb.c:ralink_usb_phy_probe[147]
[ 0.780000] drivers/phy/phy-ralink-usb.c:ralink_usb_phy_probe[161]
[ 0.800000] Serial: 8250/16550 driver, 2 ports, IRQ sharing disabled
[ 0.810000] pinmux core: rt2880-pinmux does not support function uart0
[ 0.820000] rt2880-pinmux pinctrl: invalid function uart0 in map table
[ 0.840000] console [ttyS0] disabled
[ 0.840000] 10000c00.uartlite: ttyS0 at MMIO 0x10000c00 (irq = 28, base_baud
b!▒▒))?▒N▒▒?▒Ha 16550A
switch 57600 -> 115200
[ 0.860000] console [ttyS0] enabled
[ 0.860000] console [ttyS0] enabled
[ 0.870000] bootconsole [early0] disabled
[ 0.870000] bootconsole [early0] disabled
[ 0.880000] pinmux core: rt2880-pinmux does not support function uart1
[ 0.880000] rt2880-pinmux pinctrl: invalid function uart1 in map table
[ 0.890000] of_serial 10000d00.uart1: clk or clock-frequency not defined
[ 0.900000] of_serial: probe of 10000d00.uart1 failed with error -2
[ 0.900000] spi-mt7621 10000b00.spi: sys_freq: 193333333
[ 0.920000] m25p80 spi32766.0: en25qh64a (8192 Kbytes)
[ 0.930000] m25p80 spi32766.0: using chunked io
[ 0.930000] 5 ofpart partitions found on MTD device spi32766.0
[ 0.940000] Creating 5 MTD partitions on «spi32766.0»:
[ 0.940000] 0x000000000000-0x000000030000 : «u-boot»
[ 0.950000] 0x000000030000-0x000000040000 : «u-boot-env»
[ 0.960000] 0x000000040000-0x000000050000 : «factory»
[ 0.960000] 0x000000050000-0x0000007f0000 : «firmware»
[ 1.010000] 2 uimage-fw partitions found on MTD device firmware
[ 1.010000] 0x000000050000-0x000000169dc2 : «kernel»
[ 1.020000] mtd: partition «kernel» must either start or end on erase block b oundary or be smaller than an erase block — forcing read-only
[ 1.030000] 0x000000169dc2-0x0000007f0000 : «rootfs»
[ 1.040000] mtd: partition «rootfs» must either start or end on erase block b oundary or be smaller than an erase block — forcing read-only
[ 1.050000] mtd: device 5 (rootfs) set to be root filesystem
[ 1.060000] 1 squashfs-split partitions found on MTD device rootfs
[ 1.060000] 0x000000780000-0x0000007f0000 : «rootfs_data»
[ 1.070000] 0x0000007f0000-0x000000800000 : «configs»
[ 1.090000] ralink_soc_eth 10100000.ethernet eth0: ralink at 0xb0100000, irq 5
[ 1.090000] mt7621_wdt 10000120.watchdog: Initialized
[ 1.100000] TCP: cubic registered
[ 1.100000] NET: Registered protocol family 17
[ 1.110000] bridge: automatic filtering via arp/ip/ip6tables has been depreca ted. Update your scripts to load br_netfilter if you need this.
[ 1.120000] Bridge firewalling registered
[ 1.130000] 8021q: 802.1Q VLAN Support v1.8
[ 1.150000] VFS: Mounted root (squashfs filesystem) readonly on device 31:5.
[ 1.150000] Freeing unused kernel memory: 156K (80319000 — 80340000)
[ 3.150000] init: Console is alive
[ 3.150000] init: — watchdog —
[ 6.980000] SCSI subsystem initialized
[ 7.190000] init: — preinit —
[ 8.300000] rt305x-esw 10110000.esw: link changed 0x00
[ 8.350000] random: procd urandom read with 13 bits of entropy available
Press the [f] key and hit [enter] to enter failsafe mode
Press the [1], [2], [3] or [4] key and hit [enter] to select the debug level
[ 11.100000] jffs2: notice: (429) jffs2_build_xattr_subsystem: complete building xattr subsystem, 1 of xdatum (1 unchecked, 0 orphan) and 1 of xref (0 dead, 0 orphan) found.
[ 11.120000] mount_root: switching to jffs2 overlay
[ 11.150000] procd: — early —
[ 11.160000] procd: — watchdog —
[ 11.930000] procd: — ubus —
[ 12.950000] procd: — init —
Please press Enter to activate this console.
[ 14.770000] natsemi dp8381x driver, version 2.1, Sept 11, 2006
[ 14.770000] originally by Donald Becker
[ 14.770000] 2.4.x kernel port by Jeff Garzik, Tjeerd Mulder
[ 14.820000] RPC: Registered named UNIX socket transport module.
[ 14.820000] RPC: Registered udp transport module.
[ 14.830000] RPC: Registered tcp transport module.
[ 14.830000] RPC: Registered tcp NFSv4.1 backchannel transport module.
[ 14.900000] gre: GRE over IPv4 demultiplexor driver
[ 14.910000] ip_gre: GRE over IPv4 tunneling driver
[ 14.940000] i2c /dev entries driver
[ 15.050000] u32 classifier
[ 15.060000] input device check on
[ 15.060000] Actions configured
[ 15.070000] Mirror/redirect action on
[ 15.090000] nf_conntrack version 0.5.0 (961 buckets, 3844 max)
[ 15.170000] Netfilter messages via NETLINK v0.30.
[ 15.260000] xt_time: kernel timezone is -0000
[ 15.340000] Ebtables v2.0 registered
[ 15.350000] ip_tables: (C) 2000-2006 Netfilter Core Team
[ 15.380000] ctnetlink v0.93: registering with nfnetlink.
[ 15.410000] PPP generic driver version 2.4.2
[ 15.420000] PPP MPPE Compression module registered
[ 15.440000] NET: Registered protocol family 24
[ 15.450000] PPTP driver version 0.8.5
[ 24.550000] device eth0.2 entered promiscuous mode
[ 24.560000] device eth0 entered promiscuous mode
[ 24.580000] br-lan: port 1(eth0.2) entered forwarding state
[ 24.580000] br-lan: port 1(eth0.2) entered forwarding state
[ 24.610000] device eth0.1 entered promiscuous mode
[ 24.620000] br-lan: port 2(eth0.1) entered forwarding state
[ 24.620000] br-lan: port 2(eth0.1) entered forwarding state
[ 26.580000] br-lan: port 1(eth0.2) entered forwarding state
[ 26.620000] br-lan: port 2(eth0.1) entered forwarding state
[ 26.670000] register rt2860
[ 26.730000]
[ 26.730000]
[ 26.730000] === pAd = c0981000, size = 2104016 ===
[ 26.730000]
[ 26.740000] CSRBaseAddress =0xc0880000, csr_addr=0xc0880000!
[ 26.750000] device_id =0x7662
[ 26.760000] ==>rlt_wlan_chip_onoff(): OnOff:1, Reset= 1, pAd->WlanFunCtrl:0x0, Reg-WlanFunCtrl=0x20a
[ 26.770000] chip_id1=, chip_id2=7612, pAd->MACVersion=0x76623000
[ 26.770000] chip_id1=0x0, chip_id2=0x7612, pAd->MACVersion=0x76623000
[ 26.780000] RtmpChipOpsEepromHook::e2p_type=0, inf_Type=5
[ 26.780000] RtmpEepromGetDefault::e2p_dafault=2
[ 26.790000] NVM is efuse and the information is too less to bring up the interface
[ 26.800000] Force to use Flash mode
[ 26.800000] NVM is FLASH mode (pAd->flash_offset = 0x48000)
[ 26.810000] get_dev_name_prefix(): dev_idx = 1, dev_name_prefix=rai
[ 26.830000] build time =
[ 26.840000] 20141115060606a
[ 26.840000] rom patch for E3 IC
[ 26.840000]
[ 26.840000] platform =
[ 26.850000] ALPS
[ 26.850000] hw/sw version =
[ 26.850000] ▒▒
[ 26.850000] patch version =
[ 26.860000]
[ 26.870000] FW Version:0.0.00 Build:1
[ 26.870000] Build Time:201607111443____
[ 26.880000] fw for E3 IC
[ 27.290000] RX[0] DESC a2ae6000 size = 4096
[ 27.300000] RX[1] DESC a2ae7000 size = 4096
[ 27.320000] E2pAccessMode=2
[ 27.330000] cfg_mode=14
[ 27.330000] cfg_mode=14
[ 27.330000] wmode_band_equal(): Band Not Equal!
[ 27.340000] APSDCapable[0]=0
[ 27.340000] APSDCapable[1]=0
[ 27.350000] APSDCapable[2]=0
[ 27.350000] APSDCapable[3]=0
[ 27.350000] APSDCapable[4]=0
[ 27.350000] APSDCapable[5]=0
[ 27.360000] APSDCapable[6]=0
[ 27.360000] APSDCapable[7]=0
[ 27.360000] APSDCapable[8]=0
[ 27.370000] APSDCapable[9]=0
[ 27.370000] APSDCapable[10]=0
[ 27.370000] APSDCapable[11]=0
[ 27.380000] APSDCapable[12]=0
[ 27.380000] APSDCapable[13]=0
[ 27.380000] APSDCapable[14]=0
[ 27.380000] APSDCapable[15]=0
[ 27.390000] default ApCliAPSDCapable[0]=0
[ 27.580000] Key1Str is Invalid key length(0) or Type(0)
[ 27.590000] Key2Str is Invalid key length(0) or Type(0)
[ 27.600000] Key3Str is Invalid key length(0) or Type(0)
[ 27.600000] Key4Str is Invalid key length(0) or Type(0)
[ 27.800000] 81:f8:db:77:97:fc:d8:cf:cf:9b:5a:2a:c0:1e:fb:3d:
[ 27.810000] 19:06:8b:73:c5:26:bf:d7:6e:b4:7f:77:ac:a0:8a:9a:
[ 27.810000]
[ 27.840000] 1. Phy Mode = 49
[ 27.880000] get_chl_grp:illegal channel (167)
[ 27.880000] get_chl_grp:illegal channel (167)
[ 27.880000] get_chl_grp:illegal channel (169)
[ 27.890000] get_chl_grp:illegal channel (169)
[ 27.890000] get_chl_grp:illegal channel (171)
[ 27.900000] get_chl_grp:illegal channel (171)
[ 27.900000] /home/qianhaichou/OPENWRT/trunk/build_dir/target-mipsel_24kec+dsp_uClibc-0.9.33.2/linux-ramips_mt7628/mt76x2e-3.0.4.0/rlt_wifi_ap/../rlt_wifi/chips/mt76x2.c:2899 assert (ad->TxPower[choffset].Channel == 42)failed
[ 27.920000] Country Region from e2p = ffff
[ 27.930000] mt76x2_read_temp_info_from_eeprom:: is_temp_tx_alc=0, temp_tx_alc_enable=0
[ 27.940000] mt76x2_read_tx_alc_info_from_eeprom:: is_ePA_mode=1, ePA_type=1
[ 27.940000] mt76x2_read_tx_alc_info_from_eeprom:: [5G band] high_temp_slope=255, low_temp_slope=255
[ 27.950000] mt76x2_read_tx_alc_info_from_eeprom:: [2G band] high_temp_slope=0, low_temp_slope=0
[ 27.960000] mt76x2_read_tx_alc_info_from_eeprom:: [5G band] tc_lower_bound=0, tc_upper_bound=0
[ 27.970000] mt76x2_read_tx_alc_info_from_eeprom:: [2G band] tc_lower_bound=0, tc_upper_bound=0
[ 27.980000] mt76x2_get_external_lna_gain::LNA type=0x11, BLNAGain=0x0, ALNAGain0=0x0, ALNAGain1=0x0, ALNAGain2=0x0
[ 27.990000] 2. Phy Mode = 49
[ 27.990000] 3. Phy Mode = 49
[ 27.990000] andes_pci_fw_init
[ 28.000000] 0x1300 = 00073200
[ 28.030000] AntCfgInit: primary/secondary ant 0/1
[ 28.030000] andes_load_cr:cr_type(2)
[ 28.040000] ChipStructAssign(): MT76x2 hook !
[ 28.050000] @@@ BuildChannel # 36 :: Pwr0 = 26, Pwr1 =28, Flags = c0, RemainingTimeForUse=0
@@@ BuildChannel # 40 :: Pwr0 = 26, Pwr1 =28, Flags = c0, RemainingTimeForUse=0
@@@ BuildChannel # 44 :: Pwr0 = 26, Pwr1 =28, Flags = c0, RemainingTimeForUse=0
@@@ BuildChannel # 48 :: Pwr0 = 26, Pwr1 =28, Flags = c0, RemainingTimeForUse=0
@@@ BuildChannel # 52 :: Pwr0 = 30, Pwr1 =28, Flags = c0, RemainingTimeForUse=0
@@@ BuildChannel # 56 :: Pwr0 = 30, Pwr1 =28, Flags = c0, RemainingTimeForUse=0
@@@ BuildChannel # 60 :: Pwr0 = 30, Pwr1 =28, Flags = c0, RemainingTimeForUse=0
@@@ BuildChannel # 64 :: Pwr0 = 30, Pwr1 =28, Flags = c0, RemainingTimeForUse=0
@@@ BuildChannel # 149 :: Pwr0 = 30, Pwr1 =26, Flags = c0, RemainingTimeForUse=0
@@@ BuildChannel # 153 :: Pwr0 = 30, Pwr1 =26, Flags = c0, RemainingTimeForUse=0
@@@ BuildChannel # 157 :: Pwr0 = 30, Pwr1 =26, Flags = c0, RemainingTimeForUse=0
@@@ BuildChannel # 161 :: Pwr0 = 30, Pwr1 =26, Flags = c0, RemainingTimeForUse=0
@@@ BuildChannel # 165 :: Pwr0 = 30, Pwr1 =26, Flags = 0, RemainingTimeForUse=0
MCS Set = ff ff 00 00 01
[ 28.340000] mt76x2_bbp_adjust():rf_bw=2, ext_ch=3, PrimCh=40, HT-CentCh=38, VHT-CentCh=42
[ 28.440000] TX0 power compensation = 0x38
[ 28.450000] TX1 power compensation = 0x38
[ 28.450000] APStartUp(): AP Set CentralFreq at 42(Prim=40, HT-CentCh=38, VHT-CentCh=42, BBP_BW=2)
[ 28.470000] mt76x2_calibration(channel = 42)
[ 28.840000] The 2-BSSID mode is enabled, the BSSID byte5 MUST be the multiple of 2
[ 28.850000] Main bssid = 20:0d:b0:57:c0:8f
[ 28.860000] mt76x2_reinit_agc_gain:original agc_vga0 = 0x5c, agc_vga1 = 0x5c
[ 28.860000] mt76x2_reinit_agc_gain:updated agc_vga0 = 0x5c, agc_vga1 = 0x5c
[ 28.870000] mt76x2_reinit_hi_lna_gain:original hi_lna0 = 0x27, hi_lna1 = 0x27
[ 28.880000] mt76x2_reinit_hi_lna_gain:updated hi_lna0 = 0x27, hi_lna1 = 0x27
[ 28.880000] original vga value(chain0) = 5c
[ 28.890000] original vga value(chain1) = 5c
[ 28.890000]
[ 34.350000] mt7628_init(FW(8a00), HW(8a01), CHIPID(7628))
[ 34.360000] e2.bin mt7628_init(1166)::(2), pChipCap->fw_len(63888)
[ 34.360000] mt_bcn_buf_init(218): Not support for HIF_MT yet!
[ 34.370000] fw_len(63888)
[ 34.820000] FW Version:20151201
[ 34.830000] FW Build Date:20151201183641
[ 34.870000] CmdAddressLenReq:(ret = 0)
[ 34.870000] CmdFwStartReq: override = 1, address = 1048576
[ 34.880000] CmdStartDLRsp: WiFI FW Download Success
[ 34.880000] MtAsicDMASchedulerInit(): DMA Scheduler Mode=0(LMAC)
[ 34.890000] efuse_probe: efuse = 10000002
[ 34.890000] RtmpChipOpsEepromHook::e2p_type=2, inf_Type=4
[ 34.900000] RtmpEepromGetDefault::e2p_dafault=2
[ 34.900000] RtmpChipOpsEepromHook: E2P type(2), E2pAccessMode = 2, E2P default = 2
[ 34.910000] NVM is FLASH mode
[ 34.910000] 1. Phy Mode = 14
[ 35.090000] Country Region from e2p = ffff
[ 35.110000] tssi_1_target_pwr_g_band = 21
[ 35.110000] 2. Phy Mode = 14
[ 35.110000] 3. Phy Mode = 14
[ 35.120000] NICInitPwrPinCfg(11): Not support for HIF_MT yet!
[ 35.120000] NICInitializeAsic(651): Not support rtmp_mac_sys_reset () for HIF_MT yet!
[ 35.130000] mt_mac_init()—>
[ 35.130000] MtAsicInitMac()—>
[ 35.160000] mt7628_init_mac_cr()—>
[ 35.160000] MtAsicSetMacMaxLen(1281): Set the Max RxPktLen=1024!
[ 35.170000]
[ 39.020000] @@@ ed_monitor_exit : 02.12.19, 22:37 | #5
●
Источник
Joowin JW-WR758AC 1200Mbps высокое Скорость Wi-Fi ретранслятор 2 4 г & 5 8 Г Dual Band
Высокоскоростной Wifi ретранслятор Joowin 1200 Мбит/с 2,4G и 5,8G двухдиапазонный беспроводной расширитель 4*3 dBi антенны длинный сигнал
Примечание: JW-WR758AC уже обновили новую версию JW-WR758AC V2 ,JW-WR758AC V1 все еще имеет небольшое количество на складе, поэтому мы отправим случайно, пожалуйста, обратите внимание! Если у вас есть особые требования, вы можете связаться с нами, чтобы подтвердить версию.
Область применения:
Подходит для семейного использования. Ванные комнаты, балконы, спальни и любые другие области не могут удовлетворить потребности Интернета. Поместите ретранслятор между маршрутизатором и зоной слабого сигнала для расширения покрытия беспроводного Wi-Fi. В то же время AC1200 WiFi AP/router устраняет мертвую зону Wi-Fi и расширяет покрытие Wi-Fi. Он также может обеспечить хорошие услуги Wi-Fi в больших областях, таких как фабрики, общества и улицы.
Спецификация товара:1200 Мбит/с Dual Band 2,4 + 5,8 ГГцИнтерфейс: 1X 10/100 Мбит/с WAN Порты LANПроводная скорость передачи: 10/100 Мбит/сСкорость передачи Wi-Fi: 1200 Мбит/с2,4 ГГц: 300 Мбит/с 5,8 ГГц: 867 Мбит/сСтандарты и протоколы: Wi-Fi 802.11b/g/n/acПоддержка маршрутизатора, ретранслятора и режима AP
Обратите внимание:-Пароль повторителя такой же, как у маршрутизатора.-Режим расширителя этого устройства может быть установлен беспроводным устройством, таким как смартфон или ноутбук.-Более 70% сигнала рекомендуется для наиболее надежного подключения.-Плохое подключение сигнала может привести к медленным скоростям или падению соединения.-Если вы не видите нужную беспроводную сеть, вы можете перемещать расширитель диапазона ближе к маршрутизатору и сканировать снова, так как это может быть вне диапазона
Посылка:1 * JW-WR758AC1 * сетевой кабель RJ451 * Руководство пользователя
-Интеллектуальный сигнальный индикатор1 светильник яркий: слабый сигнал2 ярких света: общие3 варианта освещения: сильный сигнал
Рабочая модель:
Расширитель диапазона Wi-Fi (ретранслятор): расширение покрытия Wi-Fi существующей беспроводной сети.Точка беспроводного доступа: преобразуйте проводную сеть в беспроводную сеть.Беспроводной маршрутизатор: создайте мгновенную частную беспроводную сеть AC1200.