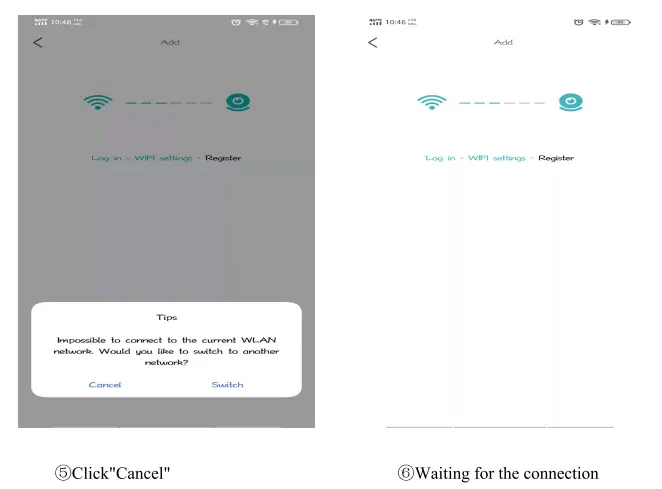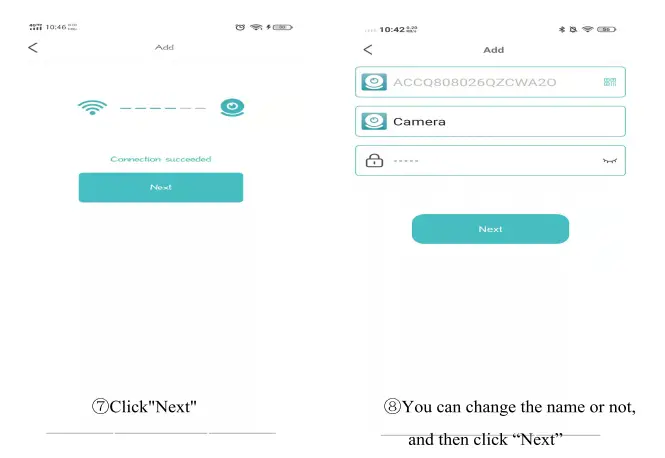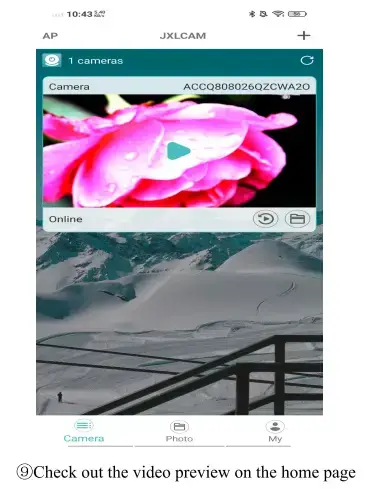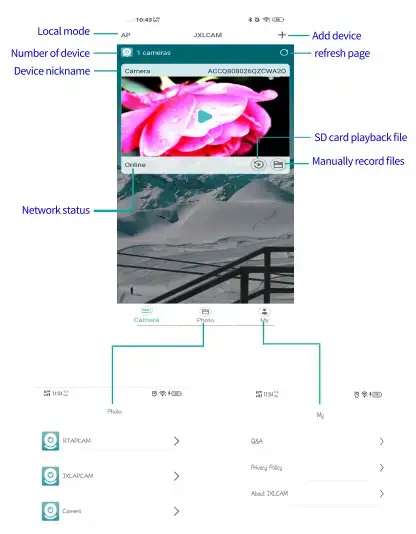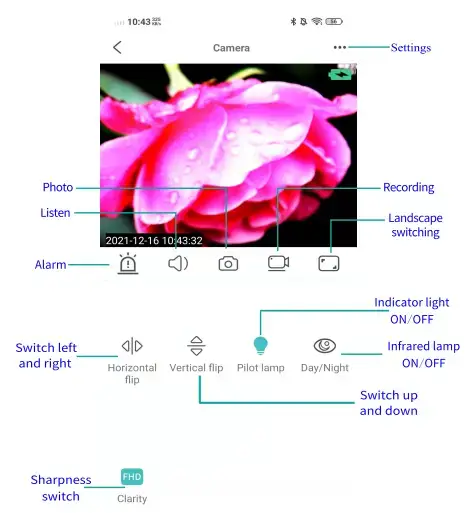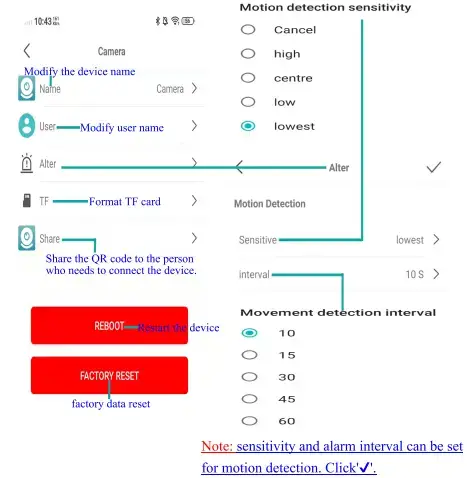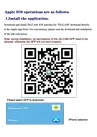Вас интересует возможность подключения JXLCAM к телефону?, но не знаю, как это сделать? Эта ситуация будет вас очень расстраивать, если вы попытаетесь, но не преуспеете.. Хорошо, не волнуйся. Вы находитесь в нужном месте, чтобы избавиться от любых проблем с подключением, связанных с вашей Jxlcam.!
JXLCAM — это такое приложение, которое правильно работает с домашними камерами наблюдения.. JXL.Inc.. разработал это приложение Jxlcam. Просто, это приложение разработано специально для камер видеонаблюдения. Неважно, где ты, вы можете просмотреть мониторинг в любое время.
Так, не теряя времени, мы должны идти к решению.
Во-первых, вам нужно нажать кнопку питания, чтобы запустить камеру JXLCAM. Когда машина запустилась, синий индикатор мигает всегда и быстро, а затем ваша камера переходит в состояние для подключения.
Обратите внимание, что если синий индикатор мигает медленно/постоянно и подключение невозможно, вам нужно нажать кнопку сброса примерно 5 секунды.
Установите приложение JXLCAM.
Во-первых, вам необходимо скачать и установить ПРИЛОЖЕНИЕ JXLCAM. Вам необходимо будет открыть все разрешения приложения в процессе установки., если ты этого не сделаешь, ПП не будет работать корректно.
Способ подключения камеры JXLCAM к телефону
Локальный режим
Если у вас нет доступа к Wi-Fi, тогда вы можете использовать режим AP для подключения. Полезная длина этого режима не более 10М.. Который может распознавать локализованный просмотр видео.
Вам необходимо открыть список Wi-Fi на телефоне.. После открытия списка, вам необходимо подключиться к B/xCCQ. можно открыть страницу ПРИЛОЖЕНИЯ и затем нажать AP.
Удаленный режим
- Прежде всего, вам необходимо убедиться, что сигнал WIFI доступен рядом с вашим устройством., вам нужно включить свое устройство, синий индикатор быстро мигает, и ваше устройство перейдет в состояние для подключения. ( Помните, что поддерживается только сигнал WIFI в диапазоне 2,4G.)
- Если мощность низкая, вы не сможете успешно подключиться..
- Когда вы подключаетесь к сети, вам необходимо разместить свое устройство как можно ближе к маршрутизатору. Сигнал ближайшего функционального Wi-Fi слабый., это означает, что соединение не может быть успешным или экран будет выключен после успешного соединения.
- Сейчас, вам необходимо открыть ПРИЛОЖЕНИЕ JXLCAM и следовать инструкциям, указанным ниже.:
- Во-первых, вам нужно нажать «+»’
- Затем, вам нужно нажать «AP добавить камеру»
- После этого, тебе нужно нажать”…” для подключения к локальному диапазону Wi-Fi 2,4G, а затем вам нужно будет ввести пароль.
- Сейчас, тебе нужно нажать”… ”для подключения к точке доступа Wi-Fi камеры, а затем, надо добавить камеру
- Следующий, вам нужно нажать кнопку «Отмена»
- Здесь, вам нужно дождаться соединения
- Затем, вам нужно нажать кнопку «Далее»
- На этом этапе, вы можете изменить имя или нет, а затем вам нужно нажать кнопку «Далее»
- Сейчас, на главной странице, вам нужно посмотреть превью видео
Сбросьте настройки камеры JXLCAM
Для сброса, тебе нужно включить свое устройство. Имейте в виду, что если синий индикатор постепенно мигает/всегда горит или его невозможно подключить, затем вам придется долго нажимать кнопку сброса, которая находится на устройстве, примерно 5 секунды для сброса.
Часто задаваемые вопросы о подключении JXLCAM к телефону
Есть ли какое-либо программное обеспечение EXE или Dmg для JXLCAM??
Нет, пользователь может просто установить мобильную версию APK, чтобы использовать ее на компьютере..
Почему ваш телефон не подключается должным образом к Wi-Fi камеры?
Ваш телефон не подключается к Wi-Fi вашей камеры по многим причинам.. Среди них, Основная вероятная причина отсутствия подключения заключается в том, что вы набрали или ввели неправильный пароль Wi-Fi на своем телефоне, который не соответствует. Хорошо, чтобы устранить эту проблему, вам необходимо дважды проверить вводимый пароль, а затем убедиться, что он соответствует паролю, установленному на камере..
Нужен ли Wi-Fi для подключения камеры к одному?
Если ты думаешь, требует ли проводная камера видеонаблюдения Wi-Fi? Хорошо, ответ — нет. Когда проводная камера видеонаблюдения подключена к видеорегистратору или к дополнительному устройству хранения данных., то в таком состоянии для работы ему не требуется подключение к Wi-Fi. Дальше, несколько камер поддерживают данные LTE мобильного телефона, так что вас можно использовать в качестве альтернативы Wi-Fi, если вы поддерживаете тарифный план мобильного телефона..
Есть ли у Jxlcam какой-либо детектор движения??
Оповещения и обнаружения движения: Пользователь может просто и легко настроить обнаружение движения и оповещения одним касанием.! Получайте предупреждения и оповещения на свой смартфон при обнаружении движения.. Встроенный микрофон и динамик позволяют пользователю слушать и разговаривать с гостями или членами их семьи в режиме реального времени..
Вывод
JXLCAM очень хорошо работает с вашей домашней камерой безопасности.. Вы получаете все преимущества, о которых вам просто нужно знать, чтобы подключить JXLCAM к телефону.. И можете сделать это, просто следуя вышеупомянутым инструкциям.. Так, прочитайте внимательно статью и избавьтесь от проблемы!
Похожие видео 📹
📽️ Дополнительные видео 📹
Руководство пользователя WiFi-камеры JXLCAM A9 представляет собой всеобъемлющее руководство, в котором пользователи получают подробные инструкции по настройке и использованию камеры. В руководстве рассматриваются операции с системами Apple iOS и Android, в том числе способы установки приложения JXLCAM, подключения к WiFi и переключения между локальным и удаленным режимами. Кроме того, в инструкции объясняется, как зарядить устройство, включить его и установить SD-карту для хранения видеоконтента. Руководство также содержит советы по устранению распространенных проблем, таких как плохой уровень сигнала и отключение камеры. Кроме того, в руководстве содержится информация о предупреждениях FCC, мерах предосторожности и часто задаваемых вопросах. В целом, руководство пользователя JXLCAM A9 WiFi Camera является важным ресурсом для пользователей, которые хотят максимально использовать возможности своей камеры.
Руководство пользователя WiFi камеры JXLCAM A9

Руководство пользователя WiFi камеры JXLCAM A9
Операции Apple IOS следующие
Установить приложение
Скачайте и установите JXLCAM. lOS ищет загрузку «JXLCAM» непосредственно в Apple App Store. Для удобства отсканируйте загрузку и установку QR-кода ниже. Примечание: во время установки должны быть разрешены все разрешения приложения JXLCAM, иначе приложение не будет работать должным образом. 
Локальный режим
Откройте список мобильных телефонов WIFI, подключитесь к B/xCCQ…, откройте приложение страницу после успеха, нажмите «AP», как показано на рисунке ниже, и посмотрите видео.

Удаленный режим
- Сначала убедитесь, что рядом с устройством есть доступный Wi-Fi, включите устройство, быстро замигает синий индикатор, и устройство находится в состоянии для подключения. ( Примечание: Сигналы WIFI поддерживаются только в диапазоне 2.4G)
- Вы не можете успешно распределять сеть, когда мощность недостаточна.
- При подключении постарайтесь приблизить устройство к маршрутизатору. Когда ближайший сигнал WIFI слабый, изображение будет зависать, если сеть не работает или сеть работает успешно.
- Откройте приложение
и выполните следующие действия:
Значки главной страницы и инструкции по кнопкам
Описание иконок и кнопок на странице видео
Карта памяти
Если вам нужно хранить видеоконтент, вам необходимо установить SD-карту. (Эта машина поддерживает циклическую видеозапись)
Настройки камеры

- Если устройству не удается настроить сеть, проверьте правильность настройки маршрутизатора и пароля WiFi (устройство не поддерживает сигналы WIFI в диапазоне 5.8G). Убедившись, что это правильно, вы можете нажать и удерживать кнопку сброса, пока индикатор устройства не начнет быстро мигать, восстановить заводские настройки и перенастроить сеть.
- Когда на главной странице программного обеспечения указано, что устройство находится в автономном режиме, вы можете проверить, нормально ли включено устройство, и щелкнуть значок обновления в правом верхнем углу для обновления.
- Начальный пароль устройства — admin.
Руководство по внешнему виду
Заряд
Пожалуйста, используйте зарядное устройство 500-1000 мА для зарядки оборудования. При зарядке всегда горит красный индикатор. Когда он заполнен, красный индикатор не горит. Может работать во время зарядки.
Включить устройство
Нажмите кнопку питания, чтобы запустить машину. После запуска машины синий индикатор мигает непрерывно и быстро, и устройство переходит в состояние подключения. Примечание: Если синий индикатор медленно мигает/всегда включен или не может быть подключен, нажмите и удерживайте кнопку сброса в течение 5 секунд для сброса.
Работа системы Android выглядит следующим образом
Установить приложение
Загрузите и установите приложение JXLCAM, систему Android в Google Play. Для легкой установки легко отсканируйте следующую установку QR-кода. Примечание: во время установки вам необходимо открыть все разрешения приложения, иначе приложение не будет работать должным образом. 
Локальный режим
Откройте список Wi-Fi вашего телефона и подключитесь к B/xCCQ. После успеха откройте страницу APP и нажмите AP, как показано ниже, чтобы посмотреть видео. Примечание: Когда в среде нет WiFi, для подключения можно использовать режим AP. Эффективное расстояние этого режима не больше, чем IOM, который может реализовать локализованное видео. viewIng.
Удаленный режим
- Сначала убедитесь, что рядом с устройством есть доступный сигнал WIFI, включите устройство, синий индикатор быстро замигает, и устройство перейдет в состояние подключения. (Заметка: поддерживает только сигнал WIFI диапазона 2.4G)
- Не удается успешно подключиться при низком уровне мощности.
- При подключении к сети расположите устройство как можно ближе к роутеру. Если ближайший доступный сигнал Wi-Fi слабый, подключение не может быть успешным или экран будет закрыт после успешного подключения.
- открыть приложение
и выполнить следующие действия:
Описание иконок и кнопок на главной странице
Описание иконок и кнопок на странице видео
Карта памяти
Если вам нужно хранить видеоконтент, вам необходимо установить SD-карту. (Эта машина поддерживает циклическую видеозапись)
Настройки камеры

- Если устройству не удается настроить сеть, проверьте правильность настройки маршрутизатора и пароля WiFi (устройство не поддерживает сигналы WIN в диапазоне 5.8G). Убедившись, что это правильно, вы можете нажать и удерживать кнопку сброса, пока индикатор устройства не начнет быстро мигать, восстановить заводские настройки и перенастроить сеть.
- Когда на главной странице программного обеспечения указано, что устройство находится в автономном режиме, вы можете проверить, нормально ли включено устройство, и щелкнуть значок обновления в правом верхнем углу для обновления.
- Начальный пароль устройства — admin.
Предупреждение FCC
Это оборудование было протестировано и признано соответствующим ограничениям для цифровых устройств класса B в соответствии с частью 15 правил FCC. Эти ограничения разработаны для обеспечения разумной защиты от вредных помех при установке в жилых помещениях. Это оборудование генерирует, использует и может излучать радиочастотную энергию и, если оно установлено и используется не в соответствии с инструкциями, может создавать вредные помехи для радиосвязи. Однако нет гарантии, что помехи не возникнут при конкретной установке. Если это оборудование действительно создает недопустимые помехи для приема радио или телевидения, что можно определить путем включения и выключения оборудования, пользователю рекомендуется попытаться устранить помехи одним или несколькими из следующих способов:
- Изменить ориентацию или местоположение приемной антенны.
- Увеличьте расстояние между оборудованием и приемником.
- Подключить оборудование к розетке в цепи, отличной от той, к которой подключен приемник.
- Обратитесь за помощью к дилеру или опытному радио / телевизионному технику.
Внимание: Любые изменения или модификации данного устройства, не одобренные явным образом производителем, могут привести к аннулированию вашего права на эксплуатацию этого оборудования. Это устройство соответствует части 15 Правил FCC. Эксплуатация осуществляется при соблюдении следующих двух условий:
- Это устройство не должно вызывать вредных помех, и
- это устройство должно принимать любые помехи, включая помехи, которые могут вызвать сбои в работе.
Это оборудование соответствует ограничениям FCC на радиационное воздействие, установленным для неконтролируемой среды. Это оборудование следует устанавливать и эксплуатировать на минимальном расстоянии 20 см между радиатором и вашим телом.
Характеристики
| Технические характеристики изделия | Описание |
| Совместимость | Системы Apple iOS и Android |
| Установка | Загрузите и установите приложение JXLCAM. |
| Подключение Wi-Fi | Только диапазон 2.4G |
| Локальный режим | Подключение к B/xCCQ, действует не более 10 м |
| Удаленный режим | Подключитесь к доступному сигналу Wi-Fi рядом с устройством |
| Хранилище | Поддерживает циклическую видеозапись, требует установки SD-карты |
| Время зарядки | 90 минут |
| Срок службы батареи | 5 часов с повербанком |
| Микрофон | Встроенный, источник звука должен быть рядом с камерой |
| Определение движения | Активируется с помощью приложения |
| Оповещения | Может вызвать электронную почту |
| Варианты цвета | Нет в наличии белого цвета |
| Web UI | Да |
| Предупреждение FCC | Соответствует ограничениям для цифровых устройств класса B, ограничениям по радиационному излучению и правилам FCC. |
| Советы по устранению неполадок | Проверьте уровень сигнала, переместите камеру ближе к маршрутизатору Wi-Fi или используйте удлинитель Wi-Fi, перезагрузите телефон или повторно войдите в приложение. |
FAQS
Как долго это может длиться, если я использую powerbank, если я оставлю его на 1 целый день
5 часа
у него есть микрофон jQuery111304294851029088276_1609234780381
Да
Камера имеет, сколько времени батареи, чтобы перезарядить??
90 минут
Какое приложение он использует?
BG Bee — это платформа сетевого маркетинга, созданная Banggood, которая позволяет пользователям зарабатывать деньги различными способами. Большой выбор продуктов, технологий и поддержки Banggood дает пользователям BG Bee комплексный и функциональный инструмент для получения дохода, не вставая с дивана.
как записать на сд карту?
вставляешь sd карту и она должна записывать на sd карту
Почему моя камера постоянно отключается от телефона?
Это может быть связано с плохим уровнем сигнала между телефоном и камерой. Попробуйте переместить камеру ближе к маршрутизатору Wi-Fi или использовать удлинитель Wi-Fi.
у него есть встроенный микрофон?
да, у него есть встроенный микрофон, но источник звука должен быть рядом с камерой
Имеет ли он WEB Пользовательский интерфейс? Может ли датчик движения вызвать электронное письмо?
Да
точка доступа не отображается на моем телефоне Android
попробуйте снова выключить. убедитесь, что синий светодиод горит, и найдите точку доступа. тогда вам нужно использовать приложение Little Stars, чтобы увидеть живое изображение
Поддерживает ли эта камера RTSP или ONVIF?
Не уверен насчет первого, но протестировал второй с помощью сканера ONVIF или чего-то еще, и ничего не показывает. Тем не менее, камера не во всех аспектах делает то, что они рекламируют, и моя перестала работать правильно. Только прямые view возможно, без пульта.
звучит эта запись?
да, запись с хорошим качеством.
может ли он быть в инфра автоматически, не ставя его?
Нет
Как можно активировать обнаружение движения и оповещение?
с приложением
Моя камера отключена, что мне делать?
Пожалуйста, проверьте, подключена ли ваша камера к Интернету. Если он по-прежнему не видит, перезагрузите телефон или повторно войдите в приложение.
Почему моя камера постоянно отключается от телефона?
Это может быть связано с плохим уровнем сигнала между телефоном и камерой. Попробуйте переместить камеру ближе к маршрутизатору Wi-Fi или использовать удлинитель Wi-Fi.
Документы / Ресурсы
Содержание
- Как подключить вай-фай камеру — подробная инструкция
- Что такое Wi-Fi камера, как она работает
- Как подключить вай-фай камеру к компьютеру или ноутбук
- Настройка Wi-Fi камеры
- Настройка IP-камеры
- Настройка экшен-камеры
- Настройка видеорегистратора и камеры заднего вида
- Как подключить камеру к телефону через Wi-Fi
- Подключение IP-камеры
- Подключение экшен-камеры
- Подключение видеорегистратора и камеры заднего вида
- Как подключить мини камеру к телефону?
- A9 WiFi mini DV
- Инструкция.
- H.264 -1080P удаленная беспроводная скрытая камера
- APP скачать программное обеспечение
- Подключение телефона к камере
- Настройка камеры
- Характеристики камеры А9
Как подключить вай-фай камеру — подробная инструкция
Безопасность и конфиденциальность играют огромную роль в современном мире. Во многом они обеспечиваются цифровыми технологиями и специальными приборами. Одним из них является камера видеонаблюдения, работающая по технологии Wi-Fi. Она представляет собой достаточно мощный инструмент для повышения безопасности офиса, дома, складского помещения или приусадебного участка. Необходимо более подробно разобраться, как настроить IP-камеру через Wi-Fi, что она собой представляет и как ее подключить.
Что такое Wi-Fi камера, как она работает
Прежде чем разобраться с тем, как подключить вай-фай камеру, следует понять, что это вообще такое. Wi-Fi камеры видеонаблюдения — это одна из веток IP-технологии. Они обладают собственным веб-сервером, моментально производят сжатие видео для экономии свободного места, а также обладают все теми же плюсами, что и обычные IP-камеры. Разница между ними заключается только в способе передачи данных и предварительной настройке соединения.
Интернет-наблюдение — удобная вещь
Видеокамеры, которые работают по технологии Wi-Fi, представляют собой обычные беспроводные камеры, поддерживающие передачу снятых данных через Wi-Fi. Преимущество таких устройств очевидно: не нужно протягивать или прокладывать провода или кабеля для передачи сигналов в регистратор, роутер или другие девайсы.
Обратите внимание! Видеокамеру, работающую по вай-фай, устанавливают в тех местах, куда провода протянуть проблематично, или в помещениях с уже готовым и красивым ремонтом.
Необходимо понимать, что эти устройства не полностью автономные, так как они должны получать бесперебойное электрическое питание, чтобы продолжать снимать видео. В любом случае один кабель прокладывают — это шнур от блока питания. Обычно последний используется на 12 В, а вставляется в обычную домашнюю розетку на 220 В.
Wi-Fi камеры могут работать без проводов, подключиться к ним просто
Как подключить вай-фай камеру к компьютеру или ноутбук
Способов подключения Wi-Fi камер существует несколько. Выглядят они следующим образом:
- автономный режим, когда устройство не подключается ни к чему, а просто производит запись, кодирует, сжимает и отправляет на жесткий диск, SD-карту и т. д.;
- соединение с беспроводным Wi-Fi видеорегистратором, который принимает ее сигналы и передаваемые данные;
- использование с персональными компьютерами или ноутбуками. Один из самых распространенный вариантов, который приобрел свою популярность за простоту настройки и универсальность.
Как было сказано, люди часто подключают видеокамеры к персональным компьютерам, обходя стороной видеорегистраторы. Первый способ же является непрактичным, так как не получится в режиме реального времени следить за всем, что попадает в объектив устройства.
К сведению! Самая простая схема подключения основана на использовании телевизора с поддержкой Wi-Fi, но если нужно не только следить, но и производить фиксацию, этого будет мало. Для этого и пользуются ПК или ноутбуком с вместительным жестким диском.
Все, что требуется для подключения беспроводной Wi-Fi камеры — установка специальных драйверов и программного обеспечения прибора на ПК или ноутбук. Далее просто создается соединение между двумя приборами.
Используемый для просмотра и сохранения видеозаписей компьютер должен поддерживать беспроводную передачу данных, то есть иметь встроенный или внешний адаптер Wi-Fi.
У такого вида камер есть свои недостатки, которые заключаются в том, что сигналы и электромагнитные волны, связывающие устройства, могут значительно слабеть из-за прохождения сквозь стены и другие препятствия. При их установке этот факт заранее продумывают. Также по воздуху сигнал идет и обрабатывается медленнее, чем по кабелю, а значит, имеет место быть задержка в воспроизведении потоковой записи.
Набор для подключения интернет-видеокамеры
Настройка Wi-Fi камеры
Процесс конфигурирования айпи-камер и беспроводного видеооборудования обычно не занимает много времени. Благодаря представленным ниже пошаговым инструкциям можно настроить соединение за считанные минуты.
Важно! Единственные трудности могут возникнуть только на этапе подключения к роутеру, так как не каждая камера может им поддерживаться.
Настройка IP-камеры
Как уже стало понятно, отличие IP-камеры от Wi-Fi оборудования заключается в способе подключения. Первый вариант всегда должен быть подсоединен к ПК по специальному кабелю. Настройка осуществляется через специальную программу, которая находится на диске, идущем в комплекте с оборудованием, или через любой браузер, где будет доступен веб-интерфейс. В этом плане видеокамеры похожи на обычные роутеры, которые также имеют адрес настроек, логин и пароль для входа в них.
Просмотр изображения в видеокамеры на ПК
Настройка экшен-камеры
С экшен-камерами также все просто:
- Включают девайс, так как в противном случае компьютер попросту не увидит подключение.
- Переходят в меню видеокамеры и активируют режим «USB-соединение» или «Mass Storage».
- Соединяют два устройства простым USB-кабелем.
- Дожидаются распознавания гаджета и автоматической установки нужного ПО.
- Открывают хранилище камеры как простой съемный носитель.
Важно! Если требуется осуществить беспроводное подключение, то оба устройства должны поддерживать технологию Wi-Fi.
Просмотр потокового видео, которое снимает экшен-видеокамера, возможен через специальное ПО, часто зависящее от модели и производителя.
Настройка видеорегистратора и камеры заднего вида
Порядок действий при конфигурировании видеорегистратора выглядит следующим образом:
- Соединить видеорегистратор и персональный компьютер с помощью патч-корда. В параметрах регистратора задать базовые сетевые настройки: SSID и пароль.
- Связать аналогичным патч-кордом камеру с ПК. Перейти в веб-интерфейс видеокамеры и найти раздел, который посвящен беспроводным конфигурациям.
- Подключить камеру к вай-фай роутеру. Для этого указывают созданную или старую беспроводную сеть, код доступа от этой сети и режим шифрования. Главное — не забыть активировать параметр «Подключаться автоматически».
- Перезагрузить видеокамеру и отключить ее от роутера.
- Перейти в регистратор и добавить любое настроенное видеооборудование на нужный канал связи. Как только это будет сделано, на экране сразу же появится картинка.
Способов соединения камер с ПК или телефонами множество
Как подключить камеру к телефону через Wi-Fi
Иногда люди хотят иметь доступ к потоковому видео со своих камер напрямую в телефоне. Это удобно, но требует определенной последовательности действий для подключения. Ниже рассмотрено, как подключить вай-фай или IP-камеру к телефону.
Подключение IP-камеры
В случае использования цифровой беспроводной видеокамеры с наличием облачного сервиса P2P процесс выглядит просто:
- Устанавливают приложение облачного сервиса, который используется в видеооборудовании.
- Создают в нем новую учетную запись, если старой не имеется.
- Проводят синхронизацию устройств и их подключение к одной сети.
Обратите внимание! Если это именно IP-камера, которая проводом подключается к видеорегистратору, то придется, если он не поддерживает вай-фай, подключать к нему еще и роутер. Не факт, что такая связка будет стабильно работать из-за различных проблем с совместимостью.
Облачный сервис для подключения
Подключение экшен-камеры
В первую очередь необходимо скачать и установить на телефон соответствующее программное обеспечение.
Важно! Его поставляет производитель. Если вдруг соединения не происходит, то следует проверить его версию на официальном сайте, а также убедиться в том, что беспроводная сеть достаточно стабильна.
Разные видеокамеры обладают разными приложениями и алгоритмами подключения. В общем случае он выглядит так:
- Включить экшен-устройство.
- Активировать беспроводной Wi-Fi модуль, через который будет осуществляться взаимодействие. Он также представлен аналоговой кнопкой или специальным пунктом в меню настроек.
- Установить на телефон или планшет специальное программное обеспечение от производителя.
- Осуществить соединение устройств в одной сети.
- Войти в установленное приложение и синхронизироваться с выбранной моделью видеокамеры.
Подключение видеорегистратора и камеры заднего вида
Подобное подключение происходит аналогично случаю для персонального компьютера, описанного выше. Если регистратор поддерживает связь по Wi-Fi, то соединение будет осуществлено напрямую. В противном случае потребуется подключаться через роутер. Естественно, для этого на телефоне должны быть заранее установлены специальные программы.
Потоковое наблюдение с телефона
Подключение Wi-Fi камеры к компьютеру или мобильному телефону — процесс не сложный и достаточно быстрый. Кроме того, неважно, к какому смартфону будет осуществляться подключение: андроиду или айфону.
Источник
Как подключить мини камеру к телефону?
Уточните пожалуйста, какая у вас модель мини камеры.
Но алгоритм подключение беспроводной Wi-Fi мини IP камеры примерно такой:
Удаленное подключение через смартфон
На смартфоне под управлением iOS или Android зайдите в AppStore или, соответственно, Google Play Market и установите приложение SanCam.
Установите карту памяти и включите мини камеру, переведя переключатель питания в положение On: будет гореть синий индикатор и медленно мигать розовый, питание мини IP-камеры включено.
Не производите никаких действий и дождитесь полной загрузки мини камеры – это займет примерно 2 минуты.
Примечание. Вы можете подключать беспроводную камеру к зарядному устройству вне зависимости от того, в каком она находится режиме.
Включите на смартфоне Wi-Fi и подключитесь к сети GS**-**—** (что соответствует ID-номеру видеокамеры).
Запустите установленное приложении и в появившемся окне нажмите на + и далее Add new online Device -> Search(Lan).
После того, как Ваша видеокамера будет найдена – нажмите на нее для добавления, а затем нажмите кнопку ОК. Мини видеокамера появится на главном экране и будет доступна для просмотра и настройки. Пароль, используемый по умолчанию для доступа к видеокамере: 8888
Примечание. При первом подключении к видеокамере, приложение выводит сообщение: We recommend that you change your default camera access password for security. Нажатие кнопки Change переводит в меню смены пароля, нажатие Skip позволяет игнорировать рекомендацию по смене пароля.
Источник
A9 WiFi mini DV
HD Камера — HD запись и просмотр в реальном времени.
Широкий угол обзора — угол 150 градусов, камера обеспечивает широкий охват сцены, не пропустит ничего, что произошло в вашем доме.
Ночное видение — камера обеспечивает отличное ночное видение, вы можете контролировать даже в темноте.
Циклическая запись — в процессе записи после заполнения памяти камера A9 автоматически удаляет предыдущее видео и сохраняет последнее видео.
Датчик движения — видео будет записано при обнаружении движения, что сделает ваш дом или офис более безопасным. Идеально подходит для наблюдения за ребенком, наблюдения за домашними животными и домашней безопасности. Вы можете знать, что происходило, когда вас не было дома.
Мини размер — способы крепления: стоя / магнитная палочка / стена / флип.
Инструкция.
H.264 -1080P удаленная беспроводная скрытая камера
Камера A9 использует уникальный ультрапортативный дизайн, ее можно применять в различных областях, она очень удобна, безопасна и приносит красочную жизнь для вас, пожалуйста, правильно установите камеру в соответствии с инструкцией.
Нажмите кнопку ON / OFF для включения, нажмите и удерживайте кнопку ON / OFF в течение 3 секунд, чтобы выключить. (Клавиша MODE — это кнопка сброса. Нажмите и удерживайте в течение 5 секунд в состоянии включения питания, чтобы восстановить заводские настройки после автоматического перезапуска)
Синий свет — индикатор питания.
Зеленый индикатор — индикатор WIFI
Красный — индикатор заряда
APP скачать программное обеспечение
Способ 1: Сканируйте код QR (рисунок 1) напрямую, чтобы перейти к экрану загрузки (рисунок 2). Выберите подходящее программное обеспечение для загрузки в соответствии с вашей системой мобильного телефона. (Примечание: 
Способ 2. Для телефонов Android найдите приложение Google с названием «HDMiniCam» в Google Play, загрузите и установите его.
Для Iphone, приложение APP под названием «HDMiniCam» в App Store, загрузите и установите его.
Подключение телефона к камере
Введите настройки телефона, где находится сигнал WIFI, найдите сигнал (это уникальный номер UID машины для каждой машины) и подключите. как показано на рисунке
Затем откройте телефон APP (IMINICAM), как показано на рисунке, этот сигнал UID устройства UID каждой машины отличается, даже после нажатия на знак плюс, показанный выше, чтобы добавить в камеру, как показано ниже.
Нажмите, чтобы начать просмотр онлайн камеры.
Настройка камеры
Нажмите на значек 
Введите пароль для камеры.


Хорошо, подождите, пока камера перезагрузится, это займет около 40 секунд. Онлайн с камеры отключится, тогда вы сможете получить удаленный доступ, и когда телефон WIFI и камеры в той же сети, которая является локальной сетью, или любой другой телефон, подключенный к сотовому телефону 4G WIFI APP, автоматически переподключат камеру после успешного подключения вы можете посмотреть видео.
1) Загрузите компьютерный клиент, загрузив адрес http://112.124.40.254:808/PCTools.zip и установите

2) Нажмите на установку, появится окно, как показано на рисунке. (Смотри ниже)
Введите имя пользователя (admin) Нажмите «Войти» (Примечание: исходное имя пользователя — «admin» без пароля).
Enter
Enter
Enter
Enter
Характеристики камеры А9
Соотношение разрешения: 1080P / 720P / 640P / 320P
Формат видео: AVI
Частота кадров: 25
Угол обзора: 150 градусов
Камера обнаружения движения Съемка прямой линии 6 метров
Минимальное освещение: 1LUX
Продолжительность видео: более 1 часа
Сжатый формат: H.264
Потребление: 240 мА / 3,7 В
Температура хранения: -20-80 градусов по Цельсию
Рабочая температура: -10-60 градусов по Цельсию
Рабочая влажность: 15-85% относительной влажности
Тип карты памяти: TF карта
Программное обеспечение плеера: VLCPlayer / SMPlayer
Операционная система компьютера: Windows / Mac OS X
Операционная система мобильного телефона: Android / iOS
Веб-браузер: IE7 и выше, Chrome, Firefox Safari.etc
1. Почему видеозапись не является гладким?
Вы должны выбрать подходящее разрешение для просмотра в соответствии с вашим Интернетом.
2. Почему SD-карта не работает?
SD-карта должна быть отформатирована, если вы используете ее впервые.
3. Почему нет соединения с сетью?
Выберите правильный способ подключения в соответствии с вашей сетью
4. Почему приложение удаленного просмотра видео с SD-карты не является плавным?
Настроить видеооборудование в соответствии с разрешением вашего мобильного телефона.
5. Как сбросить пароль?
Нажать кнопку сброса с 10 секундами и восстановить заводские настройки.
Замечания:
Название устройства P2P UID
Пароль 8888, если вы изменили.
Специальное примечание:
1. Если камера не подключена к маршрутизатору, выполните сброс даже после горячей настройки компьютера.
2. Если камера не читает карту памяти, или мобильный телефон в локальной сети, расширенные настройки в фоновом формате после использования.
3. Сброс выключения: пожалуйста, снова выключите и перезагрузите, когда вы увидите красный свет.
Источник
Adblock
detector
загрузить и установить JXLCAM на вашем персональном компьютере и Mac
Проверить совместимые приложения для ПК или альтернативы
Или следуйте инструкциям ниже для использования на ПК
Выберите версию для ПК:
- Windows 7-10
- Windows 11
Если вы хотите установить и использовать JXLCAM на вашем ПК или Mac, вам нужно будет загрузить и установить эмулятор Desktop App для своего компьютера. Мы усердно работали, чтобы помочь вам понять, как использовать app для вашего компьютера в 4 простых шагах ниже:
Шаг 1: Загрузите эмулятор Android для ПК и Mac
Хорошо. Прежде всего. Если вы хотите использовать приложение на своем компьютере, сначала посетите магазин Mac или Windows AppStore и найдите либо приложение Bluestacks, либо Приложение Nox . Большинство учебных пособий в Интернете рекомендуют приложение Bluestacks, и у меня может возникнуть соблазн рекомендовать его, потому что вы с большей вероятностью сможете легко найти решения в Интернете, если у вас возникнут проблемы с использованием приложения Bluestacks на вашем компьютере. Вы можете загрузить программное обеспечение Bluestacks Pc или Mac here .
Шаг 2: установите эмулятор на ПК или Mac
Шаг 3: JXLCAM для ПК — Windows 7/8 / 10/ 11
Теперь откройте приложение Emulator, которое вы установили, и найдите его панель поиска. Найдя его, введите JXLCAM в строке поиска и нажмите «Поиск». Нажмите на JXLCAMзначок приложения. Окно JXLCAM в Play Маркете или магазине приложений, и он отобразит Store в вашем приложении эмулятора. Теперь нажмите кнопку «Установить» и, например, на устройстве iPhone или Android, ваше приложение начнет загрузку. Теперь мы все закончили.
Вы увидите значок под названием «Все приложения».
Нажмите на нее, и она перенесет вас на страницу, содержащую все установленные вами приложения.
Вы должны увидеть . Нажмите на нее и начните использовать приложение.
Спасибо за чтение этого урока. Хорошего дня!
Получить совместимый APK для ПК
| Скачать | Разработчик | Рейтинг | Score | Текущая версия | Совместимость |
|---|---|---|---|---|---|
| Проверить APK → | 峰 李 | 6 | 1.66667 | 1.3.3 | 4+ |
Скачать Android
Шаги по настройке компьютера и загрузке приложения JXLCAM в Windows 11:
Чтобы использовать мобильные приложения в Windows 11, необходимо установить Amazon Appstore. Как только он будет настроен, вы сможете просматривать и устанавливать мобильные приложения из кураторского каталога. Если вы хотите запускать приложения Android на своей Windows 11, это руководство для вас..
- Проверьте, совместим ли ваш компьютер: Вот минимальные требования:
- RAM: 8GB (минимум), 16GB (рекомендованный)
- Хранение: SSD
- Processor:
- Intel Core i3 8th Gen (минимум или выше)
- AMD Ryzen 3000 (минимум или выше)
- Qualcomm Snapdragon 8c (минимум или выше)
- Processor Architecture: x64 or ARM64
- Проверьте, имеет ли JXLCAM собственную версию Windows. Сделай это здесь ». Если собственная версия отсутствует, перейдите к шагу 3.
Подробнее ❯
Jxlcam is an app that works with home surveillance camera devices
1. The monitoring of the specified device uid can be viewed only by connecting to the specified device uid
2. No matter where you are, you can view the monitoring anytime, anywhere
3. It supports capturing screen photos and recording videos and saving them locally
4. Support monitoring camera equipment and intercom with camera equipment
5. Support SD card video playback function
JXLCAM на ПК
JXLCAM, исходящий от разработчика JXL, в прошлом работал на системе Android.
Теперь вы можете без проблем играть в JXLCAM на ПК с помощью GameLoop.
Загрузите его в библиотеке GameLoop или результатах поиска. Больше не нужно смотреть на аккумулятор или разочаровывать звонки в неподходящее время.
Просто наслаждайтесь JXLCAM на ПК на большом экране бесплатно!
JXLCAM Введение
1. Accept the captured image in real time.
2. Support real-time video viewing.
3. A mobile phone that supports taking pictures and saving videos.
4. Support real-time sharing of video information.
5. Real-time reminder of equipment updates.
The JXLCAM A9 WiFi Camera User Manual is a comprehensive guide that provides users with detailed instructions on how to set up and use the camera. The manual covers both Apple iOS and Android system operations, including how to install the JXLCAM app, connect to WiFi, and switch between local and remote modes. Additionally, the manual explains how to charge the device, turn it on, and install an SD card for storing video content. The manual also includes troubleshooting tips for common issues such as poor signal strength and camera disconnection. Furthermore, the manual provides information on the FCC warning, cautionary measures, and frequently asked questions. Overall, the JXLCAM A9 WiFi Camera User Manual is an essential resource for users who want to make the most out of their camera.
JXLCAM A9 WiFi Camera User Manual
Apple IOS operations are as follows
Install the application
Download and install JXLCAM. lOS searches for “JXLCAM” download directly at the Apple App Store. For convenience, please scan the download and installation of the QR code below. Note: during installation, all permissions of the JXLCAM APP need to be allowed, otherwise the APP will not work properly. 
Local mode
Open the list of mobile phones WIFI, connect to B/xCCQ…, open the APP 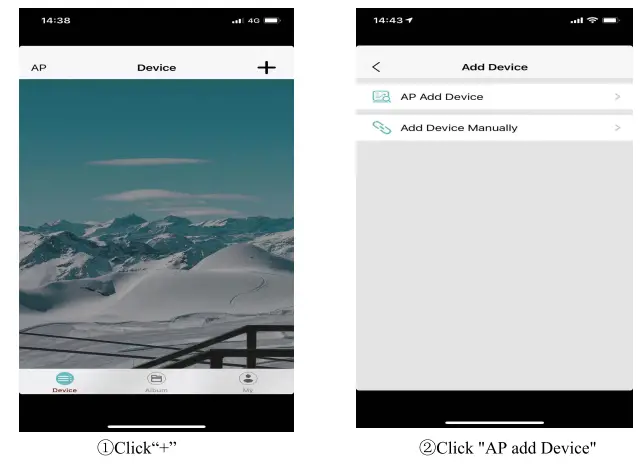
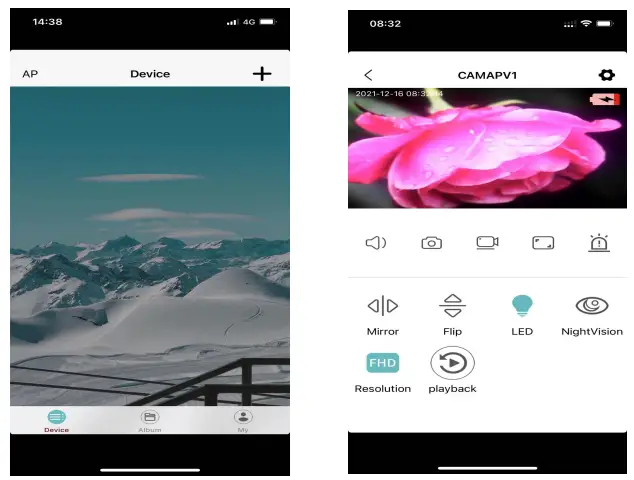
Remote mode
- First confirm that there is a available WIFI near the device, turn on the device, flash the blue indicator light quickly, and the device is in a state to be connected. ( Note: WIFI signals supported only in the 2.4G band)
- You cant successfully distribute the network when the power is insufficient.
- When wiring, please try to bring the device close to the router. When the nearby WIFI signal is weak, the image will be stuck if the network is not successful or the network is successful.
- Open the APP
and follow these steps:
Home page icons and button instructions
Description of icons and buttons on the video page
Storage card
If you need to store video content, you need to install an SD card. (This machine supports loop video recording)
Camera settings

- When the device fails to configure the network, please check whether the router and WiFi password are configured correctly (the device does not support WIFI signals in the 5.8G band). After confirming that it is correct, you can press and hold the reset button until the device indicator flashes quickly, restore the factory settings, and reconfigure network.
- When the software homepage shows that the device is offline, you can check whether the device is normally powered on, and click the refresh icon in the upper right corner to refresh.
- The initial password of the device is admin.
Appearance Guide
Charge
Please use a 500-1000mA charger to charge the equipment. When charging, the red indicator light is always on. When it is full, the red indicator light is off.Can work while charging.
Turn on the device
Press the power button to start the machine. After starting the machine, the blue indicator light flashes continuously and quickly, and the device enters the state to be connected. Note: If the blue indicator is slow flashing/always on or cannot be connected, long press the reset button for 5 seconds to reset.
Android system operation is as follows
Install APP
Download and install JXLCAM APP, Android system in Google play search download. For easy installation, easily scan the following QR code installation. Note: during installation, you need to open all permissions of the APP, otherwise the APP will not work properly. 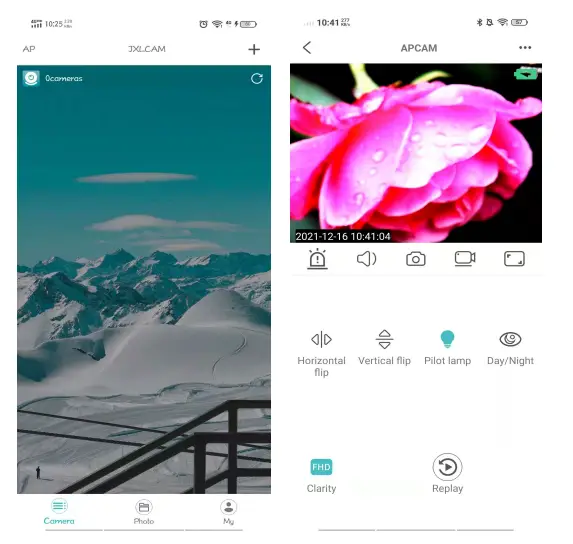
Local mode
Open your phone’s WiFi list and connect to B/xCCQ After success, open the APP page and click AP as shown below to watch the video. Note: When there is no WiFi in the environment, AP mode can be used for connection. The effective distance of this mode is no more than IOM,which can realize localized video viewing.
Remote mode
- First, confirm that there is available WIFI signal near the device, turn the device on, the blue indicator light flashes quickly, and the device enters the state to be connected. (Note: only support 2.4G band WIFI signal)
- Unable to connect successfully when power is low.
- When connecting to the network, place the device as close to the router as possible. If the nearby available WiFi signal is weak, the connection cannot be successful or the screen will be closed after successful connection.
- open the APP
and follow the steps below:
Description of icons and buttons on the home page
Description of icons and buttons on the video page
Storage card
If you need to store video content, you need to install an SD card. (This machine supports loop video recording)
Camera Setting

- When the device fails to configure the network, please check whether the router and WiFi password are configured correctly (the device does not support WIN signals in the 5.8G band). After confirming that it is correct, you can press and hold the reset button until the device indicator flashes quickly, restore the factory settings, and reconfigure network.
- When the software homepage shows that the device is offline, you can check whether the device is normally powered on, and click the refresh icon in the upper right corner to refresh.
- The initial password of the device is admin.
FCC Warning
This equipment has been tested and found to comply with the limits for a Class B digital device, pursuant to part 15 of the FCC Rules. These limits are designed to provide reasonable protection against harmful interference in a residential installation. This equipment generates, uses and can radiate radio frequency energy and, if not installed and used in accordance with the instructions, may cause harmful interference to radio communications. However, there is no guarantee that interference will not occur in a particular installation. If this equipment does cause harmful interference to radio or television reception, which can be determined by turning the equipment off and on, the user is encouraged to try to correct the interference by one or more of the following measures:
- Reorient or relocate the receiving antenna.
- Increase the separation between the equipment and receiver.
- Connect the equipment into an outlet on a circuit different from that to which the receiver is connected.
- Consult the dealer or an experienced radio/TV technician for help.
Caution: Any changes or modifications to this device not explicitly approved by manufacturer could void your authority to operate this equipment. This device complies with part 15 of the FCC Rules. Operation is subject to the following two conditions:
- This device may not cause harmful interference, and
- this device must accept any interference received, including interference that may cause undesired operation.
This equipment complies with FCC radiation exposure limits set forth for an uncontrolled environment. This equipment should be installed and operated with minimum distance 20cm between the radiator and your body.
Specifications
| Product Specifications | Description |
| Compatibility | Apple iOS and Android systems |
| Installation | Download and install JXLCAM app |
| WiFi Connectivity | 2.4G band only |
| Local Mode | Connect to B/xCCQ, valid for no more than 10m |
| Remote Mode | Connect to available WiFi signal near device |
| Storage | Supports loop video recording, requires SD card installation |
| Charging Time | 90 minutes |
| Battery Life | 5 hours with power bank |
| Microphone | Built-in, sound source needs to be close to camera |
| Motion Detection | Activated with the app |
| Alerts | Can trigger email |
| Color Options | No white color available |
| Web UI | Yes |
| FCC Warning | Complies with Class B digital device limits, radiation exposure limits, and FCC Rules |
| Troubleshooting Tips | Check for poor signal strength, move camera closer to Wi-Fi router or use a Wi-Fi extender, restart phone or re-login to app |
FAQS
How long can it last if I use a powerbank if I leave it for 1 whole day
5 hours
does it has a mic jQuery111304294851029088276_1609234780381
Yes
The camera has how much battery time to have to recharge??
90 minutes
Which app does it use?
BG Bee is a network marketing platform created by Banggood that allows its users to earn money in a variety of ways. Banggood’s large product selection, technology, and support put in the hands of BG Bee users a comprehensive and functional tool to generate revenue without leaving your couch.
how can i record to sd card?
insert sd card and it should record on to sd card
Why does my camera keep disconnecting from my phone?
This may be due to poor signal strength between your phone and camera. Try moving your camera closer to your Wi-Fi router or use a Wi-Fi extender.
Do you have white color?
No
does it have a built in mic?
yes, it has built-in microphone, but the sound source needs to be close to the camera
Does it have a WEB UI? Can motion sensor trigger an email?
yes
hotspot not show on my android phone
try turning off an on again. ensure blue led lights up and look for the hotspot. then you need to use Little Stars app to see the live image
Does this camera support RTSP or ONVIF
Not sure about the first one but tested the second with an ONVIF scanner or whatever that is and nothong shows. Nevertheless, the câmera does not do what they advertise in all aspects, and mine stoped working correctly. Only direct view is posssible, no remote.
does this record sound?
yes, recording with good quality.
can it be in infra automatically without putting it on?
No
How can the motion detection and alert be activated?
with the app
My camera is offline, what should I do?
Please check whether your camera is connected to the internet. If it still can’t see, please restart your phone or re-login to the app.
Why does my camera keep disconnecting from my phone?
This may be due to poor signal strength between your phone and camera. Try moving your camera closer to your Wi-Fi router or use a Wi-Fi extender.
This article describes in detail how to use JXLCAM camera, including how to connect JXLCAM camera, function settings, etc.
It is suitable for all JXLCAM cameras, such as mini cameras, bulb cameras, indoor and outdoor cameras, etc.
JXLCAM APP Download
JXLCAM supports Android and iPhone, you can download it from google play or app store.
Connection Notes
- To use JXLCAM APP, please allow all permissions, otherwise you may not be able to connect to the camera. (You can turn off the unneeded permissions after setting the network mode)
- To connect JXLCAM camera, you need to turn on the GPS location of your phone, and turn on the gps location permission of JXLCAM APP, so that the app can get the wifi information of the camera. (You can turn off the permission after setting the network mode)
- If the APP can’t add camera automatically, please try to close the SIM card network.
- After connecting to the camera’s hotspot wifi, the phone prompts no network, to switch wifi, please choose not to switch.
Connect JXLCAM Camera To Wifi
Before connecting the JXLCAM camera, please connect the camera to the power supply, or in the case of a battery camera, press the on/off button to start the camera.
Networking Mode
Networked mode can use the camera remotely, as long as there is network, you can view the camera at any time.
1. Click + , select AP add camera, then enter your wifi password, click next.
Note: JXLCAM camera does not support 5G wifi, please make sure you are currently connected to 2.4G wifi.
2. Return to your phone settings, connect to the JXLCAM camera hotspot wifi, the hotspot wifi name is 17 digits of letters and numbers.
After connecting the hotspot, go back to JXLCAM APP, click Add Camera.
3. Wait for the JXLCAM camera to connect to your wifi, about 30-60 seconds or so, click Next after successful connection.
4. Click Next, and the JXLCAM camera is successfully added.
If the camera keeps showing offline, your wifi password may have been entered incorrectly, please reset the camera and reconnect.
AP Mode
JXLCAM will transmit a wifi, after connecting to the camera’s wifi you can control the camera.
AP mode can only use the camera if it is connected to the camera’s hotspot wifi, this mode is only to help networking and proximity use.
1. Connect the hotspot wifi of JXLCAM camera, then return to JXLCAM APP, APP will add camera automatically.
If the APP does not add camera automatically, please open the app permission and check the Connection Notes
Change Default Password
For security reasons, please make sure to change the default password after adding a JXLCAM camera.
The default password of the camera is: admin
In the Live Video screen, click on the Settings icon, select User, enter the original password and the new password.
1. Click Share, and save the displayed QR code.
2. Open JXLCAM APP in your new phone, click + , select Add cameras manually, then click Scan QR code to scan the QR code to add cameras.
Motion detection settings
When the JXLCAM camera detects a change in the screen, it will send a notification to your phone.
Go to the Alter screen, click Sensitive to select the detection sensitivity to start.
Recording Settings
You need to insert the memory card to record, JXLCAM camera supports 4-128G memory card. Please insert the memory card when the camera is turned off.
When the camera reads the memory card, it will automatically start recording, you can set the recording time in the TF interface, 60-300 seconds, this recording time is the video saving time, the camera will always record.
View Recording Playback
In the camera interface, click on the Play icon to view the recorded video, a colored time indicates that there is a recording at the current time.
Night Vision Settings
JXLCAM Mini camera does not support auto-sensing night vision, you need to start the night vision function manually.
Click Day/Night in the live screen to turn on/off the night vision.
JXLCAM APP Interface Description
- Add JXLCAM camera
- Camera ID number
- camera status
- Recording Playback
- local file
- camera settings
- Camera settings
- Camera power status
- sound switch
- local screenshot
- local recording
- landscape viewing
- alarm information
- horizontal flip
- vertical flip
- light switch
- night vision switch
- resolution switch























































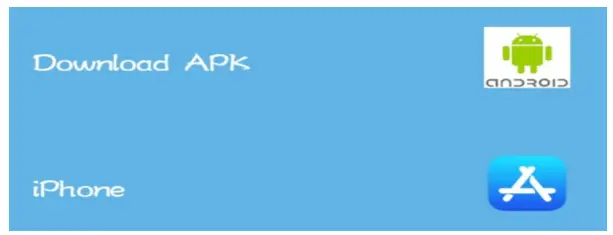
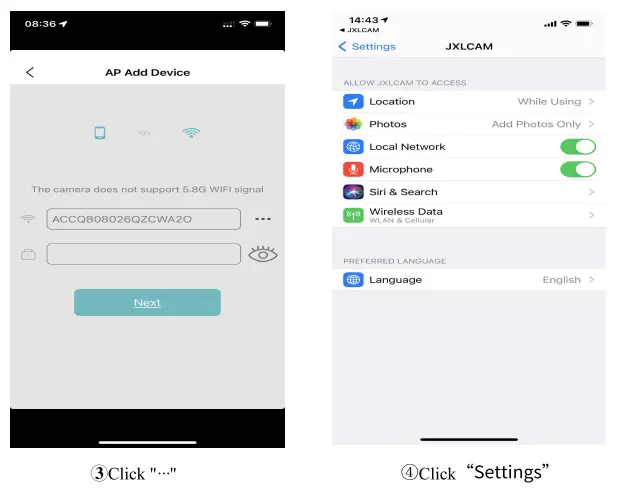
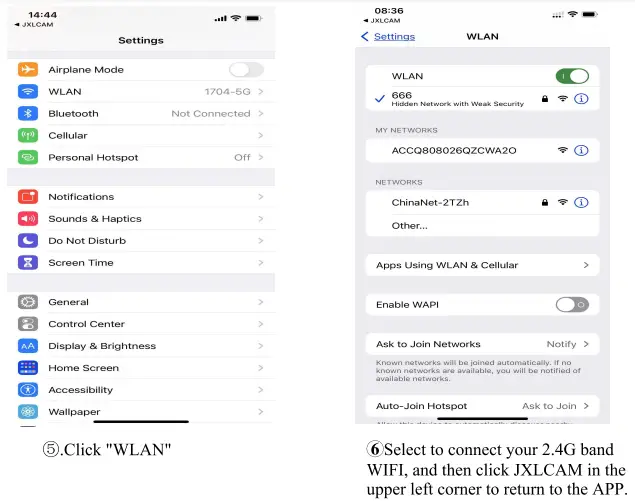
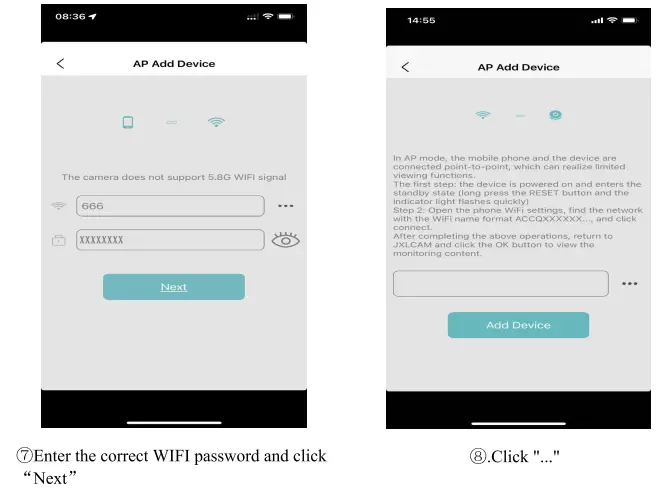
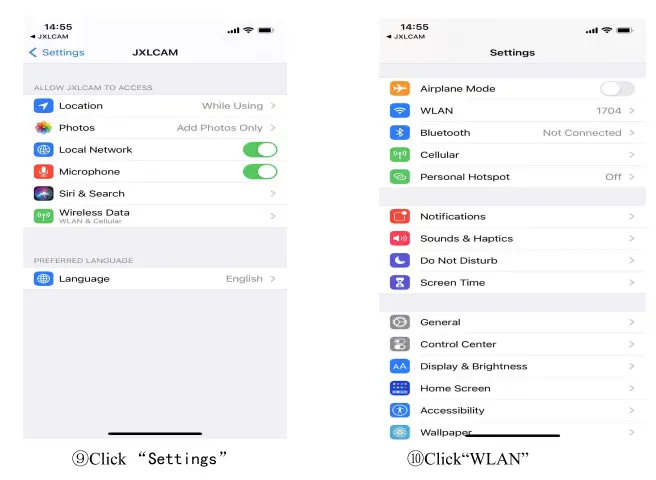
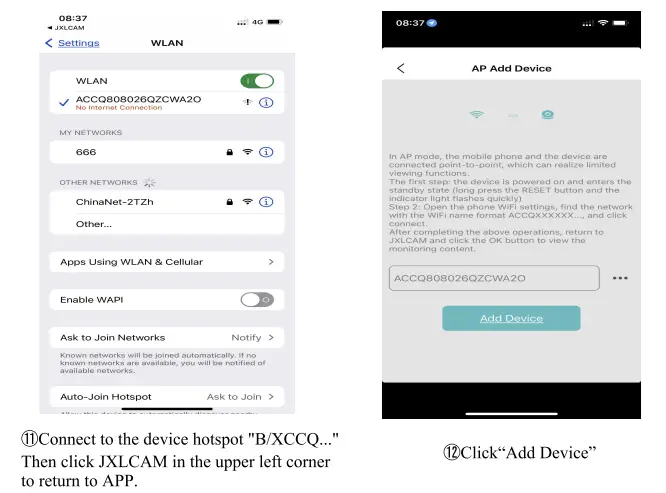
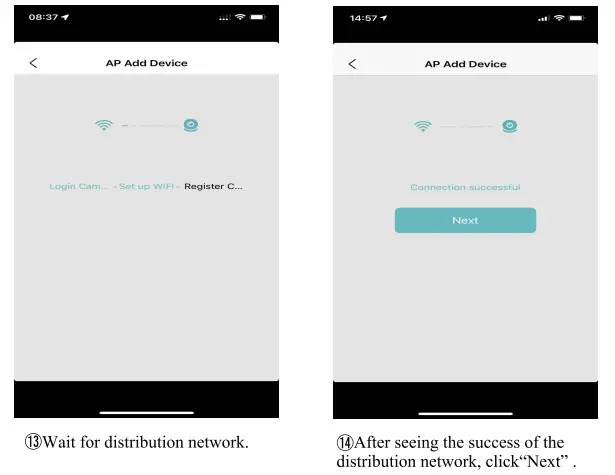
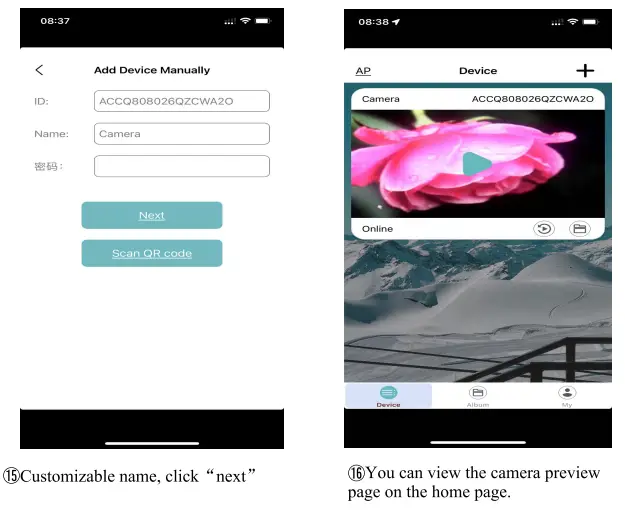
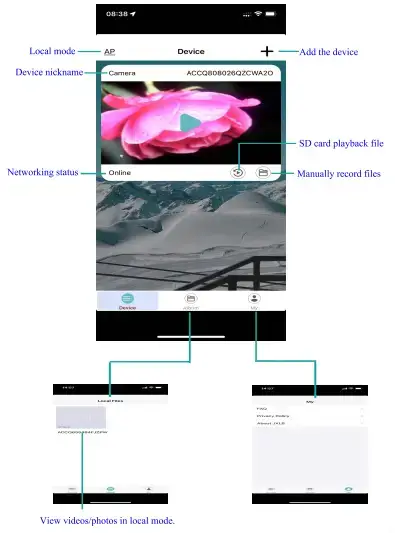
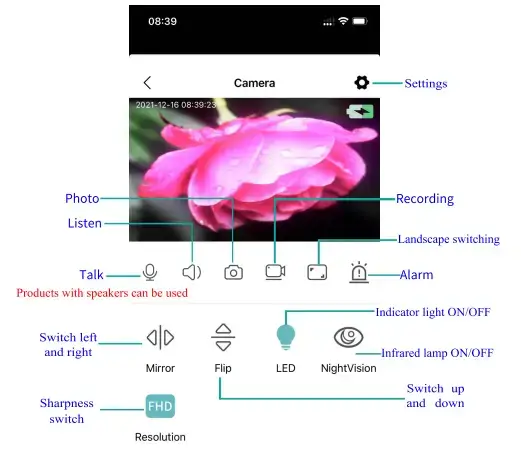
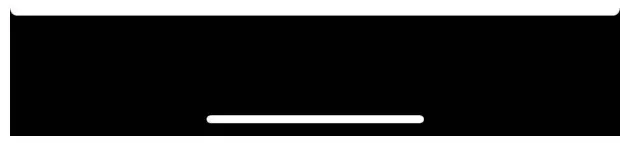
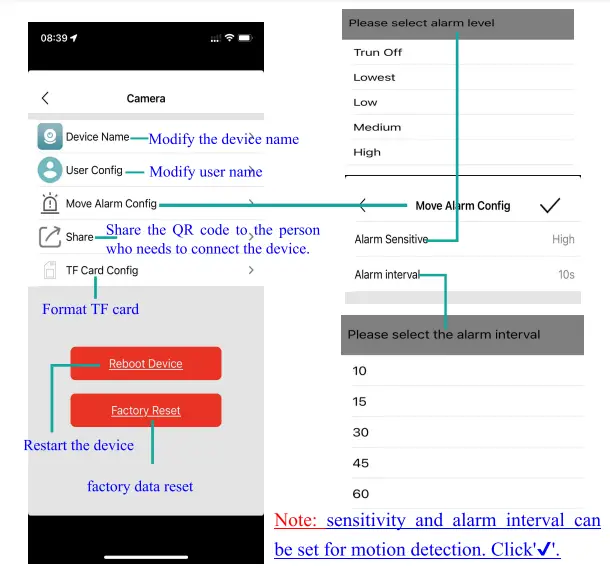
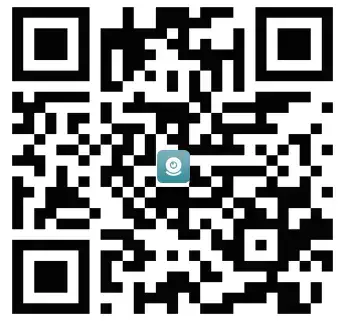

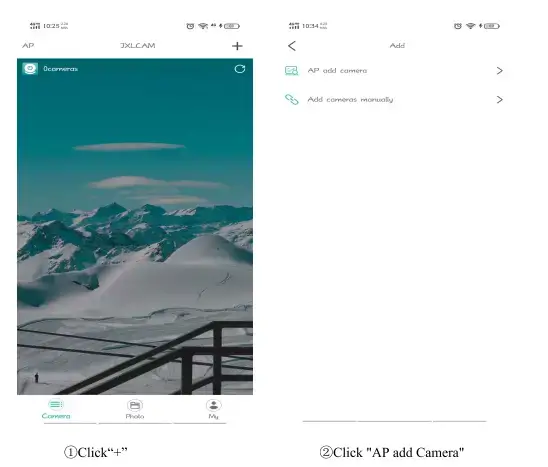
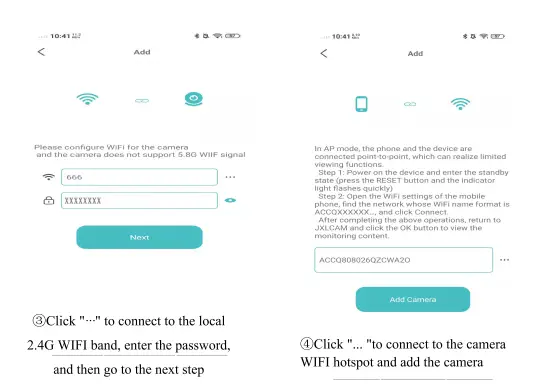 and follow the steps below:
and follow the steps below: