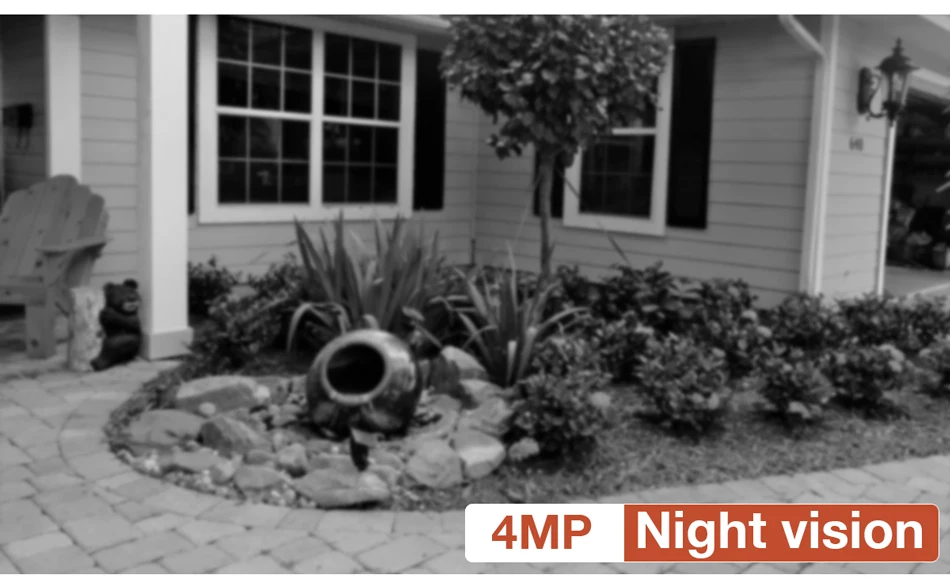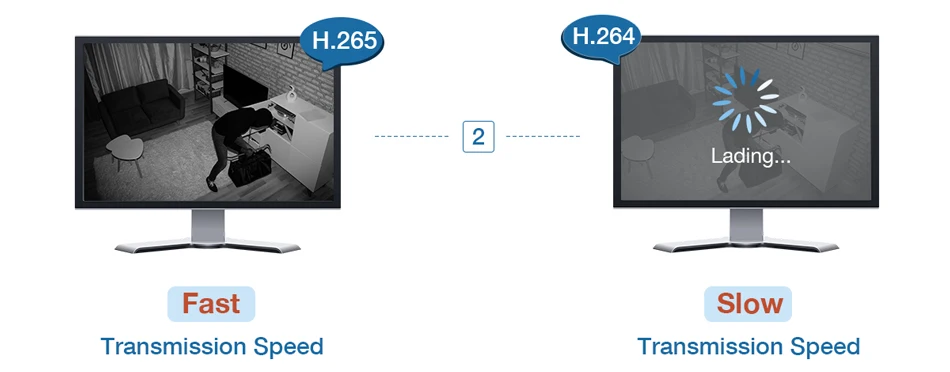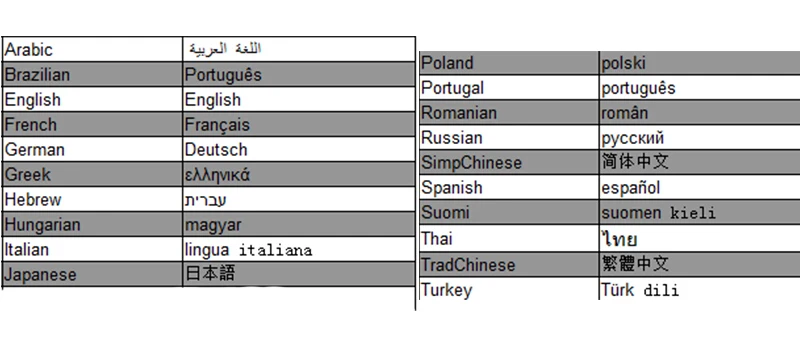Приобреталась на Алиэкспресс комплектом из 5 камер и видеорегистратора. Позднее появились еще 3 камеры.
- Низкая цена
- Питание POE
- IP камеры
- Удаленный просмотр
- Поддержка ONVIF
Куплено
Камеры с разрешением 2 Mп., заявлено Full-HD. Объектив 3.6 мм., есть ИК подсветка для записи ночью, датчик движения и освещенности, микрофон.
Регистратор на 8 каналов со встроенным питанием POE. Мышь в комплекте. Поддерживает отправку уведомлений по эл. почте о потери связи, движении в камере, различные варианты записи.
Жесткий диск Western Digital Purple объемом 1 Tb покупался отдельно.
Эксплуатация
Чуть больше двух лет. Все работает отлично. Качество изображения приемлемое, днем номера автомобилей читаются примерно до 20 метров. Ночью при уличном освещении номера видны хуже. Если смотреть на телевизоре, то качество выводимого изображения низкое даже с основного потока. При этом в мобильном приложении качество хорошее хоть при просмотре онлайн, хоть в записи.
Почти через год вышла из строя 1 камера. Продавцом заявлена гарантия 30 дней для бесплатной замены и 1 год с частичной оплатой заказа. В результате общения с продавцом было куплено 4 камеры за 56% от рыночной стоимости на тот момент.
Зимой камеры стали отключаться. При температуре ниже минус 15 градусов отключалось несколько камер. В минус 25 и ниже отключались все.
В характеристиках камеры заявлена рабочая температура до минус 10 градусов, на момент покупки в описании этого не было. Проблема была решена установкой регулируемого блока питания и пассивного POE инжектора.
1. Наша новая система камеры POE 5 Мп. NVR поддерживает 5MP max, вы можете подключить камеры 2MP,4MP,5MP с нашим NVR. Вам нужно только купить один коммутатор POE, тогда NVR может до 16CH 5MP, пожалуйста, свяжитесь с нами, чтобы купить его.
2, все наши NVR и камеры H.265 5MP, другие бренды имеют только камеры 4MP.
3. Все камеры встроены в микрофон и динамик, Поддержка двусторонней аудиозаписи.
Посылка включает в себя:
1 х H.265 8CH 5MP POE NVR Встроенный 8 POE порт
4/6/8 x 5MP ip-камеры с питанием по POE с двухсторонним аудио
4 /6/8×20 м сетевой кабель для камер
Источник питания для NVR-1 шт. usb-мышь для NVR-1 шт.
1 x Руководство пользователя
2 x Предупреждение Стикеры (подарок)
4/6/8 x водонепроницаемый разъем для кабеля (подарок)
1 X пульт дистанционного управления (без аккумулятора)
Без жесткого диска или 2 ТБ HDD 3 ТБ 4 ТБ по желанию:
Двусторонняя аудиосвязь в режиме реального времени
Камера имеет встроенный микрофон и динамик. Никогда не пропустите ни минуты с вашей семьей.
Запись лица/распознавание лица/воспроизведение лица
Функция записи распознавания лица: при обнаружении лица NVR сохранит кадры на жестком диске, не пропуская ни одного человека, тем самым улучшая точность оповещения.
Обнаружение движения и оповещение по электронной почте и сигнал тревоги
9 видов звукового сигнала для опции (только поддержка английского звука)
Интеллектуальная идентификационная сигнализация
Только когда люди проходят зону сигнализации, камера отправляет сигнал тревоги, повышая точность сигнала.
Умное ИК-ночное видение
Вы можете выбрать три режима ночной съемки. Когда 2 белых светодиода освещают, камера будет показывать красочное видение ночью,
、
Ip-камера 5 Мп и ip-камера 4 МП: очень четкие изображения
Система видеонаблюдения H.265 POE
H.265 более четкий, HD разрешение предлагает вам лучшее качество изображения в более низкой скорости. Экономьте больше места для хранения, вы можете уменьшить размер файлов 40%-50%, сэкономить место для хранения HDD и снизить стоимость покупки.
Преимущество POE, почему стоит выбрать POE?
Не нужны дополнительные кабели питания или адаптеры или переключатели. Подключи и работай и простая настройка. Экономьте деньги и удобно, POE NVR = NVR + POE коммутатор
Система видеонаблюдения Techage POE
Максимальная поддержка 100 метров расстояние передачи
Установите и подключите его
Его можно легко и быстро настроить любым. Мгновенно просматривайте видео в реальном времени с помощью компьютера, планшета или телефона из любого места. Не нужны дополнительные кабели питания, адаптеры или переключатели.
Водонепроницаемая камера безопасности IP66
Наша камера подходит как для наружного, так и для внутреннего использования
Видео с умным воспроизведением
Умное воспроизведение Доступно с настраиваемой областью поиска, время воспроизведения значительно уменьшается за счет превышения скорости через неважные видео
Удаленный доступ в любое время и в любом месте
На основе технологии P2P (peer to peer), поддержка установки plug-and-play. Доступ к ip-камере через веб-интерфейс через Интернет-проводник, также поставляется с бесплатным приложением для смартфонов (Android и iPhone) для удаленного просмотра из любого места. Поддержка доступа к устройствам iOS и Android. Сканируйте qr-код для входа в систему. Загрузите бесплатное приложение в Apple app store / Google play.
Мобильный телефон
Простая настройка, всего 4 шага для просмотра мобильный телефон (Android и iPhone iOS)
H.265 5MP POE NVR рекордер
Сжатие видео: H.265/H.264
Вся поддержка Encode Емкость: 8CH 5MP (может до 16CH 5MP)
Видеовыход: HD порт, VGA
Сетевой интерфейс: RJ45
Разрешение записи: 5 Мп
Режимы записи: Руководство/движение/Расписание/P2P Удаленный просмотр
Жесткий диск (HDD): 1 * SATA порт (поддержка до 4 ТБ)
Удаленный просмотр P2P: Поддержка iOS, Android
Доступно 20 языков: русский, английский, итальянский, португальский, испанский, французский, немецкий и т. Д.
Камера H.265 5 Мп
Эффективный пиксель: 5 Мп 2592*1944 Мин Освещение: 0.01Lux @(F1.2,AGC ON), 0,001 Люкс с ИК-объективом камеры: 3,6 мм объектив
Как установить AI Обнаружение человека в приложении для телефона
Как открыть или закрыть 2 светодиодный светильник S
Подключаем камеру видеонаблюдения Techage 1080P HD IR IP Camera
Techage 1080P HD IR IP Camera
Почти пошаговая инструкция с набитыми шишками на голове и не только.
- Нужно изменить IP — адрес камеры который прописан по умолчанию: 192.168.1.10 — у нас на камере не написан адрес — будем верить что он такой же.
Причем у нас может быть другая подсеть, поэтому и меняем IP-адрес камеры — и потом — задать уже наш (свой) IP-адрес!
Начали:
Интернет-кабель — отключаем от компьютера!
И подключаем саму камеру пачкордом на прямую к компьютеру!
Далее твориться волшебство с настройками соединения..
интуитивно двигаемся по ситуации, кликаем на настройках вроде «Сетевого Адаптера»,
ЖМЕМ ОК! — ДОЛЖНА УСТАНОВИТЬСЯ СЕТЬ С КАМЕРОЙ
( В ДРУГОМ БРАУЗЕРЕ РАБОТАТЬ НЕ БУДЕТ! )
Моя версия браузера:
И вводим наш прописанный IP-адрес:
Браузер будет ругаться.
Поэтому, изменим настройки.
Везде где упоминается ActiveX — ставим ВКЛЮЧИТЬ:
Дело в том что не некоторых компьютерах (В ТОМ ЧИСЛЕ И НА МОЕМ) — при нажатии на «Установить» предложенный компонент ActiveX — браузер — тупо игнорирует установку!
Приобреталась на Алиэкспресс комплектом из 5 камер и видеорегистратора. Позднее появились еще 3 камеры.
Требования:
-
- Низкая цена
- Питание POE
- IP камеры
- Удаленный просмотр
- Поддержка ONVIF
Куплено
Камеры с разрешением 2 Mп., заявлено Full-HD. Объектив 3.6 мм., есть ИК подсветка для записи ночью, датчик движения и освещенности, микрофон.
Регистратор на 8 каналов со встроенным питанием POE. Мышь в комплекте. Поддерживает отправку уведомлений по эл. почте о потери связи, движении в камере, различные варианты записи.
Жесткий диск Western Digital Purple объемом 1 Tb покупался отдельно.
Эксплуатация
Чуть больше двух лет. Все работает отлично. Качество изображения приемлемое, днем номера автомобилей читаются примерно до 20 метров. Ночью при уличном освещении номера видны хуже. Если смотреть на телевизоре, то качество выводимого изображения низкое даже с основного потока. При этом в мобильном приложении качество хорошее хоть при просмотре онлайн, хоть в записи.
Почти через год вышла из строя 1 камера. Продавцом заявлена гарантия 30 дней для бесплатной замены и 1 год с частичной оплатой заказа. В результате общения с продавцом было куплено 4 камеры за 56% от рыночной стоимости на тот момент.
Зимой камеры стали отключаться. При температуре ниже минус 15 градусов отключалось несколько камер. В минус 25 и ниже отключались все.
В характеристиках камеры заявлена рабочая температура до минус 10 градусов, на момент покупки в описании этого не было. Проблема была решена установкой регулируемого блока питания и пассивного POE инжектора.
Подключаем камеру видеонаблюдения Techage 1080P HD IR IP Camera
Techage 1080P HD IR IP Camera
Почти пошаговая инструкция с набитыми шишками на голове и не только.
- Нужно изменить IP — адрес камеры который прописан по умолчанию: 192.168.1.10 — у нас на камере не написан адрес — будем верить что он такой же.
Причем у нас может быть другая подсеть, поэтому и меняем IP-адрес камеры — и потом — задать уже наш (свой) IP-адрес!
Начали:
Интернет-кабель — отключаем от компьютера!
И подключаем саму камеру пачкордом на прямую к компьютеру!
Далее твориться волшебство с настройками соединения..
интуитивно двигаемся по ситуации, кликаем на настройках вроде «Сетевого Адаптера»,
ЖМЕМ ОК! — ДОЛЖНА УСТАНОВИТЬСЯ СЕТЬ С КАМЕРОЙ
( В ДРУГОМ БРАУЗЕРЕ РАБОТАТЬ НЕ БУДЕТ! )
Моя версия браузера:
И вводим наш прописанный IP-адрес:
Браузер будет ругаться.
Поэтому, изменим настройки.
Везде где упоминается ActiveX — ставим ВКЛЮЧИТЬ:
Дело в том что не некоторых компьютерах (В ТОМ ЧИСЛЕ И НА МОЕМ) — при нажатии на «Установить» предложенный компонент ActiveX — браузер — тупо игнорирует установку!
Читайте также:
- Нива задние колеса тормозят раньше
- Пежо 206 свистит ремень генератора
- Стойки рено логан крутятся
- Неисправности передней подвески ваз 2123
- Ndcn w55 инструкция на русском японская магнитола
Содержание
- ZOSI VIEW на компьютер
- Информация
- Инструкции по установке
- Cкачать и установить ZOSI VIEW на компьютер бесплатно.
- Установка ZOSI VIEW на компьютер с помощью Bluestacks
- Установка ZOSI VIEW на компьютер с помощью NoxPlayer
- Работа с приложением AVSS PC
- Скачать ZOSI VIEW для ПК
- ZOSI VIEW для ПК Скриншоты
- загрузить и установить ZOSI VIEW на вашем персональном компьютере и Mac
- Шаг 1: Загрузите эмулятор Android для ПК и Mac
- Шаг 2: установите эмулятор на ПК или Mac
- Шаг 4: ZOSI VIEW для Mac OS
- Zosi view наблюдение на компьютере
- Как войти в систему TVI DVR / NVR, если вы забыли пароль?
- Приступая к работе с AVSS
- Сброс пароля для Zosi DVR/NVR
- Пошаговый сброс пароля Zosi DVR
- Как определить модель DVR видеорегистратора
- Скачайте и установите SPD App
- Отсканируйте QR-код или введите идентификатор видеорегистратора DVR ID
- Создание нового пароля для DVR
- Что делать, если DVR/NVR не распознает жесткий диск?
- Как воспроизвести удаленные записи через приложение ZOSI SMART?
- Как воспроизвести удаленную запись через AVSS PC?
- Подключение DVR к сети Интернет
- Как искать Лог / Журнал в системе DVR?
- Как делать моментальные снимки и как их найти в системе DVR?
- Как сбросить DVR до заводских настроек?
- Как сбросить пароль NVR? (для моделей NVR: ZR04JB, ZR08KB и ZR08QB )
- Инструкция по сбросу NVR 08KB/08QB (K8208)
- Инструкция по сбросу NVR 08KB/08QB (K9608-2W)
- Инструкция по сбросу 8 канального NVR (K9508-W)
- Инструкция по сбросу 4 канального NVR (K9504-W)
- Как сбросить NVR 08KB/08QB (K8208-W)
- Как сбросить 04JB NVR (K8204-W)
- Как сбросить 08KB/08QB NVR (K9608-W)
- Каково Wi-Fi расстояние у беспроводных комплектов Zosi?
ZOSI VIEW на компьютер
Информация
ZOSI VIEW представляет собой программное обеспечение для мониторинга в режиме реального времени и воспроизведения. Когда ваш телефон с помощью Wi-Fi или сотовой связи данные, могут получить доступ к устройству с помощью программного обеспечения. Программное обеспечение Основные характеристики:
1. в любое время и в любом месте доступ к устройству, вы можете просматривать файлы мониторинга и видео в режиме реального времени;
2. в любое время и в любом месте, чтобы захватить мониторинг в реальном времени изображения, видео- и хранящуюся на мобильный телефон;
3. получить ваше сообщение оборудование сигнализации и нажмите на программное обеспечение;
4. сверхнизким битового потока, мульти мониторинга фото, голос внутренней связи, цифровой зум;
5. централизованное управление всеми компонентами видеонаблюдения.
Инструкции по установке
Cкачать и установить ZOSI VIEW на компьютер бесплатно.
Многие из нас стали задавать простой вопрос: как скачать, установить и сыграть в нашу любимую игру прямо на компьютере?
Если вы не любите маленькие экраны смартфона или планшета, то сделать это можно с помощью программы-эмулятора. С ее помощью можно создать на своем компьютере среду Android и через нее запустить приложение. На данный момент самыми популярными утилитами для этого являются: Bluestacks и NoxPlayer.
Установка ZOSI VIEW на компьютер с помощью Bluestacks
Bluestacks считается самым популярным эмулятором для компьютеров под управлением Windows. Кроме того, есть версия этой программы для Mac OS. Для того, чтобы установить этот эмулятор на ПК нужно, чтобы на нем была установлена Windows 7 (или выше) и имелось минимум 2 Гб оперативной памяти.
Установите и настройте Bluestacks. Если на компьютере нет Bluestacks, перейдите на страницу https://www.bluestacks.com/ru/index.html и нажмите зеленую кнопку «Скачать Bluestacks» посередине страницы. Щелкните по зеленой кнопке «Скачать» в верхней части следующей страницы, а затем установите эмулятор:
+ Windows: дважды щелкните по скачанному EXE-файлу, нажмите «Да», когда появится запрос, щелкните по «Установить», нажмите «Завершить», когда эта опция станет активной. Откройте Bluestacks, если он не запустился автоматически, а затем следуйте инструкциям на экране, чтобы войти в свою учетную запись Google.
+ Mac: дважды щелкните по скачанному файлу DMG, дважды щелкните по значку Bluestacks, нажмите «Установить», когда будет предложено, разрешите устанавливать программы сторонних разработчиков (если понадобится) и нажмите «Продолжить». Откройте Bluestacks, если он не запустился автоматически, и следуйте инструкциям на экране, чтобы войти в свою учетную запись Google.
Скачайте файл APK на компьютер. APK-файлы являются установщиками приложений. Вы можете скачать apk-файл с нашего сайта.
Щелкните по вкладке «Мои приложения». Она находится в верхней левой части окна Bluestacks.
Нажмите «Установить APK». Эта опция находится в нижнем правом углу окна. Откроется окно Проводника (Windows) или Finder (Mac).
Выберите скачанный файл APK. Перейдите в папку со скачанным файлом APK и щелкните по нему, чтобы выбрать.
Нажмите «Открыть». Эта опция находится в нижнем правом углу окна. Файл APK откроется в Bluestacks, то есть начнется установка приложения.
Запустите приложение. Когда значок приложения отобразится на вкладке «Мои приложения», щелкните по нему, чтобы открыть приложение.
Установка ZOSI VIEW на компьютер с помощью NoxPlayer
Nox App Player бесплатна и не имеет никакой навязчивой всплывающей рекламы. Работает на Андроиде версии 4.4.2, позволяя открывать множество игр, будь то большой симулятор, требовательный шутер или любое другое приложение.
+ Перейти на официальный сайт разработчика https://www.bignox.com/
+ Для того чтобы установить эмулятор Nox App Player, нажимаем на кнопку «СКАЧАТЬ».
+ Далее начнется автоматическая загрузка, по завершении которой необходимо будет перейти в папку «Загрузки» и нажать на установочный файл скачанной программы.
Установка и запуск программы:
+ Для продолжения установки необходимо в открывшемся окне нажать на кнопку «Установить». Выберите дополнительные параметры инсталляции, нажав на кнопку «Настроить», если вам это необходимо. Не снимайте галочку с пункта «Принять «Соглашение»», иначе вы не сможете продолжить.
+ После того как эмулятор будет установлен на компьютер, вы увидите на экране окно запуска, где необходимо будет нажать на кнопку «Пуск».
+ Все, на этом этапе установка эмулятора Nox App Player завершена. Для полноценной работы программы вам необходимо будет зайти в свой аккаунт Play Market — нажмите на иконку приложения в папке Google, введите логин и пароль от вашей учетной записи.
Загрузка и установка приложений: Для этого вам необходимо скачать файл приложения в формате APK и просто перетащить его на рабочий стол Nox App Player. После этого сразу начнется установка, по окончании которой вы увидите значок этого приложения на главном экране.
Источник
Работа с приложением AVSS PC
С помощью AVSS можно перенести приложение Zosi Smart на ваш рабочий стол, чтобы вы могли просматривать камеры с ПК, а также просматривать отснятый материал на мобильном телефоне.
В данной статье мы расскажем, как войти в систему AVSS, и как просматривать изображение с ваших камер.
1. После установки AVSS в каталог по вашему выбору откройте приложение, дважды щелкнув значок AVSS на рабочем столе.
2. Как только приложение откроется, вы увидите экран входа в систему, который предложит вам ввести свое имя пользователя и пароль. Для входа в систему нужно ввести имя пользователя и пароль, которые вы уже создали в приложении Zosi Smart.
Если вы еще не зарегистрировали учетную запись, вы можете выбрать опцию “регистрация” и следовать подсказкам.
Настоятельно рекомендуется настроить учетную запись с помощью приложения Zosi Smart, так как вы сможете использовать QR-код, найденный в меню вашего видеорегистратора.
3. После того как вы вошли в свою учетную запись, выберите стрелку раскрывающегося списка справа от опции “предварительный просмотр”, чтобы открыть список ваших устройств.
4. Как только список устройств будет раскрыт, выберите выпадающие значки слева от опции “область”, чтобы открыть ваш видеорегистратор.
5. Выберите раскрывающийся значок слева от вашего видеорегистратора, чтобы отобразить ваши камеры.
Красный квадрат, выделяющий 1/4 квадранта, представляет собой область, в которую вы будете назначать свои каналы. В списке устройств дважды щелкните на канале, который вы хотите назначить квадранту.
6. Как только вы дважды щелкните выбранный канал, он будет отображен в назначенном квадранте. Загрузка потока может занять несколько секунд, а в зависимости от вашего интернет соединения.
Выберите следующий квадрант, нажав на черный бокс. Это выделит квадрант в красном поле. Продолжайте назначать свои каналы квадрантам по мере необходимости.
Чтобы просмотреть более 4 камер одновременно, выберите отдельный макет, нажав на один из значков макета, расположенных над видео.
На приведенном выше изображении показаны 4 отдельных канала с 2-х различных видеорегистраторов, помеченных как ” дом ” и “склад”, которые просматриваются удаленно из третьего места.
Источник
Скачать ZOSI VIEW для ПК
Опубликовано ZOSI Technology Co.,Ltd.
ZOSI VIEW для ПК Скриншоты


загрузить и установить ZOSI VIEW на вашем персональном компьютере и Mac
Проверить совместимые приложения для ПК или альтернативы
| заявка | Скачать | Рейтинг | Разработчик |
|---|---|---|---|
 zosi view zosi view |
Получить приложение или альтернативы | 1.63636/5 33 рецензия |
Или следуйте инструкциям ниже для использования на ПК
Если вы хотите установить и использовать ZOSI VIEW на вашем ПК или Mac, вам нужно будет загрузить и установить эмулятор Desktop App для своего компьютера. Мы усердно работали, чтобы помочь вам понять, как использовать app для вашего компьютера в 4 простых шагах ниже:
Шаг 1: Загрузите эмулятор Android для ПК и Mac
Шаг 2: установите эмулятор на ПК или Mac
Теперь, когда вы загрузили эмулятор по вашему выбору, перейдите в папку «Загрузка» на вашем компьютере, чтобы найти приложение эмулятора или Bluestacks.
Как только вы его нашли, щелкните его, чтобы установить приложение или exe на компьютер или компьютер Mac.
Теперь нажмите «Далее», чтобы принять лицензионное соглашение.
Чтобы правильно установить приложение, следуйте инструкциям на экране.
Если вы правильно это сделаете, приложение Emulator будет успешно установлено.
Шаг 4: ZOSI VIEW для Mac OS
Источник
Zosi view наблюдение на компьютере
Сообщение о недействительном или неверном пароле означает, что вы неправильно ввели пароль администратора DVR в приложении при добавлении устройства. Пожалуйста, следуйте следующим инструкциям, чтобы исправить его:
1. Откройте приложение ZOSI VIEW, кликните на иконку ” 

Имя пользователя: admin
Пароль : (это пароль вашего видеорегистратора)
2.Войдите в ZOSI VIEW для ПК, нажмите кнопку “ Управление устройством” на панели управления, выберите ваше устройство, затем нажмите кнопку “Изменить параметры”, введите свое устройство для изменения пароля.
Нажмите кнопку “Изменить”, чтобы сохранить ваши настройки.
Если, изменений не произошло, мы советуем вам удалить устройство из app/pc client и после этого снова добавить DVR с правильно введенной информацией.
По всем возникшим вопросам, пожалуйста, свяжитесь с нами по e-mail, указанному ниже.
Техническая поддержка: service@zositech.com
Как войти в систему TVI DVR / NVR, если вы забыли пароль?
Перед тем как совершить операцию по сбросу пароля, пожалуйста, подтвердите номер модели вашего видеорегистратора.
(Вы можете найти правильный номер модели на этикетке в нижней части видеорегистратора).
Если номер модели DVR/NVR:
ZR08KN; ZR08KM; ZR08AN; ZR08AM; ZR04PN; ZR04PM;
ZR08QN; ZR08QM; ZR04LN; ZR04LM; ZR08LN; ZR08LM; 16QK; 16LK;
ZR04RN; ZR04RM; ZR08RN; ZR08RM;
ZR08ZN; ZR04FN; ZR08FN; ZR08ZM; ZR04FM; ZR08FM; ZR08KS; ZR08LS;
ZR16ZK; ZR16JK;
ZR08DP;
Вы можете использовать приведенный ниже метод для сброса пароля.
1.Загрузите приложение SPD из App Store или Google Play и установите его на свой смартфон.
Примечание: СПД только полезно для DVR прошивка, версия ABVOE V 1.2.1
2.Найдите ID/UID DVR видеорегистратора.
A. Вы можете найти идентификатор на этикетке видеорегистратора.
B. Или вы также можете перезагрузить DVR и дождаться отображения страницы мастера, а затем найти UID.
ПРИМЕЧАНИЕ: Имя пользователя, соответствующее супер-паролю, должно быть “admin”.
Как только вы установите супер пароль на этот раз, пароль для входа должен быть пустым в следующий раз, когда вы перезагрузите его или снова войдете в систему.
Вы можете перейти в Главное меню – DVR – Настройки – Пользователь – Изменить пароль, чтобы установить новый пароль. (Пожалуйста, оставьте старый пароль пустым, вам просто нужно ввести новый пароль и подтвердить пароль.)
4. Если вы не можете найти страницу мастера после перезагрузки DVR, вы также можете создать супер пароль, введя UID/ID вручную.
Вы также можете обновить программное обеспечение с помощью файла обновления от нас, а затем сбросить пароль при перезагрузке видеорегистратора.
Или вы можете связаться с нами, чтобы мы помогли вам сбросить пароль.
Техническая поддержка e–mail: service@zositech.com
Приступая к работе с AVSS
AVSS переносит приложение Zosi Smart на ваш рабочий стол, предлагая аналогичную функциональность и доступность. В этой статье вы узнаете, как войти в систему AVSS, а также научитесь просматривать видео со своих камер.
1.После того, как вы установили AVSS откройте приложение, дважды щелкнув по значку на вашем рабочем столе.
2. Когда AVSS откроется, введите имя вашей учетной записи Zosi и пароль. Это будут те же учетные данные, которые вы используете для доступа к приложению Zosi Smart для iOS и Android.
Если у вас нет учетной записи Zosi, выберите опцию регистрация и заполните поля.
Мы настоятельно рекомендуем вам настроить свою учетную запись с помощью приложения Zosi Smart, в данном случае вы сможете использовать QR-код, найденный на экране информация > система видеорегистратора. Нажмите ЗДЕСЬ
Для получения инструкций о том, как подключить ваше приложение Zosi Smart к вашему видеорегистратору.
3. После входа в систему выберите раскрывающийся значок справа от опции “предварительный просмотр” чтобы открыть список устройств.
4. Как только ваш список устройств будет раскрыт, выберите из списка выпадающего меню слева значок “область”, чтобы показать ваш видеорегистратор. Выберите раскрывающийся значок слева от вашего видеорегистратора, чтобы отобразить камеры.
Красный квадрат, занимающий 1/4 квадранта, представляет собой область, на которую вы будете добавлять свои каналы. В списке устройств дважды щелкните на канал, который вы хотите назначить этому квадранту.
5.Как только вы дважды щелкнете по выбранному каналу, он будет отображен в назначенном квадранте. Загрузка потока может занять несколько секунд, время загрузки также зависит от вашего интернет- подключения, и может занять больше времени для каждого потока, который вы просматриваете одновременно.
Выберите следующий черный квадрант, нажав на него, далее он будет выделен красным. Продолжайте назначать свои каналы для каждого квадранта по мере необходимости.
Если вы хотите просмотреть более 4 камер одновременно, выберите отдельный макет, щелкнув на один из значков макета, расположенных над видео.
На приведенном выше изображении показаны 4 отдельных канала из 2 различных видеорегистраторов, помеченных как «дом» и «склад», которые просматриваются одновременно из третьего местоположения.
Сброс пароля для Zosi DVR/NVR
Сброс пароля ZOSI DVR-это простой процесс, который занимает до 5 минут.
Чтобы восстановить доступ администратора к вашему видеорегистратору, вам необходимо воспользоваться мобильным приложением и отсканировать QR-код, чтобы сгенерировать новый пароль для ввода на экране входа DVR.
В этой статье мы покажем вам шаг за шагом, как сбросить утерянный пароль для видеорегистратор Zosi. Просто возьмите свой мобильный телефон и следуйте инструкциям.
Модели видеорегистратора Zosi
Эта процедура сброса работает для следующих моделей видеорегистраторов Zosi:
4-Канальные DVR / NVR Видеорегистраторы
ZR04PN; ZR04PM; ZR04RN; ZR04RM; ZR04FN; ZR04FM; ZR04LN; ZR04LM; ZR04ZN; ZR04ZM
8-Канальные DVR/NVR
ZR08KN; ZR08KM; ZR08AN; ZR08AM; ZR08QN; ZR08QM; ZR08RN; ZR08RM; ZR08ZN; ZR08FN; ZR08ZM; ZR08FM; ZR08KS; ZR08LS; ZR08LN; ZR08LM; ZR08DP
16-Канальные DVR/NVR
16QK; 16LK; ZR16ZK; ZR16JK.
Пошаговый сброс пароля Zosi DVR
Чтобы выполнить сброс пароля ZOSI DVR, убедитесь, что версия прошивки V1.2.1 или выше и что у вас есть одна из моделей из списка.
Выполните следующие действия для сброса видеорегистратора:
1. Определите модель видеорегистратора;
2. Загрузите и установите приложение SPD;
3. Используйте приложение для сканирования QR-кода (или введите идентификатор видеорегистратора);
4. Перезагрузите видеорегистратор и создайте новый пароль
– >Прочитайте следующие разделы для получения пошаговой информации…
Как определить модель DVR видеорегистратора
Вам нужно убедиться, что Ваш видеорегистратор является одним из перечисленных выше, поэтому просто взгляните на этикетку, расположенную под вашим устройством (см. рисунок ниже).
На рисунке выше показана модель: ZR08AN, которая находится в списке.
Скачайте и установите SPD App
Чтобы сбросить пароль ZOSI DVR, вам нужно использовать мобильное приложение SPD, которое будет генерировать супер пароль. Посетите магазин приложений или Google Play, чтобы загрузить его.
Выберите SPD, который вы видите на картинке выше.
Отсканируйте QR-код или введите идентификатор видеорегистратора DVR ID
Следующим шагом является сканирование QR-кода, расположенного на этикетке видеорегистратора (обычно сверху).
Откройте приложение SPD и выберите способ ввода идентификатора DVR, первый вариант – путем сканирования QR-кода, а второй – ручной ввод.
Просто нажмите кнопку “START SCAN QRCODE” – “Начать сканирование QR-кода” и дайте разрешение приложению открыть мобильную камеру, а затем наведите камеру на QR-код.
Приложение SPD считает QR-код и сгенерирует супер-пароль.
На экране входа в систему DVR введите имя пользователя admin и супер пароль, который был создан приложением SPD, и нажмите кнопку входа.
В следующий раз, когда вы перезагрузите видеорегистратор, имя пользователя будет admin с пустым паролем.
(без пароля, просто нажмите кнопку входа в систему).
Пожалуйста, обратите внимание:
Имя Пользователя по умолчанию-admin, вы можете попробовать сначала ввести супер пароль 20.
Если это не может помочь вам, пожалуйста, попробуйте 6 супер пароль.
Создание нового пароля для DVR
Очень важно создать новый пароль для защиты вашего устройства.
Откройте меню управления пользователями и введите новый пароль, который является достаточно сильным (рекомендуется использовать комбинацию букв, цифр и символов).
(оставьте старое поле пароля таким, как оно есть… просто введите новый пароль дважды)
Вы только что успешно выполнили сброс пароля ZOSI DVR.
Если наша инструкция не помогла вам, пожалуйста, обращаться к нам.
Электронная почта технической поддержки: service@zositech.com
1. Если вы приобрели жесткий диск в комплекте с нашими DVR/NVR, который распознается системой но не форматируется.
Пожалуйста, выполните следующие действия :
A. Пожалуйста, переключитесь на другой рабочий источник питания 12V для подключения системы DVR / NVR для проверки.
B. Пожалуйста, откройте заднюю крышку DVR/NVR, и проверьте хорошо ли подключены провод питания и провод передачи данных, вы можете повторно переподключить их и проверить результат.
C. Если провода подключены хорошо, но жесткий диск все еще не форматируется, пожалуйста, переустановите этот жесткий диск из DVR/NVR, а затем установите его на другое устройство (DVR, NVR или компьютер), чтобы удостовериться, что диск работает исправно.
Если у вас есть другой работающий внутренний жесткий диск, вы также можете установить его на DVR/NVR для тестирования.
D. Если данные советы вам не помогли, пожалуйста, свяжитесь с нами и предоставьте нам свой номер заказа / идентификатор заказа, а также помогите подтвердить номер модели вашего DVR/NVR, мы вышлем вам правильный файл обновления, и вы сможете обновить DVR.
2. Если вы приобрели DVR/NVR нашего бренда, а жесткий диск другого бренда, отдельно,
и жесткий диск распознается DVR/NVR, но не может быть отформатирован, пожалуйста, выполните следующие действия:
A. Пожалуйста, сообщите нам марку, модель и некоторые технические характеристики вашего жесткого диска.
Лучше всего будет сделать несколько фотографий вашего жесткого диска для нас, или отправить нам ссылку на ваш жесткий диск.
B. Пожалуйста, проверьте, хорошо ли подключен провод питания и провод передачи данных жесткого диска.
C. Если провода подключены хорошо, но жесткий диск все еще не форматируется, пожалуйста, извлеките этот диск из DVR/NVR, а затем установите его на другое устройство (DVR, NVR или компьютер), чтобы проверить его исправность. Если у вас есть другой исправный жесткий диск, вы также можете установить его на DVR/NVR для проведения тестирования.
D. Если данные советы не помогли Вам, пожалуйста, свяжитесь с нами и предоставьте нам свой номер заказа / идентификатор заказа, а также помогите подтвердить номер модели вашего DVR/NVR, мы вышлем вам правильный файл обновления, вы можете обновить DVR, для тестирования.
Адрес электронной почты технической поддержки: service@zositech.com
Что делать, если DVR/NVR не распознает жесткий диск?
Если вы приобрели жесткий диск нашего бренда, и система DVR/NVR не распознает его, пожалуйста, выполните следующие действия для проверки:
A. Пожалуйста, переключите систему DVR / NVR к другому источнику питания 12V для тестирования.
B. Пожалуйста, откройте заднюю крышку DVR/NVR, чтобы проверить, хорошо ли подключен провод питания и провод передачи данных жесткого диска, вы можете повторно переподключить их для осуществления проверки.
C. Если провода подключены хорошо, но жесткий диск все еще не распознается, пожалуйста, извлеките этот жесткий диск из DVR/NVR, а затем установите его на другое устройство (DVR, NVR или компьютер), чтобы проверить его исправность.
Если у вас есть еще один работающий жесткий диск, вы также можете установить его на DVR/NVR для тестирования.
D. Если приведенные способы не помогли вам, пожалуйста, свяжитесь с нами и предоставьте нам свой номер заказа / идентификатор заказа, а также сообщите номер модели вашего DVR/NVR, и мы найдем для вас лучшее решение проблемы.
2. Если вы приобрели DVR / NVR нашего бренда, и установили жесткий диск другого бренда, но он не распознается нашей системой DVR / NVR, пожалуйста, выполните следующие действия:
A. Пожалуйста, сообщите нам марку, модель и некоторые технические характеристики вашего жесткого диска.
Лучше всего будет сделать несколько фотографий вашего жесткого диска для нас, или отправить нам ссылку на ваш жесткий диск.
B. Пожалуйста, проверьте, хорошо ли подключен провод питания и провод передачи данных жесткого диска.
C. Если провода подключены хорошо, но жесткий диск все еще не распознается, пожалуйста, извлеките этот диск из DVR/NVR, а затем установите его на другое устройство (DVR, NVR или компьютер), чтобы проверить его исправность.
Если у вас есть еще один работающий внутренний жесткий диск, вы также можете установить его на DVR/NVR для тестирования.
D. Если данные советы не помогли вам, пожалуйста, свяжитесь с нами и предоставьте нам свой номер заказа / идентификатор заказа, а также укажите номер модели вашего DVR/NVR, мы найдем лучшее решение проблемы.
Адрес электронной почты технической поддержки: service@zositech.com
Как воспроизвести удаленные записи через приложение ZOSI SMART?
Используете приложение Zosi Smart для удаленного просмотра видео с ваших камер, но не знаете, где воспроизводить удаленную запись?
Эта статья может вам помочь.
1. Войдите в приложение ZOSI с помощью вашего имени пользователя и пароля.
2. Выберите устройство
3. Выберите канал, нажмите кнопку “воспроизведение”. Вы можете посмотреть все записанные файлы.
4. Выберите дату и время воспроизведения записанных файлов.
Или переместите временную шкалу вручную для воспроизведения.
5. Вы можете записывать видео и делать моментальные снимки в режиме воспроизведения.
Все фотографии и видео будут сохранены в медиафайлах.
Если данные советы не помогли вам, обратитесь в службу поддержки, отправив письмо по Email адресу: service@zositech.com
Как воспроизвести удаленную запись через AVSS PC?
Используете AVSS PC client для удаленного просмотра видео с ваших камер, но не знаете, где найти и воспроизвести удаленные записи?
Эта статья может вам помочь.
1. Войдите в AVSS pc с именем пользователя по умолчанию (Admin) и паролем.
Вы также можете использовать имя пользователя и пароль вашего приложения Zosi Smart для входа в систему.
2. Кликните кнопку “Playback” – воспроизведение.
3. Выберите “Устройство” – “Device”.
5. Установите дату и время.
6. Нажмите “Поиск”, для поиска необходимых файлов.
Синие области – это файлы записи.
7. Выберите файл записи двойным щелчком левой кнопки мыши, а затем нажмите кнопку “начать воспроизведение”, чтобы воспроизвести файл.
Если данная статья не помогла вам, обратитесь в службу поддержки, отправив Email: service@zositech.com
Подключение DVR к сети Интернет
Этот метод применим для следующих моделей видеорегистраторов:
ZR08ZN; ZR04FN; ZR08FN; ZR08ZM; ZR04FM; ZR08FM; ZR08KS; ZR08LS;
ZR16ZK; ZR16JK;
(Вы можете найти номер модели на этикетке в нижней части видеорегистратора.)
2. Поставьте галочку “получить IP-адрес автоматически”.
3. Нажмите кнопку “Тест”, если отображается” ОК”, локальная сеть подключена успешно.
Примечание:
Перед этим убедитесь, что DHCP вашего модема был открыт, брандмауэр был закрыт.
Если отображается надпись “Unconnected”, пожалуйста, проверьте подключение к интернету.
4. Если вы все еще не можете просматривать камеры в вашем приложении Zosi Smart, вам нужно выйти из этой страницы и снова войти в Главное меню-Настройка-сеть.
5. Отмените ” √ “из”получить IP-адрес автоматически”. Теперь IP-адрес вашего видеорегистратора является статическим IP-адресом.
Примечание:
А. Во-первых, IP-адрес DVR, который вы вводите, не может использоваться другими устройствами, таким как компьютер, сервер и т. д.
B. Во-вторых, статический IP-адрес должен быть включен в IP-адрес маршрутизатора, кроме того, статический IP устанавливается произвольно. Например, если адрес маршрутизатора находится между 192.168.0.100 и 192.168.0.199, статический IP-адрес также должен быть установлен между 192.168.0.100 и 192.168.0.199.
C. В-третьих, маска подсети и шлюз должны быть точно такими же, как у вашего маршрутизатора.
6. Убедитесь, что “предпочтительный DNS-сервер” и “альтернативный DNS-сервер” DVR совпадают с “предпочтительным DNS-сервером” маршрутизатора и “альтернативным DNS-сервером”.
7. Нажмите кнопку ” Применить “и” Проверить”. Если отобразится значок “ОК”, то локальная сеть успешно подключена.
Примечание:
Если отображается надпись “Unconnected”, пожалуйста, проверьте подключение к интернету.
8. Когда локальная сеть будет успешно подключена, вернитесь к своему мобильному приложению, чтобы просмотреть камеры.
Остались вопросы? – Обращайтесь в службу поддержки по Email: service@zositech.com
Как искать Лог / Журнал в системе DVR?
В Лог списке вы можете увидеть, какой пользователь обращался к какой функции.
1. Пожалуйста, перейдите в Главное меню DVR – Information – Log, чтобы найти список журнала.
2. Для поиска в журнале.
(1). Выберите время начала и время окончания поиска с помощью значка календаря.
(2). Выберите тип действия, которое вы хотите найти с помощью флажков.
Выбранные каналы будут отмечены галочкой.
(3). Нажмите кнопку “Поиск”. Список будет заполнен любыми файлами из выбранного времени
(4). Exit-экспортирует список файлов с видеорегистратора в любую подключенную флэш-память USB.
Остались вопросы? – Обратитесь в службу поддержки по Email: service@zositech.com
Как делать моментальные снимки и как их найти в системе DVR?
1. Нажмите кнопку “Snapshot“, чтобы сделать быстрый снимок.
2. Далее перейдите в меню DVR Main Menu – Search – Image кликните “Search” для поиска изображений.
За более подробной информацией обращайтесь в службу поддержки по Email: service@zositech.com
Как сбросить DVR до заводских настроек?
Если вы можете осуществить вход в систему видеорегистратора, вы можете выполнить следующие действия, для сброса
Пожалуйста, перейдите в Главное меню видеорегистратора – настройка – дополнительно – сброс видеорегистратора.
Main Menu – Setup – Advanced – Reset
Если у вас остались вопросы, обратитесь в службу поддержки по Email: service@zositech.com
Как сбросить пароль NVR? (для моделей NVR: ZR04JB, ZR08KB и ZR08QB )
Сбросить пароль NVR регистратора
Этот метод применим для следующих моделей видеорегистраторов:
ZR04JB; ZR08KB; ZR08QB;
1. Когда вы войдете в систему, на экране отобразится:
2. Введите любой неверный пароль, чтобы на экране отобразилось сообщение, как показано ниже.
3. Поместите курсор в пустое пространство между ошибкой и кнопкой OK, как показано на рисунке выше. Теперь вам нужно нажать каждую кнопку мыши, чередуя ее с щелчком правой кнопкой мыши. (справа, слева, справа и т. д…) При 6-м щелчке левой кнопкой мыши вы увидите, как появится это сообщение:
4. Выберите вариант “Да”/”Yes”, и вы перейдете в меню, где сможете изменить пароль. Когда вы осуществляете вход таким образом, вы можете оставить поле “старый пароль” пустым и просто установить и подтвердить новый пароль.
Советы:
1. Имя пользователя должно быть “admin”, иначе пароль не будет восстановлен.
2. Если вы хотите сделать новый пароль, пожалуйста, оставьте пустым столбец “старый пароль”.
3. Удалите старый пароль после сброса нового.
4. Если вы установили новый пароль для NVR, помните, что пароль NVR не может превышать более 10 символов, иначе видеорегистратор не сможет сохранит его правильно.
Если перечисленные способы не помогли вам сбросить пароль видеорегистратора, пожалуйста, сообщите нам дату и время в левом нижнем углу экрана монитора, и отправьте нам скриншот по электронной почте.
После того, как мы получим информацию, мы вышлем вам временный пароль.
Адрес электронной почты технической поддержки: service@zositech.com
Инструкция по сбросу NVR 08KB/08QB (K8208)
Пожалуйста, просмотрите приведенное ниже видео, чтобы сбросить систему:
1) Сброс системы NVR:
Пожалуйста, загрузите файлы из вложений.
1. Пожалуйста, отформатируйте флэш-накопитель с помощью HPUSBFW V2.2.3.exe
2. Скопируйте раздел “help.rom” и файлы “restore_factory_config_is_dangerous “ в корневой каталог флэш-накопителя
Примечание: флэш-накопитель должен иметь формат FAT32 и интерфейс 2.0, корневой каталог означает справочник первого класса.
3. Подключите флэш-накопитель к USB-порту NVR и отсоедините кабель Ethernet.
4. Включите NVR, затем NVR будет автоматически восстановлен и перезапущен два или три раза.
И вы услышите звук похожий на “Bl”.
Пожалуйста, подождите около 10 минут, NVR будет успешно сброшен и перезагрузится сам.
(Примечание: пожалуйста, не выключайте NVR при сбросе)
Примечание:
А. Флэш-накопитель должен быть отформатирован до FAT32 перед сбросом.
B. Если видеорегистратор не может считать флэш-накопитель, пожалуйста, используйте HPUSBFW V2.2.3.exe для форматирования.
C. Файл restore_factory_config_is_dangerous на флэш-накопителе используется один раз, если вы хотите сбросить его снова, пожалуйста, скопируйте его на флэш-накопитель повторно.
6. После сброса, если информация о канале будет удалена, пожалуйста, добавьте повторно камеры для NVR с помощью соответствующего кода.
2) Обновление системы NVR
Если система NVR была успешно сброшена, вам необходимо обновить систему NVR.
Пожалуйста, следуйте приведенным инструкциям по обновлению видеорегистратора:
Шаг 1. Скопируйте прошивку с именем ” FWHI3608N6_20190529_NVR_N8208_2_8_8_0_22D12310.rom ” в корневой каталог флэш-накопителя, не меняйте имя прошивки.
Шаг 2. Вставьте флэш-накопитель в USB-интерфейс с надписью ” USB ” рядом с задней панелью системы NVR.
Примечание: флэш-накопитель должен иметь формат FAT32 и интерфейс 2.0, корневой каталог означает каталог первого класса.
Шаг 3. Щелкните правой кнопкой мыши на экране NVR, чтобы войти в настройки системы > системный администратор > обновление системы, далее вы найдете “автономное обновление”.
Шаг 4. NVR автоматически распознает прошивку корневого каталога на флэш-накопителе.
Пожалуйста, нажмите кнопку ” Пуск “и поставьте галочку “автоматический перезапуск после обновления”.
После того, как индикатор выполнения достигнет 100%, вы можете нажать кнопку согласия “Sure”.
(Пожалуйста, подождите две минуты, чтобы нажать кнопку “Sure”, если индикатор прогресса мгновенно подскочит до 100% ),
система автоматически перезапустится после обновления.
Примечание: Если в системе NVR есть только один USB-интерфейс, пожалуйста, сначала выполните шаги 1 и 3,
а затем вытащите мышь, вставьте флешку в USB-интерфейс в течение 1 минуты.
После завершения обновления, пожалуйста, подключите кабель Ethernet обратно.
Если данные советы не помогли вам, пожалуйста, напишите нам.
Адрес электронной почты технической поддержки: service@zositech.com
Инструкция по сбросу NVR 08KB/08QB (K9608-2W)
Что делать, если система NVR зависла на экране загрузки и невозможно осуществить вход в систему?
Пожалуйста, просмотрите приведенное ниже видео, чтобы сбросить систему:
1) Сброс системы NVR:
Пожалуйста, загрузите файлы из вложений.
1. Пожалуйста, отформатируйте флэш-накопитель с помощью HPUSBFW V2.2.3.exe
2. Скопируйте раздел “help.rom” и файлы “restore_factory_config_is_dangerous “ в корневой каталог флэш-накопителя
Примечание: флэш-накопитель должен иметь формат FAT32 и интерфейс 2.0, корневой каталог означает справочник первого класса.
3. Подключите флэш-накопитель к USB-порту NVR и отсоедините кабель Ethernet.
4. Включите NVR, затем NVR будет автоматически восстановлен и перезапущен два или три раза.
И вы услышите звук похожий на “Bl”.
Пожалуйста, подождите около 10 минут, NVR будет успешно сброшен и перезагрузится сам.
(Примечание: пожалуйста, не выключайте NVR при сбросе)
Примечание:
А. Флэш-накопитель должен быть отформатирован до FAT32 перед сбросом.
B. Если видеорегистратор не может считать флэш-накопитель, пожалуйста, используйте HPUSBFW V2.2.3.exe для форматирования.
C. Файл restore_factory_config_is_dangerous на флэш-накопителе используется один раз, если вы хотите сбросить его снова, пожалуйста, скопируйте его на флэш-накопитель повторно.
6. После сброса, если информация о канале будет удалена, пожалуйста, добавьте повторно камеры для NVR с помощью соответствующего кода.
2) Обновление системы NVR
Если система NVR была успешно сброшена, вам необходимо обновить систему NVR.
Пожалуйста, следуйте приведенным инструкциям по обновлению видеорегистратора:
Шаг 1. Скопируйте прошивку с именем “FWHI2108M5_20181127_NVR_K9608-2W_2_7_13_0_22922330.rom ” в корневой каталог флэш-накопителя, не меняйте имя прошивки.
Шаг 2. Вставьте флэш-накопитель в USB-интерфейс с надписью ” USB ” рядом с задней панелью системы NVR.
Примечание: флэш-накопитель должен иметь формат FAT32 и интерфейс 2.0, корневой каталог означает каталог первого класса.
Шаг 3. Щелкните правой кнопкой мыши на экране NVR, чтобы войти в настройки системы > системный администратор > обновление системы, далее вы найдете “Offline Upgrade” – Обновление Offline.
Шаг 4. NVR автоматически распознает прошивку корневого каталога на флэш-накопителе.
Пожалуйста, нажмите кнопку ” Пуск “и поставьте галочку “автоматический перезапуск после обновления”.
После того, как индикатор выполнения достигнет 100%, вы можете нажать кнопку согласия “Sure”.
(Пожалуйста, подождите две минуты, чтобы нажать кнопку “Sure”, если индикатор прогресса мгновенно подскочит до 100% ),
система автоматически перезапустится после обновления.
Примечание: Если в системе NVR есть только один USB-интерфейс, пожалуйста, сначала выполните шаги 1 и 3,
а затем вытащите мышь, вставьте флешку в USB-интерфейс в течение 1 минуты.
После завершения обновления, пожалуйста, подключите кабель Ethernet обратно.
Если данные советы не помогли вам, пожалуйста, напишите нам.
Адрес электронной почты технической поддержки: service@zositech.com
Инструкция по сбросу 8 канального NVR (K9508-W)
Что делать, если система NVR зависла на экране загрузки и невозможно осуществить вход в систему?
Пожалуйста, просмотрите приведенное ниже видео, чтобы сбросить систему:
1) Сброс системы NVR:
Пожалуйста, загрузите файлы из вложений.
1. Пожалуйста, отформатируйте флэш-накопитель с помощью HPUSBFW V2.2.3.exe
2. Скопируйте раздел “help.rom” и файлы “restore_factory_config_is_dangerous “ в корневой каталог флэш-накопителя
Примечание: флэш-накопитель должен иметь формат FAT32 и интерфейс 2.0, корневой каталог означает справочник первого класса.
3. Подключите флэш-накопитель к USB-порту NVR и отсоедините кабель Ethernet.
4. Включите NVR, затем NVR будет автоматически восстановлен и перезапущен два или три раза.
И вы услышите звук похожий на “Bl”.
Пожалуйста, подождите около 10 минут, NVR будет успешно сброшен и перезагрузится сам.
(Примечание: пожалуйста, не выключайте NVR при сбросе)
Примечание:
А. Флэш-накопитель должен быть отформатирован до FAT32 перед сбросом.
B. Если видеорегистратор не может считать флэш-накопитель, пожалуйста, используйте HPUSBFW V2.2.3.exe для форматирования.
C. Файл restore_factory_config_is_dangerous на флэш-накопителе используется один раз, если вы хотите сбросить его снова, пожалуйста, скопируйте его на флэш-накопитель повторно.
6. После сброса, если информация о канале будет удалена, пожалуйста, добавьте повторно камеры для NVR с помощью соответствующего кода.
2) Обновление системы NVR
Если система NVR была успешно сброшена, вам необходимо обновить систему NVR.
Пожалуйста, следуйте приведенным инструкциям по обновлению видеорегистратора:
Шаг 1. Скопируйте прошивку с именем “FWHI3508NQ_20180403_NVR_K9508-W_2_7_11_0_22632331.rom”
в корневой каталог флэш-накопителя, не меняйте имя прошивки.
Шаг 2. Вставьте флэш-накопитель в USB-интерфейс с надписью ” USB ” рядом с задней панелью системы NVR.
Примечание: флэш-накопитель должен иметь формат FAT32 и интерфейс 2.0, корневой каталог означает каталог первого класса.
Шаг 3. Щелкните правой кнопкой мыши на экране NVR, чтобы войти в настройки системы > системный администратор > обновление системы, далее вы найдете “Offline Upgrade” – Обновление Offline
Шаг 4. NVR автоматически распознает прошивку корневого каталога на флэш-накопителе.
Пожалуйста, нажмите кнопку ” Пуск “и поставьте галочку “автоматический перезапуск после обновления”.
После того, как индикатор выполнения достигнет 100%, вы можете нажать кнопку согласия “Sure”.
(Пожалуйста, подождите две минуты, чтобы нажать кнопку “Sure”, если индикатор прогресса мгновенно подскочит до 100% ),
система автоматически перезапустится после обновления.
Примечание: Если в системе NVR есть только один USB-интерфейс, пожалуйста, сначала выполните шаги 1 и 3,
а затем вытащите мышь, вставьте флешку в USB-интерфейс в течение 1 минуты.
После завершения обновления, пожалуйста, подключите кабель Ethernet обратно.
Если данные советы не помогли вам, пожалуйста, напишите нам.
Адрес электронной почты технической поддержки: service@zositech.com
Инструкция по сбросу 4 канального NVR (K9504-W)
Что делать, если система NVR зависла на экране загрузки и невозможно осуществить вход в систему?
Пожалуйста, просмотрите приведенное ниже видео, чтобы сбросить систему:
1) Сброс системы NVR:
Пожалуйста, загрузите файлы из вложений.
1. Пожалуйста, отформатируйте флэш-накопитель с помощью HPUSBFW V2.2.3.exe
2. Скопируйте раздел “help.rom” и файлы “restore_factory_config_is_dangerous “ в корневой каталог флэш-накопителя
Примечание: флэш-накопитель должен иметь формат FAT32 и интерфейс 2.0, корневой каталог означает справочник первого класса.
3. Подключите флэш-накопитель к USB-порту NVR и отсоедините кабель Ethernet.
4. Включите NVR, затем NVR будет автоматически восстановлен и перезапущен два или три раза.
И вы услышите звук похожий на “Bl”.
Пожалуйста, подождите около 10 минут, NVR будет успешно сброшен и перезагрузится сам.
(Примечание: пожалуйста, не выключайте NVR при сбросе)
Примечание:
А. Флэш-накопитель должен быть отформатирован до FAT32 перед сбросом.
B. Если видеорегистратор не может считать флэш-накопитель, пожалуйста, используйте HPUSBFW V2.2.3.exe для форматирования.
C. Файл restore_factory_config_is_dangerous на флэш-накопителе используется один раз, если вы хотите сбросить его снова, пожалуйста, скопируйте его на флэш-накопитель повторно.
6. После сброса, если информация о канале будет удалена, пожалуйста, добавьте повторно камеры для NVR с помощью соответствующего кода.
2) Обновление системы NVR
Если система NVR была успешно сброшена, вам необходимо обновить систему NVR.
Пожалуйста, следуйте приведенным инструкциям по обновлению видеорегистратора:
Шаг 1. Скопируйте прошивку с именем “FWHI2104NE_20180403_NVR_K9504-W_2_7_11_0_21522231.rom”
в корневой каталог флэш-накопителя, не меняйте имя прошивки.
Шаг 2. Вставьте флэш-накопитель в USB-интерфейс с надписью ” USB ” рядом с задней панелью системы NVR.
Примечание: флэш-накопитель должен иметь формат FAT32 и интерфейс 2.0, корневой каталог означает каталог первого класса.
Шаг 3. Щелкните правой кнопкой мыши на экране NVR, чтобы войти в настройки системы > системный администратор > обновление системы, далее вы найдете “Offline Upgrade” – Обновление Offline
Шаг 4. NVR автоматически распознает прошивку корневого каталога на флэш-накопителе.
Пожалуйста, нажмите кнопку ” Пуск “и поставьте галочку “автоматический перезапуск после обновления”.
После того, как индикатор выполнения достигнет 100%, вы можете нажать кнопку согласия “Sure”.
(Пожалуйста, подождите две минуты, чтобы нажать кнопку “Sure”, если индикатор прогресса мгновенно подскочит до 100% ),
система автоматически перезапустится после обновления.
Примечание: Если в системе NVR есть только один USB-интерфейс, пожалуйста, сначала выполните шаги 1 и 3,
а затем вытащите мышь, вставьте флешку в USB-интерфейс в течение 1 минуты.
После завершения обновления, пожалуйста, подключите кабель Ethernet обратно.
Если данные советы не помогли вам, пожалуйста, напишите нам.
Адрес электронной почты технической поддержки: service@zositech.com
Как сбросить NVR 08KB/08QB (K8208-W)
Что делать, если система NVR зависла на экране загрузки и невозможно осуществить вход в систему?
Пожалуйста, просмотрите приведенное ниже видео, чтобы сбросить систему:
1) Сброс системы NVR:
Пожалуйста, загрузите файлы из вложений.
1. Пожалуйста, отформатируйте флэш-накопитель с помощью HPUSBFW V2.2.3.exe
2. Скопируйте раздел “help.rom” и файлы “restore_factory_config_is_dangerous “ в корневой каталог флэш-накопителя
Примечание: флэш-накопитель должен иметь формат FAT32 и интерфейс 2.0, корневой каталог означает справочник первого класса.
3. Подключите флэш-накопитель к USB-порту NVR и отсоедините кабель Ethernet.
4. Включите NVR, затем NVR будет автоматически восстановлен и перезапущен два или три раза.
И вы услышите звук похожий на “Bl”.
Пожалуйста, подождите около 10 минут, NVR будет успешно сброшен и перезагрузится сам.
(Примечание: пожалуйста, не выключайте NVR при сбросе)
Примечание:
А. Флэш-накопитель должен быть отформатирован до FAT32 перед сбросом.
B. Если видеорегистратор не может считать флэш-накопитель, пожалуйста, используйте HPUSBFW V2.2.3.exe для форматирования.
C. Файл restore_factory_config_is_dangerous на флэш-накопителе используется один раз, если вы хотите сбросить его снова, пожалуйста, скопируйте его на флэш-накопитель повторно.
6. После сброса, если информация о канале будет удалена, пожалуйста, добавьте повторно камеры для NVR с помощью соответствующего кода.
2) Обновление системы NVR
Если система NVR была успешно сброшена, вам необходимо обновить систему NVR.
Пожалуйста, следуйте приведенным инструкциям по обновлению видеорегистратора:
Шаг 1. Скопируйте прошивку с именем “FWHI36D08W_20190220_NVR_K8208-W_2_8_7_0_22D22830.rom”
в корневой каталог флэш-накопителя, не меняйте имя прошивки.
Шаг 2. Вставьте флэш-накопитель в USB-интерфейс с надписью ” USB ” рядом с задней панелью системы NVR.
Примечание: флэш-накопитель должен иметь формат FAT32 и интерфейс 2.0, корневой каталог означает каталог первого класса.
Шаг 3. Щелкните правой кнопкой мыши на экране NVR, чтобы войти в настройки системы > системный администратор > обновление системы, далее вы найдете “Offline Upgrade” – Обновление Offline
Шаг 4. NVR автоматически распознает прошивку корневого каталога на флэш-накопителе.
Пожалуйста, нажмите кнопку ” Пуск “и поставьте галочку “автоматический перезапуск после обновления”.
После того, как индикатор выполнения достигнет 100%, вы можете нажать кнопку согласия “Sure”.
(Пожалуйста, подождите две минуты, чтобы нажать кнопку “Sure”, если индикатор прогресса мгновенно подскочит до 100% ),
система автоматически перезапустится после обновления.
Примечание: Если в системе NVR есть только один USB-интерфейс, пожалуйста, сначала выполните шаги 1 и 3,
а затем вытащите мышь, вставьте флешку в USB-интерфейс в течение 1 минуты.
После завершения обновления, пожалуйста, подключите кабель Ethernet обратно.
Если данные советы не помогли вам, пожалуйста, напишите нам.
Адрес электронной почты технической поддержки: service@zositech.com
Как сбросить 04JB NVR (K8204-W)
Что делать, если система NVR зависла на экране загрузки и невозможно осуществить вход в систему?
Пожалуйста, просмотрите приведенное ниже видео, чтобы сбросить систему:
1) Сброс системы NVR:
Пожалуйста, загрузите файлы из вложений.
1. Пожалуйста, отформатируйте флэш-накопитель с помощью HPUSBFW V2.2.3.exe
2. Скопируйте раздел “help.rom” и файлы “restore_factory_config_is_dangerous “ в корневой каталог флэш-накопителя
Примечание: флэш-накопитель должен иметь формат FAT32 и интерфейс 2.0, корневой каталог означает справочник первого класса.
3. Подключите флэш-накопитель к USB-порту NVR и отсоедините кабель Ethernet.
4. Включите NVR, затем NVR будет автоматически восстановлен и перезапущен два или три раза.
И вы услышите звук похожий на “Bl”.
Пожалуйста, подождите около 10 минут, NVR будет успешно сброшен и перезагрузится сам.
(Примечание: пожалуйста, не выключайте NVR при сбросе)
Примечание:
А. Флэш-накопитель должен быть отформатирован до FAT32 перед сбросом.
B. Если видеорегистратор не может считать флэш-накопитель, пожалуйста, используйте HPUSBFW V2.2.3.exe для форматирования.
C. Файл restore_factory_config_is_dangerous на флэш-накопителе используется один раз, если вы хотите сбросить его снова, пожалуйста, скопируйте его на флэш-накопитель повторно.
6. После сброса, если информация о канале будет удалена, пожалуйста, добавьте повторно камеры для NVR с помощью соответствующего кода.
2) Обновление системы NVR
Если система NVR была успешно сброшена, вам необходимо обновить систему NVR.
Пожалуйста, следуйте приведенным инструкциям по обновлению видеорегистратора:
Шаг 1. Скопируйте прошивку с именем “FWHI36D04W_20190220_NVR_K8204-W_2_8_7_0_21D22830.rom”
в корневой каталог флэш-накопителя, не меняйте имя прошивки.
Шаг 2. Вставьте флэш-накопитель в USB-интерфейс с надписью ” USB ” рядом с задней панелью системы NVR.
Примечание: флэш-накопитель должен иметь формат FAT32 и интерфейс 2.0, корневой каталог означает каталог первого класса.
Шаг 3. Щелкните правой кнопкой мыши на экране NVR, чтобы войти в настройки системы > системный администратор > обновление системы, далее вы найдете “Offline Upgrade” – Обновление Offline
Шаг 4. NVR автоматически распознает прошивку корневого каталога на флэш-накопителе.
Пожалуйста, нажмите кнопку ” Пуск “и поставьте галочку “автоматический перезапуск после обновления”.
После того, как индикатор выполнения достигнет 100%, вы можете нажать кнопку согласия “Sure”.
(Пожалуйста, подождите две минуты, чтобы нажать кнопку “Sure”, если индикатор прогресса мгновенно подскочит до 100% ),
система автоматически перезапустится после обновления.
Примечание: Если в системе NVR есть только один USB-интерфейс, пожалуйста, сначала выполните шаги 1 и 3,
а затем вытащите мышь, вставьте флешку в USB-интерфейс в течение 1 минуты.
После завершения обновления, пожалуйста, подключите кабель Ethernet обратно.
Если данные советы не помогли вам, пожалуйста, напишите нам.
Адрес электронной почты технической поддержки: service@zositech.com
Как сбросить 08KB/08QB NVR (K9608-W)
Что делать, если система NVR зависла на экране загрузки и невозможно осуществить вход в систему?
Пожалуйста, просмотрите приведенное ниже видео, чтобы сбросить систему:
1) Сброс системы NVR:
Пожалуйста, загрузите файлы из вложений.
1. Пожалуйста, отформатируйте флэш-накопитель с помощью HPUSBFW V2.2.3.exe
2. Скопируйте раздел “help.rom” и файлы “restore_factory_config_is_dangerous “ в корневой каталог флэш-накопителя
Примечание: флэш-накопитель должен иметь формат FAT32 и интерфейс 2.0, корневой каталог означает справочник первого класса.
3. Подключите флэш-накопитель к USB-порту NVR и отсоедините кабель Ethernet.
4. Включите NVR, затем NVR будет автоматически восстановлен и перезапущен два или три раза.
И вы услышите звук похожий на “Bl”.
Пожалуйста, подождите около 10 минут, NVR будет успешно сброшен и перезагрузится сам.
(Примечание: пожалуйста, не выключайте NVR при сбросе)
Примечание:
А. Флэш-накопитель должен быть отформатирован до FAT32 перед сбросом.
B. Если видеорегистратор не может считать флэш-накопитель, пожалуйста, используйте HPUSBFW V2.2.3.exe для форматирования.
C. Файл restore_factory_config_is_dangerous на флэш-накопителе используется один раз, если вы хотите сбросить его снова, пожалуйста, скопируйте его на флэш-накопитель повторно.
6. После сброса, если информация о канале будет удалена, пожалуйста, добавьте повторно камеры для NVR с помощью соответствующего кода.
2) Обновление системы NVR
Если система NVR была успешно сброшена, вам необходимо обновить систему NVR.
Пожалуйста, следуйте приведенным инструкциям по обновлению видеорегистратора:
Шаг 1. Скопируйте прошивку с именем “FWHI2108NP_20181127_NVR_K9608-W_2_7_13_0_22322230.rom”
в корневой каталог флэш-накопителя, не меняйте имя прошивки.
Шаг 2. Вставьте флэш-накопитель в USB-интерфейс с надписью ” USB ” рядом с задней панелью системы NVR.
Примечание: флэш-накопитель должен иметь формат FAT32 и интерфейс 2.0, корневой каталог означает каталог первого класса.
Шаг 3. Щелкните правой кнопкой мыши на экране NVR, чтобы войти в настройки системы > системный администратор > обновление системы, далее вы найдете “Offline Upgrade” – Обновление Offline
Шаг 4. NVR автоматически распознает прошивку корневого каталога на флэш-накопителе.
Пожалуйста, нажмите кнопку ” Пуск “и поставьте галочку “автоматический перезапуск после обновления”.
После того, как индикатор выполнения достигнет 100%, вы можете нажать кнопку согласия “Sure”.
(Пожалуйста, подождите две минуты, чтобы нажать кнопку “Sure”, если индикатор прогресса мгновенно подскочит до 100% ),
система автоматически перезапустится после обновления.
Примечание: Если в системе NVR есть только один USB-интерфейс, пожалуйста, сначала выполните шаги 1 и 3,
а затем вытащите мышь, вставьте флешку в USB-интерфейс в течение 1 минуты.
После завершения обновления, пожалуйста, подключите кабель Ethernet обратно.
Если данные советы не помогли вам, пожалуйста, напишите нам.
Адрес электронной почты технической поддержки: service@zositech.com
Каково Wi-Fi расстояние у беспроводных комплектов Zosi?
Между каждой камерой и видеорегистратором:
Рабочее расстояние на открытом пространстве 350 м ;
С препятствиями, такими как 1-2 стены, рабочее расстояние 35 м
Мы предоставили данные о расстоянии сигнала после проведения самостоятельного тестирования устройств.
Примечание: расстояние сигнала зависит от области размещения устройства, и варьируется в зависимости от препятствий и помех для сигнала.
Источник
WIRELSEE KIT Statement Thank you for purchasing our product! This quick user guide will talk about main usages of the product.More information can be found on our website and the help center. This user guide may contain inaccurate content due to hardware and software upgrade.It is subject to change without previous notice. Safety Caution 1.Please do not put any fluid container on the product. 2.Please use the product in ventilated environment and prevent blocking the vents. 3.Please use included power supply with the product to prevent damage to the product. 4.Please use the product under its standard working temperature and humidity.(advised in this manual or distributor’s website) 5.Dust on PCB may cause short circuit.It is suggested to clean the dust on PCB timely to make the product work properly. 6.Please obey the regulation and policy in your country and area during the installation of this. Before Installation This product may require cabling , we suggest to test all products&parts before installation and cabling. NVR 1、WIFI Antenna Ports:Double antennas to WIFI range 2、WAN Port:Connect your NVR to Internet 3、VGA Port:For viewing on VGA monitor 4、HDMI Port:For viewing on HDTV 5、USB Ports:For mouse and backup 6、Power Input IPC 1. IPC with RJ45 connector ①W WIFI antenna:: WiFi connecction with NV VR; ②DC C Port: input power 12V 1A; ③RJJ45 Port: for matching cod de and wiredd connection between IPC and NVR. Ouur WIFI NVR KIT is alreaady matched d code beforre leaving faactory. If use ers need to re‐match coode or use wired conn nection, please refer to ho ow to add IP camera as be elow. 2. IP PC without RJ45 conne ector ①W WIFI antenna:: WiFi connecction with NV VR; ②DC C Port: input power 12V 1A; ③Reeset button::press reset button for 110 seconds to t restore fa actory settingg and enter into matcching‐code mode. Insttallation Instructio n Of WIFI NVR KIT Notte: Wireless NVR can’t be co onnected too WIFI route er wirelessly at presennt. They can be onlyy connected d by networrk cable. Settup The Syystem This system m is standalone with eembedded Linux Operrating Systeem in the NVR. Justt like a deskktop PC, ne eed to hookk a screen to t the NVR to enter thhe OS. Any TV , mon nitor with VGA V or HDM MI input shoould work fo or it. 1、IInstall antenn nas for camerras and the N NVR; 2、C Connect a scrreen to the NVR N via its HD DMI or VGA port(HDMI and VGA cable not included); 3、P Plug the NVR to power(use bigger 12V V 2A power ad dapter); 4、P Plug camerass to power(usse smaller 12V V 1A power adapters); 5、W Within seconds, you should see camerra’s images on the screen; 6、P Plug the mouse(included) to an USB poort on back off NVR. You sh hall then be aable to operatte on the ssystem. In th he OS you caan find fullestt functionalitties includingg live view, re ecord, playbaack, video ba ackup and all settings. Defaault ID: admin Password: none (meanss leaving the password em mpty, just clicck login) Tips:To protectt your privacyy, please set your passwo ord at earliesst conveniencce. Right click the mou use→Go to Syystem Setup→ →System Ad min →User Management to set passw word. HD Install the system may not include hard disk deepending on the kit you selected. the NVR works most 3.5" SATA HDD or o 2.5"SATA HDD Unplug your NVR from po ower,unscrew w and remove e the top cove er. 1、U 2、C Connect the SATA power and data ca bles from the NVR to the e correspond ing ports on your HDD D (as shown). 3、h holding the hard drive an nd the DVR ,,gently turn it over and line up the hholes on the hard drivee with the ho oles on the NVR. using a pphillips screw wdriver,screw w the provideed screws into o the holees and assemble the coverr. Notee:New HDD D have to be formatted beefore recordin ng. To get better WIFI sign nal, it had bettter place the e NVR in open area and hiigh position. Reccord Video Reco ord video is very easy on camera syste m. 1、TTime Recordiing: Setup pe eriod of timee of recordingg on NVR GU UI .Right clickk mouse→Syystem Setu up→Record setup→Reco ord Plan.Clicck “time”aand put mo ouse icon onn the upperr left corn ner(for examp ple“1”as picture showss),press and drag the mou use to the rigght to choose e the timee.The list will turn to red. 2、M Motion Reco ording: Only detect motioon and then start recordin ng.Right clickk mouse→Syystem Setu up→Record setup→Reco ord Plan.Clickk“motion”and put mo ouse icon onn the upperr left corn ner(for examp ple“1”as picture showss),press and drag the mou use to the rigght to choose e the timee. The list willl turn to gree en. 3、A Alarm record ding: Right click mousee→System Setup→Reco rd setup→RRecord Plan.Click “Allarm”and put mouse icon on thhe upper le eft corner(fo or example “1”as piccture show ws),press and d drag the mo ouse to the riight to choose the time. The list will tu rn to yellow. Notee: Users can setup any period of tim me they want,for example e 0:00:00‐23: 59:59,That’s 24 hourrs *7 days recording.Whe en NVR deteccts hard disk,tthe default setting will bee 24 hours*7 days reco ording. Vid deo Playbaack Step ps:right clik mouse in ma ain menu→V Video playbaack→choose date,channeel,record mode→ clickk search→theen can view playback file. Warrm prompt: 1. IIIustration fo or playback button: play, pause: fast forward *2,*4,*8; 2. Play file: Cho oose the reco ording file in file list,as nu umber“1”sshown in piccture. Choose e one of the record ding, click “p play”to playy to recordingg file; 3. Video backup: Choose th he recording file in file lisst,as numberr“1”shownn in picture.insert the U flash disk, click “video backup” ”to backup the t file; 4. Timeline: Click “date”a and “time” ”at left bottom to check k the timelinee of recordin ng, as number“2” ”shown in picture; 5. On the timeline with reco ording file,leftt click the mo ouse, the can playback thee file. Vid deo Backup Usee U disk to o copy vide eo,so easyy and convvenient! 1、22 USB ports: Plug U flash disk d into the USB port of NVR. Right click on main m menu→Video backkup→choose backup chan nnel→choosee video mode e→setup searching time→ →search→cho oose reco ording file on the list→video backup (s upport 32G U flash disk at a max. Recorrding file is packked one hourr per time.) 2、1 USB port: Riight click on main m menu→ →video backup→choose backup channnel→choose video mod de→setup seaarching time→search→chhoose record ding file on the list→videoo backup, inse ert U flash h disk within reminding 1 minute, thenn the system will w backup re ecording file to U flash dissk. Vieew On PC Via V IE(Inte ernet Explorer) 1、W When your PC is in same LAN L with the NVR(normally means th hey are conneected to the same routter) Step p1.Find the IP address an nd port# of yyour NVR(IP address can be found inn System Setup→ Netw work Setup). Step p2.Enter the NVR’s IP ad ddress in yourr IE browser for f example: http://192.11.1.7(If the de efault WEB B port 80 hass been changed e.g. to 1000,you’ll need to add new port numbber when inp put IP addrress in the brrowser, for exxample: http:://192.168.1..7:100). 2、W When your PC P is out of local area nnetwork with h the NVR(Fo or example: view your home cameras from your office PC).Access with D Device Cloud d ID Step p 1. Open you ur Internet Exxplorer(IE) broowser and vissit:www.e‐se eenet.com. Step p2. Input Device ID, User name and passsword to loggin. (Devvice ID can be found at the right bbottom corne er of the NV VR monitor, status should be “ONLINE”, default User name is “admin”, aand default Paassword is em mpty.) Vieew On Mo obile 1、D Download thee APP “IP PRO O3.0” Userrs can use cellphone to sccan the QR coode below to o install the APP A free of chharge,or users can searrch “IP Pro 3.0”on APP store or Googgle Play then install the APP . Notee:For IOS systtem,it require es IOS 8.0 verrsion or abovve.For android d, android 4.44 or above. 2、A Add the NVR system to yo our APP devicce list Run the APP “IP PRO”, login with w your accoount or choosse Trial→Click“+”to “A b ID” Add device by (fin nd it the NV VR’s Networkk setup, or rright bottom corner on screen),Descr ription(e.g. Home Cam mera), User naame (default user name iis “admin”)an nd password(default is em mpty)→Subm mit to get b back to your device list→C Click the deviice to view th he cameras. Tips: if you’ve sett a password on your NVR R system, pleaase update yo our passwordd on APP to view. Playback On Mobiles In th he IP PRO AP PP,while viewing live vvideo of the system, click k Playback, yyou will enter the remote playbackk menu. The APP A automattically playbaack camera 1, you can sw witch channels the CH. Tips: Videos in playback are HD@real timee which requ uires very goo od transmissiion condition n. We sugggest to playbaack in LAN. Remote playbback out of LA AN may not 100% work ddue to connection & neetwork condittion. MEENU‐DO What Meenu bar Clickk right button n you can entter the main menu; click right button again you ca n exit the current men nu or return. Splitt screen: chaange status of o live view. YYou can choo ose to view multiple cameeras or any single camera. Videeo Manage: manage IP cameras and NV VR channels. System setup: all system settings. Videeo playback: playback reco orded videoss. Videeo backup: baackup recorded videos. Colo or adjust: adjust the image e setting of e ach camera. Man nual record: shortcut to ch hange the reccord settings.. Volu ume: Adjust volume of aud dio cameras(w works only fo or audio came eras). Setu up Wizard: steep by step gu uide of 1st tim me general se ettings. Fast Network: sh hortcut to nettwork settinggs. Wifi add: add IP cameras into o NVR channeels wirelessly. Adju ust channel: adjust the ord der of the NV VR channels. Exit System: logo out, reboot, close screen ooutput and sh hut down the e system. Sysstem Setup Clickk right button n→Choose Syystem setup;; you then sh hall enter the menu that eenables you to t do all seettings relateed to this systtem. General setup(This enab bles you to seet) Langguage Timee Disp play resolution HDD D informaion System adm min(This enab bles you to seet) System version System maintenaance including system upggrade Userr and passwo ord managem ment Resttore to default settings System log Record setu up(This enables you to sett) Reco ord plan for each channel video detecttion Network settup(This enables you to seet) All network relaated settings Channel settup(This enab bles you to seet) Man nage channelss and camera as Add d wirelesss camera Befo ore leaving faactory, NVR kit is already m matched code, the image will come ouut when the kit is pow wered. Anywaay, there is range limitatioon for the WIFI signal from m NVR. Whenn cameras are e out of th his range, they can’t be connected too NVR wirelessly. Then ussers can use network cab ble to conn nect camerass and NVR, as picture show wed below: Step p 1: plug NV VR and cam meras to pow wer, after NVR N start, right click moouse→Wifi add →m match‐code interface, NVR will search camera unde er matchinng code model auto omatically. Step p 2: wirelesss camera has h two kinnds, includiing camera with RJ45 connector and cam mera withou ut RJ45 conn nector, theirr way to maatch code ass below: ① for camera with RJ45 connector,, after startt, use network cable tto connect with R, match code automattically, no n eed to resto ore. NVR ② for camera without RJ45 connecttor, after staar, hold the bottom lin e of cameraa for de automattically, no need 10 sseconds to get in mattch code m odel, it will match cod netw work cable.. Step p 3: when you y can find d IP addresss of cameraa on screen,, matching ccode complete, clickk “Exit” to finish. Nottes: for cam mera withou ut RJ45 connnector, its process of getting into matching code will last 10 minuets. Afte er 10 minueets, please restore cam mera to gett into matcching code model again. Exttend WIFI Range Wireeless connecttion is easy and a convenieent, but it’ss not universal applicationn. Because of o the charracter of WIFI, the WIFI signal will ddecrease wh hen going through some obstacles. Some methods can be applied to byypass obstaclees and extend WIFI range. 1、Position The Anten nna Correectly WIFI range is likee an apple and d the antenn a of NVR is in n the center of o it. WIFI signnal is strong all und the WIFI range. Anten nna of NVR shhould be put straight up, if not, WIFI siignal will be weak. arou Acco ording to the signal transm mission charaacter of anten nna, the antenna of camerras should overrlap or paralleel to NVR WIFI range, as ppictures show wed below: 2、Use Ante enna Exten nsion Cord d to prolo ong WIFI distance Instaallation meth hod of antenn na extension cord Notees:When WIFFI signal is not strong enouugh against walls,users can take off thee original antenna and subtitute an ntenna exten nsion cord. D Drill a hole on o the wall to let the eextension corrd go thro ough and simp ply it where WIFI W signal is strong. Sett up cascading conn nection in n a reasonable soluttion,extennd wifi siggnal tran nsfer distaance Notee: 1. Reepeater functtion can’t strengthen WIFI signal for wireless NVR R kit, but can extend the distaance by repeaaters ‐‐ WIFI cameras. 2. Only when thee repeater cameras and reepeated came eras are posittioned correcctly, WIFI distaance will be extended. 3. Reepeater functtion and 3 meters antennna extension cord are two methods to eextend WIFI rangge. Users can choose one according to real situation n. Rep peater Settup Step p 1: Right click on NVR’S GUI, G left clickk “video management”→ then left cclick “repeatter” Step p 2: Add repeater As p picture shown n below, clickk icon + besidees channel 3,, choose othe er channel. Step p 3: As picturee shown belo ow, it means IPC1 is conne ected to NVR through IPC22 and IPC3. IP PC2 is co onnected to NVR N through IPC3. IPC3 is connected to o NVR directlyy. Step p 4: Click “Apply” and th hen click “reefresh” to check if the se etting is succeessful. Dellete Repeaater Movve the mousee to targeted channels, left ft click to dele ete, and then click “Applly” and “O OK”. App plication Example As p picture shown n above, when IPCAM1 is put somewhe ere is out of NVR N WIFI rannge, and there is IPCA AM2 between n them with strong WIFI s ignal, users can c put IPCAM M1 close to N NVR and powe er it, setu up IPCAM1 repeated by IPCAM2, and thhen install IPCAM1 to the presupposedd place. warning otes: No Devvice will not in n guarantee if caused by bbelow reason n: A.Acccident;negligence;disaste er; mis‐operaation. and conditio B.Do o not conform to the environment ons,such as power imprroper, workin ng tem mperature Too o hight or too o low, lightninng stroke.ectt. C.Evver be maintaained by othe er center whiich not belong to the real factory. D.G Goods alreadyy sold more than 12 montths. FCC C RADIATION NORM FCC This device complies with Pa art 15 of thee FCC Rules. Operation is subject to tthe followingg two cond ditions: (1) th his device ma ay not causee harmful inte erference, an nd (2) this deevice must acccept any interference received, inccluding interfeerence that may m cause undesired operration. FCC C Compliance Statement This equipment has h been testted and founnd to comply with the limits for a Classs B digital de evice, purssuant to part 15 of the FCC Rules. Thesse limits are designed to provide reasoonable protection against harmful interference in a residenttial installatio on. This equip pment generaates uses and d can radiaate radio freq quency energgy and, if nott installed and d used in accordance withh the instructtions, mayy cause harmful interferen nce to radio communicattions. However, there is nno guarantee e that interrference will not occur in i a particulaar installatio on. If this equipment doees cause harrmful interrference to raadio or televiision receptioon, which can n be determined by turninng the equipment off aand on, the user is enco ouraged to trry to correctt the interferrence by onee or more of the follo owing measurres: ‐ Reo orient or relo ocate the rece eiving antennna. ‐ Inccrease the sep paration betw ween the equuipment and receiver. ‐Con nnect the equipment into o an outlet oon a circuit different from that to whicch the receivver is conn nected. ‐Con nsult the dealler or an expe erienced radiio/TV techniccian for help. FCC C Radiatio on Exposure Statem ment: This equipment complies with FCC rad iation expossure limits set forth for an uncontrrolled environment. Th his equipmen nt should be installed and d operated with w minimu m distance 20cm betw ween the radiator & your body. CAU UTION! The Federal Com mmunicationss Commissionn warns the user that changes or moodifications to o the unit not expresssly approved d by the parrty responsib ble for comp pliance couldd void the user’s auth hority to operrate the equip pment.
Приобреталась на Алиэкспресс комплектом из 5 камер и видеорегистратора. Позднее появились еще 3 камеры.
- Низкая цена
- Питание POE
- IP камеры
- Удаленный просмотр
- Поддержка ONVIF
Куплено
Камеры с разрешением 2 Mп., заявлено Full-HD. Объектив 3.6 мм., есть ИК подсветка для записи ночью, датчик движения и освещенности, микрофон.
Регистратор на 8 каналов со встроенным питанием POE. Мышь в комплекте. Поддерживает отправку уведомлений по эл. почте о потери связи, движении в камере, различные варианты записи.
Жесткий диск Western Digital Purple объемом 1 Tb покупался отдельно.
Эксплуатация
Чуть больше двух лет. Все работает отлично. Качество изображения приемлемое, днем номера автомобилей читаются примерно до 20 метров. Ночью при уличном освещении номера видны хуже. Если смотреть на телевизоре, то качество выводимого изображения низкое даже с основного потока. При этом в мобильном приложении качество хорошее хоть при просмотре онлайн, хоть в записи.
Почти через год вышла из строя 1 камера. Продавцом заявлена гарантия 30 дней для бесплатной замены и 1 год с частичной оплатой заказа. В результате общения с продавцом было куплено 4 камеры за 56% от рыночной стоимости на тот момент.
Зимой камеры стали отключаться. При температуре ниже минус 15 градусов отключалось несколько камер. В минус 25 и ниже отключались все.
В характеристиках камеры заявлена рабочая температура до минус 10 градусов, на момент покупки в описании этого не было. Проблема была решена установкой регулируемого блока питания и пассивного POE инжектора.
1. Наша новая система камеры POE 5 Мп. NVR поддерживает 5MP max, вы можете подключить камеры 2MP,4MP,5MP с нашим NVR. Вам нужно только купить один коммутатор POE, тогда NVR может до 16CH 5MP, пожалуйста, свяжитесь с нами, чтобы купить его.
2, все наши NVR и камеры H.265 5MP, другие бренды имеют только камеры 4MP.
3. Все камеры встроены в микрофон и динамик, Поддержка двусторонней аудиозаписи.
Посылка включает в себя:
1 х H.265 8CH 5MP POE NVR Встроенный 8 POE порт
4/6/8 x 5MP ip-камеры с питанием по POE с двухсторонним аудио
4 /6/8×20 м сетевой кабель для камер
Источник питания для NVR-1 шт. usb-мышь для NVR-1 шт.
1 x Руководство пользователя
2 x Предупреждение Стикеры (подарок)
4/6/8 x водонепроницаемый разъем для кабеля (подарок)
1 X пульт дистанционного управления (без аккумулятора)
Без жесткого диска или 2 ТБ HDD 3 ТБ 4 ТБ по желанию:
Двусторонняя аудиосвязь в режиме реального времени
Камера имеет встроенный микрофон и динамик. Никогда не пропустите ни минуты с вашей семьей.
Запись лица/распознавание лица/воспроизведение лица
Функция записи распознавания лица: при обнаружении лица NVR сохранит кадры на жестком диске, не пропуская ни одного человека, тем самым улучшая точность оповещения.
Обнаружение движения и оповещение по электронной почте и сигнал тревоги
9 видов звукового сигнала для опции (только поддержка английского звука)
Интеллектуальная идентификационная сигнализация
Только когда люди проходят зону сигнализации, камера отправляет сигнал тревоги, повышая точность сигнала.
Умное ИК-ночное видение
Вы можете выбрать три режима ночной съемки. Когда 2 белых светодиода освещают, камера будет показывать красочное видение ночью,
、
Ip-камера 5 Мп и ip-камера 4 МП: очень четкие изображения
Система видеонаблюдения H.265 POE
H.265 более четкий, HD разрешение предлагает вам лучшее качество изображения в более низкой скорости. Экономьте больше места для хранения, вы можете уменьшить размер файлов 40%-50%, сэкономить место для хранения HDD и снизить стоимость покупки.
Преимущество POE, почему стоит выбрать POE?
Не нужны дополнительные кабели питания или адаптеры или переключатели. Подключи и работай и простая настройка. Экономьте деньги и удобно, POE NVR = NVR + POE коммутатор
Система видеонаблюдения Techage POE
Максимальная поддержка 100 метров расстояние передачи
Установите и подключите его
Его можно легко и быстро настроить любым. Мгновенно просматривайте видео в реальном времени с помощью компьютера, планшета или телефона из любого места. Не нужны дополнительные кабели питания, адаптеры или переключатели.
Водонепроницаемая камера безопасности IP66
Наша камера подходит как для наружного, так и для внутреннего использования
Видео с умным воспроизведением
Умное воспроизведение Доступно с настраиваемой областью поиска, время воспроизведения значительно уменьшается за счет превышения скорости через неважные видео
Удаленный доступ в любое время и в любом месте
На основе технологии P2P (peer to peer), поддержка установки plug-and-play. Доступ к ip-камере через веб-интерфейс через Интернет-проводник, также поставляется с бесплатным приложением для смартфонов (Android и iPhone) для удаленного просмотра из любого места. Поддержка доступа к устройствам iOS и Android. Сканируйте qr-код для входа в систему. Загрузите бесплатное приложение в Apple app store / Google play.
Мобильный телефон
Простая настройка, всего 4 шага для просмотра мобильный телефон (Android и iPhone iOS)
H.265 5MP POE NVR рекордер
Сжатие видео: H.265/H.264
Вся поддержка Encode Емкость: 8CH 5MP (может до 16CH 5MP)
Видеовыход: HD порт, VGA
Сетевой интерфейс: RJ45
Разрешение записи: 5 Мп
Режимы записи: Руководство/движение/Расписание/P2P Удаленный просмотр
Жесткий диск (HDD): 1 * SATA порт (поддержка до 4 ТБ)
Удаленный просмотр P2P: Поддержка iOS, Android
Доступно 20 языков: русский, английский, итальянский, португальский, испанский, французский, немецкий и т. Д.
Камера H.265 5 Мп
Эффективный пиксель: 5 Мп 2592*1944 Мин Освещение: 0.01Lux @(F1.2,AGC ON), 0,001 Люкс с ИК-объективом камеры: 3,6 мм объектив
Как установить AI Обнаружение человека в приложении для телефона
Как открыть или закрыть 2 светодиодный светильник S
Подключаем камеру видеонаблюдения Techage 1080P HD IR IP Camera
Techage 1080P HD IR IP Camera
Почти пошаговая инструкция с набитыми шишками на голове и не только.
- Нужно изменить IP — адрес камеры который прописан по умолчанию: 192.168.1.10 — у нас на камере не написан адрес — будем верить что он такой же.
Причем у нас может быть другая подсеть, поэтому и меняем IP-адрес камеры — и потом — задать уже наш (свой) IP-адрес!
Начали:
Интернет-кабель — отключаем от компьютера!
И подключаем саму камеру пачкордом на прямую к компьютеру!
Далее твориться волшебство с настройками соединения..
интуитивно двигаемся по ситуации, кликаем на настройках вроде «Сетевого Адаптера»,
ЖМЕМ ОК! — ДОЛЖНА УСТАНОВИТЬСЯ СЕТЬ С КАМЕРОЙ
( В ДРУГОМ БРАУЗЕРЕ РАБОТАТЬ НЕ БУДЕТ! )
Моя версия браузера:
И вводим наш прописанный IP-адрес:
Браузер будет ругаться.
Поэтому, изменим настройки.
Везде где упоминается ActiveX — ставим ВКЛЮЧИТЬ:
Дело в том что не некоторых компьютерах (В ТОМ ЧИСЛЕ И НА МОЕМ) — при нажатии на «Установить» предложенный компонент ActiveX — браузер — тупо игнорирует установку!
Приобреталась на Алиэкспресс комплектом из 5 камер и видеорегистратора. Позднее появились еще 3 камеры.
Требования:
-
- Низкая цена
- Питание POE
- IP камеры
- Удаленный просмотр
- Поддержка ONVIF
Куплено
Камеры с разрешением 2 Mп., заявлено Full-HD. Объектив 3.6 мм., есть ИК подсветка для записи ночью, датчик движения и освещенности, микрофон.
Регистратор на 8 каналов со встроенным питанием POE. Мышь в комплекте. Поддерживает отправку уведомлений по эл. почте о потери связи, движении в камере, различные варианты записи.
Жесткий диск Western Digital Purple объемом 1 Tb покупался отдельно.
Эксплуатация
Чуть больше двух лет. Все работает отлично. Качество изображения приемлемое, днем номера автомобилей читаются примерно до 20 метров. Ночью при уличном освещении номера видны хуже. Если смотреть на телевизоре, то качество выводимого изображения низкое даже с основного потока. При этом в мобильном приложении качество хорошее хоть при просмотре онлайн, хоть в записи.
Почти через год вышла из строя 1 камера. Продавцом заявлена гарантия 30 дней для бесплатной замены и 1 год с частичной оплатой заказа. В результате общения с продавцом было куплено 4 камеры за 56% от рыночной стоимости на тот момент.
Зимой камеры стали отключаться. При температуре ниже минус 15 градусов отключалось несколько камер. В минус 25 и ниже отключались все.
В характеристиках камеры заявлена рабочая температура до минус 10 градусов, на момент покупки в описании этого не было. Проблема была решена установкой регулируемого блока питания и пассивного POE инжектора.
Подключаем камеру видеонаблюдения Techage 1080P HD IR IP Camera
Techage 1080P HD IR IP Camera
Почти пошаговая инструкция с набитыми шишками на голове и не только.
- Нужно изменить IP — адрес камеры который прописан по умолчанию: 192.168.1.10 — у нас на камере не написан адрес — будем верить что он такой же.
Причем у нас может быть другая подсеть, поэтому и меняем IP-адрес камеры — и потом — задать уже наш (свой) IP-адрес!
Начали:
Интернет-кабель — отключаем от компьютера!
И подключаем саму камеру пачкордом на прямую к компьютеру!
Далее твориться волшебство с настройками соединения..
интуитивно двигаемся по ситуации, кликаем на настройках вроде «Сетевого Адаптера»,
ЖМЕМ ОК! — ДОЛЖНА УСТАНОВИТЬСЯ СЕТЬ С КАМЕРОЙ
( В ДРУГОМ БРАУЗЕРЕ РАБОТАТЬ НЕ БУДЕТ! )
Моя версия браузера:
И вводим наш прописанный IP-адрес:
Браузер будет ругаться.
Поэтому, изменим настройки.
Везде где упоминается ActiveX — ставим ВКЛЮЧИТЬ:
Дело в том что не некоторых компьютерах (В ТОМ ЧИСЛЕ И НА МОЕМ) — при нажатии на «Установить» предложенный компонент ActiveX — браузер — тупо игнорирует установку!
Читайте также:
- Нива задние колеса тормозят раньше
- Пежо 206 свистит ремень генератора
- Стойки рено логан крутятся
- Неисправности передней подвески ваз 2123
- Ndcn w55 инструкция на русском японская магнитола
Содержание
- ZOSI VIEW на компьютер
- Информация
- Инструкции по установке
- Cкачать и установить ZOSI VIEW на компьютер бесплатно.
- Установка ZOSI VIEW на компьютер с помощью Bluestacks
- Установка ZOSI VIEW на компьютер с помощью NoxPlayer
- Работа с приложением AVSS PC
- Скачать ZOSI VIEW для ПК
- ZOSI VIEW для ПК Скриншоты
- загрузить и установить ZOSI VIEW на вашем персональном компьютере и Mac
- Шаг 1: Загрузите эмулятор Android для ПК и Mac
- Шаг 2: установите эмулятор на ПК или Mac
- Шаг 4: ZOSI VIEW для Mac OS
- Zosi view наблюдение на компьютере
- Как войти в систему TVI DVR / NVR, если вы забыли пароль?
- Приступая к работе с AVSS
- Сброс пароля для Zosi DVR/NVR
- Пошаговый сброс пароля Zosi DVR
- Как определить модель DVR видеорегистратора
- Скачайте и установите SPD App
- Отсканируйте QR-код или введите идентификатор видеорегистратора DVR ID
- Создание нового пароля для DVR
- Что делать, если DVR/NVR не распознает жесткий диск?
- Как воспроизвести удаленные записи через приложение ZOSI SMART?
- Как воспроизвести удаленную запись через AVSS PC?
- Подключение DVR к сети Интернет
- Как искать Лог / Журнал в системе DVR?
- Как делать моментальные снимки и как их найти в системе DVR?
- Как сбросить DVR до заводских настроек?
- Как сбросить пароль NVR? (для моделей NVR: ZR04JB, ZR08KB и ZR08QB )
- Инструкция по сбросу NVR 08KB/08QB (K8208)
- Инструкция по сбросу NVR 08KB/08QB (K9608-2W)
- Инструкция по сбросу 8 канального NVR (K9508-W)
- Инструкция по сбросу 4 канального NVR (K9504-W)
- Как сбросить NVR 08KB/08QB (K8208-W)
- Как сбросить 04JB NVR (K8204-W)
- Как сбросить 08KB/08QB NVR (K9608-W)
- Каково Wi-Fi расстояние у беспроводных комплектов Zosi?
ZOSI VIEW на компьютер
Информация
ZOSI VIEW представляет собой программное обеспечение для мониторинга в режиме реального времени и воспроизведения. Когда ваш телефон с помощью Wi-Fi или сотовой связи данные, могут получить доступ к устройству с помощью программного обеспечения. Программное обеспечение Основные характеристики:
1. в любое время и в любом месте доступ к устройству, вы можете просматривать файлы мониторинга и видео в режиме реального времени;
2. в любое время и в любом месте, чтобы захватить мониторинг в реальном времени изображения, видео- и хранящуюся на мобильный телефон;
3. получить ваше сообщение оборудование сигнализации и нажмите на программное обеспечение;
4. сверхнизким битового потока, мульти мониторинга фото, голос внутренней связи, цифровой зум;
5. централизованное управление всеми компонентами видеонаблюдения.
Инструкции по установке
Cкачать и установить ZOSI VIEW на компьютер бесплатно.
Многие из нас стали задавать простой вопрос: как скачать, установить и сыграть в нашу любимую игру прямо на компьютере?
Если вы не любите маленькие экраны смартфона или планшета, то сделать это можно с помощью программы-эмулятора. С ее помощью можно создать на своем компьютере среду Android и через нее запустить приложение. На данный момент самыми популярными утилитами для этого являются: Bluestacks и NoxPlayer.
Установка ZOSI VIEW на компьютер с помощью Bluestacks
Bluestacks считается самым популярным эмулятором для компьютеров под управлением Windows. Кроме того, есть версия этой программы для Mac OS. Для того, чтобы установить этот эмулятор на ПК нужно, чтобы на нем была установлена Windows 7 (или выше) и имелось минимум 2 Гб оперативной памяти.
Установите и настройте Bluestacks. Если на компьютере нет Bluestacks, перейдите на страницу https://www.bluestacks.com/ru/index.html и нажмите зеленую кнопку «Скачать Bluestacks» посередине страницы. Щелкните по зеленой кнопке «Скачать» в верхней части следующей страницы, а затем установите эмулятор:
+ Windows: дважды щелкните по скачанному EXE-файлу, нажмите «Да», когда появится запрос, щелкните по «Установить», нажмите «Завершить», когда эта опция станет активной. Откройте Bluestacks, если он не запустился автоматически, а затем следуйте инструкциям на экране, чтобы войти в свою учетную запись Google.
+ Mac: дважды щелкните по скачанному файлу DMG, дважды щелкните по значку Bluestacks, нажмите «Установить», когда будет предложено, разрешите устанавливать программы сторонних разработчиков (если понадобится) и нажмите «Продолжить». Откройте Bluestacks, если он не запустился автоматически, и следуйте инструкциям на экране, чтобы войти в свою учетную запись Google.
Скачайте файл APK на компьютер. APK-файлы являются установщиками приложений. Вы можете скачать apk-файл с нашего сайта.
Щелкните по вкладке «Мои приложения». Она находится в верхней левой части окна Bluestacks.
Нажмите «Установить APK». Эта опция находится в нижнем правом углу окна. Откроется окно Проводника (Windows) или Finder (Mac).
Выберите скачанный файл APK. Перейдите в папку со скачанным файлом APK и щелкните по нему, чтобы выбрать.
Нажмите «Открыть». Эта опция находится в нижнем правом углу окна. Файл APK откроется в Bluestacks, то есть начнется установка приложения.
Запустите приложение. Когда значок приложения отобразится на вкладке «Мои приложения», щелкните по нему, чтобы открыть приложение.
Установка ZOSI VIEW на компьютер с помощью NoxPlayer
Nox App Player бесплатна и не имеет никакой навязчивой всплывающей рекламы. Работает на Андроиде версии 4.4.2, позволяя открывать множество игр, будь то большой симулятор, требовательный шутер или любое другое приложение.
+ Перейти на официальный сайт разработчика https://www.bignox.com/
+ Для того чтобы установить эмулятор Nox App Player, нажимаем на кнопку «СКАЧАТЬ».
+ Далее начнется автоматическая загрузка, по завершении которой необходимо будет перейти в папку «Загрузки» и нажать на установочный файл скачанной программы.
Установка и запуск программы:
+ Для продолжения установки необходимо в открывшемся окне нажать на кнопку «Установить». Выберите дополнительные параметры инсталляции, нажав на кнопку «Настроить», если вам это необходимо. Не снимайте галочку с пункта «Принять «Соглашение»», иначе вы не сможете продолжить.
+ После того как эмулятор будет установлен на компьютер, вы увидите на экране окно запуска, где необходимо будет нажать на кнопку «Пуск».
+ Все, на этом этапе установка эмулятора Nox App Player завершена. Для полноценной работы программы вам необходимо будет зайти в свой аккаунт Play Market — нажмите на иконку приложения в папке Google, введите логин и пароль от вашей учетной записи.
Загрузка и установка приложений: Для этого вам необходимо скачать файл приложения в формате APK и просто перетащить его на рабочий стол Nox App Player. После этого сразу начнется установка, по окончании которой вы увидите значок этого приложения на главном экране.
Источник
Работа с приложением AVSS PC
С помощью AVSS можно перенести приложение Zosi Smart на ваш рабочий стол, чтобы вы могли просматривать камеры с ПК, а также просматривать отснятый материал на мобильном телефоне.
В данной статье мы расскажем, как войти в систему AVSS, и как просматривать изображение с ваших камер.
1. После установки AVSS в каталог по вашему выбору откройте приложение, дважды щелкнув значок AVSS на рабочем столе.
2. Как только приложение откроется, вы увидите экран входа в систему, который предложит вам ввести свое имя пользователя и пароль. Для входа в систему нужно ввести имя пользователя и пароль, которые вы уже создали в приложении Zosi Smart.
Если вы еще не зарегистрировали учетную запись, вы можете выбрать опцию “регистрация” и следовать подсказкам.
Настоятельно рекомендуется настроить учетную запись с помощью приложения Zosi Smart, так как вы сможете использовать QR-код, найденный в меню вашего видеорегистратора.
3. После того как вы вошли в свою учетную запись, выберите стрелку раскрывающегося списка справа от опции “предварительный просмотр”, чтобы открыть список ваших устройств.
4. Как только список устройств будет раскрыт, выберите выпадающие значки слева от опции “область”, чтобы открыть ваш видеорегистратор.
5. Выберите раскрывающийся значок слева от вашего видеорегистратора, чтобы отобразить ваши камеры.
Красный квадрат, выделяющий 1/4 квадранта, представляет собой область, в которую вы будете назначать свои каналы. В списке устройств дважды щелкните на канале, который вы хотите назначить квадранту.
6. Как только вы дважды щелкните выбранный канал, он будет отображен в назначенном квадранте. Загрузка потока может занять несколько секунд, а в зависимости от вашего интернет соединения.
Выберите следующий квадрант, нажав на черный бокс. Это выделит квадрант в красном поле. Продолжайте назначать свои каналы квадрантам по мере необходимости.
Чтобы просмотреть более 4 камер одновременно, выберите отдельный макет, нажав на один из значков макета, расположенных над видео.
На приведенном выше изображении показаны 4 отдельных канала с 2-х различных видеорегистраторов, помеченных как ” дом ” и “склад”, которые просматриваются удаленно из третьего места.
Источник
Скачать ZOSI VIEW для ПК
Опубликовано ZOSI Technology Co.,Ltd.
ZOSI VIEW для ПК Скриншоты


загрузить и установить ZOSI VIEW на вашем персональном компьютере и Mac
Проверить совместимые приложения для ПК или альтернативы
| заявка | Скачать | Рейтинг | Разработчик |
|---|---|---|---|
 zosi view zosi view |
Получить приложение или альтернативы | 1.63636/5 33 рецензия |
Или следуйте инструкциям ниже для использования на ПК
Если вы хотите установить и использовать ZOSI VIEW на вашем ПК или Mac, вам нужно будет загрузить и установить эмулятор Desktop App для своего компьютера. Мы усердно работали, чтобы помочь вам понять, как использовать app для вашего компьютера в 4 простых шагах ниже:
Шаг 1: Загрузите эмулятор Android для ПК и Mac
Шаг 2: установите эмулятор на ПК или Mac
Теперь, когда вы загрузили эмулятор по вашему выбору, перейдите в папку «Загрузка» на вашем компьютере, чтобы найти приложение эмулятора или Bluestacks.
Как только вы его нашли, щелкните его, чтобы установить приложение или exe на компьютер или компьютер Mac.
Теперь нажмите «Далее», чтобы принять лицензионное соглашение.
Чтобы правильно установить приложение, следуйте инструкциям на экране.
Если вы правильно это сделаете, приложение Emulator будет успешно установлено.
Шаг 4: ZOSI VIEW для Mac OS
Источник
Zosi view наблюдение на компьютере
Сообщение о недействительном или неверном пароле означает, что вы неправильно ввели пароль администратора DVR в приложении при добавлении устройства. Пожалуйста, следуйте следующим инструкциям, чтобы исправить его:
1. Откройте приложение ZOSI VIEW, кликните на иконку ” 

Имя пользователя: admin
Пароль : (это пароль вашего видеорегистратора)
2.Войдите в ZOSI VIEW для ПК, нажмите кнопку “ Управление устройством” на панели управления, выберите ваше устройство, затем нажмите кнопку “Изменить параметры”, введите свое устройство для изменения пароля.
Нажмите кнопку “Изменить”, чтобы сохранить ваши настройки.
Если, изменений не произошло, мы советуем вам удалить устройство из app/pc client и после этого снова добавить DVR с правильно введенной информацией.
По всем возникшим вопросам, пожалуйста, свяжитесь с нами по e-mail, указанному ниже.
Техническая поддержка: service@zositech.com
Как войти в систему TVI DVR / NVR, если вы забыли пароль?
Перед тем как совершить операцию по сбросу пароля, пожалуйста, подтвердите номер модели вашего видеорегистратора.
(Вы можете найти правильный номер модели на этикетке в нижней части видеорегистратора).
Если номер модели DVR/NVR:
ZR08KN; ZR08KM; ZR08AN; ZR08AM; ZR04PN; ZR04PM;
ZR08QN; ZR08QM; ZR04LN; ZR04LM; ZR08LN; ZR08LM; 16QK; 16LK;
ZR04RN; ZR04RM; ZR08RN; ZR08RM;
ZR08ZN; ZR04FN; ZR08FN; ZR08ZM; ZR04FM; ZR08FM; ZR08KS; ZR08LS;
ZR16ZK; ZR16JK;
ZR08DP;
Вы можете использовать приведенный ниже метод для сброса пароля.
1.Загрузите приложение SPD из App Store или Google Play и установите его на свой смартфон.
Примечание: СПД только полезно для DVR прошивка, версия ABVOE V 1.2.1
2.Найдите ID/UID DVR видеорегистратора.
A. Вы можете найти идентификатор на этикетке видеорегистратора.
B. Или вы также можете перезагрузить DVR и дождаться отображения страницы мастера, а затем найти UID.
ПРИМЕЧАНИЕ: Имя пользователя, соответствующее супер-паролю, должно быть “admin”.
Как только вы установите супер пароль на этот раз, пароль для входа должен быть пустым в следующий раз, когда вы перезагрузите его или снова войдете в систему.
Вы можете перейти в Главное меню – DVR – Настройки – Пользователь – Изменить пароль, чтобы установить новый пароль. (Пожалуйста, оставьте старый пароль пустым, вам просто нужно ввести новый пароль и подтвердить пароль.)
4. Если вы не можете найти страницу мастера после перезагрузки DVR, вы также можете создать супер пароль, введя UID/ID вручную.
Вы также можете обновить программное обеспечение с помощью файла обновления от нас, а затем сбросить пароль при перезагрузке видеорегистратора.
Или вы можете связаться с нами, чтобы мы помогли вам сбросить пароль.
Техническая поддержка e–mail: service@zositech.com
Приступая к работе с AVSS
AVSS переносит приложение Zosi Smart на ваш рабочий стол, предлагая аналогичную функциональность и доступность. В этой статье вы узнаете, как войти в систему AVSS, а также научитесь просматривать видео со своих камер.
1.После того, как вы установили AVSS откройте приложение, дважды щелкнув по значку на вашем рабочем столе.
2. Когда AVSS откроется, введите имя вашей учетной записи Zosi и пароль. Это будут те же учетные данные, которые вы используете для доступа к приложению Zosi Smart для iOS и Android.
Если у вас нет учетной записи Zosi, выберите опцию регистрация и заполните поля.
Мы настоятельно рекомендуем вам настроить свою учетную запись с помощью приложения Zosi Smart, в данном случае вы сможете использовать QR-код, найденный на экране информация > система видеорегистратора. Нажмите ЗДЕСЬ
Для получения инструкций о том, как подключить ваше приложение Zosi Smart к вашему видеорегистратору.
3. После входа в систему выберите раскрывающийся значок справа от опции “предварительный просмотр” чтобы открыть список устройств.
4. Как только ваш список устройств будет раскрыт, выберите из списка выпадающего меню слева значок “область”, чтобы показать ваш видеорегистратор. Выберите раскрывающийся значок слева от вашего видеорегистратора, чтобы отобразить камеры.
Красный квадрат, занимающий 1/4 квадранта, представляет собой область, на которую вы будете добавлять свои каналы. В списке устройств дважды щелкните на канал, который вы хотите назначить этому квадранту.
5.Как только вы дважды щелкнете по выбранному каналу, он будет отображен в назначенном квадранте. Загрузка потока может занять несколько секунд, время загрузки также зависит от вашего интернет- подключения, и может занять больше времени для каждого потока, который вы просматриваете одновременно.
Выберите следующий черный квадрант, нажав на него, далее он будет выделен красным. Продолжайте назначать свои каналы для каждого квадранта по мере необходимости.
Если вы хотите просмотреть более 4 камер одновременно, выберите отдельный макет, щелкнув на один из значков макета, расположенных над видео.
На приведенном выше изображении показаны 4 отдельных канала из 2 различных видеорегистраторов, помеченных как «дом» и «склад», которые просматриваются одновременно из третьего местоположения.
Сброс пароля для Zosi DVR/NVR
Сброс пароля ZOSI DVR-это простой процесс, который занимает до 5 минут.
Чтобы восстановить доступ администратора к вашему видеорегистратору, вам необходимо воспользоваться мобильным приложением и отсканировать QR-код, чтобы сгенерировать новый пароль для ввода на экране входа DVR.
В этой статье мы покажем вам шаг за шагом, как сбросить утерянный пароль для видеорегистратор Zosi. Просто возьмите свой мобильный телефон и следуйте инструкциям.
Модели видеорегистратора Zosi
Эта процедура сброса работает для следующих моделей видеорегистраторов Zosi:
4-Канальные DVR / NVR Видеорегистраторы
ZR04PN; ZR04PM; ZR04RN; ZR04RM; ZR04FN; ZR04FM; ZR04LN; ZR04LM; ZR04ZN; ZR04ZM
8-Канальные DVR/NVR
ZR08KN; ZR08KM; ZR08AN; ZR08AM; ZR08QN; ZR08QM; ZR08RN; ZR08RM; ZR08ZN; ZR08FN; ZR08ZM; ZR08FM; ZR08KS; ZR08LS; ZR08LN; ZR08LM; ZR08DP
16-Канальные DVR/NVR
16QK; 16LK; ZR16ZK; ZR16JK.
Пошаговый сброс пароля Zosi DVR
Чтобы выполнить сброс пароля ZOSI DVR, убедитесь, что версия прошивки V1.2.1 или выше и что у вас есть одна из моделей из списка.
Выполните следующие действия для сброса видеорегистратора:
1. Определите модель видеорегистратора;
2. Загрузите и установите приложение SPD;
3. Используйте приложение для сканирования QR-кода (или введите идентификатор видеорегистратора);
4. Перезагрузите видеорегистратор и создайте новый пароль
– >Прочитайте следующие разделы для получения пошаговой информации…
Как определить модель DVR видеорегистратора
Вам нужно убедиться, что Ваш видеорегистратор является одним из перечисленных выше, поэтому просто взгляните на этикетку, расположенную под вашим устройством (см. рисунок ниже).
На рисунке выше показана модель: ZR08AN, которая находится в списке.
Скачайте и установите SPD App
Чтобы сбросить пароль ZOSI DVR, вам нужно использовать мобильное приложение SPD, которое будет генерировать супер пароль. Посетите магазин приложений или Google Play, чтобы загрузить его.
Выберите SPD, который вы видите на картинке выше.
Отсканируйте QR-код или введите идентификатор видеорегистратора DVR ID
Следующим шагом является сканирование QR-кода, расположенного на этикетке видеорегистратора (обычно сверху).
Откройте приложение SPD и выберите способ ввода идентификатора DVR, первый вариант – путем сканирования QR-кода, а второй – ручной ввод.
Просто нажмите кнопку “START SCAN QRCODE” – “Начать сканирование QR-кода” и дайте разрешение приложению открыть мобильную камеру, а затем наведите камеру на QR-код.
Приложение SPD считает QR-код и сгенерирует супер-пароль.
На экране входа в систему DVR введите имя пользователя admin и супер пароль, который был создан приложением SPD, и нажмите кнопку входа.
В следующий раз, когда вы перезагрузите видеорегистратор, имя пользователя будет admin с пустым паролем.
(без пароля, просто нажмите кнопку входа в систему).
Пожалуйста, обратите внимание:
Имя Пользователя по умолчанию-admin, вы можете попробовать сначала ввести супер пароль 20.
Если это не может помочь вам, пожалуйста, попробуйте 6 супер пароль.
Создание нового пароля для DVR
Очень важно создать новый пароль для защиты вашего устройства.
Откройте меню управления пользователями и введите новый пароль, который является достаточно сильным (рекомендуется использовать комбинацию букв, цифр и символов).
(оставьте старое поле пароля таким, как оно есть… просто введите новый пароль дважды)
Вы только что успешно выполнили сброс пароля ZOSI DVR.
Если наша инструкция не помогла вам, пожалуйста, обращаться к нам.
Электронная почта технической поддержки: service@zositech.com
1. Если вы приобрели жесткий диск в комплекте с нашими DVR/NVR, который распознается системой но не форматируется.
Пожалуйста, выполните следующие действия :
A. Пожалуйста, переключитесь на другой рабочий источник питания 12V для подключения системы DVR / NVR для проверки.
B. Пожалуйста, откройте заднюю крышку DVR/NVR, и проверьте хорошо ли подключены провод питания и провод передачи данных, вы можете повторно переподключить их и проверить результат.
C. Если провода подключены хорошо, но жесткий диск все еще не форматируется, пожалуйста, переустановите этот жесткий диск из DVR/NVR, а затем установите его на другое устройство (DVR, NVR или компьютер), чтобы удостовериться, что диск работает исправно.
Если у вас есть другой работающий внутренний жесткий диск, вы также можете установить его на DVR/NVR для тестирования.
D. Если данные советы вам не помогли, пожалуйста, свяжитесь с нами и предоставьте нам свой номер заказа / идентификатор заказа, а также помогите подтвердить номер модели вашего DVR/NVR, мы вышлем вам правильный файл обновления, и вы сможете обновить DVR.
2. Если вы приобрели DVR/NVR нашего бренда, а жесткий диск другого бренда, отдельно,
и жесткий диск распознается DVR/NVR, но не может быть отформатирован, пожалуйста, выполните следующие действия:
A. Пожалуйста, сообщите нам марку, модель и некоторые технические характеристики вашего жесткого диска.
Лучше всего будет сделать несколько фотографий вашего жесткого диска для нас, или отправить нам ссылку на ваш жесткий диск.
B. Пожалуйста, проверьте, хорошо ли подключен провод питания и провод передачи данных жесткого диска.
C. Если провода подключены хорошо, но жесткий диск все еще не форматируется, пожалуйста, извлеките этот диск из DVR/NVR, а затем установите его на другое устройство (DVR, NVR или компьютер), чтобы проверить его исправность. Если у вас есть другой исправный жесткий диск, вы также можете установить его на DVR/NVR для проведения тестирования.
D. Если данные советы не помогли Вам, пожалуйста, свяжитесь с нами и предоставьте нам свой номер заказа / идентификатор заказа, а также помогите подтвердить номер модели вашего DVR/NVR, мы вышлем вам правильный файл обновления, вы можете обновить DVR, для тестирования.
Адрес электронной почты технической поддержки: service@zositech.com
Что делать, если DVR/NVR не распознает жесткий диск?
Если вы приобрели жесткий диск нашего бренда, и система DVR/NVR не распознает его, пожалуйста, выполните следующие действия для проверки:
A. Пожалуйста, переключите систему DVR / NVR к другому источнику питания 12V для тестирования.
B. Пожалуйста, откройте заднюю крышку DVR/NVR, чтобы проверить, хорошо ли подключен провод питания и провод передачи данных жесткого диска, вы можете повторно переподключить их для осуществления проверки.
C. Если провода подключены хорошо, но жесткий диск все еще не распознается, пожалуйста, извлеките этот жесткий диск из DVR/NVR, а затем установите его на другое устройство (DVR, NVR или компьютер), чтобы проверить его исправность.
Если у вас есть еще один работающий жесткий диск, вы также можете установить его на DVR/NVR для тестирования.
D. Если приведенные способы не помогли вам, пожалуйста, свяжитесь с нами и предоставьте нам свой номер заказа / идентификатор заказа, а также сообщите номер модели вашего DVR/NVR, и мы найдем для вас лучшее решение проблемы.
2. Если вы приобрели DVR / NVR нашего бренда, и установили жесткий диск другого бренда, но он не распознается нашей системой DVR / NVR, пожалуйста, выполните следующие действия:
A. Пожалуйста, сообщите нам марку, модель и некоторые технические характеристики вашего жесткого диска.
Лучше всего будет сделать несколько фотографий вашего жесткого диска для нас, или отправить нам ссылку на ваш жесткий диск.
B. Пожалуйста, проверьте, хорошо ли подключен провод питания и провод передачи данных жесткого диска.
C. Если провода подключены хорошо, но жесткий диск все еще не распознается, пожалуйста, извлеките этот диск из DVR/NVR, а затем установите его на другое устройство (DVR, NVR или компьютер), чтобы проверить его исправность.
Если у вас есть еще один работающий внутренний жесткий диск, вы также можете установить его на DVR/NVR для тестирования.
D. Если данные советы не помогли вам, пожалуйста, свяжитесь с нами и предоставьте нам свой номер заказа / идентификатор заказа, а также укажите номер модели вашего DVR/NVR, мы найдем лучшее решение проблемы.
Адрес электронной почты технической поддержки: service@zositech.com
Как воспроизвести удаленные записи через приложение ZOSI SMART?
Используете приложение Zosi Smart для удаленного просмотра видео с ваших камер, но не знаете, где воспроизводить удаленную запись?
Эта статья может вам помочь.
1. Войдите в приложение ZOSI с помощью вашего имени пользователя и пароля.
2. Выберите устройство
3. Выберите канал, нажмите кнопку “воспроизведение”. Вы можете посмотреть все записанные файлы.
4. Выберите дату и время воспроизведения записанных файлов.
Или переместите временную шкалу вручную для воспроизведения.
5. Вы можете записывать видео и делать моментальные снимки в режиме воспроизведения.
Все фотографии и видео будут сохранены в медиафайлах.
Если данные советы не помогли вам, обратитесь в службу поддержки, отправив письмо по Email адресу: service@zositech.com
Как воспроизвести удаленную запись через AVSS PC?
Используете AVSS PC client для удаленного просмотра видео с ваших камер, но не знаете, где найти и воспроизвести удаленные записи?
Эта статья может вам помочь.
1. Войдите в AVSS pc с именем пользователя по умолчанию (Admin) и паролем.
Вы также можете использовать имя пользователя и пароль вашего приложения Zosi Smart для входа в систему.
2. Кликните кнопку “Playback” – воспроизведение.
3. Выберите “Устройство” – “Device”.
5. Установите дату и время.
6. Нажмите “Поиск”, для поиска необходимых файлов.
Синие области – это файлы записи.
7. Выберите файл записи двойным щелчком левой кнопки мыши, а затем нажмите кнопку “начать воспроизведение”, чтобы воспроизвести файл.
Если данная статья не помогла вам, обратитесь в службу поддержки, отправив Email: service@zositech.com
Подключение DVR к сети Интернет
Этот метод применим для следующих моделей видеорегистраторов:
ZR08ZN; ZR04FN; ZR08FN; ZR08ZM; ZR04FM; ZR08FM; ZR08KS; ZR08LS;
ZR16ZK; ZR16JK;
(Вы можете найти номер модели на этикетке в нижней части видеорегистратора.)
2. Поставьте галочку “получить IP-адрес автоматически”.
3. Нажмите кнопку “Тест”, если отображается” ОК”, локальная сеть подключена успешно.
Примечание:
Перед этим убедитесь, что DHCP вашего модема был открыт, брандмауэр был закрыт.
Если отображается надпись “Unconnected”, пожалуйста, проверьте подключение к интернету.
4. Если вы все еще не можете просматривать камеры в вашем приложении Zosi Smart, вам нужно выйти из этой страницы и снова войти в Главное меню-Настройка-сеть.
5. Отмените ” √ “из”получить IP-адрес автоматически”. Теперь IP-адрес вашего видеорегистратора является статическим IP-адресом.
Примечание:
А. Во-первых, IP-адрес DVR, который вы вводите, не может использоваться другими устройствами, таким как компьютер, сервер и т. д.
B. Во-вторых, статический IP-адрес должен быть включен в IP-адрес маршрутизатора, кроме того, статический IP устанавливается произвольно. Например, если адрес маршрутизатора находится между 192.168.0.100 и 192.168.0.199, статический IP-адрес также должен быть установлен между 192.168.0.100 и 192.168.0.199.
C. В-третьих, маска подсети и шлюз должны быть точно такими же, как у вашего маршрутизатора.
6. Убедитесь, что “предпочтительный DNS-сервер” и “альтернативный DNS-сервер” DVR совпадают с “предпочтительным DNS-сервером” маршрутизатора и “альтернативным DNS-сервером”.
7. Нажмите кнопку ” Применить “и” Проверить”. Если отобразится значок “ОК”, то локальная сеть успешно подключена.
Примечание:
Если отображается надпись “Unconnected”, пожалуйста, проверьте подключение к интернету.
8. Когда локальная сеть будет успешно подключена, вернитесь к своему мобильному приложению, чтобы просмотреть камеры.
Остались вопросы? – Обращайтесь в службу поддержки по Email: service@zositech.com
Как искать Лог / Журнал в системе DVR?
В Лог списке вы можете увидеть, какой пользователь обращался к какой функции.
1. Пожалуйста, перейдите в Главное меню DVR – Information – Log, чтобы найти список журнала.
2. Для поиска в журнале.
(1). Выберите время начала и время окончания поиска с помощью значка календаря.
(2). Выберите тип действия, которое вы хотите найти с помощью флажков.
Выбранные каналы будут отмечены галочкой.
(3). Нажмите кнопку “Поиск”. Список будет заполнен любыми файлами из выбранного времени
(4). Exit-экспортирует список файлов с видеорегистратора в любую подключенную флэш-память USB.
Остались вопросы? – Обратитесь в службу поддержки по Email: service@zositech.com
Как делать моментальные снимки и как их найти в системе DVR?
1. Нажмите кнопку “Snapshot“, чтобы сделать быстрый снимок.
2. Далее перейдите в меню DVR Main Menu – Search – Image кликните “Search” для поиска изображений.
За более подробной информацией обращайтесь в службу поддержки по Email: service@zositech.com
Как сбросить DVR до заводских настроек?
Если вы можете осуществить вход в систему видеорегистратора, вы можете выполнить следующие действия, для сброса
Пожалуйста, перейдите в Главное меню видеорегистратора – настройка – дополнительно – сброс видеорегистратора.
Main Menu – Setup – Advanced – Reset
Если у вас остались вопросы, обратитесь в службу поддержки по Email: service@zositech.com
Как сбросить пароль NVR? (для моделей NVR: ZR04JB, ZR08KB и ZR08QB )
Сбросить пароль NVR регистратора
Этот метод применим для следующих моделей видеорегистраторов:
ZR04JB; ZR08KB; ZR08QB;
1. Когда вы войдете в систему, на экране отобразится:
2. Введите любой неверный пароль, чтобы на экране отобразилось сообщение, как показано ниже.
3. Поместите курсор в пустое пространство между ошибкой и кнопкой OK, как показано на рисунке выше. Теперь вам нужно нажать каждую кнопку мыши, чередуя ее с щелчком правой кнопкой мыши. (справа, слева, справа и т. д…) При 6-м щелчке левой кнопкой мыши вы увидите, как появится это сообщение:
4. Выберите вариант “Да”/”Yes”, и вы перейдете в меню, где сможете изменить пароль. Когда вы осуществляете вход таким образом, вы можете оставить поле “старый пароль” пустым и просто установить и подтвердить новый пароль.
Советы:
1. Имя пользователя должно быть “admin”, иначе пароль не будет восстановлен.
2. Если вы хотите сделать новый пароль, пожалуйста, оставьте пустым столбец “старый пароль”.
3. Удалите старый пароль после сброса нового.
4. Если вы установили новый пароль для NVR, помните, что пароль NVR не может превышать более 10 символов, иначе видеорегистратор не сможет сохранит его правильно.
Если перечисленные способы не помогли вам сбросить пароль видеорегистратора, пожалуйста, сообщите нам дату и время в левом нижнем углу экрана монитора, и отправьте нам скриншот по электронной почте.
После того, как мы получим информацию, мы вышлем вам временный пароль.
Адрес электронной почты технической поддержки: service@zositech.com
Инструкция по сбросу NVR 08KB/08QB (K8208)
Пожалуйста, просмотрите приведенное ниже видео, чтобы сбросить систему:
1) Сброс системы NVR:
Пожалуйста, загрузите файлы из вложений.
1. Пожалуйста, отформатируйте флэш-накопитель с помощью HPUSBFW V2.2.3.exe
2. Скопируйте раздел “help.rom” и файлы “restore_factory_config_is_dangerous “ в корневой каталог флэш-накопителя
Примечание: флэш-накопитель должен иметь формат FAT32 и интерфейс 2.0, корневой каталог означает справочник первого класса.
3. Подключите флэш-накопитель к USB-порту NVR и отсоедините кабель Ethernet.
4. Включите NVR, затем NVR будет автоматически восстановлен и перезапущен два или три раза.
И вы услышите звук похожий на “Bl”.
Пожалуйста, подождите около 10 минут, NVR будет успешно сброшен и перезагрузится сам.
(Примечание: пожалуйста, не выключайте NVR при сбросе)
Примечание:
А. Флэш-накопитель должен быть отформатирован до FAT32 перед сбросом.
B. Если видеорегистратор не может считать флэш-накопитель, пожалуйста, используйте HPUSBFW V2.2.3.exe для форматирования.
C. Файл restore_factory_config_is_dangerous на флэш-накопителе используется один раз, если вы хотите сбросить его снова, пожалуйста, скопируйте его на флэш-накопитель повторно.
6. После сброса, если информация о канале будет удалена, пожалуйста, добавьте повторно камеры для NVR с помощью соответствующего кода.
2) Обновление системы NVR
Если система NVR была успешно сброшена, вам необходимо обновить систему NVR.
Пожалуйста, следуйте приведенным инструкциям по обновлению видеорегистратора:
Шаг 1. Скопируйте прошивку с именем ” FWHI3608N6_20190529_NVR_N8208_2_8_8_0_22D12310.rom ” в корневой каталог флэш-накопителя, не меняйте имя прошивки.
Шаг 2. Вставьте флэш-накопитель в USB-интерфейс с надписью ” USB ” рядом с задней панелью системы NVR.
Примечание: флэш-накопитель должен иметь формат FAT32 и интерфейс 2.0, корневой каталог означает каталог первого класса.
Шаг 3. Щелкните правой кнопкой мыши на экране NVR, чтобы войти в настройки системы > системный администратор > обновление системы, далее вы найдете “автономное обновление”.
Шаг 4. NVR автоматически распознает прошивку корневого каталога на флэш-накопителе.
Пожалуйста, нажмите кнопку ” Пуск “и поставьте галочку “автоматический перезапуск после обновления”.
После того, как индикатор выполнения достигнет 100%, вы можете нажать кнопку согласия “Sure”.
(Пожалуйста, подождите две минуты, чтобы нажать кнопку “Sure”, если индикатор прогресса мгновенно подскочит до 100% ),
система автоматически перезапустится после обновления.
Примечание: Если в системе NVR есть только один USB-интерфейс, пожалуйста, сначала выполните шаги 1 и 3,
а затем вытащите мышь, вставьте флешку в USB-интерфейс в течение 1 минуты.
После завершения обновления, пожалуйста, подключите кабель Ethernet обратно.
Если данные советы не помогли вам, пожалуйста, напишите нам.
Адрес электронной почты технической поддержки: service@zositech.com
Инструкция по сбросу NVR 08KB/08QB (K9608-2W)
Что делать, если система NVR зависла на экране загрузки и невозможно осуществить вход в систему?
Пожалуйста, просмотрите приведенное ниже видео, чтобы сбросить систему:
1) Сброс системы NVR:
Пожалуйста, загрузите файлы из вложений.
1. Пожалуйста, отформатируйте флэш-накопитель с помощью HPUSBFW V2.2.3.exe
2. Скопируйте раздел “help.rom” и файлы “restore_factory_config_is_dangerous “ в корневой каталог флэш-накопителя
Примечание: флэш-накопитель должен иметь формат FAT32 и интерфейс 2.0, корневой каталог означает справочник первого класса.
3. Подключите флэш-накопитель к USB-порту NVR и отсоедините кабель Ethernet.
4. Включите NVR, затем NVR будет автоматически восстановлен и перезапущен два или три раза.
И вы услышите звук похожий на “Bl”.
Пожалуйста, подождите около 10 минут, NVR будет успешно сброшен и перезагрузится сам.
(Примечание: пожалуйста, не выключайте NVR при сбросе)
Примечание:
А. Флэш-накопитель должен быть отформатирован до FAT32 перед сбросом.
B. Если видеорегистратор не может считать флэш-накопитель, пожалуйста, используйте HPUSBFW V2.2.3.exe для форматирования.
C. Файл restore_factory_config_is_dangerous на флэш-накопителе используется один раз, если вы хотите сбросить его снова, пожалуйста, скопируйте его на флэш-накопитель повторно.
6. После сброса, если информация о канале будет удалена, пожалуйста, добавьте повторно камеры для NVR с помощью соответствующего кода.
2) Обновление системы NVR
Если система NVR была успешно сброшена, вам необходимо обновить систему NVR.
Пожалуйста, следуйте приведенным инструкциям по обновлению видеорегистратора:
Шаг 1. Скопируйте прошивку с именем “FWHI2108M5_20181127_NVR_K9608-2W_2_7_13_0_22922330.rom ” в корневой каталог флэш-накопителя, не меняйте имя прошивки.
Шаг 2. Вставьте флэш-накопитель в USB-интерфейс с надписью ” USB ” рядом с задней панелью системы NVR.
Примечание: флэш-накопитель должен иметь формат FAT32 и интерфейс 2.0, корневой каталог означает каталог первого класса.
Шаг 3. Щелкните правой кнопкой мыши на экране NVR, чтобы войти в настройки системы > системный администратор > обновление системы, далее вы найдете “Offline Upgrade” – Обновление Offline.
Шаг 4. NVR автоматически распознает прошивку корневого каталога на флэш-накопителе.
Пожалуйста, нажмите кнопку ” Пуск “и поставьте галочку “автоматический перезапуск после обновления”.
После того, как индикатор выполнения достигнет 100%, вы можете нажать кнопку согласия “Sure”.
(Пожалуйста, подождите две минуты, чтобы нажать кнопку “Sure”, если индикатор прогресса мгновенно подскочит до 100% ),
система автоматически перезапустится после обновления.
Примечание: Если в системе NVR есть только один USB-интерфейс, пожалуйста, сначала выполните шаги 1 и 3,
а затем вытащите мышь, вставьте флешку в USB-интерфейс в течение 1 минуты.
После завершения обновления, пожалуйста, подключите кабель Ethernet обратно.
Если данные советы не помогли вам, пожалуйста, напишите нам.
Адрес электронной почты технической поддержки: service@zositech.com
Инструкция по сбросу 8 канального NVR (K9508-W)
Что делать, если система NVR зависла на экране загрузки и невозможно осуществить вход в систему?
Пожалуйста, просмотрите приведенное ниже видео, чтобы сбросить систему:
1) Сброс системы NVR:
Пожалуйста, загрузите файлы из вложений.
1. Пожалуйста, отформатируйте флэш-накопитель с помощью HPUSBFW V2.2.3.exe
2. Скопируйте раздел “help.rom” и файлы “restore_factory_config_is_dangerous “ в корневой каталог флэш-накопителя
Примечание: флэш-накопитель должен иметь формат FAT32 и интерфейс 2.0, корневой каталог означает справочник первого класса.
3. Подключите флэш-накопитель к USB-порту NVR и отсоедините кабель Ethernet.
4. Включите NVR, затем NVR будет автоматически восстановлен и перезапущен два или три раза.
И вы услышите звук похожий на “Bl”.
Пожалуйста, подождите около 10 минут, NVR будет успешно сброшен и перезагрузится сам.
(Примечание: пожалуйста, не выключайте NVR при сбросе)
Примечание:
А. Флэш-накопитель должен быть отформатирован до FAT32 перед сбросом.
B. Если видеорегистратор не может считать флэш-накопитель, пожалуйста, используйте HPUSBFW V2.2.3.exe для форматирования.
C. Файл restore_factory_config_is_dangerous на флэш-накопителе используется один раз, если вы хотите сбросить его снова, пожалуйста, скопируйте его на флэш-накопитель повторно.
6. После сброса, если информация о канале будет удалена, пожалуйста, добавьте повторно камеры для NVR с помощью соответствующего кода.
2) Обновление системы NVR
Если система NVR была успешно сброшена, вам необходимо обновить систему NVR.
Пожалуйста, следуйте приведенным инструкциям по обновлению видеорегистратора:
Шаг 1. Скопируйте прошивку с именем “FWHI3508NQ_20180403_NVR_K9508-W_2_7_11_0_22632331.rom”
в корневой каталог флэш-накопителя, не меняйте имя прошивки.
Шаг 2. Вставьте флэш-накопитель в USB-интерфейс с надписью ” USB ” рядом с задней панелью системы NVR.
Примечание: флэш-накопитель должен иметь формат FAT32 и интерфейс 2.0, корневой каталог означает каталог первого класса.
Шаг 3. Щелкните правой кнопкой мыши на экране NVR, чтобы войти в настройки системы > системный администратор > обновление системы, далее вы найдете “Offline Upgrade” – Обновление Offline
Шаг 4. NVR автоматически распознает прошивку корневого каталога на флэш-накопителе.
Пожалуйста, нажмите кнопку ” Пуск “и поставьте галочку “автоматический перезапуск после обновления”.
После того, как индикатор выполнения достигнет 100%, вы можете нажать кнопку согласия “Sure”.
(Пожалуйста, подождите две минуты, чтобы нажать кнопку “Sure”, если индикатор прогресса мгновенно подскочит до 100% ),
система автоматически перезапустится после обновления.
Примечание: Если в системе NVR есть только один USB-интерфейс, пожалуйста, сначала выполните шаги 1 и 3,
а затем вытащите мышь, вставьте флешку в USB-интерфейс в течение 1 минуты.
После завершения обновления, пожалуйста, подключите кабель Ethernet обратно.
Если данные советы не помогли вам, пожалуйста, напишите нам.
Адрес электронной почты технической поддержки: service@zositech.com
Инструкция по сбросу 4 канального NVR (K9504-W)
Что делать, если система NVR зависла на экране загрузки и невозможно осуществить вход в систему?
Пожалуйста, просмотрите приведенное ниже видео, чтобы сбросить систему:
1) Сброс системы NVR:
Пожалуйста, загрузите файлы из вложений.
1. Пожалуйста, отформатируйте флэш-накопитель с помощью HPUSBFW V2.2.3.exe
2. Скопируйте раздел “help.rom” и файлы “restore_factory_config_is_dangerous “ в корневой каталог флэш-накопителя
Примечание: флэш-накопитель должен иметь формат FAT32 и интерфейс 2.0, корневой каталог означает справочник первого класса.
3. Подключите флэш-накопитель к USB-порту NVR и отсоедините кабель Ethernet.
4. Включите NVR, затем NVR будет автоматически восстановлен и перезапущен два или три раза.
И вы услышите звук похожий на “Bl”.
Пожалуйста, подождите около 10 минут, NVR будет успешно сброшен и перезагрузится сам.
(Примечание: пожалуйста, не выключайте NVR при сбросе)
Примечание:
А. Флэш-накопитель должен быть отформатирован до FAT32 перед сбросом.
B. Если видеорегистратор не может считать флэш-накопитель, пожалуйста, используйте HPUSBFW V2.2.3.exe для форматирования.
C. Файл restore_factory_config_is_dangerous на флэш-накопителе используется один раз, если вы хотите сбросить его снова, пожалуйста, скопируйте его на флэш-накопитель повторно.
6. После сброса, если информация о канале будет удалена, пожалуйста, добавьте повторно камеры для NVR с помощью соответствующего кода.
2) Обновление системы NVR
Если система NVR была успешно сброшена, вам необходимо обновить систему NVR.
Пожалуйста, следуйте приведенным инструкциям по обновлению видеорегистратора:
Шаг 1. Скопируйте прошивку с именем “FWHI2104NE_20180403_NVR_K9504-W_2_7_11_0_21522231.rom”
в корневой каталог флэш-накопителя, не меняйте имя прошивки.
Шаг 2. Вставьте флэш-накопитель в USB-интерфейс с надписью ” USB ” рядом с задней панелью системы NVR.
Примечание: флэш-накопитель должен иметь формат FAT32 и интерфейс 2.0, корневой каталог означает каталог первого класса.
Шаг 3. Щелкните правой кнопкой мыши на экране NVR, чтобы войти в настройки системы > системный администратор > обновление системы, далее вы найдете “Offline Upgrade” – Обновление Offline
Шаг 4. NVR автоматически распознает прошивку корневого каталога на флэш-накопителе.
Пожалуйста, нажмите кнопку ” Пуск “и поставьте галочку “автоматический перезапуск после обновления”.
После того, как индикатор выполнения достигнет 100%, вы можете нажать кнопку согласия “Sure”.
(Пожалуйста, подождите две минуты, чтобы нажать кнопку “Sure”, если индикатор прогресса мгновенно подскочит до 100% ),
система автоматически перезапустится после обновления.
Примечание: Если в системе NVR есть только один USB-интерфейс, пожалуйста, сначала выполните шаги 1 и 3,
а затем вытащите мышь, вставьте флешку в USB-интерфейс в течение 1 минуты.
После завершения обновления, пожалуйста, подключите кабель Ethernet обратно.
Если данные советы не помогли вам, пожалуйста, напишите нам.
Адрес электронной почты технической поддержки: service@zositech.com
Как сбросить NVR 08KB/08QB (K8208-W)
Что делать, если система NVR зависла на экране загрузки и невозможно осуществить вход в систему?
Пожалуйста, просмотрите приведенное ниже видео, чтобы сбросить систему:
1) Сброс системы NVR:
Пожалуйста, загрузите файлы из вложений.
1. Пожалуйста, отформатируйте флэш-накопитель с помощью HPUSBFW V2.2.3.exe
2. Скопируйте раздел “help.rom” и файлы “restore_factory_config_is_dangerous “ в корневой каталог флэш-накопителя
Примечание: флэш-накопитель должен иметь формат FAT32 и интерфейс 2.0, корневой каталог означает справочник первого класса.
3. Подключите флэш-накопитель к USB-порту NVR и отсоедините кабель Ethernet.
4. Включите NVR, затем NVR будет автоматически восстановлен и перезапущен два или три раза.
И вы услышите звук похожий на “Bl”.
Пожалуйста, подождите около 10 минут, NVR будет успешно сброшен и перезагрузится сам.
(Примечание: пожалуйста, не выключайте NVR при сбросе)
Примечание:
А. Флэш-накопитель должен быть отформатирован до FAT32 перед сбросом.
B. Если видеорегистратор не может считать флэш-накопитель, пожалуйста, используйте HPUSBFW V2.2.3.exe для форматирования.
C. Файл restore_factory_config_is_dangerous на флэш-накопителе используется один раз, если вы хотите сбросить его снова, пожалуйста, скопируйте его на флэш-накопитель повторно.
6. После сброса, если информация о канале будет удалена, пожалуйста, добавьте повторно камеры для NVR с помощью соответствующего кода.
2) Обновление системы NVR
Если система NVR была успешно сброшена, вам необходимо обновить систему NVR.
Пожалуйста, следуйте приведенным инструкциям по обновлению видеорегистратора:
Шаг 1. Скопируйте прошивку с именем “FWHI36D08W_20190220_NVR_K8208-W_2_8_7_0_22D22830.rom”
в корневой каталог флэш-накопителя, не меняйте имя прошивки.
Шаг 2. Вставьте флэш-накопитель в USB-интерфейс с надписью ” USB ” рядом с задней панелью системы NVR.
Примечание: флэш-накопитель должен иметь формат FAT32 и интерфейс 2.0, корневой каталог означает каталог первого класса.
Шаг 3. Щелкните правой кнопкой мыши на экране NVR, чтобы войти в настройки системы > системный администратор > обновление системы, далее вы найдете “Offline Upgrade” – Обновление Offline
Шаг 4. NVR автоматически распознает прошивку корневого каталога на флэш-накопителе.
Пожалуйста, нажмите кнопку ” Пуск “и поставьте галочку “автоматический перезапуск после обновления”.
После того, как индикатор выполнения достигнет 100%, вы можете нажать кнопку согласия “Sure”.
(Пожалуйста, подождите две минуты, чтобы нажать кнопку “Sure”, если индикатор прогресса мгновенно подскочит до 100% ),
система автоматически перезапустится после обновления.
Примечание: Если в системе NVR есть только один USB-интерфейс, пожалуйста, сначала выполните шаги 1 и 3,
а затем вытащите мышь, вставьте флешку в USB-интерфейс в течение 1 минуты.
После завершения обновления, пожалуйста, подключите кабель Ethernet обратно.
Если данные советы не помогли вам, пожалуйста, напишите нам.
Адрес электронной почты технической поддержки: service@zositech.com
Как сбросить 04JB NVR (K8204-W)
Что делать, если система NVR зависла на экране загрузки и невозможно осуществить вход в систему?
Пожалуйста, просмотрите приведенное ниже видео, чтобы сбросить систему:
1) Сброс системы NVR:
Пожалуйста, загрузите файлы из вложений.
1. Пожалуйста, отформатируйте флэш-накопитель с помощью HPUSBFW V2.2.3.exe
2. Скопируйте раздел “help.rom” и файлы “restore_factory_config_is_dangerous “ в корневой каталог флэш-накопителя
Примечание: флэш-накопитель должен иметь формат FAT32 и интерфейс 2.0, корневой каталог означает справочник первого класса.
3. Подключите флэш-накопитель к USB-порту NVR и отсоедините кабель Ethernet.
4. Включите NVR, затем NVR будет автоматически восстановлен и перезапущен два или три раза.
И вы услышите звук похожий на “Bl”.
Пожалуйста, подождите около 10 минут, NVR будет успешно сброшен и перезагрузится сам.
(Примечание: пожалуйста, не выключайте NVR при сбросе)
Примечание:
А. Флэш-накопитель должен быть отформатирован до FAT32 перед сбросом.
B. Если видеорегистратор не может считать флэш-накопитель, пожалуйста, используйте HPUSBFW V2.2.3.exe для форматирования.
C. Файл restore_factory_config_is_dangerous на флэш-накопителе используется один раз, если вы хотите сбросить его снова, пожалуйста, скопируйте его на флэш-накопитель повторно.
6. После сброса, если информация о канале будет удалена, пожалуйста, добавьте повторно камеры для NVR с помощью соответствующего кода.
2) Обновление системы NVR
Если система NVR была успешно сброшена, вам необходимо обновить систему NVR.
Пожалуйста, следуйте приведенным инструкциям по обновлению видеорегистратора:
Шаг 1. Скопируйте прошивку с именем “FWHI36D04W_20190220_NVR_K8204-W_2_8_7_0_21D22830.rom”
в корневой каталог флэш-накопителя, не меняйте имя прошивки.
Шаг 2. Вставьте флэш-накопитель в USB-интерфейс с надписью ” USB ” рядом с задней панелью системы NVR.
Примечание: флэш-накопитель должен иметь формат FAT32 и интерфейс 2.0, корневой каталог означает каталог первого класса.
Шаг 3. Щелкните правой кнопкой мыши на экране NVR, чтобы войти в настройки системы > системный администратор > обновление системы, далее вы найдете “Offline Upgrade” – Обновление Offline
Шаг 4. NVR автоматически распознает прошивку корневого каталога на флэш-накопителе.
Пожалуйста, нажмите кнопку ” Пуск “и поставьте галочку “автоматический перезапуск после обновления”.
После того, как индикатор выполнения достигнет 100%, вы можете нажать кнопку согласия “Sure”.
(Пожалуйста, подождите две минуты, чтобы нажать кнопку “Sure”, если индикатор прогресса мгновенно подскочит до 100% ),
система автоматически перезапустится после обновления.
Примечание: Если в системе NVR есть только один USB-интерфейс, пожалуйста, сначала выполните шаги 1 и 3,
а затем вытащите мышь, вставьте флешку в USB-интерфейс в течение 1 минуты.
После завершения обновления, пожалуйста, подключите кабель Ethernet обратно.
Если данные советы не помогли вам, пожалуйста, напишите нам.
Адрес электронной почты технической поддержки: service@zositech.com
Как сбросить 08KB/08QB NVR (K9608-W)
Что делать, если система NVR зависла на экране загрузки и невозможно осуществить вход в систему?
Пожалуйста, просмотрите приведенное ниже видео, чтобы сбросить систему:
1) Сброс системы NVR:
Пожалуйста, загрузите файлы из вложений.
1. Пожалуйста, отформатируйте флэш-накопитель с помощью HPUSBFW V2.2.3.exe
2. Скопируйте раздел “help.rom” и файлы “restore_factory_config_is_dangerous “ в корневой каталог флэш-накопителя
Примечание: флэш-накопитель должен иметь формат FAT32 и интерфейс 2.0, корневой каталог означает справочник первого класса.
3. Подключите флэш-накопитель к USB-порту NVR и отсоедините кабель Ethernet.
4. Включите NVR, затем NVR будет автоматически восстановлен и перезапущен два или три раза.
И вы услышите звук похожий на “Bl”.
Пожалуйста, подождите около 10 минут, NVR будет успешно сброшен и перезагрузится сам.
(Примечание: пожалуйста, не выключайте NVR при сбросе)
Примечание:
А. Флэш-накопитель должен быть отформатирован до FAT32 перед сбросом.
B. Если видеорегистратор не может считать флэш-накопитель, пожалуйста, используйте HPUSBFW V2.2.3.exe для форматирования.
C. Файл restore_factory_config_is_dangerous на флэш-накопителе используется один раз, если вы хотите сбросить его снова, пожалуйста, скопируйте его на флэш-накопитель повторно.
6. После сброса, если информация о канале будет удалена, пожалуйста, добавьте повторно камеры для NVR с помощью соответствующего кода.
2) Обновление системы NVR
Если система NVR была успешно сброшена, вам необходимо обновить систему NVR.
Пожалуйста, следуйте приведенным инструкциям по обновлению видеорегистратора:
Шаг 1. Скопируйте прошивку с именем “FWHI2108NP_20181127_NVR_K9608-W_2_7_13_0_22322230.rom”
в корневой каталог флэш-накопителя, не меняйте имя прошивки.
Шаг 2. Вставьте флэш-накопитель в USB-интерфейс с надписью ” USB ” рядом с задней панелью системы NVR.
Примечание: флэш-накопитель должен иметь формат FAT32 и интерфейс 2.0, корневой каталог означает каталог первого класса.
Шаг 3. Щелкните правой кнопкой мыши на экране NVR, чтобы войти в настройки системы > системный администратор > обновление системы, далее вы найдете “Offline Upgrade” – Обновление Offline
Шаг 4. NVR автоматически распознает прошивку корневого каталога на флэш-накопителе.
Пожалуйста, нажмите кнопку ” Пуск “и поставьте галочку “автоматический перезапуск после обновления”.
После того, как индикатор выполнения достигнет 100%, вы можете нажать кнопку согласия “Sure”.
(Пожалуйста, подождите две минуты, чтобы нажать кнопку “Sure”, если индикатор прогресса мгновенно подскочит до 100% ),
система автоматически перезапустится после обновления.
Примечание: Если в системе NVR есть только один USB-интерфейс, пожалуйста, сначала выполните шаги 1 и 3,
а затем вытащите мышь, вставьте флешку в USB-интерфейс в течение 1 минуты.
После завершения обновления, пожалуйста, подключите кабель Ethernet обратно.
Если данные советы не помогли вам, пожалуйста, напишите нам.
Адрес электронной почты технической поддержки: service@zositech.com
Каково Wi-Fi расстояние у беспроводных комплектов Zosi?
Между каждой камерой и видеорегистратором:
Рабочее расстояние на открытом пространстве 350 м ;
С препятствиями, такими как 1-2 стены, рабочее расстояние 35 м
Мы предоставили данные о расстоянии сигнала после проведения самостоятельного тестирования устройств.
Примечание: расстояние сигнала зависит от области размещения устройства, и варьируется в зависимости от препятствий и помех для сигнала.
Источник
WIRELSEE KIT Statement Thank you for purchasing our product! This quick user guide will talk about main usages of the product.More information can be found on our website and the help center. This user guide may contain inaccurate content due to hardware and software upgrade.It is subject to change without previous notice. Safety Caution 1.Please do not put any fluid container on the product. 2.Please use the product in ventilated environment and prevent blocking the vents. 3.Please use included power supply with the product to prevent damage to the product. 4.Please use the product under its standard working temperature and humidity.(advised in this manual or distributor’s website) 5.Dust on PCB may cause short circuit.It is suggested to clean the dust on PCB timely to make the product work properly. 6.Please obey the regulation and policy in your country and area during the installation of this. Before Installation This product may require cabling , we suggest to test all products&parts before installation and cabling. NVR 1、WIFI Antenna Ports:Double antennas to WIFI range 2、WAN Port:Connect your NVR to Internet 3、VGA Port:For viewing on VGA monitor 4、HDMI Port:For viewing on HDTV 5、USB Ports:For mouse and backup 6、Power Input IPC 1. IPC with RJ45 connector ①W WIFI antenna:: WiFi connecction with NV VR; ②DC C Port: input power 12V 1A; ③RJJ45 Port: for matching cod de and wiredd connection between IPC and NVR. Ouur WIFI NVR KIT is alreaady matched d code beforre leaving faactory. If use ers need to re‐match coode or use wired conn nection, please refer to ho ow to add IP camera as be elow. 2. IP PC without RJ45 conne ector ①W WIFI antenna:: WiFi connecction with NV VR; ②DC C Port: input power 12V 1A; ③Reeset button::press reset button for 110 seconds to t restore fa actory settingg and enter into matcching‐code mode. Insttallation Instructio n Of WIFI NVR KIT Notte: Wireless NVR can’t be co onnected too WIFI route er wirelessly at presennt. They can be onlyy connected d by networrk cable. Settup The Syystem This system m is standalone with eembedded Linux Operrating Systeem in the NVR. Justt like a deskktop PC, ne eed to hookk a screen to t the NVR to enter thhe OS. Any TV , mon nitor with VGA V or HDM MI input shoould work fo or it. 1、IInstall antenn nas for camerras and the N NVR; 2、C Connect a scrreen to the NVR N via its HD DMI or VGA port(HDMI and VGA cable not included); 3、P Plug the NVR to power(use bigger 12V V 2A power ad dapter); 4、P Plug camerass to power(usse smaller 12V V 1A power adapters); 5、W Within seconds, you should see camerra’s images on the screen; 6、P Plug the mouse(included) to an USB poort on back off NVR. You sh hall then be aable to operatte on the ssystem. In th he OS you caan find fullestt functionalitties includingg live view, re ecord, playbaack, video ba ackup and all settings. Defaault ID: admin Password: none (meanss leaving the password em mpty, just clicck login) Tips:To protectt your privacyy, please set your passwo ord at earliesst conveniencce. Right click the mou use→Go to Syystem Setup→ →System Ad min →User Management to set passw word. HD Install the system may not include hard disk deepending on the kit you selected. the NVR works most 3.5" SATA HDD or o 2.5"SATA HDD Unplug your NVR from po ower,unscrew w and remove e the top cove er. 1、U 2、C Connect the SATA power and data ca bles from the NVR to the e correspond ing ports on your HDD D (as shown). 3、h holding the hard drive an nd the DVR ,,gently turn it over and line up the hholes on the hard drivee with the ho oles on the NVR. using a pphillips screw wdriver,screw w the provideed screws into o the holees and assemble the coverr. Notee:New HDD D have to be formatted beefore recordin ng. To get better WIFI sign nal, it had bettter place the e NVR in open area and hiigh position. Reccord Video Reco ord video is very easy on camera syste m. 1、TTime Recordiing: Setup pe eriod of timee of recordingg on NVR GU UI .Right clickk mouse→Syystem Setu up→Record setup→Reco ord Plan.Clicck “time”aand put mo ouse icon onn the upperr left corn ner(for examp ple“1”as picture showss),press and drag the mou use to the rigght to choose e the timee.The list will turn to red. 2、M Motion Reco ording: Only detect motioon and then start recordin ng.Right clickk mouse→Syystem Setu up→Record setup→Reco ord Plan.Clickk“motion”and put mo ouse icon onn the upperr left corn ner(for examp ple“1”as picture showss),press and drag the mou use to the rigght to choose e the timee. The list willl turn to gree en. 3、A Alarm record ding: Right click mousee→System Setup→Reco rd setup→RRecord Plan.Click “Allarm”and put mouse icon on thhe upper le eft corner(fo or example “1”as piccture show ws),press and d drag the mo ouse to the riight to choose the time. The list will tu rn to yellow. Notee: Users can setup any period of tim me they want,for example e 0:00:00‐23: 59:59,That’s 24 hourrs *7 days recording.Whe en NVR deteccts hard disk,tthe default setting will bee 24 hours*7 days reco ording. Vid deo Playbaack Step ps:right clik mouse in ma ain menu→V Video playbaack→choose date,channeel,record mode→ clickk search→theen can view playback file. Warrm prompt: 1. IIIustration fo or playback button: play, pause: fast forward *2,*4,*8; 2. Play file: Cho oose the reco ording file in file list,as nu umber“1”sshown in piccture. Choose e one of the record ding, click “p play”to playy to recordingg file; 3. Video backup: Choose th he recording file in file lisst,as numberr“1”shownn in picture.insert the U flash disk, click “video backup” ”to backup the t file; 4. Timeline: Click “date”a and “time” ”at left bottom to check k the timelinee of recordin ng, as number“2” ”shown in picture; 5. On the timeline with reco ording file,leftt click the mo ouse, the can playback thee file. Vid deo Backup Usee U disk to o copy vide eo,so easyy and convvenient! 1、22 USB ports: Plug U flash disk d into the USB port of NVR. Right click on main m menu→Video backkup→choose backup chan nnel→choosee video mode e→setup searching time→ →search→cho oose reco ording file on the list→video backup (s upport 32G U flash disk at a max. Recorrding file is packked one hourr per time.) 2、1 USB port: Riight click on main m menu→ →video backup→choose backup channnel→choose video mod de→setup seaarching time→search→chhoose record ding file on the list→videoo backup, inse ert U flash h disk within reminding 1 minute, thenn the system will w backup re ecording file to U flash dissk. Vieew On PC Via V IE(Inte ernet Explorer) 1、W When your PC is in same LAN L with the NVR(normally means th hey are conneected to the same routter) Step p1.Find the IP address an nd port# of yyour NVR(IP address can be found inn System Setup→ Netw work Setup). Step p2.Enter the NVR’s IP ad ddress in yourr IE browser for f example: http://192.11.1.7(If the de efault WEB B port 80 hass been changed e.g. to 1000,you’ll need to add new port numbber when inp put IP addrress in the brrowser, for exxample: http:://192.168.1..7:100). 2、W When your PC P is out of local area nnetwork with h the NVR(Fo or example: view your home cameras from your office PC).Access with D Device Cloud d ID Step p 1. Open you ur Internet Exxplorer(IE) broowser and vissit:www.e‐se eenet.com. Step p2. Input Device ID, User name and passsword to loggin. (Devvice ID can be found at the right bbottom corne er of the NV VR monitor, status should be “ONLINE”, default User name is “admin”, aand default Paassword is em mpty.) Vieew On Mo obile 1、D Download thee APP “IP PRO O3.0” Userrs can use cellphone to sccan the QR coode below to o install the APP A free of chharge,or users can searrch “IP Pro 3.0”on APP store or Googgle Play then install the APP . Notee:For IOS systtem,it require es IOS 8.0 verrsion or abovve.For android d, android 4.44 or above. 2、A Add the NVR system to yo our APP devicce list Run the APP “IP PRO”, login with w your accoount or choosse Trial→Click“+”to “A b ID” Add device by (fin nd it the NV VR’s Networkk setup, or rright bottom corner on screen),Descr ription(e.g. Home Cam mera), User naame (default user name iis “admin”)an nd password(default is em mpty)→Subm mit to get b back to your device list→C Click the deviice to view th he cameras. Tips: if you’ve sett a password on your NVR R system, pleaase update yo our passwordd on APP to view. Playback On Mobiles In th he IP PRO AP PP,while viewing live vvideo of the system, click k Playback, yyou will enter the remote playbackk menu. The APP A automattically playbaack camera 1, you can sw witch channels the CH. Tips: Videos in playback are HD@real timee which requ uires very goo od transmissiion condition n. We sugggest to playbaack in LAN. Remote playbback out of LA AN may not 100% work ddue to connection & neetwork condittion. MEENU‐DO What Meenu bar Clickk right button n you can entter the main menu; click right button again you ca n exit the current men nu or return. Splitt screen: chaange status of o live view. YYou can choo ose to view multiple cameeras or any single camera. Videeo Manage: manage IP cameras and NV VR channels. System setup: all system settings. Videeo playback: playback reco orded videoss. Videeo backup: baackup recorded videos. Colo or adjust: adjust the image e setting of e ach camera. Man nual record: shortcut to ch hange the reccord settings.. Volu ume: Adjust volume of aud dio cameras(w works only fo or audio came eras). Setu up Wizard: steep by step gu uide of 1st tim me general se ettings. Fast Network: sh hortcut to nettwork settinggs. Wifi add: add IP cameras into o NVR channeels wirelessly. Adju ust channel: adjust the ord der of the NV VR channels. Exit System: logo out, reboot, close screen ooutput and sh hut down the e system. Sysstem Setup Clickk right button n→Choose Syystem setup;; you then sh hall enter the menu that eenables you to t do all seettings relateed to this systtem. General setup(This enab bles you to seet) Langguage Timee Disp play resolution HDD D informaion System adm min(This enab bles you to seet) System version System maintenaance including system upggrade Userr and passwo ord managem ment Resttore to default settings System log Record setu up(This enables you to sett) Reco ord plan for each channel video detecttion Network settup(This enables you to seet) All network relaated settings Channel settup(This enab bles you to seet) Man nage channelss and camera as Add d wirelesss camera Befo ore leaving faactory, NVR kit is already m matched code, the image will come ouut when the kit is pow wered. Anywaay, there is range limitatioon for the WIFI signal from m NVR. Whenn cameras are e out of th his range, they can’t be connected too NVR wirelessly. Then ussers can use network cab ble to conn nect camerass and NVR, as picture show wed below: Step p 1: plug NV VR and cam meras to pow wer, after NVR N start, right click moouse→Wifi add →m match‐code interface, NVR will search camera unde er matchinng code model auto omatically. Step p 2: wirelesss camera has h two kinnds, includiing camera with RJ45 connector and cam mera withou ut RJ45 conn nector, theirr way to maatch code ass below: ① for camera with RJ45 connector,, after startt, use network cable tto connect with R, match code automattically, no n eed to resto ore. NVR ② for camera without RJ45 connecttor, after staar, hold the bottom lin e of cameraa for de automattically, no need 10 sseconds to get in mattch code m odel, it will match cod netw work cable.. Step p 3: when you y can find d IP addresss of cameraa on screen,, matching ccode complete, clickk “Exit” to finish. Nottes: for cam mera withou ut RJ45 connnector, its process of getting into matching code will last 10 minuets. Afte er 10 minueets, please restore cam mera to gett into matcching code model again. Exttend WIFI Range Wireeless connecttion is easy and a convenieent, but it’ss not universal applicationn. Because of o the charracter of WIFI, the WIFI signal will ddecrease wh hen going through some obstacles. Some methods can be applied to byypass obstaclees and extend WIFI range. 1、Position The Anten nna Correectly WIFI range is likee an apple and d the antenn a of NVR is in n the center of o it. WIFI signnal is strong all und the WIFI range. Anten nna of NVR shhould be put straight up, if not, WIFI siignal will be weak. arou Acco ording to the signal transm mission charaacter of anten nna, the antenna of camerras should overrlap or paralleel to NVR WIFI range, as ppictures show wed below: 2、Use Ante enna Exten nsion Cord d to prolo ong WIFI distance Instaallation meth hod of antenn na extension cord Notees:When WIFFI signal is not strong enouugh against walls,users can take off thee original antenna and subtitute an ntenna exten nsion cord. D Drill a hole on o the wall to let the eextension corrd go thro ough and simp ply it where WIFI W signal is strong. Sett up cascading conn nection in n a reasonable soluttion,extennd wifi siggnal tran nsfer distaance Notee: 1. Reepeater functtion can’t strengthen WIFI signal for wireless NVR R kit, but can extend the distaance by repeaaters ‐‐ WIFI cameras. 2. Only when thee repeater cameras and reepeated came eras are posittioned correcctly, WIFI distaance will be extended. 3. Reepeater functtion and 3 meters antennna extension cord are two methods to eextend WIFI rangge. Users can choose one according to real situation n. Rep peater Settup Step p 1: Right click on NVR’S GUI, G left clickk “video management”→ then left cclick “repeatter” Step p 2: Add repeater As p picture shown n below, clickk icon + besidees channel 3,, choose othe er channel. Step p 3: As picturee shown belo ow, it means IPC1 is conne ected to NVR through IPC22 and IPC3. IP PC2 is co onnected to NVR N through IPC3. IPC3 is connected to o NVR directlyy. Step p 4: Click “Apply” and th hen click “reefresh” to check if the se etting is succeessful. Dellete Repeaater Movve the mousee to targeted channels, left ft click to dele ete, and then click “Applly” and “O OK”. App plication Example As p picture shown n above, when IPCAM1 is put somewhe ere is out of NVR N WIFI rannge, and there is IPCA AM2 between n them with strong WIFI s ignal, users can c put IPCAM M1 close to N NVR and powe er it, setu up IPCAM1 repeated by IPCAM2, and thhen install IPCAM1 to the presupposedd place. warning otes: No Devvice will not in n guarantee if caused by bbelow reason n: A.Acccident;negligence;disaste er; mis‐operaation. and conditio B.Do o not conform to the environment ons,such as power imprroper, workin ng tem mperature Too o hight or too o low, lightninng stroke.ectt. C.Evver be maintaained by othe er center whiich not belong to the real factory. D.G Goods alreadyy sold more than 12 montths. FCC C RADIATION NORM FCC This device complies with Pa art 15 of thee FCC Rules. Operation is subject to tthe followingg two cond ditions: (1) th his device ma ay not causee harmful inte erference, an nd (2) this deevice must acccept any interference received, inccluding interfeerence that may m cause undesired operration. FCC C Compliance Statement This equipment has h been testted and founnd to comply with the limits for a Classs B digital de evice, purssuant to part 15 of the FCC Rules. Thesse limits are designed to provide reasoonable protection against harmful interference in a residenttial installatio on. This equip pment generaates uses and d can radiaate radio freq quency energgy and, if nott installed and d used in accordance withh the instructtions, mayy cause harmful interferen nce to radio communicattions. However, there is nno guarantee e that interrference will not occur in i a particulaar installatio on. If this equipment doees cause harrmful interrference to raadio or televiision receptioon, which can n be determined by turninng the equipment off aand on, the user is enco ouraged to trry to correctt the interferrence by onee or more of the follo owing measurres: ‐ Reo orient or relo ocate the rece eiving antennna. ‐ Inccrease the sep paration betw ween the equuipment and receiver. ‐Con nnect the equipment into o an outlet oon a circuit different from that to whicch the receivver is conn nected. ‐Con nsult the dealler or an expe erienced radiio/TV techniccian for help. FCC C Radiatio on Exposure Statem ment: This equipment complies with FCC rad iation expossure limits set forth for an uncontrrolled environment. Th his equipmen nt should be installed and d operated with w minimu m distance 20cm betw ween the radiator & your body. CAU UTION! The Federal Com mmunicationss Commissionn warns the user that changes or moodifications to o the unit not expresssly approved d by the parrty responsib ble for comp pliance couldd void the user’s auth hority to operrate the equip pment.
Highlight all
Match case
Current View
Current View
Enter the password to open this PDF file:
File name:
—
File size:
—
Title:
—
Author:
—
Subject:
—
Keywords:
—
Creation Date:
—
Modification Date:
—
Creator:
—
PDF Producer:
—
PDF Version:
—
Page Count:
—
Preparing document for printing…
0%
Features
- 3M H.265 wireless network NVR;
- Built-in special wireless WIFI module for security, strong signal stability and strong anti-interference ability;
- No need for WIFI pairing, the image will be displayed right out of the box;
- Support P2P , remote smooth, smooth and stable picture;
- Support multiple alarm triggers (video loss / moving human detectiondetection, etc.) and alarm output (sound / E-Mail / etc.);
- Support Android / Apple phone (or tablet) remote (LAN and Internet) access and control.
Technical Parameters
|
Wireless NVR |
||
|
model |
K8204-W |
|
|
processor |
Professional Industrial Grade Processor |
|
|
operating system |
Embedded linux operating system |
|
|
Video and audio input |
IP video input |
4CH |
|
Video and audio output |
HDMI output |
Resolution:1920x1080p,Support audio output |
|
VGA output |
Resolution:1920x1080p |
|
|
Video and audio codec parameters |
Video resolution |
720P/960P/1080P/3MP |
|
Synchronized playback |
4CH |
|
|
Video management |
Video management |
Timing recording, moving human shape detection recording, alarm recording |
|
Playback mode |
Instant playback, regular playback |
|
|
Backup mode |
U disk backup and network backup |
|
|
Hard disk drive |
Storage type |
1 SATA interface |
|
Storage |
Supports up to 6TB hard drives per interface |
|
|
External interface |
Network Interface |
RJ45 10M / 100M adaptive Ethernet port, |
|
USB interfaceb |
Default single USB, optional dual USB |
|
|
audio port |
One 3.5mm headphone jack (optional) |
|
|
Network management |
||
|
Network protocol |
||
|
ONVIF、N1 |
||
|
IEEE 802.11Wi-Fi |
||
|
UPnP |
||
|
SMTP |
||
|
PPPoE |
||
|
DHCP |
||
|
other |
power input |
DC 12V 2A |
|
Power consumption (excluding hard disk) |
≤5W |
|
|
Operating temperature |
-10 degrees-55 degrees |
|
|
Working humidity |
10%-90% |
|
|
size |
258×210×42mm |
|
|
Weight (without hard drive) |
<1KG |