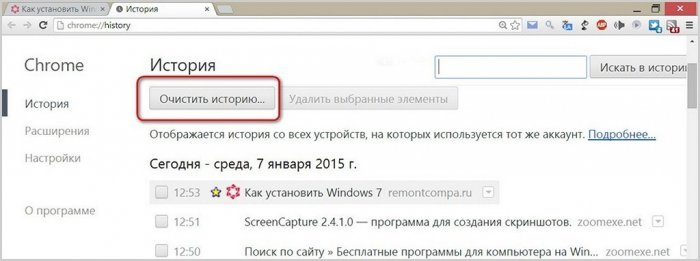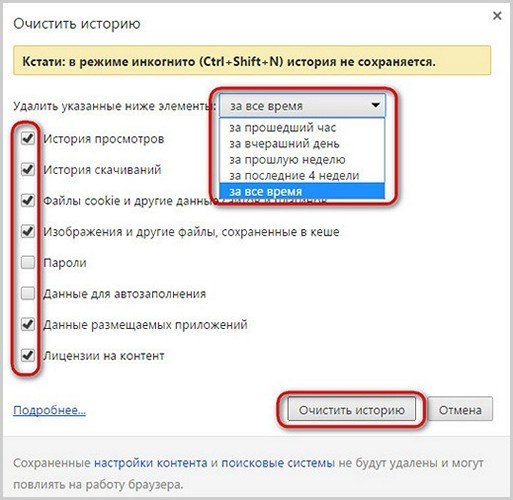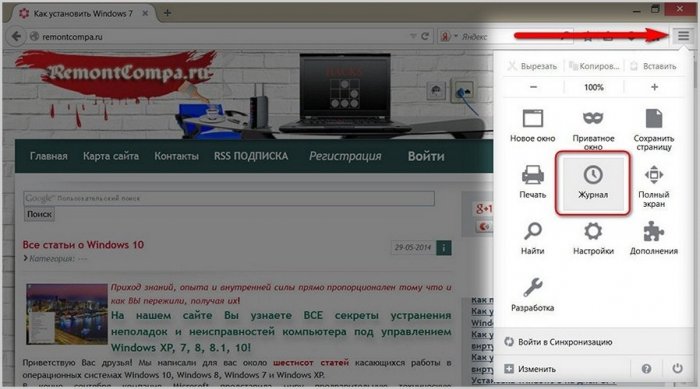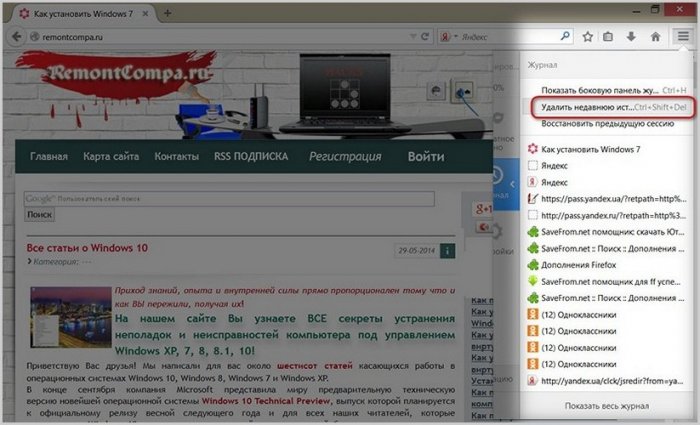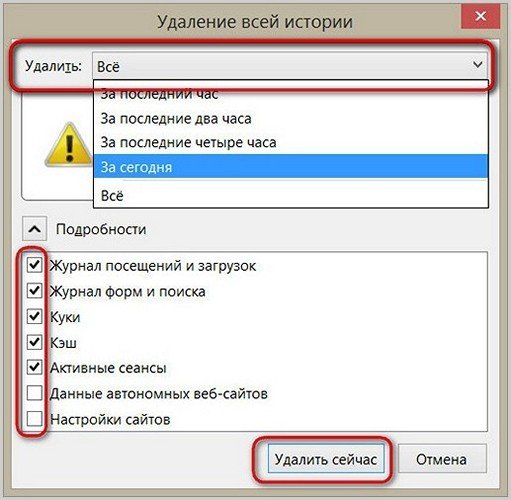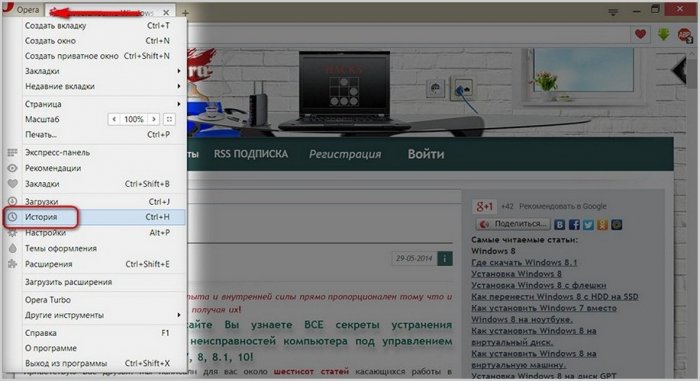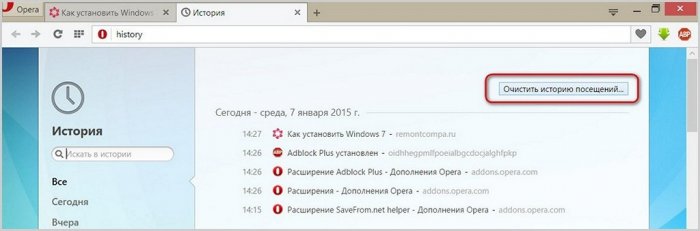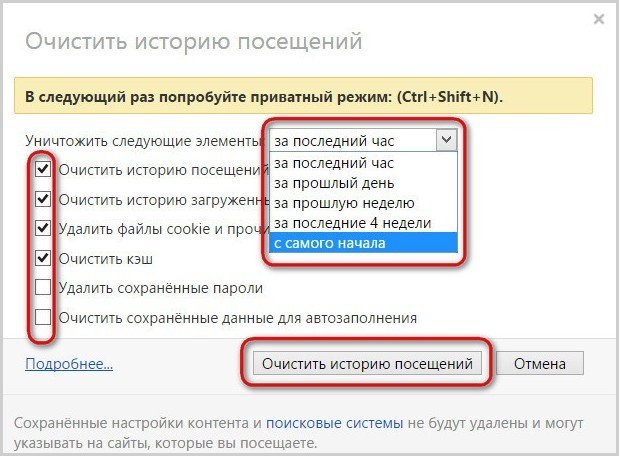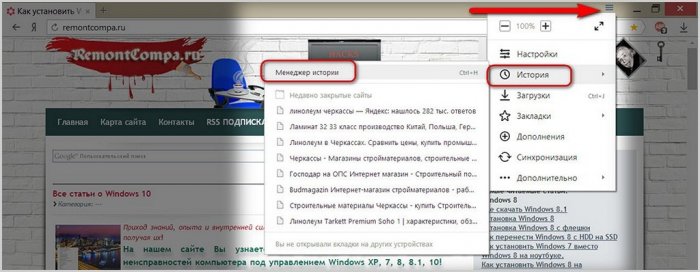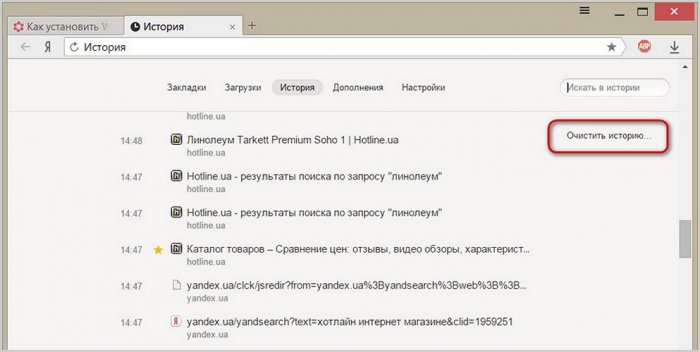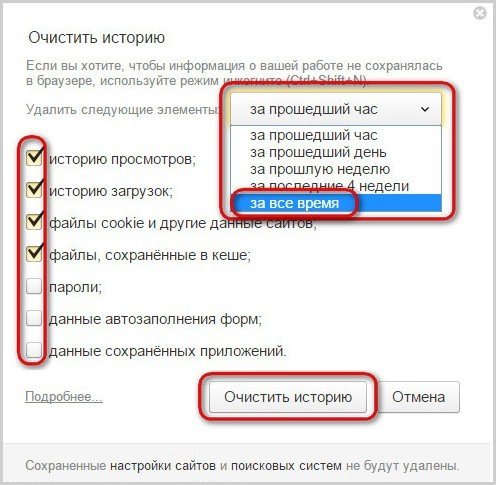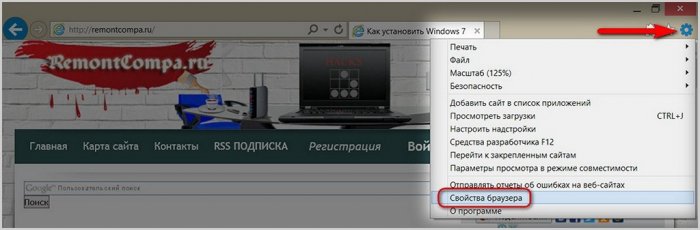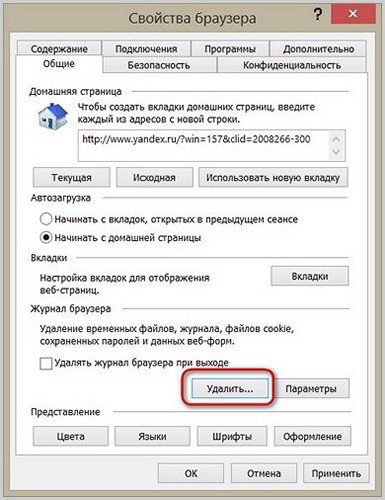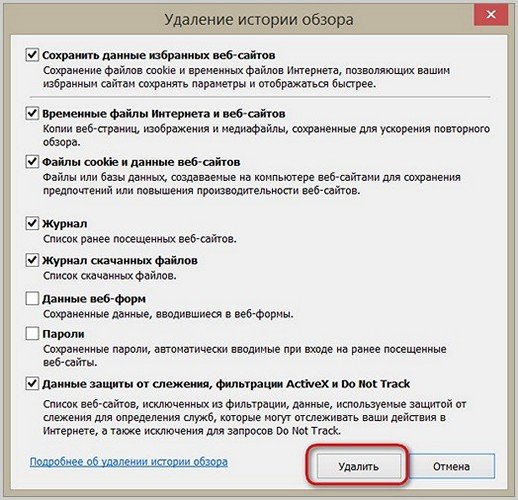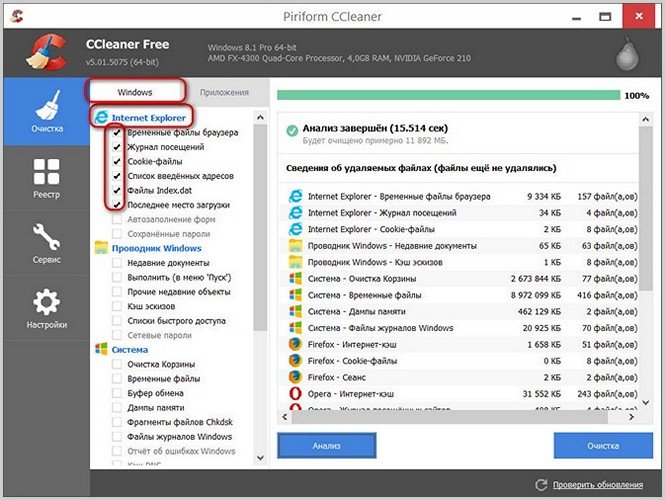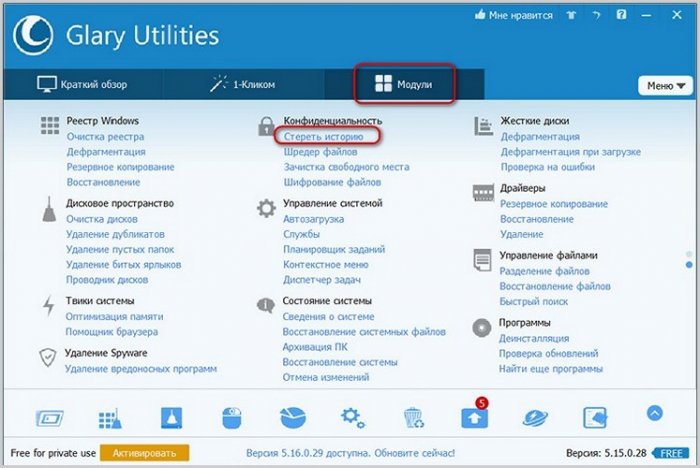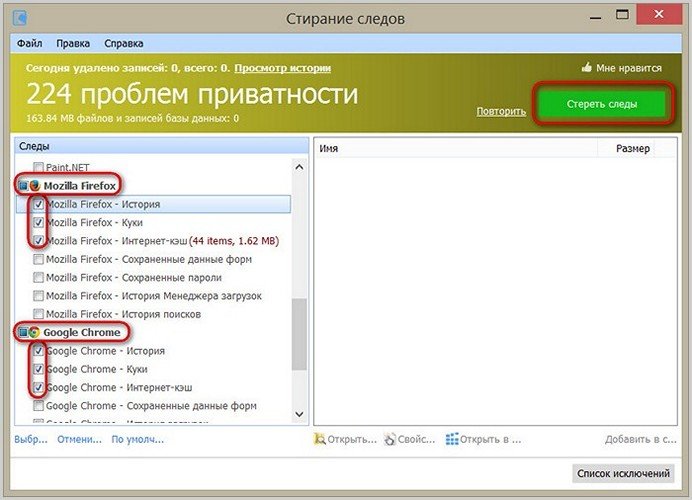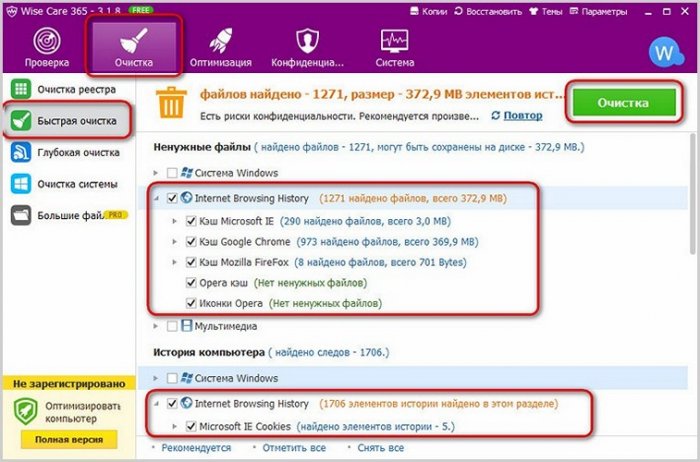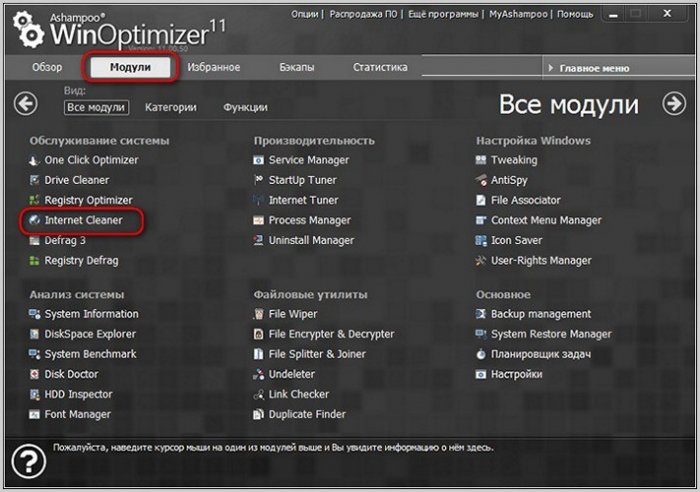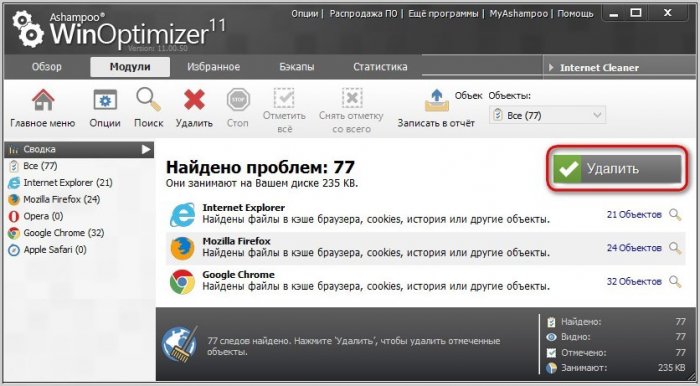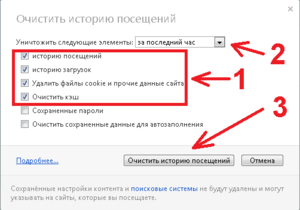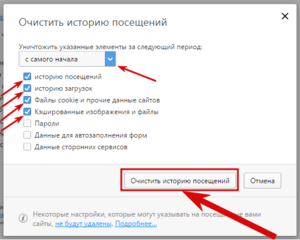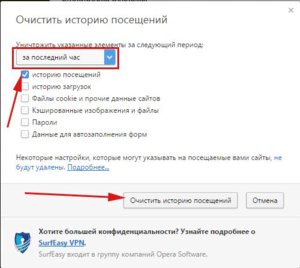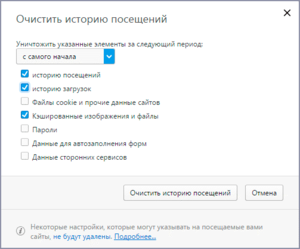Как очистить историю браузера. Инструкция
. Удаляем просмотренные страницы в Google Chrome и «Яндекс.Браузере»
Обновлено 13 октября 2022, 13:16

История браузера хранит информацию, когда и какие веб-сайты посещал пользователь. Если вы беспокоитесь о конфиденциальности данных, стоит периодически удалять данные о просмотренных страницах. РБК Life объясняет, как быстро это сделать в разных браузерах.
В большинстве браузеров открыть историю можно с помощью горячих клавиш:
- ⌘ + Y (Mac);
- ctrl + H (Windows).
Откроется окно с настройками. Обычно там есть три поля: очистить историю, файлы cookie и кэш. Убедитесь, что активна только галочка напротив «Очистить историю», иначе останетесь без сохраненных паролей на устройстве.

Что такое история браузера
История браузера — это список веб-сайтов, которые недавно посещал пользователь на устройстве. [1] В данных хранятся названия страниц, URL-адреса и их классификация по дате.
В истории браузера можно найти страницу, которую вы просмотрели, но не запомнили ее адрес и не сохранили в закладках. Однако если браузер установлен на компьютере, за которым работают несколько человек, историю лучше периодически очищать. Так вы будете уверены, что никто не узнает, какие страницы вы посещали и какую информацию искали. [2]
Как очистить историю в Google Chrome
- Чтобы очистить историю браузера Google Chrome, нажмите на три точки в правом верхнем углу.
- Выберите «История» (History), во всплывающем окне нажмите «История» (History). Откроется окно с данными посещения веб-страниц.
- Чтобы удалить только некоторые страницы, поставьте галочки напротив тех, которые нужно скрыть.
- Нажмите в правом углу «Удалить» (Delete).
- Если вы хотите очистить всю историю браузера, нажмите в панели слева «Очистить историю» (Clear browsing data).
- Появится всплывающее окно. Поставьте галочку напротив «Удалить историю»
- Установите, за какой период нужно удалить данные: последний час, 24 часа, семь дней, четыре недели или все время. Нажмите «Удалить данные» (Clear data). [3]
Скриншот Google Chrome
Шаг 1. Нажмите в браузере на значок «Еще» (три вертикальные точки).

Как очистить историю в «Яндекс.Браузере»
Перейдите в меню «Дополнительно» -> «Очистить историю». Настройте параметры (время и данные). Нажмите «Очистить».
Если вам нужно выбрать конкретные страницы для удаления, воспользуйтесь следующей пошаговой инструкцией.
Скриншот «Яндекс.Браузера»
Шаг 1. Перейдите в меню «Яндекс.Браузера».
Как очистить историю в Safari
Шаг 1. Выберите в верхнем меню «История».
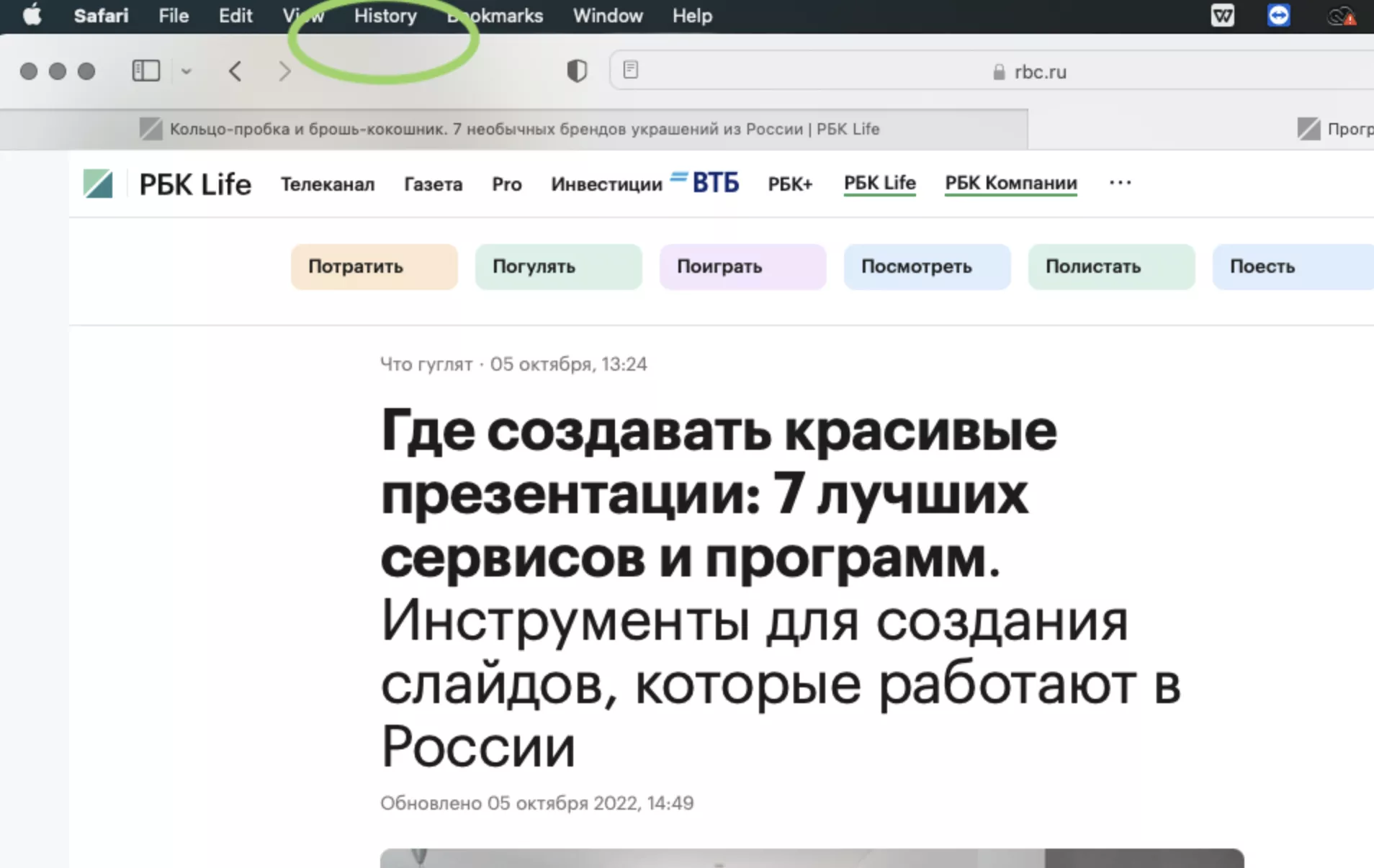
Шаг 2. Нажмите «Очистить историю».
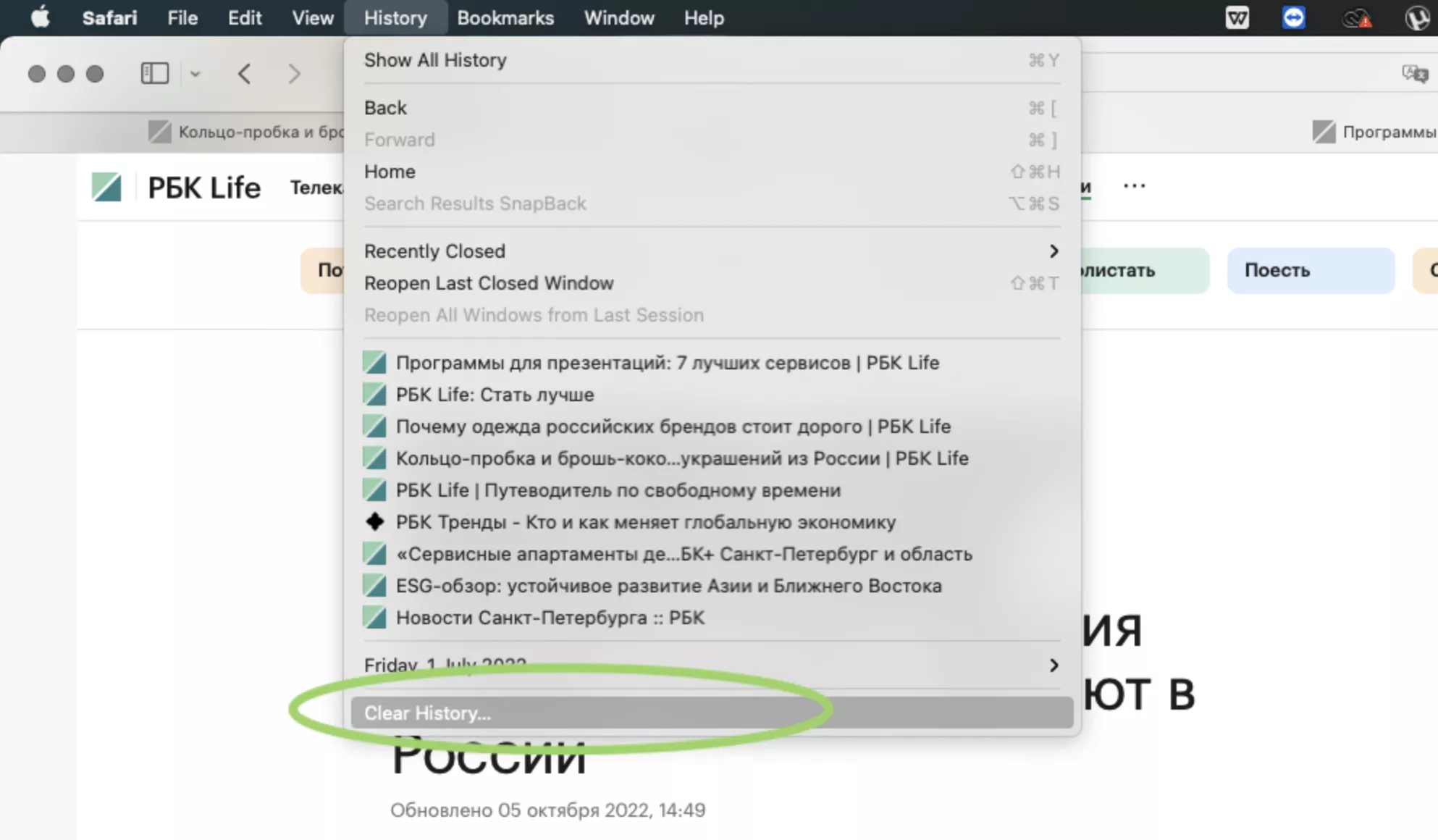
Шаг 3. Выберите, за какое время хотите удалить историю просмотров.
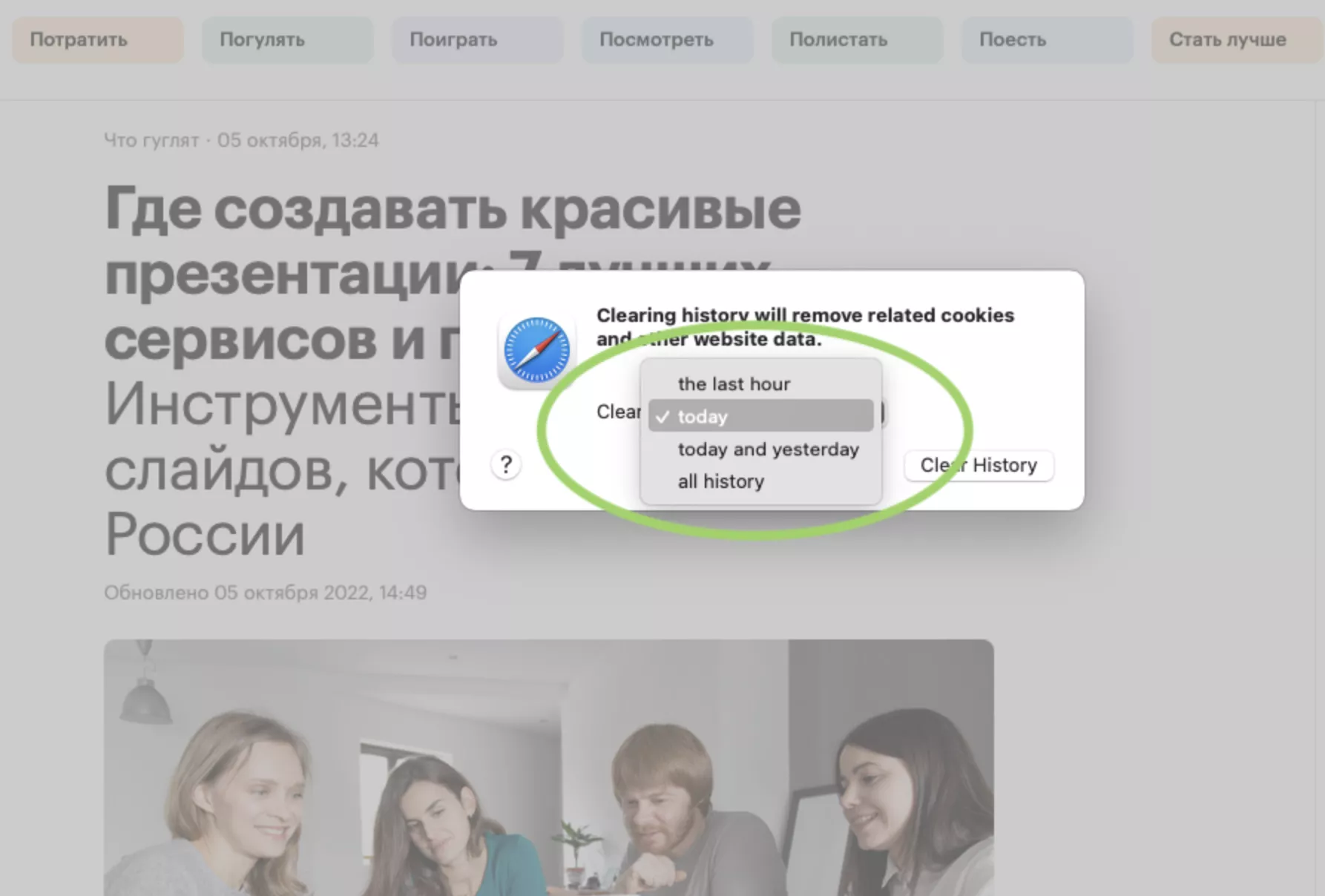
Шаг 4. Подтвердите действие.
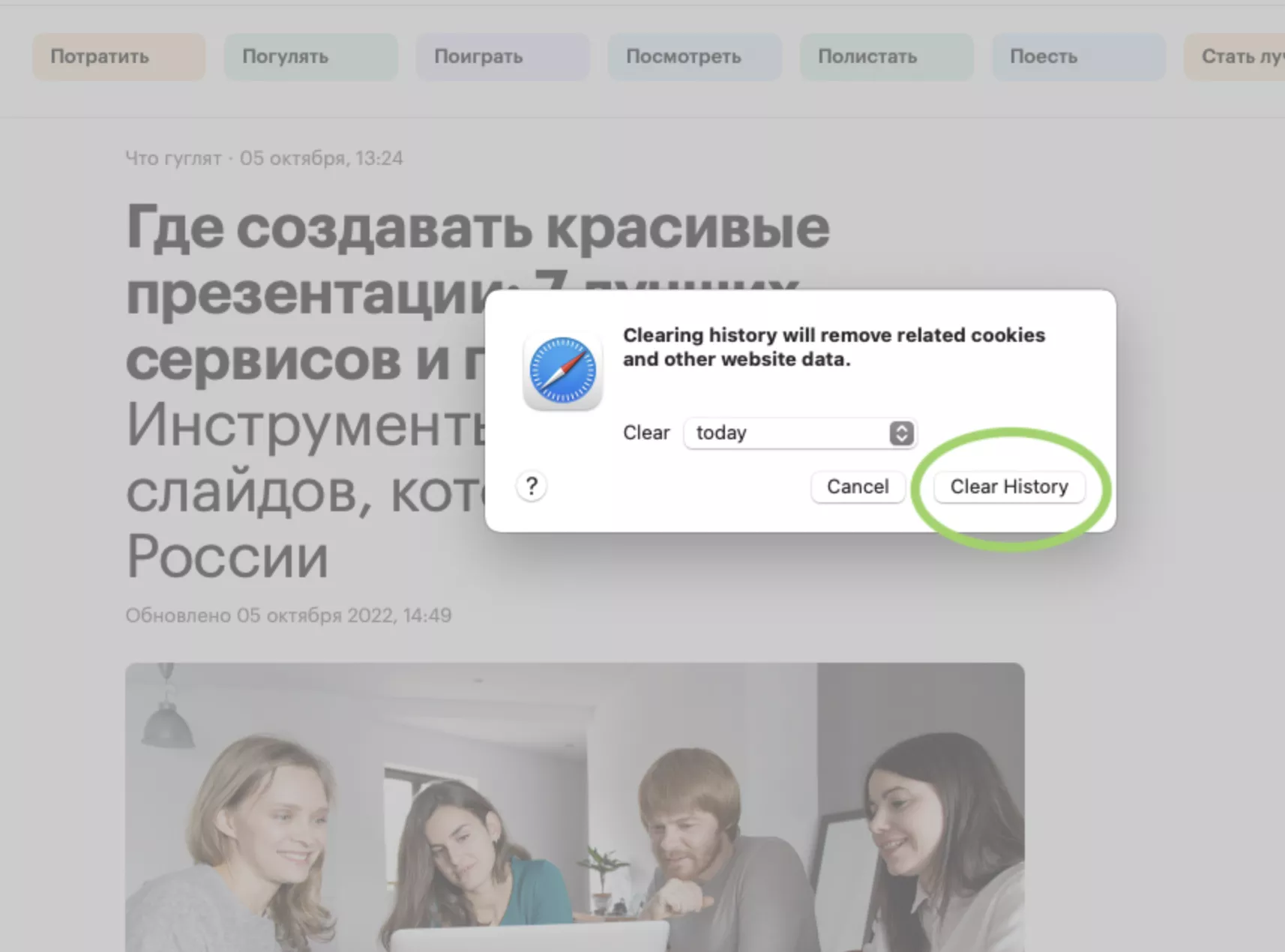
Как очистить историю в Mozilla Firefox
Шаг 1. В левом верхнем углу браузера нажмите кнопку «Меню». Выберите «Журнал».
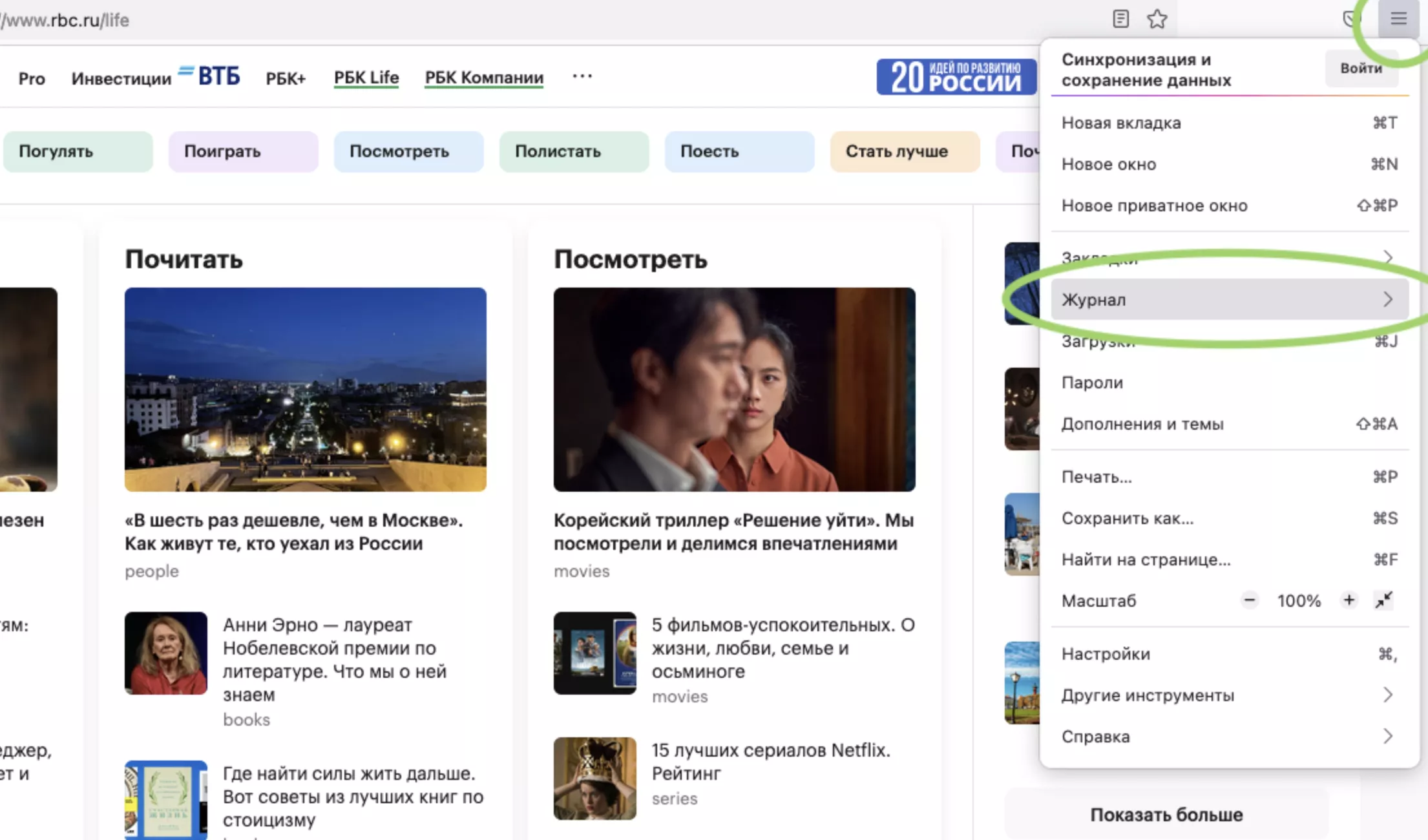
Шаг 2. В появившемся окне нажмите «Удалить историю».
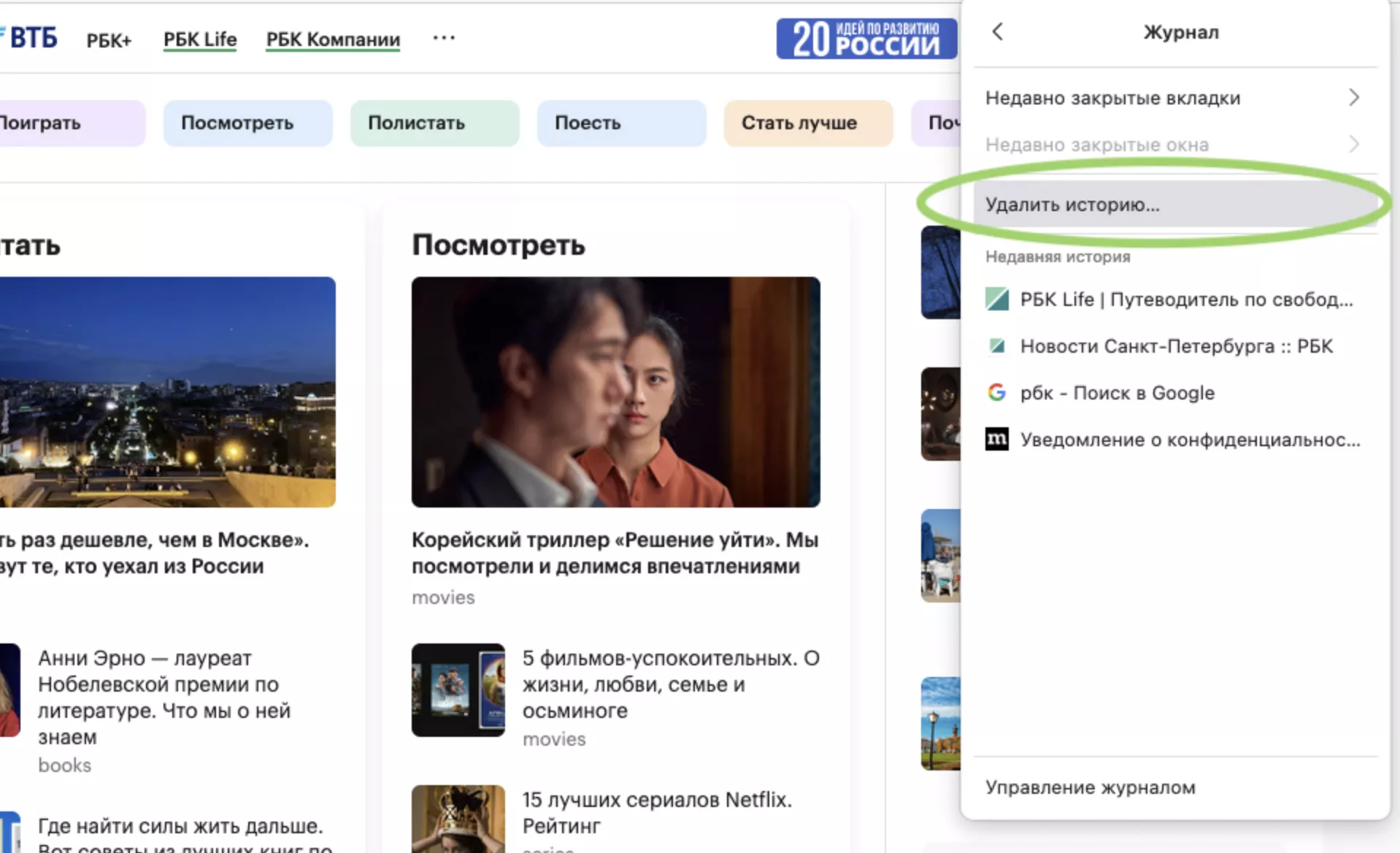
Шаг 3. Выберите «Журнал посещений и загрузок». Нажмите «Ок». [4]
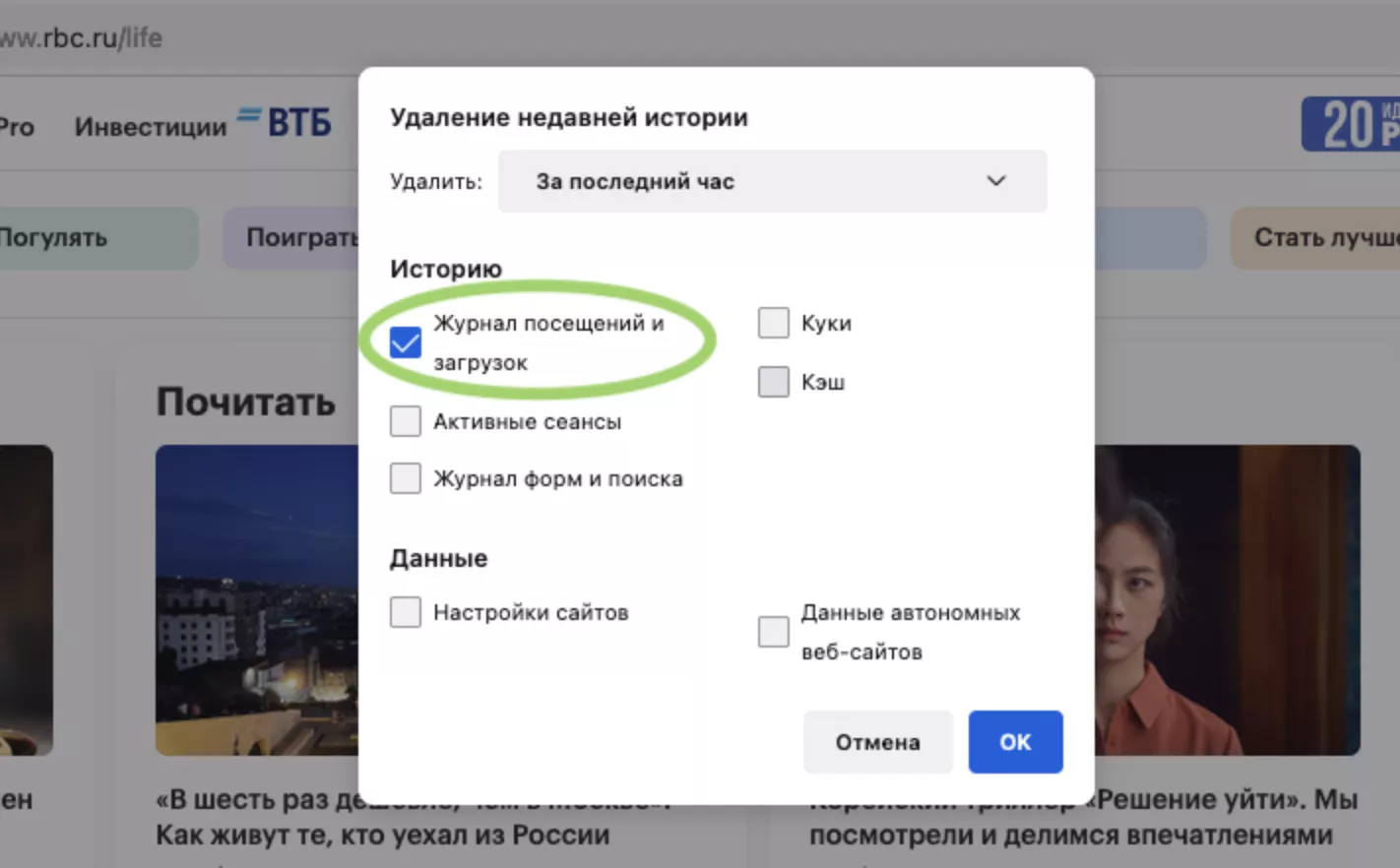
Как очистить историю в Microsoft Edge
Шаг 1. Нажмите на «Меню» в правом верхнем углу браузера. Выберите «История».
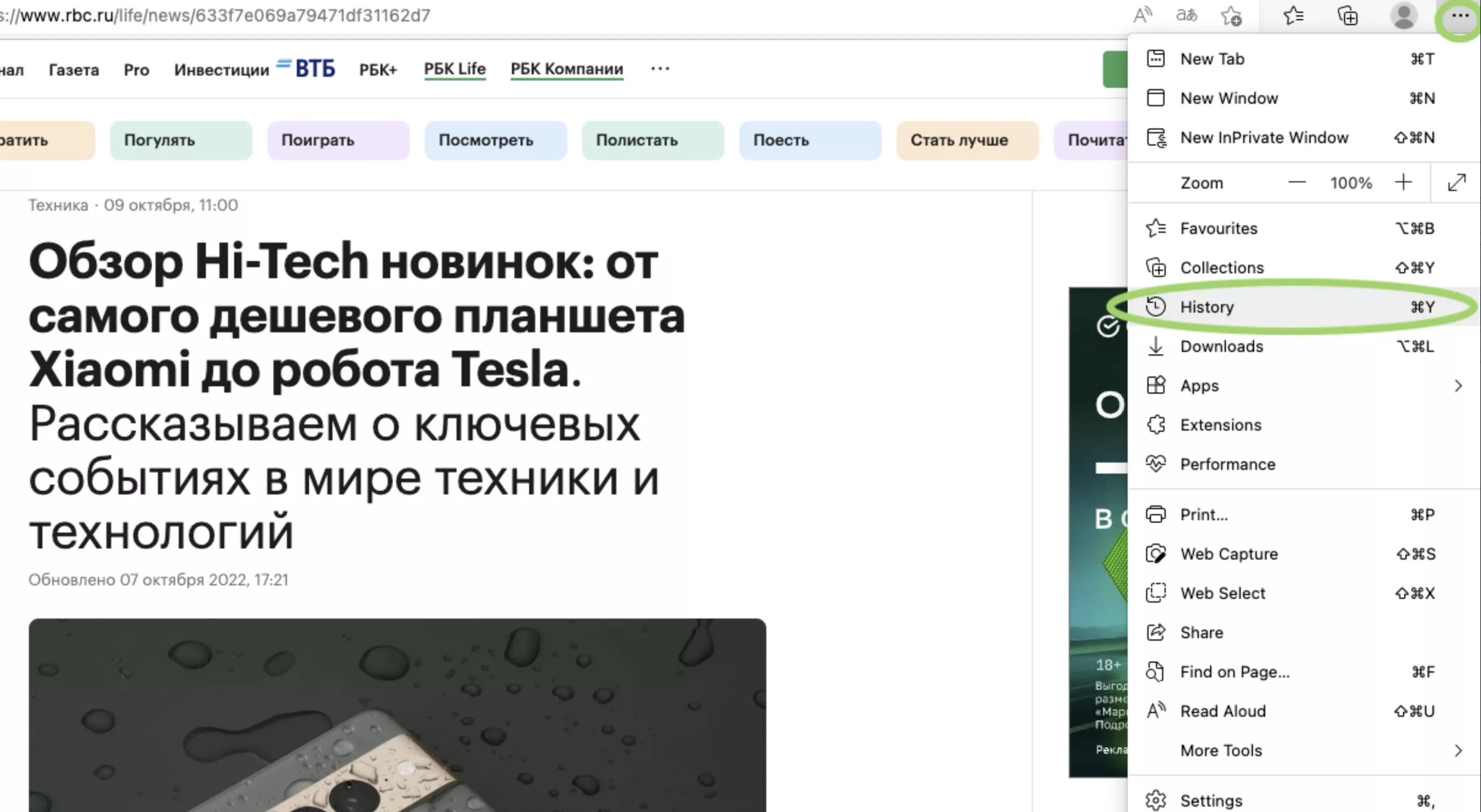
Шаг 2. Чтобы быстро удалить данные о просмотрах страниц, нажмите «Недавние».
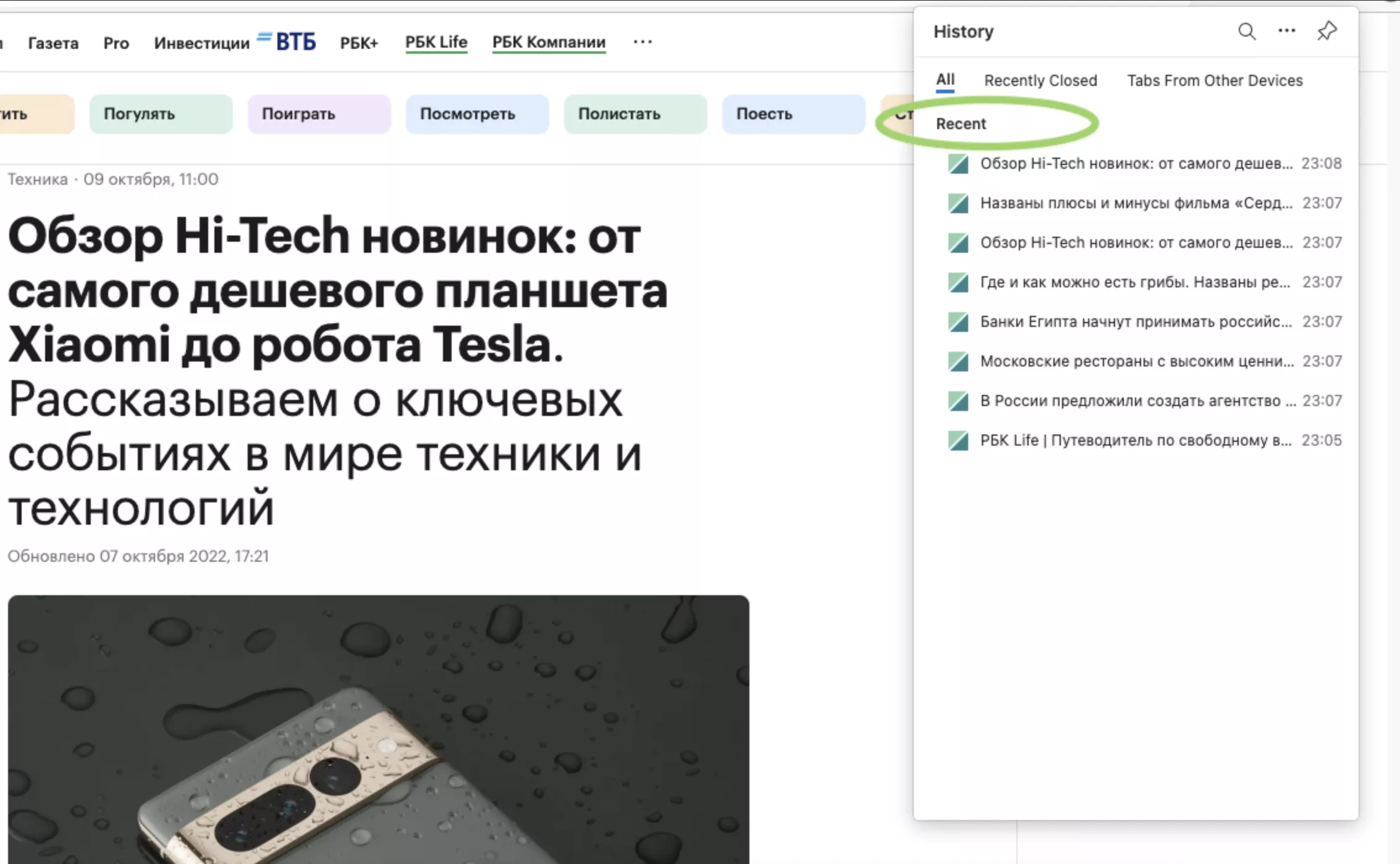
Шаг 3. Подтвердите действие.
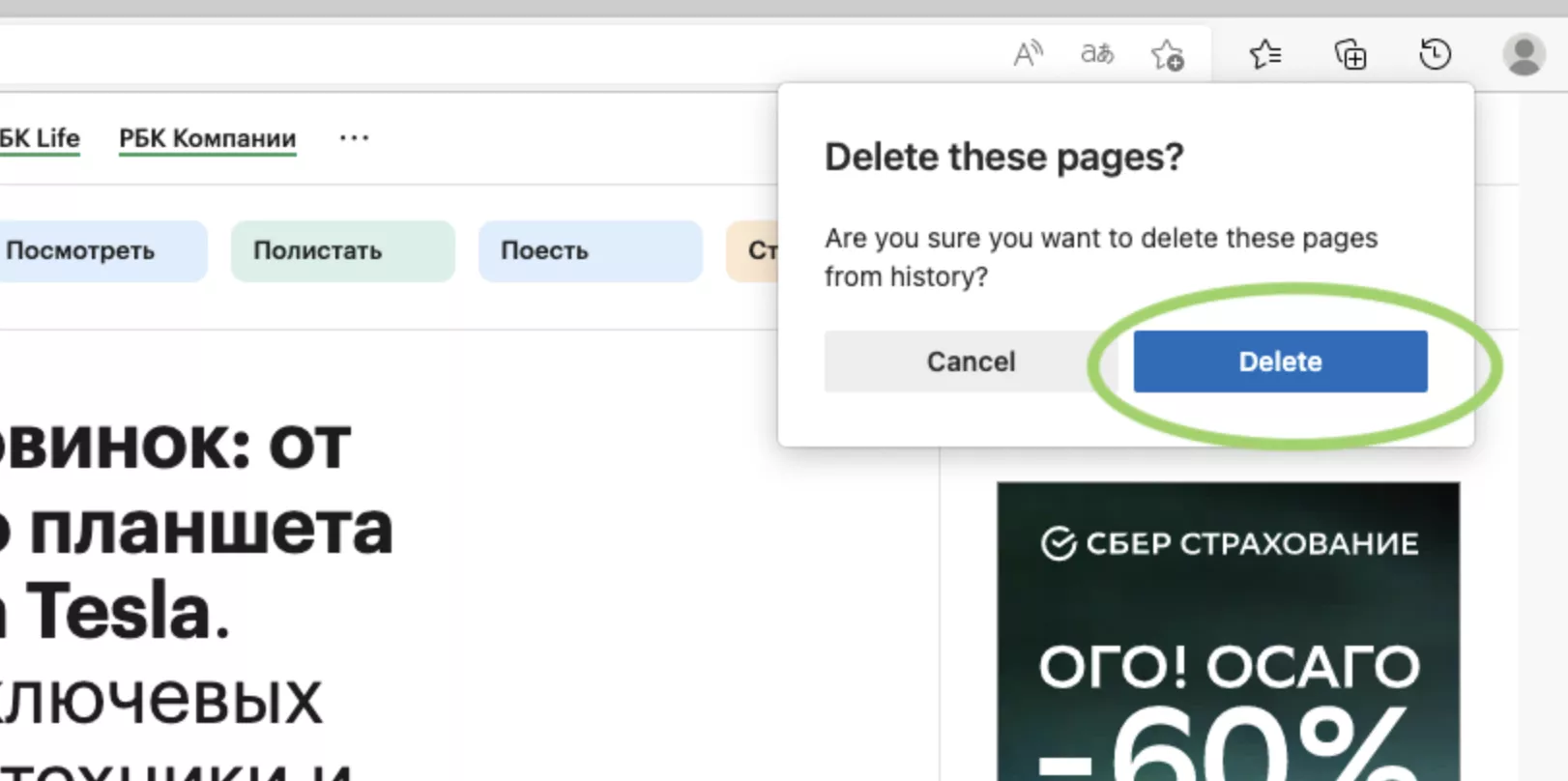
Как очистить историю в Opera
Шаг 1. Нажмите кнопку меню в правом верхнем углу браузера.
Шаг 2. Внизу списка перейдите в «Очистить историю посещений».
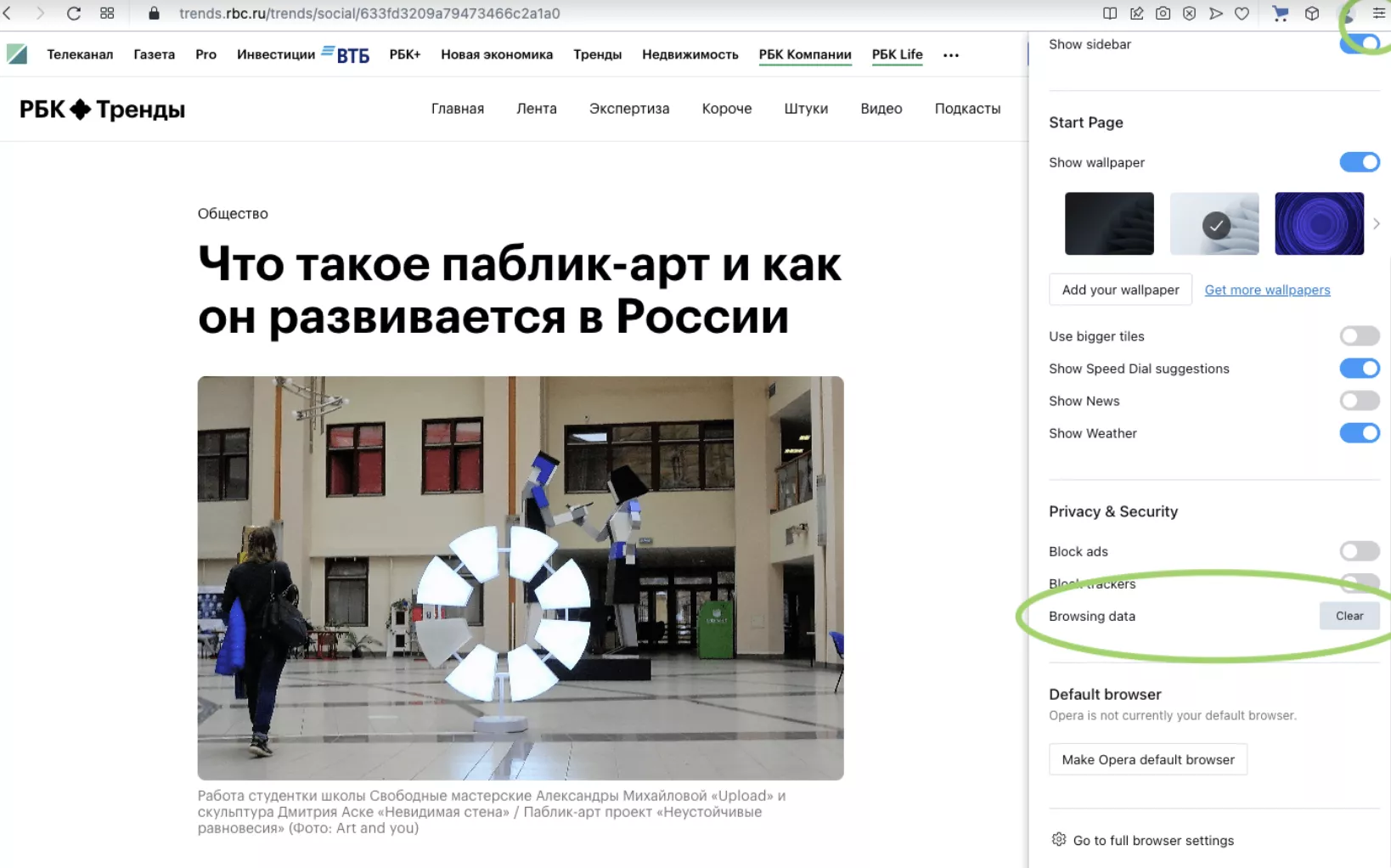
Шаг 3. Откроется окно с настройками. Выберите отдельные страницы для удаления или очистите историю за определенный промежуток времени.
Программы для серфинга просторов интернета по умолчанию
хранят как ваши поисковые запросы, так и сведения о посещённых вами страницах.
Обычно это удобно: вы можете повторить действие, заново не вводя параметры
поиска. Удалить истории просмотров бывает необходимо, если в журнале
веб-обозревателя скопилось много ненужной информации — или если одним браузером
пользуется несколько человек.
Почистив данные, вы удалите все сведения о сделанных ранее
запросах, посещённых сайтах, просмотренных на онлайн-страничках видео, чьи
страницы соц сетей вы посетили. Больше никто не сумеет посмотреть, что вы
делали за компьютером — а вы сохраните полную конфиденциальность. Если после
прочтения инструкций, как очистить историю запросов, остаются вопросы, обратитесь
за помощью в «Службу добрых дел» — наши компьютерные мастера окажут
дистанционную поддержку!
«Яндекс.Браузер»: очищаем журнал поиска
Чтобы стереть информацию о последних поисках в
«Яндекс.Браузере», следуйте инструкции:
- Перейдите на официальный сайт разработчика yandex.ru. Выполнять операции можно и на компьютере, и на телефоне.
- Войдите в свой аккаунт. Если авторизация выполняется автоматически, этот шаг можно пропустить.
- Откройте в правом верхнем углу меню настроек и выберите пункт «Настройки портала».
- Нажмите на кнопку, позволяющую удалить историю ранее проводимых поисков.
В меню вы можете, кроме стирания данных, отменить показ
посещённых сайтов, поисковых подсказок и прочих данных, сняв галочки в соответствующих
чекбоксах.
Google Chrome Browser:
очищаем журнал поиска
Вы сможете убрать ранее сделанные поисковые запросы в Google Chrome почти таким же
способом, что был использован для «Яндекс.Браузера». перейдите на официальный
сайт разработчика google.ru и,
если требуется, войдите в свою учётную запись. Для очистки можно пользоваться
как ПК, так и смартфоном.
Инструкция, как очистить историю поиска в «Гугл Хром»:
- Откройте в верхнем правом углу меню приложений и щёлкните по значку «Аккаунт».
- Выберите вкладку «Данные и персонализация».
- Откройте ссылку «Мои действия», расположенную в
правой панели.
- Чтобы выполнить очистку вручную, нажмите на кнопку «Фильтровать…», размещённую вверху списка последних действий.
- Укажите период, за который хотите стереть историю, и отметьте галочками пункты, которые требуется почистить.
- Щёлкните по размещённым в правом верхнем углу трём точкам и нажмите на кнопку «Удалить результаты».
Также вы можете убирать пункты по одному, без фильтрации. Чтобы запросы не сохранялись по умолчанию, выберите раздел «Отслеживание действий» и отмените эту опцию.
Стираем журнал посещений на компьютере
Покажем, как убрать сведения о посещённых веб-страницах на
ПК. Для примера рассмотрим браузер Google Chrome. В других веб-обозревателях
процедура выполняется схожим образом.
Инструкция, как удалить историю на компьютере в «Гугл Хром»:
- Откройте браузер и щёлкните по расположенным в верхнем правом углу трём точкам.
- Выберите в выплывающем меню пункт «Дополнительные инструменты».
- Нажмите на ссылку «Очистить данные просмотров».
Теперь вы можете стереть информацию о посещённых страницах и
скачиваниях. Отметьте, за какой период должны быть стёрты сведения, и нажмите
«Удалить».
Стираем журнал посещений на смартфоне
Чтобы удалить просмотренные страницы в браузере Google Chrome (мобильная версия), откройте приложение и тапните по трём точках, находящимся в правом верхнем углу. Выберите в выплывающем меню пункт «История».
Далее нужно нажать на расположенную над списком посещений кнопку «Очистить историю».
Отметьте галочками, какие сведения должны быть безвозвратно стёрты, и тапните «Удалить данные».
Режим инкогнито
В этом режиме не сохраняется информация о посещаемых вами веб-страницах, поисковых запросах и сделанных загрузках. После закрытия окна все сведения будут автоматически удалены без возможности восстановления. Чтобы включить режим анонимности в Google Chrome для ПК или смартфона, нажмите на три точки в правом верхнем углу экрана и выберите пункт «Новое окно в режиме инкогнито».
Как видите, очистить историю браузера совсем не сложно. Остались вопросы или более серьёзные проблемы? Позвоните или напишите в «Службу добрых дел» — мы оказываем дистанционную помощь, а при необходимости — выезжаем по Москве и Санкт-Петербургу!
Очистка истории на ноутбуке Lenovo может ускорить работу устройства, освободить место на жестком диске, а также обеспечить повышенную конфиденциальность. В этой статье мы расскажем, как правильно очистить историю в ноутбуке Lenovo, используя базовые инструменты Windows.
Шаг 1: Очистка браузера
— Откройте браузер и найдите раздел «История» или «Чистка истории»
— Выберите, какую информацию вы хотите удалить (например, история посещенных сайтов, кэш и файлы cookie)
— Нажмите кнопку «Очистить»
Шаг 2: Очистка файлов и папок
— Нажмите на «Пуск» и выберите «Проводник»
— Щелкните правой кнопкой мыши на Жесткий диск C: и выберите «Свойства»
— Нажмите кнопку «Очистить диск» и выберите, какие файлы и папки вы хотите удалить (например, временные файлы и загруженные файлы)
Шаг 3: Очистка реестра
— Откройте «Инструменты администратора» (например, через «Пуск» -> «Windows Системные инструменты»)
— Найдите «Очистка диска» и запустите ее
— Выберите «Расширенные параметры» и установите флажок напротив «Очистить реестр»
Дополнительные советы:
— Периодически чистите историю браузера и файлы, чтобы сохранять максимальную производительность ноутбука Lenovo
— Используйте специальные программы для очистки реестра и удаления ненужных файлов, если вы не уверены, что можете это сделать самостоятельно
— Избегайте посещения сайтов, которые могут навредить вашему компьютеру или украсть личную информацию
Чтобы почистить историю в ноутбуке Lenovo, можно воспользоваться несколькими способами.
Вариант 1: Стереть историю браузера. Для этого нужно открыть браузер (например, Google Chrome) и нажать на иконку «Три точки» в правом верхнем углу экрана. Затем выбрать пункт «История» и нажать на кнопку «Очистить данные браузера». После этого нужно выбрать период, за который хотите удалить историю, и поставить галочки напротив соответствующих пунктов (например, «История», «Файлы cookie» и т. д.). Нажать на кнопку «Очистить данные».
Вариант 2: Очистить кэш. Это можно сделать с помощью программы CCleaner, которую можно скачать бесплатно из интернета. Установить программу и запустить ее. Выбрать раздел «Очистка» и нажать на кнопку «Анализ». После завершения анализа, нажать на кнопку «Очистка».
Вариант 3: Использовать специальное программное обеспечение для очистки истории. Например, на сайте Lenovo можно скачать программу Lenovo System Update. Установить ее и запустить. Выбрать раздел «Системные утилиты» и нажать на кнопку «Удаление временных файлов». Данная утилита также может помочь в обновлении драйверов и ПО.
В любом случае, перед удалением чего-либо важно закрыть все программы и сохранить необходимые данные, так как эти действия могут повлиять на работу операционной системы.
Секрет производительности только что установленного браузера, в отличие от него же, но уже через несколько дней использования, довольно прост: увы, объекты виртуального мира, точно так же, как и вещи в мире материальном, хоть и не ветшают со временем, но подвержены захламлению. Захламление браузера – естественный рабочий процесс при его активном использовании. В любом браузере ведётся фиксация всех ранее посещённых сайтов, чтобы пользователь в любой момент, используя историю браузера, мог снова попасть на нужный ему сайт, который он ранее при посещении не добавил закладки, а тот ему позднее пригодился.
Посещённые страницы, автоматическое заполнение полей веб-форм, кэш браузера – эти данные могут занимать на системном диске компьютера место, порой даже воровать целый гигабайт пространства у Windows. Помимо этого, большая часть данных из истории браузера загружается в оперативную память. Естественно, это отбирает системные ресурсы компьютера, нужные для работы других процессов и приложений.
Просмотрев историю браузера, можно увидеть, чем интересуется ребёнок, вводя ключевые слова в поисковики, какие сайты он посещает, когда родителей нет дома. А, возможно, просмотр истории браузера в компьютере половинки даст ответ многим ревнивцам и ревнивицам ответ на мучающий вопрос – есть ли у него или неё кто-то на стороне?

Как видим, польза от ведения истории посещённых сайтов спорна, и во многом всё будет зависеть от множества нюансов той или иной конкретной ситуации. В любом случае полезные сайты всё же лучше добавлять в закладки, а от истории и кэша браузера нужно периодически избавляться, чтобы не захламлять его. Ну и, конечно же, разумно будет заметать следы после каждого сеанса веб-сёрфинга, о котором не должны знать близкие дома или посторонние на работе.
Ниже рассмотрим, как избавиться от истории и кеша браузера – вручную в настройках популярных веб-обозревателей и с помощью программ для чистки и оптимизации операционной системы.
И функционал браузеров, и функционал программ-чистильщиков предусматривает выборочную очистку истории браузера, где можно удалить лишь часть данных, оставив при этом то, что может пригодиться при работе в Интернете. Так, если речь идёт о периодической чистке браузера в угоду его производительности, и вам нечего скрывать от близких, в этом случае нет смысла удалять пароли и данные автоматического заполнения веб-форм, чтобы затем не заморачиваться с их вводом заново. Если от посторонних глаз скрывать есть что, выставлять опции очистки именно этих данных необходимо в первую очередь.
Что же, приступим непосредственно к делу.
Для удаления истории в браузере Google Chrome жмём кнопку главного меню и выбираем в нём раздел «История».
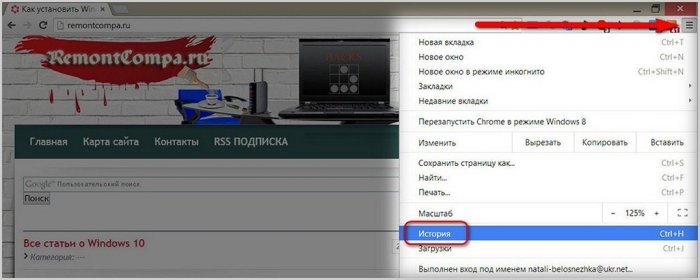
Откроется вкладка истории браузера с перечнем ранее посещённых сайтов. Верху будет виднеться большая кнопка «Очистить историю».
В окне браузера появится небольшое окошко с параметрами очистки истории. В выпадающем списке можем выбрать период, за который будет проведена очистка, а в перечне опций для очистки выставляем галочки возле истории просмотров, истории скачиваний, кэша, куки-файлов и прочих данных, от которых хотим избавиться. Затем жмём кнопку «Очистить историю».
Чтобы удалить историю в браузере Mozilla Firefox, вызываем меню быстрого доступа и выбираем «Журнал» (по сути, та же «История»).
Появится перечень посещённых сайтов и опции для работы с журналом браузера. Жмём «Удалить недавнюю историю».
Из выпадающего списка опции «Удалить» выбираем период истории. В перечне опций удаления выставляем нужные и жмём «Удалить сейчас».
Удалить историю в браузере Opera можно так: жмём меню и выбираем «История».
Поскольку Опера базируется на платформе Chromium, процесс избавления от истории браузера будет точно таким же, как и у Google Chrome. Жмём «Очистить историю посещений».
Здесь также выбираем период и данные истории браузера. Жмём кнопку очистки истории.
Схожий процесс удаления истории и у ещё одного последователя платформы Chromium – у Яндекс.Браузера. Жмём кнопку меню браузера, выбираем «История», далее – «Менеджер истории».
В новой вкладке откроется перечень посещённых ранее сайтов, а сбоку будет виднеться кнопка очистки истории. Жмём её.
Выставляем параметры очистки истории и жмём кнопку запуска процесса.
Чтобы избавиться от истории штатного браузера Windows — Internet Explorer, жмём кнопку меню и выбираем «Свойства браузера».
Появится окошко свойств, здесь жмём кнопку «Удалить».
В новом окне параметров удаления истории выставляем галочки данных, которые подлежат очистке, и жмём кнопку «Удалить».
Преимущество очистки истории браузера с помощью программ для чистки и оптимизации Windows заключается в том, что одним махом можно разобраться со всеми используемыми на компьютере браузерами. И периодически можно это делать из единого интерфейса наряду с прочими действиями, направленными на подержание гигиены системы.
Избавиться от истории браузера с помощью популярнейшего чистильщика CCleaner можно в первой же вертикальной вкладке программы «Чистка». В первой горизонтальной вкладке «Windows» будут доступны параметры для очистки истории штатного браузера Internet Explorer.
Во другой горизонтальной вкладке «Приложения» можем выставить условия для чистки популярных сторонних браузеров, установленных в системе — Google Chrome, Mozilla Firefox, Opera.
Функционал для комплексной очистки истории всех установленных на компьютере браузеров имеется и в другом чистильщике с расширенными возможностями по работе с Windows — в программе Glary Utilities. Во вкладке модулей программы выбираем «Стереть историю».
Выставляем параметры очистки браузеров и жмём кнопку «Стереть следы».
Программа Wise Care 365 предлагает расширенный функционал по очистке системы. И она также предусматривает возможность очистки установленных на компьютере браузеров. Во вкладке программы Wise Care 365 «Очистка» выбираем вертикальную вкладку «Быстрая очистка», выставляем параметры удаления данных и жмём зелёную кнопку «Очистка».
Наконец, последний чистильщик-оптимизатор в этой статье, который поможет «убраться» в браузере – это программа Ashampoo WinOptimizer. В числе функционала для комплексного ухода за операционной системой в этой программе имеется отдельная утилита для чистки интернет-данных. Во вкладке «Модули» жмём «Internet Cleaner».
Затем, как и в предыдущих случаях, задаём параметры работы программы по очистке истории всех установленных на компьютере браузеров и жмём кнопку «Удалить».
Если вам есть, что скрывать от близких дома и посторонних людей на работе, если вы не хотите, чтобы кто-то узнал о тематике сайтов, которые вы посещаете, если вы не хотите, чтобы кто-то зашёл в ваш авторизированный аккаунт по ссылке из истории браузера, проведите очистку одним из предложенных выше способов, а в дальнейшем посещайте Интернет в приватном режиме работы браузера, в рамках которого не ведётся история. Подробнее об этом читайте в статье «Режим приватного просмотра браузера: как сделать так, чтобы никто не узнал, чем вы занимаетесь в Интернете?».
Содержание
- Как быстро почистить историю просмотров в Гугл Хром, Яндекс и Опера?
- Зачем удалять историю просмотров на своем компьютере?
- Как чистить историю просмотров на своем пк?
- В Гугл хром
- 1-й вариант
- 2-й вариант
- Как удалить историю в Яндекс браузере?
- Как удалить историю просмотров в Опера?
- Как очистить историю просмотров
- «Яндекс.Браузер»: очищаем журнал поиска
- Google Chrome Browser: очищаем журнал поиска
- Стираем журнал посещений на компьютере
- Стираем журнал посещений на смартфоне
- Режим инкогнито
- Как удалить историю посещений интернета на компьютере
- Как очистить историю посещения сайтов в интернете на компьютере
- Как удалить историю посещения сайтов с компьютера
- Очистка с помощью программ оптимизаторов
- Видео
- Как очистить историю посещения сайтов, чтобы нельзя было восстановить! Удаление кэша в браузерах
- Чистка истории в браузерах
- Автоматическая
- 👉 CCleaner
- Чтобы историю нельзя было восстановить
- ДОПОЛНЕНИЕ!
- Ручная
- Chrome
- Opera
- Firefox
- Microsoft Edge
- Как посмотреть или очистить историю браузеров на Windows ПК?
- Данные браузеров
- Google Chrome
- Яндекс.Браузер
- Opera
- Mozilla Firefox
- Microsoft Edge
- Internet Explorer
- Аккаунт и синхронизация
Как быстро почистить историю просмотров в Гугл Хром, Яндекс и Опера?
Здравствуйте любимые читатели и посетители блога. На связи Федор Лыков. Как всегда рад вас приветствовать на своем сайте. Решил разобрать самую актуальную тему среди новичков интернета, как убрать историю просмотров на компьютере.
Тема статьи очень важная.
Зачем удалять историю просмотров на своем компьютере?
Очень часто бывает ситуация когда нужно узнать информацию, а под рукой нет своего компьютера и чтобы друзья или знакомые не узнали что мы гуглим, нам нужно подчистить запросы, удалить историю посещений.
Ситуации бывают разные, например нужно почистить список запросов для того что бы компьютер не тормозил, или почистить кэш в браузере для работы.
Кстати, если у вас тормозит пк, пишите мне обязательно помогу убрать зависания и тормоза. Собственно представление есть для чего нужно чистить кэш.
Как чистить историю просмотров на своем пк?
В Гугл хром
Давайте на примере я покажу, как чистить историю просмотров на своем пк.
А теперь к вам вопрос, часто ли вы чистите свою историю? Напишите в комментариях.
Буду описывать, как очистить историю в разных браузерах. Начну с Гугл хром.
1-й вариант
Вручную отметить галочками те сайты, на которые вы заходили за короткое время, например 1 неделя. Так будет удобно почистить историю. И выберете 3 точки справа функцию удалить из истории.
Если более 1 месяца, то лучше воспользоваться 2 вариантом.
2-й вариант
Второй вариант сложнее, но эффективнее. Давайте я его вам тоже покажу.
Слева заходите в раздел очистить историю. Сразу выбирайте период, за который вы хотите очистить ваше посещение.
А так же отмечайте, что вы хотите удалить. Разделов много, можно удалить историю браузера, историю скачивания, изображения, пароли и другие данные.
Будьте предельно осторожны, обращайте внимание на то, что случайно можете удалить все важные данные, пароли.
Как только вы решили, что вам нужно удалить, определили время.
Нажимайте удалить данные. Есть еще одна вкладка. Основные настройки.
Здесь те же самые процедуры. Тыкаем удалить данные.
Окей, теперь мы знаем, как почистить историю в Гугл хром. Если у вас что-то не получиться, пишите мне, решим.
Теперь давайте рассмотрим, как удалить историю в других браузерах.
Как удалить историю в Яндекс браузере?
Как видите все достаточно просто. Все осталось дождаться, когда история очиститься.
Давайте разберем еще один браузер опера.
Как удалить историю просмотров в Опера?
В опере процедура удалить историю будет другой, но сильно не будет отличаться от Яндекса и Гугл.
Здесь все тоже самое.
Теперь вы узнали, как убрать историю просмотров на компьютере. Понравилась статья? Если да, то поделитесь ею с друзьями.
Подробно о том, как очистить кэш браузера, можно узнать в моей недавней статье.
Источник
Как очистить историю просмотров
Программы для серфинга просторов интернета по умолчанию хранят как ваши поисковые запросы, так и сведения о посещённых вами страницах. Обычно это удобно: вы можете повторить действие, заново не вводя параметры поиска. Удалить истории просмотров бывает необходимо, если в журнале веб-обозревателя скопилось много ненужной информации — или если одним браузером пользуется несколько человек.
Почистив данные, вы удалите все сведения о сделанных ранее запросах, посещённых сайтах, просмотренных на онлайн-страничках видео, чьи страницы соц сетей вы посетили. Больше никто не сумеет посмотреть, что вы делали за компьютером — а вы сохраните полную конфиденциальность. Если после прочтения инструкций, как очистить историю запросов, остаются вопросы, обратитесь за помощью в «Службу добрых дел» — наши компьютерные мастера окажут дистанционную поддержку!
«Яндекс.Браузер»: очищаем журнал поиска
Чтобы стереть информацию о последних поисках в «Яндекс.Браузере», следуйте инструкции:
В меню вы можете, кроме стирания данных, отменить показ посещённых сайтов, поисковых подсказок и прочих данных, сняв галочки в соответствующих чекбоксах.
Google Chrome Browser: очищаем журнал поиска
Вы сможете убрать ранее сделанные поисковые запросы в Google Chrome почти таким же способом, что был использован для «Яндекс.Браузера». перейдите на официальный сайт разработчика google.ru и, если требуется, войдите в свою учётную запись. Для очистки можно пользоваться как ПК, так и смартфоном.
Инструкция, как очистить историю поиска в «Гугл Хром»:
Также вы можете убирать пункты по одному, без фильтрации. Чтобы запросы не сохранялись по умолчанию, выберите раздел «Отслеживание действий» и отмените эту опцию.
Стираем журнал посещений на компьютере
Покажем, как убрать сведения о посещённых веб-страницах на ПК. Для примера рассмотрим браузер Google Chrome. В других веб-обозревателях процедура выполняется схожим образом.
Инструкция, как удалить историю на компьютере в «Гугл Хром»:
Теперь вы можете стереть информацию о посещённых страницах и скачиваниях. Отметьте, за какой период должны быть стёрты сведения, и нажмите «Удалить».
Стираем журнал посещений на смартфоне
Чтобы удалить просмотренные страницы в браузере Google Chrome (мобильная версия), откройте приложение и тапните по трём точках, находящимся в правом верхнем углу. Выберите в выплывающем меню пункт «История».
Далее нужно нажать на расположенную над списком посещений кнопку «Очистить историю».
Отметьте галочками, какие сведения должны быть безвозвратно стёрты, и тапните «Удалить данные».
Режим инкогнито
В этом режиме не сохраняется информация о посещаемых вами веб-страницах, поисковых запросах и сделанных загрузках. После закрытия окна все сведения будут автоматически удалены без возможности восстановления. Чтобы включить режим анонимности в Google Chrome для ПК или смартфона, нажмите на три точки в правом верхнем углу экрана и выберите пункт «Новое окно в режиме инкогнито».
Как видите, очистить историю браузера совсем не сложно. Остались вопросы или более серьёзные проблемы? Позвоните или напишите в «Службу добрых дел» — мы оказываем дистанционную помощь, а при необходимости — выезжаем по Москве и Санкт-Петербургу!
Источник
Как удалить историю посещений интернета на компьютере
Для тех пользователей, кто ценит приватность, а также в случае, если одним компьютером, в силу разных причин, пользуются несколько человек, большое значение имеет очистка посещения сайтов на компьютере. Сделать это можно в любом интернет-обозревателе, используя его настройки, совершая всего несколько несложных действий.
Как очистить историю посещения сайтов в интернете на компьютере
Возможность очистки истории посещения сайтов на компьютере есть в каждом веб-браузере, например, таких популярных, как Inernet Explorer, Opera, Chrome, Firefox, Yandex. Чтобы стереть посещения надо их сначала найти. Сделать это просто. Достаточно зайти в меню настроек.
Все посещения представлены в меню отдельным разделом или, бывают частью общих настроек, смотря какой браузер. Здесь пользователю предлагается ряд вариантов удаления истории сайтов. Обычно это период – за текущие сутки, за неделю, месяц или за все время, а также действия: посещения, загрузки, файлы куки, пароли для сайтов, изображения и другие файлы, которые сохраняются на компьютере после посещения интернета. Выбрав нужный период, и поставив галочки в тех элементах, от которых надо избавиться, нажать кнопку — «очистить».
Как удалить историю посещения сайтов с компьютера
Для каждого браузера есть свой способ:
Также попасть во вкладку и стереть данные о посещениях с компьютера можно при помощи «горячих» клавиш управления браузером. Нажав комбинацию «Ctrl + H», можно сразу открыть нужную вкладку. Если же кликнуть комбинацию «Ctrl + Shift + Deletе», то откроется новая вкладка и останется только выбрать необходимые параметры для удаления данных с компьютера.
Если же все эти операции по очистке посещений сайтов в интернете делать каждый раз не хочется, то в браузере можно установить настройки, чтобы история не сохранялась. В случае если такой опции в браузере нет, то можно установить соответствующее расширение через меню «расширения». Другой вариант, пользоваться интернетом в режиме приватного просмотра. Он предусмотрен в любом браузере. В этом режиме никаких следов, что делал пользователь компьютера в сети, не останется и по окончании посещений сайтов браузер можно просто закрыть.
Очистка с помощью программ оптимизаторов
Помимо всех вышеперечисленных способов, есть ещё программы чистильщики-оптимизаторы. У этих программ есть своё преимущество. Оно заключается в том, что можно сразу удалить историю во всех браузерах, которые использует владелец компьютера.
Так что, если есть необходимость по тем или иным причинам избавиться от истории посещений интернет-сайтов на компьютере, существует довольно богатый ассортимент способов сделать это.
Видео
Посмотрите на этом примере, как легко и быстро очистить историю посещений с вашего компьютора.
Источник
Как очистить историю посещения сайтов, чтобы нельзя было восстановить! Удаление кэша в браузерах

Эту статью хочется начать с фразы: «Если вам кажется, что за вами следят — это совсем не значит, что у вас паранойя. ». 😉
Не открою, наверное, многим тайну, но при работе за ПК за нами следят достаточно многие, например, сама ОС Windows, браузеры (которые еще и записывают историю посещенных страничек), провайдеры, поисковые системы и т.д.
И если информация из этих всех «следильщиков» скрыта от большинства людей и получить ее трудно, то вот узнать историю в браузере — дело полуминуты!
Наверное, поэтому, многие пользователи частенько интересуются, как удалить историю посещения сайтов из браузера насовсем (так, чтобы ее никто не нашел)! Постараюсь в этой статье кое-что подсказать. 👌
Почистим? 😉 (Превью к заметке)
Чистка истории в браузерах
Автоматическая
Чтобы не заходить в каждый браузер и не очищать историю — гораздо удобнее использовать спец. утилиты (чистильщики). Рекомендую для этих целей CCleaner, 👉 System Care, Wise Care (первая, на мой взгляд, наиболее предпочтительна — именно в ней и покажу весь процесс работы).
У меня на блоге есть статья о лучших программах для чистки Windows от мусора
К тому же, у этих специализированных утилит-чистильщиков есть такая функция, как затирание удаленных файлов — т.е. утилита делает так, чтобы другие программы не смогли восстановить удаленные файлы.
В результате историю мы чистим полностью и насовсем — так, что ее впоследствии невозможно будет восстановить!
👉 CCleaner
CCleaner — одна из лучших утилит для быстрой и эффективной очистки Windows от мусора. Утилита очень бережно подходит к своей работе — удаляет только мусорные файлы, которые не повредят работе вашей системы. 👍
Кроме своей непосредственной задачи, утилита может дефрагментировать файлы реестра (для повышения производительности), удалять не удаляемые программы, контролировать автозагрузку и пр. функции.
Рассмотрим очистку браузерной истории.
После запуска утилиты, нажмите кнопку «Анализ» — она позволит в течении минуты-другой оценить степень «загрязненности» Windows различной мусорной информацией (временные файлы, битые ярлыки, хвосты в реестре, кэш браузеров и т.д.).
Анализ системы и браузеров в частности (оцениваем сколько мусора накопилось)
В моем случае, CCleaner нашла порядка 21 408 МБ мусора — что, согласитесь, не мало! 😉
Обратите внимание, в меню слева показывается, какие браузеры будут очищены. Если вы не хотите чистить историю в определенном браузере — снимите напротив него галочки.
Для начала чистки — нажмите одноименную кнопку снизу (см. скриншот ниже 👇).
Очищаем 21 408 МБ мусора
Чтобы историю нельзя было восстановить
Если вы хотите, чтобы вашу историю не смогли восстановить с помощью спец. программ (например, такими: https://ocomp.info/10-programm-dlya-vosstanovleniya-dannyih.html), нужно сделать еще одну операцию — затереть нулями свободное место.

Дело в том, что при удалении файла, Windows просто начинает считать, что по этому адресу на диске у нее ничего нет, и в любой момент туда можно записать новую информацию.
Операция затирания свободного места — как раз пройдется по таким участкам на диске, и забьет их «нулями», чтобы уже нечего было восстанавливать.
Таким образом, для полного удаления истории, после того, как программа вам отрапортует об успешном завершении операции очистки, зайдите в раздел «Сервис/Стирание дисков» и выберите следующие параметры:
Стирание свободного места (чтобы все удаленные файлы было невозможно восстановить)
Операция стирания может длиться достаточно долго — на диск в 1 ТБ может потребоваться 1-2 часа. Но, обычно, все же системный диск с Windows делают меньшего размера, а потому операция проходит значительно быстрее.
В любом случае, если вы беспокоитесь за историю — лишних 10-20 минут не играют большой роли.
ДОПОЛНЕНИЕ!
Есть еще один важный момент. В некоторых браузерах включена по умолчанию одна очень интересная функция: синхронизация истории (например, она есть в Chrome).
И если вы зарегистрированы и авторизованы в браузере — то вся история не только копится у вас на жестком диске, но и на серверах Google (данные время от времени, отправляются в облако).
Таким образом, удалив всю историю на диске, а затем открыв браузер — вы можете увидеть, что история никуда не пропала, весь журнал посещений будет заполнен, как и прежде. Поэтому, перед очисткой, рекомендую отключить синхронизацию истории в браузере.
В Chrome это делается достаточно просто, нужно:
Отключение синхронизации истории в Chrome (Настройки/синхронизация)
👉 Важно!
Хоть мы и удалили историю полностью, но есть еще некоторые способы, которые помогают частично узнать, какие веб-ресурсы вы посещали. О том, как это можно сделать, я рассказывал в одной из своих статей, ссылку на нее привожу ниже (рекомендую ознакомиться).
Как посмотреть историю посещения сайтов, даже если она удалена — см. инструкцию
Ручная
При этом способе не забывайте, что на диске останется информация, которую можно восстановить с помощью спец. программ (т.к. без сторонних утилит нельзя «забить» нулями свободное место на HDD).
Пожалуй, единственный плюс этого способа: не нужно скачивать и устанавливать дополнительные программы.
Chrome
В браузере Chrome есть три способа, чтобы войти в журнал истории посещения сайтов:
История в браузере Chrome
Для очистки истории, просто нажмите одноименную ссылку в меню слева. См. скриншот ниже (👇).
Для открытия окна быстрой очистки истории в Chrome предусмотрено специальное сочетание клавиш — Ctrl+Shift+Del. Окно, открываемое после этого нажатия, показано ниже.
Если вы не хотите, чтобы Chrome запоминал историю — включите режим инкогнито (сочетание кнопок Ctrl+Shift+N ) — либо выберите данную опцию в настройках. Браузер откроет новое окно, которое будет защищено от прослеживания.
Также не забывайте о том, что для полной зачистки всех следов — необходимо затереть свободное место с помощью спец. утилит. Об этом я рассказал в первой части статьи!
Opera
Firefox
Microsoft Edge
Окно в Edge, вызываемое на сочетание Ctrl+Shift+Del
История посещений в браузере на Андроид: как ее посмотреть и очистить (в Chrome, Яндекс браузере, Opera).
Вот, собственно, и всё (пока что. ).
Источник
Как посмотреть или очистить историю браузеров на Windows ПК?
Читайте, как и где посмотреть историю вашего браузера и каким способом её можно удалить.По умолчанию, любой браузер сохраняет историю посещённых с его помощью интернет страниц или сайтов. История сохраняется в хронологическом прядке, и хранится в браузере пока её не удалить. Если вы помните приблизительное время посещения нужного сайта, то его без труда можно найти в Истории браузера. Также в истории можно просмотреть перечень сайтов, посещённых пользователем в определённый промежуток времени.
Данные браузеров
Google Chrome
Чтобы посмотреть историю наиболее популярного браузера Google Chrome:
Перейдите в Меню / История. Здесь вы увидите недавно закрытые вкладки браузера.
Нажмите меню История ещё раз, и вы перейдёте к полной истории браузера Google Chrome, которая расположена в хронологическом порядке.
Также, из любого окна Chrome, можно открыть историю браузера используя сочетание клавиш Ctrl + H или перейдя по быстрой ссылке chrome://history/.
Чтобы очистить историю Chrome:
Выберите Очистить историю в меню История или перейдите в Меню / Дополнительные инструменты / Удаление данных о просмотренных страницах
Выберите данные, которые необходимо удалить из истории браузера и нажмите Очистить историю.
Яндекс.Браузер
Чтобы посмотреть историю посещённых страниц Яндекс.Браузер:
Перейдите в Меню / История. Здесь, как и в случае с Google Chrome, вы увидите недавно закрытые вкладки браузера.
Нажмите меню История ещё раз, и вы перейдёте к полной истории Яндекс.Браузер, которая расположена в хронологическом порядке.
Чтобы быстро просмотреть последние 12 посещённых страниц на конкретной вкладке, кликните мышкой и удерживайте кнопку возврата на предыдущую страницу (в виде стрелки влево).
Чтобы очистить историю Яндекс.Браузер:
Выберите Очистить историю в меню История или перейдите в Меню / Дополнительно / Очистить историю
Выберите данные, которые необходимо удалить из истории браузера и нажмите Очистить историю.
Opera
Opera – это ещё один популярный браузер, который кроме прочего, известен функцией встроенного VPN. Чтобы посмотреть историю браузера Opera:
Перейдите в Меню / История / История
Или нажмите сочетание клавиш Ctrl + H.
В результате откроется вся история просмотров браузера, которая разделена на блоки по дням, в хронологическом порядке.
Чтобы очистить историю браузера Opera:
Выберите Очистить историю в меню История или перейдите в Меню / Безопасность / Конфиденциальность / Очистить историю посещений
Выберите данные, которые необходимо удалить из истории браузера, а также укажите период времени и нажмите Очистить историю посещений.
Mozilla Firefox
Чтобы посмотреть историю браузера Mozilla Firefox, есть несколько способов.
Перейдите в основное Меню браузера, и выберите пункт Библиотека / Журнал. Или нажмите сочетание клавиш Ctrl + H.
Чтобы закрепить историю браузера на боковой панели слева, перейдите в меню Библиотека / Журнал / Боковая панель журнала.
Чтобы очистить историю Mozilla Firefox:
Выберите Удалить историю в меню Журнал или перейдите в Меню / Настройки / Приватность и защита / Удалить вашу недавнюю историю
Выберите данные, которые необходимо удалить из истории браузера, а также укажите период времени и нажмите Удалить сейчас
Microsoft Edge
Microsoft Edge – это встроенный в Windows 8 и 10 браузер, который заменил Internet Explorer. Историю Microsoft Edge можно посмотреть в меню с названием Журнал.
Нажмите кнопку панели меню в виде звёздочки и с названием «Центр (избранное, список для чтения, журналы и скачивания)»;
И перейдите в меню «Журнал», нажав иконку в виде часов с обратной стрелкой.
Здесь, в хронологическом порядке расположены все посещённые пользователем страницы. Также, историю Microsoft Edge можно открыть, нажав сочетание клавиш Ctrl + H.
В меню «Центр…», рядом с журналом, расположено Избранное, Список для чтения и Загрузки, которые можно открыть, нажав соответствующие иконки.
Чтобы очистить историю Microsoft Edge:
Выберите Очистка всех журналов в меню Журнал или перейдите в Меню / Параметры / Очистить данные браузера / Выберите, что нужно очистить
Выберите данные браузера, которые необходимо очистить, и нажмите Очистить
Internet Explorer
Для пользователей Windows 7, часто привычным браузером остаётся Internet Explorer. Он также сохраняет историю посещений пользователем веб-ресурсов. Чтобы посмотреть её:
Перейдите в меню Вид / Панели браузера / Журнал
По у молчания история посещений отсортирована в хронологическом порядке. Её также можно отсортировать по сайту и посещаемости, или осуществить поиск по журналу.
Также открыть журнал Internet Explorer можно при помощи горячих клавиш: Ctrl+Shift+H.
Чтобы очистить историю Internet Explorer:
Кликните на кнопке Сервис в видео шестерёнки и перейдите в меню Безопасность / Удалить журнал браузера.
Выберите данные браузера, которые необходимо удалить, и нажмите Удалить.
Аккаунт и синхронизация
О том, как удалить или очистить историю и кеш браузеров, а также как посмотреть или удалить историю просмотра из Google аккаунта смотрите в видео:
Также кратко остановимся на функции синхронизации или использования аккаунта пользователя браузеров. В любом из браузеров топа каждый пользователь может иметь свой профиль. По умолчанию в профиль пользователя синхронизируются все настройки браузера — расширения, пароли, закладки, а также история посещенных страниц и т. д. Но то, какие данные будут синхронизироваться, а какие нет, пользователь может настраивать в браузере.
Любым из браузеров можно пользоваться с использованием функции синхронизации. После того, как вы залогинитесь под своим аккаунтом на любом другом устройстве, вся история вашего браузера будет синхронизирована с онлайн сервера. Причём не важно, ПК это, планшет или смартфон.
Создать пользователя можно непосредственно в меню настроек браузера. Для регистрации потребуется только ввести электронную почту и пароль.
Такое меню может называться:
Пользователи в Google Chrome:
Синхронизация в Яндекс.Браузер:
Синхронизация в Opera:
Аккаунт Firefox в Mozilla:
Учётная запись в Microsoft Edge (в Windows для этого используется учётная запись Microsoft):
О том, как посмотреть историю браузеров Яндекс, Google Chrome, Mozilla FireFox, Opera на Android устройстве, читайте в отдельной статье.
Источник
Яндекс.Браузер, как и любой другой веб-обозреватель, во время использования сохраняет различные пользовательские данные и историю поиска. Иногда у юзера появляется желание удалить эти данные с целью оптимизации работы браузера или из-за соображений конфиденциальности.
Далее я расскажу о том, как это сделать на компьютере и смартфоне в актуальной версии данной программы.
Очищаем историю в Яндекс.Браузере
Ничего специфического в процедуре очистки истории поиска и кэша в браузере нет. Единственная трудность, с которой могут столкнуться пользователи, – несоответствие реального вида программы с представленными скриншотами. Скорее всего, это связано с тем, что вы используете устаревшую версию веб-обозревателя, поэтому нужно либо самостоятельно отыскать описываемые меню, либо обновиться до актуальной сборки.
Вариант 1: Программа на компьютере
Яндекс.Браузером активно пользуются как на компьютере, так и на мобильных устройствах. Начну с программы для Windows, остановившись детально на всех действиях, которые нужно выполнить, чтобы очистить историю Яндекса, куки и кэш.
-
Запустите браузер и откройте его меню, нажав на значок в виде трех горизонтальных полос на панели справа.
-
Из появившегося списка выберите раздел «Настройки».
-
Перейдите на вкладку «История» и снизу щелкните по кнопке «Очистить историю».
-
В выпадающем списке укажите, за какой период нужно очистить историю браузера. Это может быть один час, день или все время.
-
Отметьте галочками те данные, от которых хотите избавиться. Более детально о каждом пункте речь пойдет под инструкцией. Нажмите «Очистить» для подтверждения действия.
Через несколько секунд на экране появится уведомление о том, что данные успешно удалены, и вы можете возвращаться к нормальному использованию браузера. Теперь давайте остановимся более детально на каждом пункте очистки.
-
Просмотры. Сюда как раз и входит история посещений сайтов, которые отображаются перед переходом в меню очистки. То есть это обычная история вашего пребывания в сети.
-
Загрузки. Очищаются записи о скачивании файлов со всех сайтов. Обычно их можно посмотреть в разделе с аналогичным названием.
-
Данные автозаполнения форм. По умолчанию функция автозаполнения включена, поэтому Яндекс предложит сохранять вводимые данные в полях на сайтах, чтобы не указывать их каждый раз. Если отметить этот пункт галочкой, все данные об автозаполнении удалятся.
-
Файлы, сохраненные в кэше. Обычно очистка кэша нужна для оптимизации работы браузера, когда с ним возникают проблемы. Однако находящиеся в кэше файлы позволяют страницам, которые вы посещали ранее, загружаться быстрее.
-
Файлы cookie и другие данные сайтов и модулей. При переходе на некоторые сайты вы подтверждаете то, что разработчик занимается сбором куки. Это пользовательские файлы, необходимые для аутентификации. Их можно удалить, но при следующем взаимодействии с веб-ресурсами запрос на сбор куки снова появится.
-
Настройки содержимого. Это особые разрешения на использование камеры, микрофона или JavaScript. При очистке содержимого все разрешения или запреты, выданные ранее, придется расставлять заново.
-
Данные приложений. Очищается информация о работе в связанных приложениях. Обычно речь идет о магазине расширений.
Вариант 2: Мобильное приложение
Многие пользователи взаимодействуют с Яндекс.Браузером на мобильных устройствах, поэтому предлагаю остановиться на инструкции по очистке истории в Яндекс.Браузере на смартфоне.
-
После запуска приложения нажмите по кнопке вызова меню на нижней панели.
-
Среди списка всех плиток отыщите «Настройки».
-
Опуститесь по названиям доступных параметров и выберите пункт «Очистить данные».
-
Установите галочки напротив всех пользовательских данных, от которых вы хотите избавиться, после чего подтвердите очистку.
-
Через несколько секунд на экране появится сообщение, свидетельствующее об успешном выполнении операции.
Детальнее о значении каждого пункта рассмотренного меню читайте в завершающем абзаце предыдущего раздела этой статьи.
Комьюнити теперь в Телеграм
Подпишитесь и будьте в курсе последних IT-новостей
Подписаться
Очистка истории при помощи сторонних программ
Обычно мы удаляем историю поисковых запросов непосредственно в самом браузере, но некоторым юзерам этот вариант не подходит по разным причинам. Иногда удобнее избавиться от пользовательских данных вместе с очисткой другого мусора на ПК или смартфоне, с чем помогут справиться специальные программы.
Одна из таких программ – CCleaner. Она доступна как на ПК, так и на смартфоне, функционируя на обеих платформах по одному и тому же принципу. Вам понадобится запустить инструмент стандартной очистки и убедиться в том, что напротив пункта с очисткой истории в Яндекс.Браузере стоит галочка.
Примерно так же работает и другой софт, очищающий мусор на устройстве. Вы можете использовать любую известную вам программу, загрузив ее с официального сайта. Главное, перед очисткой убедиться в том, что все параметры выставлены правильно.
Восстановление удаленной истории
В завершение вкратце расскажу, как восстановить историю в Яндекс.Браузере. Нет стопроцентной рекомендации, которая помогала бы во всех случаях, поэтому упомяну все доступные методы, а вам останется только путем перебора найти действенный.
-
Если на компьютере включена автоматическая архивация папок, найдите каталог Яндекс.Браузера, щелкните по нему правой кнопкой мыши, перейдите в «Свойства» и на вкладке «Предыдущие версии» отыщите вариант отката до точки восстановления. Этот вариант сработает только в том случае, если предварительно архив был укомплектован системой.
-
Точно так же вы можете откатиться до точки восстановления, если ранее настроили их периодическое автоматическое создание. Если вы уже настроили данную функцию, то, скорее всего, знаете, как ей пользоваться.
-
Используйте программы, предназначенные для восстановления утраченных данных. Обычно они помогают, поскольку при очистке истории из папки браузера удаляются файлы. Вам останется только найти их через программу и восстановить.
Как видно, нет ничего сложного в том, чтобы удалить историю в Яндексе на смартфоне или компьютере. Все действия выполняются в пару кликов, и даже случайную очистку можно отменить при помощи рекомендаций из последнего раздела статьи, но лучше не допускать появления подобных ситуаций.