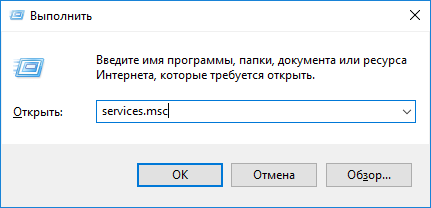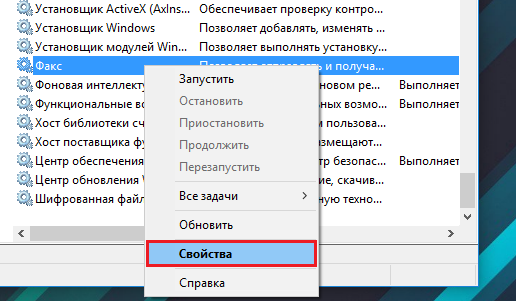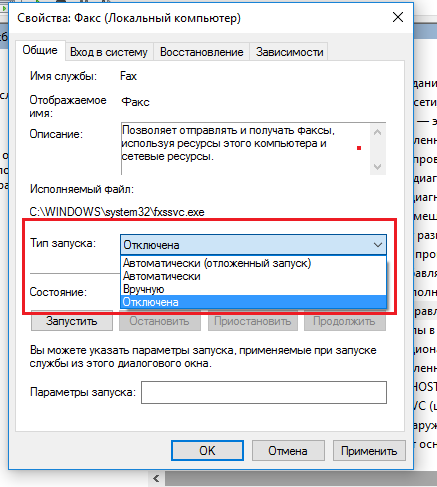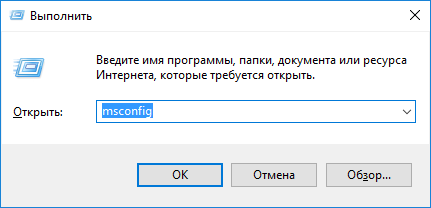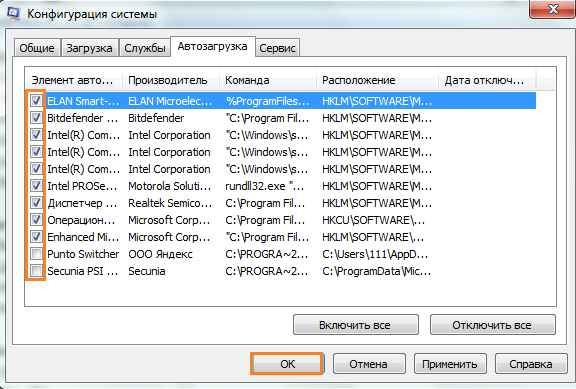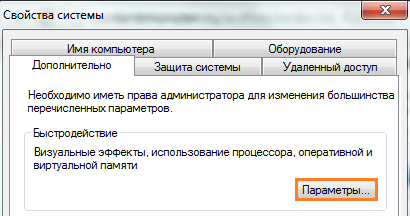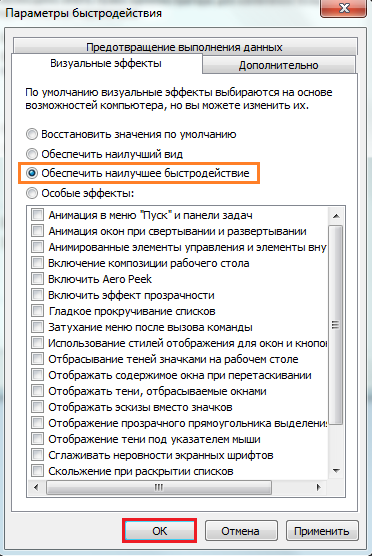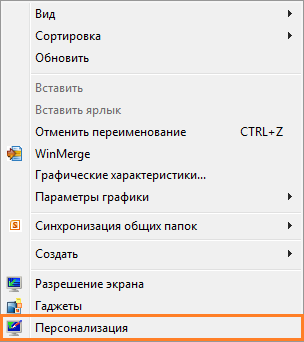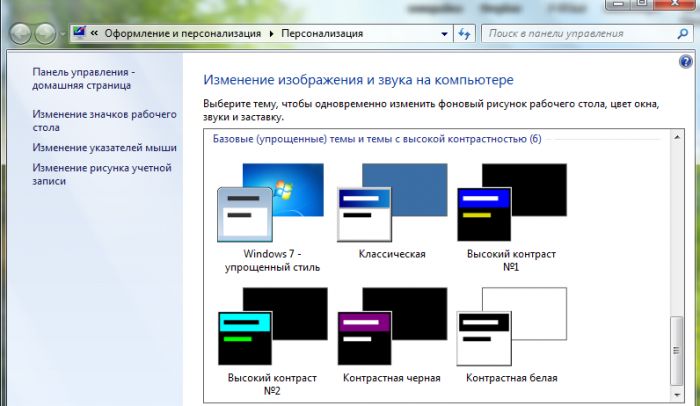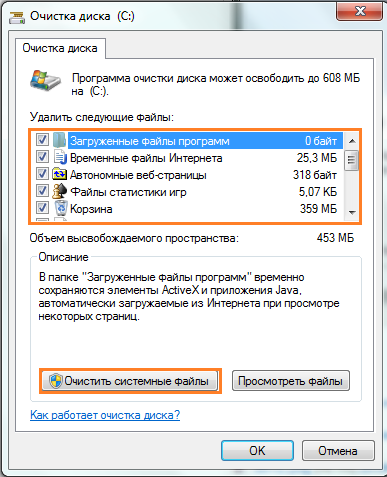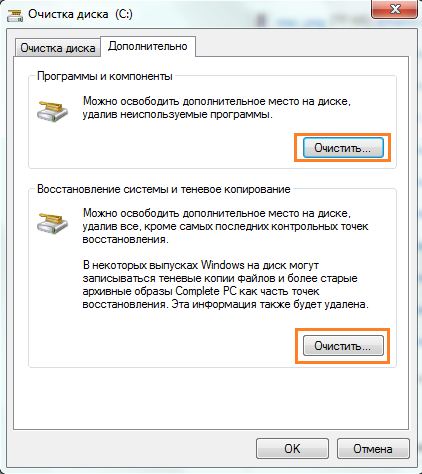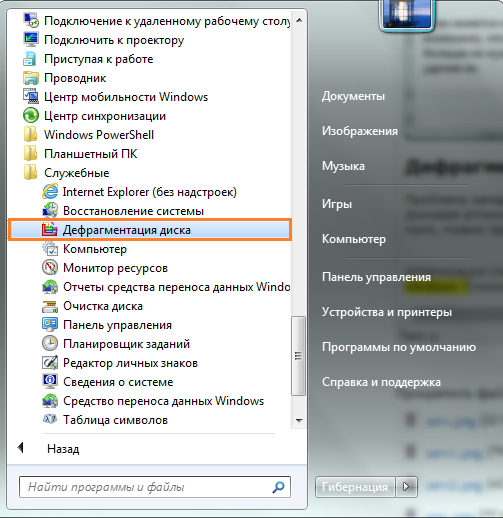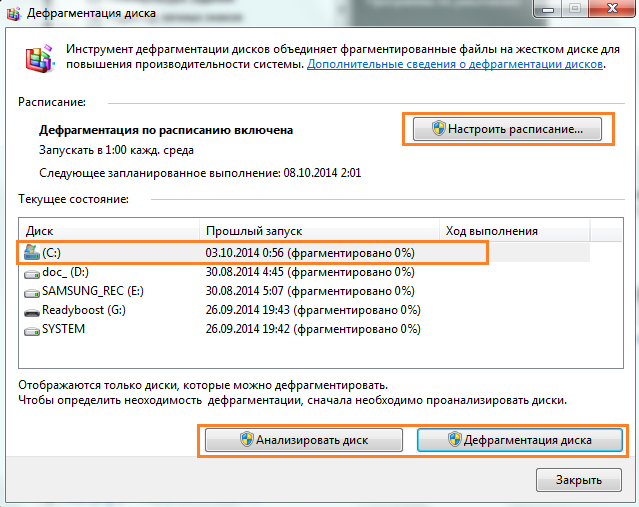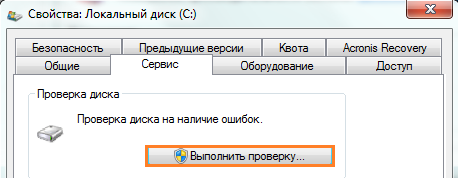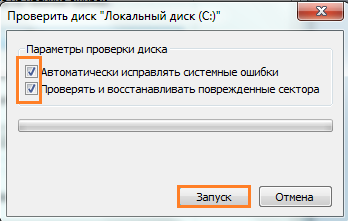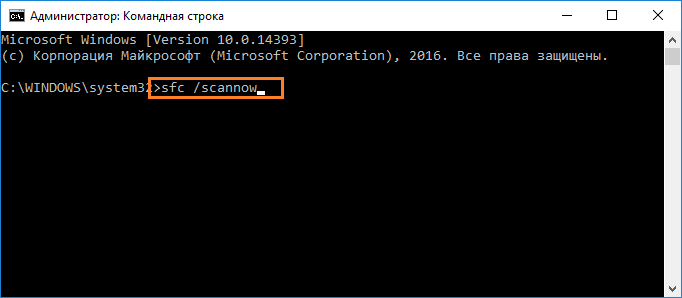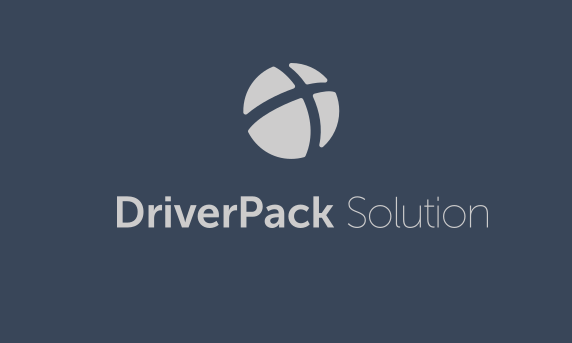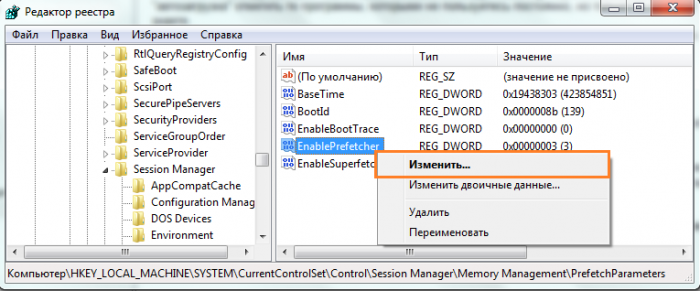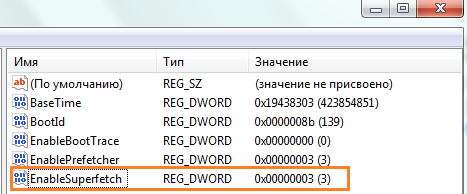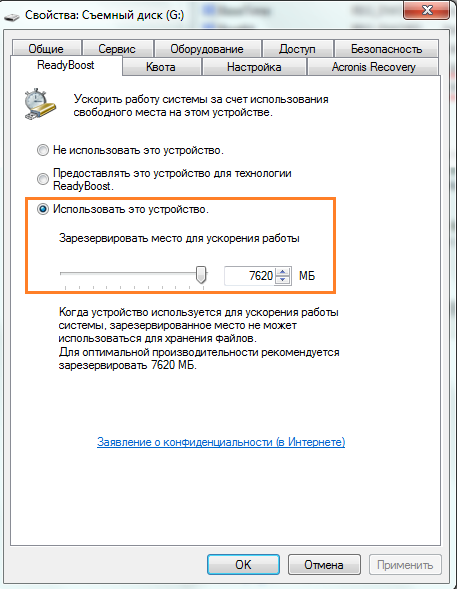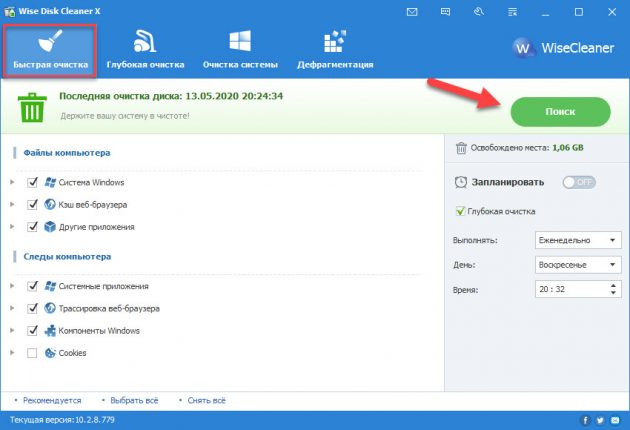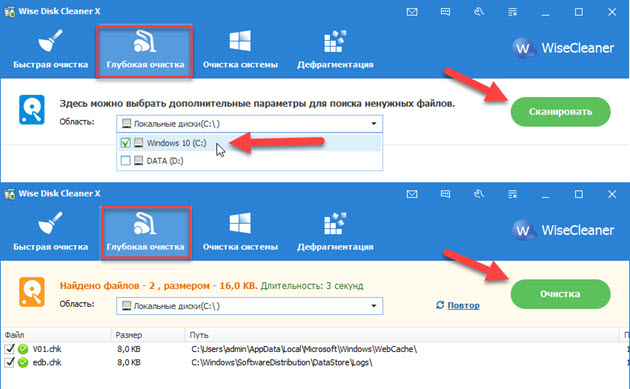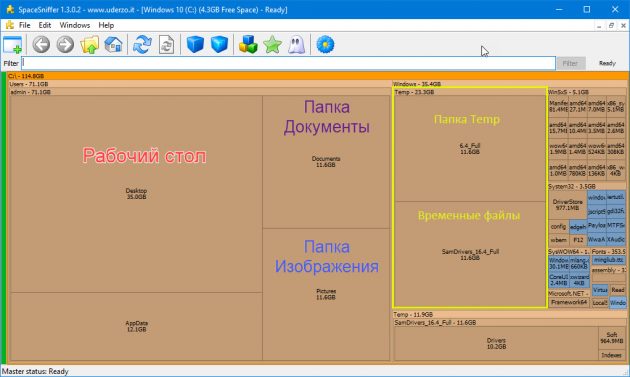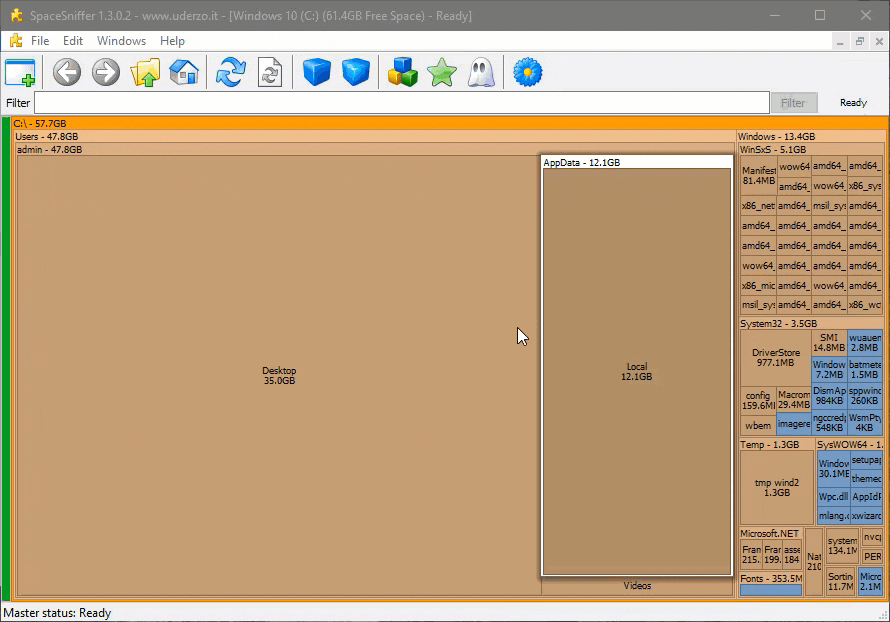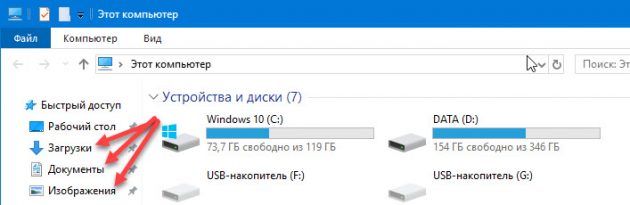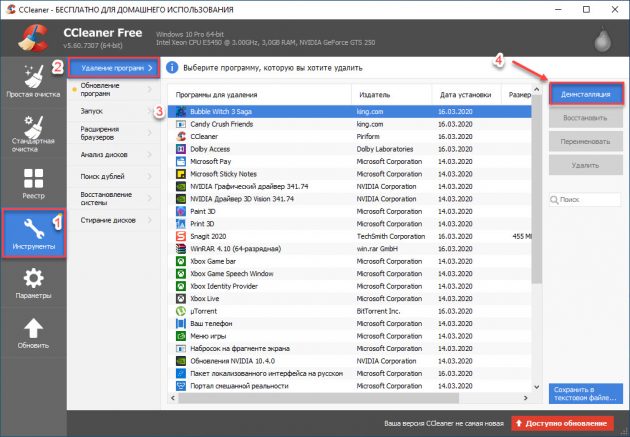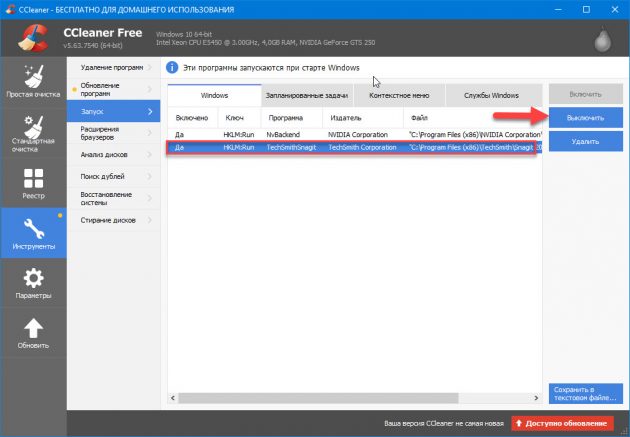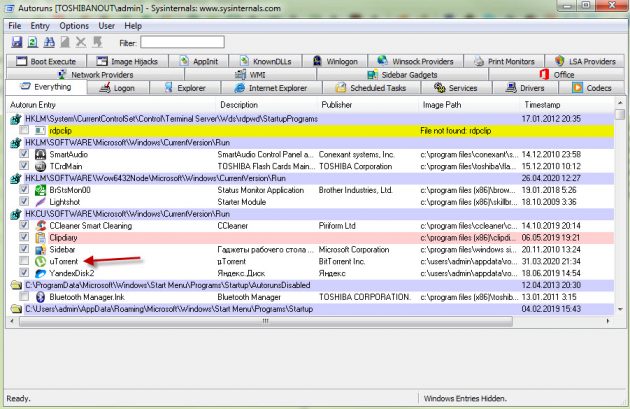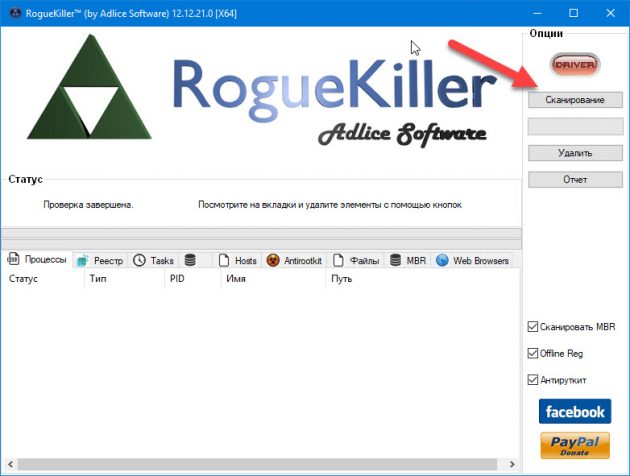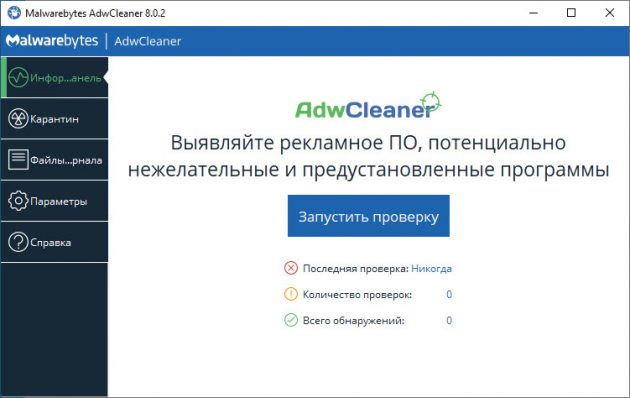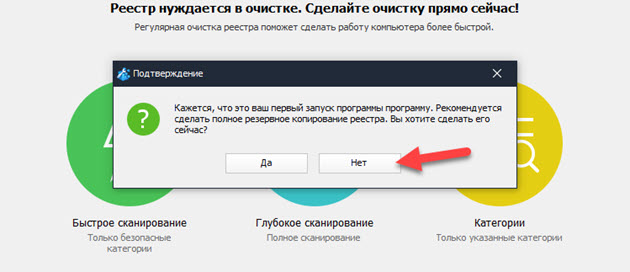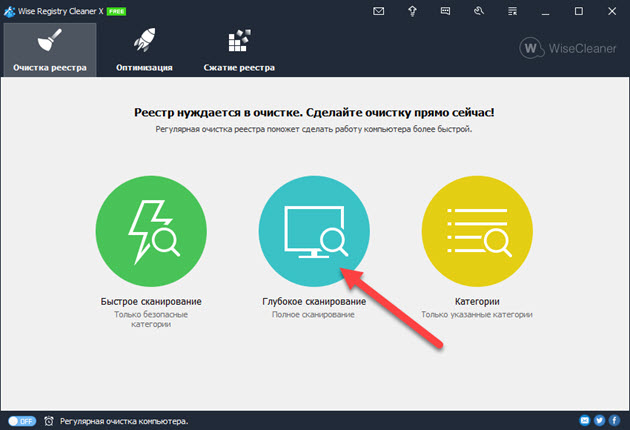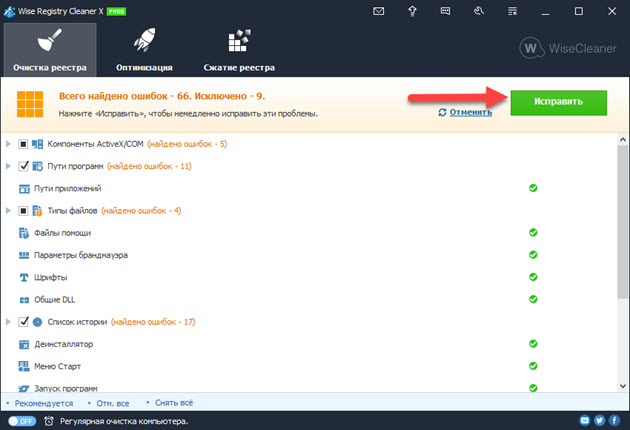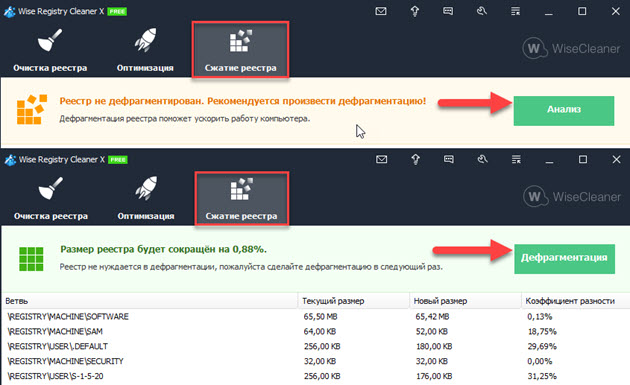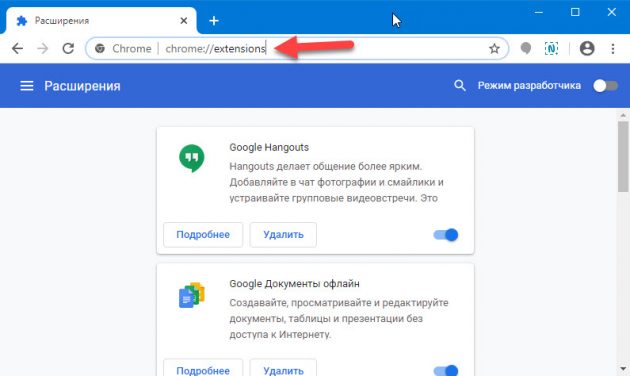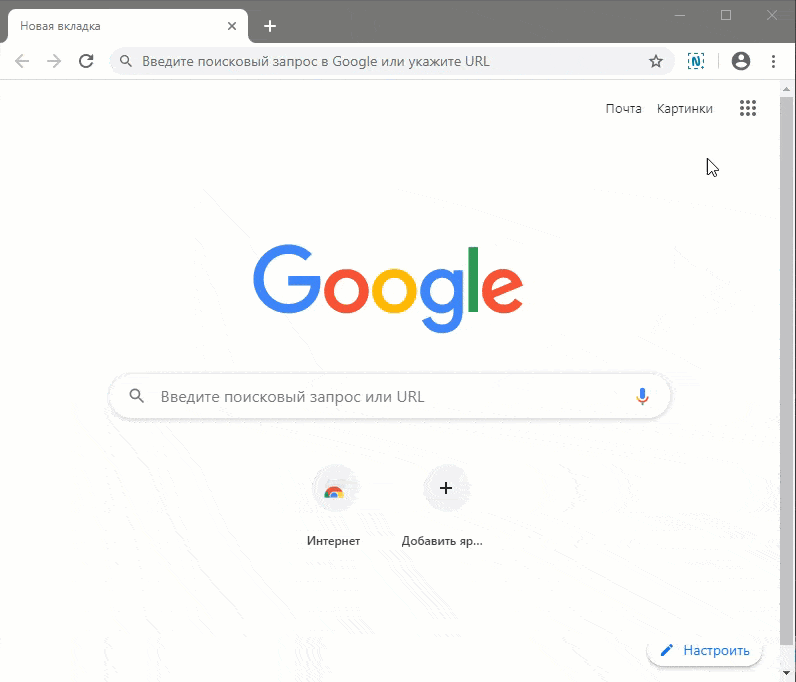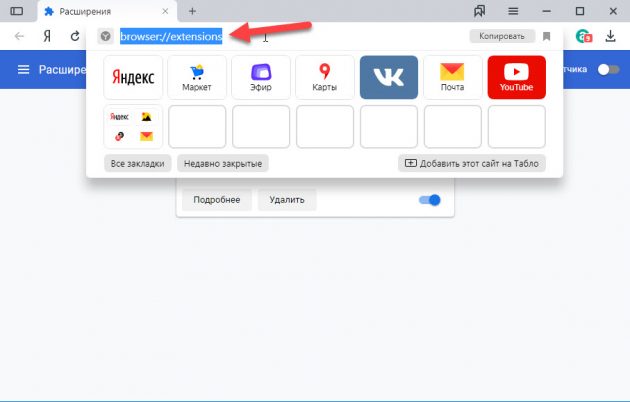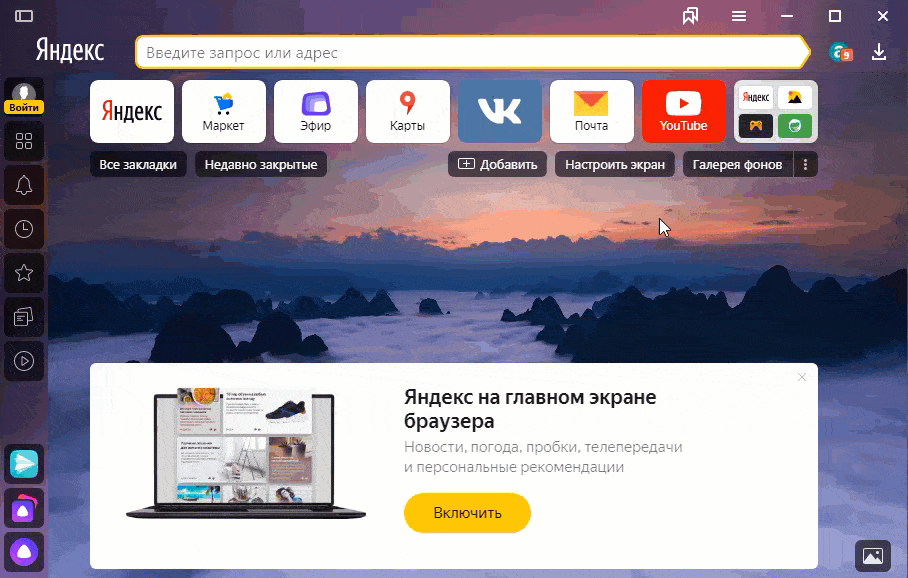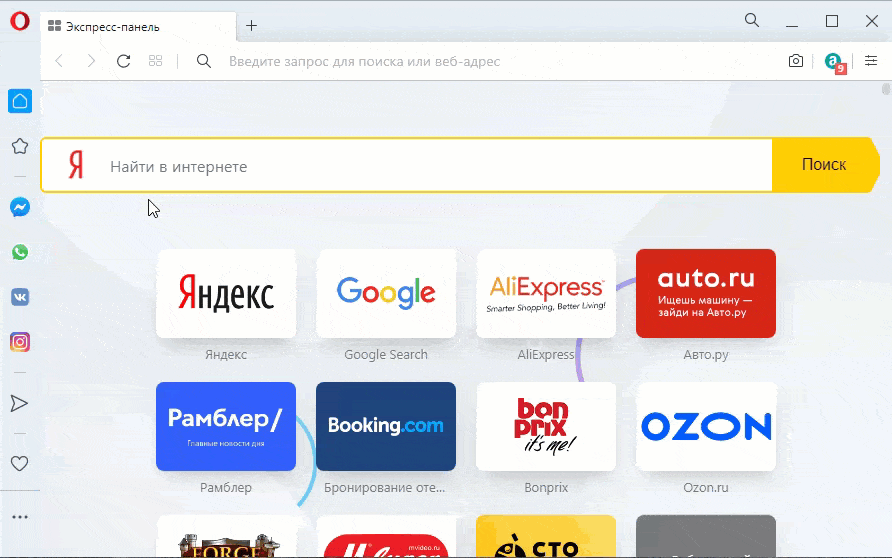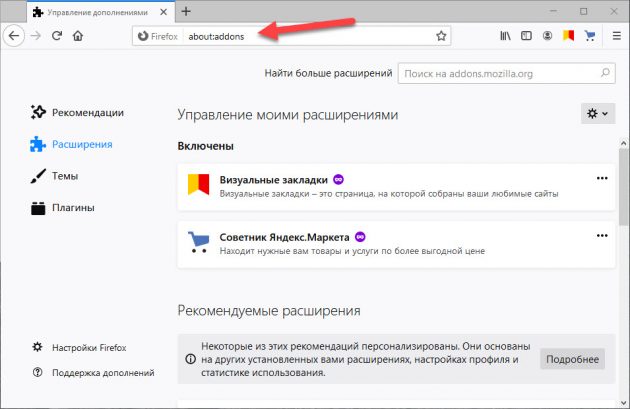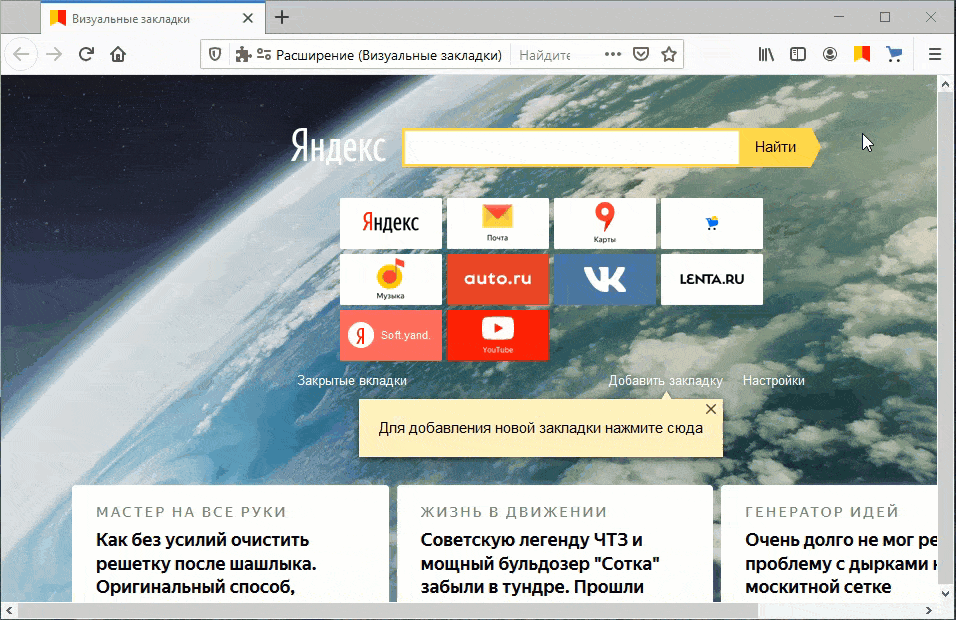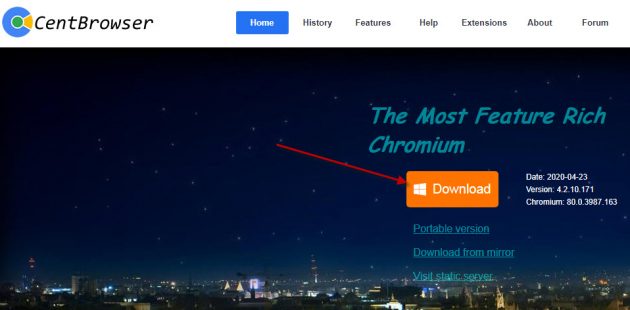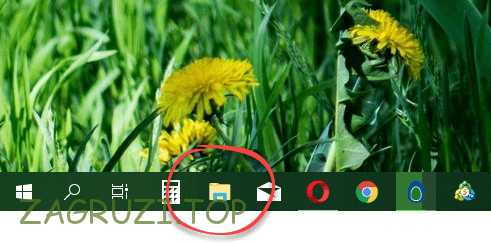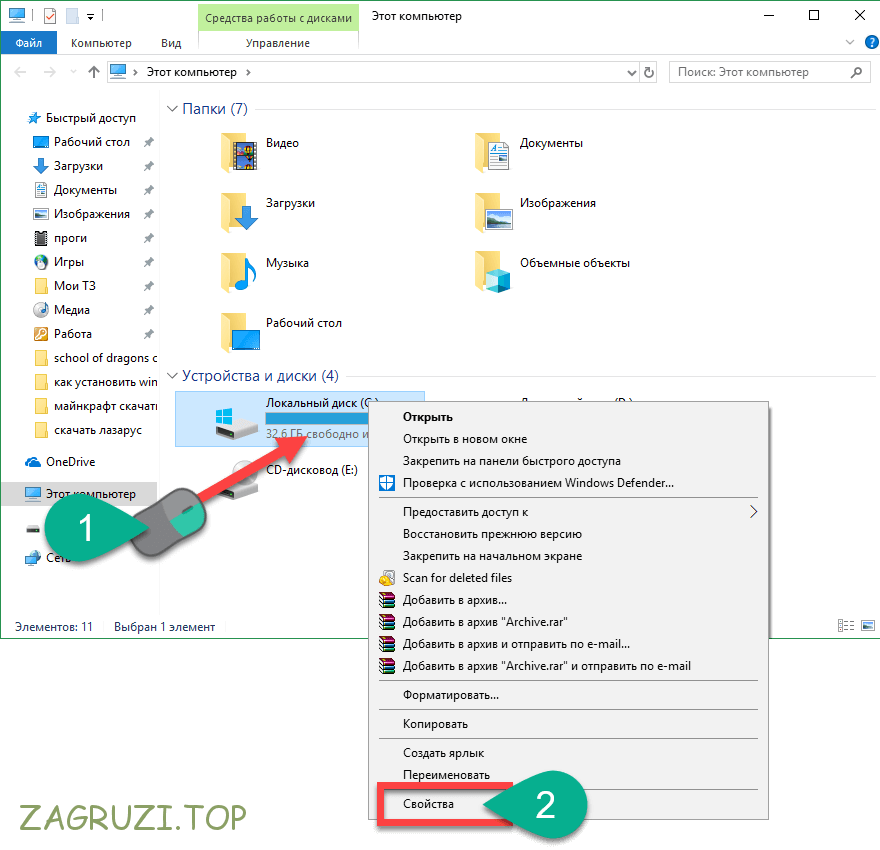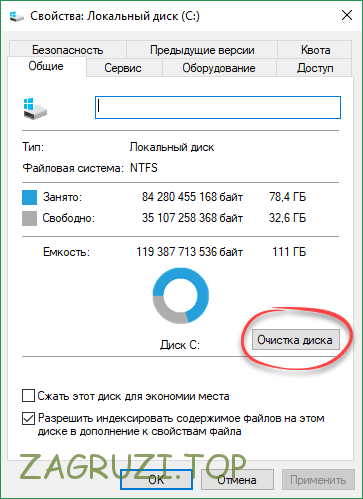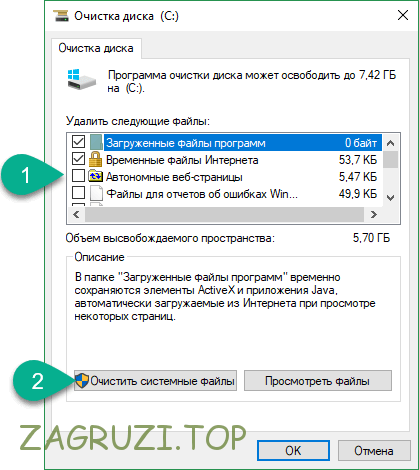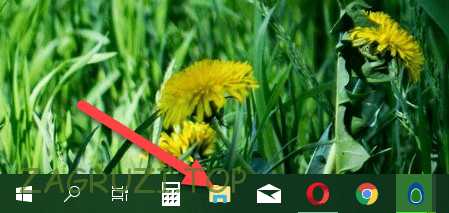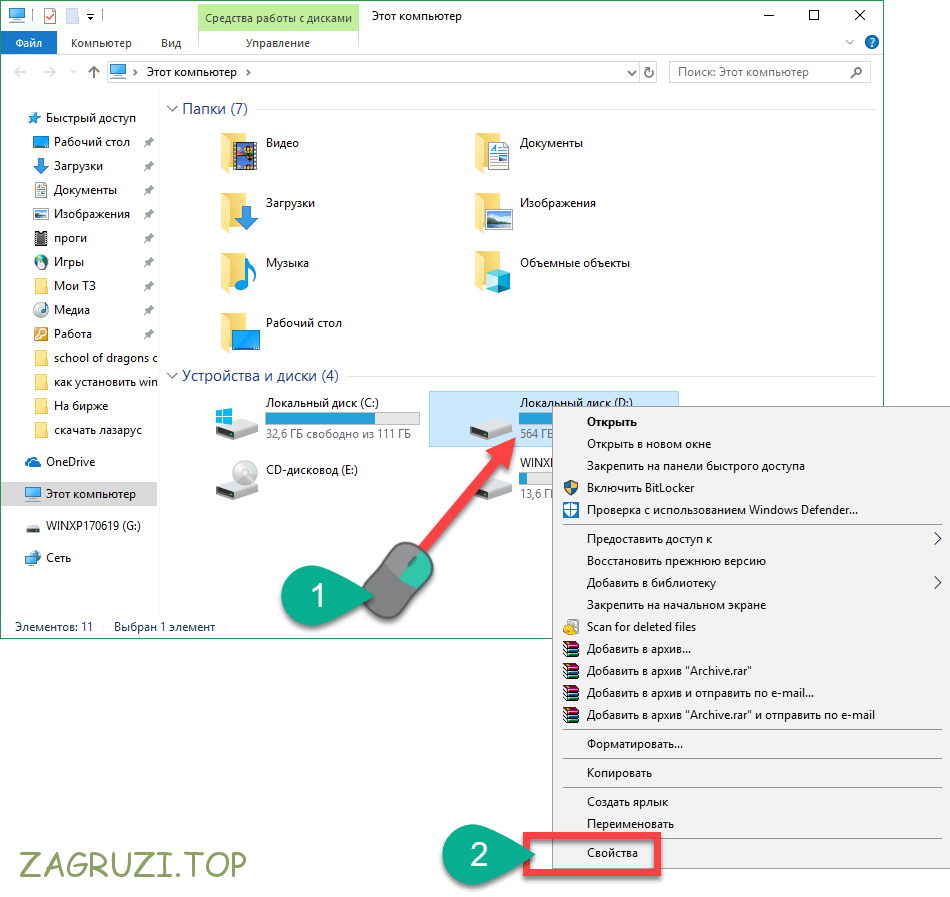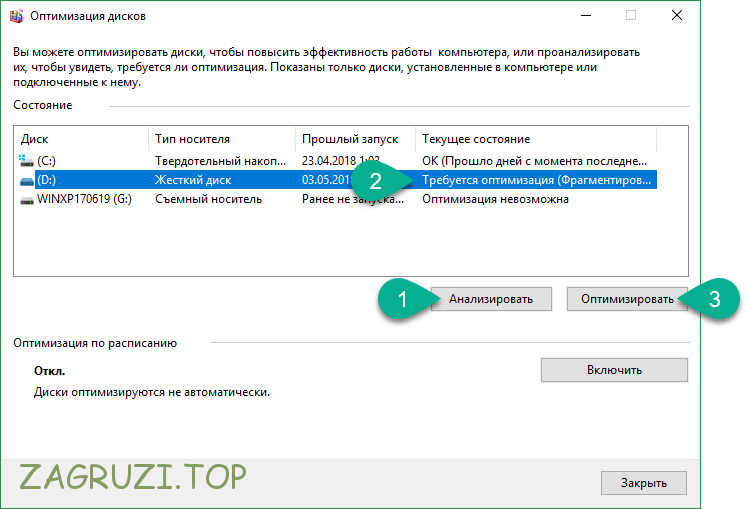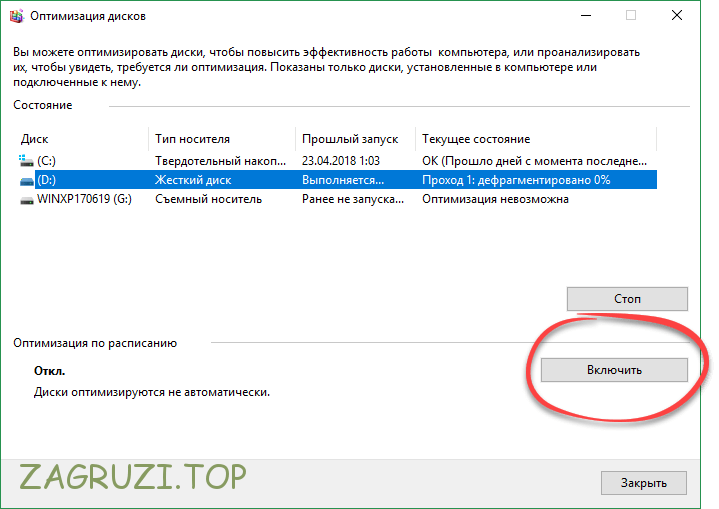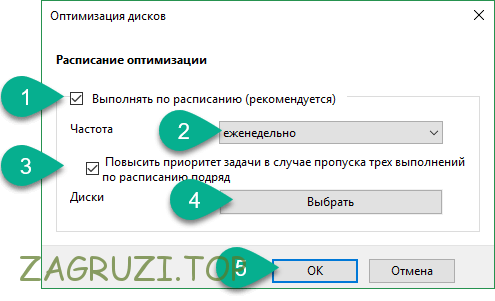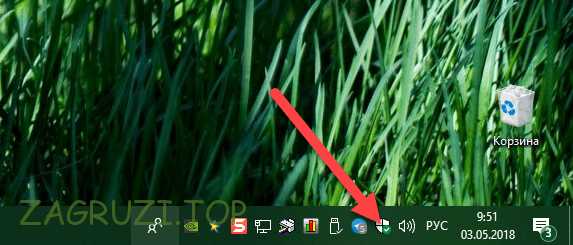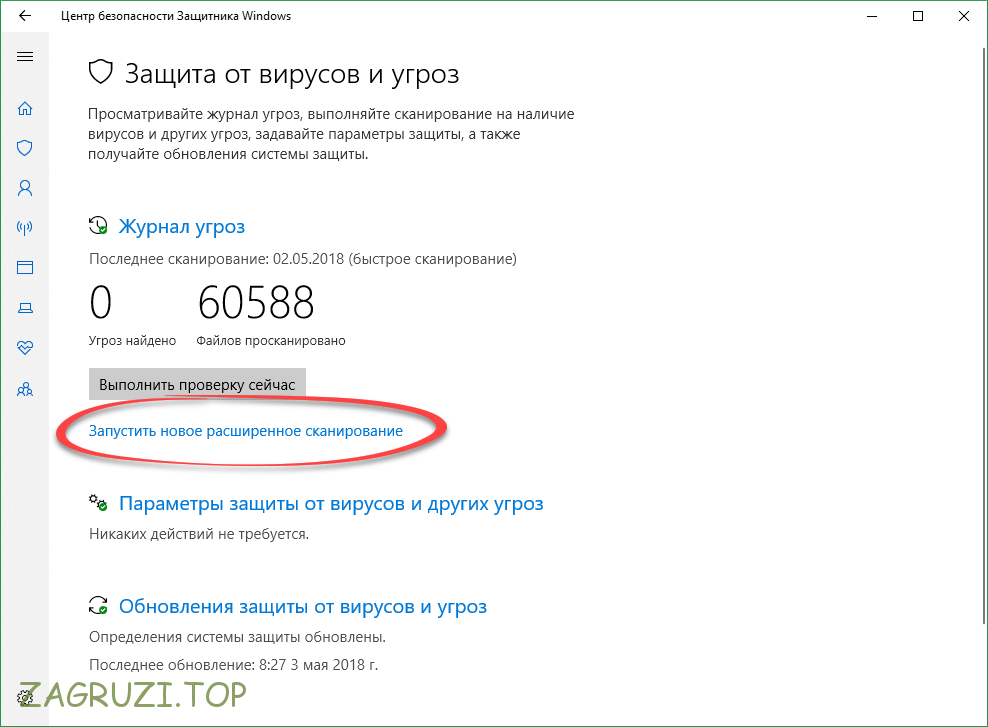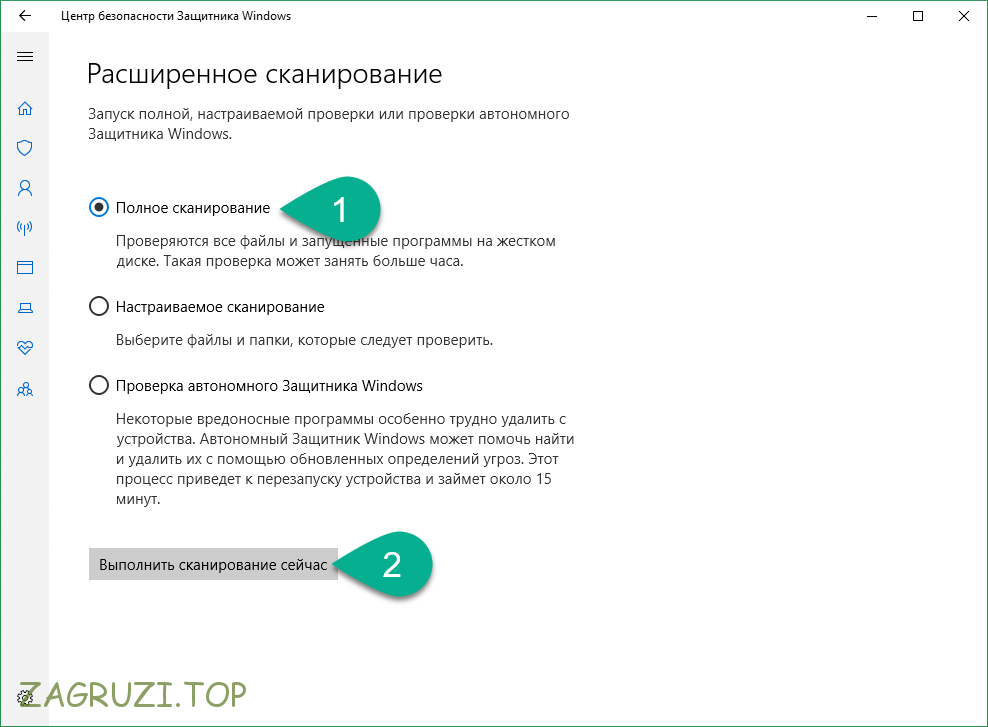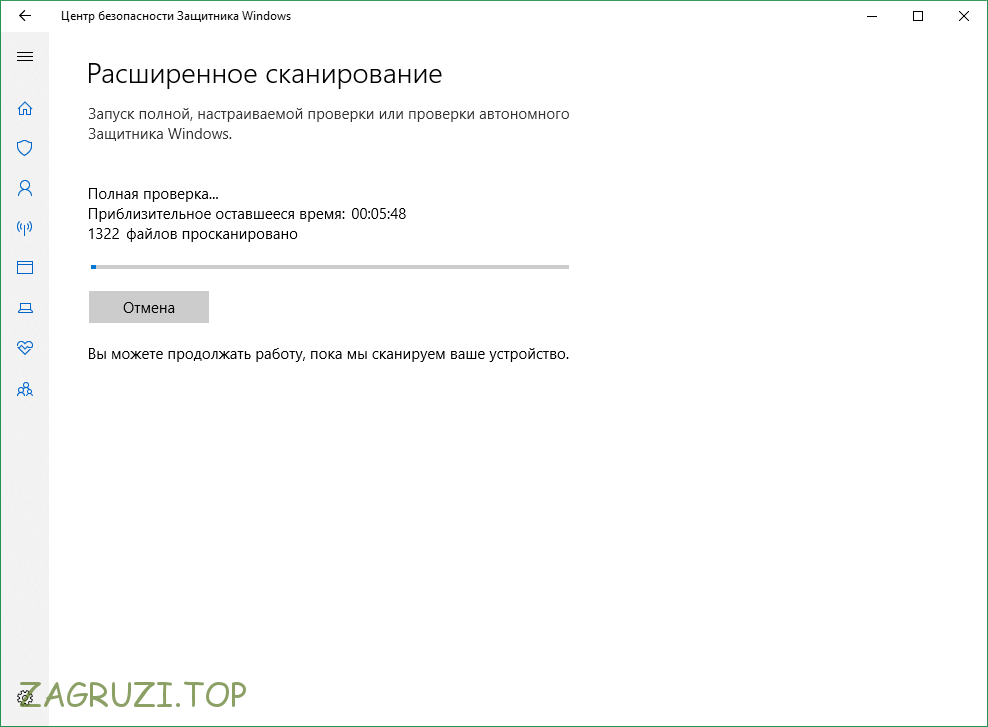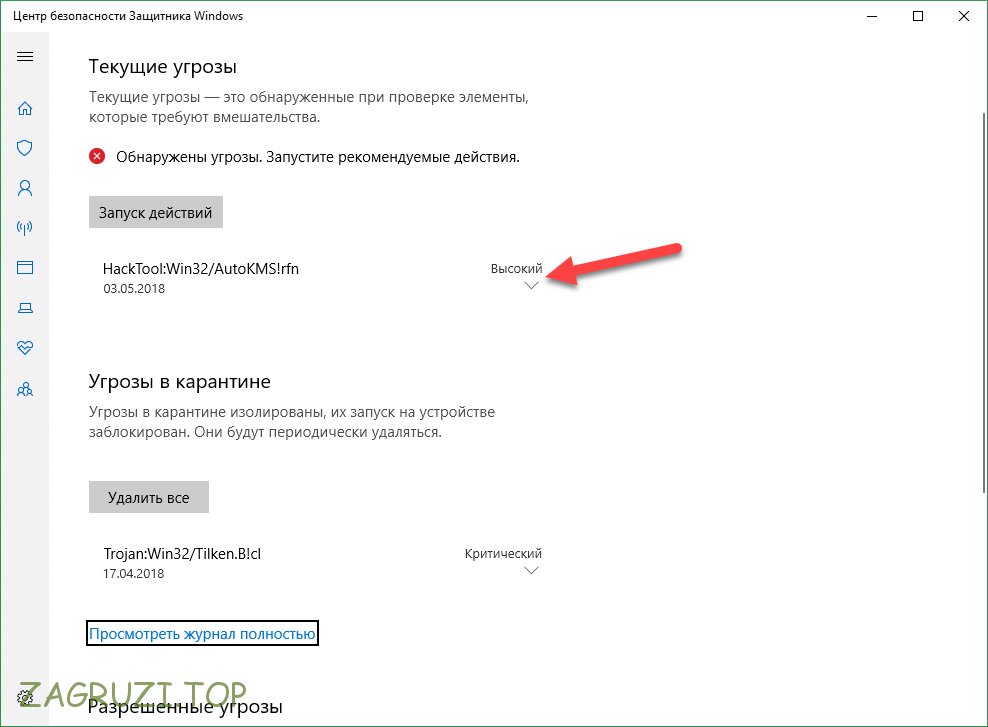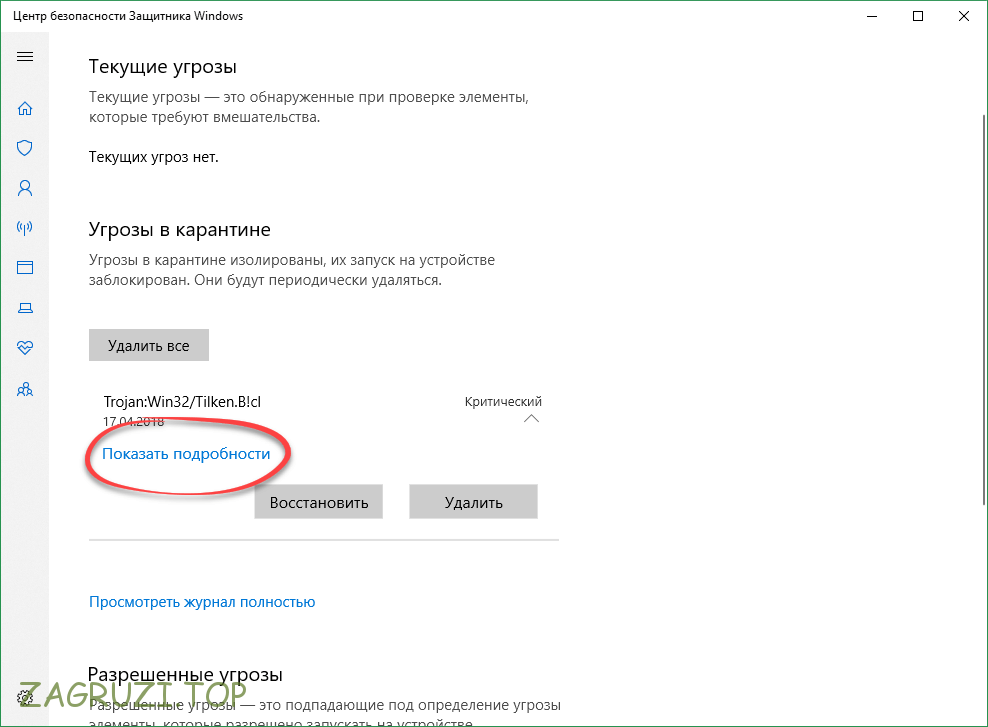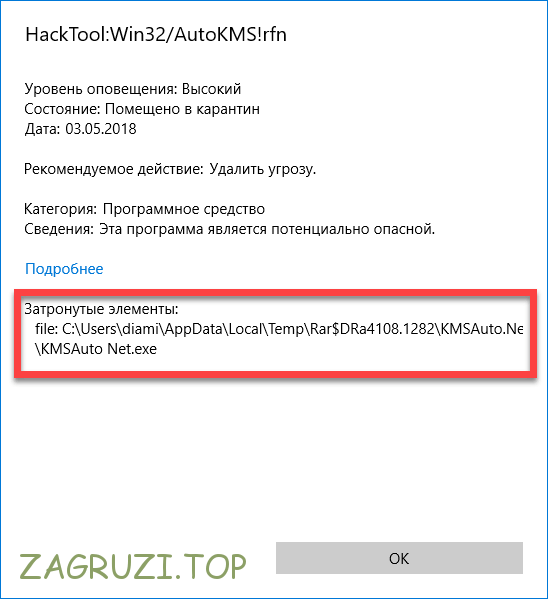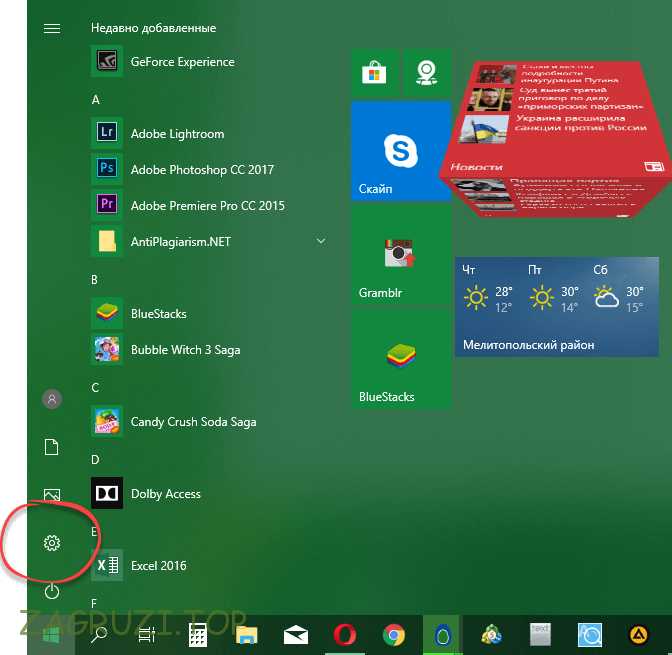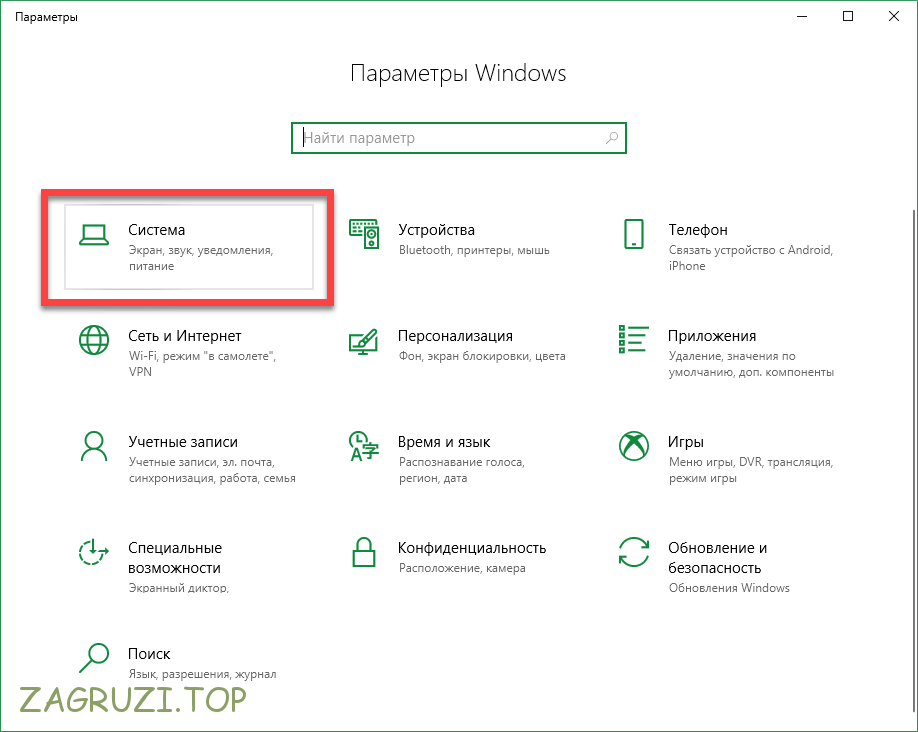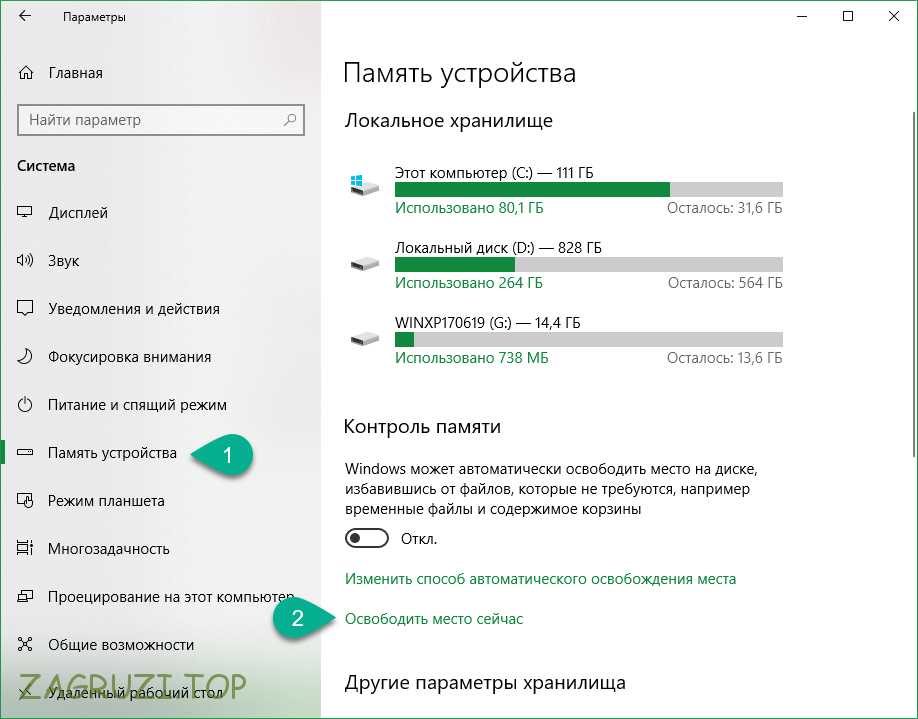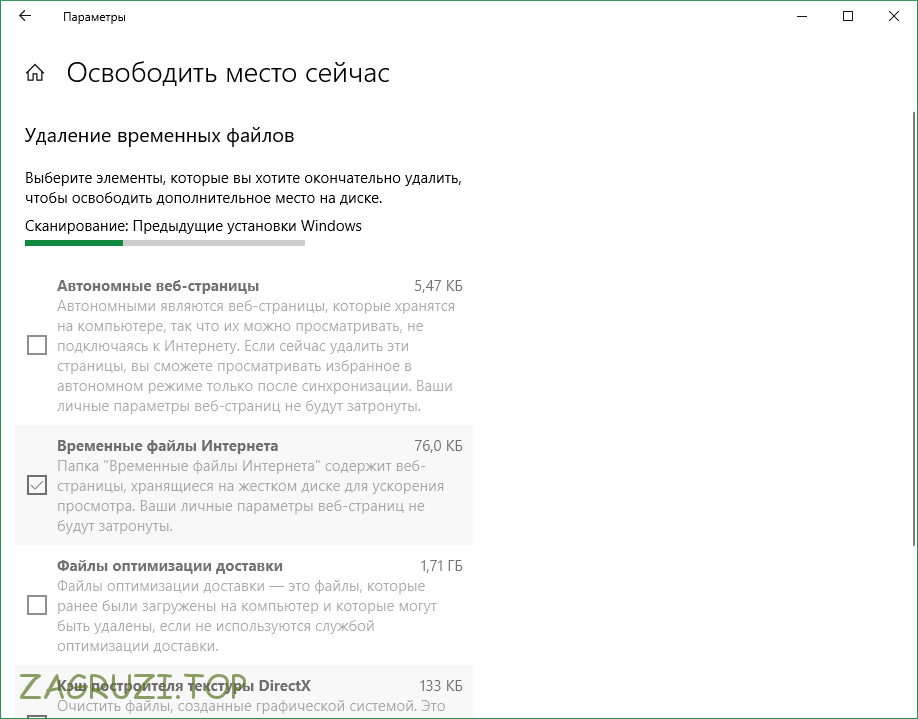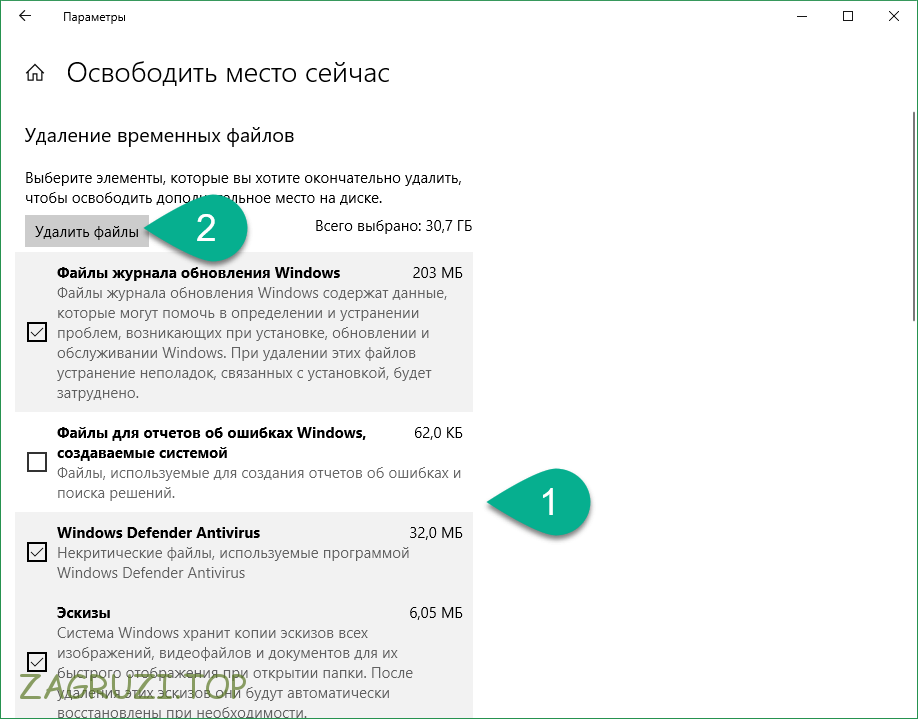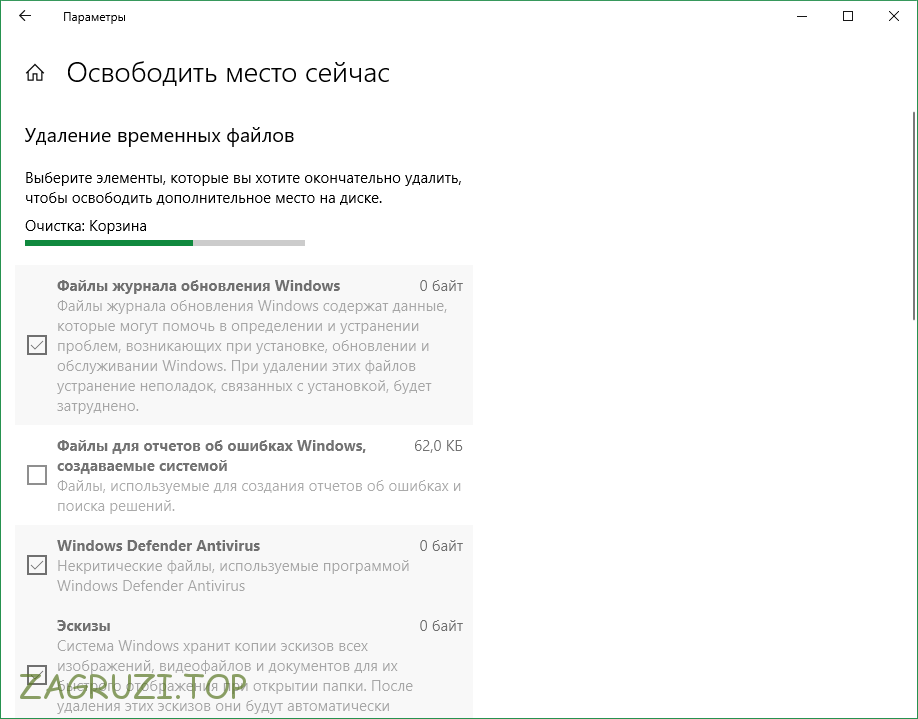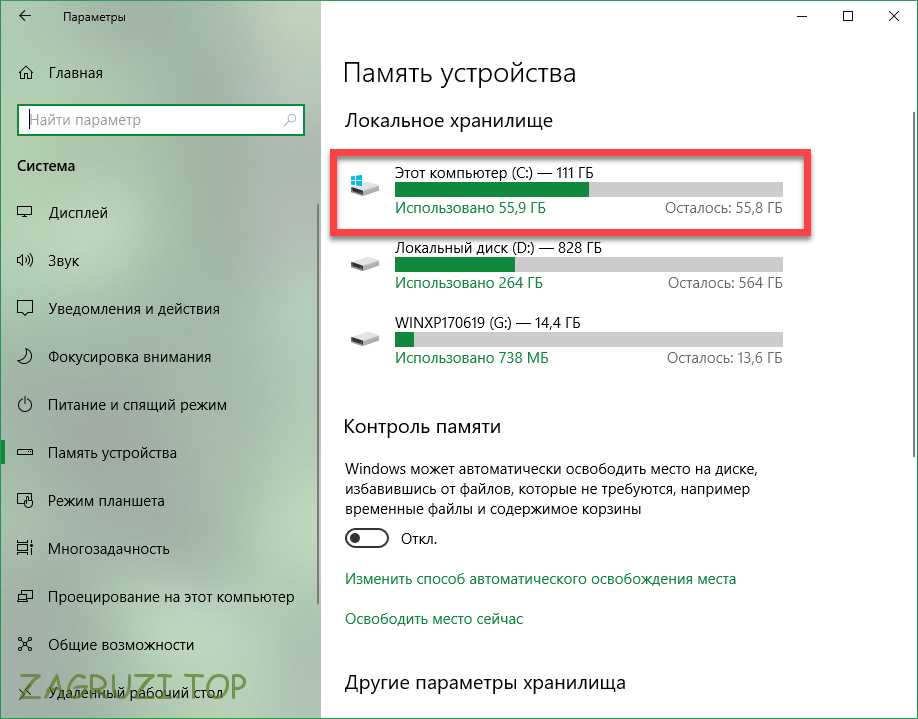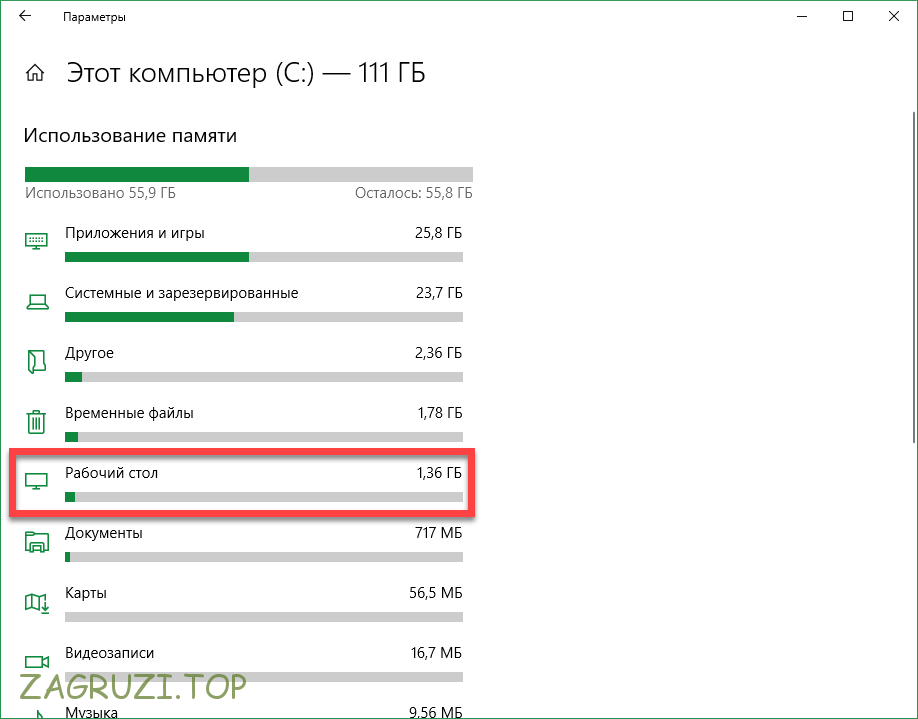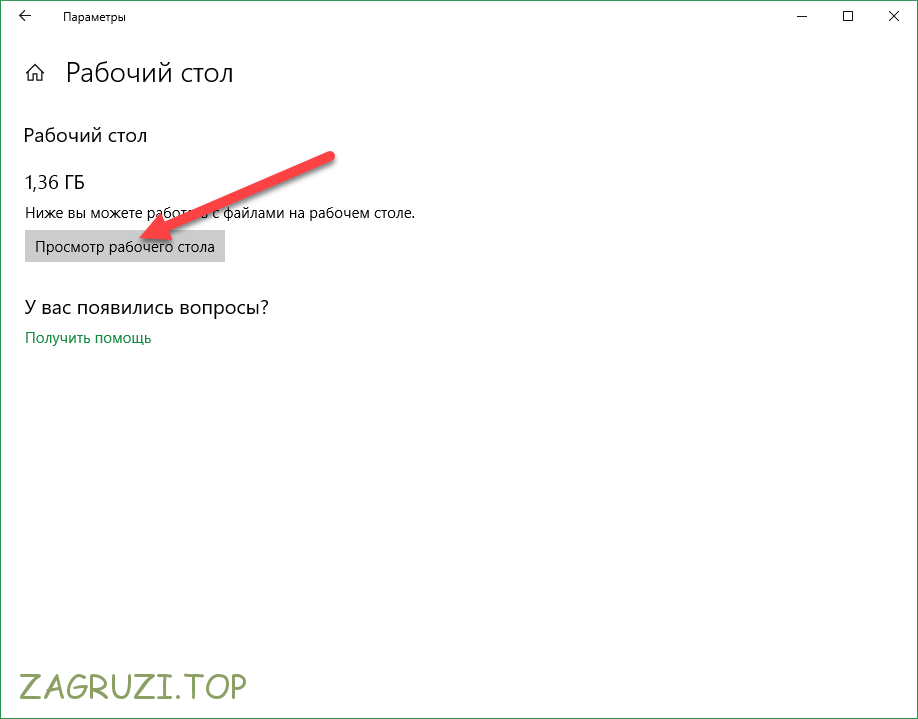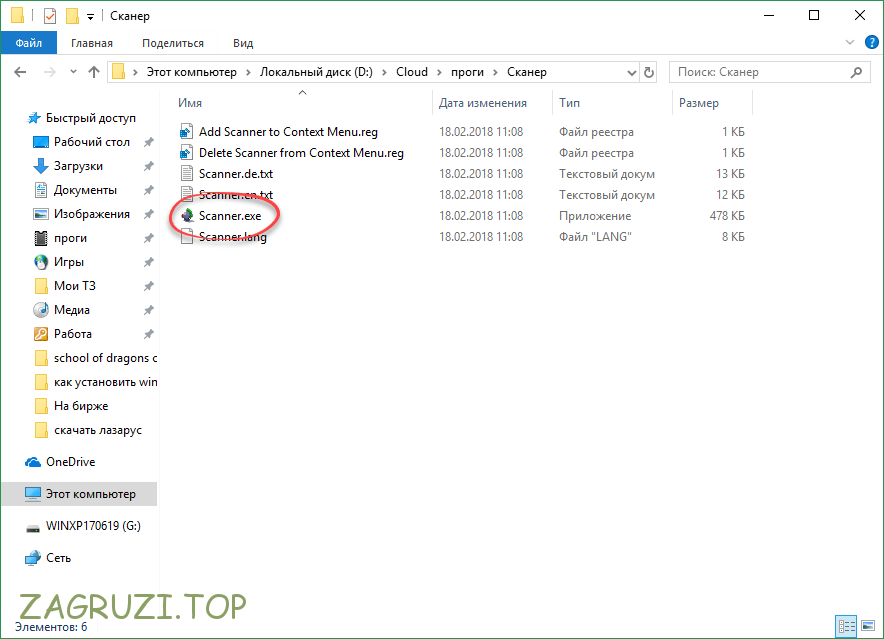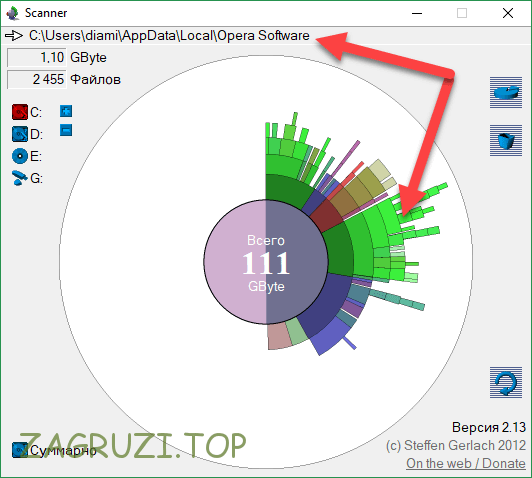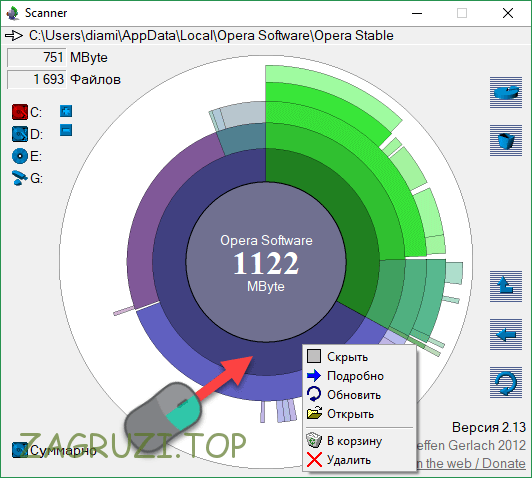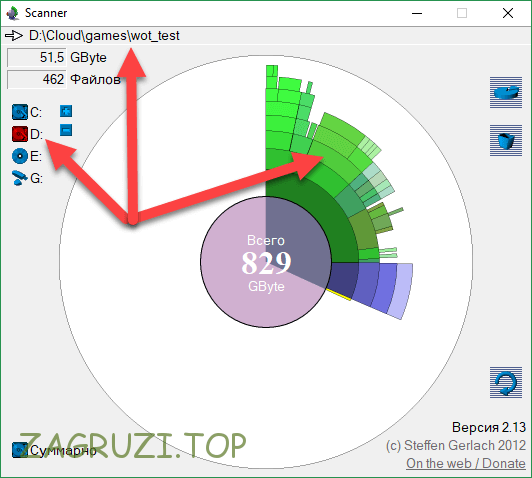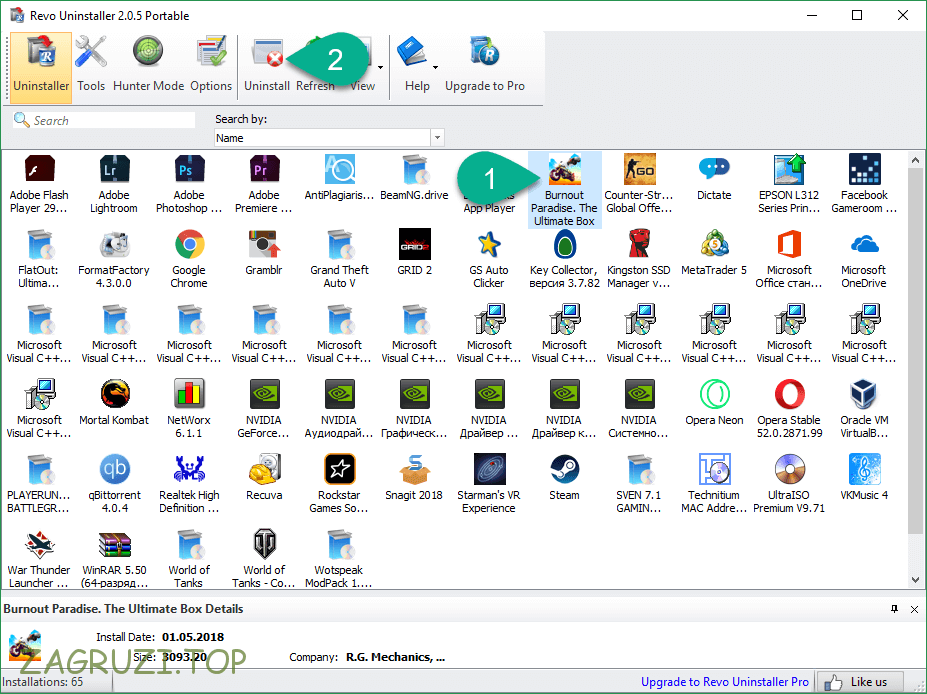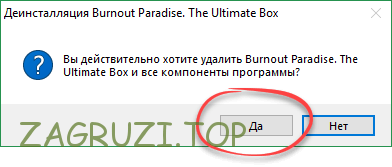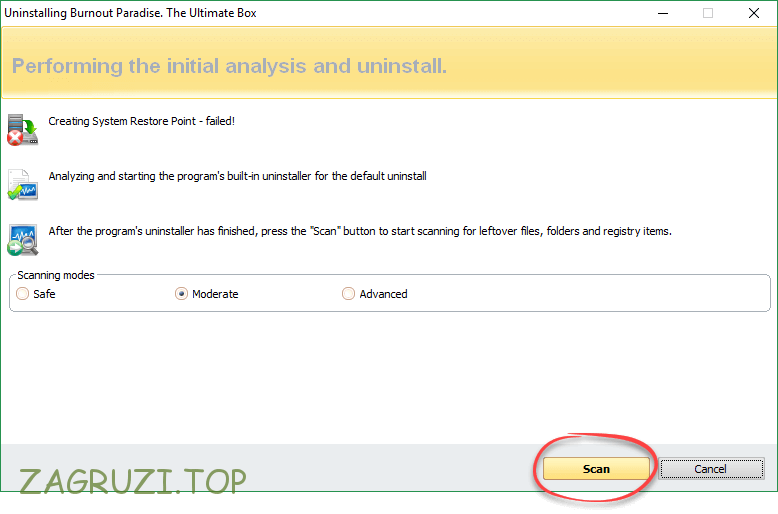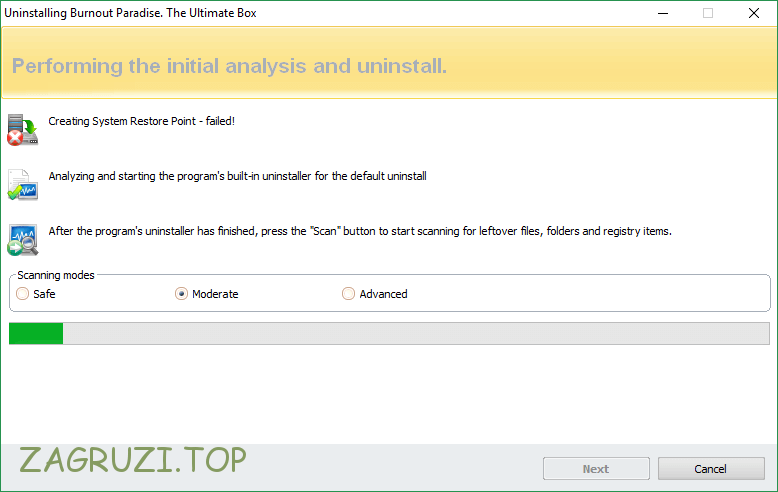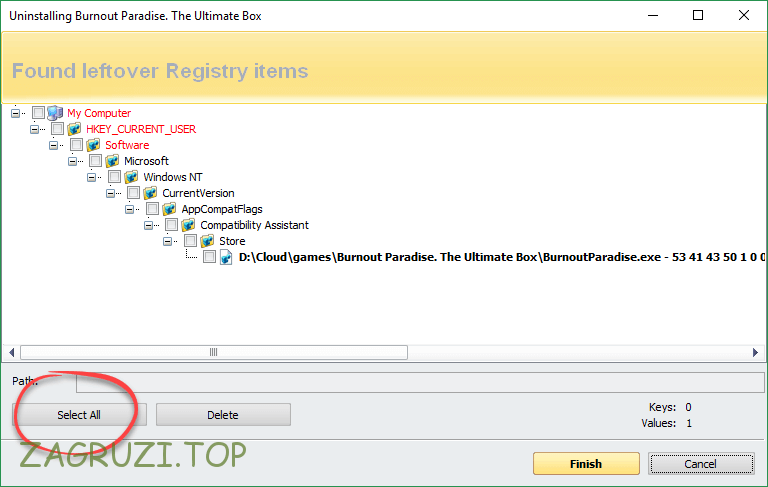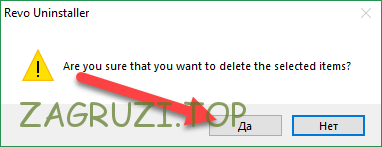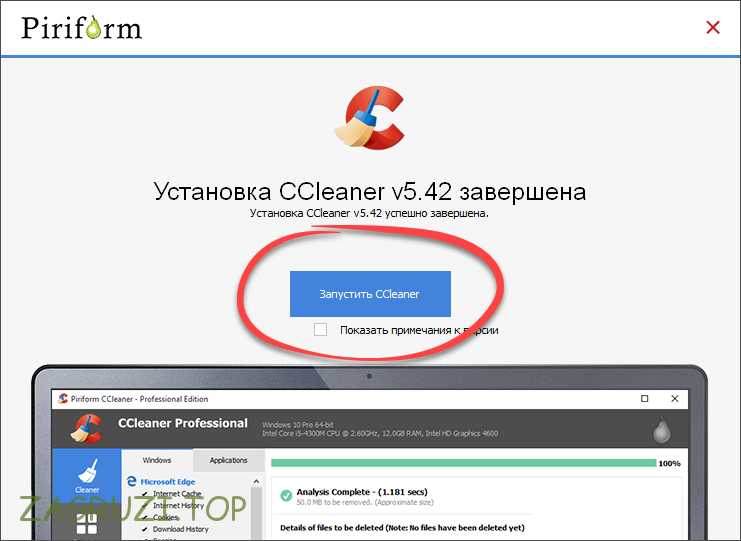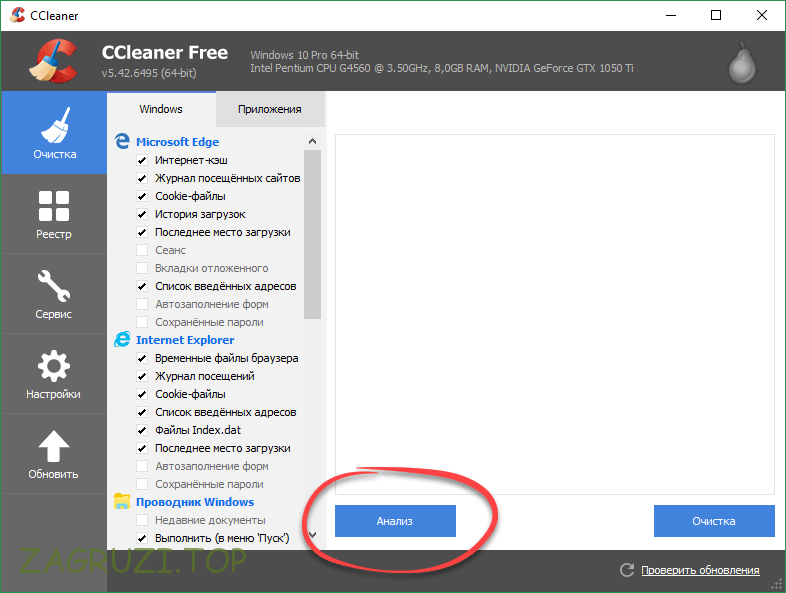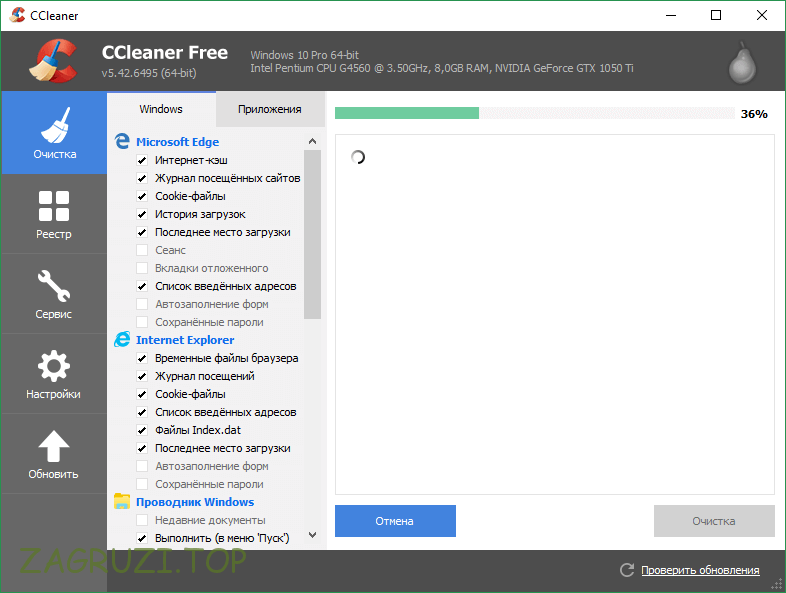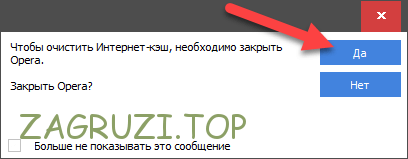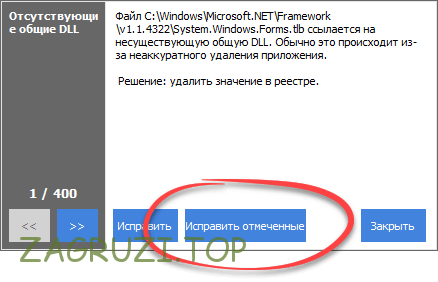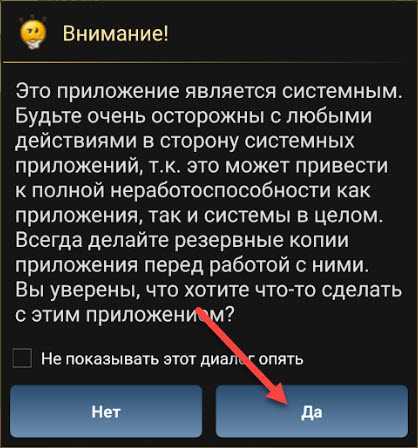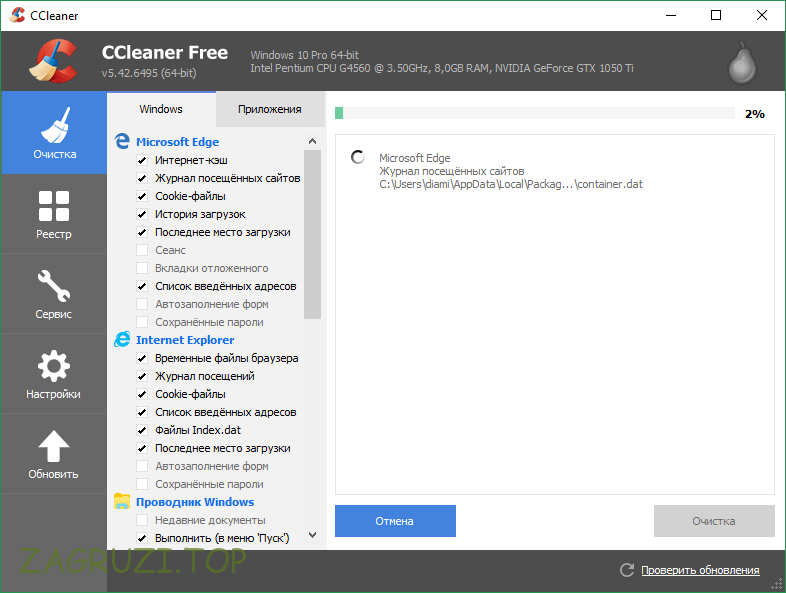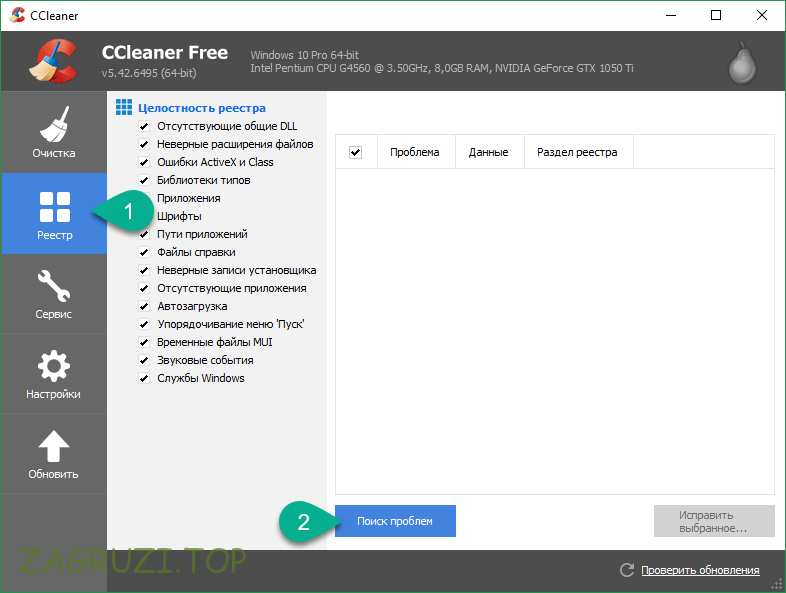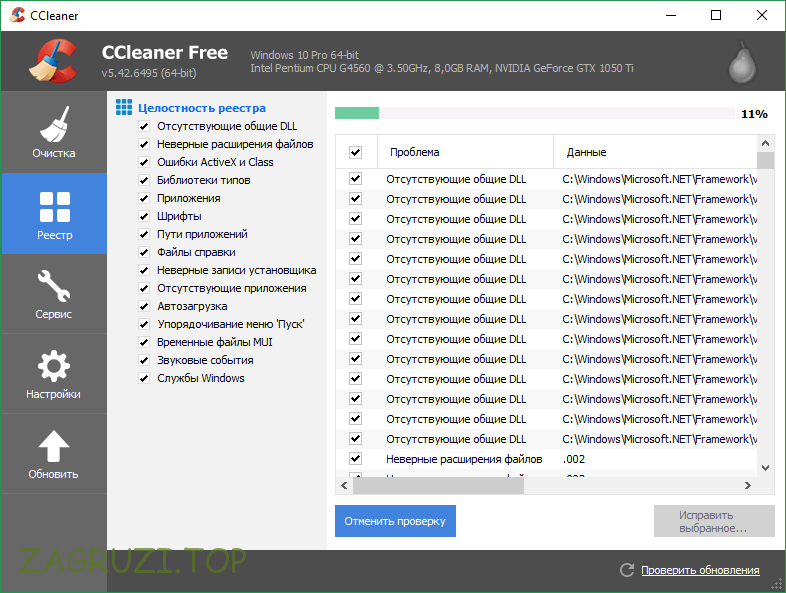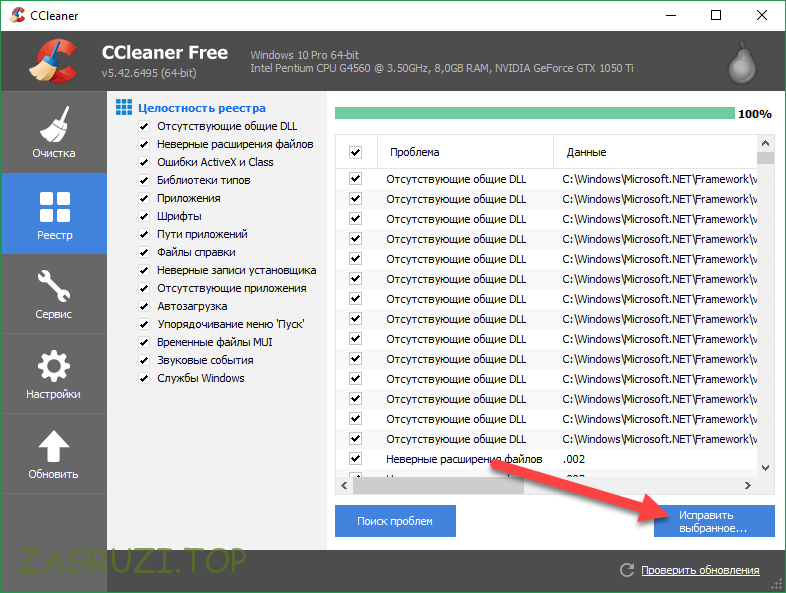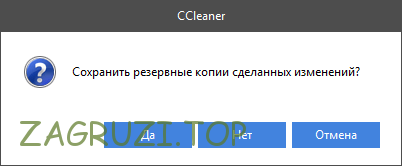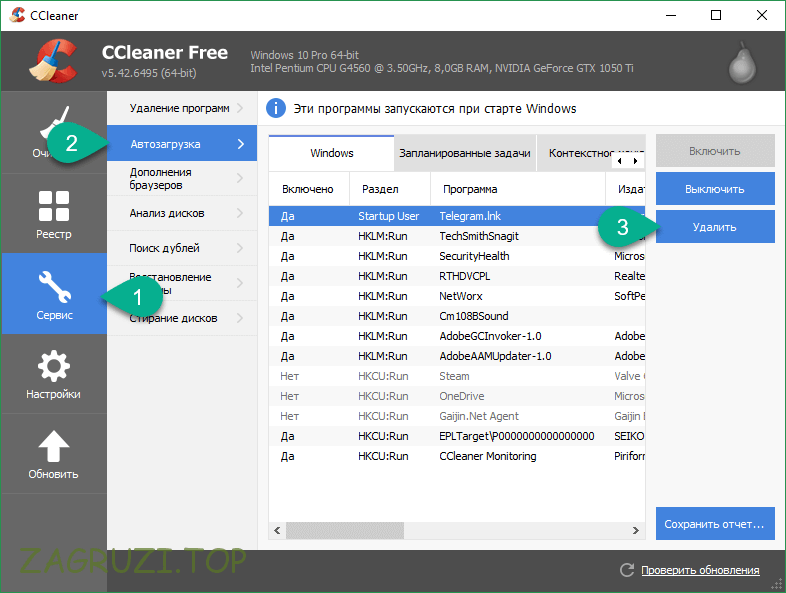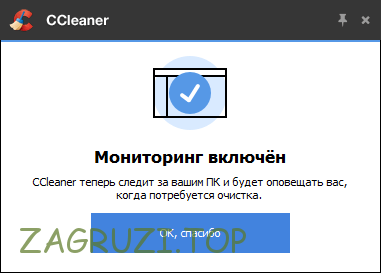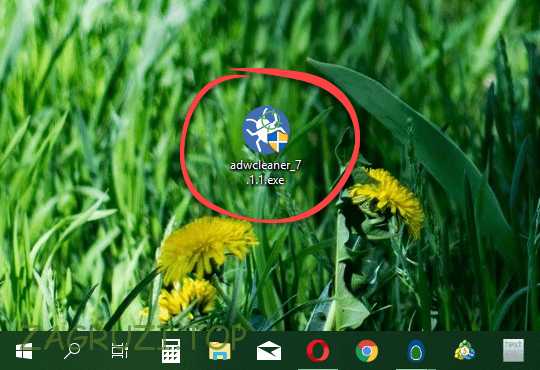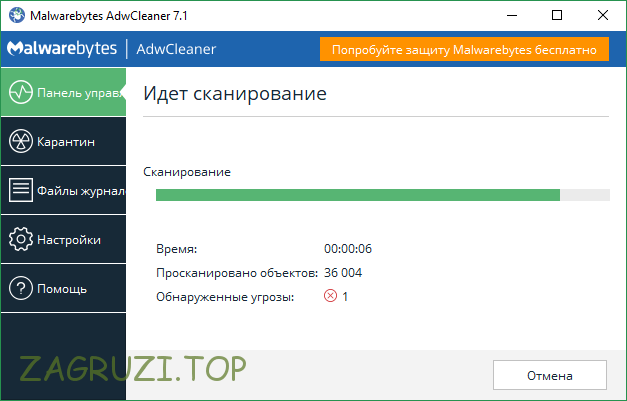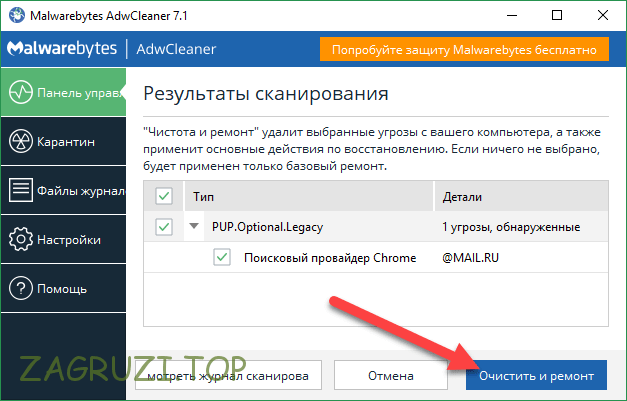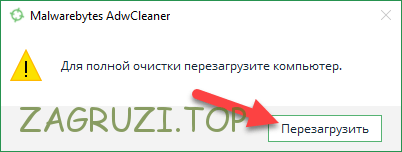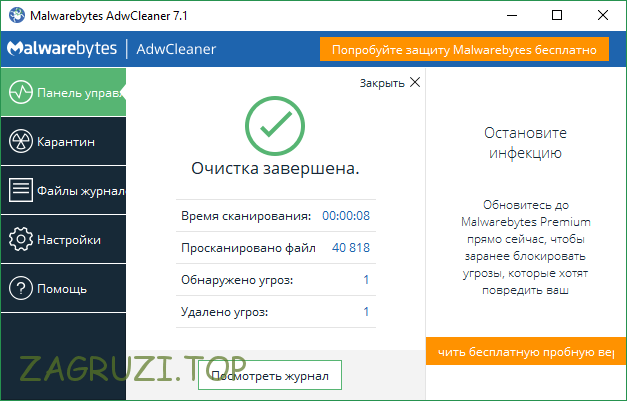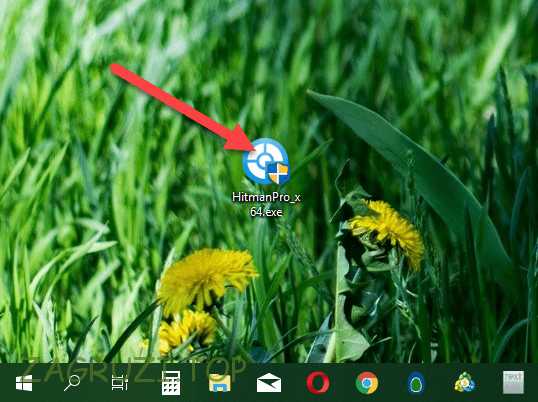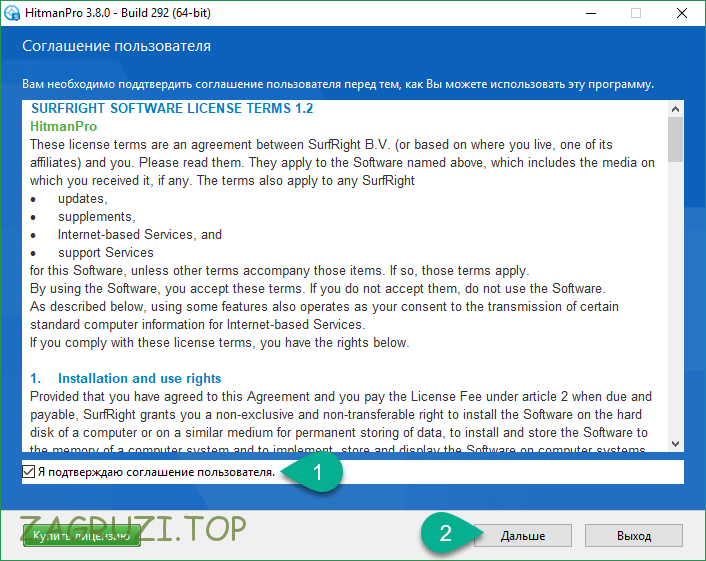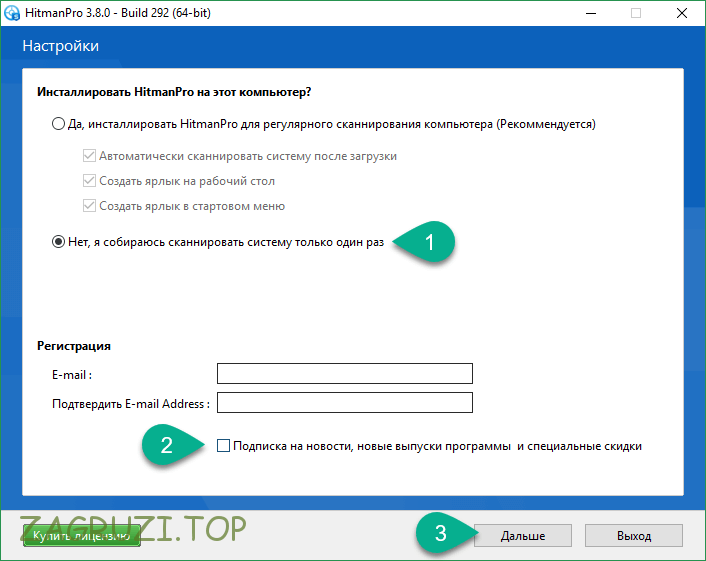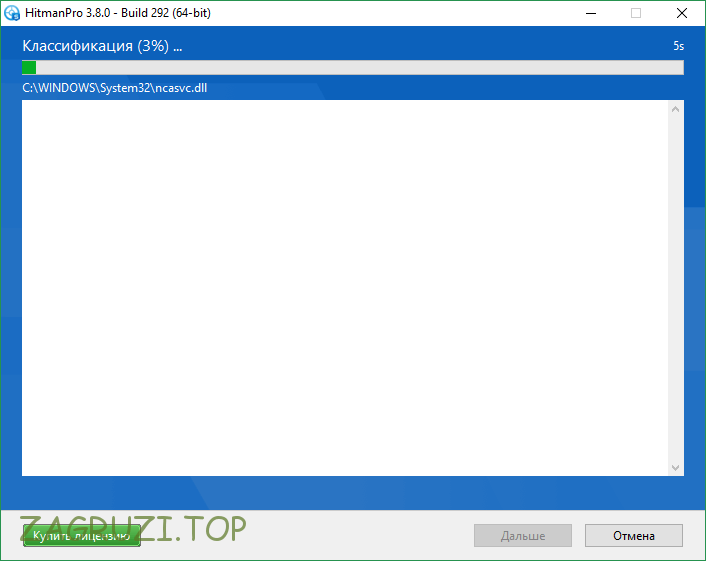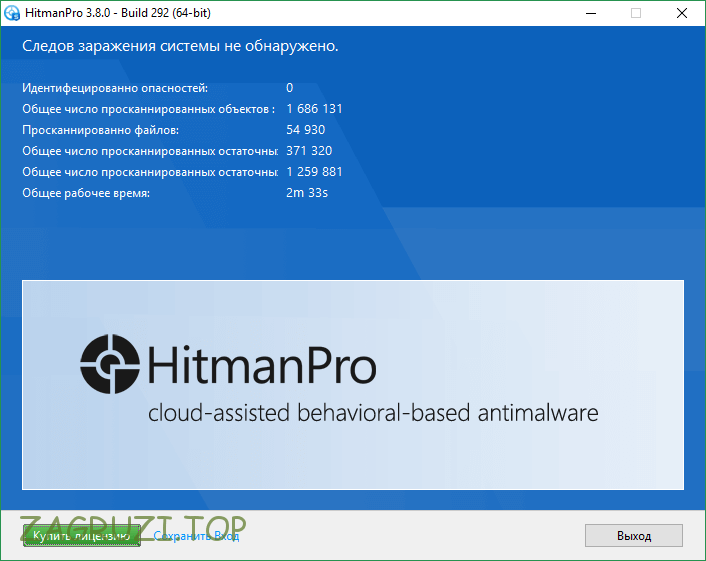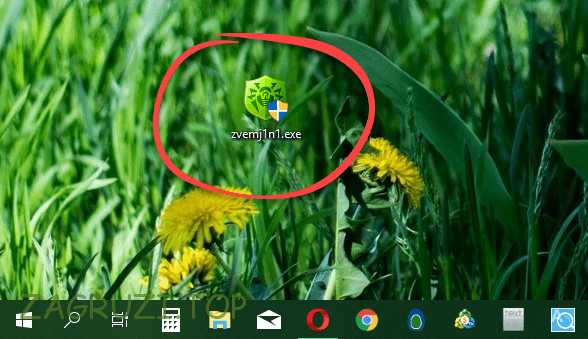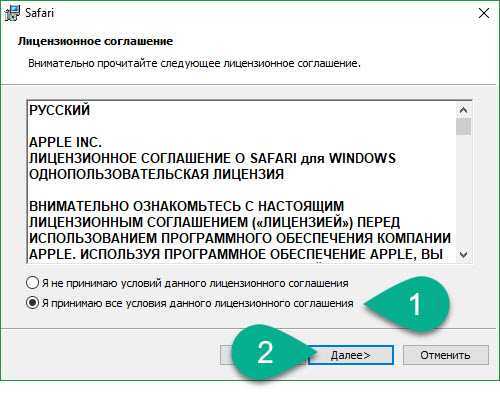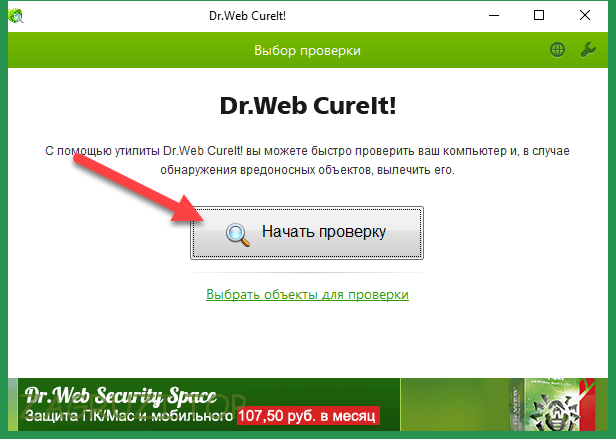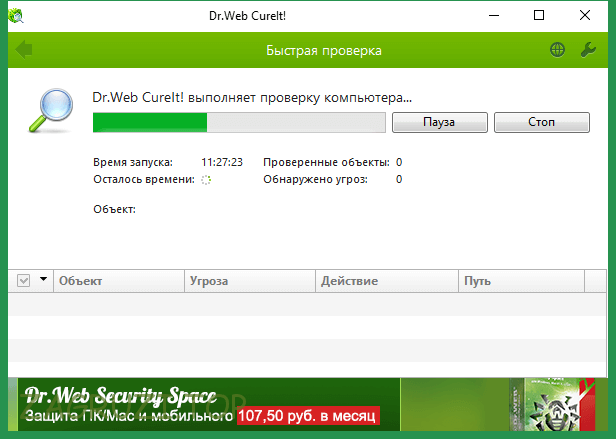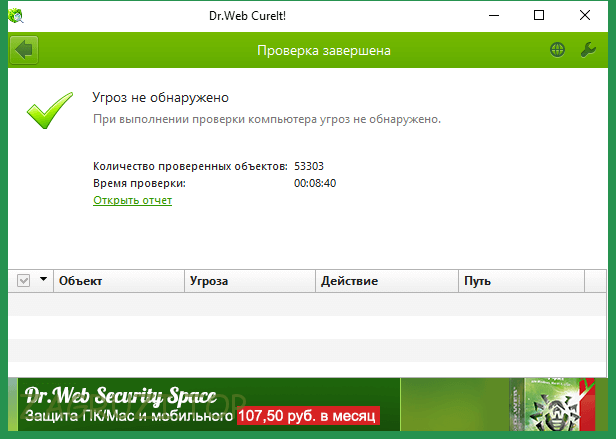Как почистить компьютер
В этом уроке я покажу, как почистить компьютер (ноутбук), чтобы он не тормозил. Мы почистим систему от мусора, ненужных файлов, программ, вирусов и рекламы.
Содержание:
- Шаг 1: освобождение Локального диска
- Шаг 2: чистка системы от мусора
- Вручную
- При помощи программ
- Шаг 3: очистка от лишних программ
- Шаг 4: чистка от пыли
- Как удалить вирусы и рекламу
- Как еще ускорить работу компьютера
Шаг 1: освобождение Локального диска
Если файлы с папками стали медленно открываться, система тормозить, а программы виснуть, то первое, на что нужно смотреть, это свободное место на Локальном диске C.
Перегруженный диск может выдавать ошибки, так как программам необходимо записывать свои модули в память. Поэтому на диске должно быть как минимум 5-6 Гб свободного места.
1. Откройте «Этот Компьютер» и посмотрите, сколько свободного места на системном Локальном диске (обычно он под буквой C).
2. Если на нем свободно меньше 5 ГБ, перенесите все тяжелые папки и файлы на другой Локальный диск.
Что переносить:
- Файлы и папки с Рабочего стола.
- Всё из папки Документы.
- Всё из папок Изображения, Музыка, Видео.
Перенести их можно через обычную операцию вырезать/вставить: правой кнопкой мыши по файлу (папке) – Вырезать – перейдите в другой Локальный диск (например, D) – Вставить.
3. Почистите папку «Загрузки» – обычно туда сохраняется все, что вы скачиваете из интернета. Лишние файлы и папки удалите, а нужные перенесите в другой Локальный диск (не системный).
На заметку. На системном диске находится Windows. И там же обычно находятся папки Документы, Изображения, Музыка, Видео, Загрузки. А еще Рабочий стол. И многие пользователи именно в этих местах хранят свою информацию.
Получается, если в этих папках есть важные файлы (для работы, учебы, жизни), то все они находятся на системном диске. А это мало того, что мешает работать Windows, так еще и небезопасно. Поэтому первое, что нужно сделать, это перенести всё важное на другой Локальный диск.
Диск, на котором находится система, очень уязвим. Именно на него нацелены вирусы, и именно он в первую очередь страдает при проблемах с компьютером.
Шаг 2: чистка системы от мусора
Следующее, что нужно сделать для ускорения компьютера – это почистить систему от мусора, а также отключить лишние программы. Сделать это можно как вручную, так и при помощи бесплатных приложений.
Лучше совместить первый и второй способ: сначала почистить вручную, а потом пройтись программами.
Вручную
Очистка диска.
1. Откройте «Этот компьютер».
2. Нажмите правой клавишей мыши по системному Локальному диску (обычно С) и выберите «Свойства».
3. Нажмите на кнопку «Очистка диска».
4. Появится окошко с предложением выбрать папки для очистки. Рекомендую поставить галочки везде, кроме пунктов «Загрузки» и «Корзина».
В папке «Загрузки» хранятся скачанные вами файлы, а в папке «Корзина» – удаленные файлы, которые могут понадобиться в будущем.
5. Нажмите на кнопку «ОК». Выйдет запрос на подтверждение необратимой очистки – нажмите «Удалить файлы».
Также рекомендую очистить временные файлы, которые остаются при скачивании/установке обновлений Windows. Для этого щелкните правой кнопкой мыши по системному диску C, выберите «Свойства» и нажмите на «Очистить системные файлы». В окошке с выбором оставьте всё как есть, нажмите ОК и подтвердите удаление.
Очистка папки Temp.
Папка Temp является хранилищем, в которое программы скидывают временные данные. При долгой работе за компьютером эта папка может достигать десятки гигабайт, что сказывается на быстродействии.
1. Нажмите кнопку «Пуск».
2. В строке поиска напечатайте %temp% и откройте найденную папку.
3. Выделите все файлы в ней, нажав сочетание клавиш CTRL + A. Затем Shift + Delete для безвозвратного удаления.
Некоторые файлы могут использоваться в системе и их удалить не получится. В этом случае нажмите «Пропустить».
Очистка браузера (программы для интернета).
Очистка кеша. Кеш – это специальная папка на диске, куда браузер скидывает страницы. Он служит для ускорения загрузки, за счет сравнения новой и старой версии страницы и подгрузки идентичных данных не с интернета, а с Локального диска. Это заметно ускоряет открытие сайтов, но со временем сильно засоряет системный диск.
1. Откройте браузер и нажмите на значок три точки в правом углу. Выберите пункт История, нажмите еще раз История.
2. Откроется окно, где будут показаны все сайты, которые вы недавно открывали. Нажмите на кнопку «Очистить историю» слева.
3. Откроется окошко с настройками. В пункте «Временной диапазон» переключитесь на «Все время». Поставьте галочку на «Изображения и другие файлы, сохраненные в кеше» и нажмите «Удалить данные».
Остальные пункты отмечать не нужно: они занимают мало места и пригодятся для авто заполнения введенных ранее паролей и истории посещения сайтов.
Удаление лишних расширений. Источником нагрузки на браузер, а также возможно лишней рекламы и вирусов могут быть установленные дополнения.
Расширения служат для удобства работы, например, скачивания аудио и видео с сайтов, автоматического перевода и т.д. Но, порой, они сильно влияют на оперативную память, куда загружают свои модули.
1. Откройте браузер, которым пользуетесь для работы в интернете (например, Google Chrome).
2. Нажмите на значок три точки в правом углу. Выберите «Дополнительные инструменты» – «Расширения».
3. Откроется окно с установленными расширениями. Удалите каждое ненужное дополнение.
Дефрагментация.
Операционная система постоянно принимает и отправляет команды от работающих программ. При этом происходит перемещение данных как в оперативной памяти, так и на локальном диске. Это приводит к его фрагментации. Дефрагментация же записывает данные в соседние ячейки, что ускоряет к ним доступ.
Важно! Метод дефрагментации применим только к обычным магнитным жестким дискам. На SSD делать дефрагментацию бесполезно – это может даже навредить!
В обычном HDD информация записывается на магнитный диск. В таком диске нет ограничения на запись и чтение данных, но работает он довольно медленно.
Совсем другое дело обстоит с SSD. Он работает по принципу флешки: все данные пишутся в блоки памяти на микросхемах, что сильно ускоряет процесс записи/чтения, но ограничивает количество перезаписываемых данных. Дефрагментация же производит постоянную перезапись всех данных, что заметно сократит срок службы современного SSD.
Рассмотрим дефрагментацию на примере обычного магнитного жесткого диска.
1. Откройте «Этот компьютер». Нажмите правой клавишей мышки на Локальном диске, выберите «Свойства».
2. Перейдите на вкладку «Сервис» и нажмите на кнопку «Оптимизировать».
3. Выберите диск для дефрагментации.
Можно выполнить дефрагментацию любого диска, кроме «Зарезервировано системой» – это маленький раздел, который служит для восстановления Windows в случае сбоя.
4. Нажмите кнопку «Анализировать». После анализа нажмите «Оптимизировать» и начнется процесс дефрагментации.
Процесс может быть долгим, так что приготовьтесь подождать.
При помощи программ
Для чистки компьютера от мусора понадобятся три программы: Wise Disk Cleaner, Wise Registry Cleaner и CCleaner. Все они бесплатные и не требуют регистрации.
Программы Wise
Скачиваем две программы: Wise Disk Cleaner и Wise Registry Cleaner. Сделать это можно через официальный сайт wisecleaner.com по ссылкам: вот первая и вот вторая.
Устанавливаем на компьютер. Процесс стандартный: запустили скачанный файл (обычно он находится в папке «Загрузки») и всё время нажимаем «Далее». После установки на Рабочем столе будут значки для запуска программ. Также они есть в Пуске.
Wise Disk Cleaner. Открываем приложение и видим пять вкладок вверху. Из них нам нужны первые три.
Начнем с вкладки «Быстрая чистка». В окошке будет показано, что именно ищет и удаляет программа. Подробности можно узнать, нажав на стрелочку рядом с каждым пунктом.
Нажимаем кнопку «Поиск» и ждем, пока программа просканирует систему. Длится это обычно недолго. В итоге приложение рассказывает о всяком мусоре, который нашелся во время проверки. Если нам ничего из этого не надо (а обычно так оно и есть), нажимаем «Очистка».
Теперь переходим на вкладку «Глубокая очистка». Рядом с выбранными Локальными дисками нажимаем «Поиск» и ждем, пока они будут просканированы.
Программа снова нашла какой-то мусор. Нажимаем «Очистка».
И переходим на третью вкладку «Очистка системы». Здесь программа находит мусор, который накопился в результате работы Windows. Нажимаем «Удалить» и радуемся освободившемуся месту. Еще можно убрать лишние системные языки (например, корейский и китайский), что тоже освободит прилично пространства.
Можно и еще кое-что поудалять: файлы справки, фонов и прочее. Но они занимают не так много места, да и многие ими пользуются (например, используют фон для Рабочего стола).
Wise Registry Cleaner. Это приложение чистит реестр. Данная процедура позволяет удалить мусор и исправить ошибки, которые оставляют в процессе своей работы компьютерные программы и игры.
При первом запуске утилита предложит сделать резервную копию реестра. Нажимаем «Да».
Выйдет запрос «Создать точку восстановления» или «Создать полную копию реестра»:
- Создать точку восстановления – создаст точку, при которой вы сможете сделать полный откат всех параметров в случае сбоя.
- Создать полную копию реестра – создаст только копию реестра.
Выберите пункт «Создать полную копию реестра».
Восстановить резервную копию вы сможете через верхнее меню – пункт Восстановление.
Очистка реестра:
- Нажмите на кнопку «Глубокое сканирование» для тщательного анализа реестра на ошибки.
- После сканирования нажмите «Исправить».
Оптимизация:
- Перейдите на вкладку «Оптимизация».
- Поставьте галочки напротив пунктов, где написано «Не оптимизировано». Обычно по умолчанию уже выбраны наиболее оптимальные настройки.
- Нажмите на кнопку «Оптимизация».
Сжатие реестра:
- Перейдите на вкладку «Сжатие реестра».
- Нажмите «Анализ».
- Нажмите «Дефрагментация».
Приложение предупредит о необходимости перезагрузить компьютер. Закройте все открытые программы и нажмите «Да».
Программа CCleaner
1. Скачиваем бесплатную версию CCleaner с официального сайта.
2. Устанавливаем программу на компьютер. Не забудьте вверху выбрать из списка язык Russian, а внизу убрать две птички.
Стандартная очистка. В этом разделе CCleaner предлагает почистить систему и приложения от мусора. Дело нужное, только советую снять галочки с пунктов Cookie-файлы.
Перед очисткой перейдите во вкладку «Приложения» и уберите птички с пунктов «Cookie-файлы» и «Автозаполнение форм» у браузера, которым пользуетесь (Google Chrome, Opera, Firefox).
Если этого не сделать, программа для интернета может забыть ваши логины/пароли от сайтов: почты, страниц в социальных сетях и др. В итоге вы не сможете автоматически туда входить, и придется заново вводить все свои данные. Которые, кстати, не все помнят:)
Нажимаем кнопку «Анализ» и ждем, пока программа проверит систему. После чего щелкаем по «Очистка».
Реестр. Через этот раздел утилита чистит реестр. Нажимаем «Поиск проблем», ждем окончания проверки и щелкаем по «Исправить выбранное…».
Обычно CCleaner предлагает сохранить резервную копию – мало ли что пойдет не так. Нажимаем «Да» и сохраняем куда-нибудь файл (хоть в Документы). Вряд ли он понадобится, но пусть будет на всякий случай.
После сохранения появится окошко, где щелкаем по «Исправить отмеченные», после чего нажимаем «Закрыть».
Инструменты. Здесь есть несколько подпунктов, из которых нам интересны три: «Удаление программ», «Запуск» и «Расширения браузеров».
Удаление программ. В этом разделе показывается все то, что установлено на компьютере. Посмотрите, может, что-то лишнее. Например, игра, в которую давно не играете или программа, которую загрузили, но пользоваться не стали.
Для удаления приложения щелкните по нему, нажмите справа на кнопку «Деинсталляция» и следуйте инструкции.
Если сомневаетесь, удалять или нет, спросите у Яндекса (Гугла), что это такое и для чего используется.
Запуск. Важный раздел для ускорения ПК. Дело в том, что многие программы, хотите вы этого или нет, автоматически загружаются вместе с системой. То есть вы включаете компьютер, они запускаются вместе с ним и постоянно работают.
Естественно, это грузит систему, в результате чего компьютер работает медленнее. И вот чтобы ему немного помочь, нужно убрать из автозагрузки лишнее.
Здесь можно выключить программы, которыми вы пользуетесь редко. Я их всё-таки рекомендую не удалять, а именно выключить. Для этого щелкните по программе и нажмите на кнопку «Выключить» справа.
Проверить данную настройку в действии можно только перезагрузив компьютер.
Расширения браузеров. Если у вас тормозит программа для интернета, то чтобы ее ускорить, имеет смысл отключить лишние дополнения. Для этого выбираем свой браузер, щелкаем по тому, что не нужно, и нажимаем «Выключить» справа.
Шаг 3: очистка от лишних программ
Если вы уже почистили автозагрузку и удалили лишние программы через CCleaner (Инструменты – Удаление программ и Запуск), то пропустите этот шаг.
Чистка автозагрузки
Системная папка «Автозагрузка» служит для автоматического запуска приложений при загрузке операционной системы. Также в системе есть специальные настройки реестра, которые позволяют загружать файлы при старте Windows независимо от их местоположения.
Некоторые установленные программы записывают свои службы и процессы в автозагрузку, что влияет на производительность ПК. Многие из них рядовому пользователю не нужны.
Чистка папки «Автозагрузка».
1. Нажмите сочетание клавиш Win + R.
2. Откроется окно «Выполнить». Напишите команду shell:Startup и нажмите «ОК».
3. Откроется папка «Автозагрузка». Удалите из нее ярлыки программ, которые не нужно автоматически запускать при загрузке системы.
Отключение программ в реестре автозагрузки.
1. Щелкните правой кнопкой мыши по панели задач (внизу) и выберите пункт «Диспетчер задач».
Или нажмите сочетание клавиш Win + R, вставьте в окошко MSCONFIG и нажмите ОК.
2. Перейдите по вкладку «Автозагрузка». Щелкните правой клавишей мышки на приложении, которое хотите отключить, и выберите «Отключить».
Удаление программ
Большое количество установленных программ также влияет на производительность компьютера. Некоторые из них загружают свои службы вместе с запуском системы, которые рядовому пользователю довольно сложно отследить.
Особенно сильно на производительность влияют графические, аудио, видео и другие приложения, производящие сложные вычисления.
Для удаления программы нажмите кнопку «Пуск» и выберите «Параметры» (значок шестерёнки).
Перейдите в «Приложения и возможности», щелкните по программе, которую нужно удалить и нажмите «Удалить».
Выйдет запрос «Это приложение и все его данные будут удалены». Нажмите «Удалить».
Выйдет очередной запрос. Нажмите «Да».
Меню удаления может отличаться, но принцип одинаковый: нужно нажать на кнопку «Удалить» или «Uninstall» и согласиться, если система о чем-то спросит.
Шаг 4: чистка от пыли
Часто причиной того, что компьютер тормозит и глючит является вовсе не системный мусор, а вполне себе бытовой. Внутренние части могут быть банально загрязнены пылью.
Симптомы такие:
- Компьютер шумит
- Греется
- Самопроизвольно выключается
Если есть хотя бы один симптом, и вы не чистили компьютер от пыли как минимум год, то пора это сделать. Причем это касается как стационарных ПК, так и ноутбуков.
Из-за пыли внутренние детали перегреваются и не могут нормально работать. В первую очередь это касается процессора. Из-за этого могут быть тормоза в программах и играх. Кроме того, в будущем это может привести к поломке ПК.
Узнать, если ли проблема, можно даже не разбирая компьютер. Достаточно установить бесплатную утилиту HWMonitor и посмотреть температуру процессора и видеокарты.
Нормальная температура процессора:
- Для стационарного компьютера: Intel 30-65, AMD 40-70.
- Для ноутбука: Intel 50-70, AMD 55-80.
Почистить компьютер можно и самостоятельно по инструкциям интернета. На ютубе есть даже видео по разбору и чистке конкретных моделей ноутбуков.
Но такая чистка будет неполноценной, потому что важно еще и поменять термопасту. А без должного опыта сделать это непросто, да и большая вероятность что-то запороть. Лучше обратиться в компьютерный сервис: эта услуга называется «Профилактика», стоит 10-15$ и выполняется за пару часов.
Как удалить вирусы и рекламу
Вирусы и рекламные баннеры часто являются причиной торможения Windows. Кроме того, они причина пропажи информации, блокировки компьютера, кражи личных данных.
Вирусы – это такие программы и скрипты, которые работают в фоновом режиме и маскируются под системные службы. Поэтому рядовому пользователю их обнаружить проблематично. В данном разделе мы рассмотрим две бесплатные утилиты, которые помогут от них избавиться.
AdwCleaner
Утилита AdwCleaner поможет удалить вредоносные рекламные модули и баннеры, которые встраиваются в браузер.
1. Скачайте утилиту с официального сайта.
2. Откройте программу – она не требует установки. Примите условия лицензионного соглашения.
3. Нажмите на кнопку «Сканировать».
4. После сканирования программа выдаст результат проверки.
В случае обнаружения рекламы утилита предложит её обезвредить.
Dr. Web Cureit
Утилита Dr. Web Cureit поможет удалить вирусы и трояны с ПК.
1. Скачайте программу с официального сайта.
2. После скачивания откройте приложение – оно не требует установки. Примите участие в улучшении качества, после чего нажмите «Продолжить».
3. Нажмите на кнопку «Выбрать объекты для проверки».
4. Поставьте галочку на пункт «Объекты проверки», чтобы выделить всё, и нажмите «Запустить проверку».
5. После проверки утилита покажет результаты сканирования.
В случае обнаружения вирусов Dr. Web Cureit предложит их обезвредить.
Как еще ускорить работу компьютера
В Windows есть дополнительные настройки, которые помогут увеличить быстродействие. Изменив или отключив их, вы сможете добиться значительного прироста в производительности.
Отключение визуальных эффектов
Windows 10 отличается своим красочным внешним видом, плавными переходами и отображением теней. Но вся эта красота влияет на производительность, и если у вас слабый компьютер, это будет заметно.
Для отключения визуальных эффектов нажмите правой клавишей мышки на значке «Этот компьютер» и выберите пункт «Свойства».
Перейдите в пункт «Дополнительные параметры системы».
Во вкладке «Дополнительно», в части «Быстродействие», нажмите кнопку «Параметры».
Во вкладке «Визуальные эффекты» выберите пункт «Обеспечить наилучшее быстродействие» и нажмите «ОК».
Внешний вид изменится на упрощенный, но увеличится прирост производительности.
Увеличение файла подкачки
Если в вашем компьютере мало оперативной памяти (от 1 до 4 Гб), можно увеличить файл подкачки. Он будет подгружать файлы с оперативной памяти на жесткий диск.
1. Нажмите правой клавишей мышки на значке «Этот компьютер», выберите пункт «Свойства».
2. Перейдите в пункт «Дополнительные параметры системы».
3. Во вкладке «Дополнительно», в части «Быстродействие», нажмите кнопку «Параметры».
4. Перейдите во вкладку «Дополнительно». В пункте «Виртуальная память» нажмите «Изменить».
5. Снимите галочку с пункта «Автоматически выбирать объем файла подкачки». В части «Указать размер» напечатайте, сколько памяти в МБ вы хотите выделить. Затем нажмите «Задать» и «ОК».
Вот и всё – файл подкачки увеличен. Перезагрузите компьютер, чтобы изменения вступили в силу.
Отключение служб
Службы — это процессы, которые запускаются вместе с системой для моментального реагирования на то или иное действие. Пример тому антивирус, который запускает несколько служб для выявления вирусов еще до их активации.
В Windows 10 по умолчанию заложено много лишних служб – они замедляют работу компьютера. Покажу, как отключить некоторые из них.
Windows Search. Эта служба индексируем файлы для быстрого поиска. Для отключения выполните следующие действия:
1. Нажмите правой клавишей мышки на значке «Этот компьютер». Выберите пункт «Управление».
2. Перейдите в пункт «Службы и приложения», выберите «Службы». В списке найдите «Windows Search».
3. Щелкните правой кнопкой мыши, выберите «Свойства» и нажмите «Остановить». В поле «Тип запуска» выберите «Отключена». Нажмите «Применить» и «ОК».
Superfetch. Отвечает за оперативный отклик программ. Самые активные приложения служба подгружает в оперативную память, что дополнительно нагружает компьютер. Для отключения проделайте аналогичные выше действия, только в списке служб найдите «Superfetch».
Службы защиты. Если на компьютер установлена хорошая антивирусная программ, то можно отключить встроенную защиту Windows.
Для этого нужно отключить три службы:
- Антивирусная программа «Защитника Windows»
- Брандмауэр Защитника Windows
- Центр обеспечения безопасности
Делается это так же, как отключение Windows Search (см. выше).
Одна из лучших антивирусных программ – антивирус Касперского. Хоть он и тормозит систему, но отлично справляется с защитой. Также хорошо себя зарекомендовала линия защиты от Eset, которая не тормозит компьютер, но не так эффективна.
Антивирусы Касперский и Eset платные. Из бесплатных: AVG, Avira и 360 total security, но они без фаервола.
Планировщик задач
Планировщик задач служит для запуска в назначенные дни и часы определенных программ и файлов. По умолчанию система помещает туда свои файлы и задачи. Для их удаления выполните следующие действия.
- Откройте «Этот компьютер» – Локальный диск C – папку «Windows» – папку «Tasks».
- Удалите все файлы в этой папке.
Восстановление системы
Восстановление системы работает по принципу программы Wise Registry Cleaner, которую мы рассмотрели ранее. Эта функция создает точки восстановления, которые в случае сбоя или заражения вирусами помогут откатить систему.
Такие точки, по большому счету, восстанавливают только ключи реестра. Поврежденные программы зачастую не работают после восстановления, поэтому сервис можно отключить.
1. Нажмите правой клавишей мышки на значке «Этот компьютер» и выберите «Свойства».
2. Нажмите на пункт «Защита системы» слева и в окошке кнопку «Настроить». Затем выберите диск, на котором нужно отключить защиту, и выберите «Отключить защиту системы».
3. В пункте «Удаление всех точек восстановления для этого диска» нажмите кнопку «Удалить» и «ОК».
Автор: Илья Курбанов
Главная » PC » Ноутбуки » Как ускорить старый нетбук – повышаем производительность слабого устройства
Как-то давно, еще в 2012 году я приобрел устройство, похожее на ноутбук, но немного меньшее по размеру. Название этому устройству – нетбук. При работе с нетбуком не возникало никаких проблем, на него даже можно было установить 64-х разрядную операционную систему и не возникало никаких проблем. Сейчас же прошло уже много времени и ситуация такова, что, даже при переустановленной системе она на нем глючит, а приложения нормально не запускаются.
Нетбук, конечно, не сможет похвастаться такой производительностью, как у ноутбуков, он в основном предназначен для офисных работ, например, редактировать документы в Word или использовать интернет, в принципе, можно смотреть и фильмы.
В этой статье я хочу дать небольшую инструкцию, как ускорить работу нетбука, оптимизировать операционную систему, вначале скажу, какие модули можно в него добавить. Ну что же, приступим.
Что можно сделать, для ускорения работы нетбука?
На самом деле все довольно просто. Некоторые модели поддерживают добавление модулей оперативной памяти, у меня в стандарте стоял 1 Гб, но потом я увеличил до 2-х Гб. Также, можно заменить HDD диск на твердотельный накопитель SSD, так система будет работать в разы быстрее.
Если вы не в состоянии приобрести эти компоненты (более относится к SSD из-за дороговизны накопителя), то вы можете поработать над оптимизацией самой операционной системы, правда вы увеличите производительность ненамного – 20% максимум 30%.
Это интересно: Замена DVD на HDD в ноутбуке (замена DVD привода)
Если рассматривать Windows 7, то там есть много компонентов и функций, которые можно отключить в пользу производительности. Это могут быть какие-то службы, программы, постоянно работающие в фоне, и визуальные эффекты.
Отключаем службы
Для увеличения производительности нетбука можно отключить ряд служб, которые, скорее всего вам и не пригодятся. Таким образом мы снимем нагрузку с оперативной памяти и процессора. Вот, что можно отключить, без нанесения вреда:
- Служба Факс
- Удаленный реестр
- Брандмауэр Windows (при наличии стороннего)
- Биометрическая служба Windows
- Windows CardSpace (для цифровых удостоверений)
- Вторичный вход в систему
- Диспетчер печати (если не используете принтер)
- Дефрагментация дисков (если используете другие)
- Настройка сервера удаленных рабочих столов
- Распространение сертификата
- Политика удаления смарт-карт
- Смарт-карта
- Службы удаленных рабочих столов
- Сетевой вход в систему
- Службу шифрования дисков BitLocker
- Службу регистрации ошибок Windows
- Службу ввода планшетного ПК
- Службы Windows Media Center
Это интересно: Как принудительно завершить зависшую службу?
Итак, чтобы отключить все эти службы, необходимо нажать комбинацию Win+R на клавиатуре и ввести туда команду для открытия окна служб:
services.msc
Для отключения нужно нажать на службу правой кнопкой мыши и выбрать пункт «Свойства».
В разделе «Тип запуска» выбираем «Отключена» и применяем изменения.
Точно также делаем и с другими службами.
Удаление программ из автозагрузки
То, что люди не отключают приложения в автозапуске очень распространено, не знаю, почему так происходит. В любом случае это дело нужно поправить.
Это интересно: Отключаем автозапуск программ 2-мя способами
При установке некоторых программ они заносятся в раздел автозапуска, то есть при каждой загрузке системы они будут сами запускаться и висеть в фоновом режиме, тем самым, «пожирая» ресурсы нетбука в реальном времени.
Для начала откройте «Панель управления» и щелкните по разделу «Система и безопасность», дальше идем в «Администрирование» и переходим в «Конфигурация системы». Либо снова откройте окошко Win+R и введите команду msconfig.
Переходим, а вкладку «Автозагрузка». Смотрим, какие службы у нас запущены, скорее всего нужно большинство отключить. Какие точно сказать не могу, у каждого они свои, в зависимости от установленного программного обеспечения.
Как отключить визуальные эффекты для повышения производительности?
Теперь перейдем к оформлению, которым так славиться «семерка». Конечно, в данной операционной системе все красиво оформлено, но придется этим пожертвовать.
Открываем «Панель управления» и снова жмем по разделу «Система и безопасность», теперь переходим в пункт «Система» и слева щелкаем по «Дополнительные параметры системы».
Открывается окно, где переключаемся на вкладку «Дополнительно» и жмем по кнопке «Параметры» раздела быстродействие.
Далее выбираем вкладку «Визуальные эффекты» и переставляем чекбокс в положение «Обеспечить наилучшее быстродействие». Потом применяем настройки.
Перейдите на рабочий стол и нажмите по любому пустому месту правой кнопкой мыши, в контекстном меню выбираем пункт «Персонализация».
Из предоставленных тем оформления ОС Windows 7 выбираем упрощенный стиль.
Очистка диска
- Освобождаем место на системном диске. Папка Window.old
- Как очистить папку WinSxS?
- Системная папка ESD, можно ли ее удалить?
- 6 советов при работе с Windows 8.1
Если вы только-только переустановили систему, то этого желать не нужно, а если система эксплуатируется уже не один месяц, то делаем следующее:
Заходим в «Мой компьютер» и нажимаем по системному диску (чаще всего C:) правой кнопкой мыши, выбрав тем самым «Свойства», дальше щелкнете на вкладку «Общие». Находим кнопку «Очистка диска», и нажимаем на неё.
Начнется проверка диска, а дальше откроется окошко с разделами, которые вы можете почистить. Скорее всего вы там мало, что найдете, поэтому в том же окне жмем «Очистить системные файлы».
Скорее всего откроется окошко, где переходим в раздел «Дополнительно». Там вы можете удалить некоторые программы, используя утилиту «Программы и компоненты». Оттуда еще можно удалить контрольные точки восстановления, которые тоже могут занимать определенный объем на диске. Только не удалите последнюю.
Для удаления и очистки программ и реестра рекомендую воспользоваться софтом широкого применения. К нему относятся CCleaner, Uninstall Tool, Auslogics BootSpeed и другие. При удалении программ вы еще очистите все остатки на разделе и в реестре.
Дефрагментация диска
Это интересно: Дефрагментация жесткого диска. Что же это такое?
Конечно, раньше проблема с фрагментацией файлов была более распространена, но сейчас, начиная с Windows 7 она проводится автоматически, поэтому беспокоится не о чем. Единственное, что можно сделать – настроить расписание, если нынешней дефрагментации недостаточно.
Чтобы открыть утилиту перейдите в Меню Пуск – Все программы, найдите там каталог «Служебные», а уже в нем запустите «Дефрагментация диска».
Читаем: Как ускорить работу компьютера?
Перед проведение процедуры необходимо провести анализ диска, для этого выберите какой-нибудь, а потом нажмите «Анализировать диск». При сильно фрагментированном диске стоит нажать кнопку «Дефрагментация» и ждать окончания процесса.
Чтобы настроить расписание просто нажмите на соответствующую кнопку в окне. А вот тут написано, как это сделать на Windows 10.
Проверка диска
При долгой эксплуатации системы возникает проблемы с дисками, другими словами, есть наличие ошибок. Чтобы выполнить проверку диска на эти самые ошибки идем в свойства системного диска и переходим на вкладку «Сервис», дальше нажимаем кнопку «Выполнить проверку».
Откроется окно, отмечаем две галочки, чтобы в процессе все восстановилось. Жмем «Запуск» и ждем.
Проверка системных файлов на целостность
Во время длительной работы с системой может возникнуть проблема с системными файлами, они могут быть повреждены или удалены. Чтобы проверить их на целостность вам необходимо открыть командную строку от имени администратора и ввести следующую команду:
sfc /scannow
Если проблемы действительно есть, утилита должна их исправить.
Обновление программ и драйверов
Если вы давно не обновляли драйвера на нетбуке, то пора бы это сделать. Устаревшие компоненты могут сильно тормозить систему.
Ясное дело, что вручную искать и обновлять каждый драйвер не очень хорошая идея, для этого уже существуют специальные утилиты, которые сделают все за вас. Аналогов много, например, DriverPack Solution, Driver Genius и другие.
- Обновить драйвера с помощью Driver Talent
- Как установить драйвера на Windows 7 и 8
- Как быстро установить все драйвера?
Также, из данных утилит можно установить некоторые программы.
Оптимизация оперативной памяти
В некоторых своих статья я упоминал такие функции, как Prefetcher, SuperFetch и ReadyBoost, но я расскажу о них еще раз в данной статье.
3 совета по ускорению загрузки Windows 7 и 8
Prefetcher
Установленная функция, начиная с Windows 7, называется Prefetcher. Она предназначена для ускорения программ и загрузки системы.
Настройка этой утилиты проводится в реестре, поэтому запустим его с помощью команды regedit, введенной в окне Win+R.
Дальше открываем раздел HKLMSYSTEM – CurrentControlSet и ControlSession – ManagerMemory – ManagementPrefetchParameters и там открываем в правой части окна свойства параметра «EnablePrefetcher». В поле значения введите цифру 3.
SuperFetch
Для правильного использования файла подкачки в системе есть функция SuperFetch. Данная функция включается там же, где и предыдущая. Вам в реестре нужно изменить параметр «EnableSuperfetch» и тоже вписать цифру 3 в «Значение».
ReadyBoost
ReadyBoost предназначена не для оптимизации оперативной памяти, а для увеличения файла подкачки за счет флешки. Технология использует флешку для файла подкачки. Хорошая флешка с наличием высоких скоростей чтения и записи позволит неплохо увеличить производительность.
Итак, подключите необходимую флешка к компьютеру и перейдите в ее свойства из каталога «Мой компьютер». Дальше переходим на вкладку «ReadyBoost» и переводим чекбокс в положение «Использовать это устройство» и выбираем количество памяти, которое вы можете отдать.
При этом, вы можете также использовать флешку для хранения данных.
Если у вас есть старый нетбук, который работает медленно и часто зависает, то вы можете попробовать ряд методов, чтобы ускорить его работу и улучшить производительность. В этой статье мы рассмотрим несколько способов, которые помогут вам оптимизировать работу вашего старого нетбука.
Как еще ускорить и оптимизировать старый и слабый нетбук
Оптимизируйте автозагрузку
Когда вы включаете компьютер, многие программы запускаются автоматически и могут замедлить его работу. Вы можете оптимизировать автозагрузку, чтобы избавиться от ненужных программ, которые могут тормозить ваш нетбук. Для этого откройте меню “Задачи” и выберите “Диспетчер задач”. Перейдите на вкладку “Автозагрузка” и отключите необходимые программы.
Удалите ненужные программы
Если на вашем нетбуке установлено много программ, которые вы больше не используете, то они могут замедлять работу системы. Удалите ненужные программы, чтобы освободить место на жестком диске и ускорить работу вашего нетбука.
Очистите жесткий диск
Жесткий диск может заполниться файлами, которые вы больше не используете, что также может привести к замедлению работы системы. Используйте инструменты очистки диска, чтобы удалить ненужные файлы и освободить место на жестком диске.
Обновите драйверы
Драйверы – это программное обеспечение, которое управляет работой компонентов вашего компьютера. Если драйверы устарели, то это может привести к медленной работе системы. Обновите драйверы на вашем нетбуке, чтобы улучшить его производительность.
Добавьте оперативную память
Если ваш нетбук работает медленно, то может быть, он нуждается в большем объеме оперативной памяти. Попробуйте добавить дополнительную память, чтобы улучшить производительность вашего нетбука.
Используйте легковесные программы
Если ваш нетбук имеет ограниченные ресурсы, то использование тяжелых программ может привести к замедлению его работы. Используйте легковесные программы, чтобы улучшить производительность вашего нетбука.
Обновите операционную систему
Обновление операционной системы вашего нетбука может улучшить его производительность и безопасность. Обновления могут содержать исправления ошибок, улучшения производительности и новые функции, которые могут помочь вашему нетбуку работать быстрее.
Отключите визуальные эффекты
Если ваш нетбук работает медленно, то попробуйте отключить визуальные эффекты, чтобы ускорить работу системы. Для этого перейдите в “Свойства системы” и выберите “Дополнительные параметры системы”. Перейдите на вкладку “Дополнительно” и выберите “Настройки”. Отключите все визуальные эффекты, чтобы улучшить производительность вашего нетбука.
Используйте антивирусное ПО
Если ваш нетбук работает медленно, то возможно, он заражен вирусами или другим вредоносным ПО. Установите антивирусное ПО и проверьте ваш компьютер на наличие вирусов и других угроз. Удалите все обнаруженные угрозы, чтобы улучшить производительность вашего нетбука.
Отключите неиспользуемые сервисы
На вашем нетбуке могут работать неиспользуемые сервисы, которые могут замедлять работу системы. Попробуйте отключить неиспользуемые сервисы, чтобы улучшить производительность вашего нетбука. Для этого откройте меню “Службы” и выберите необходимый сервис. Остановите его работу или отключите автозапуск.
В заключение, если ваш старый нетбук работает медленно, то вы можете попробовать ряд методов, чтобы улучшить его производительность. Оптимизация автозагрузки, удаление ненужных программ, очистка жесткого диска, обновление драйверов, добавление оперативной памяти, использование легковесных программ, обновление операционной системы, отключение визуальных эффектов, использование антивирусного ПО и отключение неиспользуемых сервисов могут помочь вам ускорить работу вашего нетбука.
( 7 оценок, среднее 5 из 5 )
В операционной системе, установленной на SSD, накопление мусора обычно происходит незаметно. Время загрузки и реагирования ОС увеличивается, но остается на приемлемо быстром для пользователя уровне. В этом случае период «тормозов системы» откладывается, по сравнению с HDD, но, в конце концов, неизбежно наступает. Кроме того, проблема исчезающего свободного места не решается, вне зависимости от типа накопителя.
Типы мусора
«Компьютерный мусор» делится в основном на два типа: вредный и объемный.

Вредный мусор — это программы (трояны, шпионы, сборщики статистики, майнеры и т.д.), плагины, подключаемые библиотеки и модули, которые внедряясь в систему сильно замедляют ее быстродействие, увеличивают трафик сети и расход энергии. Такой мусор практически не занимает места на диске, но сильно тормозит систему. Сюда же можно отнести и ошибки в реестре, неправильно удаленные компоненты и т.д.
Объемный мусор — это ненужные данные, временные файлы, зарезервированные области, лежащие мертвым грузом и занимающие место на диске.
Самый простой способ очистки
Существует возможность очистки системы собственными средствами Windows. Это примитивный, но быстрый и безопасный способ, состоящий из двух шагов:
Шаг 1. Избавляемся от объемного мусора. Нажимаем Win+R, вводим cleanmgr. Выбираем все галочки (вкладка «Очистка диска»), жмем ОК.

Шаг 2. Убираем вредный мусор. Для Win 7 нажимаем Win+R, вводим msconfig и переходим во вкладку «Автозагрузка». Если у вас Win8, 10, 11 необходимо открыть вкладку «Автозагрузка» в диспетчере задач.
В этой вкладке рекомендуется отключить все (кроме случаев, когда пользователь уверен, что это хорошо известные ему программы, и есть уверенность, что их необходимо загружать вместе со стартом системы).
Очень любят «прописываться» в автозагрузку автоматические обновлялки, торрент-клиенты и некоторые браузеры. Их отключаем в первую очередь. Чтобы они не прописались снова, необходимо зайти в параметры самой программы, и там тоже убрать галочку «запускать вместе с системой».
Обычно, этого способа вполне достаточно для решения проблемы со свободным местом и «разгрузки» компьютера от тормозящих программ. Но он никак не поможет избавится от несистемного мусора, который создал сам пользователь (ненужные видео, фото, музыка, загрузки, архивы, образы и др). Часто эта информация дублируется по несколько раз.
Очистка софтом
Альтернативным способом является очистка системы с помощью стороннего ПО. Одна из самых популярных программ очистки — CCleaner официально ушла из РФ. Можно поискать ее на торрентах, но программу которая постоянно «сидит» в памяти, анализирует и правит реестр, лучше скачивать из официальных источников. К тому же, в последних версиях программы идет постоянный сбор и отправка информации с ПК и сама программа становится тем, с чем призвана бороться.
На сегодня все программы-клинеры примерно аналогичны, и отличаются они в основном визуально. Лучше выбирать менее «раздутые» варианты.

Для примера возьмем программу Dism++, у которой не сильно меньше возможностей, нет навязывания платной версии и прочего мусора.
Необходимо зайти во вкладку «Очистка», затем выставить галочки, как на скриншоте и нажать кнопку «Очистка».
Для тех кто не доверяет софту и желает контролировать все изменения лично, остается вариант очистки вручную.
Очистка вручную
Только этот вариант поможет избавиться от мусора, устаревших и ненужных данных, созданных самим пользователем, и безопасно освободить максимум свободного места.
Что занимает столько места?
Ключевой момент в очистке — увидеть, что занимает место на накопителе. Здесь помогут такие популярные программы:
1. Free TreeSize (возможностей бесплатной версии хватит за глаза).
2. Space Sniffer.
3. WinDirStart.
Запуск программ рекомендуется осуществлять с правами администратора, чтобы было больше отсканированных файлов.
Tree Size и Space Shiffer отличаются по принципу отображения. В Tree Size файлы на диске расположены в виде дерева и напротив каждой папки/файла отображается сколько % места от занятого в каталоге он занимает. В Space Sniffer программа рисует прямоугольники, размер которых наглядно показывает сколько файл/папка занимает места в каталоге. Коричневый — папка, синий — файл. При нажатии на папку аналогично отображается то, что внутри. Программа портативная, ее не нужно устанавливать, весит всего 2.5 Мб.

WinDirStart объединяет два способа отображения, что очень удобно для тех, кто не знает, что ему по душе. Названия файлов окрашены в зависимости от типа данных.
Наглядно понятно, действительно ли так нужна данная папка или лучше освободить место.
Временные файлы (Temp)
Первая папка, которую удаляют все программные «клинеры». Нажимаем на клавиатуре Win+R и вводим %temp%.

Выделяем все «Ctrl+A» и смело удаляем. То, что не удаляется — пропускаем. Для лучшего эффекта нужно закрыть браузер и другие программы.

Обычно, это действие помогает освободить десятки гигабайт занятого пространства.
Рабочий стол
Как правило большинство пользователей для удобства складывают файл на рабочем столе, чтобы потом его использовать. Но часто все забывают, что после работы с файлами их нужно либо переместить в другое место, либо удалить.

Мало того, что такая папка может занимать более сотни гигабайт, так она еще и замедляет работу системы. Сортируем нужное по другим папкам, ненужное удаляем.
Загрузки
Тоже не маленькая папка — «вдруг пригодиться». Если вы что-то скачали из сети, значит оно там есть, и хранить это у себя не стоит. В большинстве случаев из папки можно смело удалить все.
Корзина
Возможно для многих это будет новостью, но после удаления файлы попадают в корзину и их можно восстановить, однако такой плюс идет в противовес тому, что удаленные файлы по прежнему занимают место. Поэтому на рабочем столе нажимаем правой кнопкой мыши по корзине — очистить корзину.
Изображения/видео
Сюда часто попадают видеофайлы с редакторов, подключенных устройств захвата или запись экрана. Каждое такое видео может занимать более нескольких десятков гигабайт.

А в папке «Изображения» часто хранится сотня-другая сканов старых документов, которые тоже весят немало.
Файл гибернации
Гибернация — довольно спорное решение, тем более с SSD накопителем. Однако даже если гибернацией вы не пользуетесь, ее файл все равно хранится в корне диска (он скрыт).
Удалить данный файл можно, но он все равно создается системой заново, и чтобы его отключить придется открыть Командную Строку от имени администратора и ввести следующую команду:
powercfg -h off

После чего необходимо перезагрузиться. Но делать сейчас этого не стоит, так как для следующего шага тоже потребуется перезагрузка.
Файл подкачки
Немало места занимает также файл подкачки. Если бы оперативной памяти у вас было достаточно, можно было бы совсем отключить «подкачку», но некоторые программы без этого файла могут не работать. Поэтому лучше просто изменить занимаемый размер.

Для этого переходим:
Этот компьютер — Свойства — Дополнительные параметры системы — Параметры быстродействия — Дополнительно.
Здесь отключаем галочку автоматического выбора файла подкачки и указываем минимальный и максимальный размер. Минимальный задаем 1024 МБ, максимальный выбираем от объема оперативной памяти (если ОЗУ меньше 32 Гб задаем макс. размер подкачки ОЗУх2, если ОЗУ больше 32Гб, то задаем 50 % от объема ОЗУ).
Кэш браузера
Еще несколько гигабайт можно освободить очисткой кэша браузера. В настройках открываем историю и нажимаем «очистить историю». Вместе с ней удаляем «Изображения и другие файлы, сохраненные в кеше». В различных браузерах — все аналогично.
Итог
С постоянным ростом емкости накопителей, системный мусор перестает играть большое значение. Основной объем составляют медиаданные и загрузки пользователя, и никакой клинер не знает, нужен ли еще пользователю сериал на 100 Гб или он его уже посмотрел, и забыл удалить. Поэтому программы мониторинга данных на диске сегодня более полезны, чем автоматические клинеры.
Материал обновлен пользователем Logic Error.
Привет. Меня зовут Руслан, я мастер по ремонту компьютеров и ноутбуков. Мне постоянно звонят клиенты с просьбой почистить ноутбук. Говорят примерно так: ноутбук начал жутко тормозить, Windows долго загружается, а программы еле открываются.
В статье я расскажу, как почистить ноутбук, чтобы он не тормозил. Уверен, что у вас получится, а если не получится, то я могу вам помочь удаленно. Для этого вступите в группу ВК — https://vk.com/ruslankomp и оставьте заявку на консультацию.
Содержание статьи:
- 1 Очистка системного диска С
- 2 Удаление ненужных программ
- 3 Настройка автозагрузки
- 4 Проверка и удаление вирусов
- 5 Очистка реестра
- 6 Удаление лишних расширений в браузере
- 7 Советы напоследок
Очистка системного диска С
Итак, когда я начинаю чистить систему в ноутбуке, в первую очередь смотрю на объем жесткого диска и сколько свободного места в системном разделе.
На диске С всегда должно быть свободное место — 20-30 процентов. Если вы на своем ноутбуке наблюдаете переполненный диск, то обязательно нужно удалять мусор и переносить нужные папки с данными в другой раздел или на внешний носитель.
Для очистки системы от мусора будем использовать Wise Disk Cleaner — скачать с официального сайта.
Тут все просто нажимаете Поиск, после того как программа просканирует систему, жмем Очистка.
После перейдите в раздел Глубокая очистка и просканируйете Диск С, потом нажмите Очистка.
Перейдите на вкладку Очистка системы, нажмите Удалить. Весь накопленный мусор в результате работы Windows будет удален.
После удаления ненужных файлов, закрываем Wise Disk Cleaner и смотрим сколько освободилось места на диске C.
Чтобы выяснить, чем и где заполнен системный диск С, я использую программу Spacesniffer — скачать с оф. сайта.
Этой программой удобно искать большие файлы занимающие много места, если вручную не получается найти файл.
Программа spacesniffer хорошо показывает, где находятся папки и файлы большого размера:
- коричневым цветом выделены — папки;
- синим цветом — это файлы.
Покажу на примере, как с помощью SpaceSniffer быстро найти большой файл глубоко в папках в системном разделе и удалить его.
Обычно много места на диске C занимают такие папки:
- Рабочий стол — C:\Users\Ваше_имя_пользователя\Desktop
- Загрузки — C:\Users\Ваше_имя_пользователя\Downloads (сюда все скачивается по умолчанию из интернет браузера)
- Документы — C:\Users\Ваше_имя_пользователя\Documents
- Изображения — C:\Users\Ваше_имя_пользователя\Pictures
Из папки Загрузки удалите все не нужное, а что нужно переместите на диск D.
Большинство пользователей хранят свои данные на рабочем столе, что не правильно. На рабочем столе оставьте только ярлыки программ, которыми вы постоянно пользуетесь. Все папки большого объема, видео, музыку, фото с рабочего стола перенесите на диск D или скопируйте на внешний носитель.
Перенести их можно через операцию вырезать/вставить: правой кнопкой мыши по файлу/папке — вырезать. Перейдите на другой локальный диск, например D — правой кнопкой мыши — вставить.
Таким же образом поступите с файлами в папках Документы и Изображения, если они занимают много места.
Если у Вас возникли проблемы с очисткой диска C, то напишите в комментариях в конце этой статьи в чем именно возникла проблема.
Если чистка ноутбука для вас сложное дело, то оставьте заявку “удаленная чистка системы ноутбука” в группе ВК — оставить заявку.
Я через интернет удаленно подключусь к вашему ноутбуку и почищу его от мусора и вирусов. Для подписчиков группы скидка 10% вступайте — https://vk.com/ruslankomp
Удаление ненужных программ
После удаления и перемещения папок и файлов большого объёма переходим к удалению ненужных программ. Для этого запустим программу Сcleaner — скачать с оф. сайта.
Тут все просто, заходим в раздел Инструменты — Удаление программ. Выбираем в списке программу, которой не пользуемся и нажимаем Деинсталляция.
Таким образом, по очереди сверху вниз удаляем все ненужные программы.
Настройка автозагрузки
Теперь переходим к настройке автозагрузки. Это нужно для того, чтобы при загрузке Windows, программы не запускались автоматически.
Для настройки автозагрузки я обычно использую программу СCleaner, которую мы использовали для удаления программ.
Для этого заходим в раздел Инструменты — Запуск, выбираем из списка программу, которую нужно отключить автозапуск при загрузке windows и нажимаем Выключить.
Но программа Ccleaner не показывает весь список автозагрузки. И бывает так, что какая-то прога загружается автоматически, а в списке автозагрузки в CCleaner ее нет.
Для этого я использую еще одну программу для продвинутой настройки автозагрузки Autoruns — скачать с оф сайта.
Во вкладке Everything идем по списку сверху вниз и убираем галочки с программ, которые нужно отключить автозагрузку.
Например мне не нужен uTorrent при включении ноута, значит убираем галочку и т.д. идем по списку.
Пункты, которые выделенные красным цветом — это файлы, которые не имеют цифровой подписи и это могут быть вирусы.
Если вы не знаете, что за программа выделена красным цветом, то вполне вероятно, что это вирус — удаляйте этот пункт правой кнопкой мыши — Delete.
В моем случае, на скриншоте выше, красным цветом выделена Clipdiary. Это программа для работы с буфером обмена и я ей пользуюсь, поэтому удалять или отключать ее не буду.
Пункты, которые выделены желтым цветом, смело отключайте — это файлы, которые удалены, но от них остался путь в реестре.
Подробную инструкцию по использованию Autoruns смотрите в видео.
Проверка и удаление вирусов
Далее проверяем систему на вирусы, рекламного ПО и других угроз. Для этих целей я использую утилиту RogueKiller — скачать с оф. сайта
Здесь все просто, скачиваем RogueKiller, запускаем сканирование. Все найденные вирусы удаляем и перезагружаем ноутбук.
Также просканируйте систему на вирусные угрозы с помощью AdwCleaner — скачать с оф. сайта.
Таким образом, мы избавили ноутбук от вирусов и потенциально опасных программ, удалили надоедливую рекламу в интернет браузере.
Очистка реестра
Теперь приступим к очистке реестра. Для этого будем использовать программу Wise Reg Cleaner — скачать с оф. сайта
При первом запуске программы попросят создать резервную копию реестра. Я обычно нажимаю нет. У меня не было такого, чтобы после чистки реестра приходилось прибегать к восстановлению реестра из резервной копии.
Далее повторяйте по порядку, как показано на картинках ниже.
Нажимаем Исправить.
Переходим во вкладку Оптимизация и нажимаем кнопку Оптимизация.
Во вкладке Сжатие реестра нажимаем Анализ, после нажимаем Дефрагментация.
В конце приложение попросит перезагрузить компьютер, нажмите ДА.
Удаление лишних расширений в браузере
Из-за большого количества расширений браузер начинает тормозить. А некоторые расширения могут быть вредоносными. Для этого нужно удалить все ненужные и подозрительные расширения.
Откройте браузер, которым вы постоянно пользуетесь и удалите все подозрительные расширения. Я покажу как удалять расширения в четырех распространенных браузерах:
- Google Chrome.
- Яндекс Браузер.
- Opera.
- Mozilla Firefox.
В Google Chrome, чтобы открыть вкладку с расширениями наберите в адресной строке — chrome://extensions/ и нажмите Enter.
Или удалите расширение, как показано ниже.
В Яндекс браузере установленные расширения можете открыть введя в адресную строку — browser://extensions и нажать Enter.
Или удалите расширения, как показано ниже.
В опере нажмите Ctrl+Shift+E или зайдите слева вверху в Меню — Расширения и удалите ненужные расширения, как показано ниже.
В Mozilla Firefox, чтобы открыть расширения, в адресной строке введите about:addons и нажмите Enter.
Или зайдите в Меню — Дополнения — Расширения, как показано ниже и удалите все лишние расширения.
Для старых и медленных ноутбуков рекомендую использовать браузер Gentbrowser — скачать с оф. сайта
Если после проделанной чистки, ваш ноутбук по-прежнему тормозит, то возможно проблема в аппаратной части ноутбука. Может быть всему виной — сбойные сектора в жестком диске. Или производительность ноутбука упала из-за перегрева процессора.
Для полной диагностики ноутбука оставьте заявку в группе ВК — https://vk.com/ruslankomp
Для подписчиков группы скидка 10%.
Советы напоследок
- При нехватке места на “диске С” чистите корзину. Звучит банально, но об этом часто забывают.
- Проверяйте папку «Загрузки» и удаляйте из нее ненужные файлы.
- Не засоряйте рабочий стол сотней ярлыков и папок.
- Удаляйте программы которыми не пользуетесь долгое время.
- Не знаете, что это за файл — не удаляйте. Не уверены, не трогайте. Оставьте это специалисту.
- Регулярно проверяйте систему на вирусы.
- Делайте копии важной информации на внешний носитель или облачное хранилище.
- Раз в год для профилактики, чистите ноутбук от пыли.

Для того чтобы как-то исправить ситуацию и заставить ОС работать быстрее, мы покажем ряд способов, которые в совокупности обязательно дадут положительный результат. Единственное, о чем хотелось бы сказать, прежде чем мы приступим – используйте все перечисленные ниже методы, ведь только вместе они помогут полностью очистить компьютер или ноутбук от «мусорных» файлов, вирусов и другого вредоносного ПО.
Наша инструкция для чайников подойдет для любых ПК и ноутбуков, включая Asus, Acer, HP, Lenovo и т. д.
Содержание
- Удаляем ненужное
- Штатный инструмент
- Дефрагментация
- Удаление вирусов
- Очистка в Windows 10
- Используем стороннее ПО
- Поиск и удаление больших файлов
- Удаляем лишние программы
- CCleaner
- Поиск и удаление вирусов
- AdwCleaner
- HitmanPro
- Dr.Web CureIt!
- Видеоинструкция
- Заключение
Удаляем ненужное
Итак, приступим к очистке нашей машины. В зависимости от установленной на ПК ОС, вы будете использовать тот или иной вариант. В конце каждого из них мы приведем краткий итог, который поможет быстро разобраться.
Штатный инструмент
Изначально поработаем с уже имеющимся в системе функционалом, который есть во всех версиях «Виндовс». Пример, который вы найдете ниже, показан на базе «Десятки». Кстати, если вам нужен другой бесплатный софт, милости просим.
- Запускаем наш проводник. Найти его иконку можно либо на панели задач, либо в меню «Пуск».
- Находим проблемный диск и делаем на нем правый клик мыши. Из выпадающего меню выбираем пункт «Свойства».
- Во вкладке «Общие» жмем отмеченную кнопку.
- Устанавливаем флажки на те типы файлов, которые хотим удалить. После этого жмем «Очистить системные файлы».
Внимание: для действия данной функции нужно работать из-под аккаунта с администраторскими полномочиями. По умолчанию они активны, если только вы не используете гостевую учетную запись.
- Последует процесс поиска ненужных файлов и их удаления. Ждем его завершения.
С развитием продукта от Майкрософт алгоритм поиска и удаления лишних данных постоянно совершенствовался и в последней OS он стал уже очень хорош. В большинстве случае, если у вас Windows 10, стороннее ПО для удаления кэша использовать уже не нужно.
Базовая очистка операционной системы завершена. Но мы на этом не останавливаемся. Давайте поговорим о втором важном действии над дисками операционной системы– дефрагментации.
Дефрагментация
Перед тем как мы начнем, запомните – использовать дефрагментацию на твердотельных накопителях SSD категорически запрещено. Делая это, вы быстро выведете их из строя. Если у вас обычный жесткий диск (HDD) то оптимизировать файлы, конечно же, нужно.
Рассмотрим, как это делается:
- Запускаем проводник Windows. Также можно получить доступ к дискам через ярлык «Компьютер».
- Кликаем на нужном разделе правой кнопкой мыши и из контекстного меню выбираем последний пункт.
- Переключаемся на вкладку «Сервис» и кликаем по отмеченной цифрой «2» кнопке.
- Нажимаем кнопку «Анализ», ждем его завершения и, если диск требует дефрагментации, кликаем «Оптимизировать».
- Также вы можете настроить автоматическую оптимизацию. Для этого жмем обозначенный элемент.
- Включаем функцию, установив флажок на позицию «1», указываем частоту проверок (рекомендуется раз в неделю) выбираем диски (мы исключили наш SSD) и жмем «ОК».
Также вы можете активировать очень полезную, даже «умную» систему повышения приоритета процесса при нескольких неудачных попытках. Дело в том, что компьютер отдает предпочтение пользовательским задачам, а фоновые процессы в это время приостанавливаются.
Выходит, что, если машина постоянно занята и довести диск «до ума» несколько раз подряд не выходит, система начнет приостанавливать уже вашу деятельность и давать приоритет дефрагментации. В результате на некоторое время производительность ПК немного снизится.
Дефрагментация – очень важный процесс, который нужно производить регулярно. Если этого не делать, скорость работы дисковой подсистемы значительно снизится. Это не касается SSD. Об устранении других ошибок можете прочитать тут.
Удаление вирусов
Иногда компьютер замедляется или и вовсе начинает «тупить» из-за «заселивших» его вирусов. В более старых ОС, таких как XP, 7 или 8, нам потребуется установить антивирусное ПО. В случае же с «Десяткой» нас вполне устроит уже имеющийся тут «Защитник». Давайте разберемся как с его помощью проверить компьютер на наличие вредоносного ПО и, при необходимости, удалить его.
Внимание: в Windows должен быть только один антивирус. Если у вас их несколько, удаляйте правильно!
- Сделав двойной левый клик по иконке антивируса в системном трее, запускаем «Защитник».
- Далее открываем плитку с названием «Защита от вирусов и угроз».
- Нажатие на имеющуюся тут кнопку запустит поверхностное сканирование. Нам его будет недостаточно, поэтому жмем отмеченную ссылку.
- Устанавливаем значок переключателя в отмеченное цифрой «1» положение и жмем «Выполнить сканирование сейчас».
- Процесс проверки и устранения угроз может потребовать длительного времени. Его прохождение будет зависеть от скорости устройства, его объема и количества имеющихся файлов.
- В результате был найден один вирус. Если вы сомневаетесь в том, что это файл вам не нужен, можно посмотреть, как он называется и где находится. Для этого жмем стрелку, обозначенную на скриншоте.
- Находим нашу угрозу и жмем «Показать подробности».
В результате мы увидели, что файл является KMS активатором, который больше не используется. Если не принимать никаких действий, антивирус автоматически удалит угрозу или, по крайней мере, изолирует ее.
В новой ОС от Microsoft штатный «Защитник» достиг того уровня, который позволяет не устанавливать никакого дополнительного ПО. Функционала программы вполне хватает рядовому пользователю. Причем установить данную «софтину» можно бесплатно и на более ранних версиях Windows.
Очистка в Windows 10
Поговорим еще об одном способе очистки, однако, работает он только в новой «оконной» ОС. Стремясь уйти от морально устаревшей панели управления, разработчики создали новые настройки, которыми мы и будем пользоваться.
- Переходим к параметрам системы, кликнув по иконке шестеренки в меню «Пуск».
- Переключаемся на плитку «Система».
- Идем в пункт «Память устройства», и выбираем функцию «Освободить место сейчас».
- Последует сканирование компьютера.
- Когда анализ закончится, установите флажки напротив тех пунктов, которые хотите очистить. Затем жмите кнопку, отмеченную цифрой «2».
- Осталось только дождаться окончания очистки.
Также при помощи данного функционала мы можем найти чем занят диск ПК. Для того чтобы это сделать просто жмем на один из накопителей.
В результате отобразится список, в котором вы увидите различные каталоги и их объем. Сортируются данные по размеру, поэтому верхние позиции будут самыми «тяжелыми». Жмем на одну из них.
Перед нами кнопка просмотра содержимого, которая выведет прямо в проблемный каталог. Также тут указан объем данных.
Итак, с очисткой данных в Windows 10 мы закончили, переходим к другим, зачастую более действенным методам. Мы будем работать со сторонним программным обеспечением.
Используем стороннее ПО
Теперь перейдем к использованию программного обеспечения от сторонних производителей. Таких утилит существует много, однако, описывать их все нет никакого смысла. Мы расскажем о лидерах в очистке ПК и полном удалении установленного софта. В завершение также покажем, как найти и устранить различного рода рекламное и вредоносное ПО.
Поиск и удаление больших файлов
Зачастую диск нашего компьютера имеет очень сложную иерархическую структуру, в которой есть много файлов, папок, подпапок и т. д. Найти что-либо в таком хаосе сложно, но если доверить это дело одной маленькой утилите, очистка диска от ненужных файлов займет считанные секунды. Итак, приступаем:
- Загружаем сканер по прямой ссылке с официального сайта. Распаковываем архив и запускаем обозначенный ниже файл.
- Сканирование начнется, как только мы выберем нужный диск.
- В результате отобразится карта файловой системы, состоящая из секторов и вложенных в них каталогов нижнего уровня. Наводя мышь на любой сектор, мы видим путь к нему и можем сориентироваться что это за папка.
- Клик по любому сегменту приводит к его открытию и разворачиванию внутренней структуры, отсекая верхние уровни иерархии. Правый клик позволяет вызвать контекстное меню, в котором получится открыть данный каталог в проводнике компьютера и самостоятельно удалить ненужное.
- Если мы хотим запустить процесс сканирования другого диска, просто кликаем по его иконке. Двигая указатель мыши по участкам карты диска находим каталог и самый большой занятый объем.
Данная программа просто незаменима на любом компьютере или ноутбуке. Каждый пользователь, установив ее себе, найдет целый ряд «сюрпризов», который одним гигабайтом занятого дискового пространства точно не ограничится.
Удаляем лишние программы
Теперь речь пойдет об удалении программ, установленных на компьютер. Но тут нужно рассказать о некоторых нюансах. Дело в том, что, когда мы удаляем ПО стандартным способом (через панель управления), на диске и в системном реестре остаются следы в виде «мертвых» ключей и «мусорных» файлов, которые уже не нужны, но место занимают.
Рассмотрим, как удалить программу с полностью:
- Переходим на официальный сайт Revo Uninstaller и бесплатно скачиваем программу. Когда загрузка будет завершена, установите приложение и запустите его. Откроется список всего, установленного в системе софта, выберите объект, который хотите удалить и жмите кнопку «Uninstall».
- Изначально запустится штатный деинсталлятор программы. Проводим удаление через него.
Внимание: если приложение предложит перезагрузить ПК для полной очистки, не соглашайтесь, так Revo не сможет подчистить «Хвосты».
Игра «говорит» нам что была полностью удалена, но так ли это? Давайте проверим. На данном примере мы покажем вам как «тщательно» «Виндовс» производит деинсталляцию.
- Запускаем сканер нашего «умного» помощника.
Для максимально тщательной очистки рекомендуем предварительно переключить режим работы в «Advanced».
- Дожидаемся окончания анализа.
- Как видите, «мусора» тут хоть отбавляй. Давайте выделим все ненужные записи.
- Теперь жмем кнопку удаления.
- И подтверждаем задуманное кликом по «Да».
Итак, почти с каждым ПО. В системе остается все больше и больше «мусора», что со временем сильно ее замедляет. Можно, конечно, почистить все вручную, но мы рекомендуем использовать Revo Uninstaller при каждом удалении.
CCleaner
А вот и «гвоздь программы». Это основная утилита, которая позволяет очистить ПК от уже имеющегося «хлама» и ускорить его быстродействие. CCleaner ведет сканирование не только на дисках ОС, но и в системном реестре. Давайте разбираться, как с ним работать.
- Посещаем официальный сайт и скачиваем бесплатную версию программы. Затем запускаем установочный файл.
- Выбираем русский язык из выпадающего списка, расположенного в верхнем правом углу, и жмем «Установить».
- Ждем окончания инсталляции.
- Запускаем программу кликом по большой синей кнопке.
- Переходим на вкладку «Очистка» и жмем отмеченную кнопку.
- Ждем окончания анализа.
- Если в момент сканирования у вас будет открыт браузер или другая программа, кеш которой требуется очистить, CCleaner попросит закрыть ее. Делаем это, предварительно сохранив данные.
- Сканирование завершено, теперь нужно удалить «мусорные» файлы.
- Для того чтобы предупреждение не появлялось каждый раз, установите флажок в отмеченный цифрой «1» пункт и жмите «Продолжить».
- Началась очистка диска, она может потребовать пары десятков секунд.
- Далее переходим к очистке системного реестра. Активируйте нужную вкладку и жмите «Поиск проблем».
- Сканирование начнется незамедлительно.
- Теперь нужно устранить найденные сбои. Жмем обозначенную на скриншоте кнопку.
- Создаем контрольную точку восстановления, так как работа с реестром – дело ответственное.
- Теперь можно исправить найденные проблемы.
- Осталось только поправить автозагрузку. Переходим к соответствующей вкладке, выбираем программу в списке и удаляем ее. Повторяем действие со всеми пунктами, которые не нужны при старте вместе с системой.
Когда очистка будет окончена, CCleaner останется на страже безопасности вашего компьютера и станет следить за его чистотой. Если соберется достаточное количество системного «Мусора», программа сразу же уведомит вас об этом.
Очередная незаменимая утилита, которая должна использоваться на каждом ПК. Естественно, если это не macOS или Linux.
Поиск и удаление вирусов
Очистка нашего ПК завершена, теперь можно позаботиться и об удалении разных троянов. Для наибольшего процента обнаружения мы будем последовательно использовать 3 утилиты, которые зарекомендовали себя в борьбе с вредоносным ПО лучше всех.
AdwCleaner
Изначально проверим систему продуктом от Malwarebytes.
- Переходим на официальный сайт программы и скачиваем ее бесплатную версию. Когда дистрибутив будет получен, запускаем его.
- Естественно, нам придется принять лицензию.
- Так как программа не требует установки, просто начинаем сканирование.
- Дожидаемся завершения процесса обновления антивирусных баз.
- Ждем окончания проверки ПК.
- В результате на нашем компьютере был обнаружен единственный вирус, который оказался нелегально прописанной в Google Chrome ссылкой. Жмем кнопку очистки.
- Тут нам позволяют выбрать тип завершения работы. Рекомендуем сразу же перезагрузить компьютер, в противном случае полное удаление всех угроз не гарантируется.
- Так или иначе, ОС будет перезагружена.
В результате мы увидим отчет об удаленных вирусах.
Хорошая программа, которая тщательно сканирует компьютер и эффективно борется с рекламой. Кстати, если эта тем вам интересна, можете почитать, как навсегда убрать всплывающую рекламу в браузере.
HitmanPro
Второе приложение для борьбы с вирусами. Давайте проведем сканирование и с его помощью.
- Переходим на официальный сайт утилиты и скачиваем ее. Затем запускаем полученный файл.
- Жмем обозначенную ниже кнопку.
- Принимаем лицензию программы и переходим к следующему шагу.
- Переключаем ПО к одноразовому сканированию и продолжаем. Также рекомендуем отписаться от новостей.
- Дожидаемся завершения сканирования ПК.
В нашем случае вирусов нет. Со спокойной душой закрываем окно.
Dr.Web CureIt!
Последним в нашем списке будет продукт от Dr.Web, давайте перейдем к работе с ним:
- Идем на домашнюю странницу программы и скачиваем ее. Когда это будет сделано, запускаем утилиту.
- Как и везде, тут есть свое лицензионное соглашение.
- Начинаем проверку компьютера.
- Само сканирование выглядит так:
Результат работы перед вами. Вирусы не были обнаружены.
Компьютер можно проверить на вирусы и без установки программ. Об этом у нас тоже есть статья.
Видеоинструкция
Также предлагаем просмотреть видео, в котором автор наглядно пказывает работу с одним из способов очистки ПК.
Заключение
На этом мы будем заканчивать. После прочтения статьи и применения всех вариантов борьбы с временными файлами, вирусами и рекламой, не забудьте перезагрузить ПК. Прирост производительности вы увидите сразу. Если вопросы все же останутся, рекомендуем обратиться с ними в комментариях. По мере возможности мы постараемся помочь каждому. Также ускорить систему можно путем отключения лишних служб.
( 1 оценка, среднее 5 из 5 )
Чтобы ноутбук исправно выполнял свои функции, его операционную систему необходимо держать в чистоте. Это значит, следует своевременно избавляться от ненужных программ и регулярно проверять компьютер на наличие вирусов. В подробностях ознакомиться с тем, как почистить ноутбук от мусора для ускорения работы, можно, изучив информацию ниже.
Содержание статьи
- Зачем нужно чистить компьютер от мусора?
- Варианты очистки
- Освобождение локального диска «С»
- Очистка системы от мусора вручную
- Очистка папки «Загрузки»
- Удаление ненужных системных файлов
- Удаление данных из папки Temp
- Очистка кэша браузера
- Удаление ненужных расширений для браузера
- Удаление программ
- Настройка автозагрузки
- Очистка системы посредством применения специальных программ
- CCleaner
- Advanced System Care
- Auslogics BoostSpeed
- Удаление вирусных программ
- Комментарии пользователей
Зачем нужно чистить компьютер от мусора?
Периодически каждый попадает в ситуацию, когда ноутбук тормозит. Как подготовить ноутбук, как почистить от мусора и ускорить его работу? Ведь как бы аккуратно человек ни эксплуатировал устройство, со временем в нем начнет скапливаться большое количество программного мусора.
Важно! Весь этот мусор способен значительно замедлять работу устройства. Программы, равно как и сама операционная система Windows, будут запускаться крайне медленно и периодически тормозить.
К мусорным файлам можно отнести:
- временные системные файлы;
- файлы, оставшиеся после удаления программ;
- файлы, загруженные через браузер;
- вирусные программы.
Если в первых трех случаях наносимый вред ограничивается замедлением скорости работы системы, то вирусные программы способны красть персональные данные пользователя – ущерб от их действий потенциально может быть нанесен несравнимо более существенный.
Чтобы нормальному функционированию системы ничто не препятствовало, и можно было не бояться кражи персональных данных, необходимо периодически чистить ноутбук от ненужных файлов, тормозящих его работу.
Варианты очистки
Почистить ноутбук от мусора и ускорить воспроизведение видео, а также запуск программ, можно разными методами. Способны помочь освобождение локального диска «С», применение сторонних программ и антивирусов. Каждый из методов очистки ноутбука стоит рассмотреть подробнее.
Освобождение локального диска «С»
Если файлы и программы стали запускаться слишком медленно, очистку ноутбука следует начать с освобождения места на локальном диске «С».
Важно! Если он чрезмерно перегружен, система может начать выдавать ошибки, поскольку у программ существует потребность в записывании собственных модулей в память компьютера.
Желательно, чтобы на диске всегда имелось свободное место – как минимум, 6–10 Гб.
Освободить место проще всего путем переноса файлов с одного диска на другой. Доступно данное действие только для несистемных файлов. Необходимо:
- Выбрать файлы и кликнуть по нему правой кнопкой мыши (ПКМ).
- Из предложенных вариантов выбрать «Вырезать».
- Перейти в другой локальный диск и, кликнув ПКМ по свободному месту, выбрать пункт «Вставить».
Очистка системы от мусора вручную
Следует разобраться, как почистить ноутбук от ненужных программ и файлов вручную. Существует несколько основных способов:
Очистка папки «Загрузки»
Почистить ноутбук можно, удалив файлы из папки «Загрузки». Найти ее можно, кликнув по ярлыку «Этот компьютер». Папка будет находиться в левом меню окна.
Удаление ненужных системных файлов
Далее следует открыть «Свойства»: Локальный диск (С:). Для этого требуется:
- ПКМ кликнуть по локальному диску.
- Выбрать «Свойства».
- Кликнуть по плашке «Очистка диска».
- Система предложит на выбор файлы, которые можно удалить. Напротив каждого из них следует поставить галочку и нажать «Очистить системные файлы».
Удаление данных из папки Temp
Произвести очистку папки Temp также не помешает. Она является хранилищем, в котором программы в процессе своей работы размещают временные данные. При длительной работе за ноутбуком в данной папке могут скапливаться до нескольких гигабайт ненужных данных.
Получить доступ к данной папке можно посредством применения встроенного в Windows поисковика. В нем лишь требуется прописать название папки и нажать «Enter».
После открытия папки нужно:
- Мышкой выделить все находящиеся в ней файлы.
- Кликнуть по выделенной области ПКМ.
- Выбрать пункт «Удалить»
- Подтвердить действие, кликнуть по плашке «Да».
Важно! Некоторые из файлов, которые будут выделены, могут продолжать использоваться системой в постоянном режиме. Удалять их ни в коем случае не нужно. Это может сказаться на стабильности работы всей системы. Потребуется выбрать пункт «Пропустить».
Очистка кэша браузера
Чтобы хорошо почистить ноутбук, не стоит забывать и об интернет-браузере. Через него можно легко получить доступ к удалению файлов, загруженных из сети. Действовать потребуется следующим образом:
- Открыть браузер.
- В левом верхнем углу кликнуть по круглому значку, внутри которого находятся 3 черные точки. После этого следует выбрать пункт «История» (получить доступ к «истории» браузера также можно при помощи одновременно нажатия двух клавиши «Ctrl» и «H»).
- Выбрать пункт «Очистить историю».
- Поставить галочку напротив надписи «Изображения и другие файлы, сохраненные в кэше» (можно, при желании, параллельно проставить галочки и напротив других пунктов).
- Нажать на плашку «Удалить данные».
На этом все, кэш будет очищен в течение нескольких секунд.
Важно! Описание очистки браузера было дано на примере Google Chrome. В других браузерах порядок действий может быть немного иной, однако общий смысл сохраняется. В каждом браузере можно получить доступ к папке с загруженными через него файлами.
Удаление ненужных расширений для браузера
Всевозможных расширений для браузеров очень много. Некоторые из них способны существенно облегчить жизнь пользователю. Однако стоит понимать, что практически все они на постоянной основе функционируют в фоновом режиме, что оказывает дополнительную нагрузку на оперативную память компьютера.
Поэтому стоит включенными держать только те расширения, которые действительно полезны. Чтобы отключить ненужные, необходимо:
- Запустить браузер.
- Кликнуть по меню (круглая плашка с тремя точками в верхнем правом углу).
- Выбрать пункт «Дополнительные инструменты».
- Выбрать «Расширения».
Откроется список расширений, установленных на компьютере. Дополнительно очистить ноутбук в этом случае можно двумя способами:
- полностью удалив расширение, установленное на ноутбуке;
- оставив его работу, передвинув рычажок.
В первом случае освободиться свободное место на жестком диске, а во втором снизится нагрузка на оперативную память.
Удаление программ
Очистка ноутбука может производиться и при помощи банального удаления программ, которые занимают место на жестком диске, но никогда не используются.
Чтобы почистить ноутбук таким образом, полностью устранив программу с компьютера, недостаточно удалить папку с ней. Нужно сделать это через «Панель управления». Необходимо:
- Во встроенном в систему поисковике вписать «Панель управления».
- Выбрать пункт «Удаление программы».
- Найти в списке лишнюю и, кликнув по ней ПКМ, выбрать пункт «Удалить».
Настройка автозагрузки
Выполнить настройку автозагрузки, значит, выбрать программы, которые будут самостоятельно запускаться при включении компьютера.
Важно! Именно обилием программ, которые запускаются автоматически при включении компьютера, часто обусловлена медлительность работы устройства.
Отключение таких программ способно значительно повысить производительность ноутбука. Чтобы почистить ноутбук от автозагрузок, потребуется (информация актуальна для Windows 10):
- Запустить диспетчер задач, одновременно нажав клавиши «Ctrl», «Alt» и «Delete».
- Выбрать вкладку «Автозагрузка»
- Левой кнопкой мыши один раз кликнуть по нужной программе.
- Кликнуть по плашке «Отключить», находящейся в правой нижней части окна.
Очистка системы посредством применения специальных программ
Почистить ноутбук от мусора можно не только вручную, но и при помощи специальных программ. Таких программ множество, далее кратко рассмотрены лучшие из них:
CCleaner
CCleaner – является одной из наиболее мощных программ, предназначенных для очистки жесткого диска компьютера. После установки в автоматическом режиме она следит за «здоровьем» компьютера, самостоятельно напоминая о необходимости чистки.
Программа бережно относится к потреблению ресурсов. Среди недостатков можно выделить: получение обновлений только в платной версии программы; некоторые функции также доступны только в полной версии CCleaner, за которую придется заплатить.
Advanced System Care
Advanced System Care – программа, деятельность которой направлена на оптимизацию работы системы. Она способна:
- производить очистку жесткого диска;
- защищать данные в интернете;
- защищать от внедрения в систему компьютера шпионских программ.
К недостаткам можно отнести: возможность получения доступа к некоторым функциям только после покупки программы; утилита принудительно устанавливается в автозагрузку (из нее программу можно исключить).
Auslogics BoostSpeed
Auslogics BoostSpeed – эффективная программа для повышения производительности операционной системы. С помощью нее можно освобождать жесткий диск от лишних файлов, производить мониторинг наличия ошибок в системе. Также с помощью Auslogics BoostSpeed можно увеличивать скорость запуска и завершения работы компьютера.
Удаление вирусных программ
Как почистить ноутбук, чтобы не тормозил Windows 10 посредством удаления вирусных программ? Для этого потребуется иметь на своем компьютере один из антивирусов.
Самыми надежными и функциональными принято считать антивирусы «Kaspersky» и «Avast». Загружать их рекомендуется только с официальных сайтов.
Чтобы проверить, присутствуют ли на компьютере вирусы, нужно зайти в антивирусную программу и запустить проверку. Поиск вирусов будет осуществляться в автоматическом режиме.
Важно! Скорость сканирования компьютера определяется количеством программ и файлов, а также общей его мощностью. В отдельных случаях он может занимать до нескольких часов.
Теперь вопросов о том, как очистить ноутбук от мусора, возникать не должно. И помните: чистка ноутбука от ненужных программ и файлов должна проводиться регулярно, поскольку без нее устройство со временем станет работать все медленнее. Более того, своевременная проверка ноутбука на наличие вирусов требуется для того, чтобы максимально снизить вероятность кражи персональных данных. Никому не хочется, чтобы данные банковских карт и пароли от социальных сетей попали в руки мошенников.