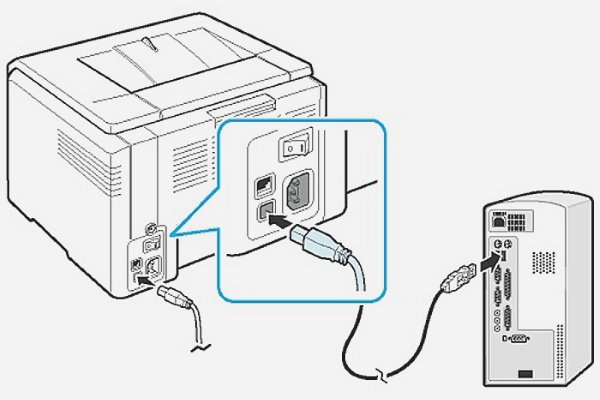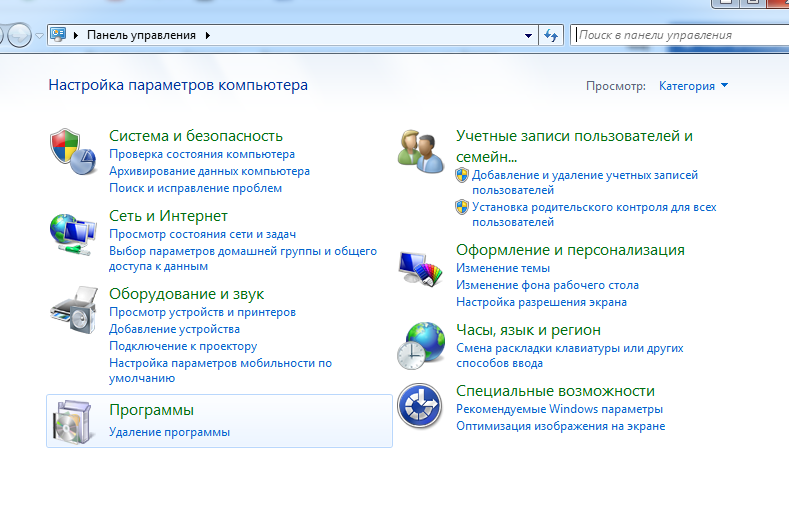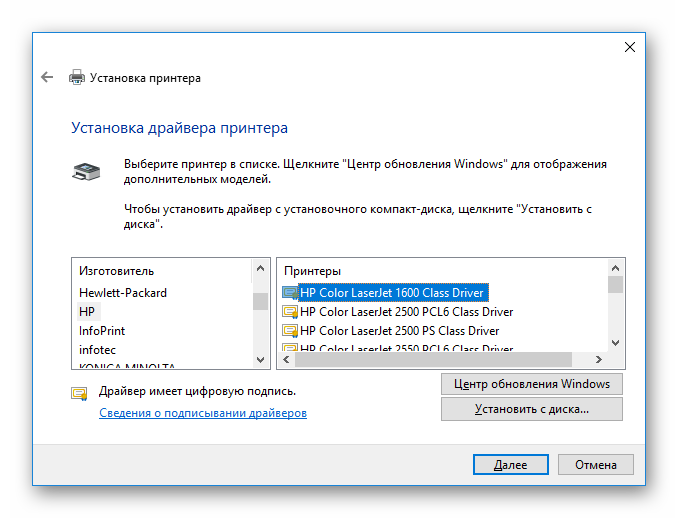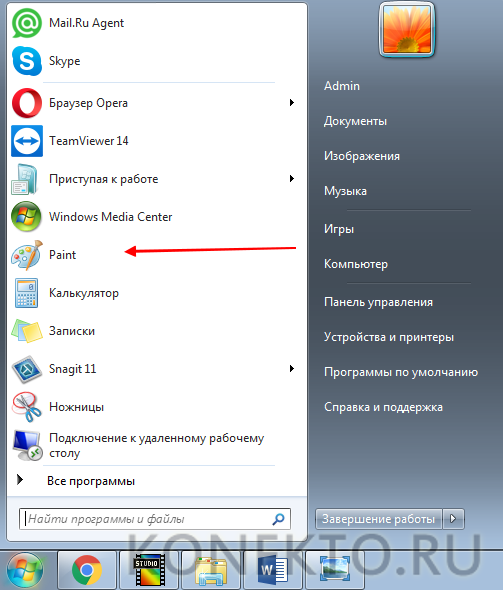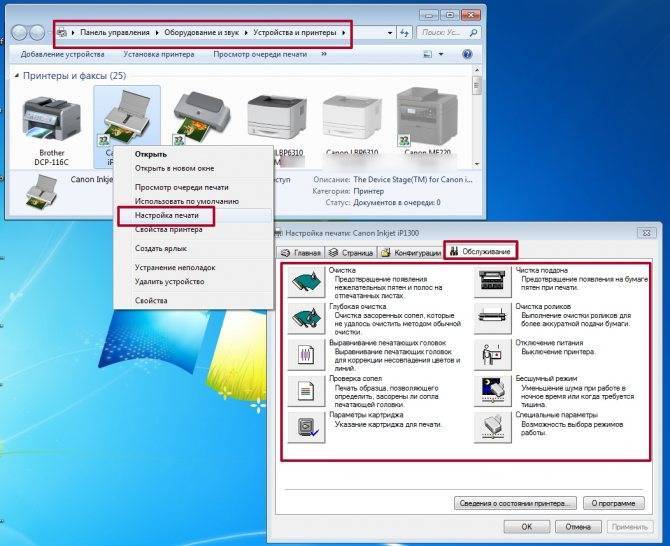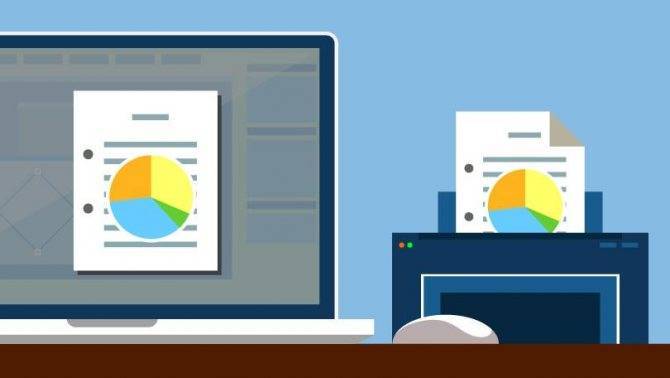Перед тем, как использовать ксерокс, научитесь устанавливать аппаратуру, настраивать и подключать, ознакомьтесь с правилами эксплуатации для соблюдения техники безопасности. Довольно часто у новичков возникают определенные сложности, но справиться с ними легко, зная некоторые тонкости.
Содержание:
- Установка ксерокса
- Способы подключения и настройки
- Как делать копии – пошаговая инструкция?
- Меры безопасности при работе с ксероксом
- Возможные проблемы и сложности во время установки и эксплуатации
Установка ксерокса
Ксерокс относится к копировальному устройству для размножения дубликатов текста, картинок, фотографий, книг и прочей документации. Распечатка осуществляется на бумаге, чаще в формате А4. Ксероксы подразделяются на виды:
- Обычные копиры, цифровые или аналоговые.
- Черно-белые или цветные.
- Малая, средняя и высокая производительность.
- Настольные или напольные.
- Портативные или переносные.
Техника требует специальной настройки и подготовки. Обязательно соблюдение следующих правил:
- поверхность стола или пола должна быть идеально ровной;
- рядом не должно находиться источников воды, а также комнатных растений, при поливе которых жидкость может капнуть на оборудование;
- не располагают ксерокс около отопительных приборов (обогревателей, радиаторов и т. д.);
- запрещено попадание прямых солнечных лучей;
- исключается запыленное помещение;
- нежелательно нахождение людей возле копира длительное время, поэтому место подберите удаленное (прибор выделяет озоновые соединения);
- стол должен быть максимально пустым, благодаря чему все элементы ксерокса (крышки и пр.) не будут соприкасаться с предметами;
- розетка должна быть заземленной;
- общая нагрузка от тока не может превышать напряжение, указанное в инструкции к копировальному приспособлению.
Ксерокс при работе издает своеобразную вибрацию, поэтому на поверхности рядом с ним нельзя устанавливать системные блоки и прочую аппаратуру. Желательная сеть с напряжением на 220 вольт.
Способы подключения и настройки
После установки техники ксерокс необходимо подключить и настроить. Сделать это можно локально и удаленно. В первом случае требуется всегда включенный и рядом расположенный ноутбук с USB-кабелем, во втором – достаточно использовать беспроводной USB или Wi-Fi. Наиболее оптимальный вариант для офисов – удаленный, для домашнего использования применяют локальное соединение.
Через USB
Способ настройки и подключения через USB-кабель осуществляется такими действиями:
- Присоедините к принтеру и компьютеру кабель USB (для ксерокса нужен штекер с обычным входящим гнездом).
- Откройте «Панель управления», наведите на пусковой значок раздела «Устройства и принтеры», где вы увидите всё, подключаемое к ПК.
- В верхней части панели выберите кнопку «Установка принтера», после чего откроется окно, демонстрирующее вид ксерокса. Вам необходимо нажать на «Локальный принтер».
- Поставьте отметку «Использовать следующий ксерокс», сделайте клик в поле, где есть названия доступных портов для подключения. В перечне найдите пункт «USB001».
- Потом выберите необходимый драйвер для вашего ксерокса. Найдите пункт, указывающий на издателя, где указана торговая марка вашего оборудования. Далее зайдите в меню «Принтеры» для поиска нужной модели.
В случае отсутствия наименования вашего ксерокса придется драйвер скачать и самостоятельно установить. При скачивании кликните по меню «Установить», указав конкретное место на ПК. После этого нажмите «ОK», поставьте галочку на пункте «Заменить текущий драйвер».
Что нужно сделать далее:
- Нажать «Дальше», потом название ксерокса.
- Зайдите в настройки общего доступа для персонального компьютера, если оборудование находится в крупном офисе, благодаря чему подключаться можно к аппаратуре с разных ПК.
- Поставьте галочку напротив «Использовать (принтер) по умолчанию», нажмите «Готово».
Для проверки подключения ксерокса при помощи USB зайдите в «Панель устройств» и найдите название своего устройства.
С помощью Wi-Fi
Wi-Fi дает возможность использовать ксерокс одновременно несколькими компьютерными установками и удаленно, то есть для этого не нужно подсоединять кабель, а компьютер может находиться на некотором расстоянии от копира.
Основные шаги для подключения:
Если к ксероксу подключается несколько ПК, зайдите во вкладку «Принтеры и факсы», после чего произойдет подключение. Обязательное правило – устройство обозначается в качестве сетевого оборудования «По умолчанию».
Как настроить ксерокс при помощи Wi-Fi Protected Setup?
При подключении ксерокса к компьютеру посредством роутера убедитесь в том, что все устройства поддерживают программу WPS. Современные модели оснащены данной технологией. А более старые варианты можно проверить. Делают это разными способами:
- зайти на официальный сайт производителя:
- внимательно прочесть инструкцию;
- осмотреть дно роутера.
В последнем случае должна стоять маркировка со значком WPS и PIN-кодировкой:
Вполне возможно, что ярлык будет отсутствовать. В этом случае сделайте следующее: зайдите в web-интерфейс роутера, набрав в поисковике адрес 192.168.1.1 или 192.168.0.1. Далее осуществите настройку (то же самое надо сделать в любом из вариантов):
- откройте меню;
- нажмите на «WPS»;
- переключите на кнопку «Enabled»;
- в разделе «Device PIN» введите ПИН-код от роутера;
- отключите фильтрацию MAC;
- установите защиту WPA-2 или просто WPA.
Если в модели ксерокса есть функция подключения WPS, достаточно нажать на кнопку и удерживать её до обнаружения беспроводной сети.
Как настроить ксерокс с мастером подключения?
Чтобы это сделать, персональное устройство должно поддерживать Wi-Fi и обязательно протокол WPA или WEP. Важно знать SSID (имя сети) и ключ шифрования (пароль).
Пошаговая инструкция:
- зайдите в «Панель управления»;
- найдите «Настройки»;
- откройте «Сеть»;
- выберите свой Wi-Fi;
- введите пароль.
Мастер подключения автоматически настроит и сделает установку. Если название сети роутера не обнаруживается, введите его вручную.
Как делать копии – пошаговая инструкция?
Если вы убедились в том, что установка, подключение и настройки выполнены правильно, можно приступать к процедуре ксерокопирования. Поэтапные действия включают в себя следующее:
Особенности копировальной техники:
- Существует возможность уменьшать или увеличивать формат копируемого документа. Для этого используется кнопка «Paper», но может присутствовать и другой значок (зависит от модели).
- Если необходим дубликат цветной, применяйте соответствующие функции/кнопки с цветными обозначениями.
- При необходимости получения нескольких штук одного и того же документа (разворота), достаточно ввести это количество при помощи кнопок. Это может быть «Плюс», «Стрелка» и пр.
Меры безопасности при работе с ксероксом
При работе с ксероксом обязательно соблюдать технику и меры безопасности:
- Нельзя допускать к копированию детей и подростков до 18 лет.
- От окна до ксерокса должно оставаться полтора метра, от стены – 1 м.
- Необходим свободный доступ к оборудованию, чтобы отсутствовали преграды.
- Розетки и провода должны находиться в исправности.
- Запрещено на копир укладывать другие предметы.
- При зажатии бумаги отключите принтер, после чего обесточьте устройство (вытащите вилку из розетки).
- Помещение должно вентилироваться, так как оборудование выделяет озон.
- Освещение должно быть искусственным.
- Всегда выключайте ксерокс из розетки после завершения рабочего процесса, заблаговременно нажав на кнопку «Выкл».
- Не допускается перегрев питающего провода и розетки.
- Раз в несколько дней нужно проверять озоновые фильтры. Для этого существуют анализаторы озона.
Возможные проблемы и сложности во время установки и эксплуатации
Иногда в силу неопытности во время работы или установки человек допускает ошибки, которые приводят к поломке или сбоям:
- Не всегда при ксерокопировании изображение получается четким и качественным. Это связано с использованием расходных материалов, которые не соответствуют запрашиваемым производителями. То есть для каждого типа ксерокса применяются определенные красители и бумага.
- Копир – достаточно чувствительное оборудование, поэтому поломка может произойти из-за проникновения в гнезда входа/выхода металлических и других предметов. Например, если копирщик пытается самостоятельно починить гнездо при помощи скрепки или шпильки и при этом не выключает устройство.
- Периодически оргтехнику отправляют на профилактическое техническое обслуживание, которое подразумевает диагностические мероприятия и чистку ксерокса изнутри от загрязнений.
- Если копировальный аппарат перестал переносить информацию с исходного документа на бумажный лист, причина заключается в неисправности или опустошении картриджа. В последнем случае его заполняют тонером.
- Если после заправки картриджа или замены его новым ксерокс все равно не работает, проверьте правильность установки элемента, качество чернил и работоспособность картриджа.
- Перед заправкой производят промывание. Делают это по правилам – опустите картридж в спирт или дистиллированную воду, погрузив вместе с соплом. Далее выдержите указанное в инструкции количество минут, выньте из жидкости и протрите насухо.
Пользоваться ксероксом достаточно легко, главное – правильно его установить, подключить и действовать согласно инструкции. Это были обобщенные правила, но помните, что каждая модель имеет свои собственные тонкости и нюансы. Поэтому если у вас с первого раза не получились качественные дубликаты, пробуйте снова, так как результат достигается благодаря опыту.
Виктор Датцкий
Консультант в области бытовой техники. Помогаю гостям проекта SovetExpert.ru выбрать правильный товар и сэкономить деньги при покупке. Имею непредвзятое мнение. Готов к диалогу.
Содержание
- Где можно купить МФУ?
- Учимся использовать сканер самостоятельно
- Как пользоваться сканером?
- Подготовка к работе
- Сканер
- Как сканировать на компьютер через «Мастера работы Windows» с принтером – МФУ.
- Как отсканировать документ на компьютер с принтера с помощью специального программного обеспечения.
- Как сделать копию паспорта
- Как сделать скан документа, фото и изображений
- Как сканировать на принтере HP?
- Как происходит процесс ксерокопирования на принтере
- Что делать если устройство не сканирует?
- Техника эксплуатации МФУ
Почти в каждом доме можно увидеть принтер. Это устройство стало неотъемлемой частью нашей жизни. Каждый день человеку требуется распечатать задание, ксерокопировать на принтере документы и тд.
Сегодня на рынке представлено множество устройств нового поколения называемые – многофункциональными устройствами (МФУ). Они позволяют не только ускорить работу, но и сэкономить пространство и финансы. Как отсканировать фото на компьютер?
Раньше до появления этих девайсов, людям приходилось приобретать несколько устройств, чтобы отдельно выполнить функции ксерокса, скана и печати. На это уходило много времени. Теперь мы свободно и за короткий промежуток времени, с одного устройства можем ксерокопировать на принтере или отксерить документ.
Где можно купить МФУ?
МФУ можно приобрести в специальных магазинах, специализирующихся на технике, такие как «Эльдорадо», «М.Видео» и тд. Или в интернет – магазинах, например Ozon.
Список моделей принтеров – сканеров:
- Sharp
- Samsung
- Ricoh
- Panasonic
- Kyocera
- Xerox
- HP
- Epson
- Canon
- Brother
Из представленных производителей МФУ производит модели разной ценовой категории. Продукты среднего и высокого класса обладают достаточным перечнем возможностей.
Для того чтобы определить тип принтера, нужно взглянуть на корпус устройства. Если верхняя крышка оснащена специальным стеклом, то данный прибор – МФУ. Если же он оснащен только лотком-приемником для бумаги, это, как правило – принтер.
Учимся использовать сканер самостоятельно
Что такое скан и что значит копия?
Сканирование (скан) – процесс, который превращает документы с бумажного носителя в электронный вид.
Сканирование, ксерокопирование, печать – все это ускоряет работу в офисной работе и не только.
Ксерокопирование – это точное воспроизведение информации (копирование) и изготовление дубликатов на бумажном носителе.
Как пользоваться сканером?
2 варианта сканирования документа на компьютер:
- Редактируемый
- Не редактируемый
Редактируемый документ – скан документа загружается через распознаватель (специальное программное обеспечение)
Не редактируемый документ – скан документа, который превращает любой текстовый документ в не редактируемую картинку.
Подготовка к работе
Подготовка начинается со сканера:
- Проверить подключение сканера к компьютеру.
- Включить прибор в сеть и нажать на кнопку питания
- После включения вставить диск (flesh – накопитель) для установки драйверов. Часто такие программы идут в комплекте с принтером.
- Если по какой-либо причине диска в комплекте не оказалось, нужно перейти на сайт производителя и скачать драйвера с сайта.
После установки драйверов определитесь с каким программным обеспечением будете работать. Без программы для сканирования делать сканирование документов будет невозможно.
Популярные программы:
- Adobe
- XnView
- VueScan
Для проверки возможностей сканера в интерфейсе любой из вышеперечисленных программ щелкните – «Файл» – «Импорт».
В последней ветке вы должны увидеть наименование прибора, тогда он работает исправно.
Сканер
Как сканировать на компьютер через «Мастера работы Windows» с принтером – МФУ.
- Поднимите крышку
- При наличии инородных тел протрите стекло сканера
- Положите лист с текстом или фото лицевой стороной вниз
- Закройте крышку сканера
- Откройте вкладку в системе «Пуск» и последовательно открывайте: «Панель управления» – «Оборудование и звук» – «Устройства и принтеры»
- Правой кнопкой мыши кликните по ярлыку с именованием вашего МФУ
- «Начать сканирование»
- Параметры: «Предварительный просмотр» – «Сканировать»
- Во всплывающем окне появится отсканированный документ
- «Сохранить», либо, при необходимости, отправьте файл в печать.
Как отсканировать документ на компьютер с принтера с помощью специального программного обеспечения.
- После установки данных устройства откройте список программ
- Откройте иконку с изображением принтера
- «Сканировать»
- Выберите формат: черно-белый/цветной
- Выберите разрешение
- Укажите папку для сохранения файла
- «Предпросмотр» – «Сканировать» – «Сохранить»
Вот как можно отсканировать документ на компьютер с принтера.
Как сделать копию паспорта
- Инструкция как сделать копию паспорта
- ОБЯЗАТЕЛЬНО! Извлечь все инородные предметы (скобы, стикеры, обложки и тд.)
- «Настройки» – «Параметры» – «Оттенки серого» – «Разрешение»
- Положите документ лицевой стороной вниз
- Положите документ (паспорт) ближе к краю, отступив от края на 3-5 см
- Плотно закройте крышку
- «Распечатать»
- С помощью рамки, выделить нужную область, пустые поля оставить за пределами ограничения, можно отсканировать документы
- Выбрать нужный формат сохранения документа на компьютер.
для официальных данных формат –tif/bmp)
Как сделать скан документа, фото и изображений
- Проверить наличие пятен на фото, а также инородных тел
- Положить фото лицевой стороной вниз
- Используйте программу для сканирования (например scanitto pro)
- Укажите вид сканирования в данном софте (черно-белый/цветной)
- Задать формат «Фотография»
- Поставить максимальное разрешение
- НЕ СТОИТ вносить изменения в настройках во время процесса, также поднимать крышку!
- Отсканировать документы и изображения принтером «Сохранить»
- Выбрать папку для сохранения фото
- Очень простая схема: как сделать скан документа, фото и изображений
Сохранить отсканированные документы.
- Если приложение для МФУ не сохраняет нужную отсканированную информацию, то нажмите сочетание клавиш «Ctrl + S»
- Выберите папку для размещения в ней отсканированного документа
- Рекомендуется устанавливать программы, которые с легкостью помогут сохранять сканы и автоматически (например Adobe Reader, DJVU Reaser»)
- Если после сканирования файл оказался с черными полями – обрежьте их в редакторе.
- Стандартное разрешение фото – 150 т/дюйм
- Разрешение для специальных справок – 300
- jpg имеет меньшее разрешение, чем tif/bmp
оптимизируйте параметры изображения, измените разрешение (чем оно больше, тем больше размер конечного файла)
Простой совет поможет разобраться как пользоваться сканером.
Как сканировать на принтере HP?
НР – практически у любого человека можно встретить технику этого бренда. Удобен в использовании, простые настройки удобный функционал. Перейдем к мини-инструкции как сканировать на принтере HP.
Способ 1: Программа из пакета HP
- Подключить принтер, либо через WI-FI,либо через USB – кабель.
- Открыть верхнюю крышку
- Лицевой стороной вниз положить документ
- Переходим в программу «HP Deskjet» («ScanJet»)
- Если инструмент не находится, то переустановите его или загрузите через диск, который предоставила компания.
- «Сканировать» (настройки можно оставить стандартные)
- «Сохранить»
Простые действия для ответа на вопрос: Как сканировать на принтере HP.
Способ 2: Как сканировать на принтере HP – Кнопка на сканере
- Повторить все пункты, указанные выше.
- Находим на панели принтера кнопку «Scan», либо «Сканировать»
- «Сохранить»
(Можно воспользоваться аналогами программы, в случае, если лицензионный диск потерялся).
Как происходит процесс ксерокопирования на принтере
Ксерокопирование – это точное воспроизведение информации (копирование) и изготовление дубликатов на бумажном носителе.
Как делать ксерокопию документов?
- Понадобится МФУ
- Бумага
- Заправка многофункционального принтера
-
- Загрузить во входной лоток бумагу
- Протрите стекло при необходимости
- Положите документ лицевой стороной вниз
- Выровнить по границе направляющих (линии вокруг стекла)
- Закройте крышку ксерокса/принтера
- Выбрать цвет печати на панели управления
- При необходимости в большом числе копий одного и того же документа нажмите кнопку «Пуск» несколько раз.
- (За один раз, в зависимости от устройства можно сделать от 1 до 20 копий за раз).
- Для изменения формата бумаги – нажмите кнопку «paper»
Что делать если устройство не сканирует?
- «Пуск»
- «Панель управления»
- «Администрирование
- «Диспетчер устройств»
- Найти наименование сканера
- «Устройства обработки изображений»
- Кликнуть на + – так вы найдете название модели
- скачиваем драйвер для скана.
- Если все находится в рабочем состоянии, а сканирование не работает, то скачиваем или загружаем программу для вашего МФУ.
Также нужно проверить рабочее состояние устройства, а именно:
- Блок (провод) питания
- Видимые повреждения
- Напряжение сети
- Заземление электропроводки
- Восстановить и проверить настройки
Техника эксплуатации МФУ
- Соблюдение температурного режима
- Соблюдение влажности воздуха
- Следить за уровнем чернил
- Регулярный уход
- Наблюдение за состоянием печатающей головки считывающего устройства
Как пользоваться ксероксом видеоурок
kyocera как делать копию двухстороннего документа
Делаем ксерокопию !!!!
Как правильно копировать паспорта на визу
Как сделать ксерокопию на принтере?

Содержание
- Основные правила
- Как ксерокопировать?
- Возможные проблемы
Многие люди придерживаются ошибочной точки зрения, что с помощью принтера можно заниматься только распечаткой файлов. Однако многофункциональные устройства нового поколения позволяют также справляться с ксерокопированием документов.


Основные правила
Чтобы иметь возможность в любой момент сделать ксерокопию на принтере, потребуется изначально приобрести современное устройство, обладающее функцией копирования или же сканирования. Как правило, такое МФУ одновременно является и сканером, и ксероксом, и принтером. Передавать отсканированные данные на компьютер могут как лазерные, так и струйные устройства.
Обычно наличие такой возможности определяется по внешнему виду принтера – если в его верхней части имеется крышка, под которой располагается стеклянная поверхность, значит, пользователю удастся получить копию.

Кроме того, у обычного принтера информация распечатывается вертикально вверх, в то время как МФУ выдает готовые документы с торца. Современные принтеры продаются повсеместно – и в таких специализированных магазинах по реализации техники, как «Эльдорадо» и «М. Видео», и в интернет-магазинах, к примеру, Ozon. Приобретать ксерокопирующие устройства лучше проверенных марок – Panasonic, Xerox, HP, Epson и других. МФУ, присутствующие на рынке, представлены в разных ценовых категориях.
Как ксерокопировать?
Перед тем как копировать на принтере документ, необходимо правильно подготовить используемое устройство. Первое, что нужно сделать – это проверить, подключен ли принтер к ПК или ноутбуку. Как правило, для этого используется USB-кабель, не всегда входящий в комплект и приобретаемый дополнительно.
Затем принтер подсоединяется к электросети, после чего активируется его кнопка питания. В дисковод компьютера вставляется диск, на котором содержится программное обеспечение копировальной машины. В последнее время альтернативой ему является флешка с драйверами, идущая в комплекте с самим принтером.

В том случае, когда диск отсутствует, необходимо зайти на сайт производителя, ввести в поисковом окне полное название своего устройства и скачать наиболее актуальный драйвер. Ориентироваться следует на файлы с расширением exe. Когда драйверы установятся, операционная система, скорее всего, сама их опознает.
При необходимости можно будет зайти в раздел «Принтеры и факсы» и отыскать имя своего устройства. Завершив синхронизацию, следует определиться, при помощи какой программы будет осуществляться ксерокопирование документа. Чаще всего выбор проводится между Adobe, XnView и VueScan.
Документы и фото
Для того чтобы отксерокопировать фото и документы, помимо заправленного МФУ, потребуется подходящая бумага. В принципе, все происходит следующим образом.
- Листами для печати заполняется входной лоток, а сам документ кладется на протертое стекло лицевой стороной вниз. Хорошо бы сразу же его проверить на отсутствие отпечатков пальцев, затертостей или грязи.
- Подровняв листок для копирования по границе направляющих, то есть по линиям, нанесенным вокруг стекла, можно закрывать крышку принтера.
- При помощи кнопок на панели управления выбирается оттенок печати. Затем нажимается либо кнопка «Пуск», либо «Копирование», а затем «Пуск».
Количество нажатий основной кнопки обычно определяет, сколько получится дубликатов документа: как правило, от 1 до 20 за один раз.
Возможен также вариант использования клавиш в виде стрелочек. Для смены формата бумаги чаще всего активируется кнопка Paper. Существует также возможность расположить на одном листе несколько копий документа. После окончания работы получившиеся копии извлекаются из соответствующего лотка, а исходник достается из сканирующего отсека.
Кстати, чтобы отксерокопировать документ с двух сторон, на этапе настройки необходимо выбрать пункт «Стороны (двусторонняя печать)». В меню первое число будет обозначать количество сторон оригинала, а второе – количество сторон копии.

Более детальную инструкцию можно рассмотреть на примере принтера Canon.
- После подготовки устройства к работе в лоток загружается бумага формата A4 или Letter. Оригинал кладется вниз той стороной, которую предстоит копировать, и выравнивается с меткой совмещения.
- Закрыв крышку, необходимо нажать кнопку «+» столько раз, сколько требуется сделать копий. Число будет появляться на светодиодном индикаторе и с каждым нажатием увеличиваться на единицу. Если на экране появляется F, это говорит о том, что пользователь задал 20 копий. Нажав кнопку «+» снова, можно вновь изменить количество на 1 копию.
- Индикатор «Paper» позволяет задать формат бумаги. Использовать можно стандартный формат А4, фотобумагу формата А4, Letter либо же фотобумагу формата 10 на 15 сантиметров.
- Если включена функция копирования по размеру страницы, то можно создавать копии документа, увеличенные либо же уменьшенные по размеру страницы. При необходимости оригиналу будут добавлены поля.
- Кнопка «Цветной» позволит отксерокопировать документ в цвете, а «Черный» – получить черно-белую копию. Во время работы важно, чтобы крышка всегда оставалась закрытой.


Необходимо добавить, что осуществить ксерокопирование можно и более сложным путем – отсканировать документ, после чего распечатать отредактированную версию.
- Документ выкладывается на очищенное стекло и накрывается крышкой МФУ.
- На ноутбуке через «Пуск» выбирается «Панель управления», после чего требуется открыть вкладку «Оборудование и звук» и перейти в раздел «Устройства и принтеры».
- Щелкнув правой клавишей по иконке, символизирующей МФУ, необходимо выбрать функцию «Начать сканирование». Чтобы настроить параметры, непосредственно перед сканированием потребуется выбрать «Предварительный просмотр», а затем уже «Сканировать».
- Готовый документ сохраняется, после чего распечатывается.


Перед началом работы следует также оценить несколько базовых параметров. Во-первых, DPI при обработке текстового документа не должен выходить за границы 300-400.
Чем выше данный показатель, тем четче получается картинка, но сама процедура сканирования займет немного больше времени. Во-вторых, проверить следует насыщение цветом или цветность. Как правило, выбор делается между черно-белым текстом, серым и цветным. Чем выше данный показатель, тем дольше будет происходить процесс сканирования.


Паспорт
Перед тем как делать копию паспорта, важно убрать все стикеры, чехол и даже при необходимости извлечь имеющиеся скобы. Далее в «Настройках» следует выбрать «Параметры», после чего в «Оттенках серого» установить требуемое разрешение.
Паспорт кладется ксерокопируемой стороной на стекло таким образом, чтобы от края сохранялся отступ, равный 3-5 сантиметрам. Закрыв крышку устройства, необходимо нажать пусковую кнопку. Работа в правильной программе позволит при помощи рамки выделить необходимую область, оставив пустые поля за границей рабочей зоны.

Возможные проблемы
Если принтер плохо печатает, то в первую очередь следует проверить, соблюдаются ли правила эксплуатации. Речь в данном случае идет о возможных температурных колебаниях, уровне влажности воздуха, а также заправленности МФУ, то есть количестве чернил. Устройство важно регулярно очищать от пыли и загрязнений, а также необходимо контролировать состояние печатающей головки.
Стекло, являясь наиболее чувствительной деталью, должно максимально защищаться от царапин, грязи и потертостей, иначе качество оцифрованного материала значительно снизится. Кроме того, время от времени поверхность следует протирать мягкой тканью, к примеру, из синтетической замши.

Используемая бумага также должна быть очищена от пыли и грязи. Кроме того, не приветствуется наличие на ней кусочков скотча или скрепляющих элементов. Ярко выраженные отпечатки пальцев лучше убрать ластиком или же фланелевой тканью.
Во время работы ни в коем случае нельзя давить на стеклянное покрытие. При уборке следует избегать большого количества порошка, царапающего поверхность, а также избытка влаги, способного намочить устройство.
В том случае, когда принтер не справляется с созданием ксерокопии, причина может заключаться в том, что программа банально не отвечает. Чаще всего вопрос решается обычной перезагрузкой принтера. Если это не сработало, можно отключить устройство, подождать минимум минуту и включить его снова.

Когда в работе сканера возникает ошибка, требуется уточнить ее код, а затем устранить ее. Данный показатель определяется путем диагностики. В большинстве случаев код ошибки либо отображается на дисплее принтера, либо же выводится в сообщении на компьютере. Далее способ решения проблемы определяется в зависимости от того, чем она была вызвана.
Необходимо добавить, что сканер может функционировать в сервисном режиме, но ксерокопировать он в это время не будет. Активировать данный режим, к примеру, у МФУ Canon, получится, если пять раз нажать клавишу сброса настроек.

Иногда документ не удается скопировать по той простой причине, что устройство в данный момент выполняет другую задачу, к примеру, находится в ожидании распечатываемого документа.
Для того чтобы оперативно отксерокопировать, можно отменить предыдущую задачу и перейти к актуальной либо же просто дождаться завершения последней.
Причиной неудовлетворительного функционирования принтера может являться и «полетевший» драйвер сканера. Для решения проблемы будет достаточно перезагрузить программное обеспечение. В некоторых случаях решить проблему и того проще – пользователю требуется извлечь кабель из компьютера и МФУ и вставить его снова.

Специалисты считают, что когда ничего не помогает, стоит попытаться сбросить настройки принтера до заводских. Для этого требуется открыть меню операционной системы и выбрать пункт «Сброс настроек» либо же воспользоваться аппаратным способом и последовать инструкции.
Перед тем как нести принтер в ремонтную мастерскую, стоит попробовать подсоединить его к другому компьютеру, вновь установить драйверы и попытаться отксерокопировать документ.
О том, как сделать копию двухстороннего документа, расскажет следующее видео.
- Как Пользоваться Onedrive На Windows
- Как Пользоваться Факсом
. многофункциональные устройства (МФУ);.
Jun 6, 2016 — Как пользоваться копиром/ксероксом?. Я посоветую вам очень банальную вещь: почитайте инструкцию к вашему прибору. Класть бумагу которую копируете под крышечкой лицевой стороной вниз, сбоку где продольная дырка класть чистую бумагу, нажать кнопку ON если копирка не включена нажать зеленую — все, если несколько копий, то нажать цифру какую-нибудь. Ксерокс как пользоваться — читайте обсуждения и добавляйте свои. У меня тоже не получилось,так что вы не одиноки (хотя у меня была инструкция). Принцип работы ксерокса. Популярная офисная техника, которую в народе еще называют ксероксом, стала неотъемлемым атрибутом всех современных офисов. Сейчас просто невозможно себе представить нормальную работу без такого полезного изобретения. Вспомните, как было раньше? Еще 10 лет назад, ксероксы были большой редкостью, не говоря уже о далеких 80-х и 90-х.. Теперь нам не составляет большого труда мгновенно распечатать текст или сделать ксерокопию документа. И мы даже особо не задумываемся об устройстве, и как работает ксерокс. А знаете ли вы, кому обязано человечество в таком полезном печатном изобретении? Немного из истории появления ксерокса.
принтер, соединенный со сканером;. дупликатор;. разнообразные специальные машины. Прежде, чем подключить ксерокс к компьютеру, его необходимо поставить в удобное место. При этом следует придерживаться следующих рекомендаций:. устанавливать копир нужно на ровной поверхности подальше от комнатных растений, чтобы при их поливе на устройство не попала вода;.
копировальный аппарат не должен находиться под действием солнечных (прямых) лучей либо возле отопительных приборов;. технику нельзя располагать возле источников воды или в запыленных местах;.
ксерокс следует поставить на отдельный стол либо подставку, чтобы создаваемые при его работе вибрации пагубно не воздействовали на расположенные там же серверы, системные блоки компьютеров. После установки оборудования с учетом рассмотренных рекомендаций, его питающим кабелем подключают к стационарной сети напряжением 220 В. Способы подключения и настройки Следующий шаг – это подключение копировальной техники к компьютеру или ноутбуку. Это делается несколькими способами:.
с помощью USB кабеля. через Wi-Fi (при наличии такой возможности).
В обоих случаях рекомендуется устанавливать драйвера ксерокса, идущие с ним в комплекте. Если они были потеряны, то можно скачать их для применяемой модели из интернета с соответствующего ресурса. Через USB Чтобы подключить через USB кабель и настроить ксерокс Brother, Benq или другой модели, поступают так:.
устанавливают драйвера копира (с диска или предварительно скачанные с интернета) на компьютер с помощью мастера установки программ, следуя его указаниям;. подсоединяют ПК к включенной в сеть копировальной технике через кабель USB, используя соответствующие разъемы, как показано на фотографиях ниже;. компьютер автоматически найдет новое оборудование. После этого можно выполнить пробное копирование и работать с устройством. При помощи Wi-Fi Пошаговая инструкция при варианте подключения через Wi-Fi сводится к следующим действиям:. включают копир;. на его табло выбирают значок Wi-Fi;.
делают автоматический поиск сети;. среди найденных точек подключения выбирают используемую и вводят пароль к ней;.
устанавливают драйвера стандартным способом (по умолчанию) используемого устройства на компьютер, отмечая при этом способ подключения через Wi-Fi;. после обнаружения ПК копировального аппарата, его выбирают и нажимают «Далее»;. когда установка завершится, тогда копир готов к работе. Если присутствует сигнальная лампочка, тогда она загорится по окончанию настройки. При необходимости организации доступа к копиру с нескольких ПК следует через вкладку «Принтеры и факсы» подключиться к устройству.
При этом его нужно обозначить как сетевое оборудование, используемое по умолчанию. Пошаговая инструкция по сниманию копий Офисным работникам, студентам, всем тем, кто сталкивается с оформлением различных документов, часто приходится делать ксерокопии. Копируют паспорта, книги, водительские и пенсионные удостоверения, конспекты лекций и прочие бумаги.
Самостоятельно, если имеется в наличии копировальная техника, это делать несложно. При этом придерживаются такого алгоритма действий:. включают устройство в сеть;. проверяют наличие чистых листов, укладывая их при необходимости в лоток. поднимают верхнюю крышку и при необходимости дальнейшего копирования документа переворачивают его страницы;.
Как Пользоваться Onedrive На Windows
затем все действия повторяют до получения требуемого результата. Копировальная техника позволяет увеличить либо уменьшить искомый документ, из-за таких возможностей несколько страниц можно разместить на одном листе. Чтобы изменить формат бумаги, нажимают кнопку «PAPER» либо другую, отвечающую за это на применяемой модели. Также есть техника, позволяющая кроме черно-белых копий, получать цветные.
Чтобы воспользоваться ей, следует нажать соответствующую кнопку. Если необходимо получить несколько копий одного разворота, то для этого нужное их число выставляют специальными кнопками (наиболее часто они обозначаются стрелками или знаком «плюс») либо несколько раз нажимают «старт». Наряду с получением бумажных копий широкое распространение получили электронные варианты документов. Копировальная техника, например, МФУ, позволяет это делать без проблем. Документ просто сканируется и сохраняется в электронном виде (как файл). Может понадобиться и обратная операция — тогда файлы просто распечатывают в нужном количестве копий. Как сделать ксерокопию двухстороннего документа, показано в видео далее: Меры безопасности при работе на ксероксе Безопасное использование ксерокса регламентируется правилами обращения с оргтехникой (компьютерами, ноутбуками, принтерами и прочим оборудованием).
Относительно правильного места установки копира рекомендации были даны выше. Действующая инструкция при работе на копировально-множительных аппаратах устанавливает также следующие нормы их эксплуатации. К работе с копиром должны допускаться только лица, достигшие 18 летного возраста, прошедшие инструктаж и имеющие 1-ю группу электробезопасности. Необходимое расстояние до устройства от окон составляет не менее 1,5 м, а от стен – более 1 м. Равномерное освещение в помещении, где установлен копировальный аппарат, должно обеспечиваться естественным и искусственным способами.
Свободный доступ к технике нельзя преграждать посторонними предметами. Перед началом работы следует удостовериться в отсутствии внешних повреждений техники, розетки и питающего провода, а при обнаружении неисправностей работу можно возобновить только после ремонта устройства. Нельзя оставлять включенное в розетку копировальное оборудование без присмотра. Используемые для подключения удлинители должны соответствовать действующей нагрузке. Если питающий провод либо розетка греется, то следует прекратить работать до выяснения причин. Посторонние предметы запрещено класть на копир и шнур от него.
При необходимости удаления зажатой бумаги или проведения ремонта следует отключать оборудование от сети во избежание поражения электрическим током. Если произошло возгорание оборудования, либо на его металлических частях обнаружено наличие напряжения, то требуется незамедлительно выполнить отключение электропитания, обесточивание всей линии, а затем приступить к тушению пожара либо ремонту техники. Когда происходит отключение питания в сети, тогда нужно отключить аппарат. После окончания работы с оборудованием его также требуется выключить. Перед отключением питающего шнура нужно выключить кнопкой аппарат. Нельзя допускать намокания копира, чтобы внутрь попала вода. Обязательным требованием является надежное заземление используемой розетки.
Используемые расходные материалы должны соответствовать тем, что рекомендуются производителями для применяемой модели устройства. Лучше, когда ксерокс установлен в отдельном помещении. Если такой возможности нет, нужно позаботиться о хорошей вентиляции комнаты, где установлено копировальное оборудование, потому что в процессе его работы выделяется озон, который оказывает негативное влияние на здоровье человека. Категорически запрещается подключенное к сети устройство разбирать либо вставлять в имеющиеся отверстия и гнезда металлические предметы (скрепки, скобки, шпильки). Прежде, чем приступать к работе с ксероксом, следует ознакомиться с инструкцией по эксплуатации используемой модели.
Там содержится много полезной и нужной информации, касающейся правильного обращения с данной оргтехникой. Запустить копировальную технику в работу достаточно просто, делать ксерокопии тоже не составляет особого труда. Только следует соблюдать элементарные правила обращения с электрической бытовой техникой, правильно ее эксплуатируя. К копиру должен быть обеспечен свободный доступ со всех сторон.
При появлении во время работы копира нехарактерных шумов либо искрения из питающей розетки необходимо прекратить работу. Если ксерокопии приходится делать часто, то следует возле устройства поставить стул для удобства.
ВИДЫ ПЕЧАТИ, Xerox. Средства копирования и размножения – Копирование и размножение документов распространено в деловом бизнесе и других областях трудовой и общественной деятельности.
Для цели копирования и размножения документов используют специальные и технические средства. Для получения небольшого количества копий целесообразно пользоваться средствами копирования документации. При большом тиражировании средства размножения документов (оперативной и малой полиграфии).
Как Пользоваться Факсом
Принципиальные различия средств копирования от средств малой полиграфии заключается в том, что при копировании копия снимается с документа оригинала, а при размножении с промежуточной печатной формы изготовленных с документа оригинала. Средства копирования документов- существует большое количество копировально-множительной техники. По принципу действия они различаются на несколько классов: 1. Светокопировальные аппараты 2. Электрографические 3. Трафаретная печать печати.
К светокопировальным относятся – электрографическое копирование является в настоящее время наиболее распространенным способом копирования, более 70% мирового парка копировального оборудования составляет электрографические копировальные, посредством которых изготовляется свыше 50% всех копий. Основные Достоинства – электрографического копирования: 1) высокая оперативность, производительность, и качество копирования, 2) возможность масштабирования и редактирование документа при копировании, 3) получение копий с листовых и брошюрных документов.4)получение копий с различных исправленных, полутоновых, 5) получение копий на обычной бумаге, пластиковой пленке, алюминиевой фольге, и т.д. 6) сравнительно не высокая стоимость аппаратов, расходных материалов, легкость облуживания. Электрографическое копирование включает в себя некоторые процедуры: проецирование документа на поверхность предварительно заряженного фотополупроводникового покрытия барабана или пластины, вызывающее стекание заряда с освещенных участков полупроводникового покрытия и формирования невидимого электростатического изображения документа. 1) Проявление изображения: превращение скрытого изображения в видимое, в процессе накапливания красящего порошка (тонера) на заряженные участки.
2) печать: перенос красящего порошка с барабана или пластины на бумагу или иную основу копии. 3) Закрепление: растворение красящего порошка в парах ацетона. Трафаретная печать. Используется в типографиях или на предприятиях когда требуется делать копии большими тиражами. Для печати такие аппараты используют дорогую пленку, что делает не рентабельной печать малого количества копий. Принцип работы таких аппаратов состоит в следующем: На пленке мелкими дырочками с помощью высоковольтных разрядов, выжигают трафарет. Процесс подготовки трафарета может занять 30 а то и более секунд, затем пленка натягивается на специальный барабан называемый ротатором, и начинает вращаться, а краска поступает на подготовленный трафарет с внутренней стороны.
Листы проходят над ротатором, а краска через дырочки просачиватся на них. Такие аппараты способны делать до нескольких тысяч копий в минуту. Электронно-трафаретная печать. Особое внимание заслуживает самый перспективный вариант оперативной полиграфии ризографах, использующих последнее достижение в цифровой и других видов печатей. Ризографы сравнительно новый тип копировально-множительной техники.
Они совмещают трафаретную печать с современными цифровыми методами изготовление и обработка электронных документов, подключив ризограф к ПК через параллельный порт, его можно использовать для оперативного создания редактирования и размещение любых полиграфических изданий. Ризограф был создан в Японии в 1980 году. Процесс копирования состоит из двух этапов: 1)подготовка рабочей матрицы (15-20сек.) 2) копирование по матрице. Большинство офисов, которым требуется часть различных копий, используют для этого лазерные принтеры, но есть устройства стециально для этого разработанные. Одно из таких устройств — это Ксерокс.
Ксероксы в отличии от принтеров, не создают новых документов, а размножают уже существующие. Ксероксы делятся на 2 вида: 1.это ксероксы с подвижным и неподвижным стеклом экспонирования. У ксероксов с подвижным стеклом экспонирования: стекло с лежащей на ней копией, двигается лампа засвечивающая копию в неподвижном состоянии. Такие ксероксы довольно компактные, но при работе требуют учитывать, что стекло экспонирования двигаясь выходит за габарит ксерокса. У ксерокса с не подвижным стеклом экспонирования: при работе копия остается в покое, а лампа двигается вдоль копии.
Как правило ксероксы с неподвижным стеклом делают больше копий, также ксероксы владеют способностью изменять масштабы делаемых копий. После нагрева или при нажатии кнопки общего сброса режим копирования автоматически устанавливается на параметры с коэффициентом полного формата, (при котором оригинал имеет такой же формат как и бумага). Количество копий равно единице и экспонируемых копий соответствует режиму автоматического экспонирования.
Автоматические функции сброса: примерно через 90 сек после того как остановилось копирование аппарат автоматически вернется к тем же установкам какие были сразу после нагрева (искл.режим экспонирования не изменялся). Копирование может продолжаться в том же режиме, с тем же количеством копий и установкой экспонирования, если копирование начато до того как сработала функция автоматического сброса. Режим автоматического предварительного нагрева: после того как копирование остановилось и если копировальный аппарат не будет использоваться в течение 15 минут, он автоматически перейдет в режим сбережения энергии. На экране дисплея не будут отображаться данные кроме индикатора ˝-˝, остальные все индикаторы исчезнут. Для отображения копирования необходимо нажать кнопку ˝печать˝, копировальный аппарат вернется в состояние готовности примерно через 30 секунд. Функции автоматического выключения: После того как копирование остановится, копировальный аппарат не будет использоваться снова в течение 30 мин, главный выключатель питания автоматически переключается в выключенное состояние (OFF).
Для того, чтобы продолжить копирование необходимо переключить главный выкл. Питания во вкл.
Положение ON (1).
Особенности сканирования в программе Paint
Помимо рассмотренных нами приложений существует еще один простой метод сканирования – через стандартную программу Paint. Вам необходимо:
Запустить приложение, отыскав его через кнопку «Пуск».
Кликнуть на вкладку «Файл», после чего выбрать «Со сканера или камеры».
На мониторе компьютера запустится подготовка сканирования, где необходимо выбрать тип файла и скорректировать разрешение/яркость изображения.
После того, как сканирование будет запущено, на экране появится нужная вам картинка или скан документа, останется лишь сохранить файл в требуемом графическом формате.
Преимущество данной программы перед сторонними приложениями заключается в том, что пользователю не нужно скачивать и устанавливать дополнительные продукты – достаточно включить «родную» опцию и произвести нехитрые манипуляции.
Как сканировать с принтера на компьютер?
Рассмотрим несколько способов сканирования документа с принтера на ПК. После того как все подготовительные этапы завершены, необходимо обратиться к встроенным возможностям вашей операционной системы или специальным программам.
Через мастер работы со сканером
Самым распространенным методом оцифровки «живого» документа является взаимодействие с мастером работы со сканером, где для достижения результата необходимо придерживаться следующего алгоритма:
- Включите ваш сканер и убедитесь в том, что он активен. Проверьте стеклянную панель под крышкой – на ней не должно быть пыли, мусора, разводов и т.д.
- Возьмите документ или фотографию, которую необходимо «перенести» в компьютер, разместите объект лицевой стороной к стеклу. Опустите крышку.
- Кликните на кнопку «Пуск» вашего компьютера, отыщите вкладку «Панель управления».
Далее – «Устройства и принтеры».
В отдельных операционных системах после открытия панели управления может возникнуть необходимость кликнуть по разделу «Звук и оборудование», и только после этого удастся найти необходимые нам «Устройства и принтеры».
Перед вами развернется окно, где отобразятся устройства, подключенные к ПК. Отыщите принтер по названию и кликните правой кнопкой мыши на его изображение.
Активируйте команду «Начать сканирование», перед вами откроются параметры, которые можно настроить по индивидуальным предпочтениям, после чего – предварительно просмотреть, как будет выглядеть документ в скане. Чаще всего требуется изменить разрешение и яркость изображения.
Все в порядке? Кликайте «Сканировать» и ждите, когда ваш файл появится на мониторе компьютера. Дальше его останется лишь сохранить.
С помощью сторонних приложений
Помимо стандартных возможностей операционной системы компьютера, пользователи сканеров часто прибегают к помощи сторонних приложений. Самые популярные из них:
- ScanLite. Как и в случае с любой другой программой, после установки сканера на рабочем столе или в панели управления появляется соответствующий ярлык. Удобство данной разработки заключается в простом интерфейсе и необходимости выполнять минимальный перечень манипуляций – пользователю необходимо лишь ввести имя файла, указать путь для сохранения документа, после чего – запустить процесс сканирования соответствующей кнопкой.
- ABBYY FineReader. Не только сканирует, но и распознает текст, помимо этого — позволяет перевести документ в редактируемый формат. Минус – программа платная, однако ею можно воспользоваться в тестовом режиме.
- RiDoc. Популярная программа для юзеров, которым необходимо иметь возможность сканировать документы в разных форматах — как правило, для случайного сканирования в ней нет необходимости.
- WinScan2PDF. Продукт предназначен для операционной системы Windows, отличается простотой в использовании, однако позволяет сохранить файл исключительно в формате PDF. Можно скачать и установить абсолютно бесплатно.
- Xerox Easy Printer Manager – менеджер создан специально для работы с принтерами/сканерами «Xerox». Данное приложение отличается не только удобным и понятным интерфейсом, но и большим количеством возможностей.
Помимо обычной оцифровки, Xerox Easy Printer Manager – программа для улучшения качества фото или любого другого изображения. Рассмотрим процесс сканирования более подробно, подразумевая, что приложение уже установлено на вашем ПК:
Кликните «Пуск» в нижнем левом углу экрана. Выберите вкладку «Все программы», затем папку «Xerox Printers», после – Xerox Easy Printer Manager.
Перед вами откроется окно программы, в котором необходимо отыскать вкладку «Переключение на расширенный режим».
Следующая необходимая активная ссылка в верхней части окна – «Параметры сканирования на ПК», где можно установить интересующие пользователя параметры операции (путь сохранения, разрешение, цвет и т.д.).
Далее перейдите во вкладку «Изображение» и регулируйте настройки так, как нужно именно вам.
Готово? Переключитесь в основной режим и кликните по кнопке «Сканирование» — откроется окно с возможностями программы, останется лишь запустить интересующий вас процесс и сохранить результат.
Следуя данной пошаговой инструкции, отсканировать документ или фото может каждый желающий, даже если ему не доводилось пользоваться программой прежде.
Подключение ксерокса и его настройка
Следующий этап после размещения – подсоединение копира к персональному компьютеру или ноутбуку. Это можно сделать через USB кабель либо по Wi-Fi.
Подсоединение через кабель
При подключении аппарата (например, бразер dcp 7055wr) через USB, нужно выполнить несколько несложных действий, следуя при этом инструкции по применению. В самом начале необходимо запустить программу, которая называется мастер установки программ, чтобы установить драйвер копировального аппарата. Затем следует подсоединить технику к включенному ноутбуку или компьютеру: аппарат будет найден автоматически. Завершающий этап заключается в том, чтобы сделать пробное копирование. После чего можно начинать работать.
С помощью Wi-Fi
Для того чтобы подсоединить аппарат к компьютеру или ноутбуку по Wi-Fi необходимо сделать следующее:
- включить копировальный аппарат;
- на дисплее выбрать символ Wi — Fi;
- запустить автоматический поиск сети;
- выбрать нужную сеть, подключить к ней технику;
- установить программное обеспечение на компьютер обычным методом, но указать вид соединения через беспроводную сеть;
- компьютер определит устройство;
- после завершения установки копировальная техника может работать.
С цифровой техникой идут в комплекте драйвера. Их необходимо устанавливать на компьютер, для правильной и полноценной его работы совместно с копировальной техникой. В том случае, если программное обеспечение отсутствует, то драйвера на модели фирм Kyocera, Canon и других можно скачать из интернета.
Возможные проблемы и их устранение
Любая техника нуждается в постоянном техническом обслуживании. В том случае, если не выполняются элементарные нормы и правила эксплуатации, то аппараты ломаются и выходят из строя.
В каждом копире имеется картридж, благодаря которому происходит перенос данных с одного документа на другой. Это расходный материал. Как только заканчивается тонер, ксерокс перестает печатать. Требуется либо заменить картридж новым, либо заправить старый. Все зависит от денежных средств и модели аппарата.
Бывают случаи, когда копировальный аппарат не видит черного картриджа после заправки. Причин может быть несколько, засохли чернила, неправильно установлен картридж или заблокирован.

Происхождение копировального аппарата
Честер Карлсон (Фото: Paperhall.org)
Он был на самом деле патентным поверенным и только изобретателем, работающим неполный рабочий день. Его работа в нью-йоркском патентном ведомстве требовала, чтобы он сделал несколько копий важных документов, которые он не только нашел очень утомительным и скучным, но и неудобным, поскольку он страдал от артрита.
Он проводил эксперименты по фотопроводимости на собственной кухне, делал первый грубоватый дизайн копировального аппарата и подавал заявку на патент в 1938 году. Затем он обратился к многочисленным компаниям, включая General Electric и IBM, которые все его отвергли, сославшись на это, поскольку уже имелось несколько методов для создания дубликатов копий документов, и никто не был бы заинтересован в покупке копировального аппарата.
Тем не менее, Карлсон заключил контракт с некоммерческой организацией под названием «Мемориальный институт Баттель», чтобы продолжить свои исследования и усовершенствовать технологию. Спустя какое-то время нью-йоркский продавец фотобумаги получил лицензию на производство и продажу копировальной машины; впоследствии, в 1949 году, был запущен первый ксерографический копир под названием «Модель А».
Настройка через Web-интерфейс
- Подключаемся принтер к компьютеру по сетевому кабелю или по USB. Открываем браузер и вписываем IP адрес устройства. IP-адрес по умолчанию находится на корпусе;
- Вводим данные для входа: admin-1111;
- «Свойства» – «Настройка сети» – «Wi-Fi» – «Настройка беспроводной сети»;
- «Быстрая настройка WiFi» – выбираем из списка ваш WiFi. Вводим ключ и подтверждаем данные;
- Дополнительные настройки:
- Включаем радиосвязь;
- «Список поиска» – выбираем вайфай. Если вы не видите ваш вай-фай – то нажмите на кнопочку «Обновить». Если сеть невидимая, то нажмите «Ввести новый SSID»;
- «Настройки безопасности» – выбираем методы шифрования и аутентификации;
- В поле «Использование ключа» – вводим пароль.
Технические характеристики
Ксерокс – это технически сложное цифровое устройство, которое обладает определенными характеристиками.
Самый первый и важный параметр – это разрешение печати, которое измеряется в dpi. Данный параметр говорит о том, сколько точек копир сможет отпечатать на одном дюйме (больше – лучше)
Однако при этом важно отметить, что разрешение не может улучшить качество оригинала, но оно позволит напечатать копию, максимально приближенную к нему.
Скорость – второй важный параметр. Чем выше будет скорость, тем быстрее оператор сможет получить готовый результат
Данный фактор играет решающую роль, если речь идет о выборе копира для использования в промышленных масштабах. Для крупных компаний, где документы печатают огромными партиями, необходимы очень быстрые ксероксы, способные за минуту выполнять 30 или больше копий. Для домашнего использования этот параметр имеет второстепенное значение.
Число копий за цикл. При регулярном использовании и печати документов в больших масштабах оператор имеет возможность задать настройки цикла. Стандартное значение – 999 копий за цикл.
Масштабирование исходного документа – дополнительный функционал, который ранее мог присутствовать в более дорогих моделях. Хотя большинство современных копиров на данный момент обладает функцией изменения масштаба копии от 25 до 400 %.
Меры безопасности при работе на ксероксе
Безопасное использование ксерокса регламентируется правилами обращения с оргтехникой (компьютерами, ноутбуками, принтерами и прочим оборудованием). Относительно правильного места установки копира рекомендации были даны выше. Действующая инструкция при работе на копировально-множительных аппаратах устанавливает также следующие нормы их эксплуатации.
К работе с копиром должны допускаться только лица, достигшие 18 летного возраста, прошедшие инструктаж и имеющие 1-ю группу электробезопасности.
Необходимое расстояние до устройства от окон составляет не менее 1,5 м, а от стен – более 1 м.
Равномерное освещение в помещении, где установлен копировальный аппарат, должно обеспечиваться естественным и искусственным способами.
Свободный доступ к технике нельзя преграждать посторонними предметами.
Перед началом работы следует удостовериться в отсутствии внешних повреждений техники, розетки и питающего провода, а при обнаружении неисправностей работу можно возобновить только после ремонта устройства.
Нельзя оставлять включенное в розетку копировальное оборудование без присмотра.
Используемые для подключения удлинители должны соответствовать действующей нагрузке.
Если питающий провод либо розетка греется, то следует прекратить работать до выяснения причин.
Посторонние предметы запрещено класть на копир и шнур от него.
При необходимости удаления зажатой бумаги или проведения ремонта следует отключать оборудование от сети во избежание поражения электрическим током.
Если произошло возгорание оборудования, либо на его металлических частях обнаружено наличие напряжения, то требуется незамедлительно выполнить отключение электропитания, обесточивание всей линии, а затем приступить к тушению пожара либо ремонту техники.
Когда происходит отключение питания в сети, тогда нужно отключить аппарат. После окончания работы с оборудованием его также требуется выключить. Перед отключением питающего шнура нужно выключить кнопкой аппарат.
Нельзя допускать намокания копира, чтобы внутрь попала вода.
Обязательным требованием является надежное заземление используемой розетки.
Используемые расходные материалы должны соответствовать тем, что рекомендуются производителями для применяемой модели устройства.
Лучше, когда ксерокс установлен в отдельном помещении. Если такой возможности нет, нужно позаботиться о хорошей вентиляции комнаты, где установлено копировальное оборудование, потому что в процессе его работы выделяется озон, который оказывает негативное влияние на здоровье человека.
Категорически запрещается подключенное к сети устройство разбирать либо вставлять в имеющиеся отверстия и гнезда металлические предметы (скрепки, скобки, шпильки).
Прежде, чем приступать к работе с ксероксом, следует ознакомиться с инструкцией по эксплуатации используемой модели. Там содержится много полезной и нужной информации, касающейся правильного обращения с данной оргтехникой.
Запустить копировальную технику в работу достаточно просто, делать ксерокопии тоже не составляет особого труда. Только следует соблюдать элементарные правила обращения с электрической бытовой техникой, правильно ее эксплуатируя. К копиру должен быть обеспечен свободный доступ со всех сторон. При появлении во время работы копира нехарактерных шумов либо искрения из питающей розетки необходимо прекратить работу. Если ксерокопии приходится делать часто, то следует возле устройства поставить стул для удобства.
Вред ксерокса для здоровья
В процессе печати ксероксом выделяются органические газы, в которых могут содержаться канцерогенные соединения, такие как толуол, трихлорэтан, бензол, ксилол и прочие. В покрытии фоторецептора содержатся сульфид кремния и селен. Во время переноса изображения на бумагу происходит их испарение, вследствие чего они могут попасть в дыхательные пути. Немало людей, чья работа связана с печатью, интересуются вредом ксерокса для здоровья. Как себя обезопасить от возможных последствий при его использовании? Есть несколько простых рекомендаций, подтвержденных нормами СанПиНа:
- Работающее устройство должно находиться на расстоянии не менее одного метра от человека и 60 сантиметров от стен.
- Площадь и кубатура помещения, пригодные для работы с копиром одного человека, должны быть не менее 6 квадратных и 15 кубических метров соответственно.
Как подключить печатающее устройство к «яблочному» ноутбуку?
Сетевым считается девайс, подсоединенный посредством принтсервера, вай фай или Ethernet и имеющий собственный айпи. Правила подключения здесь тоже схожи с предыдущими вариантами подключения печатающих устройств к Маку.
Различия начинаются с момента добавления нового устройства:
- в окне добавления искомая вкладка ай-пи. В строчке адреса вводят ай-пи или сетевой идентификатор устройства. Узнать ай-пи можно при нажатии кнопки печати сетевых настроек или из веб-интерфейса маршрутизатора;
- всеми остальными полями можно пренебречь, кроме самого нижнего, посвященного обеспечению;
-
нажимают на нижнее, в списке выбирают универсальный вариант «ПостСкрипт».
Действие подтверждают.
Как соединить принтер с ноутбуком
Через USB
Ноутбук, как и любой другой персональный компьютер, можно соединить с принтером обычным USB шнуром. Такой тип подключения поддерживают все без исключения модели печатающей техники. А сам вход точно присутствует на портативном «девайсе». Главное, чтобы совпадали версии используемых интерфейсов. Если ЮСБ 1.0 уже не встретить, то 2.0 и 3.0 на пике популярности.
Когда связь установлена, то нужно немного подождать пока не услышите звуковой сигнал. Еще через некоторое время будет произведена автоматическая установка программного обеспечения самой операционной системой Виндовс и можно переходить к разделу по настройке печати. Если этого не произошло, то драйвера придется устанавливать вручную. В этом нет ничего сложного и легко сделать даже без установочного диска.
По Wi-Hi
WPS расшифровывается как Wi-Hi Protected Setup, что в переводе означает «защищённая Вай-Фай установка». Чтобы воспользоваться этой технологией, она должна поддерживаться роутером и самим принтером. Наличие Wi-Hi на ноутбуке не ставится под сомнение, так как моделей без него не существует в природе.
Производим подключение по такой схеме:
- Ищем кнопку WPS на корпусе роутера. Как правило, она размещена с обратной стороны в большинстве случаев.
- В течение двух минут активируем аналогичную кнопку на печатающем устройстве.
- Ждем окончания создания соединения между устройствами.
- Если ноутбук находится в той же Wi-Hi сети, то проблем с печатью не должно возникнуть.
- Подключаемся к принтеру, как к сетевому.
Если кнопки WPS не нашли на корпусе модема или включить не получается, то попробуем сделать это через веб-интерфейс управления роутером. В большинстве случаев, чтобы зайти в его настройки, нужно в любом браузере ввести адрес в формате IP или попробуйте Введите логин «admin» и такой же пароль, если он не менялся. В настройках найдите раздел «Wireless», а в его подразделах отключите MAC фильтрацию и включите функцию WPS.
Ручная настройка
Если автоматическая установка соединения, описанная в подразделе Выше, невозможна на Ваших моделях техники, то Вай-Фай подключение можно произвести ручным способом. Все, что требуется для настройки это знать название сети и код доступа к ней. Такие данные могут быть указаны на крышке модема или в документах от компании поставщика услуг Интернета.
Порядок ручной настройки:
- На экране принтера заходим в меню.
- Входим в настройки сети.
- Выбираем раздел WiHi.
- Указываем имя сети и пароль SS >Подключение по сети
Независимо был ли подключен принтер в сеть по Wi-Hi, как описано выше, через другой ПК или напрямую патч-кордом в розетку Ethernet, теперь к нему нужно подключится и установить специальное программное обеспечение (драйвера) для правильной работы. Установить соединение можно несколькими способами.
- Найти печатающее устройство через сеть. Для этого открываем «Мой компьютер», слева внизу находим ярлык «Сеть». Если принтер подключен напрямую в сеть (через ВайФай или патч-корд), то нажимаем на ярлык, а если через другой сетевой ПК, то треугольником раскрываем список. Через правую клавишу и контекстное меню производим подключение, соглашаемся на установку драйверов.
Общие рекомендации, как подсоединить принтер к компьютеру несколькими способами
Принтер в большинстве случаев является универсальным устройством и предлагает своему пользователю массу дополнительных функций. Соответственно, подобное оборудование имеет возможность подключения к ПК разными методами:
- Проводное подключение. Этот способ осуществляется путём соединения двух устройств при помощи USB-кабеля. Для этого идущий в комплекте провод со стандартным выходом подключается к USB-разъёму корпуса компьютера, а другой − в соответствующее гнездо принтера.
- Беспроводное подключение. Здесь могут быть задействованы модули Bluetooth и Wi-Fi. Разумеется, данный способ доступен для устройств, оснащённых подобным функционалом.
- Открытие опции «Общего доступа». Данный способ пригодится, если вам необходимо совершать печать с дополнительного ПК, а устройство печати запрограммировано к стационарному компьютеру.
- МФУ к компьютеру подключаются аналогичным образом, как и одиночные устройства
- Подключение посредством встроенных функций. Для новых моделей домашний ПК предполагается самый простой способ подключения принтера. Для этого вам необходимо только включить оба устройства и соединить их кабелем, после чего на мониторе появится «мастер установки», который самостоятельно распознает принтер и установит нужное ПО.
- При помощи драйверов. Их вы можете найти на диске, идущем в комплекте к печатному аппарату, или же на сайте производителя вашего принтера. Но для этого вам нужно точно указать модель прибора.
Способы подключения компьютера и принтера между собой могут разниться в зависимости от типа установленной операционной системы. Отличаются только самые важные этапы.
Обслуживание и профилактика
Печатное устройство требует регулярного техобслуживания, иначе будут появляться серьезные неисправности, а качество печати – ухудшаться. Само программное обеспечение принтера имеет инструменты, помогающие проводить самостоятельную профилактику неисправностей. Чтобы их запустить, нужно открыть «Устройства и принтеры», далее «Настройка печати» и вкладку «Обслуживание». Высветяться инструменты для очистки компонентов, управления питанием и разными режимами работы оборудования.
Тест принтера на качество печати Детальная инструкция. Обязательно проверьте свой аппарат.
Как выполнить подключение принтера к компьютеру, имея диск с ПО
К большинству моделей принтеров, которые отличаются сложной установкой, идут в комплекте компакт-диски, на которых записано всё ПО для соответствующего устройства. В этом случае вам нужно выполнить всего три шага поочерёдно.
| Этапы | Описание действий |
| Подключение всех проводов | Для этого правильно вставьте все шнуры в соответствующие разъёмы на принтере и компьютере. Подключите питание. |
| Открытие компакт-диска | Запустите компьютер, вставьте компакт-диск в приёмное устройство и дождитесь его загрузки на экране. |
| Установка ПО | Следуя инструкциям, выполните все действия, нажимая кнопку «Далее», а также выберите способ установки: «Автоматический» или «Вручную». ПО окончании инсталляции осуществите перезагрузку компьютера. |
Многие модели принтеров совместимы с планшетами и смартфонами, поэтому управление удобно выполнять посредством этих гаджетов. В функции такого ПО входит: выбор типа печати, количество копий, ориентация листов и др.
Работа со сканером
Выше мы детально рассмотрели два шага соединения и настройки, теперь можно переходить к работе с оборудованием. Если вы впервые имеете дело с подобным устройством, советуем обратиться к нашему материалу ниже, чтобы ознакомиться с принципом сканирования на ПК.
На этом наша статья подходит к концу. Надеемся, что она помогла вам разобраться с подключением, настройкой и работой со сканером
Как видите, в этом нет ничего сложного, важно лишь последовательно выполнить все действия и найти подходящие драйверы. Обладателям принтеров или МФУ рекомендуем ознакомиться с материалами, представленными ниже
Мы рады, что смогли помочь Вам в решении проблемы.
Опишите, что у вас не получилось. Наши специалисты постараются ответить максимально быстро.
Почему нам нужны прокси-серверы
Перед тем как настраивать прокси, надо разобраться, почему их вообще важно и нужно использовать профессионалам и рядовым пользователям интернета:
-
засекречивают местоположение и IP адрес;
-
помогают обойти баны на сайтах за счет подключения через другой IP адрес;
-
дают возможность анонимно общаться в интернете;
-
открывают доступ к заблокированному контенту;
-
могут ускорить соединение за счет быстрой обработки повторяющихся запросов (поддерживают кэширование данных);
-
помогают избежать блокировки при парсинге данных, раскрутке нескольких аккаунтов с одного компьютера и решении других профессиональных задач;
-
дают возможность выставить ограничение доступа к сайтам или действиям (например, на скачивание файлов) для пользователей корпоративной сети.
Дальше поговорим о том, как использовать прокси после их приобретения или бесплатного получения.
Как сканировать на принтере HP?
НР – практически у любого человека можно встретить технику этого бренда. Удобен в использовании, простые настройки удобный функционал. Перейдем к мини-инструкции как сканировать на принтере HP.
Способ 1: Программа из пакета HP
- Подключить принтер, либо через WI-FI,либо через USB — кабель.
- Открыть верхнюю крышку
- Лицевой стороной вниз положить документ
- Переходим в программу «HP Deskjet» («ScanJet»)
- Если инструмент не находится, то переустановите его или загрузите через диск, который предоставила компания.
- «Сканировать» (настройки можно оставить стандартные)
- «Сохранить»
Простые действия для ответа на вопрос: Как сканировать на принтере HP.
Способ 2: Как сканировать на принтере HP — Кнопка на сканере
- Повторить все пункты, указанные выше.
- Находим на панели принтера кнопку «Scan», либо «Сканировать»
- «Сохранить»
(Можно воспользоваться аналогами программы, в случае, если лицензионный диск потерялся).
Как можно установить принтер
Стандартное подключение заключается в подсоединении к компьютеру через USB-кабель, который практически всегда идет в комплекте с печатающим устройством. Далее следует сделать установку на компьютер и можно распечатать необходимые документы.
А вот когда аппарат работает в офисе и задания на печать нужно отправлять с двух и более компьютеров, необходимо организовать локальную сеть. Сначала подключение делается обычным способом, как и для дома. Но потом выполняется присоединение следующих компов, а также выставляются настройки, чтобы появился доступ другим клиентам.
Кроме физического соединения, необходимо добавление устройства в «Виндовс», чтобы можно было управлять аппаратом непосредственно через компьютер.
Почему компьютер не видит МФУ?
У МФУ и компьютера нередко бывают проблемы с обнаружением друг друга. Чаще всего ПК не находит устройство печати или воспринимает его неправильно. Самая вероятная причина неполадки – некорректные драйвера. Стоит попробовать загрузить программное обеспечение с сайта производителя, а перед повторной установкой лучше удалить старые драйвера. Для деинсталляции рекомендуем нажать ПКМ по Пуску и перейти в «Диспетчер устройств».
Еще одна вероятная проблема – выключенная служба печати. Стоит посмотреть на ее состояние (найти можем на странице «Службы» при помощи поиска). Включаем сервис «Диспетчер очереди печати», если он неактивен, и перезагружаем ПК. Последний вариант – проверить исправность и качество соединения кабелей.
Мы описали все способы, как подключить МФУ к ноутбуку, и настроить печать в дальнейшем. Даже разобраны основные проблемы с подключением и способы их исправления. Надеемся, это помогло настроить связь с МФУ.
Как понять, что устройство может сканировать или копировать?
Большинство современных принтеров являются так называемыми МФУ — многофункциональными устройствами, сочетающими в себе еще и возможности сканера и копира. Конечно, каждый производитель выпускает продукцию разных ценовых сегментов, что влияет в первую очередь на функционал. Но найти в наше время устройство для печати, не способное сканировать и делать копии изображений, достаточно сложно.
Для того чтобы понять, можно ли сделать ксерокопию на принтере, и является ли ваше устройство МФУ, необходимо ознакомиться с его документацией. Если же такой возможности нет, то достаточно будет простого внешнего осмотра. На МФУ, оснащенных сканером и ксероксом, сверху присутствует крышка. Под ней находится стеклянная панель. В простом же устройстве сверху располагается выход для отпечатанного документа.
Как правильно пользоваться ксероксом
Студенты перед сессией или перед экзаменами хотят откопировать множество своих лекций, справок, различных документов, или офисным работникам тоже приходится делать копии различных отчетов, паспортов, водительских удостоверений, и если в наличии есть ксерокс, то совсем легко это сделать.
Простая пошаговая инструкция
Теперь самое главное, как надо пользоваться ксероксом с помощью простой пошаговой инструкцией.
- Естественно ксерокс надо включить в сеть;
- Проверить, есть ли чистая бумага и уложить ее в лоток;
- Открыть крышку устройства;
- Документ, который хотите скопировать кладется вниз, строго по меткам, которые есть на стекле и их хорошо видно;
- На ксероксе нажать кнопку “Старт”, на ксероксе может находиться много кнопок, но обычно пользуются только четырьмя кнопками, это конечно “Включить”, “Выключить”, “Пуск” и регулятор количества листов “плюс и минус”;
- Поднять верхнюю крышку, если есть необходимость, то перевернуть документ, после запуска надо проследить, чтобы аппарат протянул лист бумаги и прокатил его через устройство;
- Потом при необходимости все действия повторить столько, сколько нужно;
- Ксерокс может увеличивать и уменьшать документ, можно несколько страничек расположить на одном листе бумаги, чтобы изменился формат бумаги нажать кнопочку “PAPER”;
- Можно делать цветные копии и черно-белые копии, нужно только нажимать на соответствующую кнопку и все.
Способы подключения и настройки
Следующий шаг – это подключение копировальной техники к компьютеру или ноутбуку. Это делается несколькими способами:
с помощью USB кабеля;
через Wi-Fi (при наличии такой возможности).
Через USB
Чтобы подключить через USB кабель и настроить ксерокс Brother, Benq или другой модели, поступают так:
- устанавливают драйвера копира (с диска или предварительно скачанные с интернета) на компьютер с помощью мастера установки программ, следуя его указаниям;
- подсоединяют ПК к включенной в сеть копировальной технике через кабель USB, используя соответствующие разъемы, как показано на фотографиях ниже;
- компьютер автоматически найдет новое оборудование.
После этого можно выполнить пробное копирование и работать с устройством.
При помощи Wi-Fi
Пошаговая инструкция при варианте подключения через Wi-Fi сводится к следующим действиям:
- включают копир;
- на его табло выбирают значок Wi-Fi;
- делают автоматический поиск сети;
- среди найденных точек подключения выбирают используемую и вводят пароль к ней;
- устанавливают драйвера стандартным способом (по умолчанию) используемого устройства на компьютер, отмечая при этом способ подключения через Wi-Fi;
- после обнаружения ПК копировального аппарата, его выбирают и нажимают «Далее»;
- когда установка завершится, тогда копир готов к работе.
При необходимости организации доступа к копиру с нескольких ПК следует через вкладку «Принтеры и факсы» подключиться к устройству. При этом его нужно обозначить как сетевое оборудование, используемое по умолчанию.
Включить отладку
В любом случае, чтобы работать с Android TV по adb необходимо активировать отладку, так же как и на Android смартфоне или планшете!
Включение «Отладки по USB» на Android TV BOX:
- Переходим в меню «Настройки»
- Находим раздел «Об устройстве» и заходим в него
- Находим пункт «Номер сборки» и быстро кликаем по нему 6-7 раз, пока не появиться сообщение «Вы стали разработчиком»
- Возвращаемся в главное окно настроек
- Ищем раздел «Для разработчиков» и переходим в него
- Активируем пункты
- Отладка по USB
- Internet ADB (если этот параметр присутствует)
Примерное видео как все делать на Android TV Box!