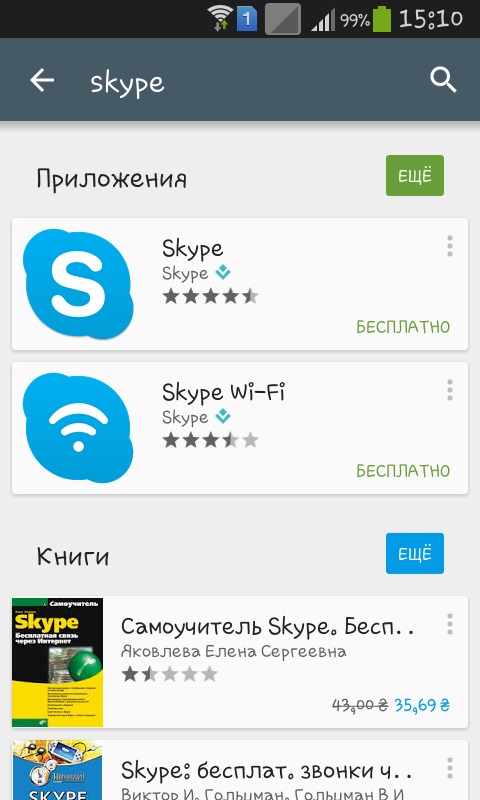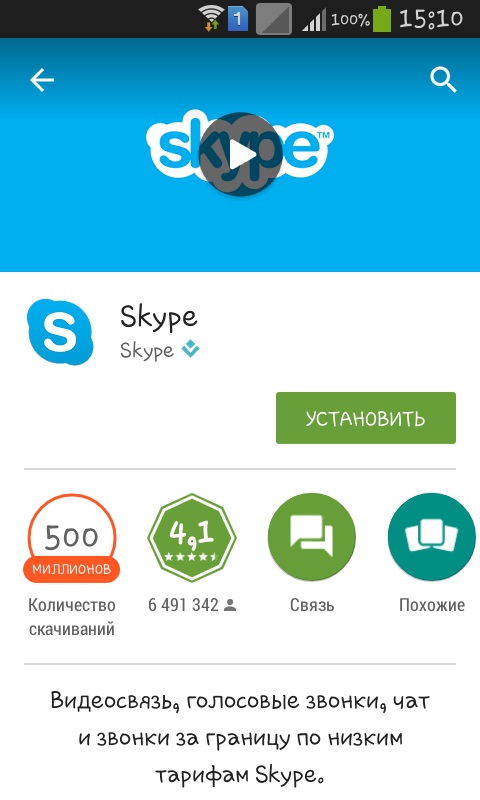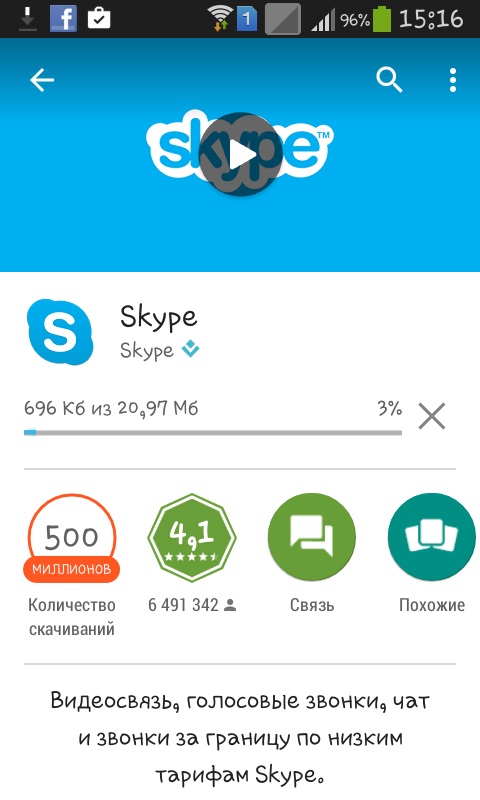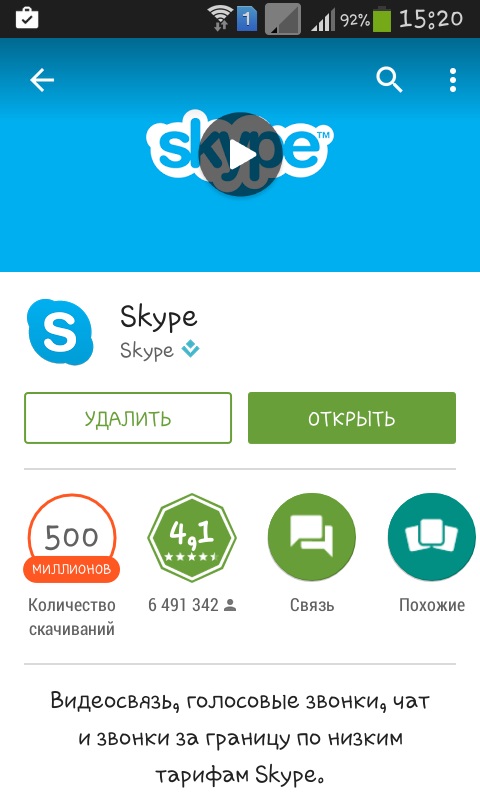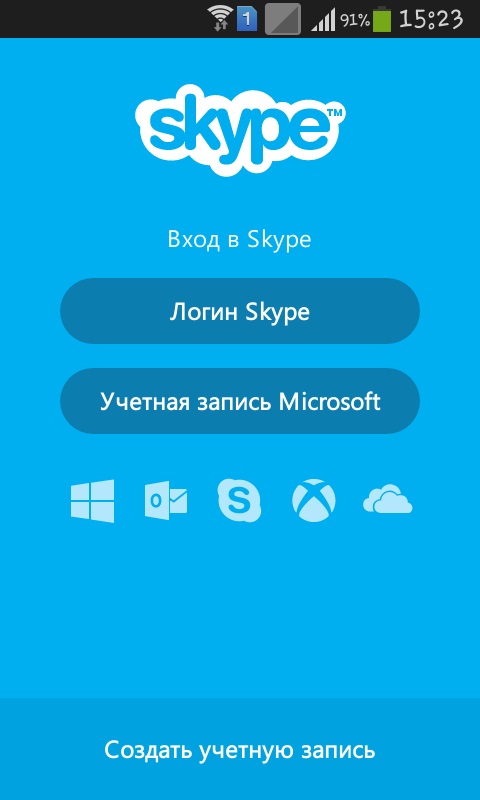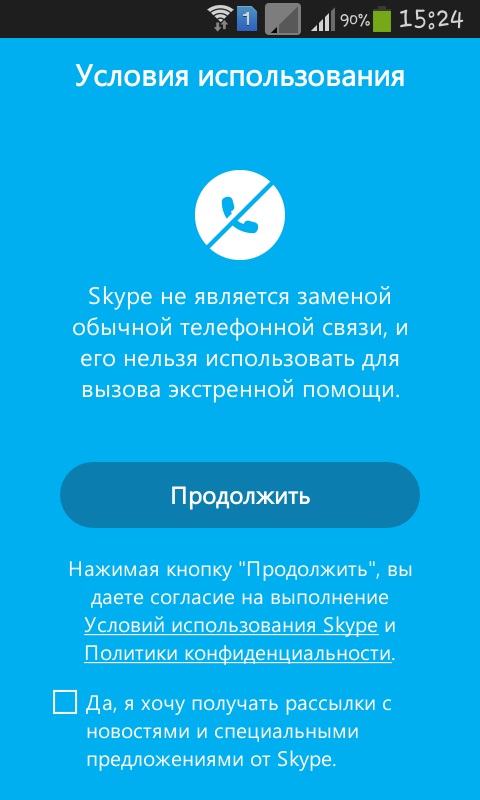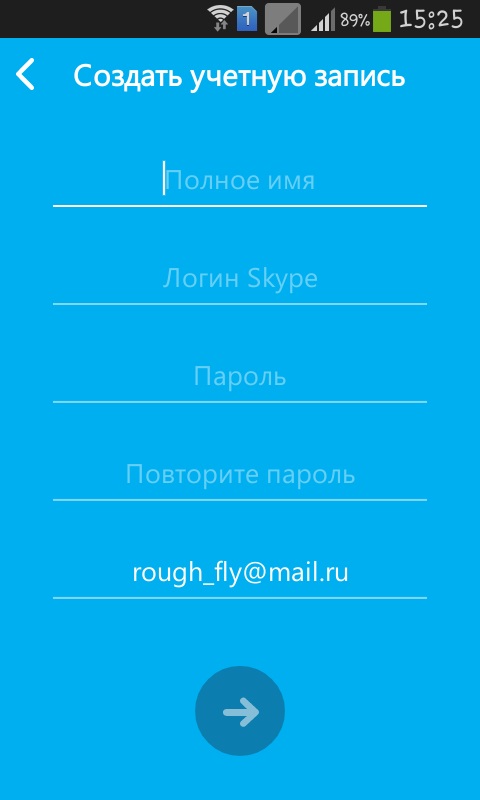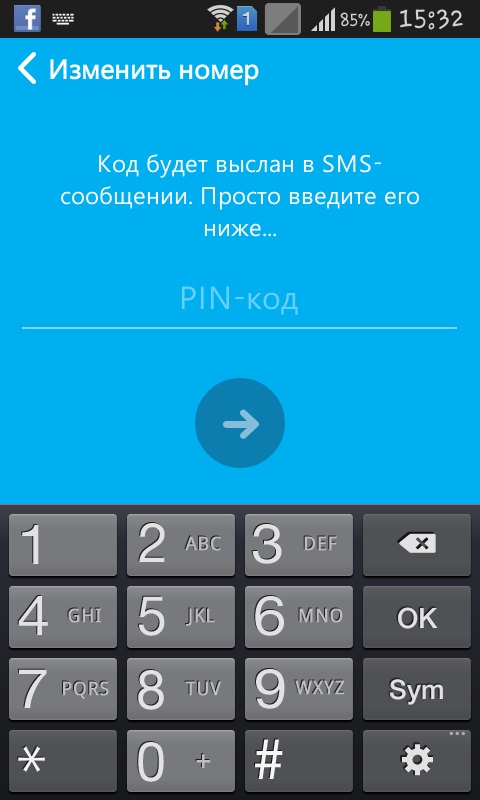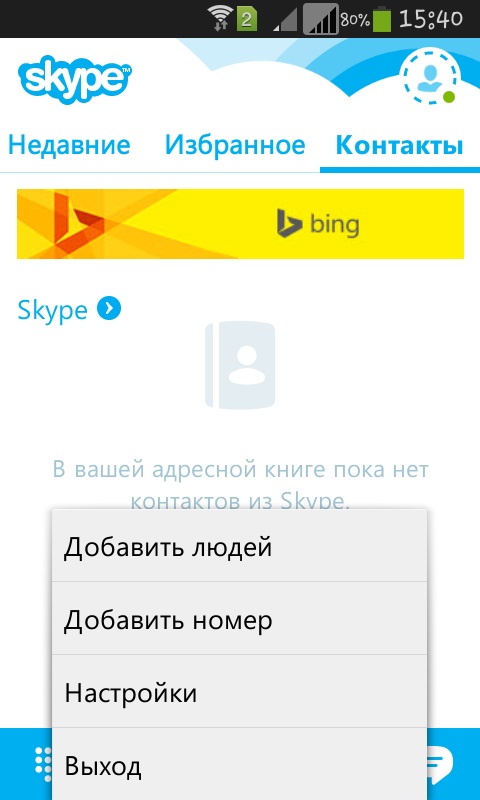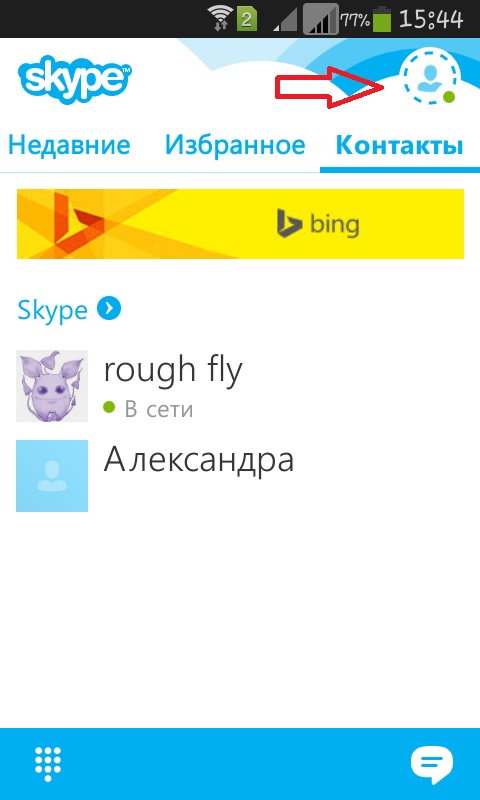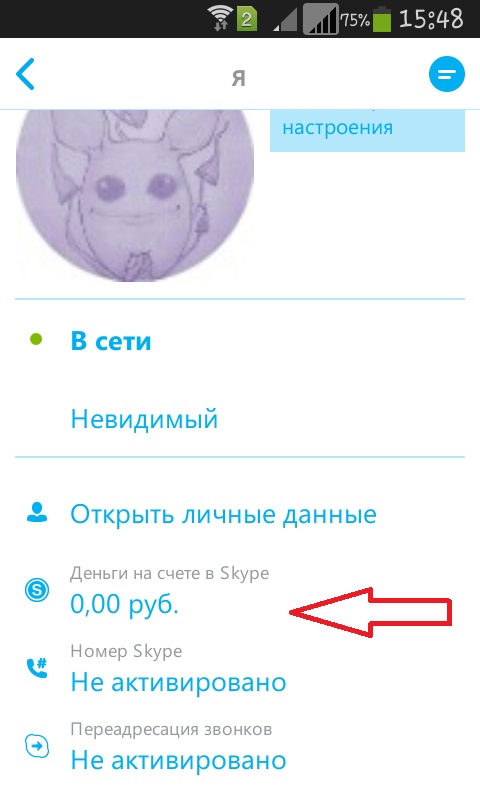- Приступая к работе
- О Skype
- Контакты
- Скачивание, установка и обновление
- Знакомство со Skype
- Вход и выход
- Параметры Skype
- Заметки о выпуске
- Звонки
- Видео
- Счета и платежи
- Сообщения
- Все остальное
- Учетная запись и профиль
- Общение и взаимодействие
- Покупки и платежи
- Конфиденциальность и безопасность
- Устранение неполадок
Приступая к работе
-
Могут ли люди найти меня с моим номером телефона в Skype?
Если вы используете номер телефона для регистрации в Skype или у вас есть номер телефона в профиле Skype, другие люди смогут найти вас с помощью этого номера…
-
Как связаться с пользователями Microsoft Teams в Skype?
В Skype вы можете легко связаться со своими коллегами, деловыми партнерами или клиентами, которые используют Microsoft Teams. Чтобы связаться с пользователем…
-
Как изменить логин в Skype?
Логин в Skype — это имя пользователя, созданное при первом присоединении к Skype, которое может быть сгенерировано автоматически. Это уникальный идентификатор,…
-
Выполнение основных задач с помощью экранного Skype для мобильных устройств
Эта статья также доступна для: Skype для WindowsSkype для Mac Эта статья посвящена людям с нарушениями зрения, которые используют программу чтения с экрана…
-
Просмотр и навигация по профилю в Skype для мобильных устройств с помощью Skype экрана
Эта статья также доступна для:Skype для WindowsSkype для MacЭта статья посвящена людям с нарушениями зрения, которые используют программу чтения с экрана Skype…
-
Как добавить номер телефона в контакты Скайпа?
Будьте на связи с друзьями и близкими на любом устройстве, добавив их номера телефонов в Скайп. Добавить телефон в контакты можно двумя способами: На вкладке…
-
Как отправить сведения о контакте другому пользователю в Skype?
Вы можете поделиться карточкой контакта прямо в чате или из его профиля Skype. Отправка и получение контактных данных недоступны в Skype android 4.0.4–5.1.Чтобы…
-
Как удалить контакт в Скайпе?
Skype на Windows, Mac, Linux, браузере, Skype для Windows 10 & 11 (версия 15), Android (6.0 и более iPhone и iPad.Чтобы удалить контакт: На вкладке Контакты…
-
Прекращение поддержки Скайпа версии 7 и более ранних версий
Поддержка Скайпа версии 7 и более ранних версий на компьютерах будет прекращена 1 ноября, а на мобильных устройствах и планшетах — 15 ноября 2018 года. Что это…
-
Обновление Skype до последней версии
Мы рекомендуем обновить версию Skype . Если вы получили уведомление в Skype о том, что поддержка этой версии Skype скоро будет прекращена ,обновите ее до…
-
Как отфильтровать мои контакты в Скайпе?
В Skype выберите «Контакты». На вкладке Контакты нажмите кнопку Фильтр:на планшетах с Android (6.0 и более поздних версий) на iPhone и iPad в Windows,…
-
Как узнать версию Скайпа на планшете или мобильном телефоне?
ОС Android (6.0 и более поздние версии)Если у вас есть: Аватар отображается вверху экрана. Вкладки в нижней части для чатов, звонков, контактов и…
-
Как синхронизировать адресную книгу со списком контактов Скайпа?
При синхронизации адресной книги контакты устройства добавляются в Скайп, где они регулярно синхронизируются и безопасно хранятся. Вы узнаете, кто Skype и ваши…
-
Что такое «Избранное» и как управлять им в Скайпе?
«Избранное» позволяет легко и быстро находить контакты и чаты в Скайпе. Просто добавьте лучшего друга или групповой чат своей футбольной команды в «Избранное»,…
-
Как экспортировать список контактов Скайпа?
Вы можете экспортировать список контактов Скайпа в файл и скачать его на странице «Моя учетная запись» после входа в Скайп. Войдите в Скайп. На странице «Моя…
-
Разделы справки найти и добавить новые контакты в Skype?
В верхней части окна в Skype выберите Люди, группы, сообщения. Примечание: для мобильных пользователей коснитесь экрана. Поиск. В Поиск поле , введите…
-
Как заблокировать или разблокировать контакт и сообщить о нарушении в Скайпе?
Если вы заблокируете контакт, он не сможет ни звонить вам, ни отправлять мгновенные сообщения, ни видеть ваш статус присутствия в Скайпе. В дополнение к…
-
Как присоединиться к беседе из ссылки, полученной в Skype?
Выберите полученную ссылку приглашение. Если у вас установлен Skype, Skype запустится и перейдет к беседе, чтобы начать общение. Если вы не установили Skype,…
-
Почему у меня спрашивают дату рождения при входе в Скайп?
Все учетные записи Майкрософт требуют указать дату рождения. Это делается в целях защиты детей согласно действующему законодательству, а также для оптимизации…
-
Почему пропали мои контакты или деньги на счете в Скайпе?
Если вы вошли в Скайп, но не можете найти свои контакты или деньги на счете в Скайпе, возможно, вы по ошибке вошли в другую учетную запись.Чем это может быть…
-
Частые вопросы о Скайпе для рабочего стола
Скайп позволяет поддерживать связь с теми, кто вам важен, решать текущие задачи, вести интересные беседы и делиться незабываемыми моментами со своими друзьями и…
-
Новые возможности Skype на мобильных устройствах?
Skype для Android 8.104.0.207 и skype для iOS 8.104.0.207 начали развертываться 21 сентября 2023 г. и выпускаются постепенно в течение следующих нескольких…
-
Почему в Скайпе для рабочего стола со мной может связаться кто угодно?
В Скайпе для Windows, Mac, Linux, браузера и Скайпе для Windows 10 (версия 14) ваши друзья и родные могут связаться с вами сразу же, как и вы с ними. Узнайте…
-
Можно ли использовать Skype на Apple Watch или устройствах под управлением Android Wear?
Skype не предоставляет специальное приложение для подобных устройств. Если вы используете Skype на поддерживаемом устройстве, которое сопряжено с Apple Watch,…
-
Часто задаваемые вопросы и известные проблемы, касающиеся Skype
Часто задаваемые вопросы и известные проблемы, касающиеся Skype для iOS и Android (6.0 и более новых версий) Пропущенные звонки Skype на Android. Это может…
-
Что такое учетная запись Майкрософт?
Учетная запись Майкрософт используется для доступа к многочисленным устройствам и службам Майкрософт. Это учетная запись, используемая для входа в Skype,…
-
Как обновить Скайп?
Чтобы скачать, установить и войти в последнюю версию Skype, выберите кнопку Обновить Skype.Обновить сейчасSkype для Windows 10 & 11 (версия 15) для обновления…
-
Можно ли объединить или удалить связь с учетными записями Skype и Майкрософт?
Так как ваша учетная запись Skype уже является учетной записью Майкрософт, объединить или удалить связь с учетной записью Skype и Майкрософт невозможно. С…
-
Поддержка каких устройств и платформ, ранее поддерживавших Skype, прекращена?
Skype is always making improvements, such as enhanced quality, better reliability, and improved security. Because we want everyone to experience the best Skype…
-
Как начать работу со Skype?
Начать работу со Skype очень легко. Для этого достаточно выполнить такие действия: загрузить Skype на свое устройство; создать бесплатную учетную запись для…
-
Каковы системные требования для Скайпа?
Ниже приведены сведения о конкретных требованиях к системе для запуска Skype в разных операционных системах.If your system does not meet the requirements to run…
-
Какая скорость подключения к Интернету нужна для работы Скайпа?
Скорость интернет-соединения, необходимая Скайпу, зависит от типа совершаемых в нем звонков. Ниже представлены сведения о минимальных и рекомендуемых скоростях…
-
Почему новая версия Skype для Android аварийно завершает работу при просмотре веб-страниц в браузере Chromium?
Вы только что обновились до последней версии Skype на вашем устройстве Android, и теперь оно внезапно аварийно завершает работу при попытке просмотреть…
-
Можно ли запускать несколько учетных записей Скайп в то же время?
Может потребоваться запуск нескольких учетных записей Скайп в то же время, если используется только для работы и еще один для друзья и семья. Не является…
-
Могу ли я войти в Скайп с помощью учетной записи Facebook?
С января 2018 года вход в Скайп через Facebook больше не поддерживается. Все логины Скайпа были объединены с учетными записями Майкрософт, чтобы вы могли…
-
Почему Скайп был автоматически обновлен?
Скайп регулярно выпускает обновления своего программного обеспечения. Это позволяет нам регулярно внедрять новые возможности, улучшать существующие функции и…
-
Как войти в Скайп?
Войти в Скайп можно, введя свой логин в Скайпе, номер телефона или адрес электронной почты.Если у вас уже есть учетная запись Skype или Майкрософт: Откройте…
-
Как создать учетную запись для Skype?
Если у вас нет учетной записи Майкрософт для Скайп: В окно входа Скайп выберите Создать новую учетную запись (или непосредственно перейдите к разделу «Создать»…
-
Как мне активировать мои минуты Skype в Microsoft 365?
При покупке Microsoft 365 для семьи Или Microsoft 365 персональный подписка, ваша покупка включает 60 минут бесплатных звонков в Skype на мобильные и…
-
Что включают в себя условия использования Skype?
Условия использования Skype регулируют использование программного обеспечения, продуктов и веб-сайтов Skype.Прочтите полные условия использования.
-
Как использовать Skype на Kindle Fire HD и HDX?
Теперь приложение Skype заранее установлено на планшеты Amazon Kindle Fire HD, Kindle Fire HDX и Fire HD. Пользуйтесь всеми отличными функциями Skype:…
-
Имеет ли смысл использовать бета-версии Skype?
Бета-версии Skype включают новейшие функциональные возможности нашего программного обеспечения и представляют собой удобный способ опробовать новые версии…
-
Какова последняя версия Скайпа для каждой из платформ?
Бесплатные звонки по skype-to-Skype, мгновенные сообщения с друзьями и семьей или звонки на мобильные и стационарные телефоны Тарифы Skype в любое время с…
-
Что такое Skype?
Skype — это программное обеспечение для связи с миром. С помощью Skype миллионы людей и компаний могут совершать индивидуальные и групповые голосовые и…
-
Что такое боты Skype и как их добавить в список контактов?
Боты — это программы искусственного интеллекта, с которыми можно общаться в Skype. Просто выберите бота и начните вводить текст.Что такое Skype…
-
Попробуйте Skype без Skype учетной записи
Мы не сделали ничего, чтобы Skype попробовать— вам не нужна учетная запись и вам не нужно ничего скачивать. Вы можете общаться в чате, совершать голосовые или…
-
Как мне найти своих друзей в Skype?
В Skype еще веселее с друзьями. Для поиска друзей можно использовать строку поиска в Skype. Можно находить друзей по их именам, логинам Skype, адресам…
Дополнительные ресурсы
Как пользоваться Скайпом, если ты пока еще новичок в этой программе? На самом деле, — это очень легко, и в нашей статье мы поможем тебе разобраться с главными функциями мессенджера.
Как пользоваться Skype?
Мы знаем, что такое Скайп, теперь осталось научиться им пользоваться. Давай составим небольшой план, которого и будем придерживаться в ходе повествования.
При освоении Скайпа мы рассмотрим:
- Его основные возможности.
- Процесс регистрации.
- Первый запуск.
- Самые распространенные проблемы.
Для начала было бы неплохо, конечно, скачать Скайп. Сделать это ты можешь прямо на нашем портале.
Для того чтобы пользоваться Скайпом было еще приятнее, проверь, есть ли у тебя:
- высокоскоростной интернет;
- веб-камера (если хочешь, чтобы собеседник тебя видел);
- микрофон и наушники (для полноценных голосовых вызовов).
Возможности и функции Skype
- Обмен мгновенными текстовыми сообщениями.
- Голосовые и видеовызовы.
- Групповые чаты.
- Отправка и получение медиафайлов (фотографии, музыка, видеоклипы и другие документы).
- Скайп – это универсальная мультиязычная программа, которая является признанной и любимой во всем мире.
- Прикольные смайлики и эмодзи – пользоваться Скайпом становится веселее.
- Различные манипуляции со списком контактов (о том, как найти контакт Skype, мы написали отдельную статью) – удалить, заблокировать, объединить в группу по интересам.
- Его можно установить на все известные устройства – смартфон, планшет, компьютер.
Доступна также веб-версия. Подробнее о том, как пользоваться Онлайн-версией Skype, ты можешь узнать в другой статье на нашем сайте.
Это основное. Но если ты по мере изучения приложения захочешь стать продвинутым пользователем, просто не бойся самостоятельно пробовать новые опции и нажимать туда, куда раньше не думал даже нажать.
Мы продолжаем нашу инструкцию для новичков на тему того, как пользоваться Скайпом. Кратко рассмотрим процесс регистрации в мессенджере.
Если хочешь узнать про все детали этой процедуры, почитай другой наш аналогичный текст «Как зарегистрироваться в Скайп: инструкция».
Создание новой учетной записи (то есть регистрация) предполагает:
- Установку программы на твое устройство.
- Ввод корректных персональных данных – имя, фамилия, электронная почта, номер мобильного.
- Далее последует подтверждение создания нового профиля Скайп (если ты укажешь телефонный номер, то на него придет одноразовый код, который нужно будет ввести в соответствующее поле).
- Некоторые настройки персонификации.
Также, советуем вам прочитать статью о том, как проходит регистрация Скайп бесплатно на компьютере.
Теперь рассмотрим пошагово: как начать использовать Скайп
В качестве примера возьмем первый запуск приложения, которое ты уже скачал и установил.
- Ты видишь окно программы, где вверху расположено горизонтальное меню с разделами и разными командами. Если всё супер – ты видишь интерфейс на русском языке. Сменить этот параметр несложно через «Инструменты» — «Изменить язык».
- Слева находится твое отображаемое имя, сетевой статус и список контактов. Найти друзей ты можешь при помощи поиска
или по номеру телефона (пункт меню «Контакты» — «Добавить»). Подробная инструкция, как добавить собеседника в Skype, в другой статье.
Человек должен будет подтвердить твою заявку, и уже потом вы сможете начать общение.
- Зайди в общие настройки и посмотри параметры звука.
Для упрощения задачи соверши тестовый звонок абоненту «Echo/ Sound Test Service». Это бесплатно. Помогает оперативно выявить неполадки со связью.
Советуем тебе скачать клоун фиш на русском для Скайпа, с этой программой ты можешь повеселиться от души.
Многие предпочитают пользоваться мобильной версией Skype. Она легче, всегда под рукой, а весь интерфейс выполнен настолько удачно, что читается интуитивно. Освоить ее не составит труда, если ты уже разобрался с версией мессенджера для ПК.
Советуем вам прочитать статью, где мы говорим о том, как скачать Skype для компьютера, а также предлагаем узнать какие существуют программы для записи Скайп разговоров!
С чем связаны самые распространенные проблемы при работе со Скайпом?
Описанные ниже факторы всегда следует проверять не только у себя, но и у своего оппонента, поскольку общение в Сети – процесс двунаправленный.
- Низкая скорость Интернета.
- Устаревшая версия приложения.
- Не обновились драйвера дополнительного оборудования, поэтому появились неполадки с видео или аудио.
- Запущено одновременно несколько программ, которые усложняют работу: торренты, файлообменники, игры, плееры.
- Повреждены или неправильно присоединены провода гарнитуры (пропадает сигнал).
В общем, для начала хватит. Для закрепления предлагаем тебе посмотреть видео урок «Как пользоваться Скайпом», чтобы у тебя осталось как можно меньше вопросов. Также советуем тебе прочитать еще одну нашу статью про то, как скачать Скайп для бизнеса.
Удачи!
77.2%
пользователей считают эту статью полезной.
32
32 people found this article helpful
Discover a super low-cost way to make domestic and international calls
Updated on January 18, 2022
What to Know
- To make a voice or video call, tap the Calls icon, then tap either the Keypad or Dial icon.
- To send instant messages, tap the Chat icon and tap the name of the contact(s) you want to text.
- To invite someone to join Skype, tap the Contacts icon, then tap the blue Invite icon.
This article explains how to install Skype, set it up, and use it on your Android device. These instructions work on Skype version 8 (all sub-versions) and Android 11, 10, and 9.
How to Install Skype on Android
Skype is a VOIP app that you can use to make local and international phone calls easily. Depending on the version of Android you are using, your screens may look slightly different, but you’ll start in the Google Play Store.
-
Open the Google Play Store.
-
In the search bar type in Skype and tap the magnifying glass to search.
-
Tap the green Install button.
-
After it downloads and installs, tap the green Open button.
-
Start setting up Skype.
How to Set Up Skype
Before you can start making Skype video calls on Android you have to set it up. You will need a login account before configuring the app.
Using an Existing Account
If you already have an existing Skype account, follow the steps below.
-
Open Skype on your Android device.
-
You will see a Welcome to Skype screen, tap the blue Let’s go button.
-
The Let’s get started screen will appear asking you to Sign in or create an account. Tap the blue button.
-
Enter your Skype name, phone number, or email address.
-
Tap Next.
-
Enter your password.
-
Tap Sign in.
-
You are now logged into Skype and will see the Find Contacts Easily page.
-
Tap the blue Continue button.
-
Skype will request access to your contacts. Tap either Deny or Allow.
-
The next screen will say, «Almost there!» Skype requires permission to use your microphone and camera.
-
Tap the blue Continue button.
-
Allow access by tapping Allow when the permission boxes pop up.
You are now ready to make calls with Skype.
Creating a New Account
If you do not yet have a Skype account, follow the instructions below to set one up.
-
Open Skype on your Android device.
-
You will see a Welcome to Skype screen, tap the blue Let’s go button.
-
The Let’s get started screen will appear asking you to Sign in or create an account. Tap the blue button.
-
Tap the Create one! link below the sign-in field.
-
Tap Next.
-
Enter your phone number or tap the blue Use your email instead link to enter an email address.
-
Tap Next.
-
You will be prompted to create a password and then tap Next.
-
Enter your first and last names.
-
Tap Next.
-
Choose your Country/region using the dropdown.
-
Enter your birthday using the three dropdowns.
-
Tap Next.
-
Microsoft will send you a verification code through email. Enter the code and tap Next.
-
Enter the Captcha code, verifying you are human.
-
Tap Next.
-
You are now logged into Skype and will see the Find Contacts Easily page.
-
Tap the blue Continue button.
-
You may have to allow Skype to access your contacts by tapping Deny or Allow.
-
The next screen will say, «Almost there!» Skype requires permission to use your microphone and camera.
-
Tap the blue Continue button.
-
Allow access by tapping Allow when the permission boxes pop up.
You are now ready to make calls with Skype.
How to Use Skype on Android
Let’s get started learning how to use Skype. Skype allows you to make voice or video calls to anyone who has a Skype account for free. If you want to dial directly and contact someone without a Skype account, Microsoft may charge you a small fee, but it will be very inexpensive.
At the bottom of your Skype screen, there are three icons, Chat, Calls, and Contacts. Tap each one and follow the instructions below.
Make a Voice or Video Call
To make a voice or video call on Skype, tap the calls button. Tap either the keypad or dial icons at the bottom right. The keypad allows you to type in a phone number. The call button will enable you to choose from your list of contact.
-
Tap the contact(s) you want to call to select them.
-
Tap the blue Call button at the top right.
-
Choose Video Call or Call and tap to select.
If the contact is not online or unavailable, the call will end, and you see an error message. Otherwise, they will answer, and you will be connected.
Send a Message/Chat
Skype also allows you to send instant messages to your contacts using the method below:
-
Tap the Chat icon.
-
Choose from the options at the top: New Group Chat, New Call, Meet Now, Private Conversation. Or, you can just tap on the name of the contact you want to text.
-
Type your message where it says Type a message.
-
Tap the blue send icon.
-
Await their response.
Invite Someone to Connect with You
If you want to connect with someone through Skype, you can invite them to join by doing the following.
-
Tap the Contacts icon.
-
Tap the blue invite contact icon at the bottom right.
-
Choose between inviting someone already on Skype to connect with you or adding a phone number to your contacts.
-
If you choose to add a number, enter the person’s name and phone number.
-
If you choose to add from a Skype member, copy the link to your profile and send it to them via text or email.
-
You can also use a QR code to invite a contact.
-
Use the More button to send an invitation through SMS, email, or another app.
Now you know how to use Skype on a mobile phone. However, we have only scratched the surface of what you can do with Skype. You can also use Skype with a browser, use it host conference calls linking you to your whole team, share your screen for presentations, and more!
Thanks for letting us know!
Get the Latest Tech News Delivered Every Day
Subscribe

Skype – это одна из самых популярных программ для виртуального общения во всем мире. Она есть у каждого третьего пользователя на компьютере и практически у всех – на телефоне. Сегодня вы узнаете, как поставить Skype на телефон и научитесь пользоваться этой удобной программой.>
Как установить скайп на телефон
Установить скайп на телефон довольно просто. Рассмотрим процесс установки на примере телефона Samsung GT-S7272 на базе ОС Andriod версия 4.2.2.
Установка Skype на андроид происходит следующим образом:
- Зайдите в Google play и в строке поиска наберите “Skype”.
- Нажмите на значок Skype. Рядом вы увидите Skype Wi-Fi – это версия программы, которая будет более удобная для путешествий заграницу, но не для домашнего использования.
- Нажмите кнопку «Установить» и примите условия соглашения. Нажимая на кнопку «Принять», вы подтверждаете разрешение на доступ программы к своим фотографиям, адресной и телефонной книге и прочим личным данным для синхронизации с контактной книгой Skype и возможности обмена медиа-файлами.
- Дождитесь, пока программа скачается на телефон.
- Установка приложения происходит автоматически, поэтому когда она завершится, вам останется лишь нажать на кнопку «Открыть».
- Когда вы открыли скайп на телефоне в первый раз после установки, вам нужно ввести логин и пароль. Если у вас уже имеется учетная запись на компьютере, используйте ее данные. Если же вы впервые решили воспользоваться программой, необходимо создать учетную запись. Для этого нажмите на соответствующий пункт на экране.
- Нажмите кнопку «Продолжить», соглашаясь тем самым с условиями использования программы и политикой конфиденщиальности Скайп.
- Заполните поля, руководствуясь подсказками.
- Введите свой номер телефона, чтобы программа могла добавить друзей из вашей телефонной книги, у которых имеется Skype на телефоне.
- Введите PIN-код, который придет в смс-сообщении. Если по какой-либо причине смс не пришло, запросите голосовое сообщение.
Готово! Теперь вы можете пользоваться Skype на телефоне! Чтобы загрузить Skype на айфон, зайдите на официальный сайт программы и воспользуйтесь соответствующей услугой (http://www.skype.com/ru/download-skype/skype-for-iphone/).
Как пользоваться скайпом на телефоне
Но установить Skype на телефон это полбеды, ведь надо разобраться, как им пользоваться! Уверяем, в этом нет ничего сложного, достаточно лишь посвятить знакомству с программой немного времени.
Ниже мы приведем примеры использования основных функций скайпа, которые наиболее часто требуются во время работы:
- Чтобы найти и добавить пользователя, зная его ник-нейм (имя в скайпе), необходимо нажать на кнопку меню и выбрать пункт «Добавить людей».
Затем ввести имя в строку поиска и нажать на значок лупы. Если людей с похожим ником несколько, список появится в результатах поиска. Выберите среди них нужного человека и нажмите кнопку «Добавить в список контактов».
- Чтобы поставить аватар, нажмите на изображение человечка в круге в верхнем левом углу экрана.
Затем нажмите на поле для аватары и выберите нужный пункт меню. Вы можете загрузить изображение из своей галереи на телефоне или сделать снимок при помощи камеры.
- Чтобы пополнить счет для звонков на мобильные или стационарные телефоны, в том же поле, где вы меняли аватар нажмите на пункт «Деньги на счете в Skype».
Ознакомьтесь с информацией в появившемся окне и нажмите на кнопку «Внести деньги на счет». После этого вам предложат пополнить баланс на 5, 10 или 25 долларов США. Следуйте инструкции и внесите средства.
Скачать скайп на телефон не составит особого труда, если воспользоваться подготовленной нами инструкцией. Эта программа открывает массу возможностей и уже не раз признана одной из самых востребованных среди активных пользователей по всему миру. Пользоваться мобильным скайпом удобно и легко, поэтому не стоит отказывать себе в удовольствии – установите приложение уже сейчас!

Как настроить Скайп на телефоне – по шагам описываем процесс установки и регистрации! Пройдемся по азам работы в мессенджере – это легче, чем может казаться неискушенному пользователю.
Установка и регистрация
Настройка Скайпа на телефоне начинается с установки программы – найти мессенджер можно совершенно бесплатно, приложение полностью русифицировано. Рекомендуем пользоваться исключительно официальными источниками, не загружать из сомнительных источников.
- Откройте магазин программ Google Play Market или App Store (зависит от операционной системы смартфона);
- Вбейте название мессенджера в поисковую строку и нажмите на кнопку выдачи;
- Нажмите на значок загрузки напротив и ждите автоматического завершения инсталляции.
Теперь можем открыть установленный мессенджер! Если ранее вы создавали учетную запись, просто авторизуйтесь с помощью логина и пароля.
Если учетной записи нет, пора настроить Скайп на телефоне – кликаем по значку регистрации.
Следуя инструкциям на экране, укажите адрес электронной почты или номер мобильного телефона, не забудьте подтвердить личность и придумать имя, под которым вас будут знать другие пользователи мессенджера.
Основные настройки
Немного подробнее поговорим о том, как настроить Скайп на Андроиде или Айфоне. Пройдемся по самым основным пунктам, без которых невозможно представить нормальную работу приложения. Нажмите на аватар и перейдите к настройкам.
- Нажмите на кнопку «Учетная запись и профиль»;
- Кликните по иконке «Изображение профиля», чтобы поменять аватар.

Украсили страницу! Продолжаем исследовать приложение через меню параметров.
- Откройте раздел «Внешний вид»;
- Здесь можно установить режим (светлый, темный) или выбрать цвет оформления.
Необходимо настроить Скайп на смартфоне в части оповещений:
- Открываем раздел «Уведомления»;
- Настраиваем оповещения соответственно вашим желаниям;
- Теперь заходим во вкладку «Сообщения» и выставляем режим скачивания фотографий и отображения смайликов;
- Ищем вкладку «Звонки» и работаем с субтитрами, переадресацией и идентификацией.
На этом первичная настройка завершена – можно переходить к общению! Можно нажать на иконку планшета, чтобы начать первый диалог. Ищите пользователей по имени, номеру телефона или электронной почте!
Наш краткий ликбез о том, как настроить Скайп на телефоне Андроид или Айфон, поможет разобраться даже новичку! Основные шаги описаны подробно – сохраняйте статью в закладки и пользуйтесь при необходимости!
Содержание
- Возможности Скайпа
- Скайп на компьютере
- Как пользоваться Скайпом на телефоне
- Частые вопросы
- Советы
- Видео по теме
Скайп остается популярным мессенджером несмотря на большое количество аналогичных приложений. Каждый день в нем регистрируются новые пользователи, поэтому следует разобраться, что такое Skype, как им пользоваться и какие возможности в нем доступны.
Возможности Скайпа
Skype можно бесплатно скачать на компьютеры с операционными системами Windows, macOS X, Linux и на мобильные устройства Android, iOS. Функционал мессенджера ничем не отличается ни на одной из платформ. Пользователю доступны следующие возможности Скайпа:
- Личные и групповые чаты. Обмен текстовыми сообщениями, медиафайлами, документами, ссылками.
- Индивидуальное и групповое общение по голосовой связи, видео, демонстрация экрана.
- Запись звонков.
- Использование субтитров, автоматически генерируемых встроенным переводчиком, при общении с иностранцами.
- Платные звонки на мобильные и стационарные номера, не зарегистрированные в мессенджере.
| Операционная система | Системные требования |
| Windows | Windows 10 (версия 1809) и позднее |
| MacOS | Версия 10.10 и позднее Процессор Intel не менее 1 ГГц Наличие QuickTime |
| Linux | 64-разрядная ОС: Debian 8.0, Fedora Linux 24, OpenSUSE 13.3, Ubuntu 14.04 и выше Процессор Intel Pentium 4 (с поддержкой SSE2 и SSE3) и выше |
| Android | ОС 4.0.4 и выше (на смартфоне и планшете) |
| iOS | ОС 10 и выше (на iPhone и iPad) |
Скайп на компьютере
Чтобы стать клиентом Skype, необходимо скачать программу на ее официальном сайте в разделе «Загрузки» (https://www.skype.com/ru/get-skype). Выбрать нужную операционную систему и нажать на ссылку. Дождаться конца загрузки и дважды кликнуть по файлу. Когда мессенджер будет установлен, на рабочем столе появится ярлык мессенджера.
Для ОС Windows доступно два варианта приложения: настольная версия – для Windows и классическая – для Windows 10. По функциям они ничем не различаются, однако десктопный вариант (это новая версия Скайпа) облегчен: он не занимает место в памяти и не нагружает процессор.
Регистрация
Пошаговая инструкция по созданию новой учетной записи для чайников:
- Открыть Скайп, под формой входа выбрать «Создайте ее!».
- Ввести номер телефона в международном формате или действующий адрес электронной почты. Придумать пароль, указать имя и фамилию.
- Ввести проверочный код, который будет оправлен либо на почту, либо на телефон, пройти проверку на робота.
- Загрузить фото на аватар, проверить исправность микрофона, динамиков и камеры.
На заметку:
Этап настройки можно пропустить и выполнить отдельно в параметрах мессенджера.
Как пользоваться
Чтобы начать переписку или осуществить звонок, нужно добавить первый контакт. Инструкция для начинающих, как это можно сделать нескольким способами:
- Найти уже зарегистрированного пользователя. В строке поиска, под именем владельца аккаунта, ввести данные контакта: номер телефона, e-mail, логин или имя в Skype.
- Пригласить новый контакт. Перейти во вкладку «Контакты», кликнуть по кнопке «Добавить контакт». В открывшемся окне выбрать вариант «Пригласить в Скайп». Нового пользователя можно пригласить по почте или выслать ему ссылку-приглашение в любую доступную социальную сеть или мессенджер.
После выбора человека нужно перейти в чат с ним и кликнуть по кнопке «Поприветствовать». Пользователь получит приглашение о дружбе, после принятия которого можно будет начать общаться. Инструкция для новичков, как пользоваться чатом:
- Перейти в раздел «Контакты», нажать на имя нужного пользователя. После этого откроется диалог с ним.
- Напротив имени контакта в правом верхнем углу расположены значки начатия аудио- и видеозвонка. Там же можно создать группу с этим пользователем.
- Внизу страницы расположено поле для ввода сообщения. Справа от него находится значок смайлика. При нажатии на него откроется каталог стикеров и гифок, которые можно отправить вместо текстового сообщения.
- Чтобы вставить и отправить собеседнику документ, фото, видео и другие файлы, нужно нажать на первую иконку справа от поля для ввода текстового сообщения. Рядом с ней будет располагаться значок отправки карточки другого контакта.
- Вместо текста можно отправить голосовое или видеосообщение. Первый вариант доступен при нажатии на значок микрофона. Видеосообщение, а также создание опроса, планирование звонка и отправка геолокации доступны при нажатии на многоточие в правом нижнем углу.
Если кликнуть на имя собеседника, то откроется меню, где также доступно начала звонка, создание группы и прочее. Также здесь можно отправить запрос на автоматический перевод беседы (если абонент говорит на иностранном языке), а также заблокировать или удалить пользователя из своей адресной книги.
Как пользоваться Скайпом на телефоне
Чтобы начать пользоваться Скайпом на телефоне, нужно скачать приложение для своей операционной системы:
- для iOS – в Apple Store (https://apps.apple.com/us/app/skype-for-iphone/id304878510);
- для Android – в Google Play (https://play.google.com/store/apps/details?id=com.skype.raider).
Регистрация
При открытии приложения на экране появится точно такая же форма для входа в аккаунт Майкрософт. Чтобы пройти регистрацию, нужно нажать на надпись «Создайте ее!». Процесс ничем не отличается от того, как он описан в разделе «Скайп на компьютере».
На заметку:
При регистрации с помощью e-mail удобнее всего использовать почтовый домен Gmail.
Как пользоваться
В программе Skype на смартфоне функционал ничем не отличается. Войдя в аккаунт, пользователь попадает во вкладку «Чаты», где расположены все личные и групповые переписки. Внизу экрана он может перейти в «Звонки» и «Контакты», где расположены все доступные пользователи.
Владелец аккаунта может выполнить синхронизацию контактов из телефонной книги, чтобы не искать друга вручную. Это можно сделать следующим образом:
- Тапнуть по иконке своего профиля вверху экрана, открыть «Настройки».
- Перейти в раздел «Контакты», перевести тумблер напротив надписи «Синхронизация контактов» в рабочее состояние.
- После того как выполнится перенос абонентов из телефона, они станут доступны в разделе «Контакты».
Если таким образом друга найти не получается, следует перейти во вкладку «Контакты» и нажать на синюю круглую кнопку внизу экрана. Там пользователю доступны следующие варианты:
- Поиск по логину, имени, номеру телефона или e-mail.
- Приглашение в Скайп еще не зарегистрированных людей.
- Сохранение отдельного номера в контактах мессенджера.
Чтобы начать общение с пользователем, нужно также отправить ему приветствие и дождаться приятия заявки. После этого пользователю становятся доступны следующие возможности:
- Текстовые, голосовые и видеосообщения.
- Отправка файлов при нажатии на плюс в левом нижнем углу.
- Стикеры, гифки и эмодзи при нажатии на значок смайлика.
- Чтобы начать разговаривать по голосовой или видеосвязи, нужно нажать на значок телефонной трубки или камеры соответственно.
- При нажатии на имя абонента доступны те же функции, что и в компьютерной версии.
Частые вопросы
Где в мобильном приложении я могу просмотреть заблокированные контакты?
Нужно тапнуть по аватару, перейти в «Настройки». Открыть «Контакты» и «Заблокированные контакты».
Где я могу найти файлы, которые мне присылал контакт?
Нужно зайти в переписку с абонентом, нажать на его имя. В открывшемся окне будет доступен раздел «Коллекция чата». Чтобы ознакомиться со всеми файлами, нужно нажать «Дополнительно». На открывшейся странице будут располагаться все документы, медиафайлы и ссылки когда-либо отправленные или полученные в этом чате.
Советы
Совет №1
Чтобы пользователя было проще отыскать, следует установить на аватар свою фотографию и указать в местоположении город.
Совет №2
На слабом, старом компьютере или на ноутбуке, работающем на Windows ниже 10 версии, следует использовать версию Скайпа для рабочего стола.
Skype работает на большинстве современных операционных систем. Его удобно использовать как на компьютере, так и в мобильном устройстве. Стать клиентом мессенджера можно, пройдя простую регистрацию. После этого пользователю открывается возможность общаться с другими абонентами с помощью текстовых сообщений, а также по голосовой связи и видео.


 Доступна также веб-версия. Подробнее о том, как пользоваться Онлайн-версией Skype, ты можешь узнать в другой статье на нашем сайте.
Доступна также веб-версия. Подробнее о том, как пользоваться Онлайн-версией Skype, ты можешь узнать в другой статье на нашем сайте.
 или по номеру телефона (пункт меню «Контакты» — «Добавить»). Подробная инструкция, как добавить собеседника в Skype, в другой статье.
или по номеру телефона (пункт меню «Контакты» — «Добавить»). Подробная инструкция, как добавить собеседника в Skype, в другой статье. Человек должен будет подтвердить твою заявку, и уже потом вы сможете начать общение.
Человек должен будет подтвердить твою заявку, и уже потом вы сможете начать общение. Для упрощения задачи соверши тестовый звонок абоненту «Echo/ Sound Test Service». Это бесплатно. Помогает оперативно выявить неполадки со связью.
Для упрощения задачи соверши тестовый звонок абоненту «Echo/ Sound Test Service». Это бесплатно. Помогает оперативно выявить неполадки со связью.