Загрузить PDF
Загрузить PDF
Из данной статьи вы узнаете, как сканировать документы на компьютере с помощью многофункционального принтера Canon. Это можно сделать на компьютере с Windows и с Mac OS X.
-
Если принтер представляет собой многофункциональное устройство (МФУ), значит, в нем есть сканер. Другие модели также обладают функцией сканирования, но лучше убедиться в этом (прочтите инструкцию к принтеру или его страницу на сайте производителя).
-
Подключите принтер к компьютеру. Большинство принтеров Canon с функцией сканирования можно подключить к беспроводной сети с помощью сенсорной панели, но будет лучше, если вы подключите принтер к компьютеру через USB-кабель.
Совет: большинство принтеров комплектуется USB-кабелем, который можно использовать, если функция беспроводной связи не работает.
-
Если в комплекте с вашим принтером поставлялся CD или DVD, вы можете установить драйверы принтера с него. Также можно установить утилиту для сканирования документов IJ Scan Utility.[1]
Если загрузочного CD или DVD у вас нет, выполните следующие шаги, чтобы загрузить драйверы с официального сайта Canon:- Откройте в браузере страницу https://www.canon.ru/support/.
- Нажмите на свою серию принтера.
- Выберите номер модели или введите его в поле поиска и нажмите «Enter».
- В выпадающем меню «Операционная система» выберите свою операционную систему. (Если драйверы для вашей операционной системы недоступны, возможно, вам не нужно их устанавливать). Также можете выбрать предпочитаемый язык установки.
- Выберите драйвер, который вы хотите установить.
- Нажмите «Загрузить».
- Откройте установочный файл и следуйте инструкциям.
-
Для этого нажмите кнопку питания на корпусе принтера. Если принтер не включается, убедитесь, что он подключен к источнику питания.
-
Поднимите крышку сканера — вы увидите его внутреннюю (стеклянную) поверхность.
-
Возле стеклянной поверхности в дальнем левом углу есть стрелка, который указывает, как правильно положить документ в сканер. Документ должен быть выровнен со стеклянной поверхностью по верху и по левому краю.[2]
- Если на вашем принтере Canon есть устройство автоматической подачи документов, положите документ в лоток лицевой стороной вверх. Отрегулируйте направляющие соответственно ширине документа. Когда документ будет вставлен правильно, вы услышите звуковой сигнал.
- Почитайте инструкцию к принтеру, если не знаете, как пользоваться встроенным сканером.
-
Перед сканированием документа убедитесь, что сканер плотно закрыт.
Реклама
-
Выполните следующие действия, чтобы найти папку IJ Scan Utility на ПК или Mac:
-
Windows:
- Нажмите на кнопку «Пуск».
- Откройте папку «Canon Utilities».
-
Mac:
- Нажмите «Переход» в верхней панели меню.
- Нажмите «Приложения».
- Откройте папку «Canon Utilities».
- Откройте папку «IJ Scan Utility».
-
Windows:
-
Она имеет значок в виде документа рядом со сканером. Нажмите на этот значок в папке «IJ Scan Utility».
-
Эта кнопка находится в правом нижнем углу приложения IJ Scan Utility.
-
Это вторая опция в меню слева.
-
Для этого щелкните по выпадающему меню рядом с «Формат данных» и отметьте «PDF (Несколько страниц)». Это позволит вам сканировать несколько страниц в один файл.
- У некоторых принтеров есть функция автоматического сканирования обеих сторон документа. Если она доступна для вашего принтера, выберите «Документ (Лоток)» в выпадающем меню рядом с «Выбрать источник».
-
Используйте выпадающее меню рядом с «Сохранить в», чтобы выбрать, куда вы хотите сохранить скан документа. Затем нажмите «ОК».
- По умолчанию документы сохраняются в папку «Документы».
-
Это вторая опция в окошке IJ Scan Utility. Она имеет значок в виде документа с надписью «PDF». Начнется процесс сканирования страницы. Он может занять около минуты.
-
Если вам нужно отсканировать более одной страницы, поместите следующую страницу на стеклянную поверхность сканера или в лоток автоматической подачи документов. Убедитесь, что документ выровнен по стрелке в дальнем левом углу стеклянной поверхности. Когда страница будет готова к сканированию, нажмите «Сканировать».
-
Когда вы закончите сканировать все страницы вашего документа, нажмите «Выход». Документ будет сохранен в виде файла PDF в папке «Документы» или в другой папке, которую вы выбрали для сохранения.[3]
Реклама
-
Откройте меню «Пуск»
. Щелкните по логотипу Windows в нижнем левом углу экрана.
-
Начнется поиск программы «Факсы и сканирование».
-
Вы найдете эту программу в верхней части меню «Пуск». Запустится программа «Факсы и сканирование».
-
Эта опция находится в верхней левой части окна «Факсы и сканирование». Откроется новое окно.
-
На экране отобразится слово «Canon» и номер модели вашего принтера. Если вы видите что-то другое, нажмите «Изменить» > «Canon».
-
Откройте выпадающее меню «Профиль» и выберите тип документа (например, «Фото»).
-
Откройте выпадающее меню «Формат цвета», а затем выберите «Цветной» или «Черно-белый».
- У сканера также могут быть свои настройки цвета.
-
В выпадающем меню «Тип файла» выберите формат файла (например, PDF или JPG), в котором будет сохранен конечный файл.
Совет: поскольку вы сканируете документ, обычно рекомендуется выбрать формат PDF.
-
В зависимости от сканера на странице могут отображаться другие параметры (например, «Разрешение»), которые можно изменить.
-
Эта кнопка находится в нижней части окна. Откроется окно предварительного просмотра, в котором можно увидеть, как будет выглядеть отсканированный документ.
Совет: если вам не нравится, как выглядит документ в окне предварительного просмотра, поправьте документ в сканере, а затем снова нажмите «Предварительный просмотр».
-
Эта кнопка находится в нижней части окна. Документ будет отсканирован с заданными параметрами и сохранен в указанном формате. Чтобы найти отсканированный документ, выполните следующие действия:
Реклама
-
Откройте меню Apple
. Щелкните по логотипу Apple в верхнем левом углу экрана. Откроется выпадающее меню.
-
Эта опция находится в верхней части выпадающего меню.
-
Этот значок в форме принтера находится в правой части окна «Системные настройки».
-
Щелкните по «Canon» в верхнем левом углу окна.
-
Она находится в верхней части окна.
-
Вы найдете эту опцию в верхней части вкладки «Сканировать».
-
Эта опция находится в нижней правой части окна.
-
В выпадающем меню «Формат» выберите формат файла (например, PDF или JPЕG), в котором будет сохранен конечный файл.
Совет: если вы сканируете не фотографию, всегда лучше выбирать PDF.
-
Откройте выпадающее меню «Вид» (в верхней части страницы), а затем выберите параметр цвета (например, «Черно-белый»).
- У сканера также могут быть свои настройки цвета.
-
В выпадающем меню «Сохранить в» выберите соответствующую папку (например, «Рабочий стол»).
-
В зависимости от типа сканируемого документа могут отобразиться параметры «Разрешение» или «Ориентация».
-
Эта кнопка находится в нижнем правом углу окна. Документ будет отсканирован и отправлен в указанную папку.
Реклама
Советы
- Как правило, инструкцию к принтеру можно найти на сайте его производителя.
Реклама
Об этой статье
Эту страницу просматривали 523 408 раз.
Была ли эта статья полезной?
Содержание:
- Сканируем на принтерах Canon
- Способ 1: Кнопка на принтере
- Способ 2: Фирменная утилита IJ Scan Utility
- Способ 3: Программы для сканирования документов
- Способ 4: Стандартное средство Windows
- Вопросы и ответы: 10
Сейчас многие пользователи активно приобретают принтеры разных моделей. Среди лидеров по продажам подобного оборудования находится компания Canon, которая помимо принтеров прославилась МФУ и сканерами. Однако начинающим юзерам бывает проблематично разобраться со всей функциональностью приобретенного устройства, в частности это касается и сканирования. Сегодня мы бы хотели продемонстрировать доступные методы выполнения этой операции на девайсах от этого производителя.
Для осуществления сканирования, соответственно, устройство должно обладать специальным блоком, отвечающим за создание электронной копии документа. Такие блоки помещаются в принтеры, МФУ или же ими выступают отдельные модели, называющиеся сканерами. Вне зависимости от типа девайса принцип сканирования практически идентичен и доступен к выполнению разными способами. Предлагаем детально ознакомиться со всеми известными.
Способ 1: Кнопка на принтере
Абсолютно на всех моделях, в функциональность которых встроен сканер, имеется нужная кнопка, запускающая этот процесс. От пользователя требуется только произвести ряд действий, чтобы активировать копирование документа:
- Подключите принтер к сети и включите его, затем подключите к компьютеру.
- Поднимите крышку сканера и положите документ необходимой стороной вниз.
- Нажмите на отведенную кнопку для начала сканирования.
- На экране монитора должно появиться уведомление о том, что идет прогрев сканера и нельзя открывать крышку.
- Ожидайте завершения сканирования.
- После автоматически откроется папка, куда был сохранен готовый документ. По умолчанию все файлы помещаются в «Документы».
Теперь вы можете достать документ, поместить на его место новый лист и точно таким же образом создать его электронную копию. Как видите, ничего сложного в проведении этой операции нет.
Способ 2: Фирменная утилита IJ Scan Utility
Компания Canon специально для выпускаемого оборудования создала отдельное программное обеспечение под названием IJ Scan Utility. Оно выполняет функцию предварительной настройки сканирования, что позволяет в итоге получить необходимый документ в нужном формате. Инсталлируется IJ Scan Utility вместе с драйвером принтера, с идущего в комплекте CD или скачивается отдельно с официального сайта. После успешной установки можно переходить непосредственно к копированию.
- В первую очередь запустите саму IJ Scan Utility и выберите активное устройство.
- Затем переходите к настройке дополнительных параметров.
- В появившемся окне присутствует возможность создать установки для каждого типа сканирования. Например, выбирается место сохранения, указывается средство просмотра по умолчанию, выбирается имя для каждого файла. Со всеми расширенными настройками рекомендуем ознакомиться самостоятельно, изучив упомянутое меню.
- Далее остается выбрать только тип сканирования, исходя из собственных потребностей.
- Мы рассмотрим выполнение этой процедуры на примере режима ScanGear, поскольку здесь присутствует набор дополнительных инструментов. Сначала рекомендуется загрузить скан для просмотра, нажав на соответствующую кнопку.
- Далее редактируется захватываемая область, формат вывода и корректируется цветопередача. Только после этого нажимается кнопка «Сканировать».
- Ожидайте завершения получения копии скана, на чем процедура копирования будет успешно завершена.

Стоит заметить, что в последнее время Canon не особо активно поддерживают разработку рассмотренной утилиты, поэтому не исключено, что на сайте с ПО к модели принтера или на диске вы не обнаружите ее. В таком случае советуем воспользоваться другими приведенными в этой статье методами.
Способ 3: Программы для сканирования документов
Сейчас на просторах интернета присутствует множество самого разнообразного софта, выполняющего различные задачи. Среди всего бесконечного списка находятся и приложения, позволяющие осуществлять сканирование документов. Их преимущество перед стандартными средствами заключается в наличии расширенных функций, например, моментальной отправки копии в печать, что и делает их востребованными в определенных кругах пользователей. Далее мы хотим показать процесс работы в таком обеспечении на примере Scanitto Pro.
- Скачайте и установите программу. После запуска первым делом выберите устройство, с которого в дальнейшем будет осуществляться сканирование.
- Задайте параметры изображения в соответствии со своими потребностями. Функциональность Scanitto Pro позволяет настроить режим, яркость, контрастность, разрешение, масштаб и формат готового файла.
- Далее нажмите на «Просмотр» или «Сканирование», чтобы запустить эту операцию.
- По окончании справа появится снимок. Щелкните по нему дважды ЛКМ, если хотите перейти к редактированию.
- В открывшемся редакторе имеется возможность подогнать размер, повернуть картинку, обрезать ее или тут же отправить в печать.

Помимо упомянутого выше программного обеспечения существует еще множество платных и бесплатных аналогов, предоставляющих похожую функциональность с определенными особенностями. Поэтому каждый пользователь с легкостью найдет подходящий для себя вариант. Мы же советуем ознакомиться с дополнительным материалом по этой теме, перейдя по указанной ниже ссылке.
Подробнее: Программы для сканирования документов
Способ 4: Стандартное средство Windows
В операционной системе Windows присутствует установленное по умолчанию средство, позволяющее быстро и удобно сканировать документы с принтера. Его особенность заключается в наличии предварительной конфигурации и сортировке уже готовых файлов. Вся процедура выглядит следующим образом:
- Перейдите в меню «Пуск» и через поиск отыщите приложение «Факсы и сканирование Windows».
- В самом инструменте начните новое сканирование, кликнув на отведенную кнопку.
- Убедитесь в том, что выбран правильный девайс.
- Задайте дополнительные настройки, например, формат конечного файла, цветовой формат, яркость и контрастность.
- Щелкните на кнопку для начала сканирования.
- По завершении вы получите документ, который можно просмотреть.
- Остается только сохранить его в подходящем расширении на компьютере или съемном носителе.

Сегодня вы были ознакомлены с четырьмя методами сканирования с принтера Canon на компьютер. После этого можно переходить непосредственно к печати. К слову, описание этой операции тоже описано в отдельной статье на нашем сайте, ознакомление с которой доступно по указанной ниже ссылке.
Читайте также: Печать документов на компьютере с помощью принтера
Поделиться статьей:
Помогла ли Вам статья?
Сканирование документов и фотографий
Выполняйте сканирование исходных документов, помещенных на рабочую поверхность, со специальными параметрами для документов или фотографий.
Документы можно сохранять в таких форматах, как PDF и JPEG, а фотографии — в таких форматах, как JPEG и TIFF.
-
Поместите объект на рабочую поверхность.
- Размещение оригиналов (сканирование с компьютера)
-
Запустите программу IJ Scan Utility.
-
Чтобы указать размер бумаги, разрешение, настройки PDF и так далее, щелкните Параметры… (Settings…), а затем настройте каждый элемент в диалоговом окне Параметры.
Примечание.
- Указав параметры в диалоговом окне «Параметры» один раз, эти же параметры можно использовать для следующего сканирования.
- В диалоговом окне «Параметры» укажите параметры обработки изображений, такие как коррекция наклона и резкость контуров, укажите место назначения отсканированных изображений и другие параметры, если необходимо.
По завершении настройки нажмите кнопку OK.
-
Щелкните Документ (Document) или Фото (Photo).
Начинается сканирование.

- Чтобы отменить сканирование, щелкните Отмена (Cancel).
Мультифункциональный принтер Кэнон, как правило, может не только печатать, но и сканировать и копировать. У компания Canon очень многие модели позволяют с отсканировать необходимые документы не только на свой компьютер а так же на любой другой гаджет.
Если хотите знать, как сканировать на принтере Canon, сперва следует нужно установить на компьютер принтер, чтобы иметь возможность сохранять уже отсканированную нами информацию в необходимом формате и потом в случаи необходимости перенести на другое свое устройство. Как включить сканер на принтере.
С принтера сканировать свои документы, фотографии на компьютер достаточно легко. Что бы делать эту процедуру, всего лишь нужно.
1. Установить драйверы, нужные для работы вашего принтера. Есть два варианта, для их установки: либо можете установить их с дикса, которые купили вместе с принтером, но можно так же без диска.
В первом варианте, если под рукой имеется диск, выданный во время покупки в качестве комплекта с принтером, можете спокойной использовать его. Сначала отключаете принтер, поставьте диск в нужное место, и ждите несколько секунд. Когда откроется папка с файлами, найдите там файл, с расширением [.exe] и запустите его (обычно этот файл легче найти, он называется Setup.exe). Во время установки просто выполните шаги, с подсказками мастера, внимательно читая все, что бы не допускать ошибки.
2. Положить документ на стекло сканера. В подавляющем большинстве случаев нужно положить отпечатанной стороной вниз, но для многофункциональных принтеров HP ENVY — вверх.
3. Включаем принтер и ждем 30 секунд, пока он определится в системе.
4. Сканируем. Есть различные способы, как сканировать фото на компьютер через принтер Canon: Зайти по пути «Панель управления\Оборудование и звук\Устройства и принтеры.
Кликаем по иконке принтера правой кнопкой мышки и выбираем «Начать сканирование«. В открывшемся окошке задаем необходимые параметры, жмем «Просмотр и если нас все устраивает — нажимаем «Сканировать. В 3-ем видео слева показан этот вариант на примере МФУ Canon. Открыть специальное программное обеспечение для сканирования, которое устанавливается в компьютер с драйвером для вашего МФУ. Обычно для него появляется ярлык на рабочем столе. Там можно открыть настройки и задать нужные. Paint. Эта утилита идет в комплекте с ОС Windows. Запустить ее можно открыв меню Пуск — Все программы — Стандартные — Paint. Раскрываем меню Файл (или нажимаем на кнопку со стрелочкой вниз в Windows 7). Вы так же легко справитесь с тем, как с принтера сканировать на компьютер Canon. Выбираем «Со сканера или камеры«. В открывшемся окошке можно выбрать тип сканируемого изображения. У многих пользователей так же возникает вопрос, как отксерить документ на принтере Canon. Если времени нет и нужно быстро что-то отсканировать — сразу выбираем нужный тип и жмем «Сканировать. Если время есть можно выбрать «Настроить качество сканированного изображения и задать более подходящие настройки.
5. Сохраняем. После того как сканированное изображение появится в программе раскрываем меню Файл — Сохранить как — Изображение в формате JPEG. Выбираем директорию или папку для сохранения документа в компьютере, задаем имя файла и жмем «Сохранить. Смотрим если не работает сканер на принтере.
Как сканировать на принтере Canon, включить, настроить и пользоваться сканером
DPI — разрешение или количество точек на дюйм. Чем больше — тем качество изображения выше, тем выше его разрешение (количество пикселей по длине и ширине) и тем больше будет «весить, занимать места файл на диске вашего компьютера. Чем выше вы установите разрешение, тем дольше принтер будет обрабатывать или сканировать документ.
100-200 dpi — если нужно быстро и вы не будете распознавать документы.
300-400 dpi — подойдет если вам нужно распознать текст.
500-600 dpi — если нужны мельчайшие детали документа.
С разрешением 600 dpi отец сканирует старые семейные фотографии, которые ему удается достать. Там нужно максимальное разрешение ибо качество фото 20-30-40 годов — «не очень.
Мне удобно сканировать в разрешении 300 dpi. Качество фото получается хорошее и текст при необходимости можно распознать.
Тут есть еще один нюанс. Разрешение сканированного файла вы всегда сможете снизить в том же графическом редакторе Paint. А вот повысить разрешение уже не удастся. Придется сканировать заново.
Если вы не можете найти, куда сохранили отсканированный документ, попробуйте поискать в папке «Сканированные документы». Когда вы устанавливаете программное обеспечение для принтера, оно может создать папку «Сканированные документы» на вашем компьютере.
Зайдите на наш сайт, чтобы прочитать инструкцию к вашему принтеру, если вы не можете найти брошюру дома, и инструкции о том, как пользоваться сканером Canon. Найдите на сайте модель вашего принтера и прочитайте Обзор устройства и его Технические характеристики. Если хотите, то можете загрузить нужную информацию на ваш компьютер.
Вы можете также использовать другие приложения на вашем компьютере, чтобы понять, как сканировать документ на компьютер через сканер Canon.. Попробуйте программы редактирования графических изображений или Preview на Mac. Выберите действие «Импортировать из сканера» и далее следуйте последовательности действий, описанной выше.

Содержание
- Особенности
- Виды и модели
- Как выбрать?
- Как пользоваться?
Офисная работа практически во всех случаях требует отсканировать документы и их распечатать. Для этого существуют принтеры и сканеры.

Особенности
Один из крупнейших японских производителей бытовой техники – фирма Canon. Продукция бренда считается также одной из самых надежных. Эта компания образована более 80 лет назад. Над производством офисной техники работают около 200 тысяч человек по всему миру.
В настоящий момент часто для работы необходимыми являются принтеры и сканеры, чтобы передать данные фото или документов на ПК.
По этой причине большинство людей приобретают сканеры. Сканер Canon отличается качеством и надежностью.

Виды и модели
Сканирующие устройства различаются по многим критериям. Разнообразие продукции Canon довольно велико, при этом сканеры делятся на несколько видов.
- Планшетный. Главная особенность этой разновидности – стеклянная подложка, на которую кладутся оригинальные листы, книги или журналы. При сканировании оригинал не перемещается. Именно планшетное устройство пользуется особой популярностью. Одна из таких моделей CanoScan LIDE300 является поточным оборудованием.

- Протяжный. Его особенность заключается в том, что он может сканировать только отдельные листы бумаги. С виду устройства могут выглядеть так же, как обычные принтеры. С одной стороны лист вставляется, а с другой – выходит, проходя через весь сканер. Только в этом случае на листе уже есть информация, которая переносится на ПК с помощью сканирования и оцифровки.
Одним из таких является двусторонний сканер Canon P-215II.

- Слайд-сканер. Его особенность – сканирование пленки и загрузка фотографии в ПК. Такую функцию может выполнять не только слайд-сканер, но и планшетный вариант, если в нем установлен слайд-адаптер.

- Сетевой. Сетевой вид работает от ПК или от сети. Одним из популярных сетевых сканеров является imageFORMULA ScanFront 400.

- Портативный. Это один из самых компактных видов. Он удобен тем, кто постоянно находится в командировках. Портативные сканеры имеют небольшие габариты, поэтому их легко брать с собой. Одно из таких устройств – imageFORMULA P-208ll.

- Широкоформатный. Такие сканеры нужны пользователям, кто сканирует стенгазеты или объявления. Примером широкоформатного сканера является Canon L36ei Scanner.

Приведем небольшой список популярных моделей, хорошо зарекомендовавших себя на российском рынке.
- CanoScan LIDE220. Это планшетное устройство. В нем отсутствует слайд-модуль. Устройство обладает качественным сканированием. Глубина цвета равна 48 бит. Есть USB-порт. Эта модель подойдет для офиса или дома.

- Canon DR-F120. Тип устройства – протяжный. У этого сканера отсутствует слайд-модуль. Передача данных происходит по USB-кабелю. Питание производится от сети. Глубина цвета – 24 бит.

- Canon I-SENSYS LBP212dw. Это лучшее бюджетное устройство для офиса. В комплектацию входит кассета на 250 листов и лоток на 100 листов. Скорость – 33 стр/мин. Особенность устройства – экономия электроэнергии.

- Canon Selphy CP1300. Этот вариант оптимален для фотографов. Аппарат отличается легкостью, поэтому его всегда можно взять с собой. У этого устройства есть особая функция: оно обладает мгновенной фотопечатью с технологией вывода изображения на лист. Специальная фотобумага продается в комплекте с картриджами.

- Canon MAXIFY IB4140. Это оборудование очень вместительно: в нем находятся два слота по 250 листов бумаги, поэтому можно надолго забыть о дополнительной заправке. Скорость довольно быстрая – 24 л/мин в черно-белом виде, а в цветном – 15 л/мин.

- Canon PIXMA PRO-100S – самое быстрое и качественное оборудование. Есть приложение, позволяющее печатать и сканировать документы без каких-либо затруднений. Устройство работает по сети Wi-Fi. Аппарат пригодится тем, кто хочет контролировать процесс печати и сканирования.

- Canon L24e Scanner – один из отличных сканеров протяжного типа. Питание происходит от сети, передача данных – по USB и LAN. Глубина цвета равна 24 бит.

- Сканер Canon ScanFront 330. Тип устройства протяжный. Питание производится от сети, передача данных – по USB и Wi-Fi. Потребляемая мощность – 30 Вт. Это оборудование подходит для домашнего использования и для офиса.

- Canon CanoScan 4400F. Тип сканера – планшетный. Есть встроенный слайд-модуль. Питание осуществляется от сети, передача данных – по USB. Глубина цвета в размере 48 бит. Этот аппарат подойдет для офиса и для дома.

- Canon CanoScan LIDE 700F. Устройство относится к планшетным. В нем есть слйд-адаптер, USB-интрфейс. Питание производится через USB-кабель. Глубина цвета максимальная: 48 бит. Этот вариант является оптимальным для дома и для офиса.

- Canon CanoScan 9000F Mark II. Это планшетный сканер. Интерфейс – USB. Глубина цвета составляет 48 бит. Минус этого оборудования – отсутствие возможности протяжки пленки. Двухсторонний сканер удобен в использовании. Устройство годится для дома или работы.

- Canon DR-2580C. Интерфейс: USB. Глубина цвета не самая лучшая – 24 бит. Весит аппарат всего 1.9 кг. Поддерживает только ПК. Вид устройства – протяжный. Есть двухстороннее сканирование.

- Canon PIXMA TR8550 является многофункциональным (принтер, сканер, копир, факс). Скорость сканирования – около 15 секунд. Интерфейс WI-FI и USB. Вес – 8 кг. Поддерживает все операционные и мобильные системы.

- Canon L36 Scanner. Вид аппарата – протяжный. Интерфейс USB. Максимальный формат сканирования – А0. Дисплей – 3 дюйма. Вес достигает 7 кг. Является оптимальным вариантом для офиса.

- Canon T36-Aio Scanner. По типу устройство является протяжным. Максимальный формат сканирования: А0. Интерфейс с USB. Глубина цвета достигает 24 бит. Устройство весит – 15 кг. Считается оптимальным вариантом для офиса.

- Canon CanoScan LIDE 70. По типу устройство является планшетным. Максимальный размер бумаги – А4. Глубина цвета: 48 бит. Вес – 1,7 кг. USB интерфейс. Устройство совместимо с PC и MAC. Питание производится от USB-порта. Этот вариант подходит для офиса.

- Canon CanoScan D646U. Интерфейс устройства – USB. Совместимость – PC и MAC. Глубина цвета – 42 бит. Аппарат весит 2 кг. Есть одна особенность – крышка устройства Z-lid. Эта модель подходит для дома и для офиса.

- Canon CanoScan LIDE 60. Вид устройства – планшетный. Интерфейс устройства USB. Питание производится через USB. Весит устройство 1.47 кг. Глубина цвета максимальная – 48 бит. Совместимость с PC и MAC. Максимальный размер бумаги: А4.
Эта модель подойдет и для офиса, и для дома.

- Canon CanoScan LIDE 35. Интерфейс устройства – USB. Устройство совместимо с PC и MAC. А4 максимальный размер бумаги. Глубина цвета – 48 бит. Вес – 2 кг. Этот вариант подходит для малого бизнеса.

- Canon CanoScan 5600F. Тип модели – планшетный. Устройство наделено слайд-адаптером. Интерфейс устройства: USB. 48 бит. глубина цвета. Вес устройства – 4.3 кг. Максимальный формат бумаги А4. Этот вариант подходит для офиса и дома.

Как выбрать?
В первую очередь нужно определиться с датчиком сканера. Существует 2 типа датчика: CIS (контактный датчик изображения) и CCD (прибор с зарядовой связью).
Если необходимо хорошее качество, то стоит остановиться на CCD, если же нужна экономия, то лучше выбрать CIS.
- Необходимо определиться с максимальным форматом. Оптимальным вариантом будет А3/А4.
- Стоит обратить внимание на глубину цвета. Достаточно 24 бит (можно и 48 бит).
- Устройство должно иметь интерфейс USB. В этом случае есть возможность подключения сканера к ноутбуку и персональному компьютеру.
- Питание через USB. Это самый выгодный вариант. В этом случае зарядка устройства будет происходить через USB.
- Есть сканеры, что поддерживают только MAC или только Windows. Лучше купить устройство, поддерживающее все системы.


Как пользоваться?
Согласно инструкции, в первую очередь необходимо подключить принтер к сети и ПК, после чего включить. Для работы принтера нужно скачать драйвера. Приложение необходимо для работы устройства.
После запуска принтера нужно найти кнопку включения, которая находится на задней части устройства или на лицевой стороне.


Рассмотрим несколько способов сканирования при помощи устройств Canon.
Это можно сделать кнопкой на принтере.
- Необходимо включить принтер, после чего нужно открыть крышку сканера, и положить документ или фото внутрь.
- Затем необходимо найти кнопку, отвечающую за сканирование.
- После этого на экране монитора появится оповещение о том, что началось сканирование.
- После окончания сканирования можно достать документ из сканера.
- Отсканированный документ автоматически сохраняется в папку «Мои документы». Название папки зависит от операционной системы.

Второй вариант позволяет сканировать при помощи приложения.
- Установить приложение, с которым будет работать пользователь, например, Scanitto Pro.
- Запустить его.
- Выбрать рабочее устройство.
- На панели задач приложения выбрать нужные параметры.
- Следующий шаг – нажатие на кнопку «Просмотр» или «Сканировать». После этого начнется выполнение операции.
- По окончании сканирования можно посмотреть документ и его отредактировать.

Есть вариант сканирования посредством ОС Windows.
- Перейдите в меню «Пуск» и найдите функцию «Факсы и сканирование Windows».
- Затем сверху на панели задач нужно найти операцию «Новое сканирование».
- Выберете нужное устройство.
- Задайте параметры.
- После этого нажмите на иконку «Сканировать».
- После завершения операции можно посмотреть документ и отредактировать его по желанию.
- Затем необходимо на панели задач найти окно «Сохранить как». В завершении операции сохранить документ в любую папку.

Обзор сканера Canon imageFORMULA P-208 представлен на следующем видео.
- Подготовка к сканированию
- Что можно сканировать
- Как сделать скан на принтере
- ПО для сканирования от производителей
- Сканирование через Paint
- Другие программы
- Сканируем паспорт
- Ксерокопия без ксерокса
- Устранение проблем
Сканирование документов – перевод информации с физического носителя в электронный вид (подробнее в статье: что такое сканирование). Сделать скан можно отдельным устройством (сканером) или воспользоваться МФУ (многофункциональным устройством). Последняя техника включает в себя несколько устройств и часто называется принтером 3 в 1. В состав входят принтер, сканер и копир (ксерокс). В обоих случаях отсканировать любой документ очень легко.
Неважно, какая операционная система установлена. Процедура сканирования на Windows 10, 7, 8 и даже более старой версии XP одинаковая (подробнее в как сканировать в Windows 8-10) Разница может быть только в программном обеспечении самого аппарата. Функция сканирования может находиться в разных пунктах меню драйверов. Несмотря на это, найти нужную функцию несложно. Производители выпускают программы интуитивно понятными даже для новичков в пользовании ПК.
Ниже предоставлена пошаговая инструкция, как сканировать документы с принтера на компьютер. Актуальная статья и для отдельных сканеров. Убедиться в том, что через принтер есть возможность делать скан-копии, легко – посмотреть в документацию к технике или поднять верхнюю крышку аппарата. Если под последней есть прозрачное стекло, тогда вы можете как сканировать, так и делать ксерокопии документов. Значит, вы обладатель техники «все в одном».
Подготовка к сканированию
Сначала надо правильно установить сканер на компьютер.
Для исключения повреждения техники важно придерживаться правильного порядка действия при работе со шнурами подключения. Сперва подключаете USB-шнур к принтеру, далее к стационарному компьютеру или ноутбуку. Затем вставляете кабель питания в розетку. Только после этого можно нажимать на кнопку включения, находящуюся на корпусе.
В большинстве случаев после подсоединения принтера к компьютеру через USB кабель или воздушное соединение (Wi-Fi), Windows начнет автоматическое обнаружение устройства, поиск и установку драйверов. После окончания установки аппарат появится в списке всего оборудования в пункте «Устройства и принтеры». Значок принтера не должен быть «светлым» и содержать возле себя каких-либо иконок (например, восклицательных знаков).
Если на корпусе принтера мигают индикаторы, которые говорят об отсутствии чернил в картриджах, сканирование все равно получится сделать, так как краска в этом случае не используется. В работу запускается только сканер. Часто бывают случаи, когда принтером уже не пользуются ввиду дороговизны покупки новых картриджей. Выкидывать технику необязательно, ведь пользоваться сканером получится всегда.
Иная ситуация с установкой, когда ничего автоматически не выполняется. Тогда надо воспользоваться диском, который часто идет в комплекте с техникой, и содержит драйвер, необходимый для работы всех компонентов устройства.
Вставьте диск в дисковод. Если установка не начнется автоматически или не откроется меню, тогда через «Мой компьютер» откройте диск в проводнике и запустите установочный файл. Далее, пошагово, соглашаясь с мастером установки, закончите копирование файлов драйвера. После, на рабочем столе могут появиться дополнительные ярлыки для запуска программного обеспечения, в котором можно выполнять различные действия, например:
- просматривать уровень чернил в емкостях;
- делать прочистки узлов принтера;
- запускать сканирование;
- выравнивать печатающие головки и ряд других функций, который отличается для каждой модели принтера.
Чтобы техника прослужила долго, и на скане не было видно следов пыли, грязи, надо аккуратно протереть поверхность стекла сухой тряпкой или бумажным полотенцем, салфеткой.
Что можно сканировать
Допускается сканирование любых носителей, которые не мешают закрытию верхней крышки. Конечно же, всегда сканируются обычные листы бумаги, причем можно оцифровать мелкие бумажные носители (брошюры, деньги, паспорт, фотографии и другие), пластиковые элементы, книги.
По теме: как отсканировать фото на компьютер.
Как сделать скан на принтере
Рассмотрим процесс создания скана на принтере МФУ HP Deskjet 2130. Модель очень старая, но принцип сканирования будет аналогичен другим принтерам. Нужно лишь включить принтер, положить носитель под крышку, начать сканирование на компе любым удобным способом.
Как отсканировать документ:
- Включите устройство, дождитесь запуска. Аппарат должен несколько секунд пошуметь и прекратить издавать звуки. Потом можно выполнить сканирование.
- Поднимите крышку принтера. Положите лист бумаги (или другой предмет) в соответствии со значком. Направляющая показывает, как правильно положить бумагу, чтобы готовый скан документа был в правильном положении, а не перевернутом, верх ногами.
- Перейдите в «Устройства и принтеры». Нажмите комбинацию клавиш «Win+R», далее выполните команду «Control printers».
- Найдите нужный принтер, нажмите на него правой кнопкой мыши и выберите пункт «Начать сканирование».
Откроется встроенный в операционную систему «Мастер работы со сканером».
- Задайте параметры сканирования. Выберите цветность, разрешение (dpi, точек на дюйм), формат конечного файла. Если необходим документ, который нужно многократно увеличивать на компьютере (например, электротехнические схемы с множеством мелких элементов), тогда ставьте разрешение побольше. Качество заметно улучшится, но и размер файла на диске может достигать больших объемов, вплоть до нескольких десятков Мб.
- При необходимости сделайте предварительный просмотр, чтобы убедиться в правильности расположении листа.
- Нажмите на кнопку «Сканировать». Запустятся механизмы принтера и появится окно прогресса создания цифровой копии документа.
- После окончания сканирования система предложит импортировать скан (сохранить). Задайте имя файла и кликните мышью на кнопку «Импорт». Документ сохранится в стандартную папку с изображениями в проводнике.
Драйвер для принтера HP 2130 включает в себя программу, внутри которой также есть возможность сканирования, за которую отвечает отдельный пункт. Софт устанавливается по умолчанию вместе с инсталляцией «Дров».
Запустите программу и после открытия в меню «Печать и сканер» выберите «Сканирование». Запустится утилита HP Scan.
Выберите необходимый вариант сканирования. Выставьте подходящие параметры для документа и кликните мышкой на «Сканировать».
Принтер отсканирует носитель и предложит сохранить документ в любое место, предварительно задав нужное имя файла.
Открывать скан можно любым графическим редактором, но проще всего воспользоваться стандартным средством «Просмотр изображений».
ПО для сканирования от производителей
Чтобы обеспечить легкую работу с техникой, компании-производители разрабатывают специальное ПО. В интерфейсе софта доступны все возможные функции для управления конкретной моделью аппарата.
Функции могут немного отличаться в зависимости от бренда. Но основной набор настроек/параметров практически всегда идентичен. Можно задавать разрешение скана, выбирать цветность (ч/б или цветной скан), формат (png, jpeg, jpg, pdf и другие).
Список утилит для сканирования:
- HP Scan;
- Epson Scan;
- Xerox Easy Printer Manager;
- Canon MF ToolBox.
Для фирм Kyocera и Samsung софт также есть, скачать можно с официальных сайтов или установить с комплектного компакт-диска.
Сканирование через Paint
Запустите графический редактор Paint. Открыть программу можно, воспользовавшись поиском в Windows 8-10. На Windows XP откройте меню «Пуск», найдите папку «Стандартные», внутри которой и будет Paint.
Дальше откройте главное меню редактора и выберите «Со сканера или камеры».
Откроется окно сканирования, где можете выбрать цветность картинки, выполнить предварительный просмотр, сразу отсканировать и даже настроить качество (разрешение, яркость и контрастность).
Жмете «Сканировать», дожидаетесь завершения операции. В рабочем поле редактора появится оцифрованное изображение.
Сохранение файла делается в основном меню через пункт «Сохранить как», где на выбор предлагается несколько форматов (bmp, png, jpeg, gif и другие).
Такой вариант позволяет сканировать на компьютер с принтера максимально быстро. При необходимости можно сразу сделать форматирование скана средствами Paint, которые предлагаются на верхней панели редактора.
Другие программы
Нижеприведенные утилиты практически ничем не отличаются от официального софта. Разница только в некоторых программах, которые призваны делать сканы в какой-то определенный формат, например, в PDF.
- FineReader. Софт платный, но есть пробная «free» версия и онлайн-инструмент. Доступна для работы с множеством языков. Кроме простого сканирования может распознавать отсканированный текст и переводить документ в формат для дальнейшего редактирования.
- WinScan2PDF. У бесплатной программы узкая направленность – сканировать в формат PDF. Чаще всего используется при работе в сети.
- RiDoc. Пригодится тем, кому часто необходимо получать сканированные документы в самых разных форматах. Если такой нужды нет, тогда проще пользоваться стандартным средством или другими более простыми аналогами.
- VueScan. По функциональности похожа на все предыдущие программы. Есть встроенный преобразователь изображения в текст.
- CuneiForm. Распознает текст и таблицы со сканов, имеет широкий набор настроек для регулирования конечного качества скана. Скачивается с интернета бесплатно.
- ScanLine. Небольшая и простая в применении утилита. Содержит минимум настроек, получить скан можно буквально в пару кликов.
Сканируем паспорт
- Снимите обложку, выньте все лишнее с паспорта.
- Положите документ на стекло и хорошо прижмите крышкой. Проследите, чтобы края листов документа не замялись.
- В настройках сканирования выберите формат для наилучшего качества (bmp или tiff). Разрешение поставьте максимально доступное.
Ксерокопия без ксерокса
При отсутствии МФУ, но имея два отдельных устройства для печати и сканирования, запросто получится сделать копию паспорта.
- Сначала оцифруйте паспорт на компьютер.
- Далее распечатайте скан паспорта на печатающем устройстве.
Результат ничем не будет отличаться, если бы делалось стандартное ксерокопирование.
Устранение проблем
Есть много причин, по которым не работает сканер или принтер. Самым простым способом выявить и решить проблему является запуск стандартного средства устранения неполадок в Windows. Открывается диагностика неполадок через контекстное меню проблемного устройства. Дополнительно может помочь полная переустановка программного обеспечения с предварительным удалением драйвера.































































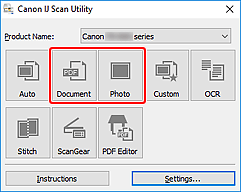










 Откроется встроенный в операционную систему «Мастер работы со сканером».
Откроется встроенный в операционную систему «Мастер работы со сканером».











