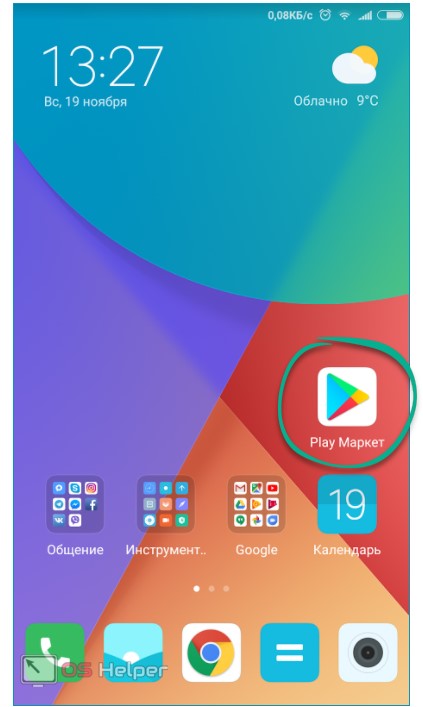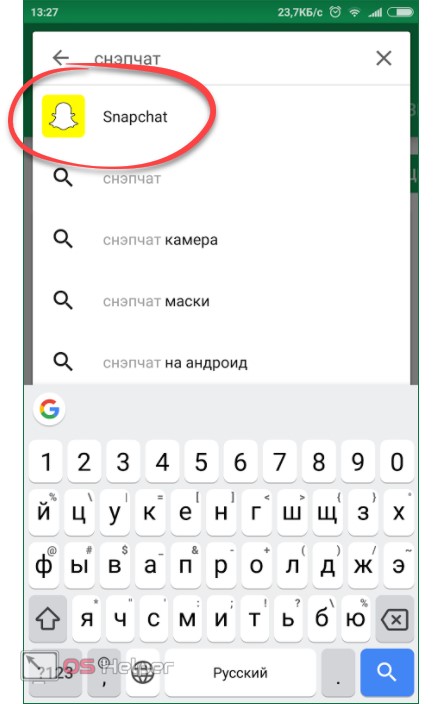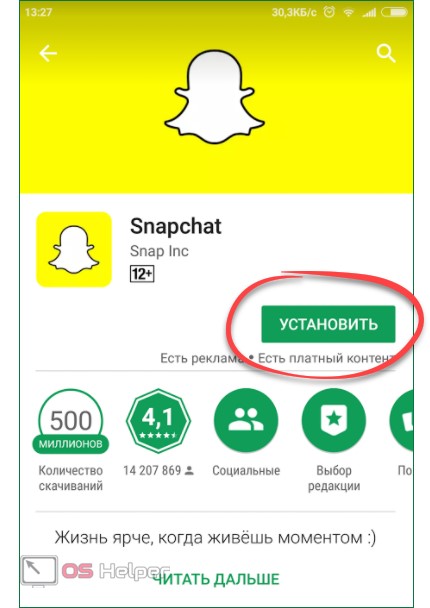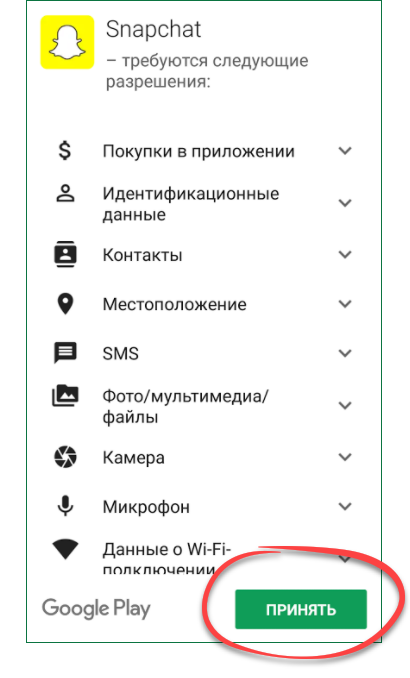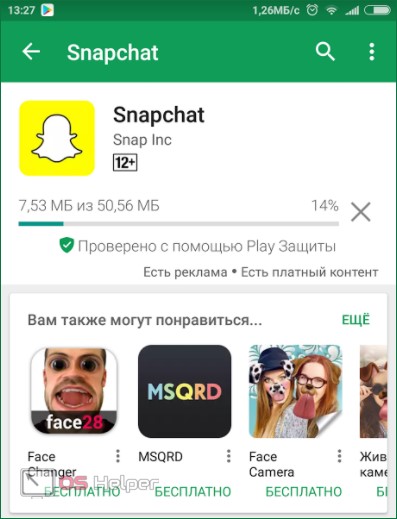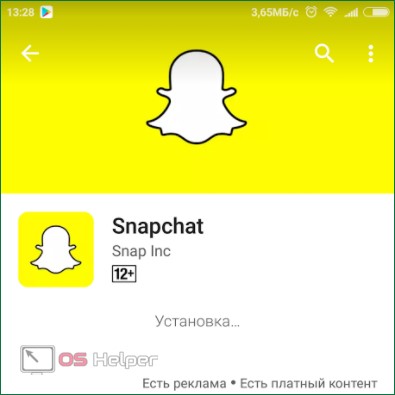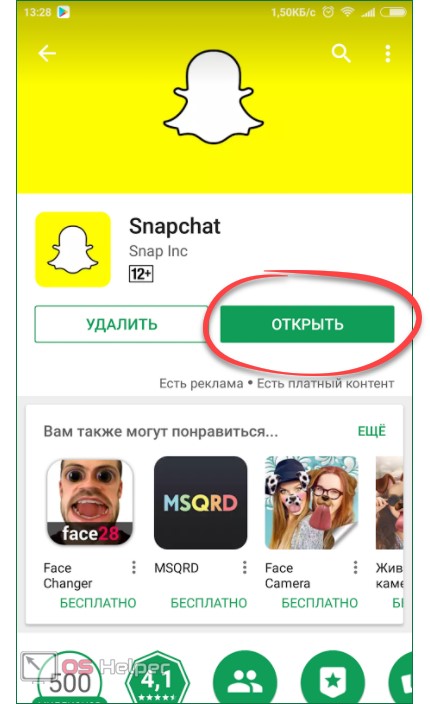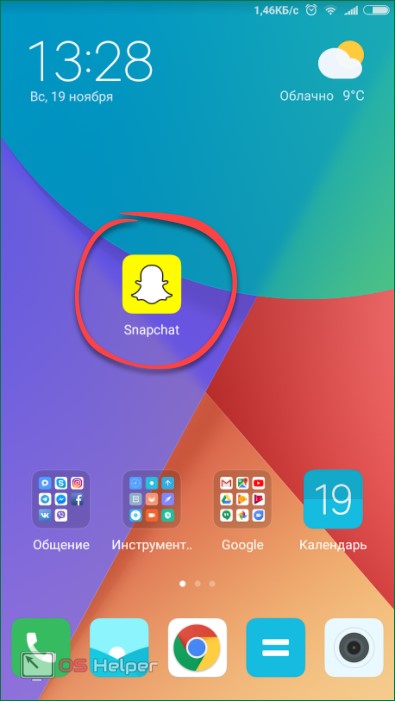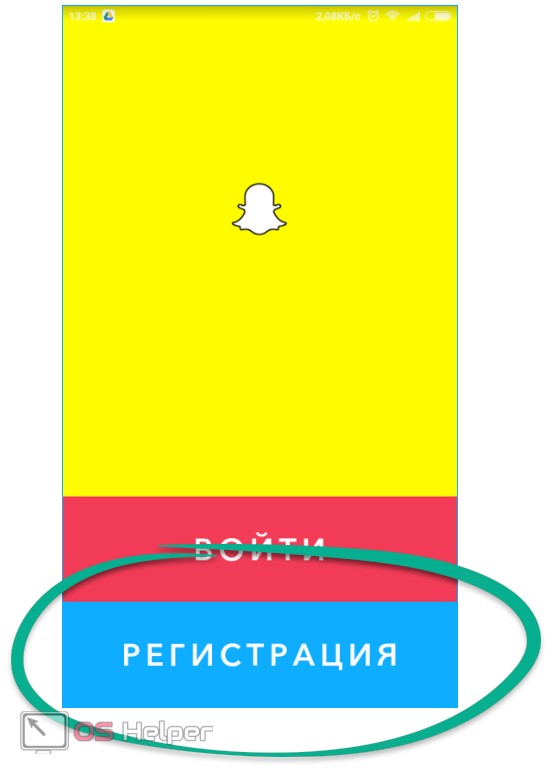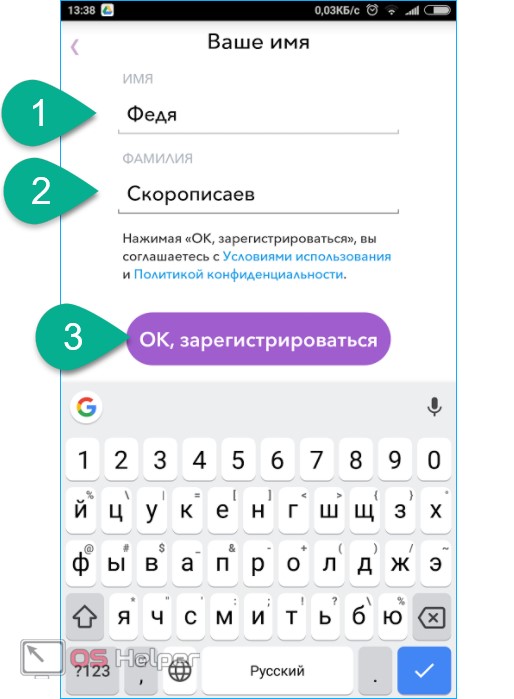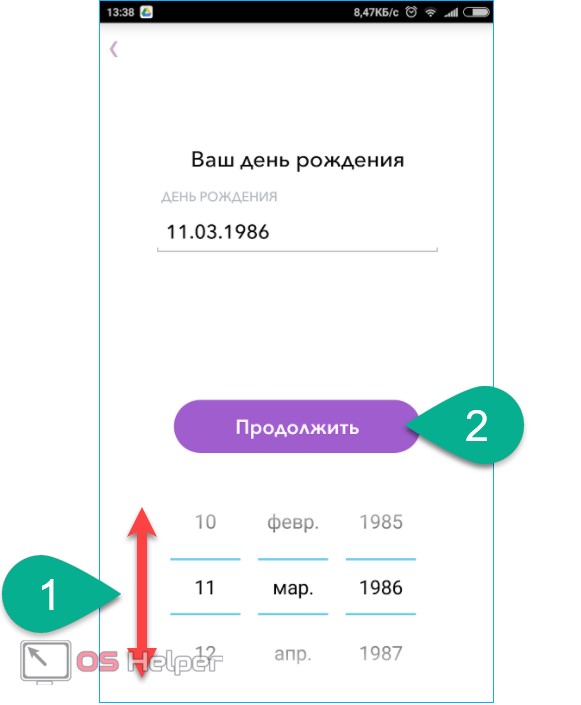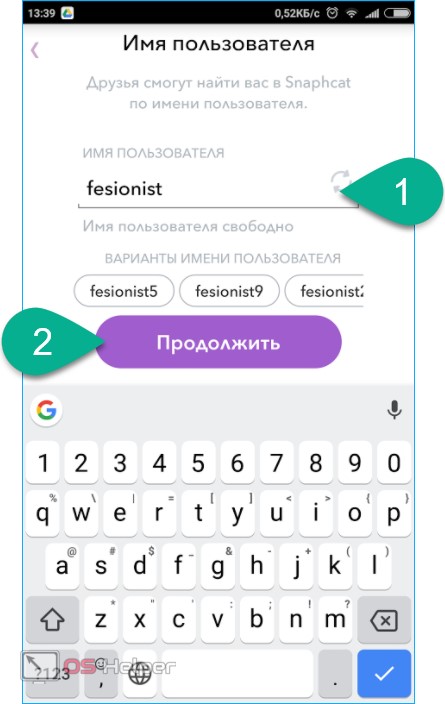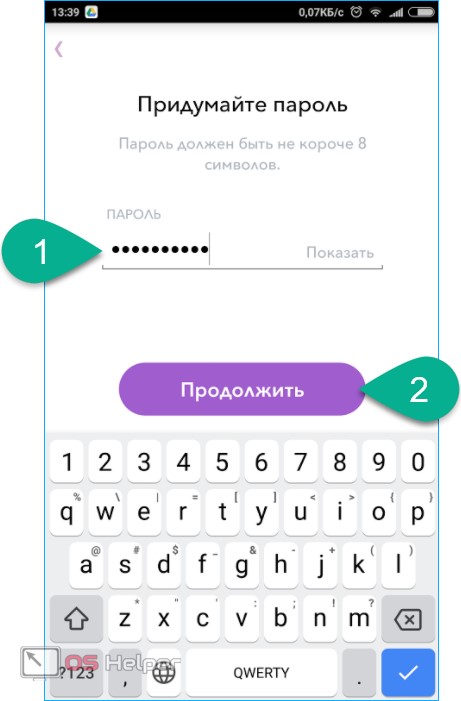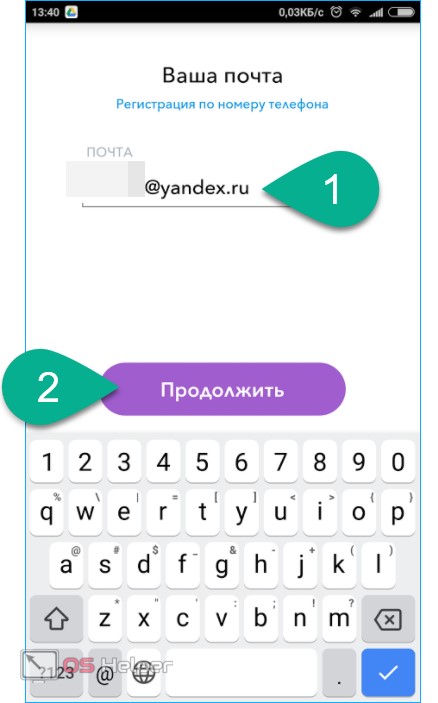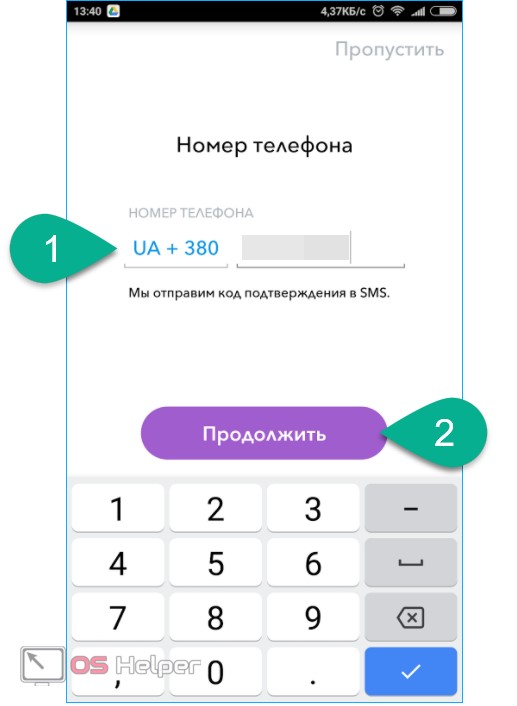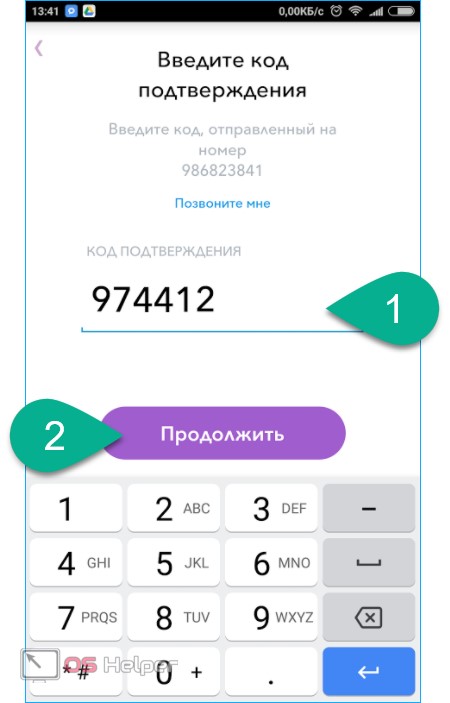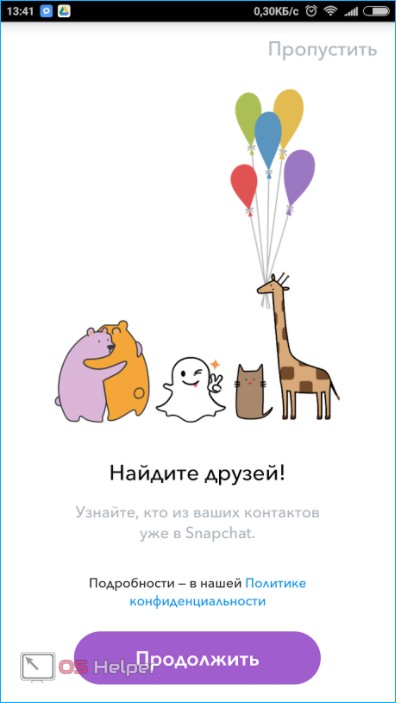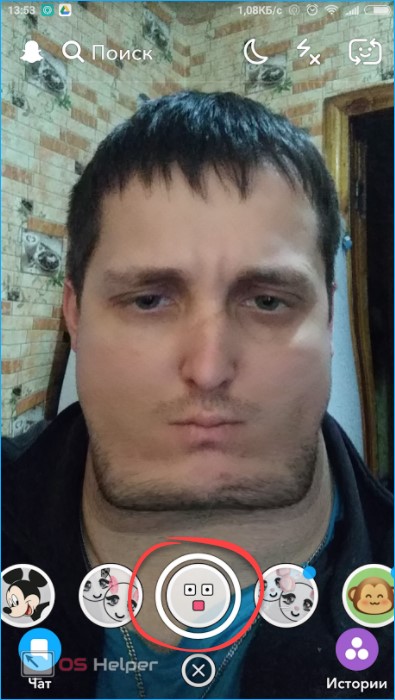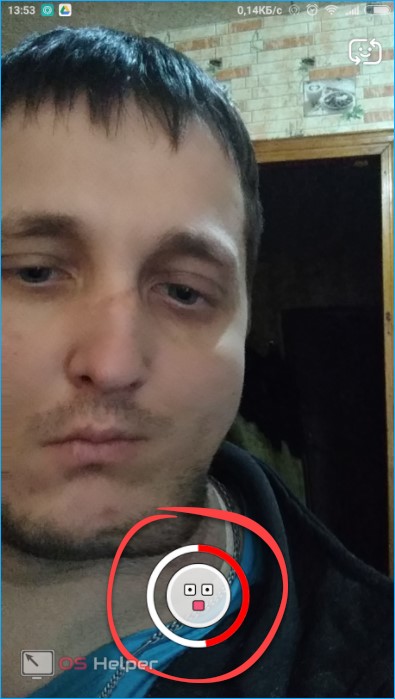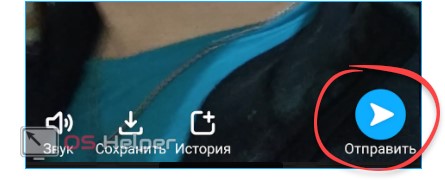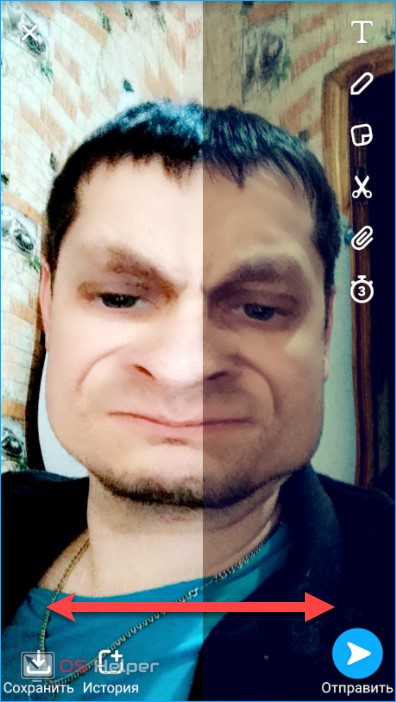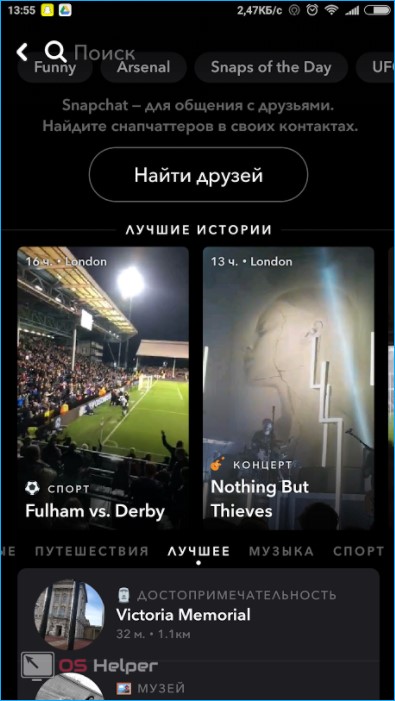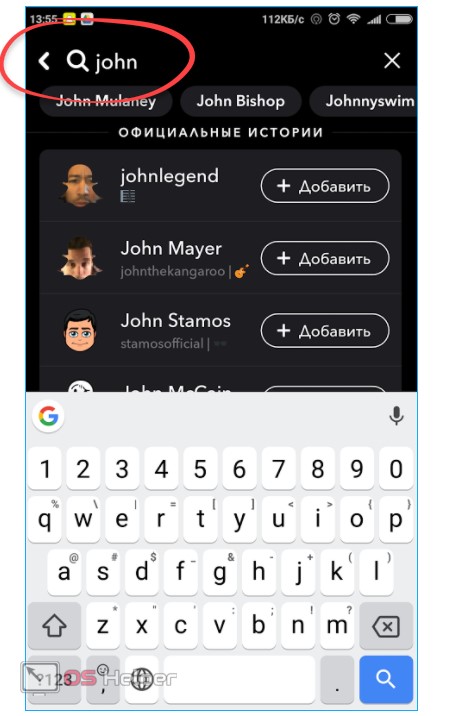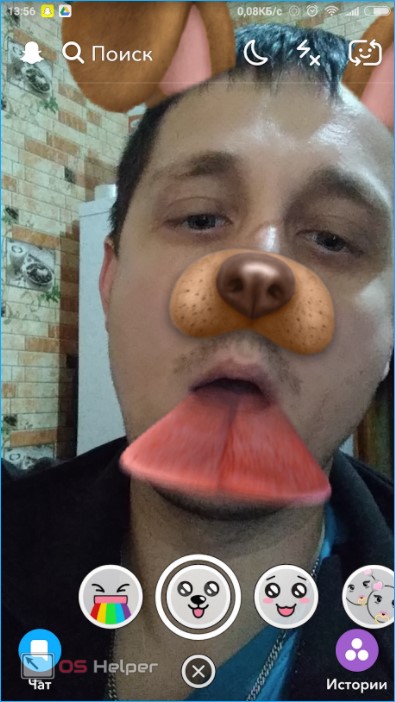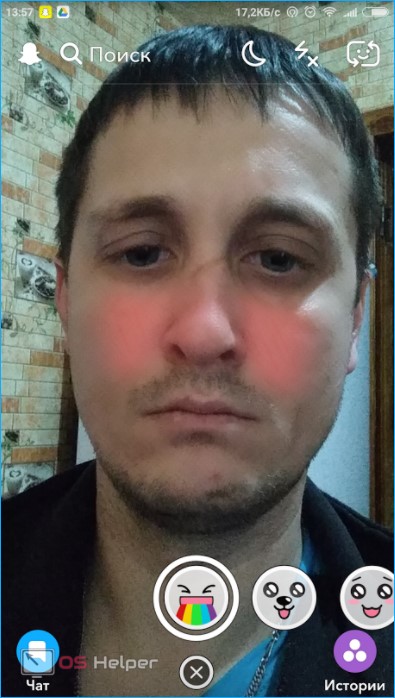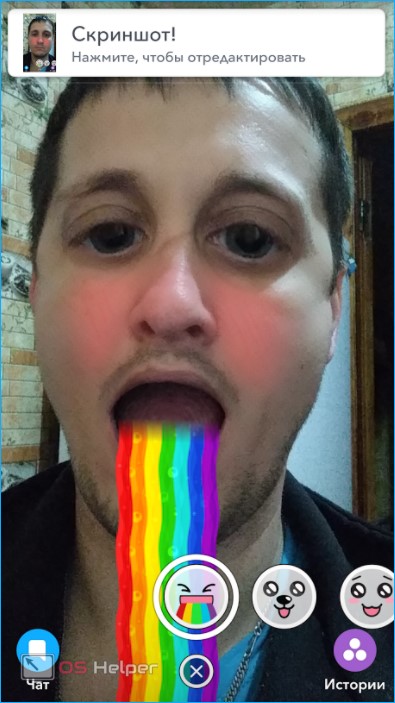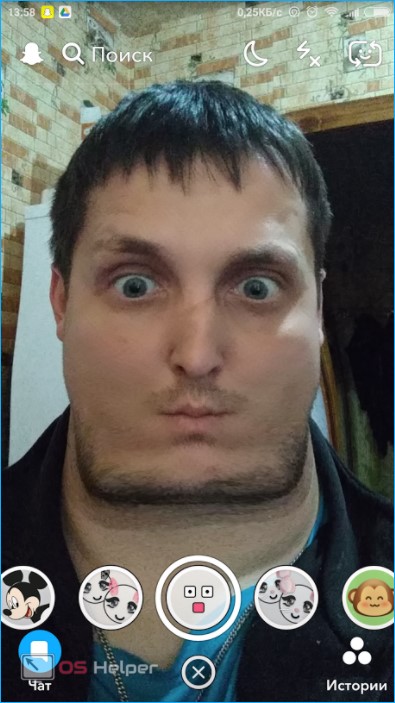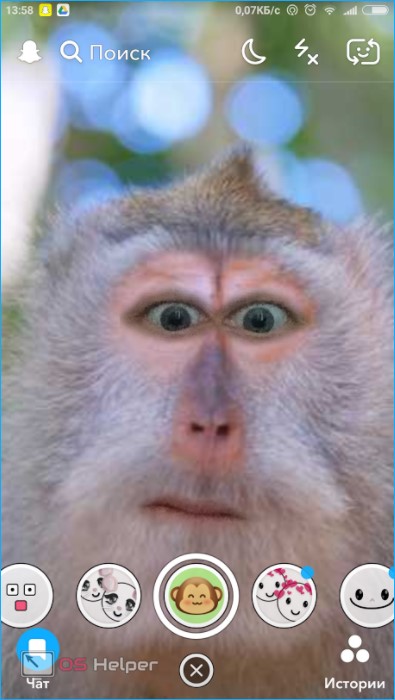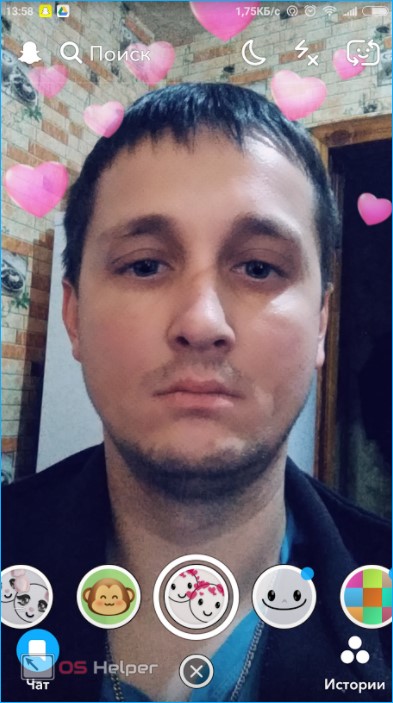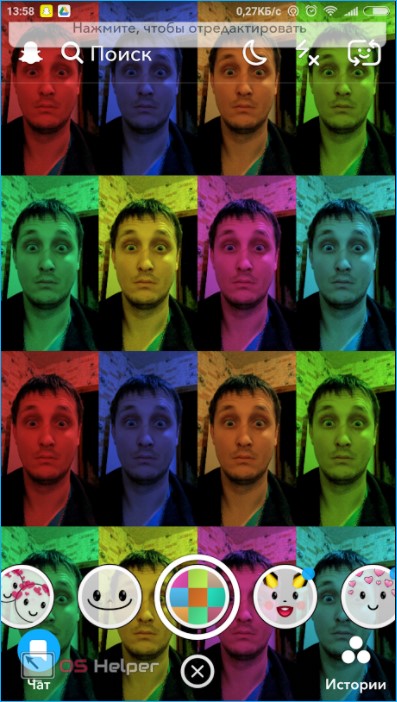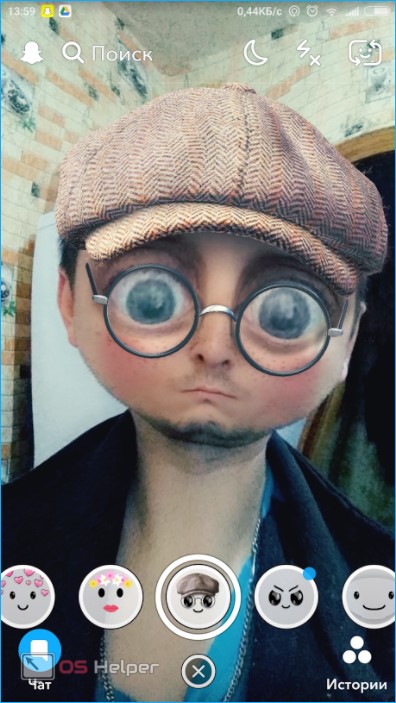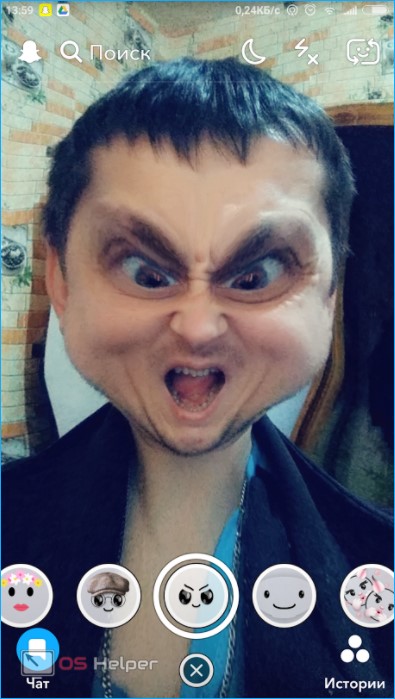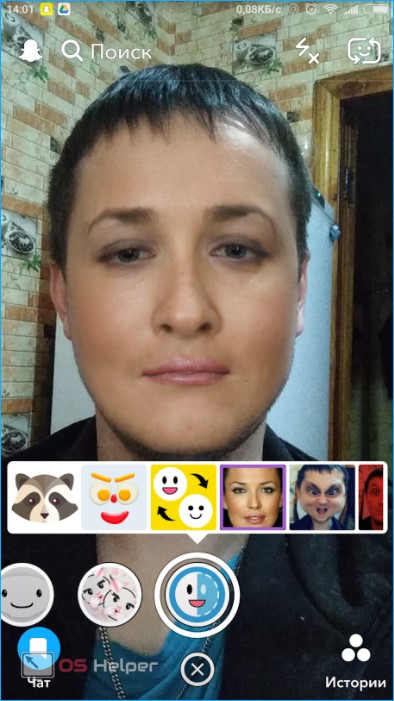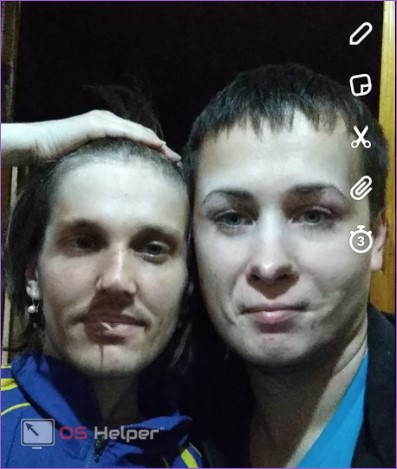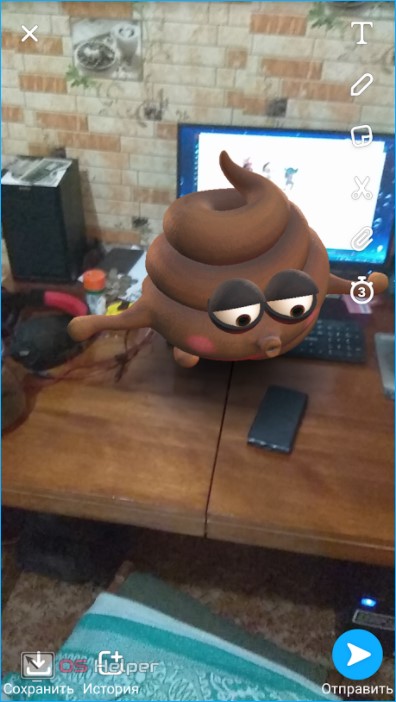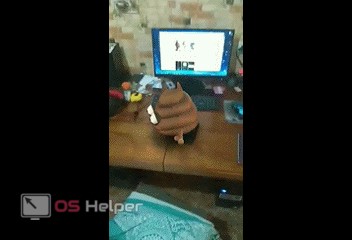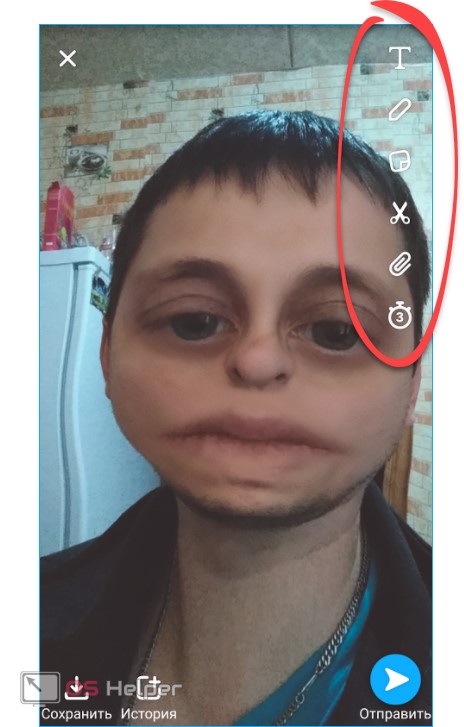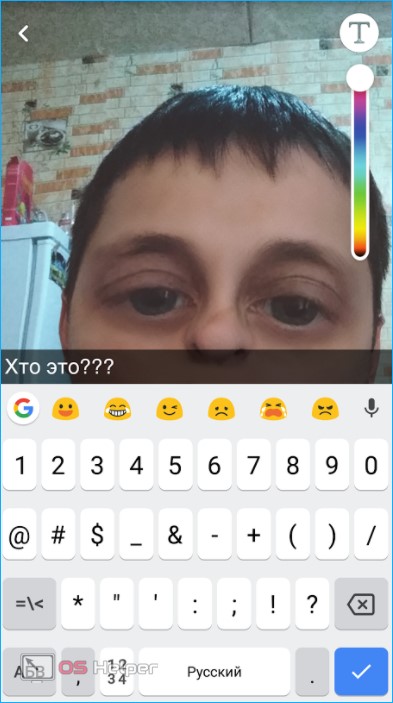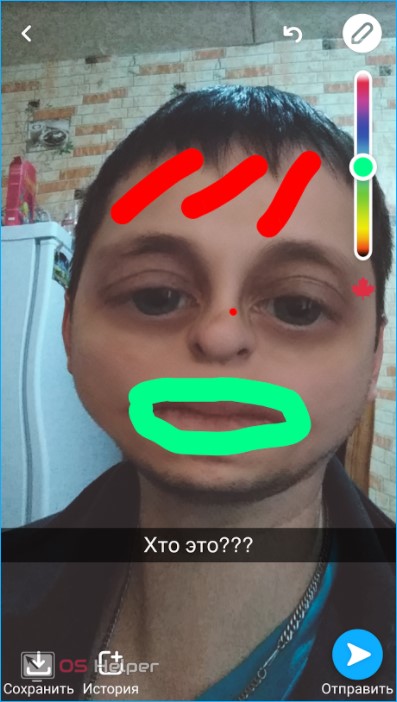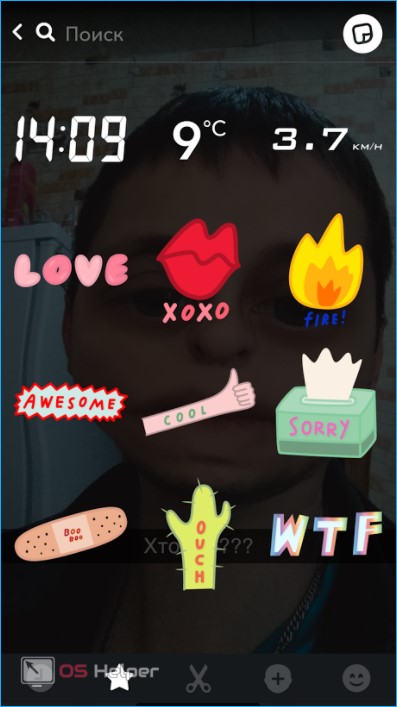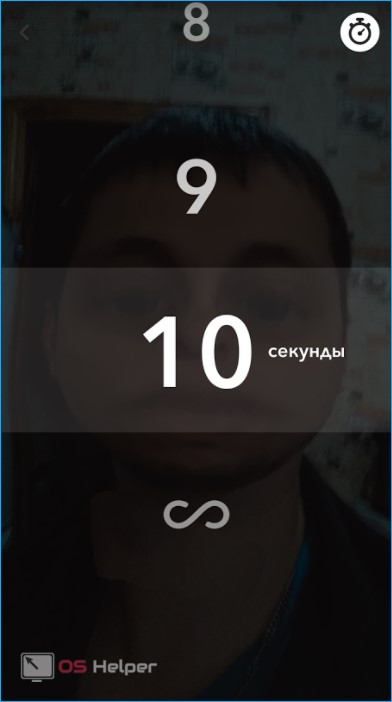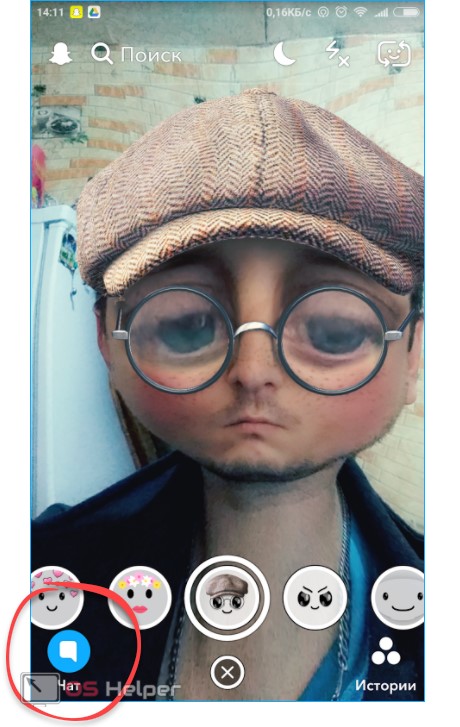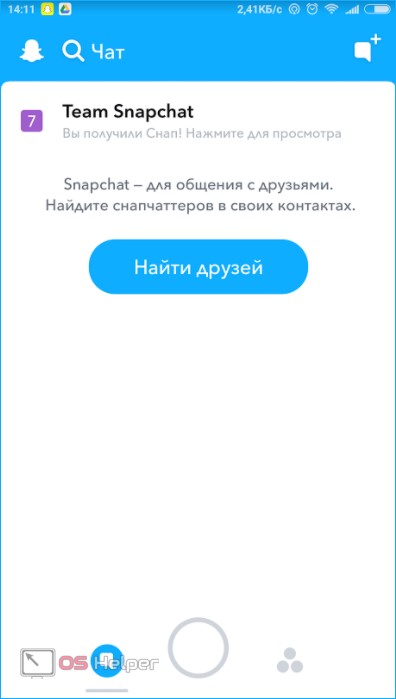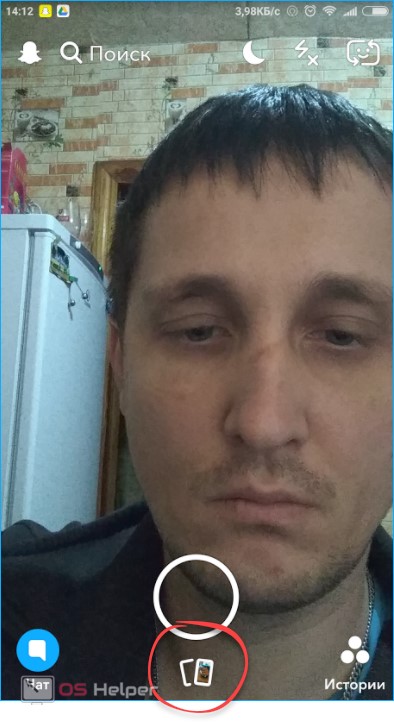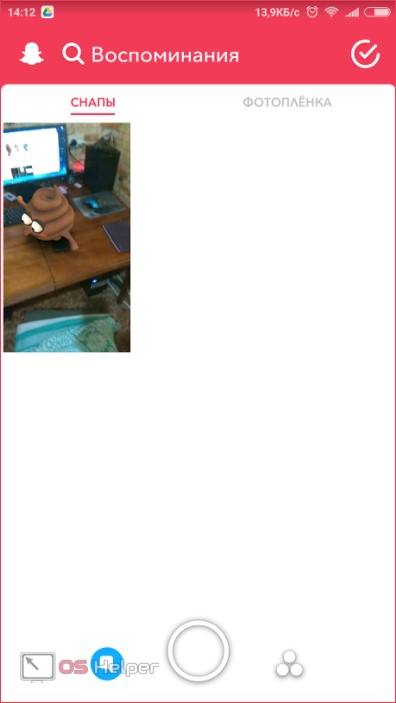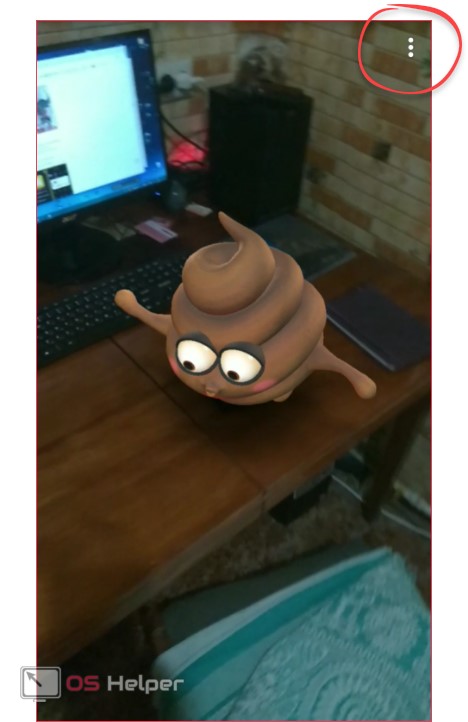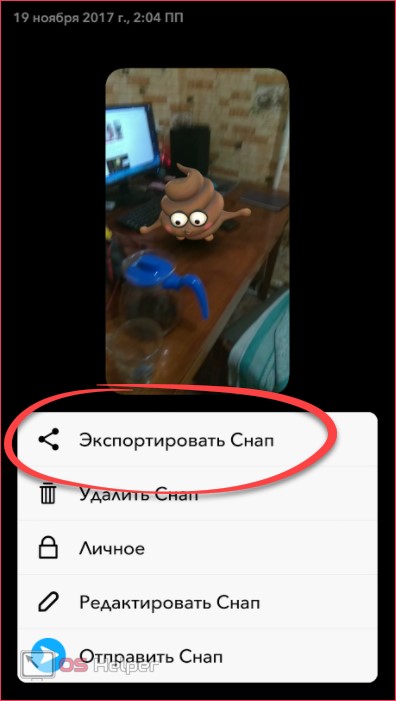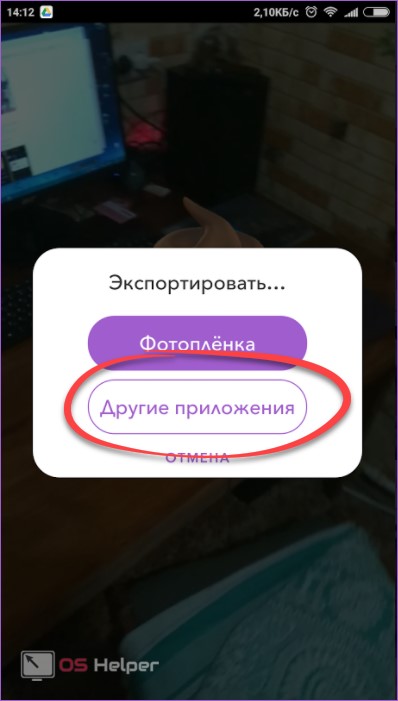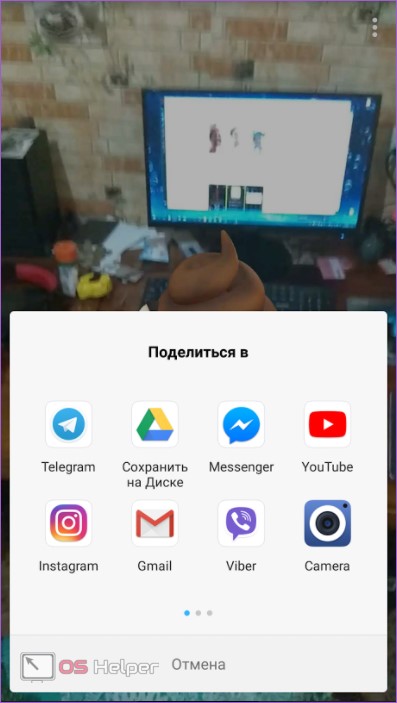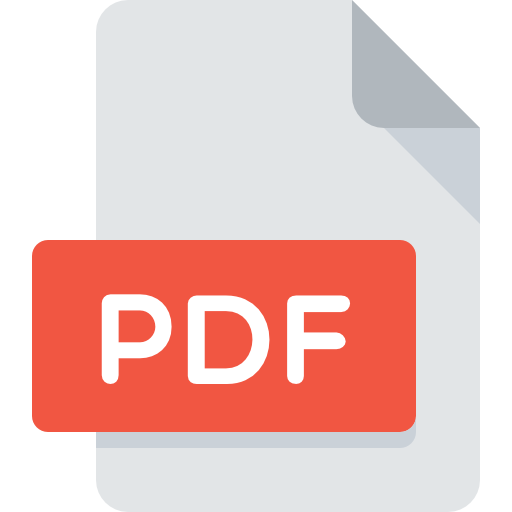К Snapchat я подходил раз 10. Не шучу! Снова и снова пытался понять, что это такое, зачем это странное приложение кому-то нужно и, главное, почему оно растёт стремительнее остальных продуктов и стоит 15 миллиардов долларов. Я решил досконально разобраться с этим явлением, поймать волну и попробовать получить удовольствие. Если миллионы могут, то почему я не могу? Так и вышло у меня написать это огромное руководство, после прочтения которого у вас нет шансов не понять. Увидимся в Snapchat! 
Что такое Snapchat (краткая версия)
Snapchat — это мессенджер, который работает на iOS и Android. Ключевой его функцией является самоуничтожение присланных сообщений.
Что такое Snapchat (версия подлиннее)
Snapchat — это приложение в стиле дзена. Вот что о дзене говорит «Википедия»:
В широком смысле дзен — это школа мистического созерцания.
Созерцание и невозможность удержать — это про Snapchat на 100%! Основа основ тут то, что вы отправляете друзьям сообщения, которые после просмотра самоуничтожаются. Вы не просматриваете их, вы их созерцаете точно так же, как буддист созерцает окружающую его действительность, не пытаясь её зафиксировать или изменить. Сообщения в Snapchat — это видео, фото и текст. Упор, разумеется, сделан на видео.
Фото и видео можно всячески редактировать, и они могут быть только вертикальными (слышу вой «специалистов» с YouTube). Отправляемый контент не забивает память телефона, не хранится без вашего ведома, не остаётся и в телефоне получателя.
Общение в Snapchat может быть как тет-а-тет, так и вещательным на всех подписчиков. Тут нет лайков (их нет как класса), числа подписчиков, комментариев. Это мессенджер в первую очередь.
В Snapchat самый нелогичный из виденных вами интерфейсов. Он совсем другой, и почти никакой предыдущий опыт с VK, Facebook*, Instagram*, Twitter, Telegram, WhatsApp и Ко вам не поможет. Но пользователи считают интерфейс Snapchat самым удобным и приятным. Полюбив это приложение, вы будете думать так же. Я убедился в этом после недели использования. Не вру.
Ещё тут нет:
- импорта контактов;
- кросс-постинга;
- перегрузки фолловеров из других сетей;
- фильтров в классическом понимании;
- отправки фото и видео из Camera Roll;
- профилей пользователей;
- веб-части и других интеграций во что бы то ни было;
- версии для Windows Phone.
А теперь обо всём по порядку. Вот схематическое изображение всего, что происходит в Snapchat: навигация и предназначение окон.
При запуске мессенджера вы всегда попадаете на камеру. Если переходите по уведомлению, то попадаете в соответствующий раздел, минуя камеру. Камера — это самое функциональное, что есть в Snapchat. Расскажем о ней подробно.
Камера
Камера является центральным элементом приложения, и тут вы можете делать фото и видео для отправки контактам или для наполнения своей истории. Возможности камеры Snapchat я решил показать, так как словами передать это довольно трудно…
Если вам нужно удалить стикер или текст, то просто сделайте так:
У камеры есть возможность сразу же отправить созданный «шедевр» одному или нескольким контактам из списка.
История
Большинство пользователей наполняют свою историю. История — это подобие ленты в любой социальной сети. В ней ваши фотографии и видео хранятся 24 часа, а потом удаляются. Вот как выглядит история моих контактов:
Главное — это «пицца» на аватарках. Она показывает время, через которое история пользователя будет уничтожена. Грубо говоря, каждое сообщение живёт всего сутки. Как только пройдут 24 часа для каждого отдельного сообщения, история будет уничтожена целиком.
Просмотр истории — это самое крутое. 
Что касается вашей истории, то вы можете разложить её на сюжеты (нажатие на три точки) или скачать всё одним махом в Camera Roll. Если у вас там несколько видео и фото, то все они будут сохранены отдельными файлами. Вы можете нажать на глазок с цифрой рядом с элементами истории и увидеть, кто именно просмотрел ваше творчество.
Сохранять истории и элементы историй ваших контактов вы, разумеется, не можете.
Сделав двойной тап на видео или фото, можно ответить пользователю. Это будет не комментарий, а личное сообщение. Помните же, что Snapchat — это в первую очередь мессенджер?
Discover, или Контент 3.0
В Snapchat есть не только пользовательский контент, но и загончик избранных медиа. Тут BuzzFeed, National Geographic, People, Vice и многие другие. Читать их можно произвольно. Это те же самые ежедневные истории, но сделанные гораздо круче пользовательских каляк-маляк. Кажется, что это какой-то особенный стиль новых медиа, и выглядит это весьма круто. Успеваешь посмотреть за считаные секунды кучу всего, пусть даже всё это пока что хлам. 
То есть вы открываете любимые медиа (ну, кроме Лайфхакера, конечно), изучаете их визуализированные обложки к статьям и перемещаетесь между ними свайпами или простыми касаниями экрана. Под обложками могут быть текстовые статьи или видео, как в примере выше у BuzzFeed. Понравившуюся вам обложку можно переслать своему контакту, предварительно нарисовав что-то своё. Вы не можете публиковать контент из Discover в вашу историю. Потому что это же ваша история! Будьте добры постараться сами!
Сообщения
Главное правило сообщений — они удаляются сразу же после прочтения! Если вы открыли видео от товарища, но было шумно и вы ничего не услышали, то больше ничего и не услышите. То же самое и с текстом. Кстати, высшей формой признания на Snapchat является скриншот вашего сообщения, о котором вы узнаете из оповещения. Это тут такая форма лайка.
Но есть один лайфхак: если подержать на сообщении палец, то оно защищается и не пропадает, пока вы его не освободите от своей протекции.
Но самое интересное — это иконки, которые стоят рядом с именами контактов в чат-разделе. Они действительно что-то означают, но догадаться, что именно, совершенно нереально с наскока.
Иконки статуса отправки
— сообщение без звука.
— сообщение со звуком.
— текстовое сообщение.
Иконки статуса открытия
— друг открыл сообщение без звука.
— друг открыл сообщение со звуком.
— друг открыл текстовое сообщение.
— друг открыл сообщение с деньгами (только для США).
Иконки статуса получения
— вы получили одно или несколько сообщений без звука.
— вы получили одно или несколько сообщений со звуком.
— вы получили одно или несколько текстовых сообщений.
Иконки статуса просмотра
— отправленное сообщение без звука было просмотрено.
— отправленное сообщение со звуком было просмотрено.
— текстовое сообщение было просмотрено.
— сообщение любого вида ожидает своей очереди и может быть удалено.
Иконки скриншотов
— скриншот был сделан с вашего сообщения со звуком.
— скриншот был сделан с вашего сообщения без звука.
— скриншот был сделан с текстового сообщения.
Профиль, добавление и удаление друзей
Свой профиль вы можете найти из режима камеры, просто свайпнув её вниз.
Добавить меня в друзья можно, просто отсканировав код при помощи камеры Snapchat. Попробуйте, работает очень круто. Наводите камеру, удерживаете палец на коде — и бам, мы друзья!
Удалить друзей тоже просто. Найдите имя друга в списке контактов или в списке историй, подержите палец на нём, а потом нажмите в появившемся окошке на шестерёнку и удалите.
Выводы
Итак, что же мы имеем в сухом остатке? Кому нужно попробовать приложение и почему оно лучше, чем всё, что у нас есть сейчас?
- Начинать просто. Тут нет числа фолловеров, нет лайков и нет комментариев. Тут вы, только что зарегистрировавший аккаунт, и какая-нибудь Instagram*-киса ничем не отличаетесь для того, кто вас добавляет. Всё решает креативный и качественный контент. Сильнее старайтесь, и у вас будет своя аудитория. Её вы можете измерять просмотрами ваших историй, которые видите только вы. Никакие цифры не мешают людям воспринимать вас всерьёз на первом этапе.
- Безопасность. Сообщения действительно удаляются сразу же после прочтения. Никто не найдёт в вашем телефоне и в своём Camera Roll ваши вчерашние не очень удачные или откровенно стрёмные фотографии, как это происходит почти со всеми современными мессенджерами. Если кто-то сделает скриншот экрана, то вы будете знать об этом и сможете попросить человека не шарить «контент» далее. Слать пьяные SMS в Snapchat безопаснее в разы!
- Скорость. У меня, конечно, далеко не самый старый телефон, и Snapchat на нём работает без задержек. Но он точно так же работает на Android-смартфонах за 100 долларов. Это не редкость для современных мессенджеров, но тут видео и все эти свистелки… И всё же Snapchat летает!
- Дзен. Смотрите самое начало, если пропустили.
Так почему бы вам не дать Snapchat шанс? Вдруг понравится? Да и безопаснее будет!
*Деятельность Meta Platforms Inc. и принадлежащих ей социальных сетей Facebook и Instagram запрещена на территории РФ.
Загрузить PDF
Загрузить PDF
Из этой статьи вы узнаете, как пользоваться Snapchat на iPhone или Android. Snapchat — это популярное приложение для обмена смешными фото и видео сообщениями.
-
Если на устройстве Snapchat уже есть, пропустите этот шаг. В противном случае:
-
Запустите Snapchat
. Для этого нажмите «Открыть» в магазине приложений или нажмите на желто-белый значок приложения Snapchat.
-
Эта опция находится посередине страницы. Вы перейдете на страницу создания учетной записи.
- Если у вас уже есть учетная запись Snapchat, нажмите «Войти», введите свои учетные данные, а затем перейдите в следующий раздел этой статьи.
-
Сделайте это в текстовых полях «Имя» и «Фамилия».
- Имя и фамилию можно потом изменить (если потребуется).
-
Эта фиолетовая кнопка находится внизу экрана.
-
Сделайте это с помощью циферблатов внизу страницы.
- Вам должно быть не менее 13 лет, чтобы пользоваться Snapchat.
-
Эта фиолетовая кнопка находится внизу страницы.
-
Сделайте это в текстовом поле «Имя пользователя».
- Если имя пользователя уже занято, введите другое.
- Помните, что имя пользователя нельзя будет изменить.
-
-
Сделайте это в текстовом поле «Пароль».
-
-
Сделайте это в текстовом поле посередине страницы.
-
Snapchat отправит код подтверждения на ваш телефон.
-
Запустите приложение «Сообщения» на смартфоне, откройте сообщение от Snapchat, найдите в нем шестизначный код, введите код в текстовом поле посередине экрана Snapchat и нажмите «Продолжить».
-
Эта опция находится внизу экрана. Вы перейдете на главную страницу Snapchat.
- Возможно, вы перейдете на страницу, на которой можно добавить друзей. В этом случае нажмите «Пропустить» в правом верхнем углу экрана.
Реклама
-
Он находится в левом верхнем углу экрана. Откроется страница профиля.
-
Эта опция находится посередине страницы.
-
Она находится вверху экрана.
-
Эта синяя кнопка находится в центре экрана.
- Если отобразился список друзей, пропустите этот и следующий шаги.
-
Эта фиолетовая кнопка находится внизу страницы.
- Возможно, Snapchat попросит доступ к контактам устройства. В этом случае нажмите «ОК».
-
Для этого прокрутите список своих контактов.
-
Эта опция находится справа от имени контакта. Человек будет добавлен в список ваших друзей, и ему или ей будет отправлена просьба добавить вас в список его/ее друзей.
- Повторите описанные действия с каждым контактом, справа от которого есть опция «Добавить».
- Помните, что пользователи не смогут просматривать ваши снапы, если вас нет в списке их друзей.
-
Дважды нажмите «<» в верхнем левом углу экрана, а затем нажмите «X» в верхнем левом углу экрана.
Реклама
-
Например, можно снять свое лицо или улицу.
-
Если у вашего телефона две камеры, переключайтесь между ними, нажимая на значок в виде камеры в правом верхнем углу экрана.
-
Эта круглая кнопка находится внизу экрана. Будет сфотографировано то, на что направлена камера.
- Чтобы записать видео, нажмите и удерживайте кнопку «Захват», а затем отпустите ее, когда запишете видео.
-
Этот значок находится в верхнем левом углу экрана.
-
Укажите, в течение какого времени снап должен отображаться на экране. Нажмите на значок в виде секундомера в правой части экрана, а затем выберите количество секунд. Также можно нажать на символ бесконечности, чтобы снап отображался на экране, пока вы не закроете его.
- Если вы сняли видео, указанной опции не будет; вместо этого нажмите «1» или на символ бесконечности в правой части экрана, чтобы указать, воспроизводить ли видео один раз или зациклить его.
-
Чтобы сохранить снап перед тем, как отредактировать его, нажмите на значок в виде направленной вниз стрелки в левом нижнем углу экрана.
Реклама
-
-
Прокрутите вправо или влево список фильтров, который расположен внизу экрана (вокруг кнопки «Захват»), чтобы просмотреть доступные фильтры. Некоторые из фильтров добавляют региональную или сезонную информацию, а другие просто меняют цвет снапа.
- Если вы сняли видео, можно выбрать фильтры, которые меняют скорость воспроизведения.
-
Нажмите «T» в правом верхнем углу экрана, выберите тип текста (например, «Крупный») и введите текст.
- Также можно изменить цвет текста. Для этого передвиньте ползунок по вертикальной цветовой полосе в верхней правой части экрана «Текст».
- Добавленный текст можно перетащить в другую точку снапа.
-
Нажмите на значок
в правой части экрана, а затем проведите по экрану пальцем, чтобы нарисовать рисунок.
- Чтобы изменить цвет рисунка, передвиньте ползунок по вертикальной цветовой полосе в правой части экрана.
- Чтобы удалить рисунок, коснитесь круглой стрелки слева от значка в виде карандаша.
- Если под цветовой полосой есть значок в виде смайлика, коснитесь его, чтобы изменить «цвет» рисунка на сезонную тему (например, во время новогодних праздников можно добавлять смайлики в виде Деда Мороза).
-
Нажмите на значок стикеров (значок в виде квадрата, а именно липкой бумаги для заметок) в правой части экрана, коснитесь вкладки в нижней части экрана, чтобы выбрать категорию стикера, а затем нажмите на нужный стикер.
- Стикер можно перетащить в другую точку снапа.
- Если на вашем устройстве установлено приложение Bitmoji, которое связано со Snapchat, вместо стикера можно добавить Bitmoji.
- Чтобы выбрать классический стикер (например, дату, время, текущую температуру) нажмите на вкладку со значком в виде звезды в нижней части экрана.
-
Нажмите на значок в виде ножниц и проведите вокруг области снапа, которую хотите сделать стикером. Теперь обрисованную часть снапа можно перетащить.
- Чтобы получить доступ к таким пользовательским стикерам, нажмите на значок стикеров, а затем коснитесь значка в виде ножниц в нижней части экрана.
Реклама
-
Убедитесь, что вы отредактировали его так, как нужно, и что на нем нет компрометирующей или личной информации, которой вы не хотите делиться с другими людьми.
-
Нажмите «Отправить»
. Эта круглая кнопка в виде белого бумажного самолетика на синем фоне находится в правом нижнем углу экрана. Откроется список ваших друзей по Snapchat.
-
Нажмите на имя каждого человека, которому хотите отправить снап.
-
Чтобы снап был доступен всем вашим друзьям в течение 24 часов, нажмите «Моя история» в верхнем левом углу экрана.
- Снап можно одновременно отправить и друзьям, и в свою историю.
-
Нажмите «Отправить»
. Эта опция находится в правом нижнем углу экрана. Снап будет доставлен, а вы перейдете на страницу чата.
- Отправленные снапы отмечаются значками в виде закрашенных треугольников. Когда получатель просмотрит снап, значок превратится в незакрашенный треугольник.
Реклама
-
Для этого нажмите кнопку «Захват» в нижней части страницы чата.
-
Нажмите на значок в виде камеры в правом верхнем углу экрана — чтобы активировать некоторые Линзы, камера должна быть направлена на лицо человека.
-
Например, на лицо или предмет, к которому хотите применить Линзу (линза добавляет двумерный или трехмерный эффект).
-
Камера перефокусируется, а внизу экрана появится список доступных Линз.
-
Для этого прокрутите список доступных Линз в нижней части экрана.
- Популярной Линзой является обмен лицами между двумя людьми, которые отображаются на экране.
-
Некоторые Линзы добавляют дополнительный эффект, например, если открыть рот. Следите за подсказками на экране (например, «Откройте рот» или «Переключите камеру»), чтобы насладиться всеми эффектами выбранной Линзы.
-
Так вы сделаете фото снап или запишете видео снап с выбранной Линзой.
- Если вы решили записать видео, отпустите кнопку «Захват», когда закончите.
-
Отправьте снап. Когда вы просмотрите и одобрите снап, отправьте его как можно большему числу получателей.
Реклама
-
Эта страница с включенной камерой.
-
Этот значок в виде речевого облака находится в левом нижнем углу экрана.
- Также можно провести по экрану слева направо.
-
Если под именем человека появился значок в виде красного или фиолетового куба, вы получили снап от этого человека. Нажмите на этот значок, чтобы открыть снап.
- Новые текстовые снапы отмечены значком в виде синего речевого облака, который находится под именем отправителя снапа.
-
Дважды нажмите на имя человека, чтобы включить камеру, сделайте снап и нажмите «Отправить», чтобы отправить снап только этому человеку.
Реклама
-
1
Коснитесь вкладки Истории. Она находится в верхней части экрана (слева от вкладки «Чаты»). Откроется список текущих общедоступных снапов ваших друзей.
-
2
Просмотрите доступные истории. Если слева от имени человека отображается значок в виде синей окружности, этот человек опубликовал историю, которую вы еще не видели.
-
Нажмите на значок в виде синей окружности слева от имени человека, чтобы просмотреть историю. Так можно просмотреть новые истории и те, которые вы уже открывали.
- Чтобы перейти к следующей истории, нажмите на правую сторону экрана; чтобы вернуться к предыдущей истории, нажмите на левую сторону экрана.
- Проведите вниз по открытой истории, чтобы закрыть ее и вернуться на страницу «Истории».
-
Коснитесь кнопки «Захват» в нижней части экрана, а затем проведите по экрану справа налево, чтобы открыть страницу «Discover».
-
На странице «Discover» можно найти новости Snapchat, снапы сообщества и истории пользователей со всего мира.
-
Нажмите на историю, чтобы посмотреть ее.
-
7
Подпишитесь на канал. Если на странице «Discover» вы нашли интересный канал, нажмите и удерживайте его, чтобы открыть всплывающее меню, в котором выберите «Подписаться». Отныне новые публикации выбранного канала будут отображаться на вкладке «Подписки» вверху страницы «Discover».
-
Для этого дважды проведите по экрану слева направо.
Реклама
-
Нажмите на контакт, с которым хотите пообщаться. Откроется страница чата с этим контактом.
- Это можно сделать как на вкладке «Истории», так и на вкладке «Чаты».
- Если у вас не получается найти нужный контакт, нажмите на значок в виде речевого облака в правом верхнем углу экрана, прокрутите страницу вниз, найдите нужный контакт, коснитесь его и нажмите «Чат».
-
Введите сообщение и нажмите «Отправить» на клавиатуре (эта клавиша может быть отмечена как «Enter» или значком в виде галочки).
- Когда вы начнете вводить текст сообщения, на экране устройства выбранного собеседника отобразится «[Ваше имя] печатает» (только если у собеседника включены уведомления от Snapchat).
-
Нажмите значок «Фото» над левым верхним углом клавиатуры, выберите нужную фотографию и нажмите «Отправить» в правом нижнем углу.
- Чтобы отредактировать фотографию, нажмите на значок
.
- Чтобы отредактировать фотографию, нажмите на значок
-
Нажмите на значок смайлика над правым верхним углом клавиатуры и выберите нужный эмодзи или Bitmoji.
- Чтобы просмотреть различные категории смайликов, нажмите на разные вкладки в нижней части экрана.
-
Для этого нажмите на значок в виде телефона или видеокамеры — если контакт ответит на звонок, вы сможете поговорить с ним.
-
Нажмите круглую кнопку «Захват», которая находится в центре над клавиатурой, а затем сделайте, отредактируйте и отправьте снап (как обычно).
Реклама
-
1
Коснитесь вкладки Группы. Вы найдете ее слева в разделе «Чаты».
-
2
Коснитесь Создать группу. Эта синяя кнопка находится посередине страницы. Откроется список ваших друзей по Snapchat.
-
3
Выберите контакты. Нажмите на имя каждого человека, которого хотите добавить в групповой чат.
- В группу можно добавить до 32 человек.
-
4
Коснитесь Чат. Эта синяя кнопка расположена внизу экрана. Группа будет создана.
-
5
Присвойте группе имя. Нажмите «Имя группы» в верхней части экрана, введите имя группы и нажмите «Готово» (или на значок
на Android).
-
6
Общайтесь с участниками группы. Делайте это как обычно. Также групповой чат можно выбрать на вкладке «Чаты».
- В отличие от обычных чатов групповые чаты сохраняются.
Реклама
-
1
Перейдите на главный экран Snapchat. Коснитесь круглой кнопки «Захват» в нижней части экрана или проведите по экрану справа налево.
-
2
Проведите вниз от центра экрана. Откроется карта, на которой отобразится ваше текущее местоположение, а также список недавних местоположений ваших друзей.
-
3
Просмотрите местоположения друзей. Прокрутите список друзей, чтобы узнать, где они запускали Snapchat.
- Также можно нажать на карту и увеличить ее, чтобы просмотреть активность друзей, которые находятся недалеко от вас. Более того, на экране отобразятся события, которые зарегистрированы в Snapchat и будут происходить поблизости от вас.
-
4
Включите обмен местоположениями. Нажмите «Настройки»
в правом верхнем углу экрана, а затем нажмите на цветной ползунок у опции «Режим невидимки». В этом случае ваши друзья смогут видеть, где вы находитесь.
- Если ползунок у «Режим невидимки» серый или белый, доступ к вашему местоположению уже открыт. Чтобы закрыть доступ, коснитесь ползунка, а затем нажмите «До выключения», когда появится запрос.
- Сделайте так, только если хотите поделиться своим местоположением с друзьями. Чтобы сохранить приватность, отключите эту опцию.
Реклама
Советы
- Чтобы еще раз просмотреть снап, нажмите и удерживайте его сразу после просмотра. Помните, что повторно просмотреть снап можно только один раз.
- Удалите историю, если не хотите, чтобы она была доступна в течение 24 часов.
Реклама
Предупреждения
- То, что снапы доступны только в течение определенного периода времени, не означает, что они анонимны или защищены. Существуют приложения, которые скрывают оповещения о том, что какой-то пользователь сделал скриншот вашего снапа. Никогда не отправляйте снапы незнакомым людям.
Реклама
Об этой статье
Эту страницу просматривали 622 205 раз.
Была ли эта статья полезной?
На чтение 9 мин Просмотров 5к. Опубликовано
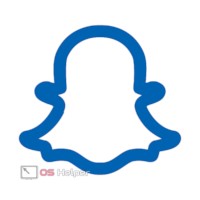
Содержание
- Установка
- Регистрация
- Как пользоваться
- Кнопка съемки
- Накладываем фильтры
- Снапы знаменитостей
- Как сделать собачку
- Рожицы и мордочки
- Эффекты
- Чат
- История
- Итоги и комментарии
- Видео
Установка
Итак, прежде чем начать говорить о работе с данным софтом, давайте установим его. Делается это довольно просто и не вызовет у вас трудностей. Приступаем.
- Сначала, естественно, переходим в Play Маркет. Он есть на любых Андроид-смартфонах (неважно каких, Самсунг, Лг, Сони, Леново с версией ОС 4.2.2 и выше).
- Прописываем название интересующего нас приложения и жмем по его иконке в поисковой выдаче.
- На домашней страничке жмем кнопку с надписью: «Установить».
- Разрешаем доступ к функциям операционной системы тапом по кнопке «Принять».
- Начнется загрузка APK-файла, ждем пока она будет завершена.
- Установка тоже не заставит себя ждать.
- Готово. Осталось только запустить Snapchat.
- Также ярлык появится и на домашнем экране смартфона.
После того как мы рассмотрели процесс инсталляции, можно переходить к регистрации в программе. Если же у вас есть аккаунт, то получится просто авторизоваться.
Регистрация
Как и любой другой мессенджер, Снэпчат тоже требует авторизации. Если аккаунта у вас пока нет, делайте так, как мы показали ниже. Если есть – жмите «Войти».
- Запускаем программу и выбираем кнопку «Регистрация».
- Пишем свое имя и фамилию. При этом следует помнить, что достоверные данные указывать необязательно. Затем жмем кнопку, отмеченную на скриншоте цифрой «3».
- Далее потребуется указать дату нашего рождения. Настроить день, месяц и год можно при помощи прокрутки специальных роликов. Когда это будет сделано, тапаем по «Продолжить».
- Предпоследний шаг регистрации – это ввод никнейма, который непосредственно будет использоваться для входа в программу. Придумываем логин и опять жмем «Продолжить».
- Естественно, нам понадобится указать и пароль. Постарайтесь не забыть его – восстановление в Снэпчате довольно сложное.
- Указываем электронную почту для восстановления данных входа и тапаем по кнопке с надписью «Продолжить».
- В завершение потребуется привязать свой действующий номер телефона, на который придет код активации.
- Когда в СМС придет код, введите его в поле, отмеченное цифрой «1», и жмите кнопку «Продолжить».
Готово. Теперь можно переходить к развлечениям, а их тут очень много! При этом смеяться будете не только вы, но и друзья, которым отправится карикатура.
Мы разобрались с установкой и регистрацией в Snapchat, теперь можно переходить к его подробному обзору и инструкции по применению.
Как пользоваться
Для удобства работы с нашей инструкцией все ее разделы будут структурированы по тематике. Это поможет найти нужную информацию гораздо быстрее. Лучше всего воспользоваться оглавлением в верхней части этой странички.
Кнопка съемки
Для того чтобы снимать видео или делать фото в программе есть специальная кнопка в виде кружочка. Ее однократное нажатие делает снимок, а удержание записывает ролик, ограниченный по времени.
Длительность каждой записи равняется всего десяти секундам, однако если мы продолжаем давить на кнопку, второй фрагмент запишется автоматически и добавится к первому, образуя одно целое.
Когда наш Снап будет готов, можно отправить его другу. Для этого тут есть специальная кнопка.
Накладываем фильтры
Для того чтобы сменить цветной фильтр в приложении, нужно в момент, когда снимок будет создан, свайпнуть пальцем по экрану влево или вправо. Как видно на скриншоте, настройки цветов в виде профилей будут меняться и тем самым давать новый эффект.
Снапы знаменитостей
Так сложилось, что данный мессенджер-шутка пользуется огромной популярностью по всему миру. Поэтому тут есть паблики разных знаменитостей. Для того чтобы открыть их, просто нажмите по слову «Поиск», расположенному в верхней левой части экрана.
Нам необязательно смотреть все подряд. Можно ввести запрос в поисковое поле, и найти интересующую тему. К сожалению, пока функция работает исключительно на английском языке.
Как сделать собачку
Снэпчат стал популярным в первую очередь из-за рекламы, в которой пара девушек превращаются в собачек и открывая рот, показывают свои языки. Так вот, база эффектов программы постоянно обновляется: одни добавляются, другие навсегда исчезают. Но фирменный знак – собака – никуда не делась. Ее можно активировать выбором соответствующей иконки из ленты масок.
Рожицы и мордочки
Раз уж мы заговорили о ленте эффектов и масках, давайте расскажем о них немного подробнее, чтобы пользователь представлял с чем будет иметь дело, скачав Снапчат.
Есть эффекты, которые лишь слегка меняют наше лицо при помощи оттенков. Например, эти румяна выглядят так:
Но не все так просто: достаточно только открыть рот, как из него польется настоящая радуга, приводя в восторг ваших знакомых.
Также тут имеются так называемые накладки, которые что-то добавляют в ваш внешний вид. Например, жуткие уши Мики Мауса.
Некоторые эффекты просто искажают лицо и делают это весьма комично. Посмотрите, как выглядит наш автор с кирпичом вместо бороды.
Иногда от нас остаются только глаза и рот. Мы можем превратиться в мордочку обезьяны, девушку, исполняющую танец живота, или вообще в снеговика, который прыгает в зимнему лесу через елки.
Есть и еще один тип накладок. Это так называемая дополнительная реальность. Суть ее заключается в том, что рядом с нами добавляются объекты, которых нет на самом деле. Причем они могут тесно взаимодействовать с нами, реагируя на разные действия.
Иногда интересный вид фото достигается за счёт дробления его на кадры и применения светофильтров. Мало того, эти кадры могут менять размер и перемешиваться в зависимости от нашего поведения.
Например, вот так меняется верхняя картинка после того, как мы поднимаем брови.
Но самым интересным и востребованным, на наш взгляд, эффектом являются маски, в которых сочетаются все достоинства программы. Впрочем, меньше слов – просто взгляните на скриншот ниже.
А вот еще один интересный образчик. Он способен из любого добряка сделать не такого уж и компромиссного экземпляра.
Но на этом достоинства нашего мессенджера не заканчиваются. Представьте только: он способен в режиме реального времени поменять или приклеить вам лицо любого человека, фотография которого есть в памяти устройства. Вот, например, человек, написавший этот обзор на минутку превратился в солистку знаменитой группы «Никита» Дашу Астафьеву.
Но и это еще не все. Можно поменяться лицами не только с фотографиями в вашем смартфоне, но и с любым человеком, который встанет рядом с нами. Опять же наш автор поменялся лицами со своей собственной женой.
На этом с эффектами, которые касаются фронтальной камеры, мы более-менее закончили. Но если переключиться на основную, то тут начнется все самое интересное. Дело в том, что мы можем получить массу самых разных героев в виде дополнительной реальности и расположить их где угодно, настроив размер.
Очень забавно, что при смене ракурса съемки, прямо в режиме реального времени, объект остается на своем месте и не просто остаётся, а занимается делами. Например, у нас это была танцующая на столе какашка. Для того чтобы передать все это не хватит скриншота, поэтому мы записали для вас видео.
Эффекты
Осталось лишь рассказать про эффекты, которые можно наносит на фотографию после ее создания, и обзор функционала будет окончен. Всего на данный момент тут есть 6 инструментов:
- текст;
- рисование;
- наклейки;
- фон;
- буфер обмена;
- таймер фото.
На скриншоте вы видите все эти режимы.
С текстом все понятно. Можно настроить его положение, цвет, шрифт и т. д.
Рисование примерно то же самое, с той лишь разницей, что тут еще больше свободы. Регулируется даже толщина кисти.
Наклейки позволяют не только добавить на фото разные стикеры, но и внести некоторые информационные объекты. Например, текущее время, температуру или скорость.
Самоуничтожающийся снимок тоже нужная вещь. Вы указываете время для просмотра в секундах, а после его истечения снап просто удаляется. Ведь никто же не хочет, чтобы его в таком виде растиражировали и разослали всем.
Чат
Естественно, в таком замечательном мессенджере просто должен быть чат. Именно через него мы сумеем отправить свои творения друзьям и рассмешить их. Для перехода к диалогам тапните по иконке, которую мы отметили на скриншоте ниже.
Так как у нас пока нет друзей, окно с переписками пустует.
История
Все снимки можно сохранить в специальную ленту, которая тут называется «История». Она синхронизируется с сетью, поэтому потерять данные отсюда вы не сможете. Запускается режим при помощи иконки под кнопкой затвора.
Примерно так будет выглядеть и ваша галерея. Отсюда же можно удалить все данные или последний снап.
Внимание! С течением времени функционал, внешний вид и расположение управляющих элементов Snapchat может меняться. Разработчики постоянно выпускают обновления.
Если мы захотим экспортировать результат куда-нибудь кроме самого Снэпчата, следуйте нашей инструкции по эксплуатации для чайников:
- Откройте снап и тапните по изображению трех точек в его правом верхнем углу.
- Далее выбираем пункт всплывающего меню «Экспортировать снап».
- Затем жмем кнопку «Другие приложения».
- Выбираем социальную сеть, в которую пойдет наше вложение.
Готово! Вскоре друг получит фото с нашим искаженным изображением и от души посмеется.
Итоги и комментарии
Итак, мы рассмотрели программу Snapchat для Android со всех сторон и привели руководство по работе с нею. Теперь вы точно знаете, как ею пользоваться. Но мы были бы не мы, если бы не предложили своим читателям помощь в комментариях. Пишите туда любые вопросы и уже скоро получайте ответы на них.
Видео
Для наглядности и доступности приведенной выше информации предлагаем посмотреть и видео, посвященное данной тематике.
Вы слышали о Snapchat, но до конца не понимаете, что это такое и как его использовать?
В отличие от остальных социальных сетей не важно, когда вы отправляете контент в Снапчате. Ваши фото и видео (снапы) будут доступны всего 24 часа. Потом сообщение бесследно исчезает.
Какая в этом польза?
Вспомните, сколько раз в месяц вы возвращаетесь к постам в Facebook или Вконтакте? Материалы в социальных сетях живут недолго. Да, они хранятся, но быстро становятся неактуальными.
В Snapchat у вас нет второго шанса просмотреть сообщение. Вы получаете полное, безраздельное внимание человека именно на вашем контенте. Это настоящая находка для весёлого общения с друзьями и бизнеса (Да-да, вам не показалось! Об этом будем говорить в следующих статьях и в снапах Олеся).
Только представьте, каждый день с помощью Снапчата отправляется более 800 миллионов фотографий каждый день. А более 100 миллионов активных пользователей каждый день смотрит более 6 биллионов видео. По количеству активных пользователей Snapchat уже обогнал Twitter. Впечатляет? А как насчет теста Снапчата?
В этой статье я детально расскажу и покажу, как использовать Снэпчат. Берите свой телефон и приступаем!
8 стартовых шагов, как пользоваться Snapchat
Шаг 1. Скачайте и зарегистрируйтесь
Snapchat – это бесплатное приложение. Оно доступно для скачивания как для смартфонов на базе Android, так и фанов iPhone с их особенной операционкой IOS:
- Зайдите в Apple Store или Play Market;
- Выберите Snapchat из списка;
- Нажмите «Скачать».
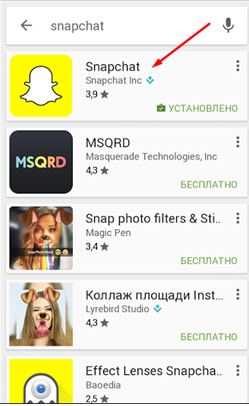
(Если будут вопросы, пишите в комментариях – поможем ;)).
Итак, установили? Открываем!
У нас есть 2 варианта действий: войти или зарегистрироваться.
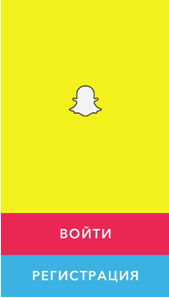
Чтобы создать свою учетную запись, кликайте «Регистрация». Теперь вам по этапам нужно ввести свое имя и фамилию, дату рождения и имя пользователя.

Что нужно знать о логине в Snapchat
- Именно по нему ваши друзья смогут найти вас в Снапчате.
- Количество символов не должно превышать 15.
- Писать нужно только латиницей, иначе буквы не будут считаться буквами 🙁
- Можно использовать цифры и один из символов «.», «-» или «_».
Помните! Имя пользователя создается всего 1 раз и его изменить позже будет нельзя (только зарегистрировать новый аккаунт). Потому убедитесь, что оно вам нравится.
Придумайте пароль. Он должен быть не меньше 8-ми символов.
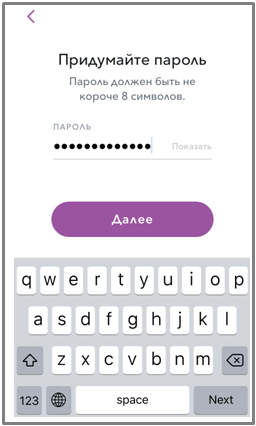
Дальше у вас есть 2 варианта для регистрации: через почту или по номеру телефона.
Я выбрал по телефону. Но вы решайте, что удобнее для вас.
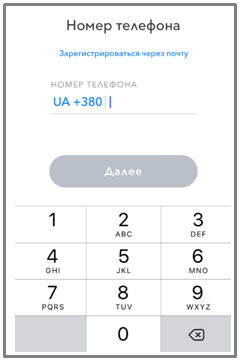
Приложение потребует подтверждение вашего номера. Например, мне предложили отправить сообщение с кодом или позвонить.

Когда вы получите код, введите его в специальную форму.

Появилась такая картинка?

Ура! Регистрация прошла успешно. Переходим к следующему пункту.
Шаг 2. Найдите друзей
Чтобы помочь вам найти друзей, Снэпчат использует телефонную книгу. Для этого он запросит доступ к вашим контактам. Не жадничайте, жмите «Разрешить».
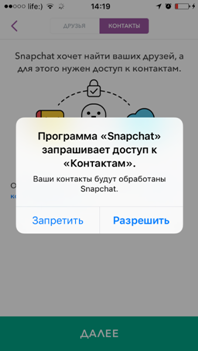
Более того, теперь не только вы, но и ваши друзья смогут вас найти в Снапчат по номеру вашего телефона. Но, скорее всего, не все люди, с которыми вам интересно общаться, есть в вашей телефонной книге.
Как найти друзей в Snapchat
Если у вас нет номера телефона человека, с которым вы хотите обмениваться снапами:
- Откройте меню (проведите сверху вниз по экрану и выберите шестерёнку):

- Выберите «Добавить друзей»;
- Тут вам предложат несколько опций:
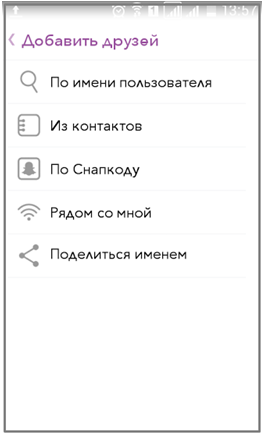
- Если вы знаете логин вашего друга, введите его в строку поиска. Например, Olestimofeev. (Кстати, если хотите знать больше о том, как использовать Снапчат для бизнеса, сразу подписывайтесь на Олеся – будет много фишек и явные примеры):
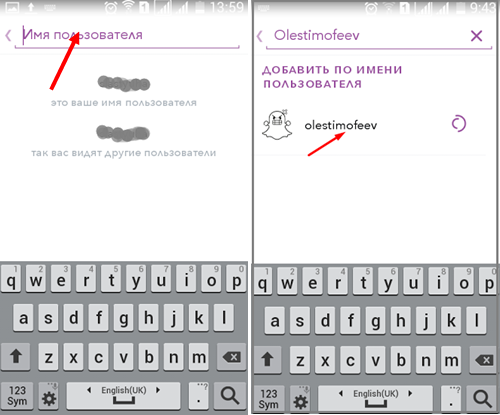
- Если у вас есть фотография или скриншот снапкода друга, можете выбрать «По Снапкоду». Вот как это выглядит:
— выбираете картинку со снапкодом друга;
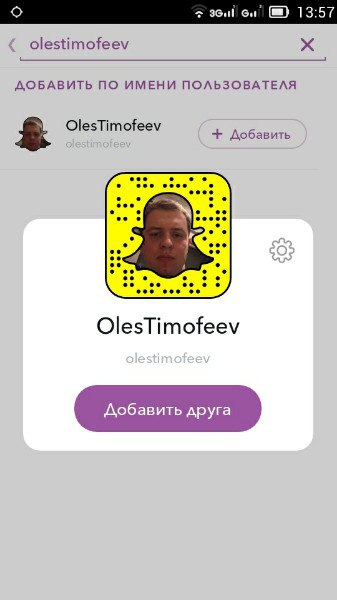
— кликаете 1 раз на экран – выскочит подсказка:
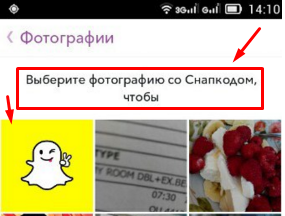
— нажимаете на фотографию,на которой есть код, чтобы приложение отсканировало – готово!
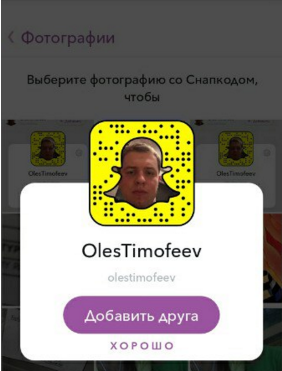
- Вы можете обмениваться снапами с незнакомыми людьми, которые находятся с вами рядом. Для этого выберите «Рядом со мной». Вам предложат определить точное местоположение:
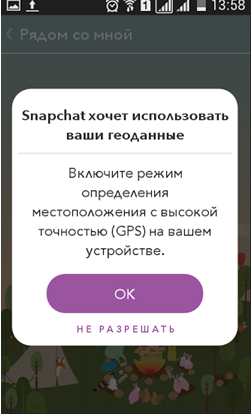
- Выберите «Разрешить» и добавляйте новые снапконтакты.
- А если хотите, чтобы ваши друзья сами нашли ваш Снапчат, выберите «Поделиться именем». Вам предложат несколько вариантов соцсетей, в которых вы можете поделиться своим логином:
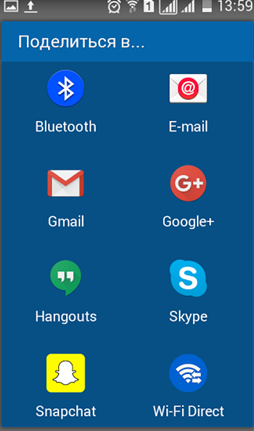
- И есть ещё один способ, о котором мало кто знает. Снапчат создает уникальную ссылку для вашего профиля. Выглядит она так: https://www.snapchat.com/add/ваш_логин. Ею вы можете делиться с друзьями. Например, у Олеся она выглядит так: https://www.snapchat.com/add/olestimоfeev
Что значат эти странные значки возле имени друга?
Вы открываете список контактов и видите странные мордочки и значки:
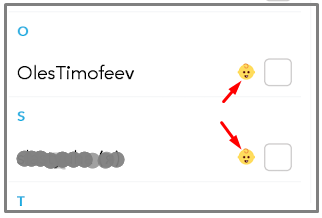
Что они значат?

Золотая звезда – кто-то ответил этому человеку на его снап за последние 24 часа. Значит, у него есть что-то интересненькое;

Жёлтое сердце – это ваш лучший друг. Вы обменялись самым большим количеством снапов за всё время;

Красное сердце – это ваш лучший друг за последние 2 недели;

Розовое сердце – вы лучшие друзья уже целых 2 месяца!
Ребёнок – вы только что подружились с этим человеком;
Лицо в очках – у вас есть общий лучший друг. Вы обмениваетесь с ним огромным количеством снапов;
Лицо-гримаса – ваш лучший друг №1 – также лучший друг №1 для этого человека;
Лицо с ухмылкой – вы лучший друг для этого человека, но он не ваш лучший друг;

Огонь – вы снапманьяки! Вы отправляете этому человеку контент каждый день и он отвечает вам тем же. Чем больше дней со снапами, тем больше огонь;

100 – ровно 100 дней вашего снапобщения. Этот значок появляется после огня, когда вы отправляете снапы кому-то 100 дней подряд;

Песочные часы – ваше снапобщение почему-то не такое частое, как раньше. Отправьте ещё один снап, чтобы поменять картинку;
Тортик – у этого друга сегодня День Рождения. Не забудьте его поздравить!
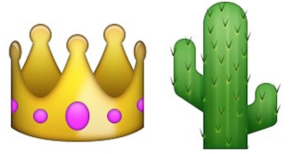
Корона, кактус, мигалка, груша или руки – это картинки официальных аккаунтов известных людей. Не важно, какой значок вы видите, вы нашли настоящую снапзвезду. Поздравляю!
Шаг 3. Настройте личные предпочтения
Перед тем как начать пользоваться Snapchat в полную силу, проверьте свои настройки. Для этого нажмите сначала на «привидение» в верхней панели в центре, а затем – на шестеренку в правом верхнем углу.

Тут вы можете обновить личные данные, выбрать, кто может отправлять вам снапы и просматривать ваши истории (подробнее о них мы поговорим ниже).
Если вы не хотите, чтобы ваши друзья могли найти вас по номеру телефона, эту функцию можно отключить. Перейдите в меню настроек в раздел «Номер телефона» и снимите отметку.
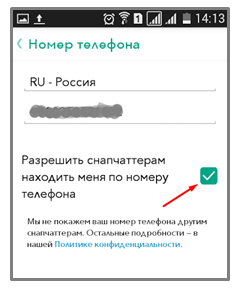
Активация полезных сервисов
Если вы нажмете «Настроить» в разделе «Полезные сервисы», вы увидите несколько бонусов, которые можно включить: фильтры и режим путешествия. Но они требуют доступа к вашим геоданным:
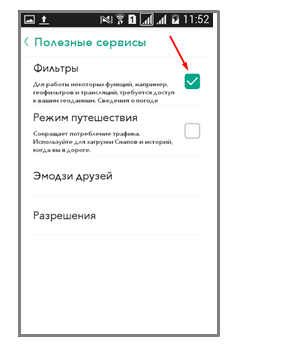
Шаг 4. Создайте снап
Сделать снап довольно просто. Snapchat автоматически активирует камеру телефона. Чтобы настроить фокус, нажмите где-нибудь на экране. Теперь:
- Нажмите и отпустите кружочек внизу экрана, чтобы сделать крутой снимок;
- Нажмите и удерживайте, чтобы записать интересное видео.
Если вы хотите переключиться между внешней и фронтальной камерой, нажмите на значок фотоаппарата в верхнем правом углу или дважды кликните по экрану:
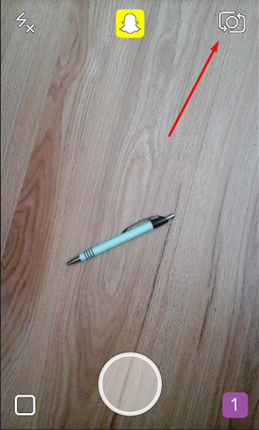
Если вашей фотографии не хватает света, и вы хотите использовать вспышку, нажмите на верхний левый угол:

Шаг 5. Добавьте эффекты
Снапчат предлагает поработать с вашими фото- и видеошедеврами. Добавить фильтры, подписи, эффекты. С их помощью ваши снапы становятся красивыми, забавными, весёлыми.
Добавьте подпись
Подпишите ваше фото. Для этого нажмите «Т» вверху экрана:

Задайте интересный вопрос подписчикам, поделитесь своими мыслями с ними. Это добавит смысла вашему сообщению, подтолкнет к общению:

Вы можете изменить цвет, размер шрифта, размещение текста. Для этого ещё раз нажмите на «Т»:

Дорисуйте
Нажмите на карандаш вверху экрана и добавьте забавные рисуночки к своему снапу. Вы можете выбрать любой цвет и создать шедевр. Поводите по экрану слева направо, чтобы добавить цветов в палитру:
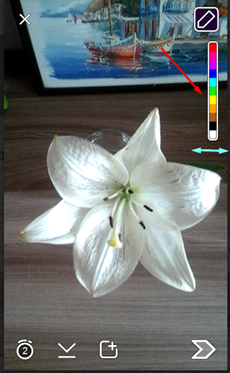
Добавьте стикер или смайлик
Третий значок вверху экрана позволяет добавить вам готовый стикер или смайлик. Задайте настроение вашего снапа:

Добавьте эффектов
Хотите, чтобы ваш блокбастер был похож на чёрно-белое кино? Пролистайте эффекты до чёрно-белого фильтра. Для этого запишите видео/ сделайте снимок. Потом проведите пальцем по экрану слева направо. Вы увидите большое количество эффектов, которые можно использовать.
Если вы разрешите приложению определять ваше местоположение, сможете использовать местные фильтры. Например, время или температуру на улице, название города или забавные картинки.

Вы можете использовать несколько эффектов одновременно. Для этого:
- Сделайте фото;
- Пролистайте вправо и выберите первый эффект;
- Одним пальцем удерживайте его на экране, а вторым прокрутите до следующего фильтра.
Добавьте линзы
Линзы – самая интересная фишка Snapchat. Эта функция доступна на операционных системах Android 5 и выше и iOS. Чтобы дорисовать себе забавную мордашку:
- Включите фронтальную камеру;
- Зажмите экран в зоне лица, пока не появится сеточка:
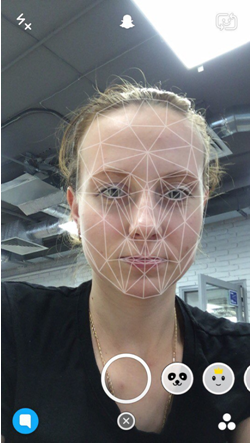
- Выберите смешную линзу:

Видеоэффекты
Вы можете поработать со скоростью вашего видео. Для этого:
- Запишите видеоролик;
- Пролистайте эффекты и выберите скорость, с которой подписчики будут слушать ваш доклад о секретах ядерной физики. Вы можете задать режим, в котором ваше видео будет воспроизводиться задом наперёд. Экспериментируйте!
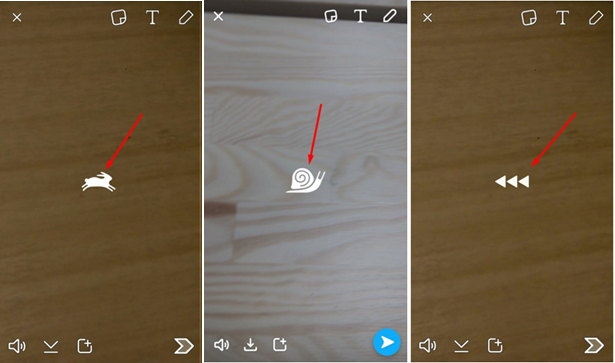
Шаг 6. Поделитесь вашим снапом со всем миром!
Пусть о вашем таланте фотохудожника и видеорежиссёра узнает весь мир! Чтобы поделиться снапшедевром:
- Задайте время, на протяжении которого люди смогут наслаждаться вашим творчеством. Для этого нажмите на таймер в углу экрана.

2. Выберите, кто сможет увидеть вашу работу:
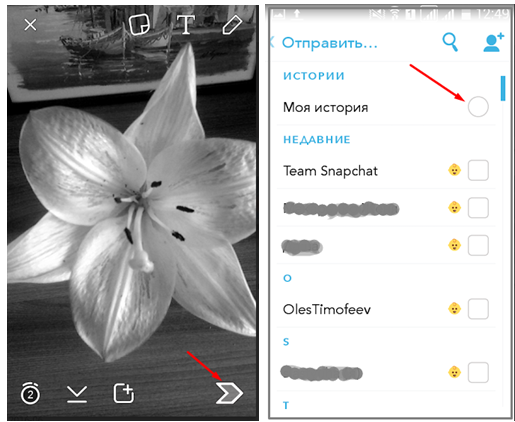
Если вы нажмете отправить в «Мои истории», то ваш снап смогут посмотреть все подписчики неограниченное количество раз на протяжении 24 часов.
Если вы хотите отправить одному другу, выберите его из списка контактов.
Но помните, он сможет просмотреть ваше сообщение всего 1 раз, после чего оно исчезнет без следа.
Шаг 7. Получайте снапы, смотрите истории
Когда вы получите снап, увидите значок в нижней части экрана:

Когда вы нажмёте на него, увидите, от кого пришло послание. Перед вами появятся разные значки:
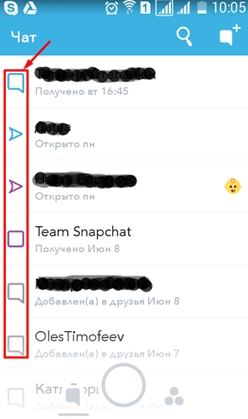
Что они означают? А вот что:

вы отправляете сообщение без звука;

отправляется сообщение со звуком;
вы отправляете текстовое сообщение.
Если вы видите такие же треугольники пустыми, значит, друг открыл ваше сообщение.

вы получили 1 или несколько сообщений без звука;

вы получили несколько звуковых сообщений;

вы получили несколько текстовых сообщений.
Если квадратик пустой, вы открыли и просмотрели сообщение.

с вашего сообщения без звука был сделан скриншот;

с вашего сообщения со звуком был сделан скриншот;

ваше текстовое сообщение было сфотографировано.
Если кто-то из друзей поделится новой историей, вы увидите такой фиолетовый значок:

Если вы решите сделать скриншот снапа друга, он получит уведомление.
Шаг 8. Общайтесь с друзьями в реальном времени
Выберите значок чата внизу экрана:

Проведите по имени друга, вам откроется поле для чата:

Вы можете писать сообщения, звонить, общаться через видеосвязь или обмениваться фотографиями.
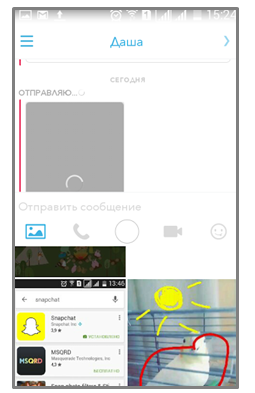
Как только вы выйдите из чата, история сообщений исчезнет навсегда.
Заключение
Snapchat – интересное приложение для общения с друзьями и подписчиками. Теперь у вас не возникнет вопросов, как пользоваться Snapchat на iPhone или на Аndroid (если есть, пишите в комментариях).
Готовлю для вас еще целую порцию контента про Snapchat. Подписывайтесь на профиль Olestimofeev и следите за новыми крутыми фишками, как использовать Снапчат для общения и бизнеса.
Ставьте лайк, если статья была вам полезной!
И прямо сейчас читайте пост об эффектах Snapchat. Вы узнаете 7 секретов от профи, которые сделают ваши снапы запоминающимися!
Для передачи фото и коротких видео многие пользуются Snapchat. Это удобный мессенджер, который давно покорил мир. Главная изюминка приложения — самоликвидация сообщений после прочтения. Многих интересует, как использовать Snapchat на Android. Для начала нужно создать аккаунт, после чего откроются все его возможности и эффекты.
Snapchat: что это и как использовать
Snapchat (‘моментальный снимок’) — это мессенджер, в котором сделан упор на обработку картинок и видео. Концепция и возможности, которые дает приложение, взорвали интернет.
Подробнее рассмотрим, как зайти в Snapchat. Чтобы присоединиться к этому мессенджеру, достаточно потратить несколько минут на установку и изучение интерфейса. Скачать снапчат на Android можно в Play Market.
Начало работы
После запуска программа предложит зарегистрироваться. Нажмите на одноименную кнопку и создайте аккаунт:
- Введите действующий e-mail. Он пригодится для важных уведомлений при восстановлении или смене пароля.
- Напишите дату рождения. Пользоваться приложением могут лица, не младше тринадцати лет.
- Придумайте код для входа в аккаунт. Для надежности используйте от восьми символов с включением букв верхнего и нижнего регистров.
- Напишите свое уникальное имя (никнейм). Хорошо подумайте, прежде чем подтверждать его, так как в дальнейшем изменить ник нельзя, поскольку он привязан к учетной записи, а вот сменить отображаемое имя достаточно просто.
- Введите мобильный номер. На него придет SMS для подтверждения регистрации.
- Загрузите изображение аккаунта. Желательно добавить личное фото, чтобы знакомые вас узнавали.
- Докажите, что вы не робот, и нажмите «Продолжить».
Аккаунт создан. Как настроить Snapchat? Для начала добавьте друзей. Это можно сделать несколькими способами:
- Просканировать телефонную книгу. Приложение выберет контакты людей, которые уже присоединились к Snapchat. Это самый быстрый способ добавить нескольких друзей сразу. Если опасаетесь за личные данные, нажмите «Продолжить», а затем — Not Allow.
- Чтобы найти конкретного человека, введите имя пользователя. Нажмите на иконку с изображением привидения. В открывшемся окне кликните по пункту «Добавить друзей» → «Добавить по имени пользователя». Введите никнейм человека, которого ищете. Чтобы добавить его в друзья, нажмите «+» справа от изображения профиля.
- Расширьте список по snapcode. Это уникальный QR-код, который закрепляется за каждым пользователем. Чтобы добавить человека во френд-лист таким способом, в настройках приложения нажмите «Добавить по снап-коду». Сделайте скриншот QR-изображения пользователя и просканируйте через встроенный сервис.
Общение по чату
В традиционном чате можно отправлять не только текст, но и видеовызовы и аудиосообщения. Для открытия чата нажмите кнопку с входящими сообщениями и выберите необходимый контакт. Введите текстовое сообщение и нажмите кнопку отправки.
Для загрузки фото Snapchat предлагает стандартные инструменты, как и в других мессенджерах: нажмите «Фото» и выберите изображение из галереи.
Чтобы позвонить пользователю, в открытом чате один раз нажмите кнопку Phone. Не отвечает? Пошлите ему аудиосообщение, зажав ту же кнопку. На особое красноречие времени нет, так как максимальная длительность записи — 10 секунд.
Если хотите связаться по видеозвонку, нажмите Video. Удерживайте эту же кнопку для отправки 10-секундного видеомесседжа.
Создайте первый снап так:
- Переключитесь на фронтальную камеру, нажав на значок фотоаппарата вверху экрана.
- Кликните по кругу на нижней панели, чтобы сделать снимок. Видеоверсию получите, если зажмете и удержите эту же кнопку.
- Если результат не понравился, нажмите на крестик.
- Чтобы задать временное ограничение на просмотр Snapchat, кликните по иконке «Секундомер». Затем установите время в диапазоне от одной до десяти секунд.
Snapchat: эффекты на Android
Фишка Snapchat в возможности изменять и дополнять фото и видео. Функционал приложения позволяет за несколько секунд адаптировать под лицо пользователя множество интерактивных масок.
Помимо этого, на изображение накладываются дополнительные эффекты, текст, фильтры, смайлики. Функция «Обмен лицами» развеселила десятки тысяч людей. Разберемся, как применять эти спецэффекты.
Фильтры
Как пользоваться Snapchat? Эффекты — неотъемлемая часть приложения.
Чтобы немного подправить фото или видео, то достаточно свайпнуть влево. Фильтры меняются в зависимости от местонахождения пользователя. Для их использования необходимо дать доступ приложению к геолокациям, а затем в настройках активировать фильтры. Разрешается на один снап накладывать больше одного эффекта.
Программа Snapchat предлагает четыре вида фильтров:
- Геофильтры. Они позволяют нанести поверх фото название города, в котором находится пользователь. Кроме того, можно поместить изображения художественных работ, одобренных админами Snapchat.
- Видеофильтры. Изменяют скорость воспроизведения в Snapchat видео или активируют обратную перемотку, включая звуковую дорожку.
- Фильтр данных. Выводит поверх снапа информацию о заряде батареи, дате и времени, температуре воздуха и скорости передвижения пользователя.
- Цветовые фильтры. Изменяют цветовую гамму фотографий и видео.
Линзы
Одна из популярнейших возможностей снапчата. С помощью этой технологии пользователь в реальном времени может изменить свою внешность на экране до неузнаваемости. Доступны маски-мордочки животных, зомби и др. Каждый день выходит около десятка бесплатных эффектов.
Обмен лицами — это вариант линзы, который позволяет использовать лицо друга в виде маски на экране. Это можно сделать на одном фото или взять «донора» с изображения, хранящегося в галерее смартфона. Для активации функции несколько секунд держите палец на изображении лица, пока не появится список линз. Перемотайте в конец списка и выберите желтую иконку.
Текст
Поверх видео и фото можно накладывать текстовое сообщение. Как его добавить? Кликните по медиафайлу, напишите сообщение с помощью экранной клавиатуры и нажмите «Готово».
Стикеры и смайлики
Смайлики и стикеры Snapchat — это неотъемлемая часть любой соцсети. На одно фото помещается неограниченное количество таких эффектов.
Чтобы добавить рожицу на изображение, кликните по иконке в виде загнутого листа. В открывшемся окне выберите смайлик или полистайте влево-вправо, чтобы просмотреть другие категории.
На фото- или видеоснап можно добавить произвольный рисунок. Кликните на кнопку в виде карандаша, выберите понравившийся цвет и рисуйте все, что угодно. Когда закончите, повторно нажмите на ту же иконку. Чтобы отменить рисунок, сделайте тап по зеленой изогнутой стрелке.
Shazam
Если понравилась музыка из приложения Snapchat, то всегда есть возможность ее узнать. Для этого разработчики добавили функцию Shazam. Чтобы определить композицию, нажмите на экран, не выходя из приложения.
Пользоваться приложением Snapchat не так и сложно, главное — разобраться. Необходим минимальный опыт, чтобы делать все автоматически.
В приложении доступно много эффектов, которые смогут преобразить отправляемое фото или видео. Фильтры, линзы, смайлики, стикеры и текст подарят массу положительных эмоций вам и вашим друзьям.
Snapchat is one of the hippest messaging services around, but it can be confusing to use. I know I had a hard time understanding it at first. In this post we will teach you everything there is to know about Snapchat. There’s more than naughty sexting to it (though that’s a key part), so let’s get started.
10 best messenger apps and chat apps for Android
App lists
What is Snapchat?
First things first, Snapchat is a messaging service. We know you have plenty of chatting apps, but what makes this one a little special is that no message really stays around.
Users can send photo and video messages to friends, which will self-destruct after they watch them. Once gone, these messages are never to be seen again. Unless you take a screenshot, that is — your friend will get a notification if you do.

Edgar Cervantes / Android Authority
The social network and messaging app is among the most popular around, with 287 million monthly active users (according to Statista). This is nowhere close to Facebook’s 2.32 billion monthly active users, but younger generations love Snapchat.
According to Statista, 46 percent of teenagers in the U.S. prefer to use Snapchat as their main social network when asked in a survey in the fall of 2018, compared to 32 percent of U.S. teenagers who prefer Instagram, and just 6 percent each who prefer Facebook and Twitter.
Snapchat terminology
Every app has its language, and Snapchat is no exceptions. Let’s run through the main Snapchat terms you need to learn to use this app effectively and know what your friends are talking to you about.
- Snap: A Snap is a picture or video you send through Snapchat. It can be sent to multiple users and will be deleted once viewed.
- Stories: While also temporary, stories last longer than regular snaps and chats. Stories can be viewed as many times as users wish, but only for 24 hours. Stories are also shared with all your friends.
- Chat: Snapchat uses chats for more private conversations. It is a basic instant messaging feature, but messages also disappear after being viewed.
- Memories: Memories make it possible for users to save snaps for future usage. This is the only way to keep content around without it being deleted.
- Filters: Snapchat filters make it possible to alter the mood of your image. These can change hues, saturation, shadows, and more.
- Lenses: Lenses are animated special effects you can add to your shots.
- Snapcode: Snapcodes are QR-style codes used for easily adding friends.
- Bitmoji: A Bitmoji is Snapchat’s version of an avatar. This icon shows an animated character you can customize to look like you.
- Snap Map: Snap Map is a section of the app that shows your location, as well as your friends’.
Download the Snapchat app
You have to download it first! Once you have downloaded the app, then you can sign up (or sign in) and add friends on your contact list that may already be on Snapchat.
Sign up or log in

Edgar Cervantes / Android Authority
If you already have an account, simply input your username and password. Those looking at this post might not have one, though. If that is the case, follow instructions below to get yourself a Snapchat account.
- Open the Snapchat app.
- Hit the “Sign up” button.
- Enable requested permissions.
- Input your first and last name.
- Input your birthday.
- Find a username that hasn’t been taken.
- Create a password.
- Type in your email address.
- Enter your phone number. Wait for the verification number to come through as a text message. Input the verification number.
- You are set!
Navigating the Snapchat app
Once you’ve set it up, the application will take you straight into the fun. Snapchat will access your camera and present you a live feed of the view as the home screen.
The buttons on the top-right corner allow you turn the flash on, flip to the selfie camera, or add friends to your snaps. You can also expand these settings to display timer and grid options.
There’s an icon with your Bitmoji in the top-left corner. This is the main menu, so to speak. In here you can find your settings, contact info, stories, Bitmoji options, and more.
There’s a couple icons on the bottom, to the right and left of your shutter button. These will take you to your messages and the Discover section.
Swipe down from the home screen to access the Snap Map. Lenses will be to the right of the shutter speed, while the icon below the shutter speed displays memories.
Taking and sending a Snap
You can take a picture by tapping the shutter button in the home screen. Pressing and holding this button will take a video clip. Taking the actual photo or video is only half the fun; there is plenty of editing power to make an ordinary shot look fun and dynamic.
Lenses
Tap the smiley face next to the shutter button to access Snapchat’s Lenses. These make it possible to add a little flare to your images or videos with animated filters. Many of these can analyze your face and change your appearance. You can turn into a puppy, rock a beard, have horns, and more. Some of them are interactive and react to certain actions, such as opening your mouth. Others also support more than one person in the frame.
Stickers
The sticker function can be accessed in the editing page. It looks like a sticky note. Press this button to open up a whole page filled with stickers, simply tap on the one you want.
To move it around, simply drag it with your finger. If you happen to be working with a video, you can stick it to anything, even if the subject is moving. Simply tap and hold on the sticker, drag it to the object in the video you want it to stick to. Let’s say it’s my eye. Once located, one can let go of the sticker, and it will follow whatever you placed it over. In this case, my eye.
Text
Adding a text is just as simple. Just tap on the “T” button and you will be allowed to write anything on a shadowed area. Once done, get rid of the keyboard and you can drag the text area around to your will.
Drawing
The pencil button in the editing page makes it possible to draw over your images or clips. You will get a variety of color options. Simply draw anything with your finger after choosing a color. A refresh button also makes it possible to start your drawing over.
Cutting
The scissors icon lets you cut sections of your content and overlay them in your Snap. Select the scissors icon, outline the area you wish to cut, and drag it around to place it in your desired area.
URL
The paper clip icon makes it possible to attach a URL to your Snap. Simply tap on the paper clip, search or paste a URL, and attach.
Time limits
You can set a time limit on your snaps. Simply tap on the timer icon and choose your preferred option.
Change filters
Once you have taken an image, simply swipe left or right in the editing page. This will add a filter to your photo or video.
Saving Snaps with Memories
It used to be that when you took a Snap, it would disappear quickly. Now you can save any Snap you make with the Memories feature. All you have to do is tap on the “Save” icon at the bottom-left of the screen after you finish editing your Snap.
Viewing a Snap
To view a Snap simply follow the steps below.
- Open the Snapchat app.
- From the home screen, swipe from left to right to enter the Friends page.
- New Snaps will be here, along with chat messages.
- New snaps can look either red or purple. Red Snaps have no audio, while purple ones do.
- Tap on the Snap to open and view it.
- Double tap on the Snap to view it once more (last chance!).
- The Snap is gone! Unless you took a screenshot, that is. Remember, your friend will be notified if you immortalize the Snap with a screenshot.

Edgar Cervantes / Android Authority
Publishing a Story
As mentioned above, stories are pretty much Snaps that are available for 24 hours. This means posting a Story is very similar to Sending a Snap. Here is how to do it.
- Open the Snapchat app.
- Shoot your picture or video.
- Edit your content.
- Instead of pressing the “Send To” button, hit the “Story” icon in the bottom-left corner.
Alternatively, you can do it this way:
- Open the Snapchat app.
- Tap on the Snapchat avatar icon in the top-left corner.
- Under “Stories,” select “Add to my story.”
- Shoot your image or video.
- Edit the content.
- At the bottom you will see a “My Story” section. Tap on it to access more options.
- Here you can create groups, add friends, make the story private, and more.
Viewing Stories

Swipe to the other side of the home screen (right to left) to display the Discover page. Here is where all you can find all your friends’ stories. You can search using the magnifying glass, or you can just scroll down through your “recent updates” or “all stories” sections.
Going through the stories is simple. Just tap on the stories and they will be displayed. Skipping through different stories is as easy as tapping on the screen at any time. Alternatively, you can pull out the chat window from the bottom, while looking at a story post, and start a conversation. This can also be done by swiping up. Swiping down will close the Story session.
Saving Stories as Memories

As with Snaps, you can also save your Stories to the Memories section of Snapchat:
- Tap on the Profile button, which you can find on the top left of the Profile screen.
- Tap on the menu icon (the three horizontal dots) to the right of your Story
- Tap on the Stories Settings section.
- Tap on the Save icon to save your Story to Memories.
There’s also the option to save an individual Snap from a Story to Memories:
- Tap on the Profile button.
- Tap on the Story’s name.
- Tap on the individual Snap you want to save.
- Tap on the Save icon to save that Snap to Memories.
Chat
Sending private messages on Snapchat is simple. When in the home screen (camera section), simply swipe from left to right and you will be taken to your inbox.
Alternatively, you can tap on the Friends button, located on the bottom-left corner. This is where your friends’ messages live. You can use the search function to find a specific friend or message. There’s also a button to start a conversation on the top-right corner of this page.
There are two ways to interact with your messaging threads. The more basic one is to tap and hold on a conversation. You will be presented with a few options: one for viewing the chat, another for sending a picture or video, and a gear icon with a few options (among them, the ability to block a user).
Otherwise, just tap on a thread and swipe from left to right to access the chat. This chat will have all the content your friend has sent you. Keep in mind everything here is temporary. Messages disappear after being viewed. You can also send images, emojis, and start video and voice calls.
- How to save Snapchat videos on Android
Note: We decided not to focus too much on the voice and video calls here. It’s simply not a feature many go to Snapchat for, but it’s there, just in case you would like to.
Discover
Those feeling a little adventurous can also look through the Discover section, which includes Snapchat accounts from sites and other users. Pages like MTV, Vice, BuzzFeed, and other content creators make Snapchat posts. Instead of being able to message them when looking at a snap, you can access their articles by swiping up.

Time to get snapping! We hope you enjoyed our tutorial on how to use Snapchat. Hit the comments and let us know if you have any other tips for your fellow Snapchat users. Maybe you have some questions. Either way, we would love to hear from you.